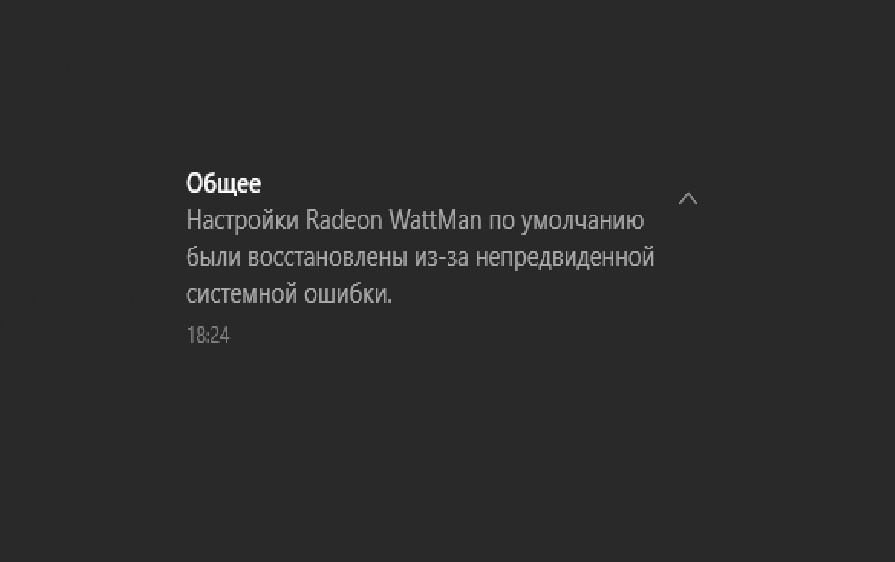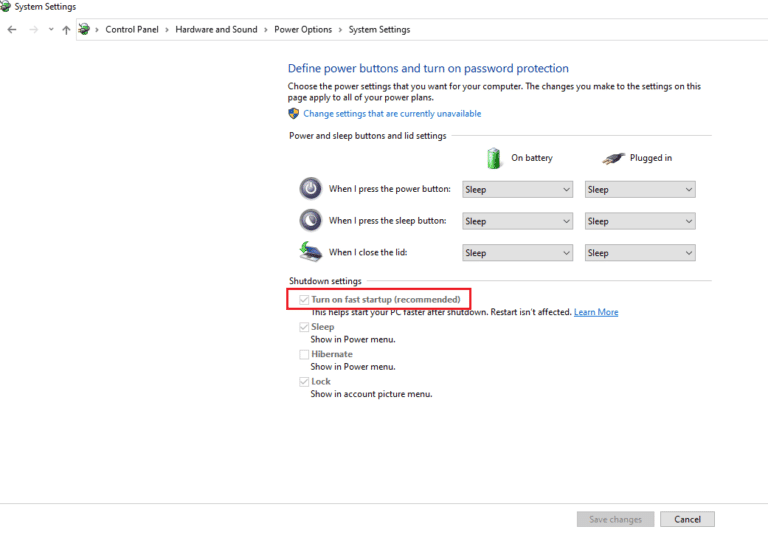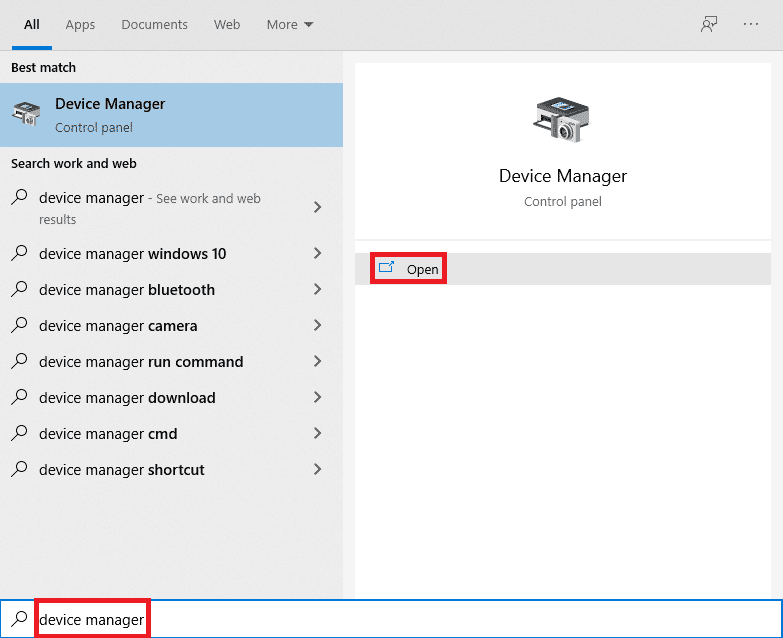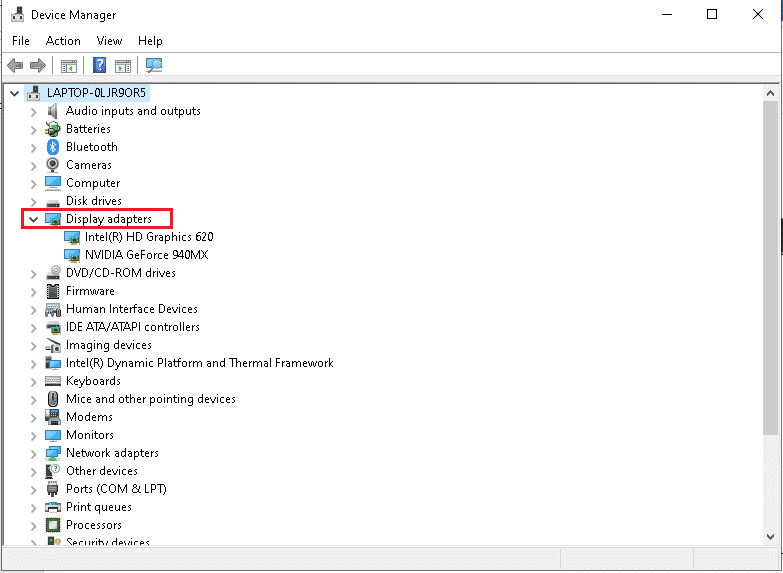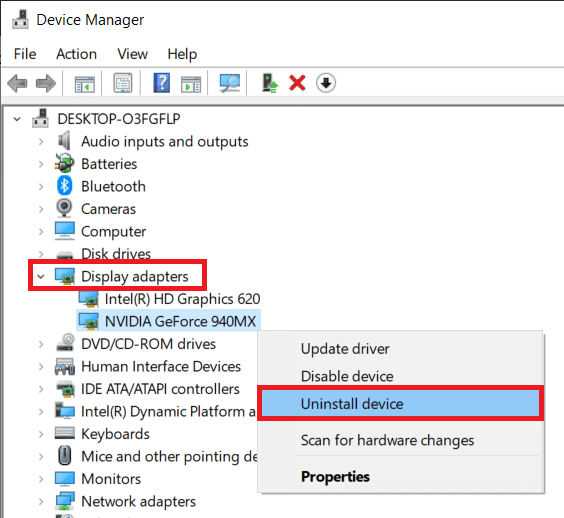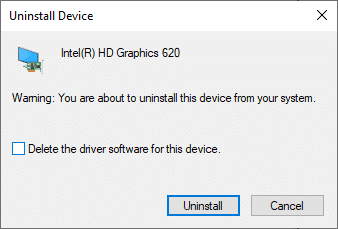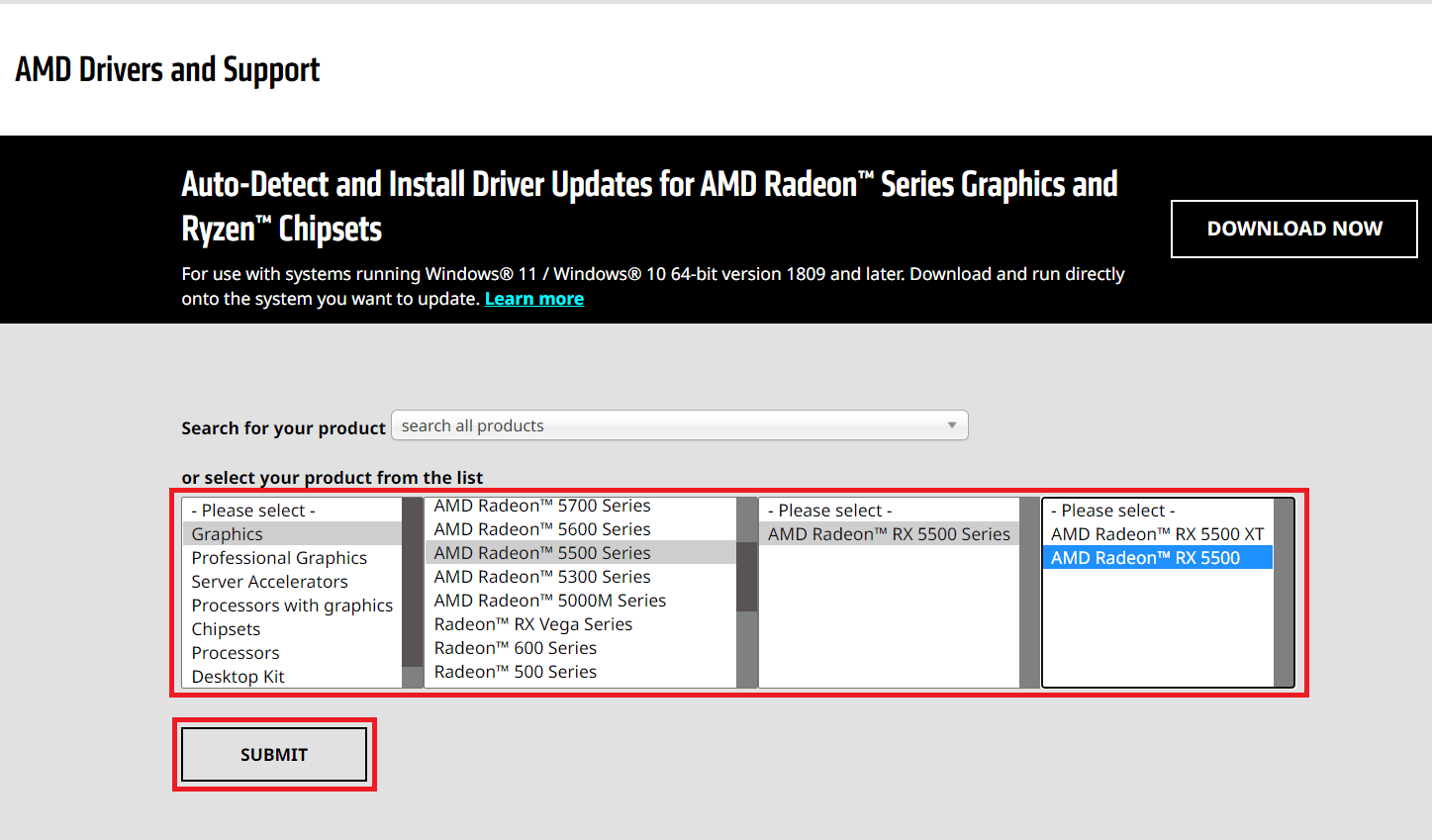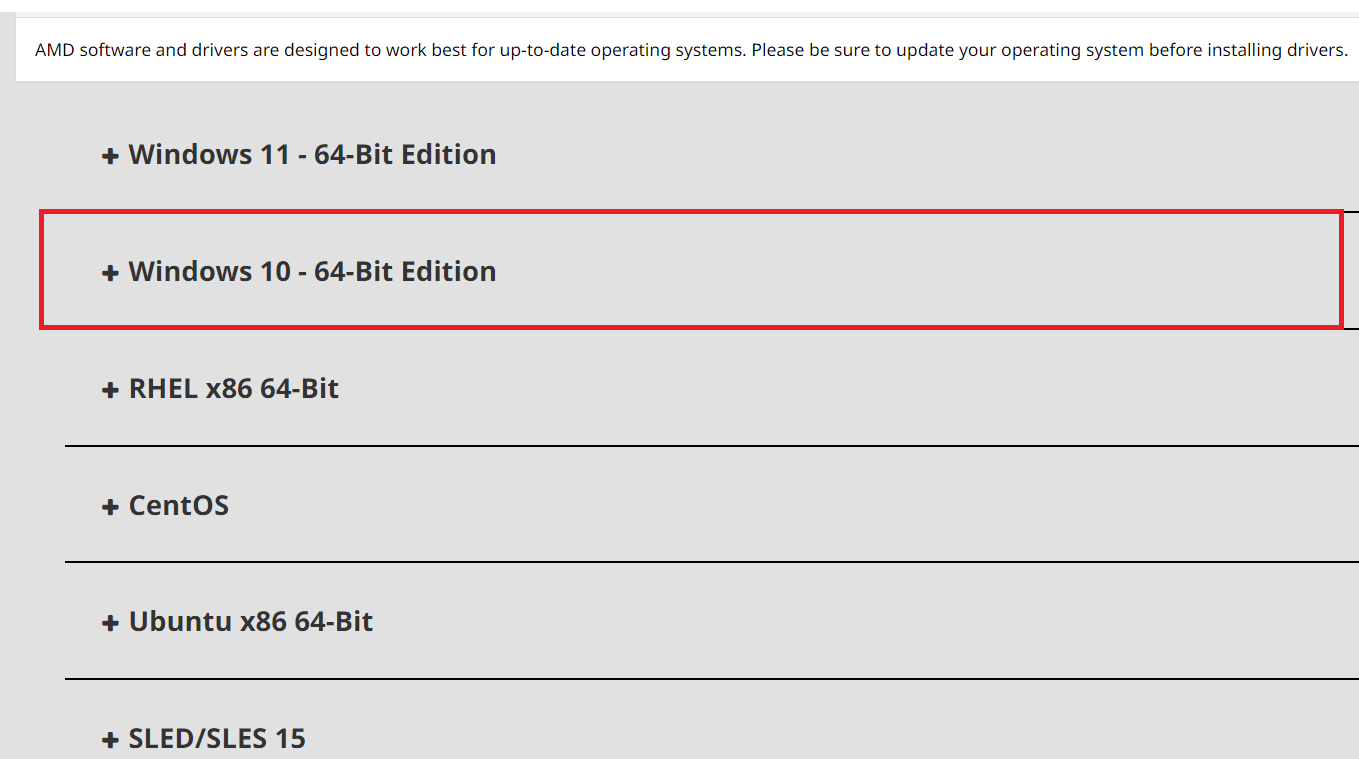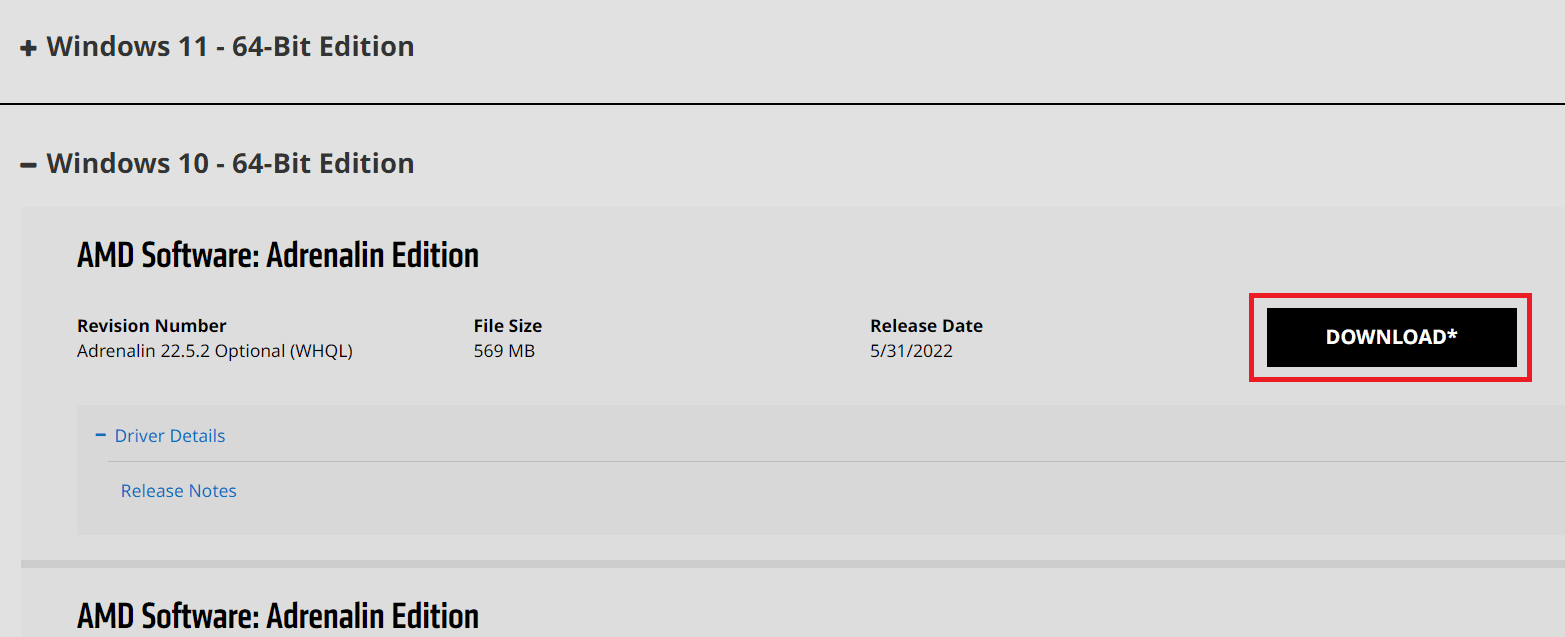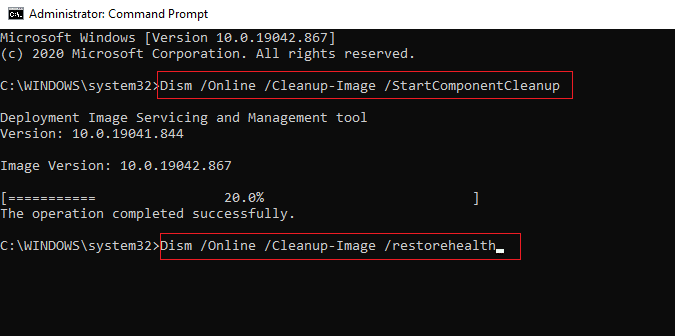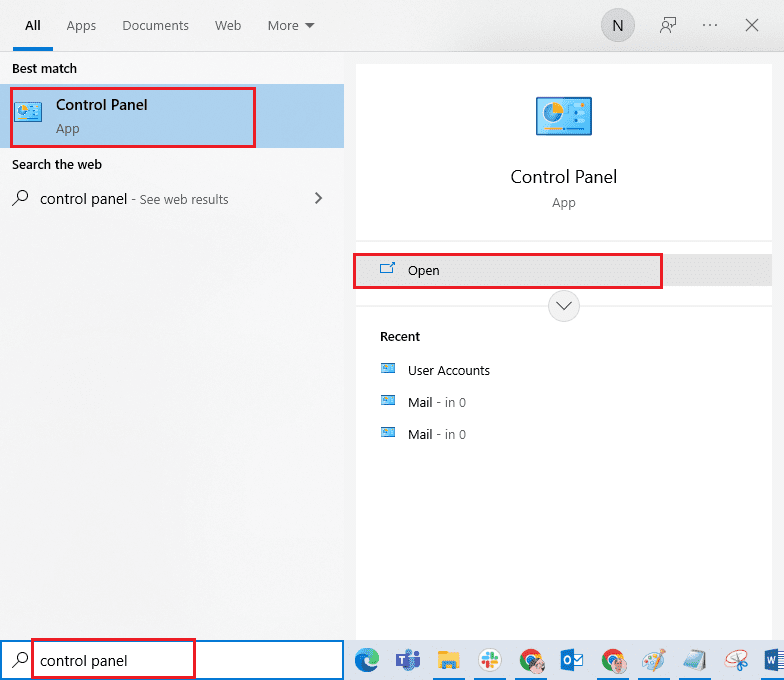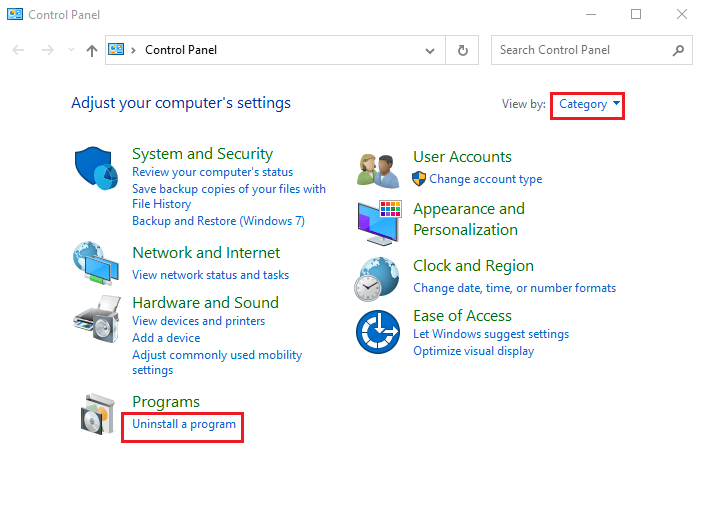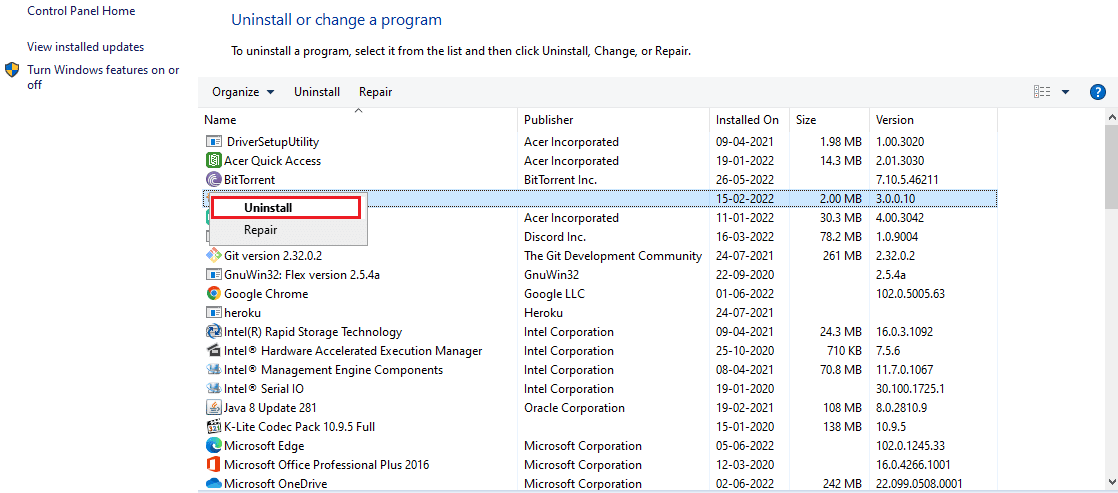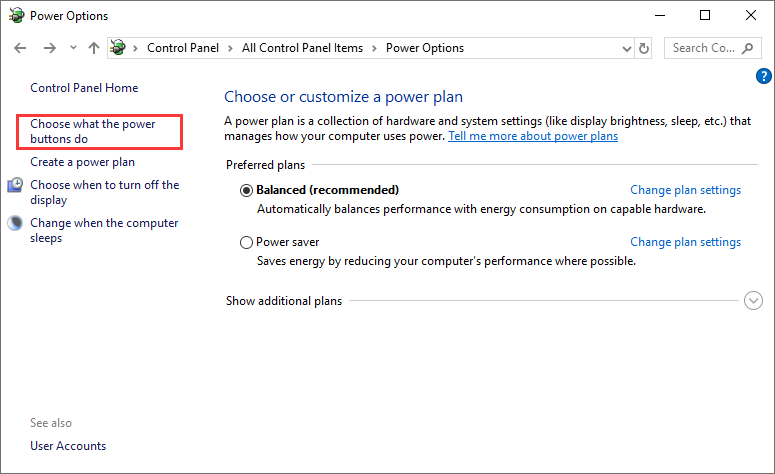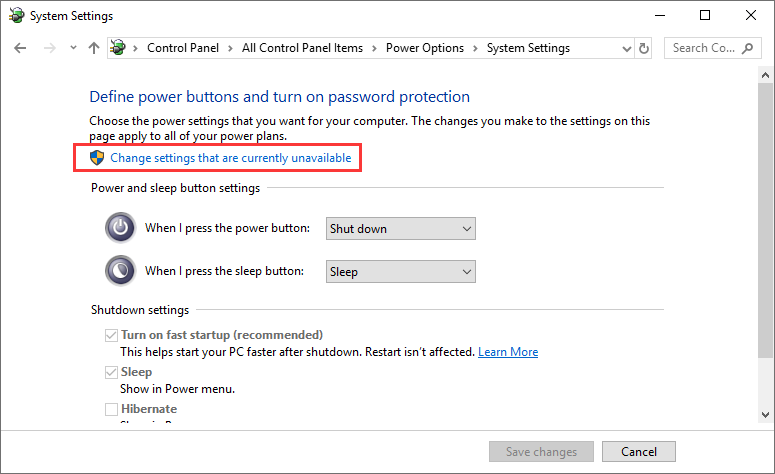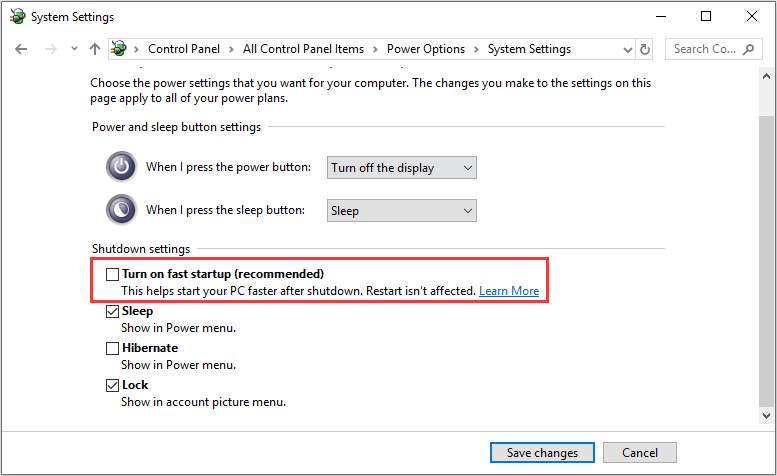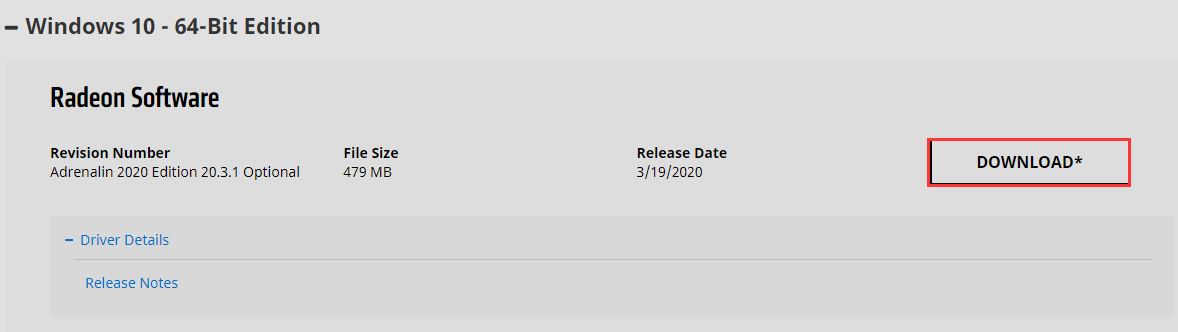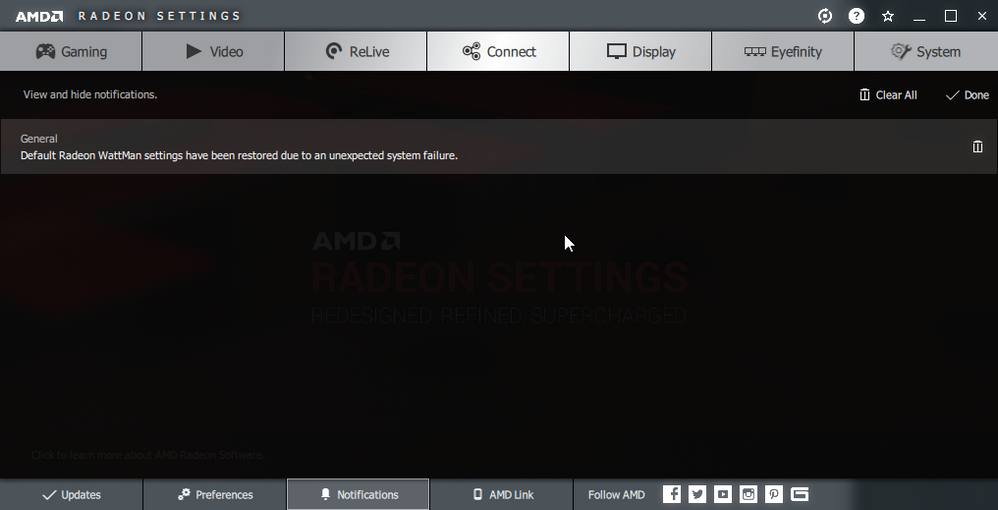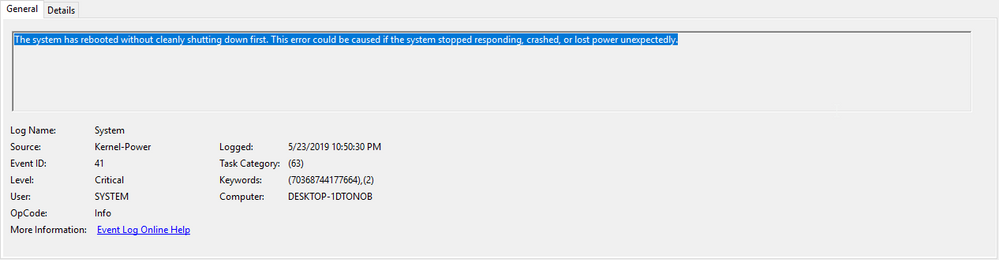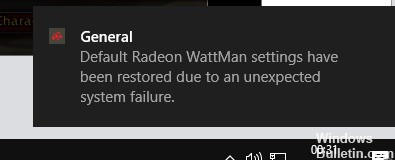На компьютерах, где установлены видеокарты от AMD, может появляться сообщение «Настройки Radeon WattMan по умолчанию были восстановлены из за непредвиденной системной ошибки». Зачастую пользователи видят это сообщение после неожиданной перезагрузки компьютера либо при таком же неожиданном вылете какой-то требовательной (или не очень) игрушки.
Как правило, причина за этим сообщением — некорректно работающий драйвер видеокарты, который при появлении нагрузки на графический ускоритель внезапно завершил свою работу. Примерно такое же сообщение может появиться и на компьютерах, где установлены видеокарты от nVidia.
Ну а почему драйвер видеокарты «закрашился»? На это есть небольшой список своих причин:
- на компьютере пользователя активирована функция быстрого запуска;
- устаревший графический драйвер;
- не самый удачный разгон видеокарты, который приводит к нестабильной работе.
Ниже вы сможете найти несколько проверенных решений, которые помогут вам избавиться от вылетов драйвера AMD-видеокарты. Следственно, и от сообщения «Настройки Radeon WattMan по умолчанию были восстановлены…» вы тоже избавитесь.
Решение №1 Отключение быстрого запуска Windows
Функция быстрого запуска позволяет пользователю намного быстрее загружаться в ОС на своем компьютере. Однако данная функция также может препятствовать нормальной загрузке видеодрайвера при запуске ПК. Достаточно отключить данную функцию, дабы проверить, заключается ли в этом проблема или нет. Попробуйте сделать следующее:
- нажмите Windows+R;
- пропишите значение «control.exe» и нажмите Enter;
- перейдите в «Система и безопасность→Электропитание»;
- кликните на строчку «Изменение недоступных в данный момент параметров»;
- опуститесь ниже и уберите галочку с опции «Включить быстрый запуск (рекомендуется)»;
- нажмите на кнопку «Сохранить изменения»;
- перезагрузите компьютер и проверьте стабильность видеодрайвера.
Решение №2 Установка последней версии драйвера AMD
Появилась проблема с видеокартой? Тогда давайте попробуем установить последнюю версию видеодрайвера. Огромное множество проблем, включая и сообщение «Настройки Radeon WattMan по умолчанию были восстановлены…», могут возникать из-за устаревшего видеодрайвера. Для обновления драйвера сделайте следующее:
- нажмите Windows+R;
- пропишите «devmgmt.msc» и нажмите Enter;
- откройте раздел «Видеоадаптеры»;
- нажмите ПКМ на свою видеокарту и выберите «Удалить устройство»;
- после удаления старого драйвера перейдите по этой ссылке на официальный сайт AMD и загрузите драйвер, подходящий под вашу видеокарту;
- запустите скачанный установщик и следуйте инструкциям на экране;
- перезагрузите компьютер после установки нового видеодрайвера.
Выполнив обновление, никакие вылеты драйвера для видеокарты беспокоить вас не должны.
Решение №3 Сброс разгона видеокарты
Частенько подобные «краши» видеодрайвера происходят из-за не самого стабильного разгона видеокарты. Если вы не так давно пытались разогнать свой графический ускоритель, то мы настоятельно рекомендуем вам сбросить его настройки до заводских значений. Убрав разгон, протестируйте свою видеокарту и посмотрите, появится ли ошибка.
Решение №4 Удаление всех программ для разгона
Radeon WattMan — это официальная утилита для разгона видеокарты от разработчиков из AMD, которая не очень-то и любит другие утилиты в системе пользователя с похожим функционалом. Мы рекомендуем вам удалить все утилиты для разгона своего графического ускорителя и оставить в системе только Radeon WattMan.
Удалить различное ПО со своего компьютера можно из таких компонентов системы, как «Программы и компоненты» и «Приложения и возможности». После удаления программ для разгона перезагрузите компьютер и протестируйте видеокарту на стабильность в какой-то игрушке. Скорее всего, сообщение «Настройки Radeon WattMan по умолчанию были восстановлены…» больше не будет вам докучать.
Несколько пользователей ПК жаловались на внезапный сбой Radeon WattMan на их ПК. У этой ошибки может быть много разных причин для появления на компьютере, на котором установлена графика AMD Radeon. Если вы также хотите устранить эту непредвиденную ошибку, продолжайте читать эту статью до конца. Вы подробно узнаете о том, что такое Radeon WattMan, и о том, как исправить ошибку Radeon WattMan по умолчанию. Итак, продолжайте читать, чтобы исправить проблему сбоя AMD WattMan.
Итак, вы можете спросить, что такое Radeon WattMan? Radeon WattMan — это утилита управления питанием от AMD, которая управляет тактовой частотой ядра и памяти, скоростью вращения вентилятора, напряжением и температурой графического процессора. Он используется для предоставления функций разгона ПК. А еще он славится точностью, которую показывает в правилах разгона. Итак, прежде чем задать какие-либо вопросы, давайте сначала посмотрим, почему этот сбой Radeon WattMan произойдет на вашем компьютере.
- Включена функция быстрого запуска
- Поврежденные системные файлы
- Разогнанный графический процессор
- Проблемы, связанные с графическим драйвером
- Дефектная видеокарта
Вот некоторые из причин, по которым вы сталкиваетесь с указанной проблемой на своем ПК. Теперь давайте перейдем к методам, объясняющим, как решить проблему.
Способ 1: отключить быстрый запуск
Если на вашем компьютере включена опция «Быстрый запуск», возможно, ваш компьютер неправильно загружает графический драйвер при быстрой загрузке. Это создает проблемы с графическим драйвером и может привести к сбою Radeon WattMan. Чтобы исправить эту ошибку, вам придется отключить функцию быстрого запуска, чтобы правильно загрузить графические драйверы на ваш компьютер. После отключения этой функции вы можете мгновенно решить проблему сбоя AMD WattMan.
Способ 2: переустановите графические драйверы
Если вы отключили параметр «Быстрый запуск» на своем ПК, но по-прежнему сталкиваетесь с восстановлением настроек Radeon WattMan из-за непредвиденной ошибки сбоя системы, попробуйте установить последнюю версию графического драйвера. Этот метод заменит старые и поврежденные графические драйверы на драйверы новой версии. Следуйте инструкциям ниже, чтобы сделать то же самое на своем ПК и устранить проблему сбоя Radeon WattMan.
1. Введите «Диспетчер устройств» в строке поиска Windows и нажмите «Открыть», как показано на рисунке.
2. Щелкните параметр «Видеоадаптеры», чтобы развернуть его.
3. Щелкните правой кнопкой мыши нужный графический драйвер и выберите Удалить устройство.
3. Установите флажок «Удалить программное обеспечение драйвера для этого устройства» и нажмите «Удалить» во всплывающем окне подтверждения.
4. Теперь посетите страницу поддержки AMD, чтобы найти и загрузить графические драйверы.
5. Выберите правильный графический драйвер для вашего устройства из списка, как показано ниже, и нажмите ОТПРАВИТЬ.
6. Нажмите на подходящую ОС вашего устройства, на которое вы будете скачивать драйвера.
7. Нажмите кнопку ЗАГРУЗИТЬ, чтобы начать процесс загрузки.
8. Следуйте инструкциям на экране, чтобы установить драйвер. После этого проверьте, устранена ли ошибка сбоя Radeon WattMan.
Способ 3: не разгонять GPU
Если частота графики на вашем компьютере превышает рекомендуемый предел, установленный производителем, может появиться ошибка сбоя Radeon WattMan. Хотя это повышает производительность вашего ПК, этот разгон также может привести к проблемам и ошибкам, с которыми большинство пользователей не хотят сталкиваться. Таким образом, рекомендуется не разгонять GPU на вашем ПК, чтобы избежать ошибок, таких как восстановление настроек Radeon WattMan из-за неожиданного сбоя системы.
Способ 4: восстановить системные файлы
Иногда, если системные файлы повреждены и не работают должным образом, эта ошибка сбоя Radeon WattMan может возникнуть на ПК с видеокартой AMD Radeon. Вы можете исправить эту ошибку, восстановив файлы с помощью инструментов DISM или команды SFC scan now. Следуйте нашему руководству «Как восстановить системные файлы в Windows 10», чтобы восстановить поврежденные системные файлы и устранить ошибку Radeon WattMan по умолчанию.
Способ 5: удалить программы разгона
Поскольку мы знаем, что Radeon WattMan — это инструмент для разгона, очевидно, что он плохо работает с некоторыми другими инструментами для разгона на вашем ПК. Выполните следующие действия, чтобы удалить другую программу разгона и исправить указанную ошибку.
1. Нажмите клавишу Windows, введите Панель управления и нажмите Открыть.
2. Установите Просмотр как > Категория в правом верхнем углу. Нажмите «Удалить программу» в разделе «Программы».
3. В списке установленных программ найдите программу разгона и щелкните ее правой кнопкой мыши.
4. Нажмите на опцию «Удалить» и подтвердите всплывающее окно.
5. Следуйте инструкциям на экране, чтобы удалить нужные программы разгона с вашего ПК.
6. Наконец, перезагрузите компьютер, чтобы проверить, устранена ли ошибка Radeon WattMan по умолчанию.
Способ 6: сменить видеокарту
Если ни один из вышеперечисленных методов не помог вам устранить ошибку сбоя AMD WattMan, вы можете рассмотреть возможность замены видеокарты на своем ПК. Вы также можете использовать внутреннюю графическую карту, если ваш компьютер оснащен процессором Intel. Это может решить проблему для вас, а также решить любые другие неизвестные проблемы с графикой.
***
Мы надеемся, что вы поняли, как решить проблему сбоя Radeon WattMan на вашем ПК с Windows. Вы можете сообщить нам о любых вопросах по поводу этой статьи или предложениях по любой другой теме, по которой вы хотите, чтобы мы написали статью. Оставьте их в разделе комментариев ниже, чтобы мы знали.
На чтение 6 мин. Просмотров 2.3k. Опубликовано 29.04.2021
Это проблема, связанная с графикой, которая возникает у людей с установленными на компьютерах картами AMD Radeon. Существует несколько различных сценариев, в которых проблема возникает, но обычно это происходит после сбоя драйвера, вызванного внутри игры. Сообщение иногда появляется сразу после сбоя игры или после перезапуска.
Проблема относительно новая, но люди уже придумали полезные методы, которые можно использовать для ее решения. Мы собрали методы, которые помогли другим людям, и собрали их в статье. Удачи в решении вашей проблемы!
Содержание
- Что вызывает восстановление настроек Radeon WattMan по умолчанию из-за непредвиденного сбоя системы »в Windows?
- Решение 1. Отключите быстрый запуск
- Решение 2. Установите последние версии драйверов
- Решение 3. Остановите разгон графического процессора
- Решение 4. Удалите все программы для разгона с вашего компьютера
Что вызывает восстановление настроек Radeon WattMan по умолчанию из-за непредвиденного сбоя системы »в Windows?
Это странная проблема. За последние несколько лет он затронул многих пользователей по всему миру, но они не смогли найти множество различных причин проблемы. Избавиться от этой ошибки довольно сложно, но есть несколько причин, которые можно точно определить. Ознакомьтесь с ними ниже:
- Быстрый запуск – быстрый запуск – это опция в параметрах электропитания, которая может позволить пользователям загружаться быстрее, но пропускать загрузку некоторых компонентов во время загрузки. Возможно, компоненты, которые не загружаются во время загрузки, вызывают ошибки, подобные описанной в этой статье.
- Старый графический драйвер – сообщение об ошибке связано с сбой драйвера AMD Radeon, и рекомендуется проверить, доступна ли более новая версия для решения этой проблемы.
- Проблемы с разгоном – некоторые пользователи сообщили что проблема перестала проявляться после того, как перестали разгонять свои графические процессоры. Кроме того, они сообщили, что им необходимо полностью удалить все инструменты разгона, кроме Radeon WattMan, поскольку они явно вызывали нестабильность.
Решение 1. Отключите быстрый запуск
Параметры электропитания на вашем компьютере – это подходящее место для поиска причины ошибки, поскольку в параметрах электропитания есть опция быстрого запуска. который загружает ваш компьютер быстрее. Вполне возможно, что этот параметр препятствует правильной загрузке драйвера видеокарты на ваш компьютер. Чтобы отключить быстрый запуск, выполните следующие действия!
- Откройте Панель управления , выполнив поиск утилиты в кнопке Пуск или нажав кнопку Кнопка «Поиск» (Кортана) в левой части панели задач (нижняя левая часть экрана.
- Вы также можете использовать комбинацию клавиш Windows + R где вы должны ввести « control. exe » и нажать «Выполнить», что также откроет непосредственно Панель управления.
- Переключите параметр Просмотр по на панели управления на Маленькие значки и найдите Параметры питания
- Откройте его и посмотрите на верхнюю часть окна, где должен находиться параметр « Изменить настройки, которые в настоящее время недоступны ». . Щелкните по нему и перейдите в нижнюю часть окна, где находятся параметры выключения .
- Снимите флажок рядом с параметром« Включить быстрый запуск (рекомендуется) ». Нажмите Нажмите кнопку «Сохранить изменения в правой нижней части окна и проверьте, появляется ли по-прежнему то же сообщение об ошибке от Radeon Wattman.
Решение 2. Установите последние версии драйверов
Как и в случае со многими другими проблемами, связанными с графикой. , установка последних версий драйверов может закончить драму a для вас и верните стабильность вашей настройке. Проблемы нестабильности также распространены, если вы пытаетесь играть в некоторые из недавно выпущенных игр с устаревшими драйверами. Следуйте инструкциям ниже, чтобы установить последние версии драйверов AMD Radeon на свой компьютер!
- Нажмите кнопку меню «Пуск», введите « Диспетчер устройств » на клавиатуре и выберите его из списка доступных результатов, щелкнув первую запись в списке. Вы также можете нажать комбинацию клавиш Windows + R , чтобы открыть окно «Выполнить». Введите в поле « devmgmt. msc » и нажмите OK, чтобы запустить его.
- Поскольку это графический драйвер, который вы хотите обновить на своем компьютере, разверните Видеоадаптеры щелкните правой кнопкой мыши карту AMD Radeon и выберите Удалить устройство.
- Подтвердите любые диалоговые окна или подсказки, в которых может быть предложено подтвердить удаление текущего драйвера AMD Radeon и дождаться завершения удаления.
- Поищите драйвер видеокарты на сайте AMD. Введите необходимую информацию о карте и своей операционной системе и нажмите .
- Должен появиться список всех доступных драйверов. Обязательно прокрутите вниз, пока не дойдете до нужной записи, затем нажмите ее имя и кнопку Загрузить . Сохраните его на свой компьютер, откройте и следуйте инструкциям на экране , чтобы установить.. Убедитесь, что по-прежнему отображается сообщение об ошибке «Настройки Radeon WattMan по умолчанию из-за неожиданного сбоя системы»!
Решение 3. Остановите разгон графического процессора
Ошибка часто появляется, когда пользователи разгоняют свои графические процессоры. Разгон – это то, что пользователи изменяют максимальную частоту графики центрального процессора до значения, превышающего рекомендованное производителем вашего графического процессора. Это может дать вашему ПК значительное преимущество в производительности и скорости при игре в видеоигры и улучшить его всеми способами.
Возврат частоты вашего процессора в исходное состояние зависит от того, какое программное обеспечение вы использовали для его разгона в первое место. Прекратите разгон графического процессора и проверьте, сохраняется ли проблема.
Решение 4. Удалите все программы для разгона с вашего компьютера
Поскольку Radeon WattMan является инструментом для разгона, среди прочего, он плохо взаимодействует с другими инструментами разгона, и пользователи сообщают, что удаление других инструментов при сохранении возможности Radeon WattMan решить проблему. Убедитесь, что вы следовали совету из решения 3 и прекратили разгон графического процессора, прежде чем использовать этот метод!
- Прежде всего, убедитесь, что вы вошли в систему с учетной записью администратора поскольку вы не сможете удалять программы, используя какие-либо другие права учетной записи.
- Возможно, вам придется отказаться от всех изменений, которые вы внесли в свой графический процессор с помощью любой из программ, которые вы собираетесь удалить.
- Щелкните меню «Пуск» и откройте Панель управления , выполнив поиск. Кроме того, вы можете щелкнуть значок шестеренки, чтобы открыть Настройки , если вы используете Windows 10.
- В панели управления выберите Просмотреть как: Категория в правом верхнем углу и нажмите Удалить программу под раздел “Программы”.
- Если вы используете Настройки , при нажатии на Приложения немедленно откроется список всех установленных на вашем ПК программ.
- Найдите все имеющиеся у вас инструменты разгона установленных в списке, и повторите тот же процесс для всех из них. Щелкните каждый из них, нажмите кнопку Удалить над списком и подтвердите все диалоговые окна, которые могут появиться. Следуйте инструкциям на экране, чтобы удалить их все и после этого перезагрузить компьютер.
Ok, I just wanted to share my experience with what I had read in here for the OP’s problem and what I suggested in my previous posts.
After AMD clean uninstall in Safe Mode, I installed the latest drivers (19.1.1) without the Wizard and the AMD Settings Panel. Although I do not see the problem with the Wattman I had before, other problems made their appearance as I was testing the system.
The more obvious one, was the huge frame drops I got to my games. In instances where with AMD Settings Panel I used to have over 90 fps, without it, I had 6 or 8. So, the game was unplayable.
In the bottom line, I have to choose:
A) No wattman problems but deal with extremely low fps
B) Normal Fps but I will risk random restarts here and there….
Please AMD, fix the problem with the Wattman. Maybe you can release an option to install it as we do now with ReLive option. The players who need it, they will install it. Others who do not care about such things, they won’t. Give us the tools to stabilize our systems again…
На компьютерах, где установлены видеокарты от AMD, может появляться сообщение «Настройки Radeon WattMan по умолчанию были восстановлены из за непредвиденной системной ошибки». Зачастую пользователи видят это сообщение после неожиданной перезагрузки компьютера либо при таком же неожиданном вылете какой-то требовательной (или не очень) игрушки.
Как правило, причина за этим сообщением — некорректно работающий драйвер видеокарты, который при появлении нагрузки на графический ускоритель внезапно завершил свою работу. Примерно такое же сообщение может появиться и на компьютерах, где установлены видеокарты от nVidia.
Ну а почему драйвер видеокарты «закрашился»? На это есть небольшой список своих причин:
- на компьютере пользователя активирована функция быстрого запуска;
- устаревший графический драйвер;
- не самый удачный разгон видеокарты, который приводит к нестабильной работе.
Ниже вы сможете найти несколько проверенных решений, которые помогут вам избавиться от вылетов драйвера AMD-видеокарты. Следственно, и от сообщения «Настройки Radeon WattMan по умолчанию были восстановлены…» вы тоже избавитесь.
Решение №1 Отключение быстрого запуска Windows
Функция быстрого запуска позволяет пользователю намного быстрее загружаться в ОС на своем компьютере. Однако данная функция также может препятствовать нормальной загрузке видеодрайвера при запуске ПК. Достаточно отключить данную функцию, дабы проверить, заключается ли в этом проблема или нет. Попробуйте сделать следующее:
- нажмите Windows+R;
- пропишите значение «control.exe» и нажмите Enter;
- перейдите в «Система и безопасность→Электропитание»;
- кликните на строчку «Изменение недоступных в данный момент параметров»;
- опуститесь ниже и уберите галочку с опции «Включить быстрый запуск (рекомендуется)»;
- нажмите на кнопку «Сохранить изменения»;
- перезагрузите компьютер и проверьте стабильность видеодрайвера.
Решение №2 Установка последней версии драйвера AMD
Появилась проблема с видеокартой? Тогда давайте попробуем установить последнюю версию видеодрайвера. Огромное множество проблем, включая и сообщение «Настройки Radeon WattMan по умолчанию были восстановлены…», могут возникать из-за устаревшего видеодрайвера. Для обновления драйвера сделайте следующее:
- нажмите Windows+R;
- пропишите «devmgmt.msc» и нажмите Enter;
- откройте раздел «Видеоадаптеры»;
- нажмите ПКМ на свою видеокарту и выберите «Удалить устройство»;
- после удаления старого драйвера перейдите по этой ссылке на официальный сайт AMD и загрузите драйвер, подходящий под вашу видеокарту;
- запустите скачанный установщик и следуйте инструкциям на экране;
- перезагрузите компьютер после установки нового видеодрайвера.
Выполнив обновление, никакие вылеты драйвера для видеокарты беспокоить вас не должны.
Решение №3 Сброс разгона видеокарты
Частенько подобные «краши» видеодрайвера происходят из-за не самого стабильного разгона видеокарты. Если вы не так давно пытались разогнать свой графический ускоритель, то мы настоятельно рекомендуем вам сбросить его настройки до заводских значений. Убрав разгон, протестируйте свою видеокарту и посмотрите, появится ли ошибка.
Решение №4 Удаление всех программ для разгона
Radeon WattMan — это официальная утилита для разгона видеокарты от разработчиков из AMD, которая не очень-то и любит другие утилиты в системе пользователя с похожим функционалом. Мы рекомендуем вам удалить все утилиты для разгона своего графического ускорителя и оставить в системе только Radeon WattMan.
Удалить различное ПО со своего компьютера можно из таких компонентов системы, как «Программы и компоненты» и «Приложения и возможности». После удаления программ для разгона перезагрузите компьютер и протестируйте видеокарту на стабильность в какой-то игрушке. Скорее всего, сообщение «Настройки Radeon WattMan по умолчанию были восстановлены…» больше не будет вам докучать.
- Partition Wizard
- Partition Magic
- Fixed: Default Radeon WattMan Settings Have Been Restored Error
By Irene | Follow |
Last Updated April 02, 2020
You may come across the “Default Radeon WattMan settings have been restored due to unexpected system failure” error message after a game crashes or after a restart. How to fix the Radeon WattMan crash issue? This post from MiniTool will show you solutions.
When you encounter Radeon WattMan crash error message “Default Radeon WattMan settings have been restored due to unexpected system failure”, don’t be panic. It is probably caused by outdated graphics driver, enabled Fast startup options and overclocking issues on your computer. How to fix it?
After analyzing several posts on how to remove the default Radeon WattMan settings have been restored error message, here we have summarized some top solutions. You may try those solutions one by one.
Solution 1. Disable Fast Startup
If you enable the Fast Startup option, this may prevent your graphics card driver from loading properly on your computer, leading to Radeon WattMan crash error like “Default Radeon WattMan settings have been restored due to unexpected system failure”. If you want to fix the error, you can try disabling Fast Startup.
Step 1. Type control in the Windows 10 Cortana search box and click the best match Control Panel to open it immediately.
Step 2. In the Control Panel window, set View by option to Small icons and then find and click the Power options.
Step 3. Click Choose what the power buttons do on the Power Options window.
Step 4. Locate the Change settings that are currently unavailable option and click on it.
Step 5. Under the Shutdown settings section, uncheck the box next to the Turn on fast startup (recommended) option.
Step 6. Click the Save Changes button at the bottom of the window and check if the Default Radeon WattMan settings have been restored due to unexpected system failure error message disappears from Radeon Wattman.
Solution 2. Install the Latest Graphics Driver
The Radeon WattMan crash error message “Default Radeon WattMan settings have been restored due to unexpected system failure” could be associated with the graphics drivers on your PC. If you play some of the newly released games with outdated or corrupted drivers, you can run into problems like Radeon WattMan crash.
In this case, you’d better install the latest AMD Radeon drivers to resolve errors like default Radeon WattMan settings have been restored.
If you don’t know how to install the latest graphics driver, you can follow the steps below:
Step 1. Press the Windows Key + R key together on your keyboard to bring up the Run dialog box. Then type in devmgmt.msc in the Run box and hit Enter.
Step 2. On the Device Manager window, find and expand the Display adapters section.
Step 3. Right click on your AMD Radeon card and select Uninstall Device from the right-click menu. Then follow the prompts to finish the uninstallation.
Step 4. Visit the AMD Drivers and support webpage. Input the required information about the graphics card you are using and click the Submit button.
Step 5. Then you should choose what operating system you are using and the latest driver should appear. Just click the Download button to download the latest driver according to your operating system.
Step 6. Then open Device Manager again, expand Display adapters and right-click your device. Choose Update driver from the right-click menu and follow the on-screen instructions to manually install it.
After updating the graphics driver, you can check if the “Default Radeon WattMan settings have been restored due to unexpected system failure” error message gets resolved.
Solution 3. Uninstall Overclocking Programs
The Radeon WattMan is an overclocking tool. If you are using other overclocking tools on your PC at the same, it may give rise to Radeon WattMan crash. In this case, you’d better stop overclocking your GPU immediately and uninstall all the overclocking programs on your computer.
If you don’t know how to uninstall a program on your PC, try the following steps:
Step 1. Press Windows key +R key on your keyboard to bring up the Run dialog box. Then press appwiz.cpl in the Run box and hit Enter.
Step 2. Then all your installed programs will be listed on the pop-up window. Right-click the one you want to uninstall and choose the Uninstall from the right-click menu.
Step 3. Follow the on-screen prompts to finish the uninstallation.
Conclusion
After reading this post, now you should know how to fix the default Radeon WattMan settings have been restored due to unexpected system failure error. Which method works for you? Do you have better solutions? We are glad to have you share it with us.
- Partition Wizard
- Partition Magic
- Fixed: Default Radeon WattMan Settings Have Been Restored Error
By Irene | Follow |
Last Updated April 02, 2020
You may come across the “Default Radeon WattMan settings have been restored due to unexpected system failure” error message after a game crashes or after a restart. How to fix the Radeon WattMan crash issue? This post from MiniTool will show you solutions.
When you encounter Radeon WattMan crash error message “Default Radeon WattMan settings have been restored due to unexpected system failure”, don’t be panic. It is probably caused by outdated graphics driver, enabled Fast startup options and overclocking issues on your computer. How to fix it?
After analyzing several posts on how to remove the default Radeon WattMan settings have been restored error message, here we have summarized some top solutions. You may try those solutions one by one.
Solution 1. Disable Fast Startup
If you enable the Fast Startup option, this may prevent your graphics card driver from loading properly on your computer, leading to Radeon WattMan crash error like “Default Radeon WattMan settings have been restored due to unexpected system failure”. If you want to fix the error, you can try disabling Fast Startup.
Step 1. Type control in the Windows 10 Cortana search box and click the best match Control Panel to open it immediately.
Step 2. In the Control Panel window, set View by option to Small icons and then find and click the Power options.
Step 3. Click Choose what the power buttons do on the Power Options window.
Step 4. Locate the Change settings that are currently unavailable option and click on it.
Step 5. Under the Shutdown settings section, uncheck the box next to the Turn on fast startup (recommended) option.
Step 6. Click the Save Changes button at the bottom of the window and check if the Default Radeon WattMan settings have been restored due to unexpected system failure error message disappears from Radeon Wattman.
Solution 2. Install the Latest Graphics Driver
The Radeon WattMan crash error message “Default Radeon WattMan settings have been restored due to unexpected system failure” could be associated with the graphics drivers on your PC. If you play some of the newly released games with outdated or corrupted drivers, you can run into problems like Radeon WattMan crash.
In this case, you’d better install the latest AMD Radeon drivers to resolve errors like default Radeon WattMan settings have been restored.
If you don’t know how to install the latest graphics driver, you can follow the steps below:
Step 1. Press the Windows Key + R key together on your keyboard to bring up the Run dialog box. Then type in devmgmt.msc in the Run box and hit Enter.
Step 2. On the Device Manager window, find and expand the Display adapters section.
Step 3. Right click on your AMD Radeon card and select Uninstall Device from the right-click menu. Then follow the prompts to finish the uninstallation.
Step 4. Visit the AMD Drivers and support webpage. Input the required information about the graphics card you are using and click the Submit button.
Step 5. Then you should choose what operating system you are using and the latest driver should appear. Just click the Download button to download the latest driver according to your operating system.
Step 6. Then open Device Manager again, expand Display adapters and right-click your device. Choose Update driver from the right-click menu and follow the on-screen instructions to manually install it.
After updating the graphics driver, you can check if the “Default Radeon WattMan settings have been restored due to unexpected system failure” error message gets resolved.
Solution 3. Uninstall Overclocking Programs
The Radeon WattMan is an overclocking tool. If you are using other overclocking tools on your PC at the same, it may give rise to Radeon WattMan crash. In this case, you’d better stop overclocking your GPU immediately and uninstall all the overclocking programs on your computer.
If you don’t know how to uninstall a program on your PC, try the following steps:
Step 1. Press Windows key +R key on your keyboard to bring up the Run dialog box. Then press appwiz.cpl in the Run box and hit Enter.
Step 2. Then all your installed programs will be listed on the pop-up window. Right-click the one you want to uninstall and choose the Uninstall from the right-click menu.
Step 3. Follow the on-screen prompts to finish the uninstallation.
Conclusion
After reading this post, now you should know how to fix the default Radeon WattMan settings have been restored due to unexpected system failure error. Which method works for you? Do you have better solutions? We are glad to have you share it with us.
Hey. I have the same issue. After booting windows back up, this can be shown either as a pop up on the lower right corner, or inside the AMD Radeon settings notifications.
Under event logs I have that very message
This critical error seems to happen every time my GPU causes my system to crash.
Also, I have done as recommended by sliding the power limit all the way up to max, but the system crashes all the same. Not to mention after booting back up again, the power slide is back to the default position. And yes I did save the settings after sliding the button all the way.
I should also add that I’ve tried multiple drivers, ran RAM check, swapped RAM sticks, formatted Windows, all to no avail. If anyone has any other tip that have worked, or even could work, I’m pretty desperate at this point.
Should also add, I already RMA’d this GPU a first time. It came back to me, I’m guessing exactly the same card since the SN matches
На чтение 6 мин. Просмотров 922 Опубликовано 29.04.2021
Это проблема, связанная с графикой, которая возникает у людей с установленными на компьютерах картами AMD Radeon. Существует несколько различных сценариев, в которых проблема возникает, но обычно это происходит после сбоя драйвера, вызванного внутри игры. Сообщение иногда появляется сразу после сбоя игры или после перезапуска.
Проблема относительно новая, но люди уже придумали полезные методы, которые можно использовать для ее решения. Мы собрали методы, которые помогли другим людям, и собрали их в статье. Удачи в решении вашей проблемы!
Содержание
- Что вызывает восстановление настроек Radeon WattMan по умолчанию из-за непредвиденного сбоя системы »в Windows?
- Решение 1. Отключите быстрый запуск
- Решение 2. Установите последние версии драйверов
- Решение 3. Остановите разгон графического процессора
- Решение 4. Удалите все программы для разгона с вашего компьютера
Что вызывает восстановление настроек Radeon WattMan по умолчанию из-за непредвиденного сбоя системы »в Windows?
Это странная проблема. За последние несколько лет он затронул многих пользователей по всему миру, но они не смогли найти множество различных причин проблемы. Избавиться от этой ошибки довольно сложно, но есть несколько причин, которые можно точно определить. Ознакомьтесь с ними ниже:
- Быстрый запуск – быстрый запуск – это опция в параметрах электропитания, которая может позволить пользователям загружаться быстрее, но пропускать загрузку некоторых компонентов во время загрузки. Возможно, компоненты, которые не загружаются во время загрузки, вызывают ошибки, подобные описанной в этой статье.
- Старый графический драйвер – сообщение об ошибке связано с сбой драйвера AMD Radeon, и рекомендуется проверить, доступна ли более новая версия для решения этой проблемы.
- Проблемы с разгоном – некоторые пользователи сообщили что проблема перестала проявляться после того, как перестали разгонять свои графические процессоры. Кроме того, они сообщили, что им необходимо полностью удалить все инструменты разгона, кроме Radeon WattMan, поскольку они явно вызывали нестабильность.
Решение 1. Отключите быстрый запуск
Параметры электропитания на вашем компьютере – это подходящее место для поиска причины ошибки, поскольку в параметрах электропитания есть опция быстрого запуска. который загружает ваш компьютер быстрее. Вполне возможно, что этот параметр препятствует правильной загрузке драйвера видеокарты на ваш компьютер. Чтобы отключить быстрый запуск, выполните следующие действия!
- Откройте Панель управления , выполнив поиск утилиты в кнопке Пуск или нажав кнопку Кнопка «Поиск» (Кортана) в левой части панели задач (нижняя левая часть экрана.
- Вы также можете использовать комбинацию клавиш Windows + R где вы должны ввести « control. exe » и нажать «Выполнить», что также откроет непосредственно Панель управления.
- Переключите параметр Просмотр по на панели управления на Маленькие значки и найдите Параметры питания
- Откройте его и посмотрите на верхнюю часть окна, где должен находиться параметр « Изменить настройки, которые в настоящее время недоступны ». . Щелкните по нему и перейдите в нижнюю часть окна, где находятся параметры выключения .
- Снимите флажок рядом с параметром« Включить быстрый запуск (рекомендуется) ». Нажмите Нажмите кнопку «Сохранить изменения в правой нижней части окна и проверьте, появляется ли по-прежнему то же сообщение об ошибке от Radeon Wattman.
Решение 2. Установите последние версии драйверов
Как и в случае со многими другими проблемами, связанными с графикой. , установка последних версий драйверов может закончить драму a для вас и верните стабильность вашей настройке. Проблемы нестабильности также распространены, если вы пытаетесь играть в некоторые из недавно выпущенных игр с устаревшими драйверами. Следуйте инструкциям ниже, чтобы установить последние версии драйверов AMD Radeon на свой компьютер!
- Нажмите кнопку меню «Пуск», введите « Диспетчер устройств » на клавиатуре и выберите его из списка доступных результатов, щелкнув первую запись в списке. Вы также можете нажать комбинацию клавиш Windows + R , чтобы открыть окно «Выполнить». Введите в поле « devmgmt. msc » и нажмите OK, чтобы запустить его.
- Поскольку это графический драйвер, который вы хотите обновить на своем компьютере, разверните Видеоадаптеры щелкните правой кнопкой мыши карту AMD Radeon и выберите Удалить устройство.
- Подтвердите любые диалоговые окна или подсказки, в которых может быть предложено подтвердить удаление текущего драйвера AMD Radeon и дождаться завершения удаления.
- Поищите драйвер видеокарты на сайте AMD. Введите необходимую информацию о карте и своей операционной системе и нажмите .
- Должен появиться список всех доступных драйверов. Обязательно прокрутите вниз, пока не дойдете до нужной записи, затем нажмите ее имя и кнопку Загрузить . Сохраните его на свой компьютер, откройте и следуйте инструкциям на экране , чтобы установить.. Убедитесь, что по-прежнему отображается сообщение об ошибке «Настройки Radeon WattMan по умолчанию из-за неожиданного сбоя системы»!
Решение 3. Остановите разгон графического процессора
Ошибка часто появляется, когда пользователи разгоняют свои графические процессоры. Разгон – это то, что пользователи изменяют максимальную частоту графики центрального процессора до значения, превышающего рекомендованное производителем вашего графического процессора. Это может дать вашему ПК значительное преимущество в производительности и скорости при игре в видеоигры и улучшить его всеми способами.
Возврат частоты вашего процессора в исходное состояние зависит от того, какое программное обеспечение вы использовали для его разгона в первое место. Прекратите разгон графического процессора и проверьте, сохраняется ли проблема.
Решение 4. Удалите все программы для разгона с вашего компьютера
Поскольку Radeon WattMan является инструментом для разгона, среди прочего, он плохо взаимодействует с другими инструментами разгона, и пользователи сообщают, что удаление других инструментов при сохранении возможности Radeon WattMan решить проблему. Убедитесь, что вы следовали совету из решения 3 и прекратили разгон графического процессора, прежде чем использовать этот метод!
- Прежде всего, убедитесь, что вы вошли в систему с учетной записью администратора поскольку вы не сможете удалять программы, используя какие-либо другие права учетной записи.
- Возможно, вам придется отказаться от всех изменений, которые вы внесли в свой графический процессор с помощью любой из программ, которые вы собираетесь удалить.
- Щелкните меню «Пуск» и откройте Панель управления , выполнив поиск. Кроме того, вы можете щелкнуть значок шестеренки, чтобы открыть Настройки , если вы используете Windows 10.
- В панели управления выберите Просмотреть как: Категория в правом верхнем углу и нажмите Удалить программу под раздел “Программы”.
- Если вы используете Настройки , при нажатии на Приложения немедленно откроется список всех установленных на вашем ПК программ.
- Найдите все имеющиеся у вас инструменты разгона установленных в списке, и повторите тот же процесс для всех из них. Щелкните каждый из них, нажмите кнопку Удалить над списком и подтвердите все диалоговые окна, которые могут появиться. Следуйте инструкциям на экране, чтобы удалить их все и после этого перезагрузить компьютер.
Несколько пользователей ПК жаловались на внезапный сбой Radeon WattMan на их ПК. У этой ошибки может быть много разных причин для появления на компьютере, на котором установлена графика AMD Radeon. Если вы также хотите устранить эту непредвиденную ошибку, продолжайте читать эту статью до конца. Вы подробно узнаете о том, что такое Radeon WattMan, и о том, как исправить ошибку Radeon WattMan по умолчанию. Итак, продолжайте читать, чтобы исправить проблему сбоя AMD WattMan.
Итак, вы можете спросить, что такое Radeon WattMan? Radeon WattMan — это утилита управления питанием от AMD, которая управляет тактовой частотой ядра и памяти, скоростью вращения вентилятора, напряжением и температурой графического процессора. Он используется для предоставления функций разгона ПК. А еще он славится точностью, которую показывает в правилах разгона. Итак, прежде чем задать какие-либо вопросы, давайте сначала посмотрим, почему этот сбой Radeon WattMan произойдет на вашем компьютере.
- Включена функция быстрого запуска
- Поврежденные системные файлы
- Разогнанный графический процессор
- Проблемы, связанные с графическим драйвером
- Дефектная видеокарта
Вот некоторые из причин, по которым вы сталкиваетесь с указанной проблемой на своем ПК. Теперь давайте перейдем к методам, объясняющим, как решить проблему.
Способ 1: отключить быстрый запуск
Если на вашем компьютере включена опция «Быстрый запуск», возможно, ваш компьютер неправильно загружает графический драйвер при быстрой загрузке. Это создает проблемы с графическим драйвером и может привести к сбою Radeon WattMan. Чтобы исправить эту ошибку, вам придется отключить функцию быстрого запуска, чтобы правильно загрузить графические драйверы на ваш компьютер. После отключения этой функции вы можете мгновенно решить проблему сбоя AMD WattMan.
Способ 2: переустановите графические драйверы
Если вы отключили параметр «Быстрый запуск» на своем ПК, но по-прежнему сталкиваетесь с восстановлением настроек Radeon WattMan из-за непредвиденной ошибки сбоя системы, попробуйте установить последнюю версию графического драйвера. Этот метод заменит старые и поврежденные графические драйверы на драйверы новой версии. Следуйте инструкциям ниже, чтобы сделать то же самое на своем ПК и устранить проблему сбоя Radeon WattMan.
1. Введите «Диспетчер устройств» в строке поиска Windows и нажмите «Открыть», как показано на рисунке.
2. Щелкните параметр «Видеоадаптеры», чтобы развернуть его.
3. Щелкните правой кнопкой мыши нужный графический драйвер и выберите Удалить устройство.
3. Установите флажок «Удалить программное обеспечение драйвера для этого устройства» и нажмите «Удалить» во всплывающем окне подтверждения.
4. Теперь посетите страницу поддержки AMD, чтобы найти и загрузить графические драйверы.
5. Выберите правильный графический драйвер для вашего устройства из списка, как показано ниже, и нажмите ОТПРАВИТЬ.
6. Нажмите на подходящую ОС вашего устройства, на которое вы будете скачивать драйвера.
7. Нажмите кнопку ЗАГРУЗИТЬ, чтобы начать процесс загрузки.
8. Следуйте инструкциям на экране, чтобы установить драйвер. После этого проверьте, устранена ли ошибка сбоя Radeon WattMan.
Способ 3: не разгонять GPU
Если частота графики на вашем компьютере превышает рекомендуемый предел, установленный производителем, может появиться ошибка сбоя Radeon WattMan. Хотя это повышает производительность вашего ПК, этот разгон также может привести к проблемам и ошибкам, с которыми большинство пользователей не хотят сталкиваться. Таким образом, рекомендуется не разгонять GPU на вашем ПК, чтобы избежать ошибок, таких как восстановление настроек Radeon WattMan из-за неожиданного сбоя системы.
Способ 4: восстановить системные файлы
Иногда, если системные файлы повреждены и не работают должным образом, эта ошибка сбоя Radeon WattMan может возникнуть на ПК с видеокартой AMD Radeon. Вы можете исправить эту ошибку, восстановив файлы с помощью инструментов DISM или команды SFC scan now. Следуйте нашему руководству «Как восстановить системные файлы в Windows 10», чтобы восстановить поврежденные системные файлы и устранить ошибку Radeon WattMan по умолчанию.
Способ 5: удалить программы разгона
Поскольку мы знаем, что Radeon WattMan — это инструмент для разгона, очевидно, что он плохо работает с некоторыми другими инструментами для разгона на вашем ПК. Выполните следующие действия, чтобы удалить другую программу разгона и исправить указанную ошибку.
1. Нажмите клавишу Windows, введите Панель управления и нажмите Открыть.
2. Установите Просмотр как > Категория в правом верхнем углу. Нажмите «Удалить программу» в разделе «Программы».
3. В списке установленных программ найдите программу разгона и щелкните ее правой кнопкой мыши.
4. Нажмите на опцию «Удалить» и подтвердите всплывающее окно.
5. Следуйте инструкциям на экране, чтобы удалить нужные программы разгона с вашего ПК.
6. Наконец, перезагрузите компьютер, чтобы проверить, устранена ли ошибка Radeon WattMan по умолчанию.
Способ 6: сменить видеокарту
Если ни один из вышеперечисленных методов не помог вам устранить ошибку сбоя AMD WattMan, вы можете рассмотреть возможность замены видеокарты на своем ПК. Вы также можете использовать внутреннюю графическую карту, если ваш компьютер оснащен процессором Intel. Это может решить проблему для вас, а также решить любые другие неизвестные проблемы с графикой.
***
Мы надеемся, что вы поняли, как решить проблему сбоя Radeon WattMan на вашем ПК с Windows. Вы можете сообщить нам о любых вопросах по поводу этой статьи или предложениях по любой другой теме, по которой вы хотите, чтобы мы написали статью. Оставьте их в разделе комментариев ниже, чтобы мы знали.
-
ablyayshuk
Junior
Может кто-нибудь сталкивался с такой проблемой
Sapphire RX 470 Nitro+ 4GB
Иногда при включении компа не включаеться монитор, только логотип мат. платы, дальше ничего.
Лечиться только кнопкой перезагрузки, после этого норм запускаеться
Дальше, после того как запустилось выкидывает сообщение
«Default Radeon WattMan settings have been restored due to unexpected system failure»
«Дефолтные настройки Radeon Wattman были восстановлены изза непредвиденной системной ошыбки»
И это длиться уже несколько месяцев
Пробовал крутить все настройки, ничего не помогает, переустановка драйверов и Кримсона тоже
Подскажите в чем может быть проблема
Доска: MSI 970A-g43
Проц: FX-8300 Сток
Блок питания: GameMax Gp-550 (выдает 456w)
-
Hum
Member
Повідомлення
06.07.2017 12:39
ablyayshuk
Я бы БП проверил. Если он некорректно работает то может срабатывать защита.
-
ХитрыйПлут
Junior
- Звідки: С России
Повідомлення
17.08.2017 22:45
Были 2 карты HD7770 и после того как вышел этот wattman,игры стали вылетать периодически,карты были в кроссе и по 1 их пробовал,стабильный вылет через 25-30 минут и писало тоже самое,вообщем я их продал,не знаю с чем это связанно,попробуй проверить с другим бп,либо в другом пк(друг или ещё где)если всё тоже самое,снизить частоты гп ( можно и памяти)по немногу по 10-20мгц для начала,если всё тоже самое то это косяк видеокарты,если есть гарантия то нести туда где приобретали.
-
Klon
CG graphikos fan
- Звідки: Украина
Повідомлення
17.08.2017 23:41
Поставьте драйвер 16.9.2-Sep29, он самый стабильный у меня на старых видяшках, т.к. как встроили ваттман и рилив начались глюки.
Что только не делал, думал проблема в видяшке — занижал частоты и пробовал прошивать в другие вендоры, а проблема оказалась в конфликте, о котором ниже:
Еще если стоит Афтербернер или другие вещи которые мониторят видяшку — попробуйте их полностью снести (именно удалить), у меня на новых был конфликт с афтерб, показывало артефакты, видимо конфликт программ (на радеон форумах многие пишут о этих косяках).
-
tibidoh
Junior
Повідомлення
21.10.2017 17:56
power control < +20 и все прошло. поставил +19 пятый день не сбрасывает
-
mamayawarlord
HWBOT OC Team
- Звідки: ZP
Повідомлення
21.10.2017 18:25
У меня R9 270 при переразгоне так пишет. Защита от нестабильности на уровне драйвера.
-
Anelubov
Junior
Повідомлення
12.02.2019 16:36
Добрый день!
Аналогичная проблема.
Поставил БУ Asus ROG Strix RX570 4Gb
Использую БП thermaltake toughpower 700w
Видеокарта имеет питание на 8 ПИН
БП Старенький, тогда были только выходы на 6. Купил переходник 6 пин (с БП) на 6+2 на видеокарту.
Играю, комп уходит в ребут, после загрузки появляется сообщение от RADEON: default radeon wattman settings have been restored due to unexpected system failure.
Старая видеокарта была на 6 пин и все ок.
Подскажите пожалуйста что это может быть?
-
keed30
Member
Повідомлення
01.03.2019 12:42
Температура gpu, vrm какая? У меня иногда такое бывает, если темпа зашкаливает.
-
Enigma_27
Member
Повідомлення
03.03.2019 10:32
С этими блин дровами вечнр какая то беда. У меня видик стоит рекс 584, гейминг от мси, так вот при в играх вертушки разгоняются до 80-100 %! при том что температура 62-65 град, и притом что в настройках ваттман стоит авторежим вертушек и при такой температуре должны они крутится на 50%. в чём прикол я не знаю.
-
mainoper33
Member
- Звідки: Харьков
Повідомлення
04.03.2019 14:23
У меня в subnautica такие дела происходят после 2-3 часов игры.
Просто зависает игра, выбивает данную ошибку.
Карта PowerColor rx570 8gb / Core Clock 1200 mhz / Mem clock 2000 mhz / power limit +20 / fan speed авто, 40гр/15% 50гр/35% 60гр/50% 70гр/75%.
Драйвер 20.20.15011.1004 от 09.01.19.
Температура судя GPU Z / Afterburner не превышает 68 градусов.
Карта новая, в использовании 4-й день.
Не могу вообще понять из-за чего такое происходит.
-
afhpwnd
Member
- Звідки: Кривой Рог
Повідомлення
04.03.2019 21:43
Ставить доайвера которым 1-2 года и гонять в игры на них.
Если ошибок не будет, то делать выводы.
-
Flyz
Junior
- Звідки: Киев
Повідомлення
29.03.2019 02:12
Была подобная проблема, а так же был зелёный экран, артефакты, просто сигнал попадал…
Вылечил заменой HDMI кабеля на более качественный и длиною в 1 метр, вместо 2 метров. Так же подключил компьютер в другую розетку, к которой больше ничего не подключено.
Предположение:
Видеокарты AMD чувствительны к перепадам напряжения и некачественным кабелям.
-
Samson
Member
- Звідки: д.Чмаровка
Повідомлення
29.03.2019 08:25
На заре покупки 470-ки у меня что-то было, какая-то проблема (прошло 2 года, точно не помню), но дело было в АВ. Мне понравился ваттман, но стоял также от прежней карты НВ АВ. Есть мнение, что программы при загрузке системы пытаются вырвать друг у друга руль, вот отсюда и эта шляпа. Совет: полностью уберите АВ, работайте только с ваттманом, в нём всё есть для настроек и мониторинга карты. Кроме того если у вас настроены различные профили с даунвольтингом, то может и не хватать напруги при загрузке системы, поковыряйте и в этом направлении. А так, у меня например за 2 года ни одного раза не было каких-либо проблем с картой, все драйвера последние работают хорошо, при том, что у меня куча профилей с приличным даунвольтингом и разгоном по чипу и памяти. Карта отличная, проблема в софте скорее всего.
-
Slimainis
Junior
Повідомлення
04.05.2019 09:51
Asus rx 480 Strix. Такая же ерунда, месяц назад все было великолепно и тут вдруг эти вылеты, карта раньше была в разгоне и все работала стабильно, сейчас на заводских настройках вылетает. Переустановка Windows 10 не помогло. Просто с нечего возникла проблема.
-
love_is
Member
- Звідки: Херсон,
Повідомлення
04.05.2019 10:02
Asus rx 480 Dual — проблем не замечено. Разве что с вентиляторами проблема, поставил от другой видяхи СО, так не отключает их при минимальном потреблении, так еще часто работает на 30% в автомате, приходится в ручную віставлять оороті до минимума.
Дрова и амд — єто сама по себе проблема
-
Slimainis
Junior
Повідомлення
04.05.2019 21:45
Ребята я нашел причину моих сбоев и ошибок. Сколько я переустановил дров, винду перебил, куча форумов, а оказалось, что когда я чистил комп от пыли и собирая его обратно, не полностью воткнул кабель hdmi и он давай короткую и комп зависал. Так что проверяйте внимательно… и это вовсе не кривые драйвера.
-
goldenvirus
Member
Повідомлення
04.05.2019 21:54
Slimainis
Ну не знаю каким боком тут кабель, у меня тоже периодически при включении вылазит эта ошибка, но видик rx480 nitro работает нормально… Параллельно всегда запущен АБ, мне проще radeon setting удалить чем АБ.
Перед этим была rx470 strix, так там вообще radeon setting не запускался, вылетал с ошибкой, но опять же железо работало идеально.
-
Apogee
Junior
- Звідки: Харьков
Повідомлення
19.09.2019 01:53
Enigma_27:С этими блин дровами вечнр какая то беда. У меня видик стоит рекс 584, гейминг от мси, так вот при в играх вертушки разгоняются до 80-100 %! при том что температура 62-65 град, и притом что в настройках ваттман стоит авторежим вертушек и при такой температуре должны они крутится на 50%. в чём прикол я не знаю.
Выставьте в ватмане ручной режим. То, что на 65 градусах вертушки крутятся на 80-100% — это проблема биоса в карте. На рефах обычно стоит 85 градусов после чего только начинают разгоняться вертушки, на других моделях обычно значения ниже. Можно, конечно, сам биос подправить.
-
DuckHunt
Junior
Повідомлення
20.07.2021 11:21
У меня тоже сейчас начались проблемы с вылетом драйвера из за wattman. Причём компу 2 месяца, карта rx 574, nitro+. Вылет только в гугл хроме и ютьюбе, в играх ещё не было. Причём не помогло отключение быстрого запуска и перестановка дров не дало эффекта. Пару раз было при загрузке системы. Грешу на жару +32 в комнате, хотя в играх такой проблемы не наблюдалось. Есть мысли по поводу блока питания. Хотя чифтек на 550 Вт вроде хватает с головой, проц i5 9400f. Удалил АВ. Выставил кулер вручную на самих драйверах. В общем пока не пойму, может и правда блок питания не справляется. Для эксперимента вырубил 2 корпусных вентилятора с подсветкой, которые по сути дуют в стену корпуса. Очень странно, ибо до этого не было вообще проблем. Температура карты в такой жаре 70 градусов максимум, кулера на 70%. Но в играх все стабильно, даже в фурмарке. То есть либо блок питания, либо драйвера, хотя опять же с этой версией все было стабильно.
-
DuckHunt
Junior
Повідомлення
25.07.2021 01:05
В общем проблему решил. Оказывается накануне я вырубил в биосе турбо буст процессора, ибо охлад такой себе…В общем как только я включил буст, проблема пропала. Я до сих пор не пойму как буст процессора влиял на стабильность работы драйвера видеокарты, но тем не менее, как то влиял.
Обновлено 2023 января: перестаньте получать сообщения об ошибках и замедлите работу вашей системы с помощью нашего инструмента оптимизации. Получить сейчас в эту ссылку
- Скачайте и установите инструмент для ремонта здесь.
- Пусть он просканирует ваш компьютер.
- Затем инструмент почини свой компьютер.
Radeon WattMan — это программа AMD по управлению энергопотреблением. Данные позволяют легко настроить их в соответствии с вашими потребностями. Однако пользователи часто обнаруживают ошибку при попытке обновить драйверы. Ошибка указывает: «Настройки Radeon WattMan по умолчанию были восстановлены из-за неожиданного сбоя системы».
Ошибка может быть вызвана множеством причин, включая возможное повреждение ключей реестра и системных файлов. Ваш драйвер дисплея также может быть поврежден или есть проблемы с видеокартой AMD RadeonТаким образом, чистая переустановка поможет вам решить проблему. В Windows могут отсутствовать обновления, которых вы, возможно, не видели, и они часто являются критическими, поэтому лучше их установить. Также возможно, что с драйверами дисплея могут быть неизвестные проблемы, которые могут привести к существующей ошибке.
Знание причины проблемы поможет вам определить следующие шаги для ее решения. Ниже приведены некоторые методы, которые можно использовать для исправления ошибки Windows: «Настройки Radeon WattMan по умолчанию были восстановлены из-за непредвиденного сбоя системы».
Переустановка драйверов видеокарты
- Нажмите кнопку «Пуск», затем выберите «Панель управления».
- Перейдите в раздел «Удаление программы» на панели «Программы».
- Выберите программу AMD Catalyst или другие программы AMD, затем удалите.
- Нажмите одновременно клавиши Windows и X и выберите Диспетчер устройств.
Обновление за январь 2023 года:
Теперь вы можете предотвратить проблемы с ПК с помощью этого инструмента, например, защитить вас от потери файлов и вредоносных программ. Кроме того, это отличный способ оптимизировать ваш компьютер для достижения максимальной производительности. Программа с легкостью исправляет типичные ошибки, которые могут возникнуть в системах Windows — нет необходимости часами искать и устранять неполадки, если у вас под рукой есть идеальное решение:
- Шаг 1: Скачать PC Repair & Optimizer Tool (Windows 10, 8, 7, XP, Vista — Microsoft Gold Certified).
- Шаг 2: Нажмите «Начать сканирование”, Чтобы найти проблемы реестра Windows, которые могут вызывать проблемы с ПК.
- Шаг 3: Нажмите «Починить все», Чтобы исправить все проблемы.
- Разверните категорию «Адаптеры дисплея». Затем дважды щелкните драйвер устройства AMD Radeon, который вы видите.
- Перейдите на вкладку «Драйверы», затем выберите «Удалить» и нажмите «ОК», чтобы продолжить.
- Откройте программу удаления драйвера дисплея. Нажмите на опцию Очистить и перезагрузить.
- Перейдите на сайт AMD и найдите драйвер.
- Загрузите и установите драйвер и проверьте, сохраняется ли проблема.
Сбросить драйвер до предыдущей версии
- Нажмите одновременно клавишу Windows и X, затем выберите Диспетчер устройств.
- Разверните категорию «Адаптер дисплея». Затем дважды щелкните драйвер устройства AMD Radeon, который вы видите.
- Затем перейдите на вкладку «Драйверы» и выберите «Откатить драйвер».
Удалите любую программу разгона
- Войдите в систему с учетной записью администратора, чтобы удалить все программы правильно.
- Нажмите на меню «Пуск» и откройте панель управления, выполнив поиск. Если вы используете Windows 10, нажмите на значок шестеренки, чтобы открыть Настройки.
- На панели управления выберите «Просмотреть как: категорию» в правом верхнем углу и нажмите «Удалить программу» в разделе «Программы».
- Если вы используете приложение «Настройки», нажмите «Приложения», чтобы открыть список всех программ, установленных на вашем компьютере.
- Найдите все инструменты разгона, которые вы установили в списке, и повторите ту же процедуру для всех инструментов.
- Нажмите на каждый из них, нажмите кнопку «Удалить» над списком и подтвердите все диалоговые окна, которые появляются.
- Следуйте инструкциям на экране, чтобы удалить их все.
- Перезагрузите компьютер и убедитесь, что проблема решена.
‘Default Wattman settings have been restored due to unexpected system failure’ from Amd
Совет экспертов: Этот инструмент восстановления сканирует репозитории и заменяет поврежденные или отсутствующие файлы, если ни один из этих методов не сработал. Это хорошо работает в большинстве случаев, когда проблема связана с повреждением системы. Этот инструмент также оптимизирует вашу систему, чтобы максимизировать производительность. Его можно скачать по Щелчок Здесь
CCNA, веб-разработчик, ПК для устранения неполадок
Я компьютерный энтузиаст и практикующий ИТ-специалист. У меня за плечами многолетний опыт работы в области компьютерного программирования, устранения неисправностей и ремонта оборудования. Я специализируюсь на веб-разработке и дизайне баз данных. У меня также есть сертификат CCNA для проектирования сетей и устранения неполадок.
Сообщение Просмотров: 304
This is a graphics-related problem which occurs to people with AMD Radeon cards installed in their computers. There are several different scenarios in which the problem appears but it’s usually after a driver crash triggered inside a game. The message sometimes appears right after the game crashes or after a restart.
The problem is relatively new but people have already thought of useful methods which can be used to resolve it. We have gathered the methods which have helped other people and put them together in an article. Good luck in resolving your problem!
This problem is a strange one. It has affected many users around the world for the past several years but they failed to come up with many different causes for the problem. Getting rid of this error is quite difficult but there are some causes which can be pinpointed. Check them out below:
- Fast startup – Fast startup is an option inside Power Options which can enable the users to boot faster but to skip the loading of some components during boot. It’s possible that the components which don’t load during boot cause errors such as the one in this article.
- Old graphics driver – The error message is related to the crash of the AMD Radeon driver and it’s a good idea to check whether a newer version is available to tackle this problem.
- Overclocking issues – Some users have reported that the problem ceased to appear after they stopped overclocking their GPUs. Also, they reported that they needed to completely uninstall all overclocking tools except Radeon WattMan as they obviously caused instability.
Solution 1: Disable Fast Startup
The Power Options on your computer are a valid place to look for the error’ cause since there is a Fast startup option in your Power Options which boots your computer faster. It’s quite possible that this option prevents your graphics card driver from loading properly on your computer. Follow the steps below in order to disable Fast startup!
- Open Control Panel by searching for the utility in the Start button or by clicking the Search button (Cortana) button at the left part of your taskbar (bottom left part of your screen.
- You can also use the Windows Key + R key combo where you should type “control.exe” and click Run which will also open Control Panel directly.
- Switch the View by option in Control Panel to Small Icons and locate the Power options
- Open it and take a look at the top of the window where the “Change settings that are currently unavailable” option should be located. Click on it and navigate to the bottom of the window where the Shutdown settings are located.
- Uncheck the box next to the “Turn on fast startup (recommended)” option. Click the Save Changes button at the bottom right part of the window and check to see if the same error message still appears from Radeon Wattman.
Solution 2: Install the Latest Drivers
As is the case with many different graphics-related issues, installing the latest drivers may end the drama for you and return stability to your setup. Instability issues are also common if you are trying to play some of the newly released games with outdated drivers. Follow the instructions below in order to install the latest AMD Radeon drivers on your computer!
- Click the Start menu button, enter “Device Manager” on your keyboard, and select it from the list of available results by clicking the first entry in the list. You can also tap the Windows Key + R key combo in order to bring up the Run box. Type in “devmgmt.msc” in the box and click OK in order to run it.
- Since it’s the graphics driver you want to update on your computer, expand the Display adapters section, right-click on your AMD Radeon card and choose the Uninstall Device.
- Confirm any dialogues or prompts which may ask you to confirm the deletion of the current AMD Radeon driver and wait for the uninstallation to complete.
- Look for your graphics card driver on the AMD’s website. Input the required information about the card and your operating system and click on Submit.
- A list of all available drivers should appear. Make sure you scroll down until you reach the required entry, click on its name and the Download button afterward. Save it to your computer, open it, and follow the instructions on-screen in order to install it. Check to see if the “Default Radeon WattMan settings have been restored due to unexpected system failure” error message still appears!
Solution 3: Stop Overclocking Your GPU
The error often appears when users overclock their GPUs. Overclocking is a thing where users alter the maximum frequency of the graphics of the central processor to a value which is above the recommended one set by your GPU’s manufacturer. This can give your PC a significant performance and speed advantage when playing video games and improve it in all ways.
Returning your processor’s frequency to its original state depends on which software you used to overclock it in the first place. Stop overlocking your GPU and check to see if the issue persists.
Solution 4: Uninstall All Overclocking Programs from Your Computer
Since the Radeon WattMan is an overclocking tool, among other things, it does not cooperate well with other overclocking tools and users have reported that uninstalling other tools while keeping Radeon WattMan manage to resolve the problem. Make sure you have followed the advice in Solution 3 and stopped overclocking your GPU before following through with this method!
- First of all, make sure you have logged in with an admin account as you won’t be able to uninstall programs using any other account privileges.
- You might have to abandon all changes you have made to your GPU using any of the programs you are about to uninstall.
- Click on the Start menu and open Control Panel by searching for it. Alternatively, you can click on the cog icon in order to open Settings if you are using Windows 10.
Settings in Start menu - In Control Panel, select to View as: Category at the top right corner and click on Uninstall a Program under the Programs section.
- If you are using the Settings app, clicking on Apps should immediately open a list of all installed programs on your PC.
- Locate all overclocking tools you have installed on the list and repeat the same process for all of them. Click on each one, click the Uninstall button above the list and confirm any dialog boxes which may appear. Follow the instructions on-screen in order to uninstall them all and restart your computer afterward.
Kevin Arrows
Kevin is a dynamic and self-motivated information technology professional, with a Thorough knowledge of all facets pertaining to network infrastructure design, implementation and administration. Superior record of delivering simultaneous large-scale mission critical projects on time and under budget.
Back to top button