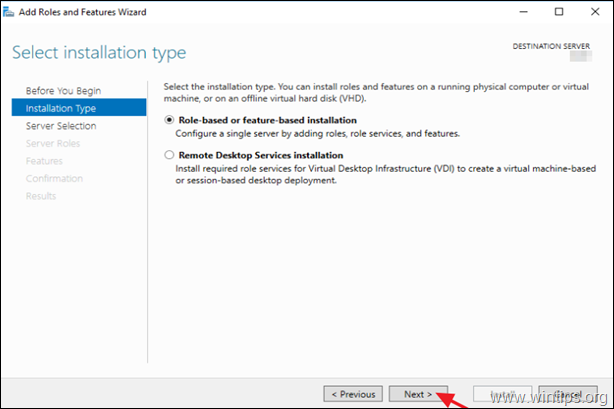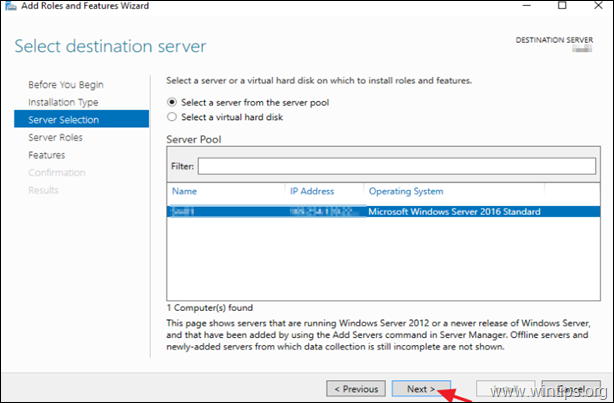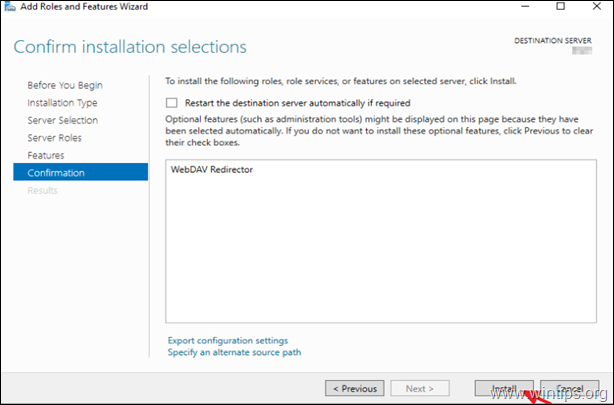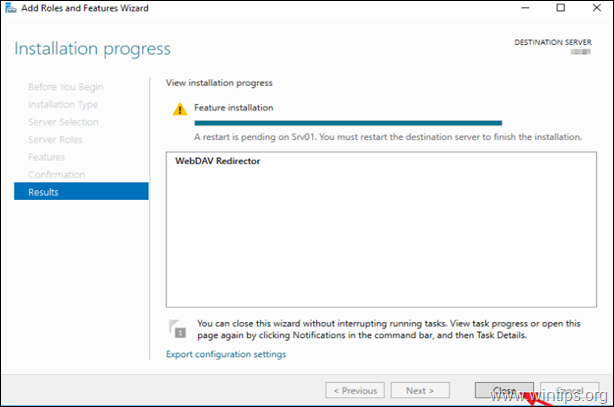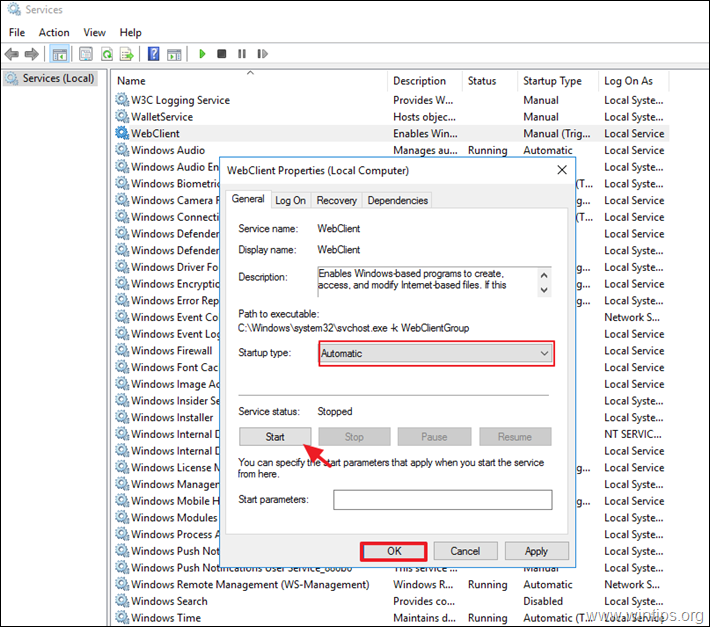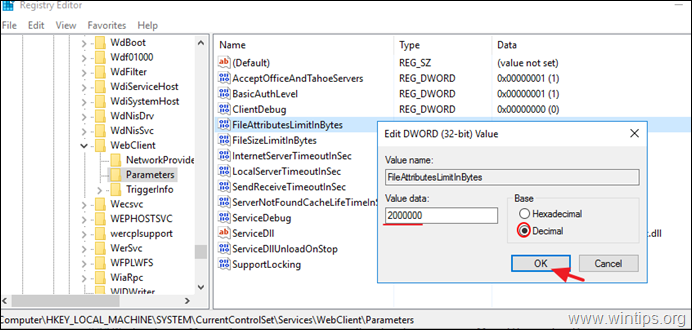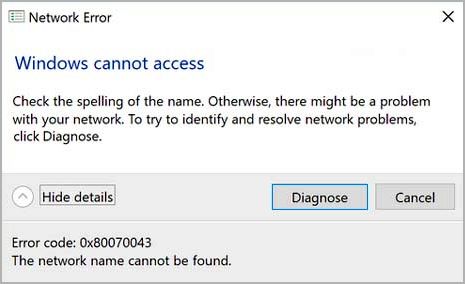The WebClient service, allows Windows programs to create, access and modify Internet-based files from File Explorer. For example, if you want to access WebDav shares, or files hosted on SharePoint Online, by using the Windows Explorer or other programs, the WebClient service is required and must be running on your system.
By default, the WebClient service, is preinstalled on Windows 10, 8 and 7 Operating Systems, but in Windows Server versions, the WebClient service doesn’t exist and must be installed in order to access Internet-based files. More specifically, to install the WebClient service in Server 2008 & 2012, you must install the Desktop Experience feature and in Server 2016, you have to install the WebDav Redirector.
In this tutorial you will find step-by-step instructions on how to install and configure the WebDAV Redirector (WebClient service), on a Windows Server 2016/2012 in order to open from Windows Explorer the SharePoint Sites (files), and to resolve the error 0x80070043: «Network error: Windows cannot access the SharePoint site…Check the spelling of the name. Otherwise, there might be a problem with your network…The Network name cannot be found.»
How to Install & Configure WebClient service on a Windows Server 2016/2012.
Step 1. Install WebDAV Redirector feature on Server 2016. *
* Note: If you own Server 2012, follow the same instructions, but install the Desktop Experience feature.
1. In Server Manager click Add roles and features.
2. At ‘Installation Type’ options, choose Role-based or feature-based installation and click Next.
3. Select the local server as the destination server and click Next.
4. At ‘Select server roles’ options screen click Next.
5. At ‘Features’ options, select the WebDav Redirector and click Next. *
* Note: In Server 2012 select the Desktop Experience feature.
6. At Confirmation screen click Install.
7. When the Feature Installation is completed and click Close and restart your server.
Step 2. Configure the WebClient Service on Server 2016/2012.
Once the WebDAV Redirector feature has been installed, you can map drives to your SharePoint Online Documents library by using the WebClient service (WebDAV). To ensure, that the mapping and the copying of files, will work properly:
A. Ensure that the WebClient Service is running.
Navigate to Windows Services (services.msc) and make sure that the WebClient Service is running, otherwise change the ‘Startup Type’ to Automatic and Start the service.
B. Add your SharePoint site and the following sites in Trusted Sites (in Internet Explorer).
- https://*.sharepoint.com
- https://login.microsoft.com
- https://portal.office.com
C. Increase the Maximum File Size for Download/Upload.
If you want to download or upload larger files than 50MB, from/to SharePoint (WebDAV), make the following registry change, to resolve the error:
- An unexpected error is keeping you from copying the folder. If you continue to receive this error, you can use the error code to search for help with this problem.
Error 0x800700DF: The file size exceeds the limit allowed and cannot be saved.
1. Open the Registry Editor and navigate to:
- HKEY_LOCAL_MACHINESYSTEMCurrentControlSetServicesWebClientParameters
2. Double click at FileSizeLimitInBytes.
3. Modify the FileSizeLimitInBytes value from «50000000» to «4294967295» in decimal. *
* Info: This sets the maximum file size of a single file that you can download or upload from/to SharePoint (WebDAV) to 4 GB. which is the maximum value supported by Windows OS.
4. Close the Registry Editor and restart the ‘WebClient’ service.
D. Increase the number of files in one folder.
By default Windows will enumerate a maximum of approximately 1.000 files in one folder. This means that if you have more than 1.000 files in WebDAV (SharePoint), Windows will not be able to enumerate the files in the folder and display one of the following errors:
- \serverwebfolderfolder is not accessible. You might not have permission to use this network resource. Contact the administrator of this server to find out if you have access permissions.
A device attached to the system is not functioning.
error 31 = ERROR_GEN_FAILURE - Disk is not formatted. Windows cannot read from this disk. The disk might be corrupted, or it could be using a format that is not compatible with Windows.
So, if you have more than 1.000 files in one folder, proceed and increase the size of the «FileAttributesLimitInBytes» registry value, as follows:
1. Open the Registry Editor and navigate to:
- HKEY_LOCAL_MACHINESYSTEMCurrentControlSetServicesWebClientParameters
2. Open the FileAttributesLimitInBytes and modify the value from «1000000» to a higher value e.g. «2000000». *
* Info: This set the maximum number of files that can be accessed in one folder to 2.000.
4. Close the Registry Editor and restart the ‘WebClient’ service.
That’s it! Let me know if this guide has helped you by leaving your comment about your experience. Please like and share this guide to help others.
If this article was useful for you, please consider supporting us by making a donation. Even $1 can a make a huge difference for us in our effort to continue to help others while keeping this site free:

If you want to stay constantly protected from malware threats, existing and future ones, we recommend that you install Malwarebytes Anti-Malware PRO by clicking below (we
do earn a commision from sales generated from this link, but at no additional cost to you. We have experience with this software and we recommend it because it is helpful and useful):
Full household PC Protection — Protect up to 3 PCs with NEW Malwarebytes Anti-Malware Premium!
?
Log in
If this type of authorization does not work for you, convert your account using the link
-
-
March 10 2020, 21:23
- IT
- Cancel
21:23 10.03.2020
Не удаётся подключить сетевой диск через http (webdav) на Windows Server 2012R2. Ошибка 0x80070043
Сегодня вылезла такая проблема как на скрине. Система Windows Server 2012 R2. Причём на десктопе всё отлично подключается. Оказалось, что WebDav-клиент не входит в стандартные компоненты и нужно установить вручную компонент Desktop Experience или по-русски, Возможности рабочего стола. И всё работает.
read more at Константин Лимонов
Hello,
i have a windows 10 guest 64 bit running on a windows 10 host 64 bit.
In the host machine i can create a web dav connection to my cloud provider.
In my windows guest not. I get error 0x80070043. Same for Windows 7 guest.
Network is bridged.
What might be the reason for that ?
Thank you
- Remove From My Forums
-
Question
-
Hi,
When I try to map a network drive with webdav folder on Windows 7, I always get an error — Network name cannot be found with error code ‘0x80070043‘ . I have already tried things listed on the threads in forum but haven’t been able to get
webdav working on Windows 7.Things are working fine on Windows XP.I have also tried setting BasicAuthLevel in WebClient/Parameter in registry to 2, restarted service and computer but it didn’t work.
Can you please help me in fixing this issue?
Thanks,
Gaurish
При попытке открыть файл, хранящийся на сервере, или после запуска отдельных приложений (чаще всего Microsoft Office) можно столкнуться с ошибкой 0x80070043.
Чем вызвана ошибка?
Сообщение с кодом ошибки 0x80070043 может возникнуть по следующим причинам:
- Передача файлов SMB не разрешена. Проблема возникает при отключенной политике, необходимой для передачи SMB.
- Ошибка условия внутри папки Temp. Для ее устранения запустите компьютер в безопасном режиме и удалите содержимое папки Temp.
- Повреждение системных файлов. Запуск приложений может быть прерван повреждением системных библиотек DLL. Иногда ОС не способна отследить правильное расположение файлов, которые пытаетесь открыть. Для восстановления файлов и зависимостей запустите утилиты SFC и DISM.
- Конфликт приложений. Процесс или служба недавно установленной программы препятствует операционной системе выполнить установки InstallShield. В этом случае нужно откатить ОС в предыдущее состояние с помощью точки восстановления, созданной до возникновения ошибки.
Включение локальной политики запуска сети
Если столкнулись с ошибкой не найдено сетевое имя с кодом 0x80070043 в среде домена, следует открыть доступ для передачи файлов SMB. Для этого в редакторе локальной групповой политики включите правило входа в систему.
Откройте редактор локальной политики командой gpedit.msc, запущенной из окна «Выполнить» (Win + R).
Перейдите по пути: Конфигурация компьютера — Административные шаблоны — Система.
Затем перейдите в раздел Вход в систему, в правой части окна дважды кликните на политике «Всегда ждать сеть при запуске и входе в систему».
На экране свойств установите флажок в поле Включить и нажмите на «Применить» для сохранения изменений.
Перезагрузите компьютер и повторите действие, которое вызывало ошибку 0x80070043.
Очистка папки Temp
Если запуск приложения прерван кодом 0x80070043 из-за ошибки условия, нужно запустить компьютер в безопасном режиме и удалить содержимое папки Temp.
Разверните меню Пуск и нажмите на значок Питания. Затем удерживая клавишу Shift, нажмите на кнопку «Перезагрузка». При появлении окна выбора действия перейдите по пути: Поиск и устранение неисправностей — Дополнительные параметры.
На экране среды восстановления перейдите в раздел «Параметры загрузки», в вариантах запуска нажмите на F5, чтобы перезагрузить компьютер в безопасном режиме с поддержкой сети.
Затем нажмите сочетание клавиш Windows + R, в окне «Выполнить» наберите «%temp%» и нажмите на «ОК».
В папке Temp отметьте все содержимое сочетанием Ctrl + A, щелкните правой кнопкой мыши и выберите «Удалить».
После перезапуска ПК проверьте, решена ли проблема.
Сканирование системы утилитами DISM и SFC
В некоторых случаях сообщение с кодом 0x80070043 возникает из-за того, что ОС больше не может отследить правильное расположение файлов, которые пытаетесь запустить. Решить отсутствие зависимостей можно путем запуска двух утилит DISM и SFC.
Имейте в виду, что DISM использует Центр обновления Windows для замены поврежденных компонентов рабочими копиями, а SFC восстанавливает их из локально кэшированного хранилища. Поскольку эти утилиты используют разные подходы, рекомендуется провести оба сканирования, чтобы увеличить вероятность устранения ошибки 0x80070043.
В строке системного поиска введите cmd и под найденным результатом выберите вариант запуска от имени администратора.
В командной строке запустите команду:
sfc /scannow
После запуска сканирования не прерывайте его ни при каких обстоятельствах. Это может привести к дополнительным ошибкам. После завершения перезагрузите ПК.
Снова откройте командную строку с правами администратора и выполните команду:
DISM /Online /Cleanup-Image /RestoreHealth
Для обеспечения бесперебойной работы этой утилиты проверьте, что компьютер подключен к интернету, поскольку DISM использует Центр обновления Windows для загрузки рабочих копий поврежденных файлов.
После завершения процедуры перезагрузите компьютер.
Возврат системы в предыдущее состояние
Если заметили сообщение об ошибке 0x80070043 несколько дней назад, скорее всего, недавнее изменение системы препятствует ОС запускать исполняемый файл InstallShield. В этом случае попробуйте вернуть Windows в предыдущее состояние с помощью точки восстановления, которая была создана до возникновения ошибки.
По умолчанию Windows настроен на регулярное сохранение новых точек восстановления.
Откройте мастер восстановления командой rstrui, запущенной из окна «Выполнить» (Win + R).
При отображении первого экрана нажмите на кнопку Далее.
В следующем окне установите флажок на поле «Показать другие точки восстановления» и выберите ту, которая была создана до появления ошибки.
В последнем окне нажмите на «Готово», чтобы запустить процедуру восстановления.
Компьютер перезагрузится и смонтирует предыдущее состояние. Запустите приложение, которое вызывало ошибку с кодом 0x80070043.

![error 0x80070043 - The Network name cannot be found image_thumb[4][1]](https://www.wintips.org/wp-content/uploads/2020/06/image_thumb41_thumb.png)