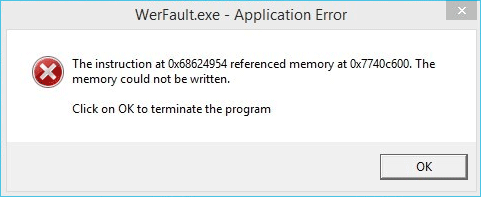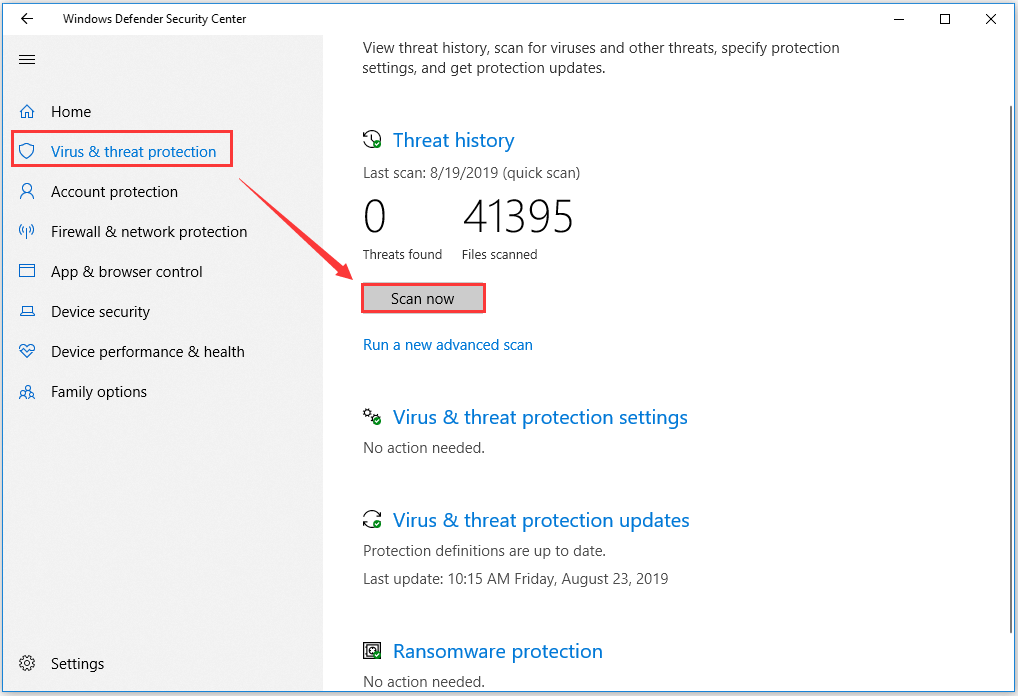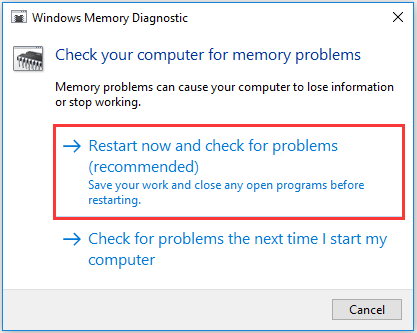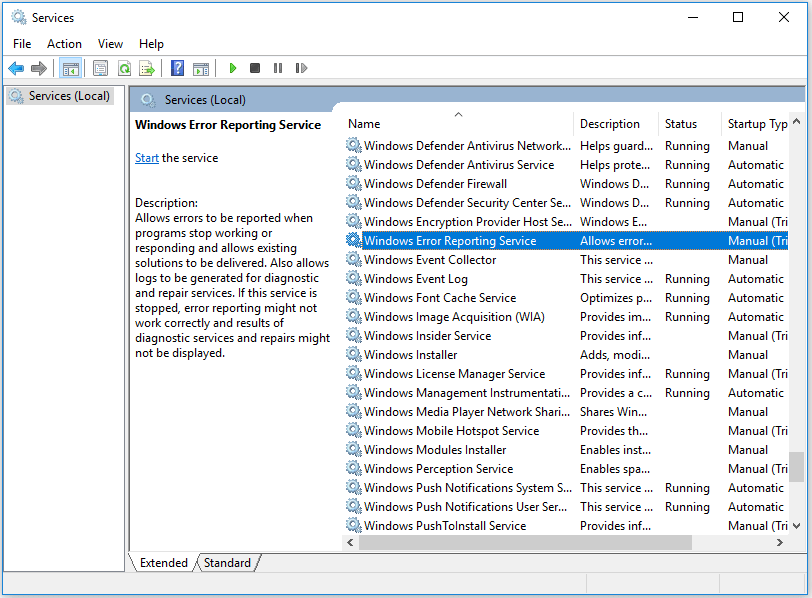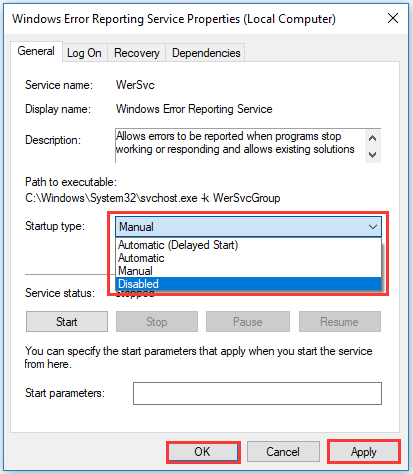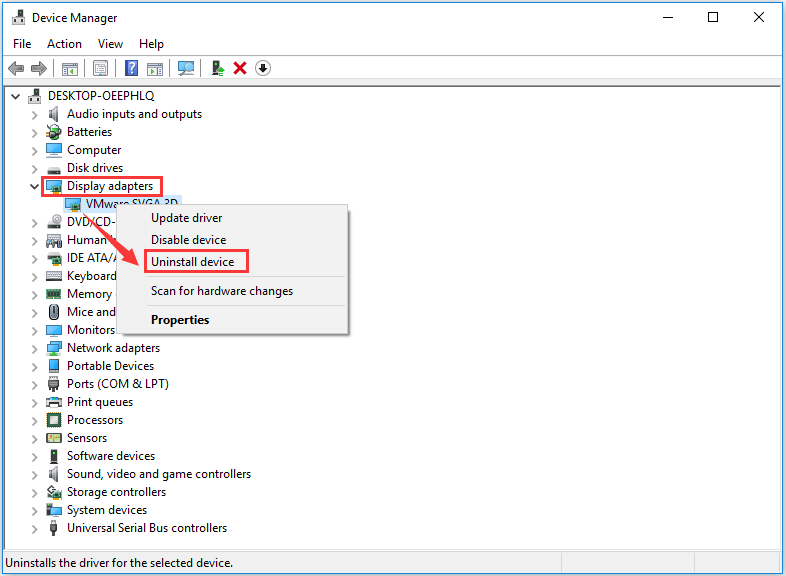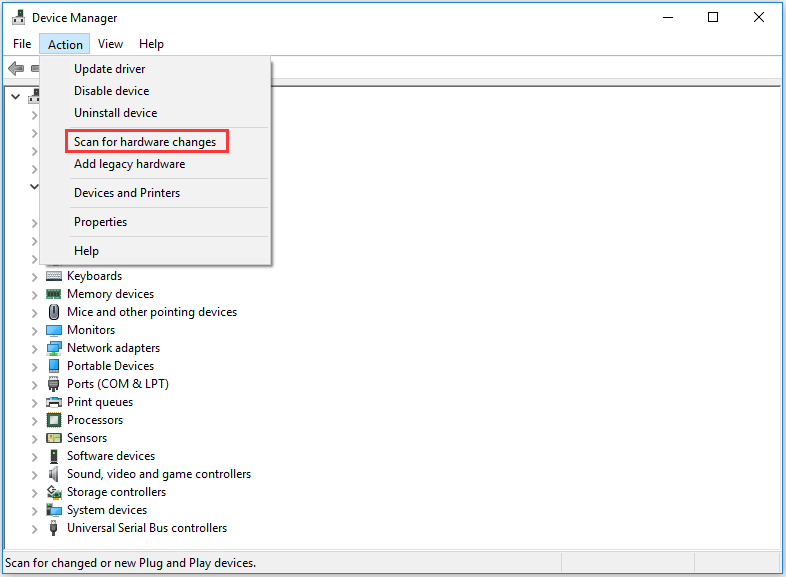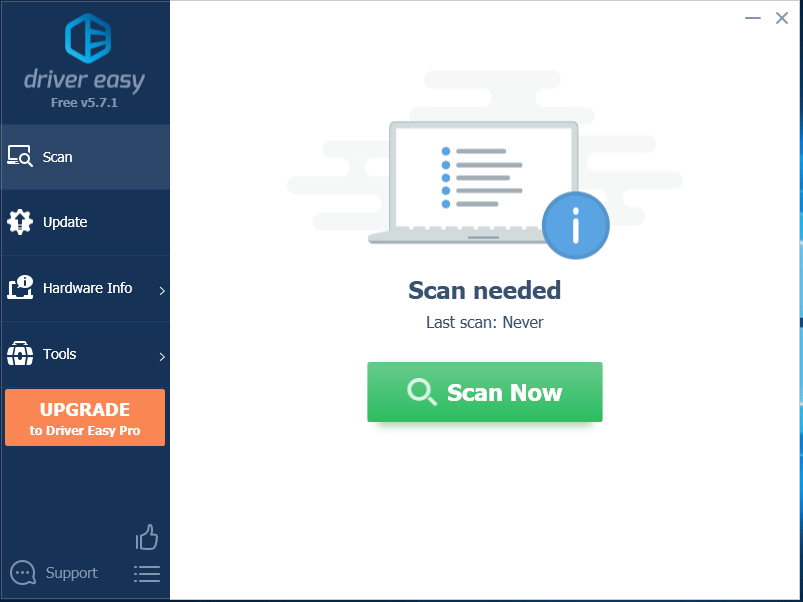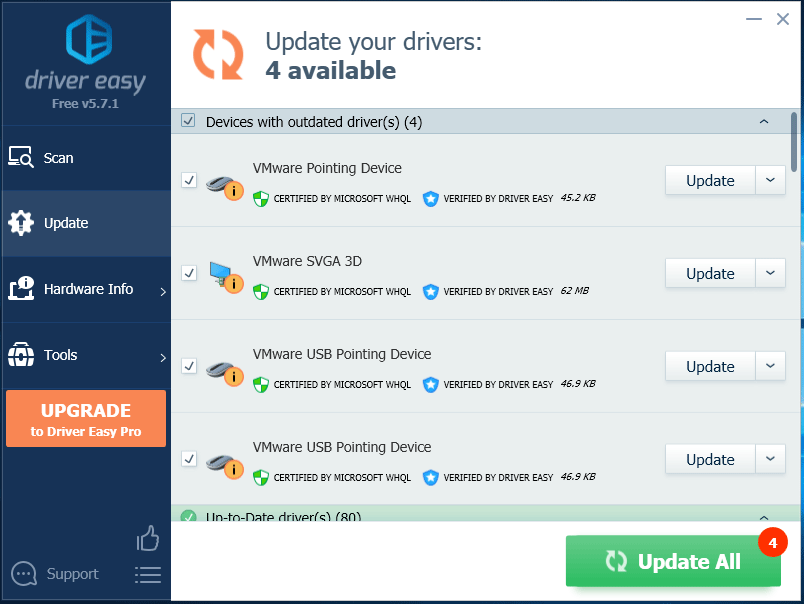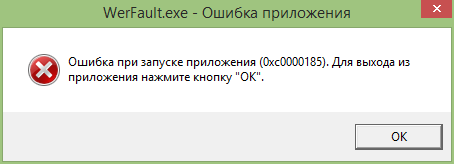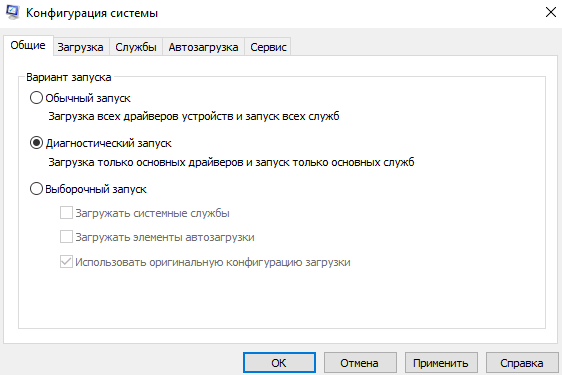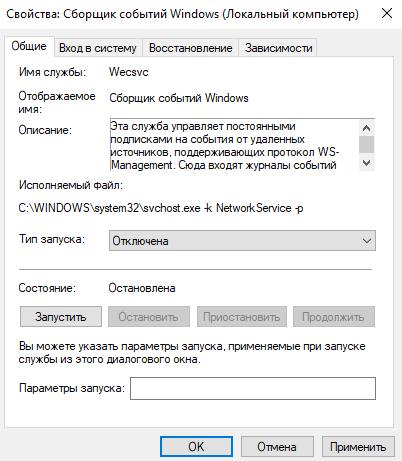-
Partition Wizard
-
Partition Magic
- Solved! 5 Methods to Fix Werfault.exe Error in Windows 10
By Amanda | Follow |
Last Updated March 15, 2022
WerFault.exe error can appear for odd reasons when you use apps on computer. Read this article and you will be able to fix it in Windows 10 with 5 effective methods. You can try MiniTool Partition Wizard that can help you perform partition management in Windows 10 very easily.
Have you ever encountered WerFault.exe application error? Just as the following user from Reddit posts:
I have no idea how this happened. I just started my computer today and every single program I open except for Chrome for some odd reason says»WerFault.exe — Application Error: The instruction at 0x0000000077E974EB referenced memory at 0x0000000000000001. The memory could not be read.»
If it happens to you, just read this post and you will learn 5 resolutions for it.
What is WerFault.exe
The WerFault.exe executable file is one of the built-in Windows system applications. It is a feature that allows Microsoft to track and address errors relating to the operating system, Windows features, and applications.
If an error occurs when running an application, WerFault.exe automatically starts and collects error report data. When it fails to deal with the error, you will get WerFault.exe — Application Error. The detailed message differs in different cases.
WerFault.exe — Application Error appears for various reasons. Maybe WerFault.exe Windows 10 is corrupted or deleted from its place. This error might also come up when virus attacks the system.
If WerFault.exe appears just with a certain application, you can ignore it. But If you get WerFault.exe error with some or all programs constantly, try methods below.
Method 1. Try Antivirus Software
Now that WerFault.exe error is probably caused by viruses; you can try to use Windows Defender.
Run Windows Defender Security Center —> Virus & threat protection —> click Scan now to perform a quick scan.
Tip: You can click Run a new advanced scan to set a Full/Custom/Windows Defender Offline scan.
After removing possible threats, restart the PC to see if the error still exists.
Note: If you have already installed antivirus app before, chances are that the error is caused by this app, then just try to disable it to see if the error is removed.
Method 2. Run SFC Command
Step 1: Run the Command Prompt properly as administrator.
Step 2: Type the command sfc/scannow and hit the Enter key on the keyboard.
Step 3: Your protected system files will be scanned and the corrupt files with a cached version will be replaced during scanning. Restart your PC and check if the error is fixed after the process completes.
Step 1: Search Windows Memory Diagnostic in the search box of Windows 10 PC.
Step 2: Run this tool and click Restart now and check for problems in the pop-up window.
Step 3: This operation will fix memory-related problems inside your Windows 10 OS. Just wait until the process finishes and you can see if WerFault.exe application error is removed.
Method 4. Disable Windows Error Reporting Service
Step 1: Open Run window, type services.msc in the empty box and click OK to open Services.
Step 2: In the Services window, find Windows Error Reporting Service and double-click to open it.
Step 3: In the pop-up window, set Startup type as Disabled from the drop-down menu, and click Apply. Finally, click OK and reboot your computer.
Method 5. Reinstall Display Drivers
Step 1: Rightclick the Start button and choose Device Manager from the menu.
Step 2: In the interface of Device Manager, find and expand Display adapters. Then right-click the display driver under this section, and choose Uninstall device from the context menu.
Step 3: After finishing uninstalling the display driver, click Action tab from the top panel, then choose Scan for hardware changes.
After activating this option, Device Manager will reinstall the latest missing hardware with the newest version. That is to say, you needn’t worry about installing the hardware uninstalled just now by yourself – it will be automatically installed after scanning for hardware changes.
Of course, you can also use third-party software like Driver Easy Pro to detect problematical drivers, and then search, download, and install the latest driver version with just one click. Here is the guide:
Step 1: Install Driver Easy and launch it. Click the Scan Now button.
Step 2: After the scanning process is completed, click the Update All button to download and install the latest drivers for all devices with outdated drivers.
These are all the methods provided for you to fix WerFault.exe error. Have you successfully removed it?
About The Author
Position: Columnist
Amanda has been working as English editor for the MiniTool team since she was graduated from university. She enjoys sharing effective solutions and her own experience to help readers fix various issues with computers, dedicated to make their tech life easier and more enjoyable.
She has published many articles, covering fields of data recovery, partition management, disk backup, and etc. In order to provide more useful tips and information, she is still committed to expand her technical knowledge.

Пользователи операционной системы часто встречаются с ошибкой приложения Werfault.exe, и не знают как её исправить. Первая мысль, которая приходит в голову новичку это наличие вирусов на компьютере. Но причина может быть как в сторонних программах, которые устанавливались.
В этой статье мы рассмотрим как устранить ошибку приложения Werfault.exe Windows 10 в несколько шагов. Но для начала нужно разобраться что это за программа. Сразу скажем что ошибка приложения Werfault.exe как встречалась на операционной системе Windows 7, так и встречается на Windows 10.
В первую очередь мы рекомендуем установить последние обновления системы. Если же говорить об операционной системе Windows 7, то это может помочь избавиться от ошибки приложения без использования нами предложенных способов.
Программа Werfault.exe отслеживает сообщения об ошибках и отправляет данные об ошибках в Microsoft. Что в свою очередь позволяет компании Microsoft быстрее решать проблемы в работе операционной системы с помощью следующих обновлений. Эта технология используется ещё с времен операционной системы Windows Vista.
Чаще всего ошибка приложения Werfault.exe появляется при запуске компьютера или же во время запуска установленных программ.
Как устранить ошибку приложения Werfault.exe Windows 10
Первое что нужно сделать для устранения ошибки приложения Werfault.exe на компьютере это сделать диагностический запуск системы, при котором осуществляется загрузка только основных драйверов и запуск только основных служб. Диагностический запуск нечто схожий с запуском системы в безопасном режиме.
- Выполните команду Msconfig в окне Win+R.
- В кладке общее выберите пункт Диагностический запуск и нажмите ОК, чтобы применить изменения.
Если спросите что это нам даст, то здесь всё просто. При следующем перезапуске системы если же ошибка приложения Werfault.exe пропала, то это значит, что проблема кроется в установленных программах. Если же нет, тогда уже немного сложнее будет. Не забудьте отключить диагностический запуск системы в будущем. Итак, разберем два случая:
Первый случай. Ошибка не появляется после диагностического запуска системы.
Первым же делом проверяем Вашу операционную систему на наличие вирусов или вредоносных программ любым способом. Если же пользуетесь последней версией операционной системы Windows 10, тогда можно использовать даже антивирусное средство защитник Windows.
Потом нужно очистить компьютер от хвостов удаленных программ. Для этого можно использовать специализированные программы, например CCleaner. Более подробно можно почитать об этом в статье как очистить диск С от ненужных файлов.
Дальше для решения проблемы нужно произвести удаление ненужных программ. Стоит начать с тех, которые Вы устанавливали в последнюю очередь. Для этого можно также использовать CCleaner или же встроенное средство для удаления программ Windows 10.
Второй случай. Ошибка также появляется при диагностическом запуске системы.
Здесь уже нужно проверять проверить целостность системных файлов Windows 10. Более подробно, как это можно сделать читайте в нашей статье.
- Запускаете командную строку от имени администратора.
- Выполняем команду sfc /scannow и ждем завершения процесса.
После завершения процесса Вы получите данные о результатах проверки. Если будут найдены проблемы, тогда система их автоматически восстановит.
Вторым способом для этого случая является откат системы на предыдущую версию или же полный сброс настроек операционной системы, поскольку не у всех будет возможность осуществить восстановление предыдущей версии. Этот способ актуальный в тех случаях, если после обновления, например к Windows 10 появилась эта ошибка.
Как отключить службу Werfault.exe
Если же ничего не помогло и Вы не хотите делать сброс, тогда можно попробовать полностью отключить службу приложения. В операционной системе Windows 10 из-за многократных обновлений служба отображается как сборщик сведений Windows имя которой WerSvc.exe. Если же говорить об предыдущих версиях, например Windows 7, то можно встретить название Windows Error Reporting Service.
- Выполняем команду services.msc в окне Win+R.
- В списке служб ищем службу WerSvc.exe или Werfault.exe (отображаемые имя которых Сборщик сведений Windows или Windows Error Reporting Service).
- Открываем службу и изменяем Тип запуска которой на Отключено.
Отключение службы на операционной системе Windows 10 помогает очень в редких случаях, больше этот способ подойдет для пользователей операционной системы Windows 7. Поэтому если ошибка приложения так и не пропала, тогда всё же придется использовать способ предложенный выше.
Выводы
Ошибка приложения Werfault.exe является очень распространенной, как для пользователей Windows 10, так и для предыдущих операционных систем. Поэтому мы собрали способы решения проблемы, чтобы Вы могли устранить ошибку самостоятельно.
(1 оценок, среднее: 5,00 из 5)
Администратор и основатель проекта Windd.pro. Интересуюсь всеми новыми технологиями. Знаю толк в правильной сборке ПК. Участник программы предварительной оценки Windows Insider Preview. Могу с лёгкостью подобрать комплектующие с учётом соотношения цены — качества. Мой Компьютер: AMD Ryzen 5 3600 | MSI B450 Gaming Plus MAX | ASUS STRIX RX580 8GB GAMING | V-COLOR 16GB Skywalker PRISM RGB (2х8GB).
В этой статье поговорим об ошибке приложения werfault exe (0xc000012d), которая постоянно мешает пользователям Windows 10 и 7, постоянно появляясь на экране. Подробно разберем, что это такое, почему она появляется и как ее устранить.
Содержание статьи
- Что такое werfault.exe
- Что делать, если система не загружается
- Способ – 1 (не требует установочного диска)
- Способ – 2 (требуется загрузочный диск или флешка)
- Сканирование системы
- Проверка драйверов
- Сканирование на вирусы и очистка
- Проверка памяти
- Отключаем создание отчетов
- Чистый запуск
- Еще несколько вариантов
- Видео по теме
- Комментарии пользователей
Это процесс (приложение), которое по умолчанию присутствует в системе. Он собирает данные обо всех ошибках Windows и создает отчет, который можно отправить в службу поддержки Microsoft.
Отправлять отчет или нет, каждый решает отдельно. В автоматическом режиме это не происходит.
Что делать, если система не загружается
Если ОС не грузится, вы видите черный экран или компьютер автоматически перезагружается, то сначала нужно запустить ОС одним из способов ниже.
Способ – 1 (не требует установочного диска)
- При включении ПК нажимайте «F8» до появления окна с вариантами запуска.
- Выберите «Последнюю удачную конфигурацию», «Безопасный режим» или «Исправление неисправностей».
- Дождитесь полной загрузки и после этого переходите к пунктам устранения неполадки.
Способ – 2 (требуется загрузочный диск или флешка)
- Создайте загрузочный накопитель с операционкой (также можно использовать сборки «WinPE» или LiveCD).
- Загрузите ОС или через пункт «Восстановление», доступный из меню установки запустите командную строку и начните выполнять действия, изложенные ниже.
Сканирование системы
В первую очередь стоит убедиться, что нет сбоев на стороне файловой системы и не повреждены другие важные файлы.
- Открываем командную строку. Желательно с правами администратора.
- Ниже предоставлю список команд, которые нужно ввести в консоль. После каждой необходимо нажимать «Enter», ждать ее завершения и только потом вводить новую.
dism /online /cleanup-image /restorehealth
sfc /scannow
chkdsk C: /f /r – где «C» это буква диска с операционкой. Может потребоваться добавить операцию в расписание. Для этого введите «Y» и перезапустите ПК.
Проверка драйверов
Удостоверьтесь, что драйвера находятся в актуальном состоянии. Сделать это можно через специальные утилиты. При необходимости выполните обновление.
Отдавать предпочтение следует драйверам чипсета и обновлять их желательно вручную. Посмотреть версию ПО можно через «Диспетчер устройств» в разделе «Системные устройства», зайдя в свойства объекта.
После этого перейдите на официальный сайт материнской платы или ноутбука (если у вас ноутбук) и скачайте актуальную версию ПО оттуда.
Сканирование на вирусы и очистка
Многие вредоносные программы любят маскироваться по системные объекты, надеясь вызвать доверие у пользователя. Поэтому не помешает выполнить проверку ПК на вирусы несколькими утилитами, это повысит точность процедуры.
Особенно актуально в том случае, если процесс werfault exe создает нагрузку на процессор, диск или потребляет значительный объем оперативной памяти. Нагрузку можно посмотреть через диспетчер задач в разделе «Процессы» используя комбинацию «CTRL + SHIFT+ ESC».
По окончании процедуры желательно очистить систему утилитой CCleaner или похожей.
Проверка памяти
Не стоит исключать нестабильную работу оперативной памяти. Желательно это проверить. Есть два способа.
- Универсальный. Подходит для всех типов систем. Сканирование выполняется программой «Memtest86». Скачать ее можно с официального сайта.
- Работает только в Windows 10 и 8. Нажмите «WIN + S» для открытия окна поиска и введите слово «памяти». Запустите средство проверки и выберите первый пункт с пометной «рекомендуется». Сканирование начнется автоматически после перезагрузки компьютера.
При нахождении ошибок выньте память, пройдитесь по контактам ластиком и вставьте обратно. Если это не поможет, то замените неисправную планку.
Отключаем создание отчетов
Попробуйте отключить службу, отвечающую за создание отчетов об ошибках Windows. Иногда это помогает исправить ситуацию.
- Нажмите «WIN + R» и введите services.msc.
- В списке найдите «Службу регистрации ошибок Windows с именем WerSvc или Werfault exe» (иногда имеет похожие названия) и откройте «Свойства».
- Измените тип запуска с ручного на отключено и кликните «Ок».
Перезапустите компьютер.
Чистый запуск
Возможен конфликт между установленными приложениями. Давайте исключим этот момент запустив ОС без лишних утилит.
- Щелкаем «WIN + R» и вводим msconfig.
- Открываем «Службы» и скрываем стандартные компоненты Microsoft.
- Убираем галочки со всех объектов.
- Повторяем процедуру в разделе «Автозагрузка».
- Перезагружаемся.
Еще несколько вариантов
Вот еще несколько способов, которые могут помочь устранить ошибку.
- Установите свежие обновления ОС.
- Постарайтесь вспомнить, какие утилиты были установлены до появления сбоя и удалите их. Чаще всего неполадку вызывает антивирус «AVG».
- Проверьте состояние жесткого диска.
- Откатите ОС к предыдущему состоянию. Нажмите «WIN + R» и напишите rstrui.exe. Далее следуйте указаниям мастера.
- Пользователям Windows 10 доступна еще одна опция – возвращение к первоначальному состоянию. Найти ее можно через поисковую строку «WIN + S».
Пишите в комментариях, если ничего не помогло, будем исправлять проблему вместе.
Видео по теме
Windows 10 довольно стабильная операционная система. Синий экран смерти (который в «десятке» — зеленый) вообще стало редким явлением и поводом для шуток в сети. Но некоторые сложности, с которыми столкнулись еще пользователи Windows 8, перекочевали в новую ОС.
[adace-ad id=»5173″]
[adace-ad id=»5173″]
Симптомы:
- Долгая загрузка операционной системы.
- Постоянно перезагружается панель задач и процесс explorer.exe
- Загрузка жесткого диска на 100%
Перед тем, как начать:
Ошибка с файлом WerFault.exe — плавающая. Это означает, что она не всегда проявляет себя при старте системы. Однако, это уже говорит о том, что с ПК не всё в порядке и проверка нужна комплексная. При работе в SOHO-сегменте коммерческой структуры здоровье IT-ландшафта — одна из самых важных задач.
Следите за обновлениями
Если ОС давно просит обновление, которое вы обычно откладываете — самое время это сделать. В 50% случаев эта ошибка пропадает, когда Windows устанавливает большие обновления. Обычно это сопровождается специальным экраном.
Другие решения:
Первый способ: Проверка системных файлов
Данный метод, возможно, поможет избавиться и от других серьезных проблем с ОС. Заходим в командную строку под ролью администратора. Можно это сделать из диспетчера задач. Нажимаем ctrl+atl+del -> выбираем Диспетчер задач -> Нажимаем «Файл» — > «Новая задача». Прописываем английскими буквами cmd и ставим галочку «Создать с правами администратора».
Далее прописываем команду sfc/scannow и нажимаем Enter. Начнется проверка файловой системы:
После завершения система отрапортует о результатах. В моем случае, ошибки были найдены и устранены:
Второй способ: Запустить средство проверки памяти (Memory Diagnostic tool)
[adace-ad id=»5168″]
- На Winodws 10 ищется просто. Нажимаем WIN+R и пишем в строке команду MdSched.exe
- Открывается окно — в нем выбираем «Выполнить перезагрузку и проверку»
После перезагрузки (не забудьте завершить все приложения и сохранить свою работу!) будет выполнена диагностика оперативной памяти
Третий способ: Отключаем службу регистрации ошибок
Чтобы это выполнить необходимо:
- Нажимаем сочетание клавиш WIN+R. Пишем services.msc и нажимаем enter
- Ищем «Службу регистрации ошибок» (Windows Error Reporting)
- Нажимаем на ней правой кнопкой и заходим в «Свойства»
Там меняем «Тип запуска» с «Вручную» на «Отключена»
После этого необходимо перезагрузить компьютер
На чтение 7 мин. Просмотров 165 Опубликовано 30.04.2021
WerFault.exe – это исполняемый файл, относящийся к службе отчетов об ошибках Windows. Это позволяет Microsoft отслеживать и устранять ошибки, связанные с операционной системой, функциями и инструментами Windows. Пользователи сообщают, что они видят это сообщение об ошибке случайным образом, но чаще всего сразу после запуска компьютера. Вы можете узнать больше о werfault.exe здесь.
Ошибка также появляется при попытке доступа к приложениям Microsoft такие как «Настройки», «Фотографии», «Почта», «Календарь» и т. д. Проблема может быть довольно неприятной, но пользователи сообщают, что есть несколько полезных методов, которые можно использовать для решения проблемы. Удачи в следующих решениях!
Содержание
- Что вызывает ошибку приложения WerFault.exe в Windows ?
- Решение 1. Перезапустите службу отчетов об ошибках Windows
- Решение 2. Обновите Windows до последней версии
- Решение 3. Обновите систему, сохранив файлы
- Решение 4. Обновите BIOS
Что вызывает ошибку приложения WerFault.exe в Windows ?
Проблема обычно связана со службой отчетов об ошибках Windows, и она должна быть первой остановкой для проверки на наличие проблем. Тем не менее, мы составили полный список возможных причин, чтобы вы могли легко найти свой собственный сценарий!
- Проблемы с ошибкой Windows Служба отчетов . Эти проблемы могут быть вызваны множеством различных ошибок в службе, но часто их можно решить простым перезапуском службы!
- Проблемы с BIOS или Windows операционная система . Различные проблемы часто можно решить, просто обновив BIOS и ОС Windows до последней версии. Кроме того, пользователям помог простой сброс!
Решение 1. Перезапустите службу отчетов об ошибках Windows
Поскольку исполняемый файл WerFault.exe связан со службой отчетов об ошибках Windows, перезапуск всей службы оказался весьма полезным для устранения этой проблемы. Это решение номер один, которое вы должны попробовать при устранении этой проблемы, поэтому внимательно следуйте инструкциям.
- Откройте утилиту Run . используя комбинацию клавиш Windows + R на клавиатуре (нажмите эти клавиши одновременно. Введите « services. msc »во вновь открывшемся поле без кавычек и нажмите« ОК », чтобы открыть инструмент Services .
- Альтернативный способ – открыть панель управления, указав ее в меню “Пуск” . Вы можете также найдите его с помощью кнопки поиска в меню «Пуск».
- После открытия окна панели управления измените параметр « Просмотр по » в верхней правой части окна выберите « Большие значки » и прокрутите вниз, пока не найдете Инструменты администрирования . Щелкните по нему и найдите Services внизу. Щелкните по нему, чтобы открыть его.
- Найдите в списке Службу отчетов об ошибках Windows , щелкните ее правой кнопкой мыши и выберите Свойства из контекстное меню, которое появляется.
- Если служба запущена (вы можете проверить это рядом с сообщением о состоянии службы), вам следует остановить ее сейчас, нажав кнопку Стоп в середине окна. Если она остановлена, оставьте ее, пока мы не продолжим.
- Перед вы продолжите другие шаги. Подтвердите все диалоговые окна, которые могут появиться при изменении типа запуска. Перед выходом нажмите кнопку Пуск в середине окна. Вы можете получить следующее сообщение об ошибке, когда вы нажимаете “Пуск”:
Windows не может запустить службу отчетов об ошибках Windows Servi ce на локальном компьютере. Ошибка 1079: учетная запись, указанная для этой службы, отличается от учетной записи, указанной для других служб, работающих в том же процессе.
В этом случае следуйте инструкциям ниже, чтобы исправить это.
- Выполните шаги 1-3 из приведенных выше инструкций, чтобы открыть окно свойств службы. Перейдите на вкладку Вход в систему и нажмите
- В поле ввода « Введите имя объекта для выбора », введите имя своей учетной записи, нажмите Проверить имена и дождитесь, пока имя станет доступным.
- Нажмите OK , когда вы завершены, и введите пароль в поле Пароль , когда вам будет предложено ввести его, если вы установили пароль. Теперь ваш принтер должен работать правильно!
Решение 2. Обновите Windows до последней версии
Последние версии Windows 10, похоже, решила эту проблему навсегда, если она не была вызвана сторонними программами. Обновление вашей операционной системы до последней версии всегда полезно, когда дело доходит до аналогичных ошибок, и пользователи сообщают, что последние версии Windows 10 действительно решают эту проблему конкретно.
- Используйте комбинацию клавиш Windows + I , чтобы открыть Настройки на вашем ПК с Windows. Кроме того, вы можете выполнить поиск « Настройки », используя панель поиска, расположенную на панели задач.
- Найдите и откройте раздел« Обновление и безопасность »в Настройках. Оставайтесь в Windows Update и нажмите кнопку Проверить наличие обновлений под Статус обновления , чтобы проверить, есть ли новая версия Доступна Windows.
- Если он есть, следует установить Windows обновление немедленно, и вам будет предложено перезагрузить компьютер после этого.
Решение 3. Обновите систему, сохранив файлы
Если вы используете Windows 10, переустановки больше не нужно бояться, это скорее исправление и достаточно простой способ выполнения, если вы начнете испытывать серьезную ошибку, такую как « Ошибка приложения WerFault.exe ». Это можно исправить с помощью чистой установки, но вам обязательно следует попробовать описанный выше метод, прежде чем принимать решение о выполнении. Воспользуйтесь этим методом.
- Перейдите в приложение “Настройки” в Windows 10. Вы можете попасть туда, щелкнув значок шестеренки в нижней части экрана. левая часть меню «Пуск». Выберите параметр « Обновление и безопасность » и щелкните вкладку «Восстановление» на левой панели.
- Windows отобразит три варианта: сбросить этот компьютер, вернуться к более ранняя сборка и расширенный запуск. Сбросить этот компьютер – лучший вариант, чтобы начать заново с минимальными потерями файлов, если вы правильно следуете нашим инструкциям.
- Щелкните либо« Сохранить мои файлы », либо« Удалить все , »В зависимости от того, что вы хотите делать со своими файлами. В любом случае все ваши настройки вернутся к значениям по умолчанию, а приложения будут удалены. Мы рекомендуем вам выбрать опцию «Сохранить мои файлы», поскольку проблема, вероятно, не в ваших документах или аналогичных.
- Нажмите Далее , если Windows предупредит вас, что вы не сможете вернуться к предыдущей версии Windows. Нажмите Reset , когда вас попросят сделать это, и дождитесь, пока Windows завершит процесс сброса. При появлении запроса нажмите Продолжить и загрузите компьютер. Проверьте, появляется ли ошибка по-прежнему.
Решение 4. Обновите BIOS
Обновление BIOS может вызвать странный способ решения проблемы, но пользователи сообщают, что им это помогло. Обратите внимание, что процесс отличается от одного производителя к другому, поэтому убедитесь, что вы приняли это во внимание.
- Узнайте текущую версию утилиты BIOS, установленной на вашем компьютере, набрав « msinfo »в строке поиска или в меню« Пуск »..
- Найдите данные версии BIOS прямо под вашей моделью процессора и скопируйте или перезапишите что-либо в текстовый файл на вашем компьютере или лист бумаги.
- Узнайте, был ли ваш компьютер в комплекте, предварительно собранном или собранном . Это очень важно, потому что вы не хотите использовать BIOS, созданный только для одного компонента вашего ПК, когда он не будет применяться к другим вашим устройствам, и вы будете перезаписать BIOS на неправильный, что приведет к серьезным ошибкам и системным проблемам.
- Подготовьте свой компьютер к обновлению BIOS. Если вы обновляете свой ноутбук, убедитесь, что его аккумулятор полностью заряжен , и на всякий случай подключите его к розетке. Если вы обновляете компьютер, рекомендуется использовать источник бесперебойного питания (ИБП), чтобы ваш компьютер не выключился во время обновления из-за отключения электроэнергии.
- Следуйте инструкциям, которые мы подготовили для различных производителей настольных компьютеров и ноутбуков, таких как Lenovo, Gateway, HP, Dell и MSI.