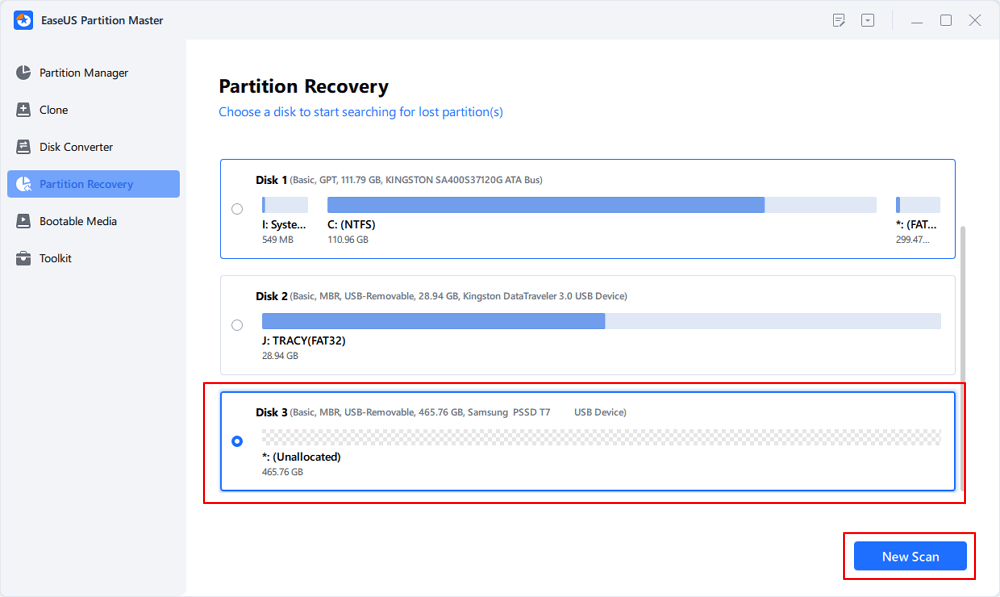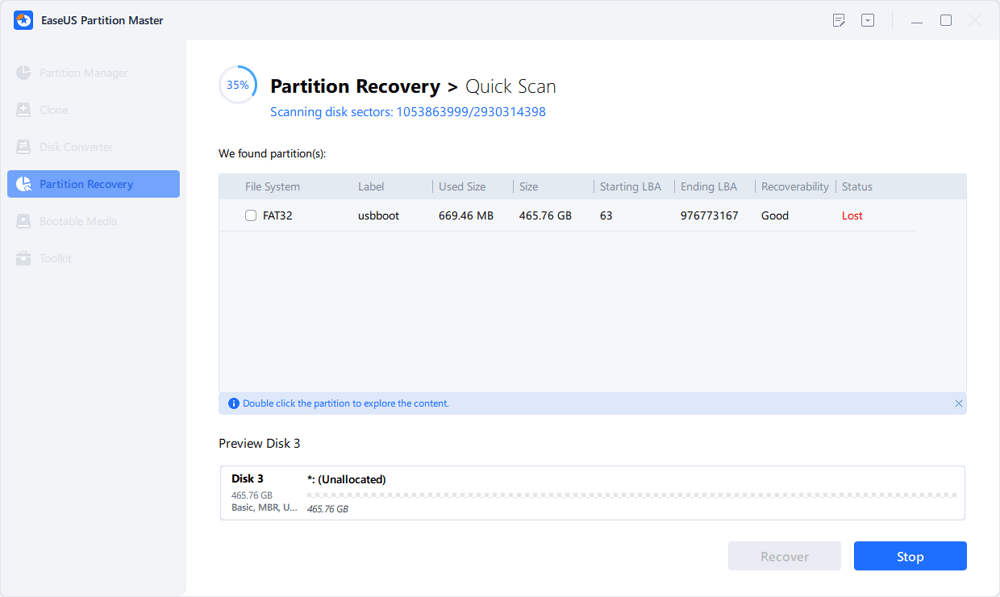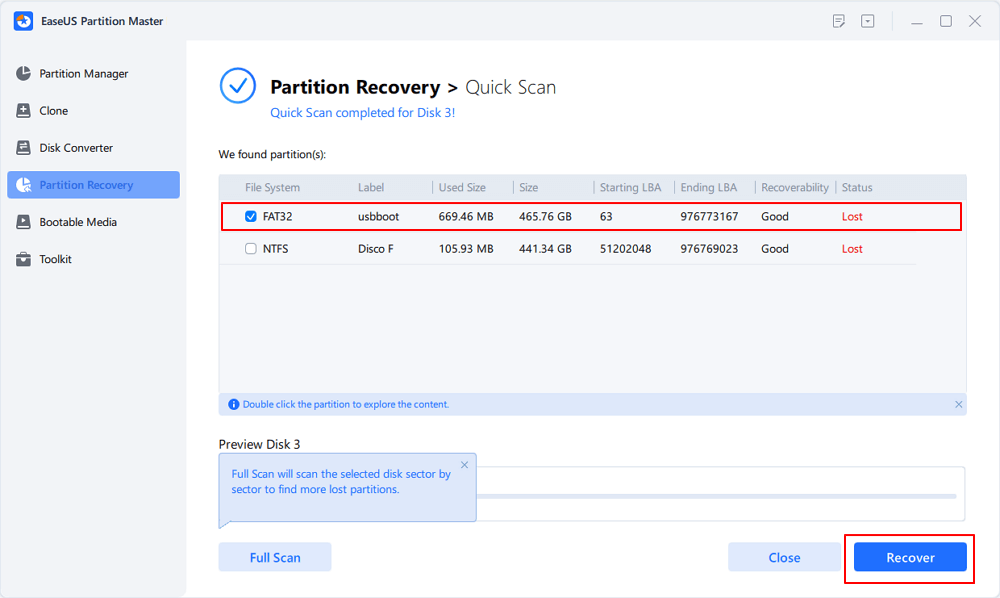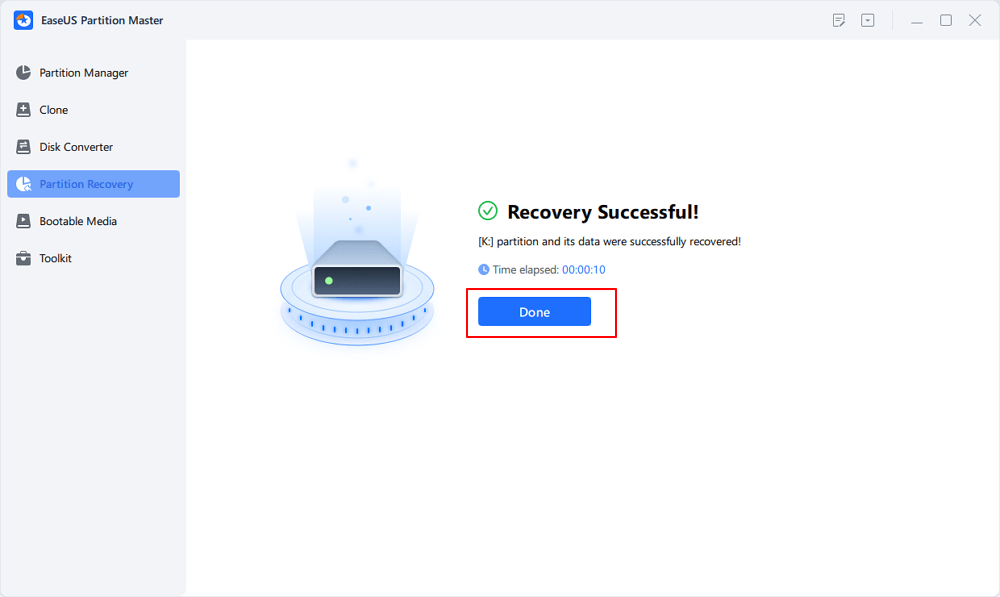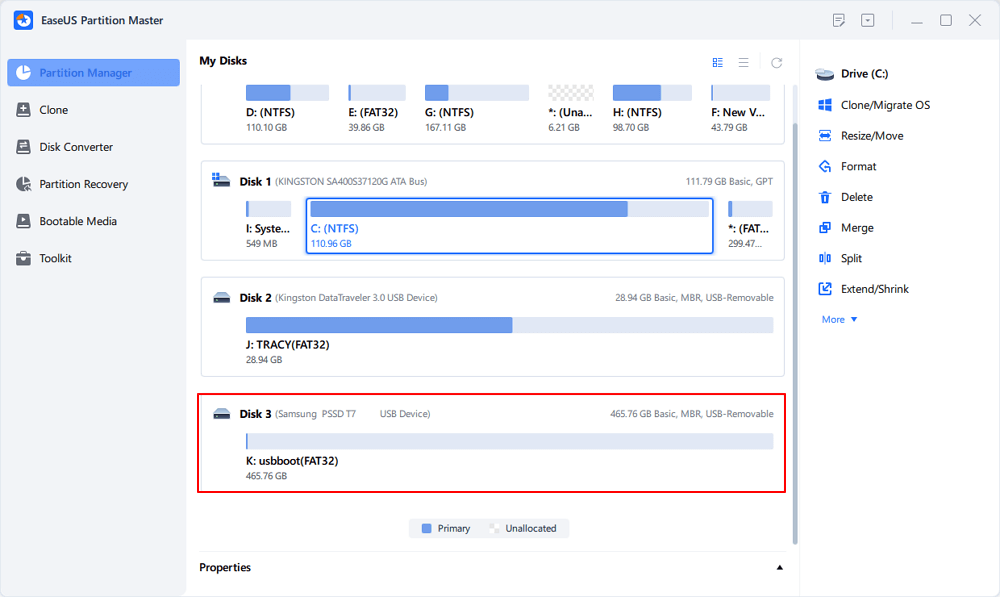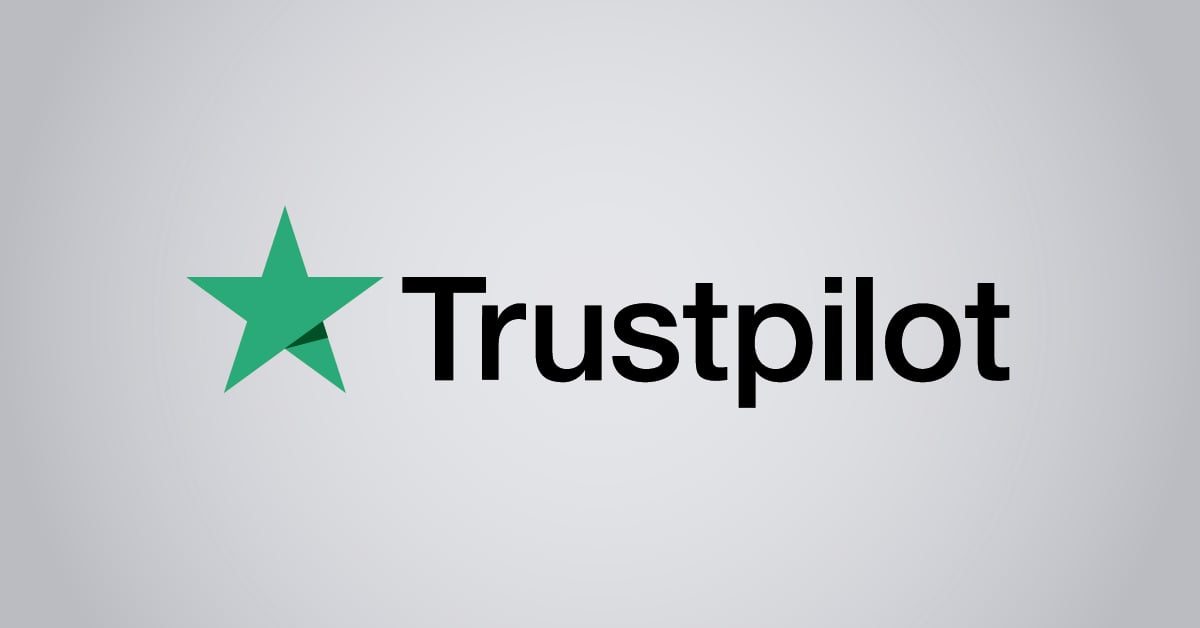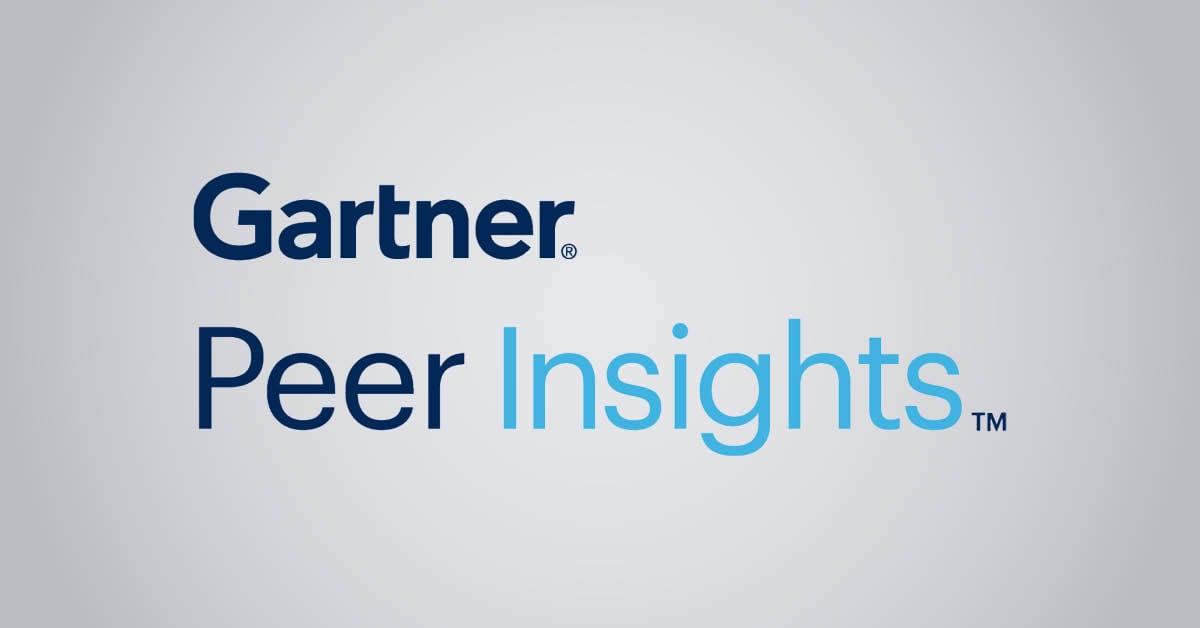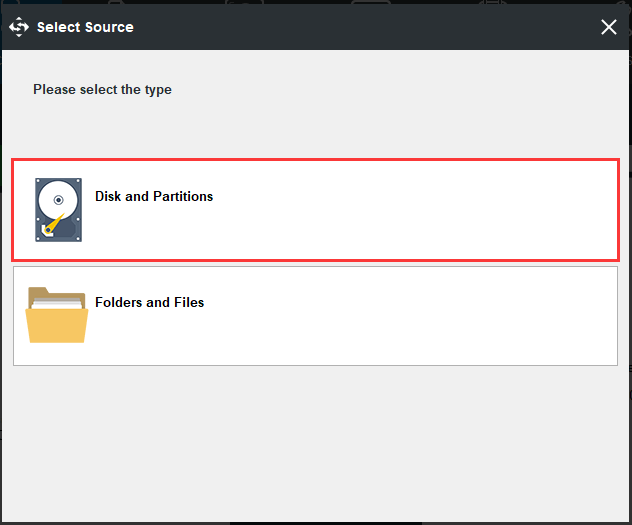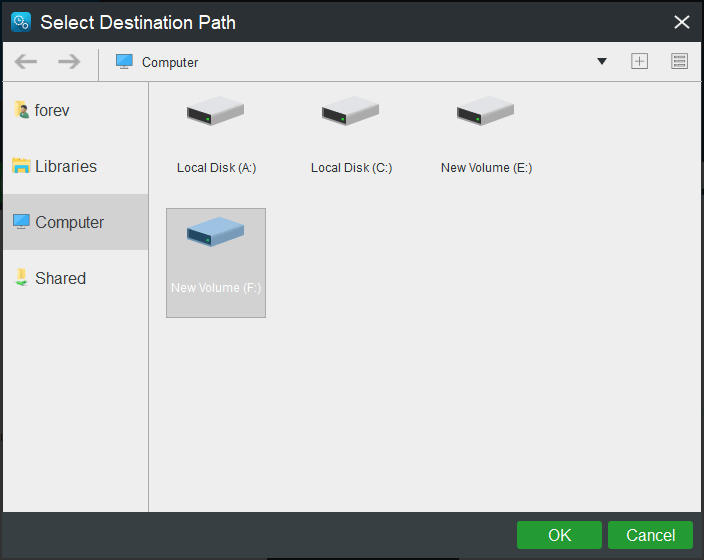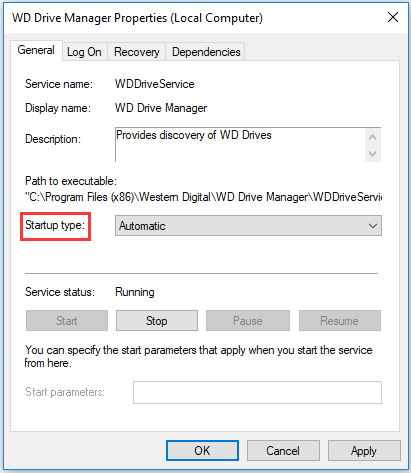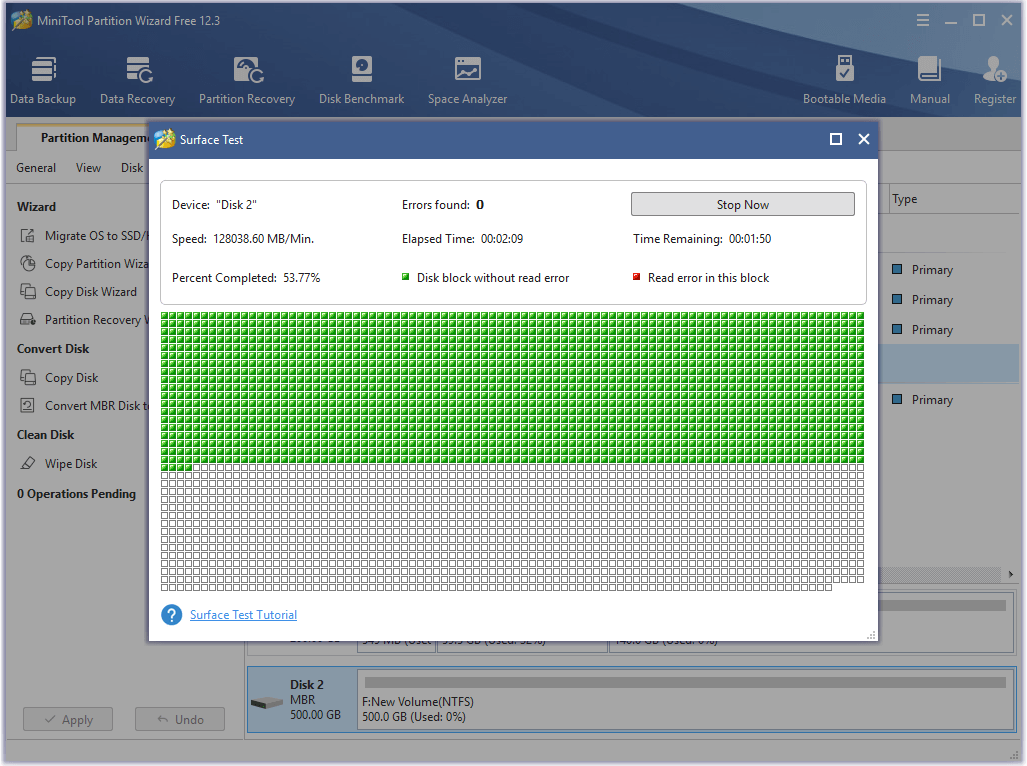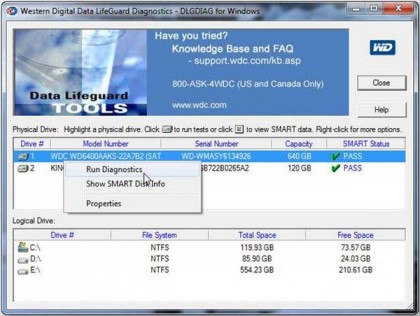Updated by
Cedric on May 12, 2023
Have you ever received the message «Disk 1 Unknown, Not Initialized» when plugging your Western Digital external hard drive? If the answer is yes, you are in the right place. You can solve your disk unknown or not initialized error with these solutions:
| Workable Solutions | Step-by-step Troubleshooting |
|---|---|
| Fix 1. Initialize WD Disk | Download EaseUS Partition Master. Connect the hard drive or SSD to PC…Full steps |
| Fix 2. Create a New Partition | Right-click «This PC» and choose «Manage» > «Disk Management»…Full steps |
| Fix 3. Recover WD Partition | Connect the USB, SD card or external hard drive on which you lost partition to your computer…Full steps |
| Fix 4. Check Disk Connection | Connect your WD external hard drive to another USB port on your computer…Full steps |
| Fix 5. Update WD Driver | Right-click on «This PC» and choose «Properties». Click «Device Manager»…Full steps |
| Fix 6. Use Manual Repair | You can contact Western Digital technical support or find an expert…Full steps |
Cases of WD Hard Drive Not Initialized
Most people are bothered with disk not initialized or I/O device error. Here are two cases from some forums:
Case 1. WD 1TB external hard drive becomes not initialized in PC, help!
«Hi there, do you know how to fix the problem that WD hard drive cannot be detected on my PC. The WD external hard drive becomes Unknown and Not Initialized in Disk Management. What can I do? Please let me know if you have any recommended methods or solutions to fix the WD external HDD not initialized error. Thanks.»
Case 2. WD hard drive displays unknown with I/O error in Windows 10
«Do you know how to fix the issue and make unknown WD hard drive detectable again and get rid of the I/O device error on it? My computer cannot recognize my WD hard drive suddenly, and it keeps pops up an error message with an I/O device error. It even shows as Unknown in Disk Management. I’m using Windows 10, and if you know any methods to solve this issue, please let me know. Thank you.»
Your situation will have different solutions to the problem «disk not initialized» on your computer.
Solution 1. Initialize the WD HDD or External Hard Drive
Applies to: Disk not initialized and shows unallocated space
The very first thing you need to do is initialize your hard drive or external devices. It is the quickest and easiest way to fix disk 1 unknown, not initialized error. You can use Disk Management to initialize the disk or use a tool. The easy-to-use partition manager software — EaseUS Partition Master is my recommendation. This software is fully compatible with all Windows systems, and you can directly follow to fix WD HDD/external hard drive not initialized error now.
Step 1. Open EaseUS Partition Master and got to Partition Manager.
Step 2. Right-click the target disk — HDD or SSD and select «Initialize to MBR» or «Initialize to GPT». Click «Execute Task» and «Apply» to save the changes.
0:00-0:18 Initialize to MBR; 0:19-0:44 Initialize to GPT;
Solution 2. Fix Disk Unknown by Creating a New Partition
Applies to: Disk not initialized and shows unallocated space
Another way to solve the WD disk unknown or not initialized error is by creating a new partition. You can create a new partition with EaseUS Partition Master or with Disk Management. Here are the steps to create a new partition with Disk Management:
Step 1. Right-click «This PC» and choose «Manage» > «Disk Management».
Step 2. Right-click the unallocated space and choose «New Simple Volume…»
Step 3. In New Simple Volume Wizard, click «Next» to continue.
Step 4. Follow the wizard to specify the volume size, assign a drive letter to the volume, and format the partition to the wanted file system.
Solution 3. Fix WD Not Initialized by Recovering Partition
Applies to: Disk not initialized and shows unallocated space
In Disk Management, if you find disk shows unallocated space, just try to make partition recovery. To make it, you need an effective partition recovery software — EaseUS Partition Master. As I have mentioned in Solution 1, this software can not only initialize the disk but also recover lost partition.
Steps to recover lost partition:
Step 1. Connect the external storage device to your computer for lost partition recovery. To begin with, click «Partition Recovery» on let menu. Then choose the target disk and click «New Scan«.
Step 2. EaseUS Partition Master will run «Quick Scan» and «Full Scan» modes to find and display all the existing and lost partitions the selected disk.
Double-click on a partition will allow you to preview the content.
Step 3. Select the partition marked with a «Lost» Status and click «Recover «.
Step 4. Wait and click «Done«when the software applishes the final recovery .
Step 5. Go to the Partition Manager section, your lost partition on your device should reappear in the drive.
If Disk Management can’t show any information on neither this hard drive nor its disk capacity, the hard drive might be blocked by the «external hard disk not initialized I/O» error. Then, you should follow the solutions below.
Solution 4. Check Western Digital Disk Connection
Applies to: Disk unknown, not initialized, no disk space
If you are faced with this error, you should check the connection as soon as possible. The connection issue can cause serious problems. To check the connection:
Step 1. Connect your WD external hard drive to another USB port on your computer.
Step 2. Use the original cable to connect your hard drive
Step 3. Use another cable to connect your WD hard disk
Step 4. Connect your WD hard drive to another computer
Solution 5. Update WD Driver to Fix Not Initialized Error
Applies to: Disk unknown, not initialized, no disk space
If your device driver is out of date, you can also encounter WD not initialized error. You can update a device driver by the following steps:
Step 1. Right-click on «This PC» and choose «Properties».
Step 2. Click «Device Manager» then expand «Disk drives». Find and right-click the problematic WD disk and select «Update driver».
Step 3. Click «automatically search for driver software online».
Step 4. Wait for the driver to be updated, then reboot your computer.
Solution 6. Ask Manual Repair for Help
The last choice is to turn to manual repair. You can contact Western Digital technical support or find an expert to repair it. Or try EaseUS 1 on 1 Remote Assistance Service. This service allows you to schedule a remote desktop session with a dedicated support engineer. You can have a try.
Conclusion
When you encounter the error of «Disk 1 Unknown, Not Initialized» Western Digital, never hesitate to read this post. You can get the full guide and solve your problem quickly.
There are a lot of Western Digital Hard Disk
Errors out there. Way too much, right?
You as a Sysadmin know that for sure – Fatal Errors, Cyclic Redundancy Check Errors, I/O Device Errors,
Format Errors, Disk Read Errors, and Connection Problems.
Here you’ll find a list of the most common Western Digital hard disk errors and proven quick fix solutions:
- WD Hard Disk Error Code “BIOHD-8” or “SMART drive error code BIOHD-8”
- WD Hard Disk Error “Fatal Error”
- WD Hard Disk Error “Data Error Cyclic Redundancy Check” “ or “CRC Error“
- WD Hard Disk Error “I/O Device Error”
- WD Hard Disk Error “Error Code 43”
- WD Hard Disk Error “Format Error”
- WD Hard Disk Error “Disk Read Error”
- WD Hard Disk Error “Slow Transfer Rate”
- WD Hard Disk Error “Connection Problem” or “Hard Disk Not Recognized”
And you’ll find the solution to get rid of ALL Western Digital hard disk errors – forever:
Test PRTG as your new monitoring tool and get stared within minutes!
Error Code «BIOHD-8»
 Quick fix
Quick fix
Are you getting the error code BIOHD-8 while using your Western Digital hard drive? BIOHD-8 is a common error issued when the HP SMART diagnostic tool thinks that your hard drive is failing. The error can be caused by damaged connections, overheating, or firmware issues.
To get rid of the error code, try the following solutions:
- Ensure that your WD hard disk and your computer or laptop are properly connected.
- Check if there are any issues with your hard disk by using the SMART Drive Monitor.
- If a replacement of your hard disk is necessary, do not forget to use a data recovery software to recover all files from your WD hard disk.
Best solution: https://www.stellarinfo.com/blog/smart-error-biohd-8/
2. Western Digital Hard Disk Error :
«Fatal Error»
 Quick fix
Quick fix
Fatal errors are a common problem among Western Digital hard disk users. In some cases, the error indicates that your hard disk is seriously damaged and needs to be replaced. However, the fatal error message can also be triggered by other reasons, such as a loose connection, corrupted files, or outdated firmware.
These basic troubleshooting steps can resolve the issue in most cases.
- Sometimes, a simple restart will fix the problem. Shut down both your computer and your WD hard disk, then restart and check if the error persists.
- If the error is caused by an incompatible USB cable, or a malfunctioning USB port, connecting your hard disk using a different cable and USB port may help you get rid of the fatal error.
- Check all connections, including the power cable, as loose cables are a common cause of the fatal error.
- To determine whether the fatal error is caused by your Western Digital hard disk or by your computer, try using your hard disk with a different PC or laptop. If the hard disk works, there might be a problem with your computer.
- Western Digital provides a diagnostic tool the run disk tests on your WD hard disk. Use WD drive utilities to check for any hard drive issues.
- If your hard disk is damaged beyond repair, use a data recovery software to recover all data before replacing the hard disk with a new one.
Best solution: https://windowsreport.com/fatal-error-external-hard-drive/
3. Western Digital Hard Disk Error:
«Data Error Cyclic Redundancy Check» or «CRC Error»
 Quick fix
Quick fix
A cyclic redundancy check error, or CRC error, indicates a bad spot in your hard disk. The CRC error can be caused by misconfigures files, registry corruption, or a cluttered hard disk. It is a serious error that may lead to data loss or system failure. Therefore, it is advisable to solve the problem right away when the error occurs.
Follow these steps to fix the cyclic redundancy check error as quickly as possible:
- Run the built-in Windows tool CHKDSK to fix logical file system errors and metadata of the file system.
- If the error persists, use a different disk scan program, for example HDDScan, to determine and to repair corrupt files.
- If neither solution helps, recover all data from your damaged hard drive using a data recovery tool, then replace the WD hard disk.
Best solution: https://www.wikihow.com/Fix-a-Cyclic-Redundancy-Check-Error
4. Western Digital Hard Disk Error:
«I/O Device Error»
 Quick fix
Quick fix
Are you struggling with an I/O device error while using your Western Digital hard disk? Then you are dealing with a common Input/Output error that occurs when an external hard disk encounters a reading and writing problem.
To solve the WD hard disk I/O device error, follow these steps:
- Restart both your PC and your hard disk. A simple restart can often fix Input/Output errors. If the error persists, continue with the next step.
- Make sure that your external hard disk and your laptop or PC are properly connected. Loose connections or damaged cables may cause an I/O error. If this is the case, you can easily fix the problem by reconnecting or replacing all cables.
- Check if any driver of other software is causing the Input/Output error on your Western Digital hard disk by performing a clean boot of your computer.
- Access the IDE channel properties to ensure that the drive’s transfer mode is correct.
- If you cannot get rid of the I/O error, you may need to replace your WD hard disk. Do not forget to recover all data from your hard drive before you take further actions.
Best solution:
https://support.microsoft.com/en-us/help/927392/use-bootrec-exe-in-the-windows-re-to-troubleshoot-startup-issues
or: https://www.lifewire.com/how-to-scan-a-hard-drive-using-error-checking-2624497
5. Western Digital Hard Disk Error :
«Error Code 43»
 Quick fix
Quick fix
If you see the error message “error code 43” or “Windows hast stopped this device because it has reported problems (code 43)”, you are facing a common hardware issue. The error occurs when Windows experiences a problem with an USB device such as your Western Digital hard disk. Error code 43 can be caused by a failure of the hard disk or the driver.
As with most hard disk errors, the solution depends on the actual cause of the problem. To get rid of error code 43, try the following troubleshooting steps:
- Restart your computer and your WD hard disk.
- Check for updates of your hard disk driver and install the latest version.
- Make sure that the hard disk is enabled and properly connected to your computer.
- Update the BIOS.
- If you made changes in the Windows Device Manager, restore the system to an earlier version to fix the problem.
Best solution: https://www.easeus.com/resource/code-43-usb.html#5
6. Western Digital Hard Disk Error :
«Format Error»
 Quick fix
Quick fix
If you receive a format error message with your WD hard disk, this problem can occur due to file corruption, malware, write protection, and others causes.
To fix the problem, check whether your WD hard drive is write-protected. If this is the case, your hard disk cannot be formatted correctly and the error occurs. To solve the problem, disable the write protection.
If the error persists, go to Diskpart and clean your Western Digital hard disk, then create a new partition. To avoid the loss of data, use a data recovery tool.
Best solution: https://www.diskpart.com/articles/wd-external-hard-drive-will-not-format-0310.html
7. Western Digital Hard Disk Error :
«Disk Read Error»
 Quick fix
Quick fix
Read errors are among the most common WD hard disk errors. The problem is often indicated by the error message “A disk read error occurred”. This message indicates that the operating system is not able to access and read your Western Digital hard drive.
The following solutions can fix the disk read error.
- Access the BIOS setting and make sure that the boot order is correct. If necessary, change the order in the settings.
- Reset the BIOS to default.
- The disk read error can also be caused by a damaged Master Boot Record. Use a repair tool to fix the issue.
- Make sure your WD hard disk is well connected to your computer. If necessary, reconnect or replace any loose or damaged cables.
- Test the RAM of your computer to determine whether the disk read error is related to a faulty RAM stick or slot.
- Remember to recover your data by using a data recovery tool before repairing or replacing your Western Digital hard disk.
Best solution: https://www.partitionwizard.com/partitionmagic/disk-read-error.html
8. Western Digital Hard Disk Error :
«Slow Transfer Rate»
 Quick fix
Quick fix
Are you tired of the slow transfer rate of your WD hard disk? There are several possible causes of a slow transfer rate. The most common issues are low storage space, a cluttered hard drive, and corrupted system files.
If you are experiencing a slow transfer rate with your Western Digital hard disk due to a lack of storage place, compress any files that are not frequently used. Using a backup software, you can compress and backup your data to avoid taking up too much space on your hard disk.
A slow transfer rate caused by a cluttered hard disk can be repaired by getting rid of useless big files and junk files on your WD hard disk. You can remove the files manually or use a file cleaner software.
Another solution to speed up your Western Digital hard disk is to repair any corrupted system files on the hard drive. For easy troubleshooting, use a software like CHKDSK.
Best solution: https://www.easeus.com/todo-backup-resource/speed-up-wd-external-hard-drive-slow-transfer-rate.html
9. Western Digital Hard Disk Error :
«Connection Problem» or «Hard Disk Not Recognized»
 Quick fix
Quick fix
If your Western Digital hard drive is not recognized and does not show up on your computer, you are facing a common problem. The error is often caused by incompatible file systems, problems with the USB connection, or outdated drivers.
When facing this issue, a simple restart of your computer and your WD hard disk may already do the trick. If not, you may have to update the WD hard drive device driver, enable the USB device in BIOS, or format your Western Digital hard disk to a compatible file system. Another possible solution is to switch the connection port, as a damaged USB port can also cause a connection error.
Best solution: https://www.diskpart.com/windows-10/wd-hard-drive-not-recognized-windows-10-0310.html
Choose your solution: Bugfix or replacement
PRTG checks your hard disks
round-the-clock.
Trusted by 500,000 users and recognized
by industry analysts as a leader
“Fantastic network and infrastructure monitoring solution that is easy to deploy and easier still to use. Simply the best available.”
Read more reviews
“Software is absolutely perfect, Support is superior. Meets all needs and requirements, this is a must have solution if you are needing any form of monitoring.”
Read more reviews
“The tool excels at its primary focus of being a unified infrastructure management and network monitoring service.”
Read more reviews
Что такое S.M.A.R.T.? Почему возникают SMART ошибки и о чем это говорит? Ниже мы детально расскажем про причины и методы устранения подобных проблем.
Содержание
- Что такое SMART и что он показывает?
- Ошибки S.M.A.R.T.
- Примеры ошибок SMART
- Ошибка «SMART failure predicted»
- Ошибка «S.M.A.R.T. status BAD»
- Ошибка «the smart hard disk check has detected»
- Как исправить SMART ошибку?
- Как отключить проверку SMART?
- Что делать если данные были утеряны?
Средство S.M.A.R.T., показывающее ошибки жесткого диска (HDD или SSD) является сигналом того, что с накопителем случились какие-то неполадки, влияющие на стабильность и работу компьютера.
Помимо этого, такая ошибка – серьезный повод задуматься о сохранности своих важных данных, поскольку из-за проблемного накопителя можно попросту лишиться всей информации, которую практически невозможно восстановить.
«S.M.A.R.T.» расшифровывается как «self-monitoring, analysis and reporting technology», что в переводе означает «технология самодиагностики, анализа и отчетности».
Каждый жесткий диск, подключённый через интерфейс SATA или ATA, имеет встроенную систему S.M.A.R.T., которая позволяет выполнять следующие функции:
- Проводить анализ накопителя.
- Исправлять программные проблемы с HDD.
- Сканировать поверхность жесткого диска.
- Проводить программное исправление, очистку или замену поврежденных блоков.
- Выставлять оценки жизненноважным характеристикам диска.
- Вести отчётность о всех параметрах жесткого диска.
Система S.M.A.R.T. позволяет давать пользователю полную информацию о физическом состоянии жесткого диска методом выставления оценок, при помощи которых можно рассчитать примерное время выхода HDD из строя. С данной системой можно лично ознакомиться, воспользовавшись программой Victoria или другими аналогами.
С тем, как работать, проверять и исправлять ошибки жесткого диска в программе Victoria, Вы можете ознакомиться в статье «Как протестировать и исправить жесткий диск используя бесплатную программу Victoria».
Ошибки S.M.A.R.T.
Как правило, в нормально работающем накопителе система S.M.A.R.T. не выдает никаких ошибок даже при невысоких оценках. Это обусловлено тем, что появление ошибок является сигналом возможной скорой поломки диска.
Ошибки S.M.A.R.T. всегда свидетельствуют о какой-либо неисправности или о том, что некоторые элементы диска практически исчерпали свой ресурс. Если пользователю стали демонстрироваться подобные сообщения, следует задуматься о сохранности своих данных, поскольку теперь они могут исчезнуть в любой момент!
Примеры ошибок SMART
Ошибка «SMART failure predicted»
В данном случае S.M.A.R.T. оповещает пользователя о скором выходе диска из строя. Важно: если Вы увидели такое сообщение на своем компьютере, срочно скопируйте всю важную информацию и файлы на другой носитель, поскольку данный жесткий диск может прийти в негодность в любой момент!
Ошибка «S.M.A.R.T. status BAD»
Данная ошибка говорит о том, что некоторые параметры жесткого диска находятся в плохом состоянии (практически выработали свой ресурс). Как и в первом случае, следует сразу сделать бекап важных данных.
Ошибка «the smart hard disk check has detected»
Как и в двух предыдущих ошибках, система S.M.A.R.T. говорит о скорой поломке HDD.
Коды и названия ошибок могут различаться в разных жестких дисках, материнских платах или версиях BIOS, тем не менее, каждая из них является сигналом для того, чтобы сделать резервную копию своих файлов.
Как исправить SMART ошибку?
Ошибки S.M.A.R.T. свидетельствуют о скорой поломке жесткого диска, поэтому исправление ошибок, как правило, не приносит должного результата, и ошибка остается. Помимо критических ошибок, существуют еще и другие проблемы, которые могут вызывать сообщения такого рода. Одной из таких проблем является повышенная температура носителя.
Ее можно посмотреть в программе Victoria во вкладке SMART под пунктом 190 «Airflow temperature» для HDD. Или под пунктом 194 «Controller temperature» для SDD.

Если данный показатель будет завышен, следует принять меры по охлаждению системного блока:
- Проверить работоспособность кулеров.
- Очистить пыль.
- Поставить дополнительный кулер для лучшей вентиляции.
Другим способом исправления ошибок SMART является проверка накопителя на наличие ошибок.
Это можно сделать, зайдя в папку «Мой компьютер», кликнув правой клавишей мыши по диску или его разделу, выбрав пункт «Сервис» и запустив проверку.
Если ошибка не была исправлена в ходе проверки, следует прибегнуть к дефрагментации диска.
Чтобы это сделать, находясь в свойствах диска, следует нажать на кнопку «Оптимизировать», выбрать необходимый диск и нажать «Оптимизировать».
Если ошибка не пропадет после этого, скорее всего, диск просто исчерпал свой ресурс, и в скором времени он станет нечитаемым, а пользователю останется только приобрести новый HDD или SSD.
Как отключить проверку SMART?
Диск с ошибкой S.M.A.R.T. может выйти из строя в любой момент, но это не означает, что им нельзя продолжать пользоваться.
Стоит понимать, что использование такого диска не должно подразумевать в себе хранение на нем сколько-либо стоящей информации. Зная это, можно провести сброс smart настроек, которые помогут замаскировать надоедливые ошибки.
Для этого:
Шаг 1. Заходим в BIOS или UEFI (кнопка F2 или Delete во время загрузки), переходим в пункт «Advanced», выбираем строку «IDE Configuration» и нажимаем Enter. Для навигации следует использовать стрелочки на клавиатуре.
Шаг 2. На открывшемся экране следует найти свой диск и нажать Enter (жесткие диски подписаны «Hard Disc»).

Шаг 3. Опускаемся вниз списка и выбираем параметр SMART, нажимаем Enter и выбираем пункт «Disabled».
Шаг 4. Выходим из BIOS, применяя и сохраняя настройки.
Стоит отметить, на некоторых системах данная процедура может выполняться немного по-другому, но сам принцип отключения остается прежним.
После отключения SMART ошибки перестанут появляться, и система будет загружаться в штатном порядке до тех пор, пока HDD окончательно не выйдет из строя. В некоторых ситуациях ошибки могут показываться в самой ОС, тогда достаточно несколько раз отклонить их, после чего появится кнопка «Больше не показывать».
Что делать если данные были утеряны?
При случайном форматировании, удалении вирусами или утере любых важных данных следует быстро вернуть утерянную информацию самым эффективным методом.
Шаг 1. Установите и запустите программу RS Partition Recovery.
Шаг 2. Выберите носитель или раздел диска, с которого необходимо восстановить данные.
Шаг 3. Выберите тип анализа.
Быстрый анализ стоит использовать, если файлы были удалены недавно. Программа проведет анализ и отобразит данные доступные для восстановления.
Полный анализ позволяет найти утерянные данные после форматирования, перераспределения диска или повреждения файловой структуры (RAW).
Шаг 4. Просмотр и выбор файлов для восстановления.
Шаг 5. Добавление файлов для сохранения в «Список Восстановления» или выбор всего раздела для восстановления.
Стоит отметить, что в качестве места для записи восстановленного файла лучше всего выбрать другой диск или раздел чтобы избежать перезаписи файла.
Часто задаваемые вопросы
S.M.A.R.T (Self-Monitoring, Analysis and Reporting Technology) – это специальная технология, разработанная для дисков, подключённых через SATA интерфейс, которая позволяет проводить анализ накопителя, исправлять программные проблемы HDD дисков, сканировать поверхность накопителя и автоматически исправлять поврежденные блоки информации, следить за состоянием накопителя и многое другое.
Эта ошибка предупреждает пользователя о скорой поломке накопителя. Если вы увидели эту ошибку – НЕМЕДЛЕННО скопируйте важные данные на другой накопитель, в противном случае важная информация может быть безвозвратно утеряна.
Воспользуйтесь программой RS Partition Recovery. Программа проста в использовании и позволяет восстановить утерянные данные после случайного удаления, форматирования диска, повреждений файловой структуры накопителя и во многих других случаях.
Исправлять SMART ошибки не имеет смысла, так как обычно они сигнализируют о ближайшем выходе накопителя из строя. Конечно вы можете отключить SMART технологию, но это только уберет сообщение об ошибке. Проблема же останется. Поэтому вместо отключения SMART – лучше заняться переносом данных в безопасное место.
Чтобы отключить SMART технологию войдите в настройки BIOS, затем откройте пункт «Advanced» —> «IDE Configuration». Выберите нужный диск из списка и нажмите «Enter». После этого, возле пункта «SMART» установите значение «Disabled».
What Is Wd Drive Utilities How Fix Wd Drive Utilities Issues
Резюме :
Накопители WD поставляются со встроенной программой — WD Drive Utilities. Что такое WD Drive Utilities? Как работает WD Drive Utilities? Как исправить проблемы с WD Drive Utilities, например, если WD Drive Utilities не обнаруживает накопитель? Этот пост от MiniTool ответит на эти вопросы.
Быстрая навигация:
Что такое WD Drive Utilities?
WD Drive Utilities — это встроенная программа, предназначенная для настройки, управления и диагностики ваших накопителей WD. С помощью WD Drive Utilities вы можете запускать диагностику накопителя, управлять конфигурацией RAID , стереть и отформатировать диск , установите время ожидания накопителя и зарегистрируйте его.
С помощью WD Drive Utilities вы также можете сканировать на наличие ошибок, а также проверять повышение температуры, шума или ошибок чтения и записи, которые могут быть признаками неисправности жесткого диска.
Знаете ли вы, как пользоваться WD Drive Utilities с таким количеством функций?
Как работают утилиты WD Drive Utilities?
Интерфейс WD Drive Utilities прост и удобен в использовании. Итак, в этом разделе мы покажем вам, как использовать WD Drive Utilities.
Но прежде чем продолжить, нужно обратить внимание на одну вещь. Некоторые пользователи говорят, что прилагаемый инструмент сотрет весь ваш жесткий диск, поэтому сначала сделайте резервную копию вашего диска.
Для резервного копирования вашего диска вы можете использовать профессиональное программное обеспечение для резервного копирования — MiniTool ShadowMaker. Он предназначен для резервного копирования дисков, разделов, файлов, папок и операционной системы. Следовательно, мы покажем вам, как использовать его в первую очередь для резервного копирования жесткого диска.
1. Загрузите MiniTool ShadowMaker из следующей части, установите и запустите.
2. Щелкните Продолжить испытание .
3. Перейдите в Резервное копирование страницу и щелкните Источник модуль, чтобы продолжить.
4. Затем выберите Диск и разделы , выберите жесткий диск, для которого требуется создать резервную копию, и нажмите хорошо продолжить.
5. Щелкните значок Пункт назначения модуль для выбора целевого диска для сохранения образа резервной копии и нажмите хорошо продолжить.
6. После выбора источника и места назначения резервной копии нажмите Резервное копирование сейчас для немедленного выполнения задачи резервного копирования.
После завершения всех шагов вы создали резервную копию своего диска и сохраните на нем файлы или папки.
Затем мы покажем вам, как использовать WD Drive Utilities для Windows. WD Drive Utilities не поддерживает жесткие диски других производителей, кроме жесткого диска WD.
Нажмите здесь чтобы скачать WD Drive Utilities с официального сайта и установить на свой компьютер.
WD Drive Utilities предоставляет пять модулей на левой панели, и они Диагностика , Управление RAID , Таймер сна , Очистить диск и Регистрация .
Инструмент диагностики в WD Drive Utilities используется для обнаружения серьезных проблем с оборудованием и имеет 3 различных теста: Статус SMART , Быстрый тест диска и Соревнуйтесь Drive Test .
Проверка статуса SMART — это функция прогнозирования отказов, которая непрерывно отслеживает ключевые внутренние характеристики привода. Он может проверить температуру, шум или ошибки чтения / записи жесткого диска, которые могут указывать на состояние отказа жесткого диска.
Быстрый тест диска используется для проверки диска на наличие серьезных проблем с производительностью. Результатом быстрой проверки накопителя является оценка его состояния по принципу «прошел» или «не прошел».
Полный тест привода является наиболее полным тестом накопителя, поскольку он проверяет каждый сектор на наличие ошибок и помечает поврежденные сектора. Это также требует больше времени.
Таким образом, вы можете выбрать любой тестовый модуль и, следуя инструкциям на экране, проверить и проверьте свой жесткий диск на наличие ошибок .
Управление RAID : Эта функция по умолчанию включает два диска WD в виде дискового массива RAID 0 с чередованием, поскольку он имеет высокую скорость и максимальную производительность. Вы можете использовать эту функцию, чтобы включить диски WD как зеркальный дисковый массив RAID 1 из-за его максимальной защиты.
Связанная статья: RAID 0 VS RAID 1: в чем разница и что лучше?
Таймер сна: Эта функция — отличный способ продлить срок службы накопителей Western Digital, поскольку она переводит накопитель в режим ожидания, когда он не используется. Итак, вы можете включить эту функцию.
Очистить диск : Эта функция очистит жесткий диск, и все данные не будут восстановлены. Итак, сделайте резервную копию файлов, прежде чем продолжить.
WD Drive Utilities проста в использовании, и вам просто нужно следовать экранному мастеру, чтобы продолжить.
Хотя WD Drive Utilities является встроенной программой, при ее использовании возникают некоторые проблемы, например: WD Drive Utilities не распознает накопитель , WD Drive Utilities не работает , WD Drive Utilities не определяет накопитель , так далее.
Прочитав этот пост, я понял, что такое WD Drive Utilities и как оно работает. Я также узнал о некоторых основных проблемах и решениях WD Drive Utilities.Нажмите, чтобы твитнуть
Проблемы с WD Drive Utilities
Как мы уже упоминали выше, при использовании WD Drive Utilities для Windows вы можете столкнуться с некоторыми ошибками. Итак, в этой части мы покажем вам, как решить эти проблемы.
При использовании WD Drive Utilities вы часто сталкиваетесь с ошибкой: WD Drive Utilities не распознает диск, подключает поддерживаемый диск WD, WD Drive Utilities не определяет диск или WD Drive Utilities не работает и т. Д. Эти ошибки могут быть вызвано множеством причин, таких как:
- WD Drive Utilities или другие службы WD могут не запускаться.
- Накопитель WD не поддерживается программой WD Drive Utilities.
- Версия прошивки слишком старая.
- Несовместимая конфигурация оборудования и операционной системы.
Итак, мы покажем, как решить проблему, при которой WD Drive Utilities не распознает накопитель.
Решение 1.Проверьте жесткий диск
WD Drive Utilities распознает только жесткий диск WD. Итак, чтобы решить эту проблему, вам необходимо проверить производителя жесткого диска.
Решение 2. Проверьте подключения жесткого диска.
Если жесткий диск подключен неправильно, WD Drive Utilities может не обнаружить жесткий диск. В этой ситуации вам необходимо проверить подключение жесткого диска. После этого проверьте, решена ли проблема, из-за которой WD Drive Utilities не определяет накопитель.
Решение 3. Переустановите WD Drive Utilities.
Чтобы исправить ошибку, при которой WD Drive Utilities не распознает накопитель, вы можете попробовать удалить его и переустановить снова. Загрузите безопасную версию с официального сайта. Затем запустите его еще раз и проверьте, устранены ли эти проблемы с WD Drive Utilities.
Решение 4. Включите службу WD Drive Utilities.
Чтобы исправить эту ошибку, вам также необходимо убедиться, что служба WD Drive Utilities включена.
А вот и руководство.
- нажмите Окна ключ и р ключ вместе, чтобы открыть Запустить диалог.
- Тип services.msc в поле и щелкните хорошо продолжить.
- В окне службы прокрутите вниз, чтобы найти WD Drive Manager .
- Дважды щелкните его и измените его Тип запуска к Автоматический .
- Убедитесь, что Статус услуги является Бег .
- Наконец, нажмите Применять и хорошо чтобы сохранить изменения.
После того, как все шаги будут выполнены, проверьте, устранена ли проблема, из-за которой WD Drive Utilities не распознает накопитель, и проверьте, могут ли WD Drive Utilities нормально работать или нет.
Решение 5. Попробуйте альтернативу WD Drive Utilities.
Еще один способ исправить эти проблемы с WD Drive Utilities — попробовать альтернативу WD Drive Utilities. Таким образом, рекомендуется профессиональный менеджер дисков и разделов — MiniTool Partition Wizard.
MiniTool Partition Wizard может выполнять те же действия, что и WD Drive Utilities, например, проверять ошибки жесткого диска, проверять поврежденные сектора на жестком диске, форматировать / стирать жесткий диск, управлять дисками RAID. Помимо этого, он имеет более мощные функции, такие как расширение раздела, восстановление потерянных данных, восстановление потерянного раздела и так далее.
Кроме того, эта программа WD Drive Utilities может распознавать жесткие диски других производителей не только для дисков WD.
Теперь мы покажем вам, как использовать альтернативу WD Drive Utilities — MiniTool Partition Wizard. Мы покажем вам, как использовать его для проверки и исправления ошибок жесткого диска.
1. Загрузите MiniTool Partition Wizard из следующей части, установите и запустите.
2. В главном интерфейсе выберите жесткий диск, который хотите проверить, и щелкните его правой кнопкой мыши.
3. Затем выберите Тест поверхности из контекстного меню, чтобы продолжить.
4. Во всплывающем окне щелкните Начать сейчас .
5. Затем MiniTool Partition Wizard начнет сканирование вашего жесткого диска и покажет результаты позже.
6. Блок диска без ошибки чтения будет отмечен зеленым цветом, а блок диска с ошибкой чтения — красным.
Если на вашем жестком диске есть несколько плохих блоков, вы можете защитить их. Таким образом, вы можете прочитать сообщение: Что делать, если я найду плохие сектора на жестком диске в Windows 10/8/7? Если на жестком диске слишком много поврежденных секторов, вам может потребоваться создать резервную копию файлов и заменить новый.
Помимо функции проверки поверхности, функция проверки файловой системы также является мощной. Он может проверить и исправить обнаруженные ошибки. Кроме того, Disk Benchmark — хорошая функция, которая используется для проверки производительности жесткого диска.
Поскольку WD Drive Utilities может стирать данные с жесткого диска, MiniTool Partition Wizard тоже может это делать. Он может форматировать и стирать жесткий диск. Если вы по ошибке отформатировали жесткий диск, вы также можете использовать этот инструмент для восстановления потерянных данных.
Если вы столкнулись с некоторыми ошибками, такими как неработающие утилиты WD Drive Utilities или другие ошибки, вы можете попробовать эту альтернативу WD Drive Utilities — мастер разделов MiniTool.
Нижняя граница
Подводя итог, в этом посте показано, что такое WD Drive Utilities и как они работают. Кроме того, в этом посте представлены некоторые ошибки WD Drive Utilities и способы их исправления.
Если у вас есть другие идеи по поводу WD Drive Utilities, вы можете поделиться ими в зоне комментариев. Если у вас возникли проблемы с программами MiniTool, пожалуйста, свяжитесь с нами по электронной почте. Нас и мы ответим вам как можно скорее.
WD Drive Utilities: часто задаваемые вопросы
Что такое WD Drive Utilities? WD Drive Utilities — это программа, которая позволяет настраивать, управлять и диагностировать жесткие диски WD. Как проверить состояние жесткого диска WD? Чтобы проверить работоспособность жесткого диска WD, вы можете использовать инструмент CHKDSK в командной строке. Вы также можете использовать стороннее программное обеспечение, такое как MiniTool Partition Wizard, функция Surface Test которого позволяет проверять работоспособность жесткого диска WD. Как получить доступ к внешнему жесткому диску WD? Чтобы получить доступ к внешнему жесткому диску WD, вы можете подключить его к компьютеру. Затем откройте его в проводнике. Почему Windows 10 не видит мой внешний жесткий диск? Отсутствие внешнего жесткого диска может быть вызвано множеством причин, таких как неинициализированный жесткий диск, отсутствие буквы диска, скрытый жесткий диск, потерянный раздел, неподдерживаемая файловая система, устранение неполадок с драйверами, неисправный кабель или порт и т. Д. Прочтите сообщение: 10 случаев: внешний жесткий диск не отображается и лучшие решения чтобы узнать больше информации.
Некоторые пользователи персональных компьютеров или ноутбуков при включении своего компьютера могут наблюдать сообщение smart status bad backup and replace. В ноутбуках HP это же сообщение имеет чуть другой вид — smart hard disk error 301, но имеет тот же самый смысл.
Причиной его появления является стечение двух обстоятельств:
- В включена проверка S.M.A.R.T. жесткого диска;
- Сам S.M.A.R.T. жесткого диска имеет сообщения о неполадках.
Что значит Smart status bad backup and replace?
Если вы видите данное сообщение на своем компьютере или ноутбуке это значит лишь одно — жесткий диск (винчестер) с большой вероятностью в самое ближайшее время потребует замены.
Первое, что стоит сделать в данном случае это скопировать с жесткого диска все важные для вас данные на любой другой носитель, такой как флешка, облако или внешний жесткий диск.
Следующим шагом будет проверка того самого S.M.A.R.T. который является своеобразной информационной системой любого жесткого диска, отображающей все возникающие ошибки и проблемы.
Чаще всего возникают ошибки по позиции . Количество переназначенных секторов превысило допустимое значение. Другими словами на жестком диске появилось много БЭД блоков.
Конечно можно продолжать использовать винчестер при таком сообщении S.M.A.R.T. но хранить на нем важные данные крайне не рекомендуется, так как в любой момент он может окончательно выйти из строя, что грозит потерей всех данных или их дорогостоящей процедурой восстановления.
Как убрать Smart status bad backup and replace?
Если вы не собираетесь менять жесткий диск и продолжать его использование, то данное сообщение можно попробовать отключить в настройках BIOS.
Часто настройка S.M.A.R.T. находится на начальном экране BIOS, где показаны все подключенные устройства IDE и SATA.
Как убрать Smart status bad backup and replace
Здесь нужно выбрать ваш жесткий диск клавишей «Enter» и выключить проверку S.M.A.R.T., переведя его в состояние Disabled.
Отключаем Smart status bad backup and replace в настройках BIOS
Также эта настройка может находиться во вкладке «advanced»
Отключаем smart hard disk error 301 hp
В любом случае отключение данного сообщения это не решение проблемы. Самое правильное — это менять жесткий диск, так как если сообщение о плохом состоянии СМАРТ появляется при включении, то это будет единственным правильным его устранением.
Последовательность действий при наличии S.M.A.R.T. ошибки жесткого диска или SSD
. Как исправить диск и восстановить утерянные данные.
При загрузке компьютера или ноутбука появляется S.M.A.R.T. ошибка жесткого диска или SSD? После данной ошибки компьютер не работает как прежде, и вы опасаетесь о сохранности ваших данных? Не знаете как исправить ошибку?
Актуально для ОС
: Windows 10, Windows 8.1, Windows Server 2012, Windows 8, Windows Home Server 2011, Windows 7 (Seven), Windows Small Business Server, Windows Server 2008, Windows Home Server, Windows Vista, Windows XP, Windows 2000, Windows NT.
Что делать со SMART ошибкой?
Шаг 1:
Прекратите использование сбойного HDD
Получение от системы сообщения о диагностике ошибки не означает, что диск уже вышел из строя. Но в случае наличия S.M.A.R.T. ошибки, нужно понимать, что диск уже в процессе выхода из строя. Полный отказ может наступить как в течении нескольких минут, так и через месяц или год. Но в любом случае, это означает, что вы больше не можете доверить свои данные такому диску.
Необходимо побеспокоится о сохранности ваших данных, создать резервную копию или перенести файлы на другой носитель информации. Одновременно с сохранностью ваших данных, необходимо предпринять действия по замене жесткого диска. Жесткий диск, на котором были определены S.M.A.R.T. ошибки нельзя использовать – даже если он полностью не выйдет из строя он может частично повредить ваши данные.
Конечно же, жесткий диск может выйти из строя и без предупреждений S.M.A.R.T. Но данная технология даёт вам преимущество предупреждая о скором выходе диска из строя.
Шаг 2:
Восстановите удаленные данные диска
В случае возникновения SMART ошибки не всегда требуется восстановление данных с диска. В случае ошибки рекомендуется незамедлительно создать копию важных данных, так как диск может выйти из строя в любой момент. Но бывают ошибки при которых скопировать данные уже не представляется возможным. В таком случае можно использовать программу для восстановления данных жесткого диска – Hetman Partition Recovery
.
Для этого:
- Загрузите программу , установите и запустите её.
- По умолчанию, пользователю будет предложено воспользоваться Мастером восстановления файлов
. Нажав кнопку «Далее»
, программа предложит выбрать диск, с которого необходимо восстановить файлы. - Дважды кликните на сбойном диске и выберите необходимый тип анализа. Выбираем «Полный анализ»
и ждем завершения процесса сканирования диска. - После окончания процесса сканирования вам будут предоставлены файлы для восстановления. Выделите нужные файлы и нажмите кнопку «Восстановить»
. - Выберите один из предложенных способов сохранения файлов. Не сохраняйте восстановленные файлы на диск с ошибкой.
Шаг 3:
Просканируйте диск на наличие «битых» секторов
Запустите проверку всех разделов жесткого диска и попробуйте исправить найденные ошибки.
Для этого, откройте папку «Этот компьютер»
и кликните правой кнопкой мышки на диске с SMART ошибкой. Выберите Свойства
/ Сервис
/ Проверить
в разделе Проверка диска на наличия ошибок
.
В результате сканирования обнаруженные на диске ошибки могут быть исправлены.
Шаг 4:
Снизьте температуру диска
Иногда, причиной возникновения “S M A R T” ошибки может быть превышение максимально допустимой температуры работы диска. Такая ошибка может быть устранена путём улучшения вентиляции компьютера. Во-первых, проверьте оборудован ли ваш компьютер достаточной вентиляцией и все ли вентиляторы исправны.
Если вами обнаружена и устранена проблема с вентиляцией, после чего температура работы диска снизилась до нормального уровня, то SMART ошибка может больше не возникнуть.
Шаг 5:
Откройте папку «Этот компьютер»
и кликните правой кнопкой мышки на диске с ошибкой. Выберите Свойства
/ Сервис
/ Оптимизировать
в разделе Оптимизация и дефрагментация диска
.
Выберите диск, который необходимо оптимизировать и кликните Оптимизировать
.
Примечание
. В Windows 10 дефрагментацию и оптимизацию диска можно настроить таким образом, что она будет осуществляться автоматически.
Шаг 6:
Приобретите новый жесткий диск
Если вы столкнулись со SMART ошибкой жесткого диска то, приобретение нового диска – это только вопрос времени. То, какой жесткий диск нужен вам зависит от вашего стиля работы за компьютером, а также цели с которой его используют.
На что обратить внимание приобретая новый диск:
- Тип диска: HDD, SSD или SSHD
. Каждому типу присущи свои плюсы и минусы, которые не имеют решающего значения для одних пользователей и очень важны для других. Основные из них – это скорость чтения и записи информации, объём и устойчивость к многократной перезаписи. - Размер
. Два основных форм-фактора дисков: 3,5 дюймов и 2,5 дюймов. Размер диска определяется в соответствии с установочным местом конкретного компьютера или ноутбука. - Интерфейс
. Основные интерфейсы жестких дисков:- SATA;
- IDE, ATAPI, ATA;
- SCSI;
- Внешний диск (USB, FireWire и.т.д.).
- Технические характеристики и производительность
:- Вместимость;
- Скорость чтения и записи;
- Размер буфера памяти или cache;
- Время отклика;
- Отказоустойчивость.
- S.M.A.R.T
. Наличие в диске данной технологи поможет определить возможные ошибки его работы и вовремя предупредить утерю данных. - Комплектация
. К данному пункту можно отнести возможное наличие кабелей интерфейса или питания, а также гарантии и сервиса.
Как сбросить SMART ошибку?
SMART ошибки можно легко сбросить в BIOS (или UEFI). Но разработчики всех операционных систем категорически не рекомендуют этого делать. Если же для вас не имеют ценности данные на жестком диске, то вывод SMART ошибок можно отключить.
Для этого необходимо сделать следующее:
- Перезагрузите компьютер
, и с помощью нажатия указанной на загрузочном экране комбинации клавиш (у разных производителей они разные, обычно “F2”
или “Del”
) перейдите в BIOS (или UEFI). - Перейдите в: Аdvanced
> SMART settings
> SMART self test
. Установите значение Disabled
.
Примечание:
место отключения функции указано ориентировочно, так как в зависимости от версии BIOS или UEFI, место расположения такой настройки может незначительно отличаться.
Целесообразен ли ремонт HDD?
Важно понимать, что любой из способов устранения SMART ошибки – это самообман. Невозможно полностью устранить причину возникновения ошибки, так как основной причиной её возникновения часто является физический износ механизма жесткого диска.
Для устранения или замены неправильно работающих составляющих жесткого диска, можно обратится в сервисный центр специальной лабораторией для работы с жесткими дисками.
Но стоимость работы в таком случае будет выше стоимости нового устройства. Поэтому, ремонт имеет смысл делать только в случае необходимости восстановления данных с уже неработоспособного диска.
SMART ошибка для SSD диска
Даже если у вас не претензий к работе SSD диска, его работоспособность постепенно снижается. Причиной этому служит факт того, что ячейки памяти SSD диска имеют ограниченное количество циклов перезаписи. Функция износостойкости минимизирует данный эффект, но не устраняет его полностью.
SSD диски имеют свои специфические SMART атрибуты, которые сигнализируют о состоянии ячеек памяти диска. Например, “209 Remaining Drive Life”, “231 SSD life left” и т.д. Данные ошибки могут возникнуть в случае снижения работоспособности ячеек, и это означает, что сохранённая в них информация может быть повреждена или утеряна.
Ячейки SSD диска в случае выхода из строя не восстанавливаются и не могут быть заменены.
Ошибка SMART исправлена? Оставляйте отзывы и задавайте ваши вопросы в комментариях.
При включении компьютера Вы можете увидеть сообщения системы SMART Selt Test. Иногда она может выдавать различные ошибки, после чего ПК уже может нормально не загрузиться. Что это такое и для чего нужна данная функция?! Сейчас расскажу.
Чтобы предотвратить потерю данных, большинство классических жестких дисков для ПК и ноутбуков используют SMART. В переводе эта аббревиатура означает технологию самоконтроля, анализа и отчета о работе накопителя. SMART ведёт статистику о жестких дисках и отслеживает все ключевые данные, включая продолжительность работы накопителя и количество раз, когда привод перемещал данные из поврежденных областей.
Конечно, может случиться внезапный сбой работы жёсткого диска. Но чаще всего его можно предупредить благодаря тому, что SMART отслеживает состояние привода и может выдать сообщение о постепенном ухудшении его состояния.
SMART-тесты жесткого диска
Как правило, система тестирования жестких дисков SMART работает незаметно, как бы за кулисами. Если она обнаруживает серьезную проблему, то загрузка компьютера может быть приостановлена, чтобы отобразить предупреждение. Операционная система Windows не включает инструмент для ручного мониторинга или тестирования вашего диска с помощью SMART, но некоторые производители компьютеров, например Toshiba, Dell или HP предустанавливают небольшую диагностическую утилиту, которая проверяет уровни контролируемых атрибутов SMART, обеспечивая надзор за здоровьем привода. Если на вашем компьютере нет подобной утилиты тестирования и вы хотите проверить здоровье своего харда — загрузите тестовую программу, например DiskSmartView, SpeedFan или Smartmontools.
Как исправить ошибку SMART
Если при загрузке компьютера появляется предупреждение SMART Self Test, но компьютер загружается, то Вам нужно немедленно создать резервную копию всех важных файлов на другом диске,чтобы их не потерять. Конечно, жесткий диск может сразу и не сломаться, а проработать ещё какое-то время. Но зачем лишний риск?
В Интернете можно встретить программы, которые якобы могут исправить ошибки SMART Self Test за определенную цену. Вестись на это не стоит — это развод. Физический изноз и осыпающиеся секторы «вылечить» не получится, к сожалению.
Как отключить проверку SMART
Если Вы по какой-то причине решите отключить функцию проверки жёсткого диска, то для этого необходимо будет зайти в BIOS материнской платы и в расширенных параметрах поискать раздел SMART Settings
. В нём нужно найти раздел SMART Self Test
и поставить ему значение Disable
.
Но опять же, хочу предупредить, что не стоит игнорировать самопроверку HDD и ошибки, которые она выдаёт. Иначе рискуете потерять информацию с диска.
Содержание
- Data Lifeguard Diagnostics − утилита для проверки накопителей WD
- Как выполнить проверку жесткого диска на ошибки
- Причины и признаки неисправности жесткого диска
- Сами с усами — запускаем команду Chkdsk
- Western Digital Data Lifeguard Diagnostic
- HDD Regenerator
- Victoria HDD
- Подведем итоги
- Диагностические утилиты от производителей винчестеров
- Как проверить жесткий диск на работоспособность
- Проверка стандартными средствами Windows
- Программа HDDScan
- Программа Western Digital Data Lifeguard Diagnostic
- Программа Victoria
Data Lifeguard Diagnostics − утилита для проверки накопителей WD
Data Lifeguard Diagnostics − является фирменной утилитой компании Western Digital, которая была разработана специально для проверки винчестеров этого производителя. Программа выполняет диагностику, восстановление и идентификацию жестких дисков с интерфейсами USB, EIDE и FireWire.
Кроме того, в утилите присутствует опция WRITE ZEROS (стирание информации) и VIEW TEST RESULTS (просмотр тестовых результатов). Также Data Lifeguard Diagnostics может отображать информацию о номере модели и серийном номере винчестера.
Для того чтобы начать работу с утилитой Data Lifeguard Diagnostics необходимо загрузить архив программы, извлечь и запустить файл WinDlg.exe. Для запуска WinDlg.exe (при условии, что работа происходит в ОС Windows 7) нужно нажать правой кнопкой мыши по ярлыку WinDlg.exe и выбрать пункт меню «Запуск от имени администратора».
Чтобы продолжить процесс установки утилиты необходимо ознакомиться с лицензионным соглашением и принять его условия. Главный экран утилиты состоит из двух окошек. В верхнем окне отображается информация о накопителях, установленных на компьютере, которые доступны для проверки с указанием их емкости, серийного номера и артикула модели. В нижнем окне можно увидеть информацию о разделах выбранного винчестера.
Для того чтобы осуществить проверку винчестера или просмотреть состояние S.M.A.R.T необходимо выделить накопитель и выбрать значок в верхнем ряду.
Чтобы утилита начала диагностику винчестера, нужно выбрать подходящий вид проверки и нажать кнопку «Начать». После окончания проверки появится сообщение о том, прошел ли винчестер диагностику. Для завершения работы с утилитой необходимо нажать кнопку «Закрыть».
Источник
Лаборатория MHDD.ru является официальным рекомендованным партнёром по восстановлению данных компании Western Digital. Жёсткие диски вскрытые и восстановленные у нас не теряют заводской гарантии. Вместо вышедшего из строя гарантийного HDD Western Digital вы получите новый аналогичный накопитель. При этом, заказывая работы по восстановлению данных у нас, Вы экономите от 3000 до 10000 рублей, т.к. Вам не придётся покупать новый жёсткий диск для записи восстановленных данных.
Вы можете позвонить и проконсультироваться у наших специалистов по любым вопросам, связанным с восстановлением данных на дисках Western Digital по телефону: 8 (495) 369-38-92.
Для проверки работоспособности жесткого диска WD вы можете использовать фирменную утилиту Western Digital Data Lifeguard Diagnostics.
Назначение программы WD Data Lifeguard Diagnostics.
Программа Western Digital Data LifeGuard Diagnistics предназначена для быстрой оценки состояния и ремонта жёстких дисков Western Digital с SATA, IDE и USB интерфейсами.
Пример использования программы Western Digital Data LifeGuard Diagnistic.
Интерфейс программы WD Data LifeGuard Diagnistic простой и не вызовет затруднений у пользователя, далёкого от тестирования жёстких дисков, особенно после прочтения данной статьи. Для демонстрации работы с программой возьмём распространённый USB-диск WD My Passport 1000GB. Жёсткий диск раскручивается и определяется, а вот полностью ли он исправен и можно ли ему доверить хранение данных — сейчас узнаем. После запуска, программа показывает список дисков в компьютере.
Наш WD My Passport обозначен четвёртым номером. Статус SMART показывается, что нормальный, как у исправного диска. Программа позволяет посмотреть все его параметры, не только статус. Вот полный SMART нашего диска.
Но, к сожалению SMART не всегда объективно отражает состояние диска. Поэтому в программу встроено несколько простых тестов для HDD. А именно: быстрый тест, расширенный тест, запись частичная и полная (приводит к уничтожению информации). Начнём с быстрого теста. Выбрать его можно сделав двойной клик на названии нашего диска в списке. Появится список всех доступных тестов, в нём выбираем QUICK TEST (быстрый тест) и нажимаем Start.
QUICK TEST — это набор внутренних тестов диска, предназначенных для сбора информации о состоянии компонентов диска. Данный тест выполняется, обычно, в течение нескольких минут и может завершиться раньше положенного из-за большого количества ошибок на диске. Например вот так.
Тест не дошёл до конца, потому что не смог прочесть какой-то свой элемент. Вероятно, служебная микропрограмма этого диска имеет повреждения в области скриптов SMART-тестов, это не критично для доступа к данным на диске, но показательно относительно его состояния. Быстрый тест наш диск провалил. Попробуем теперь запустить EXTENDED TEST (расширенный тест). EXTENDED TEST проверяет всю поверхность накопителя (тестирует все сектора на чтение). Запускаем.
Сначала будет проведён тест чтения по случайным адресам, затем непосредственно сам расширенный тест. В зависимости от объёма диска и его состояния он может продолжаться и несколько часов, и несколько десятков часов. В отдельных случаях подобное тестирование может значительно ухудшить состояние сбойного диска, поэтому мы не рекомендуем его запускать, если на диске есть важные пользовательские данные, а быстрый тест Ваш диск провалил.
Western Digital Data LifeGuard Diagnistics определила время тестирования порядка 13-ти часов. Но при обнаружении большого количества ошибок, тест может завершиться значительно раньше. В нашем случае так и произошло. Программа прервала тестирование диска и выдала сообщение о слишком большом количестве bad-секторов.
Диск не продержался и двух минут. Ошибок чтения так много, что накопитель пропал из списка устройств. Для продолжения тестирования приходится его переподключить. Следующим тестом будет тест записи Write Zeros. Перед его запуском программа предлагает выбрать короткий тест записи QUICK ERASE (только начало и конец диска по миллиону секторов, полезно, когда образовался неудаляемый раздел) или полный FULL ERASE, т.е. запись нулей по всей поверхности. Полный тест записи нулями полезен, если на диске образовались soft-bad, т.е. физически исправные сектора, но с ошибками контрольных сумм. Запись нулями исправит эти ошибки, пересчитав контрольные суммы в сбойных секторах. Для начала мы выбираем короткий тест QUICK ERASE.
За несколько десятков секунд программа стирает начало и конец диска. Write Zeros это единственный тест непосредственно и безвозвратно удаляющий хранящуюся на диске информацию, поэтому очень важно не перепутать тестируемый диск.
Судя по результату, тест выполнен успешно, но на жёстких дисках часто бывает ситуация, когда запись в сектор проходит успешно, а чтение нет. Или наоборот, чтение может работать, а запись нет. Это связано с тем, что запись и чтение производятся хоть и конструктивно совмещёнными, но разными устройствами. Поэтому, что бы добиться от программы вменяемого результата на диске с bad-блоками, рекомендуется запустить Write Zeros FULL ERASE, а затем повторно запустить EXTENDED TEST. В этом случае Western Digital Data LifeGuard Diagnistic сначала запишет все сектора диска нулями, а потом проверит все сектора на чтение.
После проведения всех нужных Вам тестов, необходимо выбрать последний пункт меню программы — VIEW TEST RESULT (просмотр результатов теста).
И он выдаст сводку по всем проведённым с диском тестам и полученным результатам.
Данный пример показывает, что даже на первый взгляд рабочий диск, который определяется в системе, отдаёт хороший SMART, при более тщательном тестировании может оказаться сильно повреждён.
Ниже приводится более полная видео-версия описания работы с программой Western Digital Data LifeGuard Diagnistics.
Источник
Как выполнить проверку жесткого диска на ошибки
Рано или поздно многие из нас замечали постепенное ухудшение производительности своего компьютера и падение скорости копирования/ перемещения файлов. Происходит это по нескольким причинам, наиболее частой из которых является нарушение работы жесткого диска системы. Из нашей новой статьи вы узнаете, как самостоятельно сделать проверку диска на ошибки, и что для этого может потребоваться.
Причины и признаки неисправности жесткого диска
В отличие от современных твердотельных SSD дисков, HDD винчестеры были разработаны задолго до появления первого персонального компьютера. Интересным фактом является то, что основные принципы его работы не менялись на протяжении 50-ти лет. Возрастала лишь скорость работы, объем памяти, менялся интерфейс подключения, уменьшались габариты.
Главными узлами этого накопителя данных являются намагниченные диски, приводящиеся во вращение электродвигателем. Информацию с поверхности диска считывает подвижная головка, передающая ее на контроллер устройства для последующей обработки. Если с повреждениями подвижных узлов все понятно (их легко заметить по характерному шуму или даже полному отказу HDD), то проблемы с секторами намагниченной области можно выявить лишь с помощью специальных программ. Косвенным признаком «битых» секторов является замедление передачи данных, частые вылеты и ошибки, появление BSOD, частичная потеря записанной информации.
Далее из нашего материала вы узнаете, как выполнять проверку диска на наличие ошибок в Windows 7, 8 и 10, используя встроенные инструменты системы и сторонние программы.
Сами с усами — запускаем команду Chkdsk
При появлении первых подозрений на то, что диск начал «сыпаться», не обязательно сразу искать мощнейшую утилиту для анализа HDD. Для начала будет достаточно встроенных инструментов Windows, а именно: программы Check disk. При сбоях в работе винчестера она может запускаться автоматически при перезагрузке компьютера, но на этот раз мы используем ее принудительно.
Чтобы проверить состояние жесткого диска:
Ставим галочку напротив «Проверять и восстанавливать поврежденные сектора» и жмем «Запуск».
Длительность проверки зависит от состояния и производительности устройства, а также от объема локального диска. По окончании процесса программа пометит поврежденные сектора как неиспользуемые и исправит ошибки доступа к содержимому накопителя.
Обратите внимание! При выполнении «chkdsk» для системного раздела «С:» потребуется перезагрузка системы, после чего поиск начнется автоматически.
Как указывалось выше, сканирование системного раздела «C:» не начнется без перезагрузки ПК, поэтому вы увидите предложение начать действие при следующем запуске. Для подтверждения вводим «Y».
В большинстве случаев штатная утилита отлично справляется с проверкой и восстановлением жесткого диска. Ее главными минусами являются минимальная информативность и отсутствие дополнительных функций для полного анализа состояния HDD. Чтобы определить степень износа устройства, температурный режим, скорость выполнения отдельных операций нужны специализированные утилиты, о которых пойдет речь ниже.
Western Digital Data Lifeguard Diagnostic
Открывает наш обзор миниатюрная лечащая утилита Western Digital Data Lifeguard Diagnostic от одноименного производителя жестких дисков. Разработчики не стали проявлять «корпоративный эгоизм», и оптимизировали свой продукт под устройства от всех известных брендов, что делает DLGDIAG универсальным, простым и доступным инструментом под любую систему.
Чтобы проверить HDD на «битые» сектора программой Western Digital Data Lifeguard Diagnostic:
Чтобы проверить состояние винчестера и ознакомится с данными системы SMART кликаем по значку под цифрой 1. Утилита выдаст исчерпывающую информацию о работоспособности и техническом ресурсе («здоровье») устройства. Если у вас все значения отмечены зелеными галочками — ваш HDD в хорошем состоянии.
Для исключения возможных скрытых проблем мы рекомендуем воспользоваться тщательной проверкой, при которой будет опрошена каждая ячейка размеченной области. В процессе поиска DLGDIAG исправит ошибки, заблокирует доступ к медленным секторам, и, тем самым, продлит жизнь устройству. Однако если отчет будет выглядеть как на скриншоте ниже, то потребуется срочная замена жесткого диска во избежание утери информации на нем.
Western Digital Data Lifeguard Diagnostic обладает следующими преимуществами:
Также мы не могли не упомянуть о недостатках:
HDD Regenerator
Многофункциональный комбайн HDD Regenerator является одной из самых продвинутых автоматических систем диагностирования винчестеров на ПК. Программа поддерживает все существующие HDD и SSD устройства, современные интерфейсы и файловые системы. Она может выполнять SMART анализ устройств, производить проверку и исправление битых кластеров, восстанавливать работоспособность сильно изношенного жесткого диска.
Главная фишка данного ПО — работа в режиме реального времени. HDD Regenerator сообщает пользователю о превышении температуры винчестера, ошибках чтения и записи, необходимости проведения восстановительных работ и другой важной информации.
Для проверки винчестера HDD Regenerator’ом:
Процесс поиска и исправления выглядит так:
Преимущества HDD Regenerator:
Victoria HDD
Последним участником нашего обзора становится Victoria HDD. Давно заявившая о себе утилита профессионального класса использует собственные алгоритмы поиска и восстановления жесткого диска. Софт отличается от конкурентов обилием настроек и параметров диагностики, а также отличной информативностью. Для поиска неисправностей Victoria HDD опрашивает лишь контроллер винчестера, не взаимодействуя с BIOS, что хорошо сказывается на совместимости утилиты и системы.
Чтобы начать пользоваться «Викторией»:
Утилитой было обнаружено две сбойных ячейки.
Преимуществами Victoria HDD выступают:
Подведем итоги
Ситуация, когда жесткий диск внезапно начинает «сыпаться» очень распространена, так как качество большинства современных магнитных накопителей оставляет желать лучшего. В зоне риска оказываются устройства с многолетним стажем наработки, у которых износ неприлично велик. Однако не стоит сразу идти в магазин и выбирать новый винчестер — есть шанс восстановить работоспособность имеющегося диска одним из вышеуказанных нами способов.
Стандартные средства Windows универсальны, и подойдут во всех случаях. Советуем всегда начинать проверку с запуска Check disk любым из двух вариантов.
Не бойтесь экспериментировать, и вы обязательно научитесь проверять диск своего компьютера на ошибки.
Источник
Диагностические утилиты от производителей винчестеров
При всех достоинствах современных IDE накопителей на жестких дисках, критичным моментом в процессе эксплуатации является уровень и ресурс работы винчестера. В последние годы было немало печальных прецедентов, когда тенденция быстрого выхода со строя отмечалась у целых линеек в модельных рядах HDD. В любом случае, в плане надежности HDD сильно уязвим в принципе, так как это сложные электронно-механические устройства. Механика, как известно, имеет свойство постепенно изнашиваться. Накопители находящиеся в эксплуатации по несколько лет требуют к себе повышенного внимания только по причине естественного износа. Поэтому проблема своевременной диагностики, проверка состояния винчестера волнует пользователей, и, прежде всего тех, кто доверяет своим накопителям важные данные.
Казалось бы, кто лучше производителя HDD знает, как нужно проверить состояние накопителя собственного производства? Компании, занимающиеся производством жестких дисков, предлагают диагностические утилиты собственной разработки, которые предназначены для работы с их накопителями. Не удивительно, что именно тестовые утилиты от самих производителей HDD внушают пользователям наибольшее доверие. Обычно эти программы адаптированы для диагностики накопителей производства только определенной компании, но есть и универсальные средства, не все из них одинаково функциональны. Некоторые утилиты из этого ПО могут не только протестировать состояние винчестера, но и исправить незначительные ошибки и дефекты, выполнять некоторые другие манипуляции с дисками, такие как форматирование, очистка, сохранение и восстановление загрузочных секторов, попытка реанимации поврежденных секторов.
В большинстве своем тестовые утилиты от производителей HDD выполняют свои действия под управлением DOS-подобных операционных систем, запускаемых с загрузочных дискет. Это вполне оправданное решение для работы с жестким диском, ведь загрузка с дискеты делает работу диагностической программы возможной даже в случае краха ОС или FAT на винчестере, а то и поломки самого накопителя. При этом предполагается возможность создания загрузочной диагностической дискеты с установочного файла со среды Windows, с нее потом и будет производиться вся дальнейшая диагностика жесткого диска.
Кроме, собственно, проверки винчестеров на пригодность большинство производителей HDD включают в свои утилиты средства для низкоуровневого форматирования жестких дисков, обнуления содержимого секторов или стирания данных (Erase). Отличие низкоуровневого форматирования от обычного со среды операционной системы (как правило, программа format) заключается в том, что при низкоуровневом формате на диске уничтожается вся информация, в том числе служебная, а не только разметка. Тоже самое может называться обнулением секторов или стиранием всех данных. Таким образом, можно гарантированно уничтожить любые данные, однако главное достоинство низкоуровневого форматирования или обнуления заключается в другом. С помощью этих средств иногда можно избавиться от секторов, которые операционная система видит как поврежденные. Речь идет о так называемых софт-бедах. В отличие от физических поврежденных секторов, причиной софт-беда не является повреждение поверхности диска. Софт-беды возникают если в служебную область сектора по каким-то причинам заносится некорректная информация. Достаточно обнулить весь сектор с его служебной записью, чтобы дефект такого рода был устранен. Однако при этом вся информация пользователя в этих секторах будет тоже потеряна.
Так же стоит отметить, что практически все производители HDD перед запуском своих утилит рекомендуют создать резервную копию важной информации и сохранить ее в надежном месте, на другом носителе. Мало ли что может случиться во время проверки, тем более, раз уж накопитель подозревается в неисправности. Да и нельзя исключить возможности некорректных действий со стороны пользователя, скажем, по ошибке задавшего команду способную привести к уничтожению данных. Раз уж создатели диагностических утилит предупреждают, что информация потенциально может пострадать, то и мы, со своей стороны, должны рекомендовать придерживаться определенных правил предосторожности.
Western Digital для своих жестких дисков предлагает наборы утилит для работы как под Windows, так и запускаемые с загрузочной дискеты из DOS-подобной операционной системы. На сайте WD доступен целый ряд программных средств для поддержки собственных винчестеров. Не так давно там появилась утилита Data LifeGuard Diagnostics for Windows, которая инсталлируется и работает под Windows 9X/Me/NT/2000/XP (рис.1).
Источник
Как проверить жесткий диск на работоспособность
Жесткий диск — один из самых уязвимых компонентов системы. Основная проблема в том, что он содержит движущиеся механические части, которые могут выйти из строя. Понятно, что в таком случае обычно пропадает и вся информация. Поэтому необходимо периодически проверять состояние диска и делать резервные копии важных данных. Кроме того, проверка нужна, если вы покупаете диск с рук. Продавец может умолчать о чем-то, но сам диск выдаст всю необходимую информацию. Однако мы все же не рекомендуем покупать жесткие диски с рук.
Проверка стандартными средствами Windows
Для начала можно проверить диск средствами Windows. Это базовая процедура, но начать можно именно с нее. Программа сама проверит диск и исправит ошибки, если нужно. Сделать это можно двумя способами: из проводника и командной строки.
В проводнике кликните правой кнопкой мыши на нужном диске и выберите «Свойства». Перейдите в закладку «Сервис» и нажмите «Проверить». Или же запустите командную строку от имени администратора. Наберите в поиске CMD и выберите «Запуск от имени администратора». Далее, наберите команду Chkdsk C: для простой проверки или Chkdsk C: /f /r для проверки с исправлением ошибок. Вместо C: укажите ту букву диска, которая вам нужна. Это может занять продолжительное время.
Программа HDDScan
Довольно простая и бесплатная программа для проверки жестких дисков. Выберите нужный диск в меню и нажмите на Tests. Далее, выберите тест Read, это позволит провести проверку без потери данных. После этого кликните правой кнопкой на тест, который был добавлен в очередь в нижней части окна программы и щелкните на пункте Show Details.
Большое количество блоков со временем доступа более 20 миллисекунд не сулит ничего хорошего. Но если таких блоков пару тысяч, а диск уже не новый, то в целом причин для беспокойства еще нет. Отметим, что программа не исправляет ошибки, поэтому годится только для проверки. Но зато она проста в использовании и неопытному пользователю будет сложно как-то навредить диску.
Программа Western Digital Data Lifeguard Diagnostic
Для жестких дисков Western Digital можно использовать фирменную утилиту. Она не переведена на русский язык, но разобраться в ней просто.
Выберите диск и нажмите на нем правой кнопкой мыши, далее выберите Run Diagnostics. Можно запустить быструю проверку (Quick Test) или тщательную проверку (Extended Test). Выбирайте тщательную проверку, однако это может занять продолжительное время, поэтому будьте готовы.
Программа Victoria
Пожалуй, самая продвинутая и популярная программа для проверки жестких дисков и SSD. Скачать ее можно на официальном сайте. Пролистайте в самый конец, там будет ссылка для загрузки.
У программы сложный интерфейс и множество настроек, но простым пользователям понадобятся только вкладки «Инфо», S.M.A.R.T. и «Тестирование». На первой из них нужно выбрать накопитель. Далее можно посмотреть параметры самодиагностики (S.M.A.R.T.). Это доступно не только в «Виктории», но и в других утилитах из нашего списка.
Обратите внимание на показатели «Количество переназначенных секторов» и «Время наработки накопителя». Переназначенных секторов быть не должно, если они появились, то такой диск уже нельзя признать надежным и лучше его не использовать для важных данных. Кроме того, по часам наработки можно понять сколько его использовали. Например бывший в употреблении диск мог годами работать в системе видеонаблюдения.
На вкладке тесты желательно выставить параметр «Починить» (Remap), тогда сбойные сектора будут переназначены. Далее, запустить тест и дождаться его окончания.
Источник
Извините, сограждане, но, почитав вашу ересь, улыбнуло меня по самые уши.
Особо усмехнуло вот это
Сообщение от kumehtar
Событий переназначения не было, переназначенные по нулям, но бэд исчез. Мы наблюдали устранение классического софт-бэда, успешного устранения.
А он там был? Небыло там никакого бэда. Вернее, он был — софтовый, но гораздо раньше и вы его НЕ ВИДЕЛИ!!!
Счас растолмачу вам вашу ошибку.
Допустим, на диске появился бэд, неважно какой — физический, или софтовый — так вот, при чтении диска головки натыкаются на такой неисправный сектор и не могут его прочитать. Многие догадываются. что в самом диске есть своя мини-OS и у неё свои правила. В этом случае эта мини сделает отметку в атрибуте С5 (197). Сколько неисправных секторов попадёт под чтение, столько и отобразится на счётчике в С5. Всё понятно с этим, надеюсь.
Со следующим, С6 (198) атрибутом ситуация немного другая. Кстати, перевод на русский в смарте пишут неправильно, там скорее подойдёт не «неисправимые», а «неисправленные». Так будет более правильное название атрибута. Сейчас сами придёте к такому выводу. В этом атрибуте счётчик отображает неисправные секторы, которые были обнаружены во время внутреннего self-test, который запускает мини-OS диска во время простоя, когда к диску долго нет обращений. Поэтому частенько значения счётчиков у С5 и С6 совпадают, но не всегда. Т.к. любое обращение к диску прерывает self-test. Другими словами в атрибуте С6 хранится журнал работы селфтеста и обнуляется он только в результате, когда в результате очередного селфтеста проблемных секторов не обнаружится. Если диску достаточное время не мешали, он провёл селфтест до конца, в этом случае он может сам заняться переназначением/лечением этих обнаруженных неисправленных секторов. При этом делается отметка о проведённых попытках лечения/переназначения в атрибуте С4 (196). Иногда секторы переназначаются и попадают в счётчик 05 атрибута, а могут просто вылечиться перезаписью контрольной суммы поля CRC в секторе. В последнем случае говорит о софт-бэдах. Вот так и получается, что значения атрибутов С4 и С6, при нулевом значении счётчика атрибута С5, имеют лишь информативное значение о прошедших событиях, но никак не о текущем состоянии.
Как пример, в смарте были зафиксированы на счётчиках у С5 = 10, а у С6 = 7.
Т.е. при работе головки нашли 10 проблемных секторов, а селфскан не успел ещё их все найти и нашёл только 7.
Дальше пользователь, обнаружив проблемы, запустил скан с ремапом и вылечил. В С5 на счётчике стало нуль, а в С6 значение не изменилось. Правда, при ремапе в 05 атрибуте могло добавится, если это были не софтбэды.
После очередного внутреннего самотестирования диск, не обнаружив проблемных секторов, сам обнулит значение счётчика С6 атрибута. Таким образом в счётчике атрибута С6 светятся ещё неисправленные, обнаруженные селфтестом, а не неисправимые секторы, что звучит устрашающе. Возражения будут?
Вот и все «чудеса», которые наблюдались у этого WD1002FAEX.
Надеюсь, интересующиеся вникли в эту «кухню» и теперь будут понимать причины показаний счётчиков этих атрибутов.
1