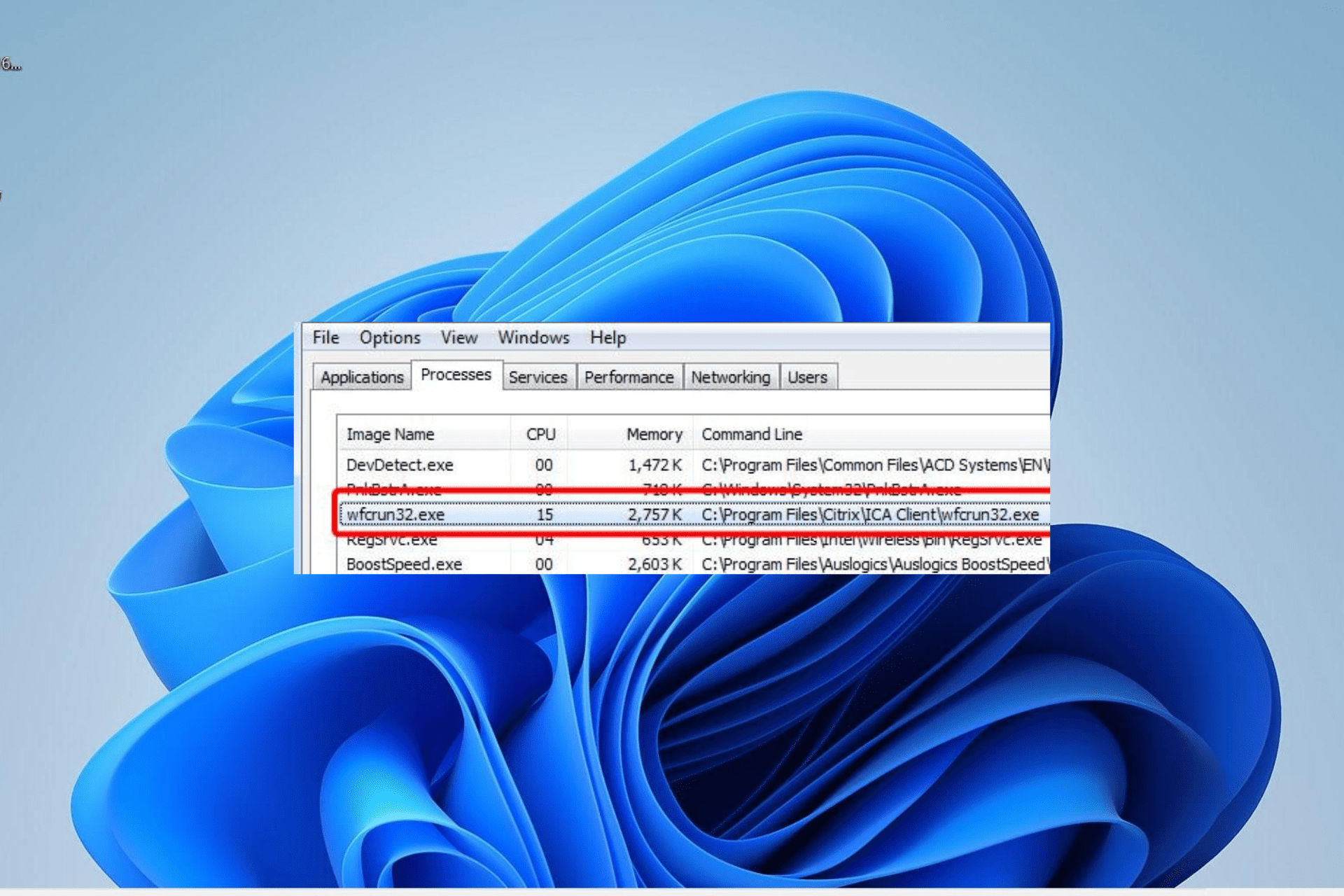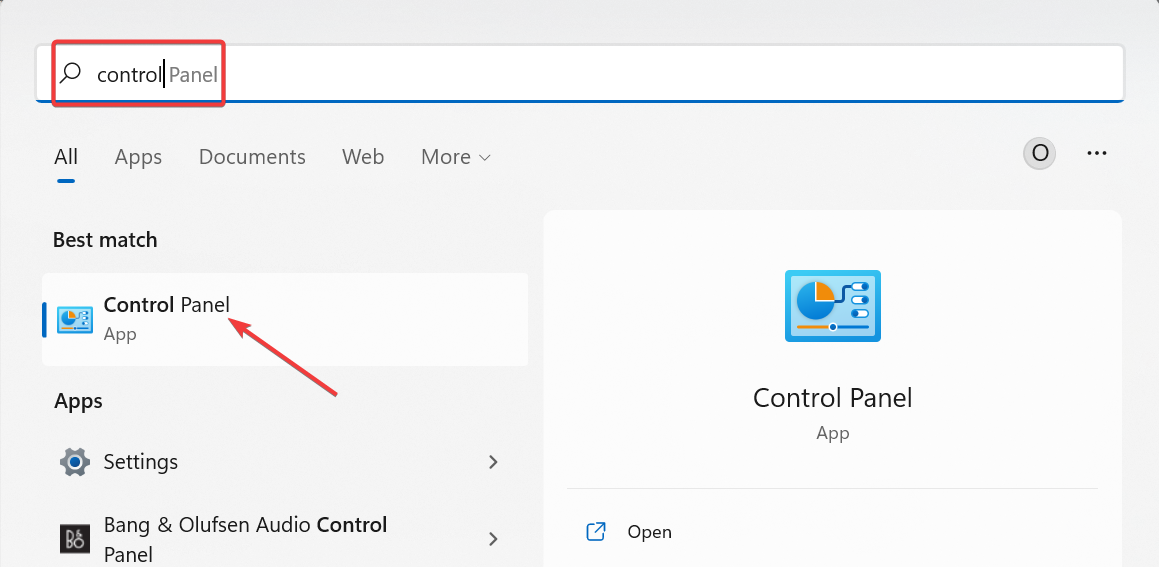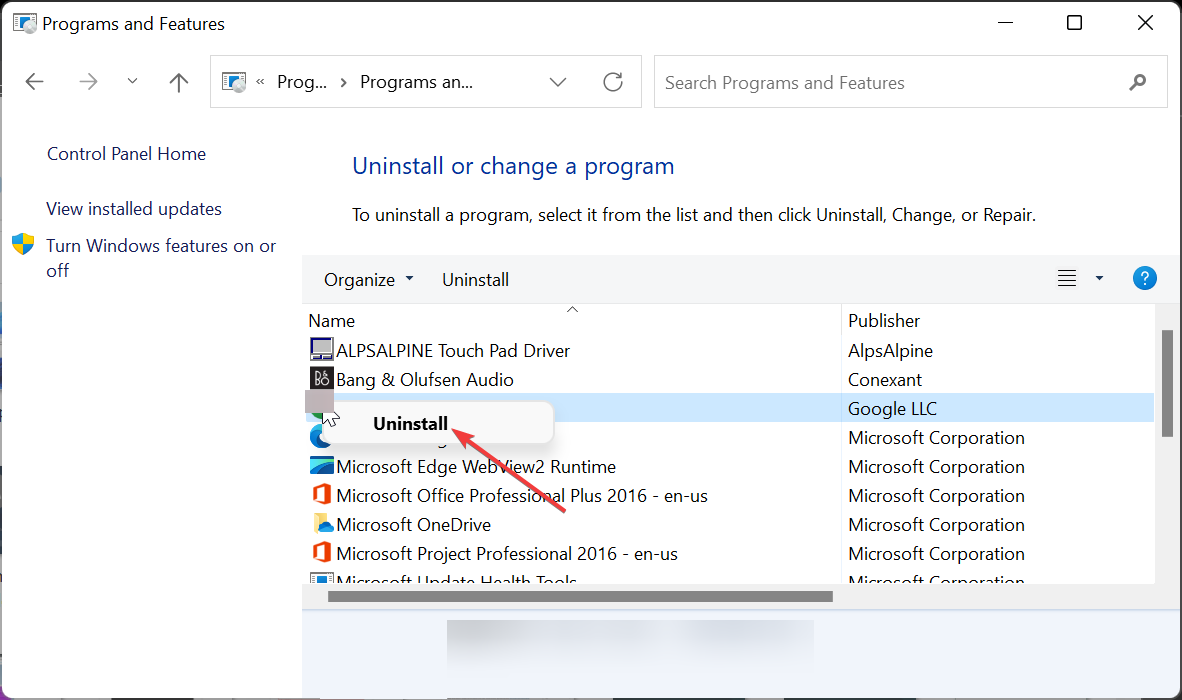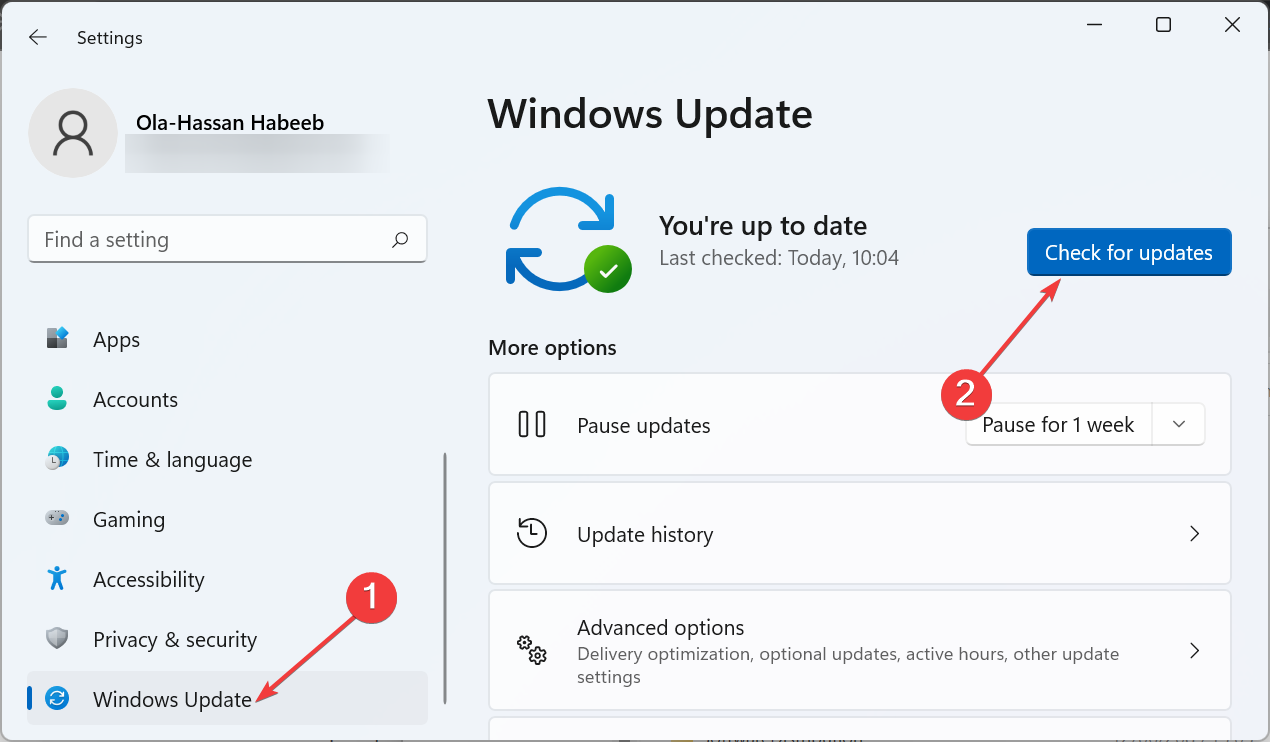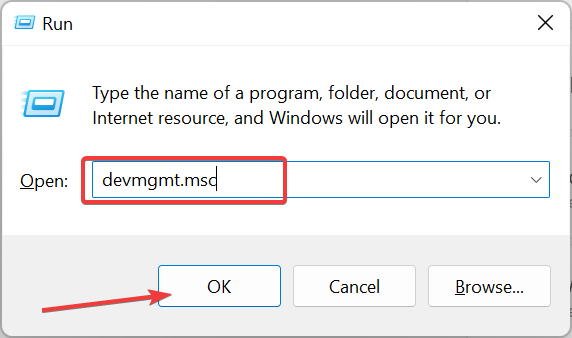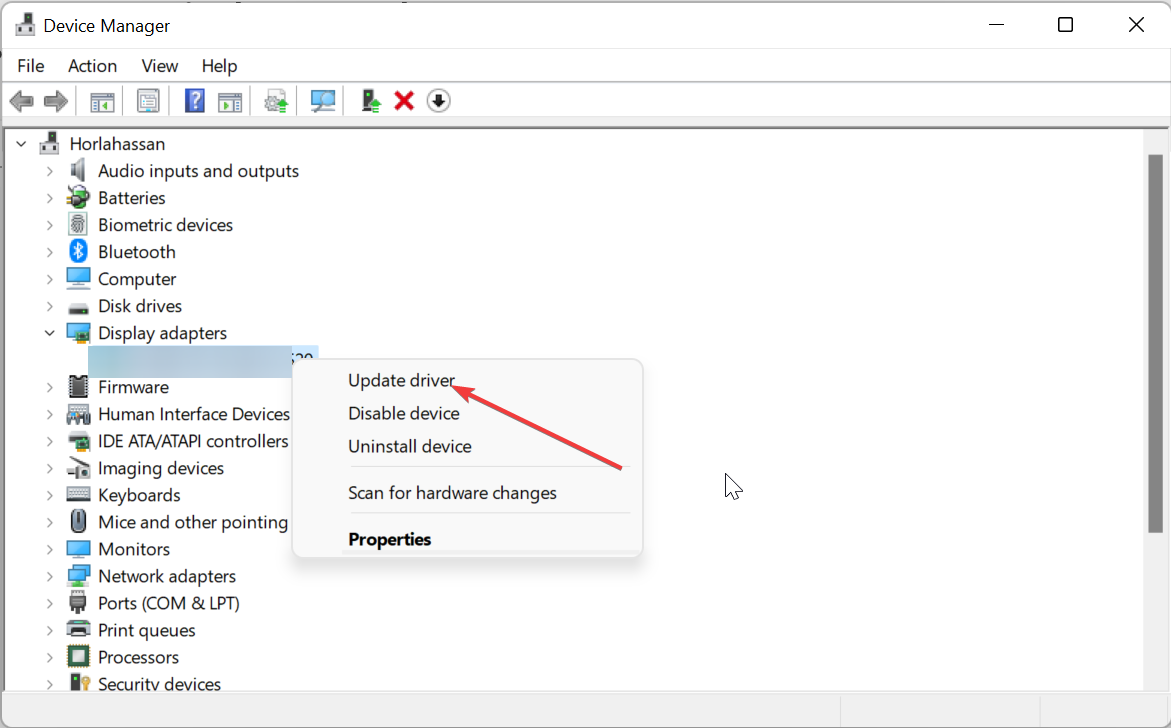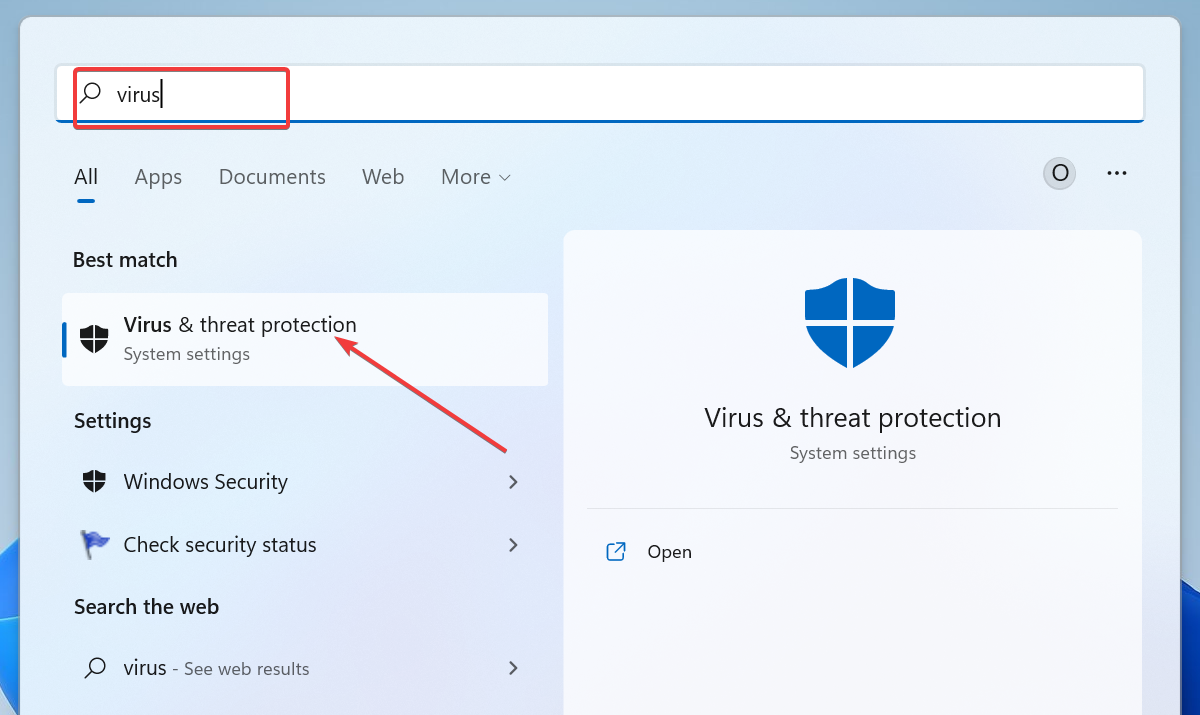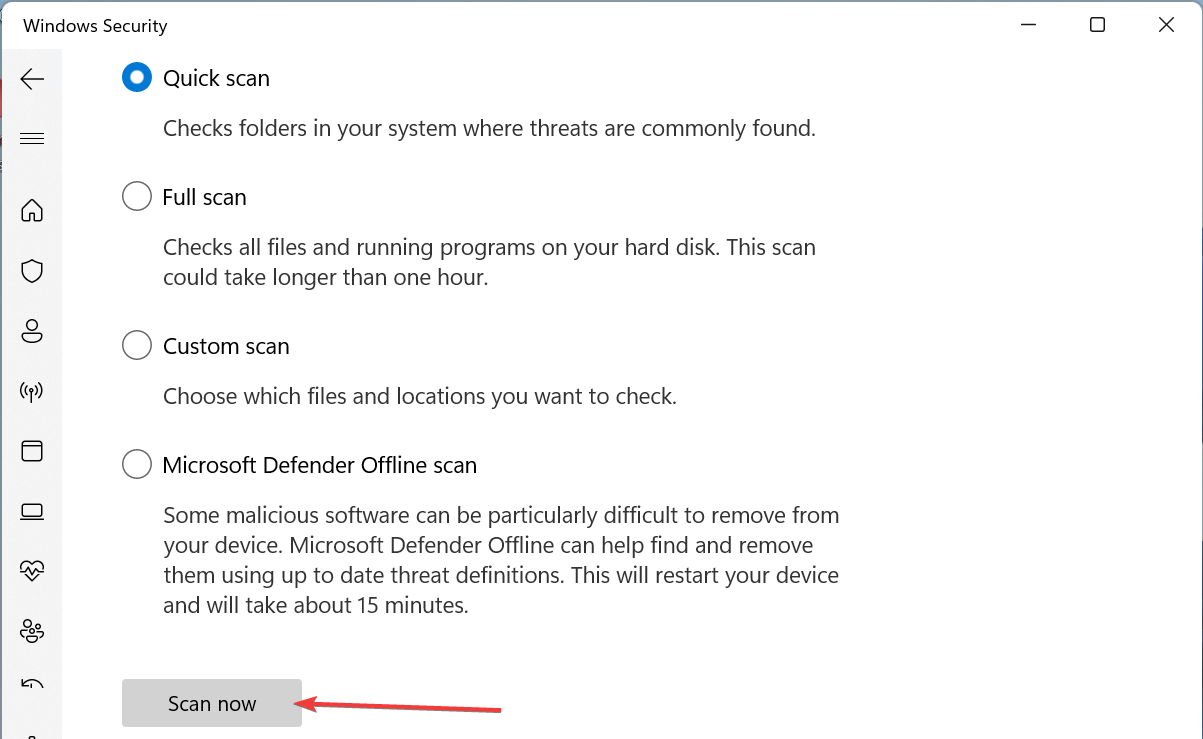Проблемы Wfcrun32.exe обычно наблюдаются во время запуска программы Compaq CD for Microsoft Windows 98 Second Edition Operating System и обычно возникают в результате повреждения исполняемого файла или, в некоторых случаях, случайного или намеренного удаления вредоносным ПО. Основной способ решить эти проблемы вручную — заменить файл EXE новой копией. В некоторых случаях реестр Windows пытается загрузить файл wfcrun32.exe, который больше не существует; в таких ситуациях рекомендуется запустить сканирование реестра, чтобы исправить любые недопустимые ссылки на пути к файлам.
Windows Executable File форматы, классифицируемые в качестве Исполнимые файлы, чаще всего имеют расширение EXE. Wfcrun32.exe для %%os%% и почти для всех версий операционной системы Windows можно скачать ниже. В текущем каталоге файлов могут отсутствовать редкие или очень старые версии wfcrun32.exe, но вы можете запросить необходимую версию, нажав на кнопку Request (Запрос) рядом с необходимой версией файла. Если вы не нашли необходимую вам версию файла в нашей базе, представленной ниже, мы рекомендуем обратиться непосредственно к Compaq.
Несмотря на то, что в большинстве случаев после размещения файла wfcrun32.exe в надлежащем месте на жёстком диске, сообщения об ошибках, связанных с этим файлом, больше не выводятся, следует выполнить быструю проверку, чтобы окончательно в этом убедиться. Вы можете проверить результат, запустив приложение Compaq CD for Microsoft Windows 98 Second Edition Operating System и проверить, появляется ли проблема.
| wfcrun32.exe Описание файла | |
|---|---|
| Расширение: | EXE |
| Тип приложения: | Operating System Companion |
| Софт: | Compaq CD for Microsoft Windows 98 Second Edition Operating System |
| Версия выпуска: | 2000 |
| Компания: | Compaq |
| Имя файла: | wfcrun32.exe |
| Байт: | 335360 |
| SHA-1: | 8dc39c0b5001baafcdc81d3c6193510d18d5a2b8 |
| MD5: | c2cbef1d41280776d4b35c677c00aecb |
| CRC32: | dae6fd44 |
Продукт Solvusoft
Загрузка
WinThruster 2023 — Сканировать ваш компьютер на наличие ошибок реестра в wfcrun32.exe
Windows
11/10/8/7/Vista/XP
Установить необязательные продукты — WinThruster (Solvusoft) | Лицензия | Политика защиты личных сведений | Условия | Удаление
EXE
wfcrun32.exe
Идентификатор статьи: 665452
Wfcrun32.exe
| Имя файла | Контрольная сумма MD5 | Байт | Загрузить | |||||||||||||||
|---|---|---|---|---|---|---|---|---|---|---|---|---|---|---|---|---|---|---|
| + wfcrun32.exe | c2cbef1d41280776d4b35c677c00aecb | 327.50 KB | ||||||||||||||||
|
||||||||||||||||||
| + wfcrun32.exe | c2cbef1d41280776d4b35c677c00aecb | 327.50 KB | ||||||||||||||||
|
||||||||||||||||||
| + wfcrun32.exe | c2cbef1d41280776d4b35c677c00aecb | 327.50 KB | ||||||||||||||||
|
||||||||||||||||||
| + wfcrun32.exe | c2cbef1d41280776d4b35c677c00aecb | 327.50 KB | ||||||||||||||||
|
||||||||||||||||||
| + wfcrun32.exe | c2cbef1d41280776d4b35c677c00aecb | 327.50 KB | ||||||||||||||||
|
||||||||||||||||||
| + wfcrun32.exe | c2cbef1d41280776d4b35c677c00aecb | 327.50 KB | ||||||||||||||||
|
||||||||||||||||||
| + wfcrun32.exe | c2cbef1d41280776d4b35c677c00aecb | 327.50 KB | ||||||||||||||||
|
||||||||||||||||||
| + wfcrun32.exe | c2cbef1d41280776d4b35c677c00aecb | 327.50 KB | ||||||||||||||||
|
||||||||||||||||||
| + wfcrun32.exe | c2cbef1d41280776d4b35c677c00aecb | 327.50 KB | ||||||||||||||||
|
||||||||||||||||||
| + wfcrun32.exe | c2cbef1d41280776d4b35c677c00aecb | 327.50 KB | ||||||||||||||||
|
||||||||||||||||||
| + wfcrun32.exe | c2cbef1d41280776d4b35c677c00aecb | 327.50 KB | ||||||||||||||||
|
||||||||||||||||||
| + wfcrun32.exe | c2cbef1d41280776d4b35c677c00aecb | 327.50 KB | ||||||||||||||||
|
||||||||||||||||||
| + wfcrun32.exe | c2cbef1d41280776d4b35c677c00aecb | 327.50 KB | ||||||||||||||||
|
||||||||||||||||||
| + wfcrun32.exe | c2cbef1d41280776d4b35c677c00aecb | 327.50 KB | ||||||||||||||||
|
||||||||||||||||||
| + wfcrun32.exe | c2cbef1d41280776d4b35c677c00aecb | 327.50 KB | ||||||||||||||||
|
||||||||||||||||||
| + wfcrun32.exe | c2cbef1d41280776d4b35c677c00aecb | 327.50 KB | ||||||||||||||||
|
||||||||||||||||||
| + wfcrun32.exe | c2cbef1d41280776d4b35c677c00aecb | 327.50 KB | ||||||||||||||||
|
||||||||||||||||||
| + wfcrun32.exe | e63aa3c9d9e6a18d1d4a6abe1ba1c6ef | 334.00 KB | ||||||||||||||||
|
||||||||||||||||||
| + wfcrun32.exe | e63aa3c9d9e6a18d1d4a6abe1ba1c6ef | 334.00 KB | ||||||||||||||||
|
||||||||||||||||||
| + wfcrun32.exe | e63aa3c9d9e6a18d1d4a6abe1ba1c6ef | 334.00 KB | ||||||||||||||||
|
Наиболее распространенные ошибки wfcrun32.exe, которые могут возникнуть на компьютере под управлением Windows, перечислены ниже:
- «Ошибка программного обеспечения Wfcrun32.exe. «
- «Ошибка программного обеспечения Win32: wfcrun32.exe»
- «Wfcrun32.exe столкнулся с проблемой и закроется. «
- «Файл wfcrun32.exe не найден.»
- «Wfcrun32.exe не может быть найден. «
- «Ошибка запуска программы: wfcrun32.exe.»
- «Не удается запустить wfcrun32.exe. «
- «Wfcrun32.exe выйти. «
- «Неверный путь к программе: wfcrun32.exe. «
Ошибки Wfcrun32.exe EXE возникают во время установки Compaq CD for Microsoft Windows 98 Second Edition Operating System, при запуске приложений, связанных с Wfcrun32.exe (Compaq CD for Microsoft Windows 98 Second Edition Operating System), во время запуска или завершения работы или во время установки ОС Windows. Выделение при возникновении ошибок wfcrun32.exe имеет первостепенное значение для поиска причины проблем Compaq CD for Microsoft Windows 98 Second Edition Operating System и сообщения о них вCompaq за помощью.
Корень проблем Wfcrun32.exe
Проблемы Compaq CD for Microsoft Windows 98 Second Edition Operating System и Wfcrun32.exe возникают из отсутствующих или поврежденных файлов, недействительных записей реестра Windows и вредоносных инфекций.
В частности, проблемы с wfcrun32.exe, вызванные:
- Поврежденная или недопустимая запись реестра wfcrun32.exe.
- Вредоносные программы заразили wfcrun32.exe, создавая повреждение.
- Вредоносное удаление (или ошибка) wfcrun32.exe другим приложением (не Compaq CD for Microsoft Windows 98 Second Edition Operating System).
- Другое программное обеспечение, конфликтующее с Compaq CD for Microsoft Windows 98 Second Edition Operating System, wfcrun32.exe или общими ссылками.
- Compaq CD for Microsoft Windows 98 Second Edition Operating System (wfcrun32.exe) поврежден во время загрузки или установки.
Troubleshooting
In this section you will find information on how to solve the most common problems.
Failed to get session from client
The error occurs when it is not possible to start a recording or session execution
Solution
Make sure the AllowSimulationAPI key is present in the above registry and not set to 0, as it enables Citrix ICO functionality.
Windows 32bits:
Location : HKEY_LOCAL_MACHINESOFTWARECitrixICA ClientCCM
Name : AllowSimulationAPI
Data : dword:00000001
Windows 64bits:
Location : HKEY_LOCAL_MACHINESOFTWAREWow6432NodeCitrixICA ClientCCM
Name : AllowSimulationAPI
Data : dword:00000001
Black screenshots
Citrix Receiver uses the Windows Manager to capture screenshots of running sessions.
Some video card drivers do not support the capture method used by Citrix.
When that case occurs, the screenshot appears black.
Solution
Option 1: Update the display graphics card drivers.
Option 2: Disabling the main graphics card driver not supported.
Disabling the graphics card driver will enable the Microsoft Windows compatible graphics driver, which is supported by Citrix Receiver.
The most common problematic drivers are those provided by Intel Graphics.
If you have an Intel driver listed, try disabling that driver first before others.
- Go to Device Manager in Windows
- select the category «Display adapters»
- Disable the driver by right-clicking and selecting «Disable device»
Citrix Application Launcher Errors
Some of the most common errors will be listed below, explaining the reason and what is its possible solution.
Solution
ICAFILE_TIMEOUT: Time out waiting for ICAFile
The error occurs at the time of the verification process of the ICA file against the Citrix server.
This can occur due to communication problems with the Citrix server or because it cannot respond in time.
You can adjust the timeout by increasing the value of the bzm.citrix.client_factory.client_property.icafile_timeout_ms property
ICAFILE_ERROR: Failed to load ICAFile
The error occurs at the time of the verification process of the ICA file against the Citrix server.
When this error occurs, the ICA file provided to the server is not a valid ICA file.
Verify the correct operation of the file download cycle, and if the file provider and Citrix server is working correctly.
CONNECT_TIMEOUT: Timed out waiting for OnConnect
The error occurs when trying to create a new session against the Citrix server.
You can try increasing the timeout time by changing the bzm.citrix.client_factory.client_property.connect_timeout_ms property
Check at the Citrix server level if there is a problem where a new session cannot be created.
LOGON_TIMEOUT: Timed out waiting for Logon
The error occurs when the connection and session were established but the windows login event does not occur.
The Logon process may not occur for multiple possible reasons.
It is possible that due to overload the server is not managing to start a Windows session.
You can increase the timeout value by setting the bzm.citrix.client_factory.client_property.logon_timeout_ms property.
ACTIVEAPP_TIMEOUT: Timed out waiting for Active App
The application under load may not be able to start in time or there is some other problem on the server that is preventing the application from starting.
START_SESSION_ERROR: Unable to start session
This error is an unexpected error.
Contact the plugin support team.
Citrix Error 13 «Unsupported Function»
The Citrix Error 13 is a general error code that usually refers to an error for which Citrix does not provide a specific code.
Solution
This error has multiple causes, check the following possible causes:
- The User Account Control (UAC) feature of Windows is not fully disabled and prevents the launching of the Citrix client.
- Another reason for the problem could be when there are Citrix processes (wfica32.exe, wfcrun32.exe, concentr.exe, receiver.exe) already running in other sessions than JMeter session
Fully disable the UAC with registry key:
Location : HKEY_LOCAL_MACHINESoftwareMicrosoftWindowsCurrentVersionPoliciesSystem
Name: EnableLUA
Data: 0
Note that the change requires a restart of the computer!
Use Windows Task Manager to kill all these running processes:
- wfica32.exe,
- wfcrun32.exe,
- concentr.exe,
- receiver.exe before starting the load test.
Make sure to log out all the users before running the test in JMeter.
Error code 0x80070005
Getting error
The module C:Program Files (x86)CitrixICA Clientwfica.ocx was loaded but the call to DLLRegisterServer failed with error code 0x80070005
Solution
Ensure you run the regsvr32 and registry updates as Administrator as per:
- https://techjourney.net/the-call-to-dllregisterserver-failed-with-error-code-0x80004005-on-windows/
- https://social.technet.microsoft.com/Forums/windows/en-US/71037d62-d842-44a3-86df-6ed74df6fc39/0x80070005-error-trying-to-register-dll?forum=itprovistasecurity
Citrix user not logged before …
At execution of a «Citrix Application launcher» sampler, getting error
Citrix user not logged before ...
Solution
It means that the Citrix Client was unable to login in time.
First ensure the downloaded ICA file run a new Citrix session.
Then you can increase the Logon Timeout setting.
Foreground window area must be defined while obtaining the absolute position of a relative selection.
If you get this message at execution of a «Citrix Application launcher» sampler, getting error
Foreground window area must be defined while obtaining the absolute position of a relative selection.
Solution
This means the Timeout of End Clause is too short.
Then you can increase the Timeout setting of End Clause (not the Logon Timeout of Citrix Application Launcher).
Error 2312: The Citrix Receiver Received a Corrupt ICA File
If you get this message at execution
Error 2312: The Citrix Receiver Received a Corrupt ICA File
Solution
Check you’re using a version of Citrix Receiver compatible with plugin, see System requirements and compatibility
Citrix Receiver not start, «Error 70 cannot connect to server»
If you Citrix Receiver not start and in logs your get the error
Error 70 cannot connect to server
Solution
This issue can be solved by clearing the citrix client cache and registry.
Step:
- Close all the citrix processes using Task Manager
- Uninstall Citrix Receiver
- Run regedit and delete:
- Computer > HKEY_CURRENT_USER > Software>Citrix
- Computer > HKEY_CURRENT_LOCAL_MACHINE > Software > WOW6432Node > Citrix > ICA Client
- If any of the below folders have ICAClient and/or Citrix folders, delete ICAClient and/or Citrix located in those folders:
- C:UsersUSER RUNNING CITRIXApplication Data
- C:UsersUSER RUNNING CITRIXLocal
- C:UsersUSER RUNNING CITRIXRoaming
- Reboot the machine
- Reinstall Receiver
Popup when a Citrix Receiver update is available
By default, Citrix Receiver verify updates and notify you if a new version is available.
This behavior can affect the use of the test machine.
Solution
It is possible to disable the checking of new versions.
- Right-click the Citrix Receiver for Windows icon in the notification area.
- Select Advanced Preferences, and click Auto Update. The Citrix Receiver Updates dialog appears.
- Select «No, don’t notify me»
- Click Save.
The option may not be available due to server policies or at installation time.
In those cases, it is possible to change the behavior by adding the following Windows registry values.
Open regedit.exe and set the following keys:
Windows 32bits:
Location : HKEY_LOCAL_MACHINESOFTWARECitrixICA ClientAutoUpdateCommandline Policy
Name : Enable
Data : "false"
Location : HKEY_LOCAL_MACHINESOFTWARECitrixICA ClientAutoUpdateCommandline Policy
Name : Banned
Data : "true"
Windows 64bits:
Location : HKEY_LOCAL_MACHINESOFTWAREWOW6432NodeCitrixICA ClientAutoUpdateCommandline Policy
Name : Enable
Data : "false"
Location : HKEY_LOCAL_MACHINESOFTWAREWOW6432NodeCitrixICA ClientAutoUpdateCommandline Policy
Name : Banned
Data : "true"
High CPU usage on dwm.exe process
Citrix draws session windows using the system component called Desktop Window Manager (DWM)
Under high load, the component generates excessive CPU usage when rendering all the sessions at same time.
Solution
The Citrix plug-in does not require all the visual effects of Desktop Window Manager be enabled.
In order to allow a moderate use of resources without losing functionality, disable some visual effects features.
Under Windows run SystemPropertiesPerformance.exe program.
On the Visual Effects tab, select Custom option.
Just keep the option «Smooth edges of screen fonts» selected.
Image Hash or OCR fails on different machine resolution
Depending on the scaling configuration indicated in the server policy, or the default configuration of Citrix Receiver, the sessions will be scaled to adapt to the resolution of the client machine.
This adaptation of the session images causes the final image of the session to vary according to each machine with a difference in resolution to the machine on which the session was recorded.
This can prevent the Hash and OCR algorithms from working as expected.
Solution
To configure DPI scaling on Citrix Receiver:
- Right-click Citrix Receiver for Windows from the notification area.
- Select Advanced Preferences and click DPI settings.
The DPI settings dialog appears.
Change the settings to «No, use native resolution».
- Click Save.
- Restart the Citrix Receiver for Windows session for the changes to take effect.
In case you do not have access to that configuration screen, this is due to a policy indicated from the server.
It is possible to change the value of the configuration by changing a registry key.
Open regedit.exe and set the following key to disable dpi scaling:
Location : HKEY_CURRENT_USERSoftwareCitrixICA ClientDPI
Name : Enable_DPI
Data : dword:00000000
OutOfMemoryError: Java heap space error
JMeter has a set of default settings that allow the application to run without memory problems in most cases.
However, under some circumstances, an OutOfMemoryError can occur.
When the error occurs, this indicates that the configuration should be changed to consider the current memory usage.
Solution
In general, the OutOfMemoryError is due to the design of JMeter components and how they store information in the application memory for display.
One of the main memory consumers are the listeners.
1. First, let’s allocate as much memory as possible for 32-bit Java.
Locate the directory where jmeter.bat is located and edit it with a text editor.
Add after the line @echo the following line:
set HEAP=-Xms1024M -Xmx1024M -XX:MaxMetaspaceSize=256M
This allocates as much memory as possible to JMeter for the future runs.
Source: JMeter Wiki: JMeter keeps getting «Out of Memory» errors. What can I do?
2. Set a proper limit for the View Result Tree listener.
Locate user.properties file and open them with a text editor.
Add the following line to the configuration:
view.results.tree.max_results = 80
View Result Tree by default shows the last 500 items on the screen.
This consumes memory and can cause long tests to end up with an OutOfMemoryError.
Depending on the type of test you are running, the amount of information that JMeter stores may exceed the available memory.
The recommended setting limits only the last 80 results to remain visible to ensure that all memory is not consumed.
You can try increasing the value until you find the one best suited for the type of test you are running.
Source: JMeter View Results Tree documentation reference
Final notes
With the previous recommendations, in general, most of the problems with memory management in JMeter are solved.
In case they are not enough, there is also a good article available from BlazeMeter that tries to summarize other possible solutions to other possible causes of memory error.
BlazeMeter: 9 Easy Solutions for a JMeter Load Test “Out of Memory” Failure
In case you can’t find a solution, don’t forget to contact support.
Troubleshooting
In this section you will find information on how to solve the most common problems.
Failed to get session from client
The error occurs when it is not possible to start a recording or session execution
Solution
Make sure the AllowSimulationAPI key is present in the above registry and not set to 0, as it enables Citrix ICO functionality.
Windows 32bits:
Location : HKEY_LOCAL_MACHINESOFTWARECitrixICA ClientCCM
Name : AllowSimulationAPI
Data : dword:00000001
Windows 64bits:
Location : HKEY_LOCAL_MACHINESOFTWAREWow6432NodeCitrixICA ClientCCM
Name : AllowSimulationAPI
Data : dword:00000001
Black screenshots
Citrix Receiver uses the Windows Manager to capture screenshots of running sessions.
Some video card drivers do not support the capture method used by Citrix.
When that case occurs, the screenshot appears black.
Solution
Option 1: Update the display graphics card drivers.
Option 2: Disabling the main graphics card driver not supported.
Disabling the graphics card driver will enable the Microsoft Windows compatible graphics driver, which is supported by Citrix Receiver.
The most common problematic drivers are those provided by Intel Graphics.
If you have an Intel driver listed, try disabling that driver first before others.
- Go to Device Manager in Windows
- select the category «Display adapters»
- Disable the driver by right-clicking and selecting «Disable device»
Citrix Application Launcher Errors
Some of the most common errors will be listed below, explaining the reason and what is its possible solution.
Solution
ICAFILE_TIMEOUT: Time out waiting for ICAFile
The error occurs at the time of the verification process of the ICA file against the Citrix server.
This can occur due to communication problems with the Citrix server or because it cannot respond in time.
You can adjust the timeout by increasing the value of the bzm.citrix.client_factory.client_property.icafile_timeout_ms property
ICAFILE_ERROR: Failed to load ICAFile
The error occurs at the time of the verification process of the ICA file against the Citrix server.
When this error occurs, the ICA file provided to the server is not a valid ICA file.
Verify the correct operation of the file download cycle, and if the file provider and Citrix server is working correctly.
CONNECT_TIMEOUT: Timed out waiting for OnConnect
The error occurs when trying to create a new session against the Citrix server.
You can try increasing the timeout time by changing the bzm.citrix.client_factory.client_property.connect_timeout_ms property
Check at the Citrix server level if there is a problem where a new session cannot be created.
LOGON_TIMEOUT: Timed out waiting for Logon
The error occurs when the connection and session were established but the windows login event does not occur.
The Logon process may not occur for multiple possible reasons.
It is possible that due to overload the server is not managing to start a Windows session.
You can increase the timeout value by setting the bzm.citrix.client_factory.client_property.logon_timeout_ms property.
ACTIVEAPP_TIMEOUT: Timed out waiting for Active App
The application under load may not be able to start in time or there is some other problem on the server that is preventing the application from starting.
START_SESSION_ERROR: Unable to start session
This error is an unexpected error.
Contact the plugin support team.
Citrix Error 13 «Unsupported Function»
The Citrix Error 13 is a general error code that usually refers to an error for which Citrix does not provide a specific code.
Solution
This error has multiple causes, check the following possible causes:
- The User Account Control (UAC) feature of Windows is not fully disabled and prevents the launching of the Citrix client.
- Another reason for the problem could be when there are Citrix processes (wfica32.exe, wfcrun32.exe, concentr.exe, receiver.exe) already running in other sessions than JMeter session
Fully disable the UAC with registry key:
Location : HKEY_LOCAL_MACHINESoftwareMicrosoftWindowsCurrentVersionPoliciesSystem
Name: EnableLUA
Data: 0
Note that the change requires a restart of the computer!
Use Windows Task Manager to kill all these running processes:
- wfica32.exe,
- wfcrun32.exe,
- concentr.exe,
- receiver.exe before starting the load test.
Make sure to log out all the users before running the test in JMeter.
Error code 0x80070005
Getting error
The module C:Program Files (x86)CitrixICA Clientwfica.ocx was loaded but the call to DLLRegisterServer failed with error code 0x80070005
Solution
Ensure you run the regsvr32 and registry updates as Administrator as per:
- https://techjourney.net/the-call-to-dllregisterserver-failed-with-error-code-0x80004005-on-windows/
- https://social.technet.microsoft.com/Forums/windows/en-US/71037d62-d842-44a3-86df-6ed74df6fc39/0x80070005-error-trying-to-register-dll?forum=itprovistasecurity
Citrix user not logged before …
At execution of a «Citrix Application launcher» sampler, getting error
Citrix user not logged before ...
Solution
It means that the Citrix Client was unable to login in time.
First ensure the downloaded ICA file run a new Citrix session.
Then you can increase the Logon Timeout setting.
Foreground window area must be defined while obtaining the absolute position of a relative selection.
If you get this message at execution of a «Citrix Application launcher» sampler, getting error
Foreground window area must be defined while obtaining the absolute position of a relative selection.
Solution
This means the Timeout of End Clause is too short.
Then you can increase the Timeout setting of End Clause (not the Logon Timeout of Citrix Application Launcher).
Error 2312: The Citrix Receiver Received a Corrupt ICA File
If you get this message at execution
Error 2312: The Citrix Receiver Received a Corrupt ICA File
Solution
Check you’re using a version of Citrix Receiver compatible with plugin, see System requirements and compatibility
Citrix Receiver not start, «Error 70 cannot connect to server»
If you Citrix Receiver not start and in logs your get the error
Error 70 cannot connect to server
Solution
This issue can be solved by clearing the citrix client cache and registry.
Step:
- Close all the citrix processes using Task Manager
- Uninstall Citrix Receiver
- Run regedit and delete:
- Computer > HKEY_CURRENT_USER > Software>Citrix
- Computer > HKEY_CURRENT_LOCAL_MACHINE > Software > WOW6432Node > Citrix > ICA Client
- If any of the below folders have ICAClient and/or Citrix folders, delete ICAClient and/or Citrix located in those folders:
- C:UsersUSER RUNNING CITRIXApplication Data
- C:UsersUSER RUNNING CITRIXLocal
- C:UsersUSER RUNNING CITRIXRoaming
- Reboot the machine
- Reinstall Receiver
Popup when a Citrix Receiver update is available
By default, Citrix Receiver verify updates and notify you if a new version is available.
This behavior can affect the use of the test machine.
Solution
It is possible to disable the checking of new versions.
- Right-click the Citrix Receiver for Windows icon in the notification area.
- Select Advanced Preferences, and click Auto Update. The Citrix Receiver Updates dialog appears.
- Select «No, don’t notify me»
- Click Save.
The option may not be available due to server policies or at installation time.
In those cases, it is possible to change the behavior by adding the following Windows registry values.
Open regedit.exe and set the following keys:
Windows 32bits:
Location : HKEY_LOCAL_MACHINESOFTWARECitrixICA ClientAutoUpdateCommandline Policy
Name : Enable
Data : "false"
Location : HKEY_LOCAL_MACHINESOFTWARECitrixICA ClientAutoUpdateCommandline Policy
Name : Banned
Data : "true"
Windows 64bits:
Location : HKEY_LOCAL_MACHINESOFTWAREWOW6432NodeCitrixICA ClientAutoUpdateCommandline Policy
Name : Enable
Data : "false"
Location : HKEY_LOCAL_MACHINESOFTWAREWOW6432NodeCitrixICA ClientAutoUpdateCommandline Policy
Name : Banned
Data : "true"
High CPU usage on dwm.exe process
Citrix draws session windows using the system component called Desktop Window Manager (DWM)
Under high load, the component generates excessive CPU usage when rendering all the sessions at same time.
Solution
The Citrix plug-in does not require all the visual effects of Desktop Window Manager be enabled.
In order to allow a moderate use of resources without losing functionality, disable some visual effects features.
Under Windows run SystemPropertiesPerformance.exe program.
On the Visual Effects tab, select Custom option.
Just keep the option «Smooth edges of screen fonts» selected.
Image Hash or OCR fails on different machine resolution
Depending on the scaling configuration indicated in the server policy, or the default configuration of Citrix Receiver, the sessions will be scaled to adapt to the resolution of the client machine.
This adaptation of the session images causes the final image of the session to vary according to each machine with a difference in resolution to the machine on which the session was recorded.
This can prevent the Hash and OCR algorithms from working as expected.
Solution
To configure DPI scaling on Citrix Receiver:
- Right-click Citrix Receiver for Windows from the notification area.
- Select Advanced Preferences and click DPI settings.
The DPI settings dialog appears.
Change the settings to «No, use native resolution».
- Click Save.
- Restart the Citrix Receiver for Windows session for the changes to take effect.
In case you do not have access to that configuration screen, this is due to a policy indicated from the server.
It is possible to change the value of the configuration by changing a registry key.
Open regedit.exe and set the following key to disable dpi scaling:
Location : HKEY_CURRENT_USERSoftwareCitrixICA ClientDPI
Name : Enable_DPI
Data : dword:00000000
OutOfMemoryError: Java heap space error
JMeter has a set of default settings that allow the application to run without memory problems in most cases.
However, under some circumstances, an OutOfMemoryError can occur.
When the error occurs, this indicates that the configuration should be changed to consider the current memory usage.
Solution
In general, the OutOfMemoryError is due to the design of JMeter components and how they store information in the application memory for display.
One of the main memory consumers are the listeners.
1. First, let’s allocate as much memory as possible for 32-bit Java.
Locate the directory where jmeter.bat is located and edit it with a text editor.
Add after the line @echo the following line:
set HEAP=-Xms1024M -Xmx1024M -XX:MaxMetaspaceSize=256M
This allocates as much memory as possible to JMeter for the future runs.
Source: JMeter Wiki: JMeter keeps getting «Out of Memory» errors. What can I do?
2. Set a proper limit for the View Result Tree listener.
Locate user.properties file and open them with a text editor.
Add the following line to the configuration:
view.results.tree.max_results = 80
View Result Tree by default shows the last 500 items on the screen.
This consumes memory and can cause long tests to end up with an OutOfMemoryError.
Depending on the type of test you are running, the amount of information that JMeter stores may exceed the available memory.
The recommended setting limits only the last 80 results to remain visible to ensure that all memory is not consumed.
You can try increasing the value until you find the one best suited for the type of test you are running.
Source: JMeter View Results Tree documentation reference
Final notes
With the previous recommendations, in general, most of the problems with memory management in JMeter are solved.
In case they are not enough, there is also a good article available from BlazeMeter that tries to summarize other possible solutions to other possible causes of memory error.
BlazeMeter: 9 Easy Solutions for a JMeter Load Test “Out of Memory” Failure
In case you can’t find a solution, don’t forget to contact support.
Everything you need to restore the wfcrun32.exe file
by Ola-Hassan Bolaji
A Computer Engineering graduate, he has spent most of his life reading and writing about computers. He finds joy in simplifying complex topics into simple solutions for PC… read more
Updated on May 26, 2023
Reviewed by
Alex Serban
After moving away from the corporate work-style, Alex has found rewards in a lifestyle of constant analysis, team coordination and pestering his colleagues. Holding an MCSA Windows Server… read more
- Wfcrun32.exe comes with Citrix software that is used for server-based computing.
- If this executable file is missing on your PC, you can restore it by reinstalling its parent software.
- Another excellent solution is to update your graphics driver.
XINSTALL BY CLICKING THE DOWNLOAD FILE
Fortect is a system repair tool that can scan your complete system for damaged or missing OS files and replace them with working versions from its repository automatically.
Boost your PC performance in three easy steps:
- Download and Install Fortect on your PC.
- Launch the tool and Start scanning
- Right-click on Repair, and fix it within a few minutes
- 0 readers have already downloaded Fortect so far this month
You might have wondered what the wfcrun32.exe file is and what it does on your PC. Though it does not consume high PC resources, it is still one of the lesser-seen processes.
In this guide, we will explain everything there is to know about this executable file and walk you through how to restore it if it is missing.
What is wfcrun32.exe?
The wfcrun32.exe process, also known as Citrix Connection Manager, is part of the Citrix software. This software is known for providing the necessary port devices for server-based computing.
This allows users to run different software without downloading them. Whether or not to disable this process depends on how important its parent software is to you since it is not a system file.
Lastly, you should note that this process is not harmful to your PC normally.
How can I fix wfcrun32.exe if it’s missing?
Try the troubleshooting steps below before moving to the more complex solutions:
- Downgrade to an older version of Citrix.
- Restart your PC.
If you still can’t fix this issue, you can now proceed to the solutions below:
1. Reinstall the Citrix client
- Press the Windows key + S, type control, and select the Control Panel option.
- Click the Uninstall a program option under Programs.
- Now, right-click the Citrix ICA Client and select the Uninstall option.
- Finally, follow the onscreen instructions to complete the process and go to the official website to download and install the app.
The easiest way to restore wfcrun32.exe if it is missing is to restore the Citrix software. This is because the problem might be due to an incomplete software installation.
2. Update your PC
- Press the Windows key + I and select the Windows Update option in the left pane.
- Click Check for updates in the right pane.
- Finally, download and install all available updates, including the optional ones.
The Citrix client needs your PC to be up-to-date to function properly to prevent issues like wfcrun32.exe missing error. So, if your PC is outdated, ensure to install the latest patches.
- Realtek PCIe GBE Family Controller Driver for Windows [Download]
- Cimmanifest.exe: What Is It & How to Fix its Errors
- What is dtsapo4service.exe & How to Fix its Errors
3. Update your drivers
- Press the Windows key + R, type devmgmt.msc, and click OK.
- Click the arrow next to the section you want to update driver for, and right-click each of the devices under it.
- Now, choose the Update driver option.
- Finally, click the Search automatically for drivers option and install any available updates.
If you are getting the wfcrun32.exe missing error when running video or gaming software, it might be because of an outdated graphics driver. To be sure, your drivers are not holding you down, it is good practice to update them.
While you can always do this manually, as shown above, you can speed things up considerably by using a dedicated tool.
This special tool will automatically scan for faulty or outdated drivers and replace them with the latest version.
⇒ Get DriverFix
4. Run a malware scan
- Press the Windows key + S, type virus, and select the Virus & threat protection option.
- Select Scan options.
- Finally, choose your preferred scan option and click Scan now.
The dangers viruses pose to your PC cannot be stated enough. Some users have found them also to cause the wfcrun32.exe missing error. Hence, you need to perform a full malware scan to get rid of them.
Alternatively, you can opt for a top-notch antivirus in ESET NOD32. This special tool scans every corner of your PC, including the system files, to eliminate the most hidden viruses.
We can now conclude this detailed guide on what the wfcrun32.exe file does. We have also shown how to restore the app if it goes missing.
In the same vein, if you want to know what the dtsapo4service.exe process does, check our guide on the topic.
Feel free to let us know the solution that helped you restore this executable file in the comments below.
Still experiencing issues?
SPONSORED
If the above suggestions have not solved your problem, your computer may experience more severe Windows troubles. We suggest choosing an all-in-one solution like Fortect to fix problems efficiently. After installation, just click the View&Fix button and then press Start Repair.
Home
> Citrix, Client > ICA / XenApp wfcrun32 ERROR
Issue
The following error message is displayed during the logon process: “wfcrun32 ERROR – Failed to set Event Logging.”
Cause
During the Citrix Client installation, a file called APPSRV.INI is created in the default user’s <AppData>ICAClient directory. This INI file contains a property called LogFileWin32, which references the full path of the wfcwin32.log file within that user’s <AppData>ICAClient directory.
For example, on Windows XP, the file is located in C:Documents and Settingsdefault userApplication DataICAClientAPPSRV.INI and contains
[WFClient]
LogFileWin32=C:Documents and Settingsdefault userApplication DataICAClientwfcwin32.log
When a new user logs on a workstation (or an existing user runs the Citrix client for the first time), the setting in the default user APPSRV.INI file are copied. Unfortunately this copies the path for the LogFIleWin32 property and points to the default user’s <AppData>ICAClient directory.
As users can only write to their own directory and not into another user’s directory, this generates an error during the logon process, when the ICA client is initialised as it does not have access to update the file.
Solution
Immediately after the installation of the Citrix Client delete the APPSRV.INI file from the default user’s <AppData>ICAClient directory. This prevents the incorrect setting being copied to other user profiles. The user’s INI file is updated with the correct settings. The following command accomplish this:
Windows XP: del %SystemDrive%Documents and Settingsdefault userApplication DataICAClientAPPSRV.INI
Windows 7: del %SystemDrive%UsersDefaultAppDataRoamingICAClientAPPSRV.INI
Alternatively, each user’s APPSRV.INI file needs to be updated. This can be a large task, especially on an enterprise network, however, Group Policy Preferences can help. Create a new INI item in the User Configuration -> Preferences area of an appropriate Group Policy Object with the following settings:
| Action: | Update |
|---|---|
| File path: | %AppDataDir%ICAClientAPPSRV.INI |
| Section name: | WFClient |
| Property name: | LogFileWin32 |
| Property value: | %AppDataDir%ICAClientwfcwin32.log |
This will update the appropriate setting during logon.
- Remove From My Forums
-
Question
-
My lap top has Windows 7 OS
I received the «wfcrun32.exe — System error» error code and that I would need to instal «RSManager.dll» last night.
I uninstalled Citrix online plug-in (web) from my computer using an uninstaller .
After installing a new Citrix online plug-in (web) i get the error notice.
How do I resolve this problem?
Answers
-
Hi,
Wfcrun32.exe is a process related to the Citrix. This should not be removed while running Citrix on your system and Like most applications it store data on your system’s registry and it is probably damaged by fragmentation or the accumulation of harmful
errors. so I recommend that you check your registry to identify errors hidden, and for your information when you Uninstall this applications it may leave registry keys that invade your registry. so I recommend that you scan your registry
Oussama Oueslati | System Engineer | vNext Consulting
-
Marked as answer by
Friday, March 30, 2012 5:23 AM
-
Marked as answer by
Attention Before you read this post, I highly recommend you check out my resources page for access to the tools and services I use to not only maintain my system but also fix all my computer errors, by clicking here!
Wfcrun32.exe is a legitimate file that is known as Citrix Connection Manager. This process is associated with Citrix software, as you may have already guessed, an online plug-in application, created by Citrix Systems. The purpose of this file is to ensure all other applications are working as they should.
The default location for this file is as follows:
C:Program FilesCitrix
There are several different versions of the wfcrun32.exe file, with the most recent one being 14.1 as at the time of writing this. This process is run automatically when the computer first boots up. The average size of this file is around 78,000 KB. Wfcrun32.exe is also a digitally signed file, which means it has been tested and verified to work correctly within a Windows environment.
Is Wfcrun32.exe Dangerous?
This process is safe, for the most part, tested and verified by Microsoft to work correctly within their operating system(s), as previously mentioned.
Can You Stop Wfcrun32.exe?
Wfcrun32.exe is a non-system process and as such, it is possible for you to stop or remove it, since it’s a process not needed by the operating system to work correctly. To stop this process, the user need only uninstall Citrix ICA-Client software, which they can find in Add or Remove Programs.
Is Wfcrun32.exe Resource Hungry?
While this process is running on your computer, typical CPU usage tends to be no more than 0.1% for both background and foreground operations, the average amount of memory consumed by this process is around 4.6 MB with maximum memory allocation not exceeding 11 MB. Read and write disk operations for this process is also said to be no more than 468 Bytes per minute for read and 310 Bytes per minute for write.
All in all, this process is not resource hungry; however, it is important to note that running a considerable amount of processes on your computer can adversely affect system performance. Through the use of Microsoft System Configuration Utility, it is possible for you to enable and disable processes as an when you see fit.
Why Am I Getting Errors?
Despite the various advantages to having this process on your computer it’s not without its issues, like every other file or process, many users report experiencing wfcrun32.exe errors while attempting to run or install a new application. These types of errors can occur at any instances while you’re using your system.
When it comes to repairing these errors, it’s very important that you keep note of when and how the error occurred, as it will help you tremendously, when it comes to fixing it.
With that said, there are a number of situations on your computer that can cause these types of errors. Of these various situations, the most common are as follows:
- The wfcrun32.exe was deleted mistakenly by the user, an application or an antivirus program.
- The wfcrun32.exe has been damaged or corrupted by a virus infection.
- One or more hardware components within your computer are either damaged or faulty.
- The registry entries for wfcrun32.exe are still active within the registry, despite the file lacking presence on your computer.
- An application was uninstalled or installed incorrectly.
How to Know If Wfcrun32.exe Has Been Infected?
There are quite a few symptoms that one should look out for, when attempting to observe whether or not this file has been infected with a virus on their computer. The most common of these symptoms are as follows:
- The wfcrun32.exe process consumes a considerable amount of system resources.
- System performance starts to slow down quite considerably.
- The screen freezes regularly.
- Unsolicited ads begin to popup on your screen while browsing the internet.
- The internet browser constantly redirects you to irrelevant websites.
- Your connection to the internet becomes very choppy.
Common Error Messages
There are quite a few wfcrun32.exe related error messages that users may encounter. The most commonly reported error(s) are as follows:
Error running wfcrun32.exe
The file wfcrun32.exe is missing
The application failed to start because wfcrun32.exe could not be found. Re-install application to fix the problem
Windows was unable to start because the file wfcrun32.exe is missing or correct. Please reinstall the file above
How to Fix It
Repairing these error(s) should always be your ultimate goal. Thus, taking note of when the error occurs is very important, as it will determine the solution that you will need to adopt in order to fix it.
That said, I recommend you continue reading for the various solutions that others in your situation have used to fix these errors.
Run a Registry Scan
The error that you’re experiencing on your computer could be related to problems within the Windows registry. The registry is basically the central database system, used for storing all the most important data, such as hardware configuration settings, desktop settings, software settings etc.
In situations like this, registry cleaners come most in handy, as you’ll be required to locate and remove all invalid entries within the registry in order to fix the problem. This is where Advanced System Repair Pro comes in, as my recommended cleaner tool, a tool that will save a considerable amount of your time, with minimal risk to your computer, its ability to optimise your systems performance is also another plus and reason why you should have it on your computer.
Anyway, you can download Advanced System Repair Pro from the following link:
CLICK HERE TO CHECK OUT ADVANCED SYSTEM REPAIR PRO
Update Hardware Drivers
If you receive these error messages when watching movies, playing a video game or listening to music, then the cause of the error could be due to a fault within your graphics card drivers. Updating your drivers may be in order, which can be done by going to the official website of your graphics card manufacturer then locating and downloading the latest drivers from there.
Alternatively, if you’re unable to locate these drivers, then you can use the driver updater tool called DriverFinder, this tool will automate the entire process by locating, downloading and installing the drivers with a single click of your mouse.
You can download DriverFinder from here:
CLICK HERE TO CHECK OUT DRIVERFINDER
 The solution(s) below are for ADVANCED level computer users. If you are a beginner to intermediate computer user, I highly recommend you use the automated tool(s) above!
The solution(s) below are for ADVANCED level computer users. If you are a beginner to intermediate computer user, I highly recommend you use the automated tool(s) above!Run a Malware Scan
One of the best ways to determine whether or not the wfcrun32.exe has been infected with a virus is to run a search on your computer to determine the files location. Depending on your version of Windows, this can be done by doing the following:
1. First boot into your computer with a user profile that has full administrative rights.
2. Then Press 
3. This will load up File Explorer, from here, click on your C: (On the left hand column), then type Wfcrun32.exe into the Search Box.
Note: If the operating finds more than one instance of the file on your computer, that is a good indication that your computer is infected with a virus; alternatively, if you find the file in any location other than its default (C:Program Files), that’s also a strong indication of a viral infection.
Note: For Windows XP users looking for step by step instructions on how to search for this particular process, I recommend you check out my post on finding duplicate files.
Once you have established that your computer has been infected with a virus (and even if you haven’t), your next step is to run a full virus can of your system. In order to carry out this task, I recommend you use SpyHunter, and that’s because of its ability to not only detect and repair virus infections, but also to repair Windows components in the process.
You can download this powerful tool from here:
CLICK HERE TO CHECK OUT SPYHUNTER
Update Windows
Microsoft is constantly releasing new system patches, security updates, service packs and updates to important system files. So you may want to consider downloading and installing the latest Windows updates for your operating system, as a viable solution to any errors you may be battling with.
A best place to start when updating Windows is on the official website. You can find that site on the following link: http://windows.microsoft.com/en-gb/windows/windows-update
Are you looking for a way to repair all the errors on your computer?
If the answer is Yes, then I highly recommend you check out Advanced System Repair Pro.
Which is the leading registry cleaner program online that is able to cure your system from a number of different ailments such as Windows Installer Errors, Runtime Errors, Malicious Software, Spyware, System Freezing, Active Malware, Blue Screen of Death Errors, Rundll Errors, Slow Erratic Computer Performance, ActiveX Errors and much more. Click here to check it out NOW!