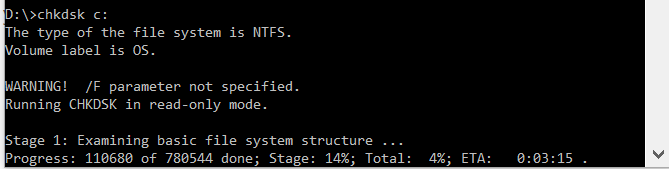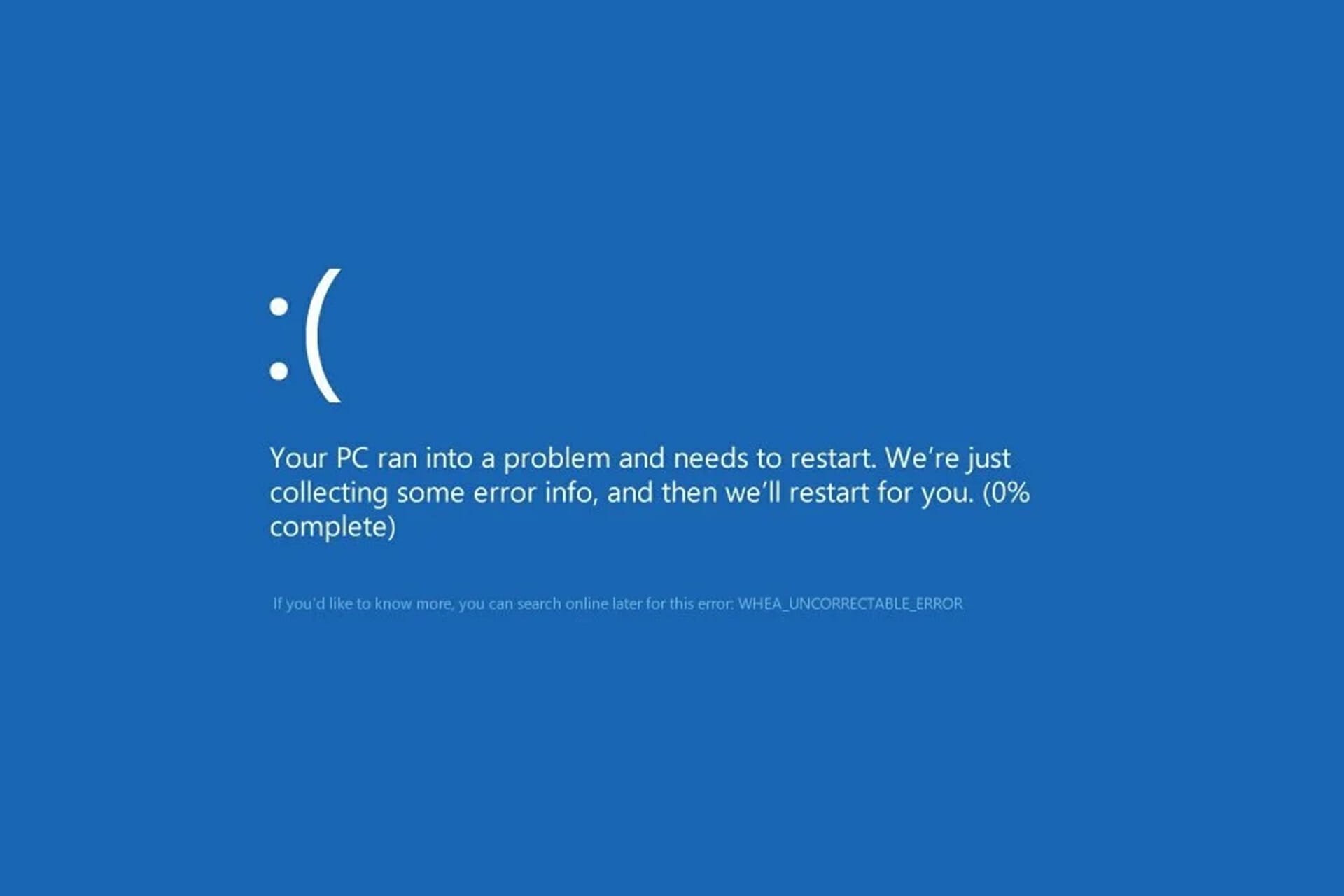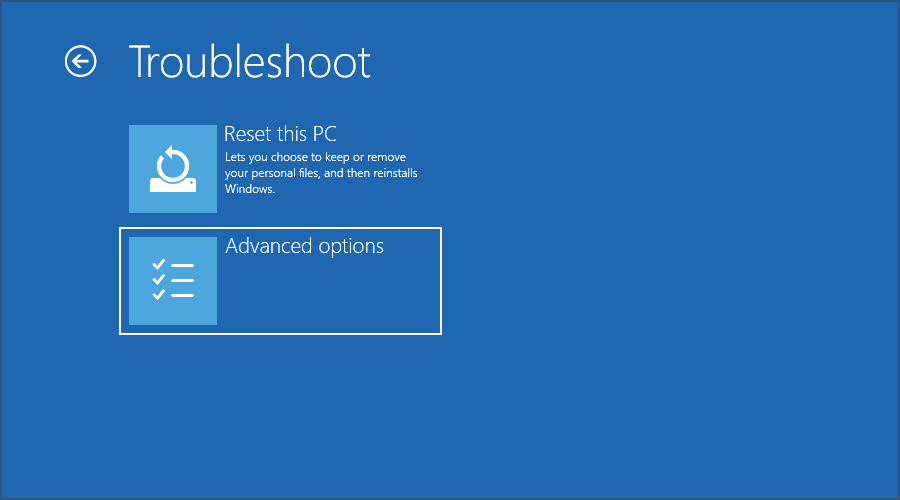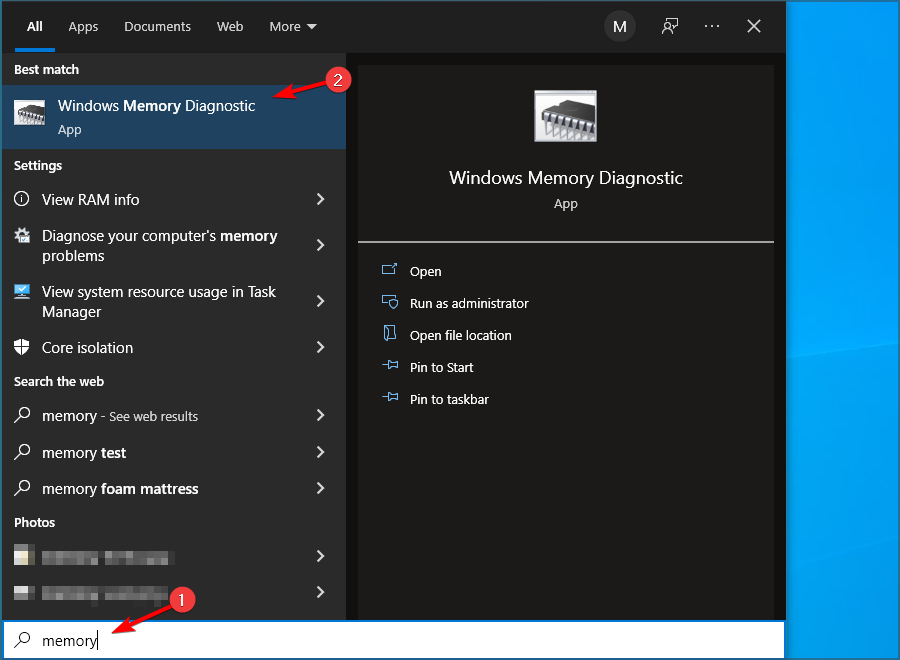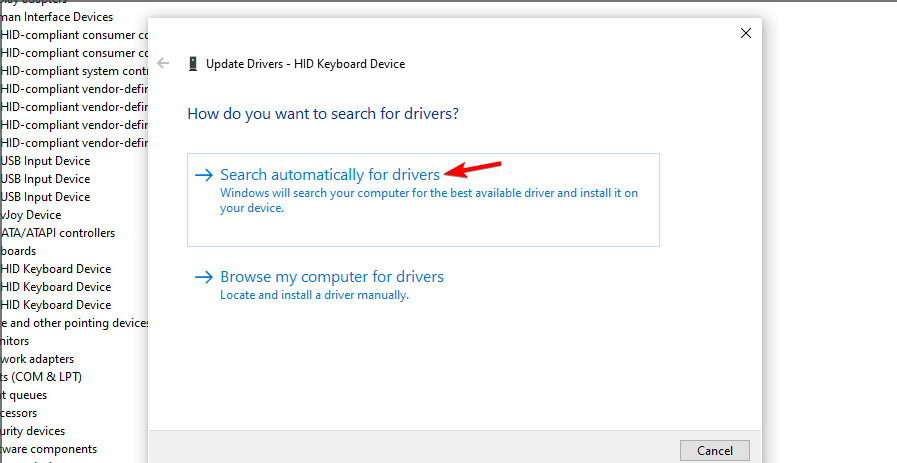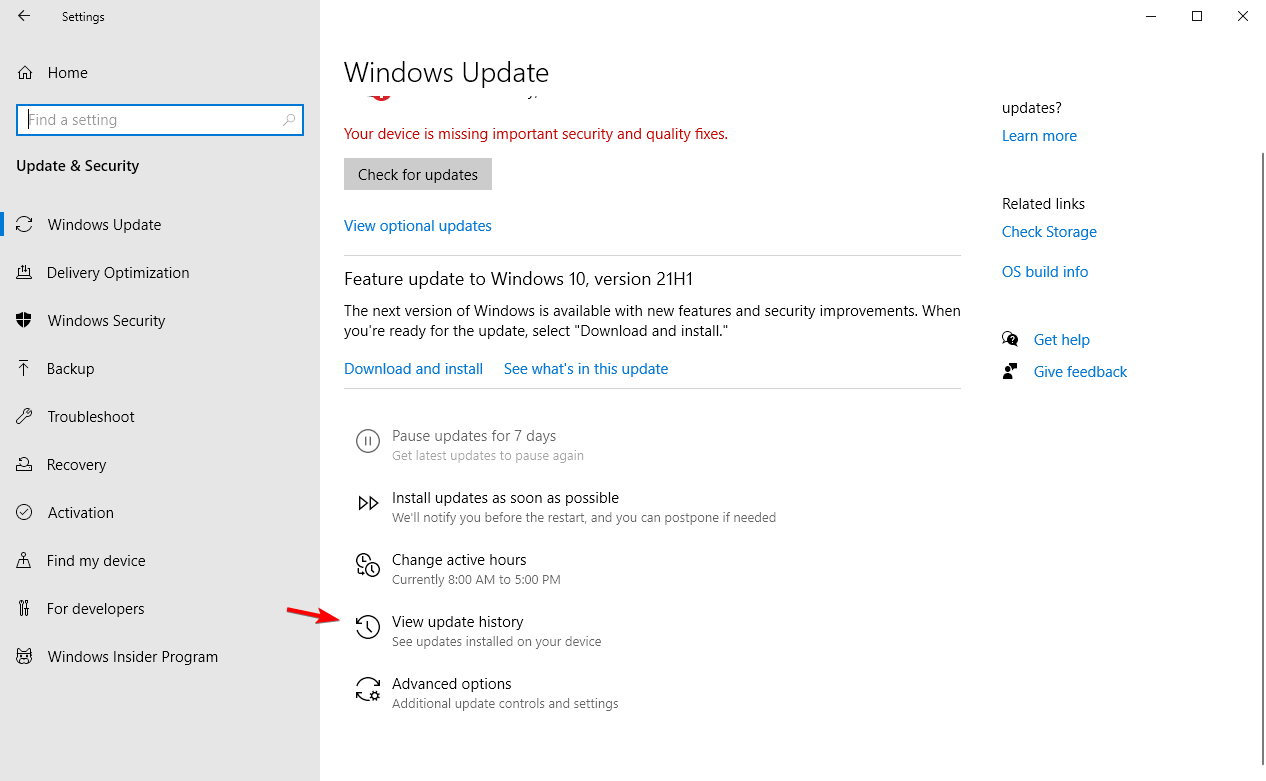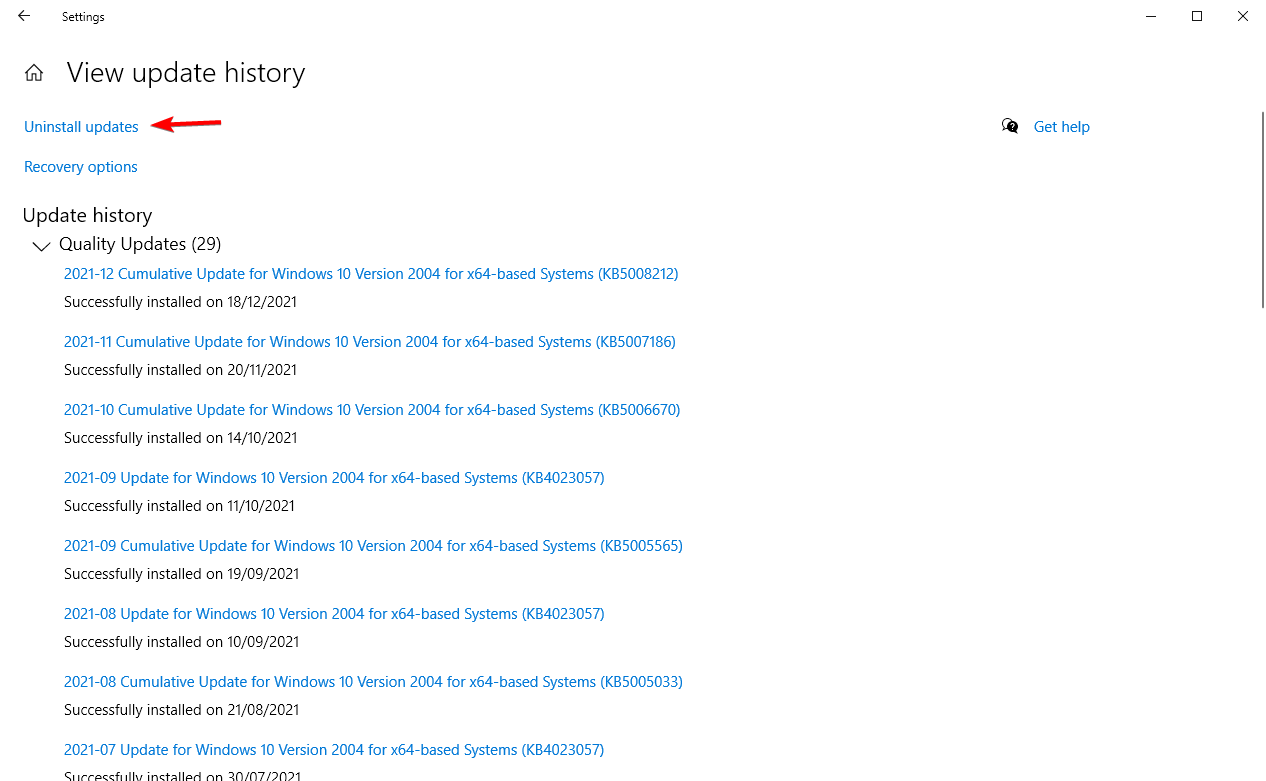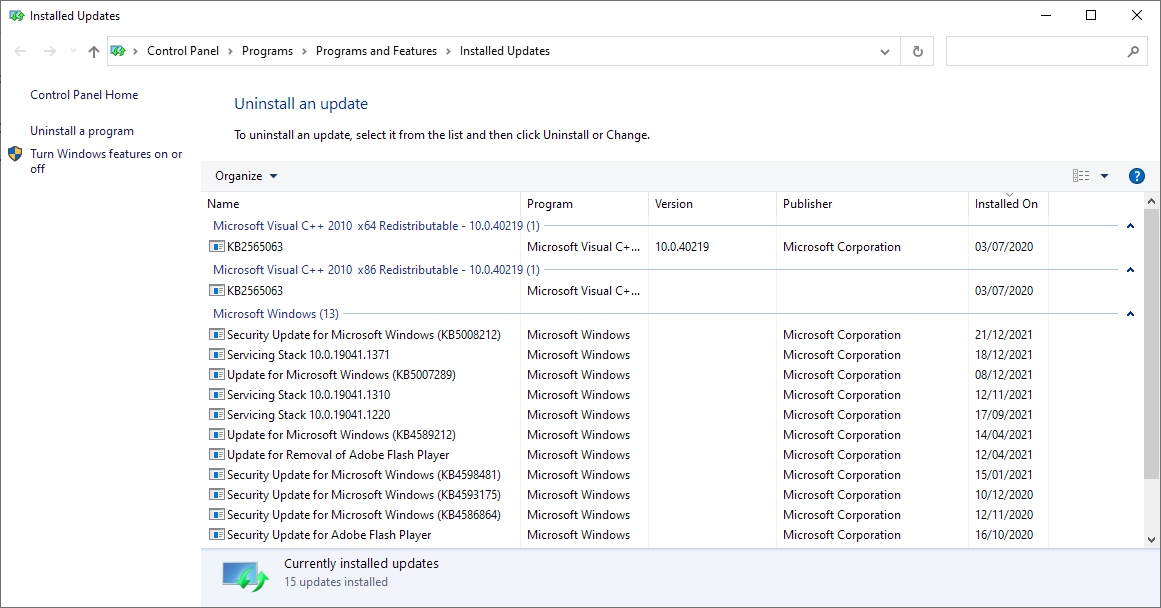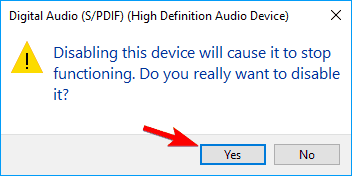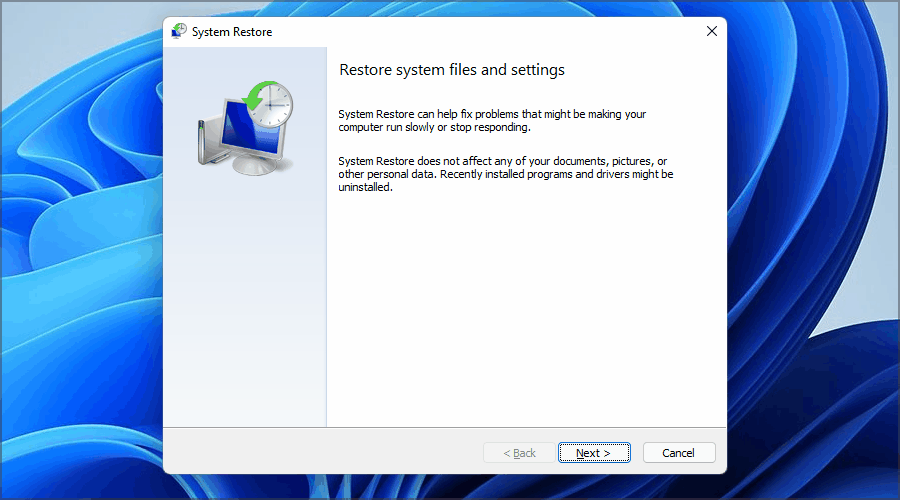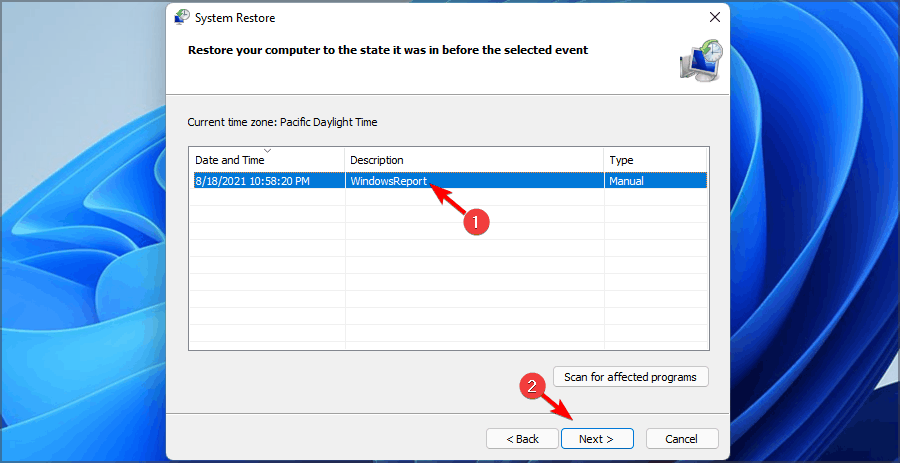In this post, we look at what are the WHEA-Logger Fatal hardware and Event ID Errors as well as the associated fixes for affected PC users that may encounter the issue on their Windows 11 or Windows 10 computer.
What are the WHEA Error Event Logs?
The Windows Hardware Error Architecture (WHEA) Logger is an automated service that detects hardware errors and generates Event Tracking for Windows events when such an error occurs. The system log then records these hardware errors which can be reviewed for troubleshooting purposes. The WHEA-Logger events are simply generic error codes and only indicate that there might be a hardware or driver problem.
Apart from the system crash, this event can be logged or the issue can also normally happen after a system sleep or restart, right after boot, or even while the computer is idle. Typically, you may see the following generic or specific error message in Event Viewer depending on the hardware throwing the error:
A fatal hardware error has occurred. A record describing the condition is contained in the data section of this event.
A corrected hardware error has occurred.
Reported by component: Processor Core
Error Source: Unknown Error Source
Error Type: Cache Hierarchy Error
Processor APIC ID: 0
The details view of this entry contains further information.
A fatal hardware error has occurred.
Reported by component: Processor Core
Error Source: Machine Check Exception
Error Type: Cache Hierarchy Error
Processor APIC ID: 0
The details view of this entry contains further information.
From the above error messages, you can see the processor or CPU is identified as the hardware causing the issue for the second and third instances of the error. Investigations revealed that these errors are usually related to the Kernel-Power events like the Kernel-Power Event ID 41 Task 63, Event ID 55 Kernel-Processor-Power errors on Windows PC.
If your Windows 11/10 computer keeps crashing and in Event Viewer you see the WHEA-Logger Fatal hardware with the associated Event ID 1, 17, 18, 19, 46, or 47 logged, then the generic fixes we have presented below in no particular order can be applied to resolve the issue on your system.
- Initial checklist
- Check the RAM modules
- Identify and manually update the faulty hardware driver
- Disable AMD or ATI External Events Utility (if applicable)
- Replace your motherboard and/or CPU
Let’s see these applicable fixes in detail.
1] Initial checklist
- Make sure Windows is updated to the latest version/build. Check for available BIOS updates and do the needful. Also make sure all drivers, especially the chipset drivers are updated on your system. In addition, you may have to troubleshoot in the Clean Boot state.
- For some affected PC users, they reported that disabling the C-state in BIOS did resolve the issue. To perform this task, you will need to check with your PC manufacturer to know the correct process to disable the C-state in BIOS as different brand computers may have a different process to disable the C-state in BIOS. Note that hibernation doesn’t work when this setting is disabled, but Sleep does.
- Uninstall NVIDIA GeForce Experience software. As strange as it might seem, reportedly this worked for some affected PC users. So, you can give the fix a try if it applies to your circumstance whereby you have an NVIDIA GPU installed on your system.
Read: Event ID 154, The IO Operation failed due to a hardware error
2] Check the RAM modules
Make sure you have installed the supported memory modules for your computer. If you have already, then you can run the Memtest86+ tool to test your RAM. Depending on the outcome of the memory test, if it’s a case of bad RAM, then you will have to replace the RAM modules. Otherwise, you can just reseat the module(s) and see if that solves the WHEA Logger Fatal hardware and Event ID errors on your Windows 11/10 system.
Read: MEMORY_MANAGEMENT 0x0000001A error
3] Identify and manually update the faulty hardware driver
First, you can run Driver Verifier, a utility built into the Windows OS that will often find the driver/drivers that are the underlying cause of BSOD/crashes. If you have taken the necessary actions regarding the driver(s) that were identified, but the issue persists, then you can follow the steps below to specifically identify and manually update the problematic hardware driver.
- Open Event Viewer.
- Navigate to the Windows Event Logs/System.
- Locate and view the WHEA-Logger errors. The Event ID could be any of the numbers we have identified above or any other number.
- Double-click on the error in the logs then click on the DETAILS tab.
- Expand the SYSTEM details.
- Now, look specifically for BUS, DEVICE, and FUNCTION numbers to identify which item in the Device Manager is causing the problem.
- Leave Event Viewer open, and now open Device Manager.
- Scroll down to the System Devices section. You will probably see something similar to the following, but the numbers on the far right will differ. You could have one or more instances.
Intel(r)5520/5500/x58 i/o hub pci express root port 3- 340a
Intel(r)5520/5500/x58 i/o hub pci express root port 7- 340e
- Double-click on each of these PCI Express Root Port items in Device Manager and note the location which will be something like this:
PCI bus 0, device 3, function 0.
- Now, find the one that matches what you found in the Windows logs and cross reference the error in the Windows system log with the item in Device Manager with the same BUS, DEVICE, and FUNCTION location.
- Double-click on that item and go to the Driver tab.
- Click Update driver > Browse > Let me Choose.
- From the compatible hardware driver list choose the PCI Express Standard Root Port driver.
- Click Next to complete the driver update.
Repeat for each of the errors but only if they have a different BUS, DEVICE LOCATION. If they are all the same, then it is not necessary.
4] Disable AMD or ATI External Events Utility (if applicable)
This fix applies if you have an AMD processor. To disable the AMD or ATI External Events Utility on your Windows 11/10 computer, follow these steps:
- Press the Windows key + R to invoke the Run dialog.
- In the Run dialog box, type services.msc and hit Enter to open Services.
- In the Services window, scroll and locate the AMD External Events Utility service.
- Double-click on the entry to edit its properties.
- In the properties window, click the drop-down on the Startup type and select Disabled.
- Next, click Stop under Service status to stop the service.
- Click Apply > OK to save changes.
Check if the issue is resolved. Otherwise, try the next solution.
5] Replace your motherboard and/or CPU
At this point, if the issue persists, then it could be you have an unsupported or incompatible (it should be the one that shipped with the device or the exact replacement) MOBO and/or CPU, or it could be one or either of the hardware is faulty – if this is the case, then you will need to replace this hardware by a PC hardware technician. Otherwise, if you’re sure your motherboard and CPU are supported and compatible, then you can perform System Restore which will likely resolve the issue if it’s software related.
Hopefully, any of these suggestions should work for you!
What can cause a WHEA error?
Generally, a WHEA error indicates that a hardware issue has occurred on your Windows 11/10 computer. The known issues could be related to such things as device drivers, hard drives, processors, power supply, and bad or corrupted memory (DRAM). Hardware components contain error detection mechanisms that can detect when a hardware error condition exists – these errors can be classified as either corrected errors or uncorrected errors.
Related post: WHEA_UNCORRECTABLE_ERROR, 0x00000124 BSOD [Fixed].
Столкнувшись с более или менее серьезным сбоем в работе системы, не будет лишним внимательно изучить логи Журнала событий, нередко содержащие важные подсказки, увы, сохраненные в них события далеко не всегда бывают очевидными, как например, ошибки WHEA Logger, которые могут иметь разные коды и разные описания, причем ошибка с одним и тем же кодом в разных случаях часто имеет разные причины.
Появление в Журнале события ошибки WHEA Logger практически всегда указывает на проблемы в работе оборудования или его драйверов. Ошибки WHEA могут иметь описания «Неустранимая аппаратная ошибка» и «Устранимая аппаратная ошибка»: в первом случае их причиной, скорее всего, являются аппаратные неполадки, во втором — неполадки в работе драйверов устройств, но это необязательно. Также ошибки WHEA Logger могут иметь косвенные причины, например, некорректные настройки разгона CPU, GPU или RAM, перегрев компонентов, сбои в работе электропитания.
Давать какие-то конкретные советы по устранению ошибок WHEA Logger довольно трудно, поскольку причины ошибки, как уже было сказано, могут быть самые разные. В таких случаях можно порекомендовать внимательно изучить лог, в частности обратить внимание на такие параметры как:
● Компонент или Сообщивший компонент. Может содержать прямое указание на некорректно работающее устройство, например, “Ядро процессора”, “Память”, “Порт PCI Express Root” (возможно, один из интерфейсов материнской платы) и так далее.
● ID поставщика. ID устройства. Идентификаторы можно использовать для поиска устройств в Интернете, сформировав запрос типа “VendorID 0x0000” и “DeviceID 0x0000”, где 0x0000 — идентификатор поставщика и устройства.
Идентифицировать вызывающее ошибку устройство — значить решить половину задачи, по крайней мере, вы будете знать, с чем работать. Если проблемное устройство определить не удалось, можем порекомендовать выполнить ряд следующих действий, возможно, что-то из предложенного решит вашу проблему.
1. На некоторых компьютерах, особенно старых, ошибку WHEA Logger может вызывать функция быстрого запуска, включенная по умолчанию в Windows 8.1, 10 и 11. Отключите ее, перезагрузите компьютер и понаблюдайте за поведением системы.
2. Если незадолго до появления проблемы вы выполняли разгон любых аппаратных компонентов, восстановите их конфигурацию по умолчанию. В той же мере это касается программного обеспечения, изменяющего параметры работы любых устройств, начиная от процессора и ОЗУ и заканчивая кулерами.
3. Установите оригинальные драйвера чипсета и других устройств, скачав их с сайта производителя. Если вы испытываете трудности с поиском и установкой драйверов в ручном режиме, воспользуйтесь специальными менеджерами типа Driver Booster.
4. Выполните диагностику основных аппаратных компонентов доступными средствами Windows или сторонними утилитами. Проверьте на предмет ошибок оперативную память, жесткий диск, определите температуру CPU, GPU, диска и сравните полученные данные с нормальными показателями. Отдельного внимания заслуживает блок питания, на неисправности которого могут указывать внезапные отключения компьютера при повышении нагрузки на оборудование (запуск игр, эмуляторов, выполнение тестов, просмотр видео высокого разрешения), включение компьютера не с первого раза.
В качестве дополнительных мер можно порекомендовать проверку целостности системных файлов, а также откат к точке восстановления, на момент создания которой проблем в работе Windows замечено не было.
Если вам нужны какие-либо обновления, у вас будет возможность их установить. Вы также можете выбрать Проверять обновления, чтобы быть уверенным.
Убедитесь, что ваши драйверы обновлены . Конфликты драйверов представляют собой одну из наиболее распространенных причин неисправимой ошибки WHEA. Если у вас проблема с драйвером, может быть трудно определить, какой именно драйвер нуждается в обновлении.
Используйте Восстановление системы, чтобы отменить любые недавние изменения на вашем компьютере . Если вы не можете отследить изменение, которое приводит к тому, что ваша система начинает испытывать неисправимые ошибки WHEA, восстановление системы может решить эту проблему. Это утилита, которая позволяет вам восстановить вашу систему до более раннего состояния, которая эффективно отменяет любые изменения, внесенные за это время.
Проверьте наличие проблем с оборудованием с помощью утилиты проверки ошибок . Поскольку неисправимая ошибка WHEA может быть вызвана неисправным оборудованием, запуск утилиты проверки ошибок может помочь вам определить основную причину вашей проблемы. Эта утилита работает так же, как chkdsk, и она сообщит вам, есть ли проблемы с вашим жестким диском.
Вы также можете использовать chkdsk, если хотите. Он не имеет графического интерфейса, такого как утилита проверки ошибок, но предоставляет множество дополнительных опций.
Используйте бесплатный инструмент диагностики памяти . Неисправность ОЗУ / памяти — это еще одна аппаратная проблема, которая может привести к неисправимой ошибке WHEA, и самый простой способ проверить это с помощью бесплатного инструмента диагностики памяти. Если один из этих инструментов говорит, что у вас плохая память, замена ОЗУ может избавить вас от неисправимой ошибки WHEA.
Отключить разгон в BIOS или UEFI . Чтобы легко получить доступ к системному BIOS или UEFI для отмены любых внесенных вами изменений в разгоне, введите « Настройки » в поле поиска на панели задач, а затем перейдите в раздел «Обновление и безопасность» > « Восстановление» > « Расширенный запуск» > « Перезагрузить сейчас» .
Процесс перезапуска начнется. Выберите Устранение неполадок > Дополнительные параметры > Настройки прошивки UEFI . Если ваш компьютер использует BIOS вместо UEFI, эти параметры будут немного отличаться.
Ваш компьютер перезагрузится и автоматически откроет UEFI или BIOS. Перейдите к разделу разгона и отключите все функции разгона.
Это исправление применяется только в том случае, если ваша система была разогнана. Если вы купили новый компьютер и не разгоняли его, это исправление не применяется.
Физически осмотрите ваше компьютерное оборудование. У вас может быть физический дефект или сбой в одном из компонентов вашего оборудования. Нужно обратить внимание на то, подключена ли ваша система охлаждения и работоспособна ли она, надежно ли установлена ОЗУ, установлены ли такие компоненты, как ваш ЦП, и все ли надежно подключено.
Не трогайте ничего внутри вашего компьютера, если вы не используете антистатический браслет.
Сбросить Windows в крайнем случае . Когда ничего не помогает, перезагрузите Windows. Это необратимый процесс, который по существу переустанавливает Windows с нуля и дает вам чистую доску.
Если вы перезагружаете Windows, и вы по-прежнему сталкиваетесь с неисправимой ошибкой WHEA, это означает, что у вас действительно есть проблема с оборудованием. Тщательно проверьте свое оборудование еще раз и обратитесь за профессиональной помощью, если вы не можете определить, какая часть оборудования вышла из строя.
В этом посте мы рассмотрим, что такое фатальные аппаратные ошибки WHEA-Logger и ошибки идентификатора события, а также связанные с ними исправления для затронутых пользователей ПК, которые могут столкнуться с проблемой на своем компьютере с Windows 11 или Windows 10.

Что такое журналы событий ошибок WHEA?
Регистратор аппаратных ошибок Windows (WHEA) — это автоматизированная служба, которая обнаруживает аппаратные ошибки и создает отслеживание событий для событий Windows при возникновении такой ошибки. Затем системный журнал записывает эти аппаратные ошибки, которые можно просмотреть для устранения неполадок. События WHEA-Logger являются просто общими кодами ошибок и указывают только на то, что может быть проблема с оборудованием или драйвером.
Помимо сбоя системы, это событие может быть зарегистрировано или проблема также может обычно возникать после сна или перезапуска системы, сразу после загрузки или даже во время простоя компьютера. Как правило, вы можете увидеть следующее общее или конкретное сообщение об ошибке в средстве просмотра событий в зависимости от оборудования, вызвавшего ошибку:
Произошла фатальная аппаратная ошибка. Запись, описывающая состояние, содержится в разделе данных этого события.
Произошла исправленная аппаратная ошибка.
Сообщается компонентом: Ядро процессора
Источник ошибки: Неизвестный источник ошибки
Тип ошибки: Ошибка иерархии кэша
Идентификатор APIC процессора: 0
Детальный вид этой записи содержит дополнительную информацию.
Произошла фатальная аппаратная ошибка.
Сообщается компонентом: Ядро процессора
Источник ошибки: исключение машинной проверки
Тип ошибки: Ошибка иерархии кэша
Идентификатор APIC процессора: 0
Детальный вид этой записи содержит дополнительную информацию.
Из приведенных выше сообщений об ошибках видно, что процессор или ЦП идентифицируется как аппаратное обеспечение, вызывающее проблему во втором и третьем случаях ошибки. Исследования показали, что эти ошибки обычно связаны с событиями Kernel-Power, такими как ошибки Kernel-Power Event ID 41 Task 63, Event ID 55 Kernel-Processor-Power на ПК с Windows.
Если ваш компьютер с Windows 11/10 продолжает зависать, а в средстве просмотра событий вы видите Аппаратное обеспечение WHEA-Logger Fatal со связанными Идентификатор события 1, 17, 18, 19, 46 или 47 зарегистрирован, то общие исправления, которые мы представили ниже в произвольном порядке, могут быть применены для решения проблемы в вашей системе.
- Начальный контрольный список
- Проверьте модули оперативной памяти
- Определите и вручную обновите неисправный драйвер оборудования
- Отключите утилиту внешних событий AMD или ATI (если применимо).
- Замените материнскую плату и/или процессор
Давайте подробно рассмотрим эти применимые исправления.
1]Начальный контрольный список
- Убедитесь, что Windows обновлена до последней версии/сборки. Проверьте наличие доступных обновлений BIOS и выполните необходимые действия. Также убедитесь, что все драйверы, особенно драйверы набора микросхем, обновлены в вашей системе. Кроме того, вам, возможно, придется устранять неполадки в состоянии чистой загрузки.
- Некоторые затронутые пользователи ПК сообщили, что отключение C-состояния в BIOS действительно решило проблему. Чтобы выполнить эту задачу, вам необходимо обратиться к производителю вашего ПК, чтобы узнать правильный процесс отключения C-состояния в BIOS, поскольку компьютеры разных марок могут иметь другой процесс отключения C-состояния в BIOS. Обратите внимание, что спящий режим не работает, когда этот параметр отключен, но спящий режим работает.
- Удалите программное обеспечение NVIDIA GeForce Experience. Как ни странно, по сообщениям, это сработало для некоторых затронутых пользователей ПК. Таким образом, вы можете попробовать исправление, если оно применимо к вашим обстоятельствам, когда в вашей системе установлен графический процессор NVIDIA.
- Откройте средство просмотра событий.
- Перейдите в Журналы событий Windows/Система.
- Найдите и просмотрите ошибки WHEA-Logger. Идентификатор события может быть любым из чисел, которые мы определили выше, или любым другим числом.
- Дважды щелкните ошибку в журналах, затем перейдите на вкладку ПОДРОБНОСТИ.
- Разверните сведения о СИСТЕМЕ.
- Теперь обратите внимание на номера BUS, DEVICE и FUNCTION, чтобы определить, какой элемент в диспетчере устройств вызывает проблему.
- Оставьте Event Viewer открытым, а теперь откройте диспетчер устройств.
- Прокрутите вниз до раздела «Системные устройства». Вы, вероятно, увидите что-то похожее на следующее, но цифры в крайнем правом углу будут другими. У вас может быть один или несколько экземпляров.
Концентратор ввода-вывода Intel(r)5520/5500/x58, корневой порт PCI Express 3-340aКонцентратор ввода-вывода Intel(r)5520/5500/x58, корневой порт PCI Express 7-340e
- Дважды щелкните каждый из этих элементов корневого порта PCI Express в диспетчере устройств и обратите внимание на расположение, которое будет примерно таким:
Шина PCI 0, устройство 3, функция 0.
- Теперь найдите тот, который соответствует тому, что вы нашли в журналах Windows, и сопоставьте ошибку в системном журнале Windows с элементом в диспетчере устройств с тем же расположением BUS, DEVICE и FUNCTION.
- Дважды щелкните этот элемент и перейдите на вкладку «Драйвер».
- Щелкните Обновить драйвер > Обзор > Позвольте мне выбрать.
- Из списка драйверов совместимого оборудования выберите драйвер стандартного корневого порта PCI Express.
- Нажмите Далее, чтобы завершить обновление драйвера.
Повторите для каждой из ошибок, но только если они имеют разные BUS, DEVICE LOCATION. Если они все одинаковые, то не надо.
4]Отключите утилиту внешних событий AMD или ATI (если применимо).
Это исправление применимо, если у вас процессор AMD. Чтобы отключить утилиту внешних событий AMD или ATI на компьютере с Windows 11/10, выполните следующие действия:
- Нажмите клавишу Windows + R, чтобы вызвать диалоговое окно «Выполнить».
- В диалоговом окне «Выполнить» введите services.msc и нажмите Enter, чтобы открыть службы.
- В окне «Службы» прокрутите и найдите службу AMD External Events Utility.
- Дважды щелкните запись, чтобы изменить ее свойства.
- В окне свойств щелкните раскрывающийся список Тип запуска и выберите Отключено.
- Затем нажмите «Стоп» в разделе «Статус службы», чтобы остановить службу.
- Нажмите «Применить» > «ОК», чтобы сохранить изменения.
Проверьте, решена ли проблема. В противном случае попробуйте следующее решение.
5]Замените материнскую плату и/или процессор
На этом этапе, если проблема не устранена, возможно, у вас неподдерживаемый или несовместимый (это должен быть тот, который поставляется с устройством или его точная замена) MOBO и/или ЦП, или это может быть один или любой из аппаратное обеспечение неисправно — в этом случае вам необходимо заменить это аппаратное обеспечение специалистом по аппаратному обеспечению ПК. В противном случае, если вы уверены, что ваша материнская плата и процессор поддерживаются и совместимы, вы можете выполнить восстановление системы, которое, вероятно, решит проблему, если она связана с программным обеспечением.
Надеюсь, любое из этих предложений должно работать для вас!
Что может вызвать ошибку WHEA?
Как правило, ошибка WHEA указывает на то, что на вашем компьютере с Windows 11/10 возникла аппаратная проблема. Известные проблемы могут быть связаны с такими вещами, как драйверы устройств, жесткие диски, процессоры, блок питания и плохая или поврежденная память (DRAM). Аппаратные компоненты содержат механизмы обнаружения ошибок, которые могут определить, когда существует состояние аппаратной ошибки — эти ошибки можно классифицировать как исправленные ошибки или неисправленные ошибки.
Сообщение по теме: WHEA_UNCORRECTABLE_ERROR, 0x00000124 BSOD [Fixed].

Неисправимая ошибка Whea — это ошибка синего экрана, которая может появляться в любой версии Windows, включая последние.
Либо у вас аппаратный сбой, либо проблемы с драйверами, которые, вероятно, несовместимы с вашей операционной системой.
В любом случае вы не сможете использовать свой настольный ПК или ноутбук, пока не устраните проблему. Однако есть способы исправить неисправимую ошибку Whea, и это руководство покажет вам, как это сделать.
Каковы наиболее распространенные причины неисправимой ошибки Whea?
Это фатальная ошибка, и она может появиться из-за проблем как с оборудованием, так и с программным обеспечением. Наиболее распространенными причинами этой проблемы являются:
- Настройки разгона
- Проблемы с SSD
- Жесткий диск не отвечает
- Ваша оперативная память не отвечает
- Ваша материнская плата работает неправильно
Хорошим сценарием может быть то, что после обновления вашего ПК некоторые драйверы на машине не будут работать должным образом. Но мы увидим, как проверить все это в уроке ниже.
Неисправимая ошибка Whea во время игры
WHEA (сокращение от Windows Hardware Error Architecture) была специально введена для системных ошибок, запускаемых аппаратным обеспечением.
Хотя существует множество потенциальных виновников, от конфликтов драйверов до неисправной оперативной памяти и всего, что между ними, геймеры являются особенно уязвимой категорией пользователей.
Таким образом, вы, скорее всего, столкнетесь с ошибкой Whea_Uncorrectable_Error во время игры просто потому, что вы склонны максимально нагружать свои процессорные и графические процессоры.
Разгон является обычным подозрением, но как насчет перегрева? Может ли перегрев вызвать неисправимую ошибку WHEA?
Абсолютно, на самом деле Whea Uncorrectable Error чаще появляется на устройствах с менее эффективной системой охлаждения, которая неправильно распределяет воздушный поток, необходимый для отражения негативного эффекта перегрева ЦП/низкого напряжения ЦП и разгона.
Излишне говорить, что вам лучше использовать программное обеспечение для мониторинга температуры процессора и графического процессора, чтобы в первую очередь избежать кодов остановки, таких как Whea_Uncorrectable_Error.
Каковы некоторые варианты стоп-кода неисправимой ошибки Whea?
- WHEA_UNCORRECTABLE_ERROR Windows 10 sysprep
- По словам пользователей, иногда эта ошибка может возникать при использовании sysprep.
- Разгон WHEA_UNCORRECTABLE_ERROR
- Многие пользователи сообщали, что эта ошибка начала появляться после разгона.
- Чтобы решить эту проблему, попробуйте изменить или удалить настройки разгона.
- WHEA_UNCORRECTABLE_ERROR hal.dll, ntoskrnl exe
- В некоторых случаях эта ошибка может быть вызвана определенными файлами
- WHEA_UNCORRECTABLE_ERROR перегрев
- Если ваш компьютер перегревается, попробуйте почистить его или проверьте, правильно ли работает ваш вентилятор.
- WHEA_UNCORRECTABLE_ERROR при запуске
- Чтобы решить эту проблему, вам нужно будет использовать одно из наших решений ниже в безопасном режиме.
- Обновление BIOS WHEA_UNCORRECTABLE_ERROR
- Чтобы решить эту проблему, вам, возможно, придется вернуться к более старой версии BIOS.
Как исправить неисправимую ошибку Whea?
1. Отключите разгон в BIOS.
- Нажмите Windows + I, чтобы открыть приложение «Настройки».
- Выберите Параметры встроенного ПО UEFI. Щелкните Перезагрузить.
- После перезагрузки компьютера он должен автоматически открыть BIOS, поэтому перейдите на вкладку «Дополнительно».
- Перейдите в «Производительность» и найдите «Разгон».
- Убедитесь, что разгон отключен.
- Сохраните изменения в BIOS (нажав F10 на клавиатуре) и загрузите компьютер в обычном режиме.
Если у вас возникли проблемы после этих решений, посетите наше руководство по доступу к BIOS для получения подробных инструкций и альтернативных методов.
Неисправимая ошибка Whea может быть вызвана разгоном, поэтому, если вы используете программное обеспечение для разгона, обязательно отключите его.
2. Проверьте, нет ли проблем с оборудованием
- Нажмите Windows + X и выберите Windows PowerShell (Admin).
- Теперь выполните следующую команду:
chkdsk /f C:
- Нажмите Y, чтобы запланировать перезагрузку.
- Перезагрузите компьютер и дождитесь окончания сканирования.
Whea Uncorrectable Error часто возникает из-за проблем с SSD, поэтому для ее устранения мы предлагаем использовать специализированное программное обеспечение для восстановления BSOD, такое как Outbyte PC Repair Tool.
3. Запустите диагностику памяти Windows
- Нажмите Windows + S и введите память. Выберите «Диагностика памяти Windows».
- Выберите Перезагрузить сейчас и проверьте наличие проблем.
- Если у вас есть какие-либо остановки по пути, такие как проверка жесткого диска с ошибками, попробуйте заменить память.
Если вы подозреваете наличие каких-либо дополнительных проблем с оборудованием, мы рекомендуем использовать программное обеспечение для диагностики оборудования, чтобы точно определить причину.
4. Обновите драйверы
- Нажмите Windows + X и выберите Диспетчер устройств.
- Найдите драйвер, который, по вашему мнению, вызывает проблему, щелкните его правой кнопкой мыши и выберите «Обновить драйвер».
- Выберите Автоматический поиск драйверов и дождитесь завершения процесса.
- Повторите это для всех драйверов, которые, по вашему мнению, реагируют на эту проблему.
Драйверы могут привести к BSOD Whea Uncorrectable Error, поэтому крайне важно поддерживать их в актуальном состоянии.
Обновление драйверов вручную может быть утомительным процессом, особенно если вам нужно обновить несколько из них, но вы можете значительно ускорить этот процесс, используя программное обеспечение для обновления драйверов.
6. Удалите проблемные обновления Windows.
- Нажмите Windows + I, чтобы открыть приложение «Настройки».
- Теперь перейдите в раздел «Обновление и безопасность».
- Нажмите «Просмотреть историю обновлений».
- Теперь нажмите «Удалить обновления».
- Появится список обновлений.
- Дважды щелкните определенное обновление, чтобы удалить его.
По словам пользователей, неисправимая ошибка Whea иногда может появляться из-за проблемных обновлений Windows.
7. Отключите функцию Turbo Boost в BIOS.
- Перезагрузите компьютер и продолжайте нажимать F2, чтобы войти в BIOS.
- Как только вы войдете в него, найдите опцию Turbo Boost.
- Отключите его и сохраните изменения.
8. Отключите дополнительные аудиоустройства
- Когда откроется окно «Звук», перейдите на вкладку «Воспроизведение». Щелкните правой кнопкой мыши каждое аудиоустройство, отличное от используемого по умолчанию, и выберите «Отключить».
- Повторите те же действия для всех записывающих устройств.
- После этого нажмите «Применить» и «ОК», чтобы сохранить изменения.
Некоторые пользователи также рекомендуют отключать дополнительные аудиоустройства в диспетчере устройств. Для этого выполните следующие действия:
- Нажмите Windows + X и выберите Диспетчер устройств.
- Найдите свои аудиоустройства и отключите все устройства, кроме устройства по умолчанию.
- Чтобы отключить устройство, просто щелкните его правой кнопкой мыши и выберите в меню «Отключить устройство».
- Когда появится подтверждающее сообщение, нажмите Да
По словам пользователей, сообщение о неисправимой ошибке Whea может появиться из-за ваших аудиоустройств. Чтобы устранить проблему, вам нужно найти и отключить дополнительные устройства вывода и ввода звука.
После отключения всех устройств не по умолчанию проблема должна быть решена.
Как исправить неисправимую ошибку Whea в Windows 11?
Используйте восстановление системы
- Нажмите Windows + R и введите rstui.
- Теперь нажмите Далее, чтобы продолжить.
- Выберите нужную точку восстановления и нажмите «Далее».
- Следуйте инструкциям на экране, чтобы завершить процесс.
Если проблема все еще существует, вот еще несколько решений, позволяющих раз и навсегда исправить неисправимую ошибку Whea в Windows 11.
Почему при запуске появляется ошибка Whea Uncorrectable Error?
Иногда эта проблема не позволяет загрузиться в Windows. Есть способы исправить это, и чтобы узнать больше, посетите наше руководство по циклу синего экрана.
Что касается причин такого поведения, то они следующие:
- Нестабильный разгон
- Неисправное оборудование
- Плохой водитель
Эта ошибка может быть проблематичной, поскольку она заставит ваш компьютер перезагрузиться, но мы надеемся, что вам удалось исправить ее с помощью наших решений.
Дайте нам знать, какой из методов лучше всего сработал для вас, оставив нам сообщение в разделе комментариев ниже.
Неисправимая ошибка Whea — это ошибка синего экрана, которая может появляться в любой версии Windows, включая последние.
Либо у вас аппаратный сбой, либо проблемы с драйверами, которые, вероятно, несовместимы с вашей операционной системой.
В любом случае вы не сможете использовать свой настольный ПК или ноутбук, пока не устраните проблему. Однако есть способы исправить неисправимую ошибку Whea, и это руководство покажет вам, как это сделать.
Каковы наиболее распространенные причины неисправимой ошибки Whea?
Это фатальная ошибка, и она может появиться из-за проблем как с оборудованием, так и с программным обеспечением. Наиболее распространенными причинами этой проблемы являются:
- Настройки разгона
- Проблемы с SSD
- Жесткий диск не отвечает
- Ваша оперативная память не отвечает
- Ваша материнская плата работает неправильно
Хорошим сценарием может быть то, что после обновления вашего ПК некоторые драйверы на машине не будут работать должным образом. Но мы увидим, как проверить все это в уроке ниже.
Неисправимая ошибка Whea во время игры
WHEA (сокращение от Windows Hardware Error Architecture) была специально введена для системных ошибок, запускаемых аппаратным обеспечением.
Хотя существует множество потенциальных виновников, от конфликтов драйверов до неисправной оперативной памяти и всего, что между ними, геймеры являются особенно уязвимой категорией пользователей.
Таким образом, вы, скорее всего, столкнетесь с ошибкой Whea_Uncorrectable_Error во время игры просто потому, что вы склонны максимально нагружать свои процессорные и графические процессоры.
Разгон является обычным подозрением, но как насчет перегрева? Может ли перегрев вызвать неисправимую ошибку WHEA?
Абсолютно, на самом деле Whea Uncorrectable Error чаще появляется на устройствах с менее эффективной системой охлаждения, которая неправильно распределяет воздушный поток, необходимый для отражения негативного эффекта перегрева ЦП/низкого напряжения ЦП и разгона.
Излишне говорить, что вам лучше использовать программное обеспечение для мониторинга температуры процессора и графического процессора, чтобы в первую очередь избежать кодов остановки, таких как Whea_Uncorrectable_Error.
Каковы некоторые варианты стоп-кода неисправимой ошибки Whea?
- WHEA_UNCORRECTABLE_ERROR Windows 10 sysprep
- По словам пользователей, иногда эта ошибка может возникать при использовании sysprep.
- Разгон WHEA_UNCORRECTABLE_ERROR
- Многие пользователи сообщали, что эта ошибка начала появляться после разгона.
- Чтобы решить эту проблему, попробуйте изменить или удалить настройки разгона.
- WHEA_UNCORRECTABLE_ERROR hal.dll, ntoskrnl exe
- В некоторых случаях эта ошибка может быть вызвана определенными файлами
- WHEA_UNCORRECTABLE_ERROR перегрев
- Если ваш компьютер перегревается, попробуйте почистить его или проверьте, правильно ли работает ваш вентилятор.
- WHEA_UNCORRECTABLE_ERROR при запуске
- Чтобы решить эту проблему, вам нужно будет использовать одно из наших решений ниже в безопасном режиме.
- Обновление BIOS WHEA_UNCORRECTABLE_ERROR
- Чтобы решить эту проблему, вам, возможно, придется вернуться к более старой версии BIOS.
1. Отключите разгон в BIOS.
- Нажмите Windows + I, чтобы открыть приложение «Настройки».
- Выберите Параметры встроенного ПО UEFI. Щелкните Перезагрузить.
- После перезагрузки компьютера он должен автоматически открыть BIOS, поэтому перейдите на вкладку «Дополнительно».
- Перейдите в «Производительность» и найдите «Разгон».
- Убедитесь, что разгон отключен.
- Сохраните изменения в BIOS (нажав F10 на клавиатуре) и загрузите компьютер в обычном режиме.
Если у вас возникли проблемы после этих решений, посетите наше руководство по доступу к BIOS для получения подробных инструкций и альтернативных методов.
Неисправимая ошибка Whea может быть вызвана разгоном, поэтому, если вы используете программное обеспечение для разгона, обязательно отключите его.
2. Проверьте, нет ли проблем с оборудованием
- Нажмите Windows + X и выберите Windows PowerShell (Admin).
- Теперь выполните следующую команду:
chkdsk /f C:
- Нажмите Y, чтобы запланировать перезагрузку.
- Перезагрузите компьютер и дождитесь окончания сканирования.
Whea Uncorrectable Error часто возникает из-за проблем с SSD, поэтому для ее устранения мы предлагаем использовать специализированное программное обеспечение для восстановления BSOD, такое как Outbyte PC Repair Tool.
3. Запустите диагностику памяти Windows
- Нажмите Windows + S и введите память. Выберите «Диагностика памяти Windows».
- Выберите Перезагрузить сейчас и проверьте наличие проблем.
- Если у вас есть какие-либо остановки по пути, такие как проверка жесткого диска с ошибками, попробуйте заменить память.
Если вы подозреваете наличие каких-либо дополнительных проблем с оборудованием, мы рекомендуем использовать программное обеспечение для диагностики оборудования, чтобы точно определить причину.
4. Обновите драйверы
- Нажмите Windows + X и выберите Диспетчер устройств.
- Найдите драйвер, который, по вашему мнению, вызывает проблему, щелкните его правой кнопкой мыши и выберите «Обновить драйвер».
- Выберите Автоматический поиск драйверов и дождитесь завершения процесса.
- Повторите это для всех драйверов, которые, по вашему мнению, реагируют на эту проблему.
Драйверы могут привести к BSOD Whea Uncorrectable Error, поэтому крайне важно поддерживать их в актуальном состоянии.
Обновление драйверов вручную может быть утомительным процессом, особенно если вам нужно обновить несколько из них, но вы можете значительно ускорить этот процесс, используя программное обеспечение для обновления драйверов.
6. Удалите проблемные обновления Windows.
- Нажмите Windows + I, чтобы открыть приложение «Настройки».
- Теперь перейдите в раздел «Обновление и безопасность».
- Нажмите «Просмотреть историю обновлений».
- Теперь нажмите «Удалить обновления».
- Появится список обновлений.
- Дважды щелкните определенное обновление, чтобы удалить его.
По словам пользователей, неисправимая ошибка Whea иногда может появляться из-за проблемных обновлений Windows.
7. Отключите функцию Turbo Boost в BIOS.
- Перезагрузите компьютер и продолжайте нажимать F2, чтобы войти в BIOS.
- Как только вы войдете в него, найдите опцию Turbo Boost.
- Отключите его и сохраните изменения.
8. Отключите дополнительные аудиоустройства
- Когда откроется окно «Звук», перейдите на вкладку «Воспроизведение». Щелкните правой кнопкой мыши каждое аудиоустройство, отличное от используемого по умолчанию, и выберите «Отключить».
- Повторите те же действия для всех записывающих устройств.
- После этого нажмите «Применить» и «ОК», чтобы сохранить изменения.
Некоторые пользователи также рекомендуют отключать дополнительные аудиоустройства в диспетчере устройств. Для этого выполните следующие действия:
- Нажмите Windows + X и выберите Диспетчер устройств.
- Найдите свои аудиоустройства и отключите все устройства, кроме устройства по умолчанию.
- Чтобы отключить устройство, просто щелкните его правой кнопкой мыши и выберите в меню «Отключить устройство».
- Когда появится подтверждающее сообщение, нажмите Да
По словам пользователей, сообщение о неисправимой ошибке Whea может появиться из-за ваших аудиоустройств. Чтобы устранить проблему, вам нужно найти и отключить дополнительные устройства вывода и ввода звука.
После отключения всех устройств не по умолчанию проблема должна быть решена.
Как исправить неисправимую ошибку Whea в Windows 11?
Используйте восстановление системы
- Нажмите Windows + R и введите rstui.
- Теперь нажмите Далее, чтобы продолжить.
- Выберите нужную точку восстановления и нажмите «Далее».
- Следуйте инструкциям на экране, чтобы завершить процесс.
Если проблема все еще существует, вот еще несколько решений, позволяющих раз и навсегда исправить неисправимую ошибку Whea в Windows 11.
Почему при запуске появляется ошибка Whea Uncorrectable Error?
Иногда эта проблема не позволяет загрузиться в Windows. Есть способы исправить это, и чтобы узнать больше, посетите наше руководство по циклу синего экрана.
Что касается причин такого поведения, то они следующие:
- Нестабильный разгон
- Неисправное оборудование
- Плохой водитель
Эта ошибка может быть проблематичной, поскольку она заставит ваш компьютер перезагрузиться, но мы надеемся, что вам удалось исправить ее с помощью наших решений.
Дайте нам знать, какой из методов лучше всего сработал для вас, оставив нам сообщение в разделе комментариев ниже.
Если вам нужны какие-либо обновления, у вас будет возможность их установить. Вы также можете выбрать Проверять обновления, чтобы быть уверенным.
Убедитесь, что ваши драйверы обновлены . Конфликты драйверов представляют собой одну из наиболее распространенных причин неисправимой ошибки WHEA. Если у вас проблема с драйвером, может быть трудно определить, какой именно драйвер нуждается в обновлении.
Используйте Восстановление системы, чтобы отменить любые недавние изменения на вашем компьютере . Если вы не можете отследить изменение, которое приводит к тому, что ваша система начинает испытывать неисправимые ошибки WHEA, восстановление системы может решить эту проблему. Это утилита, которая позволяет вам восстановить вашу систему до более раннего состояния, которая эффективно отменяет любые изменения, внесенные за это время.
Проверьте наличие проблем с оборудованием с помощью утилиты проверки ошибок . Поскольку неисправимая ошибка WHEA может быть вызвана неисправным оборудованием, запуск утилиты проверки ошибок может помочь вам определить основную причину вашей проблемы. Эта утилита работает так же, как chkdsk, и она сообщит вам, есть ли проблемы с вашим жестким диском.
Вы также можете использовать chkdsk, если хотите. Он не имеет графического интерфейса, такого как утилита проверки ошибок, но предоставляет множество дополнительных опций.
Используйте бесплатный инструмент диагностики памяти . Неисправность ОЗУ / памяти — это еще одна аппаратная проблема, которая может привести к неисправимой ошибке WHEA, и самый простой способ проверить это с помощью бесплатного инструмента диагностики памяти. Если один из этих инструментов говорит, что у вас плохая память, замена ОЗУ может избавить вас от неисправимой ошибки WHEA.
Отключить разгон в BIOS или UEFI . Чтобы легко получить доступ к системному BIOS или UEFI для отмены любых внесенных вами изменений в разгоне, введите « Настройки » в поле поиска на панели задач, а затем перейдите в раздел «Обновление и безопасность» > « Восстановление» > « Расширенный запуск» > « Перезагрузить сейчас» .
Процесс перезапуска начнется. Выберите Устранение неполадок > Дополнительные параметры > Настройки прошивки UEFI . Если ваш компьютер использует BIOS вместо UEFI, эти параметры будут немного отличаться.
Ваш компьютер перезагрузится и автоматически откроет UEFI или BIOS. Перейдите к разделу разгона и отключите все функции разгона.
Это исправление применяется только в том случае, если ваша система была разогнана. Если вы купили новый компьютер и не разгоняли его, это исправление не применяется.
Физически осмотрите ваше компьютерное оборудование. У вас может быть физический дефект или сбой в одном из компонентов вашего оборудования. Нужно обратить внимание на то, подключена ли ваша система охлаждения и работоспособна ли она, надежно ли установлена ОЗУ, установлены ли такие компоненты, как ваш ЦП, и все ли надежно подключено.
Не трогайте ничего внутри вашего компьютера, если вы не используете антистатический браслет.
Сбросить Windows в крайнем случае . Когда ничего не помогает, перезагрузите Windows. Это необратимый процесс, который по существу переустанавливает Windows с нуля и дает вам чистую доску.
Если вы перезагружаете Windows, и вы по-прежнему сталкиваетесь с неисправимой ошибкой WHEA, это означает, что у вас действительно есть проблема с оборудованием. Тщательно проверьте свое оборудование еще раз и обратитесь за профессиональной помощью, если вы не можете определить, какая часть оборудования вышла из строя.
Содержание
- Whea error event logs код события 1
- Вопрос
- Как исправить неисправимую ошибку WHEA в Windows 10
- Что такое неисправимая ошибка WHEA?
- Как исправить неисправимую ошибку WHEA
- Шаг 1: Запустите CHKDSK
- Шаг 2. Проверьте системное оборудование
- Шаг 3: Сброс разгона системы
- Шаг 4: сброс настроек BIOS / UEFI
- Шаг 5: Обновите настройки BIOS / UEFI
- Шаг 6: Проверьте свои драйверы
- Шаг 7: Проверьте свою оперативную память с помощью MemTest86
- Шаг 8: Сброс Windows 10 (в крайнем случае)
- WHEA Исправлена неисправимая ошибка!
- What is Whea logger? Event ID 1, 17, 18, 19, 46 explained
- What is the WHEA logger?
- How to fix the Whea logger errors?
- Update your PC
- Update your drivers
- Run an SFC scan
- Run the Check Disk utility
- Run the Windows hardware troubleshooter
- Repair your system
Whea error event logs код события 1
Вопрос
Execution Process 1844 refers to Widows Firewall
The event log has the following;
Log Name: System
Source: Microsoft-Windows-WHEA-Logger
Date: 1/31/2012 2:19:01 PM
Event ID: 1
Task Category: None
Level: Error
Keywords: WHEA Error Event Logs
User: LOCAL SERVICE
Computer: ANAHEIM-SERVER.bcwirerope.local
Description:
A fatal hardware error has occurred. A record describing the condition is contained in the data section of this event.
Event Xml:
1
0
2
0
0
0x8000000000000002
104478
System
ANAHEIM-SERVER.bcwirerope.local
476
435045521002FFFFFFFF02000100000002000000DC0100001D3215001F010C140000000000000000000000000000000000000000000000000000000000000000BDC407CF89B7184EB3C41F732CB57131FF89AD5BE6B7C942814ACF2485D6E98A044ECD672DE0CC0100000000455200000000000000000000000000000000000010010000C00000000102000000000000ADCC7698B447DB4BB65E16F193C4F3DB00000000000000000000000000000000030000000000000000000000000000000000000000000000D00100000C0000000102000001000000E75412E7B9C14049AB76909703A4320F0000000000000000000000000000000001000000000000000000000000000000000000000000000043010000000000000002000000000000C206020000000000000000000000000000000000000000000000000000000000000000000000000000000000000000000000000000000000000000000000000000000000000000000000000000000000000000000000000000000000000000000000000000000000000000000000000000000000000000000000000000000000000000000000000013000000000000000000000000000000000000000000000000000000000000000000000000000000310000000000000000000000
This has happened twice. It completely shuts down the server and says call the hardware mnufacturer. Intel of course, refes back to Microsoft.
Any ideas which piece of hardware is generating this?
Источник
Как исправить неисправимую ошибку WHEA в Windows 10
Windows имеет длинную и красивую (читай: болезненную) историю сообщений об ошибках синего экрана. Эти экраны ошибок, которые ласково называют «Голубым экраном смерти», также содержат важную информацию о внезапном исчезновении вашей системы.
Некоторые ошибки сбоя Windows более загадочны, чем другие, и, следовательно, их сложнее устранить. Неисправимая ошибка WHEA — одна из них.
В этой статье мы расскажем, как исправить неисправимую ошибку WHEA и как предотвратить ее повторение.
Что такое неисправимая ошибка WHEA?
WHEA_UNCORRECTABLE_ERROR (код остановки Windows 0x0000124) является аппаратной ошибкой. Существует несколько распространенных причин WHEA_UNCORRECTABLE_ERROR (мы будем сокращать его до WUE), большинство из которых напрямую связаны с аппаратным обеспечением вашей системы:
- Поврежденное оборудование (Поврежденные жесткие диски, GPU, CPU, PSU, поврежденная RAM и т. Д.)
- Проблемы совместимости драйверов
- Проблемы с нагревом и напряжением (Разгон и изменение напряжения)
- Поврежденные системные файлы Windows или файлы реестра
Хотя это не всегда источник, проблемы с напряжением являются очень распространенной причиной этой конкретной ошибки Windows. Сообщение WUE и стоп-код 0x0000124 дают нам указание на природу ошибки, но просмотр файла дампа ошибки предоставит дополнительную информацию. Ваш файл дампа ошибок (.DMP) находится по адресу C: / Windows / Minidump и будет иметь метку времени.
К сожалению, мы не можем предложить решения для каждой проблемы, но следующие исправления должны облегчить ваш WHEA_UNCORRECTABLE_ERROR.
Как исправить неисправимую ошибку WHEA
Помните список распространенной аппаратной проблемы, которая вызывает WHEA_UNCORRECTABLE_ERROR? Следующий раздел раскрывает некоторые из этих аппаратных аспектов и иллюстрирует несколько возможных исправлений.
Шаг 1: Запустите CHKDSK
Прежде чем вносить какие-либо изменения в оборудование, попробуйте запустить Windows Check Disk.
из командной строки. CHKDSK — это системный инструмент Windows, который проверяет файловую систему и с определенными настройками исправляет проблемы во время работы.
Тип командная строка в строке поиска меню «Пуск», затем щелкните правой кнопкой мыши лучшее совпадение и выберите Запустить от имени администратора. (Или нажмите Windows Key + X, затем выберите Командная строка (администратор) из меню.) Далее введите чкдск / р и нажмите Enter. Команда просканирует вашу систему на наличие ошибок и исправит любые проблемы на этом пути.
Шаг 2. Проверьте системное оборудование
WHEA_UNCORRECTABLE_ERROR тесно связан с аппаратным обеспечением вашей системы. Прежде чем приступать к перезагрузке системы и тестам памяти, физически перепроверьте системное оборудование.
Проверьте, полностью ли функционируют системы охлаждения, ваша ОЗУ надежно закреплена в своих слотах, и процессор загадочным образом не вышел из строя, и так далее.
Шаг 3: Сброс разгона системы
Если вы разогнали свою систему в поисках более высоких скоростей, есть вероятность, что вы столкнетесь с WHEA_UNCORRECTABLE_ERROR. Самый простой способ вычеркнуть это из списка — сбросить настройки BIOS вашей системы и устранить последствия любого разгона.
Вам необходимо войти в системный BIOS или UEFI меню. Для этого выключите вашу систему. Затем снова включите систему, нажав клавишу доступа к меню BIOS / UEFI (общие клавиши включают F1, F2, F10, DEL и ESC
Настройки BIOS и UEFI варьируются в зависимости от производителя, но заголовки меню обычно похожи. Вы ищете Overclocking вариант. В большинстве случаев параметры разгона находятся в меню «Дополнительно», «Производительность», «Частота» или «Напряжение».
Найдите меню и сбросьте настройки разгона. Сброс вернет вашу систему в исходное состояние, но может также удалить WHEA_UNCORRECTABLE_ERROR в процессе.
Шаг 4: сброс настроек BIOS / UEFI
Если вы сбросили настройки оверлока BIOS / UEFI, попробуйте сбросить весь BIOS. Где-то в меню BIOS есть опция для полного сброса настроек BIOS или загрузки настроек BIOS по умолчанию. Найдите вариант и выберите его.
Шаг 5: Обновите настройки BIOS / UEFI
Опять же, этот процесс сильно варьируется в зависимости от производителя системной платы вашей системы. Некоторые настройки BIOS / UEFI могут автоматически загружаться и обновляться с помощью настольной утилиты. Другие производители требуют, чтобы вы загружали обновление BIOS и обновляли прошивку самостоятельно.
Не знаете, какая у вас материнская плата? Скачайте и запустите CPU-Z. Открой Mainboard и найдите производителя и модель вашей материнской платы. Вы также можете найти свой бренд и версию BIOS на этой вкладке.
Вооружившись этими знаниями, выполните поиск в интернете по запросу «обновление BIOS BIOS [производитель материнской платы + модель]». Например, я искал бы «обновление BIOS BIOS gigabyte b75md3p» для моей системы. Вы должны найти инструкции, учебные пособия, а если вам повезет, даже видео или два.
Шаг 6: Проверьте свои драйверы
Иногда новые драйверы оказывают негативное влияние на вашу систему. В наши дни она становится все более редкой, поскольку Windows 10 обрабатывает большинство обновлений драйверов. Однако это не значит, что хитрый драйвер не может расстроить вашу систему. К счастью, в Windows 10 перечислены все обновления драйверов в разделе «Центр обновления Windows», поэтому вы можете быстро выяснить, откуда возникла проблема.
Нажмите Ключ Windows + I чтобы открыть панель настроек, затем выберите Обновить Безопасность> Просмотр истории обновлений. Вы можете найти любые обновления драйверов здесь. Теперь введите Диспетчер устройств в строке поиска меню «Пуск» и выберите лучшее соответствие. Перейдите вниз по списку и проверьте наличие символа ошибки. Если ничего нет, ваш драйвер, скорее всего, не является источником проблемы.
Тем не менее, вы можете использовать сторонний инструмент для обновления всех системных драйверов одновременно. Проверьте этот список бесплатных инструментов, которые вы можете использовать, чтобы исправить большинство проблем Windows
, Первые два вариантаIOBit Driver Booster а также Snappy Driver Installer— именно это.
Шаг 7: Проверьте свою оперативную память с помощью MemTest86
Windows имеет встроенную проверку памяти, которая называется Windows Memory Diagnostic. К сожалению, у него нет хорошей репутации, и он регулярно пропускает проблемы, обнаруженные с помощью другого замечательного инструмента: MemTest86.
MemTest86 — это бесплатное автономное средство тестирования памяти для компьютеров x86
, Вы загружаете MemTest86 с флэш-накопителя USB (или загрузочного диска) и оставляете его для проверки оперативной памяти вашей системы. Теперь проверка памяти MemTest86 занимает много времени; Один проход занимает несколько часов в зависимости от объема установленной вами оперативной памяти.
Чтобы получить полный опыт MemTest86, вы должны выполнить как минимум два прохода (это два полных цикла). Тем не менее, согласно большинству отчетов, MemTest86 может выявить серьезную проблему с оперативной памятью через короткий промежуток времени.
Перейдите на страницу загрузки MemTest86 и загрузите Образ для создания загрузочного CD (в формате ISO). Далее вам нужно записать MemTest86 ISO на USB-накопитель. Проверьте этот список из десяти бесплатных инструментов, чтобы сделать загрузочную флешку
Запишите MemTest86, используя инструмент по вашему выбору, затем выключите систему. Перезагрузите систему, нажимая кнопку для меню выбора загрузки
(обычно F10, F11, DEL или ESC), затем выберите загрузочную флешку MemTest86 USB. Тест памяти начнется автоматически.
Если он возвращает ошибки ОЗУ, выполните поиск в Интернете по коду ошибки и введите его, чтобы узнать, как действовать дальше.
Шаг 8: Сброс Windows 10 (в крайнем случае)
Если ничего не работает, вы можете использовать функцию сброса Windows 10, чтобы обновить вашу систему
Windows 10 Reset заменяет ваши системные файлы
с совершенно новым набором файлов и теоретически очистит все проблемы, связанные с WHEA_UNCORRECTABLE_ERROR, сохраняя при этом большинство ваших важных файлов нетронутыми.
Голова к Настройки> Обновление и безопасность> Восстановление, затем под Сбросить этот ПК Выбрать Начать.
Ваша система перезагрузится, как только вы нажмете кнопку, поэтому обязательно сделайте резервную копию любых важных файлов заранее. Ваша система перезагрузится, затем вы можете выбрать Храните мои файлы или же Удалить все.
WHEA Исправлена неисправимая ошибка!
Ошибки Bluescreen разочаровывают. Тем более, если вы действительно не понимаете, какая часть оборудования вызывает проблему. Вышеуказанные исправления исправят ваш WHEA_UNCORRECTABLE_ERROR, но помните, что игра с вашим оборудованием может привести к его возвращению.
Еще одним удобным инструментом с кодом ошибки синего экрана является BlueScreenView от Nirsoft. Это поможет вам понять коды ошибок, чтобы вы могли лучше изолировать проблемы
Источник
What is Whea logger? Event ID 1, 17, 18, 19, 46 explained
Windows is rather stable and easy to use the operating system, but just like everything tech, it isn’t immune to random bugs or glitches. Anything from an outdated driver to a broken or malfunctioning piece of hardware can cause errors.
Microsoft has put countermeasures in place to take care of such situations, and Windows has a slew of troubleshooter and error loggers to help users diagnose any such issues. This article looks at the WHEA logger and event IDs 1, 17, 18, 19 and 46 and explains everything you need to know.
What is the WHEA logger?
The Windows Hardware Error Architecture (WHEA) logger is an automated service that detects hardware errors and raises an Event Tracking for Windows event whenever an error occurs. These hardware errors are then recorded in the system log.
Event IDs 1, 17, 18, 19 and 46 are all associated with hardware errors and indicate different problems that can be further investigated by looking into the system log. Every hardware error has an error record that describes the error condition that caused the problem. These records can be retrieved from each event for further analysis and diagnosis.
Additionally, applications can retrieve hardware error events from the system log by querying for WHEA logger events. They can also register to get notified whenever the WHEA logger raises a hardware error and logs it in the system log.
How to fix the Whea logger errors?
Fixing these errors requires deeper analysis as WHEA logger events are simply generic error codes and only indicate that there might be a hardware or driver problem.
For the actual cause, you’re going to have to either dig around in the system logs or search for the BSoD code that you see when your computer crashes. You can however, narrow down the error by doing simple things like updating your PC to the latest Windows build and updating any drivers that might be causing problems.
Here are six generic fixes you can try out.
Update your PC
The first thing you should do is to update your PC. Updating your PC will, in most cases, update your drivers and fix any issues in the process.
Update your drivers
Updating (or uninstalling the problematic driver can also fix the problem.
Step 1: Right-click Start and select Device Manager from the menu.
Step 2: Expand the problematic driver, right-click on it and click Update driver.
Step 3: Click on Search automatically for drivers. Windows will then automatically look for and download the latest drivers.
While this should help resolve the error, in case it doesn’t, click Uninstall device and restart your PC to force Windows to install the required drivers. You can then update them later.
Run an SFC scan
Corrupt files are the number one reason your PC might behave weirdly. Here’s how you can get rid of them and potentially resolve your issue.
Step 1: Press Windows Key + S to bring up the Cortana/Search box and search for Powershell. Open Windows Powershell from the search results.

Step 2: Type sfc /scannow to scan your system for issues.

Step 3: If the SFC scan finds any problems, use the following command to resolve them.
Restart your PC for the changes to take effect, and the problem should be resolved.
Run the Check Disk utility
A BSOD can very well be a sign of your boot drive failing to perform as it should. Try running the check disk utility to check whether or not your storage drives are, in fact, functional.
Run the Windows hardware troubleshooter
Windows comes with a few handy troubleshooters that can resolve a bunch of issues. However, for some reason, Microsoft has removed the hardware troubleshooter from the troubleshooter’s menu. So here’s an alternative way to run the hardware troubleshooter.
Step 1: Press the Windows key + R to open the Run prompt. Type cmd and hit enter.

Step 2: Type msdt.exe -id DeviceDiagnostic and press enter. This will launch the hardware troubleshooter.

Proceed along as instructed by the troubleshooter.
Repair your system
If nothing else works, the best way to get rid of the error is by simply reinstalling or repairing your OS.
The Windows Media Creation tool is a great way to install Windows and repair the OS. Using this, you can perform a clean installation or repair your OS without affecting your data.
Someone who writes/edits/shoots/hosts all things tech and when he’s not, streams himself racing virtual cars.
You can contact him here: [email protected]
Источник
Содержание
- 1 Что такое неисправимая ошибка WHEA?
- 2 Как исправить неисправимую ошибку WHEA
- 2.1 Шаг 1: Запустите CHKDSK
- 2.2 Шаг 2. Проверьте системное оборудование
- 2.3 Шаг 3: Сброс разгона системы
- 2.4 Шаг 4: сброс настроек BIOS / UEFI
- 2.5 Шаг 5: Обновите настройки BIOS / UEFI
- 2.6 Шаг 6: Проверьте свои драйверы
- 2.7 Шаг 7: Проверьте свою оперативную память с помощью MemTest86
- 2.8 Шаг 8: Сброс Windows 10 (в крайнем случае)
- 3 WHEA Исправлена неисправимая ошибка!
Windows имеет длинную и красивую (читай: болезненную) историю сообщений об ошибках синего экрана. Эти экраны ошибок, которые ласково называют «Голубым экраном смерти», также содержат важную информацию о внезапном исчезновении вашей системы.
Некоторые ошибки сбоя Windows более загадочны, чем другие, и, следовательно, их сложнее устранить. Неисправимая ошибка WHEA — одна из них.
В этой статье мы расскажем, как исправить неисправимую ошибку WHEA и как предотвратить ее повторение.
Что такое неисправимая ошибка WHEA?
WHEA_UNCORRECTABLE_ERROR (код остановки Windows 0x0000124) является аппаратной ошибкой. Существует несколько распространенных причин WHEA_UNCORRECTABLE_ERROR (мы будем сокращать его до WUE), большинство из которых напрямую связаны с аппаратным обеспечением вашей системы:
- Поврежденное оборудование (Поврежденные жесткие диски, GPU, CPU, PSU, поврежденная RAM и т. Д.)
- Проблемы совместимости драйверов
- Проблемы с нагревом и напряжением (Разгон и изменение напряжения)
- Поврежденные системные файлы Windows или файлы реестра
Хотя это не всегда источник, проблемы с напряжением являются очень распространенной причиной этой конкретной ошибки Windows. Сообщение WUE и стоп-код 0x0000124 дают нам указание на природу ошибки, но просмотр файла дампа ошибки предоставит дополнительную информацию. Ваш файл дампа ошибок (.DMP) находится по адресу C: / Windows / Minidump и будет иметь метку времени.
К сожалению, мы не можем предложить решения для каждой проблемы, но следующие исправления должны облегчить ваш WHEA_UNCORRECTABLE_ERROR.
Как исправить неисправимую ошибку WHEA
Помните список распространенной аппаратной проблемы, которая вызывает WHEA_UNCORRECTABLE_ERROR? Следующий раздел раскрывает некоторые из этих аппаратных аспектов и иллюстрирует несколько возможных исправлений.
Шаг 1: Запустите CHKDSK
Прежде чем вносить какие-либо изменения в оборудование, попробуйте запустить Windows Check Disk.
из командной строки. CHKDSK — это системный инструмент Windows, который проверяет файловую систему и с определенными настройками исправляет проблемы во время работы.
Тип командная строка в строке поиска меню «Пуск», затем щелкните правой кнопкой мыши лучшее совпадение и выберите Запустить от имени администратора. (Или нажмите Windows Key + X, затем выберите Командная строка (администратор) из меню.) Далее введите чкдск / р и нажмите Enter. Команда просканирует вашу систему на наличие ошибок и исправит любые проблемы на этом пути.
Шаг 2. Проверьте системное оборудование
WHEA_UNCORRECTABLE_ERROR тесно связан с аппаратным обеспечением вашей системы. Прежде чем приступать к перезагрузке системы и тестам памяти, физически перепроверьте системное оборудование.
Проверьте, полностью ли функционируют системы охлаждения, ваша ОЗУ надежно закреплена в своих слотах, и процессор загадочным образом не вышел из строя, и так далее.
Шаг 3: Сброс разгона системы
Если вы разогнали свою систему в поисках более высоких скоростей, есть вероятность, что вы столкнетесь с WHEA_UNCORRECTABLE_ERROR. Самый простой способ вычеркнуть это из списка — сбросить настройки BIOS вашей системы и устранить последствия любого разгона.
Вам необходимо войти в системный BIOS или UEFI меню. Для этого выключите вашу систему. Затем снова включите систему, нажав клавишу доступа к меню BIOS / UEFI (общие клавиши включают F1, F2, F10, DEL и ESC
).
Настройки BIOS и UEFI варьируются в зависимости от производителя, но заголовки меню обычно похожи. Вы ищете Overclocking вариант. В большинстве случаев параметры разгона находятся в меню «Дополнительно», «Производительность», «Частота» или «Напряжение».
Найдите меню и сбросьте настройки разгона. Сброс вернет вашу систему в исходное состояние, но может также удалить WHEA_UNCORRECTABLE_ERROR в процессе.
Шаг 4: сброс настроек BIOS / UEFI
Если вы сбросили настройки оверлока BIOS / UEFI, попробуйте сбросить весь BIOS. Где-то в меню BIOS есть опция для полного сброса настроек BIOS или загрузки настроек BIOS по умолчанию. Найдите вариант и выберите его.
Шаг 5: Обновите настройки BIOS / UEFI
Опять же, этот процесс сильно варьируется в зависимости от производителя системной платы вашей системы. Некоторые настройки BIOS / UEFI могут автоматически загружаться и обновляться с помощью настольной утилиты. Другие производители требуют, чтобы вы загружали обновление BIOS и обновляли прошивку самостоятельно.
Не знаете, какая у вас материнская плата? Скачайте и запустите CPU-Z. Открой Mainboard и найдите производителя и модель вашей материнской платы. Вы также можете найти свой бренд и версию BIOS на этой вкладке.
Вооружившись этими знаниями, выполните поиск в интернете по запросу «обновление BIOS BIOS [производитель материнской платы + модель]». Например, я искал бы «обновление BIOS BIOS gigabyte b75md3p» для моей системы. Вы должны найти инструкции, учебные пособия, а если вам повезет, даже видео или два.
Шаг 6: Проверьте свои драйверы
Иногда новые драйверы оказывают негативное влияние на вашу систему. В наши дни она становится все более редкой, поскольку Windows 10 обрабатывает большинство обновлений драйверов. Однако это не значит, что хитрый драйвер не может расстроить вашу систему. К счастью, в Windows 10 перечислены все обновления драйверов в разделе «Центр обновления Windows», поэтому вы можете быстро выяснить, откуда возникла проблема.
Нажмите Ключ Windows + I чтобы открыть панель настроек, затем выберите Обновить Безопасность> Просмотр истории обновлений. Вы можете найти любые обновления драйверов здесь. Теперь введите Диспетчер устройств в строке поиска меню «Пуск» и выберите лучшее соответствие. Перейдите вниз по списку и проверьте наличие символа ошибки. Если ничего нет, ваш драйвер, скорее всего, не является источником проблемы.
Тем не менее, вы можете использовать сторонний инструмент для обновления всех системных драйверов одновременно. Проверьте этот список бесплатных инструментов, которые вы можете использовать, чтобы исправить большинство проблем Windows
, Первые два вариантаIOBit Driver Booster а также Snappy Driver Installer— именно это.
Шаг 7: Проверьте свою оперативную память с помощью MemTest86
Windows имеет встроенную проверку памяти, которая называется Windows Memory Diagnostic. К сожалению, у него нет хорошей репутации, и он регулярно пропускает проблемы, обнаруженные с помощью другого замечательного инструмента: MemTest86.
MemTest86 — это бесплатное автономное средство тестирования памяти для компьютеров x86
, Вы загружаете MemTest86 с флэш-накопителя USB (или загрузочного диска) и оставляете его для проверки оперативной памяти вашей системы. Теперь проверка памяти MemTest86 занимает много времени; Один проход занимает несколько часов в зависимости от объема установленной вами оперативной памяти.
Чтобы получить полный опыт MemTest86, вы должны выполнить как минимум два прохода (это два полных цикла). Тем не менее, согласно большинству отчетов, MemTest86 может выявить серьезную проблему с оперативной памятью через короткий промежуток времени.
Перейдите на страницу загрузки MemTest86 и загрузите Образ для создания загрузочного CD (в формате ISO). Далее вам нужно записать MemTest86 ISO на USB-накопитель. Проверьте этот список из десяти бесплатных инструментов, чтобы сделать загрузочную флешку
,
Запишите MemTest86, используя инструмент по вашему выбору, затем выключите систему. Перезагрузите систему, нажимая кнопку для меню выбора загрузки
(обычно F10, F11, DEL или ESC), затем выберите загрузочную флешку MemTest86 USB. Тест памяти начнется автоматически.
Если он возвращает ошибки ОЗУ, выполните поиск в Интернете по коду ошибки и введите его, чтобы узнать, как действовать дальше.
Шаг 8: Сброс Windows 10 (в крайнем случае)
Если ничего не работает, вы можете использовать функцию сброса Windows 10, чтобы обновить вашу систему
,
Windows 10 Reset заменяет ваши системные файлы
с совершенно новым набором файлов и теоретически очистит все проблемы, связанные с WHEA_UNCORRECTABLE_ERROR, сохраняя при этом большинство ваших важных файлов нетронутыми.
Голова к Настройки> Обновление и безопасность> Восстановление, затем под Сбросить этот ПК Выбрать Начать.
Ваша система перезагрузится, как только вы нажмете кнопку, поэтому обязательно сделайте резервную копию любых важных файлов заранее. Ваша система перезагрузится, затем вы можете выбрать Храните мои файлы или же Удалить все.
WHEA Исправлена неисправимая ошибка!
Ошибки Bluescreen разочаровывают. Тем более, если вы действительно не понимаете, какая часть оборудования вызывает проблему. Вышеуказанные исправления исправят ваш WHEA_UNCORRECTABLE_ERROR, но помните, что игра с вашим оборудованием может привести к его возвращению.
Еще одним удобным инструментом с кодом ошибки синего экрана является BlueScreenView от Nirsoft. Это поможет вам понять коды ошибок, чтобы вы могли лучше изолировать проблемы
!
- Remove From My Forums
-
Вопрос
-
Доброго дня, комрады!
Проблема с логами, столкнулся сразу после покупки.
Конфигурация ноута:
i5-6300HQ — 8GB DDR4 — GTX 950m — SSD M.2 120 — SSD SATA III 120 — HDD Toshiba 1 TB (вместо DVD)
Установлена Win 10 Home — лицензия была с ноутом.
Текст лога
WHEA-Logger
Устранимая аппаратная ошибка.
Компонент: Порт PCI Express Root
Источник ошибки: Расширенный отчет об ошибках (PCI Express)Шина:Устройство:Функция: 0x0:0x1C:0x4
ИД поставщика:ИД устройства: 0x8086:0xA114
Код класса: 0x30400Дополнительные сведения содержатся в подробностях этой записи.
[ Name] Microsoft-Windows-WHEA-Logger [ Guid] {C26C4F3C-3F66-4E99-8F8A-39405CFED220} Keywords 0x8000000000000000 [ SystemTime] 2018-01-05T10:17:39.365108500Z [ ActivityID] {29C1F179-D699-475A-8E92-E8BEA2246D6C} [ ProcessID] 3412 [ ThreadID] 9304 FRUId {00000000-0000-0000-0000-000000000000} UncorrectableErrorStatus 0x0 CorrectableErrorStatus 0x1000 HeaderLog 00000000000000000000000000000000 RawData 435045521002FFFFFFFF02000200000002000000A002000026110A00050112140000000000000000000000000000000000000000000000000000000000000000BDC407CF89B7184EB3C41F732CB571311FC093CF161AFC4DB8BC9C4DAF67C1046C2594DAEE85D30100000000000000000000000000000000000000000000000010010000D0000000000300000100000054E995D9C1BB0F43AD91B44DCB3C6F3500000000000000000000000000000000020000000000000000000000000000000000000000000000E0010000C00000000003000000000000ADCC7698B447DB4BB65E16F193C4F3DB00000000000000000000000000000000030000000000000000000000000000000000000000000000DF0000000000000004000000010100001000060400000000868014A1000403041C00000000000000000000000000000000000000108042010180000027001100234872054200223000FD440000004000080000000000000037080000100400000000000000000000000000000000000001000114000000000000000011000600001000000020000000000000000000000000000000000000000000000000000000000000000000000000000000000000000000000000000000000000000000000000000000000000000000000000000043010000000000000002000000000000E306050000000000000000000000000000000000000000000000000000000000000000000000000000000000000000000000000000000000000000000000000000000000000000000000000000000000000000000000000000000000000000000000000000000000000000000000000000000000000000000000000000000000000000000000000000000000000000000000000000000000000000000000000000000000000000000000000000000000 Не смог найти по продукт и вендор ID, что это за устройство, предполагаю где-то чипсет, но не могу понять.
Что было сделано.
Обновлены все драйвера сперва с официального сайта Asus, все установлено без ошибок. Не помогло
Далее были скачаны все официальные последние драйвера с сайтов производителей.
Видеокарту с GeForce, Чипсет HM170 с сайта Intel и остальное так же. Так же без ошибок, все обновилось.
Но проблема не решена.
Насколько обращать внимание на это? Стоит ли парится и искать решение или из текста Logger, значит что то пытается слогировать но не получается, может и черт с ним, пускай не логирует?
Если надо решить, не прошу мне решить проблему вам, просто направьте в нужно русло!
Заранее спасибо!
Ответы
-
Здравствуйте!
Решал такую же проблему и в итоге вышел на то, что 112, 113 и 114 — это ID не устройста, а их Parent’ов.
Если открыть Device Manager и выбрать View->Devices by connection, то можно найти
ACPI x64-based PS -> Microsoft ACPI-Compilant System -> PCI Express Root Complex
А дальше уже знокомые цифры:
— Intel(R) 100 Series/C230 Series Chipset Family PCI Express Root Port #3 — A112
— Intel(R) 100 Series/C230 Series Chipset Family PCI Express Root Port #4 — A113
— Intel(R) 100 Series/C230 Series Chipset Family PCI Express Root Port #5 — A114К ним соответсвенно прицеплены:
— Wifi
— CardReader + Ethernet
— USB3.1 eXtensible Host ControllerТ.е. проблема в USB3.1 контроллере. Но такую же проблему я встречал и на других ноутбуках и других моделях. У кого-то из лока иногода не выходит, у кого-то подключенный жесткий диск постоянно перезапускается …
Но это не похоже на брак. А скорее всего проблема с драйверами к нему.
- Изменено
29 июня 2018 г. 14:35
- Предложено в качестве ответа
Vector BCOModerator
29 июня 2018 г. 14:43 - Помечено в качестве ответа
Anton Sashev IvanovOwner
10 декабря 2018 г. 10:11
- Изменено
Если вы пользователь Windows со стажем, то наверняка вам встречался синий экран смерти (BSOD). Часто при этой критической ошибке появляется ее код, как его прочесть и узнать причину, смотрите эту статью. Но есть один нюанс, который часто вводит меня в ступор — это неисправимая ошибка WHEA. Нет идентификатора, явно указывающего на причину? Я выработал определенный алгоритм, о котором хочу рассказать в этой статье.
WHEA_UNCORRECTABLE_ERROR (Windows stopcode 0x0000124) — это аппаратная ошибка, указывающая на несколько причин:
- Поврежденное оборудование (процессор CPU, память, видеокарта, носитель информации, блок питания и т.д.)
- Проблемы совместимости драйверов
- Проблемы с нагревом и напряжением (разгон и изменение напряжения)
- Поврежденные системные файлы Windows или файлы реестра
Наиболее частой проблемой является разгон и изменение напряжения. Если вы можете читать файлы дампов, воспользуйтесь программой BlueScreenView и пройдите по пути C: /Windows/Minidump и по временной метке выберете нужный дамп.
Давайте попробуем исправить проблему
Прежде чем начать манипуляции убедитесь, что все соединения в ПК хорошо подключены, вентиляторы крутятся, радиаторы четко закреплены, оперативная память защёлкнута до конца. Визуально осмотрите материнскую плату на «вздутые» компоненты и другие повреждения. Если вы удовлетворены увиденным, тогда идем дальше. Если проблема с ноутбуком, то так же проверьте нагрев устройства в зоне вентилятора, вращается ли он? Так же можно переподключить оперативную память.
Запустите CHKDSK
CHKDSK — это системный инструмент Windows, который проверяет файловую систему и, если возможно, исправляет ее в режиме работы. Запустите командную строку CMD или PowerShell от имени администратора и введите chkdsk /r, и нажмите Enter. Наверняка понадобится перезагрузка, в процессе которой и произойдет сканирование.
Сброс разгона системы
Если экспериментировали с разгоном, то это наиболее вероятная причина WHEA_UNCORRECTABLE_ERROR. Самый простой способ — сбросить настройки системы BIOS и устранить последствия любого разгона. Зайдите в BIOS при загрузке (F2, F10, DEL и ESC) и сбросьте настройки до дефолтных. Сохраните и перезагрузите устройство.
Обновите BIOS / UEFI
Важной частью правильной работы компьютера является микропрограмма для материнской платы BIOS. Проверьте обновление на сайте производителя и установите обновления, если они доступны. Либо переустановите последнюю версию, чтобы убедиться, что программных ошибок в работе материнской платы нет.
Не знаете, какая у вас материнская плата? Скачайте и запустите CPU-Z. Откройте вкладку Mainboard и найдите производителя и модель материнской платы. Там же обозначена и версия BIOS. Будьте внимательны при прошивке, закройте все программы, для ноутбуков подключите питание и обязательно дождитесь окончания процесса.
Проверьте свои драйверы
Как всегда, с синими экранами проверьте свои драйверы (доступные обновления), и ошибка WHEA, о которой речь в статье — не исключение. Возможно, придется откатиться к более поздним, если заметили, что проблемы начались именно с приходом новых.
Нажмите клавишу Windows + I, чтобы открыть панель «Параметры», затем выберите «Обновление и безопасность»> «Просмотреть историю обновлений». Можно удалить последние обновления оборудования или откатить драйвер через «Диспетчер устройств». Зайдите в свойства и нажмите откатить, дождитесь завершения процедуры.
Проверьте оперативную память
Можно, конечно, воспользоваться инструкцией из моей предыдущей статьи и проверить все железо комплексно. Это хороший метод! Но дабы не повторятся и следовать заголовку, давайте протестируем оперативную память средствами Windows. Просто введите в поиске Windows 10 — средство проверки памяти Windows.
Или признанной программой memtest86. Для этого понадобиться USB флешка. Инсталлятор на нее находится внутри архива. Запускаете его, устанавливаете на флешку программу и загружайтесь с нее. Прогоните тесты минимум два раза, что убедится в исправности.
Сброс Windows 10 (в крайнем случае)
Если ничего из вышеперечисленного не помогает, вероятно причина в операционной системе. Есть два варианта исправления. Попробовать восстановление образа системы онлайн. Для этого запустите командную строку CMD или PowerShell от имени администратора и введите:
Dism /Online /Cleanup-Image /RestoreHealthДождитесь завершения процесса и перезагрузите компьютер. Эта команда скачивает образ системы и переустанавливает его поверх существующей. Нет результатов и ошибка WHEA все еще мучает, сделайте сброс системы. Перейдите в «Настройки»> «Обновление и безопасность»> «Восстановление», затем в разделе «Сбросить этот ПК» выберите «Начать». Система перезагрузится, затем вы можете выбрать Сохранить мои файлы или Удалить все.
Get back to using your PC without errors by trying these methods
by Ivan Jenic
Passionate about all elements related to Windows and combined with his innate curiosity, Ivan has delved deep into understanding this operating system, with a specialization in drivers and… read more
Published on December 8, 2022
Reviewed by
Vlad Turiceanu
Passionate about technology, Windows, and everything that has a power button, he spent most of his time developing new skills and learning more about the tech world. Coming… read more
- The easiest way to fix the Whea Uncorrectable BSOD Error is to disable all overclock settings.
- Keeping your system and drivers updated is a great way to deal with this issue.
- Removing the problematic updates will also help with this error message.
XINSTALL BY CLICKING THE DOWNLOAD FILE
This software will repair common computer errors, protect you from file loss, malware, hardware failure and optimize your PC for maximum performance. Fix PC issues and remove viruses now in 3 easy steps:
- Download Restoro PC Repair Tool that comes with Patented Technologies (patent available here).
- Click Start Scan to find Windows issues that could be causing PC problems.
- Click Repair All to fix issues affecting your computer’s security and performance
- Restoro has been downloaded by 0 readers this month.
The Whea Uncorrectable Error is a Blue Screen error that can appear on any version of Windows, including the latest ones.
When encountering this issue, you either have a hardware failure or problems with your driver, or it might be that the service is incompatible with your operating system.
You will not be able to use your desktop PC or laptop until you fix the issue. However, there are ways to improve the Whea Uncorrectable Error on Windows 10, and this guide will show you how.
What causes WHEA uncorrectable error in Windows 10?
This is a fatal error that can appear due to hardware and software issues. The most common causes for this issue are:
- Overclock settings
- SSD issues
- The hard drive is not responding
- Your RAM is not responding
- Your mainboard is not working correctly
A good case scenario would be that some drivers on the machine won’t work as they should after updating your PC. But we will see how to check all these in the tutorial below.
How do I fix WHEA uncorrectable error?
- What causes WHEA uncorrectable error in Windows 10?
- How do I fix WHEA uncorrectable error?
- 1. Disable Overclocking to fix Whea Uncorrectable Error
- 2. Check if there are any hardware issues
- 3. Run Windows Memory Diagnostics
- 5. Uninstall the problematic Windows Updates
- 6. Disable the Turbo Boost feature in BIOS
- 7. Disable additional audio devices
- How can I fix the Whea Uncorrectable Error on Windows 11?
- Use System Restore
- Is WHEA’s uncorrectable error serious?
- Can RAM cause a WHEA error?
1. Disable Overclocking to fix Whea Uncorrectable Error
WHEA Uncorrectable Error is often caused by overclocking. Here are the steps to disable it from BIOS:
1. Press Windows key + I to open the Settings app.
2. Go to Update and Security.
3. Navigate to the Recovery tab. Click on Restart now in Advanced startup.
4. On Advanced startup, go to Troubleshoot, then Advanced options.
5. Select UEFI Firmware Settings. Click Restart.
6. After the computer is restarted, it should open BIOS automatically, so go to Advanced tab.
7. Navigate to Performance, and look for Overclocking.
8. Check if overclocking is disabled. If it is not, disable it.
9. Save changes to BIOS (by pressing F10 on your keyboard), and start your computer normally.
If you had problems following these solutions, visit our guide on accessing BIOS for detailed instructions and alternative methods.
Also, make sure to disable overclocking software if you have installed one for gaming.
2. Check if there are any hardware issues
- Press Windows key + X and select Windows PowerShell (Admin).
- Now run the following command:
chkdsk /f C: - Press Y to schedule a restart.
- Restart your PC and wait for the scan to finish.
Some PC issues are hard to tackle, especially when it comes to corrupted repositories or missing Windows files. If you are having troubles fixing an error, your system may be partially broken.
We recommend installing Restoro, a tool that will scan your machine and identify what the fault is.
Click here to download and start repairing.
SSD problems often cause Whea Uncorrectable Error. Therefore we suggest using specialized BSOD repair software such as Restoro to fix it.
Restoro is powered by an online database that features the latest functional system files for Windows 10 PCs, allowing you to easily replace any elements that can cause a BSoD error.
This software can also help you by creating a restore point before starting the repairs, enabling you to easily restore the previous version of your system if something goes wrong.
This is how you can fix registry errors using Restoro:
- Download and install Restoro.
- Launch the application.
- Wait for the software to identify stability issues and possible corrupted files.
- Press Start Repair.
- Restart your PC for all the changes to take effect.
As soon as the fixing process is completed, your PC should work without problems, and you will not have to worry about BSoD errors or slow response times ever again.
⇒ Get Restoro
Disclaimer: This program needs to be upgraded from the free version in order to perform some specific actions.
3. Run Windows Memory Diagnostics
- Press Windows key + S and type memory. Select Windows Memory Diagnostic.
- Select Restart now and check for problems.
- If you get any stops along the way, like in the hard drive, check with errors, then try to replace the memory.
If you suspect any additional issues with the hardware, we suggest using hardware diagnostic software to pinpoint the cause.
4. Update your drivers
- Press the Windows key + X and select Device Manager.
- Locate the driver you think is causing the problem, right-click it, and choose Update driver.
- Select Search automatically for drivers and wait for the process to finish.
- Repeat this for all drivers that you believe are responsible for this issue.
Drivers can lead to BSOD Whea Uncorrectable Error, so keeping them up to date is crucial.
Updating drivers manually can be tedious, especially if you need to update several of them. Still, you can make this process a lot faster by using driver updater software.
DriverFix is a diagnostic application designed to help you download and update Windows drivers automatically.
Unlike security or system optimization programs, this utility is an excellent choice to find and replace corrupted, missing or outdated drivers for graphics cards, controllers, printers and other hardware components.
⇒ Get DriverFix
5. Uninstall the problematic Windows Updates
- Press the Windows key + I to open the Settings app.
- Now go to the Update & security section.
- Click on View update history.
- Now click on Uninstall updates.
- A list of updates will now appear.
- Double-click on a specific update to remove it.
According to users, the Whea Uncorrectable Error can sometimes appear due to problematic Windows updates. For more information, visit our guide on how to remove failed Windows updates.
- Fix: INTERNAL POWER ERROR stop code
- How to fix a Blue screen after Windows 10/11 rollback
- Fix: Video Scheduler Internal Error
- Fix: NMI HARDWARE FAILURE on Windows 10/11
6. Disable the Turbo Boost feature in BIOS
- Restart your PC and keep pressing F2 to enter BIOS.
- Once you enter it, look for the Turbo Boost option.
- Disable it and save changes.
NOTE
We suggest checking your motherboard manual to see how to find this feature.
7. Disable additional audio devices
- Press Windows key + S and enter sound. Now pick Change system sounds.
- When the Sound window opens, go to the Playback tab. Next, right-click each non-default audio device and choose Disable.
- Repeat the same steps for all recording devices as well.
- After doing that, click on Apply and OK to save changes.
Some users are also recommending disabling additional audio devices from Device Manager. To do that, follow these steps:
- First, press Windows key + X and choose Device Manager.
- Locate your audio devices and disable all devices except your default one.
- To disable a device, right-click it and choose Disable device from the menu.
- When the confirmation message appears, click on Yes.
According to users, the Whea Uncorrectable Error message can appear due to your audio devices. Therefore, you need to find and disable additional audio output and input devices to fix the problem.
After disabling all non-default devices, the problem should be resolved.
How can I fix the Whea Uncorrectable Error on Windows 11?
Use System Restore
- Press Windows key + R and type rstui.
- Now click Next to proceed.
- Select the desired restore point and click Next.
- Follow the instructions on the screen to complete the process.
If the WHEA_UNCORRECTABLE_ERROR BSOD in Windows 10 error is still there, here are more solutions to fix the Whea Uncorrectable Error in Windows 11.
Moreover, here are some error variations that you may encounter, but nonetheless, fix with the solutions provided:
- WHEA_UNCORRECTABLE_ERROR Windows 10 Sysprep – According to users, sometimes this error can occur while using Sysprep.
- Overclock WHEA_UNCORRECTABLE_ERROR – Many users reported that this error started appearing after overclocking. To fix the problem, try changing or removing your overclock settings.
- WHEA_UNCORRECTABLE_ERROR hal.dll, ntoskrnl exe, msdn bugcheck – In some cases, this error can be caused by specific files.
- Overheat WHEA_UNCORRECTABLE_ERROR – WHEA uncorrectable error overheating – Can WHEA uncorrectable error be caused by overheating? Yes, it can. If your PC overheats, try cleaning it or check if your fan is working correctly.
- WHEA_UNCORRECTABLE_ERROR startup – To fix this problem, you’ll need to use one of our solutions above while in Safe Mode.
- BIOS update WHEA_UNCORRECTABLE_ERROR – Can BIOS cause WHEA uncorrectable error? Yes, ti can. To fix the problem, you might have to go back to the older version of BIOS.
- WHEA_UNCORRECTABLE_ERROR in Windows 11 on MSI – MSI users can attend to all the above solutions to fix this issue.
- Windows 10 SSD WHEA_UNCORRECTABLE_ERROR – SSD components can become corrupt or damaged due to lousy laptop handling.
- WHEA_UNCORRECTABLE_ERROR in Windows 10 on HP, Dell laptop – This is the general error message our users reported to us. Don’t worry, as one of the above solutions will do the trick.
- WHEA Uncorrectable Error while gaming, Warzone – While there are many potential culprits ranging from driver conflicts to faulty RAM and everything in between, gamers are a particularly vulnerable category of users.
- Whea Uncorrectable Error appear on startup – Sometimes this issue will prevent you from booting to Windows. However, there are ways to fix that, and to learn more, visit our guide on the blue screen loop.
- Whea Uncorrectable Error stuck at 0 – Check for hardware issues before moving on to more complex solutions.
Is WHEA’s uncorrectable error serious?
If you have any physical hardware damage, the error could have catastrophic consequences. If this is the case, you will need to fix or replace your components with new ones.
Aside from that, the problem can be fixed, and we have compiled a list of eight potential alternatives for you to consider.
We also encourage you to check more solutions on how to fix the Whea Internal Error in Windows 10.
Can RAM cause a WHEA error?
The WHEA uncorrectable issue may manifest on your computer if the memory stick is not inserted into the RAM slot in the correct orientation.
When the computer casing is opened, you should be able to gain access to the motherboard. Thereafter, you can remove the RAM sticks from the contact points on your motherboard using alcohol and cotton. Do this as cautiously as possible.
Besides the physical cleaning of your RAM, you should also ensure its software. Thus check out our post with the seven best RAM cleaners and optimizers for Windows 10 & 11.
Let us know which methods worked best for you by leaving us a message in the comments below.
Newsletter
Get back to using your PC without errors by trying these methods
by Ivan Jenic
Passionate about all elements related to Windows and combined with his innate curiosity, Ivan has delved deep into understanding this operating system, with a specialization in drivers and… read more
Published on December 8, 2022
Reviewed by
Vlad Turiceanu
Passionate about technology, Windows, and everything that has a power button, he spent most of his time developing new skills and learning more about the tech world. Coming… read more
- The easiest way to fix the Whea Uncorrectable BSOD Error is to disable all overclock settings.
- Keeping your system and drivers updated is a great way to deal with this issue.
- Removing the problematic updates will also help with this error message.
XINSTALL BY CLICKING THE DOWNLOAD FILE
This software will repair common computer errors, protect you from file loss, malware, hardware failure and optimize your PC for maximum performance. Fix PC issues and remove viruses now in 3 easy steps:
- Download Restoro PC Repair Tool that comes with Patented Technologies (patent available here).
- Click Start Scan to find Windows issues that could be causing PC problems.
- Click Repair All to fix issues affecting your computer’s security and performance
- Restoro has been downloaded by 0 readers this month.
The Whea Uncorrectable Error is a Blue Screen error that can appear on any version of Windows, including the latest ones.
When encountering this issue, you either have a hardware failure or problems with your driver, or it might be that the service is incompatible with your operating system.
You will not be able to use your desktop PC or laptop until you fix the issue. However, there are ways to improve the Whea Uncorrectable Error on Windows 10, and this guide will show you how.
What causes WHEA uncorrectable error in Windows 10?
This is a fatal error that can appear due to hardware and software issues. The most common causes for this issue are:
- Overclock settings
- SSD issues
- The hard drive is not responding
- Your RAM is not responding
- Your mainboard is not working correctly
A good case scenario would be that some drivers on the machine won’t work as they should after updating your PC. But we will see how to check all these in the tutorial below.
How do I fix WHEA uncorrectable error?
- What causes WHEA uncorrectable error in Windows 10?
- How do I fix WHEA uncorrectable error?
- 1. Disable Overclocking to fix Whea Uncorrectable Error
- 2. Check if there are any hardware issues
- 3. Run Windows Memory Diagnostics
- 5. Uninstall the problematic Windows Updates
- 6. Disable the Turbo Boost feature in BIOS
- 7. Disable additional audio devices
- How can I fix the Whea Uncorrectable Error on Windows 11?
- Use System Restore
- Is WHEA’s uncorrectable error serious?
- Can RAM cause a WHEA error?
1. Disable Overclocking to fix Whea Uncorrectable Error
WHEA Uncorrectable Error is often caused by overclocking. Here are the steps to disable it from BIOS:
1. Press Windows key + I to open the Settings app.
2. Go to Update and Security.
3. Navigate to the Recovery tab. Click on Restart now in Advanced startup.
4. On Advanced startup, go to Troubleshoot, then Advanced options.
5. Select UEFI Firmware Settings. Click Restart.
6. After the computer is restarted, it should open BIOS automatically, so go to Advanced tab.
7. Navigate to Performance, and look for Overclocking.
8. Check if overclocking is disabled. If it is not, disable it.
9. Save changes to BIOS (by pressing F10 on your keyboard), and start your computer normally.
If you had problems following these solutions, visit our guide on accessing BIOS for detailed instructions and alternative methods.
Also, make sure to disable overclocking software if you have installed one for gaming.
2. Check if there are any hardware issues
- Press Windows key + X and select Windows PowerShell (Admin).
- Now run the following command:
chkdsk /f C: - Press Y to schedule a restart.
- Restart your PC and wait for the scan to finish.
Some PC issues are hard to tackle, especially when it comes to corrupted repositories or missing Windows files. If you are having troubles fixing an error, your system may be partially broken.
We recommend installing Restoro, a tool that will scan your machine and identify what the fault is.
Click here to download and start repairing.
SSD problems often cause Whea Uncorrectable Error. Therefore we suggest using specialized BSOD repair software such as Restoro to fix it.
Restoro is powered by an online database that features the latest functional system files for Windows 10 PCs, allowing you to easily replace any elements that can cause a BSoD error.
This software can also help you by creating a restore point before starting the repairs, enabling you to easily restore the previous version of your system if something goes wrong.
This is how you can fix registry errors using Restoro:
- Download and install Restoro.
- Launch the application.
- Wait for the software to identify stability issues and possible corrupted files.
- Press Start Repair.
- Restart your PC for all the changes to take effect.
As soon as the fixing process is completed, your PC should work without problems, and you will not have to worry about BSoD errors or slow response times ever again.
⇒ Get Restoro
Disclaimer: This program needs to be upgraded from the free version in order to perform some specific actions.
3. Run Windows Memory Diagnostics
- Press Windows key + S and type memory. Select Windows Memory Diagnostic.
- Select Restart now and check for problems.
- If you get any stops along the way, like in the hard drive, check with errors, then try to replace the memory.
If you suspect any additional issues with the hardware, we suggest using hardware diagnostic software to pinpoint the cause.
4. Update your drivers
- Press the Windows key + X and select Device Manager.
- Locate the driver you think is causing the problem, right-click it, and choose Update driver.
- Select Search automatically for drivers and wait for the process to finish.
- Repeat this for all drivers that you believe are responsible for this issue.
Drivers can lead to BSOD Whea Uncorrectable Error, so keeping them up to date is crucial.
Updating drivers manually can be tedious, especially if you need to update several of them. Still, you can make this process a lot faster by using driver updater software.
DriverFix is a diagnostic application designed to help you download and update Windows drivers automatically.
Unlike security or system optimization programs, this utility is an excellent choice to find and replace corrupted, missing or outdated drivers for graphics cards, controllers, printers and other hardware components.
⇒ Get DriverFix
5. Uninstall the problematic Windows Updates
- Press the Windows key + I to open the Settings app.
- Now go to the Update & security section.
- Click on View update history.
- Now click on Uninstall updates.
- A list of updates will now appear.
- Double-click on a specific update to remove it.
According to users, the Whea Uncorrectable Error can sometimes appear due to problematic Windows updates. For more information, visit our guide on how to remove failed Windows updates.
- Fix: INTERNAL POWER ERROR stop code
- How to fix a Blue screen after Windows 10/11 rollback
- Fix: Video Scheduler Internal Error
- Fix: NMI HARDWARE FAILURE on Windows 10/11
6. Disable the Turbo Boost feature in BIOS
- Restart your PC and keep pressing F2 to enter BIOS.
- Once you enter it, look for the Turbo Boost option.
- Disable it and save changes.
NOTE
We suggest checking your motherboard manual to see how to find this feature.
7. Disable additional audio devices
- Press Windows key + S and enter sound. Now pick Change system sounds.
- When the Sound window opens, go to the Playback tab. Next, right-click each non-default audio device and choose Disable.
- Repeat the same steps for all recording devices as well.
- After doing that, click on Apply and OK to save changes.
Some users are also recommending disabling additional audio devices from Device Manager. To do that, follow these steps:
- First, press Windows key + X and choose Device Manager.
- Locate your audio devices and disable all devices except your default one.
- To disable a device, right-click it and choose Disable device from the menu.
- When the confirmation message appears, click on Yes.
According to users, the Whea Uncorrectable Error message can appear due to your audio devices. Therefore, you need to find and disable additional audio output and input devices to fix the problem.
After disabling all non-default devices, the problem should be resolved.
How can I fix the Whea Uncorrectable Error on Windows 11?
Use System Restore
- Press Windows key + R and type rstui.
- Now click Next to proceed.
- Select the desired restore point and click Next.
- Follow the instructions on the screen to complete the process.
If the WHEA_UNCORRECTABLE_ERROR BSOD in Windows 10 error is still there, here are more solutions to fix the Whea Uncorrectable Error in Windows 11.
Moreover, here are some error variations that you may encounter, but nonetheless, fix with the solutions provided:
- WHEA_UNCORRECTABLE_ERROR Windows 10 Sysprep – According to users, sometimes this error can occur while using Sysprep.
- Overclock WHEA_UNCORRECTABLE_ERROR – Many users reported that this error started appearing after overclocking. To fix the problem, try changing or removing your overclock settings.
- WHEA_UNCORRECTABLE_ERROR hal.dll, ntoskrnl exe, msdn bugcheck – In some cases, this error can be caused by specific files.
- Overheat WHEA_UNCORRECTABLE_ERROR – WHEA uncorrectable error overheating – Can WHEA uncorrectable error be caused by overheating? Yes, it can. If your PC overheats, try cleaning it or check if your fan is working correctly.
- WHEA_UNCORRECTABLE_ERROR startup – To fix this problem, you’ll need to use one of our solutions above while in Safe Mode.
- BIOS update WHEA_UNCORRECTABLE_ERROR – Can BIOS cause WHEA uncorrectable error? Yes, ti can. To fix the problem, you might have to go back to the older version of BIOS.
- WHEA_UNCORRECTABLE_ERROR in Windows 11 on MSI – MSI users can attend to all the above solutions to fix this issue.
- Windows 10 SSD WHEA_UNCORRECTABLE_ERROR – SSD components can become corrupt or damaged due to lousy laptop handling.
- WHEA_UNCORRECTABLE_ERROR in Windows 10 on HP, Dell laptop – This is the general error message our users reported to us. Don’t worry, as one of the above solutions will do the trick.
- WHEA Uncorrectable Error while gaming, Warzone – While there are many potential culprits ranging from driver conflicts to faulty RAM and everything in between, gamers are a particularly vulnerable category of users.
- Whea Uncorrectable Error appear on startup – Sometimes this issue will prevent you from booting to Windows. However, there are ways to fix that, and to learn more, visit our guide on the blue screen loop.
- Whea Uncorrectable Error stuck at 0 – Check for hardware issues before moving on to more complex solutions.
Is WHEA’s uncorrectable error serious?
If you have any physical hardware damage, the error could have catastrophic consequences. If this is the case, you will need to fix or replace your components with new ones.
Aside from that, the problem can be fixed, and we have compiled a list of eight potential alternatives for you to consider.
We also encourage you to check more solutions on how to fix the Whea Internal Error in Windows 10.
Can RAM cause a WHEA error?
The WHEA uncorrectable issue may manifest on your computer if the memory stick is not inserted into the RAM slot in the correct orientation.
When the computer casing is opened, you should be able to gain access to the motherboard. Thereafter, you can remove the RAM sticks from the contact points on your motherboard using alcohol and cotton. Do this as cautiously as possible.
Besides the physical cleaning of your RAM, you should also ensure its software. Thus check out our post with the seven best RAM cleaners and optimizers for Windows 10 & 11.
Let us know which methods worked best for you by leaving us a message in the comments below.
Newsletter
Внезапно перезагрузился ПК, полез в события, а там ошибка WHEA Logger. Написано, что произошла неустранимая аппаратная ошибка. Код ошибки 18. Пытался найти какую-то информацию по теме в сети, но ничего конкретного не нашел. Говорят, что это может быть чуть ли не что угодно. Думаю, спрошу здесь. Помогите, пожалуйста.
Решение
Как правило, ошибки WHEA Logger возникают на почве сбоящих драйверов либо аппаратных неполадок. И учитывая это, причин для появления ошибки может быть огромное множество.
Если вы столкнулись с ошибкой WHEA Logger на своем ПК, рекомендуем сделать следующее:
- отключите быстрый запуск в параметрах BIOS/UEFI;
- обновите драйвера для устройств в своем ПК, т.е. видеокарта, звуковая карта, чипсет и т.д.;
- сбросьте любой разгон железа (ГПУ, ЦП, ОЗУ);
- протестируйте оперативную память на наличие ошибок;
- обновите прошивку материнской платы.