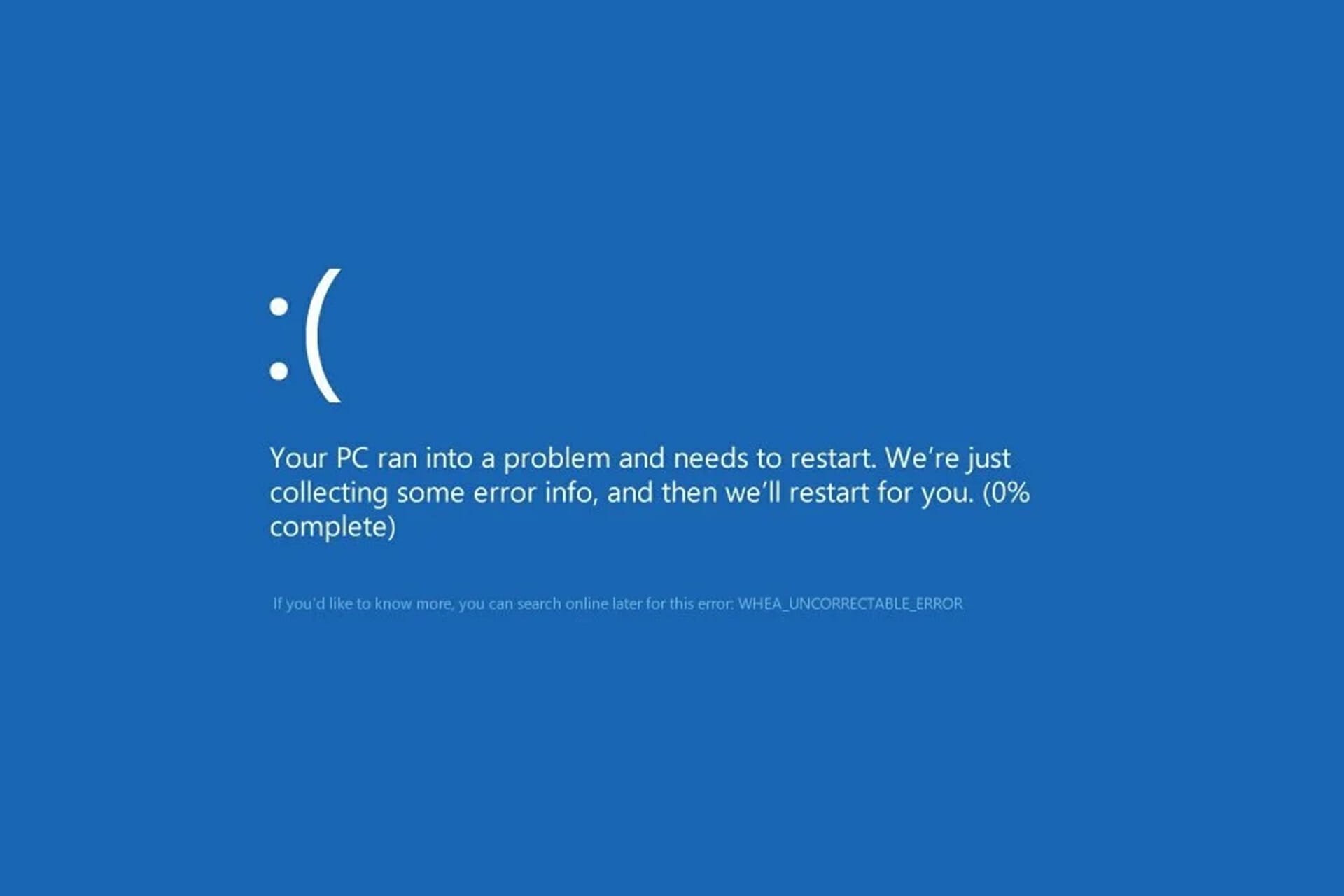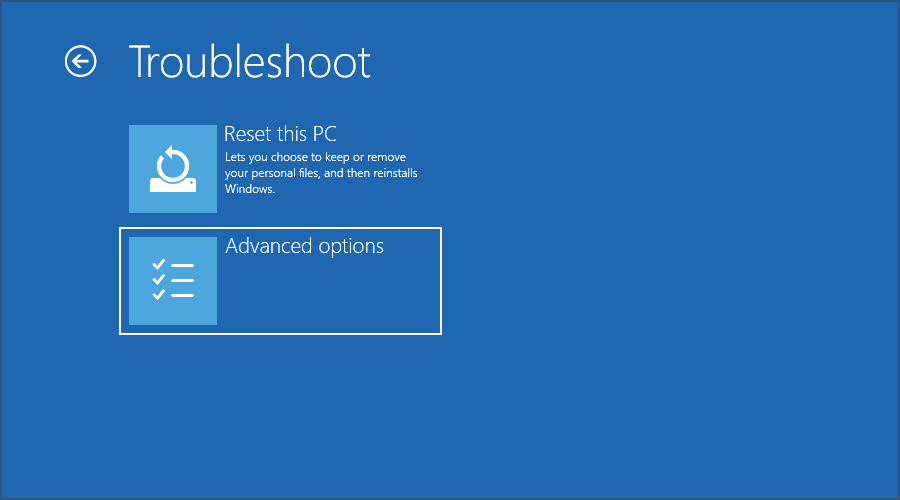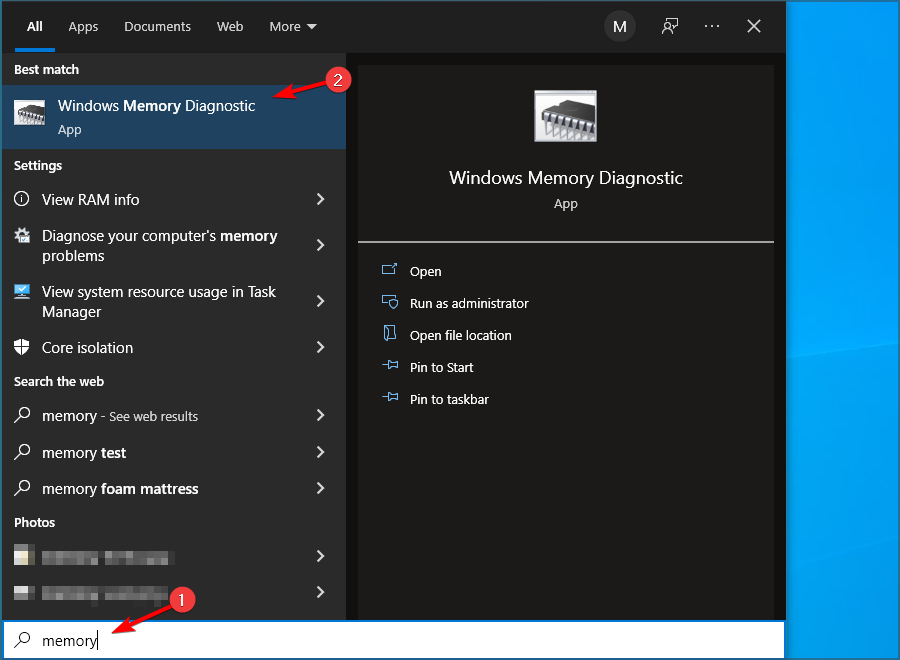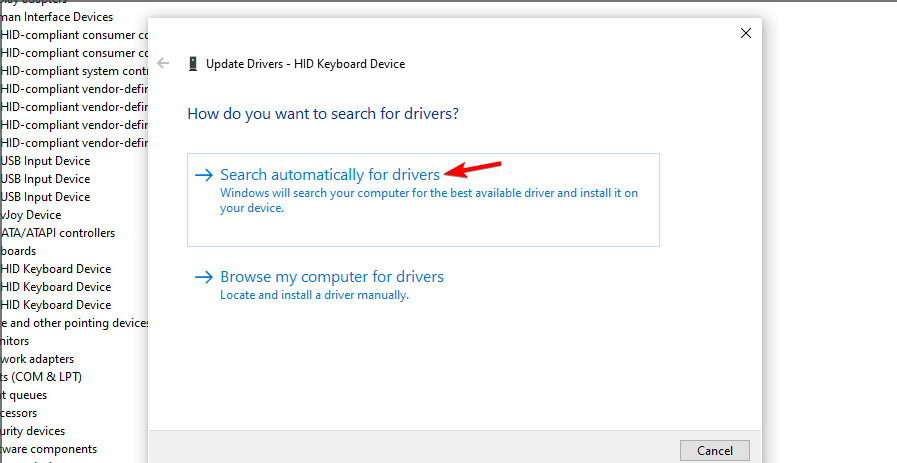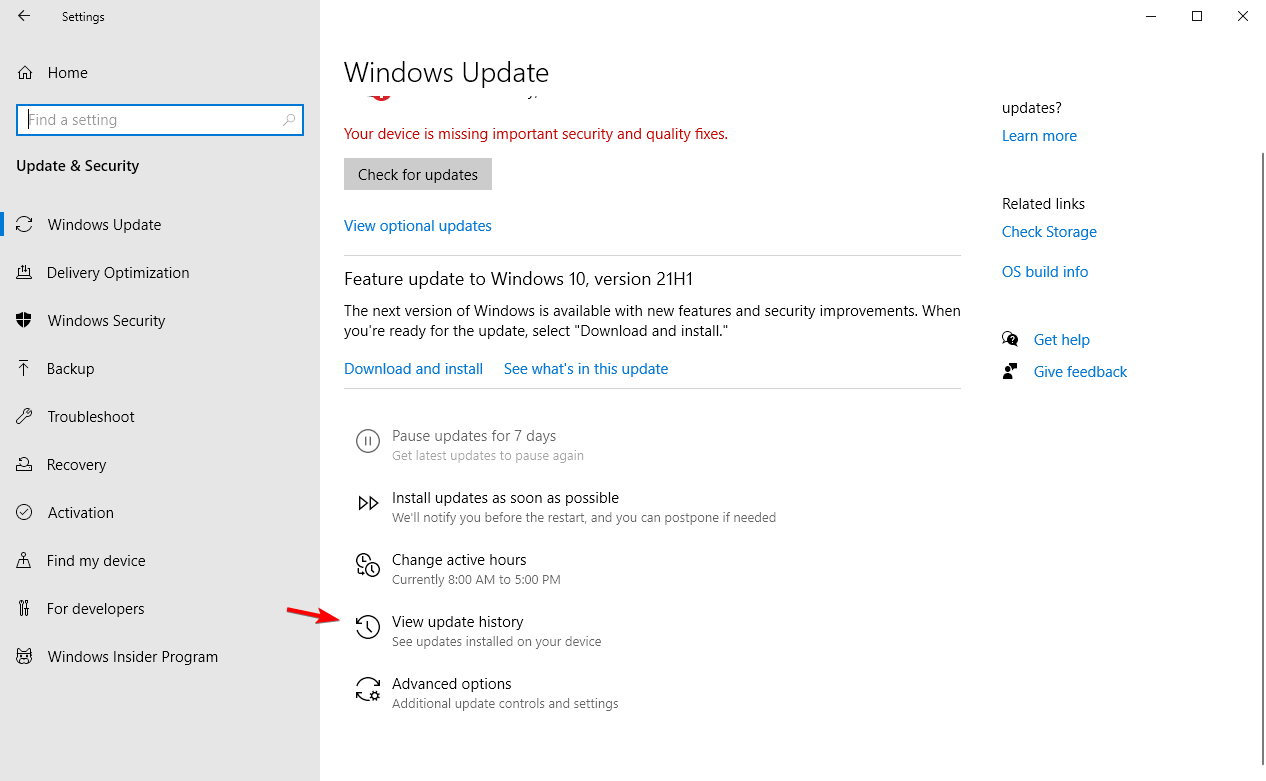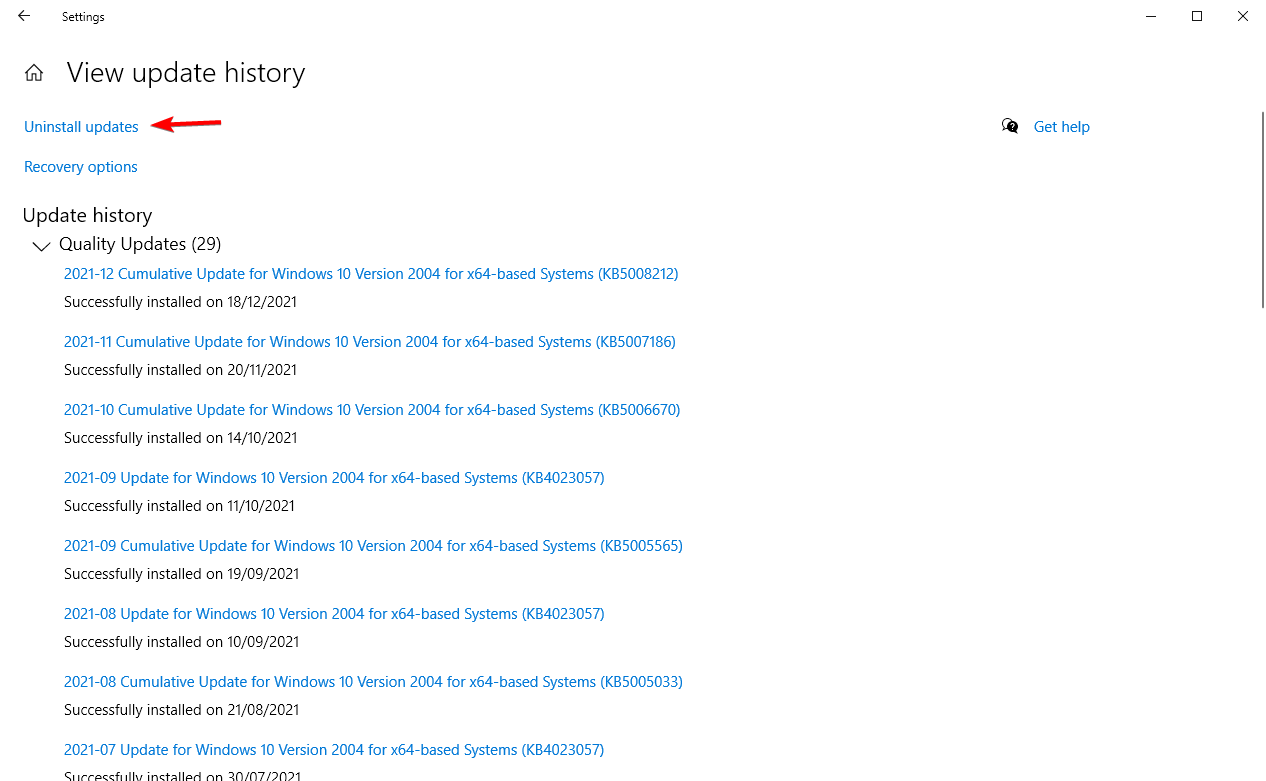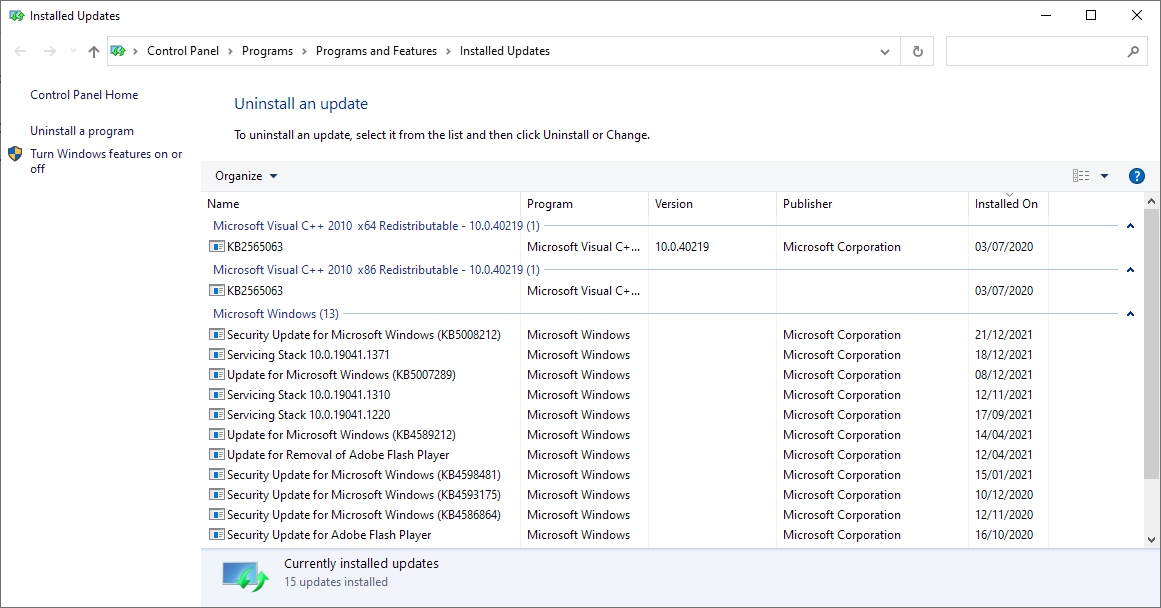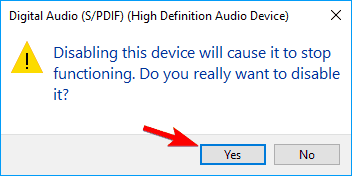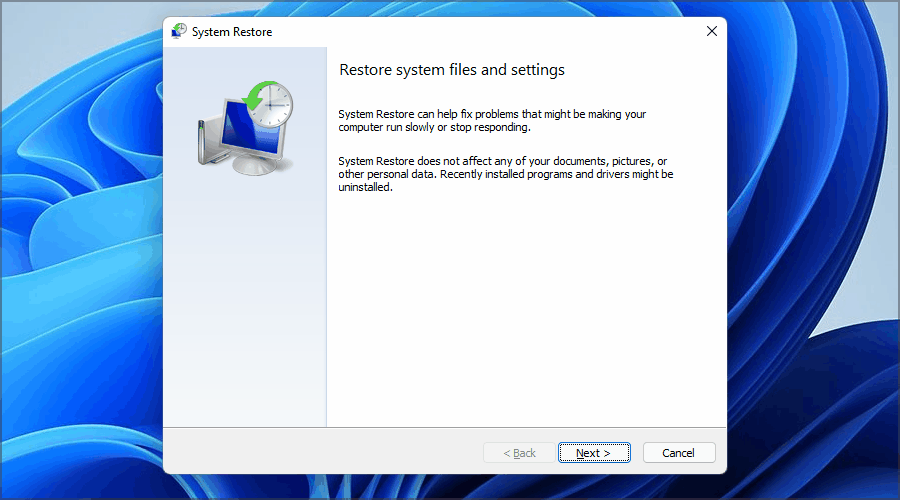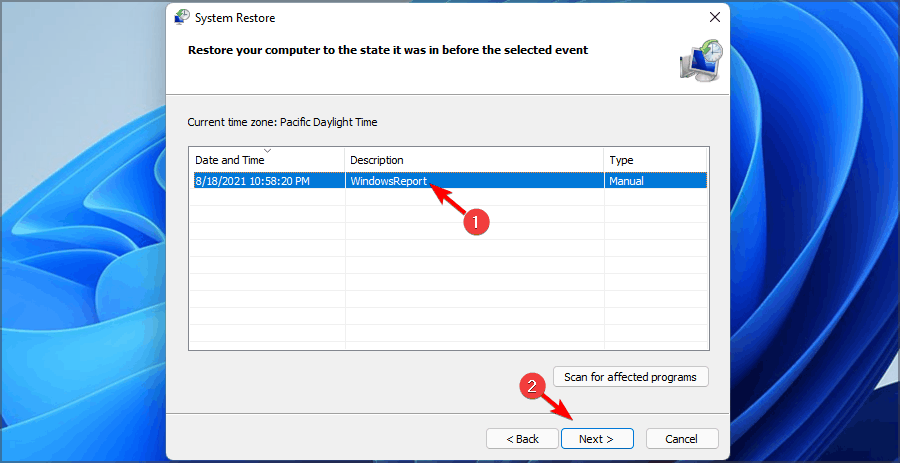Были ли сведения полезными?
(Чем больше вы сообщите нам, тем больше вероятность, что мы вам поможем.)
(Чем больше вы сообщите нам, тем больше вероятность, что мы вам поможем.)
Насколько вы удовлетворены качеством перевода?
Что повлияло на вашу оценку?
Моя проблема решена
Очистить инструкции
Понятно
Без профессиональной лексики
Полезные изображения
Качество перевода
Не соответствует интерфейсу
Неверные инструкции
Слишком техническая информация
Недостаточно информации
Недостаточно изображений
Качество перевода
Добавите что-нибудь? Это необязательно
Спасибо за ваш отзыв!
×
Неисправимая ошибка Whea — это ошибка синего экрана, которая может появляться в любой версии Windows, включая последние.
Либо у вас аппаратный сбой, либо проблемы с драйверами, которые, вероятно, несовместимы с вашей операционной системой.
В любом случае вы не сможете использовать свой настольный ПК или ноутбук, пока не устраните проблему. Однако есть способы исправить неисправимую ошибку Whea, и это руководство покажет вам, как это сделать.
Каковы наиболее распространенные причины неисправимой ошибки Whea?
Это фатальная ошибка, и она может появиться из-за проблем как с оборудованием, так и с программным обеспечением. Наиболее распространенными причинами этой проблемы являются:
- Настройки разгона
- Проблемы с SSD
- Жесткий диск не отвечает
- Ваша оперативная память не отвечает
- Ваша материнская плата работает неправильно
Хорошим сценарием может быть то, что после обновления вашего ПК некоторые драйверы на машине не будут работать должным образом. Но мы увидим, как проверить все это в уроке ниже.
Неисправимая ошибка Whea во время игры
WHEA (сокращение от Windows Hardware Error Architecture) была специально введена для системных ошибок, запускаемых аппаратным обеспечением.
Хотя существует множество потенциальных виновников, от конфликтов драйверов до неисправной оперативной памяти и всего, что между ними, геймеры являются особенно уязвимой категорией пользователей.
Таким образом, вы, скорее всего, столкнетесь с ошибкой Whea_Uncorrectable_Error во время игры просто потому, что вы склонны максимально нагружать свои процессорные и графические процессоры.
Разгон является обычным подозрением, но как насчет перегрева? Может ли перегрев вызвать неисправимую ошибку WHEA?
Абсолютно, на самом деле Whea Uncorrectable Error чаще появляется на устройствах с менее эффективной системой охлаждения, которая неправильно распределяет воздушный поток, необходимый для отражения негативного эффекта перегрева ЦП/низкого напряжения ЦП и разгона.
Излишне говорить, что вам лучше использовать программное обеспечение для мониторинга температуры процессора и графического процессора, чтобы в первую очередь избежать кодов остановки, таких как Whea_Uncorrectable_Error.
Каковы некоторые варианты стоп-кода неисправимой ошибки Whea?
- WHEA_UNCORRECTABLE_ERROR Windows 10 sysprep
- По словам пользователей, иногда эта ошибка может возникать при использовании sysprep.
- Разгон WHEA_UNCORRECTABLE_ERROR
- Многие пользователи сообщали, что эта ошибка начала появляться после разгона.
- Чтобы решить эту проблему, попробуйте изменить или удалить настройки разгона.
- WHEA_UNCORRECTABLE_ERROR hal.dll, ntoskrnl exe
- В некоторых случаях эта ошибка может быть вызвана определенными файлами
- WHEA_UNCORRECTABLE_ERROR перегрев
- Если ваш компьютер перегревается, попробуйте почистить его или проверьте, правильно ли работает ваш вентилятор.
- WHEA_UNCORRECTABLE_ERROR при запуске
- Чтобы решить эту проблему, вам нужно будет использовать одно из наших решений ниже в безопасном режиме.
- Обновление BIOS WHEA_UNCORRECTABLE_ERROR
- Чтобы решить эту проблему, вам, возможно, придется вернуться к более старой версии BIOS.
1. Отключите разгон в BIOS.
- Нажмите Windows + I, чтобы открыть приложение «Настройки».
- Выберите Параметры встроенного ПО UEFI. Щелкните Перезагрузить.
- После перезагрузки компьютера он должен автоматически открыть BIOS, поэтому перейдите на вкладку «Дополнительно».
- Перейдите в «Производительность» и найдите «Разгон».
- Убедитесь, что разгон отключен.
- Сохраните изменения в BIOS (нажав F10 на клавиатуре) и загрузите компьютер в обычном режиме.
Если у вас возникли проблемы после этих решений, посетите наше руководство по доступу к BIOS для получения подробных инструкций и альтернативных методов.
Неисправимая ошибка Whea может быть вызвана разгоном, поэтому, если вы используете программное обеспечение для разгона, обязательно отключите его.
2. Проверьте, нет ли проблем с оборудованием
- Нажмите Windows + X и выберите Windows PowerShell (Admin).
- Теперь выполните следующую команду:
chkdsk /f C:
- Нажмите Y, чтобы запланировать перезагрузку.
- Перезагрузите компьютер и дождитесь окончания сканирования.
Whea Uncorrectable Error часто возникает из-за проблем с SSD, поэтому для ее устранения мы предлагаем использовать специализированное программное обеспечение для восстановления BSOD, такое как Outbyte PC Repair Tool.
3. Запустите диагностику памяти Windows
- Нажмите Windows + S и введите память. Выберите «Диагностика памяти Windows».
- Выберите Перезагрузить сейчас и проверьте наличие проблем.
- Если у вас есть какие-либо остановки по пути, такие как проверка жесткого диска с ошибками, попробуйте заменить память.
Если вы подозреваете наличие каких-либо дополнительных проблем с оборудованием, мы рекомендуем использовать программное обеспечение для диагностики оборудования, чтобы точно определить причину.
4. Обновите драйверы
- Нажмите Windows + X и выберите Диспетчер устройств.
- Найдите драйвер, который, по вашему мнению, вызывает проблему, щелкните его правой кнопкой мыши и выберите «Обновить драйвер».
- Выберите Автоматический поиск драйверов и дождитесь завершения процесса.
- Повторите это для всех драйверов, которые, по вашему мнению, реагируют на эту проблему.
Драйверы могут привести к BSOD Whea Uncorrectable Error, поэтому крайне важно поддерживать их в актуальном состоянии.
Обновление драйверов вручную может быть утомительным процессом, особенно если вам нужно обновить несколько из них, но вы можете значительно ускорить этот процесс, используя программное обеспечение для обновления драйверов.
6. Удалите проблемные обновления Windows.
- Нажмите Windows + I, чтобы открыть приложение «Настройки».
- Теперь перейдите в раздел «Обновление и безопасность».
- Нажмите «Просмотреть историю обновлений».
- Теперь нажмите «Удалить обновления».
- Появится список обновлений.
- Дважды щелкните определенное обновление, чтобы удалить его.
По словам пользователей, неисправимая ошибка Whea иногда может появляться из-за проблемных обновлений Windows.
7. Отключите функцию Turbo Boost в BIOS.
- Перезагрузите компьютер и продолжайте нажимать F2, чтобы войти в BIOS.
- Как только вы войдете в него, найдите опцию Turbo Boost.
- Отключите его и сохраните изменения.
8. Отключите дополнительные аудиоустройства
- Когда откроется окно «Звук», перейдите на вкладку «Воспроизведение». Щелкните правой кнопкой мыши каждое аудиоустройство, отличное от используемого по умолчанию, и выберите «Отключить».
- Повторите те же действия для всех записывающих устройств.
- После этого нажмите «Применить» и «ОК», чтобы сохранить изменения.
Некоторые пользователи также рекомендуют отключать дополнительные аудиоустройства в диспетчере устройств. Для этого выполните следующие действия:
- Нажмите Windows + X и выберите Диспетчер устройств.
- Найдите свои аудиоустройства и отключите все устройства, кроме устройства по умолчанию.
- Чтобы отключить устройство, просто щелкните его правой кнопкой мыши и выберите в меню «Отключить устройство».
- Когда появится подтверждающее сообщение, нажмите Да
По словам пользователей, сообщение о неисправимой ошибке Whea может появиться из-за ваших аудиоустройств. Чтобы устранить проблему, вам нужно найти и отключить дополнительные устройства вывода и ввода звука.
После отключения всех устройств не по умолчанию проблема должна быть решена.
Как исправить неисправимую ошибку Whea в Windows 11?
Используйте восстановление системы
- Нажмите Windows + R и введите rstui.
- Теперь нажмите Далее, чтобы продолжить.
- Выберите нужную точку восстановления и нажмите «Далее».
- Следуйте инструкциям на экране, чтобы завершить процесс.
Если проблема все еще существует, вот еще несколько решений, позволяющих раз и навсегда исправить неисправимую ошибку Whea в Windows 11.
Почему при запуске появляется ошибка Whea Uncorrectable Error?
Иногда эта проблема не позволяет загрузиться в Windows. Есть способы исправить это, и чтобы узнать больше, посетите наше руководство по циклу синего экрана.
Что касается причин такого поведения, то они следующие:
- Нестабильный разгон
- Неисправное оборудование
- Плохой водитель
Эта ошибка может быть проблематичной, поскольку она заставит ваш компьютер перезагрузиться, но мы надеемся, что вам удалось исправить ее с помощью наших решений.
Дайте нам знать, какой из методов лучше всего сработал для вас, оставив нам сообщение в разделе комментариев ниже.
Содержание
- Методы исправления ошибки «WHEA UNCORRECTABLE ERROR»
- Способ 1: «Командная строка»
- Способ 2: Проверка обновлений
- Способ 3: Обновление драйверов
- Способ 4: Проверка ОЗУ
- Способ 5: Проверка температур
- Способ 6: «Просмотр событий»
- Вопросы и ответы
Как бы грустно не звучало, но ошибки – это неотъемлемая часть рабочего процесса операционной системы Windows. У кого-то из пользователей они возникают чаще, у кого-то реже. Избавиться от них полностью нельзя, но к счастью, многие из них можно исправить. В данной статье мы расскажем вам о том, как решить проблему с сообщением «WHEA UNCORRECTABLE ERROR» в Виндовс 10.
В первую очередь нужно отметить, что упомянутая ошибка может быть вызвана как программным сбоем, так и физической неисправностью оборудования. Именно поэтому устранить ее с первого раза и наверняка удается не всегда. На практике она выглядит как обычный BSOD («Синий экран смерти» или «Blue screen of death»).
Мы предложим несколько вариантов решения проблемы, которые необходимо попробовать в первую очередь.
Способ 1: «Командная строка»
Прежде чем приступить к поиску физических неисправностей оборудования, мы настоятельно рекомендуем провести программную проверку жесткого диска и целостности системных файлов. Обе эти операции выполняются с помощью встроенной системной утилиты «Командная строка».
- Нажмите одновременно клавиши «Windows+R». В текстовую строку появившегося окна введите команду
cmd. Затем, удерживая одновременно «Ctrl» и «Shift», нажмите «Enter» либо же кнопку «OK» в этом же окне. Таким образом вы запустите оснастку «Командная строка» от имени администратора.
Читайте также: Запуск «Командной строки» от имени администратора в Windows 10
- Далее в «Командную строку» введите поочередно указанные ниже выражения, после чего нажмите «Enter». Данные команды запустят проверку системных файлов и их исправление в случае выявления ошибок. Учтите, что этот процесс занимает некоторое время, поэтому запаситесь терпением.
DISM.exe /Online /Cleanup-image /Restorehealth
sfc /scannow - По завершении указанных операций не закрывайте окно «Командной строки». Введите команду
chkdsk C: /f /r /x, после чего нажмите «Enter» для обработки запроса. В результате запустится проверка жесткого диска. Обратите внимание, что если операционная система у вас установлена на разделе с буквой, отличной от «C», в команде потребуется заменить ее на соответствующую. - Приписка «/x» в команде позволяет отключить том для проверки в случае необходимости. Это значит, что для сканирования диска придется перезагрузить систему. В «Командной строке» вы увидите соответствующее уведомление. Нажмите кнопку «Y», а затем перезагрузите систему.
- Если результат проверки покажет, что на жестком диске есть проблемные секторы или другие ошибки, попробуйте воспользоваться одной из специальных программ для восстановления HDD/SSD. О них мы рассказывали в отдельном руководстве.
Подробнее: Восстановление жесткого диска
Вполне вероятно, что именно эти проверки и сканирования помогут вам избавиться от ошибки «WHEA UNCORRECTABLE ERROR». В противном случае переходите к следующему методу.
Способ 2: Проверка обновлений
Разработчики Windows 10 регулярно выпускают обновления, и нередко они как влекут за собой ошибки, так и позволяют от них избавиться. Для решения нашей проблемы сделайте следующее:
- Нажмите одновременно клавиши «Windows+I». В открывшемся окне «Параметры» кликните левой кнопкой мышки по разделу «Обновление и безопасность».
- В результате вы окажетесь сразу в нужной вкладке — «Центр обновления Windows». В правой части окна нажмите кнопку «Проверить наличие обновлений». Особенно это нужно сделать в том случае, если рядом с кнопкой есть записи об отсутствии важных патчей.
- После этого начнется процесс поиска, загрузки и установки недостающих обновлений. Дождитесь окончания операции и перезагрузите компьютер/ноутбук.
Способ 3: Обновление драйверов
Нередко ошибка «WHEA UNCORRECTABLE ERROR» возникает из-за проблем с драйверами или их взаимодействия с операционной системой. Именно поэтому можно попробовать обновить драйвера всех устройств. Для этих целей как нельзя лучше подойдет специализированный софт. О лучших приложениях такого рода мы рассказывали в отдельной статье. Рекомендуем перейти по ссылке, ознакомиться с материалом и выбрать для себя любую программу.
Подробнее: Лучшие программы для установки драйверов
Способ 4: Проверка ОЗУ
Данный способ подразумевает под собой проверку оперативной памяти на наличие физической неисправности. Для этих целей есть несколько специализированных программ и системных утилит. Они покажут, есть ли проблемы с ОЗУ. Если таковые будут обнаружены, стоит попробовать заменить поврежденную планку памяти и проверить, появится ли ошибка «WHEA UNCORRECTABLE ERROR» вновь. О приложениях для тестов и самом процессе проверки мы ранее писали.
Подробнее: Проверка оперативной памяти в Windows 10
Способ 5: Проверка температур
При возникновении ошибки «WHEA UNCORRECTABLE ERROR» крайне желательно проверить температуру комплектующих компьютера. В некоторых случаях причина рассматриваемой проблемы заключается в перегреве, особенно если от такового страдает видеокарта и/или процессор.
Подробнее: Измеряем температуру компьютера
В статье по ссылке выше вы найдете инструкцию, как узнать максимально допустимые значения температур для разных видов устройств. Если вы выявите, что они превышены или же находятся на грани допустимых, стоит позаботиться о должном охлаждении и замене термопасты (если речь о ЦПУ). Кроме того, в обязательном порядке избавьтесь от оверклокинга, если вы делали разгон характеристик оборудования.
Способ 6: «Просмотр событий»
В каждой редакции и сборке Windows 10 есть встроенная функция логирования. Она представлена в виде приложения «Просмотр событий», в котором отображаются все ошибки и уведомления о работе операционной системы, взаимодействии устройств и т. д. Данный инструмент позволяет более точно определить источник появления ошибки «WHEA UNCORRECTABLE ERROR». Для этого просто запустите приложение после возникновения проблемы и найдите подробную информацию о случившемся. О том, как именно это сделать, вы можете узнать из статьи по ссылке ниже. Далее, узнав описание проблемы, воспользуйтесь поиском на главной странице нашего сайта и найдите материал по ее решению.
Подробнее: Просмотр «Журнала ошибок» в Windows 10
Таким образом, вы узнали об основных способах исправления ошибки «WHEA UNCORRECTABLE ERROR». Помните, что причина проблемы может крыться гораздо глубже, например, в недостаточном вольтаже на процессоре. Самостоятельно его изменять не рекомендуем, дабы не навредить «железу» — в таких случаях лучше обращаться к специалистам.
Completing the CAPTCHA proves you are a human and gives you temporary access to the web property.
What can I do to prevent this in the future?
If you are on a personal connection, like at home, you can run an anti-virus scan on your device to make sure it is not infected with malware.
If you are at an office or shared network, you can ask the network administrator to run a scan across the network looking for misconfigured or infected devices.
Another way to prevent getting this page in the future is to use Privacy Pass. You may need to download version 2.0 now from the Chrome Web Store.
Cloudflare Ray ID: 71ae20265f4a7773 • Your IP : 82.102.23.104 • Performance & security by Cloudflare
OCCT и WHEA ошибки
Репутация: 
Старожил
Группа: Пользователи
Сообщений: 2 341
С нами с: 24-November 07
Купил другой БП, сисоник титановый (б/у в отличном состоянии от господина с оверов). Обновил биос, обновил все драйвера. Т.к. биос бета и БП был бронза 850, стал платина 750 решил перетестировать систему и попутно сравнить потребление из розетки и шумности.
Ну штош. Запускал по привычной схеме одновременно осст тест, аида64 тест стабильности и фурмарк для нагрузки видеокарты. А потом ещё и игрался пару часов. В итоге из розетки максимум зафиксировано 404.2Вт (было в районе 450Вт на бронзе). Аида и фурмарк отработали без сбоев и проблем, игрушки летают, всё красиво, но ОССТ тест внезапно начал сыпать непонятными WHEA ошибками, никак не объясняя, что именно ему не нравится и в какой подсистеме. Пытался гуглить, искать в менюшках — так и не нашёл где и как посмотреть, что не так. Версия теста самая свежая бета, может кто-то знает, чего это он и как узнать детали?
Неисправимая ошибка WHEA: что это такое и как ее исправить
Неисправимая ошибка архитектуры аппаратных ошибок Windows (WHEA) — это код остановки Windows , отображаемый на синем экране . При возникновении этой ошибки компьютер обычно собирает некоторые диагностические данные, а затем сбрасывается. Если проблема с корнем не устранена, ваш компьютер в конечном итоге снова выйдет из строя с тем же сообщением об ошибке WHEA, которое невозможно исправить.
Неисправимые ошибки WHEA обычно связаны с неисправным оборудованием, но они также могут быть вызваны конфликтами драйверов, отсутствием обновлений Windows и даже разгоном .
Как появляется неисправимая ошибка WHEA
Когда возникает эта ошибка, вы обычно видите сообщение, подобное одному из следующих:
- Ваш компьютер столкнулся с проблемой и нуждается в перезагрузке. Мы просто собираем информацию об ошибках, а затем перезапустим для вас.
Если вы хотите узнать больше, вы можете найти в Интернете эту ошибку: WHEA_UNCORRECTABLE_ERROR - Обнаружена проблема, и Windows была закрыта для предотвращения повреждения вашего компьютера.
WHEA_UNCORRECTABLE_ERROR
Причины неисправимой ошибки WHEA
Неисправимая ошибка WHEA — это код остановки, отображаемый во время сбоев синего экрана, который обычно вызывается аппаратным сбоем определенного типа. Неисправный жесткий диск, неисправная память, неправильно установленный процессор и ряд других аппаратных проблем могут привести к неисправимой ошибке WHEA.
Помимо неисправного оборудования, это сообщение об ошибке также может быть результатом конфликтов драйверов и отсутствия обновлений Windows, которые приводят к тому, что оборудование работает или не работает непредвиденным образом.
В некоторых случаях разгон может также привести к появлению этой ошибки из-за чрезмерной нагрузки на процессор.
Как исправить неисправимую ошибку WHEA
Поскольку большинство неисправимых ошибок WHEA возникают при сбое оборудования, исправление этой ошибки обычно включает отслеживание проблемного компонента и его замену. Однако лучше всего начать с программного обеспечения, потому что это проще и дешевле.
В общем случае вам нужно начинать с проверки обновлений Windows и драйверов, а затем запускать проверки таких компонентов, как жесткий диск и память.
Используйте Центр обновления Windows, чтобы убедиться, что ваша система обновлена . Если у вас не включены автоматические обновления или автоматическое обновление по какой-либо причине не удалось, возможно, вы пропустили важный патч. Чтобы убедиться, что вы все в курсе, просто введите « Центр обновления Windows » в поле поиска панели задач.
Если вам нужны какие-либо обновления, у вас будет возможность их установить. Вы также можете выбрать Проверять обновления, чтобы быть уверенным.
Убедитесь, что ваши драйверы обновлены . Конфликты драйверов представляют собой одну из наиболее распространенных причин неисправимой ошибки WHEA. Если у вас проблема с драйвером, может быть трудно определить, какой именно драйвер нуждается в обновлении.
Используйте этот список бесплатных инструментов обновления драйверов для некоторой столь необходимой помощи.
Используйте Восстановление системы, чтобы отменить любые недавние изменения на вашем компьютере . Если вы не можете отследить изменение, которое приводит к тому, что ваша система начинает испытывать неисправимые ошибки WHEA, восстановление системы может решить эту проблему. Это утилита, которая позволяет вам восстановить вашу систему до более раннего состояния, которая эффективно отменяет любые изменения, внесенные за это время.
Проверьте наличие проблем с оборудованием с помощью утилиты проверки ошибок . Поскольку неисправимая ошибка WHEA может быть вызвана неисправным оборудованием, запуск утилиты проверки ошибок может помочь вам определить основную причину вашей проблемы. Эта утилита работает так же, как chkdsk, и она сообщит вам, есть ли проблемы с вашим жестким диском.
Вы также можете использовать chkdsk, если хотите. Он не имеет графического интерфейса, такого как утилита проверки ошибок, но предоставляет множество дополнительных опций.
Используйте бесплатный инструмент диагностики памяти . Неисправность ОЗУ / памяти — это еще одна аппаратная проблема, которая может привести к неисправимой ошибке WHEA, и самый простой способ проверить это с помощью бесплатного инструмента диагностики памяти. Если один из этих инструментов говорит, что у вас плохая память, замена ОЗУ может избавить вас от неисправимой ошибки WHEA.
Отключить разгон в BIOS или UEFI . Чтобы легко получить доступ к системному BIOS или UEFI для отмены любых внесенных вами изменений в разгоне, введите « Настройки » в поле поиска на панели задач, а затем перейдите в раздел «Обновление и безопасность» > « Восстановление» > « Расширенный запуск» > « Перезагрузить сейчас» .
Процесс перезапуска начнется. Выберите Устранение неполадок > Дополнительные параметры > Настройки прошивки UEFI . Если ваш компьютер использует BIOS вместо UEFI, эти параметры будут немного отличаться.
Ваш компьютер перезагрузится и автоматически откроет UEFI или BIOS. Перейдите к разделу разгона и отключите все функции разгона.
Это исправление применяется только в том случае, если ваша система была разогнана. Если вы купили новый компьютер и не разгоняли его, это исправление не применяется.
Физически осмотрите ваше компьютерное оборудование. У вас может быть физический дефект или сбой в одном из компонентов вашего оборудования. Нужно обратить внимание на то, подключена ли ваша система охлаждения и работоспособна ли она, надежно ли установлена ОЗУ, установлены ли такие компоненты, как ваш ЦП, и все ли надежно подключено.
Не трогайте ничего внутри вашего компьютера, если вы не используете антистатический браслет.
Сбросить Windows в крайнем случае . Когда ничего не помогает, перезагрузите Windows. Это необратимый процесс, который по существу переустанавливает Windows с нуля и дает вам чистую доску.
Если вы перезагружаете Windows, и вы по-прежнему сталкиваетесь с неисправимой ошибкой WHEA, это означает, что у вас действительно есть проблема с оборудованием. Тщательно проверьте свое оборудование еще раз и обратитесь за профессиональной помощью, если вы не можете определить, какая часть оборудования вышла из строя.
Другие проблемы с синим экраном, такие как ошибка WHEA
Неисправимая ошибка WHEA — лишь одна из многих ошибок, которые могут привести к тому, что Windows отобразит синий экран смерти. Если у вас возникают проблемы с синим экраном, у нас есть полный список кодов ошибок синего экрана, которые помогут вам разобраться в вашей проблеме.
Системная ошибка «Whea uncorrectable error» указывает на возникновение неполадок в работе какого-либо подключённого устройства или его драйвера. После этого ОС автоматически перезагружается. В этой статье разберёмся, какие распространённые причины появления данной ошибки, а также, что может предпринять пользователь для её устранения.
Содержание
- Основные причины синего экрана whea ucorrectable error
- Способы исправить ошибку Whea uncorrectable error в Windows 10
- Войдите в безопасный режим и проверьте наличие драйверов, и ошибка Whea uncorrectable error исчезнет
- Устранить ошибку Whea uncorrectable error путём проверки аппаратных проблем
- Видеоинструкция
- Отключите разгон из BIOS для устранения ошибки Whea uncorrectable error
- Ошибка Whea uncorrectable error возникает из-за перегрева
- Ошибка whea uncorrectable error из-за выхода из строя ОЗУ
- Проверка нового железа
- Проверка жёсткого диска
Основные причины синего экрана whea ucorrectable error
Если одно из подключённых устройств работает неверно, то есть при обращении к нему система получила некорректный ответ, то возникает ошибка Whea uncorrectable error Windows 10 (на синем фоне).
Система после этого выполняет сбор диагностических данных и их отправку на сервер Microsoft (чтобы разработчики смогли разобраться, в чём причина её возникновения), после автоматически перезагружает компьютер.
Самые распространённые причины, из-за которых появляется ошибка:
- Перегрев ПК
- Отсутствие драйверов для одного или нескольких устройств
- Неисправность ОЗУ (появление «битых» блоков памяти)
- Задействован разгон системы (повышена частота процессора, видеокарты)
- Неисправность винчестера (накопителя)
- К компьютеру подключено неисправное устройство (например, USB-накопитель, у которого механически повреждён USB-коннектор).
Способы исправить ошибку Whea uncorrectable error в Windows 10
Без обращения в сервисный центр и проведения детальной диагностики компьютера или ноутбука установить точную причину, из-за которой возникает ошибка Whea uncorrectable error — будет очень сложно. Поэтому в «домашних условиях» пользователь может лишь методом перебора проверить ПК на типичные неисправности.
Войдите в безопасный режим и проверьте наличие драйверов, и ошибка Whea uncorrectable error исчезнет
Один из самых простых способов установить, что проблема именно в работе одного из драйверов — это вход в систему в «безопасном режиме». Для входа в него необходимо:
- Нажать Win+R, ввести команду msconfig и нажать Enter.
- Отметить пункт «Диагностический запуск», нажать «ОК».
- Перезагрузить ПК.
При следующем запуске компьютер автоматически загрузится в безопасном режиме. Его главное отличие заключается в том, что для драйверов будет использоваться их штатная версия (с которой поставляется операционная система). И если в таком режиме в течение 20 – 30 минут ошибки не будет, то это означает, что именно драйвер одного из устройств работает некорректно.
Если же ошибка uncorrectable error появляется снова, то это указывает на поломку оборудования. Необходимо поочерёдно отключать каждое из устройств (мышка, клавиатура, USB-накопители, принтеры, веб-камеры и так далее) и проверять систему на работоспособность в течение 20 – 30 минут.
Устранить ошибку Whea uncorrectable error путём проверки аппаратных проблем
Также в Windows 10 встроена утилита для самодиагностики системы на наличие аппаратных проблем. И в редких случаях она также помогает устранить ошибку Whea uncorrectable error. Для запуска утилиты необходимо:
- Открыть «Параметры», нажав Win+i и перейти в раздел «Обновление и безопасность».
- Открыть вкладку «Устранение неполадок».
- Выбрать «Дополнительные средства устранения неполадок».
- Поочередно выбрать каждый пункт, нажать «Запустить диагностику» и дождаться её завершения.
На всё это может уйти порядка 20 – 30 минут. Зато, таким образом система автоматически установит актуальную версию драйвера, а также переустановит каждое из устройств, выполнит сброс его настроек.
Видеоинструкция
Отключите разгон из BIOS для устранения ошибки Whea uncorrectable error
Для увеличения производительности ПК пользователи нередко прибегают к разгону частоты процессора и видеокарты. А выполняется это через BIOS. И, чтобы восстановить его заводские настройки, тем самым отключив разгон, необходимо:
- Выключить ПК. Нажать кнопку включения и в тот момент, когда на экране появляется логотип производителя — несколько раз зажать кнопку Del на клавиатуре. (для каждого ПК кнопка входа в биос индивидуальна, посмотреть инструкцию можете здесь)
- В BIOS отыскать пункт «Load Setup Default». Нажать на него, подтвердить сброс данных.
- Перезагрузить ПК. Можно воспользоваться клавишей F10 или же просто нажать кнопку на системном блоке (клавиша включения).
Ошибка Whea uncorrectable error возникает из-за перегрева
Перегрев процессора, видеокарты, северного моста (мультиконтроллера) — ещё одна из распространённых причин, из-за которой возникает ошибка Whea uncorrectable error. Для проверки текущего нагрева рекомендуется воспользоваться программой AIDA64, так как она показывает данные со всех обнаруженных в системе датчиков (приложение платное, но с 30-дневным демо периодом).
После запуска утилита необходимо в левой колонке раскрыть пункт «Компьютер», выбрать «Датчики».
Если нагрев одного из устройств превышает 80 – 90 градусов по Цельсию в режиме простоя, то это однозначно проблема с работой системы охлаждения. Для её решения требуется:
- Очистить радиаторы и кулер от пыли.
- Смазать кулеры, проверить, что они нормально вращаются (без какого-либо сопротивления).
- Заменить термопасту и термопрокладки.
Естественно, если нет должного опыта, то для профилактики системы охлаждения следует обратиться в сервисный центр.
Ошибка whea uncorrectable error из-за выхода из строя ОЗУ
Оперативная память состоит из чипов энергозависимой памяти. Скачки напряжения — одна из распространённых причин их выхода из строя. В Windows 10 есть встроенная утилита для проверки ОЗУ. Потребуется выполнить следующее:
- На панели задач кликнуть на «Лупу», ввести «Средство проверки памяти Windows». Запустить первую утилиту от имени администратора.
- Выбрать «Перезагрузить и проверить».
- Дождаться окончания проверки.
Если тест закончится ошибкой, то потребуется заменить неисправную плату DDR. Рекомендуется обратиться в сервисный центр, если нет должного опыта в разборке ПК или ноутбука.
Проверка нового железа
Когда ошибка Whea uncorrectable error появляется после установки нового «железа», то следует проверить его работоспособность на другом ПК или ноутбуке. Если и там появляется «синий экран», то подключённое оборудование явно неисправное, следует обратиться к производителю (для возврата по гарантии).
Если же на другом ПК устройство корректно работает, то это может указывать на несовместимость железа. Например, видеокарта рассчитана на подключение к PCI Express 4.0, а на компьютере — только PCI Express 1-й ревизии (такой порт рассчитан на меньшее напряжение).
Проверка жёсткого диска
Износ секторов жёсткого диска — ещё одна распространённая причина, из-за которой возникает Whea ucorrectable error. Как проверить его? Рекомендуется воспользоваться программой Victoria HDD+. Она выполнит автоматическую проверку каждого из секторов. Для этого нужно:
- Запустить программу. Нажать на «Тестирование», затем — «Scan».
- Дождаться завершения сканирования. Учесть, что этот процесс может занять и более 3-х часов, зависит от ёмкости установленного жёсткого диска. Если в пункте «Err» будет хотя бы 1 сектор, то это означает, что винчестер в ближайшее время полностью выйдет из строя. Его следует заменить.
Итого, ошибка Whea uncorrectable error может возникать из-за множества причин. Но все они связаны с неполадками в работе одного из подключённых устройств. И вышеуказанные методы примерно в 90% случаев позволяют восстановить работоспособность ПК. Если нет, то следует обратиться в сервисный центр. А сталкивались ли вы с данной ошибкой на практике? Как вам удалось от неё избавиться? Расскажите об этом в комментариях.

Специалист программирования компьютерных систем и устройств на базе ОС «Android»
Задать вопрос эксперту
Часто встречаю при разгонах разных процессоров, но так и не понял что это значит. Зачастую никак не сказывается на стабильности (нет вылетов и фризов)
Сталкивался с WHEA на этих системах :
Ryzen 5 1600 при авто напряге при любом увеличении множки
I5 760 при 3,75ггц и памяти 1980(примерно)
Ryzen 5 3600 при фул авто, при авто частотах и фикс напряге 1,125 небыло но частота выше 3,65 не поднималась, при 4,1 ГГц и 1,3в тоже встретил whea
Все Рязани работали с ОЗУ gskill 3133 18-18-18-28, мать msi b450-pro max
Ш5 же с памятью от балистиков (модель хз) и мат платой asus torboV Evo P7P55D-E
В чем причина и стоит ли беспокоиться?
Windows имеет длинную и красивую (читай: болезненную) историю сообщений об ошибках синего экрана. Эти экраны ошибок, которые ласково называют «Голубым экраном смерти», также содержат важную информацию о внезапном исчезновении вашей системы.
Некоторые ошибки сбоя Windows более загадочны, чем другие, и поэтому их сложнее устранять. Неисправимая ошибка WHEA — одна из них.
В этой статье мы расскажем, как исправить неисправимую ошибку WHEA и как предотвратить ее повторение.
WHEA_UNCORRECTABLE_ERROR (код остановки Windows 0x0000124) является аппаратной ошибкой. Существует несколько распространенных причин WHEA_UNCORRECTABLE_ERROR (мы будем сокращать его до WUE), большинство из которых напрямую связаны с аппаратным обеспечением вашей системы:
- Поврежденное оборудование (Поврежденные жесткие диски, графический процессор, процессор, блок питания, поврежденная память и т. Д.)
- Проблемы совместимости драйверов
- Проблемы с нагревом и напряжением (Разгон и изменение напряжения)
- Поврежденные системные файлы Windows или файлы реестра
Хотя это не всегда источник, проблемы с напряжением являются очень распространенной причиной этой конкретной ошибки Windows. Сообщение WUE и код остановки 0x0000124 дают нам указание на природу ошибки, но просмотр файла дампа ошибок предоставит дополнительную информацию. Ваш файл дампа ошибок (.DMP) находится по адресу C: / Windows / Minidump и будет иметь временную метку.
К сожалению, мы не можем предложить решения для каждой проблемы, но следующие исправления должны облегчить ваш WHEA_UNCORRECTABLE_ERROR.
Как исправить неисправимую ошибку WHEA
Помните список распространенной аппаратной проблемы, которая вызывает WHEA_UNCORRECTABLE_ERROR? Следующий раздел раскрывает некоторые из этих аппаратных аспектов и иллюстрирует несколько возможных исправлений.
Шаг 1: Запустите CHKDSK
Во-первых, прежде чем вносить какие-либо конкретные аппаратные изменения, попробуйте запустить Windows Check Disk из командной строки. CHKDSK — это системный инструмент Windows, который проверяет файловую систему и с определенными настройками исправляет проблемы во время работы.
Тип командная строка в строке поиска меню «Пуск», затем щелкните правой кнопкой мыши лучшее совпадение и выберите Запустить от имени администратора, (Или нажмите Windows Key + Xзатем выберите Командная строка (администратор) из меню.) Затем введите чкдск / р и нажмите Enter. Команда просканирует вашу систему на наличие ошибок и исправит любые проблемы на этом пути.
Шаг 2. Проверьте системное оборудование
WHEA_UNCORRECTABLE_ERROR тесно связана с аппаратным обеспечением вашей системы. Прежде чем приступать к перезагрузке системы и тестам памяти, физически перепроверьте системное оборудование.
Проверьте, полностью ли функционируют системы охлаждения, ваша ОЗУ надежно закреплена в своих слотах, и процессор загадочным образом не вышел из строя, и так далее. Если вы не знаете, как переустанавливать системное оборудование, посмотрите следующее видео.
Шаг 3: Сброс разгона системы
Если вы разогнали свою систему в поисках более высоких скоростей, есть вероятность, что вы столкнетесь с WHEA_UNCORRECTABLE_ERROR. Самый простой способ вычеркнуть это из списка — сбросить BIOS вашей системы и устранить последствия любого разгона.
Вам необходимо войти в системный BIOS или UEFI меню. Для этого выключите вашу систему. Затем снова включите систему, нажав клавишу доступа к меню BIOS / UEFI (общие клавиши включают F1, F2, F10, DEL и ESC).
Настройки BIOS и UEFI варьируются в зависимости от производителя, но заголовки меню обычно похожи. Вы ищете Разгонный вариант. В большинстве случаев параметры разгона находятся в меню «Дополнительно», «Производительность», «Частота» или «Напряжение».
Найдите меню и сбросьте настройки разгона. Сброс вернет вашу систему в исходное состояние, но также может удалить WHEA_UNCORRECTABLE_ERROR в процессе.
Шаг 4. Сброс настроек BIOS / UEFI
Если вы сбросили настройки оверлока BIOS / UEFI, попробуйте сбросить весь BIOS. Где-то в меню BIOS есть опция для полного сброса настроек BIOS или загрузки настроек BIOS по умолчанию. Найдите вариант и выберите его.
Шаг 5: Обновите настройки BIOS / UEFI
Опять же, этот процесс сильно различается в зависимости от производителя системной платы вашей системы. Некоторые настройки BIOS / UEFI можно автоматически загружать и обновлять с помощью служебной программы. Другие производители требуют, чтобы вы загружали обновление BIOS и обновляли прошивку самостоятельно.
Не знаете, какая у вас материнская плата? Скачайте и запустите CPU-Z, Открой Mainboard и найдите производителя и модель вашей материнской платы. Вы также можете найти свой бренд и версию BIOS на этой вкладке.
Вооружившись этими знаниями, выполните поиск в Интернете для[your motherboard manufacturer + model] обновление биоса. ” Например, я искал бы «обновление bios micro-star ms-1796» для моей системы. Вы должны найти инструкции, учебные пособия, а если вам повезет, даже видео или два.
Шаг 6: Проверьте свои драйверы
Иногда новые драйверы оказывают негативное влияние на вашу систему. В наши дни она становится все более редкой, поскольку Windows 10 обрабатывает большинство обновлений драйверов. Однако это не означает, что хитрый драйвер не может расстроить вашу систему. К счастью, в Windows 10 перечислены все обновления драйверов в разделе Центра обновления Windows, поэтому вы можете быстро выяснить, из-за чего возникла проблема.
Нажмите Ключ Windows + I чтобы открыть панель настроек, затем выберите Обновление и безопасность> Просмотр истории обновлений, Вы можете найти любые обновления драйверов здесь. Теперь введите Диспетчер устройств в строке поиска меню «Пуск» и выберите лучшее соответствие. Перейдите вниз по списку и проверьте наличие символа ошибки. Если ничего нет, скорее всего, ваш статус водителя не является источником проблемы.
Тем не менее, вы можете использовать сторонний инструмент для обновления всех системных драйверов одновременно. Проверьте этот список бесплатных инструментов, которые вы можете использовать, чтобы исправить большинство проблем Windows
, Первые два вариантаIOBit Driver Booster и Snappy Driver Installer— именно это.
Шаг 7: Проверьте свою оперативную память с помощью MemTest86
Windows имеет встроенную проверку памяти, которая называется Windows Memory Diagnostic. К сожалению, он не имеет хорошей репутации и регулярно пропускает проблемы, обнаруженные с помощью другого отличного инструмента: MemTest86,
MemTest86 — это бесплатное автономное средство тестирования памяти для компьютеров x86. Вы загружаете MemTest86 с флэш-накопителя USB (или загрузочного диска) и оставляете его для проверки оперативной памяти вашей системы. Теперь проверка памяти MemTest86 занимает много времени; Один проход занимает несколько часов в зависимости от объема установленной памяти.
Чтобы получить полный опыт MemTest86, вы должны выполнить как минимум два прохода (это два полных цикла). Тем не менее, согласно большинству отчетов, MemTest86 может выявить серьезную проблему с ОЗУ через короткий промежуток времени.
Голова к Страница загрузки MemTest86 и скачать Образ для создания загрузочного CD (формат ISO), Далее вам необходимо записать MemTest86 ISO на USB-накопитель. Проверьте этот список из десяти бесплатных инструментов, чтобы сделать загрузочную флешку
,
Запишите MemTest86, используя инструмент по вашему выбору, затем выключите систему. Перезагрузите систему, нажимая кнопку для меню выбора загрузки.
(обычно F10, F11, DEL или ESC), затем выберите загрузочную флешку MemTest86 USB. Тест памяти начнется автоматически.
Если он возвращает ошибки ОЗУ, выполните поиск в Интернете по коду ошибки и введите его, чтобы узнать, как действовать дальше.
Шаг 8: Сброс Windows 10 (в крайнем случае)
Если больше ничего не работает, вы можете использовать функцию сброса Windows 10, чтобы обновить вашу систему
,
Windows 10 Reset заменяет ваши системные файлы совершенно новым набором файлов и теоретически устраняет любые проблемы, связанные с WHEA_UNCORRECTABLE_ERROR, сохраняя при этом большинство ваших важных файлов нетронутыми.
Голова к Настройки> Обновление и безопасность> Восстановлениетогда под Сбросить этот ПК Выбрать Начать,
Ваша система перезагрузится, как только вы нажмете кнопку, поэтому убедитесь, что вы сделали резервные копии любых важных файлов заранее. Ваша система перезагрузится, затем вы можете выбрать Храните мои файлы или Удалить все,
WHEA Исправлена неисправимая ошибка!
Ошибки Bluescreen разочаровывают. Тем более, если вы действительно не понимаете, какая часть оборудования вызывает проблему. Вышеуказанные исправления исправят вашу ошибку WHEA, но помните, что игра с вашим оборудованием может привести к ее возвращению.
Еще один удобный инструмент для кодирования ошибок на голубом экране — BlueScreenView от Nirsoft. Это поможет вам понять коды ошибок, чтобы вы могли лучше изолировать проблемы
!

В этой инструкции подробно о распространенных причинах этой ошибки и способы исправить WHEA UNCORRECTABLE ERROR в Windows 10.
Основные причины синего экрана WHEA_UCORRECTABLE_ERROR
Среди основных причин, вызывающих рассматриваемую ошибку — те или иные проблемы с оборудованием, а именно:
- Оперативной памятью, жесткими дисками и SSD
- Подключением указанных устройств
- Их драйверами
Однако, возможны случаи, когда причина кроется не столько в аппаратных проблемах этих устройств, а в неправильной работе ПО, отдельными параметрами работы оборудования (например, вызывать проблему может и разгон процессора или оперативной памяти).
Способы исправить ошибку WHEA UNCORRECTABLE ERROR в Windows 10
Далее — возможные методы, позволяющие исправить синий экран WHEA_UNCORRECTABLE_ERROR в Windows 10, от более простых к более сложным:
- В случае, если новое оборудование не устанавливалось, а недавно компьютер или ноутбук работал без ошибок, попробуйте использовать точки восстановления системы на дату, предшествующую появлению проблемы.
- Попробуйте установить последние обновления Windows 10 (Параметры — Обновления и безопасность).
- Если синий экран появляется при первом включении компьютера, но не появляется при повторном или после перезагрузки, попробуйте отключить быстрый запуск Windows 10.
- Попробуйте выполнить проверку жестких дисков и SSD на наличие ошибок с помощью chkdsk, проверить оперативную память компьютера или ноутбука, можно встроенным средством проверки оперативной памяти.
- Если включали, то отключите любые функции разгона памяти, процессора, видеокарты.
- Попробуйте переустановить модули оперативной памяти, очистив их контакты. По возможности подключить жесткие диски и SSD другими шлейфами или в другие разъемы.
- Выполните проверку целостности системных файлов Windows 10 с помощью sfc /scannow.
- Если незадолго до появления проблемы устанавливались сторонние антивирусы, какие-то программы для очистки оперативной памяти, попробуйте их отключить.
- Проверьте, есть ли обновления БИОС (UEFI) для вашей материнской платы или ноутбука. Попробуйте их установить, но учитывайте, что если установка производится из Windows 10, то синий экран в процессе может вывести компьютер из строя, лучше выполнять в безопасном режиме.
- Попробуйте проверить, можно ли из информации в утилите BlueScreenView увидеть информацию о том, какой драйвер или сторонний модуль вызвал синий экран.
- В крайнем случае, можно попробовать выполнить сброс Windows 10 «на заводские настройки».
Как правило, что-то из описанного помогает разобраться с ошибкой и исправить ситуацию.
Дополнительная информация
В случае, если ни один из методов не помогает исправить синий экран WHEA_UNCORRECTABLE_ERROR попробуйте выявить какие-то закономерности: при каких именно обстоятельствах он появляется. А затем более подробно проанализировать поведение системы, повторяя те же обстоятельства.
Возможно, синий экран появляется при обращении и работой с одним из HDD или SSD (тогда возможны ошибки диска, его подключения, иногда — проблемы с питанием), возможно — после определенного периода работы в Интернете (можно предположить неправильную работу драйверов сетевой карты или Wi-Fi адаптера), возможно, только под нагрузкой в играх (предполагаем проблемы с питанием или видеокартой) или при подключении определенных устройств. Любая такая закономерность может помочь разобраться, что именно вызывает ошибку.
Get back to using your PC without errors by trying these methods
by Ivan Jenic
Passionate about all elements related to Windows and combined with his innate curiosity, Ivan has delved deep into understanding this operating system, with a specialization in drivers and… read more
Published on December 8, 2022
Reviewed by
Vlad Turiceanu
Passionate about technology, Windows, and everything that has a power button, he spent most of his time developing new skills and learning more about the tech world. Coming… read more
- The easiest way to fix the Whea Uncorrectable BSOD Error is to disable all overclock settings.
- Keeping your system and drivers updated is a great way to deal with this issue.
- Removing the problematic updates will also help with this error message.
XINSTALL BY CLICKING THE DOWNLOAD FILE
This software will repair common computer errors, protect you from file loss, malware, hardware failure and optimize your PC for maximum performance. Fix PC issues and remove viruses now in 3 easy steps:
- Download Restoro PC Repair Tool that comes with Patented Technologies (patent available here).
- Click Start Scan to find Windows issues that could be causing PC problems.
- Click Repair All to fix issues affecting your computer’s security and performance
- Restoro has been downloaded by 0 readers this month.
The Whea Uncorrectable Error is a Blue Screen error that can appear on any version of Windows, including the latest ones.
When encountering this issue, you either have a hardware failure or problems with your driver, or it might be that the service is incompatible with your operating system.
You will not be able to use your desktop PC or laptop until you fix the issue. However, there are ways to improve the Whea Uncorrectable Error on Windows 10, and this guide will show you how.
What causes WHEA uncorrectable error in Windows 10?
This is a fatal error that can appear due to hardware and software issues. The most common causes for this issue are:
- Overclock settings
- SSD issues
- The hard drive is not responding
- Your RAM is not responding
- Your mainboard is not working correctly
A good case scenario would be that some drivers on the machine won’t work as they should after updating your PC. But we will see how to check all these in the tutorial below.
How do I fix WHEA uncorrectable error?
- What causes WHEA uncorrectable error in Windows 10?
- How do I fix WHEA uncorrectable error?
- 1. Disable Overclocking to fix Whea Uncorrectable Error
- 2. Check if there are any hardware issues
- 3. Run Windows Memory Diagnostics
- 5. Uninstall the problematic Windows Updates
- 6. Disable the Turbo Boost feature in BIOS
- 7. Disable additional audio devices
- How can I fix the Whea Uncorrectable Error on Windows 11?
- Use System Restore
- Is WHEA’s uncorrectable error serious?
- Can RAM cause a WHEA error?
1. Disable Overclocking to fix Whea Uncorrectable Error
WHEA Uncorrectable Error is often caused by overclocking. Here are the steps to disable it from BIOS:
1. Press Windows key + I to open the Settings app.
2. Go to Update and Security.
3. Navigate to the Recovery tab. Click on Restart now in Advanced startup.
4. On Advanced startup, go to Troubleshoot, then Advanced options.
5. Select UEFI Firmware Settings. Click Restart.
6. After the computer is restarted, it should open BIOS automatically, so go to Advanced tab.
7. Navigate to Performance, and look for Overclocking.
8. Check if overclocking is disabled. If it is not, disable it.
9. Save changes to BIOS (by pressing F10 on your keyboard), and start your computer normally.
If you had problems following these solutions, visit our guide on accessing BIOS for detailed instructions and alternative methods.
Also, make sure to disable overclocking software if you have installed one for gaming.
2. Check if there are any hardware issues
- Press Windows key + X and select Windows PowerShell (Admin).
- Now run the following command:
chkdsk /f C: - Press Y to schedule a restart.
- Restart your PC and wait for the scan to finish.
Some PC issues are hard to tackle, especially when it comes to corrupted repositories or missing Windows files. If you are having troubles fixing an error, your system may be partially broken.
We recommend installing Restoro, a tool that will scan your machine and identify what the fault is.
Click here to download and start repairing.
SSD problems often cause Whea Uncorrectable Error. Therefore we suggest using specialized BSOD repair software such as Restoro to fix it.
Restoro is powered by an online database that features the latest functional system files for Windows 10 PCs, allowing you to easily replace any elements that can cause a BSoD error.
This software can also help you by creating a restore point before starting the repairs, enabling you to easily restore the previous version of your system if something goes wrong.
This is how you can fix registry errors using Restoro:
- Download and install Restoro.
- Launch the application.
- Wait for the software to identify stability issues and possible corrupted files.
- Press Start Repair.
- Restart your PC for all the changes to take effect.
As soon as the fixing process is completed, your PC should work without problems, and you will not have to worry about BSoD errors or slow response times ever again.
⇒ Get Restoro
Disclaimer: This program needs to be upgraded from the free version in order to perform some specific actions.
3. Run Windows Memory Diagnostics
- Press Windows key + S and type memory. Select Windows Memory Diagnostic.
- Select Restart now and check for problems.
- If you get any stops along the way, like in the hard drive, check with errors, then try to replace the memory.
If you suspect any additional issues with the hardware, we suggest using hardware diagnostic software to pinpoint the cause.
4. Update your drivers
- Press the Windows key + X and select Device Manager.
- Locate the driver you think is causing the problem, right-click it, and choose Update driver.
- Select Search automatically for drivers and wait for the process to finish.
- Repeat this for all drivers that you believe are responsible for this issue.
Drivers can lead to BSOD Whea Uncorrectable Error, so keeping them up to date is crucial.
Updating drivers manually can be tedious, especially if you need to update several of them. Still, you can make this process a lot faster by using driver updater software.
DriverFix is a diagnostic application designed to help you download and update Windows drivers automatically.
Unlike security or system optimization programs, this utility is an excellent choice to find and replace corrupted, missing or outdated drivers for graphics cards, controllers, printers and other hardware components.
⇒ Get DriverFix
5. Uninstall the problematic Windows Updates
- Press the Windows key + I to open the Settings app.
- Now go to the Update & security section.
- Click on View update history.
- Now click on Uninstall updates.
- A list of updates will now appear.
- Double-click on a specific update to remove it.
According to users, the Whea Uncorrectable Error can sometimes appear due to problematic Windows updates. For more information, visit our guide on how to remove failed Windows updates.
- Fix: INTERNAL POWER ERROR stop code
- How to fix a Blue screen after Windows 10/11 rollback
- Fix: Video Scheduler Internal Error
- Fix: NMI HARDWARE FAILURE on Windows 10/11
6. Disable the Turbo Boost feature in BIOS
- Restart your PC and keep pressing F2 to enter BIOS.
- Once you enter it, look for the Turbo Boost option.
- Disable it and save changes.
NOTE
We suggest checking your motherboard manual to see how to find this feature.
7. Disable additional audio devices
- Press Windows key + S and enter sound. Now pick Change system sounds.
- When the Sound window opens, go to the Playback tab. Next, right-click each non-default audio device and choose Disable.
- Repeat the same steps for all recording devices as well.
- After doing that, click on Apply and OK to save changes.
Some users are also recommending disabling additional audio devices from Device Manager. To do that, follow these steps:
- First, press Windows key + X and choose Device Manager.
- Locate your audio devices and disable all devices except your default one.
- To disable a device, right-click it and choose Disable device from the menu.
- When the confirmation message appears, click on Yes.
According to users, the Whea Uncorrectable Error message can appear due to your audio devices. Therefore, you need to find and disable additional audio output and input devices to fix the problem.
After disabling all non-default devices, the problem should be resolved.
How can I fix the Whea Uncorrectable Error on Windows 11?
Use System Restore
- Press Windows key + R and type rstui.
- Now click Next to proceed.
- Select the desired restore point and click Next.
- Follow the instructions on the screen to complete the process.
If the WHEA_UNCORRECTABLE_ERROR BSOD in Windows 10 error is still there, here are more solutions to fix the Whea Uncorrectable Error in Windows 11.
Moreover, here are some error variations that you may encounter, but nonetheless, fix with the solutions provided:
- WHEA_UNCORRECTABLE_ERROR Windows 10 Sysprep – According to users, sometimes this error can occur while using Sysprep.
- Overclock WHEA_UNCORRECTABLE_ERROR – Many users reported that this error started appearing after overclocking. To fix the problem, try changing or removing your overclock settings.
- WHEA_UNCORRECTABLE_ERROR hal.dll, ntoskrnl exe, msdn bugcheck – In some cases, this error can be caused by specific files.
- Overheat WHEA_UNCORRECTABLE_ERROR – WHEA uncorrectable error overheating – Can WHEA uncorrectable error be caused by overheating? Yes, it can. If your PC overheats, try cleaning it or check if your fan is working correctly.
- WHEA_UNCORRECTABLE_ERROR startup – To fix this problem, you’ll need to use one of our solutions above while in Safe Mode.
- BIOS update WHEA_UNCORRECTABLE_ERROR – Can BIOS cause WHEA uncorrectable error? Yes, ti can. To fix the problem, you might have to go back to the older version of BIOS.
- WHEA_UNCORRECTABLE_ERROR in Windows 11 on MSI – MSI users can attend to all the above solutions to fix this issue.
- Windows 10 SSD WHEA_UNCORRECTABLE_ERROR – SSD components can become corrupt or damaged due to lousy laptop handling.
- WHEA_UNCORRECTABLE_ERROR in Windows 10 on HP, Dell laptop – This is the general error message our users reported to us. Don’t worry, as one of the above solutions will do the trick.
- WHEA Uncorrectable Error while gaming, Warzone – While there are many potential culprits ranging from driver conflicts to faulty RAM and everything in between, gamers are a particularly vulnerable category of users.
- Whea Uncorrectable Error appear on startup – Sometimes this issue will prevent you from booting to Windows. However, there are ways to fix that, and to learn more, visit our guide on the blue screen loop.
- Whea Uncorrectable Error stuck at 0 – Check for hardware issues before moving on to more complex solutions.
Is WHEA’s uncorrectable error serious?
If you have any physical hardware damage, the error could have catastrophic consequences. If this is the case, you will need to fix or replace your components with new ones.
Aside from that, the problem can be fixed, and we have compiled a list of eight potential alternatives for you to consider.
We also encourage you to check more solutions on how to fix the Whea Internal Error in Windows 10.
Can RAM cause a WHEA error?
The WHEA uncorrectable issue may manifest on your computer if the memory stick is not inserted into the RAM slot in the correct orientation.
When the computer casing is opened, you should be able to gain access to the motherboard. Thereafter, you can remove the RAM sticks from the contact points on your motherboard using alcohol and cotton. Do this as cautiously as possible.
Besides the physical cleaning of your RAM, you should also ensure its software. Thus check out our post with the seven best RAM cleaners and optimizers for Windows 10 & 11.
Let us know which methods worked best for you by leaving us a message in the comments below.
Newsletter
Get back to using your PC without errors by trying these methods
by Ivan Jenic
Passionate about all elements related to Windows and combined with his innate curiosity, Ivan has delved deep into understanding this operating system, with a specialization in drivers and… read more
Published on December 8, 2022
Reviewed by
Vlad Turiceanu
Passionate about technology, Windows, and everything that has a power button, he spent most of his time developing new skills and learning more about the tech world. Coming… read more
- The easiest way to fix the Whea Uncorrectable BSOD Error is to disable all overclock settings.
- Keeping your system and drivers updated is a great way to deal with this issue.
- Removing the problematic updates will also help with this error message.
XINSTALL BY CLICKING THE DOWNLOAD FILE
This software will repair common computer errors, protect you from file loss, malware, hardware failure and optimize your PC for maximum performance. Fix PC issues and remove viruses now in 3 easy steps:
- Download Restoro PC Repair Tool that comes with Patented Technologies (patent available here).
- Click Start Scan to find Windows issues that could be causing PC problems.
- Click Repair All to fix issues affecting your computer’s security and performance
- Restoro has been downloaded by 0 readers this month.
The Whea Uncorrectable Error is a Blue Screen error that can appear on any version of Windows, including the latest ones.
When encountering this issue, you either have a hardware failure or problems with your driver, or it might be that the service is incompatible with your operating system.
You will not be able to use your desktop PC or laptop until you fix the issue. However, there are ways to improve the Whea Uncorrectable Error on Windows 10, and this guide will show you how.
What causes WHEA uncorrectable error in Windows 10?
This is a fatal error that can appear due to hardware and software issues. The most common causes for this issue are:
- Overclock settings
- SSD issues
- The hard drive is not responding
- Your RAM is not responding
- Your mainboard is not working correctly
A good case scenario would be that some drivers on the machine won’t work as they should after updating your PC. But we will see how to check all these in the tutorial below.
How do I fix WHEA uncorrectable error?
- What causes WHEA uncorrectable error in Windows 10?
- How do I fix WHEA uncorrectable error?
- 1. Disable Overclocking to fix Whea Uncorrectable Error
- 2. Check if there are any hardware issues
- 3. Run Windows Memory Diagnostics
- 5. Uninstall the problematic Windows Updates
- 6. Disable the Turbo Boost feature in BIOS
- 7. Disable additional audio devices
- How can I fix the Whea Uncorrectable Error on Windows 11?
- Use System Restore
- Is WHEA’s uncorrectable error serious?
- Can RAM cause a WHEA error?
1. Disable Overclocking to fix Whea Uncorrectable Error
WHEA Uncorrectable Error is often caused by overclocking. Here are the steps to disable it from BIOS:
1. Press Windows key + I to open the Settings app.
2. Go to Update and Security.
3. Navigate to the Recovery tab. Click on Restart now in Advanced startup.
4. On Advanced startup, go to Troubleshoot, then Advanced options.
5. Select UEFI Firmware Settings. Click Restart.
6. After the computer is restarted, it should open BIOS automatically, so go to Advanced tab.
7. Navigate to Performance, and look for Overclocking.
8. Check if overclocking is disabled. If it is not, disable it.
9. Save changes to BIOS (by pressing F10 on your keyboard), and start your computer normally.
If you had problems following these solutions, visit our guide on accessing BIOS for detailed instructions and alternative methods.
Also, make sure to disable overclocking software if you have installed one for gaming.
2. Check if there are any hardware issues
- Press Windows key + X and select Windows PowerShell (Admin).
- Now run the following command:
chkdsk /f C: - Press Y to schedule a restart.
- Restart your PC and wait for the scan to finish.
Some PC issues are hard to tackle, especially when it comes to corrupted repositories or missing Windows files. If you are having troubles fixing an error, your system may be partially broken.
We recommend installing Restoro, a tool that will scan your machine and identify what the fault is.
Click here to download and start repairing.
SSD problems often cause Whea Uncorrectable Error. Therefore we suggest using specialized BSOD repair software such as Restoro to fix it.
Restoro is powered by an online database that features the latest functional system files for Windows 10 PCs, allowing you to easily replace any elements that can cause a BSoD error.
This software can also help you by creating a restore point before starting the repairs, enabling you to easily restore the previous version of your system if something goes wrong.
This is how you can fix registry errors using Restoro:
- Download and install Restoro.
- Launch the application.
- Wait for the software to identify stability issues and possible corrupted files.
- Press Start Repair.
- Restart your PC for all the changes to take effect.
As soon as the fixing process is completed, your PC should work without problems, and you will not have to worry about BSoD errors or slow response times ever again.
⇒ Get Restoro
Disclaimer: This program needs to be upgraded from the free version in order to perform some specific actions.
3. Run Windows Memory Diagnostics
- Press Windows key + S and type memory. Select Windows Memory Diagnostic.
- Select Restart now and check for problems.
- If you get any stops along the way, like in the hard drive, check with errors, then try to replace the memory.
If you suspect any additional issues with the hardware, we suggest using hardware diagnostic software to pinpoint the cause.
4. Update your drivers
- Press the Windows key + X and select Device Manager.
- Locate the driver you think is causing the problem, right-click it, and choose Update driver.
- Select Search automatically for drivers and wait for the process to finish.
- Repeat this for all drivers that you believe are responsible for this issue.
Drivers can lead to BSOD Whea Uncorrectable Error, so keeping them up to date is crucial.
Updating drivers manually can be tedious, especially if you need to update several of them. Still, you can make this process a lot faster by using driver updater software.
DriverFix is a diagnostic application designed to help you download and update Windows drivers automatically.
Unlike security or system optimization programs, this utility is an excellent choice to find and replace corrupted, missing or outdated drivers for graphics cards, controllers, printers and other hardware components.
⇒ Get DriverFix
5. Uninstall the problematic Windows Updates
- Press the Windows key + I to open the Settings app.
- Now go to the Update & security section.
- Click on View update history.
- Now click on Uninstall updates.
- A list of updates will now appear.
- Double-click on a specific update to remove it.
According to users, the Whea Uncorrectable Error can sometimes appear due to problematic Windows updates. For more information, visit our guide on how to remove failed Windows updates.
- Fix: INTERNAL POWER ERROR stop code
- How to fix a Blue screen after Windows 10/11 rollback
- Fix: Video Scheduler Internal Error
- Fix: NMI HARDWARE FAILURE on Windows 10/11
6. Disable the Turbo Boost feature in BIOS
- Restart your PC and keep pressing F2 to enter BIOS.
- Once you enter it, look for the Turbo Boost option.
- Disable it and save changes.
NOTE
We suggest checking your motherboard manual to see how to find this feature.
7. Disable additional audio devices
- Press Windows key + S and enter sound. Now pick Change system sounds.
- When the Sound window opens, go to the Playback tab. Next, right-click each non-default audio device and choose Disable.
- Repeat the same steps for all recording devices as well.
- After doing that, click on Apply and OK to save changes.
Some users are also recommending disabling additional audio devices from Device Manager. To do that, follow these steps:
- First, press Windows key + X and choose Device Manager.
- Locate your audio devices and disable all devices except your default one.
- To disable a device, right-click it and choose Disable device from the menu.
- When the confirmation message appears, click on Yes.
According to users, the Whea Uncorrectable Error message can appear due to your audio devices. Therefore, you need to find and disable additional audio output and input devices to fix the problem.
After disabling all non-default devices, the problem should be resolved.
How can I fix the Whea Uncorrectable Error on Windows 11?
Use System Restore
- Press Windows key + R and type rstui.
- Now click Next to proceed.
- Select the desired restore point and click Next.
- Follow the instructions on the screen to complete the process.
If the WHEA_UNCORRECTABLE_ERROR BSOD in Windows 10 error is still there, here are more solutions to fix the Whea Uncorrectable Error in Windows 11.
Moreover, here are some error variations that you may encounter, but nonetheless, fix with the solutions provided:
- WHEA_UNCORRECTABLE_ERROR Windows 10 Sysprep – According to users, sometimes this error can occur while using Sysprep.
- Overclock WHEA_UNCORRECTABLE_ERROR – Many users reported that this error started appearing after overclocking. To fix the problem, try changing or removing your overclock settings.
- WHEA_UNCORRECTABLE_ERROR hal.dll, ntoskrnl exe, msdn bugcheck – In some cases, this error can be caused by specific files.
- Overheat WHEA_UNCORRECTABLE_ERROR – WHEA uncorrectable error overheating – Can WHEA uncorrectable error be caused by overheating? Yes, it can. If your PC overheats, try cleaning it or check if your fan is working correctly.
- WHEA_UNCORRECTABLE_ERROR startup – To fix this problem, you’ll need to use one of our solutions above while in Safe Mode.
- BIOS update WHEA_UNCORRECTABLE_ERROR – Can BIOS cause WHEA uncorrectable error? Yes, ti can. To fix the problem, you might have to go back to the older version of BIOS.
- WHEA_UNCORRECTABLE_ERROR in Windows 11 on MSI – MSI users can attend to all the above solutions to fix this issue.
- Windows 10 SSD WHEA_UNCORRECTABLE_ERROR – SSD components can become corrupt or damaged due to lousy laptop handling.
- WHEA_UNCORRECTABLE_ERROR in Windows 10 on HP, Dell laptop – This is the general error message our users reported to us. Don’t worry, as one of the above solutions will do the trick.
- WHEA Uncorrectable Error while gaming, Warzone – While there are many potential culprits ranging from driver conflicts to faulty RAM and everything in between, gamers are a particularly vulnerable category of users.
- Whea Uncorrectable Error appear on startup – Sometimes this issue will prevent you from booting to Windows. However, there are ways to fix that, and to learn more, visit our guide on the blue screen loop.
- Whea Uncorrectable Error stuck at 0 – Check for hardware issues before moving on to more complex solutions.
Is WHEA’s uncorrectable error serious?
If you have any physical hardware damage, the error could have catastrophic consequences. If this is the case, you will need to fix or replace your components with new ones.
Aside from that, the problem can be fixed, and we have compiled a list of eight potential alternatives for you to consider.
We also encourage you to check more solutions on how to fix the Whea Internal Error in Windows 10.
Can RAM cause a WHEA error?
The WHEA uncorrectable issue may manifest on your computer if the memory stick is not inserted into the RAM slot in the correct orientation.
When the computer casing is opened, you should be able to gain access to the motherboard. Thereafter, you can remove the RAM sticks from the contact points on your motherboard using alcohol and cotton. Do this as cautiously as possible.
Besides the physical cleaning of your RAM, you should also ensure its software. Thus check out our post with the seven best RAM cleaners and optimizers for Windows 10 & 11.
Let us know which methods worked best for you by leaving us a message in the comments below.
Newsletter
-
Получите все последние обновления из Центра обновления Windows. Перейдите в меню > Параметры > клиентский компонент Центра обновления Windows и нажмите кнопку «Проверить наличие обновлений».
-
Попробуйте восстановить Windows до более ранней точки во времени.
Проверка на Windows обновлений
Статьи по теме
Устранение ошибок типа «синий экран»
-
Получите все последние обновления из Центра обновления Windows. Перейдите в меню > Параметры > обновления & безопасности > клиентский компонент Центра обновления Windows а затем нажмите кнопку «Проверить наличие обновлений».
-
Попробуйте восстановить Windows до более ранней точки во времени.
Проверка на Windows обновлений
Статьи по теме
Устранение ошибок типа «синий экран»
Часто встречаю при разгонах разных процессоров, но так и не понял что это значит. Зачастую никак не сказывается на стабильности (нет вылетов и фризов)
Сталкивался с WHEA на этих системах :
Ryzen 5 1600 при авто напряге при любом увеличении множки
I5 760 при 3,75ггц и памяти 1980(примерно)
Ryzen 5 3600 при фул авто, при авто частотах и фикс напряге 1,125 небыло но частота выше 3,65 не поднималась, при 4,1 ГГц и 1,3в тоже встретил whea
Все Рязани работали с ОЗУ gskill 3133 18-18-18-28, мать msi b450-pro max
Ш5 же с памятью от балистиков (модель хз) и мат платой asus torboV Evo P7P55D-E
В чем причина и стоит ли беспокоиться?
Столкнувшись с более или менее серьезным сбоем в работе системы, не будет лишним внимательно изучить логи Журнала событий, нередко содержащие важные подсказки, увы, сохраненные в них события далеко не всегда бывают очевидными, как например, ошибки WHEA Logger, которые могут иметь разные коды и разные описания, причем ошибка с одним и тем же кодом в разных случаях часто имеет разные причины.
Появление в Журнале события ошибки WHEA Logger практически всегда указывает на проблемы в работе оборудования или его драйверов. Ошибки WHEA могут иметь описания «Неустранимая аппаратная ошибка» и «Устранимая аппаратная ошибка»: в первом случае их причиной, скорее всего, являются аппаратные неполадки, во втором — неполадки в работе драйверов устройств, но это необязательно. Также ошибки WHEA Logger могут иметь косвенные причины, например, некорректные настройки разгона CPU, GPU или RAM, перегрев компонентов, сбои в работе электропитания.
Давать какие-то конкретные советы по устранению ошибок WHEA Logger довольно трудно, поскольку причины ошибки, как уже было сказано, могут быть самые разные. В таких случаях можно порекомендовать внимательно изучить лог, в частности обратить внимание на такие параметры как:
● Компонент или Сообщивший компонент. Может содержать прямое указание на некорректно работающее устройство, например, “Ядро процессора”, “Память”, “Порт PCI Express Root” (возможно, один из интерфейсов материнской платы) и так далее.
● ID поставщика. ID устройства. Идентификаторы можно использовать для поиска устройств в Интернете, сформировав запрос типа “VendorID 0x0000” и “DeviceID 0x0000”, где 0x0000 — идентификатор поставщика и устройства.
Идентифицировать вызывающее ошибку устройство — значить решить половину задачи, по крайней мере, вы будете знать, с чем работать. Если проблемное устройство определить не удалось, можем порекомендовать выполнить ряд следующих действий, возможно, что-то из предложенного решит вашу проблему.
1. На некоторых компьютерах, особенно старых, ошибку WHEA Logger может вызывать функция быстрого запуска, включенная по умолчанию в Windows 8.1, 10 и 11. Отключите ее, перезагрузите компьютер и понаблюдайте за поведением системы.
2. Если незадолго до появления проблемы вы выполняли разгон любых аппаратных компонентов, восстановите их конфигурацию по умолчанию. В той же мере это касается программного обеспечения, изменяющего параметры работы любых устройств, начиная от процессора и ОЗУ и заканчивая кулерами.
3. Установите оригинальные драйвера чипсета и других устройств, скачав их с сайта производителя. Если вы испытываете трудности с поиском и установкой драйверов в ручном режиме, воспользуйтесь специальными менеджерами типа Driver Booster.
4. Выполните диагностику основных аппаратных компонентов доступными средствами Windows или сторонними утилитами. Проверьте на предмет ошибок оперативную память, жесткий диск, определите температуру CPU, GPU, диска и сравните полученные данные с нормальными показателями. Отдельного внимания заслуживает блок питания, на неисправности которого могут указывать внезапные отключения компьютера при повышении нагрузки на оборудование (запуск игр, эмуляторов, выполнение тестов, просмотр видео высокого разрешения), включение компьютера не с первого раза.
В качестве дополнительных мер можно порекомендовать проверку целостности системных файлов, а также откат к точке восстановления, на момент создания которой проблем в работе Windows замечено не было.

Неисправимая ошибка Whea — это ошибка синего экрана, которая может появляться в любой версии Windows, включая последние.
Либо у вас аппаратный сбой, либо проблемы с драйверами, которые, вероятно, несовместимы с вашей операционной системой.
В любом случае вы не сможете использовать свой настольный ПК или ноутбук, пока не устраните проблему. Однако есть способы исправить неисправимую ошибку Whea, и это руководство покажет вам, как это сделать.
Каковы наиболее распространенные причины неисправимой ошибки Whea?
Это фатальная ошибка, и она может появиться из-за проблем как с оборудованием, так и с программным обеспечением. Наиболее распространенными причинами этой проблемы являются:
- Настройки разгона
- Проблемы с SSD
- Жесткий диск не отвечает
- Ваша оперативная память не отвечает
- Ваша материнская плата работает неправильно
Хорошим сценарием может быть то, что после обновления вашего ПК некоторые драйверы на машине не будут работать должным образом. Но мы увидим, как проверить все это в уроке ниже.
Неисправимая ошибка Whea во время игры
WHEA (сокращение от Windows Hardware Error Architecture) была специально введена для системных ошибок, запускаемых аппаратным обеспечением.
Хотя существует множество потенциальных виновников, от конфликтов драйверов до неисправной оперативной памяти и всего, что между ними, геймеры являются особенно уязвимой категорией пользователей.
Таким образом, вы, скорее всего, столкнетесь с ошибкой Whea_Uncorrectable_Error во время игры просто потому, что вы склонны максимально нагружать свои процессорные и графические процессоры.
Разгон является обычным подозрением, но как насчет перегрева? Может ли перегрев вызвать неисправимую ошибку WHEA?
Абсолютно, на самом деле Whea Uncorrectable Error чаще появляется на устройствах с менее эффективной системой охлаждения, которая неправильно распределяет воздушный поток, необходимый для отражения негативного эффекта перегрева ЦП/низкого напряжения ЦП и разгона.
Излишне говорить, что вам лучше использовать программное обеспечение для мониторинга температуры процессора и графического процессора, чтобы в первую очередь избежать кодов остановки, таких как Whea_Uncorrectable_Error.
Каковы некоторые варианты стоп-кода неисправимой ошибки Whea?
- WHEA_UNCORRECTABLE_ERROR Windows 10 sysprep
- По словам пользователей, иногда эта ошибка может возникать при использовании sysprep.
- Разгон WHEA_UNCORRECTABLE_ERROR
- Многие пользователи сообщали, что эта ошибка начала появляться после разгона.
- Чтобы решить эту проблему, попробуйте изменить или удалить настройки разгона.
- WHEA_UNCORRECTABLE_ERROR hal.dll, ntoskrnl exe
- В некоторых случаях эта ошибка может быть вызвана определенными файлами
- WHEA_UNCORRECTABLE_ERROR перегрев
- Если ваш компьютер перегревается, попробуйте почистить его или проверьте, правильно ли работает ваш вентилятор.
- WHEA_UNCORRECTABLE_ERROR при запуске
- Чтобы решить эту проблему, вам нужно будет использовать одно из наших решений ниже в безопасном режиме.
- Обновление BIOS WHEA_UNCORRECTABLE_ERROR
- Чтобы решить эту проблему, вам, возможно, придется вернуться к более старой версии BIOS.
Как исправить неисправимую ошибку Whea?
1. Отключите разгон в BIOS.
- Нажмите Windows + I, чтобы открыть приложение «Настройки».
- Выберите Параметры встроенного ПО UEFI. Щелкните Перезагрузить.
- После перезагрузки компьютера он должен автоматически открыть BIOS, поэтому перейдите на вкладку «Дополнительно».
- Перейдите в «Производительность» и найдите «Разгон».
- Убедитесь, что разгон отключен.
- Сохраните изменения в BIOS (нажав F10 на клавиатуре) и загрузите компьютер в обычном режиме.
Если у вас возникли проблемы после этих решений, посетите наше руководство по доступу к BIOS для получения подробных инструкций и альтернативных методов.
Неисправимая ошибка Whea может быть вызвана разгоном, поэтому, если вы используете программное обеспечение для разгона, обязательно отключите его.
2. Проверьте, нет ли проблем с оборудованием
- Нажмите Windows + X и выберите Windows PowerShell (Admin).
- Теперь выполните следующую команду:
chkdsk /f C:
- Нажмите Y, чтобы запланировать перезагрузку.
- Перезагрузите компьютер и дождитесь окончания сканирования.
Whea Uncorrectable Error часто возникает из-за проблем с SSD, поэтому для ее устранения мы предлагаем использовать специализированное программное обеспечение для восстановления BSOD, такое как Outbyte PC Repair Tool.
3. Запустите диагностику памяти Windows
- Нажмите Windows + S и введите память. Выберите «Диагностика памяти Windows».
- Выберите Перезагрузить сейчас и проверьте наличие проблем.
- Если у вас есть какие-либо остановки по пути, такие как проверка жесткого диска с ошибками, попробуйте заменить память.
Если вы подозреваете наличие каких-либо дополнительных проблем с оборудованием, мы рекомендуем использовать программное обеспечение для диагностики оборудования, чтобы точно определить причину.
4. Обновите драйверы
- Нажмите Windows + X и выберите Диспетчер устройств.
- Найдите драйвер, который, по вашему мнению, вызывает проблему, щелкните его правой кнопкой мыши и выберите «Обновить драйвер».
- Выберите Автоматический поиск драйверов и дождитесь завершения процесса.
- Повторите это для всех драйверов, которые, по вашему мнению, реагируют на эту проблему.
Драйверы могут привести к BSOD Whea Uncorrectable Error, поэтому крайне важно поддерживать их в актуальном состоянии.
Обновление драйверов вручную может быть утомительным процессом, особенно если вам нужно обновить несколько из них, но вы можете значительно ускорить этот процесс, используя программное обеспечение для обновления драйверов.
6. Удалите проблемные обновления Windows.
- Нажмите Windows + I, чтобы открыть приложение «Настройки».
- Теперь перейдите в раздел «Обновление и безопасность».
- Нажмите «Просмотреть историю обновлений».
- Теперь нажмите «Удалить обновления».
- Появится список обновлений.
- Дважды щелкните определенное обновление, чтобы удалить его.
По словам пользователей, неисправимая ошибка Whea иногда может появляться из-за проблемных обновлений Windows.
7. Отключите функцию Turbo Boost в BIOS.
- Перезагрузите компьютер и продолжайте нажимать F2, чтобы войти в BIOS.
- Как только вы войдете в него, найдите опцию Turbo Boost.
- Отключите его и сохраните изменения.
8. Отключите дополнительные аудиоустройства
- Когда откроется окно «Звук», перейдите на вкладку «Воспроизведение». Щелкните правой кнопкой мыши каждое аудиоустройство, отличное от используемого по умолчанию, и выберите «Отключить».
- Повторите те же действия для всех записывающих устройств.
- После этого нажмите «Применить» и «ОК», чтобы сохранить изменения.
Некоторые пользователи также рекомендуют отключать дополнительные аудиоустройства в диспетчере устройств. Для этого выполните следующие действия:
- Нажмите Windows + X и выберите Диспетчер устройств.
- Найдите свои аудиоустройства и отключите все устройства, кроме устройства по умолчанию.
- Чтобы отключить устройство, просто щелкните его правой кнопкой мыши и выберите в меню «Отключить устройство».
- Когда появится подтверждающее сообщение, нажмите Да
По словам пользователей, сообщение о неисправимой ошибке Whea может появиться из-за ваших аудиоустройств. Чтобы устранить проблему, вам нужно найти и отключить дополнительные устройства вывода и ввода звука.
После отключения всех устройств не по умолчанию проблема должна быть решена.
Как исправить неисправимую ошибку Whea в Windows 11?
Используйте восстановление системы
- Нажмите Windows + R и введите rstui.
- Теперь нажмите Далее, чтобы продолжить.
- Выберите нужную точку восстановления и нажмите «Далее».
- Следуйте инструкциям на экране, чтобы завершить процесс.
Если проблема все еще существует, вот еще несколько решений, позволяющих раз и навсегда исправить неисправимую ошибку Whea в Windows 11.
Почему при запуске появляется ошибка Whea Uncorrectable Error?
Иногда эта проблема не позволяет загрузиться в Windows. Есть способы исправить это, и чтобы узнать больше, посетите наше руководство по циклу синего экрана.
Что касается причин такого поведения, то они следующие:
- Нестабильный разгон
- Неисправное оборудование
- Плохой водитель
Эта ошибка может быть проблематичной, поскольку она заставит ваш компьютер перезагрузиться, но мы надеемся, что вам удалось исправить ее с помощью наших решений.
Дайте нам знать, какой из методов лучше всего сработал для вас, оставив нам сообщение в разделе комментариев ниже.
Синий экран смерти – это всегда плохо. И хотя каждый такой случай обычно сопровождается символьным и/или цифровым описанием проблемы, чаще всего этого недостаточно для выставления точного диагноза. В данном случае велика вероятность аппаратной неполадки, но нельзя исключать и программные сбои. В любом случае исправление ошибки может оказаться процессом непростым и продолжительным во времени. Мы со своей стороны попытаемся упростить задачу тем, кто столкнулся с данной проблемой.
Почему появляется ошибка WHEA_UNCORRECTABLE_ERROR
Как мы уже отмечали, код остановки WHEA_UNCORRECTABLE_ERROR обычно свидетельствует о неполадках с железом, но даже если причины кроются в программной части, можно предположить, что они возникли опять же из-за сбоя аппаратной составляющей компьютера.
Перечислим самые распространённые причины возникновения синего экрана смерти:
- перегрев ПК. Далеко не все пользователи следят за температурой компонентов своих компьютеров, а ведь это нужно делать если не регулярно, то с определённой периодичностью. Термопаста, наносимая на CPU, имеет свойство пересыхать, вызывая перегрев процессора, на что тут же реагирует операционная система. Такие же проблемы могут возникнуть с видеокартой или дисковой подсистемой;
- разгон центрального процессора, оперативной памяти или графического адаптера – неплохой способ повысить производительность ПК, но всё имеет свою цену. В данном случае использование нерабочих частот, которые не апробированы в нужной степени, грозит такими неприятностями, как частые сбои, которые и приводят к появлению BSOD;
- установка в компьютер новых комплектующих. Любой апгрейд железа требует установки соответствующих драйверов. Но юзеры часто устанавливают не рекомендуемый софт от производителя, а драйверы со стороны или устаревшие их версии. Конфликт между оборудованием и драйверами – ещё одна частая причина появления ошибки WHEA_UNCORRECTABLE_ERROR;
- проблемы с диском. У HDD это появление битых секторов в результате их размагничивания или физического повреждения, у SSD – нечитабельные секторы появляются из-за ограничения по числу циклов записи-чтения;
- сбоить может не только дисковая подсистема, но и оперативная память, ведь это почти такая же разновидность флэш-памяти, как и SSD. Плюс добавляется не самое надёжное крепление планок в слоте.
А теперь стоит рассмотреть способы устранения ошибки, приводящей к перезагрузке ПК или появлению синего экрана смерти.
Способы решения проблемы
Итак, что делать, если на экране появилась надпись WHEA_UNCORRECTABLE_ERROR? Приводим примерный план мероприятий, которые помогут диагностировать ошибку и исправить её.
Проверка температуры аппаратуры
Согласно статистике, перегрев любого компонента компьютера и является самой частой причиной возникновения синего экрана смерти с обсуждаемой сопроводительной надписью.
Не все знают, что современные ПК оснащаются датчиками температуры, позволяющими выполнять мониторинг системы на предмет перегрева. Для этого можно воспользоваться специальной утилитой типа AIDA64 – их в интернете представлено немалое количество. Допустимые температурные диапазоны будут зависеть от конкретного состава оборудования, и эта информация тоже доступна, с её поиском проблем тоже быть не должно.
Но что делать, если ошибка в Windows 10/8 WHEA_UNCORRECTABLE_ERROR действительно связана с перегревом?
Приводим ориентировочный план действий в подобных случаях:
- для начала нужно вскрыть системный блок и произвести уборку пыли. Если это ноутбук, лучше отнести его в сервисный центр, где для проведения таких работ имеется соответствующий инструментарий;
- затем нужно заменить термопасту на CPU/GPU, благо, сделать это не трудно;
- возможно, придётся выполнить замену кулеров на более мощные аналоги;
- эффективным способом снижения нагрева компонентов ПК является понижение напряжения, подаваемого на их вход.
Проверка нового железа
Если синий экран смерти появился после модернизации компьютера (например, замены видеокарты или добавления нового диска или модуля памяти), то велики шансы, что это и есть причина слёта Windows 10. И, скорее всего, произошло это из-за несоответствия драйвера установленному оборудованию. Драйвер – это программа, в задачи которой входит обеспечение взаимодействия между ОС и железом, и эта программа должна учитывать все нюансы реализации аппаратной и программной части той же видеокарты. Понятно, что если новый драйвер не устанавливался, то и работать новое устройство не будет, или будет, но с ошибками.
Поэтому стоит попробовать удалить текущий драйвер и установить новый, желательно взятый с официального сайта разработчика. Если это не поможет, попробуйте поставить старое оборудование вместе с драйверами, если ошибки не будет, значит, вы приобрели проблемное железо.
Проверка оперативной памяти
Нечасто, но бывает, что причина появления ошибки WHEA_UNCORRECTABLE_ERROR – это сбои в работе ОЗУ. На всякий случай вскройте системный блок, предварительно выключив компьютер из розетки (это обязательное условие!) и попробуйте вытащить планки памяти, чтобы осмотреть их на предмет наличия видимых повреждений. Убедившись в их отсутствии, протрите контакты мягкой, но не ворсистой ветошью, смоченной в растворе медицинского спирта (или обычным ластиком), и снова вставьте планки на место. После этого желательно протестировать память на наличие ошибок с помощью утилиты MemTest86. Если ошибки будут, планки ОЗУ нуждаются в замене.
Проверка жёсткого диска
Строго говоря, этот пункт проверки нужно было вынести на первое место, поскольку «посыпавшийся» диск – пожалуй, самая частая причина возникновения неполадок в работе компьютера. Правда, ошибки при этом могут иметь разные коды, не обязательно WHEA_UNCORRECTABLE_ERROR. Рассмотрим, как исправить эту проблему в Windows 10/8. Для этого в операционной системе имеются достаточно эффективные инструменты, запускаемые в режиме командной строки. Знаем, многие недолюбливают этот текстовый интерфейс, но он тем и хорош, что отпугивает неподготовленных пользователей. А в случае возникновения критических ситуаций наподобие нашей, хочешь или не хочешь, но придётся этим воспользоваться.
Итак, жмём комбинацию Windows+R и вводим в поле поиска команду cmd. Перед нажатием клавиши Enter необходимо зажать кнопки «Ctrl» и «Shift» – это позволит запустить консоль командной строки с правами администратора.
В открывшемся окне терминала вводим строку DISM.exe /Online /Cleanup-image /Restorehealth, жмём Enter. Запустится утилита, которая проверит целостность образа Windows и в случае обнаружения повреждений восстановит его.
Когда команда отработает, запускаем следующую, sfc /scannow, также завершая ввод нажатием Enter. Эта системная утилита проверяет целостность важных системных файлов, необходимых для нормального функционирования ОС. И она тоже умеет восстанавливать повреждённые файлы, доставая их из резервной копии.
Последняя команда, которая в нашем случае и самая важная, – chkdsk C: /f /r /x. Она проверит жёсткий или SSD диск на наличие сбойных секторов. Если они будут обнаружены, можно попытаться исключить их из оборота, воспользовавшись любой подходящей программой, например, Victoria HDD. Но если число плохих секторов велико – значит, ваш возрастной диск и дальше будет «капризничать», так что его нужно в срочном порядке заменить.
Разгон оборудования
Если синий экран смерти с ошибкой WHEA_UNCORRECTABLE_ERROR появился во время игры – не исключена вероятность, что это произошло из-за разгона видеокарты или процессора. Геймеры пользуются таким разгоном довольно часто, пытаясь выжать максимум из своего компьютера.
Попробуйте вернуть настройки к заводским и посмотрите, будет ли появляться ошибка после этого. Если нет, значит, виноват именно разгон, и к нему лучше не прибегать, а решать проблему нехватки производительности традиционным способом – апгрейдом железа.
Проверка обновлений
Windows 10/8/7 не относится к безупречным операционным системам. В коде этой ОС регулярно обнаруживаются баги, которые могут стать причиной возникновения ошибок при совпадении определённых факторов. Эти ошибки исправляются с помощью механизма обновлений, поэтому вам нужно запустить «Центр обновления Windows» и убедиться, что у вас с этим всё в порядке.
Если после нажатия кнопки «Проверить наличие обновлений» окажется, что имеются важные не установленные патчи, установите их. После перезагрузки компьютера ошибка может больше и не появляться.
Если и это не поможет, при этом вы знаете, что не устанавливали в последнее время новое оборудование, попробуйте откатить систему до даты, когда компьютер работал нормально.
Вот ещё несколько советов, которые могут помочь с исправлением ошибки Windows WHEA_UNCORRECTABLE_ERROR:
Разумеется, мы просто физически не можем описать все возможные причины появления указанной проблемы, но надеемся, что хотя бы один из приведённых методов её решения сработает – вероятность этого достаточно высока.
- Опубликовано: Декабрь 28, 2021
- Обновлено: Апрель 13, 2022
Многие из нас сталкивались с различными ошибками при использовании ОС Windows. Некоторые из них вполне безобидны и могут быть быстро устранены без серьезных последствий. Однако наиболее раздражающей из них является неисправимая ошибка WHEA, которая возникает в Windows 10. Эта ошибка чрезвычайно серьезна и может привести к потере ценных файлов с вашего устройства. В этой статье мы рассмотрим, что это за ошибка, что именно ее вызывает, а также последствия и методы исправления ошибки WHEA. Итак, без лишних слов, приступим.
Что такое неисправимая ошибка WHEA?
Неисправимая ошибка WHEA — это системная ошибка (также называемая стоп-кодом), которая означает, что компьютер внезапно перестал работать, чтобы избежать потери данных (что все еще может произойти) или повреждения. Если появляется текст «WHEA_UNCORRECTABLE_ERROR», это означает, что в устройстве произошел аппаратный сбой.
Ошибка может появляться в двух вариантах — в виде «синего экрана смерти» и в обычном окне сообщений на рабочем компьютере. В первом случае необходимо как можно быстрее устранить причину неисправности. Если при работе с компьютером появляется окно с кодом 0x00000001, то причина в одной из установленных на ПК программ или заражении вирусом.
Что вызывает неисправимую ошибку WHEA
Сложность ситуации заключается в том, что причин WHEA Uncorrectable Error множество. Вот основные из них:
- Драйвер устройства, который вы недавно пытались установить, установлен неправильно, устарел или поврежден.
- Вредоносная программа или вирус внесли изменения в редактор реестра или повредили системный файл и нарушили стабильность Windows 10.
- Возник конфликт драйверов после установки или обновления оборудования.
- Возможно, вы удалили системные файлы из папки Windows, которые напрямую связаны с работой ОС.
- Повреждение жесткого диска, на котором установлена ОС.
- Повреждение оперативной памяти, вызвавшее остановку процесса и «синий экран».
- Перегрев компонентов ПК или неправильное напряжение.
Если у вас уже появляется ошибка WHEA, это может быть либо одна из вышеперечисленных причин, либо их комбинация. Именно поэтому эта ошибка крайне раздражает, так как на поиск причины и решения может уйти довольно много времени.
Последствия неисправимой ошибки WHEA
Наличие системного сбоя со стоп-кодом WHEA Uncorrectable Error при установке новых программ свидетельствует о том, что Windows столкнулась с какой-то критической ошибкой. И он был обнаружен в одном из установленных драйверов или устройств. Операционная система имеет защитную реакцию на такой сбой — сохранение последнего состояния перед выключением.
Помимо поврежденного оборудования и потерянного времени, основным последствием этой ошибки является потеря ценных данных, хранящихся на устройстве. Формат файлов не имеет значения. Все, от простых документов до мультимедийных файлов, может быть потеряно из-за неисправимой ошибки WHEA.
Как исправить ошибку WHEA
Когда вы видите синий экран и текст ошибки, не нужно паниковать или звонить в службу поддержки. Для начала следует выполнить последовательность простых шагов, и, скорее всего, вы сможете решить эту проблему самостоятельно.
Magic Data Recovery Pack
Нужна программа для восстановления удаленных данных? Этот пакет поможет вернуть любые файлы всего несколькими нажатиями!
Вариант 1. Запустите CHKDSK
Нет необходимости совершать какие-то манипуляции, прежде чем сделать последующую операцию. Во-первых, вы должны проверить целостность ваших дисков с помощью встроенной утилиты Windows. Она называется CHKDSK.exe (Check Disk), и ее основная цель — проверка файловых систем и устранение возможных ошибок. Для того, чтобы запустить сканирование, нужно открыть командную строку и ввести команду.
1. Нажмите комбинацию клавиш Windows + X и выберите «Командная строка».
2. Затем введите в появившемся окне команду chkdsk/r и нажмите «Enter». Утилита Check Disk все сделает за вас. Она просканирует всю систему и исправит возможные ошибки.
Вариант №2. Проверьте свое оборудование
Следующим шагом в устранении WHEA_UNCORRECTABLE_ERROR является проверка компонентов вашего устройства. Крайне важно сделать это, прежде чем переходить к последующим шагам. Убедившись, что с компонентами все в порядке, вы отсечете одну из причин, по которой могла появиться ошибка.
Проверьте, не перегреваются ли компоненты (если да, то стоит проверить работу систем охлаждения). Проконтролируйте, полностью ли подключены планки оперативной памяти (также стоит протереть контакты как самих планок, так и слотов). Дополнительно стоит проверить видеокарту и подключение жесткого диска. И в конце проверьте, полностью ли защелкнулись разъемы проводов.
Вариант №3. Сбросить разгон
Еще одним вариантом ответа на вопрос о том, как исправить неисправимую ошибку WHEA в Windows 10, является сброс разгона. Разгон компонентов также может вызвать эту ошибку. Чтобы не гадать, какой именно компонент мог вызвать WHEA_UNCORRECTABLE_ERROR, можно просто сбросить настройки BIOS, и все компоненты вернутся к своим заводским характеристикам.
Для этого заходим в сам BIOS:
1. Выключите компьютер.
2. Включите снова, нажимая клавишу входа в BIOS (на разных системах клавиши разные, но основные F1, F2, F10, DEL, ESC).
Далее следует найти настройки сброса разгона. Пошаговые действия расписывать нет смысла, так как интерфейс биоса очень сильно зависит от производителя материнской платы и версии самого биоса. Однако вам нужно найти элементы «Дополнительно», «Производительность», «Частота» или «Напряжение». Затем вам просто нужно сбросить все изменения и перезагрузить компьютер. Вместе с этой операцией может исчезнуть и ошибка WHEA_UNCORRECTABLE_ERROR. Однако если чуда не произошло, стоит перейти к следующему варианту решения данной проблемы.
Вариант №4. Сбросьте настройки BIOS или UEFI
Если возврат к стандартным параметрам компонентов не помог устранить проблему, можно сбросить весь BIOS. Для этого снова нужно зайти в BIOS так же, как описано в предыдущем варианте, и найти и выбрать соответствующий пункт (его расположение также различается в зависимости от производителя материнской платы).
Вариант №5. Обновите свой BIOS
Другой вариант устранения неисправимой ошибки WHEA — обновление BIOS. Этот процесс тоже специфичен для каждой материнской платы, и конкретный пайплайн будет писаться не совсем корректно. Например, некоторые BIOS можно обновить непосредственно с помощью программного обеспечения для настольных компьютеров, тогда как для других потребуется загрузить новую версию с USB-накопителя.
Во-первых, вы должны понять, какая у вас материнская плата. Сделать это можно через утилиту CPU-Z. Эта программа просканирует ваши компоненты, и во вкладке «Материнская плата» вы увидите подробную информацию о ней, номер модели и так далее.
Тогда вам нужно просто вбить эту материнку в Google, и вы сразу увидите подробную инструкцию конкретно для вашей модели материнской платы. Вместе с инструкцией будут приложены и необходимые файлы для обновления биоса.
Вариант №6. Проверьте свои драйверы
Однако, как бы странно это ни звучало, драйверы устройств не всегда приносят положительные изменения. Несмотря на то, что такие случаи крайне редки, вы не застрахованы от того, что последний драйвер для вашего устройства не саботирует работу всего компьютера.
Для решения проблемы стоит проанализировать последние установленные драйвера.
- Нажмите комбинацию клавиш Windows + I.
- Перейдите в раздел «Обновление и безопасность» и нажмите «Просмотреть историю обновлений». В этом разделе будут собраны все установленные драйвера и обновления.
Далее в диспетчере устройств (просто введите в поиске в меню Пуск) необходимо выбрать Наилучшее соответствие. Если после этих действий драйверов со значком ошибки в списке не появилось, значит, проблема не в драйверах. Поэтому переходите к следующему шагу.
Вариант №7. Проверьте свою оперативную память через MemTest86
Несмотря на то, что ОС Windows имеет встроенный функционал проверки памяти, он крайне ненадежен и часто пропускает серьезные ошибки. Вот почему мы рекомендуем использовать стороннюю утилиту под названием MemTest86.
Это бесплатное программное обеспечение предназначено для проверки оперативной памяти системы и требует установки с загрузочного диска. Эта программа крайне дотошна, а потому проверки могут занимать несколько часов (чем больше оперативной памяти на компьютере, тем дольше).
Итак, во-первых, вы должны зайти на официальный сайт MemTest86 и загрузить ISO-образ этой программы, который затем необходимо записать на USB-накопитель. Для этого используйте любой удобный для вас инструмент.
Далее необходимо выключить компьютер и вставить загрузочную флешку с MemTest86. После этого включите компьютер и перейдите в меню выбора загрузки (часто это клавиши F10, F11, DEL или ESC). Далее вам останется только выбрать флешку с программой в качестве загрузочного диска, и после этого автоматически запустится проверка оперативной памяти.
Если утилита находит ошибки в оперативной памяти, следует записать номера ошибок и поискать конкретный номер в Интернете, чтобы получить четкие инструкции по их устранению.
Вариант №8. Сбросить Windows 10
Если вы не обнаружили никаких ошибок памяти после предыдущего метода, а другие методы не помогли решить WHEA_UNCORRECTABLE_ERROR, вам нужно сделать только одно — сбросить операционную систему Windows 10.
По своей сути этот процесс удаляет файлы Windows, заменяя их новыми. Это должно помочь устранить ошибку, не затрагивая важные данные на вашем устройстве. Для того, чтобы сбросить Windows, проделайте следующие манипуляции:
1. Перейдите в «Настройки» и далее в раздел «Обновление и безопасность».
2. Затем выберите пункт «Восстановить». Вы увидите раздел «Сбросить этот компьютер». Нажмите «Начать».
Сразу после нажатия кнопки ваш компьютер перезагрузится. Процесс сброса может занять некоторое время, но по его завершении вы получите чистую Windows и, скорее всего, решенную проблему WHEA_UNCORRECTABLE_ERROR.
Как восстановить данные после исправления ошибки WHEA
Самым неприятным последствием этой ошибки является высокая вероятность потери важных для вас файлов вне зависимости от их формата, размера и т.д. Ваши рабочие документы, семейные фотографии и творческие проекты могут быть потеряны в мгновение ока. Однако, потерянные файлы можно восстановить.
Единственный простой способ восстановить данные после ошибки — воспользоваться специализированным программным обеспечением для восстановления удаленных данных. Одним из самых популярных решений в этой области является Magic Partition Recovery. Вам просто нужно предпринять следующие шаги для восстановления данных:
1. Загрузите программу с официального сайта.
2. Выберите диск с удаленными файлами.
3. Просканируйте его.
4. Просмотрите восстановленные файлы и восстановите необходимые данные.
И это все. Процесс чрезвычайно прост, и этим программным обеспечением пользуются миллионы пользователей. Инструмент по праву заслужил славу гаранта сохранности и безопасности пользовательских данных в случае их непредвиденной потери.
Magic Partition Recovery
Восстанавливает логическую структуру диска, благодаря чему возможно восстановление файлов даже при отсутствующей или сильно поврежденной файловой таблице.
Считайте East Imperial Soft своим надежным партнером
Уже более 19 лет мы разрабатываем инструменты для восстановления данных, которые помогают миллионам пользователей восстанавливать потерянные файлы различных типов. Мы создали линейку продуктов, состоящую из 13 специализированных программ, которые помогут вам восстановить данные любого формата со всех видов устройств.
Мы прилагаем максимум усилий для того, чтобы оправдать доверие 170 миллионов пользователей и предоставить программное обеспечение, которое поможет быстро и эффективно восставить удаленные данные. Каждый желающий может бесплатно опробовать любой продукт компании и убедиться в его первоклассном качестве самостоятельно.
Используя наше программное обеспечение, вы можете быть спокойны и не бояться потерять важную информацию со своего устройства.
Подведение итогов
Исходя из вышесказанного, неисправимая ошибка WHEA является довольно серьезной проблемой, и ее исправление может занять некоторое время. Однако, благодаря этому руководству, вы можете легко устранить эту неполадку и восстановить данные в случае их потери.
- Марьяна Ермолова
- Технический писатель
- Декабрь 28, 2021
Марьяна занимается технической поддержкой клиентов в компании East Imperial Soft. Ее задача – принимать обращения клиентов, у которых возникают проблемы и вопросы в процессе восстановления данных. Пользователи получают развёрнутое объяснение и пошаговую инструкцию по использованию программы.