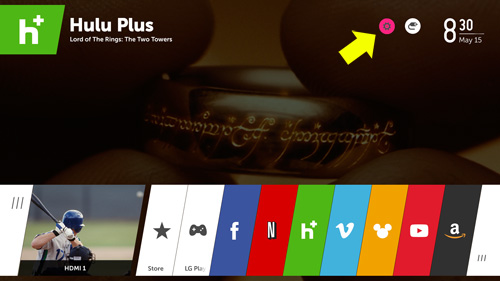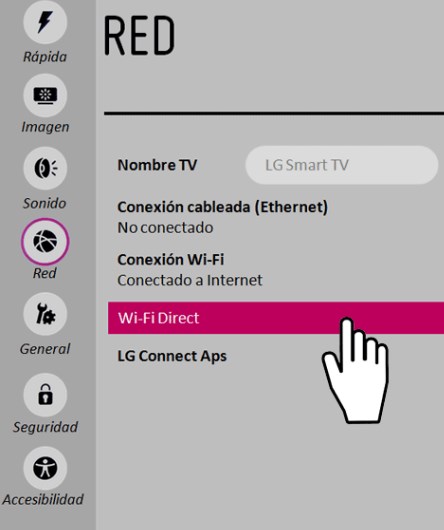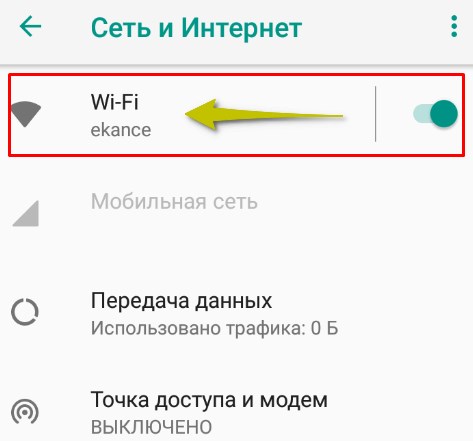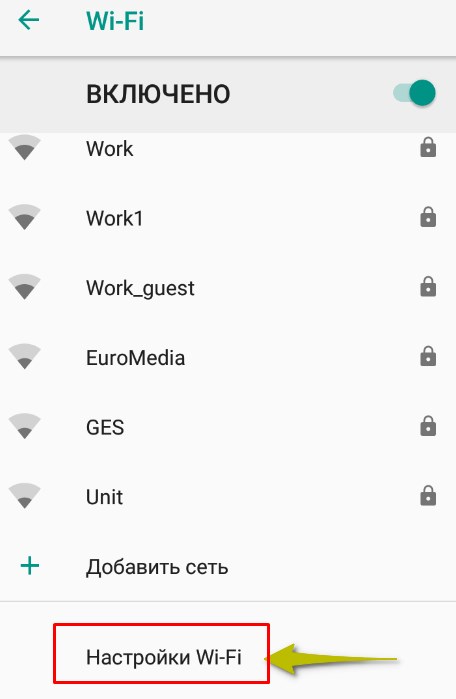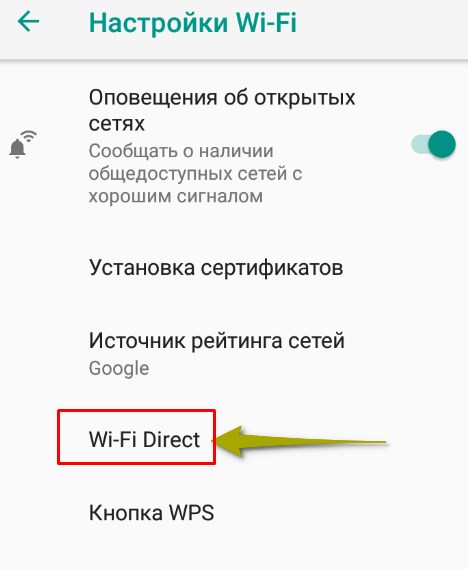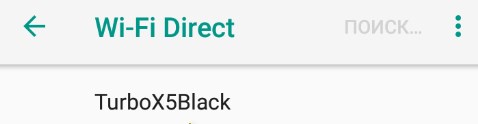Владельцы современных телевизоров хотят разобраться, что понимается под технологией Wi Fi Direct и как можно пользоваться ей при подключении интернета к телевизору через телефон.
Данный протокол передачи данных поддерживается крупнейшими производителями электроники. Поэтому при наличии такой опции можно синхронизировать смартфон и телеприемник без проводов, о чем и пойдет речь далее.
Содержание
- Что за технология Wi Fi Direct и зачем нужна
- Как узнать поддерживает Смарт ТВ технологию Wi Fi Direct или нет
- Как пользоваться Wi Fi Direct при передаче данных с телефона на телевизор Самсунг, подключение и настройка
- Как использовать технологию на ТВ LG
- Прочие способы использования технологии Wi Fi Direct
- Плюсы и минусы технологии
Что за технология Wi Fi Direct и зачем нужна
Wifi Direct это технология, позволяющая транслировать на телеэкране различный контент с мобильного устройства. От остальных способов подключения к беспроводному интернету данную функцию отличает более высокая скорость и отсутствие необходимости дополнительного приобретения роутера.
Если возник вопрос, как можно воспользоваться Вай Фай Директ на практике, то эта технология окажется полезной при просмотре видеороликов или фильмов на большом дисплее.
Достаточно просто подключиться к телеприемнику, запустить воспроизведение медиаконтента с телефона и смотреть его на ТВ.
Кроме того, с помощью Wifi Директ можно включить на телевизоре не только видео, но и файлы других форматов. Например, эта функция позволяет просматривать на большом экране фотографии, чтобы детальнее их рассмотреть.
А также технология дает возможность запустить игру на телефоне, подключиться к ТВ-устройству и играть на широкоформатном дисплее. Помимо телевизора, можно настроить синхронизацию смартфона с проектором.
Вай фай директ позволит запустить презентацию для студентов или коллег с мобильного устройства. То есть, происходящее на экране мобильного гаджета будет отображаться на телевизоре, не требуя подключения через роутер и протягивания проводов.
Как узнать поддерживает Смарт ТВ технологию Wi Fi Direct или нет
Все современные модели ТВ-устройств поддерживают данную функцию. Однако владельцам телеприемников, выпущенных раньше 2012 года, может потребоваться докупить универсальный адаптер. Проверить наличии опции можно, прочитав руководство пользователя или посетив сайт производителя.
Прежде чем узнать, как пользоваться Wifi Direct, понадобится зайти в настройки и убедиться в наличии такой опции. Необходимо раскрыть графу «Сети» и отыскать там одноименный пункт. Далее следует перейти в «Настройки Wi-fi Direct» и установить соединение с мобильным устройством.
Как пользоваться Wi Fi Direct при передаче данных с телефона на телевизор Самсунг, подключение и настройка
Порядок действий, как подключить телефон к телевизору Samsung через Wifi Direct, включает в себя:
- Активировать Вай-Фай в параметрах беспроводных соединений.
- После этого появится значок Wifi Direct. Необходимо щелкнуть по нему.
- Затем высветится перечень устройств, которые поддерживают данную технологию.
- После нахождения нужной аппаратуры, следует кликнуть по ее названию и согласиться с установкой подключения.
В результате чего оба устройства будут сопряжены друг с другом. Теперь на телеэкран можно выводить любое изображение и показывать медиафайлы. Эта инструкция применима для телефонов марки Samsung, но на других Андроид-устройствах подключение реализуется аналогичным образом.
Как использовать технологию на ТВ LG
Последовательные шаги, как включить Wi Fi Direct на телевизионном устройстве от фирмы LG:
- Активировать соответствующую функцию в разделе «Настройки», перейдя к пункту «Беспроводные подключения» на своем гаджете.
- Здесь будет присутствовать графа «Wi Fi Direct».
- Используя пульт ДУ, раскрыть «Настройки» на телеприемнике и найти там пункт «Сеть».
- Включить функцию Wi Fi Директ.
- При первом соединении ТВ может потребовать вписать имя в поле «Device Name». Также это можно проделать через меню «Wi-Fi Direct Settings».
- Клацнуть по клавише «Опции» на ПДУ, далее – выбрать раздел «Manual», потом – пункт «Other Methods». На дисплее высветится ключ шифрования. Его понадобится заполнить на подсоединяемом телефоне или планшете.
- Дождаться, когда в перечне доступных устройств отобразится имя этого гаджета.
- Выбрать данный пункт и подтвердить сопряжение с помощью кнопки «ОК» на телевизионном пульте.
- Дать согласие на соединение с телефоном, вписав ключ шифрования, который появлялся на ТВ-экране раньше. Достаточно следовать подсказкам на дисплее девайса.
Важно отметить, что для успешного сопряжения параметр Wi-Fi должен быть включенным на двух соединяемых устройствах. В противном случае телефон не обнаружит нужный ТВ-приемник.
Прочие способы использования технологии Wi Fi Direct
Если возник вопрос, как пользоваться Вай Фай Директ, то данную функцию можно применять также для подключения телеприемника к компьютеру в качестве монитора. Это может быть реализовано посредством использования беспроводной связи.
Однако, в первую очередь следует удостовериться в том, что телеприемник оборудован модулем Wi-Fi, как и ПК. Кроме того, при наличии в доме нескольких точек доступа понадобится определить приоритетную.
С помощью нее и будут сопряжены эти устройства. Вай Фай Директ для Виндовс 10 поддерживается по умолчанию. За это отвечает драйвер Microsoft Wi Fi Direct Virtual Adapter.
Подсоединение ТВ-приемника к стационарному компьютеру предполагает соединение с видеокартой. За счет этого картинка с ПК будет транслироваться на дисплее телевизора.
Как включить Wi Fi Direct на устройствах с Windows 10:
- Раскрыть меню «Параметры» и включить данную функцию в разделе «Устройства».
- Воспользоваться кнопкой «Добавление Bluetooth или другого устройства» для запуска синхронизации.
- Высветится окно, в котором предлагается указать тип добавляемой аппаратуры. Здесь нужно щелкнуть по последнему пункту.
- Среди прочих выбрать требуемое устройство для установки беспроводной связи.
- Подтвердить действие и дождаться появления надписи, что соединение активно.
Для передачи файлов с Андроида на телевизор потребуется подключить Вай Фай и наладить сопряжение устройств. Далее выполнить следующий алгоритм действий:
- Зайти в приложение «Мои файлы» на подключенном смартфоне и выбрать файл, который захотелось вывести на телеэкран.
- Зажать его пальцем, пока не появится дополнительное меню. Здесь следует использовать функцию «Отправить через».
- Среди представленных вариантов выбрать нужный способ для запуска трансляции файла на дисплее ТВ.
Еще одним способом использования данной функции является просмотр видео и изображений со смартфона посредством специального приложения. Для этого потребуется Wi Fi Direct скачать на свое мобильное устройство. Благодаря чему управление станет более простым и интуитивно понятным.
Среди наиболее популярных программ стоит назвать Web Video Cast. Оно откроет доступ к просмотру онлайн-видео, фильмов, телесериалов, спортивных программ, новостных трансляций и музыкальных событий. Также с помощью данного приложения можно смотреть видеозаписи, сохраненные в «Галерее» телефона.
Похожим по функционалу является софт Cast to TV. Приложение отличается удобным интерфейсом и позволяет воспроизводить ролики со смартфона на телеприемнике.
Еще можно использовать мобильное устройство вместо пульта ДУ, регулируя громкость, перематывая видео и ставя его на паузу.
Плюсы и минусы технологии
Использование технологии Вай Фай Директ обладает следующими преимуществами:
- дешевизна и простота соединения: чтобы синхронизировать устройства, не придется докупать роутер. Так как беспроводная связь будет установлена по умолчанию. Достаточно подключиться к выбранной сети, чтобы запустить просмотр фильмов, фотоснимков или презентаций на большом ТВ-экране;
- большая скорость беспроводной передачи данных: данная технология не уступает прочим способам отправки информации. По этой причине производители телеустройств интегрируют такой чип в свою аппаратуру. Так что можно транслировать на ТВ-экране файлы, занимающие значительный объем памяти;
- совместимость со всеми операционными системами (MacOS, Windows и Android): это позволяет подключиться к телеприемнику, используя телефон любой фирмы;
- поддержка многими современными девайсами (телеприемниками, телефонами, планшетами) за счет наличия чипа для работы с Вай Фай Директ. Если в телевизоре он отсутствует, есть возможность докупить специальный адаптер. Данное приспособление совместимо с большинством марок телевизионных устройств. Такой переходник стоит дешево и заменит собой встроенный чип;
- можно создавать группу соединенного между собой оборудования: дает возможность подключить по Wifi несколько устройств одновременно и транслировать на них файлы или играть совместно в многопользовательскую игру.
Телевизоры BRAVIA – настройка и использование функций Wi-Fi Direct и “Дублирование экрана” (Screen Mirroring):
Помимо перечисленных плюсов, данная технология характеризуется следующими недостатками:
- повышенное энергопотребление: файлы передаются на большой скорости, но такой способ подключения приводит к ускоренной разрядке аккумулятора мобильного устройства. В случае износа батареи, полного заряда хватит не дольше, чем на 2 часа синхронизации с ТВ-панелью. Но по сравнению с Блютузом, эта технология затрачивает значительно меньше заряда;
- недостаточная степень защиты данных: в случае корпоративного пользования существует повышенный риск утечки пользовательской информации. Посторонние пользователи могут получить доступ к конфиденциальным сведениям. Поэтому рекомендуется использовать только в домашней сети;
- повышенный радиус доступности: это считается минусом, так как при подключении нескольких устройств, находящихся в одном помещении, возрастает нагрузка на полосу. Чтобы решить данную проблему, потребуется использовать высокочастотный диапазон – 5 ГГц.
Таким образом, Wi Fi Direct это технология, позволяющая «по воздуху» передавать файлы с мобильного устройства на большой ТВ-экран.

Содержание
- Когда это нужно?
- Способы подключения
- Рекомендации по управлению
Современные модели как смартфонов, так и телевизоров оснащены разнообразными функциями. Каждое из этих двух устройств уникально и незаменимо в повседневной жизни. Телефон помогает на ходу обеспечить своего пользователя всем необходимым: связью, интернетом, камерой, видеосъемкой и другими полезными программами. Телевизор же позволяет скрасить досуг или предоставить наблюдателю важную информацию на широкоформатном экране.
К сожалению, не все обладатели знают о том, что смартфон и ТВ способны работать в тандеме, а синхронизировать их работу довольно легко. В данной статье узнаем, как синхронизировать телефон и телевизор Philips посредством Wi-Fi.

Когда это нужно?
Подключение телефона к телевизору предоставляет возможность использовать все опции смартфона в широком формате. При взаимодействии этих двух устройств между собой становятся доступными следующие действия:
- просмотр файлов, хранящихся в памяти телефона, на экране ТВ;
- запуск приложений и игр, имеющихся на смартфоне;
- широкомасштабный просмотр необходимой информации в интернете;
- создание презентаций.
К тому же телефон может стать прекрасной заменой пульта управления, который сломался и не может быть починен в ближайшее время.
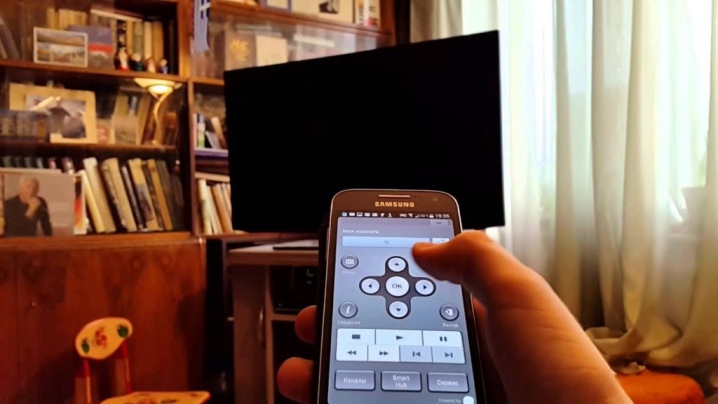
Способы подключения
Есть несколько беспроводных способов, благодаря которым можно с легкостью подключить телефон к телевизору Philips.
Wi-Fi Direct
Подключение телефона к Smart TV через Wi-Fi Direct считается одним из наиболее практичных вариантов синхронизации двух устройств, осуществляемый благодаря выполнению следующих последовательных манипуляций:
- открыть настройки телефона и выбрать беспроводное подключение;
- произвести активацию Wi-Fi Direct;
- открыть меню телевизора и подключить функцию Wi-Fi Direct;
- после сканирования на экране высветится список устройств, из которых следует выбрать свой смартфон;
- после появления на экране телефона запроса соединения выполнить его подтверждение.
Произведя вышеуказанные действия, соединение будет установлено, в результате чего на экране ТВ появится изображение со смартфона.


Miracast
Управлять телевизором с экрана телефона можно также благодаря функции Miracast. Для осуществления данного вида подключения необходимо:
- в настройках смартфона активировать Miracast;
- те же самые действия произвести в меню телевизора.
После этого подключение будет установлено.


YouTube
YouTube также позволяет объединить работу двух устройств. Для этого необходимо выполнить следующую инструкцию:
- на смартфоне запустить приложение YouTube и зайти в настройки;
- включить опцию Watch on TV (в случае успешного выполнения настроек высветится инструкция, описывающая дальнейшие действия пользователя);
- запустить YouTube на ТВ;
- открыть вкладку «Настройки» и установить «Ручной режим»;
- появившийся код внести в поле смартфона и нажать «Добавить»;
- среди устройств, которые были обнаружены, выбрать модель своего телевизора и подтвердить согласие на транслирование.
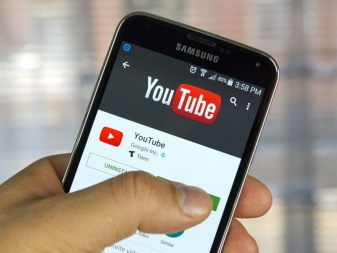
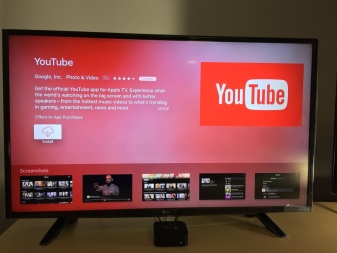
Media-сервер
Перед подсоединением смартфона к ТВ марки Philips данным способом следует проверить подключение обоих устройств к единой сети и возможность поддержки технологии DLNA или Miracast. Далее следует придерживаться определенной последовательности действий:
- на смартфоне загрузить DLNA Server;
- в меню программы осуществить добавление нового сервера;
- в появившейся строке ввести обозначение Wi-Fi;
- зайти в раздел «Root» и выбрать папку, которую нужно просмотреть;
- сохранить проделанные действия;
- в исходном меню найти появившийся Media-сервер;
- нажать «Старт» для его запуска;
- в параметрах телевизора перейти в «Видео»;
- найти нужный сервер и выбрать его (на экране отобразятся доступные для просмотра папки, после этого запустить нужный файл).

Другие программы
Возможно подключение смартфона к ТВ и благодаря специальным приложениям, работающих по принципу Mirroring, то есть происходит дубляж изображения со смартфона на широкий экран телевизора.
В нашем случае это:
- Philips MyRemote – программа, предназначенная для управления телевизором Philips Smart LED без пульта;
- MirrorOP, iMediaShare – специальная программа, обладающая понятным и удобным интерфейсом, всплывающие подсказки дают возможность в считаные секунды произвести подключение устройств.
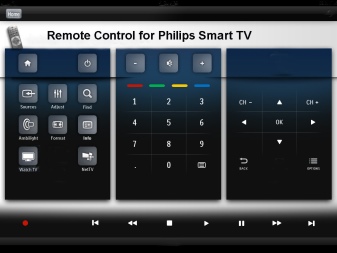
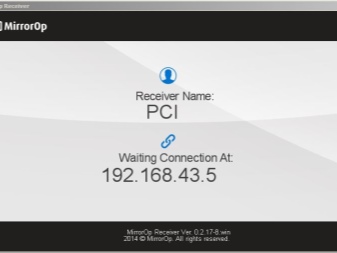
Рекомендации по управлению
Изучив представленную выше информацию, можно убедиться, что соединить телефон и телевизор Philips очень легко, да и времени много это не занимает. Однако перед началом управления необходимо удостовериться в том, что:
- телевизор относится к категории Smart TV;
- телефон, с которого будет осуществляться управление, полностью заряжен.
О том, как подключить телефон к телевизору Philips через Wi-Fi, смотрите далее.
Как подключить телефон к телевизору Philips: 8 способов подключения

Понадобится лишь выбрать одну из перечисленных ниже технологий, приобрести необходимое для работы оборудование (соединительный кабель, приставку, адаптер) и следовать инструкции — уже через несколько минут вы сможете начать воспроизведение мультимедийного файла или поиграть в видеоигру.
Способ #1: HDMI
Один из наиболее простых вариантов обеспечивает отличное качество передачи данных и практически полное отсутствие потерь цифрового сигнала. Непременное условие для применения методики, описанной в этом разделе, — наличие на передней, боковой или задней стенке вашего ТВ свободного порта HDMI. Все современные модели Philips оснащены разъёмами этого стандарта — остаётся лишь отыскать их.
Чуть сложнее обстоит дело со смартфонами: на корпусах новых моделей нет полноценных портов HDMI, а значит, вам потребуется приобрести переходник. Продаются адаптеры в магазинах электротехники — вы легко сможете выбрать подходящий именно к вашему телефону. Если разъём для прямого подключения на корпусе всё же присутствует, можете использовать его — на качестве это никак не скажется.
Как подключить телефон на Андроид по HDMI
Рассмотрим, как подключить Андроид к телевизору Филипс с использованием HDMI кабеля, обеспечивающего передачу цифровых данных:
- При необходимости вставьте в разъём вашего телефона заранее приобретённый переходник.
- К порту последнего подключите первый контакт шнура.
- Второй необходимо соединить с разъёмом, расположенным на панели вашего ТВ; в зависимости от модели вы сможете отыскать гнездо спереди (самый удобный случай), сбоку или сзади.
- Включите Philips. Можно предсказать, что последующая настройка с подгонкой кадра под размер телевизора начнётся автоматически. Если ничего не происходит, выберите источник, с которого поступает цифровая информация, и самостоятельно запустите настройку.
Описанная технология даёт возможность выполнить полноценное дублирование экрана телефона. В частности, вы сможете не просто смотреть сохранённые видеофайлы, но и вести потоковую трансляцию, играть в игры, запускать специальные программы и мессенджеры. Если не хотите искать переходник для гаджета или приобретённая модель не обеспечивает желаемого результата, советуем воспользоваться любым из альтернативных способов, представленных в статье.
Как подключить Айфон по HDMI
Теперь выясним, как подключить Айфон к телевизору Филипс по HDMI. Как и в случае с Андроидом, обеспечить прямую связь устройств у вас почти наверняка не выйдет. Не позволит фирменный разъём на корпусе телефона, выполненный по технологии Lightning. Выход такой же: купить переходник для вашего iPhone и использовать его в качестве промежуточного оборудования.
Когда всё будет подготовлено для соединения, обеспечивающего трансляцию на широком экране, воспользуйтесь следующей инструкцией:
- Подключите к порту гаджета заблаговременно купленный адаптер.
- Первый контакт шнура вставьте в разъём на корпусе переходника.
- Для второго — отыщите HDMI-порт на одной из панелей ТВ. С очень большой долей вероятности вы найдёте даже не одно, а несколько гнёзд; выберите любое свободное, а чтобы упростить последующие настройки, запомните его номер. Просто посмотрите на цифру возле порта — к этому источнику мультимедийного сигнала вы и будете обращаться.
- Включите Philips, после чего, если настройки не запустились автоматически, самостоятельно выберите, с какого порта должна вестись трансляция, и подгоните картинку под диагональ Филипс.
- Стоит отметить, что при использовании этой технологии вы сможете полноценно подключить iPhone к телевизору Philips, только если в ваших руках — гаджет 5-го поколения и новее. В остальных случаях вы сможете пользоваться телефоном только в качестве большого флеш-носителя и просматривать видеофайлы, уже скачанные в память.
Главнейшее преимущество этого способа соединения — простота. Вам не потребуется покупать дорогостоящие приставки, применять сложные запутанные настройки — достаточно правильно подключить кабель и дождаться, пока ТВ сам подгонит передаваемое изображение под требуемые параметры. Всегда запоминайте номер используемого порта — тогда не нужно будет дважды присматриваться к панели телевизора.
Способ #2: USB
Чтобы выполнить соединение по этой технологии, вам даже не нужно будет ничего приобретать. Потребуется стандартный шнур, прилагаемый производителем к смартфону или любой другой, используемый для подзарядки. Правда, не обойтись и без значимого минуса: применяя способ, вы не будете иметь возможности дублировать экран. Телефон получится использовать исключительно в качестве флеш-памяти, с которой и будет запущено воспроизведение цифровой информации.
Подключение по USB телефона с Android
Выше мы разобрали, можно ли подключить телевизор Филипс к телефону; ответ — можно. Теперь посмотрим, как именно производится соединение:
- Вы вставляете подходящий контакт USB-провода в разъём смартфона. В сущности, это происходит точно так же, как во время зарядки.
- Второй, широкий, контакт подключаете к Philips. Найти гнездо USB на панели не составит ни малейшего труда: скорее всего, в наличии имеется даже несколько портов, размещённых на разных панелях.
- После того, как ТВ будет включён, в качестве источника видео- и аудиосигнала выбираете именно тот разъём, которым воспользовались для подключения.
- Смотрите на экран телефона. Если появляется окошко с запросом безопасности, смело нажимайте «Да/ОК».
В течение следующих нескольких секунд вы сможете увидеть на экране Филипс файловую систему подключённого гаджета. В некоторых случаях вместо нескольких каталогов будет приведён общий список мультимедийных данных, доступных для воспроизведения. Остаётся выбрать подходящие (фильмы, клипы, фотоснимки, музыкальные записи) — и начать проигрывание.
Подключение по USB Айфона
При использовании iPhone процесс соединения с телевизором должен выглядеть приблизительно так же:
- Чтобы получить возможность подключить Айфон к телевизору Philips, вставьте один конец кабеля в соответствующий разъём телефона. Происходит это точно в том же порядке, что и при обычной подзарядке.
- Второй контакт нужен для соединения с ТВ. Вам потребуется найти на одной из панелей любой свободный разъём; если последних несколько — запомнить номер того, который собираетесь использовать.
- После того, как провод будет подключён с обеих сторон, включаете Philips и в качестве источника мультимедийного сигнала выбираете нужный порт. Возможно, он будет подсвечен; тогда никаких сложностей с поиском не возникнет.
После описанных манипуляций понадобится несколько мгновений прождать, пока будет начата и завершена автосинхронизация данных. В случае, если последнего так и не случилось, отсоедините Айфон и повторите попытку.
К сожалению, при использовании описанной выше технологии не получится начать прямое дублирование экрана. Вы сможете лишь включать воспроизведение данных, уже находящихся в памяти гаджета. Поэтому советуем заранее подготовить контент, который планируется проигрывать, — или задействовать любой другой из описанных способов.
Способ #3: WiFi
Разумеется, присутствует на современных моделях ТВ и возможность подключить телефон к телевизору Philips через WiFi. Чтобы воспользоваться ею, потребуется только убедиться, что ваш Филипс поддерживает технологию SmartTV; соответствующее упоминание должно содержаться в инструкции или на заводской коробке. Огромное преимущество метода — возможность выполнять транслирование без проводов, стелющихся по полу или прокладываемых по стенам. Всё предельно просто — а в гаджетах модуль подключения к вай-фаю есть по умолчанию.
Как подключить по Wi-Fi смартфон с Андроидом
Чтобы приступить к синхронизации с гаджетом Android, вам потребуется выполнить следующие несложные шаги:
- В настройках телефона обязательно активировать опцию Wi-Fi. Чаще всего нужный вам ползунок содержится в подвкладке «Беспроводные сети» — обратите на неё внимание в первую очередь.
- После того, как увидите на экране знакомые расходящиеся волны, откройте параметр «Расширенные/Дополнительные настройки», а затем выберите подпункт Wi-Fi Direct. Его, как несложно догадаться, тоже нужно активировать.
- В разделе настроек вашего Филипса, называемом «Network/Сеть», аналогичным образом включите ту же функцию.
- Теперь, чтобы успешно подключить телефон к телевизору Филипс Смарт, подождите, пока между устройствами будет в автоматическом режиме установлена связь.
В некоторых случаях для завершения синхронизации требуется ввести код безопасности или разрешить на телефоне связь с ТВ. После этого вы сможете не только запускать на широкой диагонали ролики, уже сохранённые в памяти Android, но и транслировать потоковый видеосигнал, а следовательно — играть в видеоигры, пользоваться мессенджерами — и многое другое. Нужно лишь помнить, что описанная технология не позволяет исключить временного пропадания сигнала: чтобы воспроизведение было плавным, заранее обеспечьте максимальное качественную связь.
Как подключить по WiFi Айфон
Чтобы выполнить соединение Philips и iPhone таким способом, вы должны для начала выбрать один из вариантов синхронизации:
- Используя заранее настроенный маршрутизатор, сделать так, чтобы оба устройства находились в одной домашней сети.
- Применяя встроенный в ТВ передатчик Wi-Fi Direct, выбрать в качестве способа связи прямое подключение, без каких-либо промежуточных приборов.
Теперь можно приступать к главному — при помощи представленной ниже инструкции узнать, как с Айфона подключиться к телевизору Филипс:
- После того, как соединение будет устроено, включить на телефоне заранее скачанный апплет iMediaShare или Belkin MediaPlay. Вместо перечисленных приложений можете использовать любое другое, на ваш вкус; главное, чтобы оно позволяло вести бесперебойную трансляцию.
- Чтобы приступить к транслированию, выберите в выведенном на экран гаджета списке видеофайлы, которые требуется воспроизвести, и запустите плеер.
Описанный выше способ достаточно прост, однако на некоторых моделях Philips не срабатывает. В таких обстоятельствах можем посоветовать применять любой другой из представленных в статье вариантов — например, приобрести и установить фирменную приставку.
Способ #4: DLNA
Что нужно для подключения:
- Смартфон: любой гаджет, работающий на базе Android.
- ТВ: любая модель, в спецификации которой упомянута поддержка DLNA.
В этом случае, в отличие от прямого соединения, вам обязательно потребуется, чтобы в помещении был работающий и уже настроенный Wi-Fi маршрутизатор. Синхронизируемые устройства должны находиться в одной сети — можете, в частности, создать для них выделенный вай-фай.
Преимущество способа, описываемого в этом разделе и позволяющего подключиться к телевизору Philips с телефона, — экономичность. Вам не потребуется приобретать какое-либо дополнительное оборудование, в том числе кабели и приставки. Нужно лишь установить в память телефона соответствующую программу и запустить проигрыватель. Для ОС Андроид рекомендуем использовать BubbleUPnP, для iOS — AllCast. Вместо этих продуктов можете использовать любые адекватные аналоги. Отметим, что технология позволяет транслировать только мультимедийные данные: фильмы, изображения и аудиотреки.
Чтобы выполнить синхронизацию, вам потребуется:
- Активировать на Филипсе опцию, обычно так и называемую: DLNA. В некоторых моделях наименования могут отличаться.
- Применяя любое подходящее приложение, выбрать на смартфоне файлы, которые вы желали бы просмотреть на широкой диагонали, и запустить воспроизведение.
- Определить, тапнув по заголовку, на какое из доступных устройств должна вестись трансляция.
Способ #5: Chromecast
Что нужно для подключения:
- Смартфон: любой гаджет, работающий на ОС Android или iOS.
- ТВ: современная модель Philips.
- Оригинальная приставка от Google – Chromecast.
Технология, позволяющая узнать, как транслировать экран телефона на телевизор Philips, также предполагает передачу мультимедийного сигнала беспроводным способом. Правда, приставку всё же потребуется подключить к ТВ посредством HDMI-порта, но в остальном комната остаётся свободной от проводов. Вместо оригинального оборудования Google можно использовать менее дорогие аналоги — скорее всего, полученный результат не будет отличаться от «фирменного».
Чтобы выполнить соединение с Филипсом, вам будет нужно:
- Подключить выбранную приставку, используя HDMI-шнур.
- Загрузить приложение Google Home, открыть его, после чего завершить настройки, следуя дальнейшим указаниям интерактивного проводника.
Отметим, что приставка позволяет вести настоящую трансляцию на телевизор, в том числе и игрового процесса. Модель, дающая разрешение 4K вместо 1080p, обойдётся дороже.
Способ #7: Miracast
Что нужно для подключения:
- Смартфон: любой телефон, работающий на базе ОС Android или iOS.
- ТВ: модель, в спецификации которой указана поддержка технологии Miracast.
В качестве дополнительного оборудования иногда требуется приобрести переходник. В частности, он нужен, если ваш Philips не поддерживает опцию SmartTV.
При отсутствии потребности в адаптере процесс синхронизации проходит так:
- Вы активируете опцию беспроводной передачи на телевизоре.
- Обратившись к настройкам мобильного гаджета, в меню «Экран» выбираете обязательно содержащийся там параметр «Беспроводной монитор».
- Выбрать, на какое из доступных устройств будет вестись транслирование, и запустить проигрыватель.
Рассмотрим, как подключиться к телевизору Филипс через телефон при использовании переходника:
- Подключаете купленный адаптер к HDMI-порту ТВ. В некоторых случаях требуется дополнительно запитать переходник от расположенного поблизости USB.
- В качестве источника цифровой трансляции выбираете только что задействованный разъём.
- Ждёте, пока на экране появится код для скачивания служебной программы, и устанавливаете последнюю на свой смартфон.
Вместо этого вы можете начать транслирование без дополнительных приложений, воспользовавшись возможностями встроенного меню «Беспроводной монитор».
Способ #8: Apple TV
Следующий способ подходит исключительно для Айфонов и Айпадов; для телефонов на базе Андроид рекомендуем воспользоваться любым другим из приведённых в статье вариантов. Всё, что вам понадобится, — фирменная приставка Apple TV, при помощи которой осуществляется трансляция беспроводным путём. Способ позволяет добиться полного дублирования происходящего на экране гаджета.
Чтобы выполнить подключение, потребуется:
- Убедиться, что и телефон, и ТВ находятся в одной сети вай-фай.
- Запустить «Повтор экрана»: опцию можно найти в подразделе «Пункт управления».
- Через несколько секунд после старта синхронизации Филипс покажет на экране код безопасности: его потребуется ввести в Айфоне, чтобы трансляция наконец началась.
Как с Айфона транслировать на телевизор Филипс
Рассмотрим, как синхронизировать телефон с телевизором Филипс посредством приставки и технологии AirPlay:
- Выберите, какой именно видео-, аудиофайл или фотоснимок вы желали бы транслировать на ТВ.
- Если речь идёт о фото, предварительно нажмите кнопку .
- Чтобы запустить транслирование, тапните .
- Определите, на какой из доступных телевизоров должна вестись трансляция, и подтвердите выбор нажатием на пиктограмму.
- Вы всегда можете приостановить проигрывание, тапнув .
Обратите внимание: некоторые модели Филипс не работают с описываемой в разделе технологией.
Повтор экрана iPhone на телевизоре Philips
Чтобы полноценно использовать опцию, позволяющую дублировать происходящее в телефоне и, в частности, играть на широком экране в видеоигры, вам потребуется предпринять следующие шаги:
- Сделать так, чтобы оба соединяемых устройства находились в одной и той же домашней сети.
- Выбрать параметр «Пункт управления»:
- Способ для iOS 11 — жест пальцем от нижней части тачпада к верху.
- Способ для iOS 12 — жест пальцем от правой, расположенной вверху части тачпада к низу.
- После появления меню запустить «Повтор экрана», тапнув .
- Определить, на какой ТВ должна быть начата трансляция, и подтвердить выбор.
- По мере надобности, чтобы подключиться к телевизору Филипс с телефона, потребуется ввести код безопасности, появившейся на мониторе ТВ.
Чтобы остановить дублирование, достаточно выбрать соответствующую опцию в меню iPhone или воспользоваться пультом, прилагаемым к приставке. в зависимости от обстоятельств может потребоваться вручную настроить пропорции картинки.
Проводные способы подключения iPhone
Старые модели Philips, не оснащённые необходимыми для ранее описанных вариантов синхронизации опциями, также могут быть соединены с мобильным гаджетом. Вам понадобятся, как ни странно, основательно забытые многими «тюльпаны» — аналоговые кабели. Разумеется, цифровой чёткости они обеспечить не смогут — но в целом трансляцию запустить удастся.
В зависимости от модели и доступности оборудования вы можете использовать три основных варианта проводного соединения. Первый и второй подходят для iPhone вплоть до 4-го поколения; третий — для более современных телефонов.
Подключение выполняется при помощи:
- Композитных проводов. Стандарт AV, имеющий три обычных штекера, а на втором конце — контакт USB.
- Компонентных проводов. Приобретя кабель этого стандарта, вы сможете транслировать с телефона на телевизор Philips с лучшим качеством. Отличается улучшенными штекерами и обычным входом USB.
- VGA-Lightning. Более современный вариант соединительного кабеля, обеспечивающий, за счёт 15-контактного соединения, качество синхронизации, практически не отличающееся от цифрового.
Подключение к ТВ при помощи специальных проводов крайне просто осуществляется и обычно не требует каких-либо дополнительных настроек, а тем более установки дополнительных приложений. Помимо предложенных методик можете использовать и предлагаемую производителем телевизоров: AirScreen. Запустите программу и следуйте несложной пошаговой инструкции. Если ранее случайно удалили ПО, можете заново установить его из магазина Philips.
Рекомендуем попробовать несколько вариантов соединения, уделяя особое внимание проводным: они обеспечивают идеальное качество картинки при минимуме потерь сигнала. Как бы то ни было, выбирайте наиболее понравившийся вариант: возможно, отсутствие лишних проводов станет для вас решающим фактором. При беспроводном подключении предельно важно предварительно убедиться в качестве вай-фая: иначе трансляция будет вестись с раздражающими перебоями и зависаниями.
Источник
Содержание
- 4 способа подключения ноутбука к телевизору через Wi Fi
- DLNA соединение
- Дублирование экрана используя Widi Miracast
- Беспроводной монитор
- Использование дополнительного оборудования
- Как ноут подключить к телевизору через Wi-Fi
- Что нужно для подключения ноута к ТВ по Wi-Fi
- Подключение к телевизору по Wi-Fi Direct
- Подключение к телевизору через DLNA
- Подключение с помощью Wi-Fi адаптеров
- Все способы, как через вай-фай подключить ноутбук к телевизору
- Особенности подключения через Вай-Фай
- Способы подключения
- Сеть DLNA
- Дублирование экрана с помощью Widi Miracast
- Share manager
- Подключение к любому HDTV с беспроводным адаптером дисплея
- Программа Serviio
- С помощью Wireless Display
- Использование адаптеров
- Частые ошибки при подключении и их устранение
- Видео
4 способа подключения ноутбука к телевизору через Wi Fi
Синхронизация лэптопа и ТВ с помощью беспроводной интернет сети только на первый взгляд кажется сложным процессом. Если пользователь вникнет в детали, то он быстро поймет, как подключить ноутбук к телевизору через Wi-Fi.
Зачем вообще тратить время на беспроводную синхронизацию, если можно подключить ноутубук ТВ, используя интерфейсы DVI, HDMI? Во-первых, далеко не всегда под рукой есть нужный кабель. Во-вторых, не все ноутбуки оснащены такими интерфейсами. В-третьих, телевизионное соединение по беспроводному интернет-каналу выглядит более практичным решением.
Рассматриваемый тип синхронизации особенно актуален, если вы хотите посмотреть фильм или новую серию ТВ-шоу в режиме online. Все-таки просмотр видеоконтента на экране с небольшой диагональю не приносит большого удовольствия. Поэтому можно подсоединить ноутбук к телевизору без проводов, чтобы насладиться качественным и объемным изображением.
Если на лэптопе установлена операционная система Windows, то можно воспользоваться одним из следующих способов подключения:
Как передать фильм, сериал или любой другой контент с лэптопа на большой экран ТВ? Рассмотрим каждый из перечисленных выше вариантов, а также выделим самый оптимальный способ.
DLNA соединение
Чтобы подключить ноутбук к ТВ по Wi-Fi, нужно предварительно подсоединить оба устройства к одной сети. Современные модели TV-техники поддерживают технологию Wi-Fi Direct – в этом случае необязательно подключаться к одному маршрутизатору, телевизор автоматически создает собственную сеть. Пользователю остается подключиться к ней с портативного компьютера.
Как вывести изображение с ноутбука на телевизор? Сначала нужно настроить DLNA сервер. Суть заключается в том, что пользователь открывает сетевой доступ к папкам, внутри которых находится контент. Подключитесь к домашней сети. Директории музыка, видео, картинки сразу станут доступными для просмотра на ТВ.
Для открытия доступа к другим папкам переключитесь на вкладку «Доступ», которая находится в свойствах каждой директории. Выберите пункт «Расширенная настройка». Поставьте галочку возле поля «Открыть общий доступ…». Нажмите на «ОК», чтобы внесенные изменения вступили в силу.
Гораздо быстрее можно синхронизировать ПК и ТВ, используя проводник. Выберите раздел «Сеть». Откроется оповещение со следующим текстом «Сетевое обнаружение», кликните по нему. Для настройки беспроводной передачи изображения с компьютера на телевизор соблюдайте рекомендации помощника, которые высвечиваются на экране.
После настройки DLNA возьмите пульт дистанционного управления ТВ-техникой, чтобы проверить доступные внешние подключения. На экране появится список подключенных источников сигнала.
Если вы пользуетесь техникой от компании LG, тогда перейдите в раздел «Smart Share», в котором нужно выбрать команду «Подключение к ПК». На других современных ТВ алгоритм синхронизации также максимально прост. Главное отличие – названия разделов.
Сразу после активации DLNA выберите контент, который вы хотели бы воспроизвести. Нажмите ПКМ по файлу. Из контекстного меню выберите команду «Воспроизвести на…» и нажмите на название ТВ.
Теперь каждый пользователь знает, как подключить ноут к телевизору через Wi-Fi путем настройки DLNA соединения. Запомните, что даже современные ТВ редко поддерживают формат MKV. Поэтому вы не сможете воспроизвести файлы с таким расширением. Решается проблема путем преобразования файла в другой формат.
Дублирование экрана используя Widi Miracast
«Расшаривание» папок и настройка общего доступа – ключевые элементы синхронизации портативного компьютера и телевизора через DLNA. Функция WiDi заметно отличается. Она позволяет дублировать картинку с дисплея лэптопа на экран ТВ. Реализуется технология за счет использования беспроводного канала. Часто эту опцию пользователи называют Miracast.
Настройка синхронизации по этой технологии имеет несколько специфических особенностей. Понадобится лэптоп с центральным процессором от Intel, дискретной видеокартой и Wi-Fi адаптером. Например, практически все современные модели ноутбуков Samsung подключаются к TV именно через WiDi.
Предварительно скачайте драйвера для беспроводного дисплея. Не исключено, что придется их загрузить с официального портала компании Intel. Важно, чтобы ТВ работал с WiDi. Более старые модели не поддерживают эту технологию. Поэтому пользователи покупают дополнительное оборудование – адаптеры. Предварительно, нужно прояснить этот момент.
Инструкция по настройке:
Иногда приходится дополнительно вводить PIN. Преимущественно это простые комбинации чисел – 1111 или 0000.
Чтобы окончательно завершить настройку WiDi, перейдите в раздел «Charms». Выберите раздел «Устройства», а потом «Проектор». Здесь нужно добавить экран ТВ. Если названия вашего телевизора здесь нет, тогда обновите драйвера Wi-Fi модуля.
Беспроводной монитор
Этот способ позволяет сделать из телевизора монитор компа. Технология имеет определенные сходства с WiDi. Поэтому проблем с синхронизацией ноутбука и телевизора возникнуть не должно. Главное условие – ТВ и Wi-Fi модуль лэптопа поддерживают функцию Miracast.
Подключитесь через Вай-Фай к беспроводному монитору. Предварительно нужно открыть главное меню ТВ, чтобы активировать функцию Miracast. Если этот пункт отсутствует, тогда просто активируйте на обоих устройствах Wi-Fi.
На лэптопе нажмите сочетание кнопок Win+P, а после этого выберите подключение к беспроводному монитору. Подождите несколько секунд. Когда соединение будет налажено, изображение с экрана ноутбука будет проецироваться на дисплей ТВ. Так и создается полноценный внешний монитор.
Некоторые пользователи применяют стороннее программное обеспечение для реализации этой цели:
Вторая программа – универсальное решение. Синхронизация настраивается через локальную сеть. Пользователь устанавливает утилиту, а потом запускает ее. Через софт осуществляется подключение к беспроводному монитору.
Использование дополнительного оборудования
Если используемое устройство не поддерживает платформу Smart TV, но есть HDMI интерфейс, тогда беспроводное подключение по Wi-Fi настраивается с помощью дополнительного оборудования. Купите Google Chromecast. Это устройство позволит подключить ТВ к ноутбуку для просмотра видеоконтента.
Альтернативный вариант – Android Mini PC. Помимо этого, вы сможете купить Intel Compute Stick. Гаджеты подключаются к ТВ преимущественно через HDMI или USB разъем. Некоторые пользователи отдают предпочтение адаптерам Miracast. Итоговый выбор напрямую зависит от спецификаций и модели ТВ-техники.
Внешний Wi-Fi адаптер позволяет настроить беспроводное подключение лэптопа к телевизору. Нужно просто подсоединиться к домашней сети, а потом можно выводить изображение на большой экран. Каждое устройство имеет свои преимущества и недостатки.
Источник
Как ноут подключить к телевизору через Wi-Fi
Подключение ноутбука к телевизору по Wi-Fi без проводов — заветная мечта всех любителей онлайн-кинотеатров и игроманов. Мы расскажем, как это сделать быстро и без сложных настроек.
Как это ни странно, но не многие знают, что подключить ноут к телевизору можно и без проводов буквально за пару кликов мышью. Это позволит сидя на диване транслировать на большой экран фотографии, сделанные в отпуске или видеофильм. Вы также можете играть в свои любимые игры с использованием не маленького дисплея ноутбука, а выводить картинку на устройство с огромной диагональю. Правда, в последнем случае, стоит учесть, что картинку будет транслироваться на телевизор с небольшим запозданием. При просмотре фильмов и фото вы этого не заметите. Ниже мы дадим пошаговую инструкцию, как соединить ноутбук с телевизором по wifi.
Что нужно для подключения ноута к ТВ по Wi-Fi
Многие задаются вопросом: как ноутбук подключить к телевизору через wifi? Главным условием возможности такого соединения является наличие в самом телевизоре технологии Smart TV и модуля Wi-Fi с поддержкой им функций Wi-Fi Direct и DLNA. Первая позволяет подключить ноутбук к телевизору напрямую, без использования домашней сети и роутера. Однако, не ко всем телевизорам (особенно старых моделей) ноутбуки могут таким образом подключится. Вторая технология — DLNA, дает возможность зайти с самого телевизора на сетевое хранилище (например, папку на жестком диске ПК, подключенного к домашней сети) и запустить из него воспроизведение мультимедиа контента — просмотр фото или видео. Также можно с самого ноутбука запустить медиасервер с трансляцией на телевизор.
Разница между этими двумя способами подключения довольно существенная и ниже мы расскажем, в чем отличие и как организовать такие подключения и как ноут подключить к телевизору через wifi.
Подключение к телевизору по Wi-Fi Direct
Эта функция хорошо работает на современных телевизорах начиная с 5 поколения, в которых производители уже внедрили унифицированные драйверы беспроводного прямого подключения. Это т.н. подключение второго беспроводного монитора, где телевизор выступает в роли внешнего устройства отображения всего, что происходит на экране вашего мобильного устройства, например ноутбука или смартфона.

Такое соединение удобно тем, что вы можете видеть на большом экране все то, что делается на экране вашего ПК или ноутбука, в том числе работа в браузере, просмотр фото или видео, а также процесс игры. Единственным минусом здесь является небольшая задержка отображения контента на ТВ и чуть меньшее количество цветов, чем на дисплее ПК.
Как соединить ноутбук с телевизором по wifi? Выполнить Wi-Fi Direct подключение довольно просто. Для этого включите телевизор и ноутбук. На обоих устройствах должны быть активированы Wi-Fi адаптеры.


Подключение к телевизору через DLNA
Данный тип подключения состоит в том, что на компьютере или ноутбуке, входящем в домашнюю сеть, организуется доступ к определенным папкам, где вы размещаете мультимедиа-файлы — фото и видео. Только их может воспроизвести своим встроенным плеером ваш телевизор. Условием для этого является поддержка телевизором технологии DLNA — набор стандартов, позволяющих устройствам, подключенным к домашней сети, передавать и принимать по различный медиа-контент.


Для этого на жестком диске ноутбука создайте папку для общего доступа c названием на английском языке, например, MediaTV. Перейдите на вкладку «Доступ» в ее свойствах. Далее нажмите «Расширенная настройка», поставьте галочку рядом с фразой «Открыть общий доступ…» и подтвердите действие нажатием «ОК».



Подключение с помощью Wi-Fi адаптеров

Однако столь экстравагантное решение будет оправдано, если подключение кабеля практически невозможно, как например, для подвешенного к потолку видеопроектора. Гораздо дешевле и надежней все же использовать HDMI-подключение и соединять ноут с телевизору через соответствующий кабель.
Читайте также:
Фото: компании-производители
Источник
Все способы, как через вай-фай подключить ноутбук к телевизору
21 век на дворе — долой провода. Подключить телевизор можно к любому носителю, да ещё и без проводов. Чтобы сделать всё правильно, а не писать потом на форумах, что «технологии Wireless не работают», нужно ознакомиться со статьёй и выбрать самый простой метод для себя. Пошаговые инструкции как подключить ноутбук к телевизору через Wi-Fi и полезные советы, которые ускорят работу далее по тексту.
Особенности подключения через Вай-Фай
Для такого подключения важно соблюдать несколько пунктов:
Способы подключения
Разберём по пунктам подключить ноутбук к телевизору без провода, чтобы выбрать самый простой способ.
Сеть DLNA
Чтобы использовать DLNA на телевизоре, вам необходимо:
Вы также можете использовать DLNA для подключения ноутбука к телевизору и потоковой передачи фотографий на телевизор. Некоторые умные телевизоры даже не нужен маршрутизатор в качестве средства для потоковой передачи мультимедийных файлов со смартфона. Для этого вам понадобится умный телевизор и смартфон, поддерживающий Miracast. Эта технология использует Wi-Fi Direct для потоковой передачи контента и отлично подходит для использования на коротких расстояниях, например, в гостиной. Miracast также позволяет вам дублировать экран вашего смартфона на ваш умный телевизор. Это означает, что вы можете смотреть фильмы, музыку, а также играть в игры и использовать приложения на большом экране. Компания Самсунг реализовала этот способ при создании технологии Смарт-ТВ.
Дублирование экрана с помощью Widi Miracast
Windows 10 предложила возможность дублирования экрана на любой адаптер или устройство (потоковое устройство, телевизор), совместимое с популярным стандартом Miracast, с момента его запуска в 2015 году. Теперь ОС Microsoft позволяет вашему компьютеру стать беспроводным дисплеем, получая сигналы Miracast от телефона, планшет или другой ноутбук Windows 10 или настольный компьютер.
Приложение Windows Connect запустится в собственном окне, когда начнётся подключение к Смарт-ТВ. Вы можете перетащить, изменить размер или развернуть окно. Мы обнаружили, что видео воспроизводится плавно в соединении между Surface Pro 4 и ThinkPad T440s. Кроме того, если отправляющим устройством является ПК с ОС Windows 10 и это разрешено, вы можете использовать клавиатуру и мышь на принимающем компьютере для удаленного управления отправителем.
Как отразить экран Windows 10 на другое устройство
Вот как транслировать свой экран с отправляющего устройства, если это компьютер с Windows 10. Устройства Android имеют различные меню беспроводного дисплея.
Если у вас есть Smart TV, скорее всего, вы сможете подключить компьютер с Windows 10 одним нажатием кнопки. Как правило, это относится к новейшим компьютерным моделям Widows 10. Просто зайдите в настройки дисплея и нажмите «подключиться к беспроводному дисплею». Выберите ваш Smart TV из списка устройств, и экран вашего ПК может мгновенно отразиться на экране телевизора.
Со Смарт-телевизорами может возникнуть одна проблема. Соединение между вашим ПК и телевизором может зависеть от надежного высокоскоростного интернет-соединения или Wi-Fi.
Подключение к любому HDTV с беспроводным адаптером дисплея
Другие адаптеры беспроводных дисплеев могут потребовать, чтобы вы создали учетную запись, предоставили кредитную карту и даже взяли ежемесячную плату. Конструкция «Plug&Play» в ScreenBeam Mini2 упрощает подключение адаптера и сопряжение устройств.
ScreenBeam Mini2 совместим с устройствами под управлением Android 4.2+ и Windows 8.1 + / 10 (Miracast включен). Карта совместимости очень похожа на Samsung Smart TV.
Программа Serviio
Настроив компьютер в качестве сервера Digital Living Network Alliance (DLNA), вы можете передавать потоковое мультимедиа, например музыку, фотографии или видео, по сети на устройство с поддержкой DLNA. Устройства DLNA включают в себя определенные телевизоры, проигрыватели Blu-ray Disc и системы домашнего кинотеатра Blu-ray Disc, HiFi-компоненты и компьютеры. Как только сервер и устройство DLNA настроены и правильно подключены, устройство может получить доступ к мультимедиа из приложения Apple iTunes и библиотек iPhoto, а также из других мест на компьютере.
Для настройки программного обеспечения Serviio выполните следующие шаги:
Для просмотра изображений, фильмов или прослушивания музыки на интернет-видеоустройстве с поддержкой DLNA выполните следующие действия:
ПРИМЕЧАНИЕ! Информацию о типе поддерживаемых файлов см. В руководстве, прилагаемом к видеоустройству в Интернете.
С помощью Wireless Display
Существует множество гаджетов, которые могут служить мостом между вашим ноутбуком и телевизором, позволяя вам «транслировать» контент из одного в другой. Вы также услышите термин «зеркальное отображение экрана», хотя технически они немного различаются: один потоковый контент из приложения, а другой просто копирует экран вашего ноутбука.
Хороший вариант — Roku Express. Это медиа-стример стоимостью всего 1500 рублей, которая подключается к телевизору через HDMI и позволяет устанавливать приложения для различных услуг по сбору телевизионных программ и услуг по подписке фильмов. Он также позволяет выполнять трансляцию с совместимого устройства почти так же, как Google Chromecast за 2100 рублей, но с добавлением удобного интерфейса.
Если вам не нужен блок потоковой передачи мультимедиа — возможно, у вас уже есть Смарт телевизор и вам не нужно добавлять приложения — есть такие решения как адаптеры для быстрой потоковой передавчи. Это точно так же, как соединение двух устройств с помощью кабеля HDMI, за исключением того, что сам кабель заменен беспроводной системой (подробнее ниже).
Как заставить Windows 10 использовать внешний дисплей?
Когда вы подключаете компьютер к телевизору через HDMI или даже VGA, Windows должна автоматически обнаруживать и отображать изображение на нем. Просто убедитесь, что телевизор включен и установлен на правильный видеовход.
Если нет, вы можете попробовать комбинацию клавиш Windows 10: клавиша Windows + P. Удерживайте клавишу Windows и нажимайте P несколько раз для переключения между различными вариантами: Только экран ноутбука> Дублировать> Расширить> Только второй экран. Вы, вероятно, захотите Duplicate или Second Screen Only.
Использование адаптеров
Адаптер — комплексное решение, которое позволяет подключиться «прямо из коробки». Это значит, что количество настроек сводится к минимуму. Внутри адаптера есть декодер и карта видеозахвата, чтобы ролики проигрывались в лучшем качестве.
Плюс такого подхода в том, что даже телевизоры со слабой сетевой картой или без неё могут подключаться по беспроводной технологии и передавать FULL HD видео.
LG Smart TV позволяет посмотреть фильм на телевизоре, транслируя качественную картинку без адаптера. Технологии передачи данных уже встроены в ТВ.
Частые ошибки при подключении и их устранение
Используя инструкции из статьи проблем возникнуть не должно.
Видео
Как подключить телевизор к ноутбуку:
Источник
Привет, дорогие читатели! Сегодня мы поговорим о технологии Wi-Fi Direct, а также как ею пользоваться с телевизором. Давайте я коротенько расскажу, что это за штука такая. «Вай-фай Директ» — это возможность подключить свой телефон, смартфон на базе операционной системы Android к телевизору нового поколения. После этого вы можете просматривать фотографии, видео со смартфона на широком экране. Это достаточно удобно, если вы после отдыха хотите похвастаться фото перед друзьями и родными.
Теперь немного отступление. Данная возможность работает не только на Андроид, но также с iOs и Windows. Но нужно убедиться, что в вашем телефоне есть подобная вещь – как это сделать, я расскажу чуть ниже. Также нужно чтобы аналогичный стандарт поддерживал и телевизор. Если он у вас очень старый, то скорее всего поддержки WiFi Direct нет – но лучше проверить это самостоятельно.
Стандарт есть почти на всех современных экранах от компаний Samsung, LG, Philips и т.д. Также, что не мало важно – вам не нужно иметь роутер, так как связь по этому стандарту происходит напрямую без участия маршрутизатора. В качестве точки доступа может выступать или телевизор или сам смартфон.
Содержание
- Инструкция
- Задать вопрос автору статьи
Инструкция
Теперь мы дошли до шага – как подключить свой смартфон или планшет к телевизору. Я буду показывать на примере телевизора Самсунг, но сам принцип подключения одинаковый.
- Включаем телевизор и заходим в настройки, воспользовавшись пультом дистанционного управления. Теперь очень внимательно нужно в меню найти именно название «Wi-Fi Direct». Чаще всего данный стандарт запускается в разделе «Сеть» или «Wi-Fi». Меню не такое большое как кажется на первый взгляд, можно просто пройтись по всем пунктам. Если вы его не нашли, то скорее всего ваш телевизор не поддерживает эту передачу.
- Теперь, когда вы зайдете в этот раздел, нужно запустить службу. Телевизор сразу же начнут искать ближайшие доступные устройства с включенной технологией. Поэтому теперь открываем свой телефон.
- Заходим в меню настроек, которое может иметь значок шестеренки. Теперь нужно зайти в раздел, связанный с интернетом, сетями и беспроводной сетью – в общем там, где вы обычно включаете WiFi. Если беспроводная сеть выключена – включаем. Если уже активна, то просто нажмите на неё.
- Пролистайте в самый низ и нажмите «Настройки Wi-Fi».
- Данная технология может быть сразу тут или скрыта. Для того чтобы найти её – нажмите на кнопку «Дополнительно». После этого уже нажимаем по соответствующей кнопке.
- Теперь вы должны увидеть название телевизора, нажимаем по нему.
После этого открываем картинки, фотографии, видео файлы и просматриваем это на ТВ-экране. Если у вас в процессе возникли трудности или вы запутались, то можете смело писать свои вопросы в комментариях ниже, и я постараюсь вам помочь. Также не забывайте указывать модель телевизора, чтобы мне примерно представлять с чем имею дело.
-
Убедитесь, что устройство-источник сигнала прошло официальную сертификацию по стандарту Miracast. Проверить эту информацию можно, перейдя по ссылке Wi-Fi Alliance, представленной ниже.
www.wi-fi.org -
Убедитесь, что настройка Miracast включена на источнике сигнала Miracast (ознакомьтесь с руководством пользователя устройства, используемого в качестве источника сигнала)
-
Убедитесь, что настройка Miracast включена на плеере Blu-ray.
Выполните следующие действия.
Нажмите [Home] (Главное меню) > [Network] (Сеть) > [Miracast] > [On] (Вкл.). -
Убедитесь, что плеер находится в главном меню и диск не воспроизводится
Для роли Miracast можно выбрать значение Auto (Авто) или Group Owner (Главное устройство группы).
Выполните следующие действия.
-
[Home] (Главное меню) > [Network] (Сеть) > [Miracast] > [Miracast role] (Роль Miracast) > [Group Owner] (Главное устройство группы);
или -
[Home] (Главное меню) > [Network] (Сеть) > [Miracast] > [Miracast role] (Роль Miracast) > Auto
Auto: после установления подключения в качестве главного устройства группы автоматически выбирается источник сигнала или плеер.
[Group Owner] (Главное устройство группы): плеер определяется в качестве главного устройства группы и выбирает канал для подключения к источнику сигнала.

Содержание
- Когда это нужно?
- Способы подключения
- Рекомендации по управлению
Современные модели как смартфонов, так и телевизоров оснащены разнообразными функциями. Каждое из этих двух устройств уникально и незаменимо в повседневной жизни. Телефон помогает на ходу обеспечить своего пользователя всем необходимым: связью, интернетом, камерой, видеосъемкой и другими полезными программами. Телевизор же позволяет скрасить досуг или предоставить наблюдателю важную информацию на широкоформатном экране.
К сожалению, не все обладатели знают о том, что смартфон и ТВ способны работать в тандеме, а синхронизировать их работу довольно легко. В данной статье узнаем, как синхронизировать телефон и телевизор Philips посредством Wi-Fi.

Когда это нужно?
Подключение телефона к телевизору предоставляет возможность использовать все опции смартфона в широком формате. При взаимодействии этих двух устройств между собой становятся доступными следующие действия:
- просмотр файлов, хранящихся в памяти телефона, на экране ТВ;
- запуск приложений и игр, имеющихся на смартфоне;
- широкомасштабный просмотр необходимой информации в интернете;
- создание презентаций.
К тому же телефон может стать прекрасной заменой пульта управления, который сломался и не может быть починен в ближайшее время.

Способы подключения
Есть несколько беспроводных способов, благодаря которым можно с легкостью подключить телефон к телевизору Philips.
Wi-Fi Direct
Подключение телефона к Smart TV через Wi-Fi Direct считается одним из наиболее практичных вариантов синхронизации двух устройств, осуществляемый благодаря выполнению следующих последовательных манипуляций:
- открыть настройки телефона и выбрать беспроводное подключение;
- произвести активацию Wi-Fi Direct;
- открыть меню телевизора и подключить функцию Wi-Fi Direct;
- после сканирования на экране высветится список устройств, из которых следует выбрать свой смартфон;
- после появления на экране телефона запроса соединения выполнить его подтверждение.
Произведя вышеуказанные действия, соединение будет установлено, в результате чего на экране ТВ появится изображение со смартфона.


Miracast
Управлять телевизором с экрана телефона можно также благодаря функции Miracast. Для осуществления данного вида подключения необходимо:
- в настройках смартфона активировать Miracast;
- те же самые действия произвести в меню телевизора.
После этого подключение будет установлено.


YouTube
YouTube также позволяет объединить работу двух устройств. Для этого необходимо выполнить следующую инструкцию:
- на смартфоне запустить приложение YouTube и зайти в настройки;
- включить опцию Watch on TV (в случае успешного выполнения настроек высветится инструкция, описывающая дальнейшие действия пользователя);
- запустить YouTube на ТВ;
- открыть вкладку «Настройки» и установить «Ручной режим»;
- появившийся код внести в поле смартфона и нажать «Добавить»;
- среди устройств, которые были обнаружены, выбрать модель своего телевизора и подтвердить согласие на транслирование.


Media-сервер
Перед подсоединением смартфона к ТВ марки Philips данным способом следует проверить подключение обоих устройств к единой сети и возможность поддержки технологии DLNA или Miracast. Далее следует придерживаться определенной последовательности действий:
- на смартфоне загрузить DLNA Server;
- в меню программы осуществить добавление нового сервера;
- в появившейся строке ввести обозначение Wi-Fi;
- зайти в раздел «Root» и выбрать папку, которую нужно просмотреть;
- сохранить проделанные действия;
- в исходном меню найти появившийся Media-сервер;
- нажать «Старт» для его запуска;
- в параметрах телевизора перейти в «Видео»;
- найти нужный сервер и выбрать его (на экране отобразятся доступные для просмотра папки, после этого запустить нужный файл).

Другие программы
Возможно подключение смартфона к ТВ и благодаря специальным приложениям, работающих по принципу Mirroring, то есть происходит дубляж изображения со смартфона на широкий экран телевизора.
В нашем случае это:
- Philips MyRemote – программа, предназначенная для управления телевизором Philips Smart LED без пульта;
- MirrorOP, iMediaShare – специальная программа, обладающая понятным и удобным интерфейсом, всплывающие подсказки дают возможность в считаные секунды произвести подключение устройств.


Рекомендации по управлению
Изучив представленную выше информацию, можно убедиться, что соединить телефон и телевизор Philips очень легко, да и времени много это не занимает. Однако перед началом управления необходимо удостовериться в том, что:
- телевизор относится к категории Smart TV;
- телефон, с которого будет осуществляться управление, полностью заряжен.
О том, как подключить телефон к телевизору Philips через Wi-Fi, смотрите далее.
Содержание
- — Как подключить айфон к телевизору Philips?
- — Как включить Wifi Direct на телевизоре Philips?
- — Как включить функцию miracast на телевизоре Philips?
- — Как смотреть видео с телефона на телевизоре?
- — Как подключить айфон к телевизору Филипс через USB?
- — Как подключить повтор экрана с айфона на телевизор Филипс?
- — Где находится Wi-Fi Direct на телевизоре?
- — Что такое Wi-Fi Direct в телевизоре?
- — Как узнать есть ли в телевизоре Wi-Fi Direct?
- — Как сделать трансляцию с телефона на телевизор?
- — Как включить функцию miracast на телевизоре LG?
- — Можно ли телефон подключить к телевизору и смотреть фильм?
- — Как передать изображение с телефона на телевизор через wifi?
Потяните на смартфоне шторку «Центра управления» вверх и нажмите на AirPlay» или «Повтор экрана»; Появится список активных устройств – выбирайте Apple TV; После этого появится окно, где нужно сдвинуть флажок вправо на пункте «AirPlay Mirroring»; После этого на ТВ должен появиться дисплей Айфона.
Как включить Wifi Direct на телевизоре Philips?
Нажмите кнопку HOME, затем выберите [Настройки] — [Сеть и Интернет] — [Wi‑Fi Direct] — [Настройки Wi‑Fi Direct]. Выберите имя телевизора, отображаемое на экране телевизора с устройством Wi-Fi Direct. Если данное устройство не поддерживает Wi-Fi Direct, выберите [Показать Сеть (SSID)/Пароль].
Как включить функцию miracast на телевизоре Philips?
— на стандартном пульте нажмите кнопку «Smart». Затем откройте полное меню приложений. Выберите «Screen Share». Таким образом, вы включили функцию Miracast на телевизоре.
Как смотреть видео с телефона на телевизоре?
Что делать
- Откройте на ТВ настройки сети и включите функцию Wi-Fi Direct.
- На смартфоне перейдите в «Настройки» → «Беспроводные сети» → Wi-Fi → Wi-Fi Direct.
- После сканирования доступных устройств выберите свой телевизор.
- Используйте меню «Отправить» на смартфоне для передачи фото, видео и аудио на ТВ.
15 нояб. 2020 г.
Как подключить айфон к телевизору Филипс через USB?
Как соединить айфон с телевизором филипс через usb?
- Соединяем через микро ЮСБ провод в зависимости от типа модели. Входы находятся на задней стороне гаджета.
- Активируем телевизор и переходим в раздел «Настройки». Теперь выбираем нужный порт как главный источник.
- После синхронизации видео перенесется на «большой экран».
29 янв. 2020 г.
Как подключить повтор экрана с айфона на телевизор Филипс?
Повтор экрана iPhone, iPad или iPod touch
- Подключите устройство iPhone, iPad или iPod touch к той же сети Wi-Fi, что и Apple TV или телевизор Smart TV, совместимый с AirPlay 2.
- Откройте Пункт управления: …
- Нажмите «Повтор экрана» .
- Выберите в списке устройство Apple TV или совместимый с AirPlay 2 телевизор Smart TV.
Где находится Wi-Fi Direct на телевизоре?
Нажмите кнопку HOME на пульте ДУ телевизора для отображения главного меню, затем выберите раздел Приложения (Applications). Выберите пункт Режим Wi-Fi Direct (Wi-Fi Direct Mode) стрелками на пульте ДУ. Проведите настройки на Вашем Wi-Fi Direct/Wi-Fi — совместимом устройстве для подключения к телевизору.
Что такое Wi-Fi Direct в телевизоре?
Wi-Fi Direct — это функция, которая позволяет воспроизводить аудио- и видеоконтент с персонального медиаплеера или мобильного телефона непосредственно на совместимый телевизор без необходимости подключения к домашней сети. При этом не требуется использование компьютера, точки беспроводного доступа или кабеля.
Как узнать есть ли в телевизоре Wi-Fi Direct?
Суть в том, чтобы зайти в настройки телевизора, и в разделе «Сеть» (обычно он так называется), посмотреть, есть ли там настройки Wi-Fi (беспроводной сети). Если есть, то скорее всего есть встроенная поддержка и вы сможете подключить свой телевизор к домашней беспроводной сети.
Как сделать трансляцию с телефона на телевизор?
2. Как настроить трансляцию экрана Android
- Убедитесь, что ваш планшет или мобильный телефон подключен к той же сети Wi-Fi, что и устройство Chromecast.
- Запустите приложение Google Home .
- Выберите устройство.
- Нажмите Транслировать экран Транслировать экран.
Как включить функцию miracast на телевизоре LG?
Подключить мобильное устройство к телевизору LG очень просто:
- Нажмите кнопку «Home» на пульте ДУ.
- Запустите приложение «Screen Share».
- Включите режим «Miracast» или «AllShare Cast» на телефоне.
- Выберите ваш телевизор в списке устройств.
Можно ли телефон подключить к телевизору и смотреть фильм?
Самый простой способ – подключить телефон к телевизору при помощи USB-кабеля. Для этого на телевизоре должен присутствовать USB-порт (есть на всех современных моделях). В этом случае телефон будет выступать как флешка, поэтому фильм необходимо предварительно скачать на мобильное устройство.
Как передать изображение с телефона на телевизор через wifi?
Чтобы подключиться к телевизору через телефон, сперва необходимо включить функцию Wi-Fi Direct на вашем мобильном коммуникаторе с ОС андроид. Для этого зайдите в раздел «Беспроводные сети» и активируйте здесь функцию Wi-Fi Direct (однократным нажатием на данную вкладку или с помощью кнопки «ОК»).
Интересные материалы:
Что входит в расчетные?
Что входит в региональный бюджет?
Что входит в ремонт ванной под ключ?
Что входит в собственные оборотные средства по балансу?
Что входит в состав накладных расходов предприятия?
Что входит в транспортно заготовительные расходы?
Что восстанавливает сердечный ритм?
Что выдать сотруднику при увольнении 2019?
Что вырабатывает гормон мелатонин?
Что взять с собой в аэропорт на перекус?