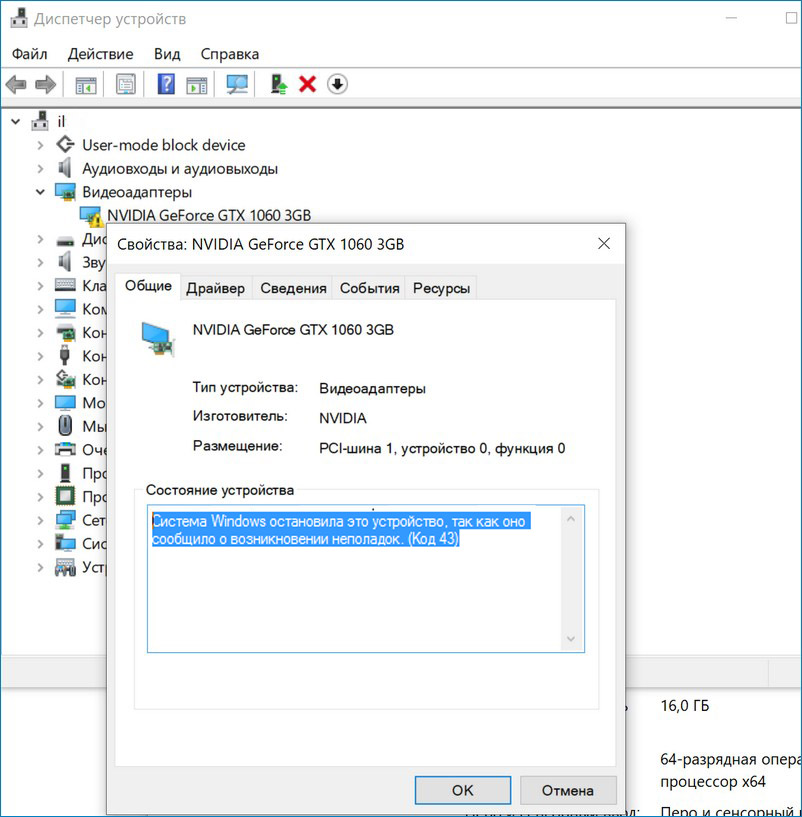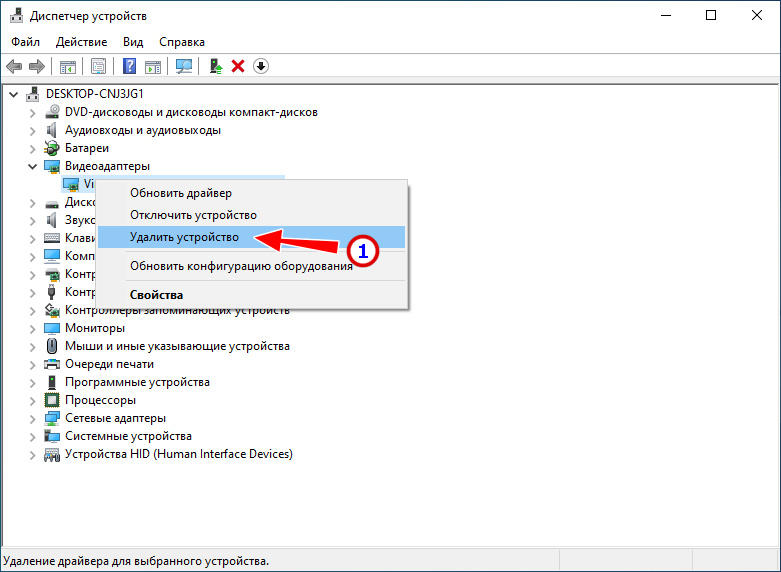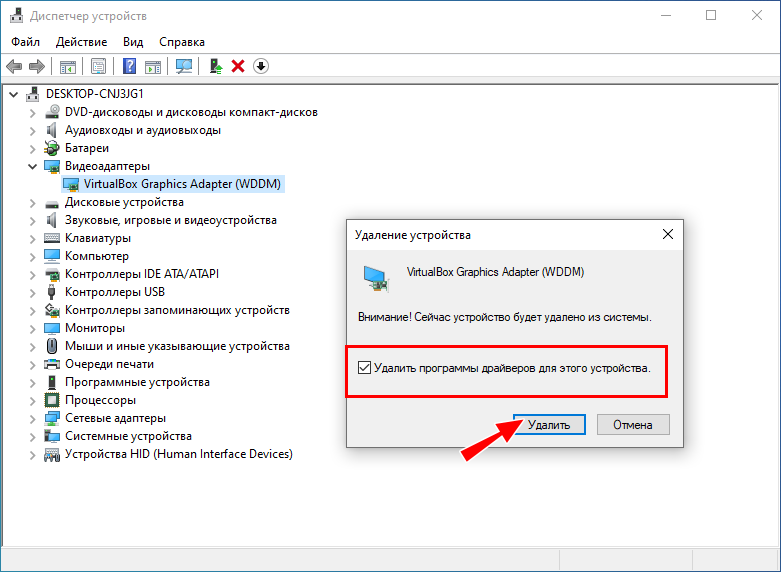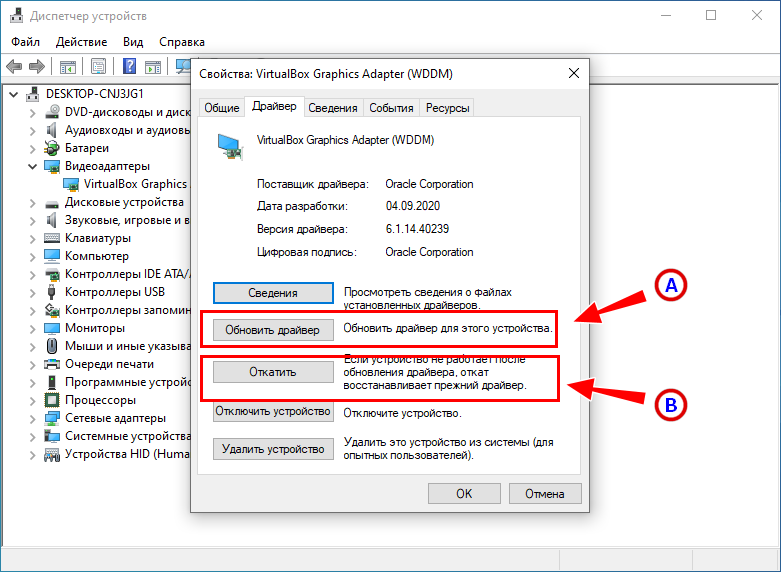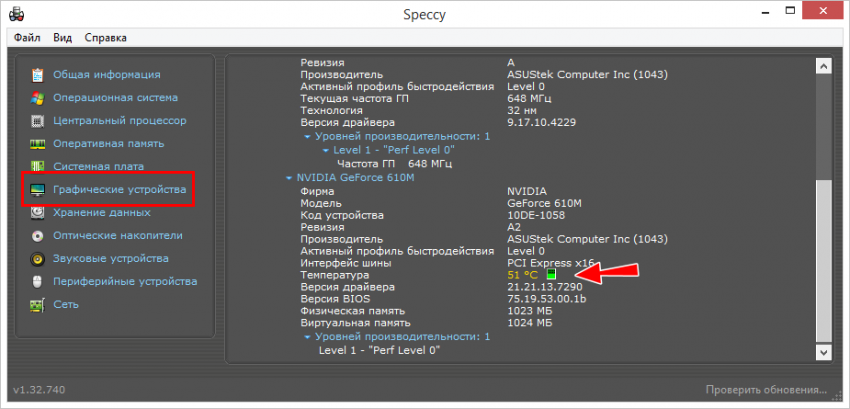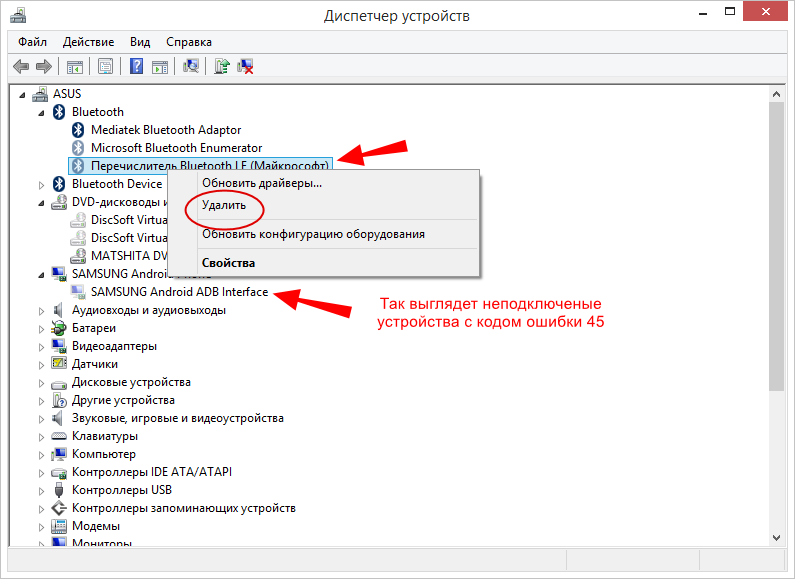Эта ошибка возникает, когда драйвер устройства графики уведомляет Windows о том, устройство не работает надлежащим образом. Это может указывать на проблему с оборудованием, сбой драйвера или программного обеспечения драйвера. Чтобы устранить эту ошибку, выполните следующие действия.
Обновления драйверов для Windows 10 и многих устройств (например, сетевых адаптеров, мониторов, принтеров и видеоадаптеров) автоматически скачиваются и устанавливаются с помощью Центра обновления Windows. Хотя, возможно, вы уже установили последний драйвер, если возникают проблемы с устройством, можно попытаться их устранить, обновив драйвер.
-
Нажмите и удерживайте или щелкните правой кнопкой мыши кнопку Пуск и выберите пункт Диспетчер устройств.
-
Найдите в списке устройство, с драйвером которого возникли проблемы (обычно рядом с ним отображается желтый восклицательный знак). Затем нажмите и удерживайте устройство (или щелкните его правой кнопкой мыши) и выберите пункт Свойства.
-
Перейдите на вкладку Драйвер и выберите команду Обновить.
-
Выберите пункт Автоматический поиск обновленных драйверов.
Если найдено обновление драйвера, оно будет установлено автоматически. По завершении установки нажмите кнопку Закрыть.
Если Windows не найдет новый драйвер, можно попытаться его найти на веб-сайте изготовителя устройства и выполнить инструкции по установке.
Если недавно было установлено обновление системы, драйвера устройства или ПО драйвера, вы можете устранить эту проблему, выполнив откат драйвера до предыдущей версии.
Примечание: Windows 10 устанавливает драйверы автоматически, поэтому вам не придется самостоятельно выбирать, какие обновления необходимы. В редких случаях определенный драйвер может вызывать временные проблемы на устройстве. В этом случае можно предотвратить автоматическую переустановку проблемного драйвера при следующем обновлении Windows, выполнив откат к предыдущей версии.
-
Нажмите и удерживайте или щелкните правой кнопкой мыши кнопку Пуск и выберите пункт Диспетчер устройств.
-
Найдите в списке устройство, с драйвером которого возникли проблемы (обычно рядом с ним отображается желтый восклицательный знак). Затем нажмите и удерживайте устройство (или щелкните его правой кнопкой мыши) и выберите пункт Свойства.
-
Перейдите на вкладку Драйвер и выберите Откатить.
В некоторых случаях удаление и переустановка драйвера устраняет .
-
Нажмите Start кнопку «Пуск». В поле поиска введите диспетчер устройств, а затем выберите пункт Диспетчер устройств из списка результатов.
-
Найдите в списке устройство, с драйвером которого возникли проблемы (обычно рядом с ним отображается желтый восклицательный знак). Затем нажмите и удерживайте устройство (или щелкните его правой кнопкой мыши) и выберите Удалить > ОК.
-
После удаления драйвера нажмите и удерживайте (или щелкните правой кнопкой мыши) имя компьютера (в верхней части списка устройств) и выберите Обновить конфигурацию оборудования. Это позволит переустановить драйвер устройства.
-
Чтобы проверить, исправлена ли проблема, снова нажмите и удерживайте (или щелкните правой кнопкой мыши) имя устройства. На вкладке Общие в разделе Состояние устройства должно отобразиться сообщение «это устройство работает неправильно». Если вы не видите это сообщение, ознакомьтесь с документацией устройства или обратитесь к производителю.
Нужна дополнительная помощь?
Нужны дополнительные параметры?
Изучите преимущества подписки, просмотрите учебные курсы, узнайте, как защитить свое устройство и т. д.
В сообществах можно задавать вопросы и отвечать на них, отправлять отзывы и консультироваться с экспертами разных профилей.
Найдите решения распространенных проблем или получите помощь от агента поддержки.
Для упрощения диагностики возникающих в процессе работы оборудования и драйверов проблем в своё время в Microsoft была создана специальная таблица кодов ошибок. Это касается не только так называемых экранов смерти, но также внешних и встроенных устройств. Какое именно устройство работает неправильно, покажет Диспетчер устройств, сообщив код ошибки и представив краткий комментарий. Ранее мы уже рассмотрели причины ошибок 45 и 12, сегодня мы разберём ещё одну ошибку устройств, но на этот раз с кодом 43.
Система Windows остановила это устройство, так как оно сообщило о возникновении неполадок. Код 43
Код ошибки 43 видеокарты Windows 10
В большинстве случаев ошибка возникает в результате сбоя в работе видеокарты любого производителя, но может встречаться при сбоях в работе и другого оборудования. При этом в Диспетчере устройств сбойное устройство помечается жёлтым значком, а в примечании указывается, что устройство было остановлено вследствие неполадок. Только вот какие именно неполадки спровоцировали остановку, Диспетчер устройств не сообщает. Чаще всего источником проблем становятся некорректно работающие драйвера, перегрев видеокарты, невозможность обеспечения последней достаточным питанием, конфликт видеоплат, неумелый оверлокинг, реже ошибка вызывается аппаратными неполадками видеочипа.
Сбросьте настройки устройства
Если ошибка возникла «без видимых причин», то есть вы не обновляли драйвера, не производили оверклокинг и прочие модификации, попробуйте сначала просто перезагрузить компьютер, чтобы исключить случайный сбой. В случае повторного возникновения ошибки сбросьте проблемное оборудования, найдя его в Диспетчере устройств и удалив его пока что без деинсталляции его драйверов.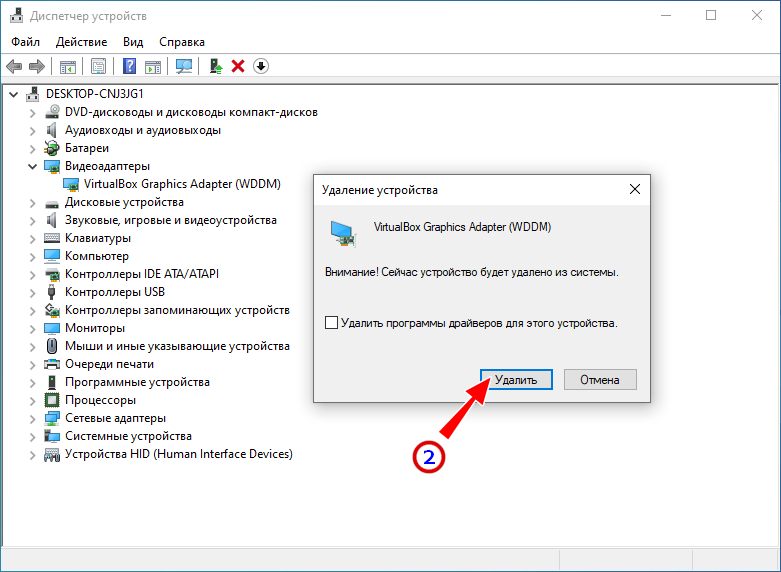
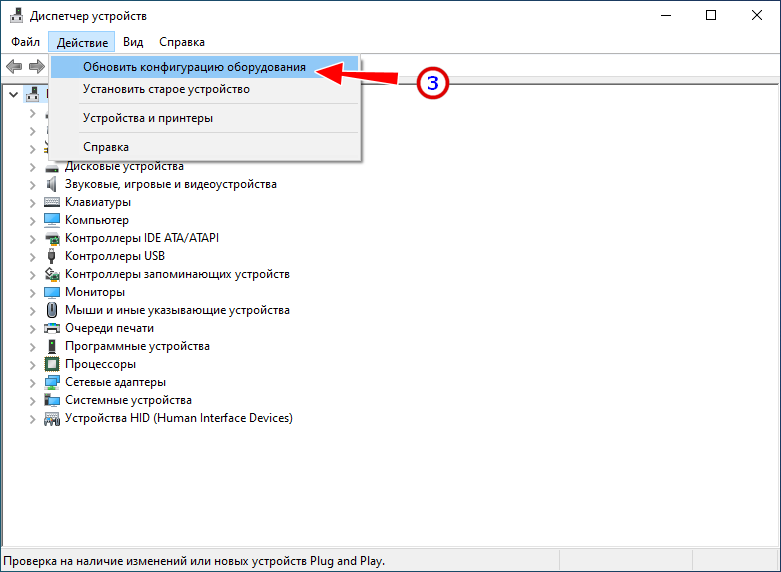
Обновите или откатите драйвер видеокарты
Если ошибка стала докучать после обновления драйвера (неважно какого, «родного» или от Microsoft), драйвер необходимо откатить из Диспетчера устройств. Для этого в Диспетчере устройств открываем свойства устройства, переключаемся на вкладку «Драйвер» и жмем «Откатить». И напротив, если вы считаете, что проблема была вызвана некорректной работой старого драйвера, нажмите «Обновить» и укажите путь к новой версии драйвера. В качестве альтернативы для обновления драйвера видеокарты (равно как и других устройств) можно использовать специальные программы.
Перегрев видеокарты
В некоторых случаях ошибка может быть вызвана перегревом видеокарты, спровоцированным повышенной на нее нагрузкой или недостаточно эффективным охлаждением. Косвенным подтверждением перегрева может стать временное появления артефактов на экране. Проверьте температуру видеокарты с помощью Speccy или аналогичных утилит, сравнив полученные результаты с максимально допустимыми показателями для данной модели видеокарты на сайте производителя. Если её температура близка к критической, обеспечьте максимально эффективное охлаждение оборудования.
Аппаратная неисправность видеокарты
Самое неприятное, что может случиться с дискретной видеокартой — это выход из строя одного из её компонентов. Поставить этот неутешительный диагноз может только специалист, поэтому спешить с выводами не стоит. Впрочем, если у вас есть под рукой другая совместимая видеокарта, которая работает, вполне вероятно, что с вашей первой видеоплатой и впрямь что-то не в порядке. Если свободной дискретной видеокарты нет, отключите в Диспетчере устройств выдающую ошибку дискретную видеокарту и используйте встроенную. Решение временное, так как разбираться с причиной ошибки всё же придётся.
Конфликт драйверов
Этот сценарий с ошибкой 43 более типичен для периферийных устройств, когда физическое старое устройство заменяется новым, но его драйвер по-прежнему остаётся в системе. Такие «хвосты» обычно определяются как неподключенные устройства с ошибкой 45, но теоретически они могут вызвать конфликт, который приведёт и к появлению ошибки 43. Поэтому заходим в Диспетчер устройство, в меню «Вид» выбираем «Показать скрытые устройства» и удаляем их. Опознать их не трудно, они имеют полупрозрачные пиктограммы. Если вы меняли видеокарту, вполне возможно, как раз такое устройство будет обнаружено в разделе «Видеоадаптеры».
Несовместимость видеокарты с Windows 10
Старые видеокарты, для которых производитель прекратил выпуск драйверов, могут не поддерживаться новейшими операционными системами, той же Windows 10. Если ошибка вызвано именно этим типом несовместимости, используйте актуальные драйвера Microsoft, поддерживающие это оборудование, либо меняйте видеокарту, либо ставьте старую версию операционной системы.
Избавьтесь от оптимизаторов производительности графики
Избегайте по возможности использования программного обеспечения, обещающего увеличить производительность графики, например, Lucid VIRTU MVP. Подобные технологии могут сыграть как положительную, так и отрицательную роль, но всё-таки будет лучше отказаться от их использования без крайней на то необходимости.
Вместо послесловия
Ошибка видеокарты с кодом 43 вызывается чаще всего некорректной работой драйверов, поэтому в первую очередь смотрим всё ли с ними в порядке. Остальное проверяем потом. Теперь что касается разных «неординарных» решений вроде перепрошивки видеокарты, прогрева её феном прочих советов, которыми изобилует интернет. Возможно, кому-то они действительно помогли, но это ещё не факт, что они помогут вам. Всё может случиться как раз наоборот. Если вы в чём-то сомневаетесь, лучше обратитесь за помощью к тем, кто хорошо разбирается в теме. То же самое можно сказать и о принятии решения о покупке и замене видеокарты на более производительную.
Содержание:
- 0поделились
- 0Facebook
- 0Twitter
- 0VKontakte
- 0Odnoklassniki
В Windows 8 разработчики Microsoft изменили внешний вид экрана смерти, сделав его менее пугающим, но суть от этого не изменилась. Падение системы в BSOD как указывало, так и указывает на критический сбой, вызванный отказом устройств или их драйверов. Описание ошибки, появляющееся на экране смерти в Windows 8.1 и 10 не так информативно, как в более ранних версиях, но всё же кое-какие сведения из него вытащить можно. Рассмотрим для примера ошибку VIDEO TDR FAILURE, встречающуюся в Windows 10 и других редакциях системы.
Как можно предположить из названия, ошибка указывает на нелады с графической частью — видеокартой и ее драйверами. Так оно и есть. Чаще всего ошибка VIDEO TDR FAILURE появляется во время просмотра видео, работы «тяжелых» 3D-редакторов или игрового процесса, словом всего того, что создает на графический процессор повышенную нагрузку. Реже неисправность проявляется при выполнении рутинных работ или даже при простое компьютера.
В описании ошибки обычно указывается вызвавший ее файл драйвера — atikmpag.sys, nvlddmkm.sys или igdkmd64.sys. Неполадки возникают, когда драйвер работает неправильно, в результате чего операционная систем и видеокарта начинают конфликтовать. Попробуем выявить основные причины ошибки.
Повреждение драйвера
Если проблемы начались после системного сбоя, вирусной атаки или внезапного отключения компьютера, есть вероятность, что драйвер оказался поврежденным. В таких случаях необходимо выполнить откат Windows 10 к ранней точке восстановления, что позволит восстановить поврежденные системные файлы и ключи реестра.
Дополнительно рекомендуется выполнить проверку системных файлов командой sfc /scannow.
Если произведенные действия не принесут положительного результата, скачайте с официального сайта производителя графической карты последнюю версию ее драйвера и установите вместо старой.
Неподходящая версия драйверов
Переустановка или обновление драйвера видеокарты является наиболее эффективным способом устранения ошибки VIDEO TDR FAILURE в Windows 10, но иногда всё может быть и наоборот. Если неполадка начала давать о себе знать после обновления драйвера или установки очередного накопительного обновления Windows, следует выполнить откат к предыдущей версии драйвера, а при необходимости удалить проблемное обновление.
Слишком требовательные приложения
Другой распространенной причиной появления ошибки VIDEO TDR FAILURE в Windows 10 является попытка использования программного обеспечения, требования которого превышают возможности аппаратных компонентов и самой операционной системы. Чаще всего в роли такого ПО выступают компьютерные игры, «тяжелые» графические и видео редакторы. Внимательно изучайте требования приложений и не устанавливайте их, если они не поддерживаются компьютером и системой.
Разгон видеокарты
Кто бы что ни говорил, оверклокинг далеко не самый лучший способ увеличения производительности графической карты. В некоторых случаях он приводит даже к выходу платы из строя, не говоря уже о появлении различного рода проблем. Восстановите конфигурацию видеокарты, если до этого вносили в нее какие-либо изменения.
Перегрев видеокарты
В отдельных случаях ошибка может быть вызвана банальным перегревом аппаратной части. Проверьте температуру видеокарты с помощью утилиты GPU или аналогичного инструмента, сравните с допустимыми показателями и примените соответствующие меры по увеличению эффективности охлаждения.
Публикации по теме:Как заменить термопасту на видеокартеОбновление драйверов видеокарт NVIDIA и AMD Radeon
Не подходит план электропитания
Иногда ошибку вызывает использование экономного плана расхода энергии. Во время игры или работы ресурсоемких программ карта требует больше энергии, поэтому в параметрах электропитания компьютера следует выбрать режим максимальной производительности.
Некорректная работа видеокарты
Не исключено, что причина проблемы кроется в самой видеокарте. Проверить ее состояние можно с помощью программы FurMark. В случае выявления неполадок следует, во-первых, проверить эффективность охлаждения видеокарты, состояние термопасты и контактов, во-вторых, попробовать переключиться с видеокарты дискретной на встроенную или наоборот, если на вашем компьютере установлены оба устройства.
Определить, какая видеокарта или драйвер спровоцировали сбой, можно также по названию самого драйвера. Если сообщение содержит текст video tdr failure atikmpag sys, значит, вы имеете дело с видеокартой AMD Radeon, если video tdr failure nvlddmkm sys, то проблема вызвана видеокартой Nvidia (приставка NV в начале названия драйвера всегда указывает на его принадлежность к программному обеспечению Nvidia). Если же в скобках после названия драйвера указано igdkmd64.sys, это будет означать, что произошел сбой в работе видеокарты от Intel.
Итог
Выше мы рассмотрели основные причины возникновения ошибки VIDEO TDR FAILURE в Windows 10 и способы исправления ситуации. При отсутствии аппаратных поломок в большинстве случаев вопрос решается весьма быстро. Наиболее действенными методами являются переустановка, обновление или откат драйвера. При перегреве видеокарты придется обязательно выявить причину высокой температуры — либо это сильная запыленность, либо деградировавшая термопаста, которую нужно будет заменить.
Недавно ко мне в ремонт поступил очередной компьютер с предварительным диагнозом «поломка видеокарты». Драйвера упорно не устанавливались при том что монитор был подключен именно к ней. А значит, в принципе она была рабочей, графику обрабатывала и выводила на экран.
В диспетчере устройств отображалась ошибка «Система Windows остановила это устройство, так как оно сообщило о возникновении неполадок. Код 43.». Это явно говорило об имеющихся проблемах. Спустя некоторое время мне удалось разобраться с причиной неполадки. Ниже я подробно расскажу, какие действия можно предпринять для быстрого устранения данной ошибки.
Содержание статьи
- Сканирование и исправление ошибок Windows 10, 7
- Правильная установка драйверов для Nvidia и AMD Radeon
- Восстанавливаем работу чипа GPU
- Конфликт нескольких видеокарт
- Проверка подключения и профилактика
- Проверка оборудования
- Скрипт (Патч) для NVIDIA и AMD Radeon
- Дополнительные варианты
- Видео по теме:
- Комментарии пользователей
Без этой процедуры дальнейшие действия практически бесполезны. Поскольку если не исправить имеющиеся неполадки на стороне операционной системы, «ошибка 43» так и будет появляться. Поэтому, рекомендую сделать следующее – откройте командную строку с правами администратора. Теперь поочередно введите команды. После каждой команды необходимо нажимать «Enter» и некоторое время ожидать, пока процесс будет выполнен.
- chkdsk C: /f — возможно, понадобится добавить операцию в планировщик для следующего выполнения после перезагрузки. Сделайте это нажав «Y» и перезапустите комп.
- dism /online /cleanup-image /restorehealth — для пользователей Windows 10 и 8. Нужен доступ в интернет. Если у вас 7, пропускайте и переходите к следующей.
- sfc /scannow — для всех ОС.
Эти команды проверят и восстановят файловую систему, а также поврежденные файлы. Это даст долговременный результат при использовании «UPS» (предохранения от перепадов напряжений) и исправном жестком диске.
Важно! Скорость, с которой выполняются запущенные специальными командами процессы, напрямую зависит от мощности ПК и количества находящихся на нем файлов и программ. Если компьютер «слабый», то сканирование системы вполне может занимать около часа.
Правильная установка драйверов для Nvidia и AMD Radeon
Следом рекомендуется перейти на официальные сайты производителей видеокарт и загрузить актуальные драйверы. Сделать это нужно потому, что «Ошибка 43» нередко появляется из-за нарушений в работе имеющихся в системе драйверов. Мои действия были таковыми:
Это дало результат: ошибка с кодом 43 пропала. Однако не всегда получается исправить ошибку лишь путем переустановки драйверов. Иногда действия по ее устранению носят комплексный характер. Если не обновленные драйверы «не починили» систему, есть вероятность того, что неполадка кроется в чипе GPU.
Восстанавливаем работу чипа GPU
Если драйвера на видеокарту не устанавливаются (может выпадать синий экран, моргать монитор или ничего не происходить) или присутствуют артефакты, то скорее всего дело в неисправном графическом чипе «GPU». Оживить его реально, этим занимаются практически все компьютерные мастерские, правда шансы не велики и есть риск «добить» плату. Так что целесообразность такого метода вызывает сомнения. Если вы на это решитесь, то знайте:
- Успех не гарантирован. Иногда после прогрева чипа он полностью выходит из строя и приходится покупать новую карточку.
- Прогрев не дает долгого результата. На самом деле невозможно дать какие-то сроки гарантированной работы после такого ремонта. Может проработать как месяц, так и год.
- Самостоятельно реанимировать чип не стоит (только если руки не чешутся и карточки не жалко). Мастера оживляют его с помощью специального фена, который используют для ремонта железа, а вот дома, кроме утюга и духовки ничего не остается, что сильно повышает риски.
Конфликт нескольких видеокарт
Раздел по большей части посвящается профессиональным геймерам или любителям майнинга. Иногда при установке двух или более дискретных видеокарт от разных производителей (NVIDIA и AMD Radeon) появляется 43 код и избавиться от него получается только заменой карточек на одного производителя.
Если заниматься этим не хочется, то стоит попробовать исправить ошибку обновлением или переустановкой драйверов на карту, материнскую плату.
Проверка подключения и профилактика
Выключите компьютер из сети и проверьте, правильно ли подключена видеокарта. Она должна плотно сидеть в разъеме PCI-Express и фиксироваться болтами. Не должна шататься и ходить по разъему, иначе в процессе подключения кабеля от монитора произойдет смещение карточки в слоте, что вызовет искажение изображения, артефакты и прочие неполадки. Дополнительное питание также должно быть подключено.
Также не помешает провести чистку от пыли и грязи материнской платы и видеоплаты. Не забудьте дополнительно продуть слот PCI-Express от частичек пыли. При необходимости замените термопасту, особенно актуально при замеченном перегреве. Вообще, это лучше делать регулярно, минимум 1-2 раза в год.
Совет: уборку можно производить как при помощи обычного пылесоса (не моющего!), включив его на малой мощности, так и с помощью баллончика со сжатым воздухом. Такие продаются практически в любом магазине, торгующем компьютерной техникой.
Проверка оборудования
Реже ошибка возникает в результате несовместимости между материнской платой, видеокартой и оперативной памятью. Проблема диагностируется легко. Достаточно заменить модуль ОЗУ или видеоплату на ту, что стояла раньше. Другого лечения, кроме обновления БИОС и замены неподходящего устройства здесь нет.
Если никакого апгрейда или замены не проводилось, то стоит проверить состояние комплектующих, в частности оперативной памяти и материнской платы (очистите слоты ОЗУ от пыли, поменяйте модули местами, чтобы вычислить нерабочий слот).
Нередко виновником оказывается вышедший из строя северный мост или PCI-EXPRESS разъем. При этом код 43 возникает на любой подключенной видеокарте и операционке. Также возможно изменение цвета изображения на мониторе и появление артефактов.
Скрипт (Патч) для NVIDIA и AMD Radeon
Альтернативный вариант — использование специальных патчей. Их всего два.
- Обладателям Radeon с модифицированной прошивкой необходимо установить специальный патч «AMD Patcher 1.4.11».Ссылка на архив. Запустите файл «atikmdag-patcher.exe», начнется поиск настроек, если они будут найдены, нажмите «Yes». В противном случае скрипт нужно обновить.
- Для обладателей Nvidia тоже есть патч. Вот ссылка на архив (проверен, вирусов нет). Распакуйте его в любую папку и запустите файл «nvidia-error43-fixer.bat» с правами администратора. Совместимость проверена с GTX 950 и новее.
После того как все будет сделано, перезагрузите ноутбук или ПК.
Дополнительные варианты
Напоследок расскажу еще о нескольких способах, которые могут также оказаться потенциально эффективными.
- Откатите драйвера. Делается это через диспетчер устройств. Способ эффективен, если проблема возникла после автоматического обновления.
- Отключите быстрый запуск. Нажмите «WIN + R» и введите «control» или через меню «Пуск — Поиск» перейдите в «Панель управления». Откройте раздел «Электропитание» и щелкните по «Действию кнопок питания». Нажмите по пункту «Изменение параметров» и снимите галочку с быстрого запуска. Сохраните изменения и перезагрузите ПК.
- Сканирование на вирусы. Очень редко вирусные программы выводят видеокарту из строя. Такое происходит исключительно в случае повреждения или подмены критически важных для работы Windows файлов.
- Использование точки восстановления. Создаются автоматически, если пользователь вручную не вмешался в этот процесс и не выключил данную функцию. С их помощью можно откатить ОС к исправному состоянию. Нажмите «WIN + R» и введите «rstrui.exe». Откроется мастер восстановления, выберите «Далее» и следуйте инструкциям. Все предельно просто, нужно выбрать операционную систему, дату и начать процесс.
- Переустановка Windows. Если ничего не помогает и проблема остается, то попробуйте переустановить ОС. Это дает результат, но в редких случаях, когда «ошибка 43» вызвана неполадками в системе, и ничем не поможет в случае неисправности видеокарты. Главное выбирайте только проверенный образы. Скачать актуальную версию Windows можно, перейдя на официальный сайт Microsoft.
- Проведите чистку системы и исправьте проблемы в реестре. Для этого рекомендую использовать утилиту «CСleaner» (скачать с официального сайта).
- Увеличьте объем памяти. Откройте окно конфигурации с помощью комбинации клавиш «WIN + R — msconfig». Перейдите во вкладку «Загрузка», выделите ОС и нажмите «Дополнительные параметры». Активируйте пункт «Максимум памяти», и установите значение равное объему ОЗУ. Кликните «ОК» и выполните перезагрузку.
- Удалите утилиту «Lucid VIRTU MVP», которая устанавливает автоматически вместе с обновлениями десятки. Оно не совместимо с некоторыми видеокартами Nvidia и выдает сбои.
- Обновите JAVA до последней версии.
Прибегать к дополнительным способам исправления ошибки стоит при условии, что обновление драйверов видеокарты не принесло результата.
Ошибка с кодом 43 является довольно распространенной. Для ее решения нужно последовательно выполнять действия, описанные в статье. И тогда в ближайшее время получится вновь полноценно пользовать своим ПК.
Видео по теме:
Видеокарта – составная часть цифрового устройства, которая обрабатывает и передает информацию на экран. Оборудование представляет собой сложное устройство, требующее совместимости с компьютером. Возникшие сбои в процессе работы делают недоступным дальнейшее использование устройства. Иногда пользователи в Windows 10 сталкиваются с ошибкой видеокарты Nvidia код 43. Узнаем, почему она появляется и как ее устранить.
Причина ошибки с кодом 43
В основном, проблема данного характера встречается с видеокартами старого образца. Неполадка появляется по причине сбоя в работе драйверов или аппаратной проблемы. Адаптер во всех этих случаях будет работать некорректно или полностью отключится.
Ошибка с кодом может быть вызвана и другими причинами:
- проблемами с драйверами и другими программными обеспечениями;
- перегревом видеокарты;
- несовместимостью с ОЗУ;
- недостатком электропитания на USB-порте;
- ошибкой в параметрах реестра;
- установкой несоответствующего или несертифицированного драйвера.
В Диспетчере устройств неисправное оборудование помечается желтым значком с восклицательным знаком. Не рекомендуется приобретать оборудование у непроверенных источников. Перед тем, как приступать к решению проблемы, стоит попробовать перезагрузить компьютер. Возможно, когда система перезапустится, устройство перезагрузится и начнет нормально работать.
Устранение проблемы
В зависимости от источника проблемы пользователь может выбрать способ, который поможет устранить ошибку 43 в «десятке». Рассмотрим основные методы исправления неполадки.
Переустановка драйвера
Драйвер – посредник между ПО и операционной системой. Некорректная работа драйвера может привести к нарушению работы оборудования.
Если на ПК установлена несоответствующая версия микропрограммы, ее следует обновить, следуя инструкции:
- Зайти в Панель управления.
- Найти и нажать Диспетчер устройств.
- Установить просмотр на «Мелкие значки».
- В списке найти пункт «Видеоадаптеры», нажать на него один раз.
- В раскрывшейся ветке нажать дважды на адаптер.
- Перейти в «Свойства».
- Кликнуть по вкладке «Драйверы».
- Нажать кнопку «Обновить».
- Выбрать из списка автоматический поиск.
В результате программа выдаст вариант для установки драйвера. Пользователю останется перезагрузить устройство. Если ПО выдаст сообщение о том, что драйвер уже установлен, перейти к следующему методу.
Поврежденные драйверы также могут стать причиной появления ошибки 43. Исправить ситуацию поможет удаление поврежденных ПО, установка новых драйверов. Для этого используются специальные утилиты.
CCleaner
Еще один доступный вариант для устранения ошибки 43 в Виндовс 10. Мощный инструмент способен очистить ПК от ненужного мусора, ускорить работу ОС. Для работы с утилитой нужно выполнить следующее:
- Зайти на официальный сайт производителя.
- Скачать файл установщика.
- Инсталлировать программу на ПК.
- Открыть софт.
- В левой части меню перейти в раздел «Реестр».
- Нажать на кнопку «Поиск проблем».
- Дождаться завершения процесса.
- Кликнуть «Исправить отмеченное».
После выполнения всех действий описываемая ошибка должна исчезнуть.
Нехватка оперативной памяти
Одной из распространенных причин появления неполадки может стать конфликт между адаптером и оперативной памятью. Решается проблема следующим образом:
- Нажать клавиши: «Win + R».
- В окне вписать команду: «msconfig». Нажать клавишу ввода.
- Появится окно «Конфигурация системы».
- Перейти во вкладку «Загрузка».
- Нажать на кнопку «Дополнительные параметры».
- Поставить маркер рядом со строкой «Максимум памяти».
- Сохранить настройки.
Если источником проблемы стала переполненная память компьютера, то после выполнения всех пунктов ошибка исчезнет.
Смена аккаунта Microsoft
Если цифровое устройство не видит видеокарту, может помочь смена учетной записи «Майкрософт». Для этого потребуется:
- Открыть «Пуск».
- Нажать на значок шестеренки и войти в «Параметры».
- Нажать на раздел «Учетные записи».
- Для смены учетки нажать на «Войти вместо этого с локальной учетной записью».
- Ввести данные для входа.
- Подтвердить действие.
- Повторить шаг 5.
- Нажать на «Войти вместо этого с учетной записью Майкрософт».
- Подтвердить действие.
- Перезагрузить ПК.
Исправление ошибки системными методами зачастую помогает в решении проблемы.
Ошибка с кодом 43 видеокарты Nvidia в Виндовс 10 нередко появляется по причине некорректной работы драйверов. Поэтому пользователю, в первую очередь, необходимо проверить их целостность. Если произошло повторное появление неполадки, стоит воспользоваться другими способами. Любую проблему в операционке легче предотвратить, чем устранять. Поэтому загружать ПО лучше с проверенных источников. Также рекомендуется регулярно чистить ПК и оптимизировать его компоненты.