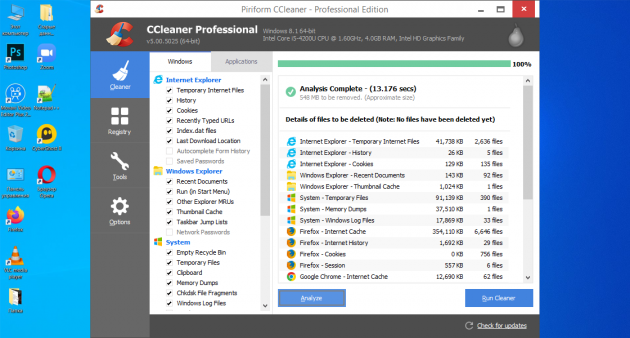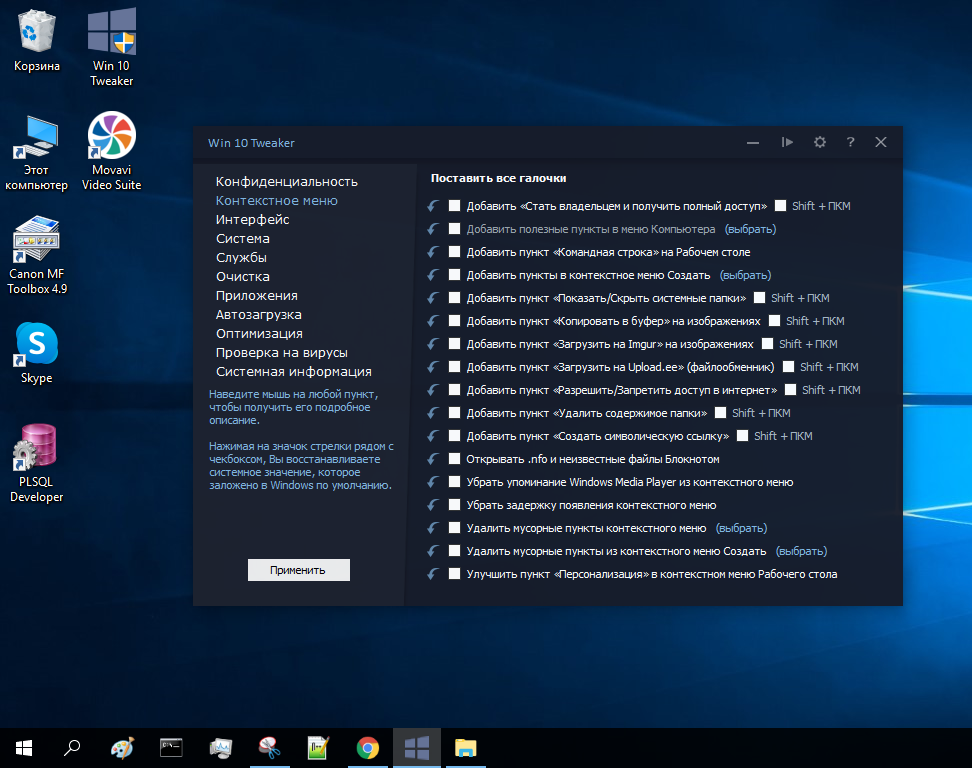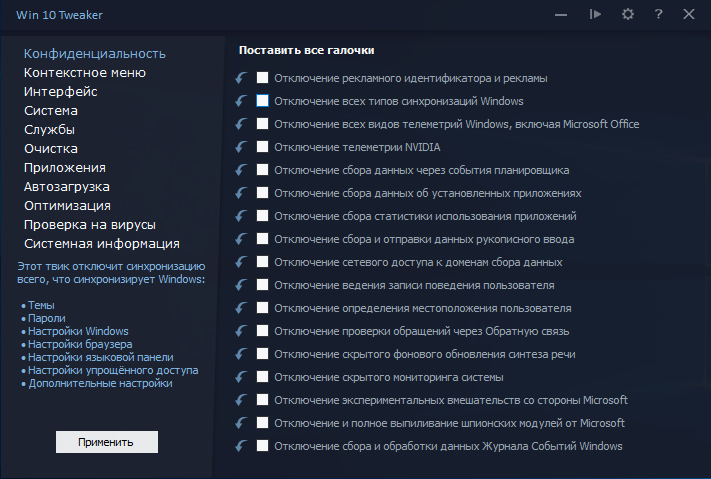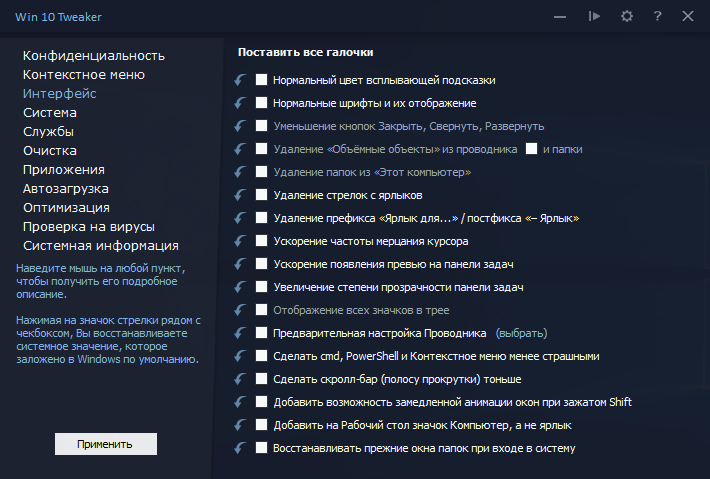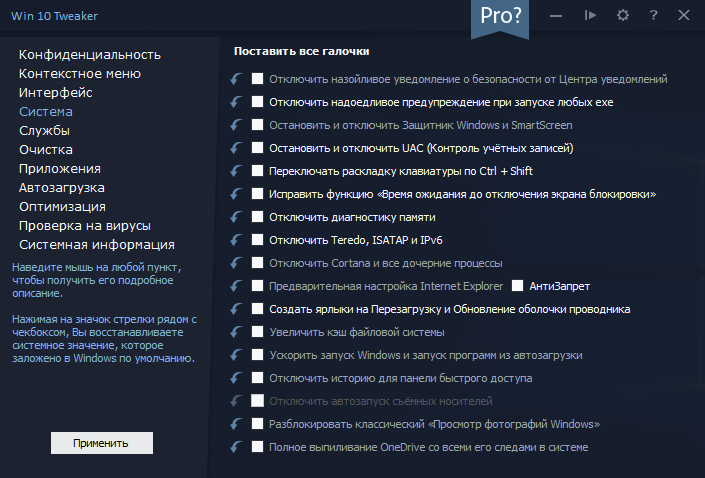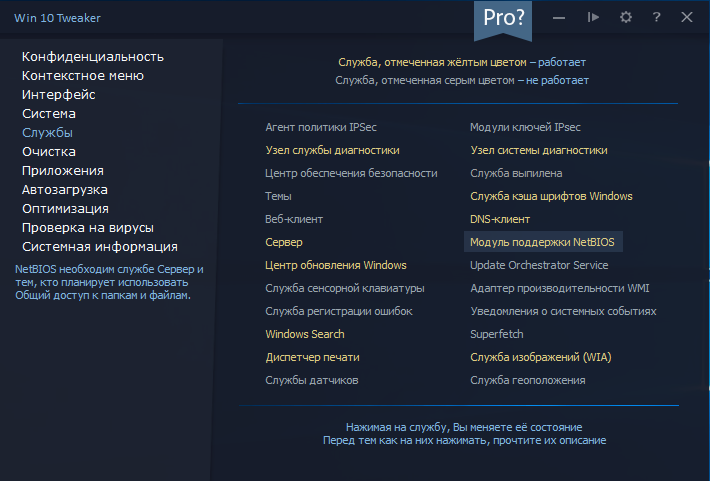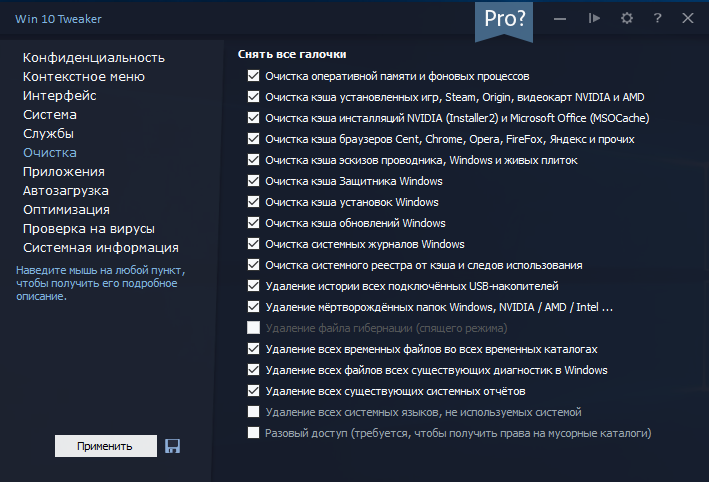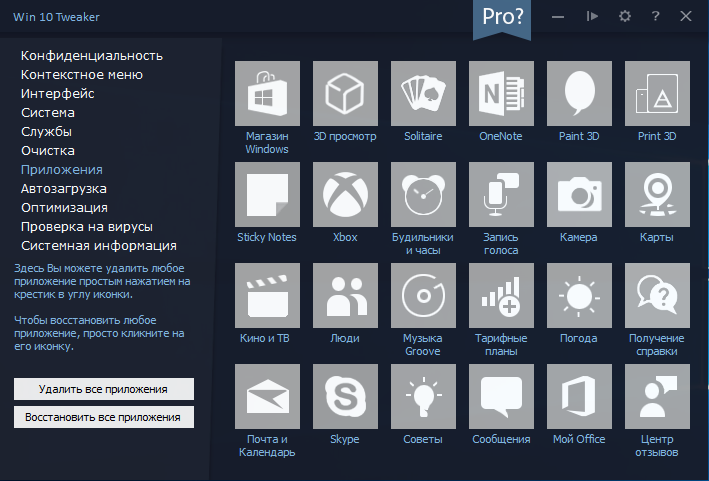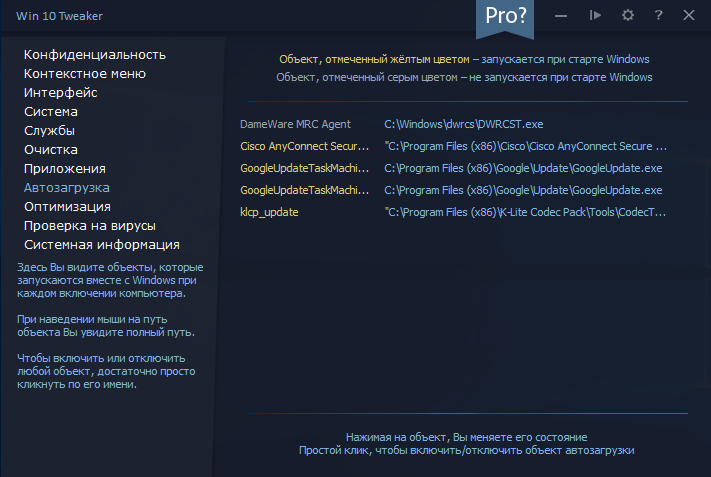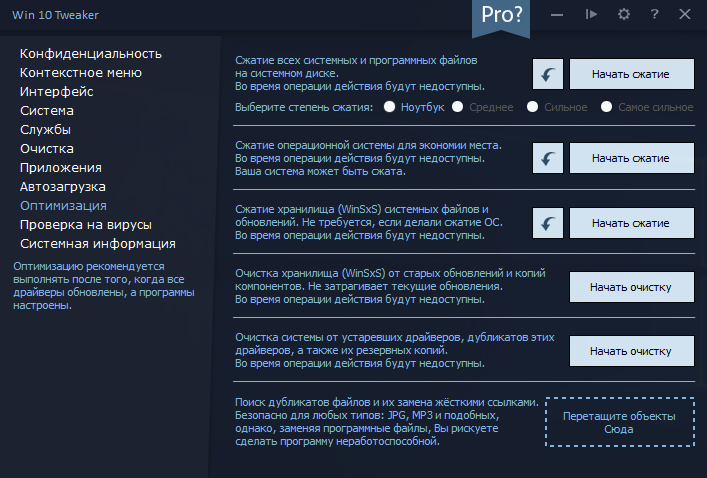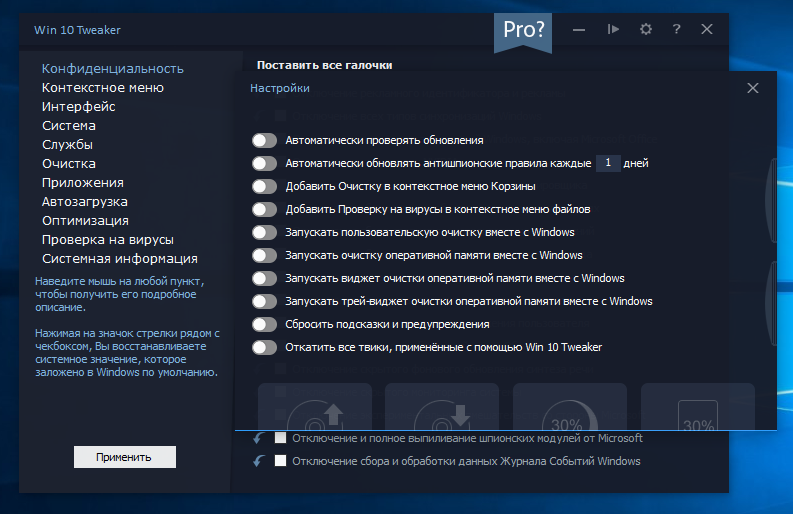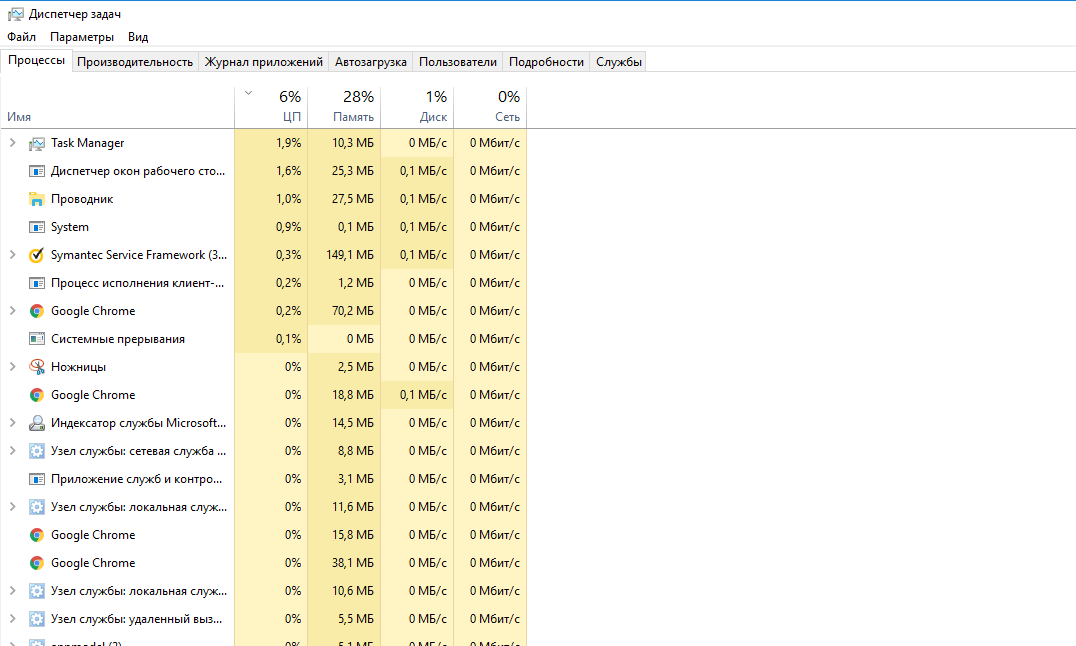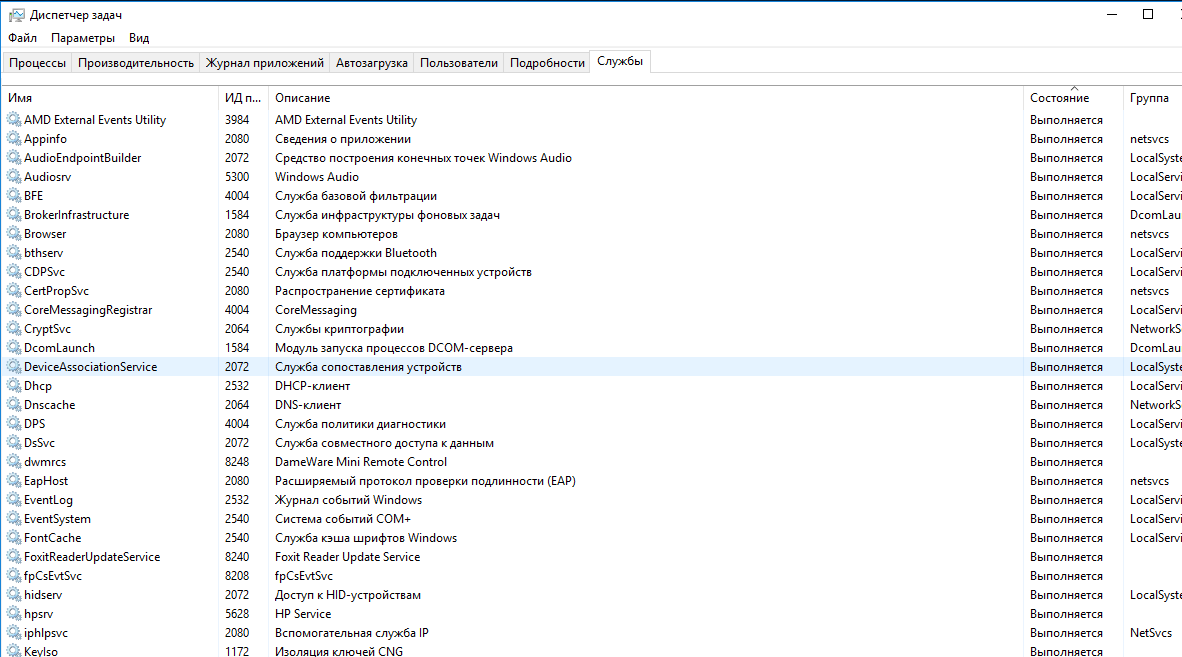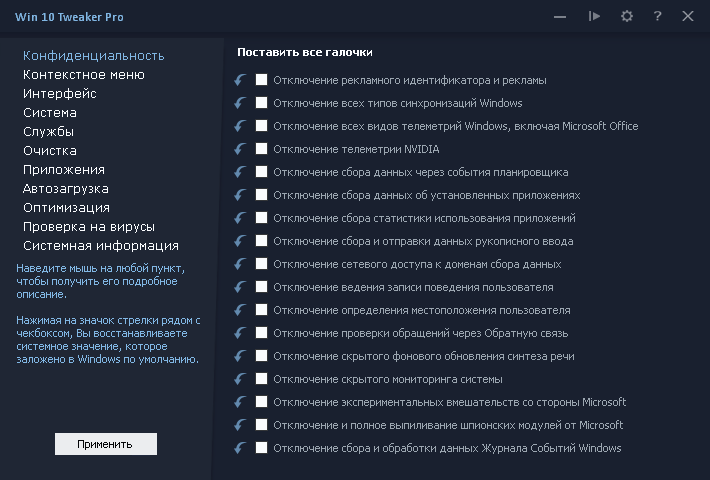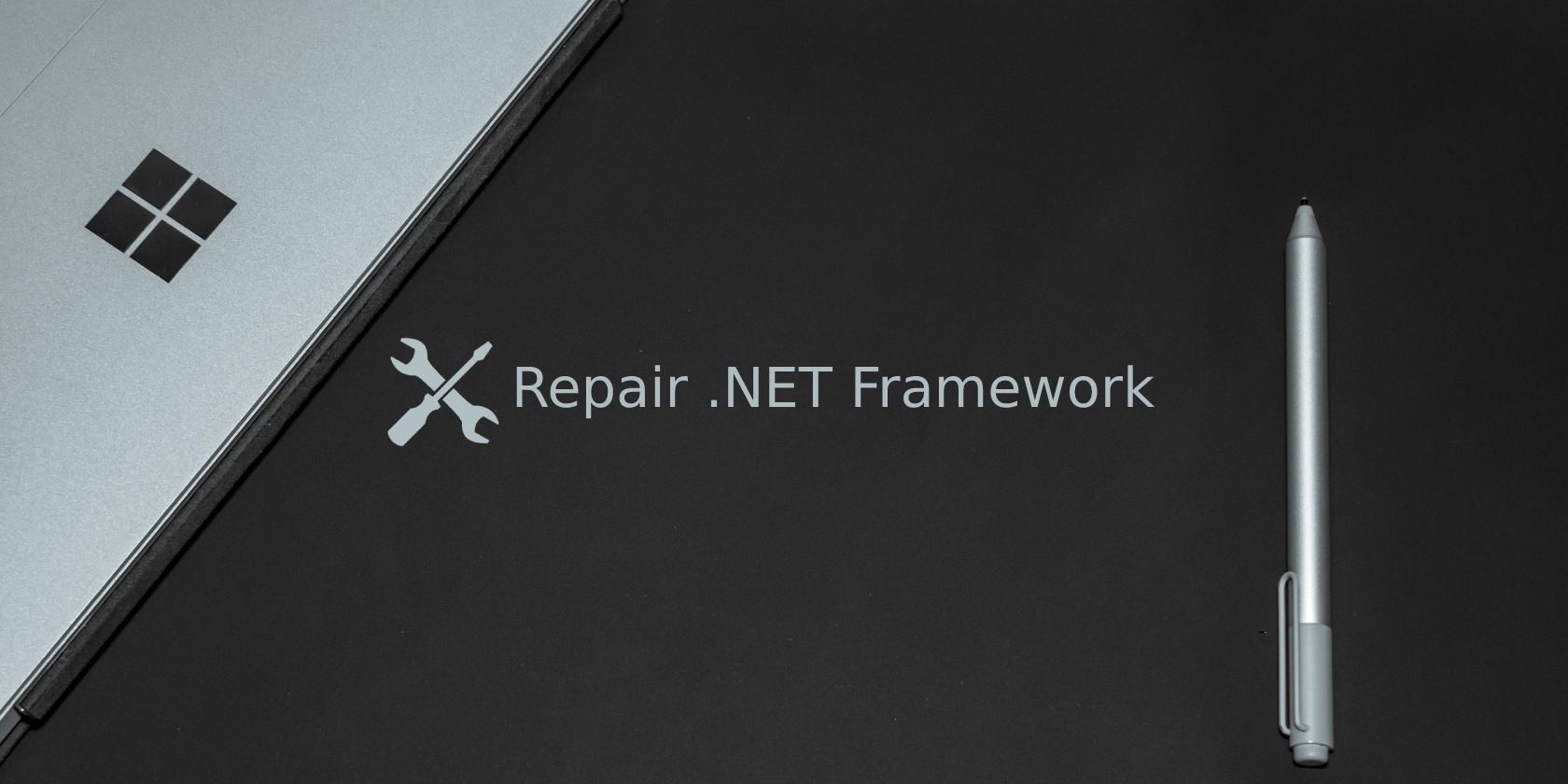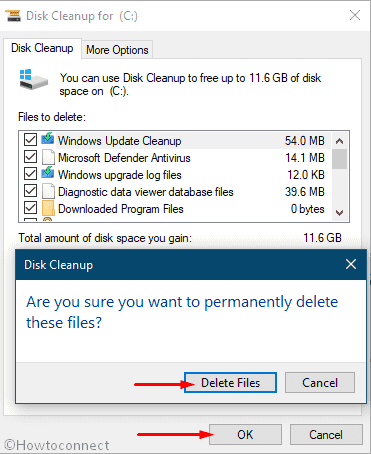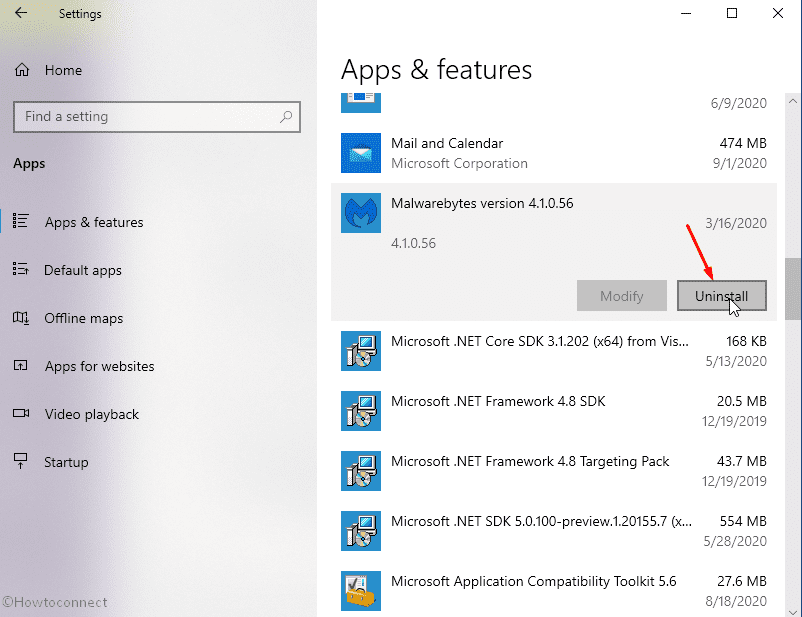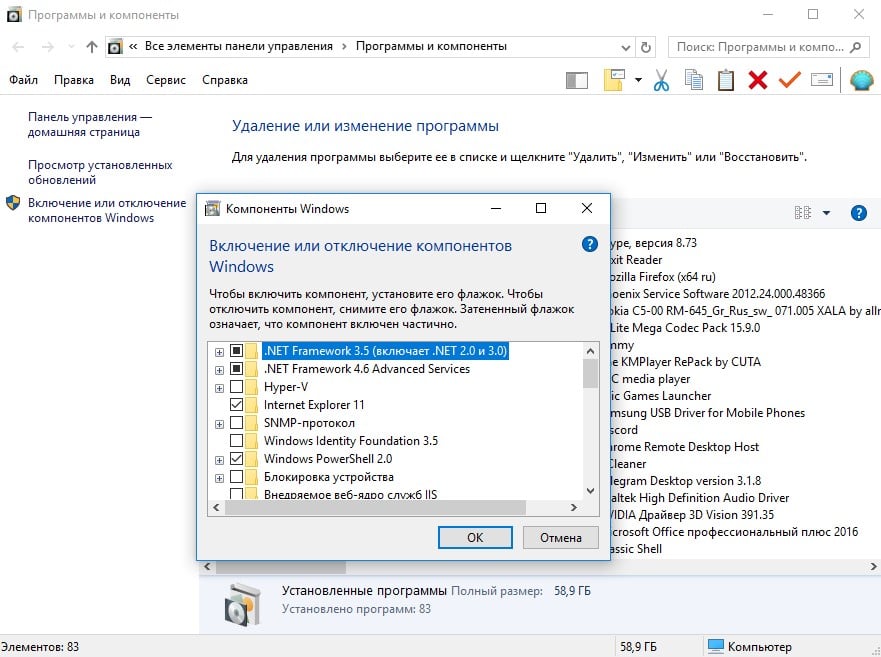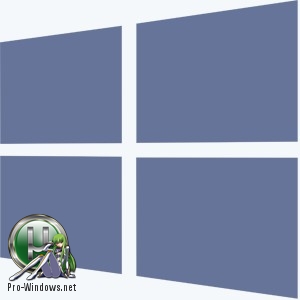Skip to content
- ТВикинариум
- Форум
- Поддержка
- PRO
- Войти
Net Framework для Win 10 Tweaker [Решено]
Цитата: Сергей от 04.11.2021, 11:55Всем добрый день! При попытке открыть меню «Службы» в Win 10 Tweaker меня уведомляют о якобы устаревшей версии Net. Framework. При этом, если попытаться установить самую свежую версию, пишет, что «мол не надо, уже установлена аналогичная или более свежая». Какая версия всё таки нужна для нормальной работы и как исправить данную проблему?
Всем добрый день! При попытке открыть меню «Службы» в Win 10 Tweaker меня уведомляют о якобы устаревшей версии Net. Framework. При этом, если попытаться установить самую свежую версию, пишет, что «мол не надо, уже установлена аналогичная или более свежая». Какая версия всё таки нужна для нормальной работы и как исправить данную проблему?
Цитата: Adler от 04.11.2021, 12:21Добрый день.
Какая версия Windows?
Добрый день.
Какая версия Windows?
Цитата: Сергей от 04.11.2021, 12:25Windows 10 Pro 64bit 21H1
P.S. Сейчас твикер вообще не запускается… Единственное, что сделал, попробовал установить Framework 3.5 SP1.
На другом компе была похожая проблема. Что-то надо было в реестре подправить, если не ошибаюсь…
Windows 10 Pro 64bit 21H1
P.S. Сейчас твикер вообще не запускается… Единственное, что сделал, попробовал установить Framework 3.5 SP1.
На другом компе была похожая проблема. Что-то надо было в реестре подправить, если не ошибаюсь…

Цитата: ЯR от 04.11.2021, 12:31Добрый день.
Возможно, что-то из этого поможет.
Добрый день.
Возможно, что-то из этого поможет.
Цитата: Сергей от 04.11.2021, 12:35Цитата: Яр от 04.11.2021, 12:31Добрый день.
Возможно, что-то из этого поможет.
Благодарю! Сейчас попробую
Цитата: Яр от 04.11.2021, 12:31Добрый день.
Возможно, что-то из этого поможет.
Благодарю! Сейчас попробую
Цитата: Сергей от 04.11.2021, 17:12Попробовал. Проблема не решена. Есть ещё какие-нибудь варианты?
Попробовал. Проблема не решена. Есть ещё какие-нибудь варианты?

Цитата: Сергей от 04.11.2021, 17:14Сергей, добрый день 🖐
Варианты написаны здесь.
Сергей, добрый день 🖐
Варианты написаны здесь.
Цитата: Сергей от 04.11.2021, 17:21Цитата: Сергей от 04.11.2021, 17:14Сергей, добрый день
Варианты написаны здесь.Что ж, буду разбираться… Пока выяснил только то, что в безопасном режиме меню открывается корректно. Винда чистая, только установленная, успел поставить только драйверы. В любом случае, если не получится решить проблему, могу ли я использовать твикер в безопасном режиме? Или там он будет работать некорректно?
Цитата: Сергей от 04.11.2021, 17:14Сергей, добрый день
Варианты написаны здесь.
Что ж, буду разбираться… Пока выяснил только то, что в безопасном режиме меню открывается корректно. Винда чистая, только установленная, успел поставить только драйверы. В любом случае, если не получится решить проблему, могу ли я использовать твикер в безопасном режиме? Или там он будет работать некорректно?
Цитата: Сергей от 04.11.2021, 17:22UPD: Странно, но проблема саморешилась. Даже не могу понять из-за чего. Спасибо всем! Надеюсь,что это была случайность, которая больше не повторится)
UPD: Странно, но проблема саморешилась. Даже не могу понять из-за чего. Спасибо всем! Надеюсь,что это была случайность, которая больше не повторится)

Цитата: Сергей от 04.11.2021, 19:05Это бывает, как раз помогает Перезагрузка.
Это бывает, как раз помогает Перезагрузка.
Цитата: Сергей от 04.11.2021, 19:08Цитата: Сергей от 04.11.2021, 19:05Это бывает, как раз помогает Перезагрузка.
В моём случае помогла 4-я перезагрузка после входа в безопасный режим
Цитата: Сергей от 04.11.2021, 19:05Это бывает, как раз помогает Перезагрузка.
В моём случае помогла 4-я перезагрузка после входа в безопасный режим
Цитата: Иван от 01.05.2023, 20:20Добрый вечер всем. От себя хочу добавить, что мне помогла установка .NET Framework 7.0 с сайта Майков (не знаю, влияет ли это или нет), а также отключение framework 3 и 4.8 в компонентах Windows.
Добрый вечер всем. От себя хочу добавить, что мне помогла установка .NET Framework 7.0 с сайта Майков (не знаю, влияет ли это или нет), а также отключение framework 3 и 4.8 в компонентах Windows.

Цитата: Ashot от 02.06.2023, 09:49и в ноуте (ACER) и в ПК (Z97K) стоит win10 22H2 ( с оф.сайта ) в обоих та же проблема с framework ( 3.5 и 4.8 ) за долбал уже. Лучше бы твикер сам исправлял это как делает с обновлением DirecktX . Можно ли удалить и заново ставить framework?
и в ноуте (ACER) и в ПК (Z97K) стоит win10 22H2 ( с оф.сайта ) в обоих та же проблема с framework ( 3.5 и 4.8 ) за долбал уже. Лучше бы твикер сам исправлял это как делает с обновлением DirecktX . Можно ли удалить и заново ставить framework?
Содержание
- .NET Framework 3.5 отсутствует в Windows 10 [ПОЛНОЕ РУКОВОДСТВО]
- Что я могу сделать, если в Windows 10 отсутствует .NET Framework 3.5?
- Решение 1. Установите .NET Framework 3.5 в качестве функции Windows
- Решение 2. Установите .NET Framework 3.5 по требованию
- Решение 3. Используйте команду DISM для установки .NET Framework 3.5
- Решение 4. Установите недостающие обновления и попробуйте снова
- Решение 5 – Выполните сканирование SFC/DISM
- Решение 5. Используйте команду lodctr
- Решение 6 – Изменить вашу групповую политику
- Решение 7 – Проверьте ваш Центр поддержки
.NET Framework 3.5 отсутствует в Windows 10 [ПОЛНОЕ РУКОВОДСТВО]
.NET Framework 3.5 – важная функция для запуска многих приложений Windows, но некоторые пользователи сообщают, что эта функция не включена в Windows 10 или у них возникли проблемы с ее установкой.
.NET Framework является важной частью многих приложений, работающих на платформах Windows. Эта функция обеспечивает необходимую функциональность для нормального запуска этих приложений.
Логично, что перед установкой этих приложений нам нужно включить .NET Framework на нашем компьютере.
Что я могу сделать, если в Windows 10 отсутствует .NET Framework 3.5?
.NET Framework 3.5 является важным компонентом Windows, и если .NET Framework отсутствует, у вас могут возникнуть определенные проблемы. Говоря о .NET Framework, пользователи сообщали о следующих проблемах:
- Автономный установщик Microsoft .NET Framework 3.5 . Чтобы установить .NET Framework 3.5, необходимо иметь активное подключение к Интернету, но вы также можете установить этот каркас с помощью автономного установщика.
- NET Framework 3.5, ошибка 0x800f0906, 0x800f0922, 0x800f081f . Иногда вы не сможете установить .NET Framework из-за различных ошибок. Мы уже рассмотрели распространенные ошибки .NET Framework 3.5 в одной из наших старых статей, поэтому обязательно ознакомьтесь с ними.
- NET Framework 3.5 Невозможно установить следующую функцию. Не найдены исходные файлы . Иногда из-за этих сообщений невозможно установить .NET Framework. Однако вы можете решить эту проблему, используя одно из наших решений.
- .NET Framework 3.5 не удается установить . В некоторых случаях вы можете вообще не установить NET Framework. Это, скорее всего, вызвано вашими настройками или поврежденными файлами, но вы можете легко это исправить.
Решение 1. Установите .NET Framework 3.5 в качестве функции Windows
Существует несколько способов включить .NET Framework, и один из них – включить его из панели управления. Чтобы проверить, доступен ли .NET Framework на вашем компьютере, выполните следующие действия:
- Нажмите клавишу Windows и R одновременно. Введите appwiz.cpl в поле «Выполнить» и нажмите Enter или нажмите ОК .
- В окне Программы и компоненты нажмите ссылку Включить или отключить функции Windows.
- Проверьте, доступен ли в нем параметр .NET Framework 3.5 (включая .NET 2.0 и 3.0) . Если да, включите его и нажмите ОК.
- Следуйте инструкциям на экране, завершите установку и перезагрузите компьютер, если процесс запрашивает это у вас.
После этого .NET Framework должен снова начать работать без проблем.
Вы также можете получить .NET Framework 3.5 от Microsoft.
Ознакомьтесь с этой статьей, чтобы узнать больше о том, как загрузить и установить .NET Framework 3.5 в Windows 10.
Решение 2. Установите .NET Framework 3.5 по требованию
Помимо установки .NET Framework 3.5 через панель управления, вы также можете установить его по требованию.
Если определенное приложение требует .NET Framework 3.5, но эта функция не включена на вашем компьютере, мастер установки отобразит приглашение для установки .NET Framework 3.5 по требованию.
Чтобы установить .NET Framework 3.5, в этом приглашении выберите опцию Установить эту функцию, и .NET Framework 3.5 будет автоматически установлена на ваш компьютер.
Решение 3. Используйте команду DISM для установки .NET Framework 3.5
Но некоторые пользователи сообщают, что они получают определенное сообщение об ошибке после попытки установить .NET Framework 3.5 через панель управления или по запросу.
Чтобы избежать этой ошибки, попробуйте установить .NET Framework 3.5 с помощью командной строки. Прежде чем вы сможете это сделать, вам может понадобиться установочный носитель Windows 10.
Кроме того, вы можете просто смонтировать Windows 10 ISO. Чтобы установить .NET Framework 3.5 с помощью командной строки, выполните следующие действия.
- Нажмите клавишу Windows и R одновременно. Введите cmd в диалоговом окне Выполнить и нажмите Ввод .
- И введите в командной строке следующую строку: DISM/Online/Enable-Feature/FeatureName: NetFx3/All/LimitAccess/Source: X: sourcessxs
Чтобы выполнить эту команду, вам нужно заменить X буквой, обозначающей диск с установочным носителем. После запуска этой команды вы сможете установить.NET Framework 3.5 на вашем ПК без проблем.
Имейте в виду, что вы можете получить сообщение о том, что вам нужны административные привилегии для запуска этой команды. Если это произойдет, вам нужно запустить Командную строку как администратор и снова запустить эту команду.
Чтобы узнать, как это сделать, проверьте Шаг 1 в Решении 5 .
Если у вас возникли проблемы с доступом к командной строке от имени администратора, вам лучше ознакомиться с этим руководством.
Решение 4. Установите недостающие обновления и попробуйте снова
Если .NET Framework 3.5 отсутствует и вы не можете установить его, вы можете решить проблему, загрузив последние обновления Windows. Иногда ошибки могут помешать установке определенных компонентов, но вы сможете исправить их, обновив Windows 10.
По умолчанию Windows 10 загружает и устанавливает отсутствующие обновления автоматически, но вы также можете проверить наличие обновлений вручную, выполнив следующие действия:
- Нажмите Windows Key + I , чтобы открыть приложение «Настройки».
- Когда откроется Приложение настроек , перейдите в раздел Обновление и безопасность .
- Теперь нажмите кнопку Проверить обновления . Windows 10 теперь проверит наличие доступных обновлений и загрузит их в фоновом режиме.
После загрузки и установки последних обновлений попробуйте снова установить .NET Framework 3.5.
Если у вас возникли проблемы с открытием приложения Настройка, обратитесь к этой статье, чтобы решить эту проблему.
Не можете обновить Windows 10? Ознакомьтесь с этим руководством, которое поможет вам быстро их решить.
Решение 5 – Выполните сканирование SFC/DISM
Несколько пользователей сообщали об определенных проблемах и сообщениях об ошибках при попытке установить .NET Framework 3.5 на свой ПК с Windows 10. Скорее всего, это вызвано повреждением файла, и для устранения этих проблем рекомендуется выполнить сканирование SFC и проверить, помогает ли это.
Чтобы выполнить сканирование SFC, вам необходимо сделать следующее:
- Нажмите Windows Key + X , чтобы открыть меню Win + X, и выберите в меню Командная строка (Администратор) или PowerShell (Администратор) . .
- После запуска Командная строка введите sfc/scannow и нажмите Enter .
- Сканирование SFC начнется. Имейте в виду, что сканирование SFC может занять около 15 минут, поэтому не прерывайте его.
Команда сканирования теперь остановлена до завершения процесса? Не волнуйтесь, у нас есть простое решение для вас.
После завершения сканирования SFC попробуйте снова установить .NET Framework 3.5. Если это не работает, возможно, вам придется выполнить сканирование DISM. Для этого просто выполните следующие действия:
- Откройте Командную строку от имени администратора.
- Теперь введите DISM/Online/Cleanup-Image/RestoreHealth и нажмите Enter , чтобы запустить его.
- Сканирование DISM начнется. Сканирование может занять более 15 минут, поэтому не прерывайте его.
После завершения сканирования DISM попробуйте снова установить .NET Framework 3.5. Пользователи сообщили, что им помогло сканирование DISM, но если вы все еще не можете установить .NET Framework, повторите сканирование SFC и проверьте, решает ли это проблему.
Кажется, что все теряется при сбое DISM в Windows 10? Посмотрите это краткое руководство и избавьтесь от забот.
Решение 5. Используйте команду lodctr
Если .NET Framework 3.5 отсутствует и вы не можете установить его, вы можете решить проблему с помощью команды lodctr. Чтобы сделать это в Windows 10, просто выполните следующие простые шаги:
- Откройте Командную строку от имени администратора. Мы показали, как быстро открыть Командную строку в предыдущем решении, поэтому обязательно ознакомьтесь с ним.
- Когда откроется Командная строка , введите lodctr/r и нажмите Enter , чтобы запустить его.
После выполнения команды проблема должна быть устранена, и вы сможете без проблем установить .NET Framework 3.5.
Многие пользователи сообщили, что это решение работает для них, поэтому, если у вас возникли проблемы с установкой .NET Framework, обязательно попробуйте это решение.
Решение 6 – Изменить вашу групповую политику
Если .NET Framework 3.5 отсутствует и вы не можете установить его, возможно, вам придется изменить параметры групповой политики. Это довольно просто, и вы можете сделать это, выполнив следующие действия:
- Нажмите Windows Key + R и введите gpedit.msc . Теперь нажмите Enter или нажмите ОК .Помните, что этот инструмент доступен только в Pro-версиях Windows 10, но есть способ запустить редактор групповой политики в домашней версии Windows.
- При запуске Редактор групповой политики на левой панели перейдите в Конфигурация компьютера> Административные шаблоны> Система . На правой панели дважды нажмите Укажите настройки для установки дополнительных компонентов и их восстановления .
- Новое окно теперь появится. Выберите Включено и нажмите Применить и ОК .
- Необязательно: Установите флажок Загружать материалы для восстановления и дополнительные функции непосредственно из Центра обновления Windows вместо служб обновления Windows Server .
После внесения этих изменений вам просто нужно запустить Командную строку от имени администратора и запустить команду gpupdate/force , чтобы применить изменения.
После этого вы сможете установить .NET Framework без проблем.
Если вы хотите узнать больше о том, как редактировать групповую политику в Windows 10, ознакомьтесь с этим удобным руководством.
Решение 7 – Проверьте ваш Центр поддержки
Немногие пользователи сообщили, что им не удалось установить .NET Framework 3.5 на свой ПК. Чтобы решить эту проблему, вам, возможно, придется проверить свой Центр поддержки. Это довольно просто, и вы можете сделать это, выполнив следующие действия:
- Нажмите Windows Key + S и войдите в панель управления . Выберите Панель управления в списке результатов.
- При запуске Панель управления убедитесь, что включен вид Категория . Перейдите в раздел Система и безопасность .
- Теперь нажмите Проверить состояние вашего компьютера и решить проблемы .
- Если вы видите какие-либо предупреждения, обязательно устраните их.
Не удается открыть панель управления в Windows 10? Ознакомьтесь с этим пошаговым руководством, чтобы найти решение.
Как только все проблемы будут решены, попробуйте установить .NET Framework еще раз.
Если у вас по-прежнему возникают проблемы с .NET Framework в Windows 10, рекомендуем вам ознакомиться с этими подробными руководствами, поскольку они могут предложить решение вашей проблемы:
- Как исправить распространенные ошибки .NET Framework 3.5 в Windows 10
- Как исправить испорченные проблемы .NET Framework
Один из этих шагов должен решить вашу проблему с .NET Framework 3.5 в Windows 10, но если что-то не работает для вас, или у вас есть дополнительные вопросы, пожалуйста, оставьте свой комментарий в разделе комментариев ниже.
ЧИТАЙТЕ ТАКЖЕ
- .NET Framework 4.6.2 теперь доступна с новыми изменениями
- Решите проблемы .NET 4.5, 4.5.1 Framework с помощью этого инструмента восстановления
- Ошибка COMException в .NET Framework исправлена с помощью последних обновлений Patch Tuesday
- Последние обновления .NET Framework устраняют серьезную уязвимость удаленного выполнения кода.
- Microsoft выпускает обновления .NET Framework каждый месяц

В этой инструкции — возможные способы исправить ошибки инициализации .NET Framework 4 в последних версиях Windows и исправить запуск программ.
Примечание: далее в инструкции для установки предлагается .NET Framework 4.7, как последняя на текущий момент времени. Вне зависимости от того какую из «4-х» версий требуется установить в сообщении об ошибке, последняя должна подойти, как включающая все необходимые компоненты.
Удаление и последующая установка компонентов .NET Framework 4 последней версии
Первый вариант, который следует попробовать, если на настоящий момент он еще не был опробован — удалить имеющиеся компоненты .NET Framework 4 и установить их заново.
Если у вас Windows 10, порядок действий будет таким
- Зайдите в Панель управления (в поле «Просмотр» установите «Значки») — Программы и компоненты — нажмите слева «Включение и отключение компонентов Windows».
- Снимите отметку с .NET Framework 4.7 (или 4.6 в более ранних версиях Windows 10).
- Нажмите «Ок».
После удаления, перезагрузите компьютер, снова зайдите в раздел «Включение и отключение компонентов Windows», включите .NET Framework 4.7 или 4.6, подтвердите установку и опять же, перезагрузите систему.
Если у вас Windows 7 или 8:
- Зайдите в панель управления — программы и компоненты и удалите там .NET Framework 4 (4.5, 4.6, 4.7, в зависимости от того, какая версия установлена).
- Перезагрузите компьютер.
- Скачайте с официального сайта Майкрософт .NET Framework 4.7 и установите на компьютер. Адрес страницы для загрузки — https://www.microsoft.com/ru-ru/download/details.aspx?id=55167
После установки и перезагрузки компьютера, проверьте, была ли устранена проблема и появляется ли ошибка инициализации платформы .NET Framework 4 снова.
Использование официальных утилит исправления ошибок .NET Framework
У Майкрософт имеется несколько собственных утилит для исправления ошибок .NET Framework:
- .NET Framework Repair Tool
- .NET Framework Setup Verification Tool
- .NET Framework Cleanup Tool
Наиболее полезной в большинстве случаев может оказаться первая из них. Порядок ее использования выглядит следующим образом:
- Скачайте утилиту со страницы https://www.microsoft.com/en-us/download/details.aspx?id=30135
- Откройте загруженный файл NetFxRepairTool
- Примите лицензию, нажмите кнопку «Next» и дождитесь, когда будут проверены установленные компоненты .NET Framework.
- Будет отображен список возможных проблем с .NET Framework разных версий, а по нажатию на Next будет запущено автоматическое исправление, если оно возможно.
По завершении работы утилиты рекомендую перезагрузить компьютер и проверить, была ли исправлена проблема.
Утилита .NET Framework Setup Verification Tool позволяет проверить правильность установки компонентов .NET Framework выбранной версии в Windows 10, 8 и Windows 7.
После запуска утилиты выберите версию .NET Framework, которую требуется проверить и нажмите кнопку «Verify Now». По завершении проверки, текст в поле «Current Status» будет обновлен, а сообщение «Product verification succeeded» означает, что с компонентами все в порядке (в случае, если не все в порядке, вы можете просмотреть файлы журналов (View log), чтобы узнать, какие именно ошибки были найдены.
Скачать утилиту .NET Framework Setup Verification Tool можно с официальной страницы https://blogs.msdn.microsoft.com/astebner/2008/10/13/net-framework-setup-verification-tool-users-guide/ (загрузки смотрите в разделе «Download location»).
Еще одна программа — .NET Framework Cleanup Tool, доступная для загрузки на https://blogs.msdn.microsoft.com/astebner/2008/08/28/net-framework-cleanup-tool-users-guide/ (раздел «Download location»), позволяет полностью удалить выбранные версии .NET Framework с компьютера с тем, чтобы затем выполнить установку заново.
Следует учитывать, что утилита не удаляет компоненты, которые являются составной частью Windows. Например, удалить .NET Framework 4.7 в Windows 10 Creators Update с ее помощью не получится, зато с большой вероятностью проблемы инициализации .NET Framework получится исправить в Windows 7 путем удаления версий .NET Framework 4.x в Cleanup Tool и последующей установки версии 4.7 с официального сайта.
Дополнительная информация
В некоторых случаях исправить ошибку может помочь простая переустановка программы, ее вызывающей. Либо, в случаях, если ошибка появляется при входе в Windows (т.е. при запуске какой-то программы в автозагрузке), может иметь смысл убрать эту программу из автозагрузки, если она не является необходимой (см. Автозагрузка программ в Windows 10).
Skip to content
- ТВикинариум
- Форум
- Поддержка
- PRO
- Войти
ФорумXpucT2022-08-18T02:06:35+03:00
Вы должны войти, чтобы создавать сообщения и темы.
Цитата: Сергей от 04.11.2021, 11:55
Всем добрый день! При попытке открыть меню «Службы» в Win 10 Tweaker меня уведомляют о якобы устаревшей версии Net. Framework. При этом, если попытаться установить самую свежую версию, пишет, что «мол не надо, уже установлена аналогичная или более свежая». Какая версия всё таки нужна для нормальной работы и как исправить данную проблему?
Всем добрый день! При попытке открыть меню «Службы» в Win 10 Tweaker меня уведомляют о якобы устаревшей версии Net. Framework. При этом, если попытаться установить самую свежую версию, пишет, что «мол не надо, уже установлена аналогичная или более свежая». Какая версия всё таки нужна для нормальной работы и как исправить данную проблему?
Голосуйте — палец вниз.0Голосуйте — палец вверх.0
Цитата: Adler от 04.11.2021, 12:21
Добрый день.
Какая версия Windows?
Добрый день.
Какая версия Windows?
Голосуйте — палец вниз.0Голосуйте — палец вверх.0
Цитата: Сергей от 04.11.2021, 12:25
Windows 10 Pro 64bit 21H1
P.S. Сейчас твикер вообще не запускается… Единственное, что сделал, попробовал установить Framework 3.5 SP1.
На другом компе была похожая проблема. Что-то надо было в реестре подправить, если не ошибаюсь…
Windows 10 Pro 64bit 21H1
P.S. Сейчас твикер вообще не запускается… Единственное, что сделал, попробовал установить Framework 3.5 SP1.
На другом компе была похожая проблема. Что-то надо было в реестре подправить, если не ошибаюсь…
Голосуйте — палец вниз.0Голосуйте — палец вверх.0
Цитата: ЯR от 04.11.2021, 12:31
Добрый день.
Возможно, что-то из этого поможет.
Добрый день.
Возможно, что-то из этого поможет.
Голосуйте — палец вниз.0Голосуйте — палец вверх.0
Лучший способ помочь себе — помогать другим.
Цитата: Сергей от 04.11.2021, 12:35
Цитата: Яр от 04.11.2021, 12:31
Добрый день.
Возможно, что-то из этого поможет.
Благодарю! Сейчас попробую
Цитата: Яр от 04.11.2021, 12:31
Добрый день.
Возможно, что-то из этого поможет.
Благодарю! Сейчас попробую
Голосуйте — палец вниз.0Голосуйте — палец вверх.0
Цитата: Сергей от 04.11.2021, 17:12
Попробовал. Проблема не решена. Есть ещё какие-нибудь варианты?
Попробовал. Проблема не решена. Есть ещё какие-нибудь варианты?
Голосуйте — палец вниз.0Голосуйте — палец вверх.0
Цитата: Сергей от 04.11.2021, 17:14
Сергей, добрый день 🖐
Варианты написаны здесь.
Сергей, добрый день 🖐
Варианты написаны здесь.
Голосуйте — палец вниз.0Голосуйте — палец вверх.0
Цитата: Сергей от 04.11.2021, 17:21
Цитата: Сергей от 04.11.2021, 17:14
Сергей, добрый день
Варианты написаны здесь.Что ж, буду разбираться… Пока выяснил только то, что в безопасном режиме меню открывается корректно. Винда чистая, только установленная, успел поставить только драйверы. В любом случае, если не получится решить проблему, могу ли я использовать твикер в безопасном режиме? Или там он будет работать некорректно?
Цитата: Сергей от 04.11.2021, 17:14
Сергей, добрый день
Варианты написаны здесь.
Что ж, буду разбираться… Пока выяснил только то, что в безопасном режиме меню открывается корректно. Винда чистая, только установленная, успел поставить только драйверы. В любом случае, если не получится решить проблему, могу ли я использовать твикер в безопасном режиме? Или там он будет работать некорректно?
Голосуйте — палец вниз.0Голосуйте — палец вверх.0
Цитата: Сергей от 04.11.2021, 17:22
UPD: Странно, но проблема саморешилась. Даже не могу понять из-за чего. Спасибо всем! Надеюсь,что это была случайность, которая больше не повторится)
UPD: Странно, но проблема саморешилась. Даже не могу понять из-за чего. Спасибо всем! Надеюсь,что это была случайность, которая больше не повторится)
Голосуйте — палец вниз.0Голосуйте — палец вверх.0
Цитата: Сергей от 04.11.2021, 19:05
Это бывает, как раз помогает Перезагрузка.
Это бывает, как раз помогает Перезагрузка.
Голосуйте — палец вниз.0Голосуйте — палец вверх.0
Цитата: Сергей от 04.11.2021, 19:08
Цитата: Сергей от 04.11.2021, 19:05
Это бывает, как раз помогает Перезагрузка.
В моём случае помогла 4-я перезагрузка после входа в безопасный режим
Цитата: Сергей от 04.11.2021, 19:05
Это бывает, как раз помогает Перезагрузка.
В моём случае помогла 4-я перезагрузка после входа в безопасный режим
Голосуйте — палец вниз.0Голосуйте — палец вверх.0
Skip to content
- ТВикинариум
- Форум
- Поддержка
- PRO
- Войти
ФорумXpucT2022-08-18T02:06:35+03:00
Вы должны войти, чтобы создавать сообщения и темы.
.NET Framework.
Цитата: httsmvkcom от 27.08.2020, 12:26
Здравствуйте, не могу попасть в раздел «Службы», версия: 16.1 (beta). Орет на .NET, но он стоит последний версии.
Спасибо!)
Здравствуйте, не могу попасть в раздел «Службы», версия: 16.1 (beta). Орет на .NET, но он стоит последний версии.
Спасибо!)
Голосуйте — палец вниз.0Голосуйте — палец вверх.0
Цитата: Сергей от 27.08.2020, 12:27
Добрый день 🖐
Мало информации. Напишите, какой билд, сборка?
Добрый день 🖐
Мало информации. Напишите, какой билд, сборка?
Голосуйте — палец вниз.0Голосуйте — палец вверх.0
Цитата: httsmvkcom от 27.08.2020, 12:28
Если не ошибаюсь, то вот.
Если не ошибаюсь, то вот.
Голосуйте — палец вниз.0Голосуйте — палец вверх.0
Цитата: Сергей от 27.08.2020, 12:29
У Вас оригинал? Если да, то тогда дождитесь ответа разработчика.
У Вас оригинал? Если да, то тогда дождитесь ответа разработчика.
Голосуйте — палец вниз.0Голосуйте — палец вверх.0
Цитата: httsmvkcom от 27.08.2020, 12:33
Да, твикер и windows были скачены с оф. сайта.
Да, твикер и windows были скачены с оф. сайта.
Голосуйте — палец вниз.0Голосуйте — палец вверх.0
Цитата: httsmvkcom от 27.08.2020, 12:52
После отката всех твиков старой версии и перезагрузки компьютера все запустилось, но некоторые твики все равно остались.
После отката всех твиков старой версии и перезагрузки компьютера все запустилось, но некоторые твики все равно остались.
Голосуйте — палец вниз.0Голосуйте — палец вверх.0
Цитата: Sheffield от 28.08.2020, 08:39
Аналогичная ситуация, как у топик стартера. Только откат твиков в предыдущей версии не помог.
В 16-й версии Win 10 Tweaker так и не удаётся зайти в раздел ‘Службы’. Появляется уведомление об обновлении .Net Framework и переадресации на страницу Microsoft со списком версий .Net Framework, но при попытке установки инсталлятор сообщает, что последния версия фреймворка уже установлена и так по кругу.
Windows 10 Enterprise x64 1909 (OS build 18363.1016)
Аналогичная ситуация, как у топик стартера. Только откат твиков в предыдущей версии не помог.
В 16-й версии Win 10 Tweaker так и не удаётся зайти в раздел ‘Службы’. Появляется уведомление об обновлении .Net Framework и переадресации на страницу Microsoft со списком версий .Net Framework, но при попытке установки инсталлятор сообщает, что последния версия фреймворка уже установлена и так по кругу.
Windows 10 Enterprise x64 1909 (OS build 18363.1016)
Голосуйте — палец вниз.0Голосуйте — палец вверх.0
Цитата: Андрей от 28.08.2020, 10:09
Доброго дня.
Кто-нибудь из тех, у кого проблема, пробовал удалить .Net Framework и поставить крайний с сайта Майкрософт?
Удалить либо средствами Windows, либо сторонними программами типа NET Framework Cleanup Tool.
Потом поставить скачанную версию и посмотреть повторяемость проблемы с Win 10 Tweaker.
Доброго дня.
Кто-нибудь из тех, у кого проблема, пробовал удалить .Net Framework и поставить крайний с сайта Майкрософт?
Удалить либо средствами Windows, либо сторонними программами типа NET Framework Cleanup Tool.
Потом поставить скачанную версию и посмотреть повторяемость проблемы с Win 10 Tweaker.
Голосуйте — палец вниз.0Голосуйте — палец вверх.0
Голова дана человеку не для того, чтобы кушать, а для того, чтобы думать.
Цитата: Sheffield от 28.08.2020, 11:53
Приветствую, Андрей.
Да, проделал манипуляции по удалению .Net Framework и установки его заново — пока, безуспешно. Картина не изменилась.
Приветствую, Андрей.
Да, проделал манипуляции по удалению .Net Framework и установки его заново — пока, безуспешно. Картина не изменилась.
Голосуйте — палец вниз.0Голосуйте — палец вверх.0
Цитата: ikut от 01.09.2020, 00:19
У меня та же проблема (
Удалить не получается
У меня та же проблема (
Удалить не получается
Голосуйте — палец вниз.0Голосуйте — палец вверх.0
Цитата: Андрей от 01.09.2020, 00:32
ikut, можно скриншот раздела
Системав Win 10 Tweaker?
ikut, можно скриншот раздела СкопированоСистема в Win 10 Tweaker?
Голосуйте — палец вниз.0Голосуйте — палец вверх.0
Голова дана человеку не для того, чтобы кушать, а для того, чтобы думать.
Цитата: Андрей от 01.09.2020, 00:42
Цитата: ikut от 01.09.2020, 00:19
У меня та же проблема (
Если проблема со Службами, то она у тебя связана напрямую с другой твоей проблемой, которую ты изложил здесь.
Защитник просто не дает сделать Win 10 Tweaker то, что ты от него хочешь.
Цитата: ikut от 01.09.2020, 00:19
У меня та же проблема (
Если проблема со Службами, то она у тебя связана напрямую с другой твоей проблемой, которую ты изложил здесь.
Защитник просто не дает сделать Win 10 Tweaker то, что ты от него хочешь.
Голосуйте — палец вниз.0Голосуйте — палец вверх.0
Голова дана человеку не для того, чтобы кушать, а для того, чтобы думать.
borisiceman@boris_iceman007
Цитата: borisiceman от 02.09.2020, 23:31
Добрый вечер,
Проблема та же .NET или устарел или что наверное слишком нов. Не хотелось бы откатываться c Insider,
и на предыщей не торт tweaker, да и сегодня до 2021 при обновке всплывало модное словечко Next https://devblogs.microsoft.com/dotnet/introducing-net-5/
Ради полносты картины и с v5.0.0-preview.8 пункт службы tweaker с ошибкой что Net не нов ).Defender отключен by tweaker, сервис defender-a работаюm, система не сборка.
Заранее спасибо за содержательный ответ.
Добрый вечер,
Проблема та же .NET или устарел или что наверное слишком нов. Не хотелось бы откатываться c Insider,
и на предыщей не торт tweaker, да и сегодня до 2021 при обновке всплывало модное словечко Next https://devblogs.microsoft.com/dotnet/introducing-net-5/
Ради полносты картины и с v5.0.0-preview.8 пункт службы tweaker с ошибкой что Net не нов ).
Defender отключен by tweaker, сервис defender-a работаюm, система не сборка.
Заранее спасибо за содержательный ответ.
Голосуйте — палец вниз.0Голосуйте — палец вверх.0
Цитата: Андрей от 03.09.2020, 10:08
Defender отключен by tweaker, сервис defender-a работаюm, система не сборка.
Добрый день.
Можно этот момент уточнить? Что значит сервис Защитника работает? Службы его работают? Если так, что Защитник до конца не отключен и ваша ситуация с .NET Framework с этим связана.
Defender отключен by tweaker, сервис defender-a работаюm, система не сборка.
Добрый день.
Можно этот момент уточнить? Что значит сервис Защитника работает? Службы его работают? Если так, что Защитник до конца не отключен и ваша ситуация с .NET Framework с этим связана.
Голосуйте — палец вниз.0Голосуйте — палец вверх.0
Голова дана человеку не для того, чтобы кушать, а для того, чтобы думать.

В этой инструкции — возможные способы исправить ошибки инициализации .NET Framework 4 в последних версиях Windows и исправить запуск программ.
Примечание: далее в инструкции для установки предлагается .NET Framework 4.7, как последняя на текущий момент времени. Вне зависимости от того какую из «4-х» версий требуется установить в сообщении об ошибке, последняя должна подойти, как включающая все необходимые компоненты.
Удаление и последующая установка компонентов .NET Framework 4 последней версии
Первый вариант, который следует попробовать, если на настоящий момент он еще не был опробован — удалить имеющиеся компоненты .NET Framework 4 и установить их заново.
Если у вас Windows 10, порядок действий будет таким
- Зайдите в Панель управления (в поле «Просмотр» установите «Значки») — Программы и компоненты — нажмите слева «Включение и отключение компонентов Windows».
- Снимите отметку с .NET Framework 4.7 (или 4.6 в более ранних версиях Windows 10).
- Нажмите «Ок».
После удаления, перезагрузите компьютер, снова зайдите в раздел «Включение и отключение компонентов Windows», включите .NET Framework 4.7 или 4.6, подтвердите установку и опять же, перезагрузите систему.
Если у вас Windows 7 или 8:
- Зайдите в панель управления — программы и компоненты и удалите там .NET Framework 4 (4.5, 4.6, 4.7, в зависимости от того, какая версия установлена).
- Перезагрузите компьютер.
- Скачайте с официального сайта Майкрософт .NET Framework 4.7 и установите на компьютер. Адрес страницы для загрузки — https://www.microsoft.com/ru-ru/download/details.aspx?id=55167
После установки и перезагрузки компьютера, проверьте, была ли устранена проблема и появляется ли ошибка инициализации платформы .NET Framework 4 снова.
Использование официальных утилит исправления ошибок .NET Framework
У Майкрософт имеется несколько собственных утилит для исправления ошибок .NET Framework:
- .NET Framework Repair Tool
- .NET Framework Setup Verification Tool
- .NET Framework Cleanup Tool
Наиболее полезной в большинстве случаев может оказаться первая из них. Порядок ее использования выглядит следующим образом:
- Скачайте утилиту со страницы https://www.microsoft.com/en-us/download/details.aspx?id=30135
- Откройте загруженный файл NetFxRepairTool
- Примите лицензию, нажмите кнопку «Next» и дождитесь, когда будут проверены установленные компоненты .NET Framework.
- Будет отображен список возможных проблем с .NET Framework разных версий, а по нажатию на Next будет запущено автоматическое исправление, если оно возможно.
По завершении работы утилиты рекомендую перезагрузить компьютер и проверить, была ли исправлена проблема.
Утилита .NET Framework Setup Verification Tool позволяет проверить правильность установки компонентов .NET Framework выбранной версии в Windows 10, 8 и Windows 7.
После запуска утилиты выберите версию .NET Framework, которую требуется проверить и нажмите кнопку «Verify Now». По завершении проверки, текст в поле «Current Status» будет обновлен, а сообщение «Product verification succeeded» означает, что с компонентами все в порядке (в случае, если не все в порядке, вы можете просмотреть файлы журналов (View log), чтобы узнать, какие именно ошибки были найдены.
Скачать утилиту .NET Framework Setup Verification Tool можно с официальной страницы https://blogs.msdn.microsoft.com/astebner/2008/10/13/net-framework-setup-verification-tool-users-guide/ (загрузки смотрите в разделе «Download location»).
Еще одна программа — .NET Framework Cleanup Tool, доступная для загрузки на https://blogs.msdn.microsoft.com/astebner/2008/08/28/net-framework-cleanup-tool-users-guide/ (раздел «Download location»), позволяет полностью удалить выбранные версии .NET Framework с компьютера с тем, чтобы затем выполнить установку заново.
Следует учитывать, что утилита не удаляет компоненты, которые являются составной частью Windows. Например, удалить .NET Framework 4.7 в Windows 10 Creators Update с ее помощью не получится, зато с большой вероятностью проблемы инициализации .NET Framework получится исправить в Windows 7 путем удаления версий .NET Framework 4.x в Cleanup Tool и последующей установки версии 4.7 с официального сайта.
Дополнительная информация
В некоторых случаях исправить ошибку может помочь простая переустановка программы, ее вызывающей. Либо, в случаях, если ошибка появляется при входе в Windows (т.е. при запуске какой-то программы в автозагрузке), может иметь смысл убрать эту программу из автозагрузки, если она не является необходимой (см. Автозагрузка программ в Windows 10).
Всем привет! Меня зовут Тилек, и я пользуюсь Windows. Меня эта операционная система вполне устраивает. У меня видавший виды б/у-ный служебный ноутбук HP ProBook 4540s, который у меня с 2015 года. Модель старая, да и сам ноут не новый, и с тех пор он успел побывать несколько раз в ремонте. В начале прошлого года я перешел с Windows 7 на Windows 10, и тогда скорость работы ноутбука заметно снизилась. Я искал программы по оптимизации ОС, которые могли бы увеличить производительность и быстродействие. Тогда я и наткнулся на Win 10 Tweaker.
Сначала я перепробовал несколько других программ, которые поисковик выдавал в топ-листе типа «15 лучших программ для оптимизации вашего компьютера». Толку от таких программ мало: ноут быстрее не станет, но теперь будет еще и с рекламными уведомлениями. На YouTube я наткнулся на ролик «Заметки о разработке Win 10 Tweaker», где автор рассказывал о своей программе по оптимизации ОС Windows. Посмотрев ролик, я скачал программу (всего полтора мегабайта). Установка не требовалась. Запустив файл exe, можно сразу приступать к оптимизации сделав несколько кликов.
После запуска Твикер начинает считывать все параметры системы, не сохраняя никаких надстроек, ничего не записывая в реестр (по словам автора). Перед применением программы настоятельно рекомендуется вручную создать точку восстановления системы (а лучше и вовсе резервную копию Windows 10). Автор Win 10 Tweaker отдельно предупреждает о том, что предполагает, что утилита будет запущена в чистой Windows 10, а не в какой-либо сборке или иным образом модифицированной системе — в этом случае вероятность того, что что-то пойдет не так возрастает.
Есть большая вероятность, что ваш антивирус может заблокировать запуск Win 10 Tweaker или сообщить о том, что это потенциально нежелательное ПО, такой же отчет вы увидите и в VirusTotal (не исключено, что, это действительно так).
После запуска программы и принятия лицензионного соглашения вы увидите интерфейс, типичный для твикеров — возможности, отсортированные по категориям, в каждой из которых можно выбрать нужные параметры оптимизации и применить их кнопкой слева внизу. В Win 10 Tweaker при наведении указателя мыши на заголовки настроек в панели слева отображается описание этого пункта, для некоторых разделов описание дается для всего раздела целиком.
Опции
Конфиденциальность — параметры для отключения различных функций телеметрии (слежки).
Контекстное меню — добавление полезных и удаление ненужных пунктов контекстного меню.
Интерфейс — варианты оптимизации внешнего вида.
Система — изменение некоторых опций системы, отключение компонентов Windows 10 (например, возможность отключить Защитник Windows 10, включить старый просмотр фотографий, удалить OneDrive).
Службы — отключение «ненужных» служб Windows 10 и служб, отвечающих за обновления, некоторые возможности телеметрии. Состояние (включена-отключена) служб изменяется путем нажатия по её названию.
Очистка — удаление временных и других ненужных файлов, кэша браузеров и игр, кэша установщиков и других элементов.
Приложения — удаление (с возможность восстановления) встроенных приложений.
Автозагрузка — программы и другие объекты в автозагрузке с возможностью их отключения и включения. На эту тему: Как удалить и добавить программы в автозагрузку Windows 10.
Оптимизация — опции сжатия ОС и системных файлов, хранилища WinSxS, очистки от устаревших драйверов, возможность удаления дубликатов файлов с диска.
Проверка на вирусы — возможность проверки файлов в интерфейсе Win 10 Tweaker через API VirusTotal.
Системная информация — базовые сведения об операционной системе и оборудовании компьютера.
Скрытая угроза
Проблема у меня случилась через пару дней после применения Твикера. У меня пропал доступ в корпоративную сеть. Я не применял все подряд твики, я читал инструкцию и соглашение. Я применял твики по очистке кэша, по отключению ненужных служб диагностики и службы телеметрии, а все что касалось сервера и общего доступа не трогал. Но для корпоративной сети я стал невидим. Откат всех примененных твиков не помогал. В итоге несколько дней системный администратор заново устанавливал и настраивал доступ моей учетной записи.
Работает ли Win 10 Tweaker? Да, работает. Все заявленные опции программы применяются. Но помимо этого программа может заниматься побочной деятельностью, что чревато для пользователя проблемами. Результат может быть самым разнообразным. Если по прошествии какого-то времени вы столкнетесь с тем, что какие-то компоненты системы отказываются работать, программы, «завязанные» на серверы Майкрософт, сообщают об ошибках, нужная служба не запускается, ссылаясь на зависимые службы (Не удалось запустить дочернюю службу или группу), не исключено, что причина в проделанной когда-то оптимизации.
Чтобы грамотно использовать программу вы должны хорошо разбираться в работе и настройке операционной системы. Но если вы разбираетесь, то вы и так сможете оптимизировать работу ОС, без этой программы. Лично для меня это будет хорошим уроком, не устанавливать направо и налево первые попавшиеся утилиты.
Вывод
Но Твикеры — не панацея. То что они работают без проблем у большинства, не гарантирует того, что у вас все пойдет как по маслу. Операционная система не простая вещь, разбираться в ней трудно, но нужно. Первый шаг для этого — открыть диспетчер задач и посмотреть какие процессы идут в данный момент, и на сколько загружены память и процессор. В Windows много ошибок, но работа конкретно вашего ПК или ноутбука зависит от вас.
P.S. Пост был убран из публикации после того, как в комментах меня начали обвинять в агитке и рекламе Твикера. Хоть я и написал, что лично пострадал от данной программы. Но я решил вернуть в публикацию, так как считаю что информация все же может быть полезной и заставит передумать тех, кто думает устанавливать Win 10 Tweaker!
Win 10 Tweaker — это небольшая, но очень мощная программа, позволяющая сделать полную оптимизацию и очистку Windows в несколько кликов.
Важно:
Системные требования
• Windows 7 x86 / x64 (+ .NET Framework 4.7.2)
• Windows 8.1 x86 / x64
• Windows 10 x86 / x64
Если Вы пользуетесь не оригинальной версией Windows, перед использованием программы, в обязательном порядке создайте точку восстановления системы, потому что работа программы гарантирует ожидаемый результат только в случае, если версия Windows 7/8.1/10 оригинальная, а не модифицированная. Автор также не несёт ответственность за модифицированный или перепакованный исполняемый файл Win 10 Tweaker, за любые случаи, которые затрагивают целостность оригинального исполняемого файла Win 10 Tweaker. Поэтому автор не даёт согласие на изменение кода, модификацию и прочие процедуры, затрагивающие оригинальный код программы.
[свернуть]
Преимущества:
• Программа не пускает пыль в глаза, демонстрируя бесполезные возможности. В Win 10 Tweaker собраны только самые востребованные параметры и опции. Многие параметры включают в себя десятки других, чтобы сэкономить время на выборе галочек, и, опять же, не пускать пыль в глаза пользователю.
• Каждый пункт-твик имеет подробное описание-подсказку при наведении мыши на него.
• Win 10 Tweaker избавлен от дополнительных модулей типа nircmd, самораспаковывающихся архивов SFX и библиотек, в которых нуждаются другие твикеры. В программе заложено всё, что нужно для применения настроек на лету. Если пользователю что-то не нужно, система не будет загажена ни единым байтом.
• Win 10 Tweaker не просто откатывает действия, если Вы пользуетесь отдельной иконкой перед чекбоксом, а восстанавливает именно системные значения. Это может быть полезно тем, кто не знает, как вернуть то, что поломал другой твикер.
• Программа была написана изначально для Windows 10, потому и называется Win 10 Tweaker, но спустя несколько версий она обзавелась полноценной совместимостью с Windows 7, 8.1, LTSB / LTSC, Home, Server.
• Win 10 Tweaker не просто поддерживает обе разрядности (x86 и x64), но и сочетает их обе в одном экземпляре программы. И в зависимости от разрядности и версии Windows сам выбирает метод работы с системой.
• Win 10 Tweaker имеет самую быструю и удобную систему выпиливания и восстановления приложений из магазина Windows. По удобству, внешнему виду, интуитивности и скорости у Win 10 Tweaker в этом плане нет аналогов.
• Программа имеет самую быструю и удобную систему обновления. Достаточно проверить обновления в окне «О программе» и нажать OK, чтобы программа мгновенно обновилась и запустилась снова.
[свернуть]
Преимущества Pro:
• Оптимизация системы
Сжатие программных файлов
Сжатие только операционной системы
Сжатие только хранилища WinSXS
Очистка хранилища WinSXS от старых обновлений и старых компонентов
Очистка системы от устаревших драйверов / дубликатов драйверов
Поиск и замена дубликатов файлов с возможностью удаления дубликатов
• Очистка оперативной памяти
Win 10 Tweaker уже не просто завершает ненужные процессы,
а очищает саму оперативную память, выгружая неиспользуемый
кэш, библиотеки и дочерние процессы, в которых уже не нуждается ОС.
Pro-версия также включает в себя виджет очистки оперативной памяти
• Доступна версия для трея
• Доступны ключи запуска widget и tray
Подробнее о том, как работает очистка ОЗУ
• Экспорт и Импорт настроек
Вы можете с лёгкостью сохранить состояние системы,
чтобы в будущем воспользоваться импортом всех ранее
сделанных твиков и настроек, включая состояние служб.
Также доступен тихий ключ -import, позволяющий импортировать
настройки и твики без лишних телодвижений и подтверждений
• Экспорт и Импорт драйверов
Благодаря экспорту драйверов Вы можете сохранить
драйвера без лишнего мусора в виде дополнительного ПО
от создателя.
Также, в экспорт не пролезут драйвера от Microsoft и прочее
сомнительное ПО. Лишь то, что действительно — драйвер.
К драйверам также будет добавлен удобный список
установленных программ на Вашем компьютере в
удобном и автономном файле htm с датой сохранения.
• Автоматические фиксы
Win 10 Tweaker ежедневно обучается исправлению многих
багов, которые не торопится исправлять Microsoft и другие
разработчики. Для «лечения» Windows ничего делать не нужно,
достаточно просто запустить Win 10 Tweaker.
В список автоматических фиксов входит:
• Восстановление папки Автозагрузка при её нарушении
• Восстановление папки ресурсов кэша системы при её нарушении
• Восстановление файла hosts (файл правил и редиректов по сети)
• Восстановление самовыключающегося Numlock
• Восстановление мультизагрузки по клавише F8
• Восстановление распаковки msi-пакетов
• Восстановление Командной строки в папках (Shift + ПКМ)
• Отключение EDGE от произвольного самовключения
• Очистка битых и неверных ярлыков, поиск которых осуществляется
на Рабочем столе (без подпапок) и в группе Меню Пуск
(сетевые ярлыки не затрагиваются)
• Наблюдение за актуальностью пользовательских API
Когда Win 10 Tweaker обнаруживает недостающие компоненты
.NET Framework, DirectX, Visual C++, то сообщает об этом,
предлагая скачать и установить, если это рекомендуется.
• Проверка файлов на вирусы
Win 10 Tweaker позволяет проверять файлы на вирусы,
не посещая сайт VirusTotal, а делая всё это в одном окне.
По завершении проверки, Вы сможете сохранить отчёт-скриншот
о результатах сканирования, а также загрузить его на хостинг
изображений с автоматическим помещением ссылки в буфер обмена.
• Супер доступ
Заморозка
Позволяет буквально замораживать сторонние процессы программ
Блокировка
Позволяет блокировать запуск сторонних программ
Супер запуск
Позволяет запускать любые процессы и команды с привилегиями СИСТЕМА и TrustedInstaller
Подробнее
[свернуть]
Часто выдаваемые ответы:
А что, если у меня всё сломается?
Средствами программы Win 10 Tweaker невозможно нарушить рабочее состояние Windows. Но даже учитывая это, в программу заложен функционал создания резервной точки восстановления. Рекомендую воспользоваться перед использованием программы.
Программа защиты ресурсов Windows обнаружила поврежденные файлы…
Удаляя системные языки в категории Очистка, галочка на которые не стоит по умолчанию, Вы, в глазах Windows, разумеется, нарушаете целостность. Если Вас смущает сообщение о том, что что-то где-то не целостно, воспользуйтесь командой sfc /scannow, чтобы восстановить целостность. Если команда не может восстановить целостность, включите службы Обновлений, сделайте перезагрузку и повторите попытку. Если Вам кажется, что Win 10 Tweaker где-то ещё нарушает целостность, запрещается писать об этом без прикреплённого файла CBS.log
Не запускается / Запускается с ошибкой
• Вероятно, что у Вас отсутствует системный компонент PowerShell в переменных средах:
%SYSTEMROOT%System32WindowsPowerShellv1.0
Проверьте.
• Также убедитесь, что у Вас актуальная версия .NET Framework.
Рекомендуемая версия: 4.7.2 или выше (как проверить).
• Также убедитесь, что Ваша Windows не агрессивно настроена.
Избавьтесь от бесполезного SmartScreen, бесполезного Защитника, а также строгих правил UAC.
• Убедитесь, что антивирусное и прочее подобное программное обеспечение не препятствует работе Win 10 Tweaker.
• Также, бывают случаи, когда Windows блокирует сам файл.
Правой кнопкой по файлу Win 10 Tweaker.exe ➜ Свойства ➜ Разблокировать (если есть такая галочка).
• Также просто скопируйте Win 10 Tweaker в любое другое место, запускайте.
• Также можете попробовать удалить раздел Win 10 Tweaker в реестре, переименовать имя компьютера и перезагрузиться.
Если Вы всё перепробовали и всё равно не запускается, ищите решение не в комментариях, а самостоятельно, потому что десятки тысяч пользователей Win 10 Tweaker не испытывают проблем с запуском. У вас явно проблемы с Windows, если ничего выше не помогает. В идеале проблем с запуском вообще быть не должно, так как ещё раз: десятки тысяч пользователей Win 10 Tweaker не испытывают проблем с запуском.
Нет доступа к сети. Проверьте подключение к интернету.
Перед тем, как Win 10 Tweaker выполняет любое действие, связанное с доступом в интернет, он проверяет доступность этой самой сети. Чтобы это сделать, Win 10 Tweaker, в чистых традициях фен-шуя, проверяет, жив ли google.com. Если Win 10 Tweaker не может достучаться до Google, значит, что-то препятствует доступу и проверке. Вы можете самостоятельно проверить сеть следующей командой в Командной строке: ping google.com. Если будет писать Общий сбой или Превышен интервал ожидания для запроса, значит, Вам нужно починить свой пинг.
Если пинг из командной строки работает, а Win 10 Tweaker всё равно говорит, что нет сети, значит у Вас агрессивно настроен роутер или программа, которую часто называют антивирусом. Также были случаи, когда простая защита от DOS-атак не даёт работать программам. В таком случае просто продолжайте гуглить свою проблему, потому что при типичных сценариях использования компьютера такой проблемы добиться нельзя. А, значит, она локальная и Вам нужно разобраться, что и почему у Вас так агрессивно настроено против простого пинга сети.
Почему антивирус находит вирус?
Потому что Вы задаёте этот вопрос не по адресу. Именно поэтому он находит вирус. А когда зададите этот вопрос создателю антивируса, тогда он перестанет находить вирус. Почему так? Очень просто — потому что за ложные срабатывания пока ещё не введена ответственность и антивирусы могут безнаказанно выдавать любую информацию. Но если Вы пользуетесь антивирусами и верите им, то верить в Win 10 Tweaker не обязательно, проще вообще им не пользоваться.
Я откатил шрифты, но всё равно…
Откатите шрифт, сделайте Выход, после входа установите масштаб, который меняли на тот, который нужно, снова сделайте Выход. Запоминайте то, что делаете между применением твиков и читайте описания пунктов. Там написано про масштаб. Про то, что Вам вряд ли понравится изменение шрифтов, если масштаб не 100%. Так или иначе, не забывайте, что меняете в промежутке между твиками.
Полный откат шрифтов до заводского состояния.
Почему обновления сами включаются?
С первого дня выхода самой первой Windows 10 и по сей день, службы Центр обновлений Windows и Update Orchestrator Service включатся сами. Однако, если Вы выключите эти службы именно в Win 10 Tweaker, то даже их произвольное включение не даст прокрасться обновлениям. В этом можете быть уверены.
Какие у Win 10 Tweaker есть тихие ключи и как ими пользоваться?
Полный список ключей:
widget – запускает виджет очистки оперативной памяти
tray – запускает очистку оперативной памяти в трей
import – тихий импорт твиков
clean – запускает пользовательскую очистку
kill – очищает оперативную память
AntiSpyRulesUpdater – обновляет антишпионские правила
Путь:к файлуфайл – проверяет на вирусы (пример)
Путь:к папкепапка – устанавливает драйвера в тихом режиме (пример)
Как ими пользоваться (Rus)
How to use it (Eng)
[свернуть]
Контрольные суммы последней версии (15.2):
| CRC-32: | f2dd865e |
| MD5: | e92ecf37573648ed66f7cca732bcb602 |
| SHA-1: | a549a5efa5eb26e8c4fcd3af70c32ae962c6fff7 |
| SHA-256: | ba598fddd6b55dadbc58a6356b957dce131e4838c77c3b52a051a68123719a99 |
Скачать с нового официального сайта
(обновление с 15 на 16 невозможно, только качать)
Translators
Если Вам нравится программа, Вы можете купить Мне кофе ☕️
В последнее время у пользователей Windows 10 участились проблемы с установкой компонента .NET Framework, столь необходимого для работы многих сторонних десктопных приложений. Чтобы помочь пользователям справиться с неполадками, разработчиками Microsoft был выпущен специальный инструмент под названием Microsoft .NET Framework Repair Tool. Эта небольшая утилита-помощник предназначена для обнаружения и исправления наиболее часто встречающихся ошибок.
Ошибок возникающих при установке .NET Framework на компьютерах под управлением Windows 10 и более ранних версий системы. Интерфейс утилиты представлен в виде пошагового мастера, лишенного каких-либо настроек. Все, что от вас требуется, это запустить исполняемый файл NetFxRepairTool.exe и последовательно выполнить все шаги.
Если в процессе проверки утилита обнаружит неполадки, то тут же предложит исправить их в автоматическом режиме.
По завершении проверки и устранения неполадок компонент NET Framework можно будет попробовать установить повторно. Если программа попросит выполнить перезагрузку, перезагрузитесь. Дополнительно утилитой поддерживается создание отчетов и, если на последнем этапе вы выберите эту опцию, на рабочем столе вас появится архив CAB с логами.
Скачать инструмент можно бесплатно с официальной странички компании www.microsoft.com/en-us/download/details.aspx?id=30135. Установки помощник не требует, работает с версиями .NET Framework 4.6.1 и ниже, язык простейшего интерфейса — английский.
Оцените Статью:

Загрузка…
28.01.2022
Руководства
7,034 Views
Статья представляет собой пошаговое решение ошибки установки .NET Framework 3.5 на Windows 10. Решение подходит для ошибок: 0x8024401С, 0x800F081F, 0x800F0950 (и, возможно, других, связанных с ошибкой установки .NET Framework 3.5)
Довольно часто, при установке .NET Framework 3.5 на Windows 10, возникает ошибка: «Не удалось установить следующий компонент: .NET Framework 3.5 (включает .NET 2.0 и 3.0)»
Ниже представлено пошаговое решение данной проблемы.
Решение:
1. После возникновения ошибки: «Не удалось установить следующий компонент: .NET Framework 3.5 (включает .NET 2.0 и 3.0)» нажмите в окне Закрыть (Рис.1).
Рис.1
.
2. Нажмите клавиши Win + R (либо: Пуск, затем откройте там папку Служебные — Windows и выберите в ней Выполнить). В открывшемся окне в поле для ввода введите: regedit и нажмите ОК (Рис.2).
Рис.2
.
3. В окне Редактор реестра перейдите к разделу (это можно сделать через левую часть окна): HKEY_LOCAL_MACHINESOFTWAREPoliciesMicrosoftWindowsWindowsUpdateAU (прим. можете скопировать отсюда и вставить в соответствующее поле в Редакторе реестра., либо найти нужную директорию через дерево папок в левой части окна Редактора реестра), затем сделайте двойной клик по параметру UseWUServer (Рис.3).
Рис.3
.
4. В открывшемся окне Именение параметра DWORD (32 бита) установите в поле Значение 0 (прим. вместо 1) и нажмите ОК (Рис.4).
Рис.4
.
5. Убедитесь, что значение параметра с именем UseWUServer изменилось на 0, после чего перезагрузите компьютер (Рис.5).
Рис.5
.
6. После перезагрузки компьютера, запустите установку .NET Framework 3.5, убедитесь, что установка прошла успешно и нажмите Закрыть (Рис.6).
Рис.6
.
7. После успешной установки .NET Framework 3.5, руководствуясь вышеописанным, установите значение 1 для параметра с именем UseWUServer, нажмите ОК и перезагрузите компьютер (Рис.7).
Рис.7
.
Установка .NET Framework 3.5 завершена!
.
Содержание
- .NET Framework 3.5 отсутствует в Windows 10 [ПОЛНОЕ РУКОВОДСТВО]
- Что я могу сделать, если в Windows 10 отсутствует .NET Framework 3.5?
- Решение 1. Установите .NET Framework 3.5 в качестве функции Windows
- Решение 2. Установите .NET Framework 3.5 по требованию
- Решение 3. Используйте команду DISM для установки .NET Framework 3.5
- Решение 4. Установите недостающие обновления и попробуйте снова
- Решение 5 – Выполните сканирование SFC/DISM
- Решение 5. Используйте команду lodctr
- Решение 6 – Изменить вашу групповую политику
- Решение 7 – Проверьте ваш Центр поддержки
.NET Framework 3.5 отсутствует в Windows 10 [ПОЛНОЕ РУКОВОДСТВО]
.NET Framework 3.5 – важная функция для запуска многих приложений Windows, но некоторые пользователи сообщают, что эта функция не включена в Windows 10 или у них возникли проблемы с ее установкой.
.NET Framework является важной частью многих приложений, работающих на платформах Windows. Эта функция обеспечивает необходимую функциональность для нормального запуска этих приложений.
Логично, что перед установкой этих приложений нам нужно включить .NET Framework на нашем компьютере.
Что я могу сделать, если в Windows 10 отсутствует .NET Framework 3.5?
.NET Framework 3.5 является важным компонентом Windows, и если .NET Framework отсутствует, у вас могут возникнуть определенные проблемы. Говоря о .NET Framework, пользователи сообщали о следующих проблемах:
- Автономный установщик Microsoft .NET Framework 3.5 . Чтобы установить .NET Framework 3.5, необходимо иметь активное подключение к Интернету, но вы также можете установить этот каркас с помощью автономного установщика.
- NET Framework 3.5, ошибка 0x800f0906, 0x800f0922, 0x800f081f . Иногда вы не сможете установить .NET Framework из-за различных ошибок. Мы уже рассмотрели распространенные ошибки .NET Framework 3.5 в одной из наших старых статей, поэтому обязательно ознакомьтесь с ними.
- NET Framework 3.5 Невозможно установить следующую функцию. Не найдены исходные файлы . Иногда из-за этих сообщений невозможно установить .NET Framework. Однако вы можете решить эту проблему, используя одно из наших решений.
- .NET Framework 3.5 не удается установить . В некоторых случаях вы можете вообще не установить NET Framework. Это, скорее всего, вызвано вашими настройками или поврежденными файлами, но вы можете легко это исправить.
Решение 1. Установите .NET Framework 3.5 в качестве функции Windows
Существует несколько способов включить .NET Framework, и один из них – включить его из панели управления. Чтобы проверить, доступен ли .NET Framework на вашем компьютере, выполните следующие действия:
- Нажмите клавишу Windows и R одновременно. Введите appwiz.cpl в поле «Выполнить» и нажмите Enter или нажмите ОК .
- В окне Программы и компоненты нажмите ссылку Включить или отключить функции Windows.
- Проверьте, доступен ли в нем параметр .NET Framework 3.5 (включая .NET 2.0 и 3.0) . Если да, включите его и нажмите ОК.
- Следуйте инструкциям на экране, завершите установку и перезагрузите компьютер, если процесс запрашивает это у вас.
После этого .NET Framework должен снова начать работать без проблем.
Вы также можете получить .NET Framework 3.5 от Microsoft.
Ознакомьтесь с этой статьей, чтобы узнать больше о том, как загрузить и установить .NET Framework 3.5 в Windows 10.
Решение 2. Установите .NET Framework 3.5 по требованию
Помимо установки .NET Framework 3.5 через панель управления, вы также можете установить его по требованию.
Если определенное приложение требует .NET Framework 3.5, но эта функция не включена на вашем компьютере, мастер установки отобразит приглашение для установки .NET Framework 3.5 по требованию.
Чтобы установить .NET Framework 3.5, в этом приглашении выберите опцию Установить эту функцию, и .NET Framework 3.5 будет автоматически установлена на ваш компьютер.
Решение 3. Используйте команду DISM для установки .NET Framework 3.5
Но некоторые пользователи сообщают, что они получают определенное сообщение об ошибке после попытки установить .NET Framework 3.5 через панель управления или по запросу.
Чтобы избежать этой ошибки, попробуйте установить .NET Framework 3.5 с помощью командной строки. Прежде чем вы сможете это сделать, вам может понадобиться установочный носитель Windows 10.
Кроме того, вы можете просто смонтировать Windows 10 ISO. Чтобы установить .NET Framework 3.5 с помощью командной строки, выполните следующие действия.
- Нажмите клавишу Windows и R одновременно. Введите cmd в диалоговом окне Выполнить и нажмите Ввод .
- И введите в командной строке следующую строку: DISM/Online/Enable-Feature/FeatureName: NetFx3/All/LimitAccess/Source: X: sourcessxs
Чтобы выполнить эту команду, вам нужно заменить X буквой, обозначающей диск с установочным носителем. После запуска этой команды вы сможете установить.NET Framework 3.5 на вашем ПК без проблем.
Имейте в виду, что вы можете получить сообщение о том, что вам нужны административные привилегии для запуска этой команды. Если это произойдет, вам нужно запустить Командную строку как администратор и снова запустить эту команду.
Чтобы узнать, как это сделать, проверьте Шаг 1 в Решении 5 .
Если у вас возникли проблемы с доступом к командной строке от имени администратора, вам лучше ознакомиться с этим руководством.
Решение 4. Установите недостающие обновления и попробуйте снова
Если .NET Framework 3.5 отсутствует и вы не можете установить его, вы можете решить проблему, загрузив последние обновления Windows. Иногда ошибки могут помешать установке определенных компонентов, но вы сможете исправить их, обновив Windows 10.
По умолчанию Windows 10 загружает и устанавливает отсутствующие обновления автоматически, но вы также можете проверить наличие обновлений вручную, выполнив следующие действия:
- Нажмите Windows Key + I , чтобы открыть приложение «Настройки».
- Когда откроется Приложение настроек , перейдите в раздел Обновление и безопасность .
- Теперь нажмите кнопку Проверить обновления . Windows 10 теперь проверит наличие доступных обновлений и загрузит их в фоновом режиме.
После загрузки и установки последних обновлений попробуйте снова установить .NET Framework 3.5.
Если у вас возникли проблемы с открытием приложения Настройка, обратитесь к этой статье, чтобы решить эту проблему.
Не можете обновить Windows 10? Ознакомьтесь с этим руководством, которое поможет вам быстро их решить.
Решение 5 – Выполните сканирование SFC/DISM
Несколько пользователей сообщали об определенных проблемах и сообщениях об ошибках при попытке установить .NET Framework 3.5 на свой ПК с Windows 10. Скорее всего, это вызвано повреждением файла, и для устранения этих проблем рекомендуется выполнить сканирование SFC и проверить, помогает ли это.
Чтобы выполнить сканирование SFC, вам необходимо сделать следующее:
- Нажмите Windows Key + X , чтобы открыть меню Win + X, и выберите в меню Командная строка (Администратор) или PowerShell (Администратор) . .
- После запуска Командная строка введите sfc/scannow и нажмите Enter .
- Сканирование SFC начнется. Имейте в виду, что сканирование SFC может занять около 15 минут, поэтому не прерывайте его.
Команда сканирования теперь остановлена до завершения процесса? Не волнуйтесь, у нас есть простое решение для вас.
После завершения сканирования SFC попробуйте снова установить .NET Framework 3.5. Если это не работает, возможно, вам придется выполнить сканирование DISM. Для этого просто выполните следующие действия:
- Откройте Командную строку от имени администратора.
- Теперь введите DISM/Online/Cleanup-Image/RestoreHealth и нажмите Enter , чтобы запустить его.
- Сканирование DISM начнется. Сканирование может занять более 15 минут, поэтому не прерывайте его.
После завершения сканирования DISM попробуйте снова установить .NET Framework 3.5. Пользователи сообщили, что им помогло сканирование DISM, но если вы все еще не можете установить .NET Framework, повторите сканирование SFC и проверьте, решает ли это проблему.
Кажется, что все теряется при сбое DISM в Windows 10? Посмотрите это краткое руководство и избавьтесь от забот.
Решение 5. Используйте команду lodctr
Если .NET Framework 3.5 отсутствует и вы не можете установить его, вы можете решить проблему с помощью команды lodctr. Чтобы сделать это в Windows 10, просто выполните следующие простые шаги:
- Откройте Командную строку от имени администратора. Мы показали, как быстро открыть Командную строку в предыдущем решении, поэтому обязательно ознакомьтесь с ним.
- Когда откроется Командная строка , введите lodctr/r и нажмите Enter , чтобы запустить его.
После выполнения команды проблема должна быть устранена, и вы сможете без проблем установить .NET Framework 3.5.
Многие пользователи сообщили, что это решение работает для них, поэтому, если у вас возникли проблемы с установкой .NET Framework, обязательно попробуйте это решение.
Решение 6 – Изменить вашу групповую политику
Если .NET Framework 3.5 отсутствует и вы не можете установить его, возможно, вам придется изменить параметры групповой политики. Это довольно просто, и вы можете сделать это, выполнив следующие действия:
- Нажмите Windows Key + R и введите gpedit.msc . Теперь нажмите Enter или нажмите ОК .Помните, что этот инструмент доступен только в Pro-версиях Windows 10, но есть способ запустить редактор групповой политики в домашней версии Windows.
- При запуске Редактор групповой политики на левой панели перейдите в Конфигурация компьютера> Административные шаблоны> Система . На правой панели дважды нажмите Укажите настройки для установки дополнительных компонентов и их восстановления .
- Новое окно теперь появится. Выберите Включено и нажмите Применить и ОК .
- Необязательно: Установите флажок Загружать материалы для восстановления и дополнительные функции непосредственно из Центра обновления Windows вместо служб обновления Windows Server .
После внесения этих изменений вам просто нужно запустить Командную строку от имени администратора и запустить команду gpupdate/force , чтобы применить изменения.
После этого вы сможете установить .NET Framework без проблем.
Если вы хотите узнать больше о том, как редактировать групповую политику в Windows 10, ознакомьтесь с этим удобным руководством.
Решение 7 – Проверьте ваш Центр поддержки
Немногие пользователи сообщили, что им не удалось установить .NET Framework 3.5 на свой ПК. Чтобы решить эту проблему, вам, возможно, придется проверить свой Центр поддержки. Это довольно просто, и вы можете сделать это, выполнив следующие действия:
- Нажмите Windows Key + S и войдите в панель управления . Выберите Панель управления в списке результатов.
- При запуске Панель управления убедитесь, что включен вид Категория . Перейдите в раздел Система и безопасность .
- Теперь нажмите Проверить состояние вашего компьютера и решить проблемы .
- Если вы видите какие-либо предупреждения, обязательно устраните их.
Не удается открыть панель управления в Windows 10? Ознакомьтесь с этим пошаговым руководством, чтобы найти решение.
Как только все проблемы будут решены, попробуйте установить .NET Framework еще раз.
Если у вас по-прежнему возникают проблемы с .NET Framework в Windows 10, рекомендуем вам ознакомиться с этими подробными руководствами, поскольку они могут предложить решение вашей проблемы:
- Как исправить распространенные ошибки .NET Framework 3.5 в Windows 10
- Как исправить испорченные проблемы .NET Framework
Один из этих шагов должен решить вашу проблему с .NET Framework 3.5 в Windows 10, но если что-то не работает для вас, или у вас есть дополнительные вопросы, пожалуйста, оставьте свой комментарий в разделе комментариев ниже.
ЧИТАЙТЕ ТАКЖЕ
- .NET Framework 4.6.2 теперь доступна с новыми изменениями
- Решите проблемы .NET 4.5, 4.5.1 Framework с помощью этого инструмента восстановления
- Ошибка COMException в .NET Framework исправлена с помощью последних обновлений Patch Tuesday
- Последние обновления .NET Framework устраняют серьезную уязвимость удаленного выполнения кода.
- Microsoft выпускает обновления .NET Framework каждый месяц
Skip to content
- ТВикинариум
- Форум
- Поддержка
- PRO
- Войти
ФорумXpucT2022-08-18T02:06:35+03:00
Вы должны войти, чтобы создавать сообщения и темы.
Цитата: Сергей от 04.11.2021, 11:55
Всем добрый день! При попытке открыть меню «Службы» в Win 10 Tweaker меня уведомляют о якобы устаревшей версии Net. Framework. При этом, если попытаться установить самую свежую версию, пишет, что «мол не надо, уже установлена аналогичная или более свежая». Какая версия всё таки нужна для нормальной работы и как исправить данную проблему?
Всем добрый день! При попытке открыть меню «Службы» в Win 10 Tweaker меня уведомляют о якобы устаревшей версии Net. Framework. При этом, если попытаться установить самую свежую версию, пишет, что «мол не надо, уже установлена аналогичная или более свежая». Какая версия всё таки нужна для нормальной работы и как исправить данную проблему?
Голосуйте — палец вниз.0Голосуйте — палец вверх.0
Цитата: Adler от 04.11.2021, 12:21
Добрый день.
Какая версия Windows?
Добрый день.
Какая версия Windows?
Голосуйте — палец вниз.0Голосуйте — палец вверх.0
Цитата: Сергей от 04.11.2021, 12:25
Windows 10 Pro 64bit 21H1
P.S. Сейчас твикер вообще не запускается… Единственное, что сделал, попробовал установить Framework 3.5 SP1.
На другом компе была похожая проблема. Что-то надо было в реестре подправить, если не ошибаюсь…
Windows 10 Pro 64bit 21H1
P.S. Сейчас твикер вообще не запускается… Единственное, что сделал, попробовал установить Framework 3.5 SP1.
На другом компе была похожая проблема. Что-то надо было в реестре подправить, если не ошибаюсь…
Голосуйте — палец вниз.0Голосуйте — палец вверх.0
Цитата: ЯR от 04.11.2021, 12:31
Добрый день.
Возможно, что-то из этого поможет.
Добрый день.
Возможно, что-то из этого поможет.
Голосуйте — палец вниз.0Голосуйте — палец вверх.0
Лучший способ помочь себе — помогать другим.
Цитата: Сергей от 04.11.2021, 12:35
Цитата: Яр от 04.11.2021, 12:31
Добрый день.
Возможно, что-то из этого поможет.
Благодарю! Сейчас попробую
Цитата: Яр от 04.11.2021, 12:31
Добрый день.
Возможно, что-то из этого поможет.
Благодарю! Сейчас попробую
Голосуйте — палец вниз.0Голосуйте — палец вверх.0
Цитата: Сергей от 04.11.2021, 17:12
Попробовал. Проблема не решена. Есть ещё какие-нибудь варианты?
Попробовал. Проблема не решена. Есть ещё какие-нибудь варианты?
Голосуйте — палец вниз.0Голосуйте — палец вверх.0
Цитата: Сергей от 04.11.2021, 17:14
Сергей, добрый день 🖐
Варианты написаны здесь.
Сергей, добрый день 🖐
Варианты написаны здесь.
Голосуйте — палец вниз.0Голосуйте — палец вверх.0
Цитата: Сергей от 04.11.2021, 17:21
Цитата: Сергей от 04.11.2021, 17:14
Сергей, добрый день
Варианты написаны здесь.Что ж, буду разбираться… Пока выяснил только то, что в безопасном режиме меню открывается корректно. Винда чистая, только установленная, успел поставить только драйверы. В любом случае, если не получится решить проблему, могу ли я использовать твикер в безопасном режиме? Или там он будет работать некорректно?
Цитата: Сергей от 04.11.2021, 17:14
Сергей, добрый день
Варианты написаны здесь.
Что ж, буду разбираться… Пока выяснил только то, что в безопасном режиме меню открывается корректно. Винда чистая, только установленная, успел поставить только драйверы. В любом случае, если не получится решить проблему, могу ли я использовать твикер в безопасном режиме? Или там он будет работать некорректно?
Голосуйте — палец вниз.0Голосуйте — палец вверх.0
Цитата: Сергей от 04.11.2021, 17:22
UPD: Странно, но проблема саморешилась. Даже не могу понять из-за чего. Спасибо всем! Надеюсь,что это была случайность, которая больше не повторится)
UPD: Странно, но проблема саморешилась. Даже не могу понять из-за чего. Спасибо всем! Надеюсь,что это была случайность, которая больше не повторится)
Голосуйте — палец вниз.0Голосуйте — палец вверх.0
Цитата: Сергей от 04.11.2021, 19:05
Это бывает, как раз помогает Перезагрузка.
Это бывает, как раз помогает Перезагрузка.
Голосуйте — палец вниз.0Голосуйте — палец вверх.0
Цитата: Сергей от 04.11.2021, 19:08
Цитата: Сергей от 04.11.2021, 19:05
Это бывает, как раз помогает Перезагрузка.
В моём случае помогла 4-я перезагрузка после входа в безопасный режим
Цитата: Сергей от 04.11.2021, 19:05
Это бывает, как раз помогает Перезагрузка.
В моём случае помогла 4-я перезагрузка после входа в безопасный режим
Голосуйте — палец вниз.0Голосуйте — палец вверх.0
Skip to content
- ТВикинариум
- Форум
- Поддержка
- PRO
- Войти
ФорумXpucT2022-08-18T02:06:35+03:00
Вы должны войти, чтобы создавать сообщения и темы.
.NET Framework.
Цитата: httsmvkcom от 27.08.2020, 12:26
Здравствуйте, не могу попасть в раздел «Службы», версия: 16.1 (beta). Орет на .NET, но он стоит последний версии.
Спасибо!)
Здравствуйте, не могу попасть в раздел «Службы», версия: 16.1 (beta). Орет на .NET, но он стоит последний версии.
Спасибо!)
Голосуйте — палец вниз.0Голосуйте — палец вверх.0
Цитата: Сергей от 27.08.2020, 12:27
Добрый день 🖐
Мало информации. Напишите, какой билд, сборка?
Добрый день 🖐
Мало информации. Напишите, какой билд, сборка?
Голосуйте — палец вниз.0Голосуйте — палец вверх.0
Цитата: httsmvkcom от 27.08.2020, 12:28
Если не ошибаюсь, то вот.
Если не ошибаюсь, то вот.
Голосуйте — палец вниз.0Голосуйте — палец вверх.0
Цитата: Сергей от 27.08.2020, 12:29
У Вас оригинал? Если да, то тогда дождитесь ответа разработчика.
У Вас оригинал? Если да, то тогда дождитесь ответа разработчика.
Голосуйте — палец вниз.0Голосуйте — палец вверх.0
Цитата: httsmvkcom от 27.08.2020, 12:33
Да, твикер и windows были скачены с оф. сайта.
Да, твикер и windows были скачены с оф. сайта.
Голосуйте — палец вниз.0Голосуйте — палец вверх.0
Цитата: httsmvkcom от 27.08.2020, 12:52
После отката всех твиков старой версии и перезагрузки компьютера все запустилось, но некоторые твики все равно остались.
После отката всех твиков старой версии и перезагрузки компьютера все запустилось, но некоторые твики все равно остались.
Голосуйте — палец вниз.0Голосуйте — палец вверх.0
Цитата: Sheffield от 28.08.2020, 08:39
Аналогичная ситуация, как у топик стартера. Только откат твиков в предыдущей версии не помог.
В 16-й версии Win 10 Tweaker так и не удаётся зайти в раздел ‘Службы’. Появляется уведомление об обновлении .Net Framework и переадресации на страницу Microsoft со списком версий .Net Framework, но при попытке установки инсталлятор сообщает, что последния версия фреймворка уже установлена и так по кругу.
Windows 10 Enterprise x64 1909 (OS build 18363.1016)
Аналогичная ситуация, как у топик стартера. Только откат твиков в предыдущей версии не помог.
В 16-й версии Win 10 Tweaker так и не удаётся зайти в раздел ‘Службы’. Появляется уведомление об обновлении .Net Framework и переадресации на страницу Microsoft со списком версий .Net Framework, но при попытке установки инсталлятор сообщает, что последния версия фреймворка уже установлена и так по кругу.
Windows 10 Enterprise x64 1909 (OS build 18363.1016)
Голосуйте — палец вниз.0Голосуйте — палец вверх.0
Цитата: Андрей от 28.08.2020, 10:09
Доброго дня.
Кто-нибудь из тех, у кого проблема, пробовал удалить .Net Framework и поставить крайний с сайта Майкрософт?
Удалить либо средствами Windows, либо сторонними программами типа NET Framework Cleanup Tool.
Потом поставить скачанную версию и посмотреть повторяемость проблемы с Win 10 Tweaker.
Доброго дня.
Кто-нибудь из тех, у кого проблема, пробовал удалить .Net Framework и поставить крайний с сайта Майкрософт?
Удалить либо средствами Windows, либо сторонними программами типа NET Framework Cleanup Tool.
Потом поставить скачанную версию и посмотреть повторяемость проблемы с Win 10 Tweaker.
Голосуйте — палец вниз.0Голосуйте — палец вверх.0
Голова дана человеку не для того, чтобы кушать, а для того, чтобы думать.
Цитата: Sheffield от 28.08.2020, 11:53
Приветствую, Андрей.
Да, проделал манипуляции по удалению .Net Framework и установки его заново — пока, безуспешно. Картина не изменилась.
Приветствую, Андрей.
Да, проделал манипуляции по удалению .Net Framework и установки его заново — пока, безуспешно. Картина не изменилась.
Голосуйте — палец вниз.0Голосуйте — палец вверх.0
Цитата: ikut от 01.09.2020, 00:19
У меня та же проблема (
Удалить не получается
У меня та же проблема (
Удалить не получается
Голосуйте — палец вниз.0Голосуйте — палец вверх.0
Цитата: Андрей от 01.09.2020, 00:32
ikut, можно скриншот раздела
Системав Win 10 Tweaker?
ikut, можно скриншот раздела СкопированоСистема в Win 10 Tweaker?
Голосуйте — палец вниз.0Голосуйте — палец вверх.0
Голова дана человеку не для того, чтобы кушать, а для того, чтобы думать.
Цитата: Андрей от 01.09.2020, 00:42
Цитата: ikut от 01.09.2020, 00:19
У меня та же проблема (
Если проблема со Службами, то она у тебя связана напрямую с другой твоей проблемой, которую ты изложил здесь.
Защитник просто не дает сделать Win 10 Tweaker то, что ты от него хочешь.
Цитата: ikut от 01.09.2020, 00:19
У меня та же проблема (
Если проблема со Службами, то она у тебя связана напрямую с другой твоей проблемой, которую ты изложил здесь.
Защитник просто не дает сделать Win 10 Tweaker то, что ты от него хочешь.
Голосуйте — палец вниз.0Голосуйте — палец вверх.0
Голова дана человеку не для того, чтобы кушать, а для того, чтобы думать.
borisiceman@boris_iceman007
Цитата: borisiceman от 02.09.2020, 23:31
Добрый вечер,
Проблема та же .NET или устарел или что наверное слишком нов. Не хотелось бы откатываться c Insider,
и на предыщей не торт tweaker, да и сегодня до 2021 при обновке всплывало модное словечко Next https://devblogs.microsoft.com/dotnet/introducing-net-5/
Ради полносты картины и с v5.0.0-preview.8 пункт службы tweaker с ошибкой что Net не нов ).Defender отключен by tweaker, сервис defender-a работаюm, система не сборка.
Заранее спасибо за содержательный ответ.
Добрый вечер,
Проблема та же .NET или устарел или что наверное слишком нов. Не хотелось бы откатываться c Insider,
и на предыщей не торт tweaker, да и сегодня до 2021 при обновке всплывало модное словечко Next https://devblogs.microsoft.com/dotnet/introducing-net-5/
Ради полносты картины и с v5.0.0-preview.8 пункт службы tweaker с ошибкой что Net не нов ).
Defender отключен by tweaker, сервис defender-a работаюm, система не сборка.
Заранее спасибо за содержательный ответ.
Голосуйте — палец вниз.0Голосуйте — палец вверх.0
Цитата: Андрей от 03.09.2020, 10:08
Defender отключен by tweaker, сервис defender-a работаюm, система не сборка.
Добрый день.
Можно этот момент уточнить? Что значит сервис Защитника работает? Службы его работают? Если так, что Защитник до конца не отключен и ваша ситуация с .NET Framework с этим связана.
Defender отключен by tweaker, сервис defender-a работаюm, система не сборка.
Добрый день.
Можно этот момент уточнить? Что значит сервис Защитника работает? Службы его работают? Если так, что Защитник до конца не отключен и ваша ситуация с .NET Framework с этим связана.
Голосуйте — палец вниз.0Голосуйте — палец вверх.0
Голова дана человеку не для того, чтобы кушать, а для того, чтобы думать.

В этой инструкции — возможные способы исправить ошибки инициализации .NET Framework 4 в последних версиях Windows и исправить запуск программ.
Примечание: далее в инструкции для установки предлагается .NET Framework 4.7, как последняя на текущий момент времени. Вне зависимости от того какую из «4-х» версий требуется установить в сообщении об ошибке, последняя должна подойти, как включающая все необходимые компоненты.
Удаление и последующая установка компонентов .NET Framework 4 последней версии
Первый вариант, который следует попробовать, если на настоящий момент он еще не был опробован — удалить имеющиеся компоненты .NET Framework 4 и установить их заново.
Если у вас Windows 10, порядок действий будет таким
- Зайдите в Панель управления (в поле «Просмотр» установите «Значки») — Программы и компоненты — нажмите слева «Включение и отключение компонентов Windows».
- Снимите отметку с .NET Framework 4.7 (или 4.6 в более ранних версиях Windows 10).
- Нажмите «Ок».
После удаления, перезагрузите компьютер, снова зайдите в раздел «Включение и отключение компонентов Windows», включите .NET Framework 4.7 или 4.6, подтвердите установку и опять же, перезагрузите систему.
Если у вас Windows 7 или 8:
- Зайдите в панель управления — программы и компоненты и удалите там .NET Framework 4 (4.5, 4.6, 4.7, в зависимости от того, какая версия установлена).
- Перезагрузите компьютер.
- Скачайте с официального сайта Майкрософт .NET Framework 4.7 и установите на компьютер. Адрес страницы для загрузки — https://www.microsoft.com/ru-ru/download/details.aspx?id=55167
После установки и перезагрузки компьютера, проверьте, была ли устранена проблема и появляется ли ошибка инициализации платформы .NET Framework 4 снова.
Использование официальных утилит исправления ошибок .NET Framework
У Майкрософт имеется несколько собственных утилит для исправления ошибок .NET Framework:
- .NET Framework Repair Tool
- .NET Framework Setup Verification Tool
- .NET Framework Cleanup Tool
Наиболее полезной в большинстве случаев может оказаться первая из них. Порядок ее использования выглядит следующим образом:
- Скачайте утилиту со страницы https://www.microsoft.com/en-us/download/details.aspx?id=30135
- Откройте загруженный файл NetFxRepairTool
- Примите лицензию, нажмите кнопку «Next» и дождитесь, когда будут проверены установленные компоненты .NET Framework.
- Будет отображен список возможных проблем с .NET Framework разных версий, а по нажатию на Next будет запущено автоматическое исправление, если оно возможно.
По завершении работы утилиты рекомендую перезагрузить компьютер и проверить, была ли исправлена проблема.
Утилита .NET Framework Setup Verification Tool позволяет проверить правильность установки компонентов .NET Framework выбранной версии в Windows 10, 8 и Windows 7.
После запуска утилиты выберите версию .NET Framework, которую требуется проверить и нажмите кнопку «Verify Now». По завершении проверки, текст в поле «Current Status» будет обновлен, а сообщение «Product verification succeeded» означает, что с компонентами все в порядке (в случае, если не все в порядке, вы можете просмотреть файлы журналов (View log), чтобы узнать, какие именно ошибки были найдены.
Скачать утилиту .NET Framework Setup Verification Tool можно с официальной страницы https://blogs.msdn.microsoft.com/astebner/2008/10/13/net-framework-setup-verification-tool-users-guide/ (загрузки смотрите в разделе «Download location»).
Еще одна программа — .NET Framework Cleanup Tool, доступная для загрузки на https://blogs.msdn.microsoft.com/astebner/2008/08/28/net-framework-cleanup-tool-users-guide/ (раздел «Download location»), позволяет полностью удалить выбранные версии .NET Framework с компьютера с тем, чтобы затем выполнить установку заново.
Следует учитывать, что утилита не удаляет компоненты, которые являются составной частью Windows. Например, удалить .NET Framework 4.7 в Windows 10 Creators Update с ее помощью не получится, зато с большой вероятностью проблемы инициализации .NET Framework получится исправить в Windows 7 путем удаления версий .NET Framework 4.x в Cleanup Tool и последующей установки версии 4.7 с официального сайта.
Дополнительная информация
В некоторых случаях исправить ошибку может помочь простая переустановка программы, ее вызывающей. Либо, в случаях, если ошибка появляется при входе в Windows (т.е. при запуске какой-то программы в автозагрузке), может иметь смысл убрать эту программу из автозагрузки, если она не является необходимой (см. Автозагрузка программ в Windows 10).
Всем привет! Меня зовут Тилек, и я пользуюсь Windows. Меня эта операционная система вполне устраивает. У меня видавший виды б/у-ный служебный ноутбук HP ProBook 4540s, который у меня с 2015 года. Модель старая, да и сам ноут не новый, и с тех пор он успел побывать несколько раз в ремонте. В начале прошлого года я перешел с Windows 7 на Windows 10, и тогда скорость работы ноутбука заметно снизилась. Я искал программы по оптимизации ОС, которые могли бы увеличить производительность и быстродействие. Тогда я и наткнулся на Win 10 Tweaker.
Сначала я перепробовал несколько других программ, которые поисковик выдавал в топ-листе типа «15 лучших программ для оптимизации вашего компьютера». Толку от таких программ мало: ноут быстрее не станет, но теперь будет еще и с рекламными уведомлениями. На YouTube я наткнулся на ролик «Заметки о разработке Win 10 Tweaker», где автор рассказывал о своей программе по оптимизации ОС Windows. Посмотрев ролик, я скачал программу (всего полтора мегабайта). Установка не требовалась. Запустив файл exe, можно сразу приступать к оптимизации сделав несколько кликов.
После запуска Твикер начинает считывать все параметры системы, не сохраняя никаких надстроек, ничего не записывая в реестр (по словам автора). Перед применением программы настоятельно рекомендуется вручную создать точку восстановления системы (а лучше и вовсе резервную копию Windows 10). Автор Win 10 Tweaker отдельно предупреждает о том, что предполагает, что утилита будет запущена в чистой Windows 10, а не в какой-либо сборке или иным образом модифицированной системе — в этом случае вероятность того, что что-то пойдет не так возрастает.
Есть большая вероятность, что ваш антивирус может заблокировать запуск Win 10 Tweaker или сообщить о том, что это потенциально нежелательное ПО, такой же отчет вы увидите и в VirusTotal (не исключено, что, это действительно так).
После запуска программы и принятия лицензионного соглашения вы увидите интерфейс, типичный для твикеров — возможности, отсортированные по категориям, в каждой из которых можно выбрать нужные параметры оптимизации и применить их кнопкой слева внизу. В Win 10 Tweaker при наведении указателя мыши на заголовки настроек в панели слева отображается описание этого пункта, для некоторых разделов описание дается для всего раздела целиком.
Опции
Конфиденциальность — параметры для отключения различных функций телеметрии (слежки).
Контекстное меню — добавление полезных и удаление ненужных пунктов контекстного меню.
Интерфейс — варианты оптимизации внешнего вида.
Система — изменение некоторых опций системы, отключение компонентов Windows 10 (например, возможность отключить Защитник Windows 10, включить старый просмотр фотографий, удалить OneDrive).
Службы — отключение «ненужных» служб Windows 10 и служб, отвечающих за обновления, некоторые возможности телеметрии. Состояние (включена-отключена) служб изменяется путем нажатия по её названию.
Очистка — удаление временных и других ненужных файлов, кэша браузеров и игр, кэша установщиков и других элементов.
Приложения — удаление (с возможность восстановления) встроенных приложений.
Автозагрузка — программы и другие объекты в автозагрузке с возможностью их отключения и включения. На эту тему: Как удалить и добавить программы в автозагрузку Windows 10.
Оптимизация — опции сжатия ОС и системных файлов, хранилища WinSxS, очистки от устаревших драйверов, возможность удаления дубликатов файлов с диска.
Проверка на вирусы — возможность проверки файлов в интерфейсе Win 10 Tweaker через API VirusTotal.
Системная информация — базовые сведения об операционной системе и оборудовании компьютера.
Скрытая угроза
Проблема у меня случилась через пару дней после применения Твикера. У меня пропал доступ в корпоративную сеть. Я не применял все подряд твики, я читал инструкцию и соглашение. Я применял твики по очистке кэша, по отключению ненужных служб диагностики и службы телеметрии, а все что касалось сервера и общего доступа не трогал. Но для корпоративной сети я стал невидим. Откат всех примененных твиков не помогал. В итоге несколько дней системный администратор заново устанавливал и настраивал доступ моей учетной записи.
Работает ли Win 10 Tweaker? Да, работает. Все заявленные опции программы применяются. Но помимо этого программа может заниматься побочной деятельностью, что чревато для пользователя проблемами. Результат может быть самым разнообразным. Если по прошествии какого-то времени вы столкнетесь с тем, что какие-то компоненты системы отказываются работать, программы, «завязанные» на серверы Майкрософт, сообщают об ошибках, нужная служба не запускается, ссылаясь на зависимые службы (Не удалось запустить дочернюю службу или группу), не исключено, что причина в проделанной когда-то оптимизации.
Чтобы грамотно использовать программу вы должны хорошо разбираться в работе и настройке операционной системы. Но если вы разбираетесь, то вы и так сможете оптимизировать работу ОС, без этой программы. Лично для меня это будет хорошим уроком, не устанавливать направо и налево первые попавшиеся утилиты.
Вывод
Но Твикеры — не панацея. То что они работают без проблем у большинства, не гарантирует того, что у вас все пойдет как по маслу. Операционная система не простая вещь, разбираться в ней трудно, но нужно. Первый шаг для этого — открыть диспетчер задач и посмотреть какие процессы идут в данный момент, и на сколько загружены память и процессор. В Windows много ошибок, но работа конкретно вашего ПК или ноутбука зависит от вас.
P.S. Пост был убран из публикации после того, как в комментах меня начали обвинять в агитке и рекламе Твикера. Хоть я и написал, что лично пострадал от данной программы. Но я решил вернуть в публикацию, так как считаю что информация все же может быть полезной и заставит передумать тех, кто думает устанавливать Win 10 Tweaker!
Win 10 Tweaker — это небольшая, но очень мощная программа, позволяющая сделать полную оптимизацию и очистку Windows в несколько кликов.
Важно:
Системные требования
• Windows 7 x86 / x64 (+ .NET Framework 4.7.2)
• Windows 8.1 x86 / x64
• Windows 10 x86 / x64
Если Вы пользуетесь не оригинальной версией Windows, перед использованием программы, в обязательном порядке создайте точку восстановления системы, потому что работа программы гарантирует ожидаемый результат только в случае, если версия Windows 7/8.1/10 оригинальная, а не модифицированная. Автор также не несёт ответственность за модифицированный или перепакованный исполняемый файл Win 10 Tweaker, за любые случаи, которые затрагивают целостность оригинального исполняемого файла Win 10 Tweaker. Поэтому автор не даёт согласие на изменение кода, модификацию и прочие процедуры, затрагивающие оригинальный код программы.
[свернуть]
Преимущества:
• Программа не пускает пыль в глаза, демонстрируя бесполезные возможности. В Win 10 Tweaker собраны только самые востребованные параметры и опции. Многие параметры включают в себя десятки других, чтобы сэкономить время на выборе галочек, и, опять же, не пускать пыль в глаза пользователю.
• Каждый пункт-твик имеет подробное описание-подсказку при наведении мыши на него.
• Win 10 Tweaker избавлен от дополнительных модулей типа nircmd, самораспаковывающихся архивов SFX и библиотек, в которых нуждаются другие твикеры. В программе заложено всё, что нужно для применения настроек на лету. Если пользователю что-то не нужно, система не будет загажена ни единым байтом.
• Win 10 Tweaker не просто откатывает действия, если Вы пользуетесь отдельной иконкой перед чекбоксом, а восстанавливает именно системные значения. Это может быть полезно тем, кто не знает, как вернуть то, что поломал другой твикер.
• Программа была написана изначально для Windows 10, потому и называется Win 10 Tweaker, но спустя несколько версий она обзавелась полноценной совместимостью с Windows 7, 8.1, LTSB / LTSC, Home, Server.
• Win 10 Tweaker не просто поддерживает обе разрядности (x86 и x64), но и сочетает их обе в одном экземпляре программы. И в зависимости от разрядности и версии Windows сам выбирает метод работы с системой.
• Win 10 Tweaker имеет самую быструю и удобную систему выпиливания и восстановления приложений из магазина Windows. По удобству, внешнему виду, интуитивности и скорости у Win 10 Tweaker в этом плане нет аналогов.
• Программа имеет самую быструю и удобную систему обновления. Достаточно проверить обновления в окне «О программе» и нажать OK, чтобы программа мгновенно обновилась и запустилась снова.
[свернуть]
Преимущества Pro:
• Оптимизация системы
Сжатие программных файлов
Сжатие только операционной системы
Сжатие только хранилища WinSXS
Очистка хранилища WinSXS от старых обновлений и старых компонентов
Очистка системы от устаревших драйверов / дубликатов драйверов
Поиск и замена дубликатов файлов с возможностью удаления дубликатов
• Очистка оперативной памяти
Win 10 Tweaker уже не просто завершает ненужные процессы,
а очищает саму оперативную память, выгружая неиспользуемый
кэш, библиотеки и дочерние процессы, в которых уже не нуждается ОС.
Pro-версия также включает в себя виджет очистки оперативной памяти
• Доступна версия для трея
• Доступны ключи запуска widget и tray
Подробнее о том, как работает очистка ОЗУ
• Экспорт и Импорт настроек
Вы можете с лёгкостью сохранить состояние системы,
чтобы в будущем воспользоваться импортом всех ранее
сделанных твиков и настроек, включая состояние служб.
Также доступен тихий ключ -import, позволяющий импортировать
настройки и твики без лишних телодвижений и подтверждений
• Экспорт и Импорт драйверов
Благодаря экспорту драйверов Вы можете сохранить
драйвера без лишнего мусора в виде дополнительного ПО
от создателя.
Также, в экспорт не пролезут драйвера от Microsoft и прочее
сомнительное ПО. Лишь то, что действительно — драйвер.
К драйверам также будет добавлен удобный список
установленных программ на Вашем компьютере в
удобном и автономном файле htm с датой сохранения.
• Автоматические фиксы
Win 10 Tweaker ежедневно обучается исправлению многих
багов, которые не торопится исправлять Microsoft и другие
разработчики. Для «лечения» Windows ничего делать не нужно,
достаточно просто запустить Win 10 Tweaker.
В список автоматических фиксов входит:
• Восстановление папки Автозагрузка при её нарушении
• Восстановление папки ресурсов кэша системы при её нарушении
• Восстановление файла hosts (файл правил и редиректов по сети)
• Восстановление самовыключающегося Numlock
• Восстановление мультизагрузки по клавише F8
• Восстановление распаковки msi-пакетов
• Восстановление Командной строки в папках (Shift + ПКМ)
• Отключение EDGE от произвольного самовключения
• Очистка битых и неверных ярлыков, поиск которых осуществляется
на Рабочем столе (без подпапок) и в группе Меню Пуск
(сетевые ярлыки не затрагиваются)
• Наблюдение за актуальностью пользовательских API
Когда Win 10 Tweaker обнаруживает недостающие компоненты
.NET Framework, DirectX, Visual C++, то сообщает об этом,
предлагая скачать и установить, если это рекомендуется.
• Проверка файлов на вирусы
Win 10 Tweaker позволяет проверять файлы на вирусы,
не посещая сайт VirusTotal, а делая всё это в одном окне.
По завершении проверки, Вы сможете сохранить отчёт-скриншот
о результатах сканирования, а также загрузить его на хостинг
изображений с автоматическим помещением ссылки в буфер обмена.
• Супер доступ
Заморозка
Позволяет буквально замораживать сторонние процессы программ
Блокировка
Позволяет блокировать запуск сторонних программ
Супер запуск
Позволяет запускать любые процессы и команды с привилегиями СИСТЕМА и TrustedInstaller
Подробнее
[свернуть]
Часто выдаваемые ответы:
А что, если у меня всё сломается?
Средствами программы Win 10 Tweaker невозможно нарушить рабочее состояние Windows. Но даже учитывая это, в программу заложен функционал создания резервной точки восстановления. Рекомендую воспользоваться перед использованием программы.
Программа защиты ресурсов Windows обнаружила поврежденные файлы…
Удаляя системные языки в категории Очистка, галочка на которые не стоит по умолчанию, Вы, в глазах Windows, разумеется, нарушаете целостность. Если Вас смущает сообщение о том, что что-то где-то не целостно, воспользуйтесь командой sfc /scannow, чтобы восстановить целостность. Если команда не может восстановить целостность, включите службы Обновлений, сделайте перезагрузку и повторите попытку. Если Вам кажется, что Win 10 Tweaker где-то ещё нарушает целостность, запрещается писать об этом без прикреплённого файла CBS.log
Не запускается / Запускается с ошибкой
• Вероятно, что у Вас отсутствует системный компонент PowerShell в переменных средах:
%SYSTEMROOT%System32WindowsPowerShellv1.0
Проверьте.
• Также убедитесь, что у Вас актуальная версия .NET Framework.
Рекомендуемая версия: 4.7.2 или выше (как проверить).
• Также убедитесь, что Ваша Windows не агрессивно настроена.
Избавьтесь от бесполезного SmartScreen, бесполезного Защитника, а также строгих правил UAC.
• Убедитесь, что антивирусное и прочее подобное программное обеспечение не препятствует работе Win 10 Tweaker.
• Также, бывают случаи, когда Windows блокирует сам файл.
Правой кнопкой по файлу Win 10 Tweaker.exe ➜ Свойства ➜ Разблокировать (если есть такая галочка).
• Также просто скопируйте Win 10 Tweaker в любое другое место, запускайте.
• Также можете попробовать удалить раздел Win 10 Tweaker в реестре, переименовать имя компьютера и перезагрузиться.
Если Вы всё перепробовали и всё равно не запускается, ищите решение не в комментариях, а самостоятельно, потому что десятки тысяч пользователей Win 10 Tweaker не испытывают проблем с запуском. У вас явно проблемы с Windows, если ничего выше не помогает. В идеале проблем с запуском вообще быть не должно, так как ещё раз: десятки тысяч пользователей Win 10 Tweaker не испытывают проблем с запуском.
Нет доступа к сети. Проверьте подключение к интернету.
Перед тем, как Win 10 Tweaker выполняет любое действие, связанное с доступом в интернет, он проверяет доступность этой самой сети. Чтобы это сделать, Win 10 Tweaker, в чистых традициях фен-шуя, проверяет, жив ли google.com. Если Win 10 Tweaker не может достучаться до Google, значит, что-то препятствует доступу и проверке. Вы можете самостоятельно проверить сеть следующей командой в Командной строке: ping google.com. Если будет писать Общий сбой или Превышен интервал ожидания для запроса, значит, Вам нужно починить свой пинг.
Если пинг из командной строки работает, а Win 10 Tweaker всё равно говорит, что нет сети, значит у Вас агрессивно настроен роутер или программа, которую часто называют антивирусом. Также были случаи, когда простая защита от DOS-атак не даёт работать программам. В таком случае просто продолжайте гуглить свою проблему, потому что при типичных сценариях использования компьютера такой проблемы добиться нельзя. А, значит, она локальная и Вам нужно разобраться, что и почему у Вас так агрессивно настроено против простого пинга сети.
Почему антивирус находит вирус?
Потому что Вы задаёте этот вопрос не по адресу. Именно поэтому он находит вирус. А когда зададите этот вопрос создателю антивируса, тогда он перестанет находить вирус. Почему так? Очень просто — потому что за ложные срабатывания пока ещё не введена ответственность и антивирусы могут безнаказанно выдавать любую информацию. Но если Вы пользуетесь антивирусами и верите им, то верить в Win 10 Tweaker не обязательно, проще вообще им не пользоваться.
Я откатил шрифты, но всё равно…
Откатите шрифт, сделайте Выход, после входа установите масштаб, который меняли на тот, который нужно, снова сделайте Выход. Запоминайте то, что делаете между применением твиков и читайте описания пунктов. Там написано про масштаб. Про то, что Вам вряд ли понравится изменение шрифтов, если масштаб не 100%. Так или иначе, не забывайте, что меняете в промежутке между твиками.
Полный откат шрифтов до заводского состояния.
Почему обновления сами включаются?
С первого дня выхода самой первой Windows 10 и по сей день, службы Центр обновлений Windows и Update Orchestrator Service включатся сами. Однако, если Вы выключите эти службы именно в Win 10 Tweaker, то даже их произвольное включение не даст прокрасться обновлениям. В этом можете быть уверены.
Какие у Win 10 Tweaker есть тихие ключи и как ими пользоваться?
Полный список ключей:
widget – запускает виджет очистки оперативной памяти
tray – запускает очистку оперативной памяти в трей
import – тихий импорт твиков
clean – запускает пользовательскую очистку
kill – очищает оперативную память
AntiSpyRulesUpdater – обновляет антишпионские правила
Путь:к файлуфайл – проверяет на вирусы (пример)
Путь:к папкепапка – устанавливает драйвера в тихом режиме (пример)
Как ими пользоваться (Rus)
How to use it (Eng)
[свернуть]
Контрольные суммы последней версии (15.2):
| CRC-32: | f2dd865e |
| MD5: | e92ecf37573648ed66f7cca732bcb602 |
| SHA-1: | a549a5efa5eb26e8c4fcd3af70c32ae962c6fff7 |
| SHA-256: | ba598fddd6b55dadbc58a6356b957dce131e4838c77c3b52a051a68123719a99 |
Скачать с нового официального сайта
(обновление с 15 на 16 невозможно, только качать)
Translators
Если Вам нравится программа, Вы можете купить Мне кофе ☕️
В последнее время у пользователей Windows 10 участились проблемы с установкой компонента .NET Framework, столь необходимого для работы многих сторонних десктопных приложений. Чтобы помочь пользователям справиться с неполадками, разработчиками Microsoft был выпущен специальный инструмент под названием Microsoft .NET Framework Repair Tool. Эта небольшая утилита-помощник предназначена для обнаружения и исправления наиболее часто встречающихся ошибок.
Ошибок возникающих при установке .NET Framework на компьютерах под управлением Windows 10 и более ранних версий системы. Интерфейс утилиты представлен в виде пошагового мастера, лишенного каких-либо настроек. Все, что от вас требуется, это запустить исполняемый файл NetFxRepairTool.exe и последовательно выполнить все шаги.
Если в процессе проверки утилита обнаружит неполадки, то тут же предложит исправить их в автоматическом режиме.
По завершении проверки и устранения неполадок компонент NET Framework можно будет попробовать установить повторно. Если программа попросит выполнить перезагрузку, перезагрузитесь. Дополнительно утилитой поддерживается создание отчетов и, если на последнем этапе вы выберите эту опцию, на рабочем столе вас появится архив CAB с логами.
Скачать инструмент можно бесплатно с официальной странички компании www.microsoft.com/en-us/download/details.aspx?id=30135. Установки помощник не требует, работает с версиями .NET Framework 4.6.1 и ниже, язык простейшего интерфейса — английский.
Оцените Статью:

Загрузка…
28.01.2022
Руководства
7,034 Views
Статья представляет собой пошаговое решение ошибки установки .NET Framework 3.5 на Windows 10. Решение подходит для ошибок: 0x8024401С, 0x800F081F, 0x800F0950 (и, возможно, других, связанных с ошибкой установки .NET Framework 3.5)
Довольно часто, при установке .NET Framework 3.5 на Windows 10, возникает ошибка: «Не удалось установить следующий компонент: .NET Framework 3.5 (включает .NET 2.0 и 3.0)»
Ниже представлено пошаговое решение данной проблемы.
Решение:
1. После возникновения ошибки: «Не удалось установить следующий компонент: .NET Framework 3.5 (включает .NET 2.0 и 3.0)» нажмите в окне Закрыть (Рис.1).
Рис.1
.
2. Нажмите клавиши Win + R (либо: Пуск, затем откройте там папку Служебные — Windows и выберите в ней Выполнить). В открывшемся окне в поле для ввода введите: regedit и нажмите ОК (Рис.2).
Рис.2
.
3. В окне Редактор реестра перейдите к разделу (это можно сделать через левую часть окна): HKEY_LOCAL_MACHINESOFTWAREPoliciesMicrosoftWindowsWindowsUpdateAU (прим. можете скопировать отсюда и вставить в соответствующее поле в Редакторе реестра., либо найти нужную директорию через дерево папок в левой части окна Редактора реестра), затем сделайте двойной клик по параметру UseWUServer (Рис.3).
Рис.3
.
4. В открывшемся окне Именение параметра DWORD (32 бита) установите в поле Значение 0 (прим. вместо 1) и нажмите ОК (Рис.4).
Рис.4
.
5. Убедитесь, что значение параметра с именем UseWUServer изменилось на 0, после чего перезагрузите компьютер (Рис.5).
Рис.5
.
6. После перезагрузки компьютера, запустите установку .NET Framework 3.5, убедитесь, что установка прошла успешно и нажмите Закрыть (Рис.6).
Рис.6
.
7. После успешной установки .NET Framework 3.5, руководствуясь вышеописанным, установите значение 1 для параметра с именем UseWUServer, нажмите ОК и перезагрузите компьютер (Рис.7).
Рис.7
.
Установка .NET Framework 3.5 завершена!
.

В этой инструкции — возможные способы исправить ошибки инициализации .NET Framework 4 в последних версиях Windows и исправить запуск программ.
Примечание: далее в инструкции для установки предлагается .NET Framework 4.7, как последняя на текущий момент времени. Вне зависимости от того какую из «4-х» версий требуется установить в сообщении об ошибке, последняя должна подойти, как включающая все необходимые компоненты.
Удаление и последующая установка компонентов .NET Framework 4 последней версии
Первый вариант, который следует попробовать, если на настоящий момент он еще не был опробован — удалить имеющиеся компоненты .NET Framework 4 и установить их заново.
Если у вас Windows 10, порядок действий будет таким
- Зайдите в Панель управления (в поле «Просмотр» установите «Значки») — Программы и компоненты — нажмите слева «Включение и отключение компонентов Windows».
- Снимите отметку с .NET Framework 4.7 (или 4.6 в более ранних версиях Windows 10).
- Нажмите «Ок».
После удаления, перезагрузите компьютер, снова зайдите в раздел «Включение и отключение компонентов Windows», включите .NET Framework 4.7 или 4.6, подтвердите установку и опять же, перезагрузите систему.
Если у вас Windows 7 или 8:
- Зайдите в панель управления — программы и компоненты и удалите там .NET Framework 4 (4.5, 4.6, 4.7, в зависимости от того, какая версия установлена).
- Перезагрузите компьютер.
- Скачайте с официального сайта Майкрософт .NET Framework 4.7 и установите на компьютер. Адрес страницы для загрузки — https://www.microsoft.com/ru-ru/download/details.aspx?id=55167
После установки и перезагрузки компьютера, проверьте, была ли устранена проблема и появляется ли ошибка инициализации платформы .NET Framework 4 снова.
Использование официальных утилит исправления ошибок .NET Framework
У Майкрософт имеется несколько собственных утилит для исправления ошибок .NET Framework:
- .NET Framework Repair Tool
- .NET Framework Setup Verification Tool
- .NET Framework Cleanup Tool
Наиболее полезной в большинстве случаев может оказаться первая из них. Порядок ее использования выглядит следующим образом:
- Скачайте утилиту со страницы https://www.microsoft.com/en-us/download/details.aspx?id=30135
- Откройте загруженный файл NetFxRepairTool
- Примите лицензию, нажмите кнопку «Next» и дождитесь, когда будут проверены установленные компоненты .NET Framework.
- Будет отображен список возможных проблем с .NET Framework разных версий, а по нажатию на Next будет запущено автоматическое исправление, если оно возможно.
По завершении работы утилиты рекомендую перезагрузить компьютер и проверить, была ли исправлена проблема.
Утилита .NET Framework Setup Verification Tool позволяет проверить правильность установки компонентов .NET Framework выбранной версии в Windows 10, 8 и Windows 7.
После запуска утилиты выберите версию .NET Framework, которую требуется проверить и нажмите кнопку «Verify Now». По завершении проверки, текст в поле «Current Status» будет обновлен, а сообщение «Product verification succeeded» означает, что с компонентами все в порядке (в случае, если не все в порядке, вы можете просмотреть файлы журналов (View log), чтобы узнать, какие именно ошибки были найдены.
Скачать утилиту .NET Framework Setup Verification Tool можно с официальной страницы https://blogs.msdn.microsoft.com/astebner/2008/10/13/net-framework-setup-verification-tool-users-guide/ (загрузки смотрите в разделе «Download location»).
Еще одна программа — .NET Framework Cleanup Tool, доступная для загрузки на https://blogs.msdn.microsoft.com/astebner/2008/08/28/net-framework-cleanup-tool-users-guide/ (раздел «Download location»), позволяет полностью удалить выбранные версии .NET Framework с компьютера с тем, чтобы затем выполнить установку заново.
Следует учитывать, что утилита не удаляет компоненты, которые являются составной частью Windows. Например, удалить .NET Framework 4.7 в Windows 10 Creators Update с ее помощью не получится, зато с большой вероятностью проблемы инициализации .NET Framework получится исправить в Windows 7 путем удаления версий .NET Framework 4.x в Cleanup Tool и последующей установки версии 4.7 с официального сайта.
Дополнительная информация
В некоторых случаях исправить ошибку может помочь простая переустановка программы, ее вызывающей. Либо, в случаях, если ошибка появляется при входе в Windows (т.е. при запуске какой-то программы в автозагрузке), может иметь смысл убрать эту программу из автозагрузки, если она не является необходимой (см. Автозагрузка программ в Windows 10).
.NET Framework необходим для некоторых приложений Windows, поэтому вот как его восстановить, если что-то пойдет не так.
Полнофункциональная платформа .NET Framework необходима для запуска приложений, созданных с ее помощью, на вашем ПК с Windows. Любые проблемы с платформой могут привести к сбоям в работе зависимых приложений. К счастью, Microsoft предоставляет специальный инструмент восстановления, который можно использовать для устранения любых проблем с .NET Framework и повторного запуска ваших приложений.
Если инструмент восстановления не работает, вы можете использовать другие обходные пути, чтобы попытаться исправить ошибки фреймворка. Итак, вот несколько способов восстановить .NET Framework на вашем компьютере с Windows.
Простой способ восстановить .NET Framework — использовать официальный инструмент восстановления .NET Framework, предоставленный Microsoft на официальном веб-сайте. Это удобная утилита, которая может проверять распространенные проблемы, влияющие на установку или обновления .NET Framework, и предлагать соответствующие исправления.
Чтобы запустить средство восстановления .NET Framework
- Перейти к Страница средства восстановления Microsoft .NET Framework.
- Прокрутите вниз до раздела «Информация о загрузке».
- Затем щелкните ссылку Microsoft .NET Framework Repair Tool, чтобы загрузить исполняемый файл.
- После загрузки дважды щелкните файл Netfxrepairtool.exe, чтобы запустить средство восстановления. Нажмите «Да», если появится запрос контроля учетных записей.
- Примите условия и нажмите Далее.
- Средство восстановления выполнит несколько тестов для выявления проблем. После этого он порекомендует несколько изменений. Прочтите описание и нажмите «Далее», чтобы применить изменения.
- После этого нажмите «Далее» и «Готово», чтобы закрыть инструмент восстановления.
Если средство восстановления .NET Framework не работает, вы можете отключить и снова включить эту функцию в разделе «Дополнительные функции», чтобы восстановить платформу. Этот процесс отключит и снова включит функцию, устраняющую любую проблему из-за временных сбоев и повреждения файлов.
Выполните следующие действия, чтобы добавить и удалить дополнительные функции в Windows:
- Нажмите Win + R, чтобы открыть «Выполнить».
- Введите control и нажмите OK, чтобы открыть панель управления.
- Затем нажмите «Программы», а затем нажмите «Программы и компоненты».
- На левой панели нажмите «Включить или отключить функции Windows».
- Здесь снимите флажок .NET Framework 3.5 и .NET Framework 4.8 Advanced Services.
- Нажмите «ОК».
Windows отключит .NET Framework на вашем ПК и покажет, что Windows завершила запрошенное сообщение об изменениях. Нажмите «Перезагрузить сейчас», чтобы применить изменения.
После перезапуска:
- Откройте панель управления и нажмите «Включить или отключить компоненты Windows».
- Выберите параметры расширенных служб .NET Framework 3.5 и .NET Framework 4.8.
- Нажмите «ОК».
- Затем нажмите «Разрешить обновлению Windows загрузить файлы для вас». Этот процесс может занять некоторое время, в зависимости от скорости вашего интернет-соединения.
- После включения функции нажмите «Перезагрузить», чтобы применить изменения.
3. Как восстановить .NET Framework с помощью PowerShell
Если проблема не устранена, попробуйте переустановить .NET Framework на ПК с Windows с помощью PowerShell. Вы можете использовать приложение оболочки для выполнения чистой установки .NET Framework и других связанных инструментов. Вот как это сделать.
- Нажмите клавишу Win и введите PowerShell.
- Щелкните правой кнопкой мыши PowerShell и выберите «Запуск от имени администратора».
- В окне PowerShell введите следующий командлет и нажмите Enter: Get-Package -Name “Microsoft .Net*” | Удалить-Пакет
- PowerShell может предложить вам установить NuGet — менеджер пакетов, необходимый для выполнения этого действия. Итак, введите Y и нажмите Enter.
- Теперь PowerShell начнет удалять .NET Framework с вашего ПК.
- Затем введите следующую команду, чтобы установить последнюю версию Microsoft .NET Framework: winget install Microsoft.dotNetFramework
- PowerShell загрузит и извлечет пакет. После завершения процесса вы увидите сообщение об успешной установке.
- Перезагрузите компьютер, чтобы применить изменения и проверить наличие улучшений.
4. Как вручную установить старую версию .NET Framework
Вы можете установить только последнюю версию .NET Framework с помощью PowerShell. Однако иногда для работы приложения может потребоваться более старая версия .NET Framework. Если переустановка из диалогового окна «Дополнительные компоненты» не помогла, вы можете вручную установить платформу со страницы загрузки .NET Framework.
Чтобы вручную установить более старые версии .NET Framework:
- Перейти к Страница загрузки .NET Framework.
- В разделе «Поддерживаемые версии» щелкните версию .NET Framework, которую вы хотите загрузить.
- На следующей странице нажмите «Загрузить среду выполнения .NET Framework XX».
- После завершения загрузки откройте папку загрузки и запустите файл dotnetfx.exe, чтобы запустить установку. Нажмите Да, если UAC предложит.
- Затем следуйте инструкциям на экране, чтобы завершить настройку.
- Перезагрузите компьютер и попробуйте установить приложение, чтобы проверить, работает ли оно.
Средство проверки системных файлов — это встроенная утилита восстановления системы, которая находит и исправляет отсутствующие или поврежденные системные файлы. Вы можете использовать этот инструмент для устранения любых системных проблем, которые могут конфликтовать с .NET Framework.
Чтобы запустить средство проверки системных файлов:
- Нажмите клавишу Win и введите cmd.
- Щелкните правой кнопкой мыши командную строку в результатах поиска и выберите «Запуск от имени администратора».
- В окне командной строки введите следующую команду и нажмите Enter: DISM.exe /Online /Cleanup-image /Restorehealth.
- Приведенную выше команду DISM рекомендуется запускать перед средством проверки системных файлов, поскольку она предоставит файлы, необходимые для исправления повреждения системных файлов.
- После завершения процесса выполните следующую команду и нажмите Enter: sfc /scannow
Инструмент SFC теперь будет сканировать ваши системные файлы на наличие проблем и при необходимости заменять любые поврежденные файлы. Дождитесь завершения процесса проверки.
Множество способов восстановления .NET Framework в Windows
Платформа .NET в операционной системе Windows требуется для запуска некоторых важных приложений. При возникновении ошибки некоторые приложения могут попросить вас установить определенную версию .NET Framework, чтобы продолжить использование приложения. Если вы считаете, что у вас установлена необходимая версия .NET Framework, восстановление может помочь вам устранить любые проблемы с .NET Framework.
You might have encountered error 0x800713ec with a message – Setup failed while trying to install .Net Framework 4.5.1, 4.5.2, 4.7.2, 4.8, or another version. Sometimes the same issue may also occur when you install an application that will use .Net Framework. Messages in all cases suggest to fix the leading cause and then try to run the setup again. The error code seems to appear even though you have updated the Windows 10 or older editions to the most recent one.
.NET Framework file is always a prerequisite for running a visual Studio on the computer so that its various other components can work smoothly. .NET is a huge platform holding the collection of technologies in order to develop applications for Windows, iOS, Linux, Android, Mac, and others. Meanwhile, if there is no enough space in the System drive or Hard Disk, the process will end up showing Microsoft .NET Framework error code 0x800713ec in Windows 10. As a solution to this problem, freeing up space using disk cleanup tool will help. However, we will discuss some powerful ways to fix error 0x800713ec in Windows 10 in the below section.
Here is how to fix Microsoft .NET Framework error code 0x800713ec in Windows 10 –
1] Free up space in the HDD/SSD using Disk Cleanup tool
The main reason for which Microsoft .NET Framework error code 0x800713ec in Windows 10 will occur is lack of space in the hard disk drive. There might be certain unnecessary items in the disk space that have no longer any valid use. Previous Windows Update files, Restore Point data, Shader cache, browsing data, and downloaded files can be named as junk.
Don’t worry, you can easily evacuate them in order to make some more space in the HDD or SDD using Disk Cleaning tool. To run the Disk Cleanup, follow the below guidelines –
- Click the Start, type in cleanmgr, and hit the Enter.
- Select – (C:).
- Press the Enter.
- Click the Clean up system files after completion.
- Again select (C:) and click the Ok.
- Check all the boxes (as per your preference).
- Next, select the Ok.
- From the confirmation popup, click Delete files.
- Restart the computer to make these changes effective.
2] Unblock files in Windows Security to fix Microsoft .Net Framework 4.6 returned code 0x800713ec
Windows Security is the top class anti-malware program especially constructed with a robust structure for Windows 10. Unfortunately, it may sometimes misinterpret a few necessary files as malicious and blocks them. It might also place the.NET or WaterGEMS files in the list of blocked items and you can encounter error code 0x800713ec in Windows 10.
As a part of the solution, you can check the blocked items in Windows Security and eventually unblock them. To do that, follow the below instructions –
- Press the Win+S, type Security, and hit Enter.
- Select the Virus & threat protection.
- On the right, click Protection history.
- Check if there are any blocked items in the list.
- If there is any, find out files that support .NET Framework.
- Click it and select the Yes on User account control.
- Choose Actions.
- Select the allow.
If you want to use command prompt to unblock the threats or files rather then follow –
- Press the Win+R and type in cmd.
- Hit the Ctrl+Shift+Enter.
- Once the admin command prompt appears, copy and paste the following text.
“%ProgramFiles%Windows DefenderMpCmdRun.exe” –Restore –Name SoftwareBundler:Win32/Claria.A –AllNote – Here SoftwareBundler:Win32/Claria.A is the name of blocked file.
- Hit the Enter.
3] Upgrade .NET Framework version to the latest one
Commonly the older versions of .NET frameworks may cause trouble and you can encounter the error. Therefore you can upgrade the .NET framework to an updated version as a 0x800713ec solution to this problem.
If your computer is well compatible with the .NET framework version 4.6.2 download it and install it soon. Otherwise, you can also install the versions 4.5.2 and 4.6.1 version too from the Microsoft website. Follow the below steps to accomplish –
- Click the following links to access Microsoft’s website for .NET framework –
Microsoft .NET Framework 4.6.1
Microsoft .NET Framework 4.5.2
- Click the Download.
- Install them in the system after downloading gets over.
4] Uninstall or disable 3rd party antimalware program
A third party anti-malware tool in Windows 10 is completely unnecessary and often found to cause additional trouble. In the past, anti-malware programs are a must in order to keep the systems free from trouble and strengthen security. Windows Security has the most robust design to defend any kind of viruses, spyware, worms, etc. The utility also receives updates and patches at a regular interval automatically which is a great relief too.
However, a third party anti-virus sometimes interferes with critical system resources and blocks them. Similar steps can lead the system to generate the Microsoft .NET Framework error code 0x800713ec in Windows 10. Therefore, uninstall the third-party antivirus program now using the below instructions –
- Press the Windows logo, type in appwiz.cpl, and then hit Enter.
- Locate the 3rd party antimalware application in the Program and Features window.
- Right-click it and select the Uninstall.
- Follow instructions and complete uninstalling app.
- Restart Windows 10 and make changes effective.
You can disable the antimalware either using the following steps –
- Click the System tray Up arrow from the taskbar.
- Right-click on the antimalware application icon here and choose Disable.
- You can select – For 1 hour or 2 hours instead if the software provides the options
Methods:
1] Free up space in the HDD/SSD using Disk Cleanup tool
2] Check and unblock the necessary blocked files in Windows Security
3] Upgrade .NET Framework version to the latest one
4] Disable third party anti-virus program
That’s all!!
Repair any Windows problems such as Blue/Black Screen, DLL, Exe, application, Regisrty error and quickly recover system from issues using Reimage.
Ошибка с кодом 0x800f0950 имеет привычку появляться и на Windows 10, и на Windows 11 в одинаковых условиях – при попытке установить .NET Framework версии 3.5 или 4.8. По этой же причине может отображаться и в некоторых играх или приложениях, зависимых от данной библиотеке. Обычный установщик не работает, только высвечивается сообщение: «Не удалось установить следующую функцию». Мы провели анализ ошибки 0x800f0950 и выявили ряд причин и способов исправления, относящихся к ней.
Содержание
- Причины ошибки 0x800f0950
- Как исправить ошибку 0x800f0950?
- 1) Установить .NET Framework 4.8 из Microsoft DotNET
- 2) Установить с внешнего накопителя
- 3) Создать собственный сценарий установки (только Windows 10)
Причины ошибки 0x800f0950
Учитывая количество различных процедур, которые сработали у пользователей, не удивительно, что причин у ошибки может быть много. Вот все, что удалось выяснить:
- Отсутствует 3.5 или 4.8 .NET Framework. Появляется при попытке запустить конкретную программу или приложение, зависимые от данных библиотек.
- Остаточные файлы мешают установке. Либо софт был установлен с ошибкой, либо удален частично.
- Проблемы в устаревшей версии Windows.
- .NET Framework ожидает обновления или установки в Windows Update, из-за чего появляется какой-то конфликт приложений.
- Повреждение самого установщика или системных файлов Windows.
Как исправить ошибку 0x800f0950?
Самое первое, что вам нужно попробовать – обновить операционную систему. Об этом написало настолько много пользователей, мы не в силах игнорировать столь простой и действенный вариант. После обновления процесс установки проходит без проблем. По крайней мере это была хорошая попытка и можем идти дальше.
1) Установить .NET Framework 4.8 из Microsoft DotNET
Особенность Windows 11 в том, что ошибку 0x800F0950 может провоцировать недостаток любой версии .NET Framework. Даже те игры, которые работают с 3.5 версией, не могут стабильно использовать .NET Framework до тех пор, пока не будет установлена каждая итерация данной библиотеки. Предлагаем загрузить ее с официально сервера Microsoft.
В случае с Windows 10 все чуточку сложнее. Есть вариант установить программное обеспечение без всяких там инсталляторов, но через меню компонентов системы.
Вот пошаговая инструкция:
- Кликаем по Пуску правой кнопкой мыши и выбираем «Программы и компоненты».
- Жмем на раздел «Включение или отключение компонентов Windows».
- Ищем среди открывшегося списка NET Framework 3.5, устанавливаем метку рядом с ним и жмем «Применить».
- Установка произойдет автоматически.
В добавок к всему выше сказанному, нужно отметить и еще один способ решения ошибки 0x800F0950, связанный с остаточными файлами. На самом деле данный метод исправляет и много других сбоев. Плюс он работает в обоих версиях операционной системы
Что нужно сделать:
- Скачиваем инструмент восстановления .NET Framework с сайта Microsoft.
- Запускаем и выдаем права указанному софту.
- Следуем подсказкам мастера, чтобы исправить ошибку.
2) Установить с внешнего накопителя
Рабочее исправление, которое получило очень много положительных откликов. Смысл в том, чтобы использовать совместимый накопитель (диск, флешка или что-нибудь еще) для установки программы через командную строку.
Вот, как быстро исправить 0x800f0950 в Windows 11, 10:
- Подключаем накопитель и смотрим его букву в «Мой компьютер» (можно просто смонтировать его).
- Нажимаем ПКМ по Пуску и запускаем «Командную строку», у нее обязаны быть права администратора.
- Вводим команду Dism /online /enable-feature /featurename:NetFX3 /All /Source:F:sourcessxs /LimitAccess, где вместо F нужно подставить букву, присвоенную накопителю.
- После нажатия Enter запустится процедура установки .NET Framework.
3) Создать собственный сценарий установки (только Windows 10)
Данный способ предложен модератором форума Microsoft и обладает большим количеством лайков (более 150). Метод работает и его нужно обязательно попробовать, если предыдущие решения не помогли.
Как исправить ошибку 0x800f0950:
- Запускаем Notepad или любой другой блокнот.
- Вставляем приведенный ниже код
@echo off
Title .NET Framework 3.5 Offline Installer
for %%I in (D E F G H I J K L M N O P Q R S T U V W X Y Z) do if exist “%%I:\sourcesinstall.wim” set setupdrv=%%I
if defined setupdrv (
echo Found drive %setupdrv%
echo Installing .NET Framework 3.5…
Dism /online /enable-feature /featurename:NetFX3 /All /Source:%setupdrv%:sourcessxs /LimitAccess
echo.
echo .NET Framework 3.5 should be installed
echo.
) else (
echo No installation media found!
echo Insert DVD or USB flash drive and run this file once again.
echo.
)
pause
- Только вместо PLACEHOLDER нужно указать букву диска.
- Нажимаем на пункт «Файл» и выбираем «Сохранить как».
- Можем указать любое имя, главное – окончание должно быть .cmd.
- Запускаем файл с повышенными привилегиями.
- Перезапускаем компьютер.
3 перечисленных способа имеют самые высокие шансы помочь в исправлении ошибки 0x800f0950 на Windows 10, 11. На это указывает количество одобрительных комментариев и лайков на формуле Microsoft. На него тоже оставляем ссылку, он хоть и на английском языке, но кому-то может помочь.
Давненько я писал эти 2 статьи: 1 – Профилактика ПК, 2 – чистка диска С. Так вот, эти методы по-прежнему безотказны и реально помогают вашему компьютеру, но на смену всей этой рутине пришла одна маленькая, но очень мощная программа «Win 10 Tweaker». Давайте расскажу поподробнее.
Win 10 Tweaker – или как я говорю 1 МБ счастья! Реально, автор программы запихнул в неё всё, что касается быстродействия ОС Windows. Практически всё, что я раньше писал о настройке, оптимизации, чистке, быстродействии ОС уже не актуально. Эта малюсенькая программа позволяет экономить не один час времени (делается всё в несколько кликов), так её даже устанавливать не нужно.
Самое главное – утилита обходится при помощи стандартных средств Windows и не оставляет нигде своих следов. Давайте я покажу лишь самую малость того, что она умеет:
- Чистка диска С от мусора. Реально чистит всё. К примеру, сразу же после другой популярной программы «Tweaker» освободил ещё 3 ГБ места на жестком диске.
- Отключает все шпионские средства Windows, которые без толку нагружают ПК.
- Открывает скрытые возможности ОС.
- Удаляет все следы ненужных программ Microsoft.
- Отключает все ненужные службы, которые вам никогда не пригодятся.
- Расширенная чистка автозагрузки. Показывает даже те программы, которые не видят остальные программы.
- Полностью отключает защитник, центр обновлений и другие не убиваемые процессы.
Это лишь капля в море от возможностей «Win 10 Tweaker». Даже если Вы не опытный пользователь ПК, в программе есть комментарии для каждой функции, которые помогут решить отключать определенную службу или нет.
Скачать Win 10 Tweaker
Кто не первый раз у меня в блоге наверняка знает, что сейчас я Вас отправлю на официальный сайт автора программы:
Дело в том, что я всем рекомендую загружать только с официальных сайтов по нескольким причинам: актуальность и безопасность. Кстати, не рекомендую искать эту программу (PRO версию) торрентом т.к. у неё нет ничего особенного, чего нет в бесплатной версии.
Запуск программы
Обычно, я пропускаю этот пункт т.к. после установки утилиты мы её открываем и используем, но тут немного по-другому. После загрузки «Win 10 Tweaker» его не нужно устанавливать, достаточно просто запустить. После запуска вам нужно будет принять лицензионное соглашение, но программа вам не даст этого сделать пока Вы его не прочитаете. Дело в том, что кнопку «принять» нужно нажимать правой кнопкой мыши, а не по привычке ЛКМ.
Так же не мало важно, если у вас возникнут проблемы с запуском программы (ругается антивирус, запуск с ошибкой и другие траблы) ответы на все эти вопросы есть на оф. сайте по ссылке выше.
Проводим чистку и оптимизацию
Тут особые познания не требуются. С программой справится любой, кто умеет читать на русском языке. От Вас требуется только поставить везде галки/птички после чего нажать «Применить»:
Так необходимо сделать в каждом разделе программы (левое меню). Так же, попрошу вас обратить внимание на этот скриншот:
Когда Вы наводите курсором мыши на любой пункт, в левом нижнем углу появляется комментарий, который объясняет для чего нужен этот процесс/служба, благодаря чему, даже баба Зина теперь может называть себя «Оптимизатором».
Настройка Windows — Win 10 Tweaker 10.3 Portable by XpucT
Win 10 Tweaker — это небольшая, но очень мощная программа, позволяющая сделать полную оптимизацию и очистку Windows в несколько кликов. Не пускает пыль в глаза бесполезными настройками, а каждый пункт содержит подробную подсказку-описание. Любое действие выполняется без внешних модулей, средствами самой программы и возможностями Windows, поэтому антивирусы не ругаются на Win 10 Tweaker.
Системные требования:
• Windows 7 x86/x64 (+ .NET Framework 4.5.1 или выше)
• Windows 8.1 x86/x64
• Windows 10 x86/x64
Торрент Настройка Windows — Win 10 Tweaker 10.3 Portable by XpucT подробно:
ВАЖНО:
Если Вы пользуетесь не оригинальной версией Windows, перед использованием программы, в обязательном порядке создайте точку восстановления системы, потому что работа программы гарантирует ожидаемый результат только в случае, если версия Windows 7/8.1/10 оригинальная, а не модифицированная.
Преимущества:
• Программа не пускает пыль в глаза, демонстрируя бесполезные возможности. В Win 10 Tweaker собраны только самые востребованные параметры и опции. Многие параметры включают в себя десятки других, чтобы сэкономить время на выборе галочек, и, опять же, не пускать пыль в глаза пользователю.
• Каждый пункт-твик имеет подробное описание-подсказку при наведении мыши на него.
• Win 10 Tweaker избавлен от дополнительных модулей типа nircmd, самораспаковывающихся архивов SFX и библиотек, в которых нуждаются другие твикеры. В программе заложено всё, что нужно для применения настроек на лету. Если пользователю что-то не нужно, система не будет загажена ни единым байтом. А в силу того, что программа полноценно работает без внешнего ПО, антивирусы не ругаются на Win 10 Tweaker.
• В отличие от других программ, Win 10 Tweaker не сохраняет логи, ничего не пишет в реестр, не создаёт автоматические точки восстановления, и не забивает папку WinSXS десятками мегабайт мусора. Хотя внимание пользователя обращает на себя кнопка «Восстановление системы» в правом верхнем углу программы «на всякий случай».
• Программа не нуждается в сохранении параметров и настроек, так как при запуске она успевает просканировать всю систему, расставляя галочки в зависимости от уже применённых параметров, затеняя пункты, которые уже применены или не нужны.
• Win 10 Tweaker не просто откатывает действия, если Вы пользуетесь отдельной иконкой перед чекбоксом, а восстанавливает именно системные значения. Это может быть полезно тем, кто не знает, как вернуть то, что поломал другой твикер.
• Программа была написана изначально для Windows 10, потому и называется Win 10 Tweaker, но спустя несколько версий она обзавелась полноценной совместимостью с Windows 7 и 8.1.
• Win 10 Tweaker не просто поддерживает обе разрядности (x86 и x64), но и сочетает их обе в одном экземпляре программы. И в зависимости от разрядности и версии Windows сам выбирает метод работы с системой.
• В Win 10 Tweaker включена поддержка пользователя. Если не удастся применить какой-либо твик, Вам будет доступна видеоинструкция рядом с пунктом, на который не удалось применить твик. Там же будет значок реестра, который позволит перенестись в проблемную ветку реестра. Также, в окне «О программе» у Вас есть возможно написать сообщение напрямую автору.
• Win 10 Tweaker имеет самую быструю и удобную систему выпиливания и восстановления приложений из магазина Windows. Поддержку удаления и восстановления имеют абсолютно все приложения. По удобству, внешнему виду, интуитивности и скорости у Win 10 Tweaker в этом плане нет аналогов.
• Программа имеет самую быструю и удобную систему обновления. Достаточно проверить обновления в окне «О программе» и нажать OK, чтобы программа мгновенно обновилась и запустилась снова.
Обзор первой версии программы:
Часто выдаваемые ответы:
А можете сделать…?
Могу.
А когда сделаете…?
Чем больше просьб, похожих на Вашу, тем скорее Я это сделаю.
Чтобы ускорить процесс, Вы можете отблагодарить за уже сделанное по этой ссылке.
Яндекс.Кошелёк: 41001309784742
Банковская карта: 5469 6100 1147 7972
А что, если у меня всё сломается?
Средствами программы Win 10 Tweaker невозможно нарушить рабочее состояние Windows. Но даже учитывая это, в программу заложен функционал создания резервной точки восстановления. Рекомендую воспользоваться перед использованием программы.
Почему антивирус находит вирус?
Потому что Вы задаёте этот вопрос не по адресу. Именно поэтому он находит вирус. А когда зададите этот вопрос создателю антивируса, тогда он перестанет находить вирус. Почему так? Очень просто — потому что за ложные срабатывания пока ещё не введена ответственность и антивирусы могут безнаказанно выдавать любую информацию. Но если Вы верите больше своему антивирусу, то просто не пользуйтесь программой Win 10 Tweaker.
Я откатил шрифты, но всё равно…
Откатите шрифт, сделайте Выход, после входа установите масштаб, который меняли на тот, который нужно, снова сделайте Выход. Запоминайте то, что делаете между применением твиков и читайте описания пунктов. Там написано про масштаб. Про то, что Вам вряд ли понравится изменение шрифтов, если масштаб не 100 процентов. Так или иначе, не забывайте, что меняете в промежутке между твиками.
Мой ноутбук стал долго включаться…
Выполните в командной строке:
powercfg -h on
Не используйте в Очистке галочку «Удаление файла гибернации (спящего режима)»
Что нового:
Версия 10.3
Интерфейс
• В преднастройку проводника добавлена возможность снять лимит с длины путей Проводника
(только для Windows 10. За это спасибо Microsoft. Рекомендуется переприменить твик)
(Спасибо Drm3)
• Недоступные службы теперь также не скрывают своё название для Windows 7 и 8.1
• Улучшена отрисовка элементов для масштабов более 100%
(переопределение масштаба в свойствах exe, если делали, делать уже не нужно)
Оптимизация системы
• Выровнены надписи «Осталось менее N минут…»
• Предотвращены случайные нажатия на Esc во время оптимизации
Контекстное меню
Добавлена возможность выбирать мусорные пункты из меню Создать
• Добавлен Портфель для Windows 7 (удаляется без возможности восстановления)
(в связи с обновлением пункта, рекомендуется обновить свой Твики.txt)
Автозагрузка
• Добавлены чемпионы из Планировщика заданий
• Добавлены 32-битные чемпионы для 64-битных Windows
• Прокрутка теперь скрыта, но остаётся доступной колесом
• Существенно ускорена проверка всех чемпионов
Система
• Cortana обезвреживается с первого раза
(при откате, также, с первого раза полностью восстанавливает свой функционал)
Добавлены всплывающие подсказки на кнопки-иконки
Немного ускорен запуск на Windows 10
Скриншоты Настройка Windows — Win 10 Tweaker 10.3 Portable by XpucT торрент:

Для оптимизации винды есть много программ, утилит, всяких твикеров.. в общем есть много таких программ. Вот сегодня мы про одну из таких и поговорим — Win 10 Tweaker. Я постараюсь рассказать о ней простыми словами, чтобы все было понятно. Ну что, поехали разбираться? Поехали!
Win 10 Tweaker — что это такое?
Итак, покопавшись в интернете вот что выяснил:
Win 10 Tweaker — бесплатная небольшая утилита, но очень мощная, позволяет оптимизировать и очистить систему.
В этой проге например есть:
- Опции отключения телеметрии.
- Персональная настройка интерфейса.
- Настройка контекстного меню.
- Отключение неиспользуемых служб.
- Удаление предустановленных приложений.
- Управление автозагрузкой.
Особенно мне понравилось отключение неиспользуемых служб. Хм, интересно.. зачем их отключать если они все равно не используются?))
Может кому-то интересно будет — разработчик утилиты JailbreakVideo.
Некоторые особенности
- Есть подсказки для каждого пункта. Может они появляются, если навести мышку на пункт..
- Прога не сохраняет логи, не создает записи в реестре. Вроде даже не создает точку восстановления перед изменениями. С одной стороны это плюс, что не засоряет винду.. а с другой — точку восстановления все таки можно было создавать перед изменениями. Поэтому если что — вам нужно будет вручную создать эту точку в целях безопасности.
- Не нужно сохранять параметры и настройки. Здесь не совсем понятно — имеется ввиду что просто нет кнопки ОК чтобы сохранить настройки? Если так — то бред.. Во многих прогах настройки сохраняются автоматом сразу при изменении их))
- Есть опция восстановления значений по умолчаний. То есть некоторые настройки можно вернуть к заводскому состоянию, даже если они были изменены другим твикером. Интересная опция))
- Вот написано что есть полноценная совместимость с Windows 7 и Windows 8.1.. это конечно хорошо. Но тут у меня вопрос.. а как там на Windows 10? Сможет ли утилита настроить эту операционку так чтобы не сделать хуже? Что вообще за бред я пишу.. название проги какое? Win 10 Tweaker! Уже по названию можно сделать вывод, что Windows 10 уж точно поддерживает!!))
- А вот это реально полезная опция — быстрое и удобное удаление метро-приложений.
В общем примерно все понятно. Твикер, то есть небольшая утилита, которая поможет настроить винду.. такие утилиты были всегда, даже еще во времена Windows XP)) Но не могу сказать, что они особо полезные или нужные. Правда иногда в них можно встретить полезные настройки..
Win 10 Tweaker — внешний вид
Теперь давайте посмотрим на внешний вид утилиты.. вот что не говори, а для меня дизайн проги — далеко не на последнем месте стоит! Да, согласен, это не столь важно. Но все равно..
Итак, вот первая картинка и я уже хочу отметить — мне нравится интерфейс проги, он простой, тут просто разделы и галочки, ну и кнопка Применить:
Все сделано реально удобно! А по поводу опций.. хм.. могу сказать только что они неплохие. Но вы должны понимать что значат опции, например отключать Защитник Windows .. SmartScreen.. все это нужно отключать если у вас установлен современный и мощный антивирус. Например Касперский, не реклама, просто кажется неплохой, недавно пробовал бесплатную версию — не тормозит (разумеется если не сканирует комп на вирусы).
Такс, смотрим дальше — вот нашел интересную картинку.. правда плохо видно и это косяк интерфейса — два окошка имеют почти одинаковое оформление, поэтому даже тут на картинке плохо видно границы окошка:
Так вот, не суть, я не про окошко хотел сказать, а про функции в нем — окошко называется Оптимизация системы и в нем можно сжать системные и программные файлы на системном диске.. я не совсем понимаю о каком сжатии идет речь. Что за нано-функции? Сжимать работающую виндовс? Но скорее всего имеется ввиду то сжатие, которое уже есть в винде.. например откройте свойства диска и там будет галочка такая:
То есть прога наверно использует эту функцию. А может и нет.. просто в окошке свойств диска нет опции чтобы указывать степень сжатия.. Такс, в том окошке Оптимизация системы еще есть опция очистка хранилища WinSxS от старых обновлений — скажу сразу, это полезная опция. Может сэкономить место на диске. И вторая функция очистка системы от устаревших драйверов — тоже хорошая функция. Но.. перед использованием этих функций.. я бы все таки сделал контрольную точку восстановления.. ну мало ли..
Оказывается в проге можно создать точку восстановления.. и сразу есть даже опция восстановления:
И опять мы видим этот косяк — у нас выше два окошка. Но из-за цветовой схемы они сливаются!
Ух ты.. ребята.. оказывается есть версия Win 10 Tweaker PRO:
Тут я вижу больше опций. Знаете, все таки должен признать что функции в проге и правда полезные:
Ребята, я посмотрел эти опции. Ну что я могу сказать — реально годные. Однако если у вас современный ПК, то даже если эти опции не отключать, быстродействие компа почти не изменится. Но это если современный комп.. а если старый комп, например процессор Пентиум, то стоит и оптимизировать винду по максимум))
Итак, вот еще картинка — тут можем увидеть какие есть разделы в проге:
Если коротко о них, то:
- Конфиденциальность — это настройки приватности, тут опции, которые будут запрещать например.. слежку за вами, сбор всякой информации для улучшения продукции в будущем и подобное этому. То есть чтобы ничего в винде не следило за вами и собирало инфу. Шутки шутками, но если у вас платный мобильный интернет, то отключение всего этого может сэкономить трафик!
- Контекстное меню — скорее всего тут опции чтобы.. удалить ненужные вам пункты из меню, когда нажимаете правой кнопкой мышки. Если на ПК установлено много софта, то в этом меню может быть… мягко говоря много пунктов)) да и не все пункты ведь вам нужны. Вот в разделе Контекстное меню скорее всего есть функции для удаления ненужных пунктов))
- Интерфейс — тут как понимаю собраны настройки чтобы улучшить внешний вид винды.. а если точнее — то проводника. Опять же, лишнее удалить и все такое)) Могут быть полезные опции, не спорю.
- Система — системные опции. Осторожно использовать, а лучше все таки создавать перед — точку восстановления.
- Службы — тут все для отключения служб. Системные службы отключить нужно тоже осторожно.. хотя не спорю, есть много, которых можно отключить, но стоит еще учитывать зависимость одной службы от другой. Короче какой вывод? Тут тоже стоит заранее сделать точку восстановления. Такс, вот вспомнил — один раз.. уже точно не помню, в Windows XP или в Windows 10.. короче я какую-то службу отключил и потом не смог вообще зайти в винду! Поэтому будьте осторожны!
- Очистка — тут все стандартно, удаление временных файлов, всяких ненужных файлов например логов.. ну что сказать. Все это хорошо. Но я советую чистить систему чистилкой CCleaner))
- Приложения — полезный раздел, тут как раз и можно удалить метро-приложения. Такс, стоп, надеюсь что встроенные приложения тоже можно удалить? Иначе это будет нереальный косяк проги))
Так, стоп.. а вот собственно как и работают подсказки — вы наводите мышку или нажимаете на настройку и в левом нижнем углу будет написано кратко описание опции:
Но разделов в проге может быть больше.. или меньше.. это зависит от версии проги — старая или новая, а также от того — бесплатная версия или платная:
Как видите, есть даже проверка на вирусы! В общем все хорошо. Вот еще вижу раздел Автозагрузка — чтобы можно было что-то отключить из нее.. особенно что-то левое..
А вот настройки проги, но опять же.. все зависит от версии проги:
Вот совсем другой вид настроек уже — и наверно из-за другой версии Win 10 Tweaker:
И опять мы видим косяк — интерфейс настроек сливается с основным окном проги.. ведь на самом деле тут два окна..
Ну и вот еще одна картинка — открыт раздел Системная информация:
Ну польза от вкладки конечно небольшая, но в принципе неплохо, особенно то.. что тут показывается не только банальная информация, но и скорость интернета (в самом низу), а также сколько по времени уже работает компьютер.
Win 10 Tweaker — как удалить прогу?
Если вы решили что вам эта прога не нужна — понимаю. Тогда ее лучше удалить. Вот вам мини-инструкция как это сделать:
- Зажмите Win + R, напишите команду appwiz.cpl, нажмите ОК.
- Откроется окно всех установленных программ на компьютере.
- Здесь вам нужно найти Win 10 Tweaker, нажать правой кнопкой, выбрать Удалить.
- Далее следовать инструкциям на экране. Обычно нужно нажимать Далее/Next/Удалить/Uninstall.
В общем ничего нет сложного и у вас точно все получится))
Заключение
Такс, давайте сделаем выводы теперь:
- Win 10 Tweaker — прога с настройками для Windows 10, одним словом — твикер. Содержит полезные опции, но перед применением советую создавать точку восстановления.
- Прога бесплатная. Но есть и платная версия, в ней наверно больше функций. О качестве проги не скажу, но посмотрев опции могу сказать — что думаю прога качественная.
- Но все эти настройки, все это хорошо. Но на деле прирост производительности не такой уж и велик.. Windows 10 сама по себе быстро работает на современном железе. А если стоит SSD — то думаю нет смысла в твикерах. Да, если вы параноик, то опции отключения всякого слежения и сбора инфы вам будут полезны))
Мое мнение — прогу стоит по крайней мере попробовать.
На этом все господа. Удачи вам и до новых встреч!
Добавить комментарий Отменить ответ
Этот сайт использует Akismet для борьбы со спамом. Узнайте как обрабатываются ваши данные комментариев.