Мы знаем, как неприятно получать непредвиденные ошибки при попытке обновить свою систему. Эффект может длиться достаточно долго, чтобы подорвать ваше терпение и лишиться возможности получать дальнейшие обновления. Несмотря на то, что каждую неделю появляется все больше новых ошибок обновления, сегодня мы взглянем на Код ошибки 80072ee2 , который возникает во время поиска обновлений. К счастью, проблема уже исследована, поэтому мы знаем как ее решить. Из последних лабораторных отчетов выяснилось, что наиболее частыми причинами его появления являются поврежденные файлы и значения регистра, а также некоторых папок, которые отвечают за правильную работу обновлений. Устранение ошибки 15ee30 и конечная установка обновлений без сбоев займет не более 80072–2 минут. Также, вы можете смело применять наши инструкции для решения ошибок 8024400A и 8024400D, они имеют общий источник возникновения.
Скачать средство восстановления Windows
Скачать средство восстановления Windows
Существуют специальные утилиты для восстановления Windows, которые могут решить проблемы, связанные с повреждением реестра, неисправностью файловой системы, нестабильностью драйверов Windows. Мы рекомендуем вам использовать Advanced System Repair Pro для исправления «Ошибка Центра обновления Windows 80072ee2» в Windows 10, Windows 8, Windows 7, Vista или XP.
1. Воспользуйтесь средством устранения неполадок Центра обновления Windows
Некоторые ошибки, такие как 80072ee2, можно решить с помощью обычного средства устранения неполадок обновления Windows. Это встроенная утилита, предназначенная для поиска и устранения потенциальных причин ошибок при обновлении. Несмотря на то, что этот инструмент не так часто приводит к успешному разрешению проблемы, все же стоит попробовать этот простой, но иногда эффективный метод. Windows просканирует вашу систему на предмет потенциальных проблем и попытается исправить их в конечном итоге. Узнайте, как это сделать, следуя приведенным ниже инструкциям:
- Откройте Настройки , а затем перейдите в Обновление и безопасность > Устранение неполадок.
- На правой панели найдите Центр обновления Windows и нажмите Запустить средство устранения неполадок.
- Завершите процесс, следуя инструкциям на экране, и перезагрузите компьютер.
Если это не помогло, переходите к другим решениям ниже.
2. Измените значения в Редакторе реестра.
Редактор реестра — это специальная среда, в которой содержаться записи и значения многих процессов, реализуемых в Windows. Если знать потенциальную причину, то можете отредактировать или удалить некоторые значения самом реестре, чтобы вернуть работу служб и процессов в нормальное состояние. Именно это мы и сделаем в этом методе. Внимательно следуйте этим инструкциям, чтобы не пропустить ничего важного.
Сначала необходимо приостановить работу службы обновления Windows, чтобы предотвратить любые повреждения или конфликты во время изменения значений реестра. Мы также советуем очистить все файлы в папке SoftwareDistribution, чтобы заставить Windows восстановить их с нуля. Выполняйте каждый шаг в указанном ниже порядке:
- Нажмите Windows Key + R кнопки, вставьте
services.msc, и нажмите Enter , чтобы открыть редактор. - Найдите Центр обновления Windows в списке, щелкните по нему правой кнопкой мыши и выберите Stop чтобы прекратить ее работу на некоторое время.
- После этого перейдите в папку SoftwareDistribution по этому пути
C:WindowsSoftwareDistributionи удалите из него все содержимое. Вы также можете вставить этот путь в строку, нажав Windows Key + R кнопки еще раз. - Теперь вернитесь к службе Центр обновления Windows , которую мы нашли выше, щелкните по ней правой кнопкой мыши и выберите Start.
- Нажмите Windows Key + R кнопки, как мы уже делали, и вставьте regedit. Разрешите действие, если всплывет окно с запросом.
- Как только вы войдете в Редактор реестра, перейдите в
- После нажатия на Центр обновления Windowsнайдите две записи с именем WUServer и WUStatusServer. Щелкните по ним правой кнопкой мыши и выберите Удалить.
- Перезагрузите компьютер и попробуйте снова установить обновления. Теперь все должно работать без проблем.
По завершении этих четырех шагов настало время внести необходимые изменения в редакторе реестра.
HKEY_LOCAL_MACHINESOFTWAREPoliciesMicrosoftWindowsWindowsUpdate
3. Проверьте целостность системных файлов.
Поврежденные или отсутствующие элементы, задействованные в различных функциях системы, могут стать причиной ошибок обновлений. Ниже мы запустим SFC (средство проверки системных файлов) вместе с DISM (обслуживание и управление образами развертывания), дабы проверить, существует есть ли такая проблема. Оба сканирования помогут обнаружить и восстановить отсутствующие компоненты, если таковые имеются. Обязательно используйте оба сканирования, поскольку они могут по-разному влиять на решение ошибки. Вот как:
С помощью SFC
- Откройте Командная строка , введя
cmdв поле поиска рядом с Меню Пуск кнопку. - Щелкните правой кнопкой мыши по Командная строка , а затем выбрать Запуск от имени администратора.
- После открытия консоли введите
sfc /scannowкоманду и нажмите Enter. - Когда процесс восстановления будет завершен, перезагрузите компьютер.
С помощью DISM
- Откройте Командная строка как мы это делали на предыдущем шаге.
- Скопируйте и вставьте эту команду
DISM.exe /Online /Cleanup-image /Restorehealth. - Нажмите Enter и подождите, пока Windows закончит сканирование и исправление.
- После этого перезагрузите компьютер и снова установите обновление.
После завершения обоих сканирований попробуйте снова запустить установку обновлений. Если это не сработает, переходите к альтернативным решениям ошибок ниже.
4. Сбросьте компоненты Центра обновления Windows.
После выполнения трех решений выше, скорее всего вы уже устранили ошибку и больше не читаете это руководство. Если это не так, попробуйте восстановить все компоненты Центра обновления Windows с нуля. Некоторые процедуры, выполняемые в этом методе, аналогичны тем, что мы сделали во втором решении, однако имеют более глубокое влияние и потенциал решения. Весь процесс включает перезапуск служб BITS, Cryptographic, MSI Installer и Windows Update, а также переименование некоторых папок обновлений (SoftwareDistribution и Catroot2). Эти папки содержат временные файлы, необходимые для установки обновлений Windows. Исходя из этого, мы заставим Windows удалить поврежденные элементы и создать компоненты обновлений с нуля. Ниже мы покажем два способа использования этого метода. Первый потребует ввода и выполнения каждой консольной команды в ручной последовательности. Другой выполняется с помощью так называемого пакетного сценария, написанного в Блокноте и сохраненного в формате WUReset.bat. Нет никакой реальной разницы в том, какой из них вы выберете. Хотя вся процедура может показаться сложной, она не займет много времени и знаний. Просто следуйте последовательности, указанной ниже:
Вручную
- Откройте Командная строка , введя
cmdв поле поиска рядом с Меню Пуск кнопку. - Щелкните правой кнопкой мыши по Командная строка , а затем выбрать Запуск от имени администратора.
- Скопируйте и вставьте этот список команд одну за другой, нажимая Enter после каждой. (Это действие отключит службы, ответственные за Обновления Windows)
- Затем мы должны переименовать вышеупомянутые папки. Просто вставьте эти команды, нажимая Enter после каждой.
- Наконец, все, что осталось сделать, это вернуть отключенные службы. Введите эти команды так же, как мы делали ранее.
- На этом все. Перейдите в центр обновления Windows и попробуйте выполнить установку снова.
net stop wuauserv
net stop cryptSvc
net stop bits
net stop msiserver
ren C:WindowsSoftwareDistribution SoftwareDistribution.old
ren C:WindowsSystem32catroot2 Catroot2.old
net start wuauserv
net start cryptSvc
net start bits
net start msiserver
С помощью Пакетного файла
Это альтернативный метод описанному выше. Пакетный сценарий используется для выполнения тех же команд для сброса всех компонентов Центра обновления Windows, криптографических служб и папок, таких как SoftwareDistribution. В какой-то степени, этот способ даже проще, чем предыдущий. Все, что вам нужно, — это обычный блокнот Windows и немного копирования и вставки. Пакетные сценарии лучше ручного набора текста, поскольку они позволяют выполнять все необходимые команды сразу в один клик. Если вы когда-нибудь столкнетесь с подобными проблемами в будущем, просто запустите уже созданный .bat файл и для сброса компонентов обновления:
- Откройте новый Блокнот . Для этого щелкните правой кнопкой мыши на любую свободную область на рабочем столе, выберите Новинки и Текстовый документ.
- Затем вставьте этот список команд в блокнот:
- После вставки всех команд, нажмите Файл > Сохранить как и назовите файл WUReset.bat, Обязательно установите Кодирование в ANSI и сохраните файл в любом месте.
- Наконец, нажмите на файл правой кнопкой мыши и выберите Запуск от имени администратора и наслаждайтесь автоматическим сбросом компонентов обновлений Windows.
@ECHO OFF
echo Simple Script to Reset / Clear Windows Update
echo.
PAUSE
echo.
attrib -h -r -s %windir%system32catroot2
attrib -h -r -s %windir%system32catroot2*.*
net stop wuauserv
net stop CryptSvc
net stop BITS
ren %windir%system32catroot2 catroot2.old
ren %windir%SoftwareDistribution sold.old
ren "%ALLUSERSPROFILE%Application DataMicrosoftNetworkDownloader" downloader.old
net Start BITS
net start CryptSvc
net start wuauserv
echo.
echo Task completed successfully...
echo.
PAUSE
5. Используйте Помощник по обновлению для загрузки проблемных обновлений.
Исходя из названия, Помощник по обновлению Windows 10 — это официальная утилита, помогающая людям получить последние обновления, доступные для их системы. Она отлично подходит в качестве решение для пользователей, которые не могут обновить систему традиционным способом. Утилита совершенно бесплатна и не требует много времени для загрузки. Просто выполните следующие действия:
- Сначала посетите официальный сайт Помощник по обновлению и нажмите на Обновить сейчас кнопку.
- Затем откройте загруженный файл и нажмите Обновить сейчас снова.
- Windows выполнить проверку вашего ПК на совместимость в течение нескольких секунд. После этого нажмите Следующая и подождите, пока Windows обновит ваш компьютер.
- В конце нажмите Перезапустить сейчас чтобы Windows завершила установку обновлений.
Вот и все. После выполнения этих шагов ваш компьютер должен быть обновлен и не сталкиваться с проблемами, как это было раньше.
В качестве альтернативы вы можете самостоятельно загрузить проблемное обновление прямо из каталога обновлений Microsft. Для этого вам необходимо знать название обновления, при установке которого возникают проблемы:
- Нажмите Windows key + I одновременно.
- Затем перейдите в Обновление и безопасность.
- В правой части окна выберите Просмотр журнала обновлений.
- После этого найдите и запишите самое последнее обновление (вверху списка).
- Вы также можете непосредственно узнать название через обновление, которое приводит к ошибке (если оно отображается).
- Далее найдите и загрузите записанное вами обновление из Microsoft Update Catalog.
Итоги
В какой-то момент постоянные ошибки обновления могут стать последней каплей в море, чтобы окончательно подорвать ваше терпение. Надеемся, что ситуация не зашла настолько далеко и вам удалось устранить ошибку 80072ee2 в Windows. Мы будем рады услышать ваши отзывы о том, какое решение помогло, и возникли ли у вас какие-либо трудности при выполнении всех шагов.
Содержание
- 1 Почему возникает ошибка 80072EE2: возможные причины
- 2 Как исправить ошибку обновления 80072EE2 в ОС Windows 7?
Несмотря на нынешнюю популяризацию операционной системы Windows 10, самым распространенным продуктом компании Microsoft все равно является Windows 7.
Это объясняется как надежностью и простотой использования, так и еще не полной совместимостью большинства программ с новой платформой. Поэтому безопасное функционирование данной операционной системы является насущной проблемой большинства крупных компаний.
Один из элементов защиты операционной системы от внешних угроз – это своевременное и оперативное исправление проблем безопасности ядра Windows, посредством получения пакетов обновления от официального поставщика продукта. Но в ряде случаев возникают проблемы, в результате которых операционная система не может произвести поиск обновлений, что плохо скажется на ее правильном функционировании. Одна из таких неполадок – это ошибка центра обновления номер 80072EE2.

Почему возникает ошибка 80072EE2: возможные причины
С каждым годом все больше пользователей программного обеспечения Windows сталкиваются с увеличением потока программных продуктов требуемых для полноценной работы в сети Интернет. В связи с этим некоторые из них устанавливают как дополнительные утилиты от компании Microsoft, так и средства криптографической защиты информации. Это все накладывает дополнительные ограничения на центр обновления Windows, которые сказываются на его работе.
Выделим основные причины возникновения ошибки 80072EE2:
- Не корректно работает служба скачивания рекомендуемых обновлений. Отдельно отметим, что рекомендуемые обновления – это не обязательные обновления операционной системы, в состав которых могут входить разнообразные продукты компании Майкрософт, не связанные с проблемами безопасности Windows 7. (Microsoft Office, Skype, Windows Live и прочие)
- На компьютер была установлена программа криптографической защиты КриптоПРО. В результате произошло ограничение полномочий службы обновления Windows.
- Проблемы работы реестра операционной системы.
Как исправить ошибку обновления 80072EE2 в ОС Windows 7?
Самым простым решением будет отключение скачивания рекомендованных обновлений операционной системы. Для этого нажмем на меню «Пуск» и зайдем в свойства компьютера:

Теперь выбираем пункт «Центр обновления Windows»:

Заходим во вкладку «Настройка параметров»:

И убираем галочку с пункта получения рекомендуемых обновлений:

Перезагружаем компьютер и пробуем загрузить обновления.
Если данный способ Вам не подходит, то попробуйте удалить программу криптографической защиты CriptoPro. Для этого зайдите в Панель управления и выберите пункт «удаление программ»:

Находим в списке программу КриптоПро CSP и удаляем ее:

Нажимаем «ОК» в окне с просьбой о перезагрузке системы:

После перезагрузки компьютера заново пробуем обновиться.
Примечание: Если данная программа необходима вам для работы, то советую установить свежую версию этого продукта. На данный момент самая актуальная версия – это КриптоПРО CSP R3.
Еще один способ устранения ошибки 80072EE2 – это очистка и исправление неполадок в реестре. Для этого нужно скачать с официального сайта компании Piriform актуальную версию программы CCleaner. Заходим на сайт, выбираем Free-версию и нажимаем на ссылку для скачивания:

Запускаем скаченный нами файл, выбираем язык и нажимаем кнопку «Установить»:

После установки запускаем программу, заходим в пункт меню «Реестр» и жмем «Поиск проблем»:

Далее жмем «Исправить выбранное», в вылетевшем окне сохраняем резервную копию нашего реестра и жмем исправить отмеченное:

Перезагружаем компьютер и проводим поиск обновлений.
- Распечатать
Оцените статью:
- 5
- 4
- 3
- 2
- 1
(18 голосов, среднее: 2 из 5)
Поделитесь с друзьями!
Ошибка 80072ee2 – это ошибка обновления Windows, которая возникает, когда файлы в вашей системе повреждены или обновления зависли. Исправление, описанное в этом методе, также относится к ошибкам 8024400A и 8024400D .
Прежде чем продолжить с приведенным ниже исправлением, убедитесь, что ваш интернет работает на ПК, подверженном этой ошибке, так как ему нужно будет подключиться к серверам обновлений Windows, чтобы заново скачать обновления.
Содержание
- Решение 1. Редактирование реестра
- Решение 2. Запуск средства устранения неполадок Центра обновления Windows
- Решение 3. Удаление распространения программного обеспечения
- Решение 4. Проверка официальной документации Microsoft
- Решение 5. Полная перезагрузка модулей Центра обновления Windows
Решение 1. Редактирование реестра
Лучшим исправлением этой ошибки является изменение реестра и удаление некоторых ключей. Заранее следует упомянуть, что не все пользователи могут иметь раздел реестра на своем компьютере, поскольку они используют Windows в домашней среде (не является частью какого-либо домена). Это в первую очередь означает, что домашние пользователи не будут иметь ключ.
- Удерживайте клавишу Windows и нажмите R
- В открывшемся диалоговом окне запуска введите services.msc и нажмите кнопку «ОК».
- В консоли служб найдите службу под названием « Центр обновления Windows ». Щелкните правой кнопкой мыши этот сервис и выберите « Стоп».
- Мы должны остановить службу «Центр обновления Windows», ответственную за обновление Windows, прежде чем вносить изменения, чтобы исправить повреждение. Если вы продолжите останавливать его, это вернет ошибку.
- Теперь нажмите клавишу Windows и снова нажмите R
- В диалоговом окне запуска введите:
C: Windows SoftwareDistribution
- и нажмите ОК.
- Удалите содержимое этой папки.
- Теперь вернитесь в консоль служб . Снова щелкните правой кнопкой мыши службу Windows Update и выберите « Пуск».
- Удерживайте клавишу Windows и снова нажмите R
- Введите regedit в диалоговом окне запуска.
- В редакторе реестра перейдите по следующему пути:
HKEY_LOCAL_MACHINE SOFTWARE Policies Microsoft Windows WindowsUpdate
- На правой панели найдите ключи WUServer и WUStatusServer.
- Щелкните правой кнопкой мыши по каждой из этих клавиш и выберите « Удалить» .
- Теперь вернитесь в консоль служб и убедитесь, что служба Windows Update все еще работает.
- После этого вы сможете обновить Windows без ошибок.
Решение 2. Запуск средства устранения неполадок Центра обновления Windows
Средство устранения неполадок обновления Windows проверяет все параметры и реестры вашего компьютера, проверяет их на соответствие требованиям обновления Windows, а затем предлагает возможные изменения для устранения проблемы. Убедитесь, что у вас есть учетная запись администратора, прежде чем запускать средство устранения неполадок.
- Нажмите Windows + S, чтобы запустить панель поиска в меню «Пуск». Введите « устранение неполадок » в диалоговом окне и нажмите на первый результат, который появляется.
- В меню устранения неполадок выберите « Центр обновления Windows » и нажмите кнопку « Запустить средство устранения неполадок ». Если вы используете Windows 7, вы можете перейти к средству устранения неполадок вручную с помощью панели управления.
- Теперь Windows запустит процесс устранения неполадок и обнаружит любые расхождения. Может появиться сообщение о том, что для устранения неполадок требуется доступ администратора для проверки проблем с вашей системой. Выберите опцию « Попробуйте устранить неполадки как администратор ».
- После внесения исправлений перезагрузите компьютер и проверьте, устранена ли проблема.
Примечание. Для этого решения требуется активное подключение к Интернету для достижения оптимальных результатов. Кроме того, попробуйте запустить средство устранения неполадок несколько раз, а не только один раз.
Решение 3. Удаление распространения программного обеспечения
SoftwareDistribution – это папка, расположенная в каталоге Windows, которая используется для временного хранения файлов, которые могут потребоваться для установки последних обновлений Windows на ваш компьютер. Это является обязательным требованием для модуля обновления, и операция чтения / записи для него управляется WUagent.
Примечание. Этот метод также удалит всю историю обновлений.
- Нажмите Windows + S, введите « командная строка » в диалоговом окне, щелкните правой кнопкой мыши приложение и выберите « Запуск от имени администратора ».
- В командной строке введите следующие команды одну за другой:
net stop cryptSvc net stop wuauserv net stop msiserver net stop bits
Теперь мы перейдем в каталог Windows Update и удалим все обновленные файлы, которые уже есть. Откройте проводник или Мой компьютер и следуйте инструкциям.
- Перейдите по адресу, указанному ниже. Вы также можете запустить приложение «Запустить» и скопировать и вставить адрес для непосредственного доступа.
C: Windows SoftwareDistribution - Удалите все содержимое папки «Распространение программного обеспечения» (вы также можете вырезать и вставить их в другое место на случай, если вы захотите поместить их обратно).
Примечание. Вместо этого можно также переименовать папку распространения программного обеспечения. Назовите это как «SoftwareDistributionold».
Теперь нам нужно снова включить службу Windows Update и запустить ее снова. Первоначально диспетчеру обновлений может потребоваться несколько минут для вычисления деталей и подготовки манифеста для загрузки.
- Откройте командную строку с повышенными привилегиями и попробуйте выполнить следующие команды, чтобы повторно инициализировать все службы, которые мы остановили.
net start cryptSvc net start wuauserv net start msiserver net start bits
- Теперь перезагрузите компьютер и попробуйте обновить Windows снова.
Примечание: Вы также можете попробовать выполнить следующие команды по порядку в командной строке с повышенными правами.
net stop wuauserv rmdir / q / sc: windows softwaredistribution . wuauclt / Detenow
Если проблема связана с настройками вашей сети, следующая команда в командной строке с повышенными правами устранит вашу проблему.
netsh int tcp set global autotuninglevel=disabled
Решение 4. Проверка официальной документации Microsoft
В некоторых случаях, если вы используете сервер Windows, вы должны проверить официальную документацию Microsoft и посмотреть, относится ли этот случай к вам. Похоже, что некоторые обновления были заменены дальнейшими обновлениями для операционной системы.
Эта проблема довольно распространена, поэтому Windows официально выпустила документацию, в которой показано, как это можно исправить. Просмотрите их и после применения всех исправлений полностью перезагрузите компьютер.
Решение 5. Полная перезагрузка модулей Центра обновления Windows
Если все вышеперечисленные методы не работают для вас, вы можете попробовать принудительно сбросить все модули обновления Windows, а затем попытаться запустить их снова через перезагрузку. Обсуждаемое сообщение об ошибке очень широко распространено и всплыло после ошибки самой Microsoft, когда она изменила дату действия на стороне сервера в основном XML-файле обновления. Поскольку редактирование XML-файла привело бы к аннулированию цифровой подписи на нашей стороне, Microsoft изменила XML в их конце, но ошибка все еще сохраняется. Возможно, повторная инициализация всех модулей решит проблему для нас.
- Нажмите Windows + S, введите « командная строка », щелкните правой кнопкой мыши приложение и выберите « Запуск от имени администратора ».
- Один раз в командной строке с повышенными привилегиями, выполняя следующие команды одну за другой.
net stop wuauserv cd %systemroot% ren SoftwareDistribution SoftwareDistribution.old net start wuauserv net stop bits net start bits net stop cryptsvc cd %systemroot%system32 ren catroot2 catroot2.old net start cryptsvc regsvr32 Softpub.dll /s regsvr32 Wintrust.dll /s regsvr32 Initpki.dll /s regsvr32 Mssip32.dll /s
- После выполнения всех команд полностью перезагрузите компьютер и проверьте, решена ли проблема.
Просмотров 7.6к.
Обновлено 11.06.2020
Содержание
- Ошибка обновления 80072ee2
- Способ 1: Удаление программ
- Способ 2: Перезапуск службы
- Способ 3: Очистка реестра
- Способ 4: Отключение функции
- Заключение
- Вопросы и ответы
Многие пользователи «семерки» сталкиваются с проблемами при получении обновлений для операционной системы и других продуктов Майкрософт. В этой статье мы рассмотрим способы устранения сбоя с кодом 80072ee2.
Данный код ошибки говорит нам о том, что «Центр обновления Windows» не может нормально взаимодействовать с сервером, передающим нам рекомендованные апдейты (не путать с обязательными). Это пакеты для различных продуктов Microsoft, например, Office или Skype. Причиной могут стать установленные программы (если система была установлена давно, то их может быть довольно много), сбои в работе службы, а также ошибки в системном реестре.
Способ 1: Удаление программ
Препятствовать нормальному течению процесса обновления могут любые программы, особенно их пиратские копии, но главной причиной обычно становятся устаревшие версии различных шифровальщиков, например, КриптоПРО. Именно это приложение чаще всего влияет на сбои при взаимодействии с сервером Майкрософт.
Читайте также:
Как установить сертификат в КриптоПро с флешки
Скачать драйвер Рутокен для КриптоПро
Плагин КриптоПро для браузеров
Решение здесь довольно простое: во-первых, удалите с компьютера все лишние программы, тем более «крякнутые». Во вторых, деинсталлируйте КриптоПРО, а если она вам нужна для работы, то после установки апдейтов верните ее обратно. Желательно, чтобы это была актуальная версия, иначе неизбежны проблемы в будущем.
Подробнее: Установка и удаление программ в Windows 7
После того как действия будут выполнены, в обязательном порядке следует перейти к способу 3, а затем перезагрузить систему.
Способ 2: Перезапуск службы
Служба «Центра обновлений» имеет свойство работать со сбоями в силу различных причин. Решить проблему поможет ее перезапуск в соответствующей оснастке.
- Открываем строку «Выполнить» (делается это с помощью комбинации клавиш Windows+R) и прописываем команду для доступа к разделу «Службы».
services.msc - Проматываем список вниз и находим «Центр обновления Windows».
- Выделяем данный пункт, переключаемся в расширенный режим просмотра, а затем останавливаем службу нажатием на ссылку, указанную на скриншоте.
- Снова запускаем «Центр», кликнув по соответствующей ссылке.
Для верности можно применить один прием: после остановки перезагрузить машину, а затем уже выполнить запуск.
Способ 3: Очистка реестра
Данная процедура поможет удалить из системного реестра лишние ключи, которые могут препятствовать нормальной работе не только «Центра обновлений», но и системы в целом. Если вы уже воспользовались первым способом, то это нужно сделать обязательно, так как после удаления программ остаются «хвосты», которые могут указывать ОС на несуществующие файлы и пути.
Вариантов выполнения этой работы несколько, но самым простым и надежным является использование бесплатной программы CCleaner.

Подробнее:
Как пользоваться CCleaner
Чистка реестра с помощью CCleaner
Способ 4: Отключение функции
Поскольку рекомендованные обновления не являются обязательными и не влияют на безопасность системы, то их загрузку можно отключить в настройках «Центра обновлений». Этот способ не устраняет причин проблемы, но исправить ошибку может помочь.
- Открываем меню «Пуск» и в строке поиска начинаем вводить «Центр обновления». В самом начале списка появится необходимый нам пункт, по которому нужно кликнуть.
- Далее переходим к настройке параметров (ссылка в левом блоке).
- Снимаем галку в разделе «Рекомендуемые обновления» и жмем ОК.
Заключение
Действия по исправлению ошибки обновления с кодом 80072ee2 в большинстве своем не являются технически сложными и могут быть выполнены даже неопытным пользователем. Если никакие методы не помогают справиться с проблемой, то остаются только два варианта: отказаться от получения апдейтов или переустановить систему.
Еще статьи по данной теме:
Ошибка 80072ee2 – это ошибка обновления Windows, которая возникает, когда файлы в вашей системе повреждены или обновления зависли. Исправление, описанное в этом методе, также относится к ошибкам 8024400A и 8024400D .
Прежде чем продолжить с приведенным ниже исправлением, убедитесь, что ваш интернет работает на ПК, подверженном этой ошибке, так как ему нужно будет подключиться к серверам обновлений Windows, чтобы заново скачать обновления.
Содержание
- Решение 1. Редактирование реестра
- Решение 2. Запуск средства устранения неполадок Центра обновления Windows
- Решение 3. Удаление распространения программного обеспечения
- Решение 4. Проверка официальной документации Microsoft
- Решение 5. Полная перезагрузка модулей Центра обновления Windows
Решение 1. Редактирование реестра
Лучшим исправлением этой ошибки является изменение реестра и удаление некоторых ключей. Заранее следует упомянуть, что не все пользователи могут иметь раздел реестра на своем компьютере, поскольку они используют Windows в домашней среде (не является частью какого-либо домена). Это в первую очередь означает, что домашние пользователи не будут иметь ключ.
- Удерживайте клавишу Windows и нажмите R
- В открывшемся диалоговом окне запуска введите services.msc и нажмите кнопку «ОК».
- В консоли служб найдите службу под названием « Центр обновления Windows ». Щелкните правой кнопкой мыши этот сервис и выберите « Стоп».
- Мы должны остановить службу «Центр обновления Windows», ответственную за обновление Windows, прежде чем вносить изменения, чтобы исправить повреждение. Если вы продолжите останавливать его, это вернет ошибку.
- Теперь нажмите клавишу Windows и снова нажмите R
- В диалоговом окне запуска введите:
C: Windows SoftwareDistribution
- и нажмите ОК.
- Удалите содержимое этой папки.
- Теперь вернитесь в консоль служб . Снова щелкните правой кнопкой мыши службу Windows Update и выберите « Пуск».
- Удерживайте клавишу Windows и снова нажмите R
- Введите regedit в диалоговом окне запуска.
- В редакторе реестра перейдите по следующему пути:
HKEY_LOCAL_MACHINE SOFTWARE Policies Microsoft Windows WindowsUpdate
- На правой панели найдите ключи WUServer и WUStatusServer.
- Щелкните правой кнопкой мыши по каждой из этих клавиш и выберите « Удалить» .
- Теперь вернитесь в консоль служб и убедитесь, что служба Windows Update все еще работает.
- После этого вы сможете обновить Windows без ошибок.
Средство устранения неполадок обновления Windows проверяет все параметры и реестры вашего компьютера, проверяет их на соответствие требованиям обновления Windows, а затем предлагает возможные изменения для устранения проблемы. Убедитесь, что у вас есть учетная запись администратора, прежде чем запускать средство устранения неполадок.
- Нажмите Windows + S, чтобы запустить панель поиска в меню «Пуск». Введите « устранение неполадок » в диалоговом окне и нажмите на первый результат, который появляется.
- В меню устранения неполадок выберите « Центр обновления Windows » и нажмите кнопку « Запустить средство устранения неполадок ». Если вы используете Windows 7, вы можете перейти к средству устранения неполадок вручную с помощью панели управления.
- Теперь Windows запустит процесс устранения неполадок и обнаружит любые расхождения. Может появиться сообщение о том, что для устранения неполадок требуется доступ администратора для проверки проблем с вашей системой. Выберите опцию « Попробуйте устранить неполадки как администратор ».
- После внесения исправлений перезагрузите компьютер и проверьте, устранена ли проблема.
Примечание. Для этого решения требуется активное подключение к Интернету для достижения оптимальных результатов. Кроме того, попробуйте запустить средство устранения неполадок несколько раз, а не только один раз.
Решение 3. Удаление распространения программного обеспечения
SoftwareDistribution – это папка, расположенная в каталоге Windows, которая используется для временного хранения файлов, которые могут потребоваться для установки последних обновлений Windows на ваш компьютер. Это является обязательным требованием для модуля обновления, и операция чтения / записи для него управляется WUagent.
Примечание. Этот метод также удалит всю историю обновлений.
- Нажмите Windows + S, введите « командная строка » в диалоговом окне, щелкните правой кнопкой мыши приложение и выберите « Запуск от имени администратора ».
- В командной строке введите следующие команды одну за другой:
net stop cryptSvc net stop wuauserv net stop msiserver net stop bits
Теперь мы перейдем в каталог Windows Update и удалим все обновленные файлы, которые уже есть. Откройте проводник или Мой компьютер и следуйте инструкциям.
- Перейдите по адресу, указанному ниже. Вы также можете запустить приложение «Запустить» и скопировать и вставить адрес для непосредственного доступа.
C: Windows SoftwareDistribution - Удалите все содержимое папки «Распространение программного обеспечения» (вы также можете вырезать и вставить их в другое место на случай, если вы захотите поместить их обратно).
Примечание. Вместо этого можно также переименовать папку распространения программного обеспечения. Назовите это как «SoftwareDistributionold».
Теперь нам нужно снова включить службу Windows Update и запустить ее снова. Первоначально диспетчеру обновлений может потребоваться несколько минут для вычисления деталей и подготовки манифеста для загрузки.
- Откройте командную строку с повышенными привилегиями и попробуйте выполнить следующие команды, чтобы повторно инициализировать все службы, которые мы остановили.
net start cryptSvc net start wuauserv net start msiserver net start bits
- Теперь перезагрузите компьютер и попробуйте обновить Windows снова.
Примечание: Вы также можете попробовать выполнить следующие команды по порядку в командной строке с повышенными правами.
net stop wuauserv rmdir / q / sc: windows softwaredistribution . wuauclt / Detenow
Если проблема связана с настройками вашей сети, следующая команда в командной строке с повышенными правами устранит вашу проблему.
netsh int tcp set global autotuninglevel=disabled
Решение 4. Проверка официальной документации Microsoft
В некоторых случаях, если вы используете сервер Windows, вы должны проверить официальную документацию Microsoft и посмотреть, относится ли этот случай к вам. Похоже, что некоторые обновления были заменены дальнейшими обновлениями для операционной системы.
Эта проблема довольно распространена, поэтому Windows официально выпустила документацию, в которой показано, как это можно исправить. Просмотрите их и после применения всех исправлений полностью перезагрузите компьютер.
Решение 5. Полная перезагрузка модулей Центра обновления Windows
Если все вышеперечисленные методы не работают для вас, вы можете попробовать принудительно сбросить все модули обновления Windows, а затем попытаться запустить их снова через перезагрузку. Обсуждаемое сообщение об ошибке очень широко распространено и всплыло после ошибки самой Microsoft, когда она изменила дату действия на стороне сервера в основном XML-файле обновления. Поскольку редактирование XML-файла привело бы к аннулированию цифровой подписи на нашей стороне, Microsoft изменила XML в их конце, но ошибка все еще сохраняется. Возможно, повторная инициализация всех модулей решит проблему для нас.
- Нажмите Windows + S, введите « командная строка », щелкните правой кнопкой мыши приложение и выберите « Запуск от имени администратора ».
- Один раз в командной строке с повышенными привилегиями, выполняя следующие команды одну за другой.
net stop wuauserv cd %systemroot% ren SoftwareDistribution SoftwareDistribution.old net start wuauserv net stop bits net start bits net stop cryptsvc cd %systemroot%system32 ren catroot2 catroot2.old net start cryptsvc regsvr32 Softpub.dll /s regsvr32 Wintrust.dll /s regsvr32 Initpki.dll /s regsvr32 Mssip32.dll /s
- После выполнения всех команд полностью перезагрузите компьютер и проверьте, решена ли проблема.
Просмотров 5.9к.
Обновлено 11.06.2020
Мы знаем, как неприятно получать непредвиденные ошибки при попытке обновить свою систему. Эффект может длиться достаточно долго, чтобы подорвать ваше терпение и лишиться возможности получать дальнейшие обновления. Несмотря на то, что каждую неделю появляется все больше новых ошибок обновления, сегодня мы взглянем на Код ошибки 80072ee2 , который возникает во время поиска обновлений. К счастью, проблема уже исследована, поэтому мы знаем как ее решить. Из последних лабораторных отчетов выяснилось, что наиболее частыми причинами его появления являются поврежденные файлы и значения регистра, а также некоторых папок, которые отвечают за правильную работу обновлений. Устранение ошибки 15ee30 и конечная установка обновлений без сбоев займет не более 80072–2 минут. Также, вы можете смело применять наши инструкции для решения ошибок 8024400A и 8024400D, они имеют общий источник возникновения.
Скачать средство восстановления Windows
Скачать средство восстановления Windows
Существуют специальные утилиты для восстановления Windows, которые могут решить проблемы, связанные с повреждением реестра, неисправностью файловой системы, нестабильностью драйверов Windows. Мы рекомендуем вам использовать Advanced System Repair Pro для исправления «Ошибка Центра обновления Windows 80072ee2» в Windows 10, Windows 8, Windows 7, Vista или XP.
1. Воспользуйтесь средством устранения неполадок Центра обновления Windows
Некоторые ошибки, такие как 80072ee2, можно решить с помощью обычного средства устранения неполадок обновления Windows. Это встроенная утилита, предназначенная для поиска и устранения потенциальных причин ошибок при обновлении. Несмотря на то, что этот инструмент не так часто приводит к успешному разрешению проблемы, все же стоит попробовать этот простой, но иногда эффективный метод. Windows просканирует вашу систему на предмет потенциальных проблем и попытается исправить их в конечном итоге. Узнайте, как это сделать, следуя приведенным ниже инструкциям:
- Откройте Настройки , а затем в Обновление и безопасность > Устранение неполадок.
- На правой панели найдите Центр обновления Windows и нажмите Запустить средство устранения неполадок.
- Завершите процесс, следуя инструкциям на экране, и перезагрузите компьютер.
Если это не помогло, переходите к другим решениям ниже.
2. Измените значения в Редакторе реестра.
Редактор реестра — это специальная среда, в которой содержаться записи и значения многих процессов, реализуемых в Windows. Если знать потенциальную причину, то можете отредактировать или удалить некоторые значения самом реестре, чтобы вернуть работу служб и процессов в нормальное состояние. Именно это мы и сделаем в этом методе. Внимательно следуйте этим инструкциям, чтобы не пропустить ничего важного.
Сначала необходимо приостановить работу службы обновления Windows, чтобы предотвратить любые повреждения или конфликты во время изменения значений реестра. Мы также советуем очистить все файлы в папке SoftwareDistribution, чтобы заставить Windows восстановить их с нуля. Выполняйте каждый шаг в указанном ниже порядке:
- Нажмите Windows Key + R кнопки, вставьте
services.msc, и нажмите Enter , чтобы открыть редактор. - Найдите Центр обновления Windows в списке, щелкните по нему правой кнопкой мыши и выберите Stop чтобы прекратить ее работу на некоторое время.
- После этого перейдите в папку SoftwareDistribution по этому пути
C:WindowsSoftwareDistributionи удалите из него все содержимое. Вы также можете вставить этот путь в строку, нажав Windows Key + R кнопки еще раз. - Теперь вернитесь к службе Центр обновления Windows , которую мы нашли выше, щелкните по ней правой кнопкой мыши и выберите Начать.
- Нажмите Windows Key + R кнопки, как мы уже делали, и вставьте regedit. Разрешите действие, если всплывет окно с запросом.
- Как только вы войдете в Редактор реестра, перейдите в
- После нажатия на Центр обновления Windowsнайдите две записи с именем WUServer и WUStatusServer. Щелкните по ним правой кнопкой мыши и выберите Удалить.
- Перезагрузите компьютер и попробуйте снова установить обновления. Теперь все должно работать без проблем.
По завершении этих четырех шагов настало время внести необходимые изменения в редакторе реестра.
HKEY_LOCAL_MACHINESOFTWAREPoliciesMicrosoftWindowsWindowsUpdate
3. Проверьте целостность системных файлов.
Поврежденные или отсутствующие элементы, задействованные в различных функциях системы, могут стать причиной ошибок обновлений. Ниже мы запустим SFC (средство проверки системных файлов) вместе с DISM (обслуживание и управление образами развертывания), дабы проверить, существует есть ли такая проблема. Оба сканирования помогут обнаружить и восстановить отсутствующие компоненты, если таковые имеются. Обязательно используйте оба сканирования, поскольку они могут по-разному влиять на решение ошибки. Вот как:
С помощью SFC
- Откройте Командная строка , введя
cmdв поле поиска рядом с Меню Пуск кнопку. - Щелкните правой кнопкой мыши по Командная строка , а затем выберите Запуск от имени администратора.
- После открытия консоли введите
sfc /scannowкоманду и нажмите Enter. - Когда процесс восстановления будет завершен, перезагрузите компьютер.
С помощью DISM
- Откройте Командная строка как мы это делали на предыдущем шаге.
- Скопируйте и вставьте эту команду
DISM.exe /Online /Cleanup-image /Restorehealth. - Нажмите Enter и подождите, пока Windows закончит сканирование и исправление.
- После этого перезагрузите компьютер и снова установите обновление.
После завершения обоих сканирований попробуйте снова запустить установку обновлений. Если это не сработает, переходите к альтернативным решениям ошибок ниже.
4. Сбросьте компоненты Центра обновления Windows.
После выполнения трех решений выше, скорее всего вы уже устранили ошибку и больше не читаете это руководство. Если это не так, попробуйте восстановить все компоненты Центра обновления Windows с нуля. Некоторые процедуры, выполняемые в этом методе, аналогичны тем, что мы сделали во втором решении, однако имеют более глубокое влияние и потенциал решения. Весь процесс включает перезапуск служб BITS, Cryptographic, MSI Installer и Windows Update, а также переименование некоторых папок обновлений (SoftwareDistribution и Catroot2). Эти папки содержат временные файлы, необходимые для установки обновлений Windows. Исходя из этого, мы заставим Windows удалить поврежденные элементы и создать компоненты обновлений с нуля. Ниже мы покажем два способа использования этого метода. Первый потребует ввода и выполнения каждой консольной команды в ручной последовательности. Другой выполняется с помощью так называемого пакетного сценария, написанного в Блокноте и сохраненного в формате WUReset.bat. Нет никакой реальной разницы в том, какой из них вы выберете. Хотя вся процедура может показаться сложной, она не займет много времени и знаний. Просто следуйте последовательности, указанной ниже:
Вручную
- Откройте Командная строка , введя
cmdв поле поиска рядом с Меню Пуск кнопку. - Щелкните правой кнопкой мыши по Командная строка , а затем выберите Запуск от имени администратора.
- Скопируйте и вставьте этот список команд одну за другой, нажимая Enter после каждой. (Это действие отключит службы, ответственные за Обновления Windows)
- Затем мы должны переименовать вышеупомянутые папки. Просто вставьте эти команды, нажимая Enter после каждой.
- Наконец, все, что осталось сделать, это вернуть отключенные службы. Введите эти команды так же, как мы делали ранее.
- На этом все. Перейдите в центр обновления Windows и попробуйте выполнить установку снова.
net stop wuauserv
net stop cryptSvc
net stop bits
net stop msiserver
ren C:WindowsSoftwareDistribution SoftwareDistribution.old
ren C:WindowsSystem32catroot2 Catroot2.old
net start wuauserv
net start cryptSvc
net start bits
net start msiserver
С помощью Пакетного файла
Это альтернативный метод описанному выше. Пакетный сценарий используется для выполнения тех же команд для сброса всех компонентов Центра обновления Windows, криптографических служб и папок, таких как SoftwareDistribution. В какой-то степени, этот способ даже проще, чем предыдущий. Все, что вам нужно, — это обычный блокнот Windows и немного копирования и вставки. Пакетные сценарии лучше ручного набора текста, поскольку они позволяют выполнять все необходимые команды сразу в один клик. Если вы когда-нибудь столкнетесь с подобными проблемами в будущем, просто запустите уже созданный .bat файл и для сброса компонентов обновления:
- Откройте новый Блокнот . Для этого щелкните правой кнопкой мыши на любую свободную область на рабочем столе, выберите Новинки и Текстовый документ.
- Затем вставьте этот список команд в блокнот:
- После вставки всех команд, нажмите Файл > Сохранить как и назовите файл WUReset.bat, Обязательно установите Кодирование в ANSI и сохраните файл в любом месте.
- Наконец, нажмите на файл правой кнопкой мыши и выберите Запуск от имени администратора и наслаждайтесь автоматическим сбросом компонентов обновлений Windows.
@ECHO OFF
echo Simple Script to Reset / Clear Windows Update
echo.
PAUSE
echo.
attrib -h -r -s %windir%system32catroot2
attrib -h -r -s %windir%system32catroot2*.*
net stop wuauserv
net stop CryptSvc
net stop BITS
ren %windir%system32catroot2 catroot2.old
ren %windir%SoftwareDistribution sold.old
ren "%ALLUSERSPROFILE%Application DataMicrosoftNetworkDownloader" downloader.old
net Start BITS
net start CryptSvc
net start wuauserv
echo.
echo Task completed successfully...
echo.
PAUSE
5. Используйте Помощник по обновлению для загрузки проблемных обновлений.
Исходя из названия, Помощник по обновлению Windows 10 — это официальная утилита, помогающая людям получить последние обновления, доступные для их системы. Она отлично подходит в качестве решение для пользователей, которые не могут обновить систему традиционным способом. Утилита совершенно бесплатна и не требует много времени для загрузки. Просто выполните следующие действия:
- Сначала посетите официальный сайт Помощник по обновлению и нажмите на Обновить сейчас кнопку.
- Затем откройте загруженный файл и нажмите Обновить сейчас снова.
- Windows выполнить проверку вашего ПК на совместимость в течение нескольких секунд. После этого нажмите Далее и подождите, пока Windows обновит ваш компьютер.
- В конце нажмите Перезапустить сейчас чтобы Windows завершила установку обновлений.
Вот и все. После выполнения этих шагов ваш компьютер должен быть обновлен и не сталкиваться с проблемами, как это было раньше.
В качестве альтернативы вы можете самостоятельно загрузить проблемное обновление прямо из каталога обновлений Microsft. Для этого вам необходимо знать название обновления, при установке которого возникают проблемы:
- Нажмите Windows key + I одновременно.
- Затем перейдите в Обновление и безопасность.
- В правой части окна выберите Просмотр журнала обновлений.
- После этого найдите и запишите самое последнее обновление (вверху списка).
- Вы также можете непосредственно узнать название через обновление, которое приводит к ошибке (если оно отображается).
- Далее найдите и загрузите записанное вами обновление из Microsoft Update Catalog.
Заключение
В какой-то момент постоянные ошибки обновления могут стать последней каплей в море, чтобы окончательно подорвать ваше терпение. Надеемся, что ситуация не зашла настолько далеко и вам удалось устранить ошибку 80072ee2 в Windows. Мы будем рады услышать ваши отзывы о том, какое решение помогло, и возникли ли у вас какие-либо трудности при выполнении всех шагов.
Содержание
- 1 Почему возникает ошибка 80072EE2: возможные причины
- 2 Как исправить ошибку обновления 80072EE2 в ОС Windows 7?
Несмотря на нынешнюю популяризацию операционной системы Windows 10, самым распространенным продуктом компании Microsoft все равно является Windows 7.
Это объясняется как надежностью и простотой использования, так и еще не полной совместимостью большинства программ с новой платформой. Поэтому безопасное функционирование данной операционной системы является насущной проблемой большинства крупных компаний.
Один из элементов защиты операционной системы от внешних угроз – это своевременное и оперативное исправление проблем безопасности ядра Windows, посредством получения пакетов обновления от официального поставщика продукта. Но в ряде случаев возникают проблемы, в результате которых операционная система не может произвести поиск обновлений, что плохо скажется на ее правильном функционировании. Одна из таких неполадок – это ошибка центра обновления номер 80072EE2.
Почему возникает ошибка 80072EE2: возможные причины
С каждым годом все больше пользователей программного обеспечения Windows сталкиваются с увеличением потока программных продуктов требуемых для полноценной работы в сети Интернет. В связи с этим некоторые из них устанавливают как дополнительные утилиты от компании Microsoft, так и средства криптографической защиты информации. Это все накладывает дополнительные ограничения на центр обновления Windows, которые сказываются на его работе.
Выделим основные причины возникновения ошибки 80072EE2:
- Не корректно работает служба скачивания рекомендуемых обновлений. Отдельно отметим, что рекомендуемые обновления – это не обязательные обновления операционной системы, в состав которых могут входить разнообразные продукты компании Майкрософт, не связанные с проблемами безопасности Windows 7. (Microsoft Office, Skype, Windows Live и прочие)
- На компьютер была установлена программа криптографической защиты КриптоПРО. В результате произошло ограничение полномочий службы обновления Windows.
- Проблемы работы реестра операционной системы.
Как исправить ошибку обновления 80072EE2 в ОС Windows 7?
Самым простым решением будет отключение скачивания рекомендованных обновлений операционной системы. Для этого нажмем на меню «Пуск» и зайдем в свойства компьютера:
Теперь выбираем пункт «Центр обновления Windows»:
Заходим во вкладку «Настройка параметров»:
И убираем галочку с пункта получения рекомендуемых обновлений:
Перезагружаем компьютер и пробуем загрузить обновления.
Если данный способ Вам не подходит, то попробуйте удалить программу криптографической защиты CriptoPro. Для этого зайдите в Панель управления и выберите пункт «удаление программ»:
Находим в списке программу КриптоПро CSP и удаляем ее:
Нажимаем «ОК» в окне с просьбой о перезагрузке системы:
После перезагрузки компьютера заново пробуем обновиться.
Примечание: Если данная программа необходима вам для работы, то советую установить свежую версию этого продукта. На данный момент самая актуальная версия – это КриптоПРО CSP R3.
Еще один способ устранения ошибки 80072EE2 – это очистка и исправление неполадок в реестре. Для этого нужно скачать с официального сайта компании Piriform актуальную версию программы CCleaner. Заходим на сайт, выбираем Free-версию и нажимаем на ссылку для скачивания:
Запускаем скаченный нами файл, выбираем язык и нажимаем кнопку «Установить»:
После установки запускаем программу, заходим в пункт меню «Реестр» и жмем «Поиск проблем»:
Далее жмем «Исправить выбранное», в вылетевшем окне сохраняем резервную копию нашего реестра и жмем исправить отмеченное:
Перезагружаем компьютер и проводим поиск обновлений.
- Распечатать
Оцените статью:
- 5
- 4
- 3
- 2
- 1
(18 голосов, среднее: 2 из 5)
Поделитесь с друзьями!
В этой статье я постараюсь перечислить основные способы исправления ошибки с кодом 80072EE2, которая появляется при поиске или установке обновлений Windows через Windows Update или SUS. Ошибка 80072EE2 может встречаться во всех версиях Windows, начиная с Windows 7 / Windows Server 2008 R2 и заканчивая Windows 10 / Windows Server 2016.
При попытке выполнить поиск новых обновлений в Центре обновления Windows появляется текст:
“Не удалось выполнить поиск новых обновленийПроизошла ошибка при поиске новых обновлений для компьютера. Найдены ошибки: Код 80072EE2”
Согласно таблице кодов ошибок обновления на сайте Microsoft, данный код ошибки интерпретируется как ERROR_INTERNET_TIMEOUT (-2147012894) The request has timed out. Это означает, что по какой-то причине система не смогла получить доступ к узлу Microsoft Update или сервер WSUS.
- Проверьте наличие подключение к интернету и наличие доступа к сайту Windows Update
- Проверка параметров прокси-сервера и межсетевого экрана
- Сброс настроек системного прокси
- Перерегистрация библиотек агента обновления Windows
- Изменение размера MTU на 1492
- Исправлении ошибки 0x80072ee2 при установке обновлений через WSUS
- Недостаток ресурсов для пула WsusPool
- Ошибка 0x80072ee2 в виртуальных машинах Hyper-V
Содержание:
Проверьте наличие подключение к интернету и наличие доступа к сайту Windows Update
Прежде всего, рекомендуется проверить, что ваш компьютер имеет доступ к Интернету. Попробуйте в браузере открыть сайт http://download.windowsupdate.com. В том случае, если доступ к сайту имеется, откроется такая страница.
Проверка параметров прокси-сервера и межсетевого экрана
В том случае, если вы подключаетесь к интернету через прокси-сервер, проверьте, что в настройках Internet Explorer указан верный прокси-сервер. Кроме того, для доступа к узлам Windows Update, прокси сервер не должен запрпшивать авторизацию. Либо на межсетевом экране нужно разрешить компьютерам прямой доступ на узлы Windows Update:
http://*.update.microsoft.com
https://*.update.microsoft.com
http://download.windowsupdate.com
Сброс настроек системного прокси
Проверьте, не изменились ли у вас настройки системного прокси-сервера (это часто делают различные вирусы и трояны). Для этого, откройте командную строку с правами администратора и выполните команду, импортирующую настройки системного прокси-сервера из параметров IE.
netsh winhttp import proxy source=ie
Перерегистрация библиотек агента обновления Windows
В некоторых случаях отсутствие регистрации динамических библиотек службы обновления Windows также может вызывать ошибку 80072ee2. В этом случае рекомендуется в командной строке (с правами администратора) перерегистрировать все связанные с службой Windows Update dll-библиотеки):
regsvr32 oleaut32.dll
regsvr32 jscript.dll
regsvr32 vbscript.dll
regsvr32 softpub.dll
regsvr32 msxml.dll
regsvr32 wintrust.dll
regsvr32 initpki.dll
regsvr32 cryptdlg.dll
Изменение размера MTU на 1492
Установка некорректного размера MTU также может приводить к появлению ошибки 80072ee2 (конечно, это не самый распространенная причина, но отметать ее не стоит). Проверьте текущий размер MTU командой
netsh interface ipv4 show subinterfaces
Для изменения размера MTU на значение 1452 для проводного интерфейса используется команда
netsh interface ipv4 set subinterface "Local Area Connection" mtu=1452 store=persistent
а для беспроводного интерфейса:
netsh interface ipv4 set subinterface "Wireless Network Connection" mtu=1452 store=persistent
Исправлении ошибки 0x80072ee2 при установке обновлений через WSUS
Если данная ошибка обновления Windows появляется при установке обновления с внутреннего сервера WSUS, рекомендуется проверить корректность его настройки в реестре. Запустите regedit.exe, перейдите к следующему разделу реестра: HKEY_Local_MachineSoftwarePoliciesMicrosoftWindowsWindowsUpdate и проверьте значение в параметров WUServer и WUStatusServer. Они должны указывать на действующий адрес вашего WSUS сервера.
Если вы не хотите использовать внутренний WSUS, а хотите получать обновления непосредственно из Центра обновления Windows, удалите эти параметры из реестра и перезапустите службу «Windows Update» командой:
net stop wuauserv && net start wuauserv
Недостаток ресурсов для пула WsusPool
В том случае, если для распространения обновлений вы используете собственный сервер WSUS, проверьте нет ли проблем с доступными ресурсами на сервере. При недостатке памяти пул IIS, отвечающий за работу WSUS сервера может периодически отваливаться (WsusPool). Попробуйте убрать ограничение на использование оперативной памяти для пула WsusPool. Откройте консоль IIS Manager и перейдите в раздел Application Pools-> WsusPool->Advanced Settings. Измените значение параметра Private Memory Limit на 0 и перезапустите IIS.
Ошибка 0x80072ee2 в виртуальных машинах Hyper-V
При использовании среды виртуализации Hyper-V иногда может возникнуть ситуация, когда Windows в гостевых виртуальных машинах не может обновляться. Я несколько раз сталкивался с этим на Windows Server 2008 R2. Система выдает ошибку 80072EE2 и все тут. Как оказалось, ошибка связана с параметром физического сетевого адаптера сервера Hyper-V, отвечающего за передачу больших пакетов.
Чтобы исправить проблему, нужно на хостовом гипервизоре Hyper-V запустить диспетчер устройств и открыть свойства физического сетевого адаптера.
На вкладке Advanced нужно отключить следующие параметры: Large Send Offload V2 (IPv4) и Large Send Offload V2 (IPv6). Эти параметры отвечают за сегментирование больших пакетов данных драйвером сетевого адаптера.
Сохраните изменения и выполните новый поиск обновлений на виртуальной машине
Читайте, когда возникает ошибка обновления Windows 7. Как исправить ошибки обновления Windows 7.
Существует несколько причин, по которым возникают ошибки во время загрузки обновления Windows 7. В большинстве случаев ошибки возникают на экране в виде кода, который обычному пользователю ни о чем не говорит. Некоторые коды сейчас дополняют буквенным описанием, чтобы пользователь знал, где искать проблему, но в большинстве случаев приходится проверять сразу несколько систем, чтобы избавиться от ошибки. Разберемся, как исправить ошибки обновления Windows 7. Рекомендации дадим для проблем с разными цифровыми обозначениями.
Ошибка обновления Windows 7 c кодом 80070002
Эта ошибка возникает, когда автоматическое обновление системы больше невозможно. Причин может быть несколько от повреждения файлов до ошибки работы службы их установки. Точно распознать, почему возникает 80070002 ошибка обновления Windows 7, сложно. Поэтому разработчики рекомендуют провести проверку системы, а затем перезапустить службу доставки обновлений.
Специалисты Microsoft рекомендуют действовать по следующему плану:
- Щелкните по значку сетевого подключения правой кнопкой мыши. Из меню выберите пункт «Диагностика неполадок» и проведите проверку.
- С официального сайта разработчика скачайте средство устранения неполадок WindowsUpdate.diagcab. После запуска скачанного файла следуйте подсказкам «Мастера», чтобы найти и устранить неполадки.
- В строке поиска меню «Пуск» введите cmd. Из результатов вам необходимо выбрать приложение «Командная строка». В окне этой программы пропишите: en %systemroot%SoftwareDistribution SoftwareDistribution.bak и нажмите Enter. Затем введите иную команду: Ren %systemroot%system32catroot2 catroot2.bak. Подтвердите свои действия кнопкой Enter, а затем закройте окно и перезагрузите компьютер.
Если эти действия не помогли, то избавиться от сбоя доставки обновлений можно только при помощи переустановки операционной системы. Рекомендуется использовать только лицензионные сборки, так как пользовательские часто работают некорректно.
Ошибка обновления 8007000e
Сбой с этим кодом появляется чаще всего из-за сбоя в базах данных Центра обновлений. Стандартная утилита для диагностики перезапускает их и очищает реестр, но помогает это не во всех случаях. Если стандартное устранение неполадок в Центре обновлений не помогло, то необходимо провести аналогичную работу вручную. Это будет более эффективно. Под кодом 8007000e ошибка обновления Windows 7 устраняется по инструкции:
- Запустите «Диспетчер задач» при помощи одновременного нажатия клавиш Ctrl+Delete+Alt. В открывшемся окне найдите вкладку «Службы» и прейдите в нее.
- Список отображает все размпещенные на компьютере службы. В нем нужно найти Wuauserv и нажать на это название правой клавишей мыши.
- В появившемся контекстном меню выберите пункт «Остановить».
- Запустите командную строку от имени администратора (режим запуска выбирается путем нажатия на название программы правой клавишей мыши). По умолчанию эта утилита располагается в папке «Стандартные» меню «Пуск».
- Введите команду netstopwuauserv, подтвердите свои действия кнопкой Enter.
- Перейдите в папку Windows в большинстве случаев она располагается на жестком диске с литерой C.
- Найдите в ней подпапку SoftwareDistribution. Удалите все файлы, находящиеся в ней.
- Вернитесь в «Диспетчер задач», найдите службу Wuauserv и запустите ее через контекстное меню.
Перезапустите компьютер, через некоторое время система самостоятельно начнет искать обновления и загружать их. Если ошибка снова появится, то необходимо загрузить альтернативную утилиту для поиска новых конфигураций системы — WSUS Offline Update. В этом случае стандартный Центр обновлений нужно отключить, чтобы программы не вступали в конфликт.
Как исправить ошибку 80070103
Перед тем как загрузить обновления операционная система проверяет свою конфигурацию – все файлы и драйвера. Если во время этого процесса обнаружены неполадки, то вы увидите на экране сообщение с кодом 80070103. Ошибка обновления Windows 7 с этим цифровым обозначением может возникать не только по причине отсутствия драйверов, поэтому подходить к решению проблемы нужно комплексно.
- Откройте командную строку из папки «Стандартные» меню «Пуск». Запуск нужно провести от имени администратора (для этого правой клавишей мыши щелкните по названию программы и вызовите контекстное меню).
- Введите команду net stop wuauserv и нажмите Enter.
- Затем введите следующую команду net start wuauserv и снова подтвердите свое решение клавишей Enter.
После этих действий нужно снова запустить загрузку обновлений. Если она пройдет без проблем, ничего больше делать не нужно. В противном случае вам нужно проверить драйвера и загрузить недостающие. Для этого необходимо зайти в «Панель управления» через меню «Пуск», и найти пункт «Диспетчер устройств». Просмотрите представленный список.
Если драйвера не загружены, то рядом с названием компонента системы будет стоять яркий восклицательный знак. Загрузить нужные можно через официальные сайты изготовителей оборудования, но в этом случае вам нужно точно знать модели устройств. Лучше всего воспользоваться специальными утилитами для поиска и обновления драйверов. О них мы рассказывали в одной из статей. Примеры программ: Driver Booster, DriverPack Solution, SlimDrivers.
Ошибка 80072ee2
Сбой с этим кодом возникает по одной из причин:
- разрыв связи с сервером обновлений;
- действие вирусов;
- повреждение ветвей реестра;
- переполненный кэш;
- повреждение файлов Центра обновления.
Если вы увидели на экране код 80072ee2, ошибка обновления Windows 7 может быть устранена следующим способом:
- Полностью проверить систему антивирусной программой. Лучше всего помогает Dr.Web. Эта утилита имеет версию Portable, которую не нужно устанавливать на ПК.
- Обновите или установите недостающие драйвера для оборудования вашего ПК. Проще всего для этого использовать утилиты, о которых мы упоминали в предыдущем разделе.
- При помощи программы CCleaner очистите кэш и исправьте ошибки реестра.
- Вызовите командную строку от имени администратора. Введите в ней sfc/scannow, чтобы система самостоятельно просканировала свои компоненты на наличие ошибок.
Некоторые специалисты рекомендуют самостоятельно удалить лишние файлы или ключи из реестра. При возникновении ошибки с этим номером такие действия будут излишними. Лучше всего обратиться к специалисту или переустановить систему.
Ошибка 80073712
Появившиеся на экране символы 80073712 Windows 7 – ошибка обновления системы. Сбой с таким номером возникает в тех случаях, когда во время загрузки и установки обновлений происходит повреждение компонентов CBS. Она означает, что даже при помощи ручного поиска нужных файлов вы не сможете их загрузить с серверов разработчика. Восстановить работоспособность можно несколькими способами. Рассмотрим самый эффективный:
- В папке «Стандартные» меню «Пуск» найдите утилиту PowerShell. Ее нужно запустить от имени администратора. Для этого правой кнопкой мыши щелкните по названию программы и выберите в контекстном меню запуск от имени администратора.
- В открывшемся окне пропишите команду Repair-windowsImage -Online –RestoreHealth.
- Перейдите в командную строку, она находится в той же папке, что и утилита PowerShell. Ее нужно также запустить от имени администратора.
- Введите команду sfc /scannow, подтвердите свое действие кнопкой Enter.
Теперь можно снова попробовать поставить обновления. Если все пройдет успешно, то ничего делать больше не нужно. Если ошибка появилась снова, то необходимо восстановить систему при помощи диска с ней. Для этого вам потребуется иметь готовый установочный диск или его виртуальный образ.
Снова запустите PowerShell от имени администратора и введите команду: Repair-windowsImage -Online -RestoreHealth -Source:WIM:Е:sourcesinstall.wim:1. В ней буква E соответсвует местоположению диска в системе (предварительно посмотрите, как отображен ваш установочный диск в окне «Компьютер»), а цифра «1» — номеру издания операционной системы. Затем введите команду Healthy, чтобы проверить состояние хранилища.
Ошибка 8024200d
На экране своего компьютера вы можете увидеть код 8024200d – ошибка обновления Windows 7, после которой установка новых версий становится невозможной. Для начала попытайтесь исправить проблему при помощи официальной утилиты WindowsUpdateDiagnostic. Она распространяется через сайт разработчика. Интерфейс этой утилиты максимально прост и понятен, даже неопытный пользователь справиться с устранением неисправностей.
Если после работы утилиты неисправностей не обнаружено, то необходимо поставить обновления вручную. Версию выберите сами, например, KB2919355 или более новую. Скачайте файл с обновлениями с официального сайта операционной системы, а затем запустить его, как любой другой дистрибутив. После завершения установки перезагрузите компьютер. Теперь вы можете пользоваться обновленной операционной системой. Вместе с апгрейдом ее ошибка исчезнет.
Проверьте, установлена ли новая версия корректно через «Центр обновлений» (его можно найти через «Панель управления», расположенную в меню. «Пуск»). Если вы все сделали правильно, то в Центре обновлений увидите зеленую пиктограмму «Щит», рядом с которой будет указано, что все необходимые компоненты были установлены. Чтобы у вас больше не было проблем с обновлениями, необходимо зайти в папку C:WindowsSoftwareDistributionDownload и удалить из нее все файлы.
Ошибка 8024402f
При работе с ПК вы можете увидеть еще один код 8024402f – ошибка обновления Windows 7, при которой связь с серверами Майкрософт не может быть установлена. Если вы увидели сообщение об ошибке, то первое, что необходимо сделать – перезапустить компьютер. Это поможет избавиться от единичных сбоев в работе операционной системы.
Если после перезагрузки проблема не исчезла, то вам необходимо сменить подключение к сети. Если вы используете проводной интернет, то попробуйте раздать трафик с телефона или подключить USB-модем. Если вы подключены к сети при помощи маршрутизатора, то для начала перезапустите его. Если ошибка не исчезла и обновление по-прежнему невозможно, подсоедините кабель напрямую.
Если основные меры не помогли, то вам необходимо Зайти в дополнительные настройки Центра обновлений. Проще всего это сделать следующим образом:
- вызовите строку поиска клавишами Win+S;
- впишите в эту форму «Параметры Центра обновления Windows»;
- кликните в поле выдачи на пиктограмму, изображающая круг из стрелок;
- в появившемся окне найдите строку «Дополнительные параметры», щелкните по ней;
- в верхней части окна поставьте маркер, разрешающий загружать обновления для других компонентов системы.
После этих действий вам останется лишь подтвердить внесенные изменения и перезагрузить ПК. Если проблема была только в том, что система получения обновлений не могла загрузить драйверы, то ошибка исчезнет. Если этого не произошло, то вам нужно обратить внимание на настройки файервола и антивируса, лучше всего отключить эти утилиты до загрузки обновлений. Обратите внимание, что отключать нужно не только сторонние приложения для защиты, но и штатные.
Если все перечисленные действия не помогли, то вам необходимо сделать полный сброс компонентов Центра обновления. Для этого в меню «Пуск» найдите командную строку и запустите ее от имени администратора. Далее вводите в ней соответствующие команды.
После этого вам останется лишь перезагрузить компьютер и запустить обновления снова. В большинстве случаев именно перезапуск службы через командную строку помогает избавиться от проблемы.
Теперь вы знаете, как исправить самые распространенные сбои. Любая ошибка при установке обновлений Windows 7 может быть исправлена пользователем. В крайнем случае вы можете переустановить систему, избавившись от всех сбоев. Делитесь этой информацией с друзьями, обсуждайте в комментариях и задавайте вопросы.
Обновлено 2023 января: перестаньте получать сообщения об ошибках и замедлите работу вашей системы с помощью нашего инструмента оптимизации. Получить сейчас в эту ссылку
- Скачайте и установите инструмент для ремонта здесь.
- Пусть он просканирует ваш компьютер.
- Затем инструмент почини свой компьютер.
Откройте «Параметры Windows» с помощью Win+I и перейдите в «Обновление безопасности — Устранение неполадок». Выберите Windows и нажмите «Запустить средство устранения неполадок»;
Подождите, пока система выполнит все необходимые проверки, сбросьте Центр обновления Windows и убедитесь, что все работает.
Перезагрузите компьютер и снова запустите Центр обновления Windows.
Проверьте наличие конфликтов драйверов или оборудования.
Освободите место на диске.
Попробуйте средство устранения неполадок Центра обновления Windows.
остановить обновления.
Очистите историю распространения программного обеспечения.
Загрузите последнюю версию Центра обновления Майкрософт.
Запустите средство проверки системных файлов (SFC).
Если вы получаете сообщение об ошибке Центра обновления Windows «Проверка обновлений 80072ee7», вам может потребоваться изменить или удалить статические IP-адреса службы Центра обновления Windows. Адреса хранятся в файле операционной системы, называемом файлом hosts.
Ошибка 80072ee2 является общей для всех версий Windows. Эта ошибка может возникать при установке обновлений через WSUS или при загрузке обновлений из Центра обновлений Windows в Интернете. Код ошибки 80072ee2 в соответствии с Ошибка обновления Windows Таблица на стороне MSFT интерпретируется следующим образом: ERROR_INTERNET_TIMEOUT (-2147012894) Срок действия запроса истек. Это означает, что система не может получить доступ к страницам Microsoft Update или WSUS.
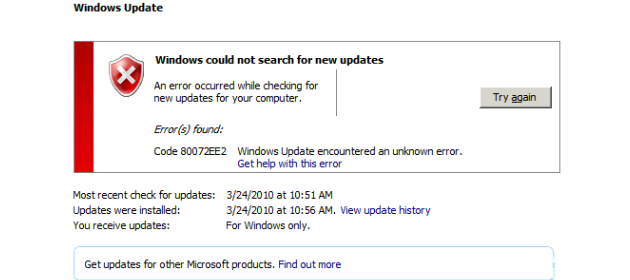
После установки новой машины Windows с последней версией агента обновления Windows проверка обновления программного обеспечения, инициированная Configuration Manager, завершится неудачно с ошибкой 80072ee2 (что приведет к задержке соединения).
Удаление проблемного содержимого Центра обновления Windows и разделов реестра
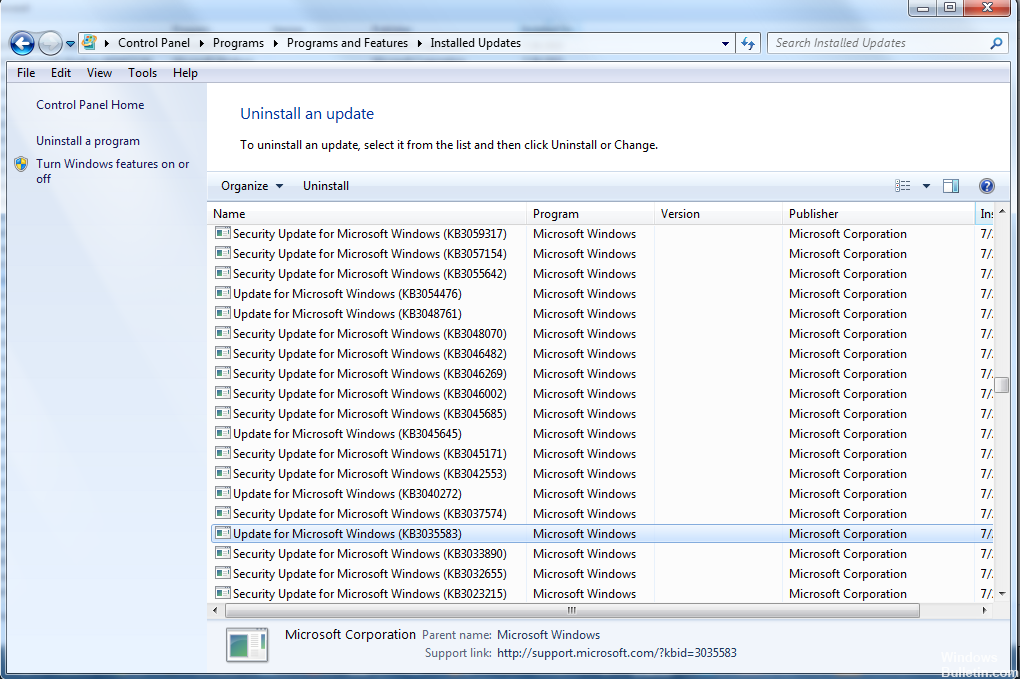
Ошибка может быть вызвана поврежденными файлами и ключами реестра. Если это так, вы можете удалить файлы и ключи, которые вызывают проблемы. Неправильное удаление ключей реестра может вызвать серьезные проблемы. Перед этим рекомендуется сделать резервную копию ключей реестра. Затем вы можете восстановить удаленные ключи реестра, если это необходимо.
Затем выполните следующие действия:
Обновление за январь 2023 года:
Теперь вы можете предотвратить проблемы с ПК с помощью этого инструмента, например, защитить вас от потери файлов и вредоносных программ. Кроме того, это отличный способ оптимизировать ваш компьютер для достижения максимальной производительности. Программа с легкостью исправляет типичные ошибки, которые могут возникнуть в системах Windows — нет необходимости часами искать и устранять неполадки, если у вас под рукой есть идеальное решение:
- Шаг 1: Скачать PC Repair & Optimizer Tool (Windows 10, 8, 7, XP, Vista — Microsoft Gold Certified).
- Шаг 2: Нажмите «Начать сканирование”, Чтобы найти проблемы реестра Windows, которые могут вызывать проблемы с ПК.
- Шаг 3: Нажмите «Починить все», Чтобы исправить все проблемы.

1. Одновременно нажмите Win + R (клавиша с логотипом Windows и клавиша R). Откроется диалоговое окно «Выполнить».
2. введите services.msc в поле выполнения и нажмите кнопку ОК.
3. поиск службы обновления Windows. Щелкните правой кнопкой мыши и выберите Стоп в контекстном меню.
4. Откройте C: Windows SoftwareDistribution и удалите все содержимое.
5. перезапустите службу Центра обновления Windows. Щелкните правой кнопкой мыши службу обновления Windows и выберите «Пуск».
6. Снова откройте диалоговое окно «Выполнить». Введите regedit в поле выполнения и нажмите ОК. Открывает редактор реестра.
7. В редакторе реестра откройте HKEY_LOCAL_MACHINE SOFTWARE Policies Microsoft Windows WindowsUpdate.
8. В правой части вы видите клавиши WUServer и WUStatusServer. Щелкните правой кнопкой мыши по каждому элементу и выберите «Удалить».
Проверьте настройки прокси и брандмауэра

Проверьте, используете ли вы прокси-сервер. В этом случае проверьте настройки в Internet Explorer и убедитесь, что прокси-сервер не требует имени пользователя или пароля для входа в систему. В этом случае самый простой способ — отключить прокси-сервер на время обновления Windows, хотя вы также можете создать обходной путь, настроив брандмауэр, чтобы разрешить подключение к Центру обновления Windows напрямую без использования прокси-сервера.
Если вы подключаетесь к Интернету через брандмауэр, убедитесь, что в настройках указаны следующие адреса веб-сайтов:
HTTP: //*.update.microsoft.com HTTPS: //*.update.microsoft.com http://download.windowsupdate.com
Обратитесь к официальной документации Microsoft
В некоторых случаях, если вы используете сервер Windows, вам следует проверить официальную документацию Microsoft и посмотреть, относится ли она к вам. Кажется, что некоторые обновления были заменены другими обновлениями операционной системы.
Эта проблема встречается довольно часто, поэтому Windows официально опубликовала документацию, показывающую, как ее решить. Просмотрите их и полностью перезагрузите компьютер после применения всех исправлений.
Совет экспертов: Этот инструмент восстановления сканирует репозитории и заменяет поврежденные или отсутствующие файлы, если ни один из этих методов не сработал. Это хорошо работает в большинстве случаев, когда проблема связана с повреждением системы. Этот инструмент также оптимизирует вашу систему, чтобы максимизировать производительность. Его можно скачать по Щелчок Здесь

CCNA, веб-разработчик, ПК для устранения неполадок
Я компьютерный энтузиаст и практикующий ИТ-специалист. У меня за плечами многолетний опыт работы в области компьютерного программирования, устранения неисправностей и ремонта оборудования. Я специализируюсь на веб-разработке и дизайне баз данных. У меня также есть сертификат CCNA для проектирования сетей и устранения неполадок.
Сообщение Просмотров: 168
В этой статье я постараюсь перечислить основные способы исправления ошибки с кодом 80072EE2, которая появляется при поиске или установке обновлений Windows через Windows Update или SUS. Ошибка 80072EE2 может встречаться во всех версиях Windows, начиная с Windows 7 / Windows Server 2008 R2 и заканчивая Windows 10 / Windows Server 2016.
При попытке выполнить поиск новых обновлений в Центре обновления Windows появляется текст:
“Не удалось выполнить поиск новых обновленийПроизошла ошибка при поиске новых обновлений для компьютера. Найдены ошибки: Код 80072EE2”
Согласно таблице кодов ошибок обновления на сайте Microsoft, данный код ошибки интерпретируется как ERROR_INTERNET_TIMEOUT (-2147012894) The request has timed out. Это означает, что по какой-то причине система не смогла получить доступ к узлу Microsoft Update или сервер WSUS.
- Проверьте наличие подключение к интернету и наличие доступа к сайту Windows Update
- Проверка параметров прокси-сервера и межсетевого экрана
- Сброс настроек системного прокси
- Перерегистрация библиотек агента обновления Windows
- Изменение размера MTU на 1492
- Исправлении ошибки 0x80072ee2 при установке обновлений через WSUS
- Недостаток ресурсов для пула WsusPool
- Ошибка 0x80072ee2 в виртуальных машинах Hyper-V
Содержание:
Проверьте наличие подключение к интернету и наличие доступа к сайту Windows Update
Прежде всего, рекомендуется проверить, что ваш компьютер имеет доступ к Интернету. Попробуйте в браузере открыть сайт http://download.windowsupdate.com. В том случае, если доступ к сайту имеется, откроется такая страница.
Проверка параметров прокси-сервера и межсетевого экрана
В том случае, если вы подключаетесь к интернету через прокси-сервер, проверьте, что в настройках Internet Explorer указан верный прокси-сервер. Кроме того, для доступа к узлам Windows Update, прокси сервер не должен запрпшивать авторизацию. Либо на межсетевом экране нужно разрешить компьютерам прямой доступ на узлы Windows Update:
http://*.update.microsoft.com
https://*.update.microsoft.com
http://download.windowsupdate.com
Сброс настроек системного прокси
Проверьте, не изменились ли у вас настройки системного прокси-сервера (это часто делают различные вирусы и трояны). Для этого, откройте командную строку с правами администратора и выполните команду, импортирующую настройки системного прокси-сервера из параметров IE.
netsh winhttp import proxy source=ie
Перерегистрация библиотек агента обновления Windows
В некоторых случаях отсутствие регистрации динамических библиотек службы обновления Windows также может вызывать ошибку 80072ee2. В этом случае рекомендуется в командной строке (с правами администратора) перерегистрировать все связанные с службой Windows Update dll-библиотеки):
regsvr32 oleaut32.dll
regsvr32 jscript.dll
regsvr32 vbscript.dll
regsvr32 softpub.dll
regsvr32 msxml.dll
regsvr32 wintrust.dll
regsvr32 initpki.dll
regsvr32 cryptdlg.dll
Изменение размера MTU на 1492
Установка некорректного размера MTU также может приводить к появлению ошибки 80072ee2 (конечно, это не самый распространенная причина, но отметать ее не стоит). Проверьте текущий размер MTU командой
netsh interface ipv4 show subinterfaces
Для изменения размера MTU на значение 1452 для проводного интерфейса используется команда
netsh interface ipv4 set subinterface "Local Area Connection" mtu=1452 store=persistent
а для беспроводного интерфейса:
netsh interface ipv4 set subinterface "Wireless Network Connection" mtu=1452 store=persistent
Исправлении ошибки 0x80072ee2 при установке обновлений через WSUS
Если данная ошибка обновления Windows появляется при установке обновления с внутреннего сервера WSUS, рекомендуется проверить корректность его настройки в реестре. Запустите regedit.exe, перейдите к следующему разделу реестра: HKEY_Local_MachineSoftwarePoliciesMicrosoftWindowsWindowsUpdate и проверьте значение в параметров WUServer и WUStatusServer. Они должны указывать на действующий адрес вашего WSUS сервера.
Если вы не хотите использовать внутренний WSUS, а хотите получать обновления непосредственно из Центра обновления Windows, удалите эти параметры из реестра и перезапустите службу «Windows Update» командой:
net stop wuauserv && net start wuauserv
Недостаток ресурсов для пула WsusPool
В том случае, если для распространения обновлений вы используете собственный сервер WSUS, проверьте нет ли проблем с доступными ресурсами на сервере. При недостатке памяти пул IIS, отвечающий за работу WSUS сервера может периодически отваливаться (WsusPool). Попробуйте убрать ограничение на использование оперативной памяти для пула WsusPool. Откройте консоль IIS Manager и перейдите в раздел Application Pools-> WsusPool->Advanced Settings. Измените значение параметра Private Memory Limit на 0 и перезапустите IIS.
Ошибка 0x80072ee2 в виртуальных машинах Hyper-V
При использовании среды виртуализации Hyper-V иногда может возникнуть ситуация, когда Windows в гостевых виртуальных машинах не может обновляться. Я несколько раз сталкивался с этим на Windows Server 2008 R2. Система выдает ошибку 80072EE2 и все тут. Как оказалось, ошибка связана с параметром физического сетевого адаптера сервера Hyper-V, отвечающего за передачу больших пакетов.
Чтобы исправить проблему, нужно на хостовом гипервизоре Hyper-V запустить диспетчер устройств и открыть свойства физического сетевого адаптера.
На вкладке Advanced нужно отключить следующие параметры: Large Send Offload V2 (IPv4) и Large Send Offload V2 (IPv6). Эти параметры отвечают за сегментирование больших пакетов данных драйвером сетевого адаптера.
Сохраните изменения и выполните новый поиск обновлений на виртуальной машине

























