Эта ошибка появляется при попытке запустить установленное приложение или инсталлятор. Такое может случиться даже с программой, которой вы уже пользовались и всё было в порядке. Далее мы расскажем, что можно предпринять в подобной ситуации.
Способы устранения ошибки «Не является приложением Win32».
Причины появления сообщения «Не является приложением Win32»
Ошибка появляется, потому что система в результате какого-то сбоя вдруг решает, что запускаемая программа «не является приложением win32», т. е. не подходит к 32-разрядному компьютеру. Это характерно для любой Windows от ХР до 10. Если вы уверены, что ошибка несёт с собой неправильную информацию и ПО на самом деле подходит для 32-разрядной Windows, значит, с системой что-то произошло. Вот список возможных причин:
компьютер долгое время работал без перерыва, запускались ресурсозатратные программы, скачивались многовесные файлы и т. п.;
- сам дистрибутив программы содержит ошибку: в нём не хватает элементов или внедрён вирус – такое часто происходит с пиратскими версиями популярных приложений;
- вирус «поселился» в самой системе и повредил важные записи в реестре, нарушив порядок запуска файлов;
антивирус заблокировал программу, обнаружив в ней нечто подозрительное, и поместил часть элементов в карантин, а система потеряла к ним доступ; - в арсенале Windows не хватает инструментов для работы с приложением – некоторые требуют скачивания библиотек, плагинов, компонентов для чтения кодов, написанных объектно-ориентированным языком программирования;
- если программа запускается с диска, то он может быть поврежден: присмотритесь хотя бы к его внешнему виду, есть ли царапины, «наплывы» материала на блестящей поверхности или еще какие-то дефекты;
- нелицензионная Windows может содержать целый ряд различных багов, иметь неработающие инструменты, закрытые для доступа библиотеки и т. п.
Как исправить ошибку
- Если вы увидели ошибку «Не является приложением win32», в ваших силах кое-что сделать для исправления ситуации:
Первым делом перезагрузите компьютер. Вероятно, многочасовая бесперебойная работа ПК плохо отразилась на его функционировании, и процессы перестали запускаться, как следует или потеряли связь с аппаратным центром. - Ещё раз прочтите и соотнесите требования приложения к ОС: действительно ли оно создано для Windows или все-таки вы скачали версию, предназначенную для Linux или Mac. Посмотрите разрядность своей системы и дистрибутива, а также расширение последнего: если установочный файл не в формате .ехе, то он точно не подходит для запуска на Windows, даже если в описании указано обратное. Часто подобное предлагается на сайтах, где стремятся обмануть посетителей и внедрить в их систему какой-нибудь вирус.
- Если вы хорошо разбираетесь в программах, то посмотрите составляющие дистрибутива: все ли файлы на месте. Попробуйте скачать установочник с другого сайта.
- Проверьте компьютер с помощью антивируса: возможно в систему попал какой-то вредитель, нарушивший порядок выполнения процессов. Это особенно вероятно, если помимо рассматриваемой ошибки возникает ряд других.
- Теперь наоборот, попробуйте отключить антивирус, чтобы убедиться, что это не он заблокировал запуск программы. Иногда такое случается, особенно, если в настройках выбран режим повышенной бдительности. Внесите программу в список исключений или отключайте службу каждый раз, когда пользуетесь проблемным ПО.
- Небесполезной может оказаться попытка запуска программы от имени администратора: нажмите на ярлык дополнительной кнопкой и выберите Run As Administrator.
- Можно скорректировать параметры совместимости: нажмите на ярлык программы дополнительной кнопкой манипулятора и выберите Properties, а затем раздел Compatibility. В выпадающем списке выберите более старую модификацию ОС, а затем попробуйте запустить приложение – быть может, ваша версия Windows оказалась слишком новой для него.
- Если ошибка «Программа не является приложением win32» никуда не исчезла, самое время проверить, все ли в порядке с реестром. Нажмите Win+R и впишите в строку: «regedit» (без кавычек), кликните «Enter». Найдите справа большой раздел HKEY_LOCAL_MACHINE, в нем SOFTWARE, а затем последовательно откройте папки: Classesexefileshellopencommand. Здесь будет два файла со значением “%1”%* (кавычки, значок «процент», единица, кавычки, «процент», звездочка). Если приписано что-то другое, нужно убрать и вписать именно это. Чтобы изменить надпись, кликните дважды по названию файла.
- Откройте Command line и запустите Run As Administrator. В черное поле задайте команду: CHKDSK /F+ «Enter» и дождитесь окончания проверки системных элементов: по завершении вам придет уведомление.
- Зайдите на сайт Microsoft и скачайте дополнения: Microsoft NET Framework и Microsoft Visual C++ — некоторые приложения без них не работают. Только не пользуйтесь сомнительными ресурсами при поиске этих файлов, их поведение в системе непредсказуемо.
Если на вашем компьютере появилась ошибка “win32”, она указывает на повреждение файла, либо на то, что приложение не относится к Windows. Данная ошибка часто препятствует использованию интернета. Что же делать при возникновении данной проблемы? Сначала нужно попытаться восстановить систему операционной системы.

Вам понадобится
- Персональный компьютер, программа ReqistryBooster
Инструкция
Запустите вашу антивирусную программу. Проведите сканирование системы. Поможет определиться с причиной возникновения ошибки “win32” программа ReqistryBooster. Скачайте и запустите её. Получив информацию, попробуйте обновить на сайте производителя win32.exe.
Чтобы устранить данную проблему, зайдите в «Пуск». Выберите вкладку «Выполнить». Появится «Командная строка». Попробуйте ввести в строку «msconfig». Нажмите «Ок». Когда попадете на вкладку «службы», уберите галочку с пункта «Сервер» и с пункта «Рабочая станция». Попробуйте сделать перезагрузку компьютера. Появится сообщение, в котором нужно нажать клавишу «Ок». После такой процедуры ошибка win32 должна исчезнуть.
Есть и другие способы решения. Нужно установить обновление операционной системы. Загружайте полный пакет обновлений. После этого запустите обновленную версию антивирусной системы. Проверьте компьютер на наличие вирусов. Зайдите в сетевой экран. Там надо закрыть локальные порты. Это может быть порт 445 или 139.
Если ничего не помогает, надо значит менять драйвера DVB карты. Можете попытаться на крайний случай проверить модуль памяти.
При появлении ошибки win32 через «Пуск» зайдите в «Панель управления». Там найдите вкладку «Центр обеспечения безопасности». Должен быть пункт «Автоматическое обновление«. Здесь поставь ежедневное обновление. Майкрософт должен исправить все ошибки. Но этот способ эффективен только в том случае, если операционная система лицензионная.
Воспользуйтесь бесплатной программой Windows Registry Cleaner. Скачайте и установите ее на свой компьютер. Установка данной утилиты займет не больше минуты. Объем программы составляет не больше 10 мб. Запустите программу. Она начнет выполнять сканирование вашего компьютера по всем локальным дискам и реестрам, и в случае обнаружения ошибки Windows Registry Cleaner в автоматическом режиме справит их.
Войти на сайт
или
Забыли пароль?
Еще не зарегистрированы?
This site is protected by reCAPTCHA and the Google Privacy Policy and Terms of Service apply.
Эта ошибка появляется при попытке запустить установленное приложение или инсталлятор. Такое может случиться даже с программой, которой вы уже пользовались и всё было в порядке. Далее мы расскажем, что можно предпринять в подобной ситуации.
Способы устранения ошибки «Не является приложением Win32».
Ошибка появляется, потому что система в результате какого-то сбоя вдруг решает, что запускаемая программа «не является приложением win32», т. е. не подходит к 32-разрядному компьютеру. Это характерно для любой Windows от ХР до 10. Если вы уверены, что ошибка несёт с собой неправильную информацию и ПО на самом деле подходит для 32-разрядной Windows, значит, с системой что-то произошло. Вот список возможных причин:
компьютер долгое время работал без перерыва, запускались ресурсозатратные программы, скачивались многовесные файлы и т. п.;
- сам дистрибутив программы содержит ошибку: в нём не хватает элементов или внедрён вирус – такое часто происходит с пиратскими версиями популярных приложений;
- вирус «поселился» в самой системе и повредил важные записи в реестре, нарушив порядок запуска файлов;
антивирус заблокировал программу, обнаружив в ней нечто подозрительное, и поместил часть элементов в карантин, а система потеряла к ним доступ; - в арсенале Windows не хватает инструментов для работы с приложением – некоторые требуют скачивания библиотек, плагинов, компонентов для чтения кодов, написанных объектно-ориентированным языком программирования;
- если программа запускается с диска, то он может быть поврежден: присмотритесь хотя бы к его внешнему виду, есть ли царапины, «наплывы» материала на блестящей поверхности или еще какие-то дефекты;
- нелицензионная Windows может содержать целый ряд различных багов, иметь неработающие инструменты, закрытые для доступа библиотеки и т. п.
Как исправить ошибку
- Если вы увидели ошибку «Не является приложением win32», в ваших силах кое-что сделать для исправления ситуации:
Первым делом перезагрузите компьютер. Вероятно, многочасовая бесперебойная работа ПК плохо отразилась на его функционировании, и процессы перестали запускаться, как следует или потеряли связь с аппаратным центром. - Ещё раз прочтите и соотнесите требования приложения к ОС: действительно ли оно создано для Windows или все-таки вы скачали версию, предназначенную для Linux или Mac. Посмотрите разрядность своей системы и дистрибутива, а также расширение последнего: если установочный файл не в формате .ехе, то он точно не подходит для запуска на Windows, даже если в описании указано обратное. Часто подобное предлагается на сайтах, где стремятся обмануть посетителей и внедрить в их систему какой-нибудь вирус.
- Если вы хорошо разбираетесь в программах, то посмотрите составляющие дистрибутива: все ли файлы на месте. Попробуйте скачать установочник с другого сайта.
- Проверьте компьютер с помощью антивируса: возможно в систему попал какой-то вредитель, нарушивший порядок выполнения процессов. Это особенно вероятно, если помимо рассматриваемой ошибки возникает ряд других.
- Теперь наоборот, попробуйте отключить антивирус, чтобы убедиться, что это не он заблокировал запуск программы. Иногда такое случается, особенно, если в настройках выбран режим повышенной бдительности. Внесите программу в список исключений или отключайте службу каждый раз, когда пользуетесь проблемным ПО.
- Небесполезной может оказаться попытка запуска программы от имени администратора: нажмите на ярлык дополнительной кнопкой и выберите Run As Administrator.
- Можно скорректировать параметры совместимости: нажмите на ярлык программы дополнительной кнопкой манипулятора и выберите Properties, а затем раздел Compatibility. В выпадающем списке выберите более старую модификацию ОС, а затем попробуйте запустить приложение – быть может, ваша версия Windows оказалась слишком новой для него.
- Если ошибка «Программа не является приложением win32» никуда не исчезла, самое время проверить, все ли в порядке с реестром. Нажмите Win+R и впишите в строку: «regedit» (без кавычек), кликните «Enter». Найдите справа большой раздел HKEY_LOCAL_MACHINE, в нем SOFTWARE, а затем последовательно откройте папки: Classesexefileshellopencommand. Здесь будет два файла со значением “%1”%* (кавычки, значок «процент», единица, кавычки, «процент», звездочка). Если приписано что-то другое, нужно убрать и вписать именно это. Чтобы изменить надпись, кликните дважды по названию файла.
- Откройте Command line и запустите Run As Administrator. В черное поле задайте команду: CHKDSK /F+ «Enter» и дождитесь окончания проверки системных элементов: по завершении вам придет уведомление.
- Зайдите на сайт Microsoft и скачайте дополнения: Microsoft NET Framework и Microsoft Visual C++ — некоторые приложения без них не работают. Только не пользуйтесь сомнительными ресурсами при поиске этих файлов, их поведение в системе непредсказуемо.
Содержание
- Ошибка «Не является приложением win32» в Windows XP
- Причина 1: Несоответствие разрядности
- Причина 2: Повреждение или отсутствие файлов программы
- Причина 3: NET Framework и Microsoft Visual C++ Redistributable
- Причина 4: Вирусы и антивирусы
- Заключение
- Вопросы и ответы
Ошибки — это нормальное явление, сопровождающее работу в операционных системах семейства Windows. Возникают они по разным причинам – от сбоев в самой ОС до некорректных действий пользователя. Сегодня мы поговорим о факторах, вызывающих диалоговое окно с сообщением «Не является приложением win32».
Причин, влияющих на подобное поведение системы, довольно много. Начнем с того, что исключим банальный сбой в «винде», который можно «вылечить» перезагрузкой ПК. Если сообщение продолжает появляться, переходим к другим методам решения проблемы.
Причина 1: Несоответствие разрядности
Это основной фактор, вызывающий ошибку. Если приложение предназначено для систем с разрядностью 64 бита, а мы пытаемся запустить его на х86, то, естественно, сделать этого не получится. Исправить ситуацию можно, изучив системные требования программы и узнав разрядность установленной на ПК Виндовс. После этого следует воспользоваться подходящим дистрибутивом.
Подробнее: Как узнать разрядность Windows XP
Довольно часто разработчики выпускают установщики отдельно для х86 и х64. Обычно в таких случаях в имени файла присутствует указание разрядности, например: «winrar-x64-571ru.exe», «winrar-x86-571ru.exe». Иногда в названии явно не пишут битность, если она не х64: «winrar-x64-571ru.exe» (64 бита), «winrar-571ru.exe» (32 бита). На сайтах это может выглядеть так:
Причина 2: Повреждение или отсутствие файлов программы
Обсуждаемая ошибка может возникнуть, если файлы программы в папке установки повреждены или отсутствуют. Произойти такое может из-за некорректной инсталляции, действий вирусов или антивирусов, а также после действий самого пользователя. Решение здесь простое: переустановить приложение, то есть установить его заново без предварительного удаления. Если этот метод не помог, стоит попробовать выполнить деинсталляцию с помощью специального софта, например, Revo Uninstaller, а потом произвести новую установку.
Подробнее: Как пользоваться Revo Uninstaller
Еще одна причина – поврежденный инсталлятор. В таком случае стоит скачать его из другого источника, а лучше с официального сайта.
Причина 3: NET Framework и Microsoft Visual C++ Redistributable
Программы могут работать некорректно или вовсе отказаться запускаться из-за отсутствия в системе платформы NET Framework, пакетов Microsoft Visual C++ Redistributable или их обновлений. Особенно это касается продуктов, разработанных с использованием новых версий данных инструментов. Выходом будет установка свежих апдейтов с официального сайта Майкрософт.
Подробнее: Как обновить .NET Framework
Скачать Microsoft Visual C++ Redistributable
Причина 4: Вирусы и антивирусы
Вирусная атака может привести в массе проблем, в том числе и к появлению различного рода ошибок при работе программ. При подозрении на заражение необходимо незамедлительно принять меры в виде сканирования и удаления вредителей. Как это сделать, читайте в статье по ссылке ниже.
Подробнее: Борьба с компьютерными вирусами
Антивирусные программы также могут препятствовать запуску некоторых исполняемых файлов (exe) по причине их подозрительно поведения или отсутствия в базах доверенных приложений. Попробуйте отключить свой антивирус и проверить работоспособность.
Подробнее: Как отключить антивирус
Если ошибка пропала, стоит задуматься об отказе от использования проблемного софта (при запуске или работе которого появляется сообщение), поиске аналогов или, если это пиратская копия, скачивании официальной версии и покупке лицензии.
Заключение
Все приведенные выше способы устранения ошибки «Не является приложением win32» не сработают, если причиной ее возникновения являются внутренние проблемы операционной системы. В таких ситуациях для начала стоит попытаться восстановить Виндовс к предыдущему состоянию.
Подробнее:
Способы восстановления Windows XP
Как восстановить Windows XP с помощью флешки
Если откат не помог, придется переустанавливать «винду», возможно, даже с использованием другого, крайне желательно, чистого (не «сборка») лицензионного дистрибутива.
Если на вашем компьютере появилась ошибка “win32”, она указывает на повреждение файла, либо на то, что приложение не относится к Windows. Данная ошибка часто препятствует использованию интернета. Что же делать при возникновении данной проблемы? Сначала нужно попытаться восстановить систему операционной системы.

Вам понадобится
- Персональный компьютер, программа ReqistryBooster
Инструкция
Запустите вашу антивирусную программу. Проведите сканирование системы. Поможет определиться с причиной возникновения ошибки “win32” программа ReqistryBooster. Скачайте и запустите её. Получив информацию, попробуйте обновить на сайте производителя win32.exe.
Чтобы устранить данную проблему, зайдите в «Пуск». Выберите вкладку «Выполнить». Появится «Командная строка». Попробуйте ввести в строку «msconfig». Нажмите «Ок». Когда попадете на вкладку «службы», уберите галочку с пункта «Сервер» и с пункта «Рабочая станция». Попробуйте сделать перезагрузку компьютера. Появится сообщение, в котором нужно нажать клавишу «Ок». После такой процедуры ошибка win32 должна исчезнуть.
Есть и другие способы решения. Нужно установить обновление операционной системы. Загружайте полный пакет обновлений. После этого запустите обновленную версию антивирусной системы. Проверьте компьютер на наличие вирусов. Зайдите в сетевой экран. Там надо закрыть локальные порты. Это может быть порт 445 или 139.
Если ничего не помогает, надо значит менять драйвера DVB карты. Можете попытаться на крайний случай проверить модуль памяти.
При появлении ошибки win32 через «Пуск» зайдите в «Панель управления». Там найдите вкладку «Центр обеспечения безопасности». Должен быть пункт «Автоматическое обновление«. Здесь поставь ежедневное обновление. Майкрософт должен исправить все ошибки. Но этот способ эффективен только в том случае, если операционная система лицензионная.
Воспользуйтесь бесплатной программой Windows Registry Cleaner. Скачайте и установите ее на свой компьютер. Установка данной утилиты займет не больше минуты. Объем программы составляет не больше 10 мб. Запустите программу. Она начнет выполнять сканирование вашего компьютера по всем локальным дискам и реестрам, и в случае обнаружения ошибки Windows Registry Cleaner в автоматическом режиме справит их.
Войти на сайт
или
Забыли пароль?
Еще не зарегистрированы?
This site is protected by reCAPTCHA and the Google Privacy Policy and Terms of Service apply.

В этой инструкции подробно о возможных причинах появления этой ошибки и что делать в случае, если вы с ней столкнулись, чтобы запустить нужную программу. В Windows 10 эта же ошибка имеет другой вид: Невозможно запустить это приложение на вашем ПК.
- Причины ошибки Не является приложением Win32 и способы исправить проблему
- Видео инструкция
Причины ошибки «Не является приложением Win32» при запуске .exe файлов программ и варианты решения
Есть следующие основные причины, по которым появляется сообщение о том, что запускаемая программа не является приложением Win32:
- У вас установлена 32-бит Windows 7, а вы пробуете запустить файл .exe, предназначенный только для 64-бит Windows.
- Вы загрузили файл .exe для систем с процессорами ARM (часто бывает при скачивании компонентов Visual C++ Redistributable, так как для загрузки представлены могут быть представлены 3 разных файла, один из которых для ARM).
- Запускаемый файл .exe поврежден — например, он был восстановлен с помощью программ для восстановления данных, но его целостность была нарушена, либо причиной являются проблемы с жестким диском, флешкой или другим накопителем, где хранится этот файл.
- Файл изначально не был исполняемым файлом для Windows. Например, если вы просто переименуете любой файл, изменив его расширение на .exe, его не получится запустить и сообщит он именно об этой ошибке — программа не является приложением Win
- Редко — причина в том, что это файл очень старой программы, предназначенной для DOS или ранних версий Windows.
Исходя из этих основных причин, сделать для исправления ошибки «Не является приложением Win32» мы можем не слишком много:
- Если у вас система 32-бит (для того, чтобы посмотреть разрядность, нажмите правой кнопкой по «Мой компьютер» на рабочем столе или «Компьютер» в меню «Пуск» и откройте пункт «Свойства»), то либо найдите файл для 32-бит системы (он может обозначаться не только как 32-bit, но и как x86), либо откажитесь от запуска этого .exe, либо установите 64-бит Windows (придется с нуля устанавливать систему, просто «поменять 32-бит на x64» не получится).
- Если это файл какой-то старой программы, откройте его свойства и на вкладке «Совместимость» попробуйте включить режим совместимости с ранними версиями Windows.
- Не пытайтесь запустить файлы для ARM-процессоров на обычном компьютере, это не получится (кроме случая использования специальных эмуляторов).
- Простое переименование файлов и установка для них расширения .exe не приведет к возможности запуска такого файла. В некоторых установщиках вы можете встретить файлы вида setup.ex_ — как правило, это не файл .exe, а архив, его содержащий (можно попробовать распаковать любым архиватором, предварительно переименовав в .zip).
- Для случая поврежденных файлов решение — найти другой, «целый» файл для запуска. Исправление поврежденных файлов .exe — не то, что обычно получается сделать.
Видео инструкция
Пожалуй, это всё, что вы можете сделать в рассматриваемой ситуации. Если остаются вопросы — задавайте в комментариях, я постараюсь помочь в решении.
Не является приложением win32 что делать? Краткий курс по решению проблемы в windows.
Давайте обсудим такой момент, как установка и запуск EXE-файлов, исполняющих приложений, отвечающих за установку ПО, утилиты и прочих инсталляционных пакетов.
Вроде бы все делали правильно, согласно инструкции установщика, однако после запуска появляется ошибка «Программа не является приложением win32», хоть и никаких предпосылок для этого не было.
Пример ошибки:
Причин может быть предостаточно и единственно верного решения проблемы не существует.
Постараемся дать наиболее исчерпывающий ответ на большинство не стыковок и попробуем самостоятельно разобраться без переустановки системы, как многие любят.
Причины возникновения ошибки win 32:
Симптомов возникновения всплывающего окна может быть несколько. Наиболее частые ситуации следующие:
- файл поврежден;
- приложение изначально создавалось НЕ для Windows;
- это модифицированный вирус;
- нет нужного ПО для корректной работы;
- антивирус не дает программе полноценно работать.
Будем действовать методом исключений, пробуя использовать разные приемы, чтобы добиться максимального результата.
Ошибка win 32 — Повреждение файла инсталлятора:
Антивирусы не только помогают пользователям, но еще и вредят периодически, сами того не осознавая.
Вполне вероятно, что изначально EXE-файл был подлинным, но затем вредоносное ПО «модифицировало» его, после чего ваш NOD/Kaspersky/Dr.Web ликвидировали угрозу по-своему.
Они избавились от «трояна» и сделали свою работу, удалив тем самым исполнительный элемент, требуемый для корректной загрузки.
В таких случаях спасает полная проверка системы на вредоносные компоненты.
Далее повторно скачивает инсталлятор, поскольку пользоваться предыдущей версией уже не представляется возможным.
Отключаем все антивирусы, устанавливаем пакет и наблюдаем за ситуацией. Если все работает, то проворачиваем те же действия с включенным антивирусным ПО.
Ошибка повторяется? Качаем файл с иного ресурса.
Ошибка win 32 — Файл не для Windows:
Насколько вы знаете, хотя некоторые могут и не догадываться, на рынке представлено 3 основных ОС, среди которых, помимо Windows, есть еще Linux (огромное семейство дистрибутивов для разработчиков и энтузиастов) и MacOS (собственная ОС для стационарных ПК и ноутбуков от Apple).
Надо ли говорить, что файловая система у всех разная, да и подход к проектированию самой системы отличается кардинально.
Другое дело, что подавляющее большинство всего софта в интернете создано именно под Windows, что и делает данную ОС настолько популярной.
Система инсталлирована на 75-80% ПК по всему миру.
Чтобы у вас не возникало дальнейших проблем со скачиванием программ, обязательно смотрите на их расширение:
Windows – EXE;
MacOS – DMG;
Linux – DEB.
Боремся с вирусами:
Как работает вредоносное ПО? Оно модифицирует системный реестр (компонент Windows, отвечающий за систематизацию и контроль запущенных и установленных программ) таким образом, чтобы измененное приложение открывалось при запуске ОС или определенного продукта.
Вы можете и не знать о том, что в системе есть сторонний «червь», если только не проведете тщательную проверку на вирусы.
Однако здесь нужно знать несколько прописных истин:
- нужно постоянно следить за актуальностью вирусных баз;
- защитное ПО не дает 100%-ную гарантию проникновения троянов;
- под рукой нужно иметь дополнительно 1-2 вспомогательных «чистящих» средства.
Как было написано выше, чистка может «убить» нужный файл, поскольку он был заражен и антивирус его попросту удалил, нарушив тем самым целостность работы системы.
Что остается делать?
Здесь открывается сразу 3 перспективы:
- качаем специальный файл exefix.reg, который автоматически исправляет требуемые ключи, приводя файл в надлежащее состояние.
- используем утилиту от Касперского под названием CleanAutoRun.
- правим ключи реестра руками.
Первые два способа не нуждаются в особом представлении, поскольку здесь все происходит автоматически.
Нужно скачать файлы, установить, запустить и подождать. Если не помогло одно – страхуемся другим.
Вариант с ручной чисткой более сложный, но если ничего не помогло, то деваться некуда.
Нужно открыть сам реестр. Для этого жмем сочетание Win+R (Для WinXP, Vista, 7, 8, 10) и прописываем «regedit» (кавычки не нужны).
Открывается сам реестр. Нужно открыть следующий раздел.
Здесь мы видим несколько исполнительных файлов (чаще всего один – «по умолчанию»). Рядом с ним указано значение «%1» %*.
Видите что-либо, не соответствующее эталону?
Кликайте дважды на файл и меняйте значение вручную.
Сохраняйте и перезагружайтесь.
Отсутствует требуемое ПО:
Как исправить ошибку «Не является приложением win32», если все предыдущие шаги предприняты, а результата нет?
Нужно качать или обновлять системное ПО.
Каждому приложению требуются вспомогательные программы, которые либо дают доступ к определенным библиотекам, либо обрабатывают внутренние запросы, либо позволяют гораздо быстрее обрабатывать потоки данных.
Практически каждому компоненту Windows для корректной работы требуется 3 элемента:
- Microsoft Visual C++ 2010;
- Microsoft .NET Framework 4.5;
- DirectX.
Последний не обязателен, но если собрались поиграть, то лучше обновлять библиотеки до актуального состояния.
Установите эти три программы, найти которые можно на официальном портале Microsoft совершенно бесплатно.
Качаем, устанавливаем, пере загружаемся, смотрим.
Устаревшее ПО:
Довольно часто приходится сталкиваться с несовместимостью программ.
Те, которые отлично себя чувствовали на Windows XP, намертво замирают в более новых версиях.
Можно попробовать запустить пакет в режиме совместимости с новой ОС.
Для этого кликаем правой кнопкой по EXE-файлу, жмем «свойства».
Далее ищем пункт «совместимость».
Здесь нужно поставить флажок на месте, показанном на скриншоте и выбрать ту ОС, которая стоит на вашем ПК на данный момент.
Сохраняемся и пробуем заново.
Если не знаете, какая именно версия Windows инсталлирована на компьютер, то кликните дважды по иконке «Мой компьютер» и затем нажмите на «свойства системы».
В выделенных областях показана исчерпывающая информация о порядковом номере и разрядности ОС.
Подробнее об ошибке Win32:
Что такое Win32. На самом деле? Здесь стоит затронуть Windows API – среду разработки для программистов, которые хотят писать программы для данной ОС.
Дабы не вникать в подробности, которые мало кто поймет помимо самих разработчиков, скажем лишь, что на данный момент существует 4 ключевых подвида данного API:
- Win16;
- Win32;
- Win32s;
- Win64.
Первая версия применялась во всех начальных версиях Windows вплоть до появления Windows NT, где и была заменена более новой и перспективной Win32, которая на данный момент является самой популярной версией.
Версия с приставкой S являлась переходной между 16 и 32-битными, потому как добавляла Win16 некоторые библиотеки и возможности более продвинутой версии.
Последняя на данный момент Win64 заточена уже под нынешние и будущие платформы корпорации Microsoft, которые стремительно набирают обороты.
Напоследок о приложение win32:
Как видите, если EXE-файл не хочет запускаться, то есть несколько причин исправить данный недостаток.
Будьте внимательны при скачивании инсталлятора, тщательно проверяйте источники, чтобы не напороться на вирусы и следите за тем, чтобы программа была написана именно под Windows, поскольку «кроссплатформенных» приложений не существует в природе.
Если они и называются одинаково, то исходный код для Windows и Linux совершенно разный, как и разрешение конечного инсталляционного пакета.
Будьте внимательны.
Всем привет! Сегодня мы рассмотрим еще одну очень часто встречаемую проблему, когда при запуске игры или приложения вы видите сообщение с текстом:
Не является приложением Win32
Подобный текст можно увидеть на старых версиях Windows XP и Windows 7. В новых версиях Windows 10 и Windows 11 текст будет другим:
Невозможно запустить это приложение на вашем ПК
В любом случае решения для обеих ошибок будет примерно одинаковым. В статье я постарался описать все возможные причины и методы их решения.
Содержание
- Причина 1: Разрядность
- Причина 2: Поломка некоторых файлов
- Причина 3: Microsoft Visual и NET Framework
- Причина 4: Режим совместимости
- Причина 5: Совместимость
- Причина 6: Общий сбой и поломка системы
- Задать вопрос автору статьи
Причина 1: Разрядность
Самая популярная причина – это неправильная разрядность приложения. Если вы когда-либо скачивали программу, то заметили, что на сайте обычно есть две версии:
- 32-битная
- 64-битная
Это также касается и драйверов, которые вы хотите установить или обновить. Прежде чем приступать к скачиванию, нужно узнать – а какой разрядности установлена система у вас. Для этого кликните правой кнопкой по «Компьютеру» и зайдите в «Свойства».
Теперь смотрим в строку «Тип системы». Напомню, что есть 64-х и 32-х разрядные ОС.
После этого переходим на сайте и скачиваем программу для вашей ОС. Иногда в списке программ можно встретить наименования, которые явно не дают никакой информации. В таком случае отталкивайтесь от приложения для 64-битной системы. Например:
- winrar-x64.exe
- winrar-x86.exe (32 бита)
Или:
- winrar-x64.exe
- winrar.exe (32 бита)
Причина 2: Поломка некоторых файлов
Есть вероятность, что при установке были поломаны какие-то файлы. Или вы изначально скачали поломанную программу. У обоих случаев есть два решения. Если вы скачали exe-установщик и он не запускается – попробуйте удалить его и скачать повторно. Можно попробовать найти другой источник. Я вам настоятельно рекомендую скачивать программное обеспечение с официальных сайтов.
Если же вы скачали программу или игру, установили, но после запуска она выдает ошибку – попробуйте полностью её удалить с помощью Revo Uninstaller. После этого повторно её установите. Желательно перед этим скачать программу с проверенного источника.
Причина 3: Microsoft Visual и NET Framework
Почти все программы для нормального функционирования в операционной системе используют два пакета – NET Framework и Microsoft Visual C++. Поэтому вам нужно скачать обновления и установить к себе на комп.
- NET Framework
- Microsoft Visual C++ – скачиваем и устанавливаем все версии, начиная с 2005.
Причина 4: Режим совместимости
Подобный метод мне как-то помог запустить очень старую игру на Windows 7. Режим совместимости позволяет применять определенные условия для запуска даже очень старых приложений. Например, вы установили игру, программу или скачали уже готовые файлы, но не можете запустить. В таком случае заходим в папку уже установленной программы, кликаем правой кнопкой мыши по exe-файлу, который запускает приложение, и заходим в «Свойства».
Перейдите на вкладку «Совместимости». Установите галочку «Запустить программу в режиме совместимости с». Далее ниже попробуйте выставить более старую версию Windows (7,8, XP, 98, Me, 95 и т.д.). Попробуйте каждый из вариантов – сначала устанавливаем версию винды, потом нажимаем «Применить» и пробуем запустить приложение. Если оно не запускается, пробуем другой вариант.
Дополнительно можно использовать параметры ниже:
- Режим пониженной цветности.
- Экран 640х480.
- Отключение режима во весь экран.
- Запуск с правами администратора.
После каждого изменения и перед запуском не забываем нажать кнопку «Применить». Я понимаю, что параметров и их вариаций достаточно много, но именно этот способ дал мне возможным запустить очень старое приложение в свое время.
Причина 5: Совместимость
Проблема совместимости старых операционных систем с каждым годом стоит все жестче. Например, вы пытаетесь запустить свежий установщик программы на старой операционной системе Windows XP или 7. Напомню, что эти операционные системы уже не поддерживаются компанией Microsoft и под них уже не выпускаются программы и драйвера. Подобное у меня было с драйверов для моего цифрового комбика THR10II, когда я пытался его установить на Windows 7. Поэтому у вас есть два варианта:
- Найти в интернете более старую версию программы или драйвера, которая запустится в вашей системе.
- Установить более свежую ОС.
Читаем – как установить Windows 10.
Если вы все же намерены сидеть на старой операционной системе, то будьте готовы, что с каждым годом ситуация будет ухудшаться, так как новые версии программ в какой-то момент просто перестанут у вас запускаться и работать. Печально конечно, но с этим ничего не поделаешь.
Причина 6: Общий сбой и поломка системы
Возможно, проблема связана не с программой, а с операционной системой. Возможно, поломка возникла из-за работы сторонних программ или вирусов. Вот ряд советов, которые должны вам помочь:
- Полностью проверьте систему на наличие вирусов.
- Выполните комплексную чистку системы.
- Проверьте целостность системных файлов.
- Удалите лишние и ненужные программы. Особенно это касается тех программ, которые находятся в автозагрузке.
- Если вы видите файл вида setup.ex_ – не пытайтесь его переименовать, чтобы превратить в setup.exe. Обычно подобные файлы не запускаемые и являются архивами. Можно попробовать их распаковать или открыть с помощью WinRAR или WinZip.
На этом все, дорогие друзья. Если у вас еще остались какие-то вопросы – пишем в комментариях. Всем пока и до новых встреч на нашем любимом и ламповом портале WiFiGiD.RU.
Вопрос от одного из пользователей
Здравствуйте.
Пытаюсь установить кое-какую игру, все вроде бы нормально, но при ее запуске — вылетает ошибка «…Launcher.exe не является приложением Win32.».
Бьюсь с этим уже второй день, подскажите, что делать с этой ошибкой, можно ли ее как-то устранить «малой» кровью…
Доброго времени суток!
Подобная ошибка не редкость, и она может возникнуть в самых разных приложениях, в том числе и в играх. Указать в чем может быть причина в конкретно вашем случае – затруднительно, тем более что не указано даже название игры… 👀
Тем не менее в этой короткой заметке дам несколько советов, которые помогут устранить самые распространенные причины подобной ошибки.
Итак…
*
Причины появления ошибки («…Win 32.»)
Обычно, эта ошибка возникает сразу же после запуска какого-нибудь приложения. Выглядит примерно, как на рис. 1. Единственное, что может отличать ваш вариант ошибки – это другой EXE файл (т.е. не launcher.exe).
Рис. 1. Типовой вид ошибки при запуске игры // Не является приложением win32
*
📌 Причина №1: недозагружен файл с игрой, либо он был поврежден при копировании
Самая распространенная причина появления такой ошибки кроется в поспешности. Т.е. многим игрокам не терпится побыстрее запустить какую-нибудь игру, и они часто начинают устанавливать или запускать игру, которая даже не скачана до конца!
Вообще, лучше всего обратить внимание на хэш-суммы файлов. Если кто не знает, то это специальный алгоритм, который дает для каждого файла свой уникальный набор букв и цифр (например, из 32 символов). Т.е. если файлы отличаются всего лишь на 1 байт – хэш-сумма у них будет разная!
Хэш-суммы очень полезны при передачах файлов по сети – сравнив исходную сумму, с суммой скачанного файла – можно оценить, не поврежден ли он (отсюда у них есть и другое название – контрольные суммы).
Алгоритмов для определения контрольных сумм – несколько, самые популярные: CRC, MD5, SHA1. При загрузке многих файлов (в том числе на торрентах) всегда указываются контрольные суммы (пример на рис. 2).
Рис. 2. Контрольные суммы
Чтобы определить контрольные суммы у загруженного файла (в том числе файла игры) — просто запустите Total Commander, нажмите меню «Файл» и посчитайте суммы (см. рис. 3).
*
Total Commander
Сайт разработчика: https://www.ghisler.com/
Один из лучших коммандеров, призванный заменить проводник. Позволяет легко и быстро работать с файлами, архивами, FTP-серверами, дисками и т.д. Причем, гораздо удобнее проводника! Многие пользователи эту программу устанавливают одной из первых, после установки Windows…
*
Рис. 3. Total Commander — подсчет контрольных сумм
Кстати, что касается игры: если у вас игра на диске – попробуйте переустановить ее; так же можно скачать игру из другого источника, если ваша загруженная копия отказывается запускаться (возможно, просто битый файл был выложен разработчиками/распространителями изначально).
*
📌 Причина №2: не является Windows-приложением
Часто эта ошибка (прим.: с Win32) появляется из-за того, что в Windows пытаются запустить приложение, которое для этой системы не предназначено!
Например, это приложение может быть DOS’овское, возможно для PDP-11, ZX-Spectrum, BSD, или, вообще, мусор.
Самый простой вариант – почитайте описание в интернете о этой игре (файле, программе). Возможно, необходим просто эмулятор?
Эмулятор – это специальная программа, которая может воссоздать в Windows определенную среду. Например, есть эмуляторы DOS, которые позволят запускать приложения, которые отказываются работать в Windows.
*
DOSBox
Сайт: http://www.dosbox.com/
Отличный эмулятор DOS — позволяет играть в старые игры на новых ОС Windows, в том числе и на Windows 10! Более подробная информация на оф. сайте программы.
*
👉 В помощь!
Как запустить старую игру на новом компьютере – инструкция
*
Кстати, в Windows встроена специальная функция, которая призвана обеспечить совместимость старых программ с новыми ОС.
Если у вас не работает какая-нибудь программа, просто щелкните по ней правой кнопкой мышки и в контекстном меню выберите «Свойства».
Затем откройте вкладку «Совместимость», поставьте галочку «Запустить программу в режиме совместимости» и выберите более старую ОС Windows, в которой раньше программа хорошо работала. Сохраните настройку, и попробуйте запустить программу вновь – во многих случаях помогает (см. рис. 4 👇).
Рис. 4. Режим совместимости в Windows
👉 В помощь!
Как запустить старую Windows (и программы в ней) в новой операционной системе: настройка виртуальной машины VirtualBox
*
📌 Причина №3: файл поврежден вирусом / антивирусом
Если при запуске нескольких программ/игр – у вас появляется подобная ошибка, высока вероятность, что вы заразились вирусом.
Дело в том, что вирус, когда заражает файл, нарушает его целостность (и контрольную сумму, кстати, тоже). Поэтому, в этом случае можете тоже проверить контрольную сумму файла (прим.: об этом я рассказывал в начале статьи 👆).
Кстати, виновниками ошибки могут быть и антивирусы: когда они лечат, то часто калечат. Дело в том, что «вырезая» из зараженного файла код вируса, антивирус портит и саму программу – она перестает работать. И когда вы ее запустите — увидите ошибку, связанную с Win32…
👉 В помощь!
Простой совет: установите себе какой-нибудь современный антивирус и проверьте полностью компьютер. Бесплатные антивирусы этого года приводил тут —>
*
📌 Причина №4: повреждение файловой системы диска
Иногда ошибки с аббревиатурой CRC (возникающие при попытке запустить EXE-файл) могут быть связаны с проблемами файловой системы диска (например, оные могут возникнуть после аварийного завершения работы ПК).
Поэтому разумно было бы проверить диск (благо, что в Windows есть необходимые инструменты):
- для этого нужно запустить командную строку от имени администратора;
- затем ввести команду chkdsk C: /f и нажать Enter (будет проверен системный диск после перезагрузки. Если проблемный файл у вас на другом диске — проверьте этот диск тоже, заменив «C:» на «D:», например);
- также порекомендовал бы следом ввести sfc /scannow и нажать Enter (эта команда восстановит системные файлы Windows).
*
👉 В помощь!
SFC, Chkdsk и DISM: как проверить и восстановить диск и системные файлы в Windows 10/11 — https://ocomp.info/sfc-vosst-sistemnyih-faylov.html
*
📌 Причина №5: отсутствие NET Framework
Отсутствие пакета NET Framework, который используется во многих приложениях, так же может стать причиной появления подобной ошибки.
Вообще, в системных требованиях многих программ (игр) всегда указывается, какой пакет Net Framework им нужен. Если нужного пакета у вас нет – просто установите его (разные пакеты доступны по ссылке ниже – можно скачать с официального сайта Microsoft).
👉 В помощь!
Microsoft .NET Framework и ошибки в играх, программах. Как обновить или переустановить Microsoft .NET Framework
*
Как узнать, какой Net Framework есть в Windows
Откройте 👉 панель управления Windows, затем вкладку «Программы/Программы и компоненты«, слева, сбоку откройте ссылку «Включение или отключение компонентов Windows».
Далее вы увидите окно, в котором будут все установленные пакеты Net Framework на вашем компьютере (см. рис. 5 👇).
Рис. 5. Пакеты Net Framework
*
Дополнения по теме приветствуются…
Удачной работы!
👣
Первая публикация: 19.12.2016
Корректировка: 11.09.2022


Полезный софт:
-
- Видео-Монтаж
Отличное ПО для создания своих первых видеороликов (все действия идут по шагам!).
Видео сделает даже новичок!
-
- Ускоритель компьютера
Программа для очистки Windows от «мусора» (удаляет временные файлы, ускоряет систему, оптимизирует реестр).
Не допустимая ошибка приложения Win32 — Что это?
Код ошибки недопустимого приложения Win32 указывает на то, что файл или программа, которую вы пытаетесь запустить, отсутствуют или повреждены. И из-за этой ошибки Windows не может открыть нужный файл или успешно запустить программу.
Причины ошибок
«Неправильное приложение Win32» запускается по нескольким причинам, таким как:
- Неудачная установка программы из-за повреждения диска / CD
- Поврежденный или несовместимый файл
- Жесткий диск загружен неправильными и недействительными записями
- Вторжение вредоносных программ или вирусная инфекция
Когда вы сталкиваетесь с этим кодом ошибки на своем компьютере, рекомендуется устранить его, так как он доставит вам много неудобств, затрудняя доступ к программе и файлам.
Кроме того, если код ошибки возникает из-за вредоносного ПО или вирусов, это может привести к серьезным угрозам безопасности данных и проблемам конфиденциальности.
Дополнительная информация и ручной ремонт
Чтобы устранить ошибку «Недействительное приложение Win32» на вашем компьютере, вам не нужно быть техническим экспертом или нанимать профессионала. Хотя эта ошибка может иметь решающее значение, ее легко исправить.
Вот некоторые из многих методов, которые вы можете попытаться решить с помощью этого кода ошибки на вашем ПК:
- Проверьте совместимость файлов
Если вы скачали файл, несовместимый с вашей версией Windows, вы столкнетесь с этой ошибкой. В этом случае рекомендуется загрузить версию файла, которая совместима и может легко запускаться на Версия для Windows установленных в вашей системе.
Тем не менее, если файл совместим, но все еще не запускается на вашем компьютере, возможно, файл поврежден во время загрузки.
Попробуйте загрузить файл еще раз.
- Проверьте, чист ли CD
Вы также можете столкнуться с кодом недопустимой ошибки приложения Win32, если установка программы с компакт-диска не удалась.
Это происходит, когда компакт-диск загрязнен или поцарапан. Программа не копирует должным образом на компьютер с поврежденного компакт-диска. Поэтому, если диск поцарапан и загрязнен, купите новый диск и попробуйте установить программу еще раз.
- Убедитесь, что программа, которую вы хотите запустить, все еще находится на компьютере
Если вы запускаете программу из ярлыка, убедитесь, что программа все еще установлена на вашем ПК. Эта ошибка может возникнуть, если программа больше не установлена на компьютере.
Если вы обнаружите, что программа не установлена в вашей системе, переустановите и попробуйте запустить программу снова.
- Неверное имя файла
Убедитесь, что программа или файл, который вы пытаетесь запустить в своей системе, не содержат того же имени, что и каталог с длинным именем, в котором они сохранены. Например, запуск файла с именем «программа» в каталоге «программные файлы» может вызвать ошибки в некоторых версиях Windows.
Если это проблема, попробуйте установить программу в другой каталог.
- Ремонт жесткого диска
Если жесткий диск неисправен или поврежден, он также может создать недопустимое приложение Win32. И из-за этой ошибки файлы и программы не могут успешно выполняться, так как не все данные могут быть прочитаны с жесткого диска.
Чтобы устранить эту проблему, сначала необходимо запустить дефрагментацию и встроенные инструменты ScanDisk Microsoft. Эти инструменты проверяют наличие ошибок на жестком диске.
- Запустите антивирус
Если код ошибки возникает из-за вирусного заражения или атаки вредоносного ПО на вашу систему, вы должны загрузить антивирус, просканировать и удалить такое вредоносное ПО. Однако антивирус может снизить скорость вашего ПК.
Поэтому для решения проблем со скоростью и повышения производительности вашей системы вам, возможно, придется загрузить системный оптимизатор.
Вам нужна помощь с вашим устройством?
Наша команда экспертов может помочь
Специалисты Troubleshoot.Tech всегда готовы помочь вам!
Замените поврежденные файлы
Восстановить производительность
Удалить вредоносные программы
ПОЛУЧИТЬ ПОМОЩЬ
Специалисты Troubleshoot.Tech работают со всеми версиями Microsoft Windows, включая Windows 11, с Android, Mac и другими.
Поделиться этой статьей:
Вас также может заинтересовать
В наши дни Google Chrome, безусловно, является одним из наиболее часто используемых браузеров в браузере. Google почти создал практически идеальный продукт, который редко вызывает проблемы. Однако многие пользователи сообщают о проблеме, из-за которой некоторые файлы, которые они загружают, или их загрузки в браузерах Google Chrome зависают на 100%. Поэтому, если вы один из этих пользователей, читайте дальше, так как этот пост расскажет вам, что вы можете сделать, чтобы решить проблему. Такого рода проблемы могут быть вызваны несколькими факторами. Возможно, процесс загрузки файла может быть заблокирован сторонним антивирусом или на сервере может отсутствовать заголовок длины содержимого. Кроме того, причиной может быть расширение Google Chrome или текущая установка браузера может быть повреждена. Такая проблема может стать очень раздражающей, поскольку процесс загрузки уже использует системные ресурсы, а также отнимает ваше время. Таким образом, вам нужно решить проблему, используя несколько предложений. Вы можете попробовать очистить кеш браузера, отключить сканирование Chrome на вирусы, внести файл в белый список сторонней антивирусной программы, перевести браузер в режим инкогнито и снова загрузить файл. С другой стороны, вы также можете попробовать сбросить или переустановить браузер. Для получения более подробной информации воспользуйтесь вариантами, представленными ниже.
Вариант 1. Попробуйте очистить кеш браузера и повторите попытку.
Есть моменты, когда некоторые данные в браузере конфликтуют с загрузкой сайта и вызывают некоторые проблемы, такие как загрузка застревает на 100%. И поэтому вы можете попытаться очистить данные вашего браузера. Это может быть очень простое решение, но часто оно исправляет ошибки такого рода в Google Chrome. Следуйте инструкциям ниже, чтобы очистить данные в вашем браузере.
- Откройте браузер Google Chrome.
- После этого нажмите клавиши Ctrl + H. Это откроет новую панель, которая позволит вам удалить историю просмотров и другие данные в вашем браузере.
- Теперь установите каждый флажок, который вы видите, и нажмите кнопку «Очистить данные».
- Затем перезапустите браузер Chrome и проверьте, можете ли вы снова завершить загрузку.
Вариант 2. Попробуйте отключить проверку на вирусы в Chrome.
Следующее, что вы можете сделать, чтобы решить проблему, — это отключить проверку на вирусы Chrome. Возможно, что сканирование на вирусы не позволяет завершить загрузку, поэтому попробуйте отключить его и посмотреть, работает ли оно.
Вариант 3. Добавьте загружаемый файл в белый список антивирусной программы.
Зависание загрузки также может быть вызвано тем, что ваша антивирусная программа препятствует запуску. Чтобы это исправить, вы должны внести белый список dism.exe. Как? Обратитесь к этим шагам:
- Откройте Центр безопасности Защитника Windows в области уведомлений.
- Затем выберите «Защита от вирусов и угроз» и откройте «Настройки защиты от вирусов и угроз».
- После этого прокрутите вниз, пока не найдете «Исключения» и нажмите «Добавить или удалить исключения».
- Затем нажмите кнопку «плюс» и выберите тип исключения, которое вы хотите добавить, и в раскрывающемся списке выберите «Папка».
- Далее перейдите по этому пути и выберите папку WinSxS: C: / Windows / WinSxS
- Когда появится запрос контроля учетных записей или контроля учетных записей, просто нажмите «Да», чтобы продолжить.
Вариант 4. Попробуйте загрузить файл в режиме инкогнито.
Существуют определенные расширения браузера, особенно программы безопасности, которые предотвращают загрузку любых подозрительных файлов. Таким образом, простой способ решить проблему — запустить браузер Chrome в режиме инкогнито, а затем снова попытаться загрузить файл. Кроме того, вы можете подумать об отключении проблемного расширения.
Вариант 5. Сбросить Chrome
Сброс Chrome также может помочь вам решить проблему. Это означает, что вы восстановите его настройки по умолчанию, отключив все расширения, надстройки и темы. Кроме того, будут сброшены настройки содержимого, а также удалены файлы cookie, кеш и данные сайта. Чтобы сбросить Chrome, вам нужно сделать следующее:
- Откройте Google Chrome, затем нажмите клавиши Alt + F.
- После этого нажмите на «Настройки».
- Далее, прокрутите вниз, пока не увидите опцию Advanced, как только вы ее увидите, нажмите на нее.
- После выбора опции «Дополнительно» перейдите к «Восстановить и очистить» и нажмите «Восстановить исходные настройки по умолчанию», чтобы сбросить Google Chrome.
- Теперь перезапустите Google Chrome.
Вариант 6. Попробуйте очистить заново Chrome.
Есть случаи, когда программы оставляют файлы после того, как вы их удалили, и то же самое может случиться с Chrome, поэтому перед переустановкой Chrome вы должны убедиться, что вы удалили папку User Data. Для этого обратитесь к следующим шагам:
- Нажмите клавиши Win + R, чтобы открыть диалоговое окно «Выполнить».
- Затем введите «% LOCALAPPDATA% GoogleChromeUser Data» в поле и нажмите Enter, чтобы открыть папку «Данные пользователя».
- Оттуда переименуйте папку по умолчанию и назовите ее как-нибудь еще, например «Default.old».
- После этого снова установите Google Chrome и проверьте, исправлена ли проблема.
Узнать больше
Что такое ошибка установки 1628?
Ошибка установки 1628, как следует из названия, является ошибкой установки. Когда это происходит, общее сообщение 1628 отображается пользователю. Когда появляется это сообщение, это либо проблема с установочными файлами, либо проблема с InstallShield.
Решения
 Причины ошибок
Причины ошибок
Ошибка установки 1628 вызвана тем, что каждая программа или приложение на базе Windows были разработаны таким образом, что их необходимо установить на компьютер для использования. Этот процесс установки важен, потому что он не только перемещает файлы в соответствующее место на жестком диске, но и потому, что этот процесс создает записи реестра в системных файлах Windows. Подавляющее большинство этих программ и приложений имеют встроенный инструмент, отвечающий за правильное выполнение этой установки. Этот встроенный инструмент является InstallShield. Это позволяет установить, что эта ошибка возникает либо из-за какой-то непредвиденной проблемы, возникшей в процессе установки, либо из-за какой-то проблемы с InstallShield.
Дополнительная информация и ручной ремонт
Чтобы предотвратить появление этой ошибки в будущем, ниже приведены некоторые рекомендации.
- Проверьте установочный диск и определите, нет ли на нем пятен, царапин или отпечатков пальцев. Если система не может прочитать данные с диска, будет сгенерирована ошибка установки 1628. Чтобы убедиться, что установочный диск чистый, используйте ткань из микрофибры. Слегка смочите его водой и очистите диск. Слегка протрите диск изнутри наружу, следя за тем, чтобы он не протирался по кругу. Попробуйте переустановить приложение или программу после очистки диска. Вопрос должен быть решен. Однако, если она не исчезнет, некоторые проблемы могут быть связаны с InstallShield.
- Альтернативное решение заключается в ремонте InstallShield, и процедура выполняется следующим образом.
- Остановите запущенный процесс InstallShield. Возможно, он разбился и его нужно просто перезапустить. Теперь откройте диспетчер задач. Нажмите Ctrl + Alt + Del, и откроется диспетчер задач. Теперь перейдите на вкладку процессов и отключите здесь idriver.exe и msiexec.exe.
- Теперь перейдите в «C: Program Files / Common Files». Здесь вы найдете папку «InstallShield». Выберите «переименовать» и измените имя папки на «InstallShield1». Подтвердите переименование и снова запустите процесс установки. Теперь Windows попытается переустановить все необходимые файлы InstallShield.
- Если ошибка сохраняется после переименования папки InstallShield, загрузите Установщик Windows с сайта Microsoft. Этот файл будет определять, является ли ваша версия действительной. Старые версии часто имеют ошибки, которые вызывают проблемы. Ваша система готова к использованию.
Узнать больше
В операционной системе администратору идеально иметь разрешение на доступ ко всем папкам и файлам. Однако бывают случаи, когда вы пытаетесь получить доступ к параметрам безопасности или пытаетесь просмотреть свойства файла, вы можете столкнуться с ошибкой, говорящей: «У вас нет разрешения на просмотр свойств безопасности этого объекта, даже в качестве пользователя с правами администратора». Такого рода ошибки могут быть вызваны несколькими причинами. Во-первых, если ваш компьютер заражен вирусом или вредоносным ПО, которые могли вызвать некоторые изменения в соответствующей папке или файле. Это также может произойти, если программа или служба одновременно использует папку или файл, что объясняет, почему вы не можете получить доступ к системе. Также может быть, что папка или файл принадлежат учетной записи пользователя, которой больше не существует, или у вас может не быть разрешений на просмотр целевой папки или файла, даже если вы вошли в систему как администратор. Чтобы исправить ошибку «У вас нет разрешения на просмотр свойств безопасности этого объекта даже в качестве пользователя с правами администратора», вот несколько вариантов, которые могут помочь.
Вариант 1. Переведите компьютер в состояние чистой загрузки.
Вы также можете устранить проблему в состоянии чистой загрузки. Возможно, на вашем компьютере есть сторонние приложения, которые мешают вам получить доступ к параметрам безопасности или свойствам файла, и чтобы изолировать эту возможность, вам нужно загрузить компьютер в состоянии чистой загрузки, а затем попробовать установить программа снова. Перевод вашего компьютера в это состояние может помочь вам определить, какая программа является виновником, и таким образом изолировать проблему. В состоянии чистой загрузки ваш компьютер начнет использовать только предварительно выбранный минимальный набор драйверов и программ запуска. Обратите внимание, что вам нужно отключать и включать по одному процессу за раз.
- Войдите на свой компьютер как администратор.
- Введите MSConfig в Начальном поиске, чтобы открыть утилиту конфигурации системы.
- Оттуда перейдите на вкладку Общие и нажмите «Выборочный запуск».
- Снимите флажок «Загрузить элементы запуска» и убедитесь, что установлены флажки «Загрузить системные службы» и «Использовать исходную конфигурацию загрузки».
- Затем щелкните вкладку «Службы» и установите флажок «Скрыть все службы Microsoft».
- Нажмите Отключить все.
- Нажмите Apply / OK и перезагрузите компьютер. (Это переведет ваш компьютер в состояние чистой загрузки. И настройте Windows на обычный запуск, просто отмените изменения.)
- После того, как вы установили свой компьютер в состояние чистой загрузки, попробуйте проверить, исправлена ли теперь ошибка, и теперь вы можете просматривать свойства.
Вариант 2. Попробуйте загрузить компьютер в безопасном режиме и удалить неактивных пользователей.
Помимо состояния чистой загрузки, вы также можете перезагрузить компьютер в безопасном режиме, а затем удалить всех неактивных пользователей. Существуют случаи, когда папка создавалась или принадлежала учетной записи пользователя, которая сейчас либо удалена, либо неактивна, поэтому вам необходимо избавиться от этих неактивных учетных записей пользователей, чтобы устранить ошибку.
- Сначала загрузите компьютер в безопасном режиме.
- Затем щелкните правой кнопкой мыши соответствующую папку или файл и выберите «Свойства».
- Далее выберите «Дополнительно» на вкладке «Безопасность» и нажмите «Добавить».
- Появится новое окно, и оттуда нажмите «Выбрать принципала».
- Затем введите имя пользователя, которому вы хотите предоставить разрешения, в поле «Введите имя объекта для выбора».
- Теперь выберите Проверка имен, и это разрешит имя пользователя.
- После этого нажмите ОК, чтобы сохранить настройки. Это закроет окно и вернет вас к предыдущему.
- Затем в раскрывающемся меню измените Тип на Разрешить и установите флажок Полный доступ.
- Нажмите кнопку ОК, чтобы сохранить внесенные изменения, а затем перезагрузите компьютер в обычном режиме.
Вариант 3. Попробуйте стать владельцем папки или файла.
Еще одна вещь, которую вы можете сделать, чтобы решить эту проблему, — это взять на себя ответственность и заставить систему предоставить разрешения Администратору. Как? Обратитесь к этим шагам:
- Введите «командная строка» в строке поиска Windows, затем щелкните правой кнопкой мыши соответствующий результат поиска и выберите «Запуск от имени администратора».
- После этого, если появляется запрос контроля учетных записей или контроля учетных записей, просто нажмите «Да» для продолжения.
- Далее введите и введите эту команду: ПРИНЯТЬ / F
- Обратите внимание, что — это расположение папки или файла в проводнике.
- Теперь введите и введите эту вторую команду: ICACLS / администраторы гранта: F
- Наконец, после выполнения команды перезагрузите компьютер и посмотрите, можете ли вы теперь получить доступ к папке или файлу.
Вариант 4. Попробуйте просканировать компьютер с помощью Защитника Windows.
Как уже упоминалось, ошибка при доступе к параметрам безопасности или свойствам папки или файла может быть связана с вирусом или вредоносной программой. Возможно, в него были внесены некоторые изменения, которые не позволяют вам получить доступ к параметрам безопасности или свойствам. Чтобы его устранить, вам необходимо просканировать свой компьютер с помощью программ безопасности, таких как Защитник Windows.
- Нажмите клавиши Win + I, чтобы открыть Обновление и безопасность.
- Затем нажмите «Безопасность Windows» и откройте Центр безопасности Защитника Windows.
- Затем нажмите Защита от вирусов и угроз> Запустить новое расширенное сканирование.
- Теперь убедитесь, что в меню выбрано «Полное сканирование», а затем нажмите кнопку «Сканировать сейчас», чтобы начать.
Узнать больше
Если вы пытаетесь установить обновление до Windows 10, но оно было прервано сообщением об ошибке «0x80070003 — 0x2000D, установка не удалась на этапе SAFE_OS с ошибкой во время операции MIGRATE_DATA», то вы попали в нужное место, так как этот пост поможет вам решить эту проблему. Когда вы получаете такую ошибку при попытке обновить свой компьютер, хотя для этого могут быть разные причины, основная из них заключается в том, что при обновлении с одного обновления на другое что-то остановило процесс обновления для переноса пользовательских данных. Чтобы исправить эту ошибку, вы можете попробовать запустить средство DISM и средство проверки системных файлов, чтобы автоматически восстановить любые поврежденные системные файлы. Вы также можете попробовать проверить свободное место на вашем основном диске, и если у вас есть какие-либо приложения для блокировки файлов, такие как BitLocker, рассмотрите возможность их отключения, поскольку они также могут быть причиной, по которой вы получаете сообщение об ошибке.
Вариант 1 — Запустите инструмент DISM
Запуск инструмента DISM помогает восстановить образ системы Windows, а также хранилище компонентов Windows в Windows 10, что может быть причиной ошибки обновления Windows 0x80070003 — 0x2000D. Используя этот встроенный инструмент, у вас есть различные параметры, такие как «/ ScanHealth», «/ CheckHealth» и «/ RestoreHealth».
- Откройте командную строку от имени администратора.
- Затем введите эту команду: exe / Online / Cleanup-image / Восстановление здоровья
- Не закрывайте окно, если процесс занимает некоторое время, поскольку, вероятно, он займет несколько минут.
- После этого перезагрузите компьютер и проверьте, решена ли проблема при следующем запуске.
Вариант 2 — запустить сканирование SFC
Сканирование SFC или System File Checker может обнаружить и автоматически восстановить поврежденные системные файлы, которые могли вызвать ошибку обновления Windows. SFC — это встроенная командная утилита, которая помогает восстанавливать как поврежденные, так и отсутствующие файлы. Он заменяет плохие и поврежденные системные файлы на хорошие системные файлы. Чтобы запустить команду SFC, выполните действия, указанные ниже.
- Нажмите Win + R, чтобы запустить Run.
- Введите CMD в поле и нажмите Enter.
- После открытия командной строки введите ПФС / SCANNOW и нажмите Enter.
Команда запустит сканирование системы, которое займет несколько секунд, прежде чем завершится. Как только это будет сделано, вы можете получить следующие результаты:
- Защита ресурсов Windows не обнаружила нарушений целостности.
- Защита ресурсов Windows обнаружила поврежденные файлы и успешно восстановила их.
- Windows Resource Protection обнаружила поврежденные файлы, но не смогла исправить некоторые из них.
- Перезагрузите компьютер.
Вариант 3. Попробуйте проверить свободное место на основном диске.
Следующий вариант, который вы можете попытаться устранить, состоит в том, чтобы проверить, достаточно ли у вас свободного места на основном диске, потому что если вы этого не сделаете, возможно, это причина возникновения этой ошибки. Чтобы это исправить, вам нужно освободить место для хранения, выполнив следующие действия:
- Откройте «Настройки»> «Система»> «Хранилище» в меню WinX.
- Оттуда вы увидите список всех локальных и подключенных запоминающих устройств, а также сведения о свободном пространстве.
- Теперь убедитесь, что функция Storage Sense включена, затем найдите ссылку «Free Up Space» и нажмите ее, чтобы открыть.
- После этого появится экран, который является встроенной программой в Windows 10, и просканирует ваш компьютер на наличие следующих нежелательных файлов, чтобы вы могли освободить место на диске:
- Файлы журнала обновления Windows
- Системные файлы отчетов об ошибках Windows
- Эскизы
- Temporary Internet Files
- Предыдущие установочные файлы Windows
- Файлы оптимизации доставки
- DirectX Shader Cache
Примечание: Когда вы закончите освобождать место на диске, попробуйте снова запустить установочный файл.
Вариант 4. Попробуйте отключить BitLocker и другие приложения для блокировки файлов.
Если вы используете BitLocker или другие приложения для блокировки файлов, это может быть причиной возникновения ошибки. Обычно приложения для блокировки файлов не вызывают каких-либо проблем, однако, если у вас есть что-то, что работает на уровне файлов, например BitLocker, вы можете попробовать отключить его. После того, как вы отключили его, попробуйте установить обновление до Windows 10 снова, а после этого снова включите BitLocker. Это должно решить проблему.
Узнать больше
Ошибка Bad_Pool_Header — Что это?
BAD_POOL_HEADER является одним из типов кодов ошибок BSOD (синий экран смерти). Эта ошибка вызывает проблему с выделением памяти Windows. Когда появляется это сообщение об ошибке, экран становится синим и блокирует пользователя от приложения, работающего в системе. Компьютер выключается или перезагружается.
Решения
 Причины ошибок
Причины ошибок
Нет единой конкретной причины появления кода ошибки Bad_Pool_Header. Он может появиться в вашей системе по нескольким причинам, таким как:
- Проблемы с драйвером устройства
- Загроможденный диск
- Проблемы с записью на диск
- Неисправное оборудование памяти
Проблемы с драйверами и записи на диск возникают при попытке обновить новые версии драйверов. Во время этого процесса пользователи часто забывают удалить файлы неустановленной версии из реестра. А из-за наличия неустановленных файлов драйверов в реестре обновление и запись на диск становится сложной задачей, что приводит к отображению Bad_Pool_Header на экране компьютера. Основной базой данных вашей системы является реестр, поэтому вам необходимо содержать его в чистоте, чтобы избежать беспорядка на диске. Жесткий диск беспорядок, потому что реестр сохраняет все действия, которые вы выполняете в вашей системе. Он сохраняет ненужные файлы, историю интернета, недействительные записи и другие ненужные файлы. Это занимает много места на вашем диске, что приводит к беспорядку на диске и неисправное оборудование памяти проблемы с запуском Bad_Pool_Header. Игнорировать ошибку Bad_Pool_Header неразумно. Рекомендуется сразу исправить Bad_Pool_Header, так как это может привести к серьезным угрозам, таким как сбой системы и потеря данных.
Дополнительная информация и ручной ремонт
Самый простой, экономящий время и деньги способ устранить ошибку Bad_Pool_Header в вашей системе — установить Restoro. Это мощный и многофункциональный инструмент восстановления, который имеет мощный встроенный очиститель реестра, антивирус и оптимизатор системы. Этот инструмент является универсальным решением для всех ваших ошибок, связанных с ПК, включая синий экран ошибки Bad_Pool_Header. Будь то проблема с драйвером, неисправная память или загроможденный диск, все причины, вызывающие код ошибки Bad_Pool_Header, относятся к реестру, поэтому рекомендуется установить Restoro. Его инновационная и мощная программа очистки реестра обнаруживает и восстанавливает все ошибки, связанные с реестром за один раз, включая ошибки Bad_Pool_Header. С помощью этого помощника вы сможете легко удалить все ненужные файлы, загромождающие ваш жесткий диск и повреждающие ваш компьютер. реестра. Он убирает беспорядок за секунды и освобождает место на диске.
Зачем чистить реестр?
Иногда реестр также засоряется вредоносными программами, такими как вирусы, шпионское и вредоносное ПО. Они также могут занять место на диске и помешать вам успешно выполнить запись на диск, а также повредить реестр. Утилита поиска ошибок конфиденциальности, встроенная в Restoro, помогает вам сканировать такие вредоносные программы в вашей системе и немедленно их удалять. Он придает программному обеспечению антивирусные свойства. Когда дело доходит до использования инструментов для ремонта, многие пользователи, которые технически не здоровы, часто беспокоятся. Они думают, что это может быть трудно работать. Если вы думаете так же, скажем вам, что Restoro очень прост в использовании. Он интегрирован с высокофункциональным, но удобным интерфейсом, дополненным простой навигацией.
Особенности Restoro
Это упрощает работу с ним для всех уровней пользователей, независимо от того, являются ли они техническими специалистами или нет. Restoro совместим со всеми версиями Windows. Вы можете легко загрузить его и запустить для сканирования на любая версия Windows вы установили в своей системе. Чтобы начать, все, что вам нужно сделать, это:
- Открыть установить Restoro.
- После завершения установки запустите его для поиска ошибок, таких как Bad_Pool_Header
- После этого просто нажмите кнопку «ремонт», чтобы решить
Узнать больше
Вы оставили свой компьютер, чтобы пойти в ванную или принести что-нибудь поесть, может быть, вам нужно ответить на звонок или открыть дверь другу, и через некоторое время вы возвращаетесь к своему компьютеру, видите черный экран, вы двигаете мышь, и она начинает медленно выходить из сна. Я из тех людей, которых раздражает такое поведение, мне нравится, чтобы мой компьютер был включен все время, когда я хочу, чтобы он был включен, и мой план питания был на максимальной производительности, поэтому, естественно, я отключил эту функцию сна. Если вам интересно узнать, как отключить экран во время сна, следуйте этому простому руководству.
- Нажмите ⊞ ОКНА для открытия Start Menu и нажмите на настройки
- В настройках нажмите на экране система
- Когда откроется системный диалог, перейдите к Питание и сон и с правой стороны измените все значения на никогда.
Обратите внимание, что после каждого обновления Windows, как правило, сбрасывает эти настройки, поэтому вам, к сожалению, придется возвращаться к этому после каждого крупного обновления.
Узнать больше
Если вы столкнулись с пустой страницей с сообщением об ошибке «Ошибка источника» при попытке загрузить веб-страницу, этот пост наверняка поможет вам решить эту ошибку. Как видите, эта ошибка очень редкая, и она не связана с популярной игрой, известной как Origin, где все, что вам нужно сделать, это переустановить клиент. Хотя это сообщение об ошибке встречается очень редко, при попытке загрузить веб-страницу вы увидите пустую страницу с сообщением «Ошибка источника». Чтобы исправить эту ошибку, этот пост предоставит вам некоторые потенциальные исправления, которые могут помочь. Внимательно следуйте приведенным ниже исправлениям и посмотрите, какое из них устраняет проблему.
Вариант 1. Используйте клавиши Ctrl + F5, чтобы очистить кеш браузера.
Первое, что вы можете попробовать, это выполнить «Жесткое обновление», чтобы очистить кеш ваших браузеров. Вы можете сделать это с помощью клавиш Ctrl + F5 на клавиатуре. С другой стороны, вы также можете вручную очистить кеш для Chrome, Edge и Firefox.
Вариант 2 — удалить прокси
Вы также можете попробовать удалить Прокси-сервер, так как он также может помочь вам исправить ошибку Origin. Вот как вы можете это сделать:
- Нажмите клавиши Win + R, чтобы открыть диалоговое окно «Выполнить».
- Затем введите «inetcpl.cpl» в поле и нажмите Enter, чтобы открыть Свойства Интернета.
- После этого перейдите на вкладку «Подключения» и выберите настройки локальной сети.
- Оттуда. Снимите флажок «Использовать прокси-сервер» для вашей локальной сети, а затем убедитесь, что установлен флажок «Автоматически определять настройки».
- Теперь нажмите кнопку ОК и кнопку Применить.
- Перезагрузите компьютер.
Примечание: Если вы используете стороннюю прокси-службу, вы должны отключить ее.
Вариант 3. Попробуйте очистить DNS, сбросить Winsock и TCP / IP.
Вы также можете захотеть очистить DNS и сбросить Winsock, а также сбросить TCP / IP, поскольку это может помочь в исправлении ошибки Origin. Для этого обратитесь к этим шагам:
- Нажмите кнопку «Пуск» и введите «командная строка» в поле.
- В появившихся результатах поиска щелкните правой кнопкой мыши Командную строку и выберите параметр «Запуск от имени администратора».
- После открытия командной строки необходимо ввести каждую из перечисленных ниже команд. Просто убедитесь, что после ввода каждой команды, вы нажимаете Enter
- IPCONFIG / выпуск
- IPCONFIG / все
- IPCONFIG / flushdns
- IPCONFIG / обновить
- netsh int ip set dns
- Netsh сброс Winsock
После того, как вы введете команды, перечисленные выше, кэш DNS будет очищен, и Winsock, а также TCP / IP будут сброшены.
- Теперь перезагрузите компьютер и откройте Google Chrome, затем попробуйте открыть веб-сайт, который вы пытались открыть ранее.
Вариант 4. Попробуйте использовать Google Public DNS
Возможно, вы захотите изменить текущий DNS на публичный DNS Google. Все, что вам нужно сделать, это явно изменить настройки DNS в вашей операционной системе, используя IP-адреса DNS. Вот шаги, чтобы сделать это:
- Первое, что вам нужно сделать, это щелкнуть правой кнопкой мыши значок сети на панели задач и выбрать Центр управления сетями и общим доступом.
- Затем нажмите «Изменить настройки адаптера».
- После этого выполните поиск сетевого подключения, которое вы используете для подключения к Интернету. Обратите внимание, что этот параметр может быть «Беспроводное подключение» или «Подключение по локальной сети».
- Щелкните правой кнопкой мыши свое сетевое соединение и выберите Свойства.
- Затем выберите новое окно, чтобы выбрать «Протокол Интернета 4 (TCP / IPv4)».
- После этого нажмите кнопку «Свойства» и установите флажок в новом окне для параметра «Использовать следующие адреса DNS-серверов».
- Печатать «8.8.8(Основной ключ) и 8.8.4.4”И нажмите OK и выйдите.
Узнать больше
Ошибка 2738 — Что это?
Ошибка 2738 связана с движком VBScript. VBScript — это сокращение от Visual Basic Scripting. Это язык программирования Active Scripting, разработанный Microsoft по образцу Visual Basic. Он используется с быстрым интерпретатором в самых разных средах Microsoft. Ошибка 2738 указывает на то, что механизм VBScript неправильно зарегистрирован на вашем ПК. Это происходит, когда вы пытаетесь установить или удалить приложения, поддерживаемые VBScript, в вашей системе. Сообщение об ошибке отображается в следующем формате:
«Ошибка 2738. Не удалось получить доступ к среде выполнения VBScript для пользовательского действия».
Решения
 Причины ошибок
Причины ошибок
Существует несколько причин появления всплывающего сообщения об ошибке 2738. К ним относятся: Неправильные или поврежденные записи реестра в вашей системе. Эти записи мешают поддержке VBScript в Windows, тем самым генерируя такие коды ошибок.
- Удаление McAfee Antivirus
- Значения реестра Windows не обновляются точно во время удаления McAfee Software
- Скрипт Visual Basic регистрируется в реестре под локальным пользователем, а не на локальном компьютере.
Независимо от причины ошибки, рекомендуется немедленно устранить проблему.
Дополнительная информация и ручной ремонт
Вот некоторые из простых и проверенных методов самостоятельного восстановления ошибки 2738 на вашем компьютере:
Метод 1
Если ошибка 2738 возникает из-за неправильной регистрации сценария VBScript, выполните следующие действия для ее устранения.
- Перейдите в меню «Пуск», откройте «Выполнить», введите в поле «RegEdit» и нажмите «ОК». Откроется редактор реестра Windows.
- Теперь введите KEY_LOCAL_MACHINESOFTWAREClassesCLSID {B54F3741-5B07-11cf-A4B0-00AA004A55E8} InprocServer32, если ключ не имеет значения данных C: Windows System32 vbscript.dll, просто добавьте его.
- Теперь перейдите к опции «Все программы», а затем к «Стандартным».
- Здесь щелкните правой кнопкой мыши командную строку, а затем «Запуск от имени администратора».
- Теперь введите egsvr32 vbscript.dll и нажмите клавишу ВВОД. После этого введите regsvr32 jscript.dll и нажмите клавишу ВВОД.
- Перезагрузите компьютер, чтобы активировать изменения.
Метод 2
Иногда ошибка 2738 может возникнуть при удалении предустановленной MacAfee антивирус программное обеспечение в вашей системе. Деинсталляция обычно оставляет некоторые следовые компоненты в реестре. Эти компоненты должны быть полностью удалены, иначе на экране вашего компьютера могут продолжать появляться такие коды ошибок, как 2738. В таком случае лучший способ решить эту проблему — загрузить утилиту McAfee Consumer Product Removal с официального сайта McAfee. Сохраните этот файл на рабочем столе. Дважды щелкните файл и следуйте инструкциям, чтобы полностью и успешно удалить это программное обеспечение с вашего ПК. Правильное удаление программы McAfee сразу устранит ошибку 2738. Но если ошибка все еще сохраняется, попробуйте другие методы, показанные ниже.
Метод 3
Загрузите Restoro, чтобы удалить неправильные и поврежденные записи реестра в вашей системе, которые могут мешать поддержке VBScript. Restoro — это новый и простой в использовании инструмент для восстановления ПК с интуитивно понятным интерфейсом и мощной очисткой реестра. Очиститель реестра удаляет все записи, повреждающие реестр, очищает его и возвращает в нормальное состояние.
Открыть скачать Ресторо.
Узнать больше
Libcurl.dll — Что это?
Libcurl.dll — это файл библиотеки динамической компоновки; компонент Google Планета Земля. Google Планета Земля — это программный инструмент для работы с 3D. Файл Libcurl.dll отображается в 3D-приложении, с помощью которого пользователи программного обеспечения могут просматривать спутниковые изображения, карты и другую информацию, связанную с географией, со своих компьютеров. Файл Libcurl.dll позволяет пользователям наносить на карту землю, используя наложенные изображения, полученные с помощью спутниковых изображений, а также аэрофотосъемки. Однако при использовании или установке этой программы могут появляться сообщения об ошибках Libcurl.dll. Сообщение об ошибке libcurl.dll отображается в одном из следующих форматов:
- «Не удается найти [PATH]libcurl.dll»
- «Файл libcurl.dll отсутствует».
- «Libcurl.dll не найден».
- «Не удалось запустить данное приложение, так как не найден файл libcurl.dll. Повторная установка приложения может решить эту проблему.»
Решения
 Причины ошибок
Причины ошибок
Libcurl.dll может возникнуть по нескольким причинам. К ним относятся:
- Ошибка программы
- Вирусное заражение может добавлять вредоносные коды в файл Libcurl.dll и генерировать сообщения об ошибках.
- Проблемы с реестром
- Отсутствует файл libcurl.dll
- Сбой жесткого диска
- Неправильно настроенные системные файлы
Если вы испытываете трудности при использовании Google Планета Земля и сталкиваетесь с сообщением об ошибке libcurl.dll, рекомендуется немедленно устранить ошибку, поскольку эта ошибка имеет серьезные последствия. Если своевременно не исправить это, это может привести к синему экрану ошибок смерти, зависаниям и зависаниям системы, низкой производительности ПК, сбоям ПК и сбоям браузера, низкой скорости интернета и другим системным ошибкам.
Дополнительная информация и ручной ремонт
Эта ошибка имеет решающее значение, но хорошая новость заключается в том, что ее легко исправить. Чтобы решить эту проблему, вам не нужно нанимать технического специалиста и платить сотни долларов. Вы можете легко устранить проблему самостоятельно, независимо от того, являетесь ли вы технически исправным. Продолжайте читать, чтобы найти лучшие решения для исправления кода ошибки libcurl.dll в вашей системе без каких-либо хлопот. Вот некоторые из самых простых и лучших способов устранить ошибку libcurl.dll:
1. Проверьте свою корзину
Поскольку файлы .dll совместно используются несколькими программами, существует вероятность того, что вы могли случайно удалить файл libcurl.dll при удалении определенной программы в вашей системе, которая также использовала этот файл. И из-за этого вы можете столкнуться с отсутствующим сообщением об ошибке libcurl.dll. Чтобы решить ее, все, что вам нужно сделать, это проверьте свою корзину. Если вы найдете файл здесь, восстановите его. После восстановления попробуйте снова запустить программу! Если код ошибки не появляется, значит, она устранена. Однако, если он продолжает сохраняться, попробуйте другие решения, приведенные ниже.
2. Сканирование на наличие вредоносных программ в вашей системе
При загрузке файлов и проверке неизвестных электронных писем вредоносные программы, такие как вирусы, вредоносные и шпионские программы, также могут попасть на ваш компьютер. Такое программное обеспечение может повредить файлы DLL. Это также может быть основной причиной ошибки libcurl.dll на вашем ПК. Итак, чтобы решить проблему, отсканируйте и удалите вредоносные вирусы и шпионское ПО из вашей системы с помощью мощного антивируса. Однако обратите внимание, что антивирусы печально известны тем, что замедляют работу ПК, а также иногда вам может потребоваться остановить все другие действия на вашем ПК.
3. Очистите загроможденный диск, восстановите DLL-файлы и восстановите реестр.
Ошибка файла libcurl.dll также может возникать из-за сбоя жесткого диска. Это вызывает проблемы с реестром. Если время от времени не чистить реестр, он перегружает жесткий диск файлами. К ним относятся как важные, так и ненужные файлы, такие как история Интернета, временные файлы, файлы cookie, ненужные файлы, недействительные записи реестра и неверные ключи. Они загромождают диск, поврежденные DLL-файлы и реестр. Поэтому сначала нужно очистить захламленный диск, восстановить файлы libcurl.dll и восстановить реестр. Выполнение его вручную может занять много времени, так как это может показаться вам сложным, если вы не программист. Однако лучший, самый простой и быстрый способ очистить, исправить и восстановить реестр — загрузить Restoro.
Почему Ресторо?
Restoro — это инновационный, продвинутый и многофункциональный инструмент для восстановления ПК, загруженный мощными утилитами для повышения производительности ПК, включая интуитивно понятную очистку реестра, антивирус, элементы управления Active X, модуль классов и оптимизатор системы. Таким образом, независимо от того, вызвано ли сообщение об ошибке libcurl.dll вирусной инфекцией, сбоем жесткого диска или проблемами реестра, этот инструмент позаботится обо всем! Функция очистки реестра сканирует все проблемы с реестром, очищает жесткий диск, удаляя ненужные и устаревшие файлы, восстанавливает поврежденные и поврежденные файлы dll и восстанавливает реестр, тем самым устраняя ошибку libcurl.dll за считанные секунды. Одновременно антивирусная утилита удаляет вирусы и вредоносные программы, если они обнаружены. А функция системного оптимизатора обеспечивает оптимальную производительность ПК. В Restoro легко ориентироваться и работать. Это удобно, безопасно, без ошибок и эффективно. Кроме того, он совместим со всеми версиями Windows.
Открыть чтобы загрузить Restoro и восстановить свой компьютер и устранить ошибку libcurl.dll сегодня же!
Узнать больше
Смартфон Google Pixel — один из лучших Android-смартфонов на рынке, если не лучший. Он регулярно получает обновления, и Google действительно пытается сохранить его в качестве лучшего выбора для пользователей смартфонов Android. Одна из новинок, которую Google выпустила для своей серии смартфонов, — это новый аварийный номеронабиратель.
С помощью аварийного дозвона вы сможете быстро получить доступ к местной контактной информации полиции, пожарных и медицинских служб. Этот номеронабиратель может связываться с ранее упомянутыми службами, даже когда телефон заблокирован и вы находитесь в путешествии.
Идея состоит в том, чтобы быстро получить доступ к номеру службы экстренной помощи по умолчанию, независимо от того, в какой стране вы сейчас находитесь, служба найдет соответствующий номер и установит его по умолчанию, поэтому, если вам это нужно, поиск подходящего номера и его набор не задержатся.
Как только служба включена на устройстве, вы можете провести пальцем вверх и нажать Экстренный вызов, не разблокируя телефон, или вы можете нажать и удерживать кнопку питания в течение пяти секунд, а затем нажать Экстренный вызов.
Если у вас смартфон Pixel, перейдите на страницу поддержки Google и следуйте инструкциям по включению этой службы. Это ничего не стоит и потенциально может даже спасти вашу жизнь.
Узнать больше
Авторское право © 2023, ErrorTools, Все права защищены
Товарный знак: логотипы Microsoft Windows являются зарегистрированными товарными знаками Microsoft. Отказ от ответственности: ErrorTools.com не имеет отношения к Microsoft и не претендует на прямую связь.
Информация на этой странице предоставлена исключительно в информационных целях.
Содержание
- Ошибка «Не является приложением win32» в Windows XP
- Причина 1: Несоответствие разрядности
- Причина 2: Повреждение или отсутствие файлов программы
- Причина 3: NET Framework и Microsoft Visual C++ Redistributable
- Причина 4: Вирусы и антивирусы
- Заключение
- Вопросы и ответы
Ошибки — это нормальное явление, сопровождающее работу в операционных системах семейства Windows. Возникают они по разным причинам – от сбоев в самой ОС до некорректных действий пользователя. Сегодня мы поговорим о факторах, вызывающих диалоговое окно с сообщением «Не является приложением win32».
Причин, влияющих на подобное поведение системы, довольно много. Начнем с того, что исключим банальный сбой в «винде», который можно «вылечить» перезагрузкой ПК. Если сообщение продолжает появляться, переходим к другим методам решения проблемы.
Причина 1: Несоответствие разрядности
Это основной фактор, вызывающий ошибку. Если приложение предназначено для систем с разрядностью 64 бита, а мы пытаемся запустить его на х86, то, естественно, сделать этого не получится. Исправить ситуацию можно, изучив системные требования программы и узнав разрядность установленной на ПК Виндовс. После этого следует воспользоваться подходящим дистрибутивом.
Подробнее: Как узнать разрядность Windows XP
Довольно часто разработчики выпускают установщики отдельно для х86 и х64. Обычно в таких случаях в имени файла присутствует указание разрядности, например: «winrar-x64-571ru.exe», «winrar-x86-571ru.exe». Иногда в названии явно не пишут битность, если она не х64: «winrar-x64-571ru.exe» (64 бита), «winrar-571ru.exe» (32 бита). На сайтах это может выглядеть так:
Причина 2: Повреждение или отсутствие файлов программы
Обсуждаемая ошибка может возникнуть, если файлы программы в папке установки повреждены или отсутствуют. Произойти такое может из-за некорректной инсталляции, действий вирусов или антивирусов, а также после действий самого пользователя. Решение здесь простое: переустановить приложение, то есть установить его заново без предварительного удаления. Если этот метод не помог, стоит попробовать выполнить деинсталляцию с помощью специального софта, например, Revo Uninstaller, а потом произвести новую установку.
Подробнее: Как пользоваться Revo Uninstaller
Еще одна причина – поврежденный инсталлятор. В таком случае стоит скачать его из другого источника, а лучше с официального сайта.
Причина 3: NET Framework и Microsoft Visual C++ Redistributable
Программы могут работать некорректно или вовсе отказаться запускаться из-за отсутствия в системе платформы NET Framework, пакетов Microsoft Visual C++ Redistributable или их обновлений. Особенно это касается продуктов, разработанных с использованием новых версий данных инструментов. Выходом будет установка свежих апдейтов с официального сайта Майкрософт.
Подробнее: Как обновить .NET Framework
Скачать Microsoft Visual C++ Redistributable
Причина 4: Вирусы и антивирусы
Вирусная атака может привести в массе проблем, в том числе и к появлению различного рода ошибок при работе программ. При подозрении на заражение необходимо незамедлительно принять меры в виде сканирования и удаления вредителей. Как это сделать, читайте в статье по ссылке ниже.
Подробнее: Борьба с компьютерными вирусами
Антивирусные программы также могут препятствовать запуску некоторых исполняемых файлов (exe) по причине их подозрительно поведения или отсутствия в базах доверенных приложений. Попробуйте отключить свой антивирус и проверить работоспособность.
Подробнее: Как отключить антивирус
Если ошибка пропала, стоит задуматься об отказе от использования проблемного софта (при запуске или работе которого появляется сообщение), поиске аналогов или, если это пиратская копия, скачивании официальной версии и покупке лицензии.
Заключение
Все приведенные выше способы устранения ошибки «Не является приложением win32» не сработают, если причиной ее возникновения являются внутренние проблемы операционной системы. В таких ситуациях для начала стоит попытаться восстановить Виндовс к предыдущему состоянию.
Подробнее:
Способы восстановления Windows XP
Как восстановить Windows XP с помощью флешки
Если откат не помог, придется переустанавливать «винду», возможно, даже с использованием другого, крайне желательно, чистого (не «сборка») лицензионного дистрибутива.

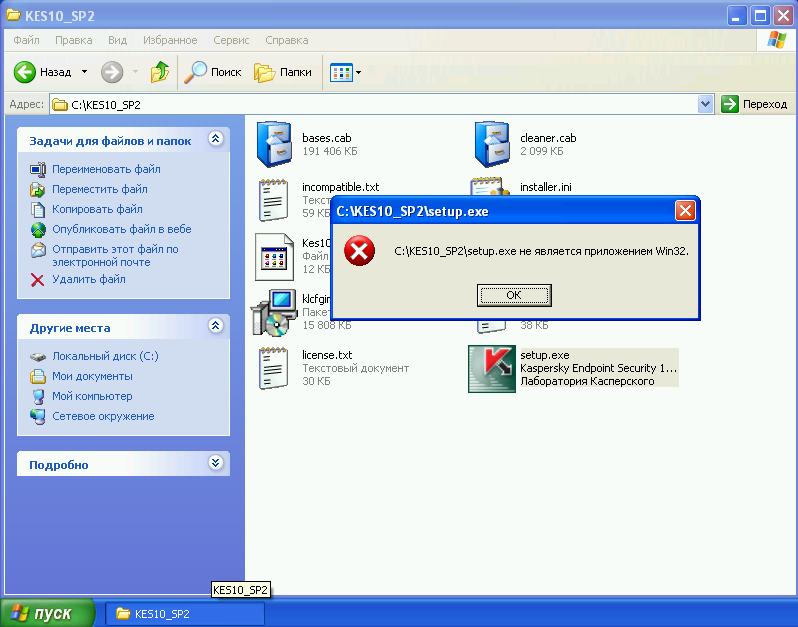
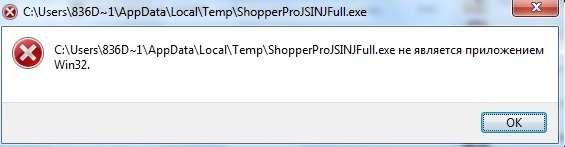
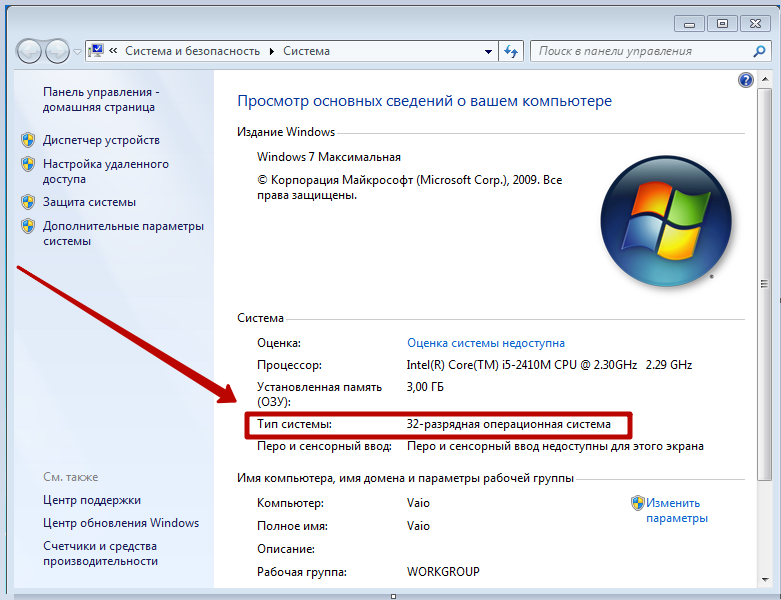
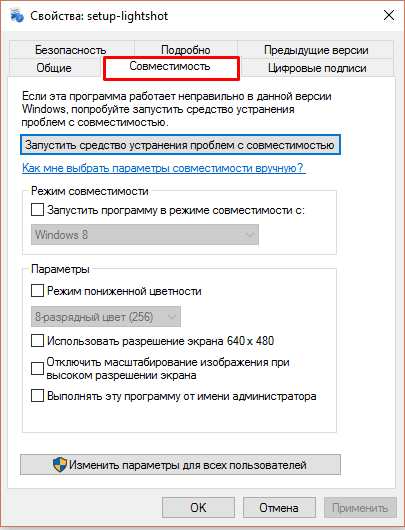











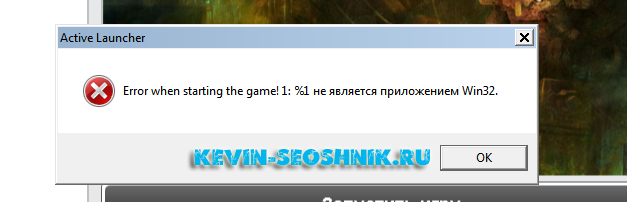
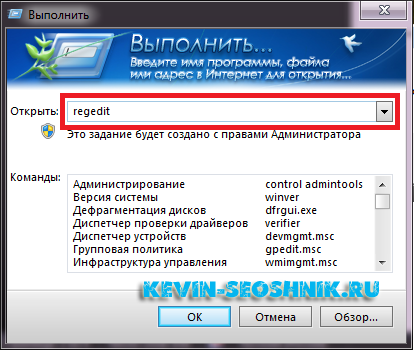
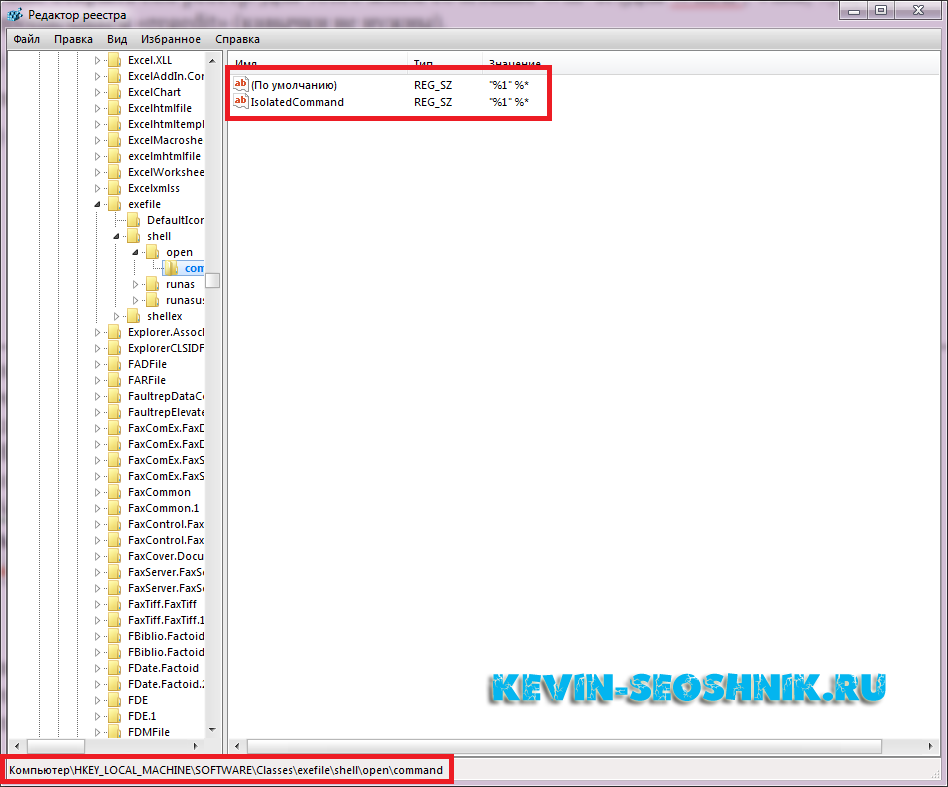
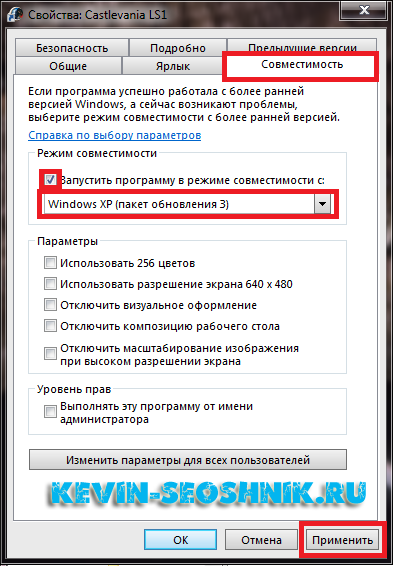
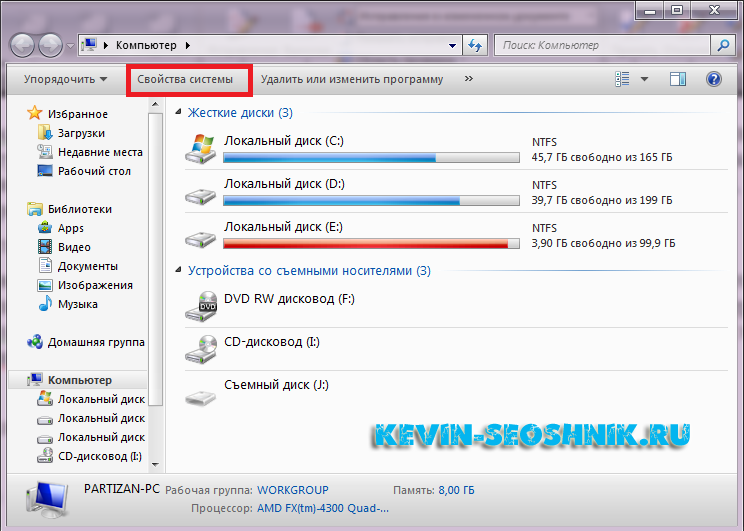
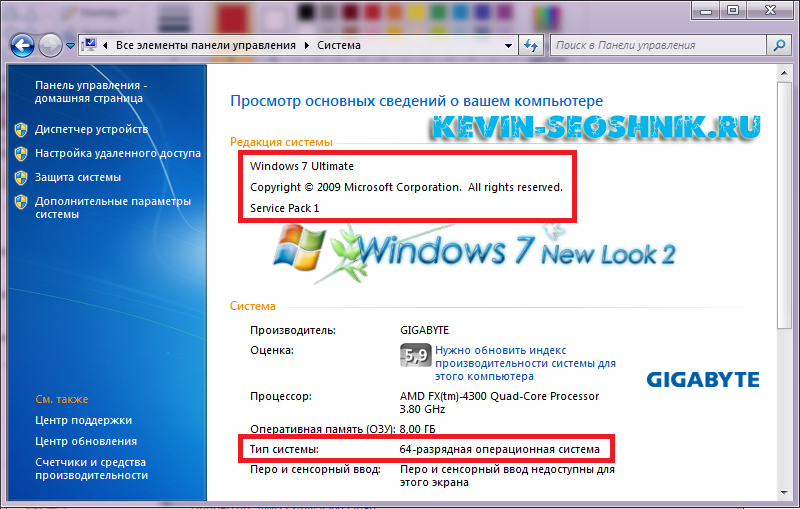
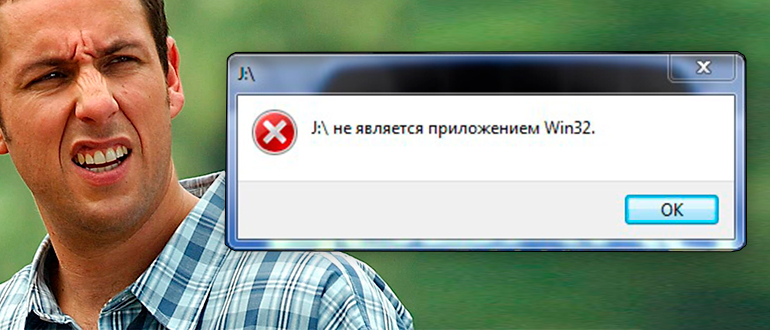
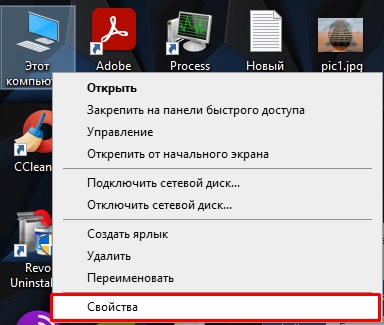
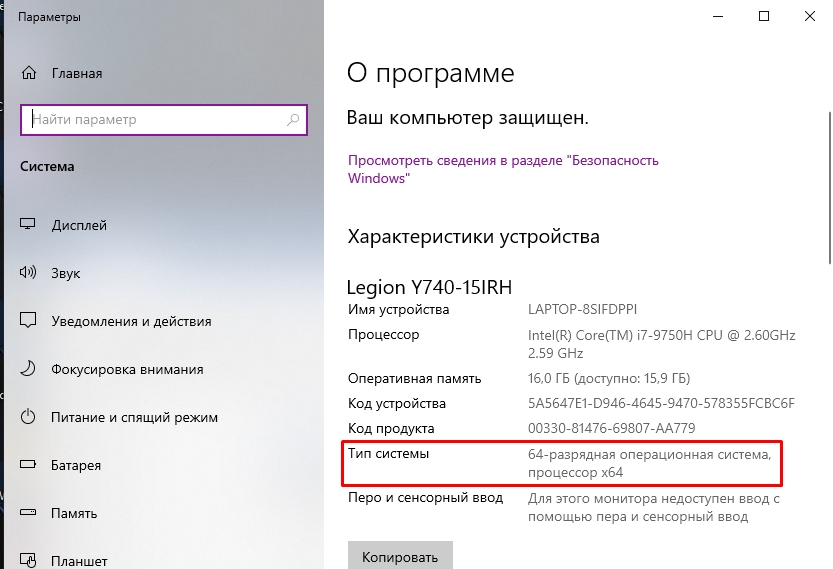
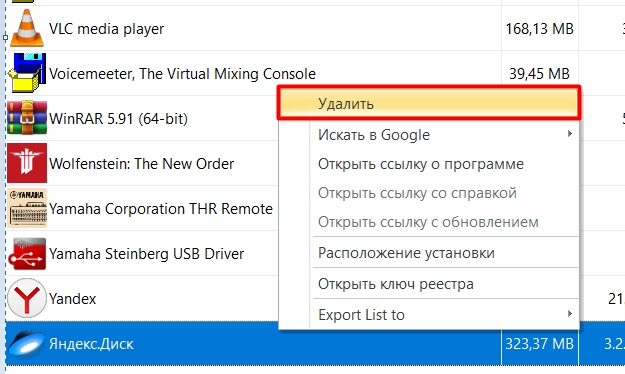
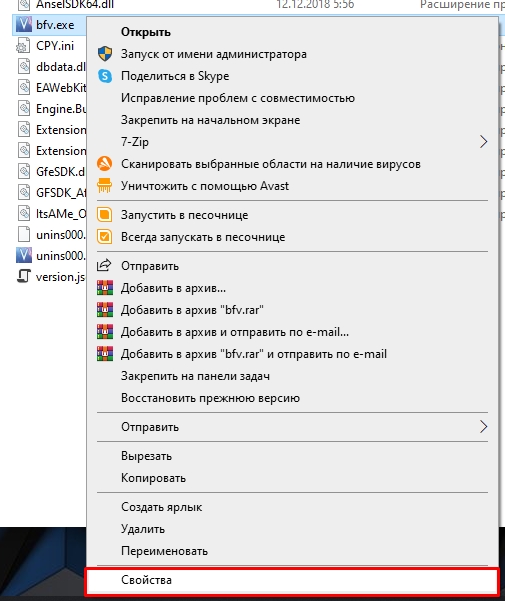
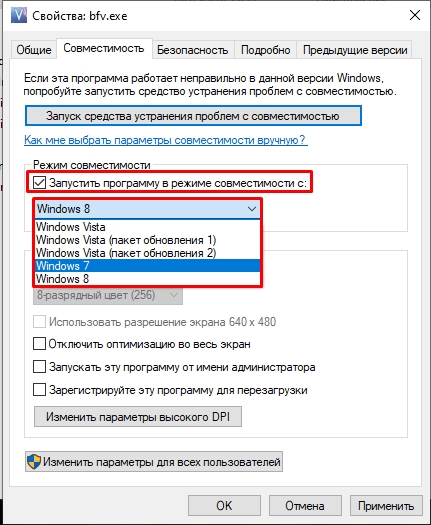













 Причины ошибок
Причины ошибок

