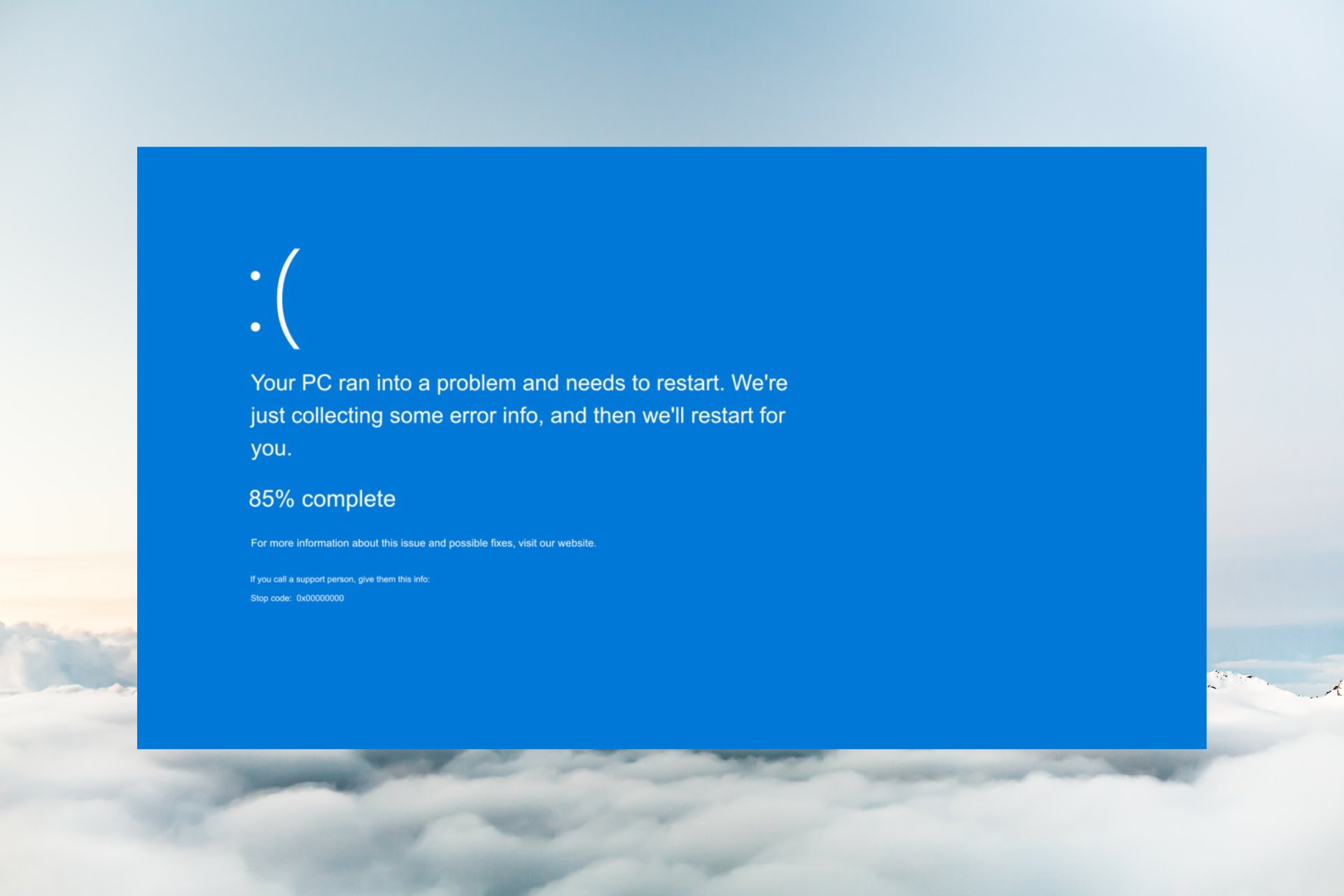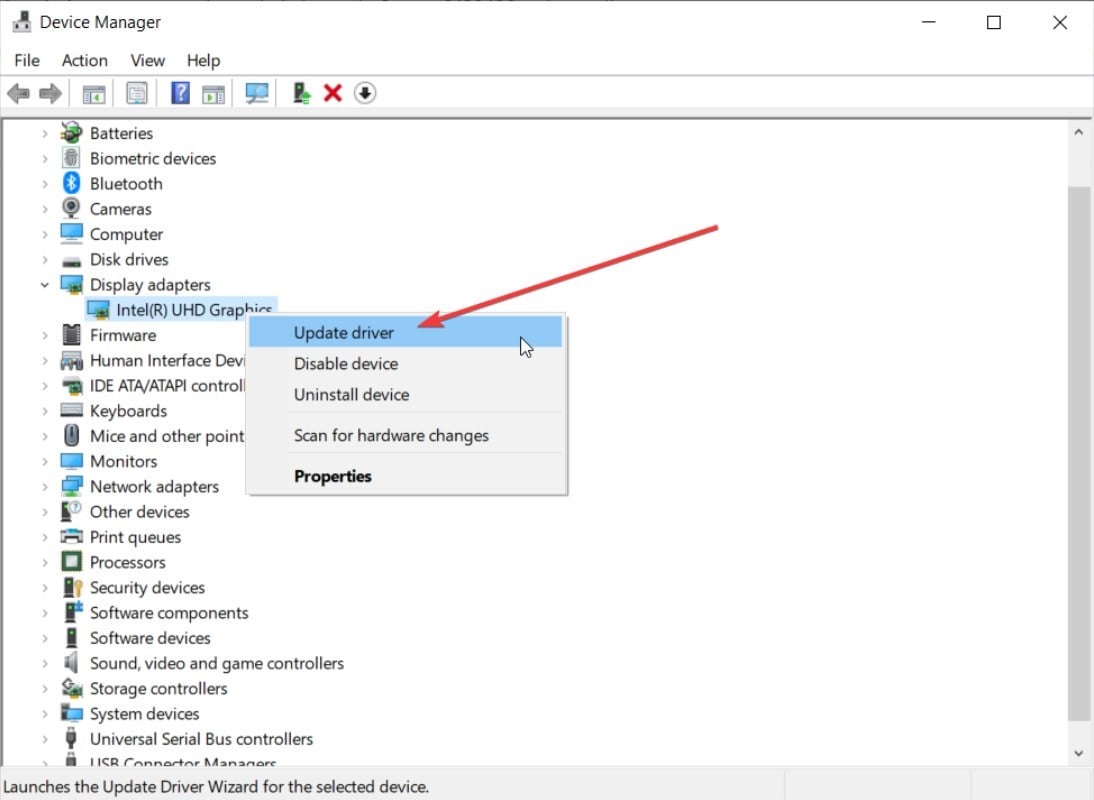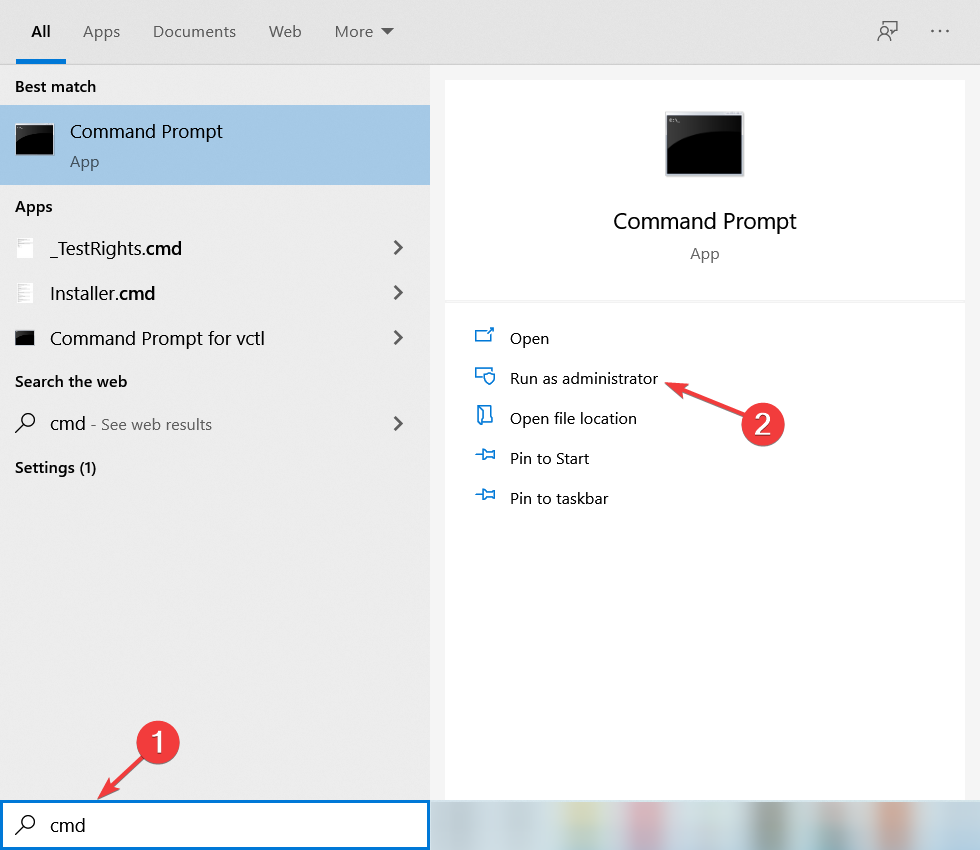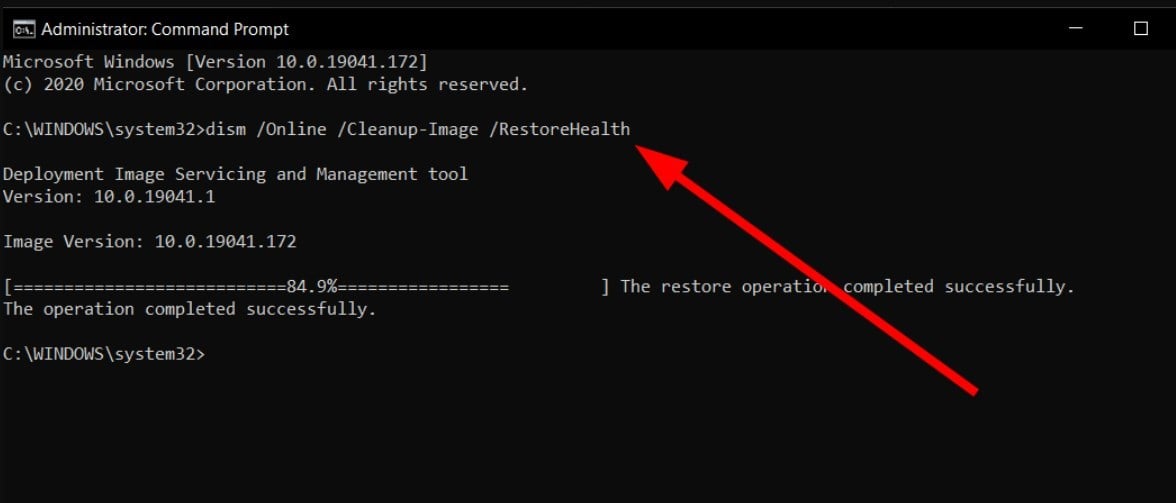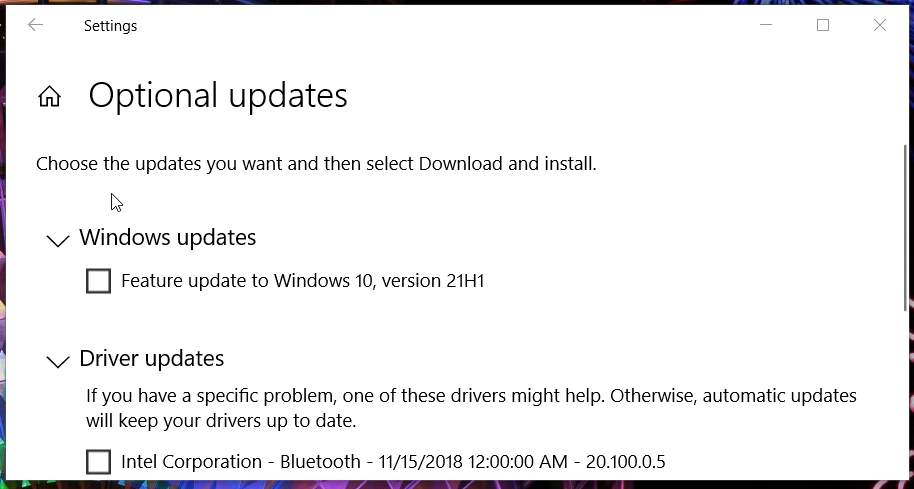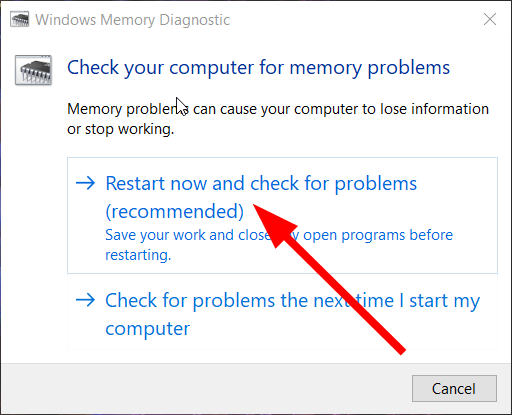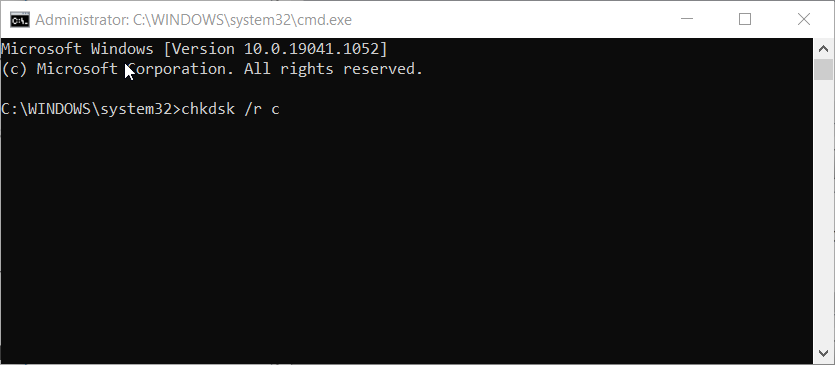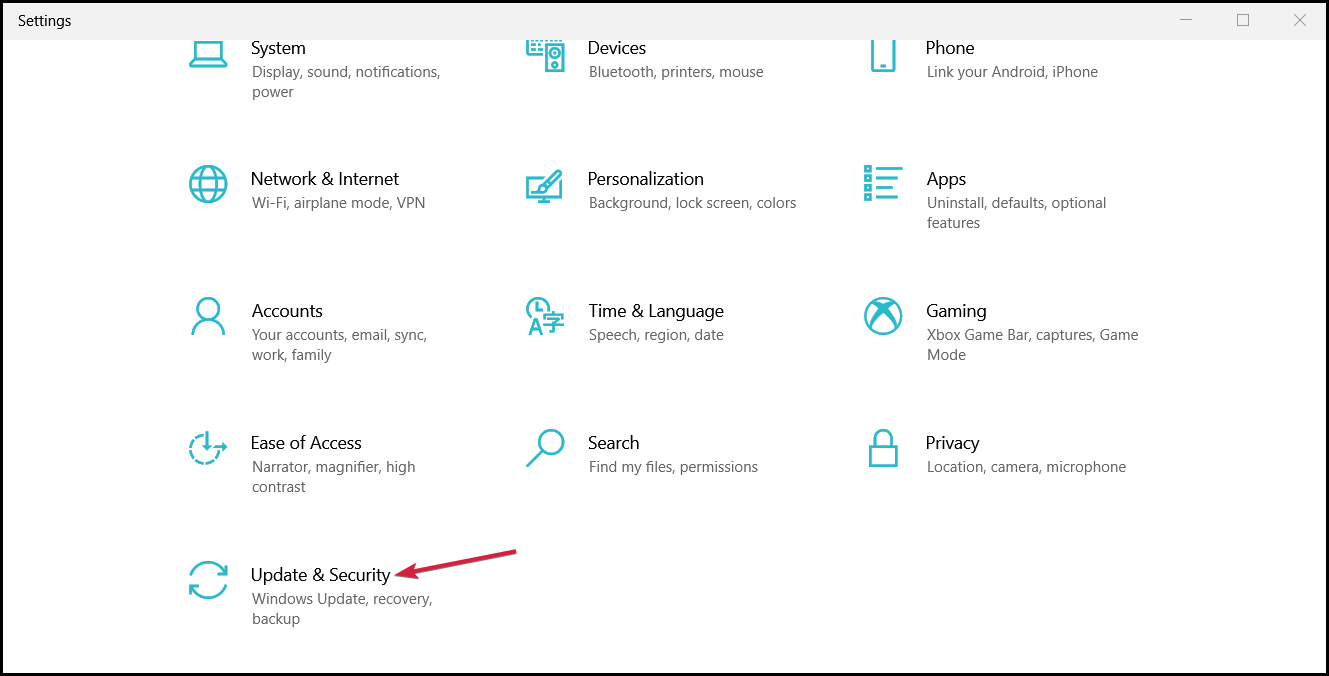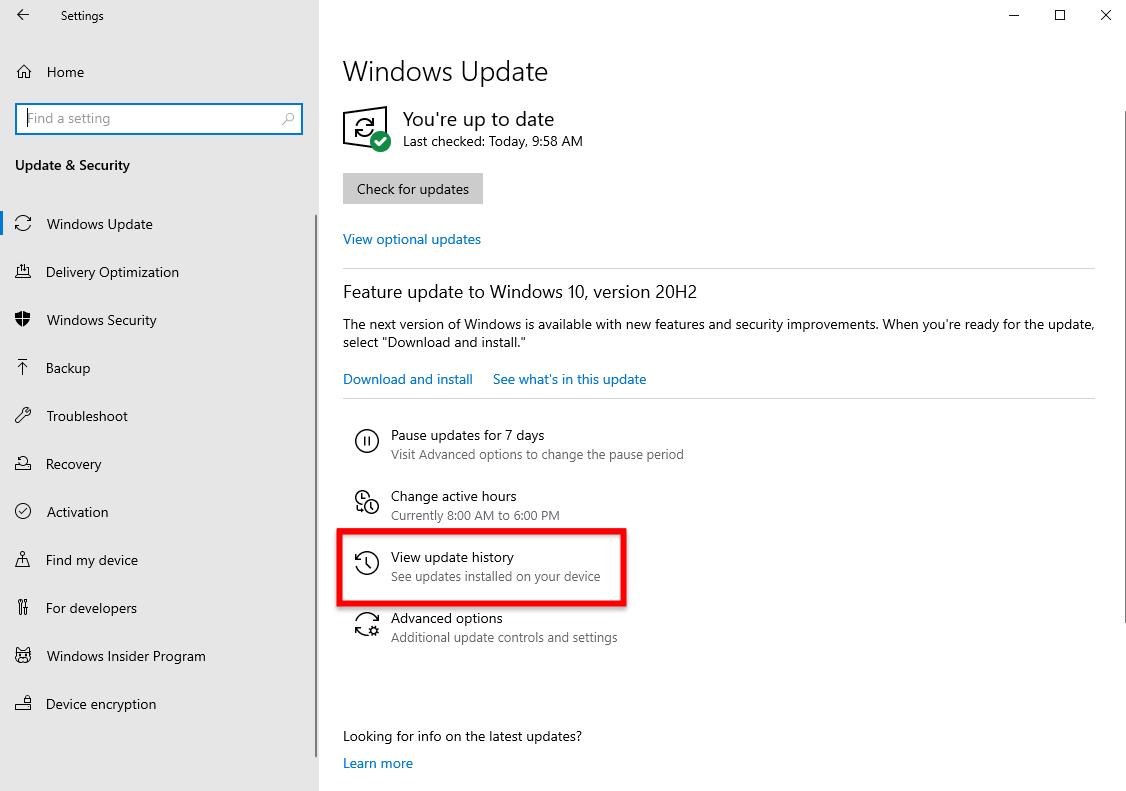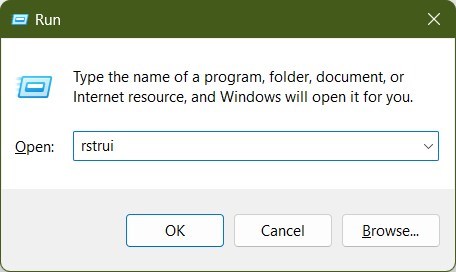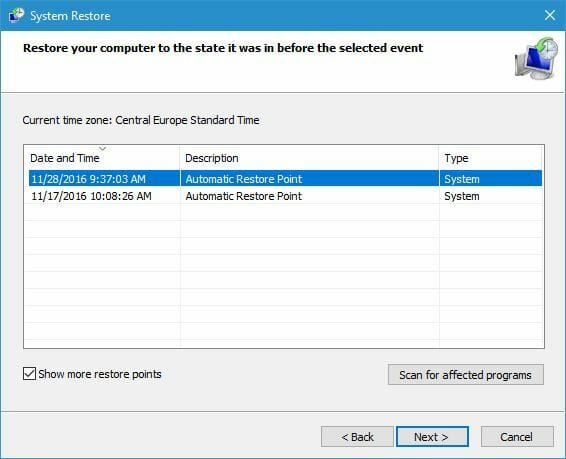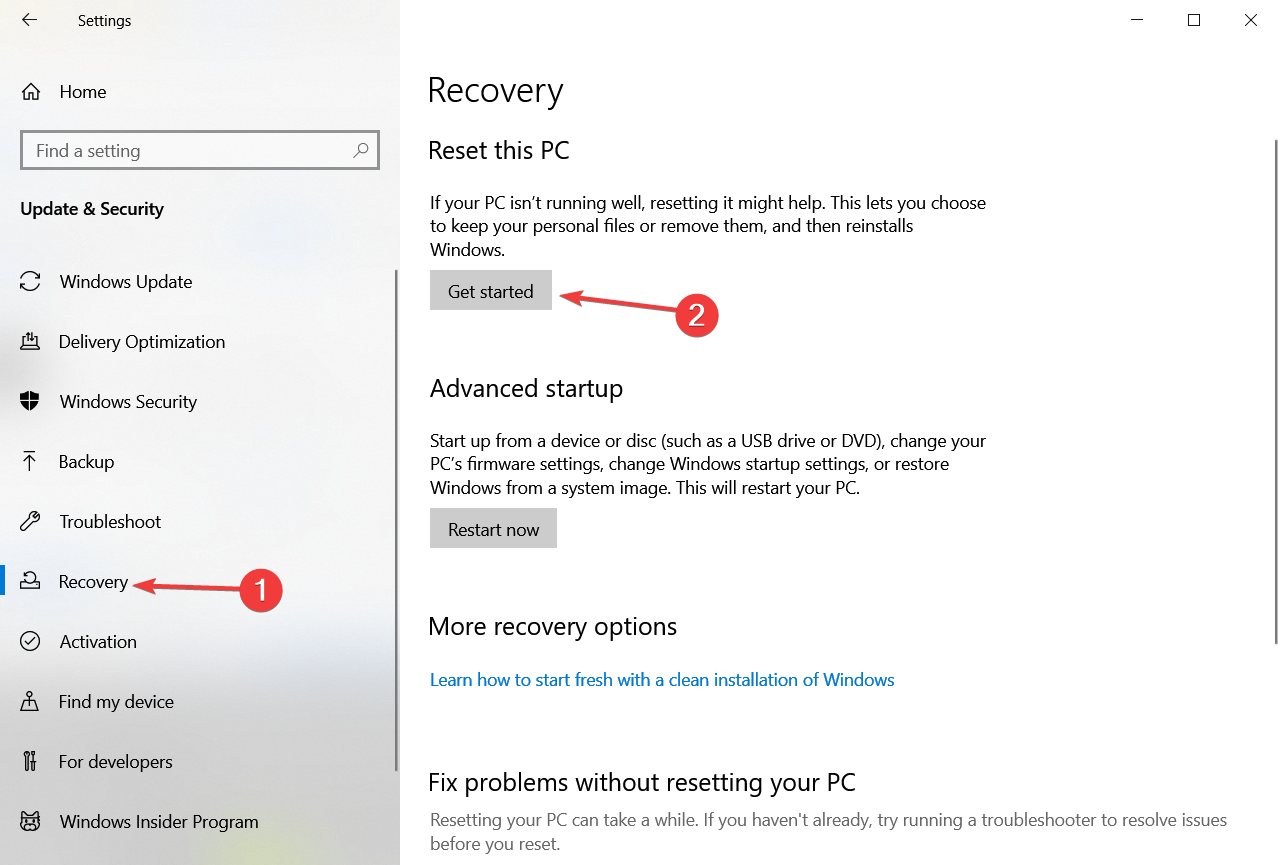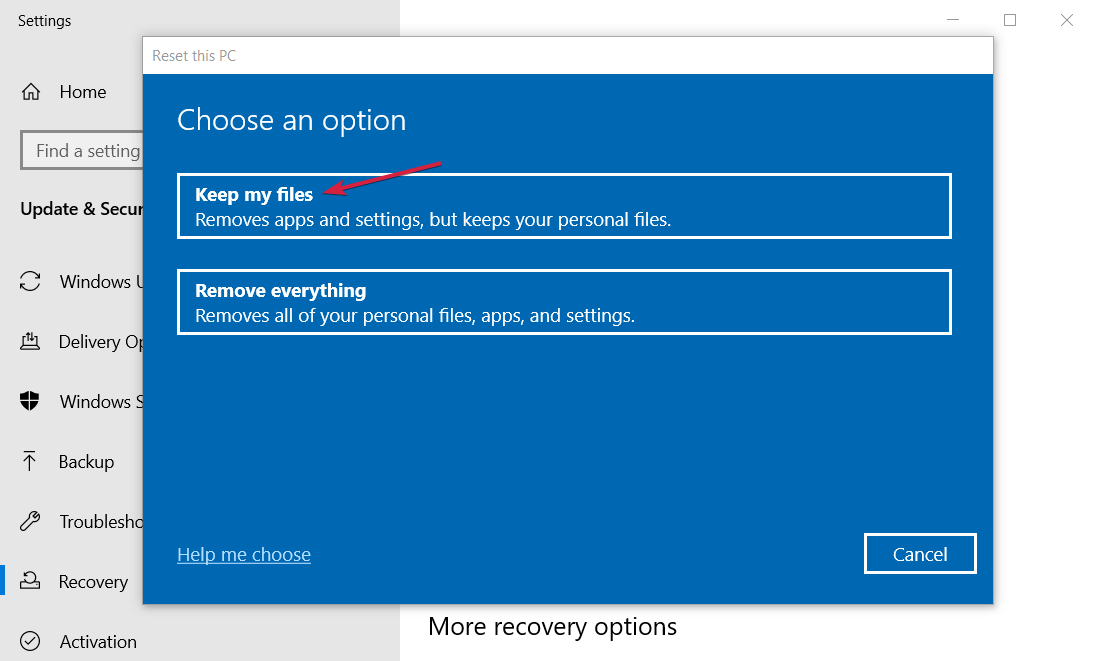Содержание
- Способ 1: Удаление последних обновлений ОС
- Способ 2: Деинсталляция проблемных программ
- Способ 3: Восстановление поврежденных системных файлов
- Способ 4: Обновление драйверов
- Способ 5: Проверка на наличие вирусов
- Вопросы и ответы
Способ 1: Удаление последних обновлений ОС
Ошибка Win32kfull.sys чаще всего провоцирует BSOD из-за сбоев в обновлении системы до следующей актуальной версии. Иногда избавиться от неполадки помогает удаление последних апдейтов ОС. Это можно сделать, используя возможности «Панели управления» или консоли «Командная строка». Об этом более детально написано в нашем отдельном материале по ссылке ниже.
Подробнее: Удаление обновлений в Windows 10
Если в последнее время никаких обновлений не устанавливалось, то ошибка, скорее всего, произошла по другим причинам, поэтому переходите к следующим способам.
Способ 2: Деинсталляция проблемных программ
В том случае, если проблема появилась после установки программы, то есть вероятность, что она начала конфликтовать с архитектурой операционной системы. Преимущественно рассматриваемая ошибка возникает после инсталляции софта, который вносит изменения в персонализацию Windows 10, например меняет вид панели задач, темы или системных значков, а также любые другие визуальные элементы.
Соответственно, любой такой проблемный софт понадобится деинсталлировать. Наш автор рассматривал все способы, позволяющие перейти к разделу Windows 10 с удалением программ.
Подробнее: Открытие меню удаления приложений в Windows 10
Читайте также: Методы принудительного удаления программ в Windows 10
Способ 3: Восстановление поврежденных системных файлов
Большинство ошибок, вызывающих «синий экран», связано с тем, что происходят сбои в работе из-за повреждения системных файлов. Причин, почему они оказались в таком состоянии, может быть множество, но встроенные средства Windows позволяют их восстановить и вернуть корректную работоспособность ОС в целом.
Для проверки и восстановления целостности системных файлов предназначены специальные команды в консоли «Командная строка», запущенной с правами администратора. Также есть более радикальные способы: откат системы к предыдущему состоянию или сброс настроек до заводских. В нашем отдельном руководстве все варианты описаны более детально.
Подробнее: Восстановление системных файлов в Windows 10
Способ 4: Обновление драйверов
Из-за программных конфликтов также появляются проблемы с установкой обновлений операционной системы, что может привести к BSOD с ошибкой Win32kfull.sys. Зачастую причиной становятся устаревшие или поврежденные драйверы используемых компонентов компьютера или ноутбука. С помощью инструкции на нашем сайте по проверке драйверов можно определить, какие компоненты нуждаются в обновлении, а для каких апдейты были установлены автоматически. Кроме того, используя описанные в руководстве методы, несложно узнать, какая версия уже стоит и когда она была загружена. Если нет возможности проверять каждое устройство, то существуют специальные программы для обновления программного обеспечения, позволяющие просканировать сразу всю систему и, при необходимости, установить недостающие апдейты.
Подробнее: Как проверить обновления драйверов в Windows 10
Способ 5: Проверка на наличие вирусов
Последний, но не по важности, метод исправления ошибки – сканирование системы на наличие вредоносного ПО, которое самым разным образом мешает комфортному использованию ПК. Из-за вирусов могут возникнуть абсолютно любые системные неполадки, поэтому не исключено, что ошибка Win32kfull.sys вызвана именно по этой причине.
Проверить компьютер на вирусы, а затем избавиться от них могут помочь портативные утилиты, не требующие установки, и, как правило, распространяющиеся бесплатно, а также полноценные многофункциональные инструменты для борьбы с вредоносным софтом и встроенные средства защиты ОС Windows 10. Обо всех методах можно узнать из нашей отдельной статьи, перейдя по ссылке ниже.
Подробнее: Методы удаления вируса с компьютера под управлением Windows 10
Ошибка win32kfull.sys на синем экране в Windows 10 – как исправить? Такой вопрос стал волновать многих пользователей, особенно после установки очередного обновления операционной системы. В результате повреждения важного файла не удается корректно запустить компьютер, а на синем фоне появляется уведомление о сбое. Но, как оказалось, решить проблему достаточно легко – нужно или загрузить последний патч, или обновить драйвера. О каждом способе мы подробно поговорим дальше, остановившись на важных тонкостях и нюансах.
Если вы столкнулись с ошибкой win32kfull.sys на синем экране в Windows 10, то первым делом убедитесь, что у вас установлена последняя версия системы. Дело в том, что компания Microsoft уже выпустила обновление KB5001567, которое и решает возникшую проблему. Для его установки вам нужно перейти в параметры, а после открыть вкладку «Обновление и безопасность». Если видим нужную версию, то устанавливаем ее.
Устанавливаем обновление, чтобы исправить ошибку win32kfull.sys в Windows 10
Как правило, все удается сделать в автоматическом режиме, но так происходит далеко не всегда. В случае возникновения неполадок предлагаем загрузить патч вручную. Кто не знает, для этого следует открыть каталог центра обновлений Microsoft.
Возле обновления нажимаем «Загрузить»
Там, в поисковую строку, вводим название патча и просматриваем результаты. Возле подходящей версии кликаем «Загрузить», а затем выполняем ручную установку. Как и всегда, после завершения процедуры перезапускаем компьютер. В результате вам удастся исправить ошибку win32kfull.sys в Windows 10.
Способ 1: обновление драйверов
Но далеко не всегда установка последнего обновления помогает. В комментариях многие люди пишут, что по-прежнему продолжают сталкиваться с синим экраном и ошибкой win32kfull.sys. Поэтому предлагаем альтернативный способ – обновление драйверов. Если установлены слишком старые версии, то при загрузке очередной версии Windows происходит сбой. Чтобы убрать неполадку, рекомендуем следовать пошаговой инструкции:
- Используем горячую клавишу Win+R для открытия окошка «Выполнить».
Вводим команду devmgmt.msc и нажимаем «ОК»
- Вводим команду devmgmt.msc и нажимаем на кнопку «Ок».
- Кликаем ПКМ по любому устройству, а затем выбираем «Обновить драйвер».
Обновляем драйвера
- Устанавливаем обновление, если таковое имеется.
Обратите внимание! Также можете использовать официальный софт от производителя. Например, его можно скачать с официального сайта AMD, Intel или Nvidia. Так получится автоматизировать процесс и загрузить все обновления без личного участия.
Способ 2: удаление подозрительных программ
Если произошла ошибка win32kfull.sys на синем экране в Windows 10, то для ее исправления попробуйте удалить подозрительные программы. Речь идет о приложениях, способных вносить изменения во внешний вид и систему. Для быстрой деинсталляции и открытия нужной вкладки делаем следующее:
- Используем горячую клавишу Win+R, а после вводим команду appwiz.cpl.
- Нажимаем на кнопку «Ок».
- Выделяем программу, а затем кликаем «Удалить».
- Подтверждаем действие.
Для удаления программ используем кнопку «Удалить/Изменить»
В завершение рекомендуем перезагрузить компьютер.
Способ 3: проверка диска и восстановление системных файлов
И напоследок мы оставили метод, связанный с проверкой диска и всех файлов. Процедура выполняется в полуавтоматическом режиме с использованием командой строки. Вам нужно запустить ее (cmd.exe), а затем последовательно прописать следующие комбинации:
- chkdsk /f /r /x
- sfc /scannow
- DISM /ONLINE /CLEANUP-IMAGE /RESTOREHEALTH
Используем командую строку, чтобы исправить ошибку win32kfull.sys
Дождитесь завершения процедуры, а затем перезагрузите компьютер.
Вывод
Таким образом, мы пошагово рассмотрели, как исправляется ошибка win32kfull.sys на синем экране в Windows 10. Первым делом рекомендуем установить обновление KB5001567, выпущенное 16 марта 2021 году. Если ничего не помогло, то переходите к следующим способам. Остались дополнительные вопросы? Что ж, спускайтесь в комментарии и задавайте их!
Оценка статьи:

Загрузка…
Самое читаемое:

10.02.2023
Как включить комментарии в Телеграмм канале
В последних версиях приложения Telegram появилось новшество – возможность оставления комментариев к посту….
Далее

17.03.2022
Как установить дополнительные виджеты на экран телефона Андроид
Если у Вас возникли сложности с тем, чтобы добавить виджеты приложений на смартфон, то это пошаговое руководство…
Далее

17.03.2022
Как очистить кэш телеграмма на телефоне Андроид
Люди, которые активно используют мессенджеры, зачастую не догадываются о том, что в их мобильных гаджетах…
Далее

17.03.2022
Как скопировать ссылку на свой телеграмм Андроид
Любой из пользователей мессенджера Телеграм в тот или иной момент времени задавался вопросом, как узнать, где…
Далее
Perform a system scan or check if your PC has RAM issues
by Sagar Naresh
Sagar is a web developer and technology journalist. Currently associated with WindowsReport and SamMobile. When not writing, he is either at the gym sweating it out or playing… read more
Updated on April 10, 2023
Reviewed by
Alex Serban
After moving away from the corporate work-style, Alex has found rewards in a lifestyle of constant analysis, team coordination and pestering his colleagues. Holding an MCSA Windows Server… read more
- You should install all the pending updates to resolve the win32kfull.sys BSOD error.
- Else, you can perform a system restore and go back to a point when everything was working fine for you.
XINSTALL BY CLICKING THE DOWNLOAD FILE
Fortect is a tool that checks your Windows OS for bad or corrupted system files. Once found, it can replace these versions with a fresh one from its repository with original Windows System files. Thus, it will restore your system to a fully functional state.Here is how to do it in 3 easy steps:
- Download and Install Fortect on your PC
- Launch the tool and Start scanning to find broken files that are causing the problems
- Right-click on Start Repair to fix issues affecting your computer’s security and performance
- Fortect has been downloaded by 0 readers this month.
The dreaded Blue Screen of Death is one of the most annoying Windows errors. Some BSOD error messages reference the win32kfull.sys file, which is a kernel-mode device driver file. Win32kfull.sys issues can arise when users try to utilize certain hardware devices or software.
This guide is for users affected by the win32kfull.sys BSOD error as here, we have listed some effective solutions that will help you fix the win32kfull.sys error. Let us check out the potential resolutions below.
What causes the win32kfull.sys BSOD error?
Here are a few reasons why you would come across the win32kfull.sys BSOD error on your Windows PC;
- Outdated drivers: If you don’t have updated drivers installed on your PC, then your system will have a hard time communicating with the hardware, ultimately throwing the Driver Verifier Detected Violation win32kfull BSOD error.
- Corrupt system files: Any system file that is missing, corrupt, or replaced will result in issues such as the BSOD error.
- Compromised RAM: The win32kfull.sys BSOD error is also known to be triggered your RAM is compromised or corrupt.
- Pending Windows Updates: Your PC should always be kept updated to fix the errors because of the previous version and resolve bugs that would trigger multiple issues, including the Windows blue screen win32kfull.sys error.
Note that the solutions below will also fix the win32kfull.sys system_service_exception, win32kfull.sys kernel data in page error, and the win32kfull.sys bsod page_fault_in_nonpaged_area issues.
How can I fix Windows 10’s win32kfull.sys BSOD error?
1. Update drivers
- Open the Start menu.
- Type Device Manager and open it.
- Expand any component, right-click on it, and select Update driver.
- Select the Search automatically for updated driver software.
- If a driver update is available, your PC will prompt you to install it.
You can follow the above steps to update each of your drivers. This will take time and requires a good chunk of manual input.
Alternatively, you can use a third-party tool called DriverFix, which will update your drivers in just a few clicks. Apart from updating drivers, it can help you create driver backups and also perform scheduled scans.
⇒ Get DriverFix
2. Run a system file scan
- Open the Start menu.
- Run Command Prompt as an admin.
- Type the below command and press Enter:
sfc /scannow - Once the process completes, type the following command and press Enter:
DISM /Online /Cleanup-Image /RestoreHealth
Windows comes with built-in SFC Scan and DISM tools that will help you to scan corrupt system files or replace the missing ones. You can run a simple command to execute both the system tools and fix corrupt or missing system files.
3. Use a dedicated BSoD repair tool
- Download and install Fortect.
- Launch the program on your desktop.
- It will start scanning your PC for errors for roughly 5 minutes.
- Click on the Start Repair button.
- The repair process will start, and make sure that the process isn’t interrupted.
Hence, this third-party repair utility will help you to fix system errors, BSOD errors, DLL-related issues, and much more. It is an easy-to-use program and will surely help you fix the win32kfull.sys BSOD error.
⇒ Get Fortect
4. Update Windows 10
- Press the Win + I keys to open Settings.
- Select Update & Security.
- Select Windows Update from the left pane.
- Click Check for updates to scan for available updates.
- Hit Download and install if there is any available update.
- To check out optional updates, click View optional updates.
- Select all optional updates listed, and click Download and install.
- If there’s a Windows 10 build version you can install, click the Download and install option for it.
- Bindflt.sys Blue Screen: How to Fix It in 5 Steps
- Fix: A Service Installation Section in this INF is Invalid
5. Check your PC’s RAM
- Open the Start menu.
- Type memory diagnostic and open the app.
- Select Restart now and check for problems option.
- Windows will boot in the Windows Memory Diagnostics environment, and the tests will start in Standard mode.
- After the PC restarts, the win32kfull.sys BSOD error should be fixed.
NOTE
If the WMD utility detects RAM issues, you’ll probably need to replace RAM modules within your PC to fix the BSOD error.
6. Verify the hard drive with a Chkdsk scan
- Open the Start menu.
- Run Command Prompt as an admin.
- Type the below command and press Enter:
chkdsk /r c: - After the process completes, restart your PC.
7. Uninstall the Windows 10 KB5000802 update
- Press the Win + I keys to open Settings.
- Select Update & Security.
- Click the View Update history option.
- Then click Uninstall updates to open the window in the screenshot directly below.
- Select KB5000802, KB5000809, KB5000808, or KB5000822 update if you find any of those patches listed.
- Press the Uninstall button.
NOTE
This resolution is more specifically for fixing an APC_INDEX_MISMATCH win32kfull.sys error caused by the aforementioned Windows 10 2021 updates. Microsoft also rolled out optional hotfix Windows 10 updates to resolve that issue.
8. Roll back Windows 10
- Press the Win + R keys to open the Run dialogue.
- Type rstrui and click OK.
- Select Choose a different restore point.
- Click the Next button.
- Select a restore point.
- Press the Next button.
- Click Finish to initiate the system restoration.
Restoring Windows 10 to a previous time will uninstall software installed after a selected restore point date. You can select a restore point and click Scan for affected programs to see what programs get removed for it.
9. Reset Windows 10
- Open the Start menu.
- Type recovery and open Recovery options.
- Click Get started.
- Choose the Keep my files option to only remove apps and settings but save all your personal files.
- Follow the onscreen prompts till your PC is reset.
Resetting Windows 10 will uninstall software that wasn’t preinstalled on your PC. Therefore, this resolution is recommended as a last resort only.
As BSOD errors are Windows system issues, it’s best to contact Microsoft support for further guidance. You can select to chat with a Microsoft support agent at the Contact Microsoft Support webpage.
If you decide to contact MS support about the issue, note down some details from the BSOD error message. Note down the file referenced, in this case, win32kfull.sys, and the stop code for the BSOD error. Then you can give those details to a customer support agent.
The potential resolutions above will probably fix win32kfull.sys BSOD for most users.
Still experiencing issues?
SPONSORED
If the above suggestions have not solved your problem, your computer may experience more severe Windows troubles. We suggest choosing an all-in-one solution like Fortect to fix problems efficiently. After installation, just click the View&Fix button and then press Start Repair.