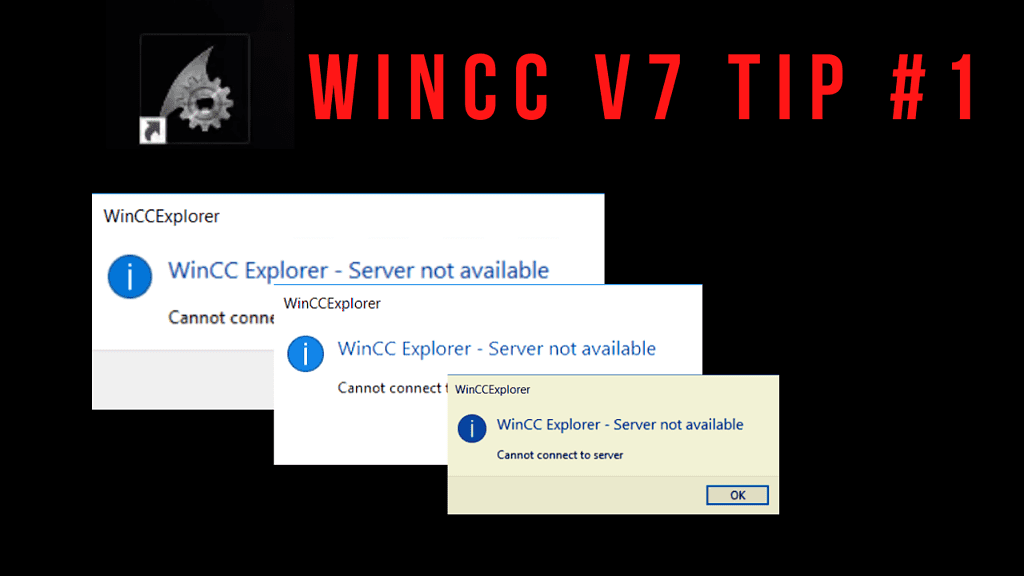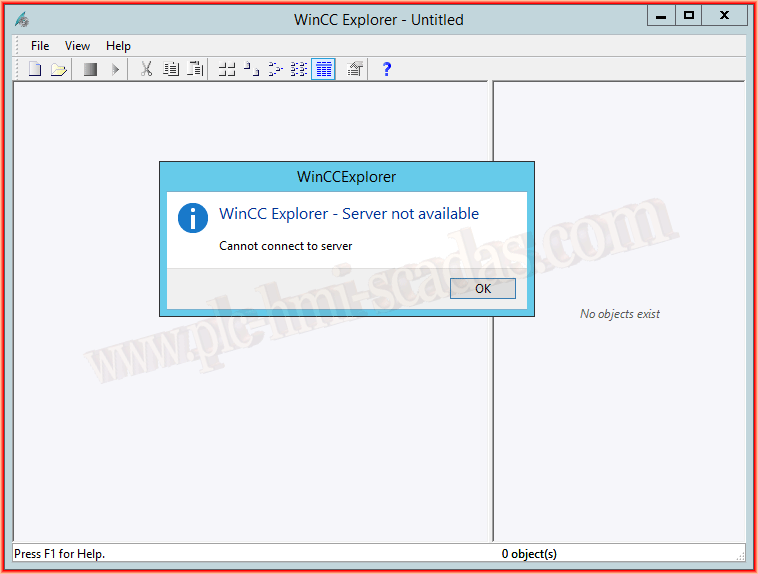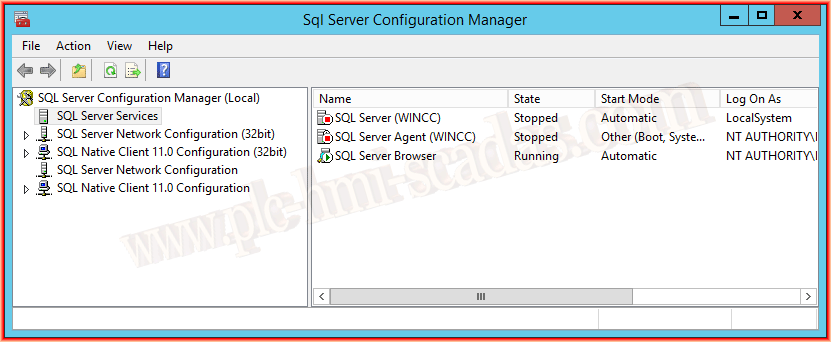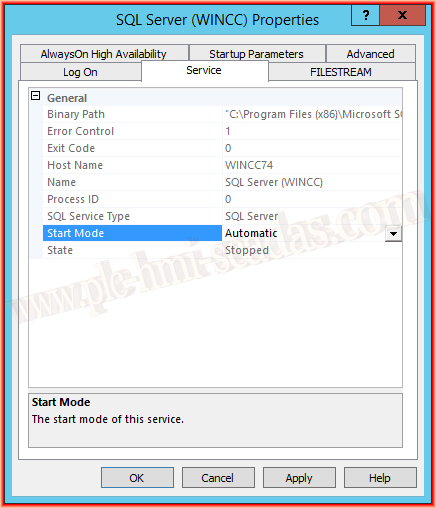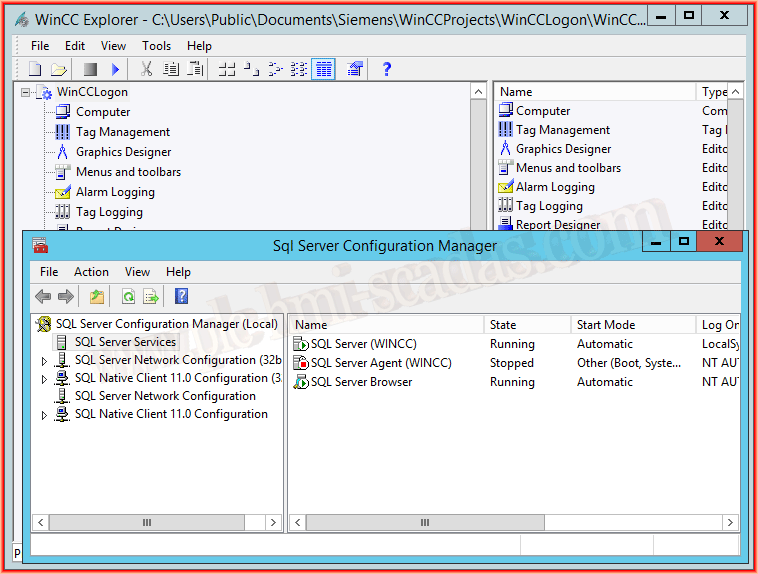-
AntonDnepr
- здесь недавно
- Сообщения: 32
- Зарегистрирован: 06 июл 2018, 11:11
- Имя: Антон
- Страна: Украина
- город/регион: Днепропетровск
WinCC Explorer — Server not available
Сообщение
AntonDnepr » 18 сен 2018, 17:35
Здравствуйте! Может кто знает, при запуске WinCC 7.4 во время создания (или открытия) проекта вылетает окно: WinCC Explorer — Server not available Cannot connect to server. Все доступы пользователям раздал, вход от имени Администратора не помогает, SQL Server работает. Как создать проект? Спасибо.
-
arman9414
- здесь недавно
- Сообщения: 22
- Зарегистрирован: 16 окт 2017, 07:50
- Имя: Арман
- Страна: Казахстан
- город/регион: Алматы
- Благодарил (а): 1 раз
- Поблагодарили: 2 раза
-
[Egor]
- здесь недавно
- Сообщения: 27
- Зарегистрирован: 11 апр 2017, 07:02
- Имя: Егор
- Страна: Россия
- город/регион: Красноярск
- Благодарил (а): 15 раз
WinCC Explorer — Server not available
Сообщение
[Egor] » 12 дек 2019, 11:52
Добрый день.
Тот же вопрос только WinCC 7.5 Win10.
По видео из Ютуб — все проверил, все хорошо. Но проект ни открыть ни создать новый WinCC Explorer — Server not available Cannot connect to server.
Может кто уже решил подобную проблему?
-
makesstr
- осмотрелся
- Сообщения: 144
- Зарегистрирован: 19 сен 2019, 10:09
- Имя: Макс
- Страна: Россия
- город/регион: Славянск-на-Кубани
- Благодарил (а): 4 раза
- Поблагодарили: 25 раз
WinCC Explorer — Server not available
Сообщение
makesstr » 12 дек 2019, 12:19
[Egor] писал(а): ↑12 дек 2019, 11:52
Добрый день.
Тот же вопрос только WinCC 7.5 Win10.
По видео из Ютуб — все проверил, все хорошо. Но проект ни открыть ни создать новый WinCC Explorer — Server not available Cannot connect to server.
Может кто уже решил подобную проблему?
Решается переустановкой всего, по крайней мере на 7.4 и 7.0
WinCC 7.4 SP1 Upd15, Step5.6
-
makesstr
- осмотрелся
- Сообщения: 144
- Зарегистрирован: 19 сен 2019, 10:09
- Имя: Макс
- Страна: Россия
- город/регион: Славянск-на-Кубани
- Благодарил (а): 4 раза
- Поблагодарили: 25 раз
WinCC Explorer — Server not available
Сообщение
makesstr » 13 дек 2019, 08:42
[Egor] писал(а): ↑12 дек 2019, 11:52
Добрый день.
Тот же вопрос только WinCC 7.5 Win10.
По видео из Ютуб — все проверил, все хорошо. Но проект ни открыть ни создать новый WinCC Explorer — Server not available Cannot connect to server.
Может кто уже решил подобную проблему?
Возможно также поможет создание нового пользователя в Windows и работой уже через него, (с добавлением во все нужные группы, конечно), но это неточно, имело эффект один раз.
WinCC 7.4 SP1 Upd15, Step5.6
-
[Egor]
- здесь недавно
- Сообщения: 27
- Зарегистрирован: 11 апр 2017, 07:02
- Имя: Егор
- Страна: Россия
- город/регион: Красноярск
- Благодарил (а): 15 раз
WinCC Explorer — Server not available
Сообщение
[Egor] » 09 янв 2020, 12:01
Ни чего не помогло. Решил только установкой на виртуалку Win10 х64 Pro и там все нормально стало работать.
June 16
WinCC V7: Tip#1 WinCC Explorer — server not available. How to fast solve this problem in WinCC V7?
Check :
1. SQL instance (WinCC) if running
2. Set AUTO mode instead of manual
3. Start SQL Server (WinCC)
ps. in more problems go to users/groups in control panel and find if you have enough rights to use SQL Server.
About the author
SCADA World
Online courses
In the courses, I lead you through WinCC SCADA from point A to point Z with the shortest and effective path possible. During your studies you have full contact with me. I will answer every question! 
19/ янв. 2021
1. Включите DCOM на компьютере.
- Откройте службы компонентов, нажав клавишу Windows и запустив «dcomcnfg».
- Перейдите через «Компьютер» в «Мой компьютер».
- Щелкните правой кнопкой мыши «Мой компьютер», чтобы открыть «Свойства».
- Выберите вкладку «Свойства по умолчанию», а затем выберите «Включить DCOM на этом компьютере».
2. Параметры безопасности COM
- Откройте службы компонентов, нажав клавишу Windows и запустив «dcomcnfg».
- Перейдите через «Компьютер» в «Мой компьютер».
- Щелкните правой кнопкой мыши «Мой компьютер», чтобы открыть «Свойства».
- Выберите вкладку «Безопасность COM».
- Перейдите в «Права доступа» и нажмите «Изменить ограничения».
- Для всех пользователей (SIMATIC HMI, АНОНИМНЫЙ ВХОД, ..) вы выбираете «Локальный доступ» и «Удаленный доступ» в качестве разрешений.
- В разделе «Разрешения на запуск и активацию» нажмите «Изменить ограничения».
- Для всех пользователей (SIMATIC HMI, АНОНИМНЫЙ ВХОД, ..) вы выбираете разрешения «Локальный запуск», «Удаленный запуск», «Локальная активация» и «Удаленная активация».
3. Проверка конфигурации DCOM.
3.1 Идентификация сервера OPC
- Откройте службы компонентов, нажав клавишу Windows и запустив «dcomcnfg».
- Перейдите через «Компьютер» в «Мой компьютер».
- Откройте конфигурацию DCOM.
- Перейдите к «OPCServer.WinCC».
- Щелкните правой кнопкой мыши «OPCServer.WinCC», чтобы открыть «Свойства».
- В свойствах «OPCServer.WinCC» вы переходите на вкладку «Identity».
- Выберите «Интерактивный пользователь».
- Подтвердите нажатием «ОК».
Примечание. Если на этом этапе установлен «Этот пользователь», то пользователь и пароль должны быть известны на всех компьютерах. Более подробная информация доступна в записи 44443989 .
3.2 Безопасность OPCEnum
- Откройте службы компонентов, нажав клавишу Windows и запустив «dcomcnfg».
- Перейдите через «Компьютер» в «Мой компьютер».
- Откройте конфигурацию DCOM.
- Перейдите к «OPCEnum».
- Щелкните правой кнопкой мыши «OPCEnum», чтобы открыть «Свойства».
- В свойствах «OPCEnum» вы переходите на вкладку «Безопасность».
- В разделе «Разрешения на запуск и активацию» нажмите «Изменить».
- Для всех пользователей (SIMATIC HMI, SYSTEM …) разрешения на «Локальный запуск», «Удаленный запуск», «Локальная активация» и «Удаленная активация».
- Подтвердите нажатием «ОК».
- Перейдите в «Права доступа» и нажмите «Редактировать».
- Для всех пользователей (SIMATIC HMI, SYSTEM, ..) вы назначаете «Локальный доступ» и «Удаленный доступ» в качестве полномочий.
4. Настройки брандмауэра Windows.
Проверьте «Параметры брандмауэра Windows с повышенной безопасностью», чтобы узнать, разрешает ли порт 135 TCP-соединение с правилами «Входящего» и «Исходящего»:
- Откройте «Настройки брандмауэра Windows с повышенной безопасностью».
- Щелкните «Правила для входящих подключений».
- Выполните сортировку по «Локальному порту» и проверьте, имеет ли порт 135 статус «Разрешить» в разделе «Действие».
- Щелкните «Правила для исходящего трафика».
-
Выполните сортировку по «Локальному порту» и проверьте, имеет ли порт 135 статус «Разрешить» в разделе «Действие».
- Если порт 135 не разрешен, запустите cmd.exe.
- Чтобы создать «Правило для входящего трафика», введите команду «netsh advfirewall firewall add rule name =» DCOMIn «dir = in action = allow protocol = TCP localport = 135».
- Чтобы создать «Правило для исходящего трафика», введите команду «netsh advfirewall firewall add rule name =« DCOMOut »dir = out action = allow protocol = TCP localport = 135».
5. Идентификация сети
Убедитесь, что сетевая идентификация включена. Для этого действуйте следующим образом:
- Откройте Панель управления и нажмите «Сеть и Интернет».
- Выберите «Центр управления сетями и общим доступом» и нажмите «Изменить расширенные настройки выпуска».
- Выберите опцию «Включить сетевой идентификатор» для своего профиля.
6. Другие серверы и клиенты OPC
Выполните одинаковые настройки (пункты 1–4) на всех серверах и клиентах OPC DA.
Доброго времени суток!
Проблема в следующем, понадобилось переустановить WinCC, сделал это, но после переустановки — не хочет ни с открывать существующие, ни создавать новые проекты.
При попытке создать новый проект — выдает сообщение
«Ошибка на сервере» и «Project could not be created».
При открытии существующего проекта — выдает:
«A basic application could not be started. Please check your software license»
, и создает лог файл, в котором пишет:
«WCD-Server Service installed»
— на машине стоит XP SP2, WinCC 6.2 SP2, есть лицензии: «WinCC RC (262144)», «WinCC server», … (до переустановки не ругалось на них и все работало)
A project duplicated with the same project name. Transfered to another workstation, where also ran a previous version from that project.
There is two ways to open a project:
Open SIMATIC WinCC Explorer, File -> Open project
SIMATIC WinCC RT running. Right click on the taskbar Open project.
With first option Warning: Server not available: The configured server is not available. Do you want to open the project using local computer as the server? Start server locally or Cancel
- Open WinCC project Cannot open WinCC project — Project Manager for configured server is not running. Check the computer name of the server.
- Error The D:WinCC_ProjectsSCADA_2017_04_02N2OSCADAN2OSCADA.mcp file could not be loaded.
With second option
Warning: SIMATIC WinCC RT The project was not configured for this computer. Do you want to open the project and use the local computer name as server?
- SIMATIC WinCC RT The project could not be opened. Error:Microsoft SQL Server cannot access the database, please check the access rights.
- Delete .dcf file from project.
- Reduplicate on the source workstation
- Reduplicate on the destination workstation
WinCC Server not available
Vamos a ver un posible error, digo un posible, porque hay mas motivos que pueden causar que aparezca este mismo mensaje de advertencia cuando al abrir WinCC y nuestro proyecto, nos aparece el mensaje WinCC Explorer — Server not available, tal y como se puede ver en la siguiente imagen.
Lo primero que tenemos que hacer y los mas fácil, es comprobar que el servicio de SQL Server(WINCC) este ejecutandose, por defecto cuando se hace la instalación se configura para que así sea, pero si aprovechas el mismo PC para la instalación de otros programas, u otro motivo, puede ocurrir.
Si el modo de arranque está en Manual, lo cambiamos a automatico, vamos a las propiedades del SQL Server y en la pestaña Service, cambiamos el Start Mode de Manual a Automatico. Reiniciamos el PC
Y solucionado, ya se abre correctamente WinCC y el proyecto que estemos utilizando.
03 de Septiembre del 2017
«La gratitud en silencio no sirve a nadie». Gladys Bronwyn Stern
We are executing a project using PCS7. In ES/OS & Server Machine, we are always getting the message «No Connection to Data Server». I tried to reset data of alarms & trends. Even the log files are ok. But I am always getting this message. Need some help plz.
Burnikell
This sounds like an OPC connection problem.
Typical steps to diagnosing and correcting the cause:
1) Can you browse the OPC data server machine from the client
2) Is OPCEnum installed on the data server and secondly is it running (ideally as a service)
3) Ensure that windows authentication isn’t the issue — firewalls set to off, user accounts are synchronised on both server and clients, use windows file sharing set to off, Data Execution Prevention set to Turn on DEP for essential windows programs and services only.
If still getting connection issues then move to DCOM settings
4) On the data server check the system wide DCOM settings:
Enabled DCOM+ to be checked
Default authentication Level to be Connect
Default Impersonation Level to be Identify
Default protocols to include Connection-Oriented TCP/IP
COM Security to include:
Default Security for Access Permissions of Everyone and System set to allow local and remote access for both accounts
Security Limits for Access Permissions of Anonymous LogOn and Everyone set to allow local and remote access for both accounts
Default Security for Launch and Activation Access Permissions of Administrators, Everyone, Interactive and System set to allow local and remote launch and local and remote activation for all accounts
Security Limits for Access Permissions of Administrator and Everyone set to allow local and remote launch and local and remote activation for both accounts
Reboot the data server for any DCOM settings to take effect.
5) There are other options available on the OPC Server specific DCOM settings, as well as who the OPC server service is running as, however before launching into these it is best to check vendor specifics on the settings.
Typically we have found the issues with some SCADA/DCS type packages to be that the account the OPC server runs under is not in the windows user group and needs to be added.