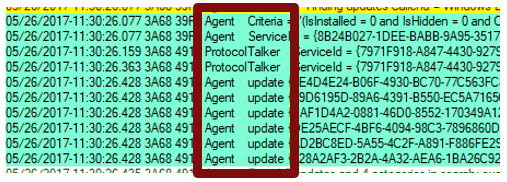|
9 / 9 / 0 Регистрация: 29.03.2015 Сообщений: 287 |
|
|
1 |
|
Как узнать код ошибки обновлений?03.09.2015, 17:43. Показов 4132. Ответов 6
Здравствуйте,подскажите пожалуйста как узнать коды ошибок в журнале обновлений? Миниатюры
0 |
|
Programming Эксперт 94731 / 64177 / 26122 Регистрация: 12.04.2006 Сообщений: 116,782 |
03.09.2015, 17:43 |
|
6 |
|
10571 / 5535 / 864 Регистрация: 07.04.2013 Сообщений: 15,660 |
|
|
04.09.2015, 09:40 |
2 |
|
Журнал событий (просмотр событий) не сохраняет ошибки ?
0 |
|
9 / 9 / 0 Регистрация: 29.03.2015 Сообщений: 287 |
|
|
04.09.2015, 22:29 [ТС] |
3 |
|
Журнал событий (просмотр событий) не сохраняет ошибки ? А где посмотреть?)
0 |
|
10571 / 5535 / 864 Регистрация: 07.04.2013 Сообщений: 15,660 |
|
|
04.09.2015, 22:40 |
4 |
|
Решение
А где посмотреть?) Win + R eventvwr.msc /s
1 |
|
9 / 9 / 0 Регистрация: 29.03.2015 Сообщений: 287 |
|
|
04.09.2015, 22:55 [ТС] |
5 |
|
Win + R eventvwr.msc /s Ваш способ помог,идём дальше))куда нажимать,какие вкладки?
0 |
|
10571 / 5535 / 864 Регистрация: 07.04.2013 Сообщений: 15,660 |
|
|
04.09.2015, 23:04 |
6 |
|
Видимо проще всего будет создать настраиваемое представление и отсортировать журнал по заданному промежутку времени. Ну или читайте ссылку в предыдущем моем сообщении. Не зря я написал, что так будет проще
0 |
|
9 / 9 / 0 Регистрация: 29.03.2015 Сообщений: 287 |
|
|
04.09.2015, 23:30 [ТС] |
7 |
|
Видимо проще всего будет создать настраиваемое представление и отсортировать журнал по заданному промежутку времени. Хорошо,спасибо,буду старатся))
0 |
Содержание
- Исправляем ошибки установки обновлений Windows 10
- Содержание
- Исправляем проблему загрузки обновления Windows 10
- Обновление не загружается
- Исправляем зависание загрузки обновления Windows от 5% до 95%
- Исправляем ошибку службы оптимизации доставки
- Остановите службу “Центр обновления Windows”
- Скрипт сброса Центра обновления Windows
- Исправляем проблему установки обновления Windows 10
- Синий экран после обновления Windows 10
- Другие проблемы с обновлением Windows 10
- Отключение обновления Windows 10 и драйверов
- Приостановить обновление
- Как отключить обновление драйверов
- Команды DISM для проверки проблем с Windows 10
- Использование опции CheckHealth в DISM
- Использование опции ScanHealth в DISM
- Использование опции RestoreHealth в DISM
Исправляем ошибки установки обновлений Windows 10
На данный момент существует три различных проблемы, с которыми сталкиваются пользователи Windows 10 при установке обновлений. Во-первых, это ошибка загрузки обновления или зависание процесса скачивания. Во-вторых, это проблемы во время установки обновления, и наконец, падение системы с BSOD после перезагрузки. Ниже представлено несколько возможных решений для устранения неполадок.
Содержание
Исправляем проблему загрузки обновления Windows 10
Обновление не загружается
Если накопительное обновление не загружается, попробуйте выполнить следующие шаги:
Отключите антивирус и VPN/Proxy клиент перед обновлением.
Подождите пока обновление установится, иногда данный процесс может занять продолжительное время в зависимости от скорости вашего интернет-соединения.
Если обновление завершается ошибкой, вы можете использовать встроенный в Windows 10 инструмент “Устранение неполадок” для исправления проблемы.
Нажмите сочетание клавиш Windows + i , чтобы открыть окно Параметры. Перейдите в меню Обновление и безопасность > Устранение неполадок. Затем в секции Запустить диагностику и устранить неполадку выберите опцию Центр обновления Windows и нажмите кнопку “Запустить средство устранения неполадок”.
Вы также можете скачать и запустить утилиту Windows 10 Update Troubleshooter.
Исправляем зависание загрузки обновления Windows от 5% до 95%
Если накопительное обновление зависает во время загрузки или происходит сбой установки, то значит что-то пошло не так к файлами обновления. После очистки папки, содержащей файлы обновления, Центр обновления Windows попытается загрузить компоненты обновления снова. В Проводнике Windows перейдите в следующее расположение:
Удалите все файлы / папки, но не удаляйте саму папку Download. Выберите все файлы и папки, используя сочетание CTRL + A и нажмите клавишу Delete для удаления. Выполните перезагрузку компьютера и снова запустите процедуру обновления.
Исправляем ошибку службы оптимизации доставки
Если накопительное обновление зависает во время загрузки, попробуйте следующее решение:
- Нажмите по иконке меню «Пуск”.
- Введите Службы и запустите одноименное классическое приложение.
- Прокрутите до службы Оптимизация доставки.
- Щелкните правой кнопкой мыши по службе и выберите пункт “Свойства”.
- Измените “Тип запуска” на значение “Вручную”.
- Перезагрузите компьютер.
- Выполните проверку новых обновлений.
- Если обновление Windows 10 все равно зависает, измените тип запуска на “Автоматически (отложенный запуск)”.
Остановите службу “Центр обновления Windows”
Если остановка службы “Оптимизация доставки” не решает проблему, дополнительно попробуйте остановить службу Центр обновления Windows. Если обновление Windows 10 зависает на этапе “Инициализация . ” попробуйте следующее решение:
- Нажмите по иконке меню «Пуск”.
- Введите Службы и запустите одноименное классическое приложение.
- Прокрутите до службы Центр обновления Windows.
- Щелкните правой кнопкой мыши по службе и выберите пункт “Остановить”.
- Перезагрузите компьютер.
- Выполните проверку новых обновлений.
- Обновление должно пройти в нормальном режиме.
Скрипт сброса Центра обновления Windows
Reset Windows Update Agent полностью сбросит параметры клиента Центра обновления Windows. Он был протестирован в Windows 7, 8, 8.1 и Windows 10. Скрипт настроит службы и разделы реестра, относящиеся к Центру обновления Windows, восстановив параметры по умолчанию. Он также очистит файлы, относящиеся к Windows Update.
Исправляем проблему установки обновления Windows 10
В некоторых случаях вы можете столкнуться с проблемой при установке обновления. Если установка обновления зависла на каком-то этапе, то попробуйте следующее решение.
Если ваш компьютер завис на этапе Подготовка к настройке Windows. Не выключайте компьютер, то следуйте приведенным ниже инструкциям.
- Удерживая кнопку питания, выключите машину.
- Включите компьютер и загрузитесь в безопасный режим.
- Войдите в учетную запись (если необходимо).
- Перед продолжением убедитесь, что все антивирусные сканеры отключены.
- В меню Пуск введите Восстановление и выберите соответствующее классическое приложение.
- Нажмите Запуск восстановления системы.
- Выберите более раннюю точку восстановления, а затем нажмите кнопку “Далее”.
- Следуйте инструкциям, чтобы начать восстановление системы.
- Подождите, пока ваш компьютер произведет процесс восстановления системы.
- Независимо от того, будет ли восстановление успешным или завершит работу сбоем, вы, скорее всего избавитель от ошибки зависание на моменте “Подготовка к настройке Windows. Не выключайте компьютер”.
- Войдите в учетную запись, если это требуется.
- Отключите антивирусные сканеры перед продолжением.
- Запустите процесс обновления Windows.
- Теперь обновление должно установиться без проблем.
Синий экран после обновления Windows 10
Некоторые пользователи могут столкнуться со стоп-ошибкой, вызывающей отображение синего экрана смерти (BSOD) во время перезагрузки системы.
Если вы столкнулись со сбоем BSOD при обновлении Windows 10, ознакомьтесь со статьей:
Если проблему BSOD решить не удается, то выполните шаги по удалению и повторной установки потенциально проблемного обновления на вашем устройстве. Кроме того, вы можете запретить Windows устанавливать проблемное обновление:
Другие проблемы с обновлением Windows 10
После установки обновлений Windows 10 вы можете столкнуться с некоторыми проблемами, например с ошибками подключения к Интернету.
Для устранения этих проблем вам необходимо запустить следующие команды в командной строке (cmd.exe). В поле поиска на панели задач введите Командная строка, нажмите и удерживайте (или щелкните правой кнопкой мыши) «Командная строка» и выберите “Запустить от имени администратора”. После открытия командной строки введите поочередно следующие команды:
Если вы по-прежнему сталкиваетесь с проблемой “Нет подключения к Интернету”, обновите IP-адрес вашего компьютера. Для этого откройте командную строку ( Windows + R , введите cmd.exe и нажмите Enter ) и введите следующую команду:
Отключение обновления Windows 10 и драйверов
Приостановить обновление
Начиная с Windows 10, версия 1903 в Центре обновления Windows стала доступно опция Приостановить обновление на 7 дн., которая позволяет откладывать все обновления, включая обновления безопасности. Если вы включите данную функцию, Windows не будет выполнять проверку и автоматическую установку всех обновлений в течение 7 дней. Опция доступна в том числе и для пользователей Windows 10 Домашняя, которые могут воспользоваться ей до 5 раз, и таким образом откладывать обновления на срок до 35 дней.
Если вы хотите отложить (или пропустить) установку новой предварительной сборки Windows 10, вы можете быстро это сделать следующим образом:
- Откройте приложение Параметры.
- Перейдите в раздел Обновление и безопасность.
- Нажмите Приостановить обновления на 7 дн.
Вы также можете выбрать конкретную дату в семидневном периоде в меню Дополнительные параметры > Приостановка обновлений. В крайнем случае, вы можете воспользоваться вариантом полного отключения обновлений:
Как отключить обновление драйверов
Очень часто Windows 10 устанавливает обновления драйверов для аппаратных компонентов компьютера даже, когда вам это не нужно. Однако, вы всегда можете предотвратить установку обновлений Windows или заблокировать или скрыть отдельные обновления с помощью утилиты Show or hide updates.
Пользователи версий Pro или Корпоративная (Enterprise) также могут использовать редактор групповой политики для предотвращения установки драйверов для конкретных устройств:
Команды DISM для проверки проблем с Windows 10
Вы можете использовать официальные команды DISM для восстановления образа Windows, чтобы исправить любую проблему с вашими обновлениями.. Прежде чем начать, рекомендуется сделать полную резервную копию системы или создать точку восстановления системы на случай, если что-то пойдет не так.
Использование опции CheckHealth в DISM
Команда /CheckHealth в DISM позволяет обнаруживать потенциальные повреждения. Данная команда используется только для поиска повреждений, но не выполняет операций исправления проблем.
Чтобы запустить данную команду проделайте следующие шаги:
- Введите в поиске меню Пуск Командная строка, нажмите правой кнопкой мыши по появившейся ссылке и выберите «Запустить от имени администратора», потому что для запуска DISM требуются права администратора устройства.
- В «Командной строке» введите следующую команду и нажмите Enter :
Использование опции ScanHealth в DISM
Команда /ScanHealth в DISM позволяет сканировать образ Windows на предмет каких-либо повреждений. В отличие от /CheckHealth, проверка /ScanHealth может занимать до 10 минут.
Чтобы запустить данную команду проделайте следующие шаги:
- Введите в поиске меню Пуск Командная строка, нажмите правой кнопкой мыши по появившейся ссылке и выберите «Запустить от имени администратора».
- В «Командной строке» введите следующую команду и нажмите Enter :
Использование опции RestoreHealth в DISM
Команда /RestoreHealth в DISM позволяет автоматически проводить процедуру восстановления поврежденных образов Windows. В отличие от /ScanHealth, проверка /RestoreHealth может занимать до 10 минут.
Чтобы запустить данную команду проделайте следующие шаги:
- Введите в поиске меню Пуск Командная строка, нажмите правой кнопкой мыши по появившейся ссылке и выберите «Запустить от имени администратора».
- В «Командной строке» введите следующую команду и нажмите Enter :
Примечание: во время запуска /RestoreHealth или /ScanHealth, вы можете заметить зависание процедуры между 20% или 40% — это абсолютно нормальное поведение.
- Remove From My Forums
-
Общие обсуждения
-
Столкнулся с проблемой ошибки установки крупных апдейтов Windows 10. То есть всякие обновления безопасности, обновления MS Office и прочие ставятся без проблем, а вот обновление до следующего релиза (с 1607 до 1703) валится с ошибкой 800703ee.
Все возможные варианты предлагаемых решений уже пробовал, так что вопрос не об этом. А вопрос в том — где нормальные подробные логи WindowsUpdate? Должна же ОС писать, на что именно ругается апдейтер. Ну к примеру
не просто, что «ошибка связана с целостностью системных файлов», а на какой именно файл она вылетела. В журнал событий кроме кода ошибки ничего не валится, а в формируемый коммандлетом Get-WindowsUpdateLog
файл падают только строки типа вот этой:1601.01.01 03:00:00.0000000 704 11060 Unknown( 67): GUID=1a96b2f8-78dc-34da-19d8-9a95431233af (No Format Information found).
-
Изменен тип
27 октября 2017 г. 5:20
Обсуждение
-
Изменен тип
Содержание
- Как правильно работать с журналом обновлений в Windows 10: просмотр обновлений и их удаление
- Зачем нужен журнал обновлений
- Виды журналов
- Просмотр традиционного журнала
- Просмотр нового журнала
- Удаление обновлений
- Видео: как отключить автообновление в Windows 10
- Через новый журнал
- Видео: как удалить обновления через новый журнал
- Через традиционный журнал
- Видео: как удалить обновления с помощью «Командной строки»
- Как найти журнал обновлений Windows в Windows 10
- Посмотреть журнал обновлений Windows в Windows 10
- Посмотреть журнал обновлений Windows с помощью “Просмотр событий”
- Быстрый анализ ошибок обновления Windows
- Быстрая проверка ошибок обновления Windows
- Как просмотреть и очистить журнал обновлений Windows 10
- Разница между логами и журналом
- Просмотр логов через Параметры
- Изучение списков через Панель управления
- Как посмотреть обновления через Просмотр событий
- Вывести перечень апдейтов в командной строке
- Очистить
- Файлы журнала Центра обновления Windows
- Создание WindowsUpdate.log
- Windows Обновление компонентов журнала
- Windows Структура журнала обновления
- Штампы времени
- ID процесса и нить ID
- Имя компонента
- Идентификаторы обновления
- Windows Настройка анализа файлов журналов с помощью средства SetupDiag
Как правильно работать с журналом обновлений в Windows 10: просмотр обновлений и их удаление
Операционная система Windows 10 вышла несколько лет назад, но до сих пор загружает и устанавливает обновления для устранения тех или иных проблем и добавления новых функций. При этом она ведёт отчёт, который помогает пользователю отследить момент появления любого обновления. Список полученных версий сохраняется в журнале обновлений.
Зачем нужен журнал обновлений
Основная причина хранения информации об обновлениях — возможные ошибки, которые иногда возникают после их установки. Допустим, после обновления системы пользователь замечает, что какая-то программа или функция перестала работать или начала себя некорректно вести. В этом случае он может зайти в журнал обновлений, отследить по нему, какое обновление было установлено в день, после которого начались проблемы, и удалить его, при этом сообщив о проблеме в поддержку Microsoft.
Также журнал будет полезен тем, кто желает получить подробную информацию о том, что именно изменилось в системе с установкой обновления. Например, это будет интересно программистам, следящим за незаметными изменениями в принципе работы того или иного сервиса, или людям, ищущим подтверждение того, что какая-то функция была добавлена в их систему.
Виды журналов
Есть два вида журналов — традиционный и новый, появившийся с выходом Windows 10. И тот и другой предоставляют одинаковую информацию, но доступ к ним осуществляется по-разному. Стоит отметить, что традиционный журнал пригодится тем, кто нуждается в более точной информации о дате. Новый журнал намного проще в использовании, при этом он всегда обновляется автоматически, не требуя для этого выполнения каких-либо команд.
Просмотр традиционного журнала
Во всех предыдущих версиях Windows журнал располагался по пути C:WindowsWindowsUpdate.log, имея файловый вид с логами. В Windows 10 остался данный файл, но теперь в нём есть лишь сообщение о том, что историю обновлений придётся смотреть в новом журнале. Но способ, позволяющий получить журнал в привычном виде, остался:
Просмотр нового журнала
Удаление обновлений
Удаление загруженных обновлений приведёт к откату системы до того состояния, в котором она была до их установки. При этом изменения вступят в силу только после перезагрузки компьютера.
Учтите, избавившись от каких-либо обновлений, вы перестанете иметь актуальную версию Windows 10. При этом система, получив доступ к интернету, снова закачает и установит удалённый файл. Чтобы этого не произошло, заранее деактивируйте автоматическое обновление системы.
Видео: как отключить автообновление в Windows 10
Через новый журнал
Видео: как удалить обновления через новый журнал
Через традиционный журнал
Поскольку традиционный журнал был практически убран в Windows 10, способа, позволяющего удалить через него обновления, не осталось. Но если вы, используя вышеописанный метод, узнали номер желаемого обновления, то можете воспользоваться «Командной строкой»:
Видео: как удалить обновления с помощью «Командной строки»
В Windows 10 убрали прямой доступ к привычному файловому журналу, заменив его на раздел в параметрах компьютера. Но с помощью специальной команды можно получить доступ к нему. Удалить обновления можно через «Панель управления» или «Командную строку».
Источник
Как найти журнал обновлений Windows в Windows 10
Чтобы посмотреть журнал обновлений Windows в предыдущих версиях Windows – нужно было зайти в папку C:Windows и открыть файл WindowsUpdate.log. В Windows 10 можно посмотреть журнал только после выполнения команды в PowerShell, или зайдя в “Просмотр событий”. В сегодняшней статье рассмотрим как найти журнал обновлений Windows в Windows 10.
Посмотреть журнал обновлений Windows в Windows 10
1.Откройте PowerShell : один из способов – в строке поиска напишите PowerShell и выберите его из найденных результатов.
2. Введите команду Get-WindowsUpdateLog и нажмите клавишу Enter. Когда напишет “Команда выполнена успешно” закройте окно PowerShell.
3. На рабочем столе у вас появился файл с журналом обновлений Windows. Нажмите на него левой клавишей мыши, чтобы открыть и посмотреть журнал (файл должен открыться приложением “Блокнот”, если открывает каким-то другим приложением и там ничего не понятно – нажмите на данный файл правой клавишей мыши, выберите “Открыть с помощью” и выберите “Блокнот”).
Посмотреть журнал обновлений Windows с помощью “Просмотр событий”
1. В строке поиска или в меню выполнить (выполнить вызывается клавишами Win+R) введите команду eventvwr и нажмите клавишу Enter.
2. Откройте “Журнал приложений и служб” => Microsoft => Windows => WindowsUpdateClient => Operational => откройте с правой стороны событие, чтобы его просмотреть.
На сегодня всё, если вы знаете другие способы – пишите в комментариях! Удачи Вам 🙂
Источник
Быстрый анализ ошибок обновления Windows
Точно неизвестно, какое количество пользователей и системных администраторов сталкиваются с проблемами обновления на компьютерах Windows постоянно или периодически.
Проблемы обновления могут быть крайне раздражительными, особенно если система переходит в циклические состояния постоянной загрузки, установки, перезагрузки и отката изменений.
Ранее Microsoft выпустила несколько некорректных обновлений, которые вызвали проблемы на машинах Windows 10. Самыми известными, пожалуй, являются KB3081424 и KB3194496, который вызвали ошибки на компьютерах по всему миру.
На сайте Microsoft Technet доступна утилита Reset Windows Update Agent, разработанная специально для исправления распространенных проблем обновления. Инструмент успешно справляется с проблемами работы центра обновления Windows, но не сможет помочь, если проблема вызвана на стороне Microsoft.
Быстрая проверка ошибок обновления Windows

Windows сохраняет журнал обновлений, который содержит все события, связанные с обновлением. Эти журналы можно найти по пути C:WindowsLogsWindowsUpdate. Логи имеют формат ETW (Event Trace for Windows) и могут быть проанализированы с помощью специализированных инструментов.
Пользователь может также использовать простую команду PowerShell, чтобы преобразовать файлы Event Trace в простой текст, который можно исследовать на предмет ошибок и проблем, связанных с обновлением Windows.
Преобразование журнала обновления:
Затем начнется парсинг файлов Event Trace, который может занять некоторое время, зависящее от количества и размеров файлов журналов.
После этого на рабочем столе появится файл WindowsUpdate.log. Размер файла может достигать нескольких мегабайт. Файл можно открыть в любом текстовом редакторе, например, в Notepad++.

Можно исследовать файл по строкам, а можно немного ускорить процесс:
Несмотря на то, что анализ журнала обновления Windows может занять приличное время, то может быть один из самых лучших способов определить причину сбоя обновления. К тому же, компания Microsoft представила руководство по исправлению ошибок обновления Windows 10, которое также может помочь в решении найденных проблем.
А что вы предпринимаете в случае сбоя обновления Windows?
Источник
Как просмотреть и очистить журнал обновлений Windows 10
При включённом автоматическом обновлении Windows 10 ОС протоколирует каждое действие, осуществлённое Центром обновлений. В отличие от предыдущих редакций операционной системы, в Десятке просмотреть лог просто так нельзя. Это делается через журнал обновлений Windows 10 или PowerShell.
Разница между логами и журналом
Между журналом обновлений и логом есть существенная разница. Первый содержит в себе всю информацию о полученных пакетах, их статусе и выполненных операциях. Второй отображает список апдейтов и позволяет удалять их.
Просмотр логов через Параметры
Логи отображают весь список исправлений с их статусами, действиями (даже если были неудачные попытки установки), датой и временем их обработки.
1. Вызовите Параметры и посетите раздел «Обновления, безопасность».
2. Перейдите по ссылке для просмотра журнала обновлений.
Здесь отображается вся информация об операциях и попытках обработки апдейтов.
Больше сведений получите, используя PowerShell.
2. Выполните следующий код: Get-WindowsUpdateLog для импорта данных в текстовый формат, в вид, который проще воспринимать визуально.
На сайте Microsoft можно отыскать пояснения к основным понятиям, ведь большинство записей рядовому пользователю незнакомы. https://support.microsoft.com/ru-ru/help/902093/how-to-read-the-windowsupdate-log-file
Изучение списков через Панель управления
Узнать какое обновление установлено, быстрее всего через апплет Программы и компоненты.
1. Откройте Панель управления и запустите компонент Программы и компоненты, предварительно переключив вид иконок в окне на значки.
2. В левой части окна щёлкните «Просмотр установленных…».
Вследствие в окне отобразятся все установленные обновления для Windows 10 и её компонентов с полными названиями, версиями, датой и временем инсталляции. Любой из них можно удалить.
Как посмотреть обновления через Просмотр событий
Нужные сведения находятся в одной из оснасток системной консоли MMC.
2. Разверните раздел «Журналы Windows».
3. Перейдите по пути: Microsoft → Windows → WindowsUpdateClient.
4. Нужные записи находятся в каталоге Operational.
Здесь все записи можно отсортировать по нескольким критериям.
Вывести перечень апдейтов в командной строке
1. Запустите инструмент с правами администратора.
Выполните команду « wmic qfe list ».
Для вывода данных в отформатированном табличном виде используйте « wmic qfe list brief /format:table ».
Очистить
Очистка истории записей журнала осуществляется в командной строке и много места не освободит.
1. Запустите её с правами администратора.
2. Выполните следующие команды по порядку:
Они остановят службу обновления, запретят ей запускаться автоматически, удалят все записи из журнала и запустят сервис обратно.
Таким станет журнал после очистки.
Рассмотренные инструменты позволяют не только проследить за работой Центра обновлений, но и выявить ошибки в процессе его функционирования.
Источник
Файлы журнала Центра обновления Windows
В следующей таблице описываются файлы журнала, созданные Windows Update.
Создание WindowsUpdate.log
Чтобы объединить и преобразовать Windows файлы трассировки (etl files) в один читаемый файл WindowsUpdate.log, см. в публикации Get-WindowsUpdateLog.
При запуске комлета Get-WindowsUpdateLog создается копия файла WindowsUpdate.log в виде статичного файла журнала. Он не обновляется как старый WindowsUpdate.log, если вы не запустите Get-WindowsUpdateLog снова.
Windows Обновление компонентов журнала
В Windows Update есть разные имена компонентов. Ниже приводится ряд наиболее распространенных компонентов, которые отображаются в файле WindowsUpdate.log:
Многие сообщения журнала компонентов неоценимы, если вы ищете проблемы в этой области. Однако они могут быть бесполезными, если не фильтровать, чтобы исключить нерелевантные компоненты, чтобы можно было сосредоточиться на важных компонентах.
Windows Структура журнала обновления
Структура журнала Windows обновления разделена на четыре основных удостоверения:
Структура WindowsUpdate.log обсуждается в следующих разделах.
Штампы времени
Отметка времени указывает время ведения журнала.
ID процесса и нить ID
ID-данные процесса и потоковые ИД являются случайными, и они могут отличаться от журнала к журналу и даже от сеанса службы до сеанса службы в одном журнале.
Имя компонента
Поиск и определение компонентов, связанных с идентификацией. Различные части Windows обновления имеют разные имена компонентов. Некоторые из них являются следующими:
Идентификаторы обновления
Update ID and revision number
Существуют различные идентификаторы для одного и того же обновления в разных контекстах. Важно знать схемы идентификаторов.
Изменение ID
Локальный ID
Несогласованная терминология
Иногда журналы используют термины несогласованно. Например, в списке InstalledNonLeafUpdateIDs фактически содержатся измененные ИД, а не обновленные.
Распознавание ID-данных по форме и контексту:
Windows Настройка анализа файлов журналов с помощью средства SetupDiag
SetupDiag — это диагностический инструмент, который можно использовать для анализа журналов, связанных с установкой Windows обновлений. Подробные сведения см. в инструкции SetupDiag.
Источник


 Винда устанавливала обновления,но что-то пошло не так,он вывел ошибки с кодами и я не успел их записать
Винда устанавливала обновления,но что-то пошло не так,он вывел ошибки с кодами и я не успел их записать
 Сообщение было отмечено Ильнар86 как решение
Сообщение было отмечено Ильнар86 как решение