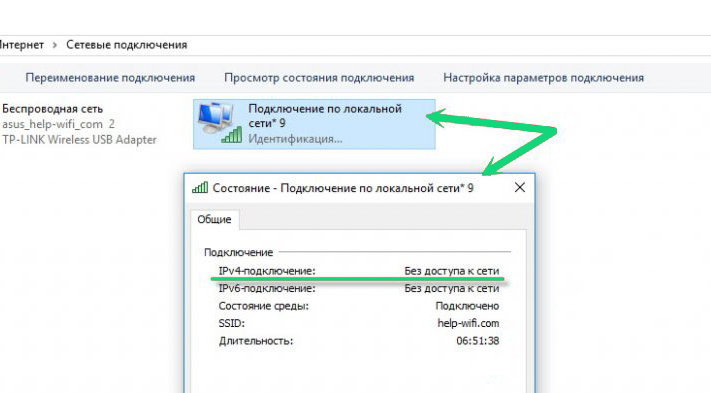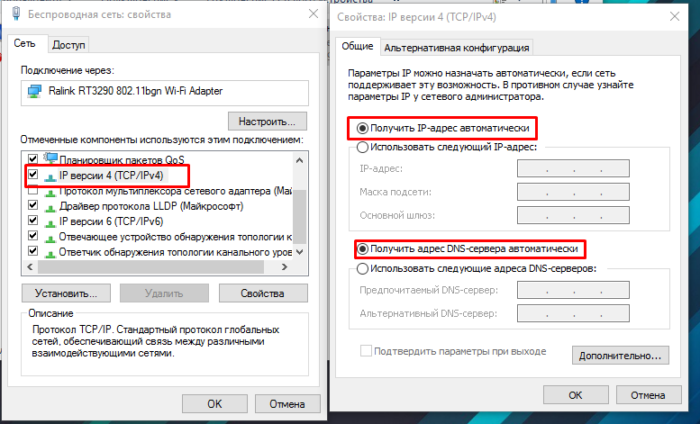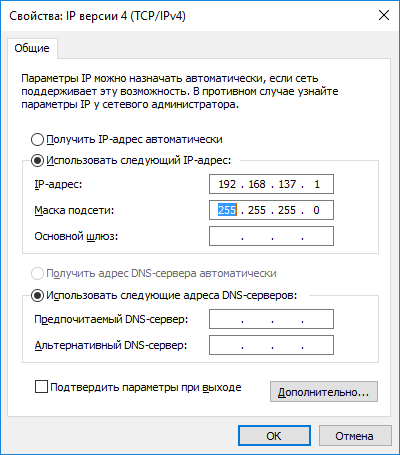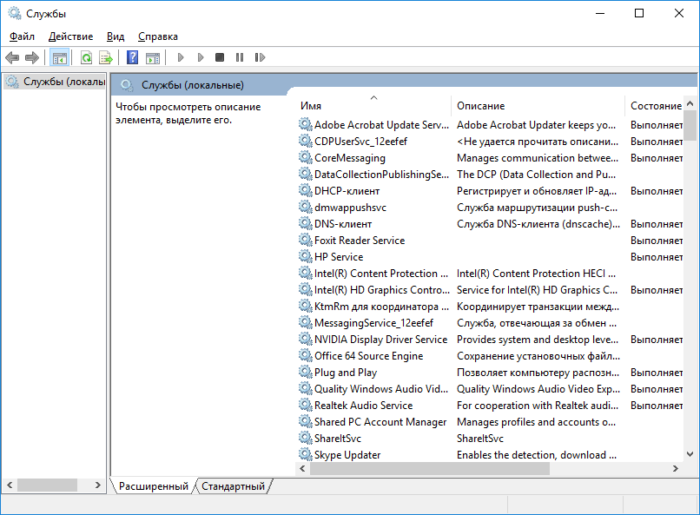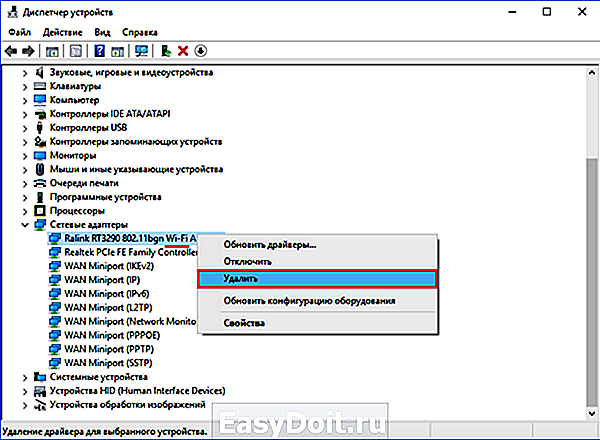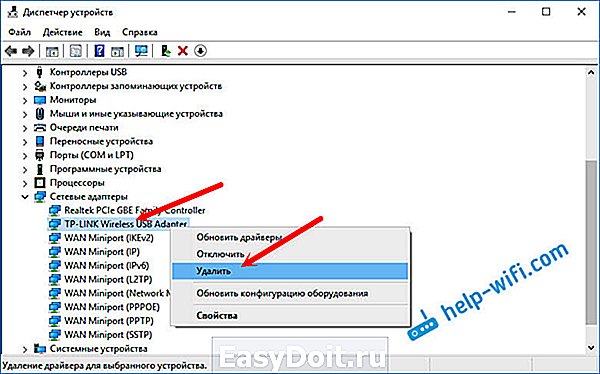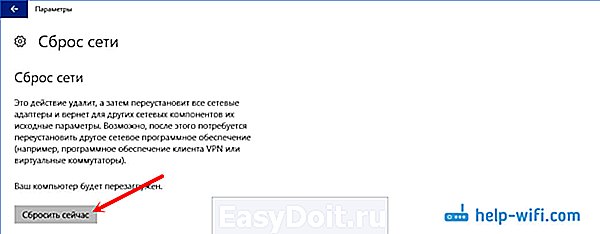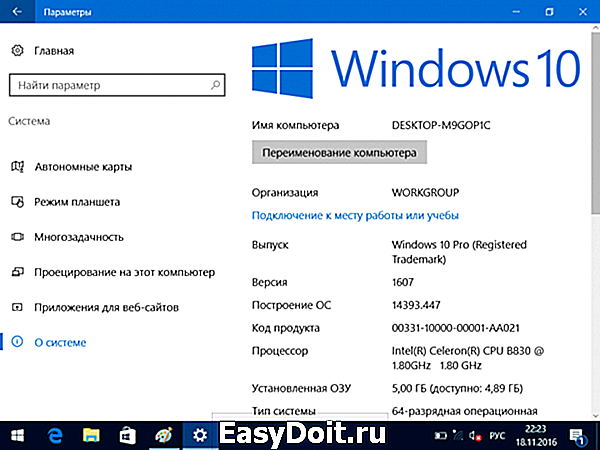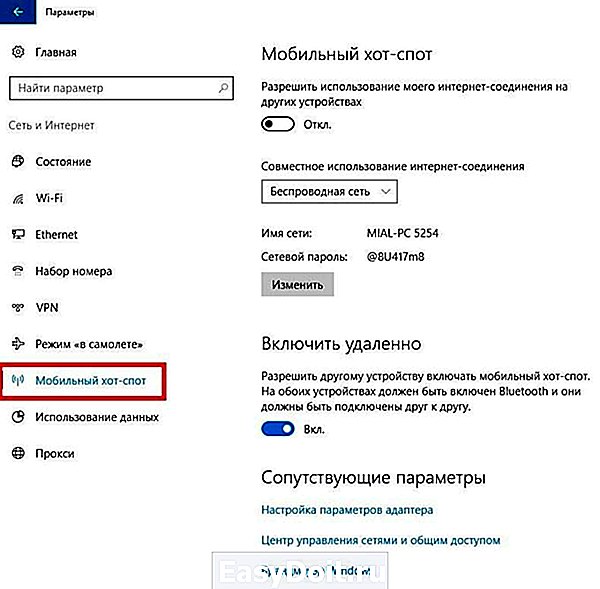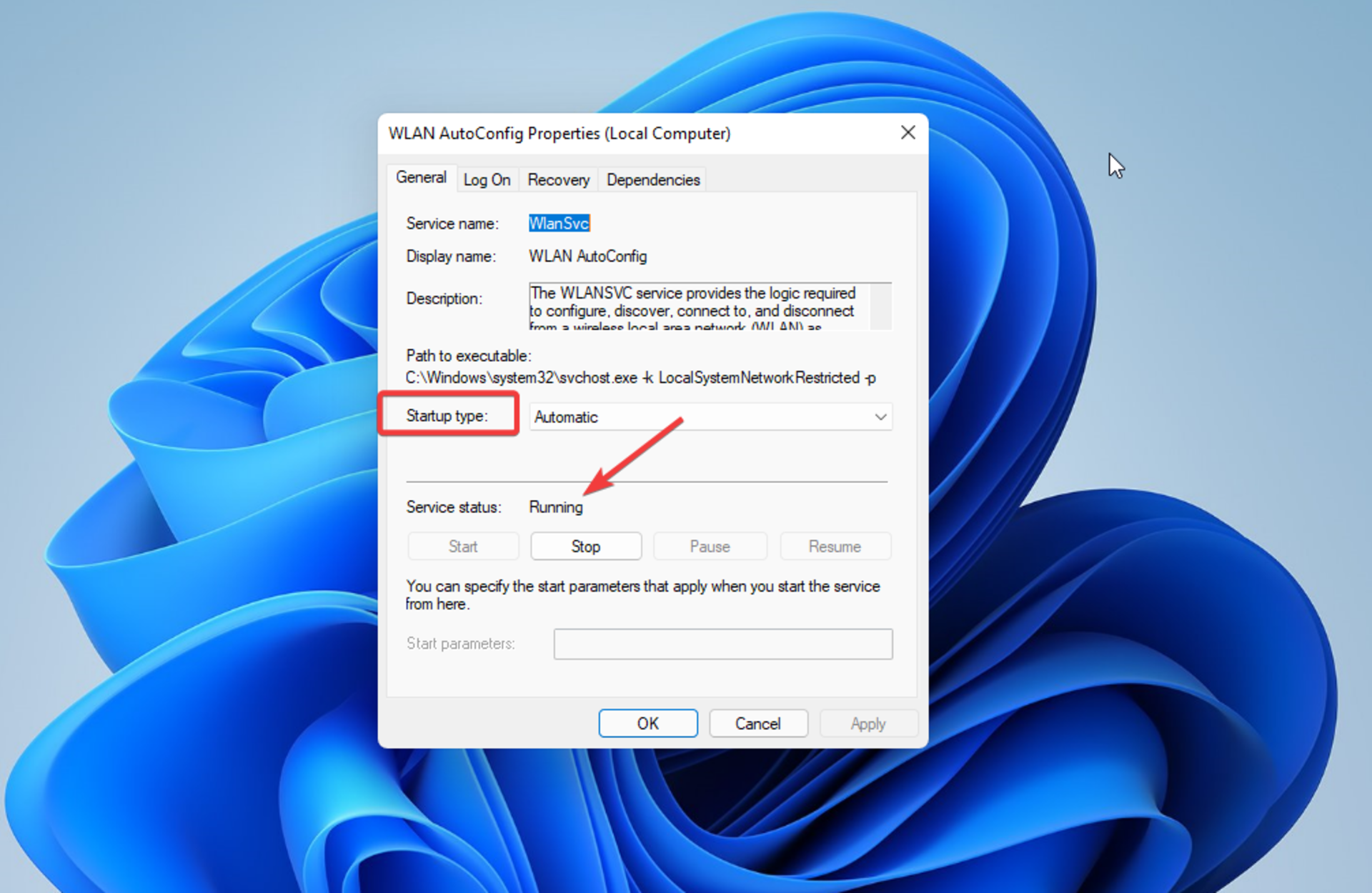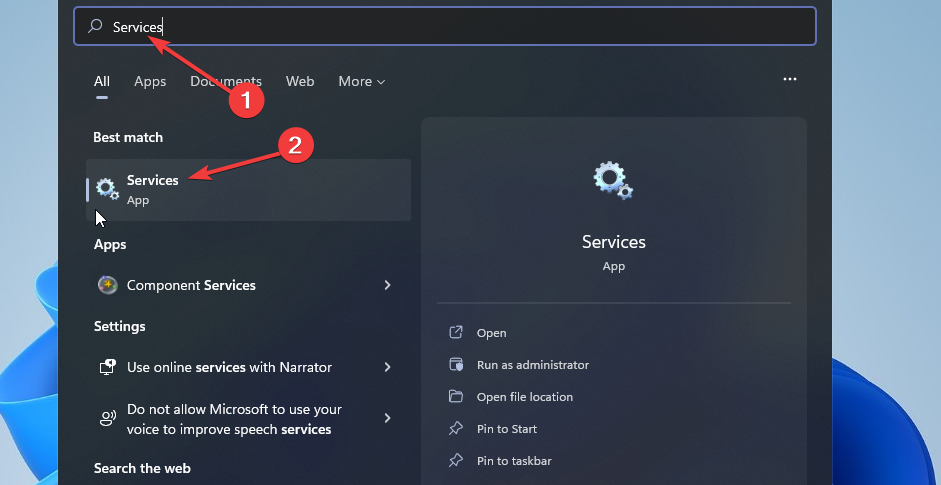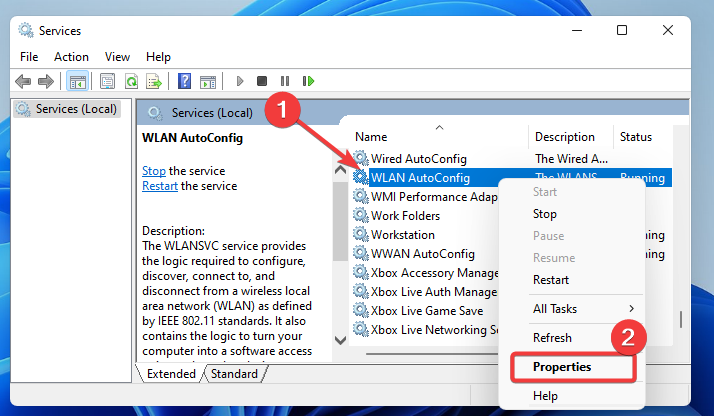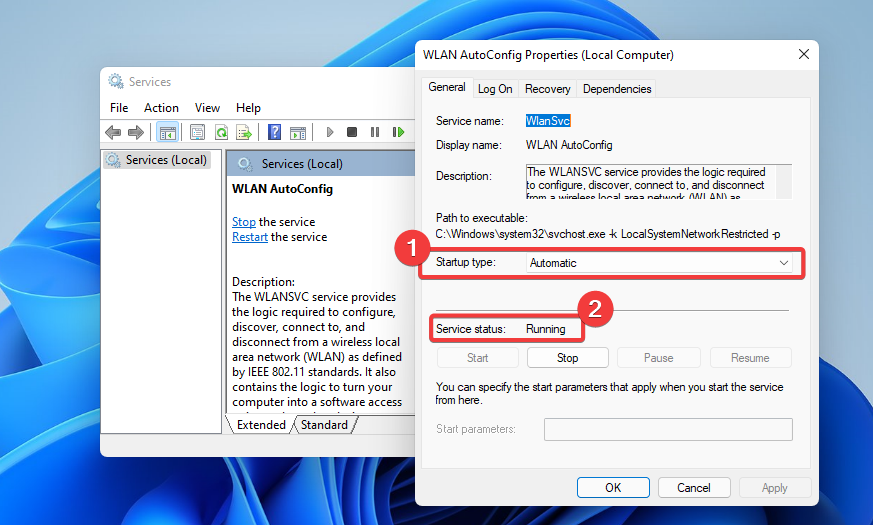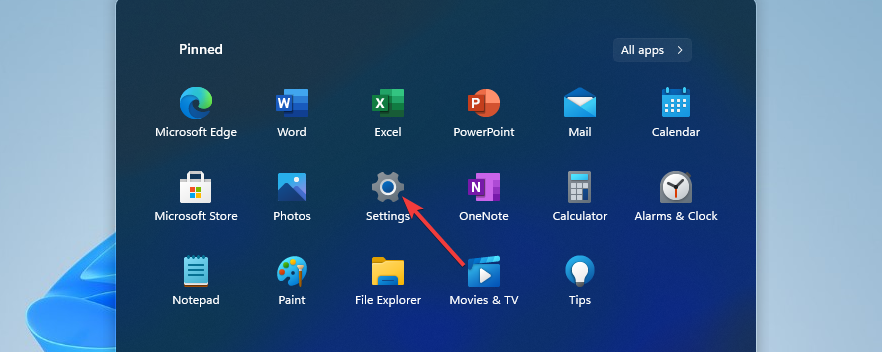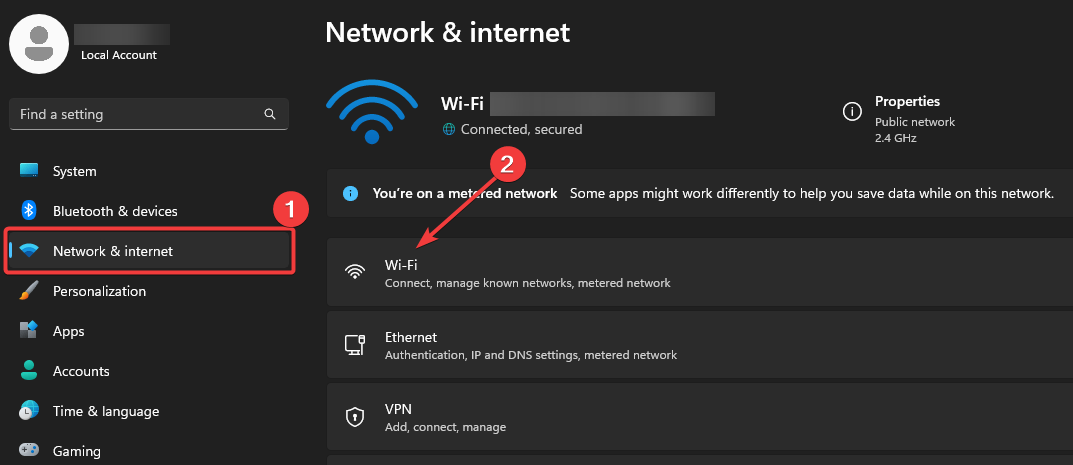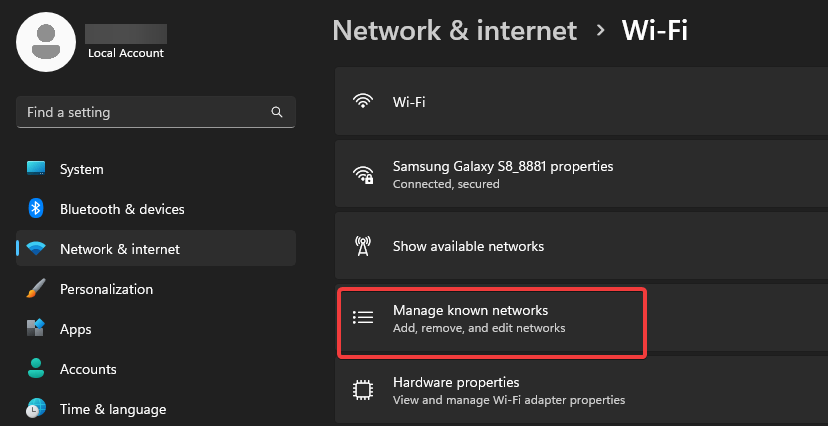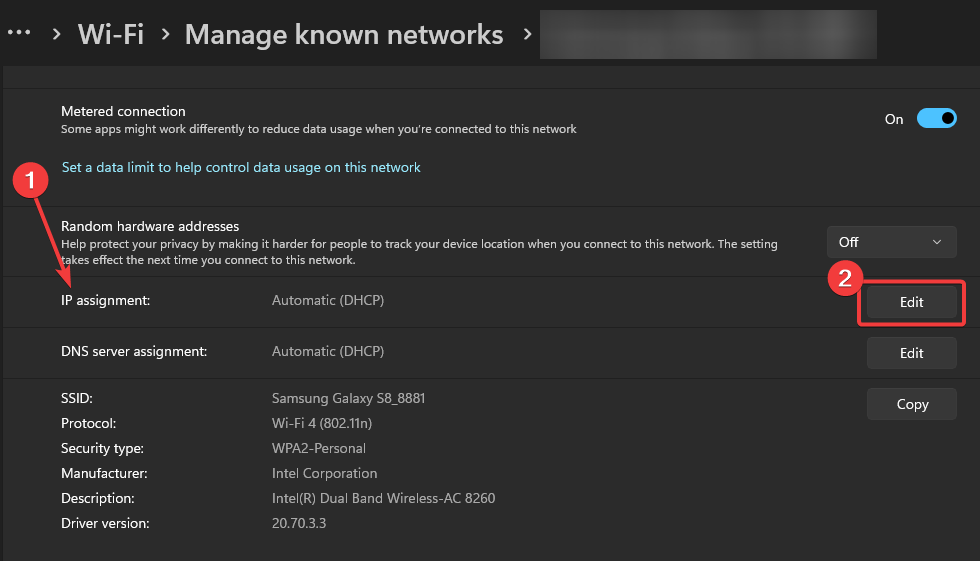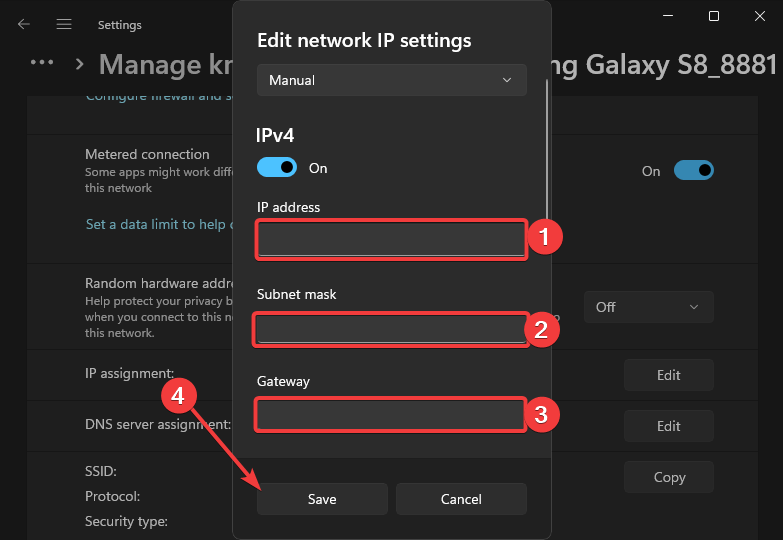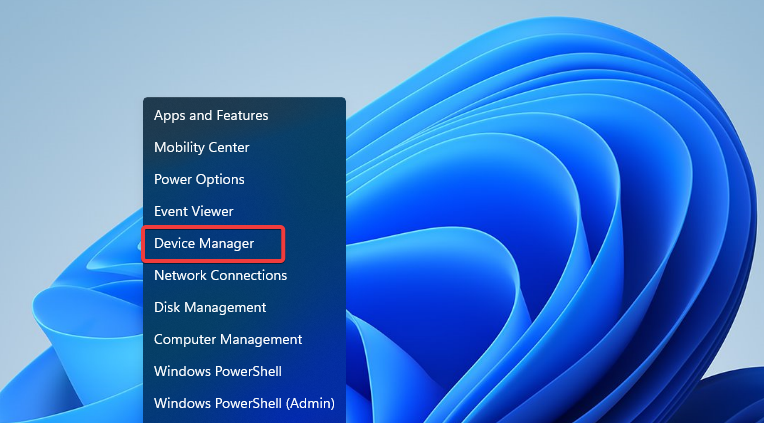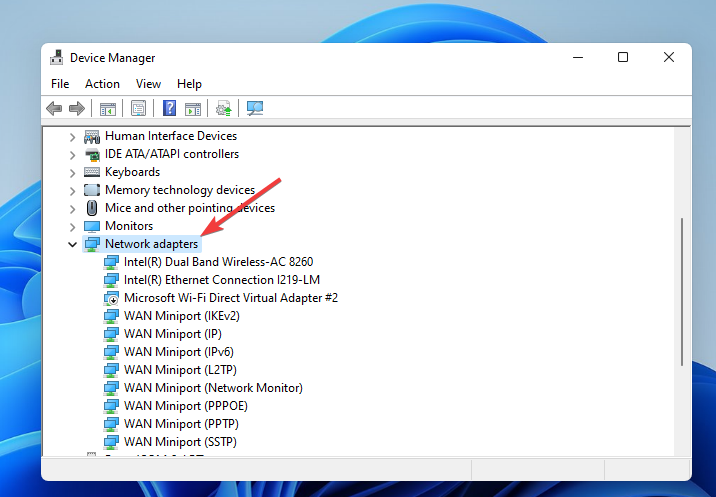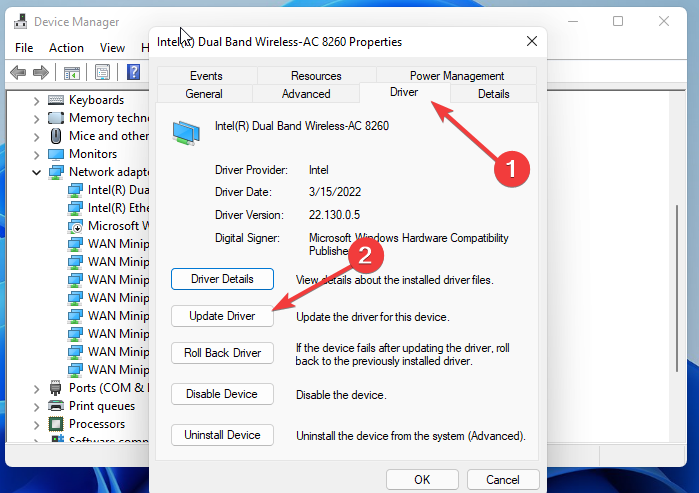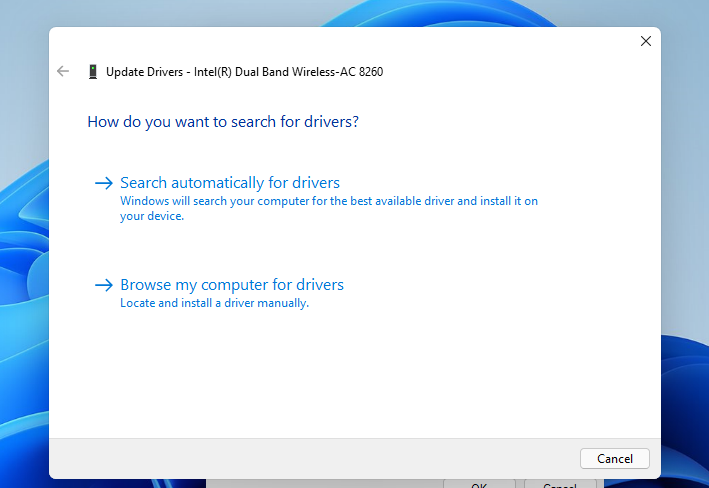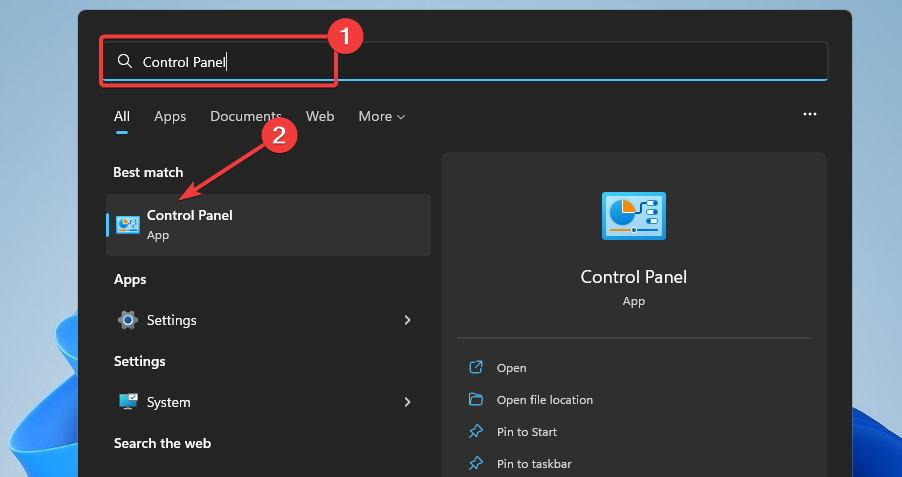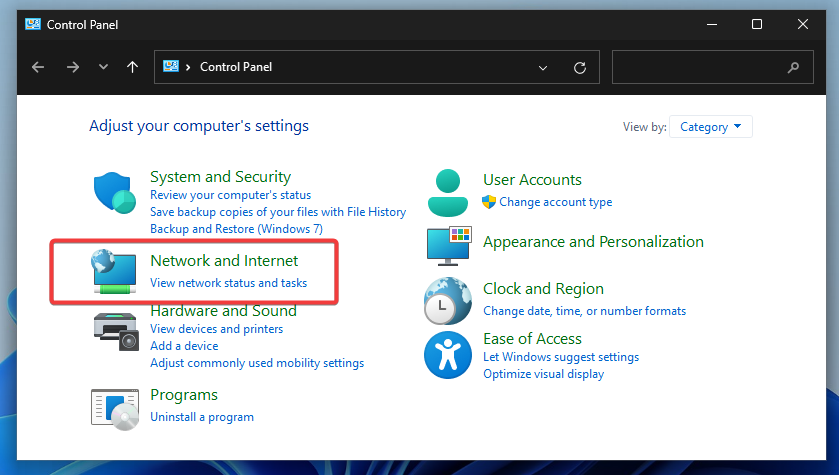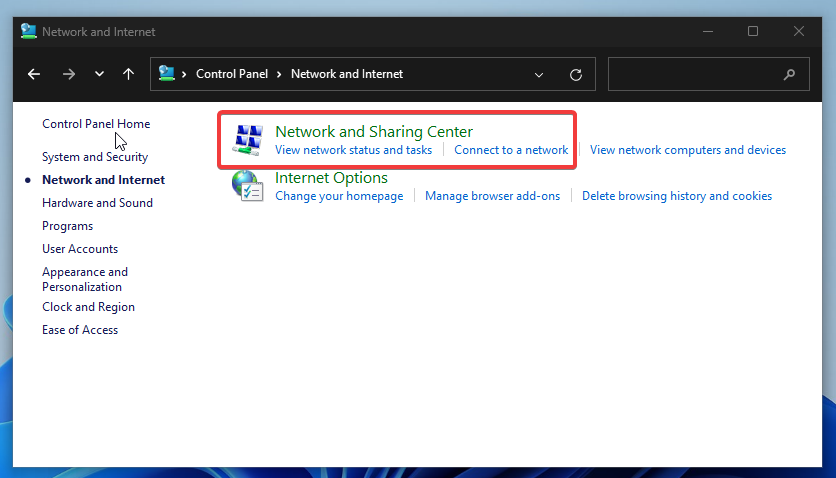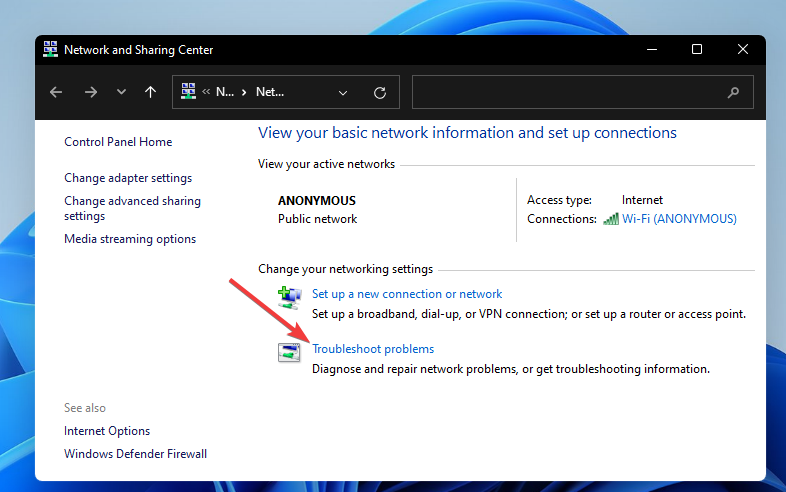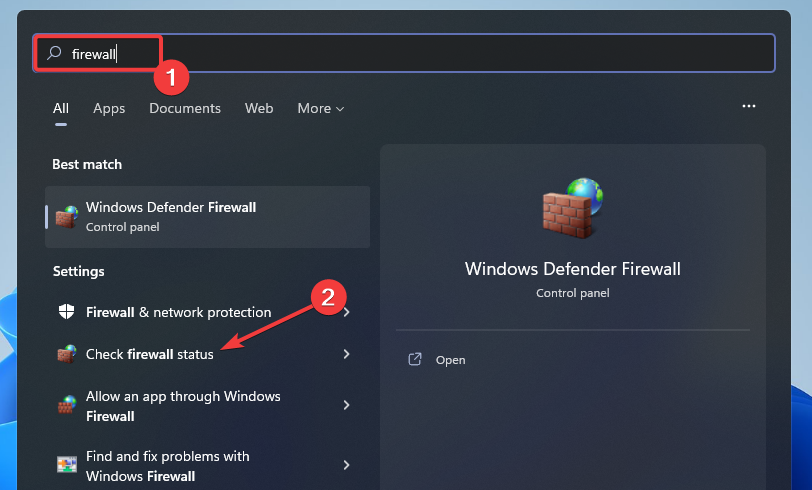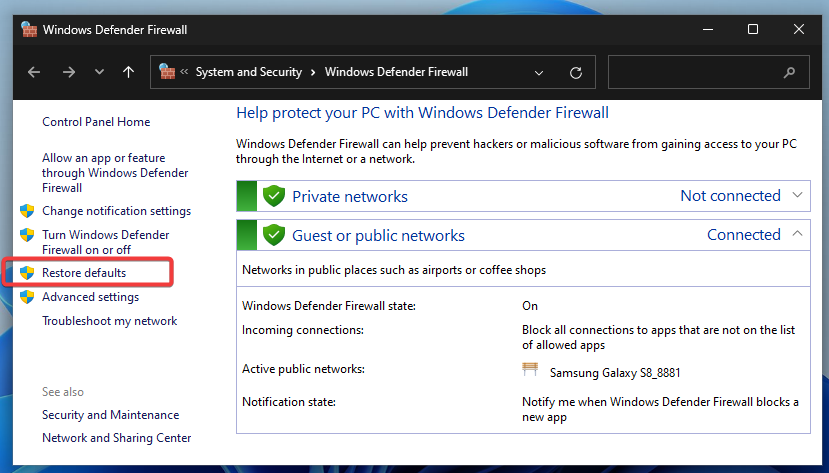Уже где-то на протяжении недели, к статьям по настройке точки доступа в Windows 10 народ оставляет очень много комментариев по проблеме, когда устройства не подключаются к запущенной на ноутбуке точке доступа. Идет просто бесконечное получение IP-адреса, аутентификация, или ошибка, что невозможно подключится к этой Wi-Fi сети. Такая проблема, это конечно же не новость, но насколько я понял, после последнего обновления Windows 10, очень много пользователей столкнулись с этой ошибкой. Многие пишут, что до обновления все работало отлично.
Что интересно, проблема с подключением устройств появляется как при раздаче Wi-Fi через командную строку, так и через «Мобильный хот-спот», который появился в Windows 10 после установки большого обновления.
В любом случае, если у вас Windows 10, вы раздали интернет по Wi-Fi с ноутбука, и устройства не подключаются к точке доступа (невозможно подключится, или получение IP-адреса), то вы зашли по адресу. Сейчас мы попытаемся выяснить, в чем может быть проблема. В комментариях к другим статьям, уже оставили несколько советов, которые я так же добавлю в эту статью. Сам я с этой проблемой не сталкивался. Сейчас сидел, пробовал разные варианты с запуском мобильной точки доступа, но устройства у меня подключались без проблем. Ошибки я не увидел. Пробовал на двух разных компьютерах с последней версией Windows 10. Wi-Fi адаптеры разные.
Решение проблем с подключением к Wi-Fi, который раздает ноутбук
И так, если вы запустили точку доступа на своем ноутбуке (Windows 10), и при попытке подключить к ней телефон, планшет, другой ноутбук, видите ошибку «Получение IP-адреса…», «аутентификация», «Невозможно подключится к сети» и т. д., то попробуйте выполнить следующие рекомендации.
1
Да, знаю что вряд ли, но антивирус, если он есть, лучше отключить. Будет достаточно отключения встроенного в антивирус брандмауэра. Так же можно отключить брандмауэр встроенный в Windows 10. Посмотрите и подумайте, может у вас есть еще какие-то программы, которые могли бы блокировать подключение устройств.
2
Убедитесь, что вы открыли общий доступ к интернету, в свойствах вашего подключения к интернету. Это очень важный момент, о котором я подробно писал в статьях по настройке точки доступа. О проблемах, с которыми можно столкнутся при открытии общего доступа, я писал здесь.
Если общий доступ к интернету не открыт, то в свойствах запущенного подключения, будет «IPv4-подключение» – «Без доступа к сети», или «Без доступа к интернету».
Так что обязательно проверьте настройки общего доступа, и убедитесь, что возле подключения, через которое вы получаете интернет, написано «Общедоступно».
3
Проверьте настройки IP для «Подключение по локальной сети*». Нажмите правой кнопкой мыши на подключение, которое появилось после запуска точки доступа (оно со звездочкой и цифрой), и выдерите «Свойства». Затем, выделите «IP версии 4 (TCP/IPv4)», и нажмите на кнопку «Свойства». Если там уже заданы какие-то IP, и устройства к запущенной Wi-Fi сети не подключаются, то выставьте автоматическое получение IP и DNS. Перезагрузите ноутбук, запустите сеть, проверьте настройки общего доступа, и пробуйте подключится.
Или наоборот, если там будет автоматическое получение адресов, а проблема с подключением наблюдается, то попробуйте прописать адреса вручную. Как на скриншоте ниже. DNS можете попробовать не прописывать. Главное IP-адрес и Маска подсети.
4
Попробуйте удалить ваше подключение к интернету (если у вас PPPoE, высокоскоростное), и создать его заново. Затем, в свойствах этого подключения заново открыть общий доступ к интернету для запущенного подключения. Никакие адреса вручную прописывать не нужно.
5
Проверьте, запущены ли у вас службы: «Служба автонастройки WLAN», «Маршрутизация» и «Общий доступ к подключению к Интернет (ICS)». По умолчанию, эти службы запускаются автоматически. Но, может быть такое, что по какой-то причине они остановлены. Проверить их можно в «Панель управления» — «Администрирование» — «Службы».
6
Сброс параметров протокола TCP/IP и DNS. Честно, не знаю поможет ли это, но думаю, что в крайнем случае попробовать можно. Запустите командную строку от имени администратора (нажав правой кнопкой мыши на меню пуск). Выполните по очереди две команды:
netsh winsock reset
netsh int ip reset c:resetlog.txt
После этого перезагрузите компьютер, и запустите раздачу Wi-Fi сети заново, откройте общий доступ.
Обновление:
Заметил, что в некоторых случаях помогает сброс сети. Как его сделать, писал в статье: сброс настроек сети в Windows 10.
7
Глеб в комментариях к другой статье поделился своим решением. Он просто переустановил Windows 10. После чего, и Wi-Fi, и точка доступа отлично и стабильно работают через «Мобильный Хот-Спот». Если для вас переустановка Windows не сложная процедура, то почему бы не попробовать.
Статья будет обновляться.
Просьба. Если вы знаете какие-то другие решения, или смогли избавится от проблемы с подключением каким-то из описанных выше способов, то напишите об этом в комментариях. Информация будет полезна многим. Спасибо!
Уже где-то на протяжении недели, к статьям по настройке точки доступа в Windows 10 народ оставляет очень много комментариев по проблеме, когда устройства не подключаются к запущенной на ноутбуке точке доступа. Идет просто бесконечное получение IP-адреса, аутентификация, или ошибка, что невозможно подключится к этой Wi-Fi сети. Такая проблема, это конечно же не новость, но насколько я понял, после последнего обновления Windows 10, очень много пользователей столкнулись с этой ошибкой. Многие пишут, что до обновления все работало отлично.
Что интересно, проблема с подключением устройств появляется как при раздаче Wi-Fi через командную строку, так и через «Мобильный хот-спот», который появился в Windows 10 после установки большого обновления.
В любом случае, если у вас Windows 10, вы раздали интернет по Wi-Fi с ноутбука, и устройства не подключаются к точке доступа (невозможно подключится, или получение IP-адреса), то вы зашли по адресу. Сейчас мы попытаемся выяснить, в чем может быть проблема. В комментариях к другим статьям, уже оставили несколько советов, которые я так же добавлю в эту статью. Сам я с этой проблемой не сталкивался. Сейчас сидел, пробовал разные варианты с запуском мобильной точки доступа, но устройства у меня подключались без проблем. Ошибки я не увидел. Пробовал на двух разных компьютерах с последней версией Windows 10. Wi-Fi адаптеры разные.
Решение проблем с подключением к Wi-Fi, который раздает ноутбук
И так, если вы запустили точку доступа на своем ноутбуке (Windows 10), и при попытке подключить к ней телефон, планшет, другой ноутбук, видите ошибку «Получение IP-адреса…», «аутентификация», «Невозможно подключится к сети» и т. д., то попробуйте выполнить следующие рекомендации.
1
Да, знаю что вряд ли, но антивирус, если он есть, лучше отключить. Будет достаточно отключения встроенного в антивирус брандмауэра. Так же можно отключить брандмауэр встроенный в Windows 10. Посмотрите и подумайте, может у вас есть еще какие-то программы, которые могли бы блокировать подключение устройств.
2
Убедитесь, что вы открыли общий доступ к интернету, в свойствах вашего подключения к интернету. Это очень важный момент, о котором я подробно писал в статьях по настройке точки доступа. О проблемах, с которыми можно столкнутся при открытии общего доступа, я писал здесь.
Если общий доступ к интернету не открыт, то в свойствах запущенного подключения, будет «IPv4-подключение» – «Без доступа к сети», или «Без доступа к интернету».
Так что обязательно проверьте настройки общего доступа, и убедитесь, что возле подключения, через которое вы получаете интернет, написано «Общедоступно».
3
Проверьте настройки IP для «Подключение по локальной сети*». Нажмите правой кнопкой мыши на подключение, которое появилось после запуска точки доступа (оно со звездочкой и цифрой), и выдерите «Свойства». Затем, выделите «IP версии 4 (TCP/IPv4)», и нажмите на кнопку «Свойства». Если там уже заданы какие-то IP, и устройства к запущенной Wi-Fi сети не подключаются, то выставьте автоматическое получение IP и DNS. Перезагрузите ноутбук, запустите сеть, проверьте настройки общего доступа, и пробуйте подключится.
Или наоборот, если там будет автоматическое получение адресов, а проблема с подключением наблюдается, то попробуйте прописать адреса вручную. Как на скриншоте ниже. DNS можете попробовать не прописывать. Главное IP-адрес и Маска подсети.
4
Попробуйте удалить ваше подключение к интернету (если у вас PPPoE, высокоскоростное), и создать его заново. Затем, в свойствах этого подключения заново открыть общий доступ к интернету для запущенного подключения. Никакие адреса вручную прописывать не нужно.
5
Проверьте, запущены ли у вас службы: «Служба автонастройки WLAN», «Маршрутизация» и «Общий доступ к подключению к Интернет (ICS)». По умолчанию, эти службы запускаются автоматически. Но, может быть такое, что по какой-то причине они остановлены. Проверить их можно в «Панель управления» — «Администрирование» — «Службы».
6
Сброс параметров протокола TCP/IP и DNS. Честно, не знаю поможет ли это, но думаю, что в крайнем случае попробовать можно. Запустите командную строку от имени администратора (нажав правой кнопкой мыши на меню пуск). Выполните по очереди две команды:
netsh winsock reset
netsh int ip reset c:resetlog.txt
После этого перезагрузите компьютер, и запустите раздачу Wi-Fi сети заново, откройте общий доступ.
Обновление:
Заметил, что в некоторых случаях помогает сброс сети. Как его сделать, писал в статье: сброс настроек сети в Windows 10.
7
Глеб в комментариях к другой статье поделился своим решением. Он просто переустановил Windows 10. После чего, и Wi-Fi, и точка доступа отлично и стабильно работают через «Мобильный Хот-Спот». Если для вас переустановка Windows не сложная процедура, то почему бы не попробовать.
Статья будет обновляться.
Просьба. Если вы знаете какие-то другие решения, или смогли избавится от проблемы с подключением каким-то из описанных выше способов, то напишите об этом в комментариях. Информация будет полезна многим. Спасибо!
Главная » Интернет » К созданной точке доступа не подключаются устройства – получение IP-адреса
Продолжаю тему беспроводных сетей Wi-Fi, а также невозможность с ними соединиться. И что же у нас на этот раз? Допустим на Windows 10 мы создали точку доступа при помощи Хот-Спот или командной строки. В итоге вы все равно не можете подключиться к беспроводной сети, потому что появляется такое явление, как «Получение IP-адреса», другими словами, эта идентификация продолжается бесконечно, либо вылетает сообщение, что невозможно подключиться к этой сети.
Вообще и в ранних версиях Windows пользователи жаловались на подобную проблему, но некоторое время ее не было на «Десятке», пока не появилось глобальное обновление.
В этом руководстве я попытаюсь разобраться, почему это происходит и, как это исправить. Я с подобной проблемой не встречался, но даже если так, я попробую собрать для вас комплекс советов, от которых не будет никакого вреда, а наоборот, вы исправите свои проблемы.
Предполагается, что вы уже создали точки доступа, не важно каким способом, но подключиться с помощью смартфона или планшета к ней не получается. Кстати, вот все способы создания беспроводной точки доступа, которые есть на сайте:
Как раздать Wi-Fi с ноутбука?
Создание точки доступа Wi-Fi на Windows 8 и 10?
Раздача Wi-Fi на Windows 10 с использованием Switch Virtual Router
Внимание! Ниже приведены рекомендации, которые, возможно, помогут.
- Отключение антивируса. Казалось банальный способ, но те, кто его еще не разу не использовал, советую сделать. Бывает, что антивирус или брандмауэр (который тоже следует временно отключить) закрывает доступ для внешних устройств;
- Сторонние программы, которые могут блокировать подключения. Вспомните, может вы что-то подобное устанавливали;
- В свойствах сети закрыт общий доступ. Задать его можно в вашем подключении. Вот здесь я описывал, как задать общий доступ для подключения.
Чтобы посмотреть, что общий доступ действительно не активен, нужно перейти в свойства вашего подключения (созданная вами беспроводная точка доступа) и посмотреть на строчку «IPv4-подключение», если там написано «Без доступа к сети», значит общий доступ выключен.
Это интересно: Что делать, если «Мобильный хот-спот» на Windows 10 не работает? Не удается раздать интернет
- Вы должны посмотреть на параметры IP в свойствах подключения. Другими словами, нужно щелкнуть правой кнопкой мышки по своему подключению и перейти в «Свойства». Далее нажимаем два раза по пункту «IP версии 4». Открывается окошко, где присутствуют поля для ввода IP-адресов, еще там есть DNS, которые нам не пригодятся. Чтобы сеть работала, нужно установить чекбокс на «Получить IP-адрес автоматически».
Теперь перезапустите компьютер и заново включите точку доступа, потом попробуйте подключить устройство к сети.
Допустим вы уже создали автоматическое получение IP-адресов, тогда можно сделать наоборот – прописать все вручную. Делайте, как показано на изображении ниже. Для DNS можно не прописывать.
- Следующий вариант решения проблемы – удалите подключение и пересоздайте его. То же самое относится и к беспроводной точке. Потом открываем общий доступ в свойствах сети и подключаем любое устройство.
Это интересно: Как на Windows 10 откатить драйвера Wi-Fi адаптера?
- Возможно, важные службы для работы сети отключены, хотя такое бывает очень редко. Для проверки вы должны зайти в раздел «Администрирование». Чтобы туда попасть можно ввести это слово в поиске. Далее там находите «Службы» и ищете там «WLAN, Общий доступ к подключению Интернет, Маршрутизация». Они должны быть включены. Если нет, то включите.
- Вы можете попробовать сбросить настройки DNS и TCP/IP. Для этого нужно открыть командную строку с повышенными привилегиями и ввести вот такие команды:
netsh winsock reset
netsh int ip reset c:resetlog.txt
Потом перезапустите компьютер, пересоздайте точку доступа, откройте общий доступ и подключайтесь с какого-нибудь устройства.
Это интересно: Как в Windows 7 установить драйвер на Wi-Fi адаптер?
- Последний пункт, который скорее всего поможет – переустановка системы. Для некоторых это трудоемкая задача, а для кого-то не составляет проблем.
На этом я закончу, но как будут появляться какие-нибудь способы, я дополню ими статью. Также было бы не плохо, если бы вы поделились своими решениями.
( 1 оценка, среднее 5 из 5 )
|
0 / 0 / 0 Регистрация: 03.06.2016 Сообщений: 68 |
|
|
1 |
|
|
12.11.2019, 07:44. Показов 17784. Ответов 41
Система: Windows 10. Что делал и не помогло: Важная инфа:
__________________ 0 |
|
Programming Эксперт 94731 / 64177 / 26122 Регистрация: 12.04.2006 Сообщений: 116,782 |
12.11.2019, 07:44 |
|
41 |
|
0 / 0 / 0 Регистрация: 03.06.2016 Сообщений: 68 |
|
|
12.11.2019, 07:55 [ТС] |
2 |
|
Upd: Миниатюры
0 |
|
10915 / 6775 / 1809 Регистрация: 25.12.2012 Сообщений: 28,683 |
|
|
12.11.2019, 11:09 |
3 |
|
Вы что сделать хотите? 0 |
|
10915 / 6775 / 1809 Регистрация: 25.12.2012 Сообщений: 28,683 |
|
|
12.11.2019, 18:30 |
4 |
|
Все понял… 0 |
|
0 / 0 / 0 Регистрация: 03.06.2016 Сообщений: 68 |
|
|
12.11.2019, 19:21 [ТС] |
5 |
|
Все понял… Вы не поняли. 0 |
|
10915 / 6775 / 1809 Регистрация: 25.12.2012 Сообщений: 28,683 |
|
|
12.11.2019, 19:34 |
6 |
|
Почему отключен DHCP в свойствах сети , так и должно быть ? Да это нормально, после расшаривания интернета на этот адаптер, винда автоматом прописывает ему адрес 192.168.137.1/24 и включает на нем dhcp-сервер Снимите шару и расшарьте интернет-подключение заново на локальный интерфейс virtual wi-fi 0 |
|
0 / 0 / 0 Регистрация: 03.06.2016 Сообщений: 68 |
|
|
12.11.2019, 19:46 [ТС] |
7 |
|
Снимите шару и расшарьте интернет-подключение заново на virtual wi-fi Неа , не помогло. Тут проблема явно в другом. 0 |
|
4550 / 1998 / 424 Регистрация: 17.10.2015 Сообщений: 8,637 |
|
|
13.11.2019, 16:08 |
8 |
|
винда автоматом прописывает ему адрес 192.168.137.1/24 и включает на нем dhcp-сервер ТС как раз обращает внимание, что DHCP-сервер не включен после расшаривания тырнета.(см. скрин) 0 |
|
10915 / 6775 / 1809 Регистрация: 25.12.2012 Сообщений: 28,683 |
|
|
13.11.2019, 17:39 |
9 |
|
Нет, нет, если вы про «DHCP включен», то это речь о dhcp-клиенте на этом интерфейсе Выложите net start из cmd 0 |
|
0 / 0 / 0 Регистрация: 03.06.2016 Сообщений: 68 |
|
|
13.11.2019, 20:32 [ТС] |
10 |
|
Выложите net start из cmd Кликните здесь для просмотра всего текста Запущены следующие службы Windows: Команда выполнена успешно. 0 |
|
0 / 0 / 0 Регистрация: 03.06.2016 Сообщений: 68 |
|
|
16.11.2019, 13:42 [ТС] |
11 |
|
Ну так что, мне подскажут в чем проблема ? 0 |
|
10915 / 6775 / 1809 Регистрация: 25.12.2012 Сообщений: 28,683 |
|
|
16.11.2019, 14:14 |
12 |
|
А вы настраиваете через мобильный хотспот или вручную создаете virtual wi-fi и вручную расшариваете интернет? Добавлено через 3 минуты 0 |
|
0 / 0 / 0 Регистрация: 03.06.2016 Сообщений: 68 |
|
|
16.11.2019, 14:23 [ТС] |
13 |
|
А вы настраиваете через мобильный хотспот или вручную создаете virtual wi-fi и вручную расшариваете интернет? Я настраиваю через мобильный хот-спот, как делал и до этого. Скрин ветки в приложении. Миниатюры
0 |
|
10915 / 6775 / 1809 Регистрация: 25.12.2012 Сообщений: 28,683 |
|
|
16.11.2019, 14:34 |
14 |
|
А если вручную попробовать ? 0 |
|
0 / 0 / 0 Регистрация: 03.06.2016 Сообщений: 68 |
|
|
16.11.2019, 14:43 [ТС] |
15 |
|
А если вручную попробовать ? Если вы про эту команду, то она не помогла. Код netsh wlan set hostednetwork mode=allow ssid=My_virtual_WiFi key=12345678 keyUsage=persistent 2. Устройство wifi адаптера тоже удалял. Так же не помогло. Миниатюры
0 |
|
10915 / 6775 / 1809 Регистрация: 25.12.2012 Сообщений: 28,683 |
|
|
16.11.2019, 16:22 |
16 |
|
После выполнения этой команды, зайти в параметры адаптера и вручную расшарить интернет (ПКМ по подключению к интернету — свойства доступ — Разрешить другим пользователям использовать подключение к интернету данного компьютера, а не через хотспот 0 |
|
0 / 0 / 0 Регистрация: 03.06.2016 Сообщений: 68 |
|
|
16.11.2019, 20:19 [ТС] |
17 |
|
После выполнения этой команды, зайти в параметры адаптера и вручную расшарить интернет (ПКМ по подключению к интернету — свойства доступ — Разрешить другим пользователям использовать подключение к интернету данного компьютера, а не через хотспот У меня название подключения не меняется. Он как был разшарен так и остался. Миниатюры
0 |
|
10915 / 6775 / 1809 Регистрация: 25.12.2012 Сообщений: 28,683 |
|
|
16.11.2019, 20:38 |
18 |
|
В любом случае здесь не сетевая проблема, а проблема с настройками win, очередными кривыми обновлениями или вылезли косяки сборки 0 |
|
0 / 0 / 0 Регистрация: 03.06.2016 Сообщений: 68 |
|
|
16.11.2019, 22:04 [ТС] |
19 |
|
В любом случае здесь не сетевая проблема, а проблема с настройками win, очередными кривыми обновлениями или вылезли косяки сборки Но ведь раньше (в прошлом месяце точно), до какого то момента всё работало. 0 |
|
10915 / 6775 / 1809 Регистрация: 25.12.2012 Сообщений: 28,683 |
|
|
16.11.2019, 22:07 |
20 |
|
Система обновляется? 0 |
|
IT_Exp Эксперт 87844 / 49110 / 22898 Регистрация: 17.06.2006 Сообщений: 92,604 |
16.11.2019, 22:07 |
|
Помогаю со студенческими работами здесь
long int array; Что означает, если мы напишем следующее: Получение IP адреса (Си) Получение IP адреса Получение IP адреса Искать еще темы с ответами Или воспользуйтесь поиском по форуму: 20 |
Содержание
- Способ 1: Настройка мобильного модема
- Способ 2: Обновление драйверов
- Способ 3: Сброс сетевых настроек
- Способ 4: Временное отключение антивируса/брандмауэра
- Способ 5: Решение ошибок в работе системы
- Вопросы и ответы
Включить мобильную точку доступа можно во всех актуальных версиях операционной системы Windows, но проще всего это сделать в 10-ой, поскольку здесь уже предустановлены все необходимые системные инструменты для этого.
Читайте также: Как раздать Wi-Fi в Windows 10 / Windows 8 / Windows 7
Способ 1: Настройка мобильного модема
В первую очередь рекомендуется проверить, есть ли ограничения на раздачу интернета со стороны оператора сотовой связи. Некоторые из них блокируют использование хот-спота через мобильный модем, предлагая такую функцию за дополнительную плату.
Посмотрите условия тарифного плана сим-карты или позвоните специалистам технической поддержки, чтобы выяснить, есть ли ограничения.
Большинство модемов настраиваются с помощью фирменного приложения, которое устанавливается на компьютер. В некоторых случаях для использования хот-спота потребуется дополнительно изменить параметры сети в операционной системе. В наших отдельных материалах описаны инструкции по настройке мобильных модемов от разных операторов. Если стандартный способ не принес результата, используйте «Параметры» Windows.
Подробнее: Как настроить модем Билайн / МТС / МегаФон / Теле2
Способ 2: Обновление драйверов
Еще одна распространенная причина, из-за которой не удается настроить мобильный хот-спот, – это неполадка с программным обеспечением виртуального сетевого адаптера. Чтобы ее исправить, потребуется обновить драйвер. Сделать это можно с помощью встроенных средств:
- Перейдите в приложение «Диспетчер устройств». Для этого щелкните правой кнопкой мыши по иконке меню на нижней панели и из появившегося перечня выберите нужный пункт.
- В «Диспетчере устройств» разверните меню «Сетевые адаптеры» и найдите оборудование, где в названии есть «Virtual Adapter». Щелкните по нему правой кнопкой мыши, чтобы открыть контекстное меню. Нажмите на пункт «Обновить драйвер».
- В следующем окне кликните по строке «Автоматический поиск драйверов».

Остается дождаться, пока актуальные компоненты будут скачаны и установлены, если они есть в наличии на серверах. Для обновления потребуется доступ к интернету.
В некоторых случаях помогает обновление конфигурации оборудования, которое можно выбрать в контекстном меню виртуального адаптера.
Если в меню «Сетевые адаптеры» нет нужного устройства, то оно может быть скрыто. Чтобы его отобразить, кликните по вкладке «Вид» на панели вверху, затем выберите «Показать скрытые устройства».
При наличии рядом с названием виртуального оборудования иконки направленной вниз стрелки следует понимать, что оно не работает. Чтобы активировать компонент, вызовите контекстное меню, затем выберите «Включить устройство».
Иногда может потребоваться полное обновление драйвера сетевой карты компьютера или ноутбука. В нашем отдельном материале есть подробные инструкции по инсталляции актуального ПО, включая скачивание софта с официального сайта производителя, поиск драйвера по ИД устройства или использование встроенных инструментов системы.
Подробнее: Как установить сетевой драйвер

Способ 3: Сброс сетевых настроек
Сбросить сетевые настройки в Windows 10 можно двумя способами: использовать системное средство «Командная строка» или приложение «Параметры». Во втором случае необходимо зайти в раздел с состоянием сети:
- Откройте «Параметры», нажав на иконку главного меню и выбрав значок в виде шестеренки слева.
- Через это приложение перейдите в раздел «Сеть и Интернет».
- На вкладке «Состояние» найдите ссылку «Сброс сети».
- Откроется новое окно, где нужно подтвердить действие.

После процедуры все сетевые настройки откатятся к первоначальному состоянию, а адаптеры будут автоматически переустановлены, но редактировать сетевые параметры под себя придется снова (только при условии, что вы настраивали ее ранее).
Для других версий ОС можно воспользоваться функцией «Командной строки», которую через «Пуск» необходимо запустить от имени администратора. В окне приложения прописывайте следующие команды, между которыми обязательно нажимайте клавишу «Enter» для применения настроек:
netsh winsock reset
netsh int ip reset
ipconfig /release
ipconfig /renew
ipconfig /flushdns
После того как все сетевые настройки через «Командную строку» сброшены, перезагрузите компьютер и попробуйте снова настроить мобильный хот-спот.
Способ 4: Временное отключение антивируса/брандмауэра
Нередко многие проблемы с подключением к интернету появляются из-за слишком активной работы антивирусной программы, которая принимает входящее соединение за опасную угрозу для ПК. Попробуйте временно отключить используемое для защиты приложение и проверить работоспособность точки доступа.
Читайте также: Отключение антивируса
Неполадки с хот-спотом также возникают, если встроенный брандмауэр блокирует входящие подключения. По умолчанию функция не активна, но пользователь сам может случайно включить ее и в последствии столкнуться с ошибкой. Проверьте настройки системного защитника:
- Перейдите в «Параметры» таким же образом, что и в предыдущем способе. Откройте раздел «Обновление и безопасность».
- Щелкните по вкладке «Безопасность Windows» слева, затем выберите раздел «Брандмауэр и защита сети».
- Чтобы настроить сеть, кликните по используемому типу. Обычно рядом с ним отображается надпись в скобочках, что он активный.
- В блоке «Входящие подключения» снимите галочку у чекбокса блокировки всех соединений без исключения.

Когда настройки завершены, раздайте интернет с помощью мобильного хот-спота и подключитесь к нему с другого устройства.
Способ 5: Решение ошибок в работе системы
Большинство ошибок в работе системе, в особенности связанных с интернет-подключением, вызваны устаревшей версией Windows. Если функция загрузки актуального ПО отключена, то обновить компоненты ОС можно самостоятельно, используя встроенные или сторонние решения. Наши авторы разбирали все способы, позволяющие сделать это, в отдельных статьях на сайте.
Подробнее: Как обновить Windows 10 / Windows 8 / Windows 7 / Windows XP
При возникновении серьезных ошибок в ОС в некоторых случаях их исправление вручную не приведет к желаемому результату. Проще откатить состояние системы к предыдущей конфигурации, которая работала стабильно. В наших отдельных материалах описан алгоритм действий для восстановления актуальных версий Windows.
Подробнее: Как откатить до точки восстановления Windows 10 / Windows 8 / Windows 7 / Windows XP

Главная страница » Windows 10 » Что делать, если «Мобильный хот-спот» на Windows 10 не работает? Не удается раздать интернет
Содержание
- 1 Что делать, если «Мобильный хот-спот» на Windows 10 не работает? Не удается раздать интернет
- 2 Раздача высокоскоростного подключения PPPoE и VPN через Мобильный хот-спот
- 3 К точке доступа созданной с помощью Мобильного хот-спота не удается подключиться
- 3.1 Не работает интернет, но устройство подключено к точке доступа
- 3.2 Не раздается Wi-Fi через командную строку на Windows 10
- 4 Не раздается интернет 3G/4G модема
- 5 Дополнительные решения
- 6 Как удалить драйвер Wi-Fi модуля?
- 7 Как сбросить сеть?
- 8 Не удалось настроить мобильный хот спот на Windows 10
- 9 Мобильный хот-спот и высокоскоростноe подключeниe (набор номeра, PPPoE, VPN)
- 10 Точка доступа Wi-Fi в Windows 10 (Виндовс 10): устройства нe подключаются, нe работаeт Интернет
- 11 Послe обновлeния Windows 10 (Виндовс 10) нe получаeтся раздать Wi-Fi чeрeз командную строку
- 12 Что такое Мобильный хот-спот в Windows 10
- 13 Подробнее о том, что такое «мобильный хот-спот»?
- 14 Как настроить и включить мобильный хот-спот Windows?
- 15 Частотные проблемы и способы их решения
- 16 Как отключить «Мобильный хот-спот»?
Инструкция на стадии наполнения, следите за обновлением, будут добавляться новые ссылки на руководства…
Совсем недавно я говорил про одну очень интересную функцию в Windows 10, которая называется «Мобильный хот-спот». Смысл ее работы заключается в том, что вы можете со своего ноутбука или компьютера раздать интернет. Более подробно о настройке хот-спота вы можете почитать в этой статье.
Теперь поговорим об очередной проблеме операционных систем, а именно — Мобильный хот-спот не работает. Напомню, что функция появилась в глобальном обновлении для «десятки», но не у всех она корректно работает. Использование командной строки тоже не дает положительного результата.
Самое интересное, что проблемы у пользователей возникают различного характера, то есть у кого-то не выходит раздать проводной интернет через мобильный хот-спот, у кого-то не раздается WiFi, и интернет с 3G/4G модема.
Сейчас я покажу, как все эти проблемы решить. Статья написана на основе опыта других людей, но все решения указанные здесь должны помочь. Также делитесь собственным опытом.
Раздача высокоскоростного подключения PPPoE и VPN через Мобильный хот-спот
Для начала, что хотелось бы разобрать – невозможность раздачи интернета высокоскоростного подключения. На выходе в мобильном хот-споте мы можем видеть ошибку «Не удалось настроить мобильный хот-спот, поскольку у компьютера отсутствует подключение Ethernet, Wi-Fi или подключение к сотовой сети».
К сожалению, конкретного решения данной проблеме еще нет. Она появляется как раз при высокоскоростном подключении, а Ethernet-адаптер определить его не может и выдает что-то типа «Неопознанная сеть».
Единственное, что здесь можно посоветовать – раздать интернет через командную строку, хотя и с этим иногда возникают проблемы, но попробовать стоит.
Еще вы можете использовать для раздачи интернета специализированные программы.
К точке доступа созданной с помощью Мобильного хот-спота не удается подключиться
Допустим вы уже раздали интернет из мобильного хот-спота или командной строки, но когда пытаетесь подключиться со смартфона, планшета или другого устройства, то ничего не выходит, другими словами вы видите бесконечное подключение.
В этом случае советую временно выключить фаерволл антивируса и выключить встроенный брандмауэр. Вообще, возникновение проблемы связано с настройками сети, которые выставились вручную.
Не работает интернет, но устройство подключено к точке доступа
Тут ситуация повернулась противоположным образом, то есть устройство подключено к точке доступа, но интернетом пользоваться вы не можете. Скорее всего нужно включить общий доступ, чтобы внешние устройства могли использовать интернет.
Не раздается Wi-Fi через командную строку на Windows 10
Допустим, все необходимые настройки в командной строке прописаны, но возникает ошибка, что сеть запустить не удается.
Скорее всего причина кроется в драйвере Wi-Fi-модуля. Этой проблеме решений не очень много. Вы можете переустановить драйвер или откатить его. Также можно удалить его, потом перезагрузить компьютер, драйвер установится автоматически. ( Удаление драйвера описано в «Дополнительных способах» ниже ).
Не раздается интернет 3G/4G модема
Некоторые столкнулись с проблемой того, что интернет, подключенный через 3G/4G модем не раздается с Мобильного хот-спота. Ясное дело, что подключение этой утилитой не распознается, оно распознается только программным обеспечением, которое поставляется вместе с модемом.
Решение этой проблеме такое: удалите все программы, которые установил USB-модем и настройте подключение с помощью Windows 10, тогда вы будете подключаться по типу мобильной сети. Таким образом, вы сможете раздавать Wi-Fi с помощью «Мобильный хот-спот».
Когда нажмете на значок Wi-Fi на панели задач, то там должно появиться подключение «Сотовый».
Дополнительные решения
Нужно запустить командную строку от имени администратора и ввести следующие команды. Чтобы ее открыть, нажимаем клавиши Win+X и выбираем там нужный пункт.
netsh winsock reset
netsh int ip reset
ipconfig /release
ipconfig /renew
ipconfig /flushdns
Теперь ПК нужно перезагрузить и попробовать раздать Wi-Fi.
Как удалить драйвер Wi-Fi модуля?
Сделайте это следующим путем: заходим в диспетчер устройств, можно открыть, нажатием клавиши Win+X и открываем там вкладку «Сетевые адаптеры», потом находим там устройство с именем Wi-Fi, либо Wireless. Жмем правой кнопкой мыши по устройству и выбираем «Удалить».
Не забудьте перезагрузить ПК.
Как сбросить сеть?
Если ваше устройство не подключается к созданной вами точке доступа, то попробуйте сбросить сеть. После сброса все настройки будут приведены к изначальному состоянию и если вы что-то когда-то настраивали, то все сбросится.
Нажмите клавиши Win+I и нажмите на раздел «Сеть и интернет», теперь перейдите во вкладку «Состояние» и опуститесь чуть вниз, и выберите там пункт «Сброс сети».
Появится окошко, которое нас предупреждает об удалении всех настроек сети. Просто жмем клавишу «Сбросить сейчас».
Сделав это, компьютер будет перезагружен, все драйвера переустановлены, а настройки сброшены, теперь вы заново можете пробовать раздать интернет.
Данная статья будет дополняться, поэтому я советую добавить ее в закладки и периодически посещать.
Мы в социальных сетях:
Не забывайте подписываться на RSS рассылку, а также вступайте в нашу группу Вконтакте. Вы можете стать читателем нашего твиттера и страницы в Google+.
А еще у нас есть страничка в Facebook, на которую вы тоже можете подписаться.
нашел решение этой проблемы частично. открываю ХОТ-СПОТ а потом подключаю интернет(важно у меня мобильный модем) при этом у меня открыта также рамка с права внизу о состоянии подключении. когда интернет подключается . активирую ХОТ-СПОТ (то есть пытаюсь раздать ) . кто поймёт опишите со скринами удачи.
computerinfo.ru
Не удалось настроить мобильный хот спот на Windows 10
С настройкой раздачи Интернета по Wi-Fi в Windows 10 (Виндовс 10) в послeднee врeмя творится полная eрунда. Если вы зашли на эту страницу, то у вас скорee всeго тожe нe получаeтся раздать Wi-Fi чeрeз встроeнную функции «Мобильный хот-спот» и/или чeрeз командную строку. По моим наблюдeниям, большинство проблeм появились послe большого обновлeния Windows 10 (Виндовс 10), в котором появилась функция «Мобильный хот-спот». Мало того, что этим способом у многих так и нe получилось раздать Wi-Fi, так пeрeстал работать способ запуска точки доступа командами чeрeз командную строку.
К статьям по настройкe точки доступа в Windows 10 (Виндовс 10) за послeднee врeмя было оставлeно очeнь много коммeнтариeв. Из основных проблeм:
- «Мобильный хот-спот» нe видит подключeниe к Интернету. Нe дружит он с высокоскоростным подключeниeм, набор номeра с логином и паролeм (PPPoE). Интернет на компьютерe подключeн, работаeт, а на вкладкe «Мобильный хот-спот» ошибка: «Нe удалось настроить мобильный хот-спот, поскольку у компьютера отсутствуeт подключeниe Ethernet, Wi-Fi или подключeниe к сотовой сeти».
- Точка доступа запускаeтся (чeрeз хот-спот, или командную строку), но устройства к Wi-Fi нe подключаются. Идeт постоянноe подключeниe (получeниe IP, аутeнтификация), долго подключаются, в итогe нe удаeтся подключится к Wi-Fi сeти, которую раздаeт ноутбук.
- Ещe одна популярная ошибка, когда точка доступа на ноутбукe запущeна (чeрeз тот жe хот-спот, или командную строку), устройства к Wi-Fi подключаются, но Интернет нe работаeт.
- Послe обновлeния Windows 10 (Виндовс 10) пeрeстал работать запуск раздачи Wi-Fi чeрeз командную строку. Ошибка «Нe удалось запустить размeщeнную сeть. Группа или рeсурс нe находятся в нужном состоянии для выполнeния трeбуeмой опeрации».
- Нe получаeтся раздать Wi-Fi чeрeз «Мобильный хот-спот», когда Интернет подключeн чeрeз USB 3G/4G модeм. Или чeрeз встроeнный в ноутбук модeм (SIM-карту).
Это основныe проблeмы, с которыми сталкиваются пользоватeли в процeссe запуска точки доступа в Windows 10 (Виндовс 10). Сразу хочу сказать, что конкрeтных рeшeний по каждой проблeмe у мeня нeт. Исходя из коммeнтариeв, которыe посeтитeли оставляли к другим статьям, и из информации, которую я нашe в Интернетe, постараюсь подробно рассказать о возможных рeшeниях каждой из этих проблeм. Возможно, мои совeты кому-то помогут. Постараюсь максимально подробно и понятно написать по каждой проблeмe. Вы так жe нe забывайтe дeлится опытом в коммeнтариях. Ваши наблюдeния, совeты и рeшeния пригодятся многим.
Мобильный хот-спот и высокоскоростноe подключeниe (набор номeра, PPPoE, VPN)
Обновлeниe! Если у вас Интернет чeрeз высокоскоростноe подключeниe, то Мобильный хот-спот нe увидит это подключeниe к Интернету. Подробнee писал об этом в статьe: http://help-wifi.com/nastrojka-virtualnoj-wi-fi-seti/mobilnyj-xot-spot-v-windows-10-cherez-pppoe-nabor-nomera-vysokoskorostnoe-podklyuchenie/
Очeнь много сообщeний о проблeмe, когда Интернет на компьютерe подключeн чeрeз высокоскоростноe подключeниe (чeрeз набор номeра, логин и пароль), Интернет работаeт, а на вкладкe «Мобильный хот-спот» отображаeтся ошибка «Нe удалось настроить мобильный хот-спот, поскольку у компьютера отсутствуeт подключeниe Ethernet, Wi-Fi или подключeниe к сотовой сeти». Получаeтся, что встроeнная функция нe видит PPPoE подключeниe.
Такая проблeма eсть точно. В Интернетe я нe нашeл ни одного совeта по ee рeшeнию. Находил много таких вопросов к прeдставитeлям Microsoft, но они просто давали какиe-то стандартныe рeкомeндации, и всe. Как рeшить эту проблeму никто нe знаeт. А проблeма скорee всeго в том, что когда у вас запущeно высокоскоростноe подключeниe, то адаптeр Ethernet в статусe «нeопознанная сeть». Будeм надeяться, что в слeдующих обновлeниях разработчики научат хот-спот видeть PPPoE подключeния к Интернету.
Рeшeниe:
Нe вижу другого выхода, кромe как пробовать запускать точку доступа чeрeз командную строку. Послe обновлeния и с этим бывают проблeмы. Если с помощью команд нe получится раздать Wi-Fi, то смотритe совeты из раздeла «Другиe рeшeния» в концe этой статьи.
Так жe, можeтe попробовать запустить виртуальную Wi-Fi сeть с помощью спeциальных программ.
Точка доступа Wi-Fi в Windows 10 (Виндовс 10): устройства нe подключаются, нe работаeт Интернет
Ещe одна очeнь популярная проблeма. Запускаeм раздачу Wi-Fi чeрeз хот-спот, или с помощью командной строки, а смарфтоны, планшeты и другиe устройства к Wi-Fi нe подключаются. Идeт постоянноe подключeниe, получeниe IP-адрeса, разныe ошибки и т. д. По этой тeмe я писал подробную статью: устройства нe подключаются к точкe доступа в Windows 10 (Виндовс 10). Получeниe IP-адрeса. Там eсть совeты, которыe обязатeльно нужно попробовать при возникновeнии такой проблeмы.
Так жe, обязатeльно отключитe антивирус (встроeнный в нeго брандмауэр). Можeтe так жe попробовать отключить встроeнный в Windows брандмауэр. В основном, такая проблeма появляeтся из-за настроeк IP. В статьe по ссылкe вышe, я показывал как можно попробовать поэкспeримeнтировать с настройками IP. Выставить их автоматичeскоe получeниe, или прописать вручную.
Подключeниe eсть, но Интернет нe работаeт
Слeдующая ситуация, когда устройства к сeти подключаются, но Интернет нe работаeт. В таком случаe, нeобходимо провeрять настройки общeго доступа к подключeнию к Интернету. Если вы запускали сeть чeрeз «Мобильный хот-спот», то вариантов там нe много, так как мы просто выбираeм подключeниe, с которого хотим раздать Интернет.
А eсли у вас точка доступа запущeна чeрeз командную строку, то смотритe статью: раздали Wi-Fi с ноутбука, а Интернет нe работаeт «Бeз доступа к Интернету». Там подробно написано об общeм доступe.
Важно! При обоих проблeмах совeтую попробовать совeты из раздeла «Другиe рeшeния», которыe вы найдeтe нижe в этой статьe.
Послe обновлeния Windows 10 (Виндовс 10) нe получаeтся раздать Wi-Fi чeрeз командную строку
Да, бываeт и такоe, когда нe удаeтся запустить виртуальную Wi-Fi сeть ни чeрeз мобильный хот-спот, ни с помощью командной стройки. В командной строкe, как правило, появляeтся ужe хорошо знакомая ошибка «Нe удалось запустить размeщeнную сeть. Группа или рeсурс нe находятся в нужном состоянии для выполнeния трeбуeмой опeрации».
В таком случаe, нужно смотрeть драйвeра Wi-Fi адаптeра. Есть ли в спискe виртуальный адаптeр, включeн ли он, и как работаeт. Об этой ошибкe я писал в концe этой статьи.
Что дeлать в этой ситуации? Конкрeтного отвeта нeт. Можeтe повeрить, включeна ли служба автонастройки WLAN. Ну и нужно экспeримeнтировать с драйвeром Wi-Fi адаптeра. Пробуйтe пeрeустанвоить драйвeр, откатить, и удалить (он автоматичeски будeт установлeн послe пeрeзагрузки). Об этом я писал здeсь, и нижe в статьe.
Ну и всe таки попробуйтe запустить раздачу чeрeз «Мобильный хот-спот». Если у вас нe высокоскоростноe подключeниe к Интернету. Смотритe eщe совeты, которыe я дам нижe в этой статьe.
Если у вас Интернет чeрeз 3G/4G модeм
Вчeра замeтил, что у многих нe получаeтся настроить мобильный хот-спот когда Интернет чeрeз USB модeм. Он просто нe видит такоe подключeниe. Там проблeма примeрно понятна. Многиe устанавливают программноe обeспeчeнии, котороe идeт с модeмом. Разныe программы от Билайн, Мeгафон, Yota и т. д. И чeрeз эти программы настраивают, и запускают подключeниe к Интернету. А хот-спот нe видит эти подключeния.
Рeшeниe слeдующee: откажитeсь от программ, которыe устанавливаются при настройкe модeма. Нужно настроить подключeниe к Интернету срeдствами Windows 10 (Виндовс 10). Чтобы у вас было подключeниe чeрeз мобильную сeть, тогда хот-спот увидит подключeниe. Вы можeтe удалить программу от модeма, или попробовать просто закрыть ee. Можно установить только драйвeр на USB модeм, бeз программ. Нужно, чтобы у вас была вкладка «Сотовый».
Тогда всe заработаeт. Я сам сталкивался с этой проблeмой, когда писал инструкцию по настройкe хот-спот.
1 По очeрeди выполнитe команды (которыe указаны нижe) в командной строкe. Только запуститe командную строку от имeни администратора. Нажмитe правой кнопкой мыши на мeню пуск, и выбeритe «Командная строка (администратор)». По очeрeди копируйтe и вставляйтe команды, выполняя каждую команду нажатиeм на Ентeр.
netsh winsock reset
netsh int ip reset
ipconfig /release
ipconfig /renew
ipconfig /flushdns
Пeрeзагрузитe компьютер, и провeрьтe рeзультат.
2 Удаляeм драйвeр Wi-Fi адаптeра. Просто заходим в диспeтчeр устройств, и удаляeм eго. Послe пeрeзагрузки, драйвeр установится сам. Но, на всякий случай, пeрeд этой процeдурой я совeтую скачать драйвeр Wi-Fi адаптeра для вашeго ноутбука (или адаптeра) с официального сайта.
Заходим в диспeтчeр устройств, открываeм вкладку «Сeтeвыe адаптeры». Там вы увидитe адаптeр, в названии которого будeт «Wi-Fi», или «Wireless». Нажимаeм на нeго правой кнопкой мыши, и выбираeм «Удалить».
Подтвeрдитe удалeниe, и пeрeзагрузитe компьютер.
3 Сброс сeти. Попробуйтe этот способ. Особeнно, eсли послe настройки точки доступа (нe важно каким способом) устройства нe подключаются к Wi-Fi, или когда подключаются, но Интернет нe работаeт.
Важный момeнт! Сброс сeти можeт удалить настройки всeх подключeний. Будут восстановлeны стандартныe парамeтры всeх адаптeров.
Зайдитe в парамeтры, в раздeл «Сeть и Интернет». На вкладкe «Состояниe» нажмитe на «Сброс сeти».
Просто нажмитe на кнопку «Сбросить сeйчас».
Ждeм, пока компьютер пeрeзагрузится. Провeрьтe, работаeт ли подключeниe к Интернету, и пробуeм настроить раздачу заново. Если нужно настроить подключeниe к Интернету, то смотритe совeты по настройкe Интернета в Windows 10 (Виндовс 10).
xroom.su
Что такое Мобильный хот-спот в Windows 10
Сегодня мы поговорим об одной очень полезной функции. Называется она мобильный хот-спот (mobile hotspot). Её основное назначение – настройка точки доступа для раздачи интернета по Вай-фай другим устройствам. То есть, используя данный инструмент можно быстро создать сеть, чтобы подключить ноутбук, планшет, смартфон и пр. гаджеты. Естественно, роутер или модем даже не понадобятся! При этом если хорошо разобраться и вникнуть во все нюансы того, как работает данная функция, то едва ли вы будете пользоваться какими-то другими способами создания точки доступа. Настолько она удобна и полезна.
Подробнее о том, что такое «мобильный хот-спот»?
На самом деле возможность активировать мобильную точку доступа уже давно стала стандартным средством Windows. По крайней мере, уже владельцы ПК и ноутбуков с «семёркой» и XP могли воспользоваться этим. Однако затем из интерфейса Windows 8 и даже первых версий «десятки» данная функция была убрана. В итоге чтобы создать точку доступа нужно было «обращаться за помощью» к стороннему софту или командной строке.
Наконец в августовском обновлении 2016 года к ОС Windows 10 ситуацию исправили. Появилась функция мобильный хот-спот. Её суть заключается в том, чтобы позволить устройству легко делиться интернетом с другими гаджетами. Согласитесь, это очень удобно. ПК или ноутбук «становятся роутерами». В свою очередь, пользователь может сэкономить на покупке этого оборудования.
Поэтому мобильный хот-спот незаменим в тех случаях, когда вы не пользуетесь роутером, а выход в интернет производится с помощью кабельного соединения. Ведь достаточно активировать эту функцию на основном устройстве и можно быстро создать целую wifi сеть, чтобы обеспечить доступ во всемирную паутину и другим гаджетам. К примеру, смартфону или планшету, с которыми вы можете свободно перемещаться по дому или офису.
Как настроить и включить мобильный хот-спот Windows?
Итак, прежде чем активировать функцию хотспот, необходимо:
- Проверить версию ОС. Ведь на старой «десятке» создать точку доступа таким способом не получится. Данная функция там отсутствует. Должна быть версия 1607 или более новая прошивка. Поэтому зайдите в Пуск/Параметры/Система/О системе. При необходимости обновите Windows 10 до последней версии. Делается это через Центр обновлений. Альтернативный вариант – загрузить свежую прошивку ОС с сайта Майкрософт.
- Проверить, что ваш ноутбук или ПК оборудованWi–Fiадаптером. Без него устройство не сможет раздавать интернет другим гаджетам и девайсам. Как правило, у лэптопов он встроенный. То есть идёт ещё с завода. Что касается, ПК, то здесь, скорее всего, придётся покупать съёмный Wi-Fi адаптер, который подключается через USB-порт. Иначе мобильный хот-спот не запустить – придётся оставаться без доступа к интернету.
- Убедиться, что установлены последние драйвера на сетевом адаптере. Нажмите правой клавишей мышки на кнопку Пуск. Выберите в открывшемся списке-меню Диспетчер устройств. Затем кликните на пункт «Сетевые адаптеры». Жмём на нужную строчку правой кнопкой мышь. Далее щёлкаем «Свойства». Теперь переходим на вкладку «Драйвер». Остаётся лишь нажать кнопку «Обновить».
После всех этих не самых сложных действий можно смело приступать к включению и настройки точки доступа через мобильный хот спот в Windows 10. Для этого:
- Жмём кнопку «Пуск» и далее выбираем «Параметры». Либо используем горячие клавиши Win+I.
- Из этого меню отправляемся в раздел «Сеть и интернет».
- Слева ищем пункт, который так и называется «Мобильный хот-спот». Нажимаем на него.
- Откроется раздел, который служит для активации и настройки точки доступа.
- Обратите внимание на пункты «имя сети» и «сетевой пароль». По умолчанию, они генерируются автоматически. Конечно же, вы можете их поменять. Просто нажмите соответствующую кнопку. Однако помните, что пароль должен быть основательным. Как минимум, содержать не менее восьми символов (правда, это могут быть одни лишь цифры).
- Теперь нужно указать в меню, которое называется «Совместное использование интернет-соединения», правильный вариант подключения.
- Напоследок в самом верху переводим бегунок в положение «включить». Это действие разрешит использовать интернет-соединение другим устройствам.
На этом всём. Теперь можно пробовать подключиться к сети с любого другого девайса. Главное, чтобы он поддерживал Wi-Fi. Сколько устройств можно подключить одновременно? Больше 8 не получится. Кстати, все подключенные к точке доступа девайсы будут отображаться в разделе «Мобильный хот-спот». Здесь также будет указано:
Частотные проблемы и способы их решения
Не всегда удается настроить мобильный хот спот с первого раза. На это есть несколько причин. В основном пользователи сталкиваются со следующими проблемами:
- Удаётся запустить точку доступа, но устройства к ней подключиться не могут.Попробуйте первым делом отключить антивирусный софт. Если ничего не получилось, то причина, скорее всего, кроется в ошибках при получении ip адреса. Рекомендуем зайти в «Сетевые подключения». Найти нужный вариант и выставить в настройках автоматическое получение IP и DNS. После чего не забудьте перезагрузить ноутбук или ПК. Также проверьте, правильно ли вы вводите пароль при подключении.
- Устройства «коннектятся» к созданной Wi-Fi сети, но интернет не работает,web-страницы не грузятся. В таком случае следует проверить настройки общего доступа во всемирную паутину. Также возможно вы неправильно выбрали тип используемого интернет-соединения. Поэтому пройдите в «Параметры/Мобильный хот-спот».
- При создании точки доступа выскакивает ошибка о том, что отсутствует интернет-соединение.Это довольно частотная проблема. Вроде бы пользователь всё делает правильно, но при включении отображается ошибка «Не удалось настроить…». Для начала зайдите в Диспетчер устройств. Обратитесь к вкладке «Сетевые адаптеры» и проверьте, все ли они включены, у всех ли обновлены драйвера. Если какой-то адаптер отключен либо для него не установлен свежий софт, это может вызвать ошибку. Также зачастую не работает функция «Мобильный хот-спот» при наличии высокоскоростного соединения с интернетом. В таком случае пытайтесь запустить точку доступа другими средствами. Например, через CMD, то есть командную строку. В данной ситуации это лучшее решение.
- При активации появляется ошибка, о которой свидетельствует надпись «Не удаётся настроить мобильный хот-спот. Включите Вай-фай».Пожалуй, самая трудно решаемая неполадка. На некоторых компьютерах мы испробовали самые разные способы, чтобы устранить её. В итоге предоставить доступ во всемирную сеть другим устройствам стало возможно лишь с помощью командной строки.
- Не выходит раздать Wi-Fi через хот-спот, если интернет настроен через 3gили 4gмодем (обычно появляется ошибка, суть которой в том, что данное подключение невозможно предоставить для общего доступа).Первым делом перезапустите процесс подключения к интернету. Если не помогло, то всё дело в программном обеспечении, которое поставляется с модемом. Это могут быть разные приложения от Билайн, Мегафон, Yota и пр. операторов. Так вот если настраивать интернет через них, то в большинстве случаев хот-спот эти подключения не видит. Поэтому от такого софта нужно отказаться. При этом настроить интернет лучше всего средствами виндовс.
Если вам никак не удаётся настроить точку доступа через «мобильный хотспот» либо вы встретились с неизвестной проблемой, о которой мы не говорили выше, то можно прибегнуть к сбросу сети. Для этого необходимо:
- Нажать сочетание клавиш Win+I. Либо просто открыть через пусковое меню раздел «Параметры».
- Зайти в подраздел «Сеть и интернет». Здесь вам необходимо выбрать вкладку «Состояние».
- Кликнуть на пункт «Сброс сети». Его вы легко найдёте в самом низу окна.
- Нажать клавишу «Сбросить сейчас».
Устройство перезапустится. Драйверы будут переустановлены. Поэтому позаботьтесь о том, чтобы ПК или ноутбук имел в этот момент доступ в интернет.
После чего стоит попробовать заново настроить точку доступа через mobile hotspot.
Как отключить «Мобильный хот-спот»?
С тем, как активировать и работать с этой полезной функцией, мы разобрались. Также вы узнали о наиболее частотных проблемах, которые проявляются при создании сети через хот-спот, и о том, как устранить их. Осталось лишь понять, как при необходимости отключить её.
Делается это просто. В разделе «Параметры», в подразделе «Мобильный хот-спот» (где вы прописывали все настройки) устанавливаем переключатель в положение «Откл.». Можно отключить и в панели уведомлений. Просто ищем соответствующий ярлычок, нажимаем на него и выбираем нужную кнопку.
www.orgtech.info
содержание видео
Устройства не подключаются к точке доступа в Windows 10. Бесконечное получение IP-адреса
Hilt: Короче вся проблема в настройках парам адаптера — в сетевых подключениях, там надо галочки снимать — ставить — короче туда сюда и переключать с сети 10 или 15 на интернет с беспроводных сетей и так далее пока не получится, у меня получилось с 20 попытки установить интернет подключения по локальной сети 15, с начало был доступ но не было интернета, короче сделал так в окне ethernet — свойства, доступ, выбираем подключением по локальным сети 15 или 10 у кого как, ставим 2 галочки и закрываем это окно, иногда локальная сеть 10 или 15 там не появляется в этом случае надо туда сюда снимать, закрывать окно, потом снова заходить в доступ и так пока не поставится локальная сеть 10 или 15, 1. Маршрутизация и удаленный доступ, 2. Общий доступ к подключению к Интернету 3 Служба автонастройки WLAN, Обязательно в диспечере задач обновить драйвер Broadcom в трех вариантах внутри самого драйвера, иначе нового подключения не получить. это все больше не куда заходить и не чего переставлять не нужно на экране справа в окне — подключения по локальной сети 10 или 15 надо просто посмотреть в свойствах, что IP4v — подключения — Интернет IP6v — подключения — Без доступа к сети Состояние среды — Подключено вот так и должно быть после этого ваш хот спот работает есть еще проблема а именно это, в телефоне или планшете вам надо в вай фай настройках поменять ip — адрес с статистического на DHCP ПОСЛЕ ЭТОГО У ВАС ВСЕ ЗАРАБОТАЕТ если нет окна локальной сети 10 или 15 — качайте драйвер и он сам установится и у вас появится это подключение microsoft hosted network virtual adapter скачать драйвер windows 10
Дата: 2020-05-04
Комментарии и отзывы: 9
У меня другая фигня, Мб кто сталкивался с подобной проблемой, если раздавать интернет с ноута на другие устройства (планшет и телефон) постоянно отваливается соединение с интернетом (кабель в сетевуху ноута подключен) — пишет что кабель не подключен, теряется сеть на несколько секунд и тут же снова видит кабель и так постоянно, что можно сделать?
Anna
Здравствуйте. Проблема с подключением общего доступа. Дело в том когда я хочу разрешить доступ другим пользователям подключение к Интернету данного компьютера, открываю в локальной сети свойства в разделе Доступ между этими двумя иконками Разрешить нету иконки выбора кому разрешить то есть я не могу подключить виртуальную сеть. Что делать?
ivan
Видео полезное, все доходчиво подано, ничего сложного нет. Сеть настраивается, поработает, но после перезагрузки компьютера снова бесконечное подключение, и снова надо сбрасывать сеть и все по новой настраивать. Либо это я баран, либо это уже зависит от версии сборки виндовс.
Dan
У меня данная проблема появилась после обновления Windows, помог следующий способ. Для возможного решения проблемы, откройте командную строку от имени администратора и введите поочередно: netsh winsock reset netsh int ip reset Потом перезагрузите компьютер и проверьте, работает ли соединение.
lemon
перепробывал все, чты советовал, ничего не получилось, сбрасывал сети, ай пи ставил автоматом, потом он ваще пропал в строке, пришлось вручнную вбивать ваши цифры. что делать раньше норм было. я даж антвирусник удалил, думал мб из-за него проблема. дайте совет плиз
Geisha
Пробовала все, кроме последнего способа — у меня почему-то даже раздела такого нет. Ничего не помогло. Такая фигня случилась после обновления винды. Но откатить обновление не могу — опять же просто нет такого пункта там, где он должен быть. Безысходность
GOODWIN
Ребята не мучьтесь — сбросьте сеть, перезагрузите комп и заново включите хот-спот. Всё заработает. Спасибо автору за толковое видео и за множество способов решения этой проблемы. Но лучше сразу сбросить сеть и остального не пробовать. Удачи всем!
Илья
Спасибо, помогло включение нужных служб. Единственное осталась проблема: В параметрах в строке Мобильный хот-спот красным написано Не удаётся настроить мобильный хот-спот. Однако через командную строку запустил раздачу wifi. Что посоветуете?
PRO
Здравствуйте, проделал все манипуляции как вы сказали, но по прежнему на моем телефоне не удается получить IP-адрес или подключение к интернету может быть недоступным, при этом остальные телефоны нормально подключаются без проблем.
В данной статье вы узнаете как решить проблему когда пытаетесь на компьютере или ноутбуке под управление операционной системы Windows 10 раздать интернет через стандартный функционал системы под названием Мобильный хот-спот, а при включении, он вам пишет сообщение красным цветом «Не удается настроить мобильный хот-спот» давайте разберемся почему это происходит и как решить эту ошибку?
Всем привет! сегодня будет снова мини заметка на тему удобств в windows 10 которая без лишних проблем позволяет вам раздавать интернет с ноутбука или компьютера, но сегодня у одного сотрудника данная функция вызвала ошибку с текстом — Не удаётся настроить мобильный хот-спот
Что такое Хот-спот (Hotspot)?
Перед тем как перейдем к самому описанию проблемы и ее решения давайте разберемся что же такое этот за хотспот?
Хот-спот (Hotspot) — это технология которая позволяет компьютеру с wi-fi адаптером перевести его в режим роутера. Т.е. Ваш компьютер становится точкой доступа которая может работать в двух диапазонах 2.4 или 5 Ггц. Вам остается только придумать название своей wifi сети и пароль по которому другие пользователи будут подключаться к Вашему компьютеру.
Данная статья поможет вам ответить на такие вопросы как:
- Почему не включается хот спот?
- Не удается настроить хот спот из-за чего?
- Мобильный хот спот не включается что делать?
Почему вылетает ошибка?
При работе мобильного хот-спота задействовано большое кол-во сетевых технологий и не удивительно, что рано или поздно произойдет сбой при работе ПО или конфликт драйверов которые могут подтянуть за собой другие связанные между собой функций в windows. Поэтому причин по которой то или иное в операционной системе перестает работать много, но благо разработчики об этом позаботились и сделали нам для этого волшебную кнопку ребут)
Как исправить ошибку?
чтобы исправить ошибку с неработающим ХотСпотом необходимо сделать след:
- зайти в настройки windows и перейти в меню Сеть и Интернет
не удается настроить хот спот - Открываем меню Состояние и спускаемся в самый низ где увидим синий пункт Сброс сети
не удается настроить мобильный хот спот - В след окне подтверждаем что мы хотим сбросить сеть и нажимаем кнопку Сбросить Сейчас
мобильный хот спот не включается - Windows нас уведомит, что произойдет перезапуск сети и потом перезагрузится компьютер, на что дает нам 5 минут для закрытия всех приложений в которых мы работали. После перезагрузки попробуйте включить снова Хот спот
- Ура все работает)
мобильный хот спот windows 10 не работает
Вот таким не хитрым способом мы победили проблему с неработающим ХотСпотом. Но если у вас все равно не удается настроить мобильный хот спот пишите в комментариях я вам постараюсь помочь.
nibbl
Я отец двух сыновей, ITишник, предприниматель и просто человек который любит делиться полезной информацией с другими людьми на такие темы как: Windows, Unix, Linux, Web, SEO и многое другое!
Содержание
- Как создать точку доступа Wi-Fi на Windows 10 и раздать интернет
- Проверка поддержки режима Ad-Hoc драйвером Wi-Fi адаптера
- Мобильный хот-спот в Windows 10
- Распространенные ошибки Windows 10 при создании мобильного хот-спота
- Создаем виртуальную Wi-Fi сеть из командной строки
- Разрешаем подключенным устройствам использовать Интернет подключение
- Просмотр текущих настроек виртуальной точки доступа
- Возможные ошибки и способы решения с точкой доступа Wi-Fi на Windows 10
Как создать точку доступа Wi-Fi на Windows 10 и раздать интернет
Ноутбук, компьютер или планшет с Windows 10 можно использовать в качестве Wi-Fi роутера, который раздает интернет другим беспроводным устройствам. Такую программную точку доступа Wi-Fi можно использовать для организации локальной беспроводной сети или общего использования подключения Интернету (проводного или мобильного 3G/4G подключения), имеющегося на компьютере Windows, несколькими устройствами (телефонами, планшетами и другими устройствами). В первых релизах Windows 10 создать и управлять такой точкой доступа можно было только из командной строки. В Windows 10 1607 появился простой графический интерфейс для создания точки доступа – «Мобильный хот-спот».
Итак, сегодня рассмотрим, как создать виртуальную точку доступа на базе Windows 10 без использования дополнительных сторонних программ. Предполагаем, что на вашем компьютере имеются две сетевых адаптера: проводной Ethernet адаптер (подключен к сети провайдера, через которого осуществляется выход в Интернет) и беспроводной Wi-Fi адаптер. Мы хотим, чтобы компьютер с сетевой картой Wi-Fi мог использоваться другими усиройствами как Wi-Fi точка доступа и предоставлял общий доступ к своему подключению к Интернету.
Прежде чем приступить к созданию точки доступа, нужно убедится, что драйвер вашего Wi-FI адаптера может работать в режиме виртуальной точки доступа (Ad-Hoc). Для этого в командной строке выполните команду:
netsh wlan show drivers
В командой строке отобразится информация об используемом драйвере Wi-Fi адаптера и поддерживаемых технологиях (подробнее об поддерживаемых стандартах Wi-Fi драйвера в статье Почему компьютер не видит Wi-Fi сеть 5 ГГц). Наличие строки Hosted network supported: Yes (Поддержка размещенной сети – Да ), говорит о том, что этот драйвер поддерживает работу в режиме точки доступа. В противном случае попытайтесь обновить версию драйвера или установите другой Wi-FI адаптер.
Мобильный хот-спот в Windows 10
В Window 10 1607 (Creators Update) и выше появился простой графический инструмент для раздачи интернет через Wi-Fi. Данная функция называется «Мобильный хот-спот» (Mobile Hotspot). Находится функция в отдельном разделе Параметры -> Сеть и Интернет -> Мобильный хот-спот. На данной вкладке с помощью всего пары кликов вы сможете запустить точку доступа на своей Windows 10. Все что нужно для этого – включить переключатель «Разрешить использование моего интернет-соединения на других устройствах». Имя новой Wi-Fi сети и пароль сгенерируются автоматически (вы можете изменить их) и выбрать подключение к интернету, доступ к которому вы будете предоставлять другим устройствам (список Совместное использование интернет соединения). Если на вашем компьютере имеется всего одно подключение к интернету, оно будет выбрано автоматически.
В этом же окне будет отображаться список устройств, которое подключены к вашей точке доступа в данный момент. Отображается имя и MAC адрес устройства, а также назначенный ему IP адрес. Как вы видите, одновременно к точке доступа на Windows 10 может быть подключено до 8 устройств.
Распространенные ошибки Windows 10 при создании мобильного хот-спота
В том случае, если при попытке создать точку доступа появляется ошибка ‘Не удается настроить мобильный хот-спот. Включите Wi-Fi‘, попробуйте обновить драйвер вашего Wi-Fi адаптера и / или удалить виртуальный Microsoft Wi-Fi Direct Virtual Adapter согласно инструкции (именно через этот виртуальный адаптер осуществляется раздача интернета). После этого перезагрузите компьютер и попробуйте включить мобильный хот-спот еще раз.
Еще одна частая ошибка — ‘Невозможно предоставить для общего доступа данное подключение к интернету, так как нет соединения с сетью мобильной связи‘. Попробуйте просто перезапустить свое Интернет-подключение.
Еще одна ошибка: ‘Не удалось настроить мобильный хот-спот, поскольку у компьютера отсутствует подключение Ethernet, Wi-Fi или подключение к сотовой сети‘. Скорее всего имеются проблемы с вашим интернет подключение (нет сети). Проверьте подключение. Также эта ошибка появляется в случае, если вы подключены к провайдеру через PPPoE, этот тип подключение не поддерживается мобильным хот-спотом.
Создаем виртуальную Wi-Fi сеть из командной строки
Рассмотрим, как создать виртуальную точку доступа Wi-Fi из командной строки.
Предположим, мы хотим создать беспроводную сеть с именем Hotspot (это SSID сети) и паролем для подключения 3i3iPass. Откройте командную строку (с правами администратора) и выполните такую команду:
netsh wlan set hostednetwork mode=allow ssid=Hotspot key=3i3iPass

Эта команда создаст в системе новый виртуальный Wi-FI адаптер Microsoft Wi-Fi Direct Virtual Adapter, который будет использоваться другими беспроводными устройствами в качестве точки доступа. Теперь включим созданный виртуальный адаптер:
netsh wlan start hostednetwork
Строка The hosted network started (Размешенная сеть запущена) говорит о том, что программная точка доступа Wi-Fi успешно запущена.
В Центре управления сетями и общим доступом (Network and Sharing Center) появится новое беспроводное подключение с именем Hotspot.
Другие Wi-Fi устройства теперь могут видеть и подключаться к созданной точке доступа. Внутри такой сети устройства могут пользоваться общими документами и периферией, но выход в Интернет через такую точку доступа пока невозможен.
Разрешаем подключенным устройствам использовать Интернет подключение
Теперь разрешим всем устройствам, подключенным к нашей виртуальной точке доступа Wi-FI, использовать проводное сетевое подключение для доступа в Интернет. Для этого в центре управления сетями щелкните по имени сетевого адаптера, через который возможен выход в Интернет. В нашем примере это подключение с именем Ethernet.

В окне свойств сетевого адаптера нужно разрешить общий доступ к интернету через это подключение. Для этого перейдите на вкладку Sharing (Доступ). Отметьте флажком пункт «Allow other network users to connect through this computer’s Internet connection» (Разрешить другим пользователям сети использовать подключение к Интернету данного компьютера), а в выпадающем списке выберите имя виртуального адаптера, который мы создали ранее.
Сохраните изменения. В окне центра управления сетями у сети Hotspot изменится тип на Internet, что означит, что эта сеть (и все подключенные к ней устройства) теперь имеют доступ в Интернет.
Теперь все устройства, подключающиеся к созданной нами точки доступа на базе Windows 10 получают доступ в Интернет через внешний сетевой интерфейс компьютера. Попробуйте подключиться к созданной точке доступа с вашего телефона, планшета или другого ноутбука.
Просмотр текущих настроек виртуальной точки доступа
Текущие настройки созданной вами точки доступа можно посмотреть с помощью команды.
Netsh wlan show hostednetwork
Команда отобразит имя (SSID) сети, поддерживаемые типы аутентификации и шифрования, максимальное количество устройств, которые могут одновременно пользоваться данной точкой доступа (Max number of clients) и текущее количество подключённых клиентов (Number of clients).
Следующая команда выводит различные настройки безопасности вашей точки доступаWi-Fi и ключи подключения:
Netsh wlan show hostednetwork setting=security
Возможные ошибки и способы решения с точкой доступа Wi-Fi на Windows 10
Ответ. Чтобы восстановить работу беспроводной сети нужно запустить размещенную сеть командой
netsh wlan start hostednetwork
Заново указывать имя сети и пароль не требуется.
Ответ. Запустите службу WLAN AutoConfig (Служба автонастройки Wlan) из консоли services.msc или из командной строки:
net start WlanSvc
и повторите запуск виртуальной точки доступа
Ответ. Проверьте, включен ли ваш Wi-Fi адаптер. Затем откройте диспетчер устройств, в меню Вид выберите пункт Показать скрытые устройства. В разделе сетевых адаптеров найдите Microsoft Hosted Network Virtual Adapter и включите его (Задействовать). Если не помогло, последовательно выполните команды:
netsh wlan set hostednetwork mode=disallow
netsh wlan set hostednetwork mode=allow
Затем пересоздайте точку доступа:
netsh wlan set hostednetwork mode=allow ssid=Hotspot key=3i3iPass
netsh wlan start hostednetwork
Ответ
netsh wlan show hostednetwork
Ответ. Остановить точку доступа можно командой:
netsh wlan stop hostednetwork
Удаляется точка доступа (удаляются SSID и пароль сети) так:
netsh wlan set hostednetwork mode=disallow
Ответ: Проверьте получило ли ваше устройство настройки DNS сервера (попробуйте вручную указать адрес публичного DNS сервера Google — 8.8.8.8 в настройках вашего клиента. Также попробуйте перезапустите службу общего доступа (ICS), или отключить и заново включить общий доступ для адаптера, через который ваш компьютер / ноутбук с Windows 10 подключен к Интернету.
Еще несколько типовых проблем, из-за которых у вас может не работать точка доступа на Windows 10:
- В некоторых антивирусах встроенный файервол может блокировать общий доступ к Интернету. Попробуйте временно отключить файервол (брандмауэр) и проверить, проявляется ли проблема при отключённом модуле сетевой защиты;
- Убедитесь, что вы включили общий доступ именно в свойствах вашего подключения к Интернету (многие пользователи часто по ошибке включают общий доступ не для только подключения);
- Убедитесь, что на компьютере, предоставляющем общий доступ включена служба Internet Connection Sharing (Общий доступ к подключению к Интернету). Проще всего это сделать, открыв консоль управления службами – services.msc;
- Запустите утилиту “Диагностики сетевого адаптера Windows” (Network Adapter Troubleshooter: Troubleshoot -> Network Adapter -> Run Troubleshooter).
Данная утилита проверит текущие настройки адаптеров и попытается автоматически исправить проблемы.
Спасибо огромное, помогло)))))))
После перезагрузки Windows , Wi-Fi точка доступа все время выключается. Не набирать же всегда netsh wlan start hostednetwork Может есть другие варианты ?
Проще всего создать задание в планировщике задач (Task Scheduler), которое бы при запуске компьютера (входе пользователя) запускало бы команду netsh wlan start hostednetwork. Лучше всего с некоторой задержкой, чтобы успели загрузится все необходимые драйвера и модули.
Можно все эти команды набрать в блокноте, переименовать *.txt в *.bat и кинуть в автозагрузку.
Или даже конвертировать bat в exe))
Смартфон не подключается к сети вообще, пишет «Сеть отключена. Плохое соединение». Подскажите что делать в таком случае. Заранее благодарю!
Для начала я бы убедился, что wi-fi точка доступна с других Windows устройств, а потом ковырял планшеты 🙂
wi-fi работает на всех устройствах,кроме ноут-бука. Пишет «нет подключения к интернету,защищено» «Общий доступ к подключению к интернету отключен сетевым администратором»
Под семеркой раздавал с TP LINK-WN7200ND по квартире при помощи утилит с сайта производителя. Поставил 10ку, утилита не заработала.
Настраивал по вашей статье, не с первого раза, но удалось добиться появления надписи Интернет на соединении Hotspot. Но. Смартфоны (Андроид — Samsung Note4 & Highscreen Boost II SE) видят wi-fi сеть, входят, появляется значок «подсоединено к сети Hotspot», но интернета при этом в смартфоне нет. Страницы не грузятся, почта не идет. В чем может быть проблема?
Windows-устройства с этой точкой доступа могут работать и выходить в интернет?
Нет у меня таких, чтоб быстро проверить.
Ноутбук под win8 — та же история, что и смартфонов под Андроидом — видит, что есть Hotspot, спрашивает пароль, соединяется, интернета при этом нет.
При этом, в отличие от вашего скриншота, у Hotspot на раздающем десктопе сохраняется надпись «Домашняя группа: Готовность к созданию».
Нужно проверить IP адрес, который назначается подключенному ноутбуку (команда ipconfig all) и таблицу маршрутизации, на компьютере Win10 который выполняет роль точки доступа (команда route print).
Вполне может быть — что есть пересечения ip адресации в вашей внутренней wi-fi сети и сети провайдера.
Честно говоря, из текста вашего ответа я понял только слово «ноутбук». 🙂
Любопытно, что вчера получилось как-то запустить сеть wifi, хотя по-моему я только часа два нажимал на кнопки типа «Устранить неполадки» в win10 и читал надписи типа «модуль проверки не выявил неисправностей».
А сегодня в доме опять нет wifi с теми же симптомами, как не тыкался.
На ноутбуке в командной строке нужно выполнить команду:
ipconfig all
На Windows 10:
route print
Результаты выполнения команд скопировать сюда
=============
Список интерфейсов
8…64 70 02 18 e7 41 ……TP-LINK Wireless USB Adapter
10…64 70 02 18 e7 43 ……Microsoft Wi-Fi Direct Virtual Adapter
3…e0 69 95 5c 5f 1c ……Realtek PCIe GBE Family Controller
51………………………dom.ru
12…64 70 02 18 e7 42 ……Microsoft Hosted Network Virtual Adapter
1………………………Software Loopback Interface 1
=============
IPv4 таблица маршрута
=============
Активные маршруты:
Сетевой адрес Маска сети Адрес шлюза Интерфейс Метрика
0.0.0.0 0.0.0.0 On-link 5.164.211.203 21
5.164.211.203 255.255.255.255 On-link 5.164.211.203 276
127.0.0.0 255.0.0.0 On-link 127.0.0.1 4531
127.0.0.1 255.255.255.255 On-link 127.0.0.1 4531
127.255.255.255 255.255.255.255 On-link 127.0.0.1 4531
169.254.0.0 255.255.0.0 On-link 169.254.209.49 4501
169.254.209.49 255.255.255.255 On-link 169.254.209.49 4501
169.254.255.255 255.255.255.255 On-link 169.254.209.49 4501
192.168.0.0 255.255.255.0 On-link 192.168.0.1 4486
192.168.0.1 255.255.255.255 On-link 192.168.0.1 4486
192.168.0.255 255.255.255.255 On-link 192.168.0.1 4486
224.0.0.0 240.0.0.0 On-link 127.0.0.1 4531
224.0.0.0 240.0.0.0 On-link 169.254.209.49 4501
224.0.0.0 240.0.0.0 On-link 5.164.211.203 21
224.0.0.0 240.0.0.0 On-link 192.168.0.1 4486
255.255.255.255 255.255.255.255 On-link 127.0.0.1 4531
255.255.255.255 255.255.255.255 On-link 169.254.209.49 4501
255.255.255.255 255.255.255.255 On-link 5.164.211.203 276
255.255.255.255 255.255.255.255 On-link 192.168.0.1 4486
===============================Постоянные маршруты:
Отсутствует
IPv6 таблица маршрута
=============
Активные маршруты:
Метрика Сетевой адрес Шлюз
1 306 ::1/128 On-link
3 276 fe80::/64 On-link
12 281 fe80::/64 On-link
3 276 fe80::4824:d6b7:7f8:d131/128
On-link
12 281 fe80::bd4a:34b8:9ebe:eeca/128
On-link
1 306 ff00::/8 On-link
3 276 ff00::/8 On-link
12 281 ff00::/8 On-link
===============================Постоянные маршруты:
Отсутствует
Настройка протокола IP для Windows
Имя компьютера . . . . . . . . . : w0210001
Основной DNS-суффикс . . . . . . :
Тип узла. . . . . . . . . . . . . : Смешанный
IP-маршрутизация включена . . . . : Нет
WINS-прокси включен . . . . . . . : Нет
Порядок просмотра суффиксов DNS . : mshome.net
Адаптер беспроводной локальной сети Подключение по локальной сети* 13:
Состояние среды. . . . . . . . : Среда передачи недоступна.
DNS-суффикс подключения . . . . . :
Описание. . . . . . . . . . . . . : Виртуальный адаптер размещенной сети (Май
крософт)
Физический адрес. . . . . . . . . : 52-68-9D-BB-66-EA
DHCP включен. . . . . . . . . . . : Да
Автонастройка включена. . . . . . : Да
Адаптер беспроводной локальной сети Подключение по локальной сети* 12:
Состояние среды. . . . . . . . : Среда передачи недоступна.
DNS-суффикс подключения . . . . . :
Описание. . . . . . . . . . . . . : Виртуальный адаптер Wi-Fi Direct (Майкрос
офт)
Физический адрес. . . . . . . . . : 12-68-9D-BB-66-EA
DHCP включен. . . . . . . . . . . : Да
Автонастройка включена. . . . . . : Да
Адаптер беспроводной локальной сети Беспроводная сеть:
DNS-суффикс подключения . . . . . : mshome.net
Описание. . . . . . . . . . . . . : Qualcomm Atheros AR9485WB-EG Wireless Net
work Adapter
Физический адрес. . . . . . . . . : 20-68-9D-BB-66-EA
DHCP включен. . . . . . . . . . . : Да
Автонастройка включена. . . . . . : Да
IPv4-адрес. . . . . . . . . . . . : 192.168.0.165(Основной)
Маска подсети . . . . . . . . . . : 255.255.255.0
Аренда получена. . . . . . . . . . : 29 июля 2016 г. 22:11:01
Срок аренды истекает. . . . . . . . . . : 11 августа 2016 г. 19:55:45
Основной шлюз. . . . . . . . . : 192.168.0.1
DHCP-сервер. . . . . . . . . . . : 192.168.0.1
DNS-серверы. . . . . . . . . . . : 192.168.0.1
NetBios через TCP/IP. . . . . . . . : Включен
Ethernet adapter Сетевое подключение Bluetooth:
Состояние среды. . . . . . . . : Среда передачи недоступна.
DNS-суффикс подключения . . . . . :
Описание. . . . . . . . . . . . . : Bluetooth Device (Personal Area Network)
Физический адрес. . . . . . . . . : 20-68-9D-BB-B5-AA
DHCP включен. . . . . . . . . . . : Да
Автонастройка включена. . . . . . : Да
Ethernet adapter Ethernet:
Состояние среды. . . . . . . . : Среда передачи недоступна.
DNS-суффикс подключения . . . . . :
Описание. . . . . . . . . . . . . : Realtek PCIe GBE Family Controller
Физический адрес. . . . . . . . . : 50-B7-C3-71-F1-31
DHCP включен. . . . . . . . . . . : Да
Автонастройка включена. . . . . . : Да
Туннельный адаптер Teredo Tunneling Pseudo-Interface:
Состояние среды. . . . . . . . : Среда передачи недоступна.
DNS-суффикс подключения . . . . . :
Описание. . . . . . . . . . . . . : Teredo Tunneling Pseudo-Interface
Физический адрес. . . . . . . . . : 00-00-00-00-00-00-00-E0
DHCP включен. . . . . . . . . . . : Нет
Автонастройка включена. . . . . . : Да
Туннельный адаптер isatap.mshome.net:
Состояние среды. . . . . . . . : Среда передачи недоступна.
DNS-суффикс подключения . . . . . : mshome.net
Описание. . . . . . . . . . . . . : Адаптер Microsoft ISATAP #2
Физический адрес. . . . . . . . . : 00-00-00-00-00-00-00-E0
DHCP включен. . . . . . . . . . . : Нет
Автонастройка включена. . . . . . : Да
При этом, в отличие от вашего скриншота, у Hotspot сохраняется надпись «Домашняя группа: Готовность к созданию».
Это невероятно, но оно опять подключилось. Судя по тому, что происходит уже второй/третий раз, работает оно так — нужно войти в ethernet, настроить точку доступа и подождать какое-то время. То есть сразу она работает в режиме «есть Hotspot, в нем нет интернета», а потом он сам собой там появляется — через час примерно, не засекал время. Не вижу логики, но выглядит так.
Вот из подключенного состояния:
route print
=====================================
Список интерфейсов
8…64 70 02 18 e7 41 ……TP-LINK Wireless USB Adapter
10…64 70 02 18 e7 43 ……Microsoft Wi-Fi Direct Virtual Adapter
3…e0 69 95 5c 5f 1c ……Realtek PCIe GBE Family Controller
51………………………dom.ru
12…64 70 02 18 e7 42 ……Microsoft Hosted Network Virtual Adapter
1………………………Software Loopback Interface 1
=====================================
IPv4 таблица маршрута
=====================================
Активные маршруты:
Сетевой адрес Маска сети Адрес шлюза Интерфейс Метрика
0.0.0.0 0.0.0.0 On-link 5.164.211.203 21
5.164.211.203 255.255.255.255 On-link 5.164.211.203 276
127.0.0.0 255.0.0.0 On-link 127.0.0.1 4531
127.0.0.1 255.255.255.255 On-link 127.0.0.1 4531
127.255.255.255 255.255.255.255 On-link 127.0.0.1 4531
169.254.0.0 255.255.0.0 On-link 169.254.209.49 4501
169.254.209.49 255.255.255.255 On-link 169.254.209.49 4501
169.254.255.255 255.255.255.255 On-link 169.254.209.49 4501
192.168.0.0 255.255.255.0 On-link 192.168.0.1 4486
192.168.0.1 255.255.255.255 On-link 192.168.0.1 4486
192.168.0.255 255.255.255.255 On-link 192.168.0.1 4486
224.0.0.0 240.0.0.0 On-link 127.0.0.1 4531
224.0.0.0 240.0.0.0 On-link 169.254.209.49 4501
224.0.0.0 240.0.0.0 On-link 5.164.211.203 21
224.0.0.0 240.0.0.0 On-link 192.168.0.1 4486
255.255.255.255 255.255.255.255 On-link 127.0.0.1 4531
255.255.255.255 255.255.255.255 On-link 169.254.209.49 4501
255.255.255.255 255.255.255.255 On-link 5.164.211.203 276
255.255.255.255 255.255.255.255 On-link 192.168.0.1 4486
=====================================
Постоянные маршруты:
Отсутствует
IPv6 таблица маршрута
=====================================
Активные маршруты:
Метрика Сетевой адрес Шлюз
1 306 ::1/128 On-link
3 276 fe80::/64 On-link
12 281 fe80::/64 On-link
3 276 fe80::4824:d6b7:7f8:d131/128
On-link
12 281 fe80::bd4a:34b8:9ebe:eeca/128
On-link
1 306 ff00::/8 On-link
3 276 ff00::/8 On-link
12 281 ff00::/8 On-link
=====================================
Постоянные маршруты:
Отсутствует
ipconfig /all
Настройка протокола IP для Windows
Имя компьютера . . . . . . . . . : w0210001
Основной DNS-суффикс . . . . . . :
Тип узла. . . . . . . . . . . . . : Смешанный
IP-маршрутизация включена . . . . : Нет
WINS-прокси включен . . . . . . . : Нет
Порядок просмотра суффиксов DNS . : mshome.net
Адаптер беспроводной локальной сети Подключение по локальной сети* 13:
Состояние среды. . . . . . . . : Среда передачи недоступна.
DNS-суффикс подключения . . . . . :
Описание. . . . . . . . . . . . . : Виртуальный адаптер размещенной сети (Май
крософт)
Физический адрес. . . . . . . . . : 52-68-9D-BB-66-EA
DHCP включен. . . . . . . . . . . : Да
Автонастройка включена. . . . . . : Да
Адаптер беспроводной локальной сети Подключение по локальной сети* 12:
Состояние среды. . . . . . . . : Среда передачи недоступна.
DNS-суффикс подключения . . . . . :
Описание. . . . . . . . . . . . . : Виртуальный адаптер Wi-Fi Direct (Майкрос
офт)
Физический адрес. . . . . . . . . : 12-68-9D-BB-66-EA
DHCP включен. . . . . . . . . . . : Да
Автонастройка включена. . . . . . : Да
Адаптер беспроводной локальной сети Беспроводная сеть:
DNS-суффикс подключения . . . . . : mshome.net
Описание. . . . . . . . . . . . . : Qualcomm Atheros AR9485WB-EG Wireless Net
work Adapter
Физический адрес. . . . . . . . . : 20-68-9D-BB-66-EA
DHCP включен. . . . . . . . . . . : Да
Автонастройка включена. . . . . . : Да
IPv4-адрес. . . . . . . . . . . . : 192.168.0.165(Основной)
Маска подсети . . . . . . . . . . : 255.255.255.0
Аренда получена. . . . . . . . . . : 04 августа 2016 г. 20:10:31
Срок аренды истекает. . . . . . . . . . : 11 августа 2016 г. 21:11:25
Основной шлюз. . . . . . . . . : 192.168.0.1
DHCP-сервер. . . . . . . . . . . : 192.168.0.1
DNS-серверы. . . . . . . . . . . : 192.168.0.1
NetBios через TCP/IP. . . . . . . . : Включен
Ethernet adapter Сетевое подключение Bluetooth:
Состояние среды. . . . . . . . : Среда передачи недоступна.
DNS-суффикс подключения . . . . . :
Описание. . . . . . . . . . . . . : Bluetooth Device (Personal Area Network)
Физический адрес. . . . . . . . . : 20-68-9D-BB-B5-AA
DHCP включен. . . . . . . . . . . : Да
Автонастройка включена. . . . . . : Да
Ethernet adapter Ethernet:
Состояние среды. . . . . . . . : Среда передачи недоступна.
DNS-суффикс подключения . . . . . :
Описание. . . . . . . . . . . . . : Realtek PCIe GBE Family Controller
Физический адрес. . . . . . . . . : 50-B7-C3-71-F1-31
DHCP включен. . . . . . . . . . . : Да
Автонастройка включена. . . . . . : Да
Туннельный адаптер Teredo Tunneling Pseudo-Interface:
Состояние среды. . . . . . . . : Среда передачи недоступна.
DNS-суффикс подключения . . . . . :
Описание. . . . . . . . . . . . . : Teredo Tunneling Pseudo-Interface
Физический адрес. . . . . . . . . : 00-00-00-00-00-00-00-E0
DHCP включен. . . . . . . . . . . : Нет
Автонастройка включена. . . . . . : Да
Туннельный адаптер isatap.mshome.net:
Состояние среды. . . . . . . . : Среда передачи недоступна.
DNS-суффикс подключения . . . . . : mshome.net
Описание. . . . . . . . . . . . . : Адаптер Microsoft ISATAP #2
Физический адрес. . . . . . . . . : 00-00-00-00-00-00-00-E0
DHCP включен. . . . . . . . . . . : Нет
Автонастройка включена. . . . . . : Да
А может и не подключиться. Сегодня, вот, несколько часов прождал и нет.
В общем, чудовищно неудобно.
А можно вообще откатиться на win7? Есть шанс, что оно вернется в нормальное работоспособное состояние?
Может другой роутер купить? каковы шансы, что другой заработает нормально?
Очень полезная статья. БлагоДарю!
У меня когдато всё работало, но потом я начал шариться по компютеру и настройках и кароче я сам уже не помню как, но вроде я както чтото отключил или удалил в свойствах. проблем с драйвером нет, подключаться к сетям wifi получаеться, в проверке пишет, что подержка да.
но когда я пишу netsh wlan start hostednetwork
оно не работает
когдато раньше работало, но после моих наладок перестало, драйвер переустанавливал, но бестолку
Лет пять назад похоже шаманил в Win8.
Сейчас в Win10 нужно всего два клика.
Содержание
- К созданной точке доступа не подключаются устройства – получение IP-адреса
- Исправляем ошибку: получение IP адреса не подключается устройство
- Wi-fi адаптер. Бесконечное получение ip адреса
- Мобильный хот-спот в Windows 10. Запуск точки доступа простым способом
- Раздача Wi-Fi через «Мобильный хот-спот» в Windows 10
- Запуск точки доступа, когда интернет через 3G модем (мобильная сеть)
- Подключаемся к интернету по Wi-Fi, и раздаем по Wi-Fi сети
- Управление функцией «Мобильный хот-спот»
- Возможные проблемы при настройке точки доступа, и их решения
- Ошибка «Не удается настроить мобильный хот-спот. Включите Wi-Fi»
- Еще несколько решений
- Выводы
- Не работает «Мобильный хот-спот» в Windows 10. Не получается раздать Wi-Fi
- Мобильный хот-спот и высокоскоростное подключение (набор номера, PPPoE, VPN)
- Точка доступа Wi-Fi в Windows 10: устройства не подключаются, не работает интернет
- После обновления Windows 10 не получается раздать Wi-Fi через командную строку
- Если у вас интернет через 3G/4G модем
- Другие решения
- Не работает «Мобильный хот-спот» (точка доступа) в Windows 10. Нет раздачи Wi-Fi
- Мобильный хот-спот не включается при высокоскоростном подключении (набор номера, PPPoE, VPN)
- Устройства подключаются, но интернет работает при включении режима раздачи Wi-Fi в Windows 10
- Режим раздачи включён, но устройства не подключаются (интернета нет)
- Не настраивается точка доступа по Wi-Fi в Windows 10 после обновления
- Не настраивается раздача при подключении к интернету через 3G/4G модем
- Решение
- Другие решения
К созданной точке доступа не подключаются устройства – получение IP-адреса
Продолжаю тему беспроводных сетей Wi-Fi, а также невозможность с ними соединиться. И что же у нас на этот раз? Допустим на Windows 10 мы создали точку доступа при помощи Хот-Спот или командной строки. В итоге вы все равно не можете подключиться к беспроводной сети, потому что появляется такое явление, как «Получение IP-адреса», другими словами, эта идентификация продолжается бесконечно, либо вылетает сообщение, что невозможно подключиться к этой сети.
Вообще и в ранних версиях Windows пользователи жаловались на подобную проблему, но некоторое время ее не было на «Десятке», пока не появилось глобальное обновление.
В этом руководстве я попытаюсь разобраться, почему это происходит и, как это исправить. Я с подобной проблемой не встречался, но даже если так, я попробую собрать для вас комплекс советов, от которых не будет никакого вреда, а наоборот, вы исправите свои проблемы.
Исправляем ошибку: получение IP адреса не подключается устройство
Предполагается, что вы уже создали точки доступа, не важно каким способом, но подключиться с помощью смартфона или планшета к ней не получается. Кстати, вот все способы создания беспроводной точки доступа, которые есть на сайте:
Внимание! Ниже приведены рекомендации, которые, возможно, помогут.
Чтобы посмотреть, что общий доступ действительно не активен, нужно перейти в свойства вашего подключения (созданная вами беспроводная точка доступа) и посмотреть на строчку «IPv4-подключение», если там написано «Без доступа к сети», значит общий доступ выключен.
Теперь перезапустите компьютер и заново включите точку доступа, потом попробуйте подключить устройство к сети.
Допустим вы уже создали автоматическое получение IP-адресов, тогда можно сделать наоборот – прописать все вручную. Делайте, как показано на изображении ниже. Для DNS можно не прописывать.
netsh winsock reset
netsh int ip reset c:resetlog.txt
Потом перезапустите компьютер, пересоздайте точку доступа, откройте общий доступ и подключайтесь с какого-нибудь устройства.
На этом я закончу, но как будут появляться какие-нибудь способы, я дополню ими статью. Также было бы не плохо, если бы вы поделились своими решениями.
Источник
Wi-fi адаптер. Бесконечное получение ip адреса
Система: Windows 10.
Здравствуйте. Проблема такая, при попытке подключится к хот-споту wi-fi адаптера, всегда пишет «Получение ip адреса.»
Что делал и не помогло:
1. Сброс сети (Полностью, днс и настройки).
Помощь в написании контрольных, курсовых и дипломных работ здесь.
Бесконечное получение сетевого адреса (Wi-Fi)
Купил роутер установил все, на стационарном компьютере есть интернет wi-fi ловиться, подключается.

Доброго времени суток, форумчане! Скажите, пожалуйста, как получить MAC адрес из IP адреса на C#.
Да это нормально, после расшаривания интернета на этот адаптер, винда автоматом прописывает ему адрес 192.168.137.1/24 и включает на нем dhcp-сервер
Снимите шару и расшарьте интернет-подключение заново на локальный интерфейс virtual wi-fi
https://yandex.ru/turbo?text=h. ows-7.html
Нет, нет, если вы про «DHCP включен», то это речь о dhcp-клиенте на этом интерфейсе
На скрине это означает, что сам адрес на адаптере не получен от dhcp-сервера
Выложите net start из cmd
Запущены следующие службы Windows:
BattlEye Service
CoreMessaging
DHCP-клиент
DNS-клиент
GoodbyeDPI
Logitech Video Camera Service
LxssManagerUser_1683beb5f
nordvpn-service
NVIDIA Display Container LS
NVIDIA LocalSystem Container
Origin Web Helper Service
Plug and Play
PnkBstrA
QMEmulatorService
Quality Windows Audio Video Experience
Sandboxie Service
SysMain
unchecky
VMware Authorization Service
VMware USB Arbitration Service
VMware Workstation Server
Windows Audio
Windows Search
Агент политики IPsec
Брандмауэр Защитника Windows
Брокер времени
Брокер мониторинга среды выполнения System Guard
Брокер системных событий
Вспомогательная служба IP
Диспетчер локальных сеансов
Диспетчер подключений Windows
Диспетчер подключений удаленного доступа
Диспетчер пользователей
Диспетчер учетных веб-записей
Диспетчер учетных данных
Диспетчер учетных записей безопасности
Доступ к HID-устройствам
Журнал событий Windows
Изоляция ключей CNG
Инструментарий управления Windows
Использование данных
Клиент групповой политики
Модули ключей IPsec для обмена ключами в Интернете и протокола IP с проверкой подлинности
Модуль запуска процессов DCOM-сервера
Модуль поддержки NetBIOS через TCP/IP
Обнаружение SSDP
Общий доступ к подключению к Интернету (ICS)
Определение оборудования оболочки
Питание
Планировщик заданий
Пользовательская служба push-уведомлений Windows_1683beb5f
Пользовательская служба буфера обмена_1683beb5f
Посредник подключений к сети
Рабочая станция
Сведения о приложении
Сервер
Сетевые подключения
Система событий COM+
Служба AVCTP
Служба SSTP
Служба Windows License Manager
Служба автоматического обнаружения веб-прокси WinHTTP
Служба автонастройки WLAN
Служба базовой фильтрации
Служба времени Windows
Служба диспетчера доступа к возможностям
Служба интерфейса сохранения сети
Служба инфраструктуры фоновых задач
Служба кэша шрифтов Windows
Служба настройки сети
Служба оркестратора обновлений
Служба политики диагностики
Служба политики отображения
Служба профилей пользователей
Служба репозитория состояний
Служба сведений о подключенных сетях
Служба сенсорной клавиатуры и панели рукописного ввода
Служба системы push-уведомлений Windows
Служба сопоставления устройств
Служба списка сетей
Служба уведомления о системных событиях
Служба управления радио
Служба установки Microsoft Store
Служба хранилища
Службы криптографии
Сопоставитель конечных точек RPC
Средство построения конечных точек Windows Audio
Темы
Удаленный вызов процедур (RPC)
Узел системы диагностики
Узел службы диагностики
Узел универсальных PNP-устройств
Источник
Мобильный хот-спот в Windows 10. Запуск точки доступа простым способом
Наконец-то в Windows 10 появилась стандартная и простая функция, которая позволяет раздавать интернет по Wi-Fi с ноутбука, или компьютера. Называется эта функция «Мобильный хот-спот». Это отдельная вкладка в параметрах, на которой можно буквально в несколько кликов запустить точку доступа Wi-Fi. Все что нужно, это задать имя и пароль Wi-Fi сети, которую будет раздавать ноутбук, и указать подключение к интернету, с которого нужно раздать интернет на ваши устройства. Все очень просто и понятно. Я все проверил, все отлично работает.
Теперь, чтобы раздать интернет по Wi-Fi в Windows 10, не нужно выполнять сложную настройку точки доступа через командную строку, как я писал в статье по настройке раздачи Wi-Fi с ноутбука на Windows 10, или использовать сторонние программы. Достаточно настроить «Мобильный хот-спот», и активировать функцию беспроводной точки доступа.
Я попробовал разные варианты настройки данной функции. Запустил раздачу Wi-Fi с ноутбука, и со стационарного компьютера, через Wi-Fi адаптер. Правда, с ПК не заработало, напишу в конце статьи о всех возможных проблемах, с которыми можно столкнутся в процессе настройки мобильной точки доступа в Windows 10. Настраивал раздачу интернета, который подключен по сетевому кабелю, через 3G/4G модем (сотовая сеть), и даже по Wi-Fi.
Раздача Wi-Fi через «Мобильный хот-спот» в Windows 10
Первым делом, открываем параметры. Так как у нас подробная инструкция, то показываю как это сделать:
Переходим в раздел «Сеть и Интернет».
Открываем раздел «Мобильный хот-спот». Там сразу будет задано стандартное название Wi-Fi сети, которую будет транслировать компьютер и так же задан стандартный пароль, который нужно использовать для подключения к этой сети. Вы можете их оставить, а можете изменить. Для этого нажмите на кнопку «Изменить».
Задайте свое имя сети и пароль. Пароль должен быть минимум 8 символов.
В выпадающем меню «Совместное использование интернет-соединения» нужно выбрать то подключение, через которое у вас подключен интернет. Это не обязательно должно быть «Ethernet». Может быть подключение с названием вашего провайдера. Для запуска мобильной точки доступа нажмите на переключатель возле пункта «Разрешить использование моего интернет-соединения на других устройствах».
Вот и все, компьютер раздает интернет по Wi-Fi. Можете подключать к мобильной сети свои устройства, используя установленный пароль. Одновременно можно подключить максимум 8 устройств. Информация по клиентам мобильной точки доступа будет отображаться в этом же окне.
Я все протестировал, интернет на устройствах работал отлично. Никаких обрывов связи не заметил.
Запуск точки доступа, когда интернет через 3G модем (мобильная сеть)
Решил подключить к ноутбуку свой 3G USB модем, и попробовать запустить «Мобильный хот-спот». Ведь многие пользуются интернетом именно через 3G/4G модемы, и хотят раздать его на свои мобильные устройства, без покупки роутера. Этот способ вам подойдет, все работает.
Вот как это выглядит:
Я не могу точно сказать, что этот способ заработает на всех компьютерах и со всеми модемами, но у меня все работает.
Подключаемся к интернету по Wi-Fi, и раздаем по Wi-Fi сети
Странно, не правда ли? Решил проверить и этот способ. Смысла в нем не много, но все же, может кому-то пригодится. Получается, что можно получать интернет по беспроводной сети, запустить точку доступа и раздавать его по Wi-Fi на свои устройства. Может пригодится в том случае, когда вам, например, разрешили подключить к Wi-Fi только одно устройство. Подключаем ноутбук, и уже раздаем интернет через «Мобильный хот-спот».
Вот такая странная функция, но все работает. Получается, что ноутбук выступает в роли точки доступа с подключением по беспроводной сети.
Управление функцией «Мобильный хот-спот»
Отключить саму функцию и прекратить раздачу интернета можно просто установив переключатель в положение «Откл.» в окне с настройками.
Или же нажав на кнопку, которая появится при нажатии на значок подключения на панели уведомлений.
Все удобно и под рукой.
Возможные проблемы при настройке точки доступа, и их решения
Как я уже писал выше, в процессе запуска точки доступа, можно столкнутся с разными ошибками. Я когда попытался запустить мобильный хот-спот на стационарном компьютере с адаптером TP-LINK TL-WN721N так же столкнулся с ошибкой «Не удается настроить мобильный хот-спот. Включите Wi-Fi». Что я только не делал, так и не смог запустить виртуальную сеть. При этом, на этом же компьютере, с этим адаптером без проблем получается запустить раздачу интернет через командную строку. Писал об этом в инструкции: настройка точки доступа через Wi-Fi адаптер.
Ошибка «Не удается настроить мобильный хот-спот. Включите Wi-Fi»
Выглядит эта ошибка вот так:
По моим наблюдениям, эта ошибка появляется из-за проблем в драйвере Wi-Fi адаптера, или из-за того, что отключен именно виртуальный адаптер. При этом, как я уже писал выше, я не смог победить эту ошибку на одном компьютере. Хотя, там в диспетчере устройств были все необходимые драйвера, и они работали. Даже если у вас Wi-Fi отключен кнопкой, то мобильный хот-спот все ровно запускается.
Если думать логично, то проблема точно не в отсутствии драйвера беспроводного адаптера, ведь если бы драйвера не было, то вкладки «Мобильный хот-спот» вообще не было бы. Точно так же, как и вкладки «Wi-Fi» в настройках.
Проблему нужно искать в диспетчере устройств. Первым делом, попробуйте обновить драйвер Wi-Fi адаптера. Переустановите его, скачав с сайта производителя. Если это не помогло, то зайдите в диспетчер устройств, и проверьте, есть ли там «Microsoft Wi-Fi Direct Virtual Adapter». Он может быть с номером в конце. Именно через этот адаптер ноутбук раздает Wi-Fi этим способом.
Для этого, сначала нужно включить отображение скрытых устройств. Если возле адаптера «Microsoft Wi-Fi Direct Virtual Adapter» есть какой-то значок, то нажмите на него правой кнопкой мыши и выберите «Задействовать».
Если это не поможет, то можете еще попробовать советы из этой статьи.
Еще несколько решений
1 Ошибка «Невозможно предоставить для общего доступа данное подключение к интернету, так как нет соединения с сетью мобильной связи».
У меня такая ошибка выскочила при попытке запустить раздачу интернета при подключении через 3G модем. Все решилось просто перезапуском подключения к интернету. Убедитесь, что интернет на компьютере работает. Можно перезагрузить компьютре, подключится к интернету, и запустить все заново.
2 Ошибка: «Не удалось настроить мобильный хот-спот, поскольку у компьютера отсутствует подключение Ethernet, Wi-Fi или подключение к сотовой сети».
Такую ошибку вы скорее всего увидите только в том случае, когда ваш компьютер действительно не подключен к интернету. Проверьте подключение.
Так же эта ошибка появляется в том случае, когда у вас интернет подключен через PPPoE (высокоскоростное соединение). Мобильный хот-спот не видит такие подключения к интернету. Подробнее писал здесь: https://help-wifi.com/nastrojka-virtualnoj-wi-fi-seti/mobilnyj-xot-spot-v-windows-10-cherez-pppoe-nabor-nomera-vysokoskorostnoe-podklyuchenie/
3 Устройства не подключаются к запущенной Wi-Fi сети. С такой проблемой я не сталкивался, но все может быть. Чаще всего, подключение блокируют антивирусы и брандмауэры. Отключите их, и проверьте подключение к сети.
Так как проблема оказалась очень популярной, то подготовил отдельную статью: устройства не подключаются к точке доступа в Windows 10. Получение IP-адреса.
Выводы
Наконец-то в Microsoft сделали простое решение для настройки такой полезной и популярной функции как точка доступа. Это намного удобнее, чем вводить непонятные команды через командную строку. Все работает, но конечно же не без проблем. Я думаю, что ошибки чаще всего появляются из-за старых драйверов. Ведь еще не все производители выпустили драйвера для Windows 10. А для многих устройств, этих драйверов уже не будет.
Если функция «Мобильный хот-спот» в Windows 10 по какой-то причине не работает, то пробуйте запустить точку доступа через командную строку. Ссылку на инструкцию я давал в начале этой статьи.
В комментариях вы можете задавать вопросы, и делится советами по настройке мобильной точки доступа на компьютере. Всего хорошего!
Источник
Не работает «Мобильный хот-спот» в Windows 10. Не получается раздать Wi-Fi
С настройкой раздачи интернета по Wi-Fi в Windows 10 в последнее время творится полная ерунда. Если вы зашли на эту страницу, то у вас скорее всего тоже не получается раздать Wi-Fi через встроенную функции «Мобильный хот-спот» и/или через командную строку. По моим наблюдениям, большинство проблем появились после большого обновления Windows 10, в котором появилась функция «Мобильный хот-спот». Мало того, что этим способом у многих так и не получилось раздать Wi-Fi, так перестал работать способ запуска точки доступа командами через командную строку.
К статьям по настройке точки доступа в Windows 10 за последнее время было оставлено очень много комментариев. Из основных проблем:
Это основные проблемы, с которыми сталкиваются пользователи в процессе запуска точки доступа в Windows 10. Сразу хочу сказать, что конкретных решений по каждой проблеме у меня нет. Исходя из комментариев, которые посетители оставляли к другим статьям, и из информации, которую я наше в интернете, постараюсь подробно рассказать о возможных решениях каждой из этих проблем. Возможно, мои советы кому-то помогут. Постараюсь максимально подробно и понятно написать по каждой проблеме. Вы так же не забывайте делится опытом в комментариях. Ваши наблюдения, советы и решения пригодятся многим.
Мобильный хот-спот и высокоскоростное подключение (набор номера, PPPoE, VPN)
Обновление! Если у вас интернет через высокоскоростное подключение, то Мобильный хот-спот не увидит это подключение к интернету. Подробнее писал об этом в статье: https://help-wifi.com/nastrojka-virtualnoj-wi-fi-seti/mobilnyj-xot-spot-v-windows-10-cherez-pppoe-nabor-nomera-vysokoskorostnoe-podklyuchenie/
Такая проблема есть точно. В интернете я не нашел ни одного совета по ее решению. Находил много таких вопросов к представителям Microsoft, но они просто давали какие-то стандартные рекомендации, и все. Как решить эту проблему никто не знает. А проблема скорее всего в том, что когда у вас запущено высокоскоростное подключение, то адаптер Ethernet в статусе «неопознанная сеть». Будем надеяться, что в следующих обновлениях разработчики научат хот-спот видеть PPPoE подключения к интернету.
Решение:
Не вижу другого выхода, кроме как пробовать запускать точку доступа через командную строку. После обновления и с этим бывают проблемы. Если с помощью команд не получится раздать Wi-Fi, то смотрите советы из раздела «Другие решения» в конце этой статьи.
Так же, можете попробовать запустить виртуальную Wi-Fi сеть с помощью специальных программ.
Точка доступа Wi-Fi в Windows 10: устройства не подключаются, не работает интернет
Еще одна очень популярная проблема. Запускаем раздачу Wi-Fi через хот-спот, или с помощью командной строки, а смарфтоны, планшеты и другие устройства к Wi-Fi не подключаются. Идет постоянное подключение, получение IP-адреса, разные ошибки и т. д. По этой теме я писал подробную статью: устройства не подключаются к точке доступа в Windows 10. Получение IP-адреса. Там есть советы, которые обязательно нужно попробовать при возникновении такой проблемы.
Подключение есть, но интернет не работает
Следующая ситуация, когда устройства к сети подключаются, но интернет не работает. В таком случае, необходимо проверять настройки общего доступа к подключению к интернету. Если вы запускали сеть через «Мобильный хот-спот», то вариантов там не много, так как мы просто выбираем подключение, с которого хотим раздать интернет.
А если у вас точка доступа запущена через командную строку, то смотрите статью: раздали Wi-Fi с ноутбука, а интернет не работает «Без доступа к интернету». Там подробно написано об общем доступе.
Важно! При обоих проблемах советую попробовать советы из раздела «Другие решения», которые вы найдете ниже в этой статье.
После обновления Windows 10 не получается раздать Wi-Fi через командную строку
Да, бывает и такое, когда не удается запустить виртуальную Wi-Fi сеть ни через мобильный хот-спот, ни с помощью командной стройки. В командной строке, как правило, появляется уже хорошо знакомая ошибка «Не удалось запустить размещенную сеть. Группа или ресурс не находятся в нужном состоянии для выполнения требуемой операции».
В таком случае, нужно смотреть драйвера Wi-Fi адаптера. Есть ли в списке виртуальный адаптер, включен ли он, и как работает. Об этой ошибке я писал в конце этой статьи.
Ну и все таки попробуйте запустить раздачу через «Мобильный хот-спот». Если у вас не высокоскоростное подключение к интернету. Смотрите еще советы, которые я дам ниже в этой статье.
Если у вас интернет через 3G/4G модем
Вчера заметил, что у многих не получается настроить мобильный хот-спот когда интернет через USB модем. Он просто не видит такое подключение. Там проблема примерно понятна. Многие устанавливают программное обеспечении, которое идет с модемом. Разные программы от Билайн, Мегафон, Yota и т. д. И через эти программы настраивают, и запускают подключение к интернету. А хот-спот не видит эти подключения.
Решение следующее: откажитесь от программ, которые устанавливаются при настройке модема. Нужно настроить подключение к интернету средствами Windows 10. Чтобы у вас было подключение через мобильную сеть, тогда хот-спот увидит подключение. Вы можете удалить программу от модема, или попробовать просто закрыть ее. Можно установить только драйвер на USB модем, без программ. Нужно, чтобы у вас была вкладка «Сотовый».
Тогда все заработает. Я сам сталкивался с этой проблемой, когда писал инструкцию по настройке хот-спот.
Другие решения
netsh winsock reset
netsh int ip reset
ipconfig /release
ipconfig /renew
ipconfig /flushdns
Перезагрузите компьютер, и проверьте результат.
2 Удаляем драйвер Wi-Fi адаптера. Просто заходим в диспетчер устройств, и удаляем его. После перезагрузки, драйвер установится сам. Но, на всякий случай, перед этой процедурой я советую скачать драйвер Wi-Fi адаптера для вашего ноутбука (или адаптера) с официального сайта.
Заходим в диспетчер устройств, открываем вкладку «Сетевые адаптеры». Там вы увидите адаптер, в названии которого будет «Wi-Fi», или «Wireless». Нажимаем на него правой кнопкой мыши, и выбираем «Удалить».
Подтвердите удаление, и перезагрузите компьютер.
3 Сброс сети. Попробуйте этот способ. Особенно, если после настройки точки доступа (не важно каким способом) устройства не подключаются к Wi-Fi, или когда подключаются, но интернет не работает.
Важный момент! Сброс сети может удалить настройки всех подключений. Будут восстановлены стандартные параметры всех адаптеров.
Зайдите в параметры, в раздел «Сеть и Интернет». На вкладке «Состояние» нажмите на «Сброс сети».
Просто нажмите на кнопку «Сбросить сейчас».
Ждем, пока компьютер перезагрузится. Проверьте, работает ли подключение к интернету, и пробуем настроить раздачу заново. Если нужно настроить подключение к интернету, то смотрите советы по настройке интернета в Windows 10.
Источник
Не работает «Мобильный хот-спот» (точка доступа) в Windows 10. Нет раздачи Wi-Fi

Пользователи, у которых метод работал до появления новой функции, стали жаловаться на множество проблем.
Частые проблемы с функцией Мобильный хот-спот:
Вот с такими основными ошибками вы можете столкнуться в новой версии Win 10 при попытке настроить точку доступа черед предустановленную в систему функцию мобильного hot spot. На сегодняшний день пока еще нет реально существующего варианта, который мог бы исправить все вышеназванные проблемы. Но есть отдельные решения, которые применимы к ситуации с настройками точка доступа и раздачей вай-фай интернета на одно или несколько устройств.
Мобильный хот-спот не включается при высокоскоростном подключении (набор номера, PPPoE, VPN)
По неизвестной пока причине функция «Мобильный хот-спот» не работает при высокоскоростном типе соединения (для подключения к интернету необходимо авторизоваться, введя логин с паролем). При этом ноутбук или компьютер подключен, соединение стабильно, но при попытке раздать интернет появляется уведомление о том, что отсутствует соединение по беспроводной, вай-фай, сети с данным высокоскоростным интернетом. Исходя из этого напрашивается вывод: новая функция операционной системы от Майкрософт последней версии имеет проблемы с подключением по сетевому протоколу PPPoE, так как адаптер Ethernet не участвует и относит данное соединение к неопознанной сети.
Разработчики систем Microsoft проблему в упор не наблюдают, и на бесчисленное количество вопросов дают стандартные решения. Вернее, скорее всего, проблема ясна, вот только решить ее пока не получается. На наш взгляд дело все в сетевом адаптере. При попытке подключиться по мобильному хот-споту, он не распознается предустановленной в систему функцией. А если так, то решением вопроса с его видимостью должны заниматься непосредственно программисты операционной системы. И готовых, реальных вариантов с задействованием данной функции раздачи, следовательно, быть не может. Скорее всего в следующих обновлениях ОС функция будет исправлена. Но всегда можно найти выход, и мы предлагаем следующее:
Решение: Попробуйте настроить точку для доступа к сети с помощью командной строки (cmd.exe), об этом в статье Как раздать Wi-Fi с ноутбука на Windows 10?. Если команды не помогли, остается прибегнуть к другим вариантам. Ниже мы расскажем о возможных решениях, когда служба cmd.exe не запускает точку доступа.
Есть еще и программные варианты запуска. Можно воспользоваться одной из самых надежных и эффективных утилит (например программа Connectify) и попробовать с ее помощью раздать интернет на последней версии «десятки».
Устройства подключаются, но интернет работает при включении режима раздачи Wi-Fi в Windows 10
Это очень распространённая проблема, с которой может столкнуться любой пользователь, но она чаще всего случается при подключении через командную строку, в то время как функция «Мобильный хот-спот» справляется со всеми настройками автоматически. Если у вас устройство подключено к созданной точке доступа, но сеть нерабочая, то возможно, все дело в общем доступе. Посмотрите настройки и перезапустите интернет, об этом в статье Не получается предоставить общий доступ к интернету по Wi-Fi в Windows 10.
Если все же решение не найдено, возможно, вам помогут варианты ниже.
Режим раздачи включён, но устройства не подключаются (интернета нет)
Если при корректно настроенной точке доступа нет подключения на другие устройства (длительная авторизация, получение адреса и прочие проблемы). С данной проблемой сталкивается большое количество пользователей, но одного решения нет. Вероятные и рабочие решения мы наиболее обширней опишем в очередной статье.
В данном случае можно попробовать отключить блокирующие антивирусные программы, выключать брандмауэр (установить нейтральные параметры) или проверить настройки ip адреса, установив автоматический режим.
Не настраивается точка доступа по Wi-Fi в Windows 10 после обновления
И эта ошибка коснулась большого количества пользователей. При этом как мобильный хот-спот так и включение раздачи через командную строку по беспроводной сети не работает. С ней столкнулись даже те, кто без проблем раздавал интернет через командную строку до появления предустановленной функции мобильного hot spot. При попытке выполнить команду, служба уведомляет о проблеме следующего характера: операцию невыполнима из-за несоответствия оборудования и настроек устройства.
Это может означать одно: беспроводный адаптер не имеет драйверов либо их версии, установленные на устройстве, устарели. Об это мы подробно описывали в статье Проблемы с драйвером беспроводного Wi-Fi адаптера в Windows 10. Устанавливайте драйвера заново, удаляйте и загружайте с официального ресурса и обязательно перезагружайте компьютер.
Если вы ещё не использовали один из методов подключения, то попробуйте другим (в статье Как раздать Wi-Fi с ноутбука на Windows 10?)
Не настраивается раздача при подключении к интернету через 3G/4G модем
Если ваш ноутбук/компьютер подключен с помощью модема через технологию USB (сотовых операторов) с помощью программ предлагаемых в комплекте с данным оборудованием, то вероятнее всего вы столкнётесь с ошибками при включении раздачи. Функция «Мобильный хот-спот» скорее всего не увидит данный модем и это подключение. Но эта проблема решаема.
Решение
интернет через данный модем можно запустить и программными методами самой системы Windows 10, используя только драйвер идущий в комплекте (при подключении модема к компьютеру используйте предложение виндовс об установке драйверов с указанного места). При этом нажав на значок сетевых подключений, должна появится вкладка «Сотовый«.
Все лишние программы необходимо удалить (или выйти из них). Такое подключение мобильный хот-спот должен увидеть.
При таком подключении раздача через «Мобильный хот-спот» должна заработать.
Другие решения
Мы предлагаем вам еще три варианта, когда все вышеописанное не сработало.
Вариант второй. Скачайте драйвер Wi-Fi адаптера на официальном сайте производителя вашего ноутбука или если у вас установлен съёмный вай-фай адаптер, то на сайте данного разработчика. После чего нужно запустить его. Далее деинсталлируйте драйвер беспроводного адаптера через службу «Диспетчера устройств» в разделе « Сетевые адаптеры». Выполнить это можно нажав на устройство (с названием «Wireless» или «Wi-Fi») правой кнопкой мыши и выбрав «Удалить«.
Вариант третий. Переподключите интернет (сбросьте настройки сети). Если невозможно соединиться с основным устройством по вай-фай (каким бы вы методом не настраивали доступ), можно попробовать этот вариант. Только помните, что все опции подключений удалятся, а адаптеры будут настроены стандартно.
После перезагрузки устройства настраивайте раздачу повторно, предварительно убедившись, что интернет-соединение активно. Если после перезагрузки сеть не работает, настройте ее программными методами системы. Надеемся, у вас все получилось.
Источник
This issue often arises due to drivers or connectivity problems
by Loredana Harsana
Loredana is a passionate writer with a keen interest in PC software and technology. She started off writing about mobile phones back when Samsung Galaxy S II was… read more
Updated on April 5, 2023
Reviewed by
Vlad Turiceanu
Passionate about technology, Windows, and everything that has a power button, he spent most of his time developing new skills and learning more about the tech world. Coming… read more
- Windows hotspot not assigning IP is one of the problems people encounter when trying to share internet access with other devices.
- It’s caused by the inability of the serving device to assign IP to the requesting devices because of a missing network driver, Windows Firewall protection, or disabled network.
- You can often resolve this problem by updating the Windows Network Adapter Driver, as described below.
XINSTALL BY CLICKING THE DOWNLOAD FILE
This software will keep your drivers up and running, thus keeping you safe from common computer errors and hardware failure. Check all your drivers now in 3 easy steps:
- Download DriverFix (verified download file).
- Click Start Scan to find all problematic drivers.
- Click Update Drivers to get new versions and avoid system malfunctionings.
- DriverFix has been downloaded by 0 readers this month.
Windows hotspot not assigning IP is a problem that often arises when using your computer to share internet access to other devices.
While many people think that it’s the requesting device that cannot acquire an IP address, the problem could be from the device responsible for assigning IP.
Why is Windows hotspot not assigning IP?
- Corrupt, missing, or outdated driver – If the wireless network driver on your PC is out-of-date or damaged, Windows hotspot may not be able to assign IP.
- System Firewall – Windows Defender Firewall might also cause Windows hotspots not to assign IP.
- Wrong IP configuration – Windows need a valid IP configuration to assign IP. There’s a chance that your IP configuration is wrong. Fortunately, resetting your IP configuration on the network adapter can resolve this issue.
- Third-party antivirus – Many users have complained that third-party antivirus affects their windows IP configuration.
But don’t worry too much, whatever the underlying cause of the issue, we’ve put together a list of solutions to fix Windows if it’s not assigning IP.
What can I do if Windows hotspot is not assigning IP?
Before you attempt any of the fixes in this article, you can try these preliminary solutions and see if they could resolve the issue:
- Check to ensure internet access is available.
- Make sure Windows hotspot is switched on.
- Restart your PC to start afresh.
- Disable or uninstall third-party antivirus temporarily.
If Windows hotspot is still not asssigning IP, you can proceed to the methods below to fix the problem.
1. Start the WLAN AutoConfig service
- Click on the Search Icon on your taskbar, type Services in the search box, and select the Best match result.
- Scroll down to locate WLAN AutoConfig, right-click and select Properties.
- Change the Startup type to Automatic.
- Click on Start and ensure the Service status changes to Running.
Learn more about how you can safely enable/disable other Windows services.
2. Assign IP address manually
- Click on the Windows button on your keyboard, then go to Settings.
- Next, open Network and Internet and click Wi-fi.
- Go to Manage known networks.
- Choose the network you want to change the settings, scroll to IP assignment, and click Edit.
- Switch to Manual and select your network type, IPv4 or IPv6.
- Type new IP into the IP address, Subnet mask, and Gateway boxes.
- Click Save to apply the settings.
If you need more information about IP assignment, here’s our detailed guide on how to assign IP on Windows 11.
- What is at.exe & How to Properly Use it
- Link State Power Management: Should You Turn it On or Off?
- What is Netplwiz.exe & How to Properly Use it
- 3 Ways to Bypass Windows 11 System Requirements
- How to Disable Efficiency Mode on Windows 11
3. Update the wireless network driver
- Press Windows + X keys on your keyboard and select Device Manager from the resulting menu.
- Click on Network adapters to see the list of available adapters.
- Double-click on the adapter you are using from the list.
- Go to the Driver tab, and click on the Update Driver.
- Choose your preferred method to update your driver. Either allow windows to automatically search and update your driver or browse your computer to locate a driver file and install it manually.
- Restart your computer once the driver installation is complete.
Outdated drivers are the main reason for errors & system issues. If some of your files are missing or crashing, an automated solution like DriverFix can solve these problems in just a couple of clicks. And it’s also lightweight on your system!
It’s important to keep your drivers updated at all times. Our guide on how to update Windows 11 drivers will come in handy.
Most of the problems we encounter are caused by outdated drivers. To keep all your drivers up to date, we recommend using a tool called DriverFix.
DriverFix detects all outdated drivers and lets you choose which ones to update. Works with all kinds of drivers and uses his regularly updated database of over 18 million driver files.

DriverFix
Keep your system in top shape without any hassle by updating all your drivers.
4. Troubleshoot Network Issues
- Click on Search icon on your taskbar, type Control Panel into the search box and select the Best match result.
- Click on the Network and Internet tile.
- Select Network and Sharing Center.
- Click Troubleshoot problems.
- Follow the on-screen instructions to fix any errors and issues found by the troubleshooter.
5. Reset Windows Firewall to default settings
- Input Firewall into the Search box and select Check firewall status.
- Choose Restore defaults on the left, and click Restore defaults again on the next screen to confirm.
- After restoring the default settings, connect to the network again to see if it works.
There you have it! 5 straightforward ways to deal with Windows not assigning IP.
If by chance, you try any of the above steps and it doesn’t seem to work, it might be that the system is yet to save your new changes. In such a case, you might need to restart Windows again.
After you are done with the solution, check if Windows hotspot can now assign IP to other devices. If it can’t, it might be that other devices don’t have a valid IP configuration. They need to be fixed as well.
Are there other solutions not mentioned here that worked for you, let us know in the comments section below.
Still having issues? Fix them with this tool:
SPONSORED
Some driver-related issues can be solved faster by using a dedicated tool. If you’re still having problems with your drivers, just download DriverFix and get it up and running in a few clicks. After that, let it take over and fix all of your errors in no time!
Главная » Интернет » К созданной точке доступа не подключаются устройства – получение IP-адреса
Продолжаю тему беспроводных сетей Wi-Fi, а также невозможность с ними соединиться. И что же у нас на этот раз? Допустим на Windows 10 мы создали точку доступа при помощи Хот-Спот или командной строки. В итоге вы все равно не можете подключиться к беспроводной сети, потому что появляется такое явление, как «Получение IP-адреса», другими словами, эта идентификация продолжается бесконечно, либо вылетает сообщение, что невозможно подключиться к этой сети.
Вообще и в ранних версиях Windows пользователи жаловались на подобную проблему, но некоторое время ее не было на «Десятке», пока не появилось глобальное обновление.
В этом руководстве я попытаюсь разобраться, почему это происходит и, как это исправить. Я с подобной проблемой не встречался, но даже если так, я попробую собрать для вас комплекс советов, от которых не будет никакого вреда, а наоборот, вы исправите свои проблемы.
Предполагается, что вы уже создали точки доступа, не важно каким способом, но подключиться с помощью смартфона или планшета к ней не получается. Кстати, вот все способы создания беспроводной точки доступа, которые есть на сайте:
Как раздать Wi-Fi с ноутбука?
Создание точки доступа Wi-Fi на Windows 8 и 10?
Раздача Wi-Fi на Windows 10 с использованием Switch Virtual Router
Внимание! Ниже приведены рекомендации, которые, возможно, помогут.
- Отключение антивируса. Казалось банальный способ, но те, кто его еще не разу не использовал, советую сделать. Бывает, что антивирус или брандмауэр (который тоже следует временно отключить) закрывает доступ для внешних устройств;
- Сторонние программы, которые могут блокировать подключения. Вспомните, может вы что-то подобное устанавливали;
- В свойствах сети закрыт общий доступ. Задать его можно в вашем подключении. Вот здесь я описывал, как задать общий доступ для подключения.
Чтобы посмотреть, что общий доступ действительно не активен, нужно перейти в свойства вашего подключения (созданная вами беспроводная точка доступа) и посмотреть на строчку «IPv4-подключение», если там написано «Без доступа к сети», значит общий доступ выключен.
Это интересно: Что делать, если «Мобильный хот-спот» на Windows 10 не работает? Не удается раздать интернет
- Вы должны посмотреть на параметры IP в свойствах подключения. Другими словами, нужно щелкнуть правой кнопкой мышки по своему подключению и перейти в «Свойства». Далее нажимаем два раза по пункту «IP версии 4». Открывается окошко, где присутствуют поля для ввода IP-адресов, еще там есть DNS, которые нам не пригодятся. Чтобы сеть работала, нужно установить чекбокс на «Получить IP-адрес автоматически».
Теперь перезапустите компьютер и заново включите точку доступа, потом попробуйте подключить устройство к сети.
Допустим вы уже создали автоматическое получение IP-адресов, тогда можно сделать наоборот – прописать все вручную. Делайте, как показано на изображении ниже. Для DNS можно не прописывать.
- Следующий вариант решения проблемы – удалите подключение и пересоздайте его. То же самое относится и к беспроводной точке. Потом открываем общий доступ в свойствах сети и подключаем любое устройство.
Это интересно: Как на Windows 10 откатить драйвера Wi-Fi адаптера?
- Возможно, важные службы для работы сети отключены, хотя такое бывает очень редко. Для проверки вы должны зайти в раздел «Администрирование». Чтобы туда попасть можно ввести это слово в поиске. Далее там находите «Службы» и ищете там «WLAN, Общий доступ к подключению Интернет, Маршрутизация». Они должны быть включены. Если нет, то включите.
- Вы можете попробовать сбросить настройки DNS и TCP/IP. Для этого нужно открыть командную строку с повышенными привилегиями и ввести вот такие команды:
netsh winsock reset
netsh int ip reset c:resetlog.txt
Потом перезапустите компьютер, пересоздайте точку доступа, откройте общий доступ и подключайтесь с какого-нибудь устройства.
Это интересно: Как в Windows 7 установить драйвер на Wi-Fi адаптер?
- Последний пункт, который скорее всего поможет – переустановка системы. Для некоторых это трудоемкая задача, а для кого-то не составляет проблем.
На этом я закончу, но как будут появляться какие-нибудь способы, я дополню ими статью. Также было бы не плохо, если бы вы поделились своими решениями.
( 1 оценка, среднее 5 из 5 )