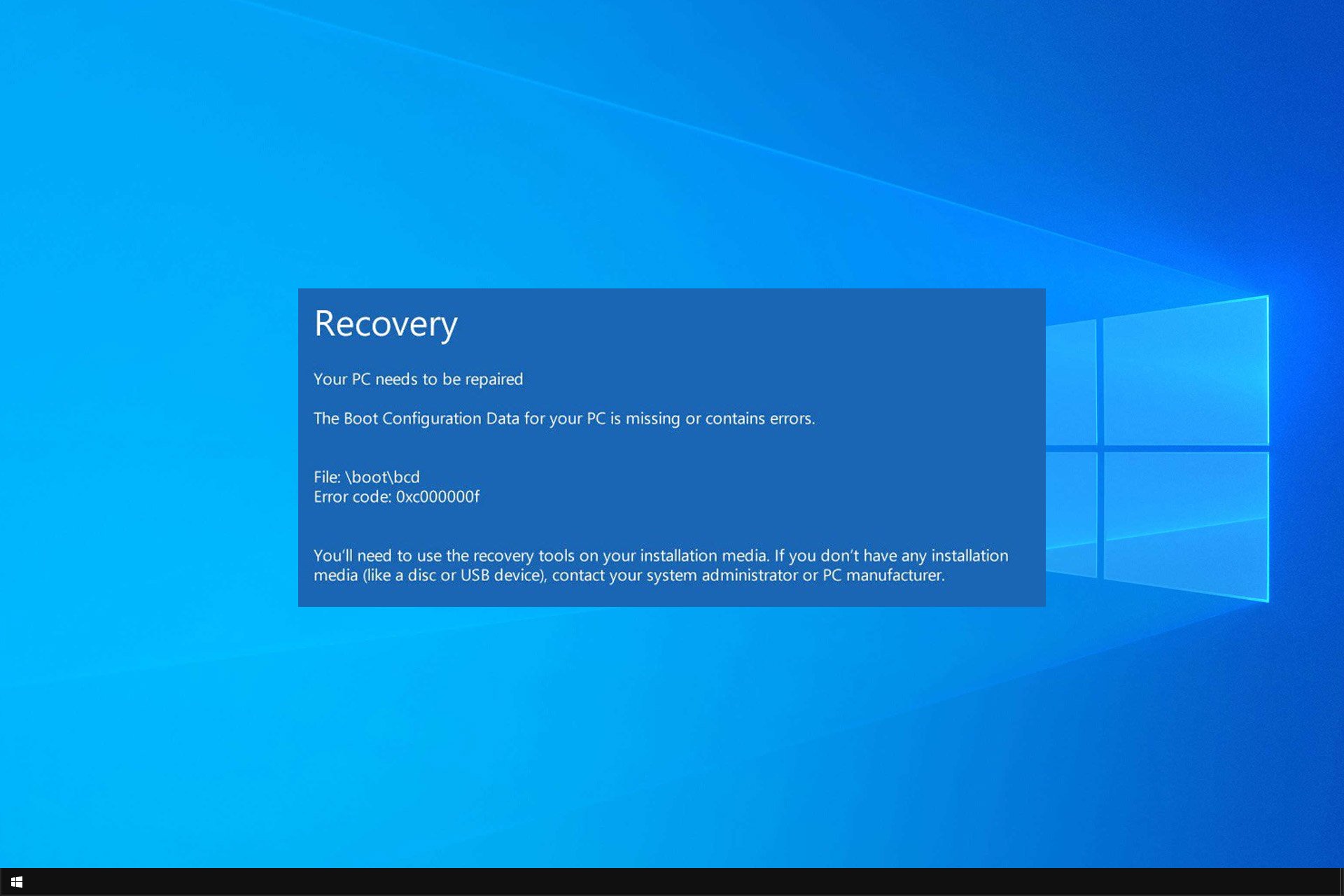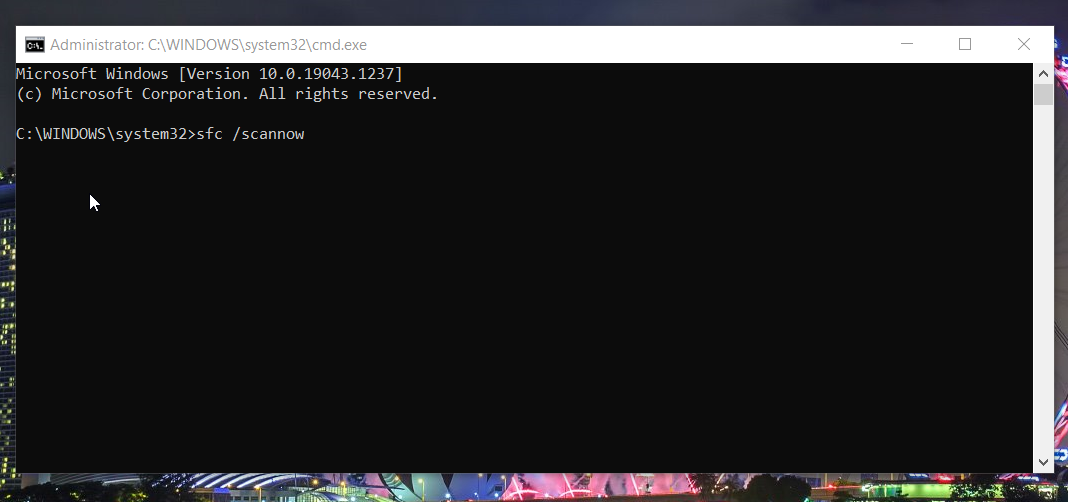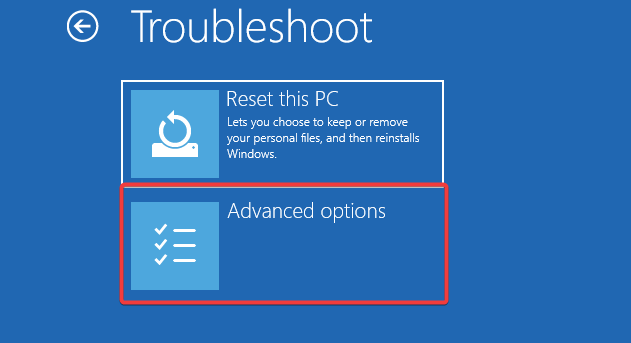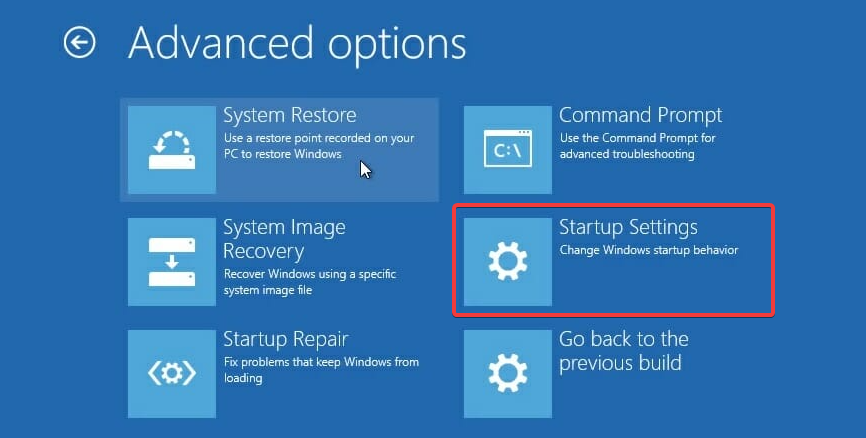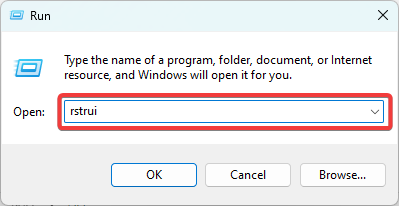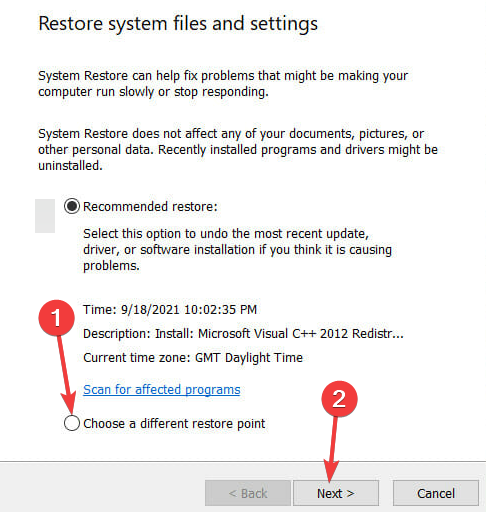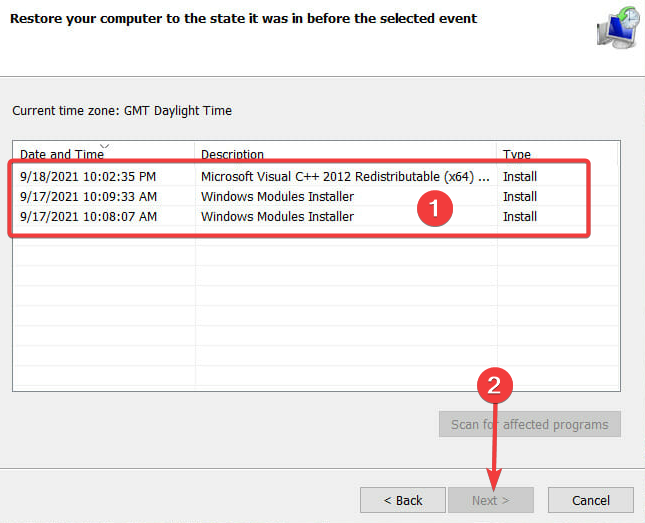Содержание
- 1 Как исправить ошибку 0xc1900101 при обновлении или установке Windows 10
- 2 Дополнительные способы исправить проблему
- 3 Как исправить ошибки 0xc1900101 в Windows 10
- 4 Как исправить ошибки Windows 10 0xC1900101
Среди распространенных ошибок при установке обновлений компонентов Windows 10 — ошибка 0xc1900101 с различными кодами и сообщениями, например: 0x4000d или 0x40017, сообщениями о SAFE_OS или SECOND_BOOT, а исправление ошибки и успешная установка новой версии ОС подчас сложная задача для начинающего пользователя.
Ранее эта же ошибка и по тем же причинам возникала при обновлении предыдущих версий ОС до Windows 10 (через Центр обновлений или с помощью утилиты Media Creation Tool) или при установке системы путем запуска setup.exe в уже установленной системе предыдущей версии — ошибка Windows Update c1900101 (0xC1900101) с различными цифровыми кодами: 20017, 4000d, 40017, 30018 и другими. Как правило, проблема бывает вызвана невозможностью программы установки обратиться к установочным файлам по той или иной причине, их повреждением, а также несовместимыми драйверами оборудования, недостаточным местом на системном разделе диска или ошибками на нем, особенностями структуры разделов и рядом других причин.
В этой инструкции — набор способов исправить ошибку Windows Update c1900101 (так она отображается в Центре обновлений) или 0xC1900101 (так эта же ошибка показывается в официальной утилите для обновления и установки Windows 10). При этом, дать гарантий того, что эти способы будут работать, не могу: это лишь те варианты, которые чаще всего помогают в указанной ситуации, но не всегда. Гарантированный способ избежать этой ошибки — чистая установка Windows 10 с флешки или диска (при этом для активации можно использовать ключ для предыдущей лицензионной версии ОС, а если ранее на компьютере уже была установлена 10-ка, ключ вводить не нужно вообще).
Итак, ниже — способы исправления ошибки c1900101 или 0xc1900101, расположенные в порядке вероятности их способности решить возникшую проблему при установке Windows 10. Пробовать повторную установку можно, в общем-то после каждого из пунктов. А можно выполнять их по нескольку штук — как вам будет удобнее.
Простые способы исправления
Для начала 4 самых простых способа, которые срабатывают чаще других при появлении рассматриваемой проблемы.
- Удалите антивирус — если на вашем компьютере установлен какой-либо антивирус, полностью удалите его, желательно используя официальную утилиту от разработчика антивируса (можно найти по запросу Утилита удаления + название антивируса, см. Как удалить антивирус с компьютера). В качестве причин ошибки были замечены антивирусные продукты Avast, ESET, Symantec, но это вполне может происходить и с другими такими программами. После удаления антивируса обязательно перезагрузите компьютер. Внимание: такой же эффект могут оказывать утилиты для очистки компьютера и реестра, работающие в автоматическом режиме, удалите их тоже.
- Отключите от компьютера все внешние накопители и все не требующиеся для работы устройства, подключенные по USB (включая кард-ридеры, принтеры, геймпады, USB-хабы и подобные).
- Выполните чистую загрузку Windows и попробуйте выполнить обновление в этом режиме. Подробнее: Чистая загрузка Windows 10 (инструкция подойдет и для чистой загрузки Windows 7 и 8).
- Проверьте, достаточно ли свободного места на системном разделе жесткого диска (Диске C). В идеале, иметь 20-30 Гб свободными. См. Как очистить диск C от ненужных файлов, Как увеличить диск C за счет диска D.
- Если ошибка появляется в Центре обновления, то попробуйте обновиться до Windows 10 с помощью средства обновления до Windows 10 с сайта Microsoft (правда, оно может выдать ту же ошибку, если проблема в драйверах, дисках или программах на компьютере). Подробнее этот способ описан в инструкции Обновление до Windows 10.
Если ничто из указанного не сработало, переходим к более трудоемким способам (при этом не торопитесь устанавливать ранее удаленный антивирус и подключать внешние накопители).
Очистка файлов установки Windows 10 и повторная загрузка
Попробуйте такой вариант:
- Отключитесь от Интернета.
- Запустите утилиту очистки диска, нажав клавиши Win+R на клавиатуре, введя cleanmgr и нажав Enter.
- В утилите очистки дисков нажмите «Очистить системные файлы», а затем — удалите все временные файлы установки Windows.
- Зайдите на диск C и, если на нем имеются папки (скрытые, так что включите показ скрытых папок в Панель управления — Параметры проводника — Вид) $WINDOWS.~BT или $Windows.~WS, удалите их.
- Подключитесь к Интернету и либо снова запустите обновление через Центр обновлений, либо загрузите официальную утилиту с сайта Майкрософт для обновления, способы описаны в упомянутой выше инструкции по обновлению.
Исправление ошибки c1900101 в Центре обновлений
Если ошибка Windows Update c1900101 возникает при использовании обновления через Центр обновлений Windows, попробуйте следующие действия.
- Запустите командную строку от имени администратора и по порядку выполните следующие команды.
- net stop wuauserv
- net stop cryptSvc
- net stop bits
- net stop msiserver
- ren C:WindowsSoftwareDistribution SoftwareDistribution.old
- ren C:WindowsSystem32catroot2 catroot2.old
- net start wuauserv
- net start cryptSvc
- net start bits
- net start msiserver
После выполнения команд закройте командную строку, перезагрузите компьютер и снова попробуйте выполнить обновление до Windows 10.
Обновление с использованием образа ISO Windows 10
Еще один простой способ «обойти» ошибку 0xc1900101 — использовать оригинальный образ ISO для обновления до Windows 10. Как это сделать:
- Скачайте образ ISO с Windows 10 к себе на компьютер одним из официальных способов (образ с «просто» Windows 10 включает в себя также и профессиональную редакцию, она не представлена отдельно). Подробно: Как скачать оригинальный образ ISO Windows 10.
- Смонтируйте его в системе (лучше стандартными средствами ОС, если у вас Windows 8.1).
- Отключитесь от Интернета.
- Запустите файл setup.exe с этого образа и произведите обновление (оно по результату не будет отличаться от обычного обновления системы).
Это основные способы исправить проблему. Но встречаются специфичные случаи, когда требуются иные подходы.
Дополнительные способы исправить проблему
Если ничто из описанного выше не помогло, попробуйте следующие варианты, возможно, в вашей конкретной ситуации рабочими окажутся именно они.
- Удалите драйвера видеокарты и сопутствующий софт видеокарты с помощью Display Driver Uninstaller (см. Как удалить драйвера видеокарты).
- Если в тексте ошибки присутствует информация про SAFE_OS во время операции BOOT, то попробуйте отключить Secure Boot в UEFI (БИОС). Также причиной этой ошибки может быть включенное шифрование дисков Bitlocker или иное.
- Выполните проверку жесткого диска с помощью chkdsk.
- Нажмите Win+R и введите diskmgmt.msc — посмотрите, не является ли ваш системный диск динамическим диском? Это может вызывать указанную ошибку. Однако, если системный диск — динамический, конвертировать его в базовый без потери данных не получится. Соответственно решение здесь — чистая установка Windows 10 с дистрибутива.
- Если на вашем компьютере установлены сторонние средства шифрования дисков или программы наподобие Крипто ПРО, они могут вызывать эту ошибку, в частности, с кодом 0x40017 SECOND_BOOT. Отключите стороннее шифрование, удалите такого рода утилиты.
- Для некоторых старых материнских плат, оснащенных контроллером FireWire IEEE 1394 помогает его отключение в БИОС.
- В некоторых случаях исправить ошибку помогает отключение технологий Intel VT-x/Vt-d или AMD-V в БИОС.
- Если у вас Windows 8 или 8.1, то можно попробовать следующие действия (предварительно сохранив важные данные): зайдите в параметры обновления и восстановления и запустите сброс Windows 8 (8.1) после того, как процедура будет завершена, не устанавливая никаких программ и драйверов, попробуйте выполнить обновление.
Пожалуй, это все, что я могу предложить на данный момент времени. Если вдруг помогли какие-то иные варианты, буду рад комментариям.
10 Фев 2016 | Статьи по установке операционных систем
Не так давно появилась бесплатная возможность обновиться операционную систему Wibdows 7 или 8 до полноценной 10. Однако, во время обновления многие компьютеры выдают различные ошибки. Одной из наиболее частных является ошибка 0xc1900101 0x40017. К слову, разработчики в курсе обилия проблем и стараются давать оперативные советы по устранению большинства проблем.
Перед последующей установкой (обновлением) windows 10:
1. Отключите или удалите сторонние антивирусы.
2. Удостоверьтесь в наличии достаточного количества свободного места (минимум 30 гб).
3. Извлеките из разъёмов все сторонние флеш-носители, карты и другие устройства, кроме мышки и клавиатуры.
4. Обновите драйвера для компонентов системы (особенно касается видеокарты и SCSI дисков).
5. Откройте режим BIOS и во вкладке Boot активируйте режим UEFI.
Если после этого установка всё равно выдаст аналогичную ошибку, обратитесь с вопросом на сайт техподдержки microsoft с помощью вашей учётной записи. Ввиду того, что сейчас это очень актуальная проблема, разработчики реагируют достаточно оперативно.
Как исправить ошибки 0xc1900101 в Windows 10
Если вы видите ошибки установки 0xc1900101, скорее всего, вы либо обновляетесь до Windows 10 из предыдущего выпуска, либо обновляете версию. Этот код ошибки относится к этим обновлениям и был довольно распространен в первый год выпуска Windows 10. Если вы хотите исправить ошибки установки 0xc1900101 в Windows 10, читайте дальше.
Проблема: Как исправить ошибку 0xc1900101 — 0x4000d во время установки Windows 10?
Почему я не могу обновить Windows 7 до 10? Когда я пытаюсь это сделать, установка перестает быть неполной, а затем я получаю ошибку 0xC1900101 — 0x4000D.
0xC1900101 — 0x4000D — не самая распространенная ошибка среди ошибок обновления Windows 10. Тем не менее, люди, которые используют систему Windows 7, сталкиваются с этой проблемой довольно часто, потому что по какой-то причине эта ошибка появляется в Windows 7 при обновлении до Windows 10. Самый большой риск столкнуться с ошибкой 0xC1900101 — 0x4000D — это обновление Windows с помощью USB-накопителя.
На самом деле эта ошибка очень раздражает, поскольку она не позволяет установить обновление для Windows 10. Как только обновление запускается, процесс идет гладко, но застрял в определенном проценте (обычно более 70%). Затем пользователь получает уведомление:
«Не удалось выполнить установку на этапе Second_Boot с ошибкой во время операции Migrate_Data».
Через некоторое время ошибка исчезает, и настройка продолжается. Однако, не надолго. Примерно на 90% фазы настройки конфигурации появляется ошибка 0xC1900101 — 0x4001E . В нем говорится:
Не удалось выполнить установку на этапе Second_Boot с ошибкой во время операции Pre_Oobe ».
После этого обновление Windows 10 застрянет. Существует много причин, по которым может возникнуть эта ошибка, например, несовместимость с антивирусной программой, неправильное обновление, другие несовместимости программного обеспечения и т. Д. К счастью, существует несколько методов, которые помогают исправить ошибку 0xc1900101 — 0x4000d во время установки Windows 10.
Отключить фоновые приложения.
Возможно, что программы, работающие на фоне системы во время выполнения обновления, являются виновниками ошибки 0xc1900101 — 0x4000d . Поэтому убедитесь, что вы отключили программное обеспечение, работающее в фоновом режиме, с помощью диспетчера задач.
Удалите антивирус
Средства защиты от вредоносных программ обычно вызывают проблемы, поскольку они состоят из файлов, которые могут быть несовместимы с другим программным обеспечением. Поэтому предполагается, что ошибка 0xc1900101 — 0x4000d при установке Windows 10 может быть вызвана антивирусом. Чтобы удалить его из системы:
- Перейдите на панель управления, выберите « Система и безопасность» .
- Нажмите « Центр решений Windows» .
- Hit Security и найдите свой антивирус.
- Нажмите на него и выберите « Удалить» .
- Перезагрузите компьютер.
Обновления системы
- Перейдите в меню «Пуск» — выберите « Система и безопасность» — « Обновления Windows» .
- Выберите Проверить наличие обновлений.
- Если система найдет необходимые обновления, выберите их все и нажмите « Установить обновления» .
- Перезагрузите компьютер
Проверьте систему на несовместимость
Для этого вы должны использовать инструмент «Системная готовность». Загрузите средство готовности к обновлению системы для Windows 7 для x64-систем (KB947821) и дайте ему возможность автоматически определять, какие несовместимости существуют на вашем компьютере. Если результаты не найдены, попробуйте обновить Windows 10 еще раз. Если, однако, некоторые конфликты найдены, то они должны быть исправлены в первую очередь.
Мы надеемся, что эти шаги помогли вам исправить ошибку 0xc1900101 — 0x4000d во время установки Windows 10. Пожалуйста, сообщите нам, если все сработало.
Запуск сканирования SFC
Если это не сработает, мы можем запустить System File Checker и Deployment Imaging and Service Management для проверки целостности существующей установки Windows.
- Откройте командную строку в качестве администратора.
- Введите ‘sfc / scannow’. Пусть процесс запускается и исправляются любые ошибки.
- Введите «Dism /Online /Cleanup-Image /RestoreHealth». Опять же, позвольте процессу завершить и исправить любые найденные ошибки.
Если какой-либо из процессов обнаружит ошибки, перезагрузите и повторите обновление Windows 10. Если ни один из процессов не находит ничего плохого, вам придется выполнить чистую установку. Сделайте резервные копии всего, что вы не хотите потерять, создайте точку восстановления системы или системный образ, выполните чистую установку, а затем используйте восстановление или изображение, чтобы снова вернуться на рабочий ПК.
Как исправить ошибки Windows 10 0xC1900101
Когда вы получаете сообщение об ошибке «0xC1900101», обычно это проблема, связанная с драйвером устройства, что может быть вызвано рядом других проблем, в том числе недостаточно места для хранения, несовместимого драйвера, программного обеспечения для обеспечения безопасности, подключенных периферийных устройств, повреждения системных файлов и Больше.
Если вы видите какие-либо из этих ошибок (0xC1900101 — 0x20004, 0xC1900101 — 0x2000c, 0xC1900101 — 0x20017, 0xC1900101 — 0x30018, 0xC1900101 — 0x3000D, 0xC1900101 — 0x4000D, 0xC1900101 — 0x40017), вы можете попробовать использовать эти решения.
Убедитесь, что у вас достаточно места для хранения
Для обновления требуется не менее 16 ГБ свободного места для установки 32-разрядной версии Windows 10 или 20 ГБ для 64-разрядной версии. Вы можете обратиться к этому руководству, чтобы освободить место на вашем компьютере .
В качестве альтернативы, также возможно подключить внешний USB-накопитель с необходимым доступным пространством, которое Windows 10 может использовать во время установки.
Устранение проблем с Windows Update
Возможно также, что вы получаете одну из ошибок 0xC1900101 из-за проблемы с Центром обновления Windows. Если Центр обновления Windows работает неправильно, вы можете попытаться исправить его с помощью этих инструкций .
Используйте диспетчер устройств для проверки ошибок и установки обновлений.
Вы также должны проверить Диспетчер устройств, чтобы проверить, есть ли у какого-либо из устройств, настроенных в Windows 10, проблемы.
Откройте « Старт» .
Найдите Диспетчер устройств и щелкните результат.
- Подтвердите, есть ли какие-либо из устройств, настроенных в Windows 10, проблемы. Вы можете быстро понять это, потому что рядом с ним вы увидите желтый восклицательный знак .
- Щелкните правой кнопкой мыши устройство, которое не работает правильно, и выберите параметр « Обновить драйвер» или « Удалить» .
Теперь попробуйте установку и, надеюсь, процесс не должен зависеть от ошибки 0xc1900101 0x20004.
Удаление проблемных приложений
Иногда сторонние приложения могут влиять на процесс обновления и вызывать ошибку 0xC1900101. Пользователи сообщили, что основными причинами этой ошибки являются приложения, такие как Acronis True Image и Trusteer Rapport .
Если вы используете любое из этих приложений или любой другой подобный инструмент, обязательно удалите его полностью с вашего ПК и попробуйте выполнить обновление. Пользователи сообщили, что их проблема была решена после удаления проблемного программного обеспечения, поэтому обязательно попробуйте это.
Обновите BIOS
Другой способ устранить эту проблему — обновить BIOS. По словам пользователей, возможно, вы не сможете установить определенное обновление, если у вас устаревший BIOS. Несколько пользователей сообщили, что обновление BIOS устраняет проблему, поэтому вы можете попробовать это.
Имейте в виду, что обновление BIOS является потенциально опасной процедурой, которая может нанести ущерб вашему ПК. Чтобы узнать, как правильно обновить BIOS, мы рекомендуем вам ознакомиться с руководством по материнской плате для получения подробных инструкций.
Ошибка 0xC1900101 может быть серьезной, и это может помешать вам установить некоторые обновления, но вы можете исправить ее, используя наши решения.
Используемые источники:
- https://remontka.pro/error-c1900101-windows-10/
- http://pro-pcservice.ru/stat-i-po-ustanovke-windows/chto-delat-pri-oshibke-0xc1900101-0x40017-pri-ustanovke-windows-10/
- https://comhub.ru/oshibka-0xc1900101-pri-obnovlenii-windows-10/
Содержание
- Ошибка на этапе установки SAFE_OS во время операции … Windows 10
- Очистка места
- Установка обновлений
- Проверка и восстановление целостности файлов
- Отключение антивирусного ПО
- Чистая установка Windows
- Обновление BIOS
- Ошибка на ноутбуках Samsung
- Старый ПК или ноутбук – выхода нет
- Ошибка установки на этапе SAFE_OS во время операции BOOT
- Ошибка установки на этапе SAFE_OS с ошибкой во время операции BOOT
- Windows 10
- Windows 8 / 8.1 / 7
- Исправить ошибку установки Windows 10 0xC1900101 — 0x20017
- 1]Убедитесь, что все драйверы обновлены.
- 2]Удалите проблемные драйверы.
- 3]Обновление в состоянии чистой загрузки
- Ошибка на этапе установки safe os во время операции apply image windows 10
- Вопрос
- Ответы
- Все ответы
- Исправление ошибки Windows Update Code 0x8007025D-0x2000C
- Ошибка обновления Windows 10 0x8007025D-0x2000C
- Ошибка на этапе установки Windows 10 (SAFE_OS) во время операции BOOT
- Что такое Second_BOOT?
- Оптимизация операционной системы
- Очистка компьютера от ненужных и устаревших файлов
- Дополнительные советы
- Заключение
Ошибка на этапе установки SAFE_OS во время операции … Windows 10
Автор: Юрий Белоусов · 12.05.2020
Не редко, при обновлении операционной системы до Windows 10 с 7 или 8 версии, пользователи испытывают трудности и сталкиваются с различного рода ошибками. В частности, весьма распространена проблема, когда во время установки ОС или после ее завершения, в процессе перезагрузки компьютера, система выдает сообщение о том, что не удалось установить Windows 10 и компьютер возвращен к тому состоянию, в котором он находился перед началом установки Windows 10. 0xC1900101. Ошибка на этапе установки SAFE_OS во время операции:
Каждая из этих ошибок имеет свой идентификационный код и может иметь как общую, так и свою причину возникновения. С учетом этого, в данной статье мы рассмотрим лишь общий порядок действий при появлении ошибки на этапе установки SAFE_OS.
Очистка места
Установка Windows 10 предполагает наличие свободного места на жестком диске в достаточном объеме. Место необходимо не только под саму операционную систему, но и под резервную копию предыдущей версии, которая автоматически архивируется при обновлении системы, а также общее свободное пространство для промежуточных файлов.
Поэтому прежде всего нужно освободить систему от лишних файлов. Необходимо перенести все важные данные с большим весом на съемный носитель – на флеш-накопитель, внешний жесткий диск или в облако, на худой конец. Также желательно воспользоваться специализированным софтом для очистки компьютера. Для этого отлично подойдет CCleaner.
Если установка прошла успешно, и новая версия Windows функционирует нормально, то архивную версию в папке Windows.old можно удалить для освобождения дополнительного места.
Установка обновлений
Прежде чем обновляться до более новой версии операционной системы необходимо установить актуальные обновления для текущей версии, так как именно в них могут быть исправлены баги, которые и приводят к появлению ошибки на этапе установки SAFE_OS во время операции. Сделать это можно из центра обновлений Windows. Там же можно запустить мастер диагностики и устранения неполадок.
Также желательно установить драйвера для всех устройств, подключенных к ПК. С этим поможет программа Driver Booster, которая в автоматическом режиме найдет, установит или обновит все необходимое ПО до актуальной версии.
Проверка и восстановление целостности файлов
Для исключения проблем с целостностью системных файлов операционной системы следует выполнить их проверку и восстановление. Сделать это можно вбив в командную строку следующую команду:
Отключение антивирусного ПО
Антивирусные программы могут некорректно воспринять какой-либо из файлов обновления, приняв его за вирус или нежелательный файл.
Поэтому, перед установкой ОС, крайне рекомендуется отключить антивирус и другие программы для защиты ПК. Но перед этим желательно полностью проверить устройство на наличие вирусов.
Чистая установка Windows
Безусловно, самым надежным решением ошибки на этапе установки SAFE_OS во время операции является чистая установка операционной системы.
Следует скачать образ Windows 10, записать его на диск или съемный накопитель с помощью специализированной программы. А затем запустить установку, при этом выполнив полное форматирование диска.
Обновление BIOS
Старые версии BIOS могут иметь свои особенности, из-за которых установка Windows 10 может стать весьма проблематичной, если не сказать – не осуществимой.
Можно попробовать обновить BIOS, но, нужно понимать, что данная процедура небезопасна и может привести к непоправимым последствиям для работы ПК.
Ошибка на ноутбуках Samsung
Некоторые старые ноутбуки Samsung исключены из списка поддерживаемых Windows 10. Проблема заключается в невозможности обновить ПО для некоторых аппаратных средств. Как правило, для Wi-Fi модуля. Решается проблема путем изъятия модуля из слота. После выполнения успешной операции он возвращается на место.
Старый ПК или ноутбук – выхода нет
Устаревшие модели компьютеров и ноутбуков могут не давать поставить Windows 10 из-за особенностей BIOS, отсутствия необходимых драйверов и программ для перепрошивки.
Не стоит тянуть кота за яйца и пытаться что-либо придумать. Если базовые рекомендации не дают результат, то стоит оставить текущую версию операционной системы.
Не нашли ответ? Тогда воспользуйтесь формой поиска:
Источник
Ошибка установки на этапе SAFE_OS во время операции BOOT
Если вы попытаетесь обновить Windows 10 до следующей версии, и увидите сообщение — Ошибка 0xC1900101 — 0x20017, Ошибка установки на этапе SAFE_OS с ошибкой во время операции BOOT, тогда этот пост сможет вам помочь.
0xC1900101 — это часто встречающийся код, который t встречается на любом этапе процесса обновления; Он также называется общим кодом отката, который указывает на наличие несовместимого драйвера. Наряду с обновлением драйверов рекомендуется запустить программу установки Windows с использованием минимального набора драйверов и программ запуска, выполнив чистую загрузку перед запуском процесса обновления.
Ошибка установки на этапе SAFE_OS с ошибкой во время операции BOOT
Сбой происходит во время обновления, когда ОС не может перенести драйвер, поскольку это вызывает недопустимую операцию. Это приводит к откату операционной системы. Это сбой загрузки SafeOS, обычно вызванный драйверами или программным обеспечением для шифрования дисков сторонних производителей. На этапе SAFEOS система проверяет, что все, включая драйверы, ведет себя так, как ожидалось. Любая небезопасная операция или отсутствие подписей вызовут проблемы со стабильностью системы. Я заметил, что часто, когда вы принудительно обновляете несовместимую систему, это приводит к BSOD.
Очень важно найти драйвер, вызывающий проблему, и это довольно просто.
Windows 10
Идти к % windir% Пантера каталог, а затем найдите файлы Setuperr.log и Setupact.log и откройте их. Среди этих двух файлов Setupact.log создается специально при сбое обновления. Вам нужно будет найти ссылку на сбой в файле журнала и найти ответственный драйвер.
Windows 8 / 8.1 / 7
Microsoft предлагает посмотреть список здесь где перечислены все файлы журналов, созданные на этапе отката. Если при установке обновления Windows произошел сбой и вы успешно откатили установку на предыдущий рабочий стол операционной системы, эти файлы будут здесь, чтобы помочь вам в устранении неполадок.
Исправить ошибку установки Windows 10 0xC1900101 — 0x20017
Есть только два способа исправить это: либо обновить драйвер до совместимой версии, либо откатить проблемный драйвер. Может случиться так, что вы недавно обновили накопитель, а затем попытались его обновить. В этом случае откат поможет вам выполнить обновление. Если при обновлении возникает проблема с существующим драйвером, и вы выполняете обновление принудительно, вам следует проверить, есть ли у драйвера совместимая версия.
Для выполнения любой из этих операций вам потребуется разрешение администратора.
1]Убедитесь, что все драйверы обновлены.
Первое, что вам нужно сделать, это обновить драйверы до версии, совместимой с версией, которую вы планируете обновить. Большинство драйверов предлагают обратную совместимость, так что это должно быть проблемой, если не указано иное. Если вы обновились, обязательно откатите драйвер до предыдущей версии.
Если вы не можете найти последнюю версию драйвера, мы рекомендуем использовать такие инструменты, как Double Driver, Driver Doctor и другие.
2]Удалите проблемные драйверы.
Если это устройства, без которых вы можете жить, и заменить их общими драйверами, вам следует это сделать. Я предлагаю это, имея в виду, что обновление важно для вас. Вы можете удалить оборудование и установить его снова, и на этот раз будет использоваться альтернативный диск вместо того, который вы скачали.
Если Windows устанавливает тот же драйвер, вы выбираете установку универсального драйвера, следуя этому руководству.
3]Обновление в состоянии чистой загрузки
Когда вы запускаете компьютер в режиме чистой загрузки, он запускается с использованием предварительно выбранного минимального набора драйверов и программ запуска. Поскольку драйверы не будут загружены, вы сможете выполнить обновление, но обязательно обновите или откатите драйвер после того, как все будет завершено.
Если ничего из этого не сработает, то лучше дождаться официального решения от Microsoft. Часто проблема не имеет решения, потому что она несовместима. Я помню, как выполнял принудительное обновление, и все, что у меня было, это зеленый экран смерти.
Источник
Ошибка на этапе установки safe os во время операции apply image windows 10
Вопрос
Ошибка на этапе установки (SAFE_OS) во время операции BOOT
Вопрос: что делать и как установить Windows 10
Ответы
Обычно эта ошибка связана с драйвером какого то устройства. Система видимо скачала в C:$ WINDOWS
BT SourcesPanther какую то фигню и теперь пытается её установить.
Попробуйте такой метод. Скачайте и создайте установочный диск Windows 10.
Запустите с его файл setup.exe
Все ответы
Обычно эта ошибка связана с драйвером какого то устройства. Система видимо скачала в C:$ WINDOWS
BT SourcesPanther какую то фигню и теперь пытается её установить.
Попробуйте такой метод. Скачайте и создайте установочный диск Windows 10.
Запустите с его файл setup.exe
Конечно. Попробую еще раз, тем более что сделал чистую установку 8, а затем обновился до 8.1.
у меня Самсунг q330 2010 года выпуска
Создайте, пожалуйста, новый топик для Вашего вопроса.
Для решения проблемы попробуйте обновить BIOS.
Мнения, высказанные здесь, являются отражением моих личных взглядов, а не позиции корпорации Microsoft. Вся информация предоставляется «как есть» без каких-либо гарантий.
Источник
Исправление ошибки Windows Update Code 0x8007025D-0x2000C
Ошибка обновления Windows 10 0x8007025D-0x2000C
1] Воссоздайте USB 10 для установки Windows
Попробуйте заново создать USB-установщик Windows 10, используя файл ISO, либо на USB-диске. При использовании USB-накопителя обязательно используйте накопитель с высокой скоростью чтения и записи. Если у вас возникли проблемы с созданием Media Tool, вы можете сделать это и в автономном режиме.
2] Повторно загрузите Windows 10 ISO
Если вы используете ISO, вы можете повторно загрузить файлы ISO с сервера Microsoft, а затем попробовать установить его снова. Вы можете использовать BURN файлы на DVD-файл с большой скоростью чтения-записи, если можете.
3] Обновить BIOS/UEFI
Некоторые пользователи сообщают, что обновление BIOS до последней версии решает проблему. Не забудьте проверить с вашим OEM для загрузки последних драйверов.
BITS или Background Intelligent Transfer Service является частью службы Центра обновления Windows, которая управляет фоновой загрузкой Центра обновления Windows, сканирует новые обновления и так далее. Если ваш Windows Update несколько раз выходит из строя, вы можете перезапустить службу BITS. Для этого вам потребуются права администратора.
Тем не менее, лучше всего использовать новый файл ISO, загруженный по сети с хорошей скоростью. Иногда файлы ISO повреждены из-за проблем с сетью.
Сообщите нам, помогли ли эти советы исправить ошибку Windows 10 Update 0x8007025D-0x2000C.
Источник
Ошибка на этапе установки Windows 10 (SAFE_OS) во время операции BOOT
Начиная с января 2020 года операционная система Windows 7 перестала получать поддержку. То есть компания Microsoft прекратила обслуживание этой ОС.
В связи с этим пользователи стали активно переходить на Windows 10. При переходе на другую операционную систему часто возникает ошибка на этапе установки Safe_OS во время операции. Для решения проблемы необходимо оптимизировать ОС, убрать проблемные файлы и разобраться с установщиком.
Что такое Second_BOOT?
Second_BOOT — это сбой в процессах программы, которая подготавливает ОС к обновлению. Сбой может возникать при инсталляции или копировании файлов.
Неисправность Update возникает при таких операциях:
Пользователи сталкиваются с такой проблемой при прямом переходе на Windows 10.
Какие бывают причины сбоя 0xC1900101:
Оптимизация операционной системы
Первым делом необходимо отключить usb-устройства, которые вы не используете. Специализированные программы для обнаружения вирусов могут быть причиной багов. Отключение программы может не сработать. Рекомендуется полностью удалить антивирус.
Далее при помощи CCleaner нужно удалить записи и мусор. Раздел «Запуск» позволяет провести очистку автозагрузки.
На сайте антивируса скачайте сканер для поиска руткитов, шпионских рекламных модулей, червей, троянов и вирусов. Новую версию бесплатной утилиты KVRT можно скачать на официальном сайте Kaspersky. Загрузите KVRT. Проведите поверхностную и полную проверку.
Должны быть загружены последние обновления ОС. Компьютер должен автоматически загружать и устанавливать последнее обновления. Если по каким-то причинам KB-обновления не установлены, тогда необходимо скачать их вручную. Для этого перейдите в центр обновления и загрузите необходимые файлы.
На системном диске нужно обеспечить запас свободного места (30 Гб). При необходимости необходимо активировать операционную систему.
Для активации воспользуйтесь такими программами:
Скачать программу можно на официальном сайте. Перед активацией необходимо выключить антивирусную защиту.
Очистка компьютера от ненужных и устаревших файлов
Возможно ошибка на этапе установки Safe_OS (Second_BOOT) возникает из-за проблемных файлов.
Дополнительные советы
Советы по ошибке установки Safe_OS во время операции:
Заключение
Сбой установки Safe_OS возникает по нескольким причинам. Для начала нужно ознакомиться с типами ошибок, а затем уже и алгоритмом их устранения.
Источник
С ошибкой 0xC00000D4 можно столкнуться по ряду причин, включая последние обновления Windows, сбои системы и прочие. Ее можно обнаружить в журнале просмотра событий при поиске причин медленной загрузки системы. Здесь мы находим запись, что Windows не удалось выполнить быстрый запуск, состояние ошибки 0xC00000D4.
Многие используют твердотельные накопители для ускорения передачи данных, что означает более быструю загрузку. Как известно, при использовании Windows с течением времени загрузка системы становится все медленнее. Однако ОС упакована функцией быстрого запуска, чтобы ускорить этот процесс. Если система установлена на твердотельном накопителе, то ее использование нецелесообразно, поскольку не получите никакого эффекта по скорости загрузки.
В статье узнаем, как исправить ошибку 0xC00000D4, которая указывает на то, что быстрый запуск не удался или прерывается по какой-то причине.
Чем вызвана ошибка?
Проблемы с функцией быстрого запуска могут возникнуть по следующим причинам:
- Повреждены системные файлы. Для их исправления требуется сканирование системы утилитами SFC и DISM.
- Функция затронута обновлением Windows, установленным незадолго до возникновения ошибки.
- Проблема вызвана подключенным внешним оборудованием, в частности, устройствами USB DVB-T.
Если перед появлением ошибки 0xC00000D4 не удалось обновить ОС или возник какой-либо сбой, это могло привести к повреждению системных файлов. Поэтому сначала проверьте целостность системы.
Откройте командную строку с доступом администратора из окна системного поиска.
В консоли выполните команду:
sfc /scannow
Дождитесь ее завершения и перезагрузите компьютер.
Отключение всех внешних устройств
Если подключено внешнее оборудование, особенно USB-тюнер или что-то подобное, то причина ошибки 0xC00000D4, возможно, в нем. В этом случае отключите все устройства и проверьте, решена ли проблема. Если ошибка исчезла, включайте устройства по одному, пока не обнаружите проблемное оборудование.
Отключение быстрого запуска
Если не удалось устранить проблему предыдущими решениями, придется отключить функцию быстрой загрузки.
Войдите в систему под учетной записью администратора. Откройте Панель управления командой control из окна Win + R.
Переключите просмотр в правом верхнем углу на крупные значки и перейдите в раздел Электропитания.
В левом боковом меню откройте пункт «Действие кнопок питания».
Щелкните на кнопку изменения параметров, которые недоступны. Если отобразится запрос контроля учетных записей пользователей (UAC), подтвердите ее нажатием на кнопку «Да». Теперь увидите, что параметры больше не выделяются серым цветом и стали доступны для изменения.
Снимите флажок с опции «Включить быстрый запуск». Примените изменения, и закройте окно.
Fix Failed fast startup error 0xc00000d4 with command line
by Matthew Adams
Matthew is a freelancer who has produced a variety of articles on various topics related to technology. His main focus is the Windows OS and all the things… read more
Updated on May 24, 2023
Reviewed by
Alex Serban
After moving away from the corporate work-style, Alex has found rewards in a lifestyle of constant analysis, team coordination and pestering his colleagues. Holding an MCSA Windows Server… read more
- The Windows failed fast startup with error status 0xc00000d4 issue can be due to corrupted system files
- Running a file scan via the Command Prompt might help fix Windows 10’s Fast Startup feature.
- Some users might be able to fix Windows’ Fast Startup mode with the built-in system restoration tool.
XINSTALL BY CLICKING THE DOWNLOAD FILE
This software will repair common computer errors, protect you from file loss, malware damage, hardware failure and optimize your PC for maximum performance. Fix PC issues and remove virus damage now in 3 easy steps:
- Download and Install Fortect on your PC
- Launch the tool and Start scanning to find broken files that are causing the problems
- Right-click on Start Repair to fix issues affecting your computer’s security and performance
- Fortect has been downloaded by 0 readers this month.
Windows failed Fast Startup with error status 0xc00000d4 is one that users have complained about recently.
When the issue arises, the Fast Startup mode fails, and the Events Viewer logs the issue with a 0xc00000d4 error code.
You can prevent this if you disable Fast Startup, or you can use other solutions from this guide.
What causes Windows failed fast startup with error status 0xc00000d4?
The error status 0xc00000d4 typically indicates a problem with the hibernation file or the Fast Startup feature in Windows.
Here are some of the likely triggers of the error:
- Corrupt hibernation file – A PC with a corrupted hibernation file will be likely exposed to failure in Fast Startup mode. Elements like conflicting software or power cuts are often responsible for this.
- Driver issues – These are a common cause of computer failure and have also been known to trigger errors in fast Startup.
- Hardware issues – This is the most major factor, sometimes requiring a change in hardware units such as your motherboard.
- Virus or malware infections – Viruses have a well-documented history of ruining computer processes and are an easy cause of the errors you may encounter in Fast Startup.
Now we know some possible causes, let us explore a few of the best solutions.
How can I fix Windows failed fast startup with error status 0xc00000d4?
Before going into these solutions, disconnect any attached devices, like hard disks or flash drives.
1. Run a system file scan
- Press Windows + R, type cmd, and hit Ctrl + Shift + Enter.
- Now input the command below and press Enter:
DISM.exe /Online /Cleanup-image /Restorehealth - Then type in this System File Checker command below and hit Enter:
sfc /scannow - Wait for the scan’s verification to reach 100 percent complete. Then you can read the scan’s outcome in the Command Prompt.
Alternatively, you can use the dedicated tool. It will scan your PC and automatically repair any error associated with broken registry files, missing DLLs, or malware.
⇒ Get Fortect
2. Run the Startup Repair Tool
- Hold down Shift and restart your computer.
- Select Troubleshoot, then Advanced options.
- Press the Startup Repair button.
- Next, select a user account for which to utilize the Startup Repair tool.
- Then input the account password, and click Next to proceed.
3. Roll Windows back to a restore point
- Press Windows + R, type Rstrui, and hit Enter.
- Select the Choose a different restore point option, and click Next to continue.
- Then click the Show more restore points checkbox if available, pick a convenient restore point, then click Next.
- Press the Finish button to confirm the chosen restore point.
Restoring Windows 10 to a previous time will remove software installed on your PC after the system restores the point’s date. Thus, you might need to reinstall the software after rolling back Windows 10. To check what software a restore point removes, click Scan for affected programs in System Restore.
It’s important to mention that Failed fast startup with error status 0xC00000D4 can appear on Windows 11, and the same solutions can be used on it as well.
For more solutions like this, we suggest reading out OccidentAcrident.dll startup error guide.
We hope you have found some success using these solutions. Let us know in the comments section below.
Still experiencing issues?
SPONSORED
If the above suggestions have not solved your problem, your computer may experience more severe Windows troubles. We suggest choosing an all-in-one solution like Fortect to fix problems efficiently. After installation, just click the View&Fix button and then press Start Repair.
The error 0xC00000D4 is caused by a number of reasons which includes recent system updates, system crashes etc due to which the users cannot fast boot their systems. People usually use SSDs to speed the data transferring which means faster boot up. We all know that after using an installed version of Windows for a while, the bootup sequence gets slower day by day. That is due to the software and packages installed daily. However, if you didn’t know, Windows has a fast startup feature that speeds up your boot sequence. Albeit, you shouldn’t use it if you have SSDs connected to your board as the feature’s effect is all in vain in front of SSDs speed.
Some of us, have definitely come across the ‘Error 0xC00000D4’ error which means that the fast startup has failed or crashed due to some reason. This can be quite easily solved so no need to worry.
What causes the Fast Startup to Fail with Error 0xC00000D4?
The fast startup feature failure causes include, but is not limited to –
- A system update. One of the reasons includes a recent system update meaning the feature might have been affected by the update.
- External hardware connected to the system. Some users have reported that connecting external hardware like dvb-t usb stick caused the error.
- System crash. If your system crashed before the error popped up, it might have corrupted your system files making it a possibility of the error pop up.
There are a few generic solutions for solving this error, however, if none of them work for you, you have but one solution remaining which is mentioned below:-
Solution 1: Running SFC Scan
Sometimes, if you had a recent system update or crash, it might’ve resulted in corrupting in your system files due to which you should start off with running a system files check. To do this:
- Go to Start Menu, type in cmd.
- Right click on cmd and click ‘Run as an administrator’.
Click ‘Run as an administrator’ - Type in the following command:
sfc /scannow
Wait for it to complete as it is going to take a while.
Solution 2: Disconnecting any external hardware
If you’ve connected some external hardware like USB sticks or anything else and the error pops up, the possibility of it being a reason is to be considered. Hence, in such a case, you are to complete your task for which you’ve connected the device and then remove it.
Solution 3: Turning off Fast Startup
Unfortunately, if the above-mentioned solutions don’t fix your problem, you are probably going to have to disable Fast startup. Microsoft knows about this error yet they haven’t released an official fix for it. Hence, you are going to have to turn it off for now till Microsoft releases a fix. To turn it off, do the following:
- Make sure you are logged in as an Administrator.
- Go to Start Menu and click on Control Panel.
- Search for Power Options.
- In Power Options, on the left side, click on ‘Choose what the power buttons do’.
Click ‘Choose what the power buttons do’ - There, click on ‘Change settings that are currently unavailable’.
Click ‘Change settings that are currently unavailable’ - If a User Account Control box pops up, click Yes.
- After clicking Yes, you’ll see the lowers options are not greyed out any longer.
- To turn off Fast Startup, uncheck the ‘Turn on fast startup’ box.
Uncheck the box - Click ‘Save changes’ and close the window.
Using a .BAT File:
If you prefer a much easier way of turning off fast startup, follow these instructions:
- Download this .bat file.
- Once downloaded, put the .bat file on your desktop.
- Right click on it and select ‘Run as an Administrator’.
- If any UAC box pops up, click Run and Yes.
- You’ll see that a command prompt quickly opens and closes (turning off fast startup from the registry).
- After that’s done, you can delete the .bat file.
Kevin Arrows
Kevin Arrows is a highly experienced and knowledgeable technology specialist with over a decade of industry experience. He holds a Microsoft Certified Technology Specialist (MCTS) certification and has a deep passion for staying up-to-date on the latest tech developments. Kevin has written extensively on a wide range of tech-related topics, showcasing his expertise and knowledge in areas such as software development, cybersecurity, and cloud computing. His contributions to the tech field have been widely recognized and respected by his peers, and he is highly regarded for his ability to explain complex technical concepts in a clear and concise manner.
- Remove From My Forums
-
Question
-
My computer will no longer restart or shutdown without attempting an update. Whenever it reboots, the bios screen comes up saying that it’s installing updates. After that it displays Fatal Error C00000D4 and undoes the updates.
I’m running Windows 10 Education Version 1511.
All replies
-
So does the computer go to a login prompt and can you login once it reverts the update?
If that is case backup all your files docs photos saved games everything to an external store. Thinking this might get worse if attempts to fix it go wrong…
If it does login after a backup thinking uninstalling av, removing any attached hardware see if that helps.
-
Hi,
Are there any error codes recorded in the Event Viewer(Windows LogsApplications, Setup, System)?
Error code C00000D4 means the target file is located on a different device than the resource of the rename request.
I suspect the target file have been moved to other space or have been deleted.Please try the following steps to fix the issue.
1. Run built-in windows troubleshooting tool:
Control PanelAll Control Panel ItemsTroubleshooting System and SecurityFix problems with Windows UpdateAdvancedRun as administrator
2. Run the command “sfc /scannow” with administrator right to check the health of system files.
3. Perform a Clean Boot following the document and manually update again.
How to perform a clean boot in Windows
https://support.microsoft.com/en-sg/help/929135/how-to-perform-a-clean-boot-in-windows
4. Disable firewall and antivirus temporarily.
To troubleshoot the issue deeply, please check the CBS.log(C:WindowsLogsCBS.Log) for detailed information. If you have troubles in analyzing the log, please upload the log to OneDrive and paste the link here.Best regards,
Joy.
Please remember to mark the replies as answers if they help.
If you have feedback for TechNet Subscriber Support, contact
tnmff@microsoft.com.-
Proposed as answer by
Friday, June 2, 2017 9:23 AM
-
Proposed as answer by