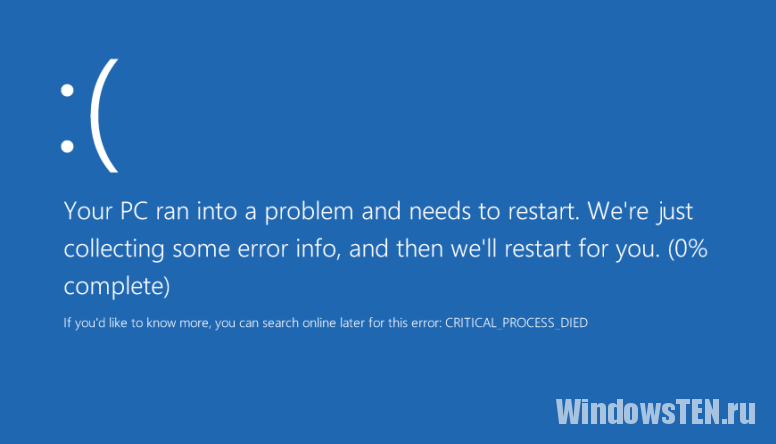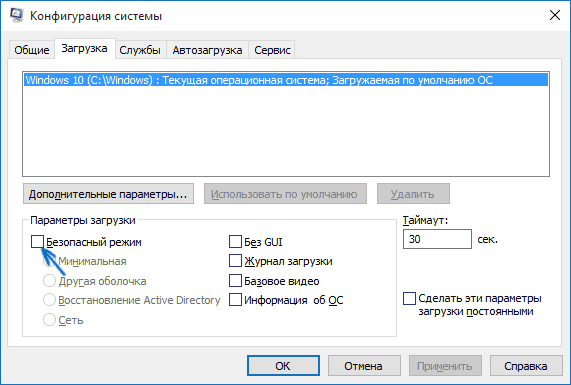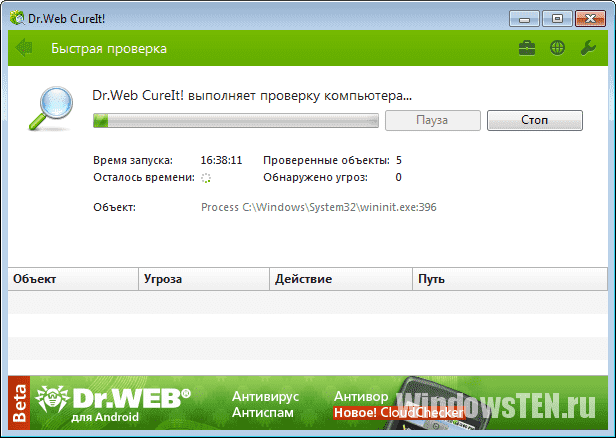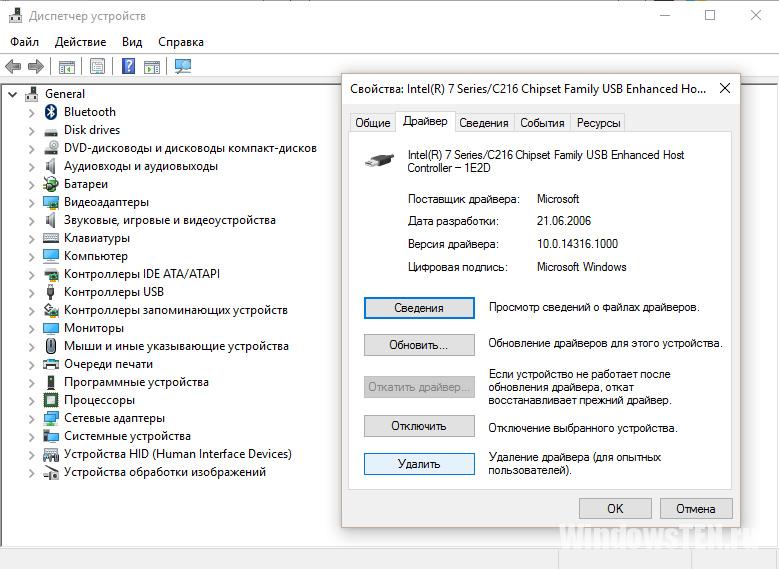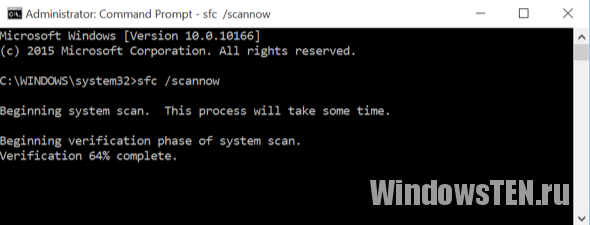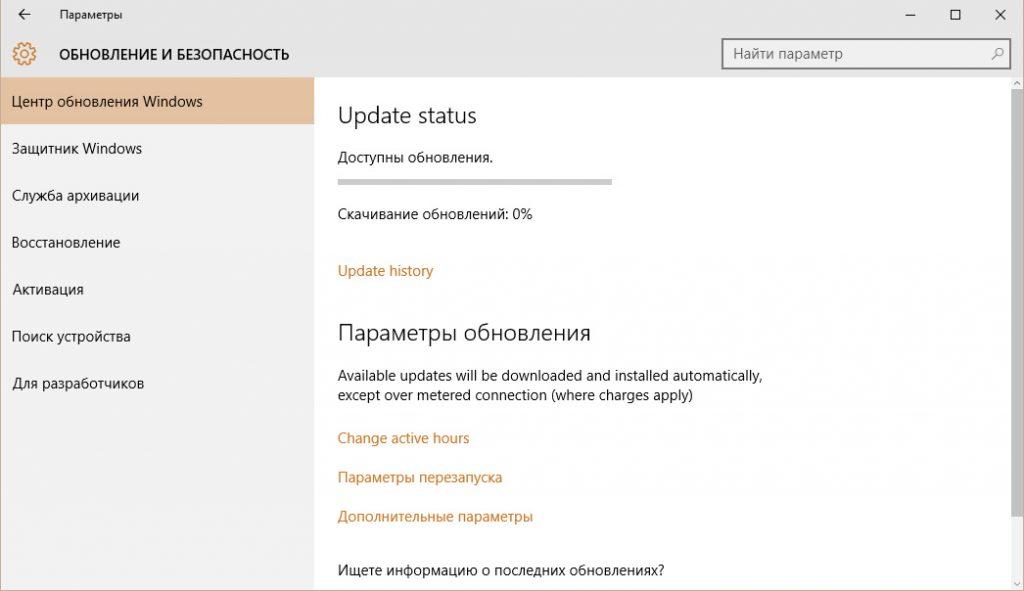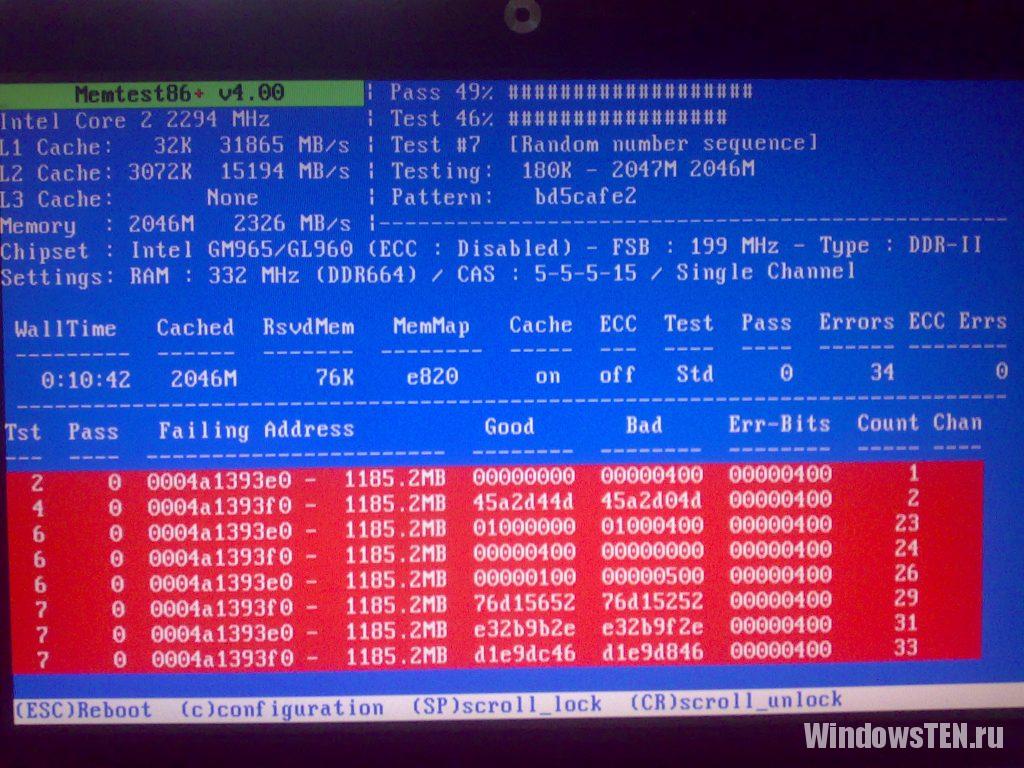Содержание
Страшный «синий экран смерти», печально известный как BSOD, может разрушить ваш день. Существует более 500 кодов ошибок BSOD, но код Critical Process Died Stop вызывает наибольшее внимание. BSOD гораздо менее распространены в Windows 10, чем в предыдущих версиях ОС, но когда они происходят, это раздражает, особенно в выходной день, когда вы решили поиграть. Critical Process, который неожиданно останавливается, отвечает за большинство BSOD. Вы узнаете это увидя код ошибки 0x000000EF на синем краш-экране.
На самом базовом уровне причина проста: фоновый процесс, на который опирается Windows, стал испорченным. Он мог либо полностью удалиться, либо его данные были неправильно изменены, повреждены. Копая глубже, становится намного сложнее определить точную проблему. Претендентом может быть все, от ненадежных драйверов до ошибок памяти. Хуже того, существуют почти бесконечные сценарии, в которых может возникнуть BSOD. Возможно, это происходит только тогда, когда вы играете в игры, когда вы загружаете компьютер и входите в систему, когда вы открываете какое-то приложение или когда вы пробуждаете компьютер из сна. Давайте попробуем решить и исправить этот код ошибки Critical Process Died на синем экране в Windows 10. Прежде чем перейти к более сложным решениям, давайте начнем с самого простого.
1. Запустите инструмент устранения неполадок оборудования и устройств
Windows теперь предлагает широкий спектр специализированных инструментов устранения неполадок . Один из них специально разработан для проблем с оборудованием и устройствами. Чтобы запустить средство устранение неполадок, проделайте ниже действия.
- Откройте Параметры >Обновление и безопасность >Устранение неполадок > Прокрутите вниз и выберите Оборудование и устройства, затем нажмите Запустить средство устранения неполадок. Ваша система потратит несколько минут на поиск проблем и отчет с результатами.
2. Запустите средство проверки системных файлов
Следующий шаг — запустить средство проверки системных файлов SFC . Это хорошо известная утилита, которая может автоматически восстановить поврежденные системные файлы в Windows 10. По правде говоря, это не всегда помогает. Пользователи используют его больше по привычке, чем по необходимости. Однако в случае кода ошибки 0x000000EF это важный шаг по устранению неполадок.
- Откройте командную строку от имени администратора. Наберите в поиске пуска cmd, нажмите правой кнопкой мыши и запуск от имени админа.
- В командную строку задайте команду sfc /scannow и нажмите Enter. Процесс может занять длительное время. Когда все будет готово, вы увидите список любых проблем и шаги, которые предпринял инструмент, чтобы исправить их. Не забудьте перезагрузить ПК.
3. Запустите антивирусное сканирование
Код остановки может быть вызван вредоносными программами в вашей системе. Вредоносное ПО может изменять системные файлы и процессы, делая их непригодными. Вы можете использовать либо Защитник Windows, либо сторонний набор антивирусных программ. Просто убедитесь, что вы запускаете глубокое полнофункциональное сканирование.
4. Запустите средство управления отображением и обслуживанием развертывания
Если вы все еще сталкиваетесь с ошибками, пришло время перейти к Deployment Image and Service Management (DISM). Он восстановит поврежденный образ системы.
- Запустите командную строку от имени администратора и введите команду DISM /Online /Cleanup-Image /RestoreHealth и нажмите Enter. Процесс обычно занимает от 10 минут до получаса. Не волнуйтесь, если индикатор выполнения останавливается на 20 процентов в течение нескольких минут это нормально. По завершении сканирования перезагрузите компьютер.
5. Обновите драйверы
Плохие драйверы являются одной из наиболее распространенных причин кода остановки. Поэтому разумно проверить, что ни один из них не требует обновлений. Чтобы проверить состояние ваших драйверов , щелкните правой кнопкой мыши на кнопку Пуск, выберите Диспетчер устройств и просмотрите список, чтобы увидеть, есть ли у каких-либо драйверов, желтый восклицательный знак.
- Если вы найдете восклицательный знак, щелкните правой кнопкой мыши на соответствующем устройстве и выберите Обновить драйвер в контекстном меню.
Если ваша проблема началась после обновления Windows, то можно удалить последние обновления, чтобы вы могли увидеть, исчезла ли ваша проблема.
- Откройте Параметры >Обновление и безопасность >Центр обновления Windows >Просмотр журнала обновлений >Удалить обновления.
- В новом окне удалите последние обновления windows 10. Может быть так что покажет список и предпоследних обновлений, Вы тогда ориентируйтесь по журналу.
7. Выполните чистую загрузку
Чистая загрузка — это режим запуска, в котором используется минимальное количество драйверов, процессов и программ. После запуска вашего компьютера вы можете начать загрузку отсутствующих процессов в попытке изолировать проблему. Чтобы запустить чистую загрузку Windows, следуйте пошаговым инструкциям ниже или обратитесь к полному руководству .
- Откройте панель поиска Windows.
- Введите Конфигурация системы и нажмите Enter.
- Перейдите на вкладку «Службы».
- Поставьте галочку напротив Не отображать службы Майкрософт.
- Нажмите Отключить все.
- Выберите вкладку «Автозагрузка».
- Нажмите Открыть диспетчер задач.
- Во вкладке Автозагрузка отключите все элементы.
- Перезагрузите компьютер.
8. Восстановите систему
Вы можете попытаться откатить свой компьютер в предыдущее состояние с помощью инструмента «Восстановление системы». Этот способ является возможным, если вы включили создание точек восстановления , до ошибки Critical Process Died.
- Откройте Параметры >Обновление и безопасность >Восстановление >Начать и следуйте инструкциям на экране.
9. Обновите BIOS
Вы можете попробовать обновить BIOS своего компьютера. К сожалению, для этого нет стандартизованного метода; это зависит от производителя вашего компьютера. Для получения рекомендаций обратитесь к руководству изготовителя материнской платы или марки ноутбука. Еще вы можете посмотреть пример, как я обновлял БИОС материнской платы компьютера .
Переустановка системы Windows: Если ни один из вышеперечисленных советов не исправил вашу проблему, то переустановка системы Windows 10, как всегда самое прекрасное решение.
Одна из распространенных ошибок на компьютерах и ноутбуках с Windows 10 — синий экран с сообщением «На вашем ПК возникла проблема, и его необходимо перезагрузить» с кодом остановки (ошибки) CRITICAL PROCESS DIED — после ошибки, обычно происходит автоматическая перезагрузка компьютера, а затем, в зависимости от конкретных обстоятельств — либо снова появление того же окна с ошибкой или обычная работа системы до повторного возникновения ошибки.
В этой инструкции — подробно о том, что может являться причиной появления проблемы и как исправить ошибку CRITICAL PROCESS DIED в Windows 10 (также ошибка может отображаться как CRITICAL_PROCESS_DIED на синем экране в версиях Windows 10 до 1703).
Причины ошибки
В большинстве случаев причиной ошибки CRITICAL PROCESS DIED бывают драйверы устройств — в случаях, когда Windows 10 использует драйверы из Центра обновлений, а требуются оригинальные драйверы производителя, а также другие неправильно работающие драйверы.
Случаются и другие варианты — например, с синим экраном CRITICAL_PROCESS_DIED можно столкнуться после работы программ для очистки от ненужных файлов и реестра Windows, при наличии вредоносных программ на компьютере и в случае повреждения системных файлов ОС.
Как исправить ошибку CRITICAL_PROCESS_DIED
В случае, если вы получаете сообщение об ошибке сразу при включении компьютера или входе в Windows 10, для начала зайдите в безопасный режим. Сделать это можно различными способами, в том числе, когда система не загружается, подробно об этом в инструкции Безопасный режим Windows 10. Также использование чистой загрузки Windows 10 может временно помочь избавиться от ошибки CRITICAL PROCESS DIED и выполнить действия для полного ее устранения.
Способы исправления, если удается войти в Windows 10 в обычном или безопасном режиме
В первую очередь рассмотрим способы, которые могут помочь в ситуации, когда вход в Windows возможен. Начать рекомендую с просмотра сохраненных дампов памяти, которые создаются системой автоматически при критических сбоях (к сожалению, не всегда, иногда автоматическое создание дампов памяти отключено. См. Как включить создание дампов памяти при сбоях).
Для анализа удобно использовать бесплатную программу BlueScreenView, доступную для загрузки на странице разработчика http://www.nirsoft.net/utils/blue_screen_view.html (ссылки на загрузки находятся внизу страницы).
В очень упрощенном варианте для начинающих пользователей анализ может выглядеть следующим образом:
- Запустите программу BlueScreenView
- Просмотрите файлы .sys (обычно нужны именно они, хотя в списке часть могут присутствовать hal.dll и ntoskrnl.exe), которые отобразятся в верхней части таблицы в нижней панели программы с не пустым вторым столбцом «Address In Stack».
- Используя поиск в Интернете, выясните, что это за файл .sys и какой драйвер он представляет.
Примечание: также можно попробовать использовать бесплатную программу WhoCrashed, которая может сообщить точное наименование драйвера, вызвавшего ошибку.
Если шаги 1-3 удались, то далее останется лишь решить проблему с идентифицированным драйвером, обычно это один из следующих вариантов:
- Загрузить файл драйвера с официального сайта производителя ноутбука или материнской платы (для ПК) и установить его.
- Откатить драйвер, если он недавно обновлялся (в диспетчере устройств правый клик по устройству — «Свойства» — вкладка «Драйвер» — кнопка «Откатить»).
- Отключить устройство в диспетчере устройств, если оно не является критичным для работы.
Дополнительные методы исправления, которые могут помочь в данном сценарии:
- Ручная установка всех официальных драйверов (важно: некоторые пользователи ошибочно считают, что если диспетчер устройств сообщает, что драйвер не нуждается в обновлении и «устройство работает нормально», то все в порядке. Это часто не так. Официальные драйверы берем с сайта производителя вашего оборудования: например, аудио драйверы Realtek скачиваем не с Realtek, а сайта производителя материнской платы для вашей модели или с сайта производителя ноутбука, если у вас ноутбук).
- Использование точек восстановления, если они есть в наличии и если недавно ошибка не давала о себе знать. См. точки восстановления Windows 10.
- Проверка компьютера на наличие вредоносных программ (даже если у вас есть хороший антивирус), например, с помощью AdwCleaner или других средств удаления вредоносных программ.
- Выполните проверку целостности системных файлов Windows 10.
Как исправить ошибку CRITICAL PROCESS DIED, если Windows 10 не запускается
Более сложный вариант — когда синий экран с ошибкой появляется еще до входа в Windows 10 без возможности запустить особые варианты загрузки и безопасный режим (если такая возможность есть, то можно использовать предыдущие методы решения в безопасном режиме).
Примечание: если после нескольких неудачных загрузок у вас открывается меню среды восстановления, то создавать загрузочную флешку или диск, как описано далее, не нужно. Вы можете использовать средства восстановления из этого меню, в том числе — сброс системы в разделе «Дополнительные параметры».
Здесь потребуется создать загрузочную флешку с Windows 10 (или диск восстановления) на другом компьютере (разрядность системы на накопителе должна совпадать с разрядность установленной системы на проблемном компьютере) и загрузиться с нее, например, используя Boot Menu. Далее порядок действий будет следующим (пример для загрузки с установочной флешки):
- На первом экране программы установки нажмите «Далее», а на втором, внизу слева — «Восстановление системы».
- В появившемся меню «Выбор действия» зайдите в «Поиск и устранение неисправностей» (может называться «Дополнительные параметры»).
- При наличии, попробуйте использовать точки восстановления системы (пункт «Восстановление системы»).
- При их отсутствии, попробуйте открыть командную строку и выполнить проверку целостности системных файлов с помощью sfc /scannow (как это сделать из среды восстановления, подробно в статье Как проверить целостность системных файлов Windows 10).
Дополнительные варианты решения проблемы
Если к текущему моменту никакие способы не помогают исправить ошибку, среди остающихся вариантов:
- Выполнить сброс Windows 10 (можно с сохранением данных). Если ошибка появляется после входа в систему, то сброс можно выполнить, нажав по кнопке питания, изображенной на экране блокировки, затем, удерживая Shift — Перезагрузка. Откроется меню среды восстановления, выберите «Поиск и устранение неисправностей» — «Вернуть компьютер в исходное состояние». Дополнительные варианты — Как сбросить Windows 10 или автоматическая переустановка ОС.
- Если проблема возникла после использования программ для очистки реестра или подобных, попробуйте восстановить реестр Windows 10.
При отсутствии решения могу рекомендовать лишь попробовать вспомнить, что предшествовало появлению ошибки, выявить закономерности и попробовать как-то отменить действия, которые привели к проблеме, а если это невозможно — выполнить установку системы повторно. Тут может помочь инструкция Установка Windows 10 с флешки.
Очередь просмотра
Очередь
- Удалить все
- Отключить
YouTube Premium
Хотите сохраните это видео?
- Пожаловаться
Пожаловаться на видео?
Выполните вход, чтобы сообщить о неприемлемом контенте.
Понравилось?
Не понравилось?
Текст видео
👍 Смотрите как исправить ошибку CRITICAL PROCESS DIED при загрузке операционной системы Windows 10 и 8. Из-за чего она может возникать и способы ее решения.В операционной системе Windows каждый пользователь со временем сталкивается с различными ошибками. Хорошо если они появляются на программном уровне, но, если это происходит уже на уровне системы — это может принести немало проблем. Эта системная ошибка может возникнуть внезапно и в самый неподходящий момент. В этом видео мы постараемся разобрать возможны причины появления такой ошибки и как ее можно исправить в операционной системе Windows 10 и 8.При возникновении данной ошибки вы увидите синий экран со следующим текстом «На вашем ПК возникла проблема, и его необходимо перезагрузить». Вместе с этой ошибкой закрываются все процессы, а после компьютер перезагружается. Если такая проблема возникает постоянно, работать с компьютером становится практически невозможно, учитывая, что в любой момент он может перезагрузиться. Еще хуже, когда ошибка не дает возможности даже загрузить систему и при перезагрузке вы снова видите ее на экране.
Случайное удаление файлов, форматирование диска, вирусная атака, системный сбой или ошибка файловой системы — это не полный список проблем, которые решают программы компании Hetman Software: https://hetmanrecovery.com/ru/.
Содержание:Причины возникновения ошибки CRITICAL PROCESS DIEDКак исправить ошибку CRITICAL_PROCESS_DIEDСпособы исправления ошибки при удачной загрузке WindowsКак исправить ошибку CRITICAL PROCESS DIED, если Windows 10 не запускается
https://www.youtube.com/watch?v=7H71N. — Как загрузить Windows 10, 8 или 7 в безопасном режиме, как отключить безопасный режимhttp://www.nirsoft.net/utils/blue_scr. — BlueScreenViewhttps://www.resplendence.com/download. — WhoCrashedhttps://www.youtube.com/watch?v=OCvdD. — Как создать, удалить точку восстановления или откатить систему Windows 10https://www.youtube.com/watch?v=a9qXk. — 100% удаление любого вируса: трояна, руткита, вымогателя, шпионской программыhttps://www.youtube.com/watch?v=YZTvM. — Восстановление реестра из резервной копии Windows 10https://www.youtube.com/watch?v=4JDhs. — Как сбросить Windows 10, 8, 7 к исходному состоянию, заводским настройкам с Reset PChttps://www.youtube.com/watch?v=y8bvM. — Создание загрузочной флешки для установки Windows 10, 8, 7https://www.youtube.com/watch?v=y8bvM. — Создание загрузочной флешки для установки Windows 10, 8, 7
Если ни один из перечисленных способов не помог решить данную проблему остаётся переустановка системы.
-
Признаки ошибки
-
Причины неисправности
-
Советы по устранению
Столкнулись с ошибкой 0x000000EF CRITICAL_PROCESS_DIED в Windows 10? Как исправить и что делать при возникновении “синего экрана смерти” читайте в статье.
Признаки ошибки
Неисправность может проявлять себя в следующем:
- Появляется синий экран с ошибкой CRITICAL_PROCESS_DIED (завершение критического системного процесса) и активная программа прекращает работу.
- Периодическое проявление CRITICAL_PROCESS_DIED и автоматическая перезагрузка Windows.
- Зависание ОС на несколько секунд, выбивание окна с синим экраном и перезагрузка системы.
- Получение “синего экрана смерти” после запуска конкретной программы.
- Windows 10 с задержкой реагирует на команды, введенные с мыши и клавиатуры.
Важно отследить закономерность, после каких действий ОС проявилась неисправность. Этот анализ поможет в исправлении ошибки.
Причины неисправности
Stop-ошибки, к которым относится 0xEF, могут возникать из-за конфликтов оборудования с программным обеспечением или компонентов системы с драйвером. Распространенные причины:
- Драйвер для ОС был поврежден, устарел или неправильно сконфигурирован.
- Реестр Windows поврежден из-за вмешательства программ или вирусного ПО.
- Системные файлы были повреждены из-за вирусного ПО.
- Конфликт аппаратной части и установленного драйвера.
- Повреждение жесткого диска, обращение системы к битым секторам.
- Повреждение модуля оперативной памяти, невозможность чтения системой информации.
Советы по устранению
Выполните следующее:
- Войдите в безопасный режим.
- Отключите программы из автозагрузки. Проведите сканирование системы на вирусы и вредоносное ПО. Если у вас нет антивируса, используйте бесплатное решение Dr.Web CureIt.
- Если ошибка появилась после обновления драйвера, удалите или откатите до предыдущей версии. Проверьте работу Windows 10.
- Откатите систему назад, до сохраненной точки восстановления, когда ОС работала стабильно.
- Проведите сканирование и автоматическое восстановление поврежденных системный файлов Windows. Зайдите в Командная строка (администратор) и выполните команду
sfc /scannow
- Установите последние обновления Windows 10.
- Проведите сканирование жесткого диска на наличие битых секторов и сканируйте оперативную память на ошибки (программа memtest86).
- Если ошибка проявляется, создайте установочную флешку (или диск) Windows 10 и проведите восстановление или чистую установку ОС.
Возникли сложности с устранением ошибки? Напишите нам. Подробно распишите проблему, что вы уже сделали для ее решения, чтобы мы смогли помочь.
Содержание
- Как убрать CRITICAL_PROCESS_DIED (0x000000EF)?
- Как убрать « CRITICAL_PROCESS_DIED» ( 0x000000EF)?
- Как просмотреть информацию об ошибках, исправить ошибки в Windows 10, 8 или 7
- Причины появления ошибки
- Восстановите удаленные файлы
- Запустите компьютер в «безопасном режиме»
- Как загрузить Windows в безопасном режиме
- Обновите драйвер через Диспетчер устройств
- Используйте sfc /scannow для проверки всех файлов системы
- Как восстановить системные файлы Windows 10
- Проверьте диск с Windows на наличие ошибок командой chkdsk c: /f
- Используйте режим совместимости со старой версией Windows
- Запуск программы в режиме совместимости Windows 10, 8, 7
- Отключите лишние программы из автозагрузки Windows
- Обратитесь в поддержку Microsoft
- Установите последние обновления системы
- Запустите проверку системы на вирусы
- Выполните проверку оперативной памяти
- Выполните «чистую» установку Windows
- Критическая ошибка процесса умерла в Windows 10/8/7
- CRITICAL_PROCESS_DIED
- Как исправить ошибки CRITICAL_PROCESS_DIED типа «синий экран» (0x000000EF)
- Ошибки CRITICAL_PROCESS_DIED
- Источники проблем CRITICAL_PROCESS_DIED
- Компьютер был перезагружен после критической ошибки код ошибки 0x000000ef windows 10
- Компьютер был перезагружен после критической ошибки код ошибки 0x000000ef windows 10
Как убрать CRITICAL_PROCESS_DIED (0x000000EF)?
Как убрать « CRITICAL_PROCESS_DIED» ( 0x000000EF)?
На компьютере или ноутбуке под управлением Windows появился «синий экран смерти»? После появления сообщения « CRITICAL_PROCESS_DIED» ( 0x000000EF) система перезагружается? Ищите как исправить 0x000000EF: « CRITICAL_PROCESS_DIED»?
Как просмотреть информацию об ошибках, исправить ошибки в Windows 10, 8 или 7
Причины появления ошибки
Актуально для ОС: Windows 10, Windows 8.1, Windows Server 2012, Windows 8, Windows Home Server 2011, Windows 7 (Seven), Windows Small Business Server, Windows Server 2008, Windows Home Server, Windows Vista, Windows XP, Windows 2000, Windows NT.
Вот несколько способов исправления ошибки « CRITICAL_PROCESS_DIED»:
Восстановите удаленные файлы
Часто появление BSoD ошибок приводит к утери важных файлов. Блокировка файлов компьютерными вирусами, ошибки в работе программ для резервного копирования, повреждение или перезапись системных файлов, ошибки файловой системы или наличие битых секторов диска – это не далеко полный список причин удаления данных.
Исправление соответствующих ошибок восстановит работоспособность устройства, но не всегда восстановит повреждённые или утерянные файлы. Не всегда имеется возможность устранить ту или иную ошибку без форматирования диска или чистой установки операционной системы, что также может повлечь за собой утерю файлов.
Загрузите бесплатно и просканируйте ваше устройство с помощью Hetman Partition Recovery. Ознакомьтесь с возможностями программы и пошаговой инструкцией.
Запустите компьютер в «безопасном режиме»
Если ошибка «CRITICAL_PROCESS_DIED» (0x000000EF) возникает в момент загрузки Windows и блокирует любую возможность работы с системой, попробуйте включить компьютер в «безопасном режиме». Этот режим предназначен для диагностики операционной системы (далее ОС), но функционал Windows при этом сильно ограничен. «Безопасный режим» следует использовать только если работа с системой заблокирована.
Чтобы запустить безопасный режим сделайте следующее:
Как загрузить Windows в безопасном режиме
Обновите драйвер через Диспетчер устройств
Вы установили новое аппаратное обеспечение на компьютере? Возможно вы начали использовать новое USB-устройство с вашим компьютером. Это могло привести к ошибке «CRITICAL_PROCESS_DIED». Если вы установили драйвер устройства используя диск, который поставляется вместе с ним, или использовали драйвер не c официального сайта Microsoft, то причина в нем. Вам придется обновить драйвер устройства, чтобы устранить эту проблему.
Вы можете сделать это вручную в диспетчере устройств Windows, для того выполните следующие инструкции:
Перезагрузите компьютер после установки драйвера.
Используйте sfc /scannow для проверки всех файлов системы
Повреждение или перезапись системных файлов может привести к ошибке «CRITICAL_PROCESS_DIED». Команда sfc находит поврежденные системные файлы Windows и заменяет их.
Этот процесс может занять несколько минут.
Как восстановить системные файлы Windows 10
Проверьте диск с Windows на наличие ошибок командой chkdsk c: /f
Возможно к синему экрану с «CRITICAL_PROCESS_DIED» привела ошибка файловой системы или наличие битых секторов диска. Команда CHKDSK проверяет диск на наличие ошибок файловой системы и битых секторов. Использование параметра /f заставит программу автоматически исправлять найденные на диске ошибки, а параметр /r позволяет найти и «исправить» проблемные сектора диска. Для запуска следуйте инструкциям:
Дождитесь окончания процесса и перезагрузите компьютер.
Используйте режим совместимости со старой версией Windows
BSOD с кодом CRITICAL_PROCESS_DIED» может вызывать «устаревшее» программное обеспечение. Если ошибка появляется после запуска программы, то использование режима совместимости Windows избавит от появления ошибки. Для устранения проблемы следуйте следующим инструкциям:
Запуск программы в режиме совместимости Windows 10, 8, 7
Отключите лишние программы из автозагрузки Windows
Программное обеспечение, вызывающее «CRITICAL_PROCESS_DIED» (0x000000EF), может быть прописано в автозагрузку Windows и ошибка будет появляться сразу после запуска системы без вашего участия. Удалить программы из автозагрузки можно с помощью Диспетчера задач.
Обратитесь в поддержку Microsoft
Microsoft предлагает несколько решений удаления ошибки «голубого экрана». «CRITICAL_PROCESS_DIED» (0x000000EF) можно убрать с помощью Центра обновления или обратившись в поддержку Windows.
Установите последние обновления системы
С обновлениями Windows дополняет базу драйверов, исправляет ошибки и уязвимости в системе безопасности. Загрузите последние обновления, что бы избавиться от ошибки «CRITICAL_PROCESS_DIED» (0x000000EF).
Запустить Центр обновления Windows можно следующим образом:
Рекомендуется настроить автоматическую загрузку и установку обновлений операционной системы с помощью меню Дополнительные параметры.
Чтобы включить автоматическое обновление системы необходимо запустить Центр обновления Windows:
Запустите проверку системы на вирусы
«Синий экран смерти» с ошибкой «CRITICAL_PROCESS_DIED» 0x000000EF может вызывать компьютерный вирус, заразивший систему Windows.
Для проверки системы на наличие вирусов запустите установленную на компьютере антивирусную программу.
Современные антивирусы позволяют проверить как жесткие диски, так и оперативную память. Выполните полную проверку системы.
Выполните проверку оперативной памяти
Неполадки с памятью могут привести к ошибкам, потере информации или прекращению работы компьютера.
Прежде чем проверять оперативную память, отключите её из разъёма на материнской плате компьютера и повторно вставьте в него. Иногда ошибка CRITICAL_PROCESS_DIED» вызвана неправильно или не плотно вставленной в разъём планкой оперативной памяти, или засорением контактов разъёма.
Если предложенные действия не привели к положительному результату, исправность оперативной памяти можно проверить средствами операционной системы, с помощью средства проверки памяти Windows.
Запустить средство проверки памяти Windows можно двумя способами:
Запустите средство Выполнить с помощью комбинации клавиш Windows + R. Наберите mdsched и нажмите Enter. После чего откроется средство проверки Windows.
Для начала проверки выберите один из предлагаемых вариантов, проверка оперативной памяти в соответствии с которым будет запущена после перезагрузки компьютера.
Если в результате проверки будут определены ошибки, исправить которые не представляется возможным, то такую память необходимо заменить (замене подлежит модуль памяти с неполадками).
Выполните «чистую» установку Windows
Если не один из перечисленных методов не помог избавиться от CRITICAL_PROCESS_DIED», попробуйте переустановить Windows. Для того чтобы выполнить чистую установку Windows необходимо создать установочный диск или другой носитель с которого планируется осуществление установки операционной системы.
Загрузите компьютер из установочного диска. Для этого может понадобиться изменить устройство загрузки в BIOS или UEFI для более современных компьютеров.
Следуя пунктам меню установщика укажите диск, на который вы хотите установить Windows. Для этого понадобится отформатировать его. Если вас не устраивает количество или размер локальных дисков, их можно полностью удалить и заново перераспределить.
Помните, что форматирование, удаление или перераспределения дисков удалит все файлы с жесткого диска.
После указания диска для установки Windows запуститься процесс копирования системных файлов и установки операционной системы. Во время установки от вас не потребуется дополнительных действий. В течении установки экран компьютера будет несколько раз гаснуть на непродолжительное время, и для завершения некоторых этапов установки компьютер будет самостоятельно перезагружаться.
В зависимости от версии Windows на одном из этапов от вас может понадобиться выбрать или внести базовые параметры персонализации, режим работы компьютера в сети, а также параметры учётной записи или создать новую.
После загрузки рабочего стола чистую установку Windows можно считать законченной.
Примечание. Прежде чем приступить к выполнению чистой установки Windows заранее побеспокойтесь о наличии драйверов ко всем установленным устройствам и сохранности ваших файлов. Загрузите и сохраните драйвера на отдельный носитель информации, а для важных данных создайте резервную копию.
Источник
На этом сайте Microsoft не так много документации. Однако пост просто утверждает, что:
Проверка ошибки CRITICAL_PROCESS_DIED имеет значение 0x000000EF. Это указывает на то, что критический системный процесс умер.
CRITICAL_PROCESS_DIED
Теперь, если вы получите сообщение об ошибке CRITICAL_PROCESS_DIED, вот несколько вещей, которые вы можете попробовать и увидеть.
1] Запустите средство устранения неполадок оборудования и устройств и посмотрите, поможет ли это. Запустите диспетчер проверки драйверов и посмотрите, помогает ли он устранять неполадки, выявлять и устранять проблемы с драйверами устройств.
2] Запустите sfc/scannow или средство проверки системных файлов, чтобы проверить и заменить поврежденные системные файлы, если таковые имеются. Если вы не можете загрузиться с рабочего стола, вы можете запустить проверку системных файлов в безопасном режиме или в автономном режиме.
3] Вы также можете запустить DISM для восстановления поврежденного образа системы.
4] Откройте Диспетчер устройств и посмотрите, отмечены ли какие-либо устройства восклицательным знаком. Обновите драйверы и посмотрите, решит ли это проблему. Вы недавно устанавливали какое-либо новое устройство или оборудование? Отключите, удалите или удалите его и посмотрите, поможет ли это.
5] Выполните чистую загрузку. Когда вы запускаете компьютер в режиме чистой загрузки, он запускается с использованием предварительно выбранного минимального набора драйверов и программ запуска. Устранение неполадок при чистой загрузке предназначено для выявления проблем с производительностью.
6] Если проблема начала появляться недавно, используйте функцию «Восстановление системы», чтобы восстановить работоспособность компьютера и посмотреть, устранит ли она проблему. Если оно началось после обновления операционной системы, вы можете остановить установку этого конкретного обновления и сообщить о проблеме в Microsoft.
7] Отключите режим сна и гибернации в настройках питания и посмотрите, поможет ли это. Вы получите эти настройки в Панели управления> Все элементы панели управления> Параметры электропитания> Изменить настройки плана. Используйте этот процесс, чтобы отключить спящий режим, если вы ранее включили его.
8] Смотрите в обновлении вашей системы BIOS или доступно встроенное ПО.
9] Если вы не можете загрузиться в Windows, вы можете запустить Восстановление при загрузке из опций Advanced Startup.
Как только вы получите доступ к рабочему столу, вы можете продолжить устранение проблемы.
Если вы не можете загрузиться в Windows или в Advanced Startup Opions, вам, возможно, придется воспользоваться установочным или восстановительным диском Windows для устранения неполадок.
10] Проверьте системный журнал в средстве просмотра событий и посмотрите, указывают ли сообщения об ошибках и указывают ли они на необходимость устранения неполадок.
11] Запуск интерактивного средства устранения неполадок «синий экран» Windows 10 от Microsoft – это мастер, который призван помочь начинающим пользователям исправить ошибки Stop. Это поможет вам исправить эту ошибку и предлагает полезные ссылки на этом пути.
См. Этот пост, если вы получаете ошибку проверки безопасности ядра в Windows 10.
Источник
Как исправить ошибки CRITICAL_PROCESS_DIED типа «синий экран» (0x000000EF)
| Номер ошибки: | Ошибка 0xEF | |
| Название ошибки: | CRITICAL_PROCESS_DIED | |
| Описание ошибки: | The CRITICAL_PROCESS_DIED bug check has a value of 0x000000EF. This indicates that a critical system process died. | |
| Шестнадцатеричный код: | 0x000000EF | |
| Разработчик: | Microsoft Corporation | |
| Программное обеспечение: | Windows Operating System | |
| Относится к: | Windows XP, Vista, 7, 8, 10, 11 |
В большинстве случаев проблемы с файлами 0x000000EF приводят к ошибкам типа «синий экран» и связаны с отсутствием или повреждением драйверов устройства для Windows 10 (из-за заражения вирусами / наличия вредоносных программ) или неисправным оборудованием. Возникновение подобных проблем является раздражающим фактором, однако их легко устранить, заменив файл 0xEF, из-за которого возникает проблема.
Ошибки CRITICAL_PROCESS_DIED
В Windows ошибки CRITICAL_PROCESS_DIED связаны с синим экраном смерти или «BSOD»:
Источники проблем CRITICAL_PROCESS_DIED
Проблемы BSOD, связанные с CRITICAL_PROCESS_DIED, обычно создаются соответствующим оборудованием, программным обеспечением, драйверами устройств или микропрограммным обеспечением. Аппаратные сбои Microsoft Corporation или Windows могут привести к этим ошибкам CRITICAL_PROCESS_DIED в некоторых случаях.
В основном, осложнения CRITICAL_PROCESS_DIED связаны с:
Совместима с Windows 2000, XP, Vista, 7, 8, 10 и 11
Источник
Компьютер был перезагружен после критической ошибки код ошибки 0x000000ef windows 10
Сообщения: 795
Благодарности: 137
PRIMARY_PROBLEM_CLASS: 0xEF_svchost.exe_BUGCHECK_CRITICAL_PROCESS_37821040_KERNELBASE.dll!FindNextVolumeW_nt!PspCatchCritic alBreak »
Если же вы забыли свой пароль на форуме, то воспользуйтесь данной ссылкой для восстановления пароля.
Сообщения: 29
Благодарности: 3
Может кто поможет?
Отваливается SSD соответственно за ним следует BSOD Critical Process Died. Домп не делает, так как некуда. (SSD отсутствует на момент BSOD’а).
Что самое странное, такое происходит только когда сижу в интернете. Не важно в каком браузере. (Пробовал на всех).
Если в интернет не заходить, все работает на ура. Комп специально нагружал, проверки делал. Работает превосходно.
Что уже делал. (И не помогло).
Шлейфы SATA менял, SFC SCAN делал, драйвера (на мамку) обновлял и более старые ставил, виросов нет (проверял), все остальные винты и привод отключал. Запускал только с одним SSD. Антивирусы отключал и удалял.
Вложил ОТЧЕТ AIDA
» width=»100%» style=»BORDER-RIGHT: #719bd9 1px solid; BORDER-LEFT: #719bd9 1px solid; BORDER-BOTTOM: #719bd9 1px solid» cellpadding=»6″ cellspacing=»0″ border=»0″>
Сообщения: 52161
Благодарности: 15059
Источник
Компьютер был перезагружен после критической ошибки код ошибки 0x000000ef windows 10
Сообщения: 795
Благодарности: 137
PRIMARY_PROBLEM_CLASS: 0xEF_svchost.exe_BUGCHECK_CRITICAL_PROCESS_37821040_KERNELBASE.dll!FindNextVolumeW_nt!PspCatchCritic alBreak »
Если же вы забыли свой пароль на форуме, то воспользуйтесь данной ссылкой для восстановления пароля.
Сообщения: 29
Благодарности: 3
Может кто поможет?
Отваливается SSD соответственно за ним следует BSOD Critical Process Died. Домп не делает, так как некуда. (SSD отсутствует на момент BSOD’а).
Что самое странное, такое происходит только когда сижу в интернете. Не важно в каком браузере. (Пробовал на всех).
Если в интернет не заходить, все работает на ура. Комп специально нагружал, проверки делал. Работает превосходно.
Что уже делал. (И не помогло).
Шлейфы SATA менял, SFC SCAN делал, драйвера (на мамку) обновлял и более старые ставил, виросов нет (проверял), все остальные винты и привод отключал. Запускал только с одним SSD. Антивирусы отключал и удалял.
Вложил ОТЧЕТ AIDA
» width=»100%» style=»BORDER-RIGHT: #719bd9 1px solid; BORDER-LEFT: #719bd9 1px solid; BORDER-BOTTOM: #719bd9 1px solid» cellpadding=»6″ cellspacing=»0″ border=»0″>
Сообщения: 52161
Благодарности: 15059
Источник
Adblock
detector
Содержание
- Как убрать CRITICAL_PROCESS_DIED (0x000000EF)?
- Как убрать « CRITICAL_PROCESS_DIED» ( 0x000000EF)?
- Как просмотреть информацию об ошибках, исправить ошибки в Windows 10, 8 или 7
- Причины появления ошибки
- Восстановите удаленные файлы
- Запустите компьютер в «безопасном режиме»
- Как загрузить Windows в безопасном режиме
- Обновите драйвер через Диспетчер устройств
- Используйте sfc /scannow для проверки всех файлов системы
- Как восстановить системные файлы Windows 10
- Проверьте диск с Windows на наличие ошибок командой chkdsk c: /f
- Используйте режим совместимости со старой версией Windows
- Запуск программы в режиме совместимости Windows 10, 8, 7
- Отключите лишние программы из автозагрузки Windows
- Обратитесь в поддержку Microsoft
- Установите последние обновления системы
- Запустите проверку системы на вирусы
- Выполните проверку оперативной памяти
- Выполните «чистую» установку Windows
- Критическая ошибка процесса умерла в Windows 10/8/7
- CRITICAL_PROCESS_DIED
- Как исправить ошибки CRITICAL_PROCESS_DIED типа «синий экран» (0x000000EF)
- Ошибки CRITICAL_PROCESS_DIED
- Источники проблем CRITICAL_PROCESS_DIED
- Компьютер был перезагружен после критической ошибки код ошибки 0x000000ef windows 10
- Компьютер был перезагружен после критической ошибки код ошибки 0x000000ef windows 10
Как убрать CRITICAL_PROCESS_DIED (0x000000EF)?
Как убрать « CRITICAL_PROCESS_DIED» ( 0x000000EF)?
На компьютере или ноутбуке под управлением Windows появился «синий экран смерти»? После появления сообщения « CRITICAL_PROCESS_DIED» ( 0x000000EF) система перезагружается? Ищите как исправить 0x000000EF: « CRITICAL_PROCESS_DIED»?
Как просмотреть информацию об ошибках, исправить ошибки в Windows 10, 8 или 7
Причины появления ошибки
Актуально для ОС: Windows 10, Windows 8.1, Windows Server 2012, Windows 8, Windows Home Server 2011, Windows 7 (Seven), Windows Small Business Server, Windows Server 2008, Windows Home Server, Windows Vista, Windows XP, Windows 2000, Windows NT.
Вот несколько способов исправления ошибки « CRITICAL_PROCESS_DIED»:
Восстановите удаленные файлы
Часто появление BSoD ошибок приводит к утери важных файлов. Блокировка файлов компьютерными вирусами, ошибки в работе программ для резервного копирования, повреждение или перезапись системных файлов, ошибки файловой системы или наличие битых секторов диска – это не далеко полный список причин удаления данных.
Исправление соответствующих ошибок восстановит работоспособность устройства, но не всегда восстановит повреждённые или утерянные файлы. Не всегда имеется возможность устранить ту или иную ошибку без форматирования диска или чистой установки операционной системы, что также может повлечь за собой утерю файлов.
Загрузите бесплатно и просканируйте ваше устройство с помощью Hetman Partition Recovery. Ознакомьтесь с возможностями программы и пошаговой инструкцией.
Запустите компьютер в «безопасном режиме»
Если ошибка «CRITICAL_PROCESS_DIED» (0x000000EF) возникает в момент загрузки Windows и блокирует любую возможность работы с системой, попробуйте включить компьютер в «безопасном режиме». Этот режим предназначен для диагностики операционной системы (далее ОС), но функционал Windows при этом сильно ограничен. «Безопасный режим» следует использовать только если работа с системой заблокирована.
Чтобы запустить безопасный режим сделайте следующее:
Как загрузить Windows в безопасном режиме
Обновите драйвер через Диспетчер устройств
Вы установили новое аппаратное обеспечение на компьютере? Возможно вы начали использовать новое USB-устройство с вашим компьютером. Это могло привести к ошибке «CRITICAL_PROCESS_DIED». Если вы установили драйвер устройства используя диск, который поставляется вместе с ним, или использовали драйвер не c официального сайта Microsoft, то причина в нем. Вам придется обновить драйвер устройства, чтобы устранить эту проблему.
Вы можете сделать это вручную в диспетчере устройств Windows, для того выполните следующие инструкции:
Перезагрузите компьютер после установки драйвера.
Используйте sfc /scannow для проверки всех файлов системы
Повреждение или перезапись системных файлов может привести к ошибке «CRITICAL_PROCESS_DIED». Команда sfc находит поврежденные системные файлы Windows и заменяет их.
Этот процесс может занять несколько минут.
Как восстановить системные файлы Windows 10
Проверьте диск с Windows на наличие ошибок командой chkdsk c: /f
Возможно к синему экрану с «CRITICAL_PROCESS_DIED» привела ошибка файловой системы или наличие битых секторов диска. Команда CHKDSK проверяет диск на наличие ошибок файловой системы и битых секторов. Использование параметра /f заставит программу автоматически исправлять найденные на диске ошибки, а параметр /r позволяет найти и «исправить» проблемные сектора диска. Для запуска следуйте инструкциям:
Дождитесь окончания процесса и перезагрузите компьютер.
Используйте режим совместимости со старой версией Windows
BSOD с кодом CRITICAL_PROCESS_DIED» может вызывать «устаревшее» программное обеспечение. Если ошибка появляется после запуска программы, то использование режима совместимости Windows избавит от появления ошибки. Для устранения проблемы следуйте следующим инструкциям:
Запуск программы в режиме совместимости Windows 10, 8, 7
Отключите лишние программы из автозагрузки Windows
Программное обеспечение, вызывающее «CRITICAL_PROCESS_DIED» (0x000000EF), может быть прописано в автозагрузку Windows и ошибка будет появляться сразу после запуска системы без вашего участия. Удалить программы из автозагрузки можно с помощью Диспетчера задач.
Обратитесь в поддержку Microsoft
Microsoft предлагает несколько решений удаления ошибки «голубого экрана». «CRITICAL_PROCESS_DIED» (0x000000EF) можно убрать с помощью Центра обновления или обратившись в поддержку Windows.
Установите последние обновления системы
С обновлениями Windows дополняет базу драйверов, исправляет ошибки и уязвимости в системе безопасности. Загрузите последние обновления, что бы избавиться от ошибки «CRITICAL_PROCESS_DIED» (0x000000EF).
Запустить Центр обновления Windows можно следующим образом:
Рекомендуется настроить автоматическую загрузку и установку обновлений операционной системы с помощью меню Дополнительные параметры.
Чтобы включить автоматическое обновление системы необходимо запустить Центр обновления Windows:
Запустите проверку системы на вирусы
«Синий экран смерти» с ошибкой «CRITICAL_PROCESS_DIED» 0x000000EF может вызывать компьютерный вирус, заразивший систему Windows.
Для проверки системы на наличие вирусов запустите установленную на компьютере антивирусную программу.
Современные антивирусы позволяют проверить как жесткие диски, так и оперативную память. Выполните полную проверку системы.
Выполните проверку оперативной памяти
Неполадки с памятью могут привести к ошибкам, потере информации или прекращению работы компьютера.
Прежде чем проверять оперативную память, отключите её из разъёма на материнской плате компьютера и повторно вставьте в него. Иногда ошибка CRITICAL_PROCESS_DIED» вызвана неправильно или не плотно вставленной в разъём планкой оперативной памяти, или засорением контактов разъёма.
Если предложенные действия не привели к положительному результату, исправность оперативной памяти можно проверить средствами операционной системы, с помощью средства проверки памяти Windows.
Запустить средство проверки памяти Windows можно двумя способами:
Запустите средство Выполнить с помощью комбинации клавиш Windows + R. Наберите mdsched и нажмите Enter. После чего откроется средство проверки Windows.
Для начала проверки выберите один из предлагаемых вариантов, проверка оперативной памяти в соответствии с которым будет запущена после перезагрузки компьютера.
Если в результате проверки будут определены ошибки, исправить которые не представляется возможным, то такую память необходимо заменить (замене подлежит модуль памяти с неполадками).
Выполните «чистую» установку Windows
Если не один из перечисленных методов не помог избавиться от CRITICAL_PROCESS_DIED», попробуйте переустановить Windows. Для того чтобы выполнить чистую установку Windows необходимо создать установочный диск или другой носитель с которого планируется осуществление установки операционной системы.
Загрузите компьютер из установочного диска. Для этого может понадобиться изменить устройство загрузки в BIOS или UEFI для более современных компьютеров.
Следуя пунктам меню установщика укажите диск, на который вы хотите установить Windows. Для этого понадобится отформатировать его. Если вас не устраивает количество или размер локальных дисков, их можно полностью удалить и заново перераспределить.
Помните, что форматирование, удаление или перераспределения дисков удалит все файлы с жесткого диска.
После указания диска для установки Windows запуститься процесс копирования системных файлов и установки операционной системы. Во время установки от вас не потребуется дополнительных действий. В течении установки экран компьютера будет несколько раз гаснуть на непродолжительное время, и для завершения некоторых этапов установки компьютер будет самостоятельно перезагружаться.
В зависимости от версии Windows на одном из этапов от вас может понадобиться выбрать или внести базовые параметры персонализации, режим работы компьютера в сети, а также параметры учётной записи или создать новую.
После загрузки рабочего стола чистую установку Windows можно считать законченной.
Примечание. Прежде чем приступить к выполнению чистой установки Windows заранее побеспокойтесь о наличии драйверов ко всем установленным устройствам и сохранности ваших файлов. Загрузите и сохраните драйвера на отдельный носитель информации, а для важных данных создайте резервную копию.
Источник
Критическая ошибка процесса умерла в Windows 10/8/7
На этом сайте Microsoft не так много документации. Однако пост просто утверждает, что:
Проверка ошибки CRITICAL_PROCESS_DIED имеет значение 0x000000EF. Это указывает на то, что критический системный процесс умер.
CRITICAL_PROCESS_DIED
Теперь, если вы получите сообщение об ошибке CRITICAL_PROCESS_DIED, вот несколько вещей, которые вы можете попробовать и увидеть.
1] Запустите средство устранения неполадок оборудования и устройств и посмотрите, поможет ли это. Запустите диспетчер проверки драйверов и посмотрите, помогает ли он устранять неполадки, выявлять и устранять проблемы с драйверами устройств.
2] Запустите sfc/scannow или средство проверки системных файлов, чтобы проверить и заменить поврежденные системные файлы, если таковые имеются. Если вы не можете загрузиться с рабочего стола, вы можете запустить проверку системных файлов в безопасном режиме или в автономном режиме.
3] Вы также можете запустить DISM для восстановления поврежденного образа системы.
4] Откройте Диспетчер устройств и посмотрите, отмечены ли какие-либо устройства восклицательным знаком. Обновите драйверы и посмотрите, решит ли это проблему. Вы недавно устанавливали какое-либо новое устройство или оборудование? Отключите, удалите или удалите его и посмотрите, поможет ли это.
5] Выполните чистую загрузку. Когда вы запускаете компьютер в режиме чистой загрузки, он запускается с использованием предварительно выбранного минимального набора драйверов и программ запуска. Устранение неполадок при чистой загрузке предназначено для выявления проблем с производительностью.
6] Если проблема начала появляться недавно, используйте функцию «Восстановление системы», чтобы восстановить работоспособность компьютера и посмотреть, устранит ли она проблему. Если оно началось после обновления операционной системы, вы можете остановить установку этого конкретного обновления и сообщить о проблеме в Microsoft.
7] Отключите режим сна и гибернации в настройках питания и посмотрите, поможет ли это. Вы получите эти настройки в Панели управления> Все элементы панели управления> Параметры электропитания> Изменить настройки плана. Используйте этот процесс, чтобы отключить спящий режим, если вы ранее включили его.
8] Смотрите в обновлении вашей системы BIOS или доступно встроенное ПО.
9] Если вы не можете загрузиться в Windows, вы можете запустить Восстановление при загрузке из опций Advanced Startup.
Как только вы получите доступ к рабочему столу, вы можете продолжить устранение проблемы.
Если вы не можете загрузиться в Windows или в Advanced Startup Opions, вам, возможно, придется воспользоваться установочным или восстановительным диском Windows для устранения неполадок.
10] Проверьте системный журнал в средстве просмотра событий и посмотрите, указывают ли сообщения об ошибках и указывают ли они на необходимость устранения неполадок.
11] Запуск интерактивного средства устранения неполадок «синий экран» Windows 10 от Microsoft – это мастер, который призван помочь начинающим пользователям исправить ошибки Stop. Это поможет вам исправить эту ошибку и предлагает полезные ссылки на этом пути.
См. Этот пост, если вы получаете ошибку проверки безопасности ядра в Windows 10.
Источник
Как исправить ошибки CRITICAL_PROCESS_DIED типа «синий экран» (0x000000EF)
| Номер ошибки: | Ошибка 0xEF | |
| Название ошибки: | CRITICAL_PROCESS_DIED | |
| Описание ошибки: | The CRITICAL_PROCESS_DIED bug check has a value of 0x000000EF. This indicates that a critical system process died. | |
| Шестнадцатеричный код: | 0x000000EF | |
| Разработчик: | Microsoft Corporation | |
| Программное обеспечение: | Windows Operating System | |
| Относится к: | Windows XP, Vista, 7, 8, 10, 11 |
В большинстве случаев проблемы с файлами 0x000000EF приводят к ошибкам типа «синий экран» и связаны с отсутствием или повреждением драйверов устройства для Windows 10 (из-за заражения вирусами / наличия вредоносных программ) или неисправным оборудованием. Возникновение подобных проблем является раздражающим фактором, однако их легко устранить, заменив файл 0xEF, из-за которого возникает проблема.
Ошибки CRITICAL_PROCESS_DIED
В Windows ошибки CRITICAL_PROCESS_DIED связаны с синим экраном смерти или «BSOD»:
Источники проблем CRITICAL_PROCESS_DIED
Проблемы BSOD, связанные с CRITICAL_PROCESS_DIED, обычно создаются соответствующим оборудованием, программным обеспечением, драйверами устройств или микропрограммным обеспечением. Аппаратные сбои Microsoft Corporation или Windows могут привести к этим ошибкам CRITICAL_PROCESS_DIED в некоторых случаях.
В основном, осложнения CRITICAL_PROCESS_DIED связаны с:
Совместима с Windows 2000, XP, Vista, 7, 8, 10 и 11
Источник
Компьютер был перезагружен после критической ошибки код ошибки 0x000000ef windows 10
Сообщения: 795
Благодарности: 137
PRIMARY_PROBLEM_CLASS: 0xEF_svchost.exe_BUGCHECK_CRITICAL_PROCESS_37821040_KERNELBASE.dll!FindNextVolumeW_nt!PspCatchCritic alBreak »
Если же вы забыли свой пароль на форуме, то воспользуйтесь данной ссылкой для восстановления пароля.
Я обыскал весь интернет на офф сайтах SanDisk нет никаких драйверов. Есть только программа Sandisk SSD Dashboard- но она просто для мониторинга диска. Драйверов как будто их никогда не было. В первый раз сталкиваюсь с такой поддержкой производимого оборудования.
Может есть какие-нибудь другие драйвера для SSD?
Сообщения: 52161
Благодарности: 15059
Источник
Компьютер был перезагружен после критической ошибки код ошибки 0x000000ef windows 10
Сообщения: 795
Благодарности: 137
» width=»100%» style=»BORDER-RIGHT: #719bd9 1px solid; BORDER-LEFT: #719bd9 1px solid; BORDER-BOTTOM: #719bd9 1px solid» cellpadding=»6″ cellspacing=»0″ border=»0″>
PRIMARY_PROBLEM_CLASS: 0xEF_svchost.exe_BUGCHECK_CRITICAL_PROCESS_37821040_KERNELBASE.dll!FindNextVolumeW_nt!PspCatchCritic alBreak »
Если же вы забыли свой пароль на форуме, то воспользуйтесь данной ссылкой для восстановления пароля.
Поставащик драйвера: Microsoft
Дата разработки: 21.06.2006
Версия драйвера: 10.0.14393.0
Цифровая подпись: Microsoft Windows
Я обыскал весь интернет на офф сайтах SanDisk нет никаких драйверов. Есть только программа Sandisk SSD Dashboard- но она просто для мониторинга диска. Драйверов как будто их никогда не было. В первый раз сталкиваюсь с такой поддержкой производимого оборудования.
Может есть какие-нибудь другие драйвера для SSD?
Сообщения: 29
Благодарности: 3
Может кто поможет?
Отваливается SSD соответственно за ним следует BSOD Critical Process Died. Домп не делает, так как некуда. (SSD отсутствует на момент BSOD’а).
Что самое странное, такое происходит только когда сижу в интернете. Не важно в каком браузере. (Пробовал на всех).
Если в интернет не заходить, все работает на ура. Комп специально нагружал, проверки делал. Работает превосходно.
Что уже делал. (И не помогло).
Шлейфы SATA менял, SFC SCAN делал, драйвера (на мамку) обновлял и более старые ставил, виросов нет (проверял), все остальные винты и привод отключал. Запускал только с одним SSD. Антивирусы отключал и удалял.
Вложил ОТЧЕТ AIDA
Сообщения: 52161
Благодарности: 15059
Источник
ОС Windows является одной из наиболее часто используемых операционных систем на рынке. Однако, хотя он довольно универсален и распространен среди пользователей, существует множество сообщений о проблемах, связанных с системой.
Эти системные ошибки являются устранимыми, включая такие ошибки, как код остановки Critical Process Died. Хотя известно, что она устраняет поврежденные процессы Windows, эту ошибку необходимо устранить.
В этой статье мы рассмотрим этот код остановки и предоставим пользователям исчерпывающее руководство по его устранению на компьютерах с Windows 10 и 11.
Что приводит к ошибке «Сбой критического процесса»
Среди ошибок BSOD код остановки Critical Process Died является одной из наиболее часто встречающихся ошибок Windows.
Поскольку это происходит из-за неожиданного повреждения фоновых процессов Windows, причину этой ошибки нельзя определить напрямую.
Это может включать такие функции, как services.exe, csrss.exe и т.д. При таких ошибках Windows автоматически выключается или перезагружает систему для её защиты.
Хотя это известно как ошибка кода остановки, она известна под кодом ошибки «0x000000EF», который представляет собой указание, данное Windows для завершения критического процесса, который был повреждён.
Существует множество причин и причин стоп-кода, который регулирует работу компьютера с Windows:
- Различные программные ошибки, наносящие ущерб базовым процедурам системы Windows
- Неисправные драйверы, управляющие определенным периферийным устройством или службой компьютера
- Проблемы с памятью из-за поврежденных разделов или проблем с размером жёсткого диска
- Повреждение файла «без особой причины»
- Перегретое устройство, что вредит аппаратной части компьютера
После обзора кода остановки Critical Process Died пришло время проверить и рассмотреть список решений, которые можно использовать для устранения этого конкретного кода ошибки.
-
Восстановить систему на предыдущую точку
Перво-наперво, вы можете запустить процедуру восстановления системы, чтобы устранить конкретную ошибку на компьютере. Это исключит определенные изменения в системе, созданные после обновления Windows, поскольку это может быть проблемой, вызывающей ошибку кода остановки.
- Вы должны загрузиться в систему с помощью установщика USB. Перейдите к выбору параметров Восстановить компьютер и Дополнительные параметры через ссылки, появляющиеся в начальном окне среды автоматического восстановления.
- Выберите параметр Устранение неполадок в меню «Дополнительные параметры», чтобы перейти к следующим параметрам. Вы окажетесь на следующем экране, где вам нужно выбрать «Восстановление системы», чтобы начать процесс.
- Вы должны предоставить данные для входа на компьютер, чтобы продолжить. После этого вы должны выбрать конкретную точку восстановления в следующем окне. Нажмите «Далее», чтобы перейти к следующему окну, и нажмите «Готово», чтобы завершить восстановление системы.
Система перезагрузится с использованием файлов предыдущего состояния.
-
Запустите DISM, чтобы исправить поврежденный образ системы
Проблема Critical Process Died в Windows довольно часто требует восстановления образа системы Windows. В таких случаях лучше всего использовать процесс, который исправляет систему.
DISM, утилита командной строки под названием Deployment Image Servicing and Management, используется для исправления таких проблем.
Чтобы использовать эту технику, вы должны выполнить шаги, как показано ниже:
- Откройте командную строку от имени администратора.
- После запуска вы должны использовать следующие команды для оценки и восстановления образа системы Windows:
Dism /Online /Cleanup-Image /CheckHealth
Dism /Online /Cleanup-Image /ScanHealth
Dism /Online /Cleanup-Image /RestoreHealth
-
Используйте средство проверки системных файлов SFC /scannow
Поскольку код остановки Windows Critical Process Died связан со сбоями и повреждениями в системе Windows, вы также можете попробовать использовать команду SFC для проверки системных файлов.
Чтобы выполнить команду SFC, используйте следующие шаги:
- Откройте командную строку от имени администратора.
- Введите команду sfc /scannow и нажать Enter. Это инициирует процесс сканирования и, в конечном итоге, решит эту проблему с кодом остановки.
-
Запустите CHKDSK, чтобы исправить ошибки диска
Различные утилиты Windows, доступные в системе, могут использоваться для решения различных проблем. Поскольку вы ищете исправление ошибки Stop Code Critical Process Died, вы можете использовать команду CHKDSK в командной строке.
Будучи известной как одна из лучших утилит, она решает основные проблемы с диском и устраняет всевозможные системные ошибки.
- Откройте командную строку от имени администратора.
- Введите в терминале следующую команду и нажмите Enter:
CHKDSK D: /F/R/X. Замените D на букву раздела диска, который вы хотите восстановить.
Чтобы предотвратить непредвиденные ошибки, не прерывайте CHKDKS и терпеливо дождитесь завершения процесса сканирования и исправления.
Если вам неудобно использовать командную строку, вы всегда можете воспользоваться сторонним альтернативным вариантом. Инструменты управления разделами диска выполняют те же функции, что и команда CHKDSK, но при этом упрощают всю модель взаимодействия.
-
Сканирование с помощью антивируса
Существует вероятность того, что в вашей системе действует вирус, который вызывает все связанные с этим проблемы с программным обеспечением.
Общие ошибки кода остановки также могут быть следствием этой проблемы в системе. Наличие вируса или вредоносного ПО невозможно избежать; однако вы всегда должны быть готовы к этому, если это произойдёт.
Для этого вы должны использовать антивирусное программное обеспечение, которое обнаруживает и удаляет вирусы и вредоносные программы, создающие проблемы в вашей системе.
-
Удалите нестабильные программы
Ошибка Critical Process Died – это ошибка, которая может быть вызвана несколькими проблемами в системе.
Причиной также может быть нестабильная программа, повреждающая процессы Windows. Следовательно, лучше удалить её из системы, чтобы избежать возможных проблем с компьютером.
-
Убедитесь, что все драйверы обновлены
Возможно, на вашем устройстве с Windows некоторые драйверы не обновлены или устарели. Из-за этих драйверов система может столкнуться с препятствиями при выполнении процессов, что приведёт к повреждению.
Чтобы избежать этого, вы должны убедиться, что драйверы обновлены: как правильно обновить драйверы.
-
Выполните чистую загрузку
Чтобы решить некоторые конкретные проблемы на вашем компьютере с Windows, вам может потребоваться доступ к службам чистой загрузки.
Сокращая время запуска, вы можете исправить проблемы с критическими процессами. Для этого вы должны выполнить шаги, указанные ниже:
- Нажмите сочетание клавиш Win + S. Когда откроется новое окно, введите
msconfigи нажмите ОК. - Активируйте флажок Выборочный запуск и снимите флажок «Загружать элементы автозагрузки».
- Перейдите на вкладку Службы, установите флажок Не отображать службы Microsoft и нажмите Отключить все, чтобы отключить все службы во время загрузки.
- Выберите раздел Автозагрузка в верхней части окна и нажмите Открыть диспетчер задач. Вы должны отключить все приложения, которые не требуются в процессе. Щёлкните правой кнопкой мыши и выберите «Отключить» или используйте кнопку «Отключить» в правом верхнем углу. После этого вам необходимо перезагрузить компьютер, чтобы выполнить чистую загрузку.
- Нажмите сочетание клавиш Win + S. Когда откроется новое окно, введите
Вывод – как исправить Critical Process Died
Со всеми подробностями, изложенными выше, вы теперь знаете как решить проблему с кодом остановки Critical Process Died.
Системные ошибки Windows довольно фатальны, и их всегда следует внимательно изучать.
Следуйте инструкциям, приведенным в статье, чтобы решить проблему с кодом остановки и обеспечить бесперебойную работу всей системы.