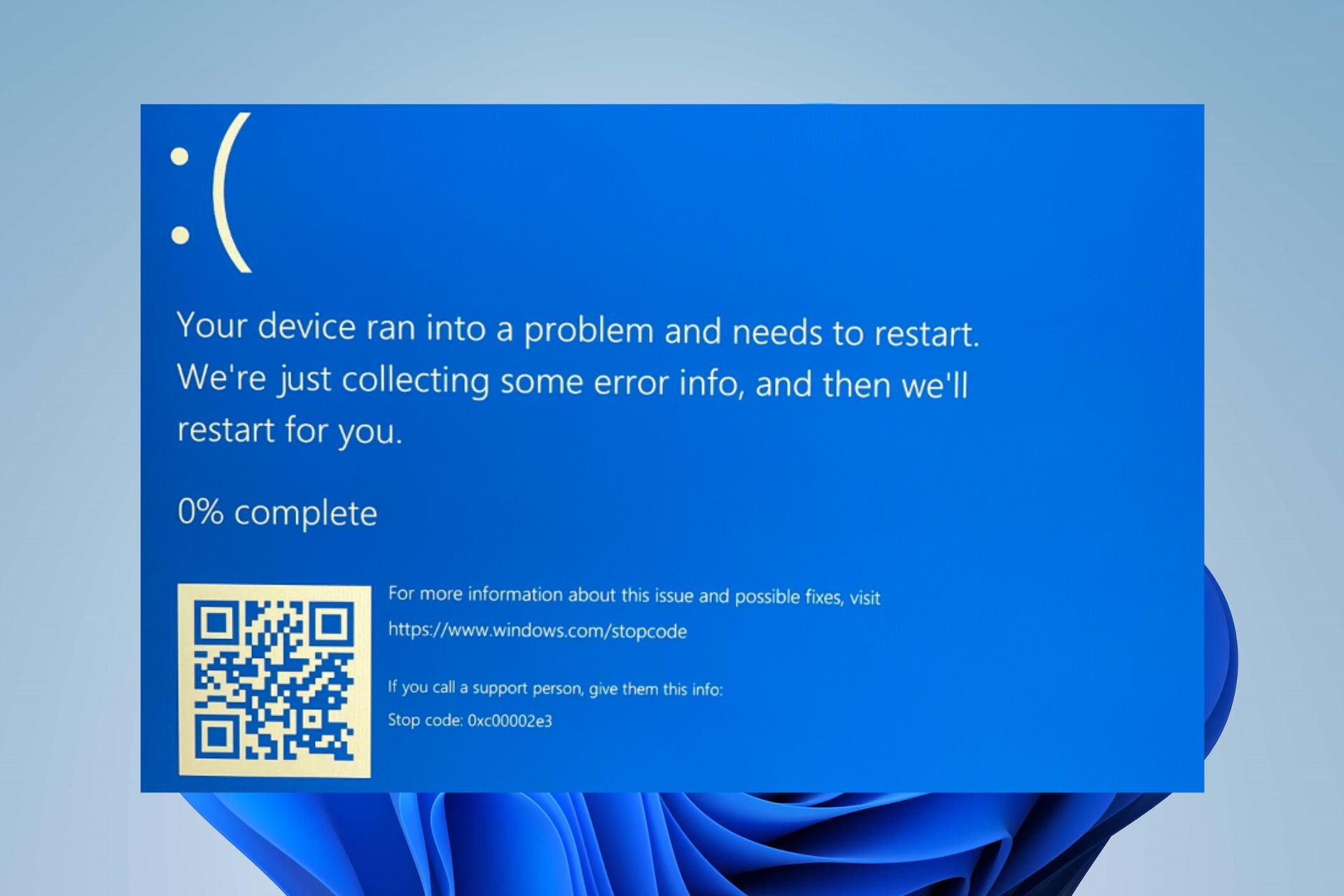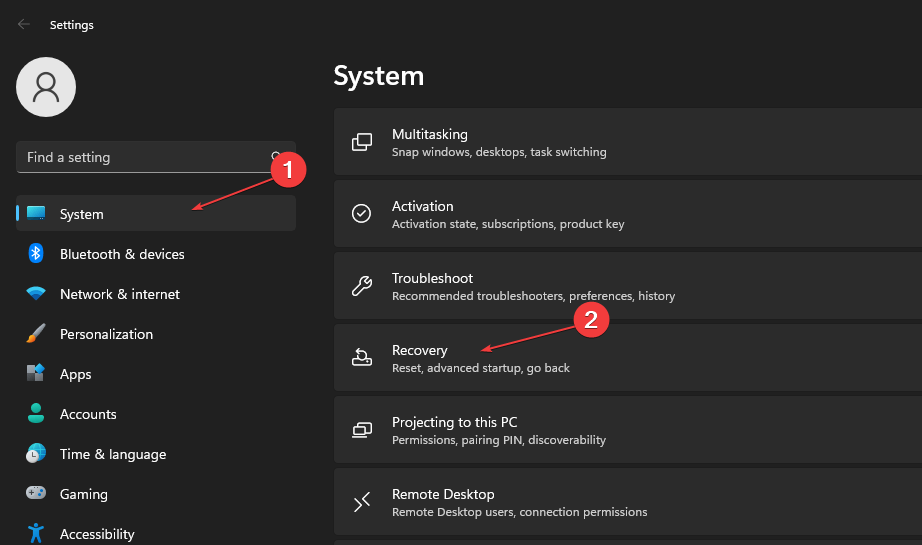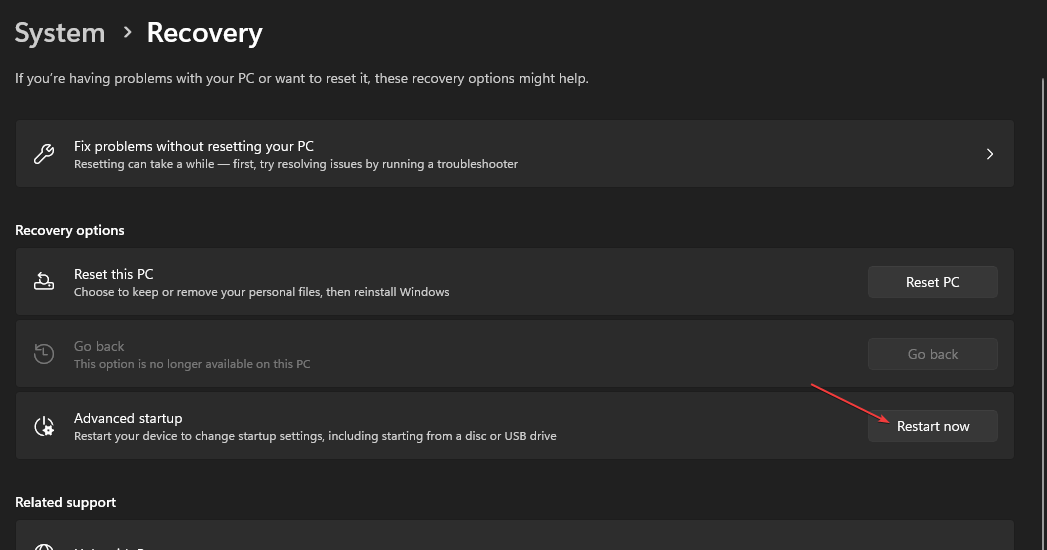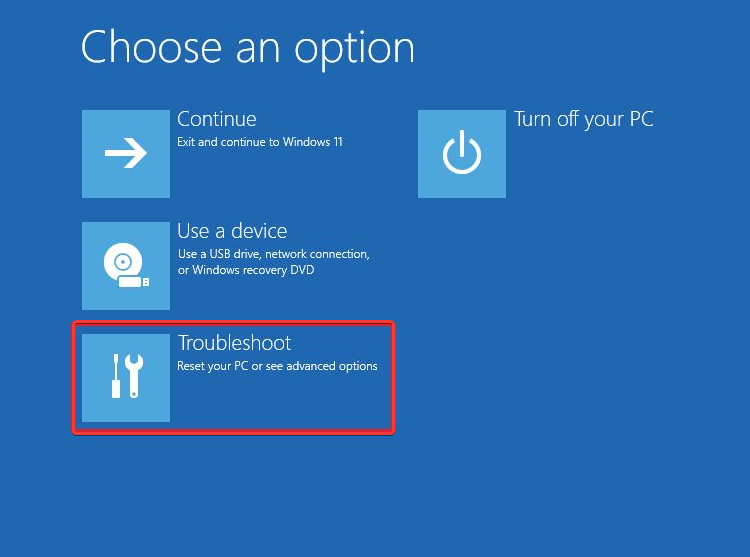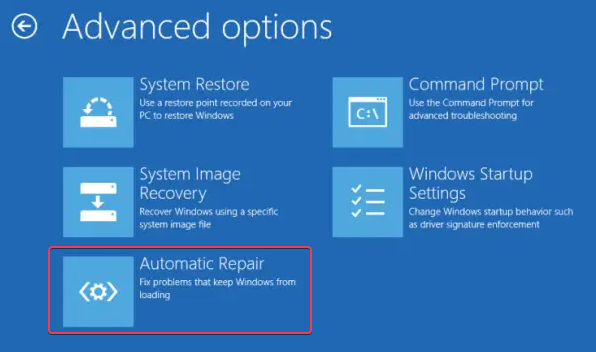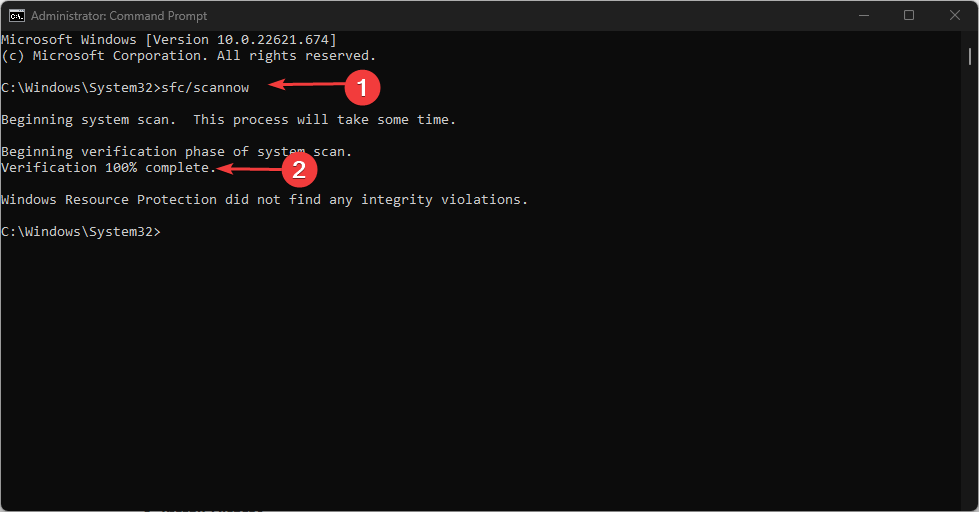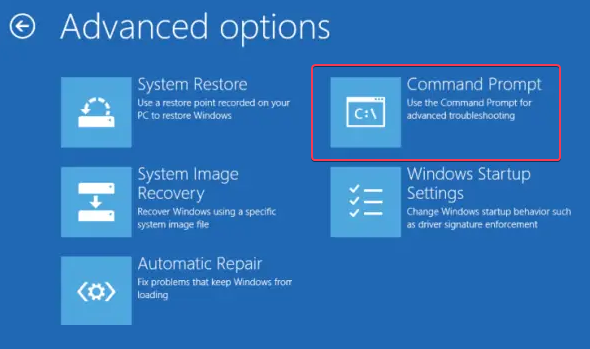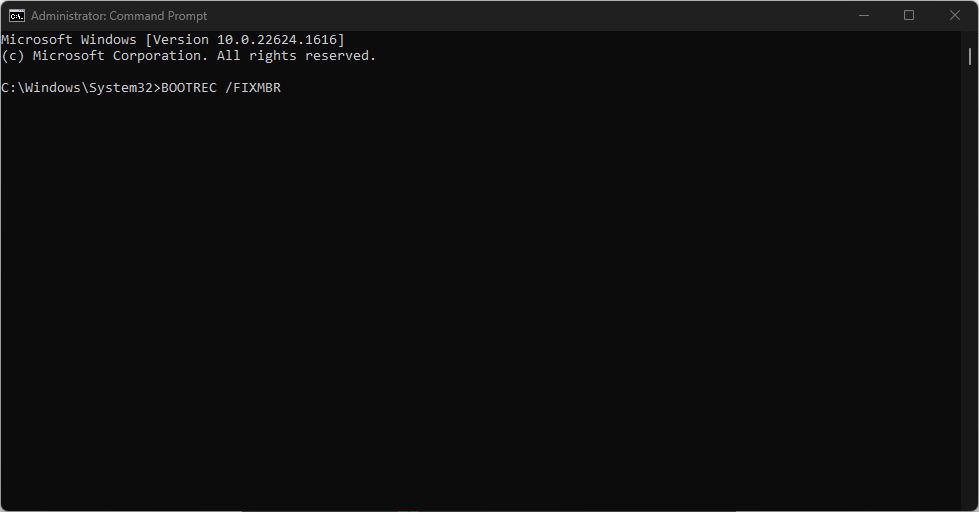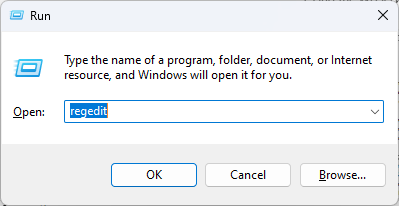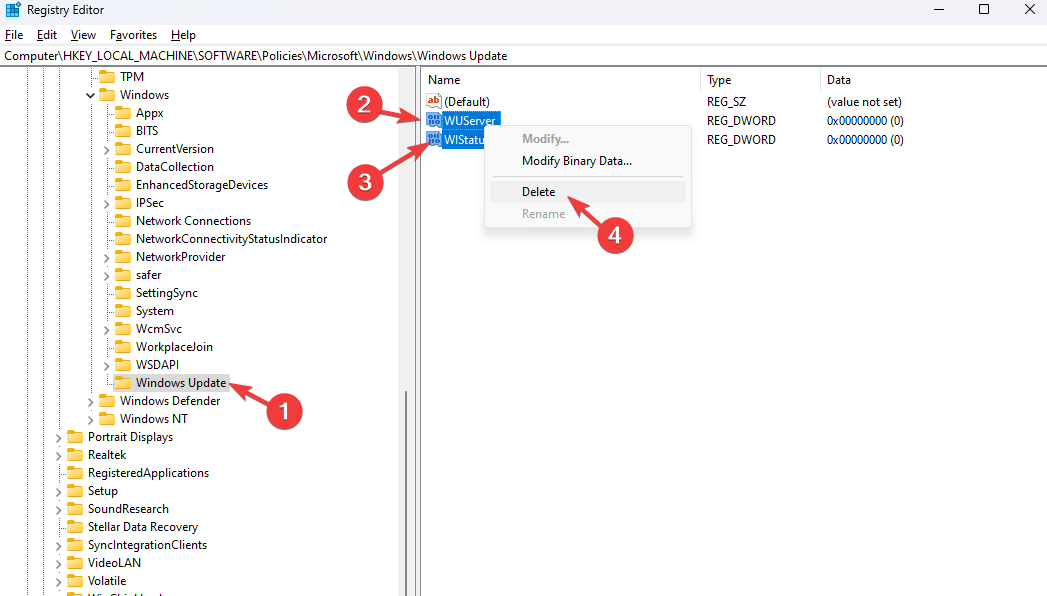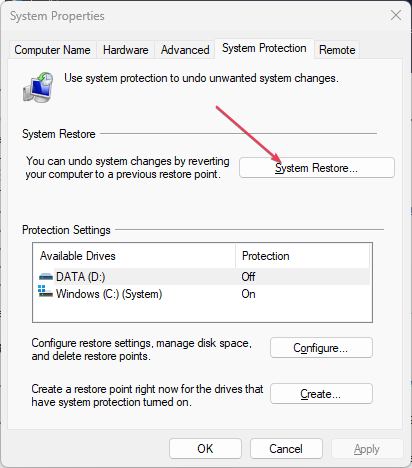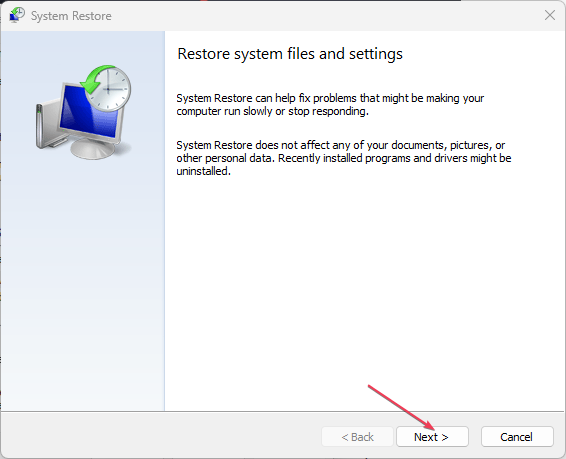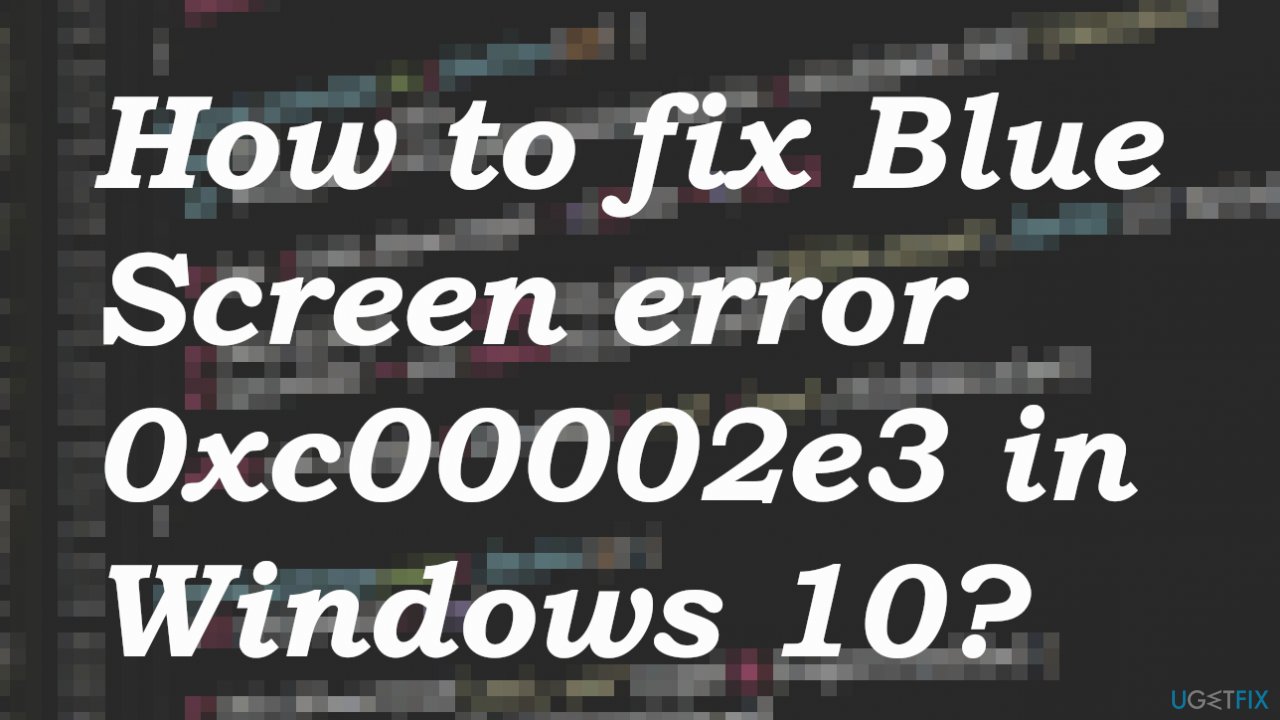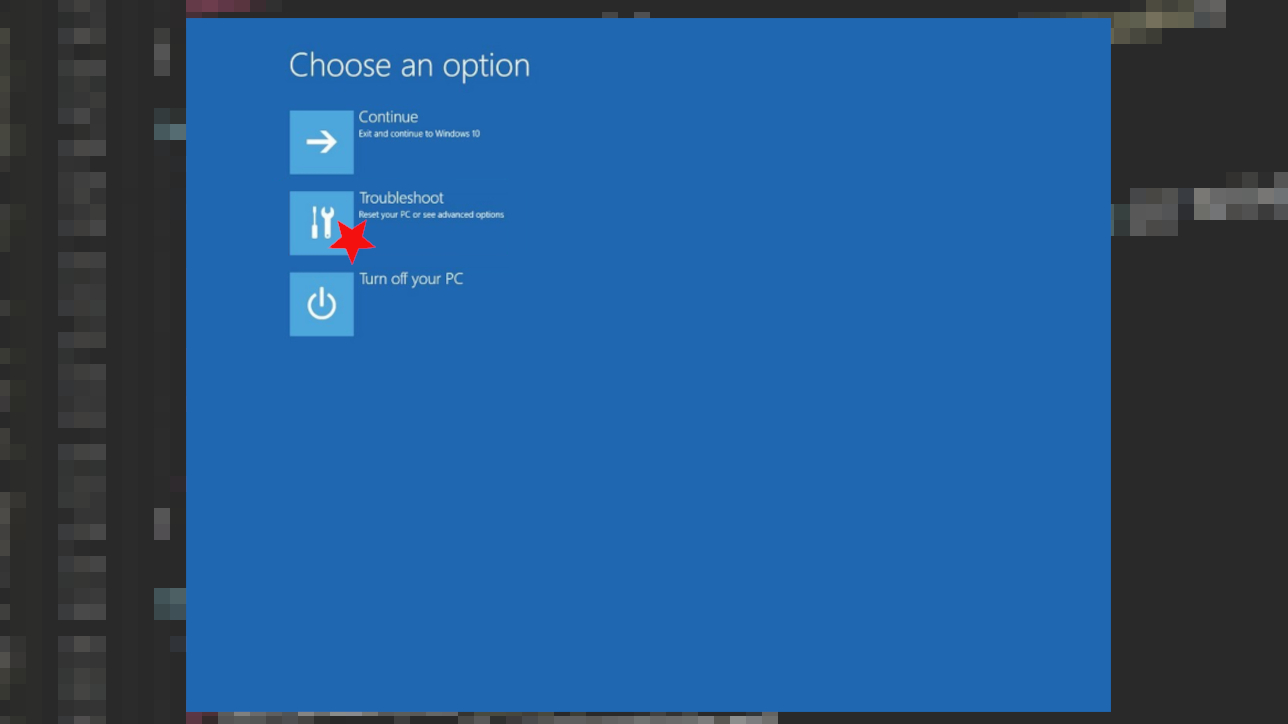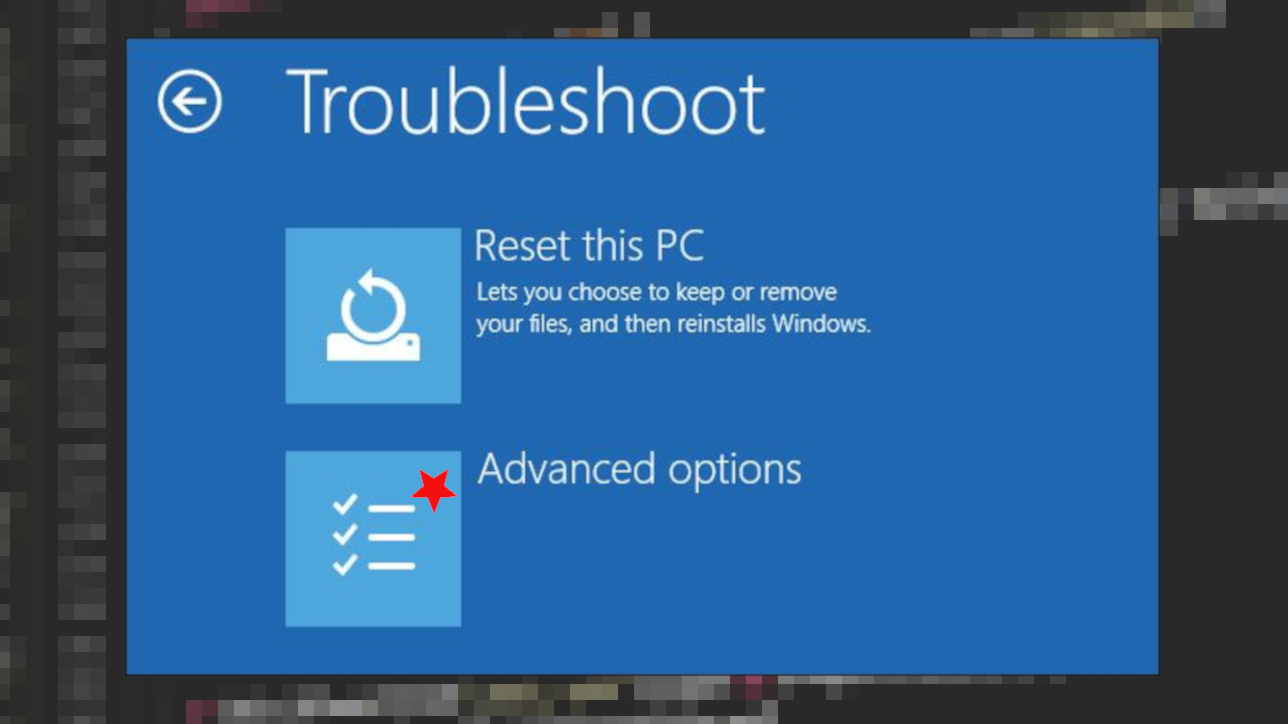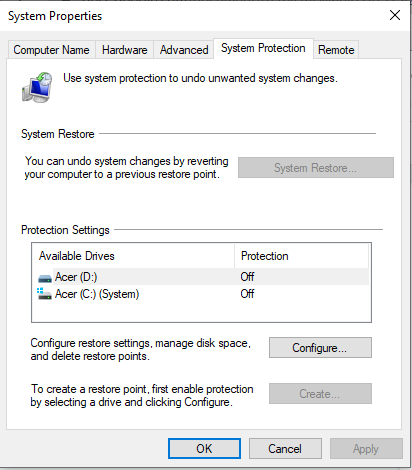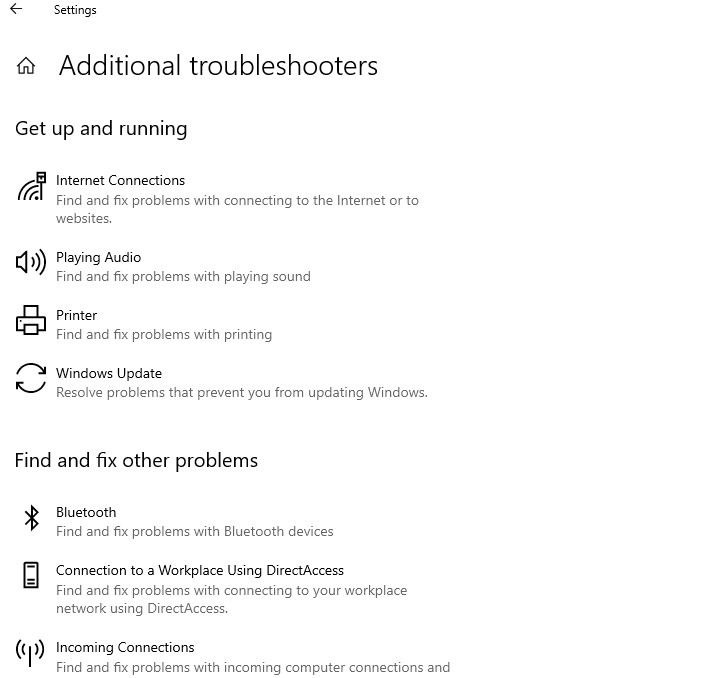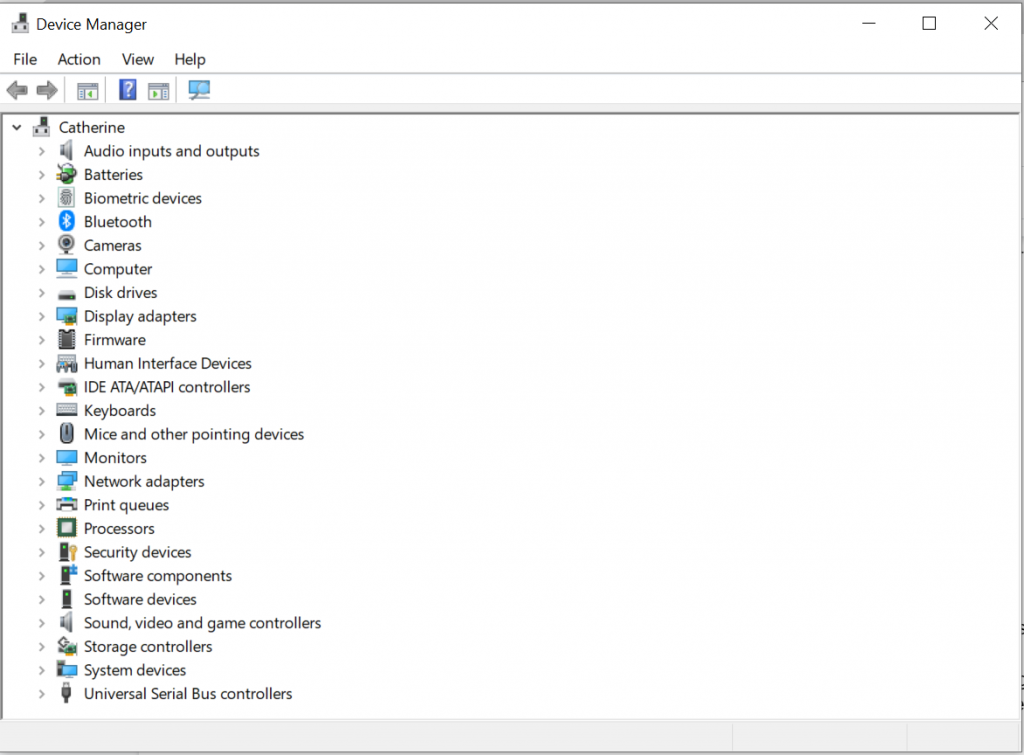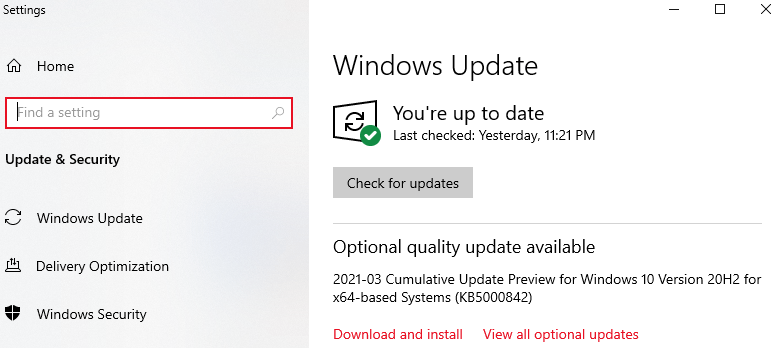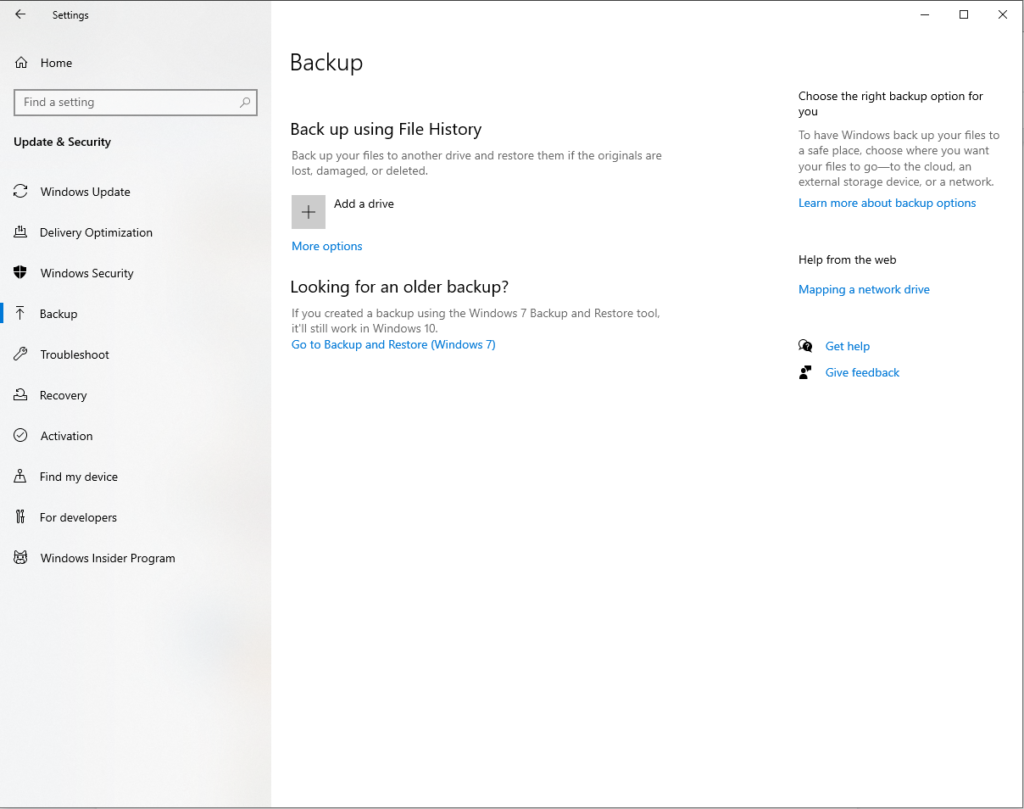Вопрос
Проблема: как исправить ошибку синего экрана 0xc00002e3 в Windows 10?
У меня проблема с этой ошибкой «Синий экран смерти». У меня компьютер с Windows 10, и ошибка 0xc00002e3 появляется из ниоткуда. Я не знаю, почему это происходит. Я установил Windows некоторое время назад. Машина перезагружается нормально, но я не могу получить никаких результатов от устранения неполадок. Вы можете объяснить мне эту проблему и предложить какие-либо решения?
Решенный ответ
Ошибка синего экрана 0xc00002e3 в Windows 10 также может быть известна как сбой инициализации Status sam, поскольку тот же код ошибки отображается с конкретной проблемой как системная ошибка. Пользователи
[1] сообщить о проблеме и заявить, что BSOD[2] неоднократно появляется без возможного решения. Как правило, ошибки типа «синий экран» возникают из ниоткуда, и исправить их может быть сложно.
Такие ошибки могут вызвать автоматическое восстановление и показать код остановки, который мешает машине нормально загрузиться. Если проблема возникает во время загрузки компьютера, это может быть серьезной проблемой, когда компьютер не запускается правильно. Диагностика также может отображаться в системе, но после этого предполагается, что машина будет исправлена. Однако ошибка продолжает появляться.
Проблема с ошибкой синего экрана 0xc00002e3 — неизвестная причина. Любые изменения, внесенные в компьютер, могут вызвать проблему. Также обновления ОС и конкретных программ могут привести к проблемам с функциями компьютера.[3] Некоторые файлы могут быть неправильно установлены или добавлены на машину не полностью. Так что другие функции терпят неудачу.
Машины Windows обычно получают обновления и исправления, поэтому эти процессы часто могут приводить к проблемам с устройством, включая ошибку 0xc00002e3 в Windows и другие ошибки BSOD или сбои системы. Однако получение последних обновлений ОС и поддержание вашего компьютера в актуальном состоянии, когда дело доходит до драйверов, системные приложения могут иметь решающее значение.
Когда дело доходит до решения этой проблемы, ReimageСтиральная машина Mac X9 может быть полезным. Это приложение может проверить машину на предмет возможных поврежденных файлов и системных данных. Этот процесс может быть первым шагом перед тем, как вы перейдете к более глубоким решениям.

1. Выполните автоматический ремонт
Исправить это сейчас!Исправить это сейчас!
Для восстановления поврежденной системы необходимо приобрести лицензионную версию Reimage Reimage.
- Начать сначала компьютер, когда отображается логотип, продолжайте нажимать Меню загрузки клавиша выбора — F12 для входа в меню загрузки.
- Измените параметр загрузки на CD DVD ROM.
- После загрузки компьютера с помощью Windows 8 DVD появляется черный экран с серым текстом. Нажмите любую клавишу для загрузки с CD или DVD.
- Нажмите любую кнопку.
- Выберите правильное время и Тип клавиатуры.
- Нажмите Почини свой компьютер в нижнем левом углу.
- Нажмите на Исправление проблем, расширенный вариант.
- Затем нажмите Ремонт автоматов.
2. Попробуйте сканирование SFC
Исправить это сейчас!Исправить это сейчас!
Для восстановления поврежденной системы необходимо приобрести лицензионную версию Reimage Reimage.
3. Проверьте проблемы с реестром
Исправить это сейчас!Исправить это сейчас!
Для восстановления поврежденной системы необходимо приобрести лицензионную версию Reimage Reimage.
4. Попробуйте восстановление при загрузке
Исправить это сейчас!Исправить это сейчас!
Для восстановления поврежденной системы необходимо приобрести лицензионную версию Reimage Reimage.
- Загрузите компьютер с загрузочного носителя.
- На Установить Windows экран.
- Выбирать Следующий.
- Выберите Почини свой компьютер.
- На Настройки восстановления системы экран, выберите Устранение неполадок.
- Пойти на Расширенные опции.
- Выбирать Восстановление при загрузке.
- Перезагрузите компьютер.
5. Проверьте последние обновления ОС
Исправить это сейчас!Исправить это сейчас!
Для восстановления поврежденной системы необходимо приобрести лицензионную версию Reimage Reimage.
Исправляйте ошибки автоматически
Команда ugetfix.com делает все возможное, чтобы помочь пользователям найти лучшие решения для устранения их ошибок. Если вы не хотите бороться с методами ручного ремонта, используйте автоматическое программное обеспечение. Все рекомендованные продукты были протестированы и одобрены нашими профессионалами. Инструменты, которые можно использовать для исправления ошибки, перечислены ниже:
Предложение
сделай это сейчас!
Скачать Fix
Счастье
Гарантия
сделай это сейчас!
Скачать Fix
Счастье
Гарантия
Совместим с Майкрософт ВиндоусСовместим с OS X По-прежнему возникают проблемы?
Если вам не удалось исправить ошибку с помощью Reimage, обратитесь за помощью в нашу службу поддержки. Сообщите нам все подробности, которые, по вашему мнению, нам следует знать о вашей проблеме.
Reimage — запатентованная специализированная программа восстановления Windows. Он диагностирует ваш поврежденный компьютер. Он просканирует все системные файлы, библиотеки DLL и ключи реестра, которые были повреждены угрозами безопасности.Reimage — запатентованная специализированная программа восстановления Mac OS X. Он диагностирует ваш поврежденный компьютер. Он просканирует все системные файлы и ключи реестра, которые были повреждены угрозами безопасности.
Этот запатентованный процесс восстановления использует базу данных из 25 миллионов компонентов, которые могут заменить любой поврежденный или отсутствующий файл на компьютере пользователя.
Для восстановления поврежденной системы необходимо приобрести лицензионную версию Reimage инструмент для удаления вредоносных программ.
Нажмите
Условия использования Reimage | Политика конфиденциальности Reimage | Политика возврата денег за товар | Нажмите
VPN имеет решающее значение, когда дело доходит до конфиденциальность пользователя. Онлайн-трекеры, такие как файлы cookie, могут использоваться не только платформами социальных сетей и другими веб-сайтами, но также вашим интернет-провайдером и правительством. Даже если вы примените самые безопасные настройки через веб-браузер, вас все равно можно будет отслеживать через приложения, подключенные к Интернету. Кроме того, браузеры, ориентированные на конфиденциальность, такие как Tor, не являются оптимальным выбором из-за пониженной скорости соединения. Лучшее решение для вашей максимальной конфиденциальности — это Частный доступ в Интернет — быть анонимным и безопасным в сети.
Программное обеспечение для восстановления данных — один из вариантов, который может вам помочь восстановить ваши файлы. После удаления файла он не исчезает в воздухе — он остается в вашей системе до тех пор, пока поверх него не записываются новые данные. Восстановление данных Pro это программа для восстановления, которая ищет рабочие копии удаленных файлов на вашем жестком диске. Используя этот инструмент, вы можете предотвратить потерю ценных документов, школьных заданий, личных фотографий и других важных файлов.
Привет друзья! Первый раз я увидел Синий экран смерти ещё будучи студентом в 1998 году, тогда мы только учились работать в Windows 98. Наш наставник шутил над нами, вводя вручную команду C:concon в окне «Выполнить», после этого появлялся BSOD, затем нам предлагалось устранить ошибку и конечно у нас ничего не получалось. Шутки шутками, но уже реально столкнувшись с этой ошибкой я понял, что Blue Screen буквально обозначает гибель системы, так как восстановить её к жизни было очень трудно.
О синем экране смерти со времён Windows XP написано множество статей, но применить к Windows 10 что-либо из написанного вряд ли получится, настолько эта система новая. Синий экран смерти, он же «синяя смерть», он же Blue Screen, он же BSOD – это системное уведомление о произошедшей критической ошибке в работе Windows, отображаемое на синем фоне экрана, отчего, собственно, уведомление и получило название (англ.) Blue Screen of Death (BSOD), то есть синий экран смерти. В эпоху расцвета Windows XP и её версий-предшественниц BSOD мог возникнуть и по пустяковым причинам. Смерть системы в её современных версиях почти всегда является обязательным следствием возникновения серьёзной ошибки и уже не появляется по пустякам, но несмотря на это вернуть ОС к жизни всё же можно.
За последние 20 лет, работая ещё в Windows 2000, Me, XP, Vista, 7, 8.1, 10, конечно мне приходилось сталкиваться с ошибками синего экрана. К счастью, часто удавалось решить проблему не прибегая к переустановке ОС и сегодня я покажу вам реальный пример возвращения к жизни операционной системы Windows 10 после получения ошибки BSOD.
Итак, разберём в подробностях пример возвращения Windows 10 к жизни после критической ошибки на синем экране.
Работать будем с реальным ноутбуком, который принесли мне на ремонт. На данном ноуте без видимой причины стал появляться BSOD с кодом остановки: 0xc00002e3.
Ноутбук несколько раз перезагружался и затем запускал автоматическое восстановление, но безрезультатно. Хочу сказать, что в большинстве подобных случаев явной причины появления синего экрана почти никогда нет, то есть на вашем компьютере не менялась аппаратная начинка, не проникали вирусы, никаких настроек не вносилось, не происходило никаких иных событий, которые можно было бы логически связать с BSOD, но он всё-таки появился! Сузить поле поиска корня проблемы помогут стоп-коды.
Стоп-коды BSOD – это текстовые и цифровые формулировки ошибки. Их пользователи 7, Vista, XP и более ранних версий Windows могли наблюдать непосредственно на синем экране.
Начиная с версии системы 8, Microsoft изменила дизайн BSOD. Чем не угодил старый дизайн? Дело в том, что на нём и стандартная формулировка уведомления, и непосредственно стоп-коды отображались одним шрифтом. Это усложняло восприятие информации за ограниченное время отображения BSOD. Причём ещё и всё было на английском языке, что дополнительно вводило в ступор русскоязычных пользователей. Разрабатывая Windows 8, Microsoft посчитала, что пользователи менее критично будут воспринимать синий экран смерти, если на него добавить грустный смайлик. А чтобы упростить запоминание важных данных, компания убрала цифровые стоп-коды, оставив только буквенный. Расчёт был на то, что текстовое описание ошибки, в принципе, можно запомнить. И затем отыскать по нему справку в Интернете.
Но реально стоящие изменения касательно BSOD софтверному гиганту удалось внести лишь в 2016 году в версию Windows 10. Накопительное обновление Anniversary Update добавило на синий экран смерти QR-код ошибки, который пользователь может считать смартфоном. Конечно, если тот окажется под рукой.
QR-код в будущем будет отправлять пользователя на специальный сайт Microsoft http://windows.com/stopcode — нечто глобального хранилища справочной информации по всем возможным стоп-кодам BSOD. А пока хранилище формируется, его роль временно выполняет общий ресурс техподдержки Microsoft и форум Microsoft Community.
Итак, на компьютере с Windows 10 появился синий экран смерти — хватаем смартфон и считываем QR-код. Если такой возможности нет, но операционная система загружается, дожидаемся загрузки и действуем другими способами (случаи, когда ОС не загружается мы тоже рассмотрим с вами далее в статье).
Anniversary Update не только привнесло в Windows 10 реализацию QR-кодов для упрощения поиска информации о причинах появления BSOD. Обновление также пополнило арсенал автоматических инструментов устранения неполадок средством для выявления причин синего экрана. Это средство можно отыскать в панели управления версии системы 10, прописав в ней ключевой запрос «экран».
Запустится утилита «Синий экран». Кликаем надпись по центру окна «Дополнительно» и снимаем галочку автоматического применения исправлений. Это необходимо для запуска средства в диагностическом режиме и, соответственно, получения информации о причинах появления BSOD.
Важно знать, что при возникновении синего экрана операционная система сохраняет полный или малый аварийные дампы памяти в специальных файлах. Полный дамп сохраняется в папке C:Windows и имеет название Memory.dmp. При появлении новой критической ошибки предыдущий файл перезаписывается новым файлом.
Малый дамп сохраняется в папке C:WindowsMinidump имеет примерно такое название 092517-15843-01.dmp. При появлении новой критической ошибки предыдущий файл не перезаписывается, а создаётся заново.
Так вот, существует такая утилита — BlueScreenView, которая способна извлечь из аварийного дампа памяти полную информацию о файлах виновниках появления синего экрана на вашем компьютере. Отправляемся на официальный сайт утилиты BlueScreenView:
http://www.nirsoft.net/utils/blue_screen_view.html#DownloadLinks
Скачиваем её саму и файл русификации. Русификатор помещаем в папку с утилитой и запускаем её.
В окне утилиты увидим перечень минидампов – по сути, случаев появления BSOD. Ориентируясь на время и дату его возникновения, выбираем нужный. Если синий экран в последнее время зачастил, можем просто выбрать последний минидамп. Двойным кликом левой кнопки мыши открываем его свойства. Графы, выделенные на скриншоте ниже, являются значимыми для определения причины BSOD. В свойствах минидампа также указывается драйвер причины BSOD.
Если бы в качестве драйвера причины был указан, к примеру, аудио, видеодрайвер или драйвер сетевой карты, виновник был бы уже найден. И осталось бы только либо переустановить, либо обновить проблемный драйвер. Но когда в качестве драйвера причины значится, как в нашем случае, файл ядра Windows ntoskrnl.exe, поиски необходимо продолжить. Для этих целей BlueScreenView предусматривает удобную возможность запуска готовых поисковых запросов в Google из контекстного меню на выбранном минидампе. В первую очередь можно просмотреть результаты поиска по текстовому стоп-коду и драйверу.
Если причина появления BSOD по этим исходным данным не обнаружится, с помощью утилиты в Google можно отправить запрос по текстовому и цифровым стоп-кодам.
- Примечание: друзья, если вы ищите информацию в Google, но не владеете достаточным уровнем знания английского, не забывайте в самом поисковике выставлять фильтрацию результатов на русском языке. Или копируйте поисковой запрос в Яндекс.
Стоп-коды также можно извлечь, представив минидамп в формате синего экрана смерти Windows 7 и версий постарше. Для этого в окне утилиты необходимо нажать F8.
Для возврата в исходное представление данных жмём F6.
Как я заметил в начале статьи, иногда Windows 10 при появлении критической ошибки на синем экране может создать полный дамп памяти — Memory.dmp и находиться он будет в папке C:Windows. В этом случае программа BlueScreenView может не открыть его автоматически. Тогда откройте его вручную. Для этого нажмите на кнопку «Advanced Startup Options»
Двойным кликом левой кнопки мыши открываем свойства полного дампа памяти.
В некоторых случаях в свойствах минидампа не будет указан драйвер причины BSOD (пункт Caused By Driver).
Точно таким же способом вы можете просмотреть дамп памяти с другого компьютера. Просто копируйте дамп памяти с другой машины себе на флешку и уже находясь в своей системе укажите программе BlueScreenView файл на флешке.
- Примечание: друзья, любую найденную в Интернете информацию по стоп-кодам синего экрана необходимо сопоставлять с ближайшими событиями, которые происходили с компьютером. Причём это касается не только аппаратного вмешательства, но также программного. Что в систему устанавливалось, что и каким образом удалялось, какие настройки проводились — всё это может иметь значение для выявления причины BSOD.
Замечу, что в некоторых случаях аварийный дамп памяти может быть сбойным и вам не удастся его открыть, возникнет ошибка The following client application error has occurred. Что делать в этом случае, читайте далее в статье.
Теперь давайте рассмотрим способы восстановления ОС после возникновения критической ошибки.
Друзья, вот это настоящая проблема, которую довольно сложно разрешить начинающему пользователю. Остановимся здесь поподробнее.
Какая бы причина возникновения синего экрана в вашей операционной системе не была, решить её зачастую можно с помощью восстановления системы (конечно за исключением неисправного железа).
Вспомним клиентский ноутбук, о котором я говорил в начале статьи. На этом ноутбуке внезапно стал появляться BSOD с кодом остановки: 0xc00002e3.
Ноутбук несколько раз перезагружался и затем система делала попытки восстановить его автоматически, но безрезультатно. Найти причину ошибки 0xc00002e3 в интернете мне не удалось, слишком много файлов могли вызвать подобный сбой и я решил поступить так.
Жмём на «Дополнительные параметры»
Поиск и устранение неисправностей.
Дополнительные параметры.
Восстановление системы.
Далее.
Выбираем точку восстановления. Например, синий экран возник на моём ноутбуке 25.09.2017, значит точку я выберу от 18 числа.
Готово.
Да.
Успешно. Перезагружаемся.
Загружается Windows 10.
Что делать, если система не предлагает «Дополнительные параметры» для восстановления
Не всё так бывает гладко и часто система не предлагает «Дополнительные параметры» для восстановления,
а снова рекомендует применить «Автоматическое восстановление». Если нажать «Восстановить», то запустится
«Устранение неполадок», которое будет длиться бесконечно долго и может закончится ничем.
В этом случае стоит попробовать другое решение.
Создаём загрузочную флешку с Windows 10 и загружаем с неё компьютер.
Далее.
Восстановление системы.
Поиск и устранение неисправностей.
Затем точно также как и в предыдущем примере применяем откат точкой восстановления системы.
В некоторых случаях вас будет ждать неудача и вы при восстановлении получите ошибку.
В этом случае поступим по другому.
Загрузится в Safe Mode можно даже тогда, когда Win 10 не загружается. В безопасном режиме функционируют только основные системные службы и драйвера, принадлежащие самой ОС. Часто причиной BSOD выступают программы и драйвера сторонних разработчиков, а в безопасном режиме они не работают, поэтому есть шанс загрузится в систему и применить чистую загрузку Windows, при которой система запускается без программ и служб сторонних разрабов. Уже затем можно по одному включать в загрузку приложения и так определить виновное в появлении синего экрана. Обнаруженную проблемную программу или драйвер удалите.
Не буду повторяться и просто дам вам ссылку на свою статью — безопасный режим Windows 10 при сбое загрузки ОС. Также даю ссылку на статью — как произвести чистую загрузку Windows 10.
Если вы хорошо владеете программами резервного копирования данных и периодически создаёте бэкапы своей OS, то просто откатитесь с помощью последней созданной резервной копии. Создавать бэкапы можно встроенными в ОС средствами, а также приложениями сторонних разработчиков.
Как просмотреть информацию в аварийном дампе памяти, если Windows не загружается
Однажды один читатель спросил меня, как прочитать информацию в дампе памяти, если ОС не загружается. Желание понятно, человек хотел узнать причину возникновения синего экрана и действовать дальше по обстановке. К примеру, если бы это оказался конкретный системный файл, то он бы просто заменил его оригинальной версией. Сделать это можно так.
Загрузить проблемный компьютер с нашего фирменного LiveCD(из него можно сделать загрузочную флешку).
Открыть папку «Софт».
Запустить утилиту BlueScreenView.
Нажмите на кнопку «Advanced Options».
Отметьте пункт «Load a single MiniDump File: и жмите кнопку «Browse».
Откроется Проводник. Найдите в нём Полный дамп памяти Memory.dmp в папке C:Windows или Малый дамп в папке C:WindowsMinidump.
Выделите его левой кнопкой мыши и нажмите «Open».
ОК.
Двойным щелчком левой мыши откройте свойства дампа памяти.
Откроются все подробности ошибки BSOD.
В Windows 10 изменился только дизайн синего экрана смерти, а вот частные причины его появления такие же, как и в версиях-предшественницах. Что это за причины и как они устраняются?
1. Повреждение системных файлов
BSOD может вылетать, если вследствие проникновения вирусов или внедрения сторонних программ повредятся значимые для работы системы файлы. Решение в таком случае – восстановление целостности системных файлов, сделать это можно даже, если ОС не загружается.
2. Конфликт ПО
Синий экран может быть следствием запуска на компьютере двух конфликтующих программ, например, двух антивирусов, двух программ типа «Неубиваемая Windows» или двух гипервизоров. Кстати, конфликт последних как раз таки и был причиной появления BSOD в нашем тестовом случае. Установленный в Windows 10 Hyper-V препятствовал установке в систему различных Android-эмуляторов. Конфликтовать также могут драйверы, сторонние программы с системными компонентами. Решение в таком случае – отказаться от конфликтующей программы, попробовать её другие версии или аналоги.
3. Некорректная работа драйверов
Вызывать BSOD могут проблемные драйверы – некорректно написанные, старые, новые (толком не протестированные альфа-версии) и т.п. Решение в таком случае – переустановка или обновление драйвера с использованием дистрибутива с официального источника.
4. Неудачное обновление
Неудачные обновления могут иметь разные последствия, включая BSOD. Если Microsoft сама не решит эту проблему путём исправления обновления, поможет восстановление Windows 10.
5. Установка на слабый компьютер ресурсоёмких игр
Прежде установки на компьютер серьёзных игр следует выяснить, отвечает ли система хотя бы минимальным аппаратным их требованиям. Игра на слабый ПК или ноутбук может установиться, но при запуске выдавать BSOD.
6. Перегрев
Синий экран – это естественная реакция Windows на перегрев комплектующих компьютера, в частности, процессора, видеокарты, жёсткого диска. Необходимо устранять причину перегрева.
7. Настройки BIOS
Неверные настройки BIOS могут вызывать синий экран, а в некоторых случаях, как, например, при смене режима контроллера SATA (IDE / AHCI / RAID), даже воспрепятствуют загрузке Windows. В приведённом примере проблема может быть решена твиком системного реестра, но лучше, конечно, чтобы Windows устанавливалась на уже произведённые настройки BIOS. Если не удаётся вспомнить, какие настройки менялись, можно сбросить BIOS к дефолтным настройкам.
8. Контакты внутри системника
BSOD может возникать из-за окисленных, плохо прижатых или повреждённых контактов. Контакты нужно аккуратно почистить ластиком, проверить все соединения, возможно, переключить шлейфы в другие порты материнской платы.
9. Разгон
10. Несовместимость и неисправности комплектующих
Если аппаратный арсенал компьютера недавно был пополнен планкой несовместимой оперативной памяти, BSOD обязательно даст об этом знать. Подтвердить подозрения поможет тестирование оперативной памяти. Решение в таком случае – замена планки на совместимую.
Синий экран может свидетельствовать об аппаратных неполадках компьютера, к примеру, о повреждении процессора, материнской платы, блока питания, жёсткого диска. Но только последний, не обладая специальными навыками, можно проверить в домашних условиях. Например, протестировать программой Виктория. По поводу остального железа лучше обратиться к специалистам.
Друзья, утилита BlueScreenView не одна может производить анализ дампов памяти и в следующей статье мы рассмотрим пакет Debugging Tools for Windows, способный извлечь из аварийного дампа намного больше информации.
Статьи нашего сайта на эту тему:
Rebuild BCD file manually when you get 0xc00002e3 error
by Henderson Jayden Harper
Passionate about technology, Crypto, software, Windows, and everything computer-related, he spends most of his time developing new skills and learning more about the tech world. He also enjoys… read more
Updated on May 5, 2023
Reviewed by
Alex Serban
After moving away from the corporate work-style, Alex has found rewards in a lifestyle of constant analysis, team coordination and pestering his colleagues. Holding an MCSA Windows Server… read more
- The 0xc00002e3 BSoD error relates to the Security Account Manager initialization error.
- The error code can occur due to corrupt system registry files.
- You can resolve the error by performing SFC/DISM scans on your computer.
XINSTALL BY CLICKING THE DOWNLOAD FILE
Fortect is a tool that checks your Windows OS for bad or corrupted system files. Once found, it can replace these versions with a fresh one from its repository with original Windows System files. Thus, it will restore your system to a fully functional state.Here is how to do it in 3 easy steps:
- Download and Install Fortect on your PC
- Launch the tool and Start scanning to find broken files that are causing the problems
- Right-click on Start Repair to fix issues affecting your computer’s security and performance
- Fortect has been downloaded by 0 readers this month.
Our readers have reported the 0xc00002e3 BSoD error code known as STATUS SAM INIT FAILURE. The error relates to issues with Security Account Manager’s failure during initialization. Hence, we will discuss probable solutions to fix the 0xc00002e3 BSoD error code.
Alternatively, you can read about fixing Windows’s 0x0000004E BSoD error code.
What causes the 0xc00002e3 BSoD error?
Several factors can cause the 0xc00002e3 Blue Screen of Death error. Some common ones include:
- Corrupted boot configuration data (BCD) – The BCD contains boot-related configuration data and settings for Windows and, if corrupt or damaged, can cause the 0xc00002e3 BSoD error code.
- Corrupted system registry – When the Windows registry is corrupt, it will cause issues with systems performance and can affect the Security Account Manager initialization process.
- Hardware issues – Faulty hardware components, such as hard drives, memory modules, or CPUs, can cause the error.
- System updates or upgrades – System updates or system upgrades can sometimes cause the BSoD error, especially if the update is not installed correctly or is incompatible with the system configuration.
Although the factors above vary on different PCs, we will discuss solutions to fix the error code.
How can I fix the 0xc00002e3 BSoD error?
Before trying advanced steps, apply the following:
- Install pending updates for your system drivers.
You should proceed with the advanced steps below if the error persists.
1. Perform an Automatic Repair
- Left-click the Start menu and select Settings.
- Then click on System and select Recovery.
- Choose Advanced Startups and select Restart Now. Wait till Windows boots into Advanced Startup options.
- Then, select Troubleshoot.
- In the new window, select Advanced options.
- Now, select Automatic Repair. Then wait for PC to restart.
Performing an automatic repair will fix issues with the Windows OS that can cause the BSOD error.
2. Perform an SFC/DISM scan
- Left-click the Start button, type the command prompt, and select Run as administrator.
- Click Yes on the User Account Control prompt.
- Type the following and press Enter:
sfc /scannow - Input the following command and press Enter:
DISM /Online /Cleanup-Image /RestoreHealth - Restart your PC and check if the error persists.
Running an SFC/DISM scan on your PC will locate and repair the corrupt system file. We have a complete guide about how to fix SFC scannow not working on your Windows device.
However, this process requires some extent of knowledge and it may be time-consuming on your PC. This is why you can try an adequate alternative to repair damaged system issues automatically.
3. Rebuild BCD file manually
- Create a bootable USB drive and boot the PC using the media.
- On the Install Window, click on Next, and choose Repair your Computer.
- On the System Recovery options, select Troubleshoot.
- Then click on Advanced options.
- Now select Command Prompt.
- Then, input the following commands and click Enter after each:
BOOTREC /FIXMBRBOOTREC /FIXBOOTBOOTREC /scanosBOOTREC /rebuildbcd - Then, exit and restart the PC to take effect.
- Error Code: 53003 on Sign-in [2 Ways to Fix It]
- 0x87d01107 Error Code: How to Fix This SCCM Issue
4. Repair registry entry issues
- Left-click the Start button, type regedit, and press Enter to open the Registry Editor.
- Copy and paste the following path into the Registry Editor directory address bar and press Enter:
HKEY_LOCAL_MACHINESOFTWAREPoliciesMicrosoftWindowsWindowsUpdate - Find the WUServer and WIStatusServer from the right-hand pane, right-click them, and click Delete.
- Restart your PC and check if the error persists.
The above steps will troubleshoot the Registry Editor database and repair corrupt registry keys affecting the system.
5. Perform a System Restore
- Press Windows, type restore, and click on Create a restore point.
- Click on System Protection and select System Restore.
- Click Next in the Restore system files and Settings page.
- Choose the restore point you want to restore from and click Next.
- Then, click Finish and restart your PC.
Performing the System Restore will backdate recent system changes and configurations causing the error. Read our guide on how to fix Restore Point if it’s not working on your PC.
Read about how to fix Windows not connecting to update services if you have any issues updating Windows on your PC.
In addition, we have a complete guide on fixing BSoD error 0x00000154 on Windows 11. Also, our readers may be interested in our guide about the best BSoD Fixers to repair blue screen errors.
Further, if you have more questions or suggestions about this guide, kindly drop them in the comments section.
Still experiencing issues?
SPONSORED
If the above suggestions have not solved your problem, your computer may experience more severe Windows troubles. We suggest choosing an all-in-one solution like Fortect to fix problems efficiently. After installation, just click the View&Fix button and then press Start Repair.
Question
Issue: How to fix Blue Screen error 0xc00002e3 in Windows 10?
I have an issue with this Blue Screen of Death error. I have Windows 10 computer, and the error 0xc00002e3 appears out of nowhere. I don’t know why this is occurring. I installed Windows a while ago. The machine reboots okay, but I can’t get any results from the troubleshooting. Can you explain this problem to me and offer any solutions?
Solved Answer
Blue Screen error 0xc00002e3 in Windows 10 can also be known as Status sam init failure because the same error code appears with the particular issue as a system error. Users[1] report the problem and claim that the BSOD[2] repeatedly appears without a possible solution. Generally, blue screen errors occur out of nowhere, and dealing with them can be difficult.
Such errors can trigger automatic repair and show the stop code that is keeping the machine from booting normally. If the problem occurs during the computer booting, it can be a severe issue when the computer is not launching correctly. Diagnostics can also appear running on the system, but the machine is supposed to get fixed after that. However, the error keeps appearing.
The problem with Blue Screen error 0xc00002e3 is the unknown cause. Any changes made to the computer can trigger the issue. Also, updates of the OS and specific programs can lead to problems with the computer functions.[3] Some files can be installed improperly or not fully added to the machine. So other features fail.
Windows machines receive upgrades and patches commonly, so those processes can often lead to issues with the device, including error 0xc00002e3 in Windows and other BSOD errors or system crashes. However, getting the latest OS updates and keeping your machine up to date when it comes to drivers, system applications can be critical.
When it comes to finding the solution for this issue, RestoroMac Washing Machine X9 can be helpful. This application is the one that can check the machine for possible damaged or corrupted files, system data. This process can be the first step before you go for more in-depth solutions.
1. Perform the Automatic repair
Fix it now!
Fix it now!
To repair damaged system, you have to purchase the licensed version of Restoro Mac Washing Machine X9.
- Restart the computer, when the logo is displayed, keep pressing the Boot menu option key – F12 to enter the boot menu.
- Change the boot option to CD\DVD ROM.
- After you boot your computer using Windows 8 DVD, a black screen appears with gray text Press any key to boot from CD or DVD.
- Press any key.
- Select the correct time and Keyboard type.
- Click Repair your computer in the lower-left corner.
- Click on Troubleshooting, advanced option.
- Then click Automatic repair.
2. Try SFC scan
Fix it now!
Fix it now!
To repair damaged system, you have to purchase the licensed version of Restoro Mac Washing Machine X9.
3. Check registry issues
Fix it now!
Fix it now!
To repair damaged system, you have to purchase the licensed version of Restoro Mac Washing Machine X9.
4. Try Startup repair
Fix it now!
Fix it now!
To repair damaged system, you have to purchase the licensed version of Restoro Mac Washing Machine X9.
- Boot the PC using bootable media.
- On the Install Windows screen.
- Select Next.
- Choose to Repair your computer.
- On the System Recovery Options screen, select Troubleshoot.
- Go for Advanced options.
- Choose Startup Repair.
- Restart the PC.
5. Check for the latest OS updates
Fix it now!
Fix it now!
To repair damaged system, you have to purchase the licensed version of Restoro Mac Washing Machine X9.
Repair your Errors automatically
ugetfix.com team is trying to do its best to help users find the best solutions for eliminating their errors. If you don’t want to struggle with manual repair techniques, please use the automatic software. All recommended products have been tested and approved by our professionals. Tools that you can use to fix your error are listed bellow:
do it now!
Download Fix
Happiness
Guarantee
do it now!
Download Fix
Happiness
Guarantee
Compatible with Microsoft Windows
Compatible with OS X
Still having problems?
If you failed to fix your error using RestoroMac Washing Machine X9, reach our support team for help. Please, let us know all details that you think we should know about your problem.
Restoro — a patented specialized Windows repair program. It will diagnose your damaged PC. It will scan all System Files, DLLs and Registry Keys that have been damaged by security threats.Mac Washing Machine X9 — a patented specialized Mac OS X repair program. It will diagnose your damaged computer. It will scan all System Files and Registry Keys that have been damaged by security threats.
This patented repair process uses a database of 25 million components that can replace any damaged or missing file on user’s computer.
To repair damaged system, you have to purchase the licensed version of Restoro malware removal tool.To repair damaged system, you have to purchase the licensed version of Mac Washing Machine X9 malware removal tool.
A VPN is crucial when it comes to user privacy. Online trackers such as cookies can not only be used by social media platforms and other websites but also your Internet Service Provider and the government. Even if you apply the most secure settings via your web browser, you can still be tracked via apps that are connected to the internet. Besides, privacy-focused browsers like Tor is are not an optimal choice due to diminished connection speeds. The best solution for your ultimate privacy is Private Internet Access – be anonymous and secure online.
Data recovery software is one of the options that could help you recover your files. Once you delete a file, it does not vanish into thin air – it remains on your system as long as no new data is written on top of it. Data Recovery Pro is recovery software that searchers for working copies of deleted files within your hard drive. By using the tool, you can prevent loss of valuable documents, school work, personal pictures, and other crucial files.
Reading time: 15 Minutes
When your computer displays a blue screen, it can be both frustrating and alarming. This is common for Windows users, as the operating system is susceptible to various BSOD errors. Examples include VIDEO_DXGKRNL_FATAL_ERROR, WHEA_UNCORRECTABLE_ERROR, Netwsw00.Sys BSOD Error, LGBusEnum.sys BSOD Error, Ndistpr64.sys BSOD Error, Dxgmms2.sys BSOD Error, KMODE EXCEPTION NOT HANDLED (e1d65x64.sys) BSOD, IRQL_NOT_LESS_OR_EQUAL BSOD Error, DATA_BUS_ERROR, DRIVER_POWER_STATE_FAILURE Error, BAD_POOL_HEADER Error and the VIDEO MEMORY MANAGEMENT INTERNAL BSOD Error.
The error that we will discuss in this article is the Blue Screen error 0xc00002e3 in Windows 10/11, also known as the “STATUS SAM INIT FAILURE” BSOD, which may appear during the initialization or startup process of Windows.
What Is a BSOD Error?
Usually abbreviated as BSOD, the Blue Screen of Death is the blue, full-screen error that often displays after a very serious system crash.
The Blue Screen of Death is really just the popularized name for what is technically called a stop message or stop error.
Aside from its official name, the BSOD is also sometimes called a BSoD, Blue Screen of Doom, bug-check screen, system crash, kernel error, or simply blue screen error.
A BSOD does not necessarily mean a “dead” computer but it does mean a few things for sure. For one, it means everything has to stop, at least as far as the operating system is concerned. You can’t “close” the error and go save your data, or reset your computer the proper way — it’s all over, at least for the moment. This is where the proper term stop error comes from.
It also means, in almost all cases, that there’s a problem serious enough that it’ll need to be corrected before you can expect to use your computer normally. Some BSODs appear during the Windows start-up process, meaning you’ll never get past it until you solve the problem. Others happen at various times during your use of your computer and so tend to be easier to solve.
Blue screens are generally caused by problems with your computer’s hardware or issues with its hardware driver software. Sometimes, they can be caused by issues with low-level software running in the Windows kernel. Regular apps usually won’t be able to cause blue screens. If an app crashes, it will do so without taking the operating system out with it.
A blue screen occurs when Windows encounters a “STOP Error.” This critical failure causes Windows to crash and stop working. The only thing Windows can do at that point is restart the PC. This can lead to data loss, as programs don’t have a chance to save their open data.
When a blue screen occurs, Windows automatically creates a “minidump” file that contains information about the crash and saves it to your disk. You can view information about these minidumps to help identify the cause of the blue screen.
Blue screens also look a bit different, depending on what version of Windows you’re running. In Windows 7 and previous versions, the blue screen looked much like a terminal screen, displaying all manner of information.
What You Need to Know About Blue Screen Error 0xc00002e3 in Windows 10/11
This BSOD error usually occurs in computers that are not regularly maintained, resulting in damaged or missing system files, and misconfiguration of the operating system. This BSOD error refers to the failure in the initialization of the Security Accounts Manager, which is the part of the Windows Registry that contains a database of usernames and passwords for the system. This security feature ensures that the entered username and password match a combination listed in the database, which allows the user to access the system.
In many instances, you may also encounter this BSOD error when a large number of registry and other errors exist, which eventually leads to a system crash.
Blue Screen error 0xc00002e3 in Windows 10/11 can also be known as Status sam init failure because the same error code appears with the particular issue as a system error. Users[1] report the problem and claim that the BSOD[2] repeatedly appears without a possible solution. Generally, blue screen errors occur out of nowhere, and dealing with them can be difficult.
Such errors can trigger automatic repair and show the stop code that is keeping the machine from booting normally. If the problem occurs during the computer booting, it can be a severe issue when the computer is not launching correctly. Diagnostics can also appear running on the system, but the machine is supposed to get fixed after that. However, the error keeps appearing.
The problem with Blue Screen error 0xc00002e3 is the unknown cause. Any changes made to the computer can trigger the issue. Also, updates of the OS and specific programs can lead to problems with the computer functions.[3] Some files can be installed improperly or not fully added to the machine. So other features fail.
Windows machines receive upgrades and patches commonly, so those processes can often lead to issues with the device, including error 0xc00002e3 in Windows and other BSOD errors or system crashes. However, getting the latest OS updates and keeping your machine up to date when it comes to drivers, system applications can be critical.
What Causes Blue Screen Error 0xc00002e3 in Windows 10/11?
The BSOD error “STATUS SAM INIT FAILURE” is a fatal exception error that leads to the shutdown of the Windows Operating System. To fix this BSOD error, you must revert to the latest system boot to access the last known good configuration. You can do this by rebooting the computer and immediately pressing the F8 key at the close of the BIOS message, but before the appearance of any message from the Windows OS. Pressing the F8 key too soon will lead to the BIOS setup, which is not needed for this operation.
If the process is correctly executed, the screen message “Windows Advanced Option” appears. Select the last good configuration by pressing the up or down arrow key to highlight the choice, and then press ENTER.
The “STATUS SAM INIT FAILURE” BSOD error can be prevented by installing the latest Windows updates and by replacing or updating defective software.
The Status SAM Init Failure error usually appears when the computer is not properly maintained. This causes missing system files and configuration problems with the operating system. This error occurs when the Security Accounts Manager is unable to initialize. That is the part of the Windows registry which contains databases of usernames and passwords. A large number of registry errors may ultimately lead to this problem.
The 0xC00002E3 error may be caused by windows system file damage. The corrupted system files entries can be a real threat to the well being of your computer. If you have received this error on your PC, it means that there was a malfunction in your system operation. Common reasons include incorrect or failed installation or uninstallation of software that may have left invalid entries in your Windows registry, consequences of a virus or malware attack, improper system shutdown due to a power failure or another factor, someone with little technical knowledge accidentally deleting a necessary system file or registry entry, as well as a number of other causes.
What To Do About Blue Screen Error 0xc00002e3 in Windows 10/11
Fixing the Blue Screen error 0xc00002e3 in Windows 10/11 can be quite a headache, especially if the BSOD suddenly popped out of nowhere and you have no idea what caused it. To make sure no further issues will complicate the troubleshooting process, follow these basic steps to see if they can fix the error:
- Temporarily disable your antivirus and Firewall.
- Uninstall apps and programs that you no longer use.
- Delete junk files using Outbyte PC Repair.
Check whether the BSoD error still appears. If it does, then you might have some serious fixing to do. In this case, check out the solutions below to resolve this Blue Screen of Death error 0xc00002e3.
Step 1: Start Your PC in Safe Mode.
This should be the first thing you do, especially if you can’t boot normally. There are instances when third-party drivers and applications conflict with Windows, thus causing the error. Starting your computer with the basic drivers, features, and processes will ensure that you are using a clean environment.
To boot your PC in Safe Mode, follow the steps below:
- Press and hold down the Shift key, then tap on the on-screen Power button.
- While still holding the Shift key, choose the Restart option.
- Next, go to Troubleshoot > Advanced options, then click on Startup Settings > Restart.
- Wait for Windows 10/11 to reboot, then choose Safe Mode.
After booting into Safe Mode, check if the problem has gone. If Windows is able to run perfectly without the error, then you have to narrow down which application is triggering the BSOD. You can do this by enabling the services one by one until you find the culprit.
Step 2: Load The Last Known Good Configuration.
This fix should work for Windows 7 and older versions of the Windows operating system. To do this:
- Restart the computer and keep pressing F8.
- You should see the Advanced Boot Menu.
- From here, you can select the Last Known Good Configuration.
- The Advanced Boot Menu might also appear automatically when the computer keeps crashing.
For Windows 10/11 users, you need to perform an Automatic Repair. To do this:
- Restart the computer.
- When the logo is displayed, keep pressing the Boot menu option key – F12 to enter the boot menu.
- Change the boot option to CD\DVD ROM.
- After you boot your computer using Windows 8 DVD, a black screen appears with gray text Press any key to boot from CD or DVD.
- Press any key.
- Select the correct time and keyboard type.
- Click Repair your computer in the lower-left corner.
- Click on Troubleshooting, advanced option.
- Then click Automatic Repair.
Step 3: Restore Your PC to a Previously Working State.
For some affected users, performing a system restore has resolved the error. System Restore is a tool designed by Microsoft to repair damaged system files. Using this tool, your system can take a snapshot of the current system files and registry entries and save them as restore points. In the event of data corruption or system failure, the tool can bring the system back to a working condition without the need to reinstall the operating system.
By default, this tool creates restore points on a day-to-day basis. It is designed to monitor system activities and create restore points when significant activities take place. The activities that can trigger the automatic creation of restore points are:
- installing software
- installing new hardware drivers
- updating hardware device drivers
Now, if you need to use these restore points to restore your device to the latest restore point, here’s what you should do:
- Press the Windows button to start.
- Into the search field, input system restore and hit Enter.System Properties System Protection
- Find and click System Restore from the search results.
- If prompted, input your administrator password.
- Follow the on-screen instructions provided by the System Restore wizard.
- Once done, restart your computer.
Step 4: Run the BSoD Troubleshooter.
One of the first things you need to do when you encounter a BSoD error is to run the built-in troubleshooter on Windows 10/11. It can diagnose and fix the most common blue screen errors, such as 0xc00002e3.
To launch the BSoD troubleshooter, follow the steps below:
- Click Start, then open the Settings app.
- Click Update & Security, then choose Troubleshoot from the left menu.
- On the right pane, select Blue Screen, then click the Run the troubleshooter button.
The troubleshooter will launch automatically and scan for any issues that may be causing the blue screen error 0xc00002e3. Follow the on-screen instructions to apply the fixes, then check if the error has been resolved.
Another option is to go to Microsoft’s website and use the online BSOD troubleshooter to figure out the best way to deal with this blue screen issue.
Step 5: Update Your Device Drivers.
Most blue screen errors occur due to problems with the device driver. As mentioned above, the 0xc00002e3 BSOD could appear due to a corrupted or incompatible device driver. To fix this, install an updated device driver and check if your PC works again.
Here’s how:
- Go to the Start menu.
- Select Settings and navigate to Update and Security.
- Choose Windows Update and click the Check for Updates button.
- Restart your PC.
If these steps seem too complicated for you, we suggest that you manage the issue by using a Outbyte Driver Updater. This will not only save your time, but it will also reduce the risks involved in manually updating device drivers.
Step 6: Install Any Pending Windows Update.
After updating your drivers, the next plan of action is to update your operating system, if it needs updating. As mentioned, this BSOD error can be caused by a faulty Windows Security Update, which when installed, can cause instability in computers. Because this issue is known, Microsoft has already rolled out a hotfix. But if you haven’t installed it, there is still hope. Simply install any available Windows update, and that’s it!
Here’s a quick guide on what you should do:
- Press the Windows + R keys to open the Run dialog box.
- Type ms-settings:windowsupdate into the text field and hit Enter.
- At this point, you will see the Windows Update tab of the Settings app.
- On this screen, click the Check for Updates button. This will then initiate your system to perform an update scan.
- Follow the on-screen instructions to ensure you don’t miss any pending Windows Update.
- When prompted to restart your computer, do so. But be sure that you return to the Windows Update screen to complete the update process.
Once all updates are installed, restart your computer one last time and see if the BSOD error is resolved.
Step 7: Repair Corrupted Windows Registry Entries.
According to statistics and research, most BSODs occur due to issues in the Windows Registry. Considering that you are dealing with a BSOD error, it is safe to assume that corrupted registry entries may have caused the problem. Failure of the Windows registry is at the core of this error. Windows registry is a huge database that contains configuration data for all software application programs running on the computer. So, repairing these damaged entries should resolve the problem.
Now, we don’t suggest trying this solution if you are not tech-savvy. One small mistake can cause irreversible damage to the entire operating system. You don’t want that to happen, right?
To fix registry issues, follow these steps closely:
- Hold your windows key and R to open the Run window.
- Type regedit in this new window and hit Enter.
- In the new windows, you have navigation on the left side. Use it to navigate to:
- HKEY_LOCAL_MACHINE\SOFTWARE\Policies\Microsoft\Windows\WindowsUpdate
- Search for WUServer and WIStatusServer in the right-hand pane.
- Delete both.
- Restart your computer.
Step 8: Repair Any Corrupted System Files.
If you suspect that corrupted or damaged system files are the culprit behind the BSOD error, then have them repaired using the System File Checker.
Here’s how to use the SFC utility:
- Into the Cortana search bar, input cmd.
- Right-click on the most relevant search result.
- Choose Run as Administrator.
- Into the command line, enter this command: sfc /scannow.
- Hit Enter to begin the scan.
- At this point, the System File Checker utility will scan your PC for any damaged files and repair them. The entire process may take a few minutes, so wait for it to complete.
Step 9: Perform a Clean Install.
It is possible that a corruption issue exists that can only be resolved using advanced solutions like a clean install. But before you can proceed with this solution, you need to have a backup of your important files and folders. With a backup file in handy, you can reduce the chances of data loss.
There are many ways to create a backup of your files. The most popular method involves using the cloud. Here’s how to do so:
- Click the Start menu and select Settings.
- Navigate to the Update and Security section.
- Choose Backup.Settings Backup
- Go to the Back up files to OneDrive section and press the Back Up Files button.
- Once you have created a backup file, all your files in the Desktop, Pictures, and Documents folder will be automatically backed up.
Now that you have a backup of your files, you should check if you have at least 4 GB of free storage space on your disk. Also, take note of your operating system’s product key. Finally, proceed with the following steps:
- Download the Windows Media Creation Tool.
- Once downloaded, right-click on the tool and run it as administrator.
- Agree to the License Terms.
- Select the Upgrade This PC option.
- Follow the on-screen prompts to complete the installation.
How to Prevent BSOD Errors
A computer in proper working state shouldn’t blue-screen at all, but no software or hardware is perfect. Even a properly functioning computer may blue screen on rare occasions for no apparent reason—possibly as the result of rare driver bugs or hardware issues. If your computer is regularly blue-screening, you have a problem. Here are some tips to make sure you don’t have to deal with BSOD errors such as 0xc00002e3 regularly.
1. Keep Your Hardware In Top Shape
Whether it’s your memory card, hard drive, keyboard, monitor, video card or any other hardware in your computer, a hardware malfunction is one of the number one causes of BSOD situations. BSODs usually occur when new hardware has been added but the wrong drivers for some reason were not, making it difficult for Windows to boot. Overheating hardware can be a possible issue as well.
To avoid hardware-related Blue Screens of Death when it comes to the wrong drivers, always make sure your drivers are up to date. To make sure you have the right ones installed, go to the site of the manufacturer of your driver and look for updates; and make sure you do this every few weeks. Also, if all else fails, restore the defaults on all hardware under the “Device Manager” in the “Control Panel.”
2. Make Sure All Software Is Compatible
Recently installed software that’s not compatible with your computer can cause the dreaded Blue Screen of Death as well. If you’ve recently installed software and are now seeing BSOD suddenly, you first should try uninstalling the software.
If that doesn’t work after uninstalling, reinstall the software and make sure it’s the right version this time around. Restoring your PC to a previous state can also help.
Try resetting the software update on whichever software you may suspect too. Look at any new software you may have installed and update any Windows updates too, which you can access in the “Start menu” and typing “update.”
Having the wrong software installed on your computer and not having it be compatible can cause the Blue Screen of Death on your PC quite easily. Also, always make sure you uninstall the software before reinstalling it.
3. Identify And Fix The Error That Causes BSOD
Often, you will see an error that causes Windows to suffer a critical error resulting in BSOD. If you know the specific error, you can try to fix it. Often, fixing errors as ‘critical process died in Windows‘ cause BSOD, but they are fixable.
You can also try to use the System File Checker and the sfc /scannow utility to run a thorough scan on the system to try and locate the problem.
4. Scan Regularly For Malware
Another way to monitor your computer for anything that may cause the Blue Screen of Death is to consistently scan for malware using an antivirus program and to do so regularly.
Malware has a tendency to dig deep into Windows, especially infecting the master boot record, and connecting itself to kernels and causing system instability.
Whether you use AVG, McAfee, Avira, Spybot or all the above, scanning your hard drive on a regular basis can make sure malware and a possible BSOD is a far off concern. It’s smart to take the possible threat of malware seriously since it can hide within the confines of your hard drive.
5. Install Up-to-Date Drivers
Making sure the drivers are up-to-date for all software and hardware is another solid way to prevent the Blue Screen of Death. Oftentimes drivers will have updates, but if you don’t apply them the drivers can become unstable and cause your system to crash.
Please refer to our complete guide on how to install, update or remove Windows drivers for more details.
Instead, make a habit of going to the hardware manufacturer’s website (bookmark it too) and install the latest drivers when they become available. When you do this, make sure you uninstall the previous driver as well.
Conflicts between the new and old drivers can be severe and cause the Blue Screen of Death just as easily. Also, make sure your BIOS is up-to-date.
Final Thoughts
The above steps are some of the solutions that worked in resolving the 0xc00002e3 BSOD error in Windows 10/11. You can try them in the recommended order above or jump to the solution that you think will work for you.
But before you try any of them, make sure to have a backup of your important files, as well as your disk. That way, you can easily boot from it in case your system crashes or more serious errors come up.
Give us some love and rate our post!

Vicrey Makapagal
Vic is a tech enthusiast who loves to be up-to-date with the latest and greatest technology in the world. He creates content that educates and helps users with their tech-related questions. Vic manages our website to ensure that our readers have a seamless experience while browsing. He excels in troubleshooting errors and resolving Windows issues for gaming and work purposes.