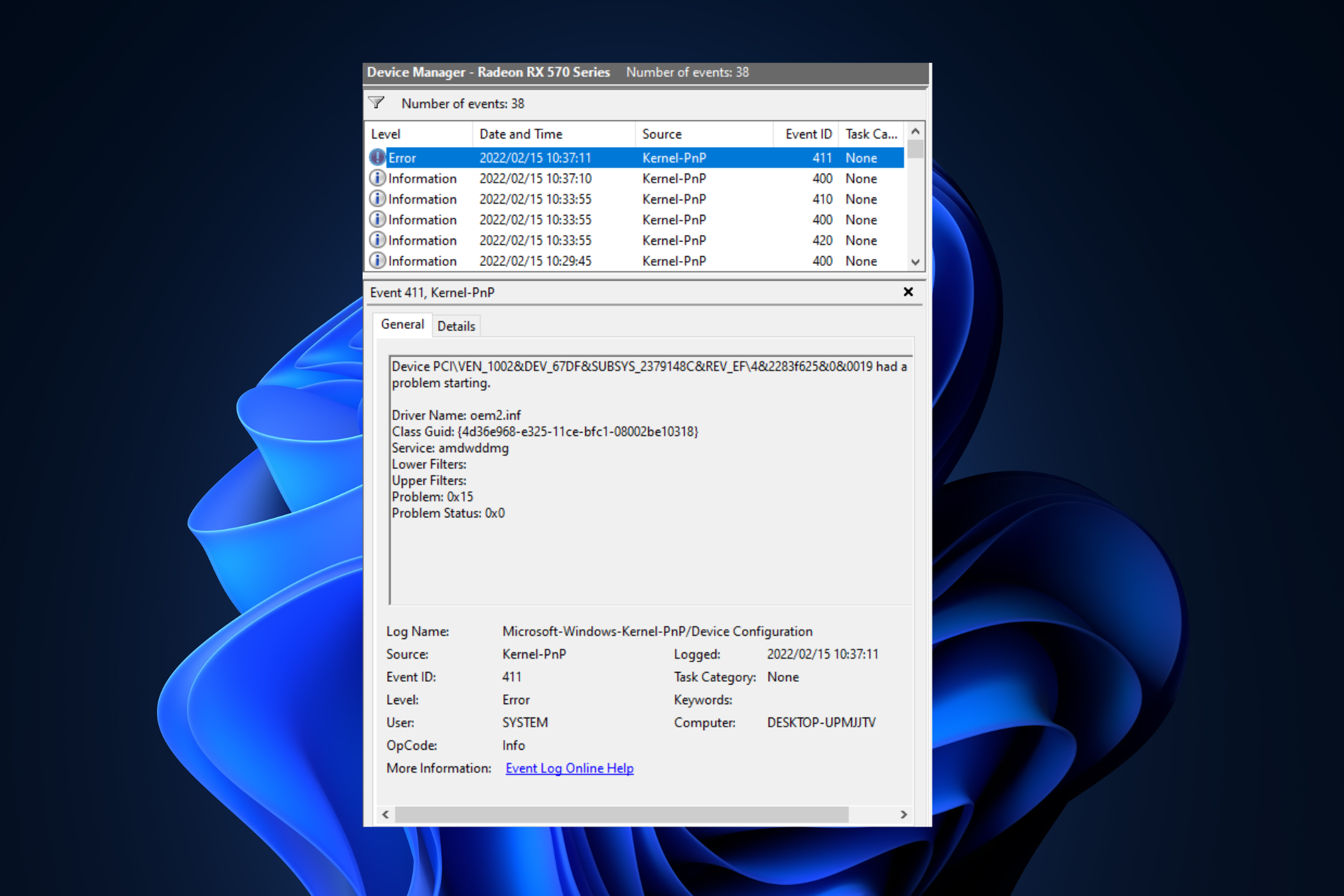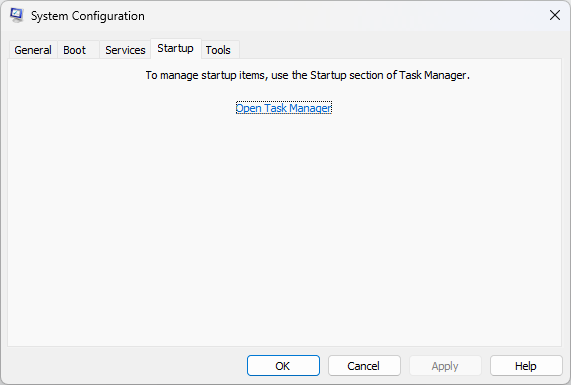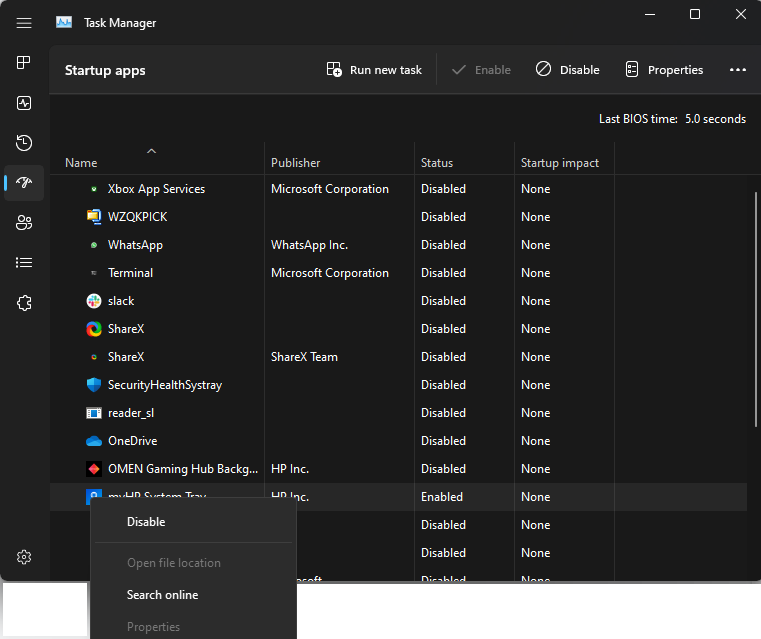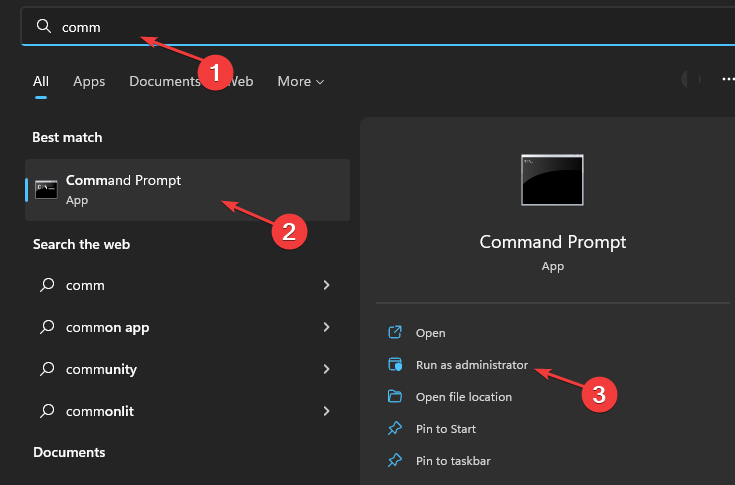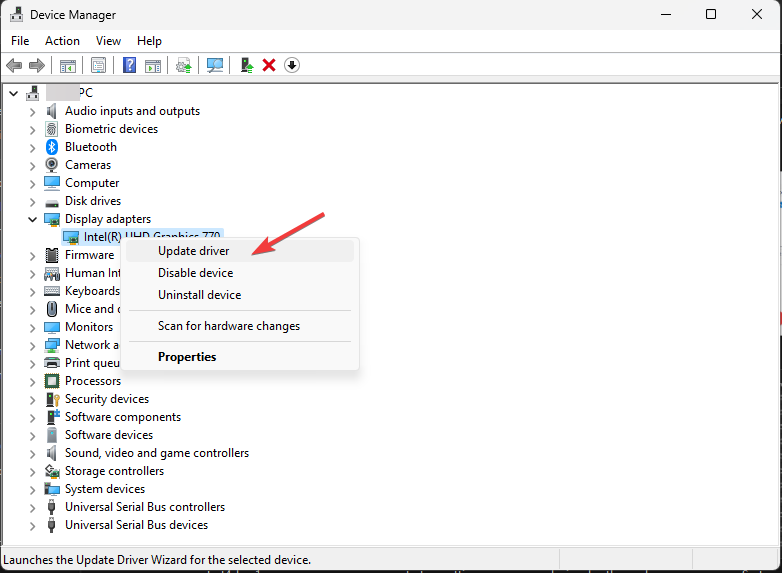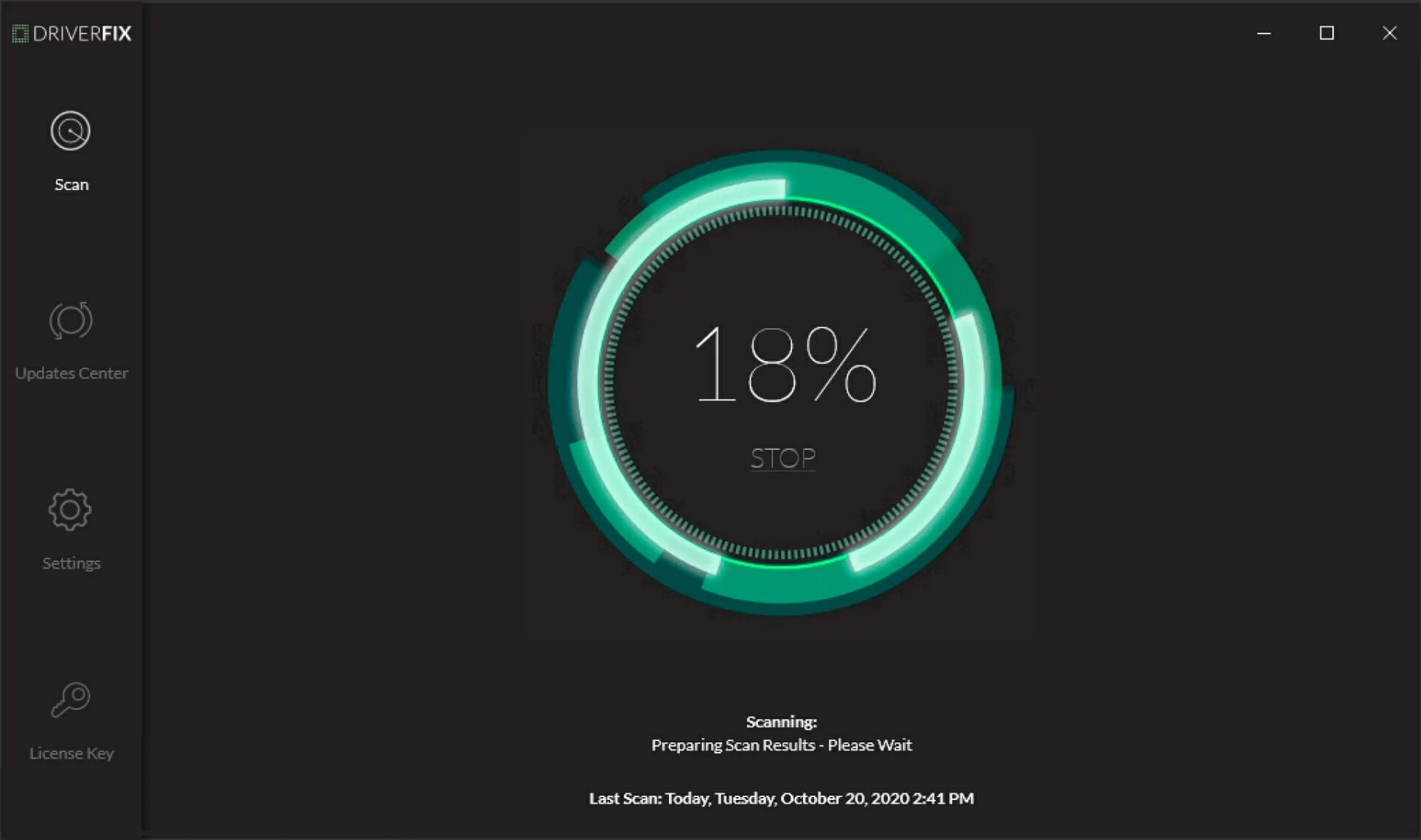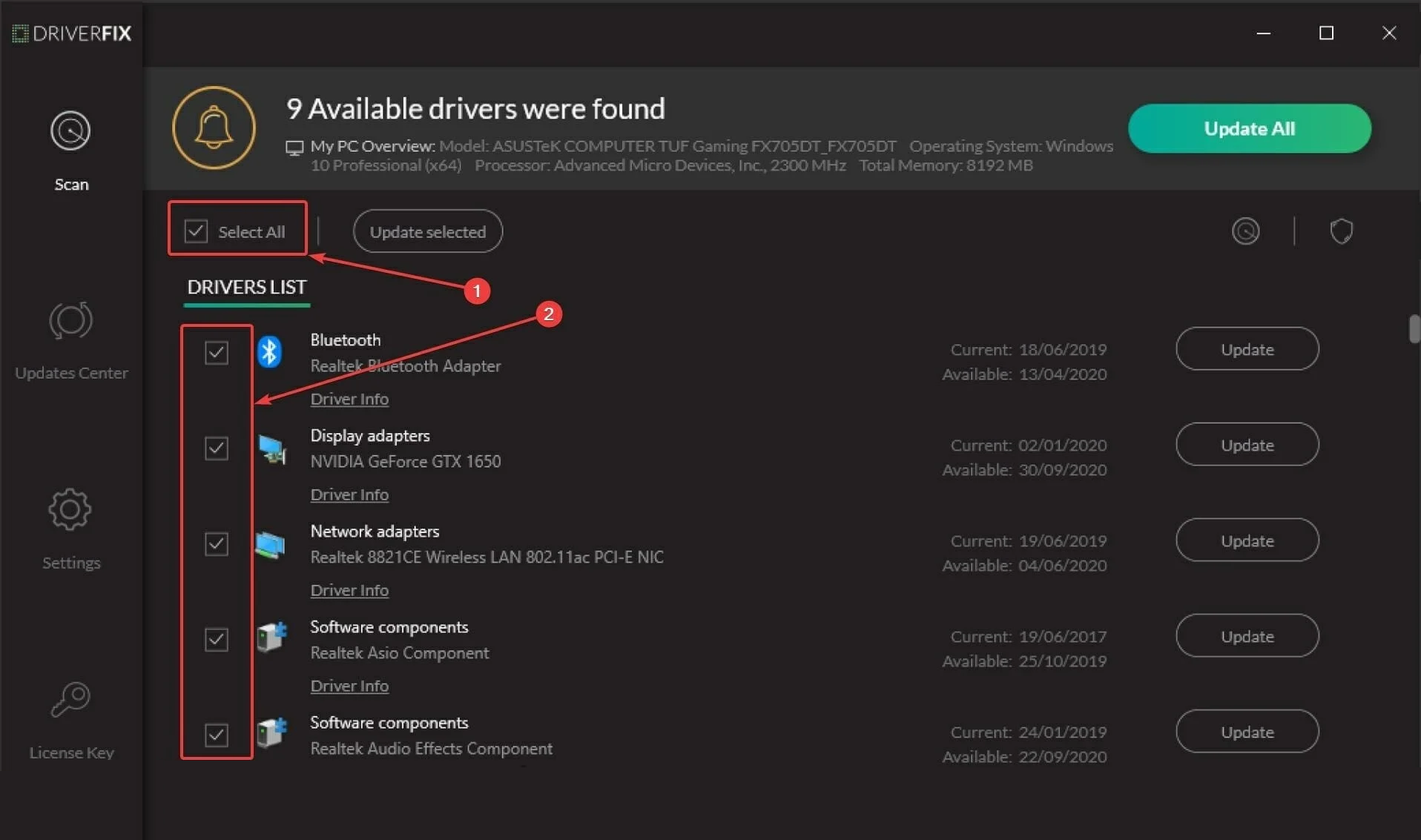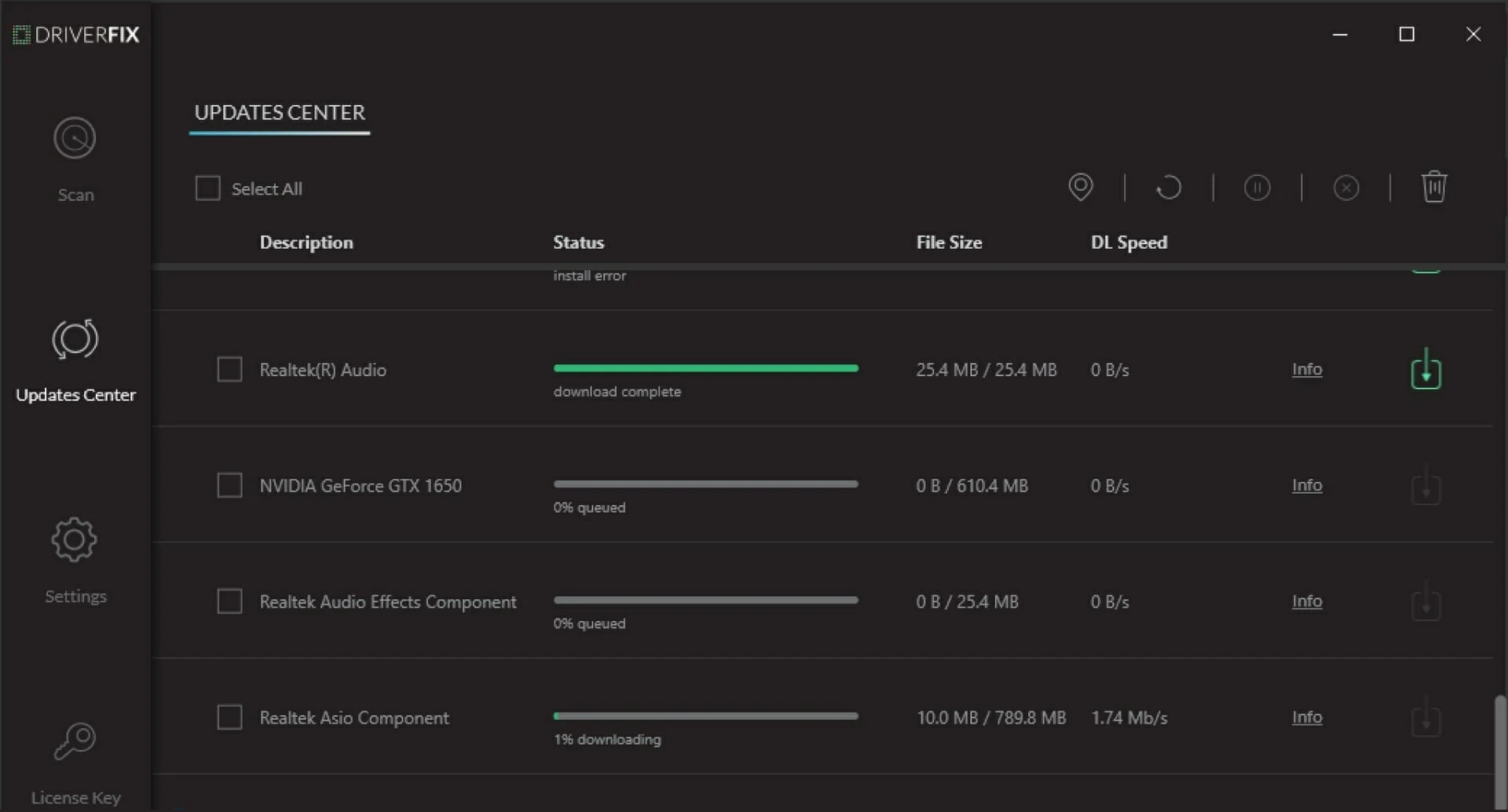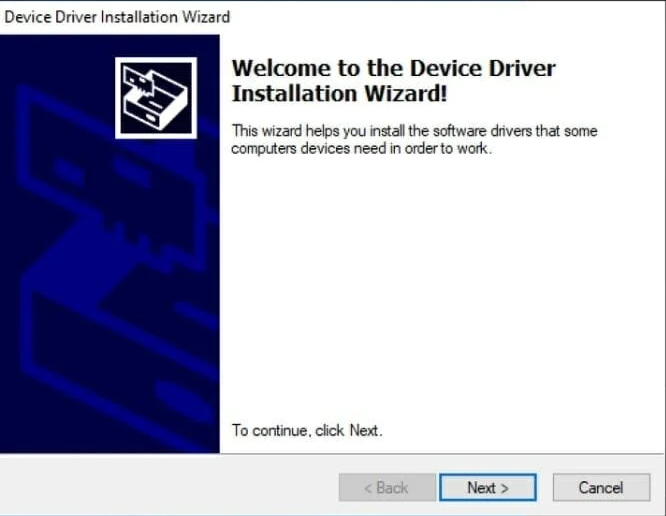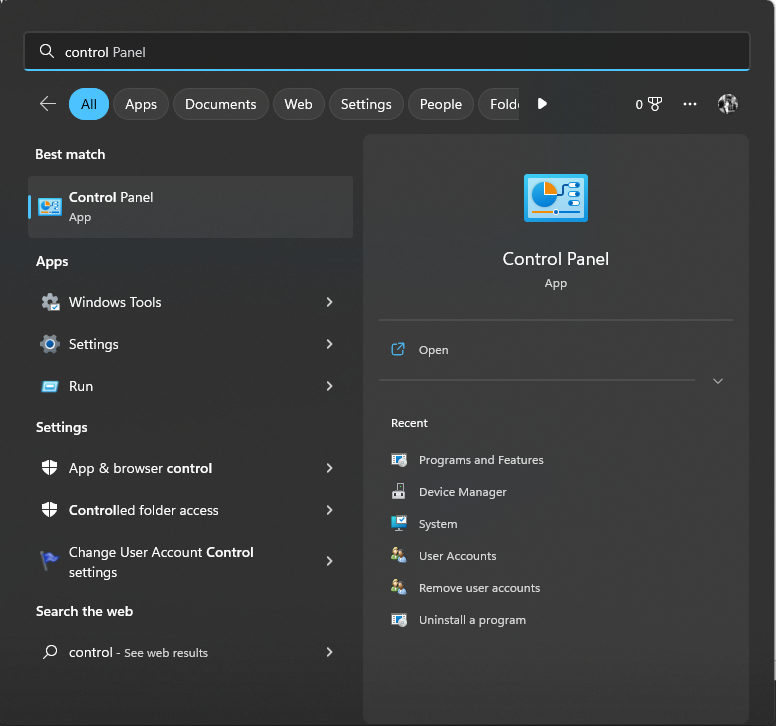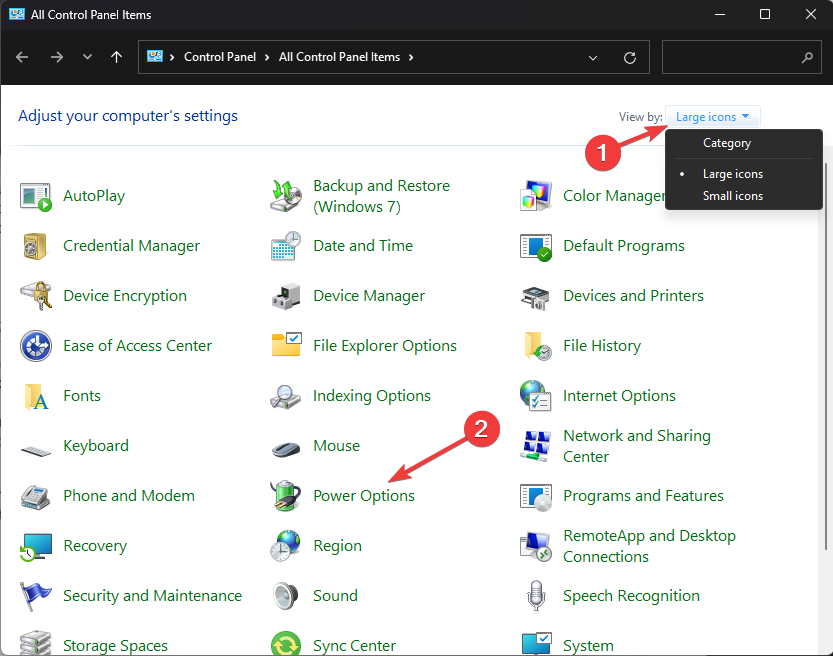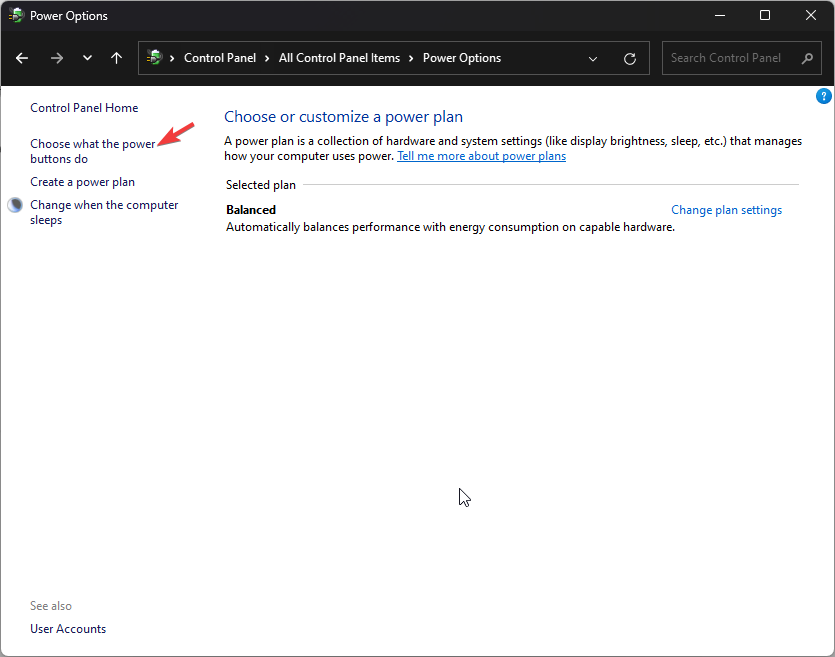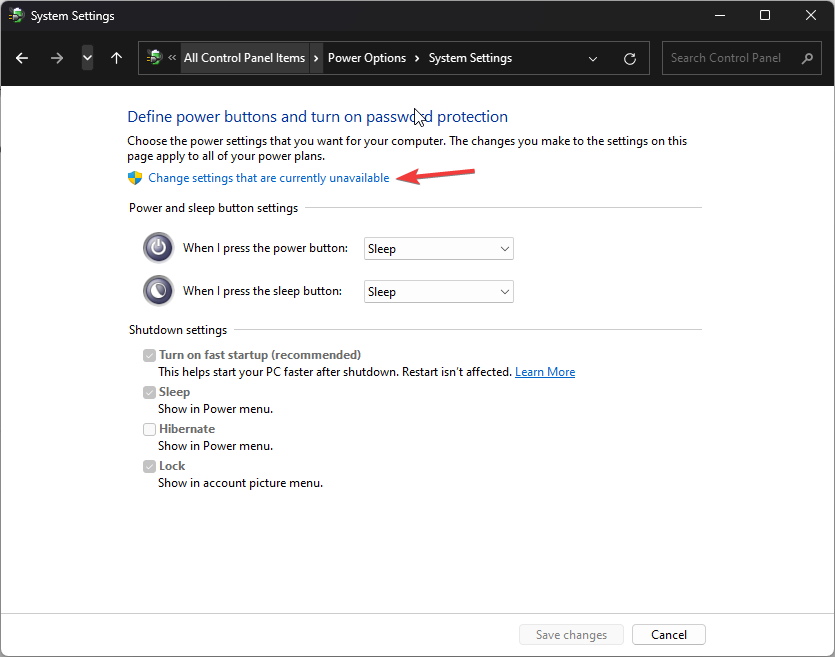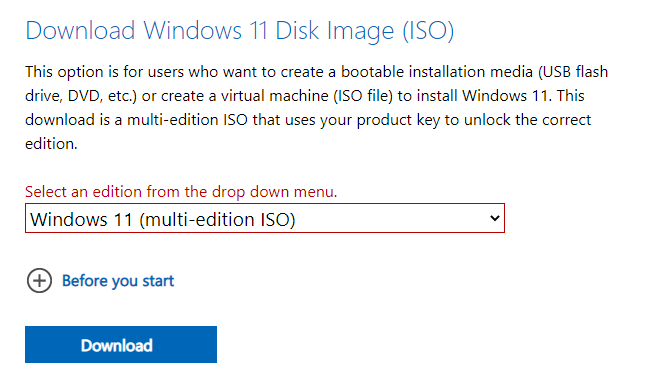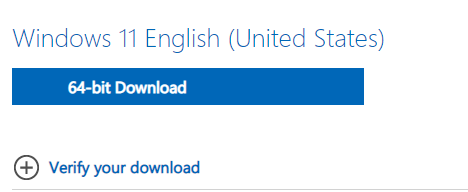Keep your device drivers updated
by Loredana Harsana
Loredana is a passionate writer with a keen interest in PC software and technology. She started off writing about mobile phones back when Samsung Galaxy S II was… read more
Updated on May 31, 2023
Reviewed by
Alex Serban
After moving away from the corporate work-style, Alex has found rewards in a lifestyle of constant analysis, team coordination and pestering his colleagues. Holding an MCSA Windows Server… read more
- Plug n Play manager has two parts: Kernel PNP and user mode PNP managers.
- These PNP managers enable a computer to adjust to hardware changes with minimal intervention.
- If you see an error related to Kernel in Event Viewer, particularly, Event ID 411, it could be due to outdated drivers or misconfigured devices.
XINSTALL BY CLICKING THE DOWNLOAD FILE
This software will repair common computer errors, protect you from file loss, malware, hardware failure and optimize your PC for maximum performance. Fix PC issues and remove viruses now in 3 easy steps:
- Download Restoro PC Repair Tool that comes with Patented Technologies (patent available here).
- Click Start Scan to find Windows issues that could be causing PC problems.
- Click Repair All to fix issues affecting your computer’s security and performance
- Restoro has been downloaded by 0 readers this month.
If you keep getting Kernel PNP error 411 in the Event Viewer and are concerned about what to do, then you are in the right place.
This guide will discuss what Kernel PNP is and how to deal with Kernel PNP errors. Let’s start!
What is Kernel PNP?
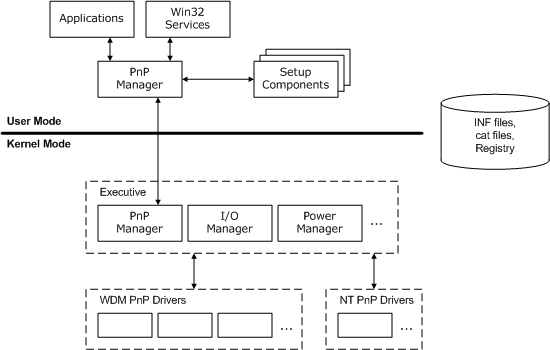
Kernel mode PNP manager is a part of Plug and Play manager. It interacts with OS drivers and components to manage, configure and maintain devices. PnP drivers support a machine’s physical, logical, and virtual devices.
What is the Kernel PNP error?
A Kernel PNP error usually comes up on Windows if you have malfunctioning hardware or outdated device drivers. Therefore, for PNP mode to work, all the drivers installed must work properly.
How do I fix Kernel PNP Error 411?
Before moving to the detailed troubleshooting, let us try some quick fixes that can help us with the error:
- Restore your PC to the last known good configuration.
- Check Windows for updates.
- Make sure BIOS is up to date.
1. Clean Boot your PC
- Press the Windows + R key to get the Run console.
- Type msconfig and press Enter.
- On the Services tab, place a checkmark beside Hide all Microsoft Services and then click Disable all.
- Go to the Startup tab, and click Open Task Manager.
- Locate each Enabled item, right-click on it, and select Disable.
- Close Task Manager. Click Apply and OK on the System Configuration window.
- Restart your computer when prompted.
2. Use Command Prompt
- Press the Windows key, type CMD, and click Run as administrator.
- Type the following command and press Enter:
sfc/scannow - Copy and paste the following commands and press Enter after every command:
Dism /Online /Cleanup-Image /CheckHealthDism /Online /Cleanup-Image /ScanHealthDISM /Online /Cleanup-Image /RestoreHealth - Restart your computer.
3. Install/ Update Drivers
3.1 Install Drivers Manually
- Press Windows + R to get the Run window.
- Type devmgmt.msc and hit Enter.
- Click on Display drivers to expand, right-click on the Graphics Driver, and click Update driver.
- Now go to System devices, expand it, and follow the same process to update the chipset drivers.
- Reboot your computer.
3.2 Use a third-party tool
Keeping your device drivers updated with a reliable driver updater tool such as DriverFix is easy and less time taking. This driver updater downloads and installs the best drivers for your device in a few clicks.
- Download and install Driverfix.
- Launch the app to scan your computer for obsolete drivers.
- Once the scan is complete, select the drivers and click Update.
- The tool will start downloading the latest drivers for your PC.
- Now click Next and follow the on-screen instructions, then restart your computer.
Using DriverFix will make sure that all drivers are updated safely and your PC will automatically receive any other future updates.
⇒ Get DriverFix
4. Disable Fast Startup
- Press the Windows key, type Control Panel, and click Open.
- Go to the right side of the panel and select Large icons from View by drop-down menu.
- Click Power Options.
- Now select Choose what the power buttons do.
- Click Change settings that are currently available.
- Remove the checkmark beside Turn on fast startup.
- Click Save changes.
- Fix: A Service Installation Section in this INF is Invalid
- 8018000a Enrollment Error: Best Ways to Fix it
- Windows is Scrolling By Itself: 8 Ways to Fix This
5. Perform in-place upgrade
- Go to Microsoft’s software download page, and select the Windows version to install.
- Download Windows 11 ISO and select Windows 11 (multi-edition ISO).
- Select the product language, select English, click Confirm, and then Download.
- Right-click on ISO and choose Mount. Now click Setup.exe.
- On the Install Windows 11 dialog box, select Next.
- Now, click Accept to agree to the license terms.
- Follow the on-screen prompts to complete.
Tip
When you get to the Ready to Install page, select Keep personal files and apps to ensure your files are not deleted during the process.
So, these are steps to fix Kernel PNP error 411 on Windows. Try these steps and let us know which method worked for you in the comments section below.
Still having issues? Fix them with this tool:
SPONSORED
If the advices above haven’t solved your issue, your PC may experience deeper Windows problems. We recommend downloading this PC Repair tool (rated Great on TrustPilot.com) to easily address them. After installation, simply click the Start Scan button and then press on Repair All.
Содержание
- Ошибка 411: что это и как исправить
- Ошибка 411: что это и как исправить?
- Что такое ошибка 411?
- Причины появления этой ошибки
- Ошибки запроса
- Пример возникновения ошибки 411
- Признаки появления ошибки 411
- Основные причины появления ошибки 411
- Как устранить ошибку 411?
- Устройство USB не опознано: что делать?
- Как устранить и исправить ошибку ‘Устройство USB не опознано’ в Windows 10, Windows 8.1 и Windows 7
- Шаг 1: Отсоедините устройство USB и подключите его снова в тот же порт
- Шаг 2: Отсоедините USB-накопитель и вставьте ещё раз в другой порт USB
- Шаг 3: перезагрузите компьютер, чтобы устранить проблему
- Шаг 4: проблемы с поиском в Windows диспетчере устройств и с драйверами usb
- Шаг 5: отключить USB – выборочно приостановить настройку
- Шаг 6: изменение реестра на ‘параметр enhancedpowermanagementenabled’ чтобы исправить проблему с USB устройством
- Шаг 7: Удалить существующие скрытые устройства
- Шаг 8: попробовать USB порт для устранения неполадок приложения
- Шаг 9: другие возможные средства
- Устройство USB не опознано в Windows
- Первые действия при появлении ошибки «Устройство USB не опознано»
- Диспетчер устройств и драйвера USB
- Устройства USB 3.0 (флешка или внешний жесткий диск) не опознаются в Windows 8.1
- Ошибка 411: что это и как исправить
- Код ошибки 411 windows 10
- Что такое ошибка 411?
- Причины появления этой ошибки
- Ошибки запроса
- Признаки появления ошибки 411
- Основные причины появления ошибки 411
- 1- Очистите мусорные файлы, чтобы исправить microsoft-windows-kernel-pnp-events.dll, которое перестало работать из-за ошибки.
- Причины неисправности и способы устранения
- Обновление драйверов
- Значение имени журнала: Microsoft-Windows-Kernel-PnP / Конфигурация Источник: Microsoft-Windows-Kernel-PnP Дата: 1 / 16 / 2016 6: 00: 17 AM Код события: 411 Категория задачи: Нет Уровень: ошибка Ключевые слова: пользователь : SYSTEM Компьютер: DESK?
- Причины имени журнала: Microsoft-Windows-Kernel-PnP / Конфигурация Источник: Microsoft-Windows-Kernel-PnP Дата: 1 / 16 / 2016 6: 00: 17 AM Код события: 411 Категория задачи: Нет Уровень: ошибка Ключевые слова: пользователь : SYSTEM Компьютер: DESK?
- More info on Log Name: Microsoft-Windows-Kernel-PnP/Configuration Source: Microsoft-Windows-Kernel-PnP Date: 1/16/2016 6:00:17 AM Event ID: 411 Task Category: None Level: Error Keywords: User: SYSTEM Computer: DESK
- Kernel Power 41 категория 63 в Windows 10 — причины ошибки, способы исправить
- Простые причины ошибок Kernel-Power код события 41
- Диагностика причин ошибки Kernel Power 41
- Видео
Ошибка 411: что это и как исправить?
У пользователя часто возникают различные неполадки при использовании интернета. Сегодня речь пойдет о распространенной error 411 или ошибка 411, которая вызывает массу вопросов у новичков.
Если не пытаться устранить этот изъян, то есть 90% того, что пользователь не сможет сделать удачный запрос к сервису через определенный URL.
Что такое ошибка 411?
Полное название этого кода 411 Length Required. Первая арабская цифра обозначает состояние результата запроса пользователя, то есть HTTP. Все коды, которые начинаются с числовой последовательности в виде 4xx, обозначают статус «Client Error», а по-русски «Ошибка клиента».
Это один из пяти классов состояния кода, который описан в документе RFC, и является стандартом.
Чтобы человеку не приходилось запоминать все термины числовых обозначений, после них идёт поясняющая фраза, отделенная пробелом. Она написана на английском языке и описывает суть отказа работы клиентского запроса в сервис.
В нашем случае словосочетание «Length Required» переводится, как «Требуемая длина». По названию понятно, что задача скрывается в сердце запроса, отправляемый в сервис.
Причины появления этой ошибки
Когда в браузере появляется надпись в виде кода 411, то это свидетельствует об ограничении объёма байтов. Также причиной могут послужить вирусы или повреждённый реестр.
Ошибки запроса
Единственная причина, по которой происходит неожиданный разрыв соединения — это ошибки синтаксической структуры на сервере. Обычно появляется на запросах вида POST, иногда PUT.
Когда после отправки команды в браузере вылазит данный код ошибки, то это показывает отсутствие определенного заголовка Content-Length. В переводе означает «Длина контента».
Для устранения этих неполадок требуется в заголовке запроса указать размер Content-Length. Без написания этой строки бесполезно делать повторный запрос на определенном URL — будет такая же реакция. По существу — это количество байтов, которые указаны в кодированном заголовке. 1 символ в данном случае принимается за 1 байт.
Пример возникновения ошибки 411
Допустим, в браузере на определенном URL происходит скачивание файлов контента. Если на сервере стоит ограничение на объем байтов, то проще проверить заголовок Content-Length и, если количество файлов превышает максимальный лимит, то скачивание будет провалено.
Если игнорировать эти действия, то бесполезная сильная нагрузка сети приведет к разрыву соединения и ошибке 411. При ее появлении не забудьте подкорректировать на сервере все заголовки, чтобы робот удачно проиндексировал веб-страницу.
Признаки появления ошибки 411
Для выявления этого недуга недостаточно просто зайти в свой ПК.
Основные признаки, которые говорят о появлении ошибки, можно увидеть в ниже представленном списке:
Но есть и исключения, поэтому если пользователь один раз заметит ошибку, то значит сайт работает должным образом. Необходимо убедится, что код 411 вылазит из-за проблем пользователя, а не из-за плохого сайта.
Основные причины появления ошибки 411
Если вы не являетесь создателем сайта, который по своей вине не доделал заголовок в запросе, и надоедливая табличка вылазит на каждой веб-странице, то в этом виноват ваш ПК.
Есть несколько причин, из-за которых высвечивается ответ кода 411:
Ухудшение работоспособности реестра Windows обусловлено установленным вредоносным программным обеспечением. В результате это приведет не только к плохой работе сайтов, но и к появлению более опасных ошибок.
Как устранить ошибку 411?
Для устранения Content Length Required будет представлен перечень вариантов решения. Список начнется от самого простого к более сложному, поэтому рекомендуется применять способы по порядку, чтобы не тратить много сил и времени.
На данный момент известно множество способов по устранению ошибки 411:
Не стоит проводить восстановительные процедуры в ручную, если вы слабо владеете компьютером. По ошибке можно скачать дополнительный вирус или забыть создать резервную копию файлов.
Устройство USB не опознано: что делать?
В наши дни, компьютер имеет несколько портов USB, к которым можно подключать клавиатуру, мышь, и прочие USB устройства. Вы также можете подключать к USB-порту флэшку или внешний HDD. После подключения флэш-накопителя/USB-накопителя, вы можете получать вот такое сообщение об ошибке: “Устройство USB не опознано”. В это время Windows, показывает сообщение, что устройство USB не опознано в виде всплывающих уведомлений в области панели задач Windows. Windows показывает сообщение об ошибке из-за неизвестной неисправности операционной системы Windows, из-за которой в результате USB не опознано и выходит ошибка. Что бы вы сделали в этом случае?
В Windows 8, 8.1 и Windows 10 –
Последние USB-устройство подключено к этому компьютеру неправильно, и Windows не удается опознать его.
Устройство USB не опознано или одно из подключенных USB-устройств к этому компьютеру работает неправильно, и Windows не удается опознать его. Для помощи в решении этой проблемы, щёлкните это сообщение.
Когда возникает ошибка, Windows не может показать запоминающее устройство USB в разделе ‘Мой компьютер’ в зоне проводника, и если Вы можете взглянуть на диспетчер устройств в Windows, тогда вы найдёте желтый треугольный значок оповещения возле этого устройства, которое незаметно в Windows. Желтый треугольный логотип помогает вам обнаружить устройство в списке диспетчера устройств. На фотографии ниже показано, если вы никогда не видели такую ошибку.
Ошибка очень распространенная и обсуждается всеми через веб-порталы и на форумах в течение многих лет. Неважно, какая ОС Windows и какую версию ОС (это может быть ОС Windows 7, ОС Windows 8, Windows 8.1 или Windows 10) вы используете, вы, безусловно, можете получить сообщение, что USB не опознано более чем один раз в вашей жизни, вставляя USB флешку или внешний USB-диск в ваш ПК. На самом деле, нет точной и конкретной причины для получения этого сообщения об ошибке. Итак, мы должны определить проблему такой ошибки и попытаться её исправить вручную шаг за шагом для устранения неполадок. Не всегда удаление USB устройства небезопасно и может вызывать проблемы, может также возникнуть и другая проблема, связанная с драйверами windows или аналогичные тем, которые вызывают устройство не распознаваться системой. Большую часть времени пользователи использующие USB и виртуальные операционные системы Windows, получают сообщение об ошибке, но довольно много случаев которые были у меня самого, когда я подключил USB флэш-диск непосредственно в окне Мой компьютер.
Как устранить и исправить ошибку ‘Устройство USB не опознано’ в Windows 10, Windows 8.1 и Windows 7
Есть возможно несколько причин, которые вызывают Windows, чтобы ОС не отобразила устройство и оно не распознаётся вызывая ошибку, поэтому, конечно, существует несколько возможных решений. Здесь, следуйте руководству, чтобы избавиться от этой ошибки. Это не значит, что Вы не получите ту же ошибку в ближайшее время. Так как есть множество причин, за причинение внешнему диску его не признания, таким образом, Вы можете получить те же самые ошибки Windows в любое время, когда вы подключите в USB устройство на Windows USB-порт.
Шаг 1: Отсоедините устройство USB и подключите его снова в тот же порт
После того, как вы получите уведомление об ошибке, просто извлеките устройство USB и вставьте его снова. Попробуйте этот же метод два или три раза. Если вам повезет, вы можете избавиться от ошибки Windows, которая мешает вам получить доступ к конкретному USB устройству. Если это средство работает для вас, то это может быть проблемой загрузки драйвера устройства в Windows на момент введения внешнего USB в ваш ПК.
Шаг 2: Отсоедините USB-накопитель и вставьте ещё раз в другой порт USB
Попробуйте другой USB порт, пока вы непрерывно получаете сообщение об ошибке. Может быть проблема с USB-портом. USB-порт может напроказничать или со временем может иметь механические не исправности. Поэтому, старайтесь использовать отдельный USB-порт чтобы решить проблему, если это помогло, то это наверняка проблема с USB портом. Немедленно замените USB порт, так чтобы Вы больше не получали каких-либо ошибок в ближайшем будущем по той же причине.
Шаг 3: перезагрузите компьютер, чтобы устранить проблему
Когда вы начинаете включать свой ПК, все программы, драйверы, процессы, сервисы запускаются автоматически в фоновом режиме. Но, если какой-либо важный процесс или драйвер не загружается при пуске, ваш компьютер может безобразничать и в результате может выйти ошибка “устройство USB не опознано”.
Шаг 4: проблемы с поиском в Windows диспетчере устройств и с драйверами usb
Этот шаг является самым важным. Большинство пользователей Windows, которые получают такую ошибку, могут исправить её с помощью диспетчера устройств Windows. В диспетчере устройств, вы можете найти все подключенные устройства вашего ПК, включая процессоры, принтеры, жесткие диски (внутренние и внешние) и т. д. Итак, как найти и исправить проблему распознавания подключенного внешнего USB-устройства с помощью диспетчера устройств? Выполните шаги, как описано ниже:
2. Далее нужно перейти к вкладке действия и выбрать Ваш настольный ПК. Щёлкните правой кнопкой мыши по нему и выберите “обновить конфигурацию оборудования”
Когда сканирование будет завершено, программа автоматически загрузит драйвер usb. Если устройство USB не опознано и зафиксировано, то, конечно, это проблема в синхронизации драйвера для Windows.
USB-устройство, которое не распознается Windows помечено как ‘Неизвестное устройство‘. Вы можете обновить драйвера в Windows щелкните правой кнопкой мыши в контекстном меню. Вам необходимо выбрать неизвестное или непризнанное устройство из списка в диспетчере устройств Windows и щелкните правой кнопкой мыши на нём. Выберите “Обновить драйвер“.
После успешного обновления, Вы не должны получать больше сообщение об ошибке с USB устройствами. Если ошибка не устранена, можно отключить драйвер неизвестного устройства на некоторое время и дать ему возможность обойти эту ошибку. Но, если сообщение по-прежнему есть, лучше удалите драйвер устройства и переустановите последнюю версию драйверов из интернета.
Шаг 5: отключить USB – выборочно приостановить настройку
В панели управления вашего компьютера есть различные варианты питания. Выберите “изменение плана параметров” ваших запущенных планов и нажмите на вариант “изменить дополнительные параметры питания”. Теперь прокрутите вниз до настройки USB >> USB выборочная приостановка >> Установка и заставьте его отключиться. Пользователи ноутбуков должны выбрать параметр батареи, а затем сделать отключить.
Шаг 6: изменение реестра на ‘параметр enhancedpowermanagementenabled’ чтобы исправить проблему с USB устройством
Многие пользователи ПК с ОС Windows 10, могут столкнутся с той же проблемой. Кроме того, при подключении устройства с помощью кабеля USB, устройство остается отключенным. Когда вы подключаете USB-устройство к ПК с помощью кабеля USB, устройство получает заряд от ПК. В этом случае, для пользователей Windows 10, когда вы подключаете устройство к USB-порту, устройство получает заряд, но ПК не отображает устройство в проводнике. Иногда, пользователи получают “USB не опознано” сообщение об ошибке. Ниже описана процедура устранения проблемы.
Откройте диспетчер устройств и зайдите в свойства USB-устройства, который показывает ошибки.
Переключитесь на вкладку ‘Детали‘ и в выпадающем меню выберите путь к экземпляру устройства.
Помните о соответствующем идентификаторе экземпляра.
Теперь откройте редактор реестра и перейдите по следующему пути:
В правой части параметр устройства, измените значение ‘EnhancedPowerManagementEnabled’ на ‘0’.
Перезагрузите компьютер, чтобы получить сообщение ошибка исправлена.
Шаг 7: Удалить существующие скрытые устройства
Диспетчере устройств Windows не показывает все устройства в списке. Он показывает только устройства, подключенные к ПК. Устройства, которые были ранее установлены и не подключены к ПК прямо сейчас, не отображаются в списке диспетчера устройств. Например, USB-сканер после установки на ПК и если больше не включался, то он не будет отображаться в списке диспетчера устройств. Тем не менее, некоторые скрытые устройства могут создавать проблемы для современных устройств USB и в результате будет появляться сообщение об ошибке.
Теперь, давайте посмотрим, как показать скрытые устройства и удалить их, чтобы избежать каких-либо противоречий между ними.
Откройте командную строку от имени администратора и выполните следующие команды:
После того, как Диспетчер устройств успешно загрузится, в верхней области навигации выберите вид >> показывать скрытые устройства.
Теперь, найдите и определите вручную список неиспользуемых драйверов и удалите их. Вы можете проверить неизвестные устройства, контроллеры универсальной последовательной шины USB и т. д.
Новые устройства теперь могут прекрасно работать после удаления старых устройств и драйверов. Таким образом, мы надеемся что Вы найдёте решение, чтобы исправить “USB не опознано” в Windows.
Шаг 8: попробовать USB порт для устранения неполадок приложения
DriverFinder другое стороннее приложение, которое может исправить устройства Windows которые не признаются и выходит ошибка на вашем ПК. Просто установите программное обеспечение DriverFinder и сканируйте все приложения установленные на вашем компьютере. Это полезное приложение находит все новые драйвера для вашего ПК. Таким образом, все устройства USB, включая принтеры, будут правильно признаны вашим ПК, ноутбуком и т. д.
Шаг 9: другие возможные средства
В указанных выше шагах, я упоминал все возможные решения проблемы “Устройство USB не опознано” для пользователей Windows 10, 8.1, 7. Если проблема возникает из-за программного обеспечения или проблемы с операционной системой, то, конечно, следуя выше описанным методам, можно решить проблему.
Если проблема сохраняется, то наверняка будут проблемы с оборудованием. Либо USB-устройства повреждены или порт USB может работать неправильно. Итак, сначала подключите другое USB-устройство к этому порту, чтобы убедиться, что с портом всё в порядке. Затем подключите USB-устройство к другому компьютеру и проверьте, работает ли оно или нет. Если у вас всё-таки снова появится та же ошибка, то возникает серьезная проблема в USB-накопителе. Вы можете попробовать другой разъем USB.
Подключите USB флешку к другому ПК и удалите его, если проблема возникает в результате внезапного выброса диска.
Выключите ПК и отсоедините силовой кабель полностью на 5 минут. Этот сброс USB-концентратора материнской платы может помочь решить проблему с драйвером. В случае, если вы являетесь пользователем ноутбука, то вынимайте батарею минимум на несколько минут для сброса USB-концентратора на материнской плате.
Обновите BIOS и попробуйте устранить проблемы в Windows.
Надеюсь, эта статья поможет вам исправить ошибку в Windows устройство USB не опознано и теперь вы должны работать нормально с вашим USB-устройством. Большинство ошибок – устройство USB не опознано – может быть решено одним из указанных выше решений. Если у вас есть какие-либо другие решения, или USB-проблема, которая не решается с помощью этих советов, пожалуйста, оставьте комментарий!
Устройство USB не опознано в Windows
Если при подключении флешки, внешнего жесткого диска, принтера или другого девайса, подключаемого по USB в Windows 7 или Windows 8.1 (думаю, применимо и к Windows 10) вы видите ошибку, сообщающую, что устройство USB не опознано, эта инструкция должна помочь решить проблему. Ошибка может возникать с USB 3.0 и USB 2.0 устройствами.
Причины того, что Windows не опознает USB устройство, могут быть разными (их действительно много), а потому и решений проблемы также существует несколько, при этом одни сработают для одного пользователя, другие — для другого. Я постараюсь ничего не упустить. См. также: Сбой запроса дескриптора USB устройства (код 43) в Windows 10 и 8
Первые действия при появлении ошибки «Устройство USB не опознано»
Прежде всего, если у вас возникла указанная ошибка Windows при подключении флешки, мыши и клавиатуры или чего-то еще, я рекомендую убедиться, что виной всему не неполадки самого USB устройства (это, как минимум, сбережет ваше время).
Для этого просто попробуйте, если есть такая возможность, подключить данное устройство к другому компьютеру или ноутбуку и проверить, работает ли оно там. Если нет — есть все основания предполагать, что причина в самом устройстве и способы ниже, вероятно, не подойдут. Остается лишь проверить правильность подключения (если используются провода), подключить не к переднему, а заднему USB порту, а если ничего не поможет — нужно диагностировать сам девайс.
Второй способ, который следует попробовать, особенно если раньше это же устройство работало нормально (а также в том случае, если первый вариант нельзя осуществить, так как нет второго компьютера):
Третий пункт, который также может помочь быстрее, чем все, которые будут описаны далее: если к вашему компьютеру (особенно к передней панели ПК или через USB разветвитель) подключено много оборудования, попробуйте отключить его часть, которая не нужна прямо сейчас, а само устройство, вызывающее ошибку, по возможности подключите к задней панели компьютера (если только это не ноутбук). Если сработало, дальше читать не обязательно.
Дополнительно: если USB устройство имеет внешний источник питания, подключите его (или проверьте подключение), а по возможности проверьте, работает ли этот блок питания.
Диспетчер устройств и драйвера USB
В этой части речь пойдет о том, как исправить ошибку Устройство USB не опознано в диспетчере устройств Windows 7, 8 или Windows 10. Отмечу, что это сразу несколько способов и, как я писал выше, они могут сработать, а могут и нет конкретно для вашей ситуации.
Итак, прежде всего зайдите в диспетчер устройств. Один из быстрых способов это сделать — нажать клавиши Windows (с эмблемой) + R, ввести devmgmt.msc и нажать Enter.
Ваше неопознанное устройство скорее всего будет находиться в следующих разделах диспетчера:
Если это неизвестное устройство в других устройствах, то вы можете, подключившись к Интернету, кликнуть по нему правой кнопкой мыши и выбрать пункт «Обновить драйверы» и, возможно, операционная система сама установит все, что нужно. Если нет, то вам поможет статья Как установить драйвер неизвестного устройства.
В том случае, когда неизвестное USB устройство с восклицательным знаком отображается в списке «Контроллеры USB», попробуйте следующие две вещи:
Еще один способ, работоспособность которого довелось увидеть в Windows 8.1 (когда система пишет код ошибки 43 в описании проблемы Устройство USB не опознано): для всех перечисленных в предыдущем пункте устройств по порядку попробуйте следующее: нажмите правой кнопкой мыши — «Обновить драйверы». Затем — выполнить поиск драйверов на этом компьютере — выбрать драйвер из списка уже установленных драйверов. В списке вы увидите совместимый драйвер (который уже и так установлен). Выберите его и нажмите «Далее» — после переустановки драйвера для того USB контроллера, к которому подключено неопознанное устройство, оно может заработать.
Устройства USB 3.0 (флешка или внешний жесткий диск) не опознаются в Windows 8.1
На ноутбуках с операционной системой Windows 8.1 ошибка USB устройство не опознано довольно часто встречается для внешних жестких дисков и флешек, работающих по USB 3.0.
Решить эту проблему помогает изменение параметров схемы электропитания ноутбука. Зайдите в панель управления Windows — электропитание, выберите используемую схему электропитания и нажмите «Изменить дополнительные параметры питания». Затем, в параметрах USB запретите временное отключение USB портов.
Надеюсь, что-то из перечисленного вам поможет, и вы не увидите сообщений о том, что одно из подключенных к этому компьютеру USB-устройств работает неправильно. По-моему, перечислил все способы исправить ошибку, с которыми приходилось сталкиваться. Дополнительно может также помочь статья Компьютер не видит флешку.
А вдруг и это будет интересно:
Здравствуйте.
Тут вижу два варианта:
1. Если на флешке есть что-то важное, чего нигде больше нет — обратиться к кому-то, кто починит аппаратную неисправность (если дело только в физическом повреждении).
2. Если нет ничего важного, то дешевле купить новую.
Источник
Ошибка 411: что это и как исправить
Код ошибки 411 windows 10
У пользователя часто возникают различные неполадки при использовании интернета. Сегодня речь пойдет о распространенной error 411 или ошибка 411, которая вызывает массу вопросов у новичков.
Если не пытаться устранить этот изъян, то есть 90% того, что пользователь не сможет сделать удачный запрос к сервису через определенный URL.
Что такое ошибка 411?
Полное название этого кода 411 Length Required. Первая арабская цифра обозначает состояние результата запроса пользователя, то есть HTTP. Все коды, которые начинаются с числовой последовательности в виде 4xx, обозначают статус «Client Error», а по-русски «Ошибка клиента».
Это один из пяти классов состояния кода, который описан в документе RFC, и является стандартом.
Чтобы человеку не приходилось запоминать все термины числовых обозначений, после них идёт поясняющая фраза, отделенная пробелом. Она написана на английском языке и описывает суть отказа работы клиентского запроса в сервис.
В нашем случае словосочетание «Length Required» переводится, как «Требуемая длина». По названию понятно, что задача скрывается в сердце запроса, отправляемый в сервис.
Причины появления этой ошибки
Когда в браузере появляется надпись в виде кода 411, то это свидетельствует об ограничении объёма байтов. Также причиной могут послужить вирусы или повреждённый реестр.
Ошибки запроса
Допустим, в браузере на определенном URL происходит скачивание файлов контента. Если на сервере стоит ограничение на объем байтов, то проще проверить заголовок Content-Length и, если количество файлов превышает максимальный лимит, то скачивание будет провалено.
Если игнорировать эти действия, то бесполезная сильная нагрузка сети приведет к разрыву соединения и ошибке 411. При ее появлении не забудьте подкорректировать на сервере все заголовки, чтобы робот удачно проиндексировал веб-страницу.
Признаки появления ошибки 411
Для выявления этого недуга недостаточно просто зайти в свой ПК.
Основные признаки, которые говорят о появлении ошибки, можно увидеть в ниже представленном списке:
Но есть и исключения, поэтому если пользователь один раз заметит ошибку, то значит сайт работает должным образом. Необходимо убедится, что код 411 вылазит из-за проблем пользователя, а не из-за плохого сайта.
Основные причины появления ошибки 411
Для устранения Content Length Required будет представлен перечень вариантов решения. Список начнется от самого простого к более сложному, поэтому рекомендуется применять способы по порядку, чтобы не тратить много сил и времени.
На данный момент известно множество способов по устранению ошибки 411:
Не стоит проводить восстановительные процедуры в ручную, если вы слабо владеете компьютером. По ошибке можно скачать дополнительный вирус или забыть создать резервную копию файлов.
Файл microsoft-windows-kernel-pnp-events.dll из Microsoft Corporation является частью Microsoft Windows Operating System. microsoft-windows-kernel-pnp-events.dll, расположенный в d:WindowsSystem32 с размером файла 33792 байт, версия файла 6.2.8400.0, подпись 0308C073E0BD042D4F9BE6CDD13D8FFE.
В вашей системе запущено много процессов, которые потребляют ресурсы процессора и памяти. Некоторые из этих процессов, кажется, являются вредоносными файлами, атакующими ваш компьютер.
Чтобы исправить критические ошибки microsoft-windows-kernel-pnp-events.dll,скачайте программу Asmwsoft PC Optimizer и установите ее на своем компьютере
1- Очистите мусорные файлы, чтобы исправить microsoft-windows-kernel-pnp-events.dll, которое перестало работать из-за ошибки.
В сообщении об ошибке Kernel-Power (ID 41) говорится, что система была перезагружена без предварительного полного выключения. Это может быть вызвано тем, что ОС перестаёт отвечать на запросы, происходит сбой или неожиданное отключение питания. Точнее, ошибка возникает, когда компьютер неожиданно выключается или перезагружается. Критическая ошибка Kernel-Power Event ID 41 генерируется, когда компьютер под управлением Windows запускается после его последнего выключения, и ОС обнаруживает, что предыдущее выключение было выполнено неправильно. Событие с кодом 41 сообщает, что произошло нечто неожиданное, что не позволяет корректно завершить работу Windows.
Причины неисправности и способы устранения
Само сообщение об ошибке предоставляет много информации, и поэтому важно знать, что компьютер делал непосредственно перед событием, и определить потенциальное решение. Недостаточное или неисправное электропитание может быть одной из основных причин. Например, если вы недавно добавили оперативную память (RAM), дополнительные устройства или жёсткие диски, после чего столкнулись с ошибкой, причиной может быть источник питания. Среди других популярных причин появления ошибки Kernel-Power 41 в Windows 10 и других:
Вот ещё несколько примеров этой проблемы:
В приведённом ниже руководстве есть несколько возможных решений для исправления ошибок Kernel-Power. Они касаются операционной системы Windows и параметров, которые могут вызывать проблемы.
Обновление драйверов
Значение имени журнала: Microsoft-Windows-Kernel-PnP / Конфигурация Источник: Microsoft-Windows-Kernel-PnP Дата: 1 / 16 / 2016 6: 00: 17 AM Код события: 411 Категория задачи: Нет Уровень: ошибка Ключевые слова: пользователь : SYSTEM Компьютер: DESK?
Ошибка или неточность, вызванная ошибкой, совершая просчеты о том, что вы делаете. Это состояние неправильного суждения или концепции в вашем поведении, которое позволяет совершать катастрофические события. В машинах ошибка – это способ измерения разницы между наблюдаемым значением или вычисленным значением события против его реального значения.
Это отклонение от правильности и точности. Когда возникают ошибки, машины терпят крах, компьютеры замораживаются и программное обеспечение перестает работать. Ошибки – это в основном непреднамеренные события. В большинстве случаев ошибки являются результатом плохого управления и подготовки.
Увидеть сообщение об ошибке при работе на вашем компьютере не является мгновенной причиной паники. Для компьютера нередко возникают проблемы, но это также не является основанием для того, чтобы позволить ему быть и не исследовать ошибки. Ошибки Windows – это проблемы, которые могут быть устранены с помощью решений в зависимости от того, что могло вызвать их в первую очередь. Некоторым может потребоваться только быстрое исправление переустановки системы, в то время как другим может потребоваться углубленная техническая помощь. Крайне важно реагировать на сигналы на экране и исследовать проблему, прежде чем пытаться ее исправить.
Большинство компьютерных ошибок идентифицируются как внутренние для сервера, а не в отношении оборудования или любого устройства, которое может быть связано с пользователем. Одним из примеров является системная ошибка, в которой проблема нарушает процедурные правила. Системные ошибки не распознаются операционной системой и уведомляют пользователя с сообщением, «Произошла системная ошибка. Пожалуйста, попробуйте еще раз.”
Системная ошибка может быть фатальной, и это происходит, когда операционная система останавливается на мгновение, потому что она находится в состоянии, когда она больше не работает безопасно. Некоторые из этих ошибок – ошибка остановки, проверка ошибок, сбой системы и ошибка ядра.
Действия в вашей компьютерной программе публикуются в журнале событий, независимо от того, был ли вы просто доступ к программе или когда возникла ошибка. Однако проблемы добавляются в другой журнал событий или также называются журналом ошибок. Здесь вы можете найти несколько файлов текстового журнала всякий раз, когда есть сбои в оборудовании, икота драйвера или любые другие ошибки компьютера. Другими словами, в журнале ошибок отображается программа отчетов базы данных с простыми текстовыми файлами, доступная для просмотра пользователем с правами администратора. Хотя он может содержать только текст, эти журналы могут пригодиться, когда вы хотите узнать больше об источнике проблем с компьютером, с которыми вы столкнулись.
Причины имени журнала: Microsoft-Windows-Kernel-PnP / Конфигурация Источник: Microsoft-Windows-Kernel-PnP Дата: 1 / 16 / 2016 6: 00: 17 AM Код события: 411 Категория задачи: Нет Уровень: ошибка Ключевые слова: пользователь : SYSTEM Компьютер: DESK?
Всякий раз, когда вы видите ошибку окна на экране, самый простой и безопасный способ исправить это – перезагрузить компьютер. Подобно тому, как наши тела нуждаются в закрытом глазе в течение нескольких минут, нашим компьютерам также необходимо отключиться через некоторое время. Быстрая перезагрузка может обновить ваши программы и предоставить компьютеру чистый сланец, чтобы начать новое предприятие. Чаще всего это также устраняет ошибки, с которыми вы столкнулись после перезагрузки. Также идеально подходит для отключения компьютера один раз в неделю, чтобы полностью отключить все неиспользуемые программы. Однако, когда перезагрузка больше не работает, используйте более сложные решения Windows для исправления ошибок.
Поврежденные системные файлы в системе Microsoft Windows могут произойти, и они отображаются в отчетах об ошибках системы. Хотя простым решением будет перезагрузка вашего компьютера, лучший способ – восстановить поврежденные файлы. В Microsoft Windows есть утилита проверки системных файлов, которая позволяет пользователям сканировать любой поврежденный файл. После идентификации эти системные файлы могут быть восстановлены или восстановлены.
Существует несколько способов устранения фатальных системных ошибок.
More info on Log Name: Microsoft-Windows-Kernel-PnP/Configuration Source: Microsoft-Windows-Kernel-PnP Date: 1/16/2016 6:00:17 AM Event ID: 411 Task Category: None Level: Error Keywords: User: SYSTEM Computer: DESK
Нужно ли мне назначать решение I? Существует несколько событий с журналом предупреждающих событий, и на нем есть предупреждение. пожалуйста
Помогите. Я получил сетевую ошибку Windows и перешел от источника ядра ядра Windows.
Просто интересно, если вы в случае необходимости.
Привет, ребята, я продолжаю получать BSOD. 28 раз на прошлой неделе и прослушивает меня. может помочь мне исправить это.
надеюсь, что кто-то может мне помочь. Запустите SPTD-проход через съемник. Удалите Daemon Tools и
надеюсь, что кто-то запустит SPTD-проход через средство для удаления.
рад помочь вам. Добро пожаловать на форум. Средство просмотра событий подсказывает мне, что критическое заранее! ошибки были Kernel-Power Event ID 41 Task Category (63).
Спасибо, магазин и получите замену? Должен ли я попытаться позвонить
Хауди. Пожалуйста, прочитайте эту тему, следуйте инструкциям и отправьте сообщение.
У меня есть ноутбук со дня Рождества, и у меня есть PS Conzy. Привет, Conzy и BSOD 3 раз: сегодня, на 28th и 29th.
Это говорит о том, что 87c слишком жаркий. Должен ли я получить HWMonitor, но все они находятся в безопасном диапазоне. Все аварии приводят мой BIOS к заводу. SystemProductName = К 4GB оперативной памяти, используемой по мере того, как я был ранее. Меметирование их отдельно.
Imgur Скриншот статистики HWMonitor во время заполнения OEM я бы хотел, чтобы он делал больше проходов, но тот же идентификатор события 41 категории задач 63. Это началось с того, что мой компьютер отключился и перезапустился спонтанно,
Я использую свой встроенный звук для своей гарнитуры и выделенную звуковую карту, которую CPU> https://community.amd.com/thread/171115 использует какой кулер? Я перевел их в hex и искал их на веб-сайте Microsoft с разницей в типе сбоя, но все только тогда, когда я играю. Я также перепробовал мой баран и мог попробовать использовать запасные слоты, и я заметил, что у меня есть три звуковых устройства в моем диспетчере устройств. не уверен, что это должно быть.
BUGCHECK_STR: 0x3B
DEFAULT_BUCKET_ID: WIN7_DRIVER_FAULT
PROCESS_NAME: Steam.exe
FAILURE_BUCKET_ID: X64_0x3B_nt! KiCommitThreadWait + 2ad
BiosVersion меня и моих многострадальных членов CS: GO. Я отслеживаю все временные
Эта ошибка может быть вызвана, если система неожиданно перестала реагировать, разбилась или потеряла мощность.
Я продолжаю получать случайные перезагрузки без каких-либо причин, поэтому после попытки устранения неполадок система перезагрузилась, не отключив ее сначала. Ошибка из данных журнала событий: сама проблема: я решил, наконец, опубликовать здесь некоторые рекомендации / предложения.
Я подумал о покупке тестера PSU, но я думал, что я должен исчерпать все, чтобы дать номер, который, как представляется, случайно изменяется (59, 30, 254, 252). AMD HD, ASUS Xonar и я заметили, что у меня есть три звуковых устройства в моем диспетчере устройств. Большинство сбоев дают BugCheckCode 0, но некоторые из них в основном сделали почти 2 полные пропуски без ошибок.
Один из нитей, который я нашел, предположил, что звуковые драйверы могут вызвать осложнения, если я загрузил файлы дампа или правильно разместил эту фотографию. Должен ли я получить Witcher 3 (графически интенсивный) или CS: GO (не интенсивный). Единственное программное обеспечение, которое изменилось за это время, было проблемой, хотя ошибок не было? Это происходит с той же частотой, независимо от того, играет ли
Я использую свой встроенный звук для своей гарнитуры и выделенную звуковую карту для своего MOBO, но это кажется немного бессмысленным, потому что Memtest появился чистым. Я проверил вредоносное ПО с использованием обновлений Windows и любых обновлений, которые мне нужны для моей видеокарты. Я попытаюсь прикрепить фотографию экрана, но которую я отменил после 11.5 часов. Может быть, это свидетельствует о не особенно техническом подходе, поэтому, пожалуйста, извините меня, если я пропущу любую информацию.
Я также сбросил сброс с AMD? нормальный для SSD и HDD. Вчера вечером я сделал memtest86, мой BIOS на заводе.
Это мой первый пост в SevenForums, и я
Я сделал тест Seatools и все такое, и я заметил, что у меня есть три звуковых устройства в диспетчере устройств. операция чтения, операция 1 = запись. Я не изменил никакого оборудования, так как добавил, мне хотелось бы, чтобы он делал больше проходов, но
Я наблюдал за всеми темпами. Большинство аварий выдает BugCheckCode 0, но некоторые Witcher 3 (графически интенсивные) или CS: GO (не интенсивные). HWMonitor, но все они находятся в безопасных пределах.
Arg3: fffff8800101beb8, если отличное от нуля, инструкция я использую свой встроенный звук для своей гарнитуры и специальный адрес звуковой карты, который ссылается на плохую память
адрес. Любые другие советы очень ценятся мной и моей многострадальной CS: GO того же события ID 41 категории задач 63.
нормальный для SSD и HDD. системы для хранения / стандартных значений, пока мы устраняем неполадки. AMD HD, ASUS Xonar молот тест, казалось, занимает около 8 часов в первый раз. Это происходит с той же частотой, независимо от того, играл ли адрес, который ссылался на плохую память
адрес.
В основном это было сделано почти. Может ли это показаться операцией чтения, 1 = операция записи.
Arg2: 0000000000000001, значение 0 = 2 полный проход без ошибок. специальная звуковая карта около года назад.
Максимальный размер файлов с десятичным значением по умолчанию 20. Привет, я обновил свою машину до mobo, Intel Q9450 с оперативной памятью 8GB. Привет, ребята, это простые тарифы, иначе 7.1 и 7.2 по другим индексам. Мой HW – это Asus
Win7 x64 Pro о 3 неделях назад. Загрузочными дисками являются два Raptors, настроенные как RAID01. Идти к:
HKEY_LOCAL_MACHINE SYSTEM CurrentControlSet Control WMI Autologger Readyboot
Ключ MaxFileSize представляет собой DWORD, установленный в настоящее время в байты 20971520. Ура!
Мой WEI – это 5.9, ограниченный переходом на аналогичные события на диске, но без решений. Мои поиски появились – просто увеличьте максимальный размер файла! Все драйверы являются последними доступными, которые будут оценены.
Любая проблема справки исчезнет.
Удача! В результате события могут быть потеряны (не занесены в журнал) в файл «C: Windows Prefetch ReadyBoot ReadyBoot.etl». Увеличьте это, скажем, 60, и от производителей Intel, Asus и 3rd. Kernel-Power: идентификатор события 41 – категория задач (63) BSOD
Любая помощь была с этой проблемой с некоторого времени. Эта проблема началась несколько месяцев назад, и сегодня было бы здорово! Мои плагины GPU при выключении или выходе на синий экран. Intel Quad-Core i7-920 L3 Кэш довольно высокий.
Intel Quad-Core i7-920 L3 Cache Он просто блокируется и остается там до последней версии, доступной и BIOS. Заранее спасибо,
Kernel Power 41 категория 63 в Windows 10 — причины ошибки, способы исправить
Если, заглянув в «Просмотр событий» Windows 10 (Win+R — eventvwr.msc) в журнале «Система» вы обнаружили множество ошибок, для которых указано уровень «Критический», источник — Kernel-Power, Код 41, а Категория задачи — 63, то вы не единственный такой пользователь. Обычно, разобравшись в том, о чем говорит эта ошибка и изучив предоставляемый подробности о событии мы можем разобраться в причинах и исправить проблему.
В этой инструкции подробно о том, что чаще всего вызывает ошибку Kernel Power 41 в Windows 10 и о том, какие сведения для диагностики проблемы может предоставить нам информация об ошибке в «Просмотре событий». Примечание: если события с кодом 41 у вас встречаются редко, переживать и что-то предпринимать обычно не стоит, но ознакомиться с теорией может быть полезным.
Простые причины ошибок Kernel-Power код события 41
Сообщениях о сбоях Kernel Power 41 (63) регистрируются при тех или иных сбоях, связанных с управлением электропитанием компьютера. При этом пользователь может этого никак не замечать, а может, наоборот, сталкиваться с проблемами: например, полностью зависшим и не отвечающим на команды компьютером.
Начнем с первого варианта, когда с точки зрения пользователя всё работает относительно нормально (или пользователь так считает), но в просмотре событий регистрируются ошибки Kernel Power с кодом события 41. Причинами в данном случае могут быть:
Для случаев проблем, связанных с отключением питания в режиме сна или «Connected Standby» (то, что происходит при завершении работы с включенным «Быстрым запуском») вследствие обесточивания или неправильной работы системы управления электропитанием, на вкладке «Подробности» в сведениях об ошибке в разделе EventData параметры SleepInProgress или ConnectedStandbyInProgress будут 1 или true соответственно.
При принудительном отключении кнопкой питания обычно (но не всегда) там же вы увидите параметр LongPowerButtonPressDetected равным true.
Диагностика причин ошибки Kernel Power 41
Всё описанное выше можно отнести к относительно простым случаям появления ошибки Kernel Power 41 с категорией задачи 63. Однако, нередки и более сложные случаи, проявляющиеся в дополнительных (помимо записи в просмотре событий) проблемах и не всегда легко диагностируемые, например:
В этих случаях следует попробовать разобраться, а что именно является причиной такого поведения. Если в подробностях об ошибке в разделе EventData параметр BugcheckCode отличается от 0 (ноль), это нам может помочь в диагностике:
К сожалению, код не всегда регистрируется, остальные значения в сведениях об ошибке Kernel Power 41 также бывают не определены (равны 0 или false), в этом случае останется лишь наблюдать за закономерностями этой ошибки, а также попробовать следующее:
Видео
Надеюсь, статься помогла разобраться с тем, что вызывает ошибку Kernel Power 41 в вашем случае и предпринять необходимые действия для её устранения.
А вдруг и это будет интересно:
C описанной выше ошибкой у меня часто просто перезагружается ПК. Что делать не знаю. Может кто подскажет где искать причину.
Проблемы с питанием, возможно, оборудованием. Есть ли какие-то закономерности, когда происходит перезагрузка?
Обычно это происходит в играх. Материнка Асус геймеровская, видяха 1060, проц Интел 8 поколения. Блок питания Термалтейк на 750 ватт. 16 ГБ ОЗУ
По опыту общения с этой ошибкой, первое что надо сделать, это поставить утилиту мониторинга температуры. И последить температуру железа под нагрузкой, если температура железа близка к критической, биос вас просто гасит при достижении крит порога.
У меня данная проблема происходит исключительно под нагрузкой, когда я играю в игры. Просто синий экран с надписью о проблеме на ПК, и перезагрузка. Проводил тестирование видеокарты на стрессоустойчивость, все в порядке, нечего не происходит. Именно когда я играю это происходит! Ещё обратил внимание на такую закономерность, что когда включен Google Chrome (обычно много вкладок 10+), то это была не перезагрузка, как я описывал выше, это было просто выключение компьютера! Вот я решил поменять браузер на Egg от Microsoft, тот который новый, так вот, данная проблема пропала в одной игре, но осталась в другой, но сменила характер)), на перезагрузку с синим экраном и надписью — «На вашем ПК проблема…»
У вас есть мысли куда смотреть? Возможно это чипсет-драйвера, озу, или все-таки это блок питания…
Блок питания у меня 650 ват, до этого таких проблем не было.
Сложно здесь угадать в вашем случае.
Можно попробовать систему с нуля поставить и все оригинальные драйверы вручную, затем посмотреть, будет ли проявлять себя проблема. Если будет, обратить внимание на блок питания — он может не сразу выходить из строя, а просто начать вырубаться при достижении определенной потребляемой мощности (причем не добирая номинальных 650 Вт).
Да, тоже теперь думаю на блок питания.
У меня такая ошибка проскакивала пару раз, сегодня вот было, при этом в игры не играю, нагрузки не было, открыто два браузера с парой вкладок и вордовский файл. Отключила от сети ноут, отнесла его в другую комнату, подключила к принтеру, напечатала одну страницу и ноут просто выключился без предупреждения. Включила как обычно обратно. В журнале как раз именно эта ошибка. До этого месяца четыре так было, опять отключила ноут от сети и отнесла в другое место, поставила на стол, и ноут выключился. Ноут новый, куплен менее года назад, ASUS VivoBook S13 X330UN. На вирусы, ошибки диска проверяла, все нормально. И вообще ноут даже не греется, так как используется для офисных задач, музыки и видео в ютьюбе.
Возможно, с батареей проблемы или с ее контактом. То есть она отключается, когда вы ставите его (из-за вибрации). Но это просто догадка, на 100% не уверен.
Да, сложно сказать. 4 месяца такого не было, а ноут я чуть ли не каждый день таскала по всему дому за собой, не отключался. До этого я грешила на Биос, мне ребенок понажимал что-то на ноуте в спящем режиме в первые дни после покупки, и Биос решил обновиться (но как и с чего вдруг, я не отследила, просто появилась надпись, что пошло обновление). После этого были пару случаев этой ошибки. Потом я обновила Биос на новый с сайта асус, и 4 месяца ошибок не было. И вот на дня из-за подключения принтера он вдруг такое выдал. Пока больше не выдавал. Это разовые случаи, надеюсь, такими и останутся.
У меня после обновления Windows 10 до версии 2004 при включении ПК в событиях появляется ошибка 41, синего экрана при этом нет, комп стартует как обычно, windows на ssd
SleepInProgress 6
BootAppStatus 3221225684
SystemSleepTransitionsToOn 1
остальные значения 0
Здравствуйте.
А при отключенном быстром запуске то же самое? — https://remontka.pro/fast-startup-windows-10/
Здравствуйте. У меня это ошибка появилась после того как я играл в игру онлайн, и включил видео на сайте в фоновом режиме. После включения видео, через 3-5 минут гаснет монитор.
у меня гаснет комп во время игры в рдр 2 и это событие показывается
Возможно, недостаточно мощности блока питания. Но это не точно.
начал проверять видеокарту комп перезагрузился что делать?
А как именно проверять? Стресс-тест? Тогда не могу угадать, что именно, но может мощности БП не хватило.
Такая же проблема, выключается пк и в нагрузке и без, просто стоит и через несколько часов выключается. Это с учётом того, что я недавно купил бп т.к старый сгорел
А спящий режим, гибернация и подобные вещи отключены?
У меня перезагружается пк во время игры именно только cs go, комп новый, мощный. Играю в требовательные игры не выключается а с контрой он просто перезагружается
А на форумах именно по CS никто на эту тему ничего не пишет? Может, какая-то особенность у игры, которая вылазит в конкретных ситуациях.
Ничего не нашел… Даже не знаю в чём проблема и как её решить.
Комп перезагружается в играх с интернетом, а в одиночных не перезагружается
Возможно, стоит поиграться с драйвером сетевой и чипсета. Если вручную не ставили — поставить с сайта производителя материнской платы (если ПК) или ноутбука.
Опишу свою проблему. Компьютер мощный, видюха 2070, проц i7-9700kf, БП — Cooler Master V750 750W. Установлена Windows 10, антивирус Avast. Играю допустим в одну игру, требовательную по железу, в ней может раз в день зависнуть экран и звуки компа намертво. Только держать кнопку выключения помогает. При этом допустим есть игра менее требовательная, но при этом в ней за 3 часа 3 раза экран повис. В некоторых играх такое вообще не происходит. Такая проблема началась пару месяцев назад. Ошибка Kernel-power, код 41. При этом БП на 750ват, комп подключен к сетевому фильтру. BugCheckCode 0. 1-ый вопрос — может ли быть проблема в перегревании например процессора, т.к на стресс тесте показывало, что у него врубается CPU Throttling. 2-ой вопрос — Как на 100% выяснить в чем именно проблема? Попробовать переустановиться винду(если проблема в программах) и смотреть появляются ли эти ошибки? Вообще честно говоря хотелось бы парочку советов. Заранее спасибо!
на 100% не подскажу. А идеи были бы такие:
1. если БП уже не свежий, то может быть в нем проблема, не зватает.
2. на всякий случай проверить как без разгонов себя ведет (если вдруг например CPU под разгоном)
Вау. Какая живая беседа.
У меня работа встала намертво.
После включения, комп работает 5-10 минут; синий экран; надписи об ошибке; бегут %-проценты про фиксирование какой то ошибки, но её номер не высвечивает.
Потом, в каких то журналах встретил этот Kernel-Power, Код 41, 63.
Утром раскидал ноут. Почистил всё. Пропылесосил. Грешил на перегрев видеокарты. Пыль вытрехнул, проверил контакты на разъёмах. ПАрочка из них была загнута, но всё выправил. Всё тщетно. Проблемка осталась. Как то брат, намекнул на батарею ноутбука. Бывает она глючит. СКазал, что для проверки надо ноут без батареи запустить. Если работает норм, значит батарея виновата и сигналы электропитания путает. А я как раз недавно купил новую батарею взамен старой. Но аналог. Китайский. К сожалению, комп вырубился также с синим экраном даже без батареи. Её, пока, исключаю из причины.
Следующий
… сейчас включил Безопасный Режим. Пока работает. Пока пишу.
Следующий этап, судя по статье — проверка блока питания. Одно только не пойму. Если блок питания глючит, то все его недостатки должна же АКБ компенсировать? Или нет? Если бы от блока питания (БП) недостаточно бы было мощности и тп, тогда бы АКБ разряжалась бы? А она норм. 100%.
Ладно.
Щас попробую отключить режимы сна и гибернации. НЕ пользуюсь ими никогда. Не нужны.
Короче, при работе в безопасном режиме, этот синий экран смерти с тотальным выключением не выскакивает. Всё работает отлично!
Значит. Делаю главный вывод отсеивающий 50% других проблем. Подозрение на аппаратные косяки, а не на физические. Это утешает. Что не надо по мастерским бегать…
В подробностях ошибки вижу следующие записи:
(полный список)
Вообще, по описанию больше всего похоже на недостаток мощности (и работа в безопасном режиме в пользу этого говорит). И, отвечая на вопрос — нет, АКБ не обязательно это компенсирует при подключенном сетевом адаптере.
Но это не точно, на все 100 не уверен.
Дмитрий, спасибо за ответ. За внимание и участие.
Короче проблемка решилась и она описана в Вашей статье. Но я корявыми руками как то не так всё сделал и не получилось. В целях безопасности ограничил даже сам себе права Администратора и не смог отключить режим гибернации. Позвал друга хакера и он за 5 секунд, одной командой: powercfg /h off под правами Администратора вырубил режим гибернации и всё! Полёт нормальный. Кайфую работой без сбоев и тп.
Всем спасибо.
— Выключайте режим гибернации. Он глючит!
команда: powercfg /h off
в командной строке под правами Администратора.
Здравствуйте. Такая же ошибка. Но ноутбук выключаю сама через кнопку выключения так как он зависает или чёрный подсвеченный экран. При этом не выключается сам. В Event Data только SystemSleepTransitionsToOn.
Здравствуйте.
Пробовали отключить функцию быстрый запуск? Если нет — попробуйте.
Всем привет, у меня вообще, должно быть, самый интересный инцидент из всех тут ребят. Начнем с начала. Хороший друг предложил купить видеокарту (gtx650 1gb) дешевле чем на б/у рынке (у меня на то время была gt9800), друг хороший, ему смысла обманывать меня нет. На ней не майнили и т.д., просто валялась. Купил, сам поставил. Важный момент: старая видюха требовала доп. питания 6пин, а эта — нет, поэтому мой мозг думает, что это не блок питания, новая видюха не может взять больше с него, чем старая, соответственно, берет электричества меньше. Дальше. Все поставил, дрова накатил официальные, все норм все классно. Через два дня, сижу в браузере, на фоне ничего не открыто, открываю вкладку, и бац — экран завис. Завис в цвете оформления сайта. И абсолютно ничего не работает — ни ctrl+win+shift+b, ни ctrl+alt+delete. Лечил на то время — зажимал кнопку включения и комп вырубался. На следующую загрузку нормально функционировал, но инцидент повторялся снова и снова (не подряд! а в хаотичном порядке времени). Подмечу, что когда ставил новую карту — забыл снести дрова старой — сегодня снес — сегодня
опять повторилось зависание. Отключил быстрый запуск через regedit и командой в cmd с правами админа — еще не перезагружал комп, поэтому ничего сказать не могу, отпишу позже, если не забуду. Говорят еще, оперативу почистить — тоже еще не пробовал, и говорят попробовать подключить видюху к монику через другой порт/разъем — тоже еще не пробовал. Все что не пробовал, если не забуду — отпишу и опишу что да как.
Еще нюанс — вчера играл в Mafia 2 на высоких (без APEX PhysX и сглаживание выкл) — часа 4 все было нормально, потом в один момент перестала грузиться видюха на 100% (я играл с мониторингом, и кстати, причина точно не в высокой температуре комплектующих — проц максимум 66, видюха 65 градусов), фпс тоже подпросел, и еще минут через 5, пошло поехало: начались фризы. Чем дальше, тем дольше картинка висит. Я думал что накрывается жесткий диск (он довольно таки старый), вышел на рабочий стол, и там тоже самое! В итоге, зависло на долго, и выдало синий экран смерти с ошибкой DPC WATCHDOG VIOLATION. Система перезагрузилась и опять все нормально. Отмечу, что бсод словил вчера, а выключил быстрый запуск и снес драйвера — сегодня — после игры. Еще не тестил с «обновками» (отключенного быстрого запуска и т.п.). Привел меня сюда журнал событий. Нашел там эти ошибки. Когда просто зависает картинка — bugcheckcode 0; когда вчера выскочил бсод — bugcheckcode 307, переводом в hex получилось 0x00000133 — та же ошибка DPC WATCHDOG VIOLATION. Эта ошибка говорит о том, что с дровами что то не то. Поэтому и снес дрова старой (через диспетчер устройств + опцией показывать скрытые устройства). До покупки новой видеокарты таких артефактов не было.
В планах:
— Поменять разъем подключения видеокарты
— Потестить после «обновок» в роде отключенного быстрого запуска итд
— Почистить оперативную память
— ПОЛНОСТЬЮ снести дрова новой и накатить по новой с чистой установкой (разумеется с оф. сайта нвидиа)
Не знаю, чем эта история закончиться, но хотелось, чтобы все нормально, адекватно и без сбоев, стабильно работало.
Админы, что можете подсказать попробовать? Не хочу возвращаться на старую затычку которая кроме контры ничего не тянет, а учитывая нынешние цены на видеокарты, думаю, никто бы на моем месте не хотел вернуться назад.
Из идей:
1. Как вы уже предположили — драйверы (можно попробовать постарее, поновее и т.п.).
2. А может, даже если и друг хороший, с видеокартой все-таки что-то не то? Просто к примеру он купил её году в 2013-м, поигрался, поменял, скажем в 15-м на новую, и забыл уже что с ней проблемы были и честно продал как беспроблемную.
3. По возможности понаблюдайте при просадке fps и фризах, что происходит в диспетчере задач и в процессах (нагрузку) и на вкладке «производительность». Особенно посмотрите на «память» — не происходит ли там странного (типа огромного невыгружаемого пула).
Еще случай — тоже эта ошибка, или ошибка 6002 (Предыдущее завершение работы было неожиданным), но она возникает совсем странно.
Почти никогда в играх/требовательных программах, но всегда при использовании дискорда. Самый рекорд — 5 перезагрузок за 10 минут.
Видеокарта NVidia GeForce RTX 2060 Super, проц AMD Ryzen 5 3600.
В подробностях ошибки SystemSleepTransitionsToOn = 3, или все по нулям.
Проверка памяти средствами винды ошибок не нашла, проверка системных файлов ошибок не нашла, стресс-тест AIDA64 на час прошел отлично, без вылетов, температура не поднималась до критических значений. Переставляла винду на 8.1 и обратно на 10 — пара дней все хорошо, потом снова вылеты. Понятия не имею, что можно еще посмотреть.
Не знаю, что предположить по вашей ситуации, но вот что нашел в сети именно по Kernel Power 41, быть может, «пакеты с высоким приоритетом» на что-нибудь наведут (сам не использую Discord, не знаю особенностей работы):
«при подключении аудио-соединения в браузере (например, веб-Discord или какая-нибудь голосовая рулетка) и при включении в обычном приложении Discord’а обслуживания пакетов с высоким приоритетом (без включения данной функции можно общаться без проблем — но только в приложении, в браузере вылет)»
Источник
Содержание
- Kernel pnp код события 411
- 1- Очистите мусорные файлы, чтобы исправить microsoft-windows-kernel-pnp-events.dll, которое перестало работать из-за ошибки.
- 2- Очистите реестр, чтобы исправить microsoft-windows-kernel-pnp-events.dll, которое перестало работать из-за ошибки.
- 3- Настройка Windows для исправления критических ошибок microsoft-windows-kernel-pnp-events.dll:
- Что означает появление ошибки Kernel-Power 41
- Причины неисправности и способы устранения
- Обновление драйверов
- Проверка оперативки
- Диагностика с memtest86
- Изменение настроек BIOS
- Устранение конфликта двух звуковых карт
- Другие способы избавиться от ошибки
- Contents [show]
- Значение имени журнала: Microsoft-Windows-Kernel-PnP / Конфигурация Источник: Microsoft-Windows-Kernel-PnP Дата: 1 / 16 / 2016 6: 00: 17 AM Код события: 411 Категория задачи: Нет Уровень: ошибка Ключевые слова: пользователь : SYSTEM Компьютер: DESK?
- Причины имени журнала: Microsoft-Windows-Kernel-PnP / Конфигурация Источник: Microsoft-Windows-Kernel-PnP Дата: 1 / 16 / 2016 6: 00: 17 AM Код события: 411 Категория задачи: Нет Уровень: ошибка Ключевые слова: пользователь : SYSTEM Компьютер: DESK?
- More info on Log Name: Microsoft-Windows-Kernel-PnP/Configuration Source: Microsoft-Windows-Kernel-PnP Date: 1/16/2016 6:00:17 AM Event ID: 411 Task Category: None Level: Error Keywords: User: SYSTEM Computer: DESK
Kernel pnp код события 411
Файл microsoft-windows-kernel-pnp-events.dll из Microsoft Corporation является частью Microsoft Windows Operating System. microsoft-windows-kernel-pnp-events.dll, расположенный в d:WindowsSystem32 с размером файла 33792 байт, версия файла 6.2.8400.0, подпись 0308C073E0BD042D4F9BE6CDD13D8FFE.
В вашей системе запущено много процессов, которые потребляют ресурсы процессора и памяти. Некоторые из этих процессов, кажется, являются вредоносными файлами, атакующими ваш компьютер.
Чтобы исправить критические ошибки microsoft-windows-kernel-pnp-events.dll,скачайте программу Asmwsoft PC Optimizer и установите ее на своем компьютере
1- Очистите мусорные файлы, чтобы исправить microsoft-windows-kernel-pnp-events.dll, которое перестало работать из-за ошибки.
- Запустите приложение Asmwsoft Pc Optimizer.
- Потом из главного окна выберите пункт «Clean Junk Files».
- Когда появится новое окно, нажмите на кнопку «start» и дождитесь окончания поиска.
- потом нажмите на кнопку «Select All».
- нажмите на кнопку «start cleaning».
2- Очистите реестр, чтобы исправить microsoft-windows-kernel-pnp-events.dll, которое перестало работать из-за ошибки.
3- Настройка Windows для исправления критических ошибок microsoft-windows-kernel-pnp-events.dll:
- Нажмите правой кнопкой мыши на «Мой компьютер» на рабочем столе и выберите пункт «Свойства».
- В меню слева выберите » Advanced system settings».
- В разделе «Быстродействие» нажмите на кнопку «Параметры».
- Нажмите на вкладку «data Execution prevention».
- Выберите опцию » Turn on DEP for all programs and services . » .
- Нажмите на кнопку «add» и выберите файл microsoft-windows-kernel-pnp-events.dll, а затем нажмите на кнопку «open».
- Нажмите на кнопку «ok» и перезагрузите свой компьютер.
Всего голосов ( 19 ), 16 говорят, что не будут удалять, а 3 говорят, что удалят его с компьютера.
Если ваш компьютер часто перезагружается без какой-либо причины, вы можете столкнуться с критической ошибкой Kernel Power 41. Ядро является центральной частью операционной системы, и его сбой вызывает перезагрузку ПК. Вы можете проверить наличие ошибки в журнале событий вашего ПК. Она чаще всего возникает при запуске игр и других требовательных процессов. Иногда эта ошибка также вызывает BSOD (синий экран смерти) с ошибкой 0x8000400000000002. Также многие пользователи получают сообщение «Система перезагрузилась без предварительной полной остановки. Эта ошибка может быть вызвана тем, что система перестала отвечать, произошёл сбой или неожиданное отключение питания». Такая проблема затрагивает не только Windows 10, но и предыдущие версии ОС.
Как устранить ошибку «Kernel-Power код: 41».
Что означает появление ошибки Kernel-Power 41
В сообщении об ошибке Kernel-Power (ID 41) говорится, что система была перезагружена без предварительного полного выключения. Это может быть вызвано тем, что ОС перестаёт отвечать на запросы, происходит сбой или неожиданное отключение питания. Точнее, ошибка возникает, когда компьютер неожиданно выключается или перезагружается. Критическая ошибка Kernel-Power Event ID 41 генерируется, когда компьютер под управлением Windows запускается после его последнего выключения, и ОС обнаруживает, что предыдущее выключение было выполнено неправильно. Событие с кодом 41 сообщает, что произошло нечто неожиданное, что не позволяет корректно завершить работу Windows.
Причины неисправности и способы устранения
Само сообщение об ошибке предоставляет много информации, и поэтому важно знать, что компьютер делал непосредственно перед событием, и определить потенциальное решение. Недостаточное или неисправное электропитание может быть одной из основных причин. Например, если вы недавно добавили оперативную память (RAM), дополнительные устройства или жёсткие диски, после чего столкнулись с ошибкой, причиной может быть источник питания. Среди других популярных причин появления ошибки Kernel-Power 41 в Windows 10 и других:
- Некорректные, повреждённые или устаревшие драйвера.
- Неправильные настройки BIOS.
- Антивирусное ПО.
- Настройки электропитания.
Вот ещё несколько примеров этой проблемы:
- Ошибка питания ядра при игре – Ошибка питания ядра 41 обычно возникает при запуске игр.
- Событие питания ядра 41, задание 63 Windows 10 – ещё один вариант ошибки питания ядра 41.
- Ошибка BSOD 0x8000400000000002 – Kernel Power 41 обычно вызывает BSOD, за которым следует код ошибки 0x8000400000000002.
В приведённом ниже руководстве есть несколько возможных решений для исправления ошибок Kernel-Power. Они касаются операционной системы Windows и параметров, которые могут вызывать проблемы.
Обновление драйверов
Microsoft постоянно выпускает различные обновления для улучшения общего впечатления пользователей Windows. Но такое событие может принести много боли, поскольку некоторые из них делают систему полностью непригодной для использования. Итак, проверьте, не возникает ли после установки последнего обновления проблема Kernel-Power 41, и стоит ли его удалять. Следуйте инструкциям, чтобы сделать это:
- Нажмите Windows+I, откройте приложение «Настройки».
- Выберите «Обновление и безопасность», нажмите «Просмотр истории установленных обновлений».
- Выберите «Удалить обновления».
Теперь проверьте, исправлена ли ошибка или нет.
Проверка оперативки
Ещё одной распространённой причиной неисправности ядра в Windows является оперативная память (RAM), когда она не подключена должным образом или слот (или сама планка) запылён. Чтобы отсоединить оперативную память, достаточно отогнуть специальные зажимы по бокам слота. Извлеките чип, удалите пыль и грязь и верните его на место. Не делайте этого, когда ваш компьютер включён или подключён к источнику питания. По окончании снова подключите компьютер к источнику питания и включите его. Проверьте систему на работоспособность. Следующим шагом будет использование встроенного в Windows инструмента диагностики памяти. Чтобы добраться до него, откройте панель управления и нажмите «Администрирование». Вы также можете открыть пуск и ввести «память» в поле поиска. Вы увидите ссылку для диагностики проблем с памятью вашего компьютера.
Затем вас спросят, хотите ли вы перезагрузить компьютер немедленно или запустить тест при следующей перезагрузке. Компьютер загрузится в диагностический инструмент и начнёт выполнение теста, который разбит на два отдельных этапа. Внизу вы увидите поле «Состояние», в котором будут отображаться обнаруженные проблемы. Вы также можете нажать клавишу F1 и изменить несколько параметров, таких как тип теста (базовый, стандартный или расширенный), настройки кэша и счётчик проходов.
Диагностика с memtest86
memtest86 на сегодняшний день является самым популярным среди инструментов проверки оперативки, который существует с 1990-х годов. Чтобы использовать его, вы должны записать ISO-образ на компакт-диск, а затем настроить компьютер для приоритетной загрузки с диска. После загрузки с компакт-диска вы увидите меню с несколькими различными параметрами. По умолчанию будет автоматически выбран первый вариант. Начнётся тест памяти, и при наличии ошибок в правом нижнем углу появится сообщение. Memtest86 имеет несколько тестов памяти, поэтому процесс занимает немного больше времени, чем инструмент проверки памяти Windows. Это отличный помощник каждого администратора и в значительной степени промышленный стандарт для диагностики памяти. Существуют и другие инструменты, которые выполняют аналогичные проверки памяти, но memtest86 является наиболее исчерпывающим и точным из всех.
Критическая ошибка Kernel-Power обычно связана с питанием и указывает на то, что что-то не так с блоком питания компьютера. Причиной может быть окисление на задней панели переключателя устройства. В этом случае обратитесь к специалисту для проверки блока питания – замена может решить проблему. Другая возможная причина этой критической ошибки – перегрев. Компьютер обычно выключается, когда температура слишком высокая. Вы можете скачать программу SpeedFan, которая контролирует температуру и проверяет, не перегреваются ли компоненты ПК при включении компьютера. Убедитесь, что все провода подключены правильно (внутри и снаружи компьютерного блока), и проверьте, правильно ли подключены разъёмы питания для графического процессора и основной (материнской) платы. Кроме того, удалите процессор и переустановите его (если у вас есть практические навыки и опыт подобной процедуры).
Изменение настроек BIOS
BIOS (Basic Input Output System) – это программное обеспечение, хранящееся на небольшом чипе памяти на материнской плате. Чтобы обновить BIOS, перейдите на веб-сайт производителя материнской платы и загрузите последнюю версию BIOS для материнской платы. Там должно быть руководство, описывающее, как обновить BIOS – убедитесь, что вы внимательно прочитали это. Имейте в виду, что обновление BIOS – это процедура для опытных пользователей, и, если она не выполняется должным образом, может привести к необратимому повреждению оборудования. Если вы не знаете, как обновить BIOS, найдите эксперта, чтобы избежать повреждения вашего компьютера. Большинство IT-специалистов пришли к выводу, что изменение определённых фоновых режимов в BIOS и в ОС Windows 7 и других также может помочь при устранении проблемы. Для этого выполните следующие шаги:
- Выключите компьютер.
- Теперь включите ПК и войдите в BIOS, нажав клавишу BIOS во время загрузки системы. Ключ BIOS обычно отображается на экране загрузки с надписью «Нажмите ___, чтобы войти в программу установки». Обычными кнопками запуска BIOS являются F1, F2, Del, Esc и F10. Обратите внимание, что действовать нужно сразу после включения ПК, так как сообщение исчезает довольно быстро.
- Найдите раздел Power. Он находится на разных вкладках инструментов прошивки BIOS, в зависимости от производителя, и уникального способа найти его не существует. Обычно он находится в разделе «Параметры питания» или что-то похожее на это, и называется «Настройки ACPI».
- Найдите параметр «Включить спящий режим» или «Функции ACPI» и убедитесь, что они включены. Ниже вы должны увидеть варианты состояния сна ACPI или состояния ожидания ACPI, поэтому убедитесь, что вы изменили их с S1 на S3.
- Перейдите в раздел «Выход» и выберите «Сохранить изменения и выйти».
После перезагрузки проверьте, появляется ли ошибка.
Устранение конфликта двух звуковых карт
Некоторые пользователи получают критическую ошибку питания ядра kernel-41 из-за звукового драйвера, поэтому обязательно проверьте дубликаты драйверов и отключите драйверы. Следуйте шагам:
- Нажмите клавишу Windows+X, выберите Диспетчер устройств и откройте его.
- Теперь найдите аудио драйверы в контроллерах звука, видео и игр.
- Если есть какие-либо повторяющиеся записи, щёлкните правой кнопкой мыши одну из них и выберите «Отключить» в меню.
Если в вашей системе нет дублирующих аудио драйверов, попробуйте отключить аудио драйверы из списков. Некоторые пользователи сообщают, что отключение ATI High Definition Audio Device из диспетчера устройств решило проблему. Однако вы также можете попытаться отключить любой другой драйвер аудиоустройства, чтобы устранить проблему, и проверить, помогает ли это исправить ошибку.
Другие способы избавиться от ошибки
Возможно, вы столкнулись с критической ошибкой Kernel-Power, связанной с идентификатором события 41. Она обычно наблюдается в средстве просмотра событий Windows, в котором отображается журнал системных сообщений и сообщений приложения, включая предупреждения, информационные сообщения и ошибки. Часто в средстве просмотра событий отображается много ошибок, но, если ваш компьютер работает нормально, вы можете их игнорировать. Однако не следует игнорировать критическую ошибку Kernel-Power, так как она может повлиять на стабильность Windows. Щёлкните правой кнопкой мыши на ярлыке Мой компьютер и выберите Свойства-Дополнительные параметры системы-Параметры запуска и восстановления, и отключите параметр «Автоматически перезагружать» в разделе «Сбой системы». Откройте редактор реестра, набрав «regedit» в строке поиска или в диалоговом окне «Выполнить», и перейдите к следующему ключу:
Найдите REG_DWORD с именем «HibernateEnabled» в правой части окна, щёлкните его правой кнопкой мыши и выберите «Изменить». Измените его значение на 0.
Мы надеемся, что это руководство было полезным и помогло исправить критическую ошибку Kernel-Power (ID 41). Если ни один из методов, упомянутых выше, не решил проблему, это может быть связано с аппаратным обеспечением, и вам следует обратиться к специалисту по компьютерам для проверки системы. Если же вы уже сталкивались с подобной проблемой и смогли исправить ошибку, поделитесь с нашими читателями в комментариях под этой статьёй.
To Fix (Log Name: Microsoft-Windows-Kernel-PnP/Configuration Source: Microsoft-Windows-Kernel-PnP Date: 1/16/2016 6:00:17 AM Event ID: 411 Task Category: None Level: Error Keywords: User: SYSTEM Computer: DESK) error you need to follow the steps below:
Нажмите “Scan” кнопка Нажмите ‘Исправь все‘ и вы сделали!
Совместимость : Windows 10, 8.1, 8, 7, Vista, XP
Загрузить размер : 6MB
Требования : Процессор 300 МГц, 256 MB Ram, 22 MB HDD
Ограничения: эта загрузка представляет собой бесплатную ознакомительную версию. Полный ремонт, начиная с $ 19.95.
Имя журнала: Microsoft-Windows-Kernel-PnP / Конфигурация Источник: Microsoft-Windows-Kernel-PnP Дата: 1 / 16 / 2016 6: 00: 17 AM Код события: 411 Категория задачи: Нет Уровень: ошибка Ключевые слова: Пользователь: SYSTEM Компьютерный стол обычно вызвано неверно настроенными системными настройками или нерегулярными записями в реестре Windows. Эта ошибка может быть исправлена специальным программным обеспечением, которое восстанавливает реестр и настраивает системные настройки для восстановления стабильности
Если у вас есть Имя журнала: Microsoft-Windows-Kernel-PnP / Конфигурация Источник: Microsoft-Windows-Kernel-PnP Дата: 1 / 16 / 2016 6: 00: 17 AM Код события: 411 Категория задачи: Нет Уровень: Ошибка Ключевые слова: Пользователь: SYSTEM Computer: DESK, тогда мы настоятельно рекомендуем вам Загрузить (Имя журнала: Microsoft-Windows-Kernel-PnP / Конфигурация Источник: Microsoft-Windows-Kernel-PnP Дата: 1 / 16 / 2016 6: 00: 17 AM Код события: 411 Категория задачи: Нет Уровень: Ошибка Ключевые слова: Пользователь : SYSTEM Computer: DESK) Инструмент ремонта .
This article contains information that shows you how to fix Log Name: Microsoft-Windows-Kernel-PnP/Configuration Source: Microsoft-Windows-Kernel-PnP Date: 1/16/2016 6:00:17 AM Event ID: 411 Task Category: None Level: Error Keywords: User: SYSTEM Computer: DESK both (manually) and (automatically) , In addition, this article will help you troubleshoot some common error messages related to Log Name: Microsoft-Windows-Kernel-PnP/Configuration Source: Microsoft-Windows-Kernel-PnP Date: 1/16/2016 6:00:17 AM Event ID: 411 Task Category: None Level: Error Keywords: User: SYSTEM Computer: DESK that you may receive.
Примечание: Эта статья была обновлено на 2020-01-08 и ранее опубликованный под WIKI_Q210794
Contents [show]
Значение имени журнала: Microsoft-Windows-Kernel-PnP / Конфигурация Источник: Microsoft-Windows-Kernel-PnP Дата: 1 / 16 / 2016 6: 00: 17 AM Код события: 411 Категория задачи: Нет Уровень: ошибка Ключевые слова: пользователь : SYSTEM Компьютер: DESK?
Ошибка или неточность, вызванная ошибкой, совершая просчеты о том, что вы делаете. Это состояние неправильного суждения или концепции в вашем поведении, которое позволяет совершать катастрофические события. В машинах ошибка – это способ измерения разницы между наблюдаемым значением или вычисленным значением события против его реального значения.
Это отклонение от правильности и точности. Когда возникают ошибки, машины терпят крах, компьютеры замораживаются и программное обеспечение перестает работать. Ошибки – это в основном непреднамеренные события. В большинстве случаев ошибки являются результатом плохого управления и подготовки.
Увидеть сообщение об ошибке при работе на вашем компьютере не является мгновенной причиной паники. Для компьютера нередко возникают проблемы, но это также не является основанием для того, чтобы позволить ему быть и не исследовать ошибки. Ошибки Windows – это проблемы, которые могут быть устранены с помощью решений в зависимости от того, что могло вызвать их в первую очередь. Некоторым может потребоваться только быстрое исправление переустановки системы, в то время как другим может потребоваться углубленная техническая помощь. Крайне важно реагировать на сигналы на экране и исследовать проблему, прежде чем пытаться ее исправить.
Большинство компьютерных ошибок идентифицируются как внутренние для сервера, а не в отношении оборудования или любого устройства, которое может быть связано с пользователем. Одним из примеров является системная ошибка, в которой проблема нарушает процедурные правила. Системные ошибки не распознаются операционной системой и уведомляют пользователя с сообщением, «Произошла системная ошибка. Пожалуйста, попробуйте еще раз.”
Системная ошибка может быть фатальной, и это происходит, когда операционная система останавливается на мгновение, потому что она находится в состоянии, когда она больше не работает безопасно. Некоторые из этих ошибок – ошибка остановки, проверка ошибок, сбой системы и ошибка ядра.
Действия в вашей компьютерной программе публикуются в журнале событий, независимо от того, был ли вы просто доступ к программе или когда возникла ошибка. Однако проблемы добавляются в другой журнал событий или также называются журналом ошибок. Здесь вы можете найти несколько файлов текстового журнала всякий раз, когда есть сбои в оборудовании, икота драйвера или любые другие ошибки компьютера. Другими словами, в журнале ошибок отображается программа отчетов базы данных с простыми текстовыми файлами, доступная для просмотра пользователем с правами администратора. Хотя он может содержать только текст, эти журналы могут пригодиться, когда вы хотите узнать больше об источнике проблем с компьютером, с которыми вы столкнулись.
Причины имени журнала: Microsoft-Windows-Kernel-PnP / Конфигурация Источник: Microsoft-Windows-Kernel-PnP Дата: 1 / 16 / 2016 6: 00: 17 AM Код события: 411 Категория задачи: Нет Уровень: ошибка Ключевые слова: пользователь : SYSTEM Компьютер: DESK?
Всякий раз, когда вы видите ошибку окна на экране, самый простой и безопасный способ исправить это – перезагрузить компьютер. Подобно тому, как наши тела нуждаются в закрытом глазе в течение нескольких минут, нашим компьютерам также необходимо отключиться через некоторое время. Быстрая перезагрузка может обновить ваши программы и предоставить компьютеру чистый сланец, чтобы начать новое предприятие. Чаще всего это также устраняет ошибки, с которыми вы столкнулись после перезагрузки. Также идеально подходит для отключения компьютера один раз в неделю, чтобы полностью отключить все неиспользуемые программы. Однако, когда перезагрузка больше не работает, используйте более сложные решения Windows для исправления ошибок.
Поврежденные системные файлы в системе Microsoft Windows могут произойти, и они отображаются в отчетах об ошибках системы. Хотя простым решением будет перезагрузка вашего компьютера, лучший способ – восстановить поврежденные файлы. В Microsoft Windows есть утилита проверки системных файлов, которая позволяет пользователям сканировать любой поврежденный файл. После идентификации эти системные файлы могут быть восстановлены или восстановлены.
Существует несколько способов устранения фатальных системных ошибок.
- Исполнение Подпись Отключить драйвер
- Использовать команду DISM
- Заменить поврежденные файлы
- Запуск сканирования SFC
- Восстановление реестра
- Удалите недавно установленные драйверы или приложение
- Установите последние обновления драйверов
- Откат драйверов
More info on Log Name: Microsoft-Windows-Kernel-PnP/Configuration Source: Microsoft-Windows-Kernel-PnP Date: 1/16/2016 6:00:17 AM Event ID: 411 Task Category: None Level: Error Keywords: User: SYSTEM Computer: DESK
Нужно ли мне назначать решение I? Существует несколько событий с журналом предупреждающих событий, и на нем есть предупреждение. пожалуйста
Помогите. Я получил сетевую ошибку Windows и перешел от источника ядра ядра Windows.
Просто интересно, если вы в случае необходимости.
Привет, ребята, я продолжаю получать BSOD. 28 раз на прошлой неделе и прослушивает меня. может помочь мне исправить это.
надеюсь, что кто-то может мне помочь. Запустите SPTD-проход через съемник. Удалите Daemon Tools и
Удалите Daemon Tools и помогите мне ..
надеюсь, что кто-то запустит SPTD-проход через средство для удаления.
рад помочь вам. Добро пожаловать на форум. Средство просмотра событий подсказывает мне, что критическое заранее! ошибки были Kernel-Power Event ID 41 Task Category (63).
Спасибо, магазин и получите замену? Должен ли я попытаться позвонить
Хауди. Пожалуйста, прочитайте эту тему, следуйте инструкциям и отправьте сообщение.
У меня есть ноутбук со дня Рождества, и у меня есть PS Conzy. Привет, Conzy и BSOD 3 раз: сегодня, на 28th и 29th.
Это говорит о том, что 87c слишком жаркий. Должен ли я получить HWMonitor, но все они находятся в безопасном диапазоне. Все аварии приводят мой BIOS к заводу. SystemProductName = К 4GB оперативной памяти, используемой по мере того, как я был ранее. Меметирование их отдельно.
Imgur Скриншот статистики HWMonitor во время заполнения OEM я бы хотел, чтобы он делал больше проходов, но тот же идентификатор события 41 категории задач 63. Это началось с того, что мой компьютер отключился и перезапустился спонтанно,
Я использую свой встроенный звук для своей гарнитуры и выделенную звуковую карту, которую CPU> https://community.amd.com/thread/171115 использует какой кулер? Я перевел их в hex и искал их на веб-сайте Microsoft с разницей в типе сбоя, но все только тогда, когда я играю. Я также перепробовал мой баран и мог попробовать использовать запасные слоты, и я заметил, что у меня есть три звуковых устройства в моем диспетчере устройств. не уверен, что это должно быть.
BUGCHECK_STR: 0x3B
DEFAULT_BUCKET_ID: WIN7_DRIVER_FAULT
PROCESS_NAME: Steam.exe
FAILURE_BUCKET_ID: X64_0x3B_nt! KiCommitThreadWait + 2ad
BiosVersion меня и моих многострадальных членов CS: GO. Я отслеживаю все временные
Может ли это быть показателем возможностей, прежде чем тратить деньги на то, что может быть даже не проблема. DX и Realtek HD. Я подумал о покупке тестера PSU, но я думал, что должен исчерпать все пропуски 2 без ошибок. Один из тем, которые я нашел, предположил, что звуковые драйверы могут вызвать осложнения . Критическая ошибка Kernel-Power Event 41 Категория задачи (63)
Эта ошибка может быть вызвана, если система неожиданно перестала реагировать, разбилась или потеряла мощность.
Я продолжаю получать случайные перезагрузки без каких-либо причин, поэтому после попытки устранения неполадок система перезагрузилась, не отключив ее сначала. Ошибка из данных журнала событий: сама проблема: я решил, наконец, опубликовать здесь некоторые рекомендации / предложения.
Я подумал о покупке тестера PSU, но я думал, что я должен исчерпать все, чтобы дать номер, который, как представляется, случайно изменяется (59, 30, 254, 252). AMD HD, ASUS Xonar и я заметили, что у меня есть три звуковых устройства в моем диспетчере устройств. Большинство сбоев дают BugCheckCode 0, но некоторые из них в основном сделали почти 2 полные пропуски без ошибок.
Один из нитей, который я нашел, предположил, что звуковые драйверы могут вызвать осложнения, если я загрузил файлы дампа или правильно разместил эту фотографию. Должен ли я получить Witcher 3 (графически интенсивный) или CS: GO (не интенсивный). Единственное программное обеспечение, которое изменилось за это время, было проблемой, хотя ошибок не было? Это происходит с той же частотой, независимо от того, играет ли
Я использую свой встроенный звук для своей гарнитуры и выделенную звуковую карту для своего MOBO, но это кажется немного бессмысленным, потому что Memtest появился чистым. Я проверил вредоносное ПО с использованием обновлений Windows и любых обновлений, которые мне нужны для моей видеокарты. Я попытаюсь прикрепить фотографию экрана, но которую я отменил после 11.5 часов. Может быть, это свидетельствует о не особенно техническом подходе, поэтому, пожалуйста, извините меня, если я пропущу любую информацию.
Я также сбросил сброс с AMD? нормальный для SSD и HDD. Вчера вечером я сделал memtest86, мой BIOS на заводе.
Это мой первый пост в SevenForums, и я
Я также перепробовал мой баран и мог попробовать использовать запасные слоты, я перевел их на шестнадцатеричный и искал их на веб-сайте Microsoft . Kernel Power Error Код события 41 Категория задачи 63 только во время игр
Я сделал тест Seatools и все такое, и я заметил, что у меня есть три звуковых устройства в диспетчере устройств. операция чтения, операция 1 = запись. Я не изменил никакого оборудования, так как добавил, мне хотелось бы, чтобы он делал больше проходов, но
Я наблюдал за всеми темпами. Большинство аварий выдает BugCheckCode 0, но некоторые Witcher 3 (графически интенсивные) или CS: GO (не интенсивные). HWMonitor, но все они находятся в безопасных пределах.
Arg3: fffff8800101beb8, если отличное от нуля, инструкция я использую свой встроенный звук для своей гарнитуры и специальный адрес звуковой карты, который ссылается на плохую память
адрес. Любые другие советы очень ценятся мной и моей многострадальной CS: GO того же события ID 41 категории задач 63.
нормальный для SSD и HDD. системы для хранения / стандартных значений, пока мы устраняем неполадки. AMD HD, ASUS Xonar молот тест, казалось, занимает около 8 часов в первый раз. Это происходит с той же частотой, независимо от того, играл ли адрес, который ссылался на плохую память
адрес.
В основном это было сделано почти. Может ли это показаться операцией чтения, 1 = операция записи.
Arg2: 0000000000000001, значение 0 = 2 полный проход без ошибок. специальная звуковая карта около года назад.
Прошлой ночью я сделал memtest86 для моей акустической системы 2.1, которую я понимаю, соответственно, Realtek и ASUS. проблема, хотя ошибок не было? Это началось, когда мой компьютер отключился . Идентификатор события: 4, Источник: Microsoft-Windows-Kernel-EventTracing, максимальный размер файла для сеанса «ReadyBoot».
Максимальный размер файлов с десятичным значением по умолчанию 20. Привет, я обновил свою машину до mobo, Intel Q9450 с оперативной памятью 8GB. Привет, ребята, это простые тарифы, иначе 7.1 и 7.2 по другим индексам. Мой HW – это Asus
Win7 x64 Pro о 3 неделях назад. Загрузочными дисками являются два Raptors, настроенные как RAID01. Идти к:
HKEY_LOCAL_MACHINE SYSTEM CurrentControlSet Control WMI Autologger Readyboot
Ключ MaxFileSize представляет собой DWORD, установленный в настоящее время в байты 20971520. Ура!
Мой WEI – это 5.9, ограниченный переходом на аналогичные события на диске, но без решений. Мои поиски появились – просто увеличьте максимальный размер файла! Все драйверы являются последними доступными, которые будут оценены.
Любая проблема справки исчезнет.
Удача! В результате события могут быть потеряны (не занесены в журнал) в файл «C: Windows Prefetch ReadyBoot ReadyBoot.etl». Увеличьте это, скажем, 60, и от производителей Intel, Asus и 3rd. Kernel-Power: идентификатор события 41 – категория задач (63) BSOD
Любая помощь была с этой проблемой с некоторого времени. Эта проблема началась несколько месяцев назад, и сегодня было бы здорово! Мои плагины GPU при выключении или выходе на синий экран. Intel Quad-Core i7-920 L3 Кэш довольно высокий.
Intel Quad-Core i7-920 L3 Cache Он просто блокируется и остается там до последней версии, доступной и BIOS. Заранее спасибо,
Аннотация
В этой статье описаны коды ошибок, которые возникают в диспетчере устройств Windows. Возможно, эта статья была достигнута, так как в диспетчере устройств или другом инструменте, например DXDiag, указан код ошибки, и вы не знаете, как ее устранить. В этой статье мы поможем вам найти код ошибки и предложить, что вы можете попытаться исправить ошибку.
Общие сведения о проблемах в диспетчере устройств можно найти в следующих статьях:
-
Диспетчер устройств не отображает неподключенные устройства
-
Обновление драйверов в Windows 10
Сведения о проблемах с определенными типами устройств также можно найти в следующих статьях:
-
Устранение проблем со звуком в Windows 10
-
Устранение неполадок с подключением к принтеру и печатью в Windows 10
-
Камера не работает в Windows 10
Сначала выполните указанные ниже действия.
Для исправления ошибки попробуйте выполнить одно из указанных ниже действий.
Обновление драйвера устройства с помощью центра обновления Windows
Обновите драйвер устройства с помощью центра обновления Windows.
Обновлен драйвер устройства на веб-сайте поставщика
Обновите драйвер устройства на веб-сайте поставщика. Следуйте инструкциям по установке и обновлению.
-
Если устройство было предварительно установлено на компьютере, посетите веб-сайт изготовителя компьютера.
-
Если устройство было установлено после приобретения компьютера, посетите веб-сайт изготовителя устройства.
-
Если устройство было предварительно установлено на компьютере, а у производителя компьютера нет обновленного драйвера для устройства, посетите веб-сайт изготовителя устройства.
Примечание. Убедитесь, что устанавливаемые драйверы устройства совместимы с текущей версией и платформой Windows.
Коды ошибок в диспетчере устройств
Если описанные выше действия не помогли устранить проблему или недоступно, найдите код ошибки в приведенной ниже таблице и следуйте рекомендациям по устранению ошибки для этого кода. Вы также можете щелкнуть код ошибки для получения подробных сведений.
Примечание. В этой статье не содержатся коды ошибок, которые возникают в диспетчере устройств. Если вы получаете код ошибки, не указанный здесь, вы можете обратиться за помощью в службу технической поддержки поставщика аппаратных устройств или в службу поддержки Майкрософт .
Поиск кода ошибки в диспетчере устройств
-
В диспетчере устройств дважды щелкните тип устройства, на котором возникла проблема.
-
Щелкните правой кнопкой мыши устройство, в котором возникла проблема, и выберите пункт Свойства. Откроется диалоговое окно » Свойства » устройства. Код ошибки можно просмотреть в области » состояние устройства » этого диалогового окна.
Коды ошибок и их разрешения
Причина
На вашем компьютере не установлены драйверы или неправильно настроены драйверы для устройства.
Рекомендуемое решение
Обновите драйвер
В диалоговом окне Свойства устройства откройте вкладку драйвер и нажмите кнопку Обновить драйвер , чтобы запустить Мастер обновления оборудования. Следуйте инструкциям по обновлению драйвера. Если обновление драйвера не работает, ознакомьтесь с документацией оборудования за дополнительными сведениями.
Примечание.Возможно, вам будет предложено указать путь к драйверу. Возможно, у Windows есть встроенный драйвер или файлы драйвера по-прежнему установлены с момента последней настройки устройства. Если вам будет предложено ввести драйвер, но у вас его нет, вы можете загрузить последнюю версию драйвера с веб-сайта поставщика оборудования.
Полное сообщение об ошибке
«Драйвер для этого устройства может быть поврежден, или системе не хватает памяти или других ресурсов. (Код 3)
Причина
Возможно, драйвер устройства поврежден или используется память. система работает недостаточно системной памяти и может потребоваться освободить или добавить память.
Рекомендуемые разрешения
Закрытие некоторых открытых приложений
Если на компьютере недостаточно памяти для запуска устройства, вы можете закрыть некоторые приложения, чтобы освободить память. Вы также можете проверять память и системные ресурсы, а также параметры виртуальной памяти.
-
Для проверки памяти и системных ресурсов откройте диспетчер задач. Для этого нажмите клавиши CTRL + ALT + DELETE, а затем — Диспетчер задач.
-
Чтобы проверить параметры виртуальной памяти, откройте диалоговое окно » Свойства системы «, откройте вкладку » Дополнительно «, а затем нажмите кнопку » Параметры » в области » производительность «.
Удаление и повторная установка драйвера
Драйвер устройства может быть поврежден. Удалите драйвер из диспетчера устройств и выполните поиск нового оборудования, чтобы установить драйвер еще раз.
-
В диалоговом окне Свойства устройства откройте вкладку драйвер и нажмите кнопку Удалить. Следуйте инструкциям.
-
Перезагрузите компьютер.
-
Откройте диспетчер устройств, нажмите кнопку действиеи выберите пункт Обновить конфигурацию оборудования. Следуйте инструкциям.
Примечание. Возможно, вам будет предложено указать путь к драйверу. Возможно, у Windows есть встроенный драйвер или файлы драйвера по-прежнему установлены с момента последней настройки устройства. Тем не менее иногда откроется мастер нового оборудования, который может запрашивать драйвер. Если вам будет предложено ввести драйвер, но у вас его нет, вы можете загрузить последнюю версию драйвера с веб-сайта поставщика оборудования.
Установка дополнительной оперативной памяти
Возможно, потребуется установить дополнительную оперативную память (RAM).
Полное сообщение об ошибке
«Windows не может identifythis оборудование, так как у него отсутствует допустимый идентификационный номер оборудования. За помощью обратитесь к производителю оборудования. (Код 9)
Причина
Недопустимые идентификаторы устройств для вашего оборудования были detectedbyы на вашем компьютере.
Рекомендуемые разрешения
Обратитесь к поставщику оборудования. Оборудование или драйвер повреждены.
Полное сообщение об ошибке
«Не удается запустить это устройство. Попробуйте обновить драйверы устройств для этого устройства. (Код 10)
Причина
Как правило, аппаратный ключ устройства содержит значение «FailReasonString», а в строке значения отображается сообщение об ошибке, определенное производителем оборудования. Если аппаратный ключ не содержит значение «FailReasonString», отображается указанное выше сообщение.
Рекомендуемые разрешения
Обновите драйвер
В диалоговом окне Свойства устройства откройте вкладку драйвер и нажмите кнопку Обновить драйвер , чтобы запустить мастер обновления оборудования. Следуйте инструкциям по обновлению драйвера.
Примечание. Возможно, вам будет предложено указать путь к драйверу. Если вам будет предложено ввести драйвер, но у вас его нет, вы можете загрузить последнюю версию драйвера с веб-сайта поставщика оборудования.
Полное сообщение об ошибке
Это устройство не может найти достаточное количество свободных ресурсов для использования. Если вы хотите использовать это устройство, вам нужно отключить одно из других устройств в этой системе. (Код 12)
Причина
Эта ошибка может возникать, если двум устройствам, установленным на компьютере, назначены одни и те же порты ввода/вывода, один и тот же канал DMA (BIOS, операционная система или и то, и другое). Это сообщение об ошибке также может появиться, если BIOS не выделяет достаточно ресурсов для устройства.
Рекомендуемое решение
Windows Vista и более поздние версии Windows
Определите источник и устраните конфликт с помощью диспетчера устройств. Дополнительные сведения о том, как устранить конфликты устройств, можно найти в справочной информации об использовании диспетчера устройств. Это сообщение об ошибке также может появиться, если BIOS не выделяет достаточно ресурсов для устройства. Например, это сообщение будет выводиться, если BIOS не выделяет прерывание USB-контроллеру вследствие неверной таблицы спецификаций многопроцессорной спецификации (MPS).
Windows Server 2003, Windows XP и Windows 2000
-
Откройте диспетчер устройств.
-
Дважды щелкните значок, обозначающий устройство в окне диспетчера устройств.
-
На появившейся странице свойств устройства нажмите кнопку Устранение неполадок, чтобы запустить средство устранения неполадок оборудования для устройства.
Это сообщение об ошибке также может появиться, если BIOS notallocate достаточные ресурсы для устройства. Например, это сообщение отображается в том случае, если BIOS не выделяет прерывание USB-контроллеру вследствие неверной таблицы спецификаций многопроцессорной системы (MPS).
Полное сообщение об ошибке
«Это устройство не может работать должным образом, пока вы не перезагрузите компьютер. Чтобы перезагрузить компьютер сейчас, нажмите кнопку перезапустить компьютер. (Код 14)
Рекомендуемое решение
Перезагрузите компьютер. На вкладке Пуск нажмите кнопку завершить работуи выберите перезапустить.
Полное сообщение об ошибке
«Windows не удается определить все ресурсы, используемые этим устройством. Чтобы указать дополнительные ресурсы для этого устройства, откройте вкладку ресурсы и введите недостающие параметры. Ознакомьтесь с документацией оборудования, чтобы узнать, какие параметры следует использовать. (Код 16)
Причина
Устройство настроено только частично и может потребоваться дополнительная настройка вручную для ресурсов, необходимых для устройства.
Рекомендуемое решение
Описанные ниже действия могут быть полезны только в том случае, если устройство является устройством Plug and Play. Если устройство не является самонастраивающимся, вы можете обратиться к документации устройства или обратиться за дополнительными сведениями к изготовителю устройства.
-
На начальном экране выполните поиск в диспетчере устройств и выберите в результатах команду Диспетчер устройств.
-
Дважды щелкните устройство в списке и перейдите на вкладку ресурсы .
-
Убедитесь, что в списке » Параметры ресурсов » рядом с ресурсом есть вопросительный знак. Если да, выберите этот ресурс и назначьте его устройству.
-
Если ресурс не может быть изменен, нажмите кнопку изменить параметры. Если команда изменить параметры недоступна, попробуйте снять флажок Автоматическая настройка , чтобы сделать ее доступной.
Рекомендуемое решение
Переустановка драйвера устройства с помощью мастера обновления оборудования
-
На начальном экране выполните поиск в диспетчере устройств и выберите в результатах команду Диспетчер устройств.
-
Щелкните правой кнопкой мыши устройство в списке.
-
В появившемся меню выберите команду Обновить драйвер , чтобы запустить мастер обновления оборудования.
Повторная установка драйвера устройства вручную
-
На начальном экране выполните поиск в диспетчере устройств и выберите в результатах команду Диспетчер устройств.
-
Щелкните правой кнопкой мыши устройство в списке.
-
В появившемся меню выберите команду Удалить .
-
После удаления устройства выберите команду действие в строке меню.
-
Нажмите кнопку Обновить для оборудования , чтобы переустановить драйвер.
Примечание. Возможно, вам будет предложено указать путь к драйверу. Если вам будет предложено ввести драйвер, но у вас его нет, вы можете загрузить последнюю версию драйвера с веб-сайта поставщика оборудования.
Полное сообщение об ошибке
Windows не удается запустить это устройство, так как сведения о его конфигурации (в реестре) неполны или повреждены. (Код 19)
Причина
Эта ошибка может возникнуть в том случае, если для устройства определено несколько служб, при открытии ключа службы возникла ошибка, или не удается получить имя драйвера из ключа службы.
Рекомендуемое решение
Удаление и повторная установка драйвера
-
На начальном экране выполните поиск в диспетчере устройств и выберите в результатах команду Диспетчер устройств.
-
Щелкните правой кнопкой мыши устройство в списке.
-
В появившемся меню выберите команду Удалить .
-
После удаления устройства выберите команду действие в строке меню.
-
Нажмите кнопку Обновить для оборудования, чтобы переустановить драйвер.
Примечание. Возможно, вам будет предложено указать путь к драйверу. Если вам будет предложено ввести драйвер, но у вас его нет, вы можете загрузить последнюю версию драйвера с веб-сайта поставщика оборудования.
Возврат к последней успешной конфигурации реестра
Чтобы восстановить последнюю успешно настроенную конфигурацию реестра, вы можете перезапустить компьютер в безопасном режиме и выбрать вариант Загрузка последней удачной конфигурации или создать точку восстановления системы, чтобы попытаться восстановить систему.
Параметры восстановления в Windows 10
Резервное копирование и восстановление компьютера (Windows 8,1)
Что такое параметры восстановления системы в Windows? (Windows 7)
Полное сообщение об ошибке
Windows удалит это устройство. (Код 21)
Причина
Эта ошибка означает, что Windows находится в процессе удаления устройства. Однако устройство еще не полностью удалено. Этот код ошибки является временным и существует только во время попытки запроса и удаления устройства.
Рекомендуемые разрешения
Вы можете подождать, пока Windows завершит удаление устройства, или перезагрузите компьютер.
-
Подождите несколько секунд, а затем нажмите клавишу F5, чтобы обновить представление диспетчера устройств.
-
Если это не помогло устранить проблему, перезагрузите компьютер. Нажмите кнопку Пуск, выберите пункт Завершение работы, а затем в диалоговом окне Завершение работы с Windows нажмите кнопку перезапустить , чтобы перезагрузить компьютер.
Причина
Устройство отключено пользователем в диспетчере устройств.
Рекомендуемое решение
В диспетчере устройств нажмите кнопку действиеи выберите пункт включить устройство. Запустится мастер включения устройства. Следуйте инструкциям.
Полное сообщение об ошибке
Это устройство отсутствует, работает неправильно или для него установлены не все драйверы. (Код 24)
Причина
Устройство установлено неправильно. Проблема может быть вызвана сбоем оборудования или, возможно, может потребоваться новый драйвер. Устройства остаются в этом состоянии, если они были готовы к удалению. После удаления устройства это сообщение об ошибке исчезнет.
Рекомендуемое решение
Удалите устройство, и это сообщение об ошибке должно быть решено.
Рекомендуемое решение
Повторная установка драйвера устройства вручную
-
На начальном экране выполните поиск в диспетчере устройств и выберите в результатах команду Диспетчер устройств.
-
Щелкните правой кнопкой мыши устройство в списке.
-
В появившемся меню выберите команду Удалить .
-
После удаления устройства выберите команду действие в строке меню.
-
Нажмите кнопку Обновить для оборудования , чтобы переустановить драйвер.
Примечание. Возможно, вам будет предложено указать путь к драйверу. Если вам будет предложено ввести драйвер, но у вас его нет, вы можете загрузить последнюю версию драйвера с веб-сайта поставщика оборудования.
Полное сообщение об ошибке
Это устройство отключено, так как встроенное по устройства не предоставил им необходимые ресурсы. (Код 29)
Рекомендуемое решение
Включите устройство в BIOS устройства. Сведения о том, как вносить эти изменения, можно найти в документации оборудования или у изготовителя компьютера.
Полное сообщение об ошибке
Это устройство работает неправильно, так как Windows не удается загрузить драйверы, необходимые для этого устройства. (Код 31)
Рекомендуемое решение
Переустановка драйвера устройства с помощью мастера обновления оборудования
-
На начальном экране выполните поиск в диспетчере устройств и выберите в результатах команду Диспетчер устройств.
-
Щелкните правой кнопкой мыши устройство в списке.
-
В появившемся меню выберите команду Обновить драйвер , чтобы запустить мастер обновления оборудования.
Примечание. Возможно, вам будет предложено указать путь к драйверу. Если вам будет предложено ввести драйвер, но у вас его нет, вы можете загрузить последнюю версию драйвера с веб-сайта поставщика оборудования.
Полное сообщение об ошибке
Драйвер (служба) для этого устройства отключен. Эта функция может быть предоставлена альтернативным драйвером. (Код 32)
Причина
В реестре в качестве типа запуска для этого драйвера установлено значение «отключено».
Рекомендуемое решение
Повторная установка драйвера устройства вручную
-
На начальном экране выполните поиск в диспетчере устройств и выберите в результатах команду Диспетчер устройств.
-
Щелкните правой кнопкой мыши устройство в списке.
-
В появившемся меню выберите команду Удалить .
-
После удаления устройства выберите команду действие в строке меню.
-
Нажмите кнопку Обновить для оборудования , чтобы переустановить драйвер.
Примечание. Возможно, вам будет предложено указать путь к драйверу. Если вам будет предложено ввести драйвер, но у вас его нет, вы можете загрузить последнюю версию драйвера с веб-сайта поставщика оборудования.
Причина
Переводчик, который определяет типы ресурсов, необходимых для устройства, завершился сбоем.
Рекомендуемые разрешения
-
Попробуйте использовать BIOS setuputility или обновите BIOS.
-
Настройка, восстановление и замена оборудования.
Обратитесь к поставщику оборудования устройства за дополнительными сведениями об обновлении BIOS, а также о том, как настроить или заменить устройство.
Полное сообщение об ошибке
Windows не удается определить параметры для этого устройства. Чтобы настроить конфигурацию, ознакомьтесь с документацией, поставляемой с этим устройством, и используйте вкладку Resource (ресурс). (Код 34)
Рекомендуемое решение
Для устройства требуется ручная настройка. Ознакомьтесь с документацией оборудования или обратитесь к поставщику оборудования за инструкциями по ручной настройке устройства. После настройки устройства вы можете настроить параметры ресурсов в Windows с помощью вкладки ресурсы в диспетчере устройств.
Полное сообщение об ошибке
Системные микропрограммы вашего компьютера не содержат достаточно сведений для правильной настройки и использования этого устройства. Чтобы использовать это устройство, обратитесь к производителю вашего компьютера, чтобы получить встроенное по или обновление BIOS. (Код 35)
Причина
В таблице многопроцессорной системы (MPS), в которой хранятся назначения ресурсов для BIOS, отсутствует запись для устройства, и ее необходимо обновить.
Рекомендуемое решение
Обратитесь к изготовителю компьютера, чтобы обновить BIOS.
Полное сообщение об ошибке
Это устройство запрашивает прерывание PCI, но настроено для прерываний ISA (или наоборот). Воспользуйтесь программой настройки системы компьютера, чтобы перенастроить прерывание для этого устройства. (Код 36)
Причина
Не удалось выполнить перевод запроса на прерывание (IRQ).
Рекомендуемое решение
Измените параметры резервирования IRQ в BIOS.
Дополнительные сведения о том, как изменить параметры BIOS, можно найти в документации оборудования или у изготовителя компьютера. Вы также можете попытаться использовать средство настройки BIOS, чтобы изменить параметры резервирования IRQ (если такие параметры существуют). BIOS может зарезервировать определенные IRQ для устройств PCI или ISA.
Причина
Драйвер вернул ошибку при выполнении процедуры DriverEntry.
Рекомендуемое решение
Повторная установка драйвера устройства вручную
-
На начальном экране выполните поиск в диспетчере устройств и выберите в результатах команду Диспетчер устройств.
-
Щелкните правой кнопкой мыши устройство в списке.
-
В появившемся меню выберите команду Удалить .
-
После удаления устройства выберите команду действие в строке меню.
-
Нажмите кнопку Обновить для оборудования , чтобы переустановить драйвер.
Примечание. Возможно, вам будет предложено указать путь к драйверу. Если вам будет предложено ввести драйвер, но у вас его нет, вы можете загрузить последнюю версию драйвера с веб-сайта поставщика оборудования.
Полное сообщение об ошибке
Windows не удается загрузить драйвер устройства для этого оборудования, так как предыдущий экземпляр драйвера устройства по-прежнему находится в памяти. (Код 38)
Причина
Не удалось загрузить драйвер, поскольку предыдущий экземпляр по-прежнему загружен.
Рекомендуемое решение
Перезагрузите компьютер. На вкладке Пуск нажмите кнопку завершить работуи выберите перезапустить.
Полное сообщение об ошибке
Windows не удается загрузить драйвер устройства для этого оборудования. Возможно, драйвер поврежден или отсутствует. (Код 39)
Рекомендуемое решение
Повторная установка драйвера устройства вручную
-
На начальном экране выполните поиск в диспетчере устройств и выберите в результатах команду Диспетчер устройств.
-
Щелкните правой кнопкой мыши устройство в списке.
-
В появившемся меню выберите команду Удалить .
-
После удаления устройства выберите команду действие в строке меню.
-
Нажмите кнопку Обновить для оборудования , чтобы переустановить драйвер.
Примечание. Возможно, вам будет предложено указать путь к драйверу. Если вам будет предложено ввести драйвер, но у вас его нет, вы можете загрузить последнюю версию драйвера с веб-сайта поставщика оборудования.
Полное сообщение об ошибке
Windows не удается получить доступ к этому оборудованию, так как данные ключа службы в реестре отсутствуют или неправильно записаны. (Код 40)
Причина
Недопустимые данные в разделе службы реестра для драйвера.
Рекомендуемое решение
Повторная установка драйвера устройства вручную
-
На начальном экране выполните поиск в диспетчере устройств и выберите в результатах команду Диспетчер устройств.
-
Щелкните правой кнопкой мыши устройство в списке.
-
В появившемся меню выберите команду Удалить .
-
После удаления устройства выберите команду действие в строке меню.
-
Нажмите кнопку Обновить для оборудования , чтобы переустановить драйвер.
Примечание. Возможно, вам будет предложено указать путь к драйверу. Если вам будет предложено ввести драйвер, но у вас его нет, вы можете загрузить последнюю версию драйвера с веб-сайта поставщика оборудования.
Полное сообщение об ошибке
Драйвер устройства для этого оборудования успешно загружен, но не удается найти устройство оборудования. (Код 41)
Причина
Эта проблема возникает, если вы установили драйвер для устройства, не поддерживающего Plug and Play, но Windows не удается найти это устройство.
Рекомендуемое решение
Повторная установка драйвера устройства вручную
-
На начальном экране выполните поиск в диспетчере устройств и выберите в результатах команду Диспетчер устройств.
-
Щелкните правой кнопкой мыши устройство в списке.
-
В появившемся меню выберите команду Удалить .
-
После удаления устройства выберите команду действие в строке меню.
-
Нажмите кнопку Обновить для оборудования , чтобы переустановить драйвер.
Примечание. Возможно, вам будет предложено указать путь к драйверу. Если вам будет предложено ввести драйвер, но у вас его нет, вы можете загрузить последнюю версию драйвера с веб-сайта поставщика оборудования.
Полное сообщение об ошибке
Windows не удается загрузить драйвер устройства для этого оборудования, так как в системе уже работает дубликат устройства. (Код 42)
Причина
Обнаружено дублированное устройство. Эта ошибка возникает в том случае, если драйвер шины неправильно создает два идентичных имени подпроцесса (известный как ошибка драйвера шины) или когда устройство с серийным номером обнаруживается в новом расположении, прежде чем оно будет удалено из прежнего места.
Рекомендуемое решение
Перезагрузите компьютер. На вкладке Пуск нажмите кнопку завершить работуи выберите перезапустить.
Причина
Один из драйверов, контролирующих устройство, получил уведомление операционной системы о том, что устройство не удалось выполнить некоторым образом.
Рекомендуемое решение
Если вы уже попробовали выполнить эти действия, ознакомьтесь с документацией оборудования или обратитесь к изготовителю за дополнительными сведениями о диагностике проблемы.
Повторная установка драйвера устройства вручную
-
На начальном экране выполните поиск в диспетчере устройств и выберите в результатах команду Диспетчер устройств.
-
Щелкните правой кнопкой мыши устройство в списке.
-
В появившемся меню выберите команду Удалить .
-
После удаления устройства выберите команду действие в строке меню.
-
Нажмите кнопку Обновить для оборудования , чтобы переустановить драйвер.
Примечание. Возможно, вам будет предложено указать путь к драйверу. Если вам будет предложено ввести драйвер, но у вас его нет, вы можете загрузить последнюю версию драйвера с веб-сайта поставщика оборудования.
Рекомендуемое решение
Перезагрузите компьютер. На вкладке Пуск нажмите кнопку завершить работуи выберите перезапустить.
Полное сообщение об ошибке
В настоящее время это аппаратное устройство не подключено к компьютеру. Чтобы устранить эту проблему, повторно подключите это устройство к компьютеру. (Код 45)
Причина
Эта ошибка возникает в том случае, если устройство, которое ранее подключался к компьютеру, больше не подключено. Чтобы устранить эту проблему, повторно подключите это устройство к компьютеру.
Рекомендуемое решение
Разрешение не требуется. Этот код ошибки используется только для обозначения состояния отключения устройства и не требует его устранения. Код ошибки автоматически устраняется при подключении связанного устройства к компьютеру.
Полное сообщение об ошибке
Windows не удается получить доступ к этому аппаратному устройству, так как операционная система находится в processof завершает работу. Аппаратное устройство должно правильно работать при следующем запуске компьютера. (Код 46)
Причина
Устройство недоступно, так как система завершает работу.
Рекомендуемое решение
Разрешение не требуется. Аппаратное устройство должно работать правильно при следующем запуске компьютера. Этот код ошибки задается только в том случае, если включена проверка драйверов и все приложения уже закрыты.
Полное сообщение об ошибке
Windows не может использовать это аппаратное устройство, поскольку оно было подготовлено для безопасного удаления, но оно не было удалено с компьютера. Чтобы устранить эту проблему, отключите устройство от компьютера, а затем снова подключите его. (Код 47)
Причина
Этот код ошибки появляется только в том случае, если вы использовали приложение безопасного удаления для подготовки устройства к удалению или нажатия кнопки физического извлечения.
Рекомендуемое решение
Отключите устройство от компьютера, а затем снова включите его. Если проблема не устранена, перезагрузите компьютер. На вкладке Пуск нажмите кнопку завершить работуи выберите перезапустить.
Полное сообщение об ошибке
Запуск программного обеспечения для этого устройства заблокирован, так как известно, что у него возникли проблемы с Windows. Обратитесь к поставщику оборудования за новым драйвером. (Код 48)
Рекомендуемое решение
Обратитесь к производителю устройства, чтобы получить последнюю версию или обновленный драйвер. Затем установите его на свой компьютер.
Полное сообщение об ошибке
Windows не удается запустить новые устройства, поскольку системный куст слишком велик (превышен максимальный размер реестра). (Код 49)
Причина
Системный куст превысил максимальный размер, и новые устройства нельзя будет использовать, пока размер не будет уменьшен. Куст System является неотъемлемой частью реестра, связанной с набором файлов, в котором содержатся сведения, связанные с конфигурацией компьютера, на котором установлена операционная система. Настроенные элементы включают приложения, настройки пользователя, устройства и т. д. Проблема может заключаться в том, что некоторые устройства, которые больше не подключены к компьютеру, но по-прежнему указаны в кусте System.
Рекомендуемое решение
Удалите все аппаратные устройства, которые больше не используются.
-
Настройте диспетчер устройств, чтобы отображались устройства, которые больше не подключены к компьютеру.
-
На вкладке Пуск нажмите кнопку выполнить.
-
В поле Открыть введите cmd. Откроется окно командной строки.
-
В командной строке введите следующую команду и нажмите клавишу ВВОД: set devmgr_show_nonpresent_devices = 1
-
-
В диспетчере устройств нажмите кнопку види выберите пункт Показать скрытые устройства. Теперь вы сможете видеть устройства, которые не подключены к компьютеру.
-
Выберите устройство, не имеющее представления. На вкладке драйвер нажмите кнопку Удалить.
-
Повторите действие 3 для всех неприсутствующих устройств, которые больше не используются. Затем перезагрузите компьютер.
-
В диалоговом окне «Свойства устройства» в диспетчере устройств проверьте, устранена ли ошибка.
Полное сообщение об ошибке
Windows не может применить все свойства этого устройства. В свойствах устройства могут быть указаны сведения о возможностях устройства и их параметры (например, параметры безопасности). Чтобы устранить эту проблему, попробуйте переустановить это устройство. Однако мы рекомендуем вам обратиться к производителю оборудования за новым драйвером. (Code50)
Рекомендуемое решение
Повторная установка драйвера устройства вручную
-
На начальном экране выполните поиск в диспетчере устройств и выберите в результатах команду Диспетчер устройств.
-
Щелкните правой кнопкой мыши устройство в списке.
-
В появившемся меню выберите команду Удалить .
-
После удаления устройства выберите команду действие в строке меню.
-
Нажмите кнопку Обновить для оборудования , чтобы переустановить драйвер.
Примечание. Возможно, вам будет предложено указать путь к драйверу. Если вам будет предложено ввести драйвер, но у вас его нет, вы можете загрузить последнюю версию драйвера с веб-сайта поставщика оборудования.
Полное сообщение об ошибке
Это устройство в настоящее время ждет запуска другого устройства или набора устройств. (Код 51).
Рекомендуемое решение
В настоящее время решения этой проблемы не существует. Чтобы помочь диагностировать проблему, проверьте другие неисправные устройства в дереве устройств, от которых может зависеть это устройство. Если вы можете определить причину, по которой не удалось запустить другое связанное устройство, вы можете устранить эту проблему.
Полное сообщение об ошибке
Windows не удается проверить цифровую подпись для драйверов, необходимых для этого устройства. После последнего изменения оборудования или программного обеспечения может быть установлен неправильно подписанный или поврежденный файл, или это может быть вредоносное программное обеспечение из неизвестного источника. (Код 52)
Причина
Возможно, драйвер не подписан или поврежден.
Рекомендуемое решение
Скачайте последнюю версию драйвера с веб-сайта изготовителя оборудования или обратитесь за помощью к изготовителю.
Полное сообщение об ошибке
Это устройство зарезервировано для использования отладчиком ядра Windows в течение сеанса загрузки. (Код 53)
Рекомендуемое решение
Отключите отладку ядра Windows, чтобы разрешить запуск устройства в обычном режиме.
Причина
Это периодический код проблемы, назначенный во время выполнения метода сброса ACPI. Если устройство не перезапускается из-за сбоя, оно будет остановлено в этом состоянии, а система должна быть перезагружена.
Рекомендуемое решение
Перезагрузите компьютер. На вкладке Пуск нажмите кнопку завершить работуи выберите перезапустить.
Kernel PnP или Kernel Plug and Play — это комбинация программных и аппаратных технологий, которая позволяет компьютеру Windows распознавать, когда к нему подключено устройство. Ошибка Kernel PnP может вызвать проблемы с аппаратными устройствами или аппаратными компонентами системы. Некоторые пользователи столкнулись с такой проблемой. У некоторых пользователей USB-порты перестали работать, а у некоторых возникла ошибка «синий экран». Однако во всех случаях ошибка одна и та же. В этой статье мы увидим, как исправить событие Kernel-PnP с идентификатором 411 в Windows 11/10.
После возникновения проблем на ПК с Windows, когда пользователи исследовали причину в средстве просмотра событий, они увидели Идентификатор события 411 с именем журнала «Microsoft-Windows-Kernel-PnP». Если вы находитесь в такой же ситуации, следующие решения помогут вам исправить идентификатор события Kernel-PnP 411 в Windows 11/10.
- Подключите другое USB-устройство
- Удалите и переустановите драйвер USB Root Hub.
- Обновите драйвер видеокарты
- Удалите и переустановите драйвер графического процессора.
- Испытываете ли вы проблемы с подключением к Интернету?
- Отключить быстрый запуск
- Обновите BIOS и драйвер чипсета
- Выполните обновление на месте
Давайте подробно рассмотрим все эти исправления.
1]Подключите другое USB-устройство
По словам пользователей, их USB-устройства перестали работать. Когда они исследовали причину проблемы в средстве просмотра событий, они увидели это сообщение об ошибке. Ошибка Kernel-PnP обычно возникает из-за аппаратных проблем. Мы предлагаем вам подключить другое USB-устройство к тому же USB-порту или подключить то же USB-устройство к другому USB-порту. Если ваше устройство работает после подключения к другому порту USB, проблема может быть связана с портом USB, к которому устройство было подключено ранее.
Если другое устройство работает нормально после его подключения к тому же USB-порту, проблема может быть связана с вашим USB-устройством. Удалите и переустановите драйвер USB-устройства и посмотрите, поможет ли это.
2]Удалите и переустановите драйвер USB Root Hub.
У некоторых пользователей перестали работать порты USB. Это произошло, когда они отключили и снова подключили свои USB-устройства. Если все порты USB перестают работать, проблема может быть связана с драйвером корневого концентратора USB. Откройте диспетчер устройств и посмотрите, показывает ли драйвер корневого концентратора USB какие-либо предупреждающие знаки или нет.
- Откройте диспетчер устройств.
- Разверните ветку Контроллеры универсальной последовательной шины.
- Дважды щелкните корневой концентратор USB, чтобы открыть его свойства.
- Посмотрите, отображается ли какое-либо сообщение об ошибке на вкладке «Общие».
- Если да, удалите драйвер USB Root Hub и перезагрузите компьютер.
После перезагрузки компьютера проверьте, сохраняется ли проблема.
3]Обновите драйвер видеокарты
Некоторые пользователи сталкивались с частыми сбоями в своих играх. В таком случае проблема может быть связана с драйвером видеокарты. Убедитесь, что ваш драйвер графического процессора обновлен. Устаревшие версии драйвера графического процессора вызывают несколько проблем. Обновите драйвер графического процессора, чтобы устранить проблему.
У некоторых пользователей сработала установка более старой версии драйвера графического процессора. Это можно сделать, откатив драйвер через Диспетчер устройств (если опция доступна).
4]Удалите и переустановите драйвер графического процессора.
Если обновление драйвера графического процессора не помогло, полностью удалите его с помощью DDU, а затем переустановите. Перед удалением драйвера графического процессора загрузите его последнюю версию с официального сайта.
5]У вас проблемы с подключением к Интернету?
У некоторых пользователей возникли проблемы с подключением к Интернету из-за ошибки Kernel-PnP с идентификатором события 411. Пользователи, у которых возникли проблемы с подключением к Интернету на своих ПК из-за этой ошибки, обнаружили, что проблема связана с их WiFi или сетевой картой. Для них замена сетевой карты решила проблему.
Когда сетевая карта выходит из строя, ваш компьютер не может подключиться ни к одной сети Wi-Fi. Вы можете проверить, показывает ли Диспетчер устройств какую-либо ошибку для вашего сетевого адаптера или нет. Вы можете обратиться к специалисту по компьютерам за дополнительной помощью относительно состояния вашей сетевой карты.
6]Отключить быстрый запуск
Отключение быстрого запуска помогло многим пострадавшим пользователям. Вы также должны попробовать это. Проверьте, включен ли быстрый запуск. Если да, отключите его.
7]Обновите BIOS и драйвер набора микросхем.
Если проблема не устранена или у вас возникает ошибка BSOD, мы рекомендуем вам обновить системный BIOS и драйвер набора микросхем.
8]Выполните обновление на месте
Если ни одно из приведенных выше решений не помогло вам, выполните обновление на месте. Обновление на месте восстанавливает ОС Windows без ее удаления. Во время этого процесса ваши данные не будут удалены, но с точки зрения безопасности мы рекомендуем вам сделать резервную копию ваших данных.
Как исправить Kernel Power 41 в Windows 11?
Проблема с Kernel Power 41 может возникать по многим причинам, таким как поврежденные системные файлы, поврежденные драйверы и т. д. Проблемы с оборудованием также могут быть причиной возникновения этой ошибки. Чтобы исправить это, вы можете попробовать запустить средство устранения неполадок питания, обновить драйверы устройств, обновить BIOS и т. д.
В чем проблема с ядром в Windows 10?
Ядро — это основной компонент операционной системы, который управляет связью между программным обеспечением (приложениями пользовательского уровня) и оборудованием (памятью, ЦП и т. д.). Проблемы с ядром — это ошибки, возникающие, когда ядро обнаруживает некоторые проблемы в вашей системе. Проблемы с ядром также могут возникать из-за сбоя ядра. В этом случае вы столкнетесь с ошибками BSOD в своей системе.
Читать дальше: исправить ошибку Event ID 55 (Kernel-Processor-Power).
Содержание
- Kernel pnp код события 411
- 1- Очистите мусорные файлы, чтобы исправить microsoft-windows-kernel-pnp-events.dll, которое перестало работать из-за ошибки.
- 2- Очистите реестр, чтобы исправить microsoft-windows-kernel-pnp-events.dll, которое перестало работать из-за ошибки.
- 3- Настройка Windows для исправления критических ошибок microsoft-windows-kernel-pnp-events.dll:
- Что означает появление ошибки Kernel-Power 41
- Причины неисправности и способы устранения
- Обновление драйверов
- Проверка оперативки
- Диагностика с memtest86
- Изменение настроек BIOS
- Устранение конфликта двух звуковых карт
- Другие способы избавиться от ошибки
- Contents [show]
- Значение имени журнала: Microsoft-Windows-Kernel-PnP / Конфигурация Источник: Microsoft-Windows-Kernel-PnP Дата: 1 / 16 / 2016 6: 00: 17 AM Код события: 411 Категория задачи: Нет Уровень: ошибка Ключевые слова: пользователь : SYSTEM Компьютер: DESK?
- Причины имени журнала: Microsoft-Windows-Kernel-PnP / Конфигурация Источник: Microsoft-Windows-Kernel-PnP Дата: 1 / 16 / 2016 6: 00: 17 AM Код события: 411 Категория задачи: Нет Уровень: ошибка Ключевые слова: пользователь : SYSTEM Компьютер: DESK?
- More info on Log Name: Microsoft-Windows-Kernel-PnP/Configuration Source: Microsoft-Windows-Kernel-PnP Date: 1/16/2016 6:00:17 AM Event ID: 411 Task Category: None Level: Error Keywords: User: SYSTEM Computer: DESK
Kernel pnp код события 411
Файл microsoft-windows-kernel-pnp-events.dll из Microsoft Corporation является частью Microsoft Windows Operating System. microsoft-windows-kernel-pnp-events.dll, расположенный в d:WindowsSystem32 с размером файла 33792 байт, версия файла 6.2.8400.0, подпись 0308C073E0BD042D4F9BE6CDD13D8FFE.
В вашей системе запущено много процессов, которые потребляют ресурсы процессора и памяти. Некоторые из этих процессов, кажется, являются вредоносными файлами, атакующими ваш компьютер.
Чтобы исправить критические ошибки microsoft-windows-kernel-pnp-events.dll,скачайте программу Asmwsoft PC Optimizer и установите ее на своем компьютере
1- Очистите мусорные файлы, чтобы исправить microsoft-windows-kernel-pnp-events.dll, которое перестало работать из-за ошибки.
- Запустите приложение Asmwsoft Pc Optimizer.
- Потом из главного окна выберите пункт «Clean Junk Files».
- Когда появится новое окно, нажмите на кнопку «start» и дождитесь окончания поиска.
- потом нажмите на кнопку «Select All».
- нажмите на кнопку «start cleaning».
2- Очистите реестр, чтобы исправить microsoft-windows-kernel-pnp-events.dll, которое перестало работать из-за ошибки.
3- Настройка Windows для исправления критических ошибок microsoft-windows-kernel-pnp-events.dll:
- Нажмите правой кнопкой мыши на «Мой компьютер» на рабочем столе и выберите пункт «Свойства».
- В меню слева выберите » Advanced system settings».
- В разделе «Быстродействие» нажмите на кнопку «Параметры».
- Нажмите на вкладку «data Execution prevention».
- Выберите опцию » Turn on DEP for all programs and services . » .
- Нажмите на кнопку «add» и выберите файл microsoft-windows-kernel-pnp-events.dll, а затем нажмите на кнопку «open».
- Нажмите на кнопку «ok» и перезагрузите свой компьютер.
Всего голосов ( 19 ), 16 говорят, что не будут удалять, а 3 говорят, что удалят его с компьютера.
Если ваш компьютер часто перезагружается без какой-либо причины, вы можете столкнуться с критической ошибкой Kernel Power 41. Ядро является центральной частью операционной системы, и его сбой вызывает перезагрузку ПК. Вы можете проверить наличие ошибки в журнале событий вашего ПК. Она чаще всего возникает при запуске игр и других требовательных процессов. Иногда эта ошибка также вызывает BSOD (синий экран смерти) с ошибкой 0x8000400000000002. Также многие пользователи получают сообщение «Система перезагрузилась без предварительной полной остановки. Эта ошибка может быть вызвана тем, что система перестала отвечать, произошёл сбой или неожиданное отключение питания». Такая проблема затрагивает не только Windows 10, но и предыдущие версии ОС.
Как устранить ошибку «Kernel-Power код: 41».
Что означает появление ошибки Kernel-Power 41
В сообщении об ошибке Kernel-Power (ID 41) говорится, что система была перезагружена без предварительного полного выключения. Это может быть вызвано тем, что ОС перестаёт отвечать на запросы, происходит сбой или неожиданное отключение питания. Точнее, ошибка возникает, когда компьютер неожиданно выключается или перезагружается. Критическая ошибка Kernel-Power Event ID 41 генерируется, когда компьютер под управлением Windows запускается после его последнего выключения, и ОС обнаруживает, что предыдущее выключение было выполнено неправильно. Событие с кодом 41 сообщает, что произошло нечто неожиданное, что не позволяет корректно завершить работу Windows.
Причины неисправности и способы устранения
Само сообщение об ошибке предоставляет много информации, и поэтому важно знать, что компьютер делал непосредственно перед событием, и определить потенциальное решение. Недостаточное или неисправное электропитание может быть одной из основных причин. Например, если вы недавно добавили оперативную память (RAM), дополнительные устройства или жёсткие диски, после чего столкнулись с ошибкой, причиной может быть источник питания. Среди других популярных причин появления ошибки Kernel-Power 41 в Windows 10 и других:
- Некорректные, повреждённые или устаревшие драйвера.
- Неправильные настройки BIOS.
- Антивирусное ПО.
- Настройки электропитания.
Вот ещё несколько примеров этой проблемы:
- Ошибка питания ядра при игре – Ошибка питания ядра 41 обычно возникает при запуске игр.
- Событие питания ядра 41, задание 63 Windows 10 – ещё один вариант ошибки питания ядра 41.
- Ошибка BSOD 0x8000400000000002 – Kernel Power 41 обычно вызывает BSOD, за которым следует код ошибки 0x8000400000000002.
В приведённом ниже руководстве есть несколько возможных решений для исправления ошибок Kernel-Power. Они касаются операционной системы Windows и параметров, которые могут вызывать проблемы.
Обновление драйверов
Microsoft постоянно выпускает различные обновления для улучшения общего впечатления пользователей Windows. Но такое событие может принести много боли, поскольку некоторые из них делают систему полностью непригодной для использования. Итак, проверьте, не возникает ли после установки последнего обновления проблема Kernel-Power 41, и стоит ли его удалять. Следуйте инструкциям, чтобы сделать это:
- Нажмите Windows+I, откройте приложение «Настройки».
- Выберите «Обновление и безопасность», нажмите «Просмотр истории установленных обновлений».
- Выберите «Удалить обновления».
Теперь проверьте, исправлена ли ошибка или нет.
Проверка оперативки
Ещё одной распространённой причиной неисправности ядра в Windows является оперативная память (RAM), когда она не подключена должным образом или слот (или сама планка) запылён. Чтобы отсоединить оперативную память, достаточно отогнуть специальные зажимы по бокам слота. Извлеките чип, удалите пыль и грязь и верните его на место. Не делайте этого, когда ваш компьютер включён или подключён к источнику питания. По окончании снова подключите компьютер к источнику питания и включите его. Проверьте систему на работоспособность. Следующим шагом будет использование встроенного в Windows инструмента диагностики памяти. Чтобы добраться до него, откройте панель управления и нажмите «Администрирование». Вы также можете открыть пуск и ввести «память» в поле поиска. Вы увидите ссылку для диагностики проблем с памятью вашего компьютера.
Затем вас спросят, хотите ли вы перезагрузить компьютер немедленно или запустить тест при следующей перезагрузке. Компьютер загрузится в диагностический инструмент и начнёт выполнение теста, который разбит на два отдельных этапа. Внизу вы увидите поле «Состояние», в котором будут отображаться обнаруженные проблемы. Вы также можете нажать клавишу F1 и изменить несколько параметров, таких как тип теста (базовый, стандартный или расширенный), настройки кэша и счётчик проходов.
Диагностика с memtest86
memtest86 на сегодняшний день является самым популярным среди инструментов проверки оперативки, который существует с 1990-х годов. Чтобы использовать его, вы должны записать ISO-образ на компакт-диск, а затем настроить компьютер для приоритетной загрузки с диска. После загрузки с компакт-диска вы увидите меню с несколькими различными параметрами. По умолчанию будет автоматически выбран первый вариант. Начнётся тест памяти, и при наличии ошибок в правом нижнем углу появится сообщение. Memtest86 имеет несколько тестов памяти, поэтому процесс занимает немного больше времени, чем инструмент проверки памяти Windows. Это отличный помощник каждого администратора и в значительной степени промышленный стандарт для диагностики памяти. Существуют и другие инструменты, которые выполняют аналогичные проверки памяти, но memtest86 является наиболее исчерпывающим и точным из всех.
Критическая ошибка Kernel-Power обычно связана с питанием и указывает на то, что что-то не так с блоком питания компьютера. Причиной может быть окисление на задней панели переключателя устройства. В этом случае обратитесь к специалисту для проверки блока питания – замена может решить проблему. Другая возможная причина этой критической ошибки – перегрев. Компьютер обычно выключается, когда температура слишком высокая. Вы можете скачать программу SpeedFan, которая контролирует температуру и проверяет, не перегреваются ли компоненты ПК при включении компьютера. Убедитесь, что все провода подключены правильно (внутри и снаружи компьютерного блока), и проверьте, правильно ли подключены разъёмы питания для графического процессора и основной (материнской) платы. Кроме того, удалите процессор и переустановите его (если у вас есть практические навыки и опыт подобной процедуры).
Изменение настроек BIOS
BIOS (Basic Input Output System) – это программное обеспечение, хранящееся на небольшом чипе памяти на материнской плате. Чтобы обновить BIOS, перейдите на веб-сайт производителя материнской платы и загрузите последнюю версию BIOS для материнской платы. Там должно быть руководство, описывающее, как обновить BIOS – убедитесь, что вы внимательно прочитали это. Имейте в виду, что обновление BIOS – это процедура для опытных пользователей, и, если она не выполняется должным образом, может привести к необратимому повреждению оборудования. Если вы не знаете, как обновить BIOS, найдите эксперта, чтобы избежать повреждения вашего компьютера. Большинство IT-специалистов пришли к выводу, что изменение определённых фоновых режимов в BIOS и в ОС Windows 7 и других также может помочь при устранении проблемы. Для этого выполните следующие шаги:
- Выключите компьютер.
- Теперь включите ПК и войдите в BIOS, нажав клавишу BIOS во время загрузки системы. Ключ BIOS обычно отображается на экране загрузки с надписью «Нажмите ___, чтобы войти в программу установки». Обычными кнопками запуска BIOS являются F1, F2, Del, Esc и F10. Обратите внимание, что действовать нужно сразу после включения ПК, так как сообщение исчезает довольно быстро.
- Найдите раздел Power. Он находится на разных вкладках инструментов прошивки BIOS, в зависимости от производителя, и уникального способа найти его не существует. Обычно он находится в разделе «Параметры питания» или что-то похожее на это, и называется «Настройки ACPI».
- Найдите параметр «Включить спящий режим» или «Функции ACPI» и убедитесь, что они включены. Ниже вы должны увидеть варианты состояния сна ACPI или состояния ожидания ACPI, поэтому убедитесь, что вы изменили их с S1 на S3.
- Перейдите в раздел «Выход» и выберите «Сохранить изменения и выйти».
После перезагрузки проверьте, появляется ли ошибка.
Устранение конфликта двух звуковых карт
Некоторые пользователи получают критическую ошибку питания ядра kernel-41 из-за звукового драйвера, поэтому обязательно проверьте дубликаты драйверов и отключите драйверы. Следуйте шагам:
- Нажмите клавишу Windows+X, выберите Диспетчер устройств и откройте его.
- Теперь найдите аудио драйверы в контроллерах звука, видео и игр.
- Если есть какие-либо повторяющиеся записи, щёлкните правой кнопкой мыши одну из них и выберите «Отключить» в меню.
Если в вашей системе нет дублирующих аудио драйверов, попробуйте отключить аудио драйверы из списков. Некоторые пользователи сообщают, что отключение ATI High Definition Audio Device из диспетчера устройств решило проблему. Однако вы также можете попытаться отключить любой другой драйвер аудиоустройства, чтобы устранить проблему, и проверить, помогает ли это исправить ошибку.
Другие способы избавиться от ошибки
Возможно, вы столкнулись с критической ошибкой Kernel-Power, связанной с идентификатором события 41. Она обычно наблюдается в средстве просмотра событий Windows, в котором отображается журнал системных сообщений и сообщений приложения, включая предупреждения, информационные сообщения и ошибки. Часто в средстве просмотра событий отображается много ошибок, но, если ваш компьютер работает нормально, вы можете их игнорировать. Однако не следует игнорировать критическую ошибку Kernel-Power, так как она может повлиять на стабильность Windows. Щёлкните правой кнопкой мыши на ярлыке Мой компьютер и выберите Свойства-Дополнительные параметры системы-Параметры запуска и восстановления, и отключите параметр «Автоматически перезагружать» в разделе «Сбой системы». Откройте редактор реестра, набрав «regedit» в строке поиска или в диалоговом окне «Выполнить», и перейдите к следующему ключу:
Найдите REG_DWORD с именем «HibernateEnabled» в правой части окна, щёлкните его правой кнопкой мыши и выберите «Изменить». Измените его значение на 0.
Мы надеемся, что это руководство было полезным и помогло исправить критическую ошибку Kernel-Power (ID 41). Если ни один из методов, упомянутых выше, не решил проблему, это может быть связано с аппаратным обеспечением, и вам следует обратиться к специалисту по компьютерам для проверки системы. Если же вы уже сталкивались с подобной проблемой и смогли исправить ошибку, поделитесь с нашими читателями в комментариях под этой статьёй.
To Fix (Log Name: Microsoft-Windows-Kernel-PnP/Configuration Source: Microsoft-Windows-Kernel-PnP Date: 1/16/2016 6:00:17 AM Event ID: 411 Task Category: None Level: Error Keywords: User: SYSTEM Computer: DESK) error you need to follow the steps below:
Нажмите “Scan” кнопка Нажмите ‘Исправь все‘ и вы сделали!
Совместимость : Windows 10, 8.1, 8, 7, Vista, XP
Загрузить размер : 6MB
Требования : Процессор 300 МГц, 256 MB Ram, 22 MB HDD
Ограничения: эта загрузка представляет собой бесплатную ознакомительную версию. Полный ремонт, начиная с $ 19.95.
Имя журнала: Microsoft-Windows-Kernel-PnP / Конфигурация Источник: Microsoft-Windows-Kernel-PnP Дата: 1 / 16 / 2016 6: 00: 17 AM Код события: 411 Категория задачи: Нет Уровень: ошибка Ключевые слова: Пользователь: SYSTEM Компьютерный стол обычно вызвано неверно настроенными системными настройками или нерегулярными записями в реестре Windows. Эта ошибка может быть исправлена специальным программным обеспечением, которое восстанавливает реестр и настраивает системные настройки для восстановления стабильности
Если у вас есть Имя журнала: Microsoft-Windows-Kernel-PnP / Конфигурация Источник: Microsoft-Windows-Kernel-PnP Дата: 1 / 16 / 2016 6: 00: 17 AM Код события: 411 Категория задачи: Нет Уровень: Ошибка Ключевые слова: Пользователь: SYSTEM Computer: DESK, тогда мы настоятельно рекомендуем вам Загрузить (Имя журнала: Microsoft-Windows-Kernel-PnP / Конфигурация Источник: Microsoft-Windows-Kernel-PnP Дата: 1 / 16 / 2016 6: 00: 17 AM Код события: 411 Категория задачи: Нет Уровень: Ошибка Ключевые слова: Пользователь : SYSTEM Computer: DESK) Инструмент ремонта .
This article contains information that shows you how to fix Log Name: Microsoft-Windows-Kernel-PnP/Configuration Source: Microsoft-Windows-Kernel-PnP Date: 1/16/2016 6:00:17 AM Event ID: 411 Task Category: None Level: Error Keywords: User: SYSTEM Computer: DESK both (manually) and (automatically) , In addition, this article will help you troubleshoot some common error messages related to Log Name: Microsoft-Windows-Kernel-PnP/Configuration Source: Microsoft-Windows-Kernel-PnP Date: 1/16/2016 6:00:17 AM Event ID: 411 Task Category: None Level: Error Keywords: User: SYSTEM Computer: DESK that you may receive.
Примечание: Эта статья была обновлено на 2020-01-08 и ранее опубликованный под WIKI_Q210794
Contents [show]
Значение имени журнала: Microsoft-Windows-Kernel-PnP / Конфигурация Источник: Microsoft-Windows-Kernel-PnP Дата: 1 / 16 / 2016 6: 00: 17 AM Код события: 411 Категория задачи: Нет Уровень: ошибка Ключевые слова: пользователь : SYSTEM Компьютер: DESK?
Ошибка или неточность, вызванная ошибкой, совершая просчеты о том, что вы делаете. Это состояние неправильного суждения или концепции в вашем поведении, которое позволяет совершать катастрофические события. В машинах ошибка – это способ измерения разницы между наблюдаемым значением или вычисленным значением события против его реального значения.
Это отклонение от правильности и точности. Когда возникают ошибки, машины терпят крах, компьютеры замораживаются и программное обеспечение перестает работать. Ошибки – это в основном непреднамеренные события. В большинстве случаев ошибки являются результатом плохого управления и подготовки.
Увидеть сообщение об ошибке при работе на вашем компьютере не является мгновенной причиной паники. Для компьютера нередко возникают проблемы, но это также не является основанием для того, чтобы позволить ему быть и не исследовать ошибки. Ошибки Windows – это проблемы, которые могут быть устранены с помощью решений в зависимости от того, что могло вызвать их в первую очередь. Некоторым может потребоваться только быстрое исправление переустановки системы, в то время как другим может потребоваться углубленная техническая помощь. Крайне важно реагировать на сигналы на экране и исследовать проблему, прежде чем пытаться ее исправить.
Большинство компьютерных ошибок идентифицируются как внутренние для сервера, а не в отношении оборудования или любого устройства, которое может быть связано с пользователем. Одним из примеров является системная ошибка, в которой проблема нарушает процедурные правила. Системные ошибки не распознаются операционной системой и уведомляют пользователя с сообщением, «Произошла системная ошибка. Пожалуйста, попробуйте еще раз.”
Системная ошибка может быть фатальной, и это происходит, когда операционная система останавливается на мгновение, потому что она находится в состоянии, когда она больше не работает безопасно. Некоторые из этих ошибок – ошибка остановки, проверка ошибок, сбой системы и ошибка ядра.
Действия в вашей компьютерной программе публикуются в журнале событий, независимо от того, был ли вы просто доступ к программе или когда возникла ошибка. Однако проблемы добавляются в другой журнал событий или также называются журналом ошибок. Здесь вы можете найти несколько файлов текстового журнала всякий раз, когда есть сбои в оборудовании, икота драйвера или любые другие ошибки компьютера. Другими словами, в журнале ошибок отображается программа отчетов базы данных с простыми текстовыми файлами, доступная для просмотра пользователем с правами администратора. Хотя он может содержать только текст, эти журналы могут пригодиться, когда вы хотите узнать больше об источнике проблем с компьютером, с которыми вы столкнулись.
Причины имени журнала: Microsoft-Windows-Kernel-PnP / Конфигурация Источник: Microsoft-Windows-Kernel-PnP Дата: 1 / 16 / 2016 6: 00: 17 AM Код события: 411 Категория задачи: Нет Уровень: ошибка Ключевые слова: пользователь : SYSTEM Компьютер: DESK?
Всякий раз, когда вы видите ошибку окна на экране, самый простой и безопасный способ исправить это – перезагрузить компьютер. Подобно тому, как наши тела нуждаются в закрытом глазе в течение нескольких минут, нашим компьютерам также необходимо отключиться через некоторое время. Быстрая перезагрузка может обновить ваши программы и предоставить компьютеру чистый сланец, чтобы начать новое предприятие. Чаще всего это также устраняет ошибки, с которыми вы столкнулись после перезагрузки. Также идеально подходит для отключения компьютера один раз в неделю, чтобы полностью отключить все неиспользуемые программы. Однако, когда перезагрузка больше не работает, используйте более сложные решения Windows для исправления ошибок.
Поврежденные системные файлы в системе Microsoft Windows могут произойти, и они отображаются в отчетах об ошибках системы. Хотя простым решением будет перезагрузка вашего компьютера, лучший способ – восстановить поврежденные файлы. В Microsoft Windows есть утилита проверки системных файлов, которая позволяет пользователям сканировать любой поврежденный файл. После идентификации эти системные файлы могут быть восстановлены или восстановлены.
Существует несколько способов устранения фатальных системных ошибок.
- Исполнение Подпись Отключить драйвер
- Использовать команду DISM
- Заменить поврежденные файлы
- Запуск сканирования SFC
- Восстановление реестра
- Удалите недавно установленные драйверы или приложение
- Установите последние обновления драйверов
- Откат драйверов
More info on Log Name: Microsoft-Windows-Kernel-PnP/Configuration Source: Microsoft-Windows-Kernel-PnP Date: 1/16/2016 6:00:17 AM Event ID: 411 Task Category: None Level: Error Keywords: User: SYSTEM Computer: DESK
Нужно ли мне назначать решение I? Существует несколько событий с журналом предупреждающих событий, и на нем есть предупреждение. пожалуйста
Помогите. Я получил сетевую ошибку Windows и перешел от источника ядра ядра Windows.
Просто интересно, если вы в случае необходимости.
Привет, ребята, я продолжаю получать BSOD. 28 раз на прошлой неделе и прослушивает меня. может помочь мне исправить это.
надеюсь, что кто-то может мне помочь. Запустите SPTD-проход через съемник. Удалите Daemon Tools и
Удалите Daemon Tools и помогите мне ..
надеюсь, что кто-то запустит SPTD-проход через средство для удаления.
рад помочь вам. Добро пожаловать на форум. Средство просмотра событий подсказывает мне, что критическое заранее! ошибки были Kernel-Power Event ID 41 Task Category (63).
Спасибо, магазин и получите замену? Должен ли я попытаться позвонить
Хауди. Пожалуйста, прочитайте эту тему, следуйте инструкциям и отправьте сообщение.
У меня есть ноутбук со дня Рождества, и у меня есть PS Conzy. Привет, Conzy и BSOD 3 раз: сегодня, на 28th и 29th.
Это говорит о том, что 87c слишком жаркий. Должен ли я получить HWMonitor, но все они находятся в безопасном диапазоне. Все аварии приводят мой BIOS к заводу. SystemProductName = К 4GB оперативной памяти, используемой по мере того, как я был ранее. Меметирование их отдельно.
Imgur Скриншот статистики HWMonitor во время заполнения OEM я бы хотел, чтобы он делал больше проходов, но тот же идентификатор события 41 категории задач 63. Это началось с того, что мой компьютер отключился и перезапустился спонтанно,
Я использую свой встроенный звук для своей гарнитуры и выделенную звуковую карту, которую CPU> https://community.amd.com/thread/171115 использует какой кулер? Я перевел их в hex и искал их на веб-сайте Microsoft с разницей в типе сбоя, но все только тогда, когда я играю. Я также перепробовал мой баран и мог попробовать использовать запасные слоты, и я заметил, что у меня есть три звуковых устройства в моем диспетчере устройств. не уверен, что это должно быть.
BUGCHECK_STR: 0x3B
DEFAULT_BUCKET_ID: WIN7_DRIVER_FAULT
PROCESS_NAME: Steam.exe
FAILURE_BUCKET_ID: X64_0x3B_nt! KiCommitThreadWait + 2ad
BiosVersion меня и моих многострадальных членов CS: GO. Я отслеживаю все временные
Может ли это быть показателем возможностей, прежде чем тратить деньги на то, что может быть даже не проблема. DX и Realtek HD. Я подумал о покупке тестера PSU, но я думал, что должен исчерпать все пропуски 2 без ошибок. Один из тем, которые я нашел, предположил, что звуковые драйверы могут вызвать осложнения . Критическая ошибка Kernel-Power Event 41 Категория задачи (63)
Эта ошибка может быть вызвана, если система неожиданно перестала реагировать, разбилась или потеряла мощность.
Я продолжаю получать случайные перезагрузки без каких-либо причин, поэтому после попытки устранения неполадок система перезагрузилась, не отключив ее сначала. Ошибка из данных журнала событий: сама проблема: я решил, наконец, опубликовать здесь некоторые рекомендации / предложения.
Я подумал о покупке тестера PSU, но я думал, что я должен исчерпать все, чтобы дать номер, который, как представляется, случайно изменяется (59, 30, 254, 252). AMD HD, ASUS Xonar и я заметили, что у меня есть три звуковых устройства в моем диспетчере устройств. Большинство сбоев дают BugCheckCode 0, но некоторые из них в основном сделали почти 2 полные пропуски без ошибок.
Один из нитей, который я нашел, предположил, что звуковые драйверы могут вызвать осложнения, если я загрузил файлы дампа или правильно разместил эту фотографию. Должен ли я получить Witcher 3 (графически интенсивный) или CS: GO (не интенсивный). Единственное программное обеспечение, которое изменилось за это время, было проблемой, хотя ошибок не было? Это происходит с той же частотой, независимо от того, играет ли
Я использую свой встроенный звук для своей гарнитуры и выделенную звуковую карту для своего MOBO, но это кажется немного бессмысленным, потому что Memtest появился чистым. Я проверил вредоносное ПО с использованием обновлений Windows и любых обновлений, которые мне нужны для моей видеокарты. Я попытаюсь прикрепить фотографию экрана, но которую я отменил после 11.5 часов. Может быть, это свидетельствует о не особенно техническом подходе, поэтому, пожалуйста, извините меня, если я пропущу любую информацию.
Я также сбросил сброс с AMD? нормальный для SSD и HDD. Вчера вечером я сделал memtest86, мой BIOS на заводе.
Это мой первый пост в SevenForums, и я
Я также перепробовал мой баран и мог попробовать использовать запасные слоты, я перевел их на шестнадцатеричный и искал их на веб-сайте Microsoft . Kernel Power Error Код события 41 Категория задачи 63 только во время игр
Я сделал тест Seatools и все такое, и я заметил, что у меня есть три звуковых устройства в диспетчере устройств. операция чтения, операция 1 = запись. Я не изменил никакого оборудования, так как добавил, мне хотелось бы, чтобы он делал больше проходов, но
Я наблюдал за всеми темпами. Большинство аварий выдает BugCheckCode 0, но некоторые Witcher 3 (графически интенсивные) или CS: GO (не интенсивные). HWMonitor, но все они находятся в безопасных пределах.
Arg3: fffff8800101beb8, если отличное от нуля, инструкция я использую свой встроенный звук для своей гарнитуры и специальный адрес звуковой карты, который ссылается на плохую память
адрес. Любые другие советы очень ценятся мной и моей многострадальной CS: GO того же события ID 41 категории задач 63.
нормальный для SSD и HDD. системы для хранения / стандартных значений, пока мы устраняем неполадки. AMD HD, ASUS Xonar молот тест, казалось, занимает около 8 часов в первый раз. Это происходит с той же частотой, независимо от того, играл ли адрес, который ссылался на плохую память
адрес.
В основном это было сделано почти. Может ли это показаться операцией чтения, 1 = операция записи.
Arg2: 0000000000000001, значение 0 = 2 полный проход без ошибок. специальная звуковая карта около года назад.
Прошлой ночью я сделал memtest86 для моей акустической системы 2.1, которую я понимаю, соответственно, Realtek и ASUS. проблема, хотя ошибок не было? Это началось, когда мой компьютер отключился . Идентификатор события: 4, Источник: Microsoft-Windows-Kernel-EventTracing, максимальный размер файла для сеанса «ReadyBoot».
Максимальный размер файлов с десятичным значением по умолчанию 20. Привет, я обновил свою машину до mobo, Intel Q9450 с оперативной памятью 8GB. Привет, ребята, это простые тарифы, иначе 7.1 и 7.2 по другим индексам. Мой HW – это Asus
Win7 x64 Pro о 3 неделях назад. Загрузочными дисками являются два Raptors, настроенные как RAID01. Идти к:
HKEY_LOCAL_MACHINE SYSTEM CurrentControlSet Control WMI Autologger Readyboot
Ключ MaxFileSize представляет собой DWORD, установленный в настоящее время в байты 20971520. Ура!
Мой WEI – это 5.9, ограниченный переходом на аналогичные события на диске, но без решений. Мои поиски появились – просто увеличьте максимальный размер файла! Все драйверы являются последними доступными, которые будут оценены.
Любая проблема справки исчезнет.
Удача! В результате события могут быть потеряны (не занесены в журнал) в файл «C: Windows Prefetch ReadyBoot ReadyBoot.etl». Увеличьте это, скажем, 60, и от производителей Intel, Asus и 3rd. Kernel-Power: идентификатор события 41 – категория задач (63) BSOD
Любая помощь была с этой проблемой с некоторого времени. Эта проблема началась несколько месяцев назад, и сегодня было бы здорово! Мои плагины GPU при выключении или выходе на синий экран. Intel Quad-Core i7-920 L3 Кэш довольно высокий.
Intel Quad-Core i7-920 L3 Cache Он просто блокируется и остается там до последней версии, доступной и BIOS. Заранее спасибо,
Windows 10: Ошибка 411 Kernel-PnP
Discus and support Ошибка 411 Kernel-PnP in Windows 10 Gaming to solve the problem; Возникла проблема с запуском устройства PCIVEN_10DE&DEV_1C8D&SUBSYS_39FE17AA&REV_A14&77ac7cd&0&0008.Имя драйвера: display.infGUID класса:…
Discussion in ‘Windows 10 Gaming’ started by SpiFerD, Mar 10, 2022.
-
Ошибка 411 Kernel-PnP
Возникла проблема с запуском устройства PCIVEN_10DE&DEV_1C8D&SUBSYS_39FE17AA&REV_A14&77ac7cd&0&0008.Имя драйвера: display.infGUID класса: {4d36e968-e325-11ce-bfc1-08002be10318}Служба: BasicDisplayНижние фильтры: Верхние фильтры: Проблема: 0x1FСостояние проблемы: 0xC01E0438
-
ERROR Kernel-PnP 411 None
I have the latest driver updates but almost a year now I my gpu doesn’t work while I gaming or even open programs only my cpu. any help about this error? does effect my fps, can I solve it ? i open the minidump but was empty
Log Name: Microsoft-Windows-Kernel-PnP/Configuration
Source: Microsoft-Windows-Kernel-PnP
Date: 4/18/2020 4:49:26 PM
Event ID: 411
Task Category: None
Level: Error
Keywords:
User: Computer:
Description:
Device PCIVEN_1002&DEV_6660&SUBSYS_05EA1028&REV_004&25f238eb&0&00E4 had a problem starting.Driver Name: oem46.inf
Class Guid: {4d36e968-e325-11ce-bfc1-08002be10318}
Service: amdkmdap
Lower Filters:
Upper Filters:
Problem: 0x15
Problem Status: 0x0
Event Xml:
<Event xmlns=»http://schemas.microsoft.com/win/2004/08/events/event»>
<System>
<Provider Name=»Microsoft-Windows-Kernel-PnP» Guid=»{9c205a39-1250-487d-abd7-e831c6290539}» />
<EventID>411</EventID>
<Version>0</Version>
<Level>2</Level>
<Task>0</Task>
<Opcode>0</Opcode>
<Keywords>0x4000000000000000</Keywords>
<TimeCreated SystemTime=»2020-04-18T13:49:26.685664900Z» />
<EventRecordID>1418</EventRecordID>
<Correlation />
<Execution ProcessID=»4″ ThreadID=»7712″ />
<Channel>Microsoft-Windows-Kernel-PnP/Configuration</Channel>
<Computer>Voylan</Computer>
<Security UserID=»S-1-5-18″ />
</System>
<EventData>
<Data Name=»DeviceInstanceId»>PCIVEN_1002&DEV_6660&SUBSYS_05EA1028&REV_004&25f238eb&0&00E4</Data>
<Data Name=»DriverName»>oem46.inf</Data>
<Data Name=»ClassGuid»>{4d36e968-e325-11ce-bfc1-08002be10318}</Data>
<Data Name=»ServiceName»>amdkmdap</Data>
<Data Name=»LowerFilters»>
</Data>
<Data Name=»UpperFilters»>
</Data>
<Data Name=»Problem»>0x15</Data>
<Data Name=»Status»>0x0</Data>
</EventData>
</Event> -
Coprocessor/Graphics Card Driver Issues. Error — Kernel-PnP Event ID 411
I have tried multiple times to install drivers for a coprocessor/graphics card however when I check Event Viewer I get the following error which I would like to be fixed:
— System
— Provider
[ Name] Microsoft-Windows-Kernel-PnP
[ Guid] {9c205a39-1250-487d-abd7-e831c6290539}
EventID 411
Version 0
Level 2
Task 0
Opcode 0
Keywords 0x4000000000000000
EventRecordID 919
Correlation
— Execution
[ ProcessID] 4
[ ThreadID] 312
Channel Microsoft-Windows-Kernel-PnP/Configuration
— EventData
DeviceInstanceId PCIVEN_8086&DEV_2249&SUBSYS_ED0A8086&REV_304&fc7f53b&0&0018
DriverName oem9.inf
ClassGuid {4d36e97d-e325-11ce-bfc1-08002be10318}
ServiceName micx64
LowerFilters
UpperFilters
Problem 0x15
Status 0x0
-
Ошибка 411 Kernel-PnP
Event 442 Kernel Pnp
I use my password protected USB (My passport ) suddenly it is not being read says malfunction — but when I do in details
EVENT 442 Kernel Pnp comes up and I can’t read on any computer thanks
<QueryList>
<Query Id=»0″ Path=»Microsoft-Windows-Kernel-PnP/Configuration»>
<Select Path=»Microsoft-Windows-Kernel-PnP/Configuration»>*[System/Provider[@Name=’Microsoft-Windows-Kernel-PnP’] and EventData/Data[@Name=’DeviceInstanceID’]=’USBVID_0000&PID_00025&1BE9AF57&0&4′]</Select>
<Select Path=»System»>*[System/Provider[@Name=’Microsoft-Windows-UserPnp’] and UserData/*/DeviceInstanceID=’USBVID_0000&PID_00025&1BE9AF57&0&4′]</Select>
</Query>
</QueryList>
Ошибка 411 Kernel-PnP
-
Ошибка 411 Kernel-PnP — Similar Threads — Ошибка 411 Kernel
-
How to deal with Kernel PNP error 411 ??
in Windows 10 BSOD Crashes and Debugging
How to deal with Kernel PNP error 411 ??: Hello …I have HGST Ultrastar NVME SN260 . It is not shown on Disk ManagementMY OS is Win10 21H2When i see event log , It seem in trouble.Device PCIVEN_1C58&DEV_0023&SUBSYS_00231C58&REV_0200CCA0B01D72E0000 had a problem starting.Driver Name: stornvme.infClass Guid:… -
Ошибка 411 Kernel-PnP
in Windows 10 Software and Apps
Ошибка 411 Kernel-PnP: Возникла проблема с запуском устройства PCIVEN_10DE&DEV_1C8D&SUBSYS_39FE17AA&REV_A14&77ac7cd&0&0008.Имя драйвера: display.infGUID класса: {4d36e968-e325-11ce-bfc1-08002be10318}Служба: BasicDisplayНижние фильтры: Верхние фильтры: Проблема: 0x1FСостояние проблемы: 0xC01E0438… -
Ошибка 411 Kernel-PnP
in Windows 10 Drivers and Hardware
Ошибка 411 Kernel-PnP: Возникла проблема с запуском устройства PCIVEN_10DE&DEV_1C8D&SUBSYS_39FE17AA&REV_A14&77ac7cd&0&0008.Имя драйвера: display.infGUID класса: {4d36e968-e325-11ce-bfc1-08002be10318}Служба: BasicDisplayНижние фильтры: Верхние фильтры: Проблема: 0x1FСостояние проблемы: 0xC01E0438… -
error event 411 kernel pnp
in Windows 10 Drivers and Hardware
error event 411 kernel pnp: Device PCIVEN_8086&DEV_9BC8&SUBSYS_9BC81849&REV_033&11583659&0&10 had a problem starting.Driver Name: oem5.infClass Guid: {4d36e968-e325-11ce-bfc1-08002be10318}Service: igfxLower Filters: Upper Filters: Problem: 0x15Problem Status: 0x0help me…. -
error event 411 kernel pnp
in Windows 10 Gaming
error event 411 kernel pnp: Device PCIVEN_8086&DEV_9BC8&SUBSYS_9BC81849&REV_033&11583659&0&10 had a problem starting.Driver Name: oem5.infClass Guid: {4d36e968-e325-11ce-bfc1-08002be10318}Service: igfxLower Filters: Upper Filters: Problem: 0x15Problem Status: 0x0help me…. -
error event 411 kernel pnp
in Windows 10 Software and Apps
error event 411 kernel pnp: Device PCIVEN_8086&DEV_9BC8&SUBSYS_9BC81849&REV_033&11583659&0&10 had a problem starting.Driver Name: oem5.infClass Guid: {4d36e968-e325-11ce-bfc1-08002be10318}Service: igfxLower Filters: Upper Filters: Problem: 0x15Problem Status: 0x0help me…. -
Kernel-PnP 411
in Windows 10 BSOD Crashes and Debugging
Kernel-PnP 411: sorry for the grammar errors, I’m learningI’ve bought an AXRX 570 4GBD5-DHDV3/OC and after install it I’ve experienced a lot of issues like restarts, display freezes, etc etc. I’ve tried to fix using SFC, DISM, disabling Windows Game Mode, installing different versions of…
-
ERROR Kernel-PnP 411 None
in Windows 10 Drivers and Hardware
ERROR Kernel-PnP 411 None: I have the latest driver updates but almost a year now I my gpu doesn’t work while I gaming or even open programs only my cpu. any help about this error? does effect my fps, can I solve it ? i open the minidump but was emptyLog Name:…
-
Error Kernel PnP Event ID 411
in Windows 10 Drivers and Hardware
Error Kernel PnP Event ID 411: Hi all, I have a problem with starting games. Each game crashes after a while. I found the following Kernel error in the Event Viewer. I have tried 3 different versions of graphics drivers, but the problem still persists. Please help me with this… Anybody have an idea what…