Наверное, многие не раз сталкивались с ошибкой RunDll.exe, и у каждого заготовлен метод борьбы с ней. Что означает это сообщение, причины его появления и как устранить без потери информации и файлов?
Ошибка «RunDll не найден указанный модуль» при запуске системы — что это
RunDll.exe — утилита Windows, которая необходима для запуска программного кода в DLL-файлах.
Ошибка «RunDll не найден указанный модуль» чаще всего появляется при включении компьютера, запуске программ или использовании некоторых операций, таких как, например, печать файла.
Причин появления ошибки RunDll может быть несколько
Причины
- Вредоносные программы и вирусы (черви, трояны, adware, spyware), которые изменяют и удаляют нужные файлы DLL.
- Повреждённые ключи реестра Windows, которые могут быть связаны с RunDll.exe.
- Неправильная установка или удаление программ и приложений.
Ниже приведён список наиболее распространённых сообщений об ошибках RunDll.exe.
- Ошибка приложения rundll.exe.
- Rundll.exe не является приложением Win32.
- Возникла ошибка в приложении rundll.exe. Приложение будет закрыто. Приносим извинения за неудобства.
- Файл rundll.exe не найден.
- Ошибка запуска программы: rundll.exe.
- Файл Rundll.exe не запущен.
- Отказ Rundll.exe.
- Неверный путь к приложению: rundll.exe.
Подобные сообщения об ошибках .*exe могут возникнуть при установке программы, связанной с RunDll.exe (например, SharePoint Portal Server), при старте, завершении работы, а также при установке операционной системы Windows.
Как исправить на компьютере или ноутбуке
Итак, существует несколько способов устранения этой проблемы. Ниже изложены подробные инструкции.
Переустановка операционной системы
Первый вариант убрать ошибку — полная переустановка операционной системы, — но он не совсем приемлем, поскольку установка и настройка ОС и всех необходимых программ займёт массу времени, к тому же не все пользователи умеют делать это правильно.
Проверка системных файлов
Утилита sfc/scannow предназначена для проверки целостности системных файлов и их восстановления. Для её запуска в командной строке нужно ввести sfc/scannow от имени администратора. Команда выполнит сканирование и заменит повреждённые файлы их кэшированной копией.
Процедуру рекомендуется выполнять в безопасном режиме до запуска драйверов и процессов. Не закрывайте окно, пока не завершится проверка и восстановление.
Один из способов решить проблемы — проверить системные файлы на ошибки
Видео: как выполнить сканирование и восстановление файлов Windows
Утилита «Autoruns»
- Для начала потребуется с официального сайта Microsoft скачать утилиту Autoruns (разработчик Sysinternals).
Важно! Прежде чем приступать к дальнейшей инструкции, создайте точку восстановления системы, иными словами сделайте бэкап, дабы при неудачной попытке не потерять важные файлы и информацию.
- Распаковать архив. В папке находится два файла: autoruns и autorunsc, запустить нужно первый.
Чтобы приступить к работе, нужно запустить файл autoruns
- Выбрать вкладку Everything, найти в ней записи, выделенные жёлтым цветом, и удалить их.
Во вкладке Everything нужно найти файлы, выделенные жёлтым цветом
- Перезагрузить компьютер/ноутбук/планшет.
Устранение ошибки с помощью планировщика задач
Эта инструкция позволит вам решить проблему без установки дополнительных программ и утилит.
- Запустить планировщик задач одним из способов:
- в командной строке набрать «Taskschd.msc»;
- зайти в «Панель управления», затем открыть «Система и её обслуживание» — «Администрирование» — «Планировщик заданий».
Для начала нужно запустить «Планировщик задач»
- Нажать на кнопку в левой колонке «Библиотека планировщика задач». В блоке «Действия» справа выбрать «Отобрать все выполняемые задачи».
Нажать на пункт «Отобрать все выполняемые задачи»
- Появится окно с задачами.
В планировщике появится окно с выполняемыми на данный момент задачами
- В окне со списком задач найти те, которые вызывают ошибку. В колонке «Текущее действие» отображается путь к файлу.
Здесь можно увидеть, в какой директории находится файл
- Чтобы отключить задачи, нужно сделать активной вкладку «Планировщик заданий (Локальный)», затем развернуть список «Состояние задачи». Появится перечень всех активных задач.
- Выделить задачу, открыть двойным щелчком левой кнопки мыши.
Открыть список активных задач
- Появится окно, содержащее информацию о задаче. В верхней части двойным щелчком открыть свойства задачи.
В верхней части окна содержится информации о состоянии задачи
- Перейти на вкладку «Действия». Нажать левой кнопкой мыши два раза по задаче.
Во вкладке «Действия» нажать на выделенную задачу
- В появившемся окне «Изменение действия» очистить поле «Добавить аргументы (необязательно)». Нажать кнопку «ОК», чтобы сохранить изменения. В окне свойств тоже нажать «ОК».
Очистить поле «Добавить аргументы (необязательно)»
- После выполненных действий обязательно перезагрузить компьютер.
Видео: как быстро устранить ошибку RunDll
Итак, мы предложили несколько способов борьбы с ошибкой RunDll. Но чтобы подобных проблем не возникало, стоит соблюдать простые рекомендации:
- установите антивирус, чтобы обеспечить защиту своего компьютера;
- регулярно сканируйте диски на наличие вирусов и вредоносных файлов;
- проводите проверку реестра, чтобы избежать хранения устаревших или повреждённых записей.
- Распечатать
Оцените статью:
- 5
- 4
- 3
- 2
- 1
(6 голосов, среднее: 5 из 5)
Поделитесь с друзьями!
Наверное, многие не раз сталкивались с ошибкой RunDll.exe, и у каждого заготовлен метод борьбы с ней. Что означает это сообщение, причины его появления и как устранить без потери информации и файлов?
Ошибка «RunDll не найден указанный модуль» при запуске системы — что это
RunDll.exe — утилита Windows, которая необходима для запуска программного кода в DLL-файлах.
Ошибка «RunDll не найден указанный модуль» чаще всего появляется при включении компьютера, запуске программ или использовании некоторых операций, таких как, например, печать файла.
Причин появления ошибки RunDll может быть несколько
Причины
- Вредоносные программы и вирусы (черви, трояны, adware, spyware), которые изменяют и удаляют нужные файлы DLL.
- Повреждённые ключи реестра Windows, которые могут быть связаны с RunDll.exe.
- Неправильная установка или удаление программ и приложений.
Ниже приведён список наиболее распространённых сообщений об ошибках RunDll.exe.
- Ошибка приложения rundll.exe.
- Rundll.exe не является приложением Win32.
- Возникла ошибка в приложении rundll.exe. Приложение будет закрыто. Приносим извинения за неудобства.
- Файл rundll.exe не найден.
- Ошибка запуска программы: rundll.exe.
- Файл Rundll.exe не запущен.
- Отказ Rundll.exe.
- Неверный путь к приложению: rundll.exe.
Подобные сообщения об ошибках .*exe могут возникнуть при установке программы, связанной с RunDll.exe (например, SharePoint Portal Server), при старте, завершении работы, а также при установке операционной системы Windows.
Как исправить на компьютере или ноутбуке
Итак, существует несколько способов устранения этой проблемы. Ниже изложены подробные инструкции.
Переустановка операционной системы
Первый вариант убрать ошибку — полная переустановка операционной системы, — но он не совсем приемлем, поскольку установка и настройка ОС и всех необходимых программ займёт массу времени, к тому же не все пользователи умеют делать это правильно.
Проверка системных файлов
Утилита sfc/scannow предназначена для проверки целостности системных файлов и их восстановления. Для её запуска в командной строке нужно ввести sfc/scannow от имени администратора. Команда выполнит сканирование и заменит повреждённые файлы их кэшированной копией.
Процедуру рекомендуется выполнять в безопасном режиме до запуска драйверов и процессов. Не закрывайте окно, пока не завершится проверка и восстановление.
Один из способов решить проблемы — проверить системные файлы на ошибки
Видео: как выполнить сканирование и восстановление файлов Windows
Утилита «Autoruns»
- Для начала потребуется с официального сайта Microsoft скачать утилиту Autoruns (разработчик Sysinternals).
Важно! Прежде чем приступать к дальнейшей инструкции, создайте точку восстановления системы, иными словами сделайте бэкап, дабы при неудачной попытке не потерять важные файлы и информацию.
- Распаковать архив. В папке находится два файла: autoruns и autorunsc, запустить нужно первый.
Чтобы приступить к работе, нужно запустить файл autoruns
- Выбрать вкладку Everything, найти в ней записи, выделенные жёлтым цветом, и удалить их.
Во вкладке Everything нужно найти файлы, выделенные жёлтым цветом
- Перезагрузить компьютер/ноутбук/планшет.
Устранение ошибки с помощью планировщика задач
Эта инструкция позволит вам решить проблему без установки дополнительных программ и утилит.
- Запустить планировщик задач одним из способов:
- в командной строке набрать «Taskschd.msc»;
- зайти в «Панель управления», затем открыть «Система и её обслуживание» — «Администрирование» — «Планировщик заданий».
Для начала нужно запустить «Планировщик задач»
- Нажать на кнопку в левой колонке «Библиотека планировщика задач». В блоке «Действия» справа выбрать «Отобрать все выполняемые задачи».
Нажать на пункт «Отобрать все выполняемые задачи»
- Появится окно с задачами.
В планировщике появится окно с выполняемыми на данный момент задачами
- В окне со списком задач найти те, которые вызывают ошибку. В колонке «Текущее действие» отображается путь к файлу.
Здесь можно увидеть, в какой директории находится файл
- Чтобы отключить задачи, нужно сделать активной вкладку «Планировщик заданий (Локальный)», затем развернуть список «Состояние задачи». Появится перечень всех активных задач.
- Выделить задачу, открыть двойным щелчком левой кнопки мыши.
Открыть список активных задач
- Появится окно, содержащее информацию о задаче. В верхней части двойным щелчком открыть свойства задачи.
В верхней части окна содержится информации о состоянии задачи
- Перейти на вкладку «Действия». Нажать левой кнопкой мыши два раза по задаче.
Во вкладке «Действия» нажать на выделенную задачу
- В появившемся окне «Изменение действия» очистить поле «Добавить аргументы (необязательно)». Нажать кнопку «ОК», чтобы сохранить изменения. В окне свойств тоже нажать «ОК».
Очистить поле «Добавить аргументы (необязательно)»
- После выполненных действий обязательно перезагрузить компьютер.
Видео: как быстро устранить ошибку RunDll
Итак, мы предложили несколько способов борьбы с ошибкой RunDll. Но чтобы подобных проблем не возникало, стоит соблюдать простые рекомендации:
- установите антивирус, чтобы обеспечить защиту своего компьютера;
- регулярно сканируйте диски на наличие вирусов и вредоносных файлов;
- проводите проверку реестра, чтобы избежать хранения устаревших или повреждённых записей.
- Распечатать
Оцените статью:
- 5
- 4
- 3
- 2
- 1
(6 голосов, среднее: 5 из 5)
Поделитесь с друзьями!
Во время работы с ОС Виндовс пользователь может столкнуться с сообщением об возникшей ошибке, в котором упоминается неизвестный файл «RunDLL», а также какой-либо отсутствующий модуль (например, api-ms-win-crt-runtime-l1-1-0.dll, KBDPopc.dll, Msvcp140.dll, Msvcp120.dll). Появление сообщения «RunDLL возникла ошибка при запуске» обычно является лакмусом нахождения в системе каких-либо вредоносных программ (например, рекламного adware), к dll-библиотекам которых система не может получить доступ. В данном статье мной будет рассмотрена суть проблемы «Не найден указанный модуль», а также обозначены пути её решения.
- Причины дисфункции RunDLL
- Как исправить ошибку RunDLL «Возникла ошибка при запуске»
- Заключение
Причины дисфункции RunDLL
Проблемное сообщение можно условно поделить на две условные части – упоминание «RunDLL», а также уведомление о невозможности нахождения модуля. Что же это означает?
Rundll – это системный файл ОС Виндовс, предназначенный для запуска (проверки) dll-библиотек. Эти библиотеки могут носить как полезный системный, так и вредоносный (в составе вирусной программы) характер.
Сообщение «RunDLL возникла ошибка при запуске» появляется в ситуации, когда файл dll, который должен быть запущен при старте системы (или в запланированное время) отсутствует на своём обычном месте (на диске). Такое отсутствие поясняется предыдущим удалением данного файла в процессе работы антивируса, повреждением самого файла, некорректной инсталляцией или нестабильной работой какого-либо софта. Виндовс пытается загрузить данный файл (ведь в системном реестре находится ссылка на него), но не может его найти, поэтому выдаёт вышеприведённое сообщение об ошибке.
Среди более полного списка причин, вызывающих проблему RunDLL, можно отметить следующие:
- Некоторые dll-библиотеки повреждены или отсутствуют;
- Вредоносная атака вирусных, рекламных или шпионских программ;
- Некорректно установленные приложения;
- «Изношенный» или повреждённый системный реестр;
- Устарелые системные драйвера, требующие обновления;
- Плохие (битые) сектора на жёстком диске.
Как исправить ошибку RunDLL «Возникла ошибка при запуске»
Большинство существующих в данной теме советов уровня «чистого» запуска Виндовс, использования функционала утилиты sfc, запуска проблемной программы от имени администратора и прочих аналогов являются неэффективными. Существуют всего пара способов, способных исправить данную проблему, и они будут перечислены мной ниже.
Поскольку, как мы уже выяснили выше, ошибка RunDLL возникает из-за того, что в реестре имеется ссылка на отсутствующий файл, то в данном ситуации есть два пути:
- Убрать из реестра ссылку на отсутствующий файл;
- Поместить отсутствующий файл на его «законное» место.
Поскольку в большинстве случаев отсутствующим файлом является какой-либо вредоносный файл, ранее удалённый антивирусом, то в данной ситуации нам необходимо сосредоточится на первом из предложенных вариантов, а именно на работе с вирусами и системным реестром.
Метод №1. Антивирусный инструментарий
Первым из действий, которые я рекомендую выполнить, является проверка ПК на наличие вирусных зловредов. Для этого нам понадобятся лучшие антивирусы для Виндовс 7 и Виндовс 10, с помощью которых необходимо проверить ПК на наличие вредоносного софта. После проверки и удаления злокачественных файлов перезагрузите вашу машину и проверьте, появляется ли вновь рассматриваемая мной ошибка «RunDLL возникла ошибка при запуске».
Метод №2. Функционал продукта «Autorans»
Если же ошибка «Не найден указанный модуль» продолжает возникать, воспользуемся специализированным софтом под названием «Autorans». Данная программа не только выводит подробный список программ, запускаемых системой, но и подсвечивает жёлтым цветом те запускаемые программы, файлы которых отсутствуют в системе. Таким образом, нам останется удалить или отключить подсвеченный жёлтым системный вход, что поможет избавиться от рассматриваемой проблемы.
Перед началом работы с «Autorans» рекомендуется создать точку системного восстановления, дабы в случае каких-либо проблем безболезненно вернуться на существующее на данный момент состояние.
Итак, выполните следующее:
- Скачайте и распакуйте данный архив;
- Среди распакованных файлов архива найдите и запустите файл «Autorans.exe»;
- На вкладке «Everything» найдите записи, отмеченные жёлтым фоном. Удалите их наведя на них курсор, кликнув на правую клавишу мыши, и выбрав «Delete»;
- Затем закройте данную программу и перезагрузите ПК.
Удалите вхождения в реестр на жёлтом фоне
Метод №3. Задействуем «CCleaner»
Ещё одним способом восстановления нормальной работы реестра является использование программ для работы с реестром уровня «CCleaner» или «RegCleaner». Они проверят реестр на предмет некорректных вхождений, исправят его, и тем самым помогут избавиться от возникшей дисфункции.
Заключение
Наиболее эффективным решением проблемы RunDLL станет задействование возможностей утилиты «Ауторанс», которая позволит избавиться от повреждённых или нерабочих вхождений в системный реестр. Также рекомендую проверить систему какой-либо антивирусным инструментарием, так как в большинстве случаев указанную ошибку вызывает какой-либо вирусный зловред.
Во время работы с ОС Виндовс пользователь может столкнуться с сообщением об возникшей ошибке, в котором упоминается неизвестный файл «RunDLL», а также какой-либо отсутствующий модуль (например, api-ms-win-crt-runtime-l1-1-0.dll, KBDPopc.dll, Msvcp140.dll, Msvcp120.dll). Появление сообщения «RunDLL возникла ошибка при запуске» обычно является лакмусом нахождения в системе каких-либо вредоносных программ (например, рекламного adware), к dll-библиотекам которых система не может получить доступ. В данном статье мной будет рассмотрена суть проблемы «Не найден указанный модуль», а также обозначены пути её решения.
Содержание
- Причины дисфункции RunDLL
- Как исправить ошибку RunDLL «Возникла ошибка при запуске»
- Метод №1. Антивирусный инструментарий
- Метод №2. Функционал продукта «Autorans»
- Метод №3. Задействуем «CCleaner»
- Заключение
- Способы устранения ошибки RunDLL
- Ошибка «RunDll не найден указанный модуль» при запуске системы — что это
- Причины
- Как исправить на компьютере или ноутбуке
- Переустановка операционной системы
- Проверка системных файлов
- Видео: как выполнить сканирование и восстановление файлов Windows
- Утилита «Autoruns»
- Устранение ошибки с помощью планировщика задач
- Видео: как быстро устранить ошибку RunDll
- Как исправить ошибку RunDLL «Возникла проблема с запуском»
- Что такое файл Rundll?
- Удалить Autorun.inf
- Запустите CHKDSK
- Ноябрьское обновление 2022:
- Запуск сканирования на вредоносное ПО
- Полная ошибка Rundll32.exe в Windows 10, 8.1, 7
- Вот что вы можете сделать, чтобы исправить ошибки Rundll32.exe в Windows 10
- Решение 1. Проверьте свой антивирус
- Способ 2 – заменить поврежденный файл с помощью восстановления при загрузке
- Способ 3 – Используйте команду scannow
- Способ 4 – Заменить поврежденный файл Rundll
- Решение 4. Очистите кеш браузера и закройте все вкладки.
- Решение 5. Убедитесь, что ваш компьютер обновлен
- Решение 6 – Выполнить восстановление системы
- RunDLL возникла ошибка при запуске. Указанный модуль не найден. Как исправить?
Причины дисфункции RunDLL
Проблемное сообщение можно условно поделить на две условные части – упоминание «RunDLL», а также уведомление о невозможности нахождения модуля. Что же это означает?
Rundll – это системный файл ОС Виндовс, предназначенный для запуска (проверки) dll-библиотек. Эти библиотеки могут носить как полезный системный, так и вредоносный (в составе вирусной программы) характер.
Сообщение «RunDLL возникла ошибка при запуске» появляется в ситуации, когда файл dll, который должен быть запущен при старте системы (или в запланированное время) отсутствует на своём обычном месте (на диске). Такое отсутствие поясняется предыдущим удалением данного файла в процессе работы антивируса, повреждением самого файла, некорректной инсталляцией или нестабильной работой какого-либо софта. Виндовс пытается загрузить данный файл (ведь в системном реестре находится ссылка на него), но не может его найти, поэтому выдаёт вышеприведённое сообщение об ошибке.
Среди более полного списка причин, вызывающих проблему RunDLL, можно отметить следующие:
Как исправить ошибку RunDLL «Возникла ошибка при запуске»
Большинство существующих в данной теме советов уровня «чистого» запуска Виндовс, использования функционала утилиты sfc, запуска проблемной программы от имени администратора и прочих аналогов являются неэффективными. Существуют всего пара способов, способных исправить данную проблему, и они будут перечислены мной ниже.
Поскольку, как мы уже выяснили выше, ошибка RunDLL возникает из-за того, что в реестре имеется ссылка на отсутствующий файл, то в данном ситуации есть два пути:
Поскольку в большинстве случаев отсутствующим файлом является какой-либо вредоносный файл, ранее удалённый антивирусом, то в данной ситуации нам необходимо сосредоточится на первом из предложенных вариантов, а именно на работе с вирусами и системным реестром.
Метод №1. Антивирусный инструментарий
Первым из действий, которые я рекомендую выполнить, является проверка ПК на наличие вирусных зловредов. Для этого нам понадобятся лучшие антивирусы для Виндовс 7 и Виндовс 10, с помощью которых необходимо проверить ПК на наличие вредоносного софта. После проверки и удаления злокачественных файлов перезагрузите вашу машину и проверьте, появляется ли вновь рассматриваемая мной ошибка «RunDLL возникла ошибка при запуске».
Метод №2. Функционал продукта «Autorans»
Если же ошибка «Не найден указанный модуль» продолжает возникать, воспользуемся специализированным софтом под названием «Autorans». Данная программа не только выводит подробный список программ, запускаемых системой, но и подсвечивает жёлтым цветом те запускаемые программы, файлы которых отсутствуют в системе. Таким образом, нам останется удалить или отключить подсвеченный жёлтым системный вход, что поможет избавиться от рассматриваемой проблемы.
Перед началом работы с «Autorans» рекомендуется создать точку системного восстановления, дабы в случае каких-либо проблем безболезненно вернуться на существующее на данный момент состояние.
Итак, выполните следующее:
Удалите вхождения в реестр на жёлтом фоне
Метод №3. Задействуем «CCleaner»
Ещё одним способом восстановления нормальной работы реестра является использование программ для работы с реестром уровня «CCleaner» или «RegCleaner». Они проверят реестр на предмет некорректных вхождений, исправят его, и тем самым помогут избавиться от возникшей дисфункции.
Заключение
Наиболее эффективным решением проблемы RunDLL станет задействование возможностей утилиты «Ауторанс», которая позволит избавиться от повреждённых или нерабочих вхождений в системный реестр. Также рекомендую проверить систему какой-либо антивирусным инструментарием, так как в большинстве случаев указанную ошибку вызывает какой-либо вирусный зловред.
Источник
Способы устранения ошибки RunDLL
Наверное, многие не раз сталкивались с ошибкой RunDll.exe, и у каждого заготовлен метод борьбы с ней. Что означает это сообщение, причины его появления и как устранить без потери информации и файлов?
Ошибка «RunDll не найден указанный модуль» при запуске системы — что это
RunDll.exe — утилита Windows, которая необходима для запуска программного кода в DLL-файлах.
Ошибка «RunDll не найден указанный модуль» чаще всего появляется при включении компьютера, запуске программ или использовании некоторых операций, таких как, например, печать файла.
Причин появления ошибки RunDll может быть несколько
Причины
Ниже приведён список наиболее распространённых сообщений об ошибках RunDll.exe.
Как исправить на компьютере или ноутбуке
Итак, существует несколько способов устранения этой проблемы. Ниже изложены подробные инструкции.
Переустановка операционной системы
Первый вариант убрать ошибку — полная переустановка операционной системы, — но он не совсем приемлем, поскольку установка и настройка ОС и всех необходимых программ займёт массу времени, к тому же не все пользователи умеют делать это правильно.
Проверка системных файлов
Утилита sfc/scannow предназначена для проверки целостности системных файлов и их восстановления. Для её запуска в командной строке нужно ввести sfc/scannow от имени администратора. Команда выполнит сканирование и заменит повреждённые файлы их кэшированной копией.
Процедуру рекомендуется выполнять в безопасном режиме до запуска драйверов и процессов. Не закрывайте окно, пока не завершится проверка и восстановление.
Один из способов решить проблемы — проверить системные файлы на ошибки
Видео: как выполнить сканирование и восстановление файлов Windows
Утилита «Autoruns»
Важно! Прежде чем приступать к дальнейшей инструкции, создайте точку восстановления системы, иными словами сделайте бэкап, дабы при неудачной попытке не потерять важные файлы и информацию.
Чтобы приступить к работе, нужно запустить файл autoruns
Во вкладке Everything нужно найти файлы, выделенные жёлтым цветом
Устранение ошибки с помощью планировщика задач
Эта инструкция позволит вам решить проблему без установки дополнительных программ и утилит.
Для начала нужно запустить «Планировщик задач»
Нажать на пункт «Отобрать все выполняемые задачи»
В планировщике появится окно с выполняемыми на данный момент задачами
Здесь можно увидеть, в какой директории находится файл
Открыть список активных задач
В верхней части окна содержится информации о состоянии задачи
Во вкладке «Действия» нажать на выделенную задачу
Очистить поле «Добавить аргументы (необязательно)»
Видео: как быстро устранить ошибку RunDll
Итак, мы предложили несколько способов борьбы с ошибкой RunDll. Но чтобы подобных проблем не возникало, стоит соблюдать простые рекомендации:
Источник
Как исправить ошибку RunDLL «Возникла проблема с запуском»
Обновление: Перестаньте получать сообщения об ошибках и замедляйте работу своей системы с помощью нашего инструмента оптимизации. Получите это сейчас на эту ссылку
Ошибка RunDLL «Произошла проблема запуска
. Указанный модуль не найден »происходит в основном, когда пользователи Windows пытаются открыть жесткий диск или внешний жесткий диск. Однако для некоторых пользователей ошибка возникает только при попытке открыть ярлык, указывающий на исполняемый файл, хранящийся на этом диске.
Что такое файл Rundll?
ПК работает таинственным образом, и ошибка может быть результатом многих возможностей. Одним из наиболее распространенных является:
Удалить Autorun.inf
Удалите все файлы autorun.inf со всех дисков (из Windows или, если хотите повысить безопасность, используйте загрузочный компакт-диск Linux).
Откройте реестр и перейдите к следующим ключам и удалите ключи, которые вы не установили.
Запустите CHKDSK
Ноябрьское обновление 2022:
Некоторые пользователи, с которыми мы также сталкиваемся с той же проблемой, сообщили, что «Проблема возникла изначально
. Указанный модуль не может быть найден »больше не отображается, когда они обращаются к своим водитель после запуска автоматического сканирования CHKDSK с установленным флажком «Сканировать поврежденные сектора и попытаться восстановить их».
Запуск сканирования на вредоносное ПО
Если ни один из вышеперечисленных способов не помог вам решить проблему, также возможно, что проблема вызвана постоянной инфекцией безопасности. Если вы еще этого не сделали, мы настоятельно рекомендуем вам выполнить тщательное сканирование с помощью компетентной программы AV.
Если вы уже заплатили за подписку Premium AV, используйте ее для поиска вредоносных программ, которые все еще могут находиться на вашем компьютере.
Однако, если вы ищете компетентный AV-пакет, способный идентифицировать и удалять остаточные файлы, которые могут по-прежнему вызывать проблемы, вам следует подумать об использовании байтов вредоносного ПО.
CCNA, веб-разработчик, ПК для устранения неполадок
Я компьютерный энтузиаст и практикующий ИТ-специалист. У меня за плечами многолетний опыт работы в области компьютерного программирования, устранения неисправностей и ремонта оборудования. Я специализируюсь на веб-разработке и дизайне баз данных. У меня также есть сертификат CCNA для проектирования сетей и устранения неполадок.
Источник
Полная ошибка Rundll32.exe в Windows 10, 8.1, 7
Файлы Rundll32.exe – это системные процессы, связанные с функционированием Windows 10. Эти файлы на самом деле являются частью сети кода, соединяющей множество программ на вашем компьютере. Повторное использование одного и того же кода для различных программ повышает вычислительную мощность и объем памяти вашей системы.
Принимая во внимание огромную сложность таких кодовых сетей, иногда появляются ошибки. Ошибки Rundll32.exe в основном вызваны поврежденными файлами DLL, отсутствующими файлами DLL, общим файлом DLL, удаленным или зараженным вирусом, или неправильными записями DLL в реестре Windows.
Вот что вы можете сделать, чтобы исправить ошибки Rundll32.exe в Windows 10
Ошибка Rundll32.exe может вызвать определенные проблемы на вашем компьютере. Говоря об этой ошибке, пользователи сообщили о следующих проблемах:
Решение 1. Проверьте свой антивирус
Если на вашем компьютере появляется ошибка Rundll32.exe, наиболее вероятной причиной может быть ваш антивирус. Несколько пользователей сообщили, что основной причиной была особенность песочницы их антивируса. По словам пользователей, Rundll32.exe был добавлен в «песочницу» на их антивирусе, и это привело к появлению проблемы. Чтобы решить проблему, вам нужно удалить Rundll32 из песочницы и проверить, решает ли это проблему. Пользователи сообщали об этой проблеме с Avast, но проблема может также появиться с другими антивирусными инструментами, которые поддерживают функцию песочницы.
Если изменение настроек антивируса не решает проблему, возможно, вам придется удалить антивирус. Есть несколько способов сделать это, но лучше всего использовать специальный инструмент для удаления. Вы можете бесплатно загрузить антивирусное средство от разработчика антивируса.
Способ 2 – заменить поврежденный файл с помощью восстановления при загрузке
Способ 3 – Используйте команду scannow
Иногда эта проблема может возникнуть из-за повреждения файла. Повреждение файла может появиться по разным причинам, и если у вас есть проблемы с ошибкой Rundll32.exe, вы можете решить эту проблему, запустив сканирование SFC. Для этого просто выполните следующие действия:
По завершении сканирования проверьте, сохраняется ли проблема. Если вы не можете запустить сканирование SFC, или если проблема все еще присутствует, вы можете решить проблему, запустив сканирование DISM. Для этого выполните следующие действия:
После завершения сканирования DISM проверьте, устранена ли проблема. Если вам не удалось запустить сканирование SFC ранее, обязательно запустите его после завершения сканирования DISM и проверьте, решает ли это вашу проблему.
Способ 4 – Заменить поврежденный файл Rundll
Решение 4. Очистите кеш браузера и закройте все вкладки.
Несколько пользователей сообщили об ошибке Rundll32.exe в их браузере. Если у вас возникла эта проблема, скорее всего, на одной из ваших вкладок открыт веб-сайт мошенников. Если эта проблема возникает в вашем браузере, попробуйте очистить историю посещенных страниц и кеш.
Если это не работает, не забудьте закрыть вкладку, которая дает вам это сообщение, и все должно вернуться к нормальной жизни. Вы также можете открыть другой браузер и проверить, появляется ли проблема снова. Если нет, это означает, что у вас просто есть мошеннический сайт, открытый в другом браузере.
Независимо от того, что говорится в сообщении в браузере, ваш компьютер не заражен и ваши файлы не повреждены, так что вам не о чем беспокоиться. Просто закройте эту вкладку, и проблема больше не будет появляться.
Решение 5. Убедитесь, что ваш компьютер обновлен
Иногда проблемы с Rundll32.exe могут возникнуть из-за определенных ошибок в вашей системе. Однако вы можете решить проблему, просто установив последние обновления. По умолчанию Windows 10 автоматически устанавливает отсутствующие обновления, но иногда вы можете пропустить важное обновление.
Однако вы всегда можете проверить наличие обновлений вручную. Это довольно просто, и вы можете сделать это, выполнив следующие действия:
Теперь Windows проверит наличие доступных обновлений и автоматически загрузит их в фоновом режиме. После загрузки обновлений они будут установлены автоматически, как только вы перезагрузите компьютер. Как только ваш компьютер обновится, проверьте, сохраняется ли проблема.
Решение 6 – Выполнить восстановление системы
Если вы часто получаете ошибку Rundll32.exe на вашем компьютере, вы можете исправить проблему, выполнив Восстановление системы. Если вы не знакомы, Восстановление системы – это полезная функция, которая позволяет восстановить прежний режим работы вашего ПК и устранить многие проблемы. Чтобы использовать восстановление системы, вам необходимо сделать следующее:
После завершения процесса восстановления проверьте, устранена ли проблема.
Если вы нашли другие обходные пути для решения этой проблемы, вы можете поделиться ими с сообществом в разделе комментариев ниже.
Примечание редактора . Этот пост был первоначально опубликован в июле 2016 года и с тех пор был полностью переработан и обновлен для обеспечения свежести, точности и полноты.
Источник
RunDLL возникла ошибка при запуске. Указанный модуль не найден. Как исправить?
Многие пользователи после обновления с Windows 8 до Windows 8.1 получают такую ошибку: RunDLL возникла ошибка при запуске. Указанный модуль не найден. Если это происходит каждый раз, когда вы запускаете систему, то можно попробовать найти решение в этой статье.
Решений есть несколько, например, переустановка Windows. Тем более, что это делается в наше время довольно быстро, а для установки некоторых программ все же придется потратить немного времени.
Преимущество такой установки в отличие от обновления старой версия Windows до более новой, заключается в том, что никаких повреждений системы и лишних записей не остается, поэтому такой способ очень эффективен и предпочтителен.
На форумах компании Microsoft, от пользователей, как раз появляется сообщения об этой ошибке. Выглядит оно вот так:
RunDLL
Возникла ошибка при запуске
C:PROGRA
2.DLL
Не найден указанный модуль.
Как видим, в сообщении об ошибке нет ничего такого, что могло бы решить эту проблему, то есть, неизвестно в какую сторону копать. Также, пользователи могут видеть даже до 3-х сообщений об этой ошибке.
Можно, конечно, проверить диск при помощи команды sfc /scannow, которую нужно вводить в командной строке от имени администратора. Это может устранить проблему, а может и нет. Поэтому, мы перейдем к следующему методу, только создайте сначала точку восстановления, чтобы потом не было еще больших проблем.
Источник
Download PC Repair Tool to quickly find & fix Windows errors automatically
Have you ever faced RunDLL Error – There was a problem starting file, the specified module could not be found? It is a common error which can occur on your PC or with USB flash drives and it stops you from accessing all files. It occurs when you are trying to connect the USB drive to your computer or when you have just started your computer and the USB is connected to it. This error also displays the location name of the USB and shows an error message in the dialog box. Read on to find out how to fix this RunDLL error.

What is a RunDLL error?
A RunDLL file is a Windows OS file that executes or loads Dynamic Link Library or .dll modules. A RunDLL error occurs when the .dll file that was either included in the registry to run at startup or set up as a scheduled task is deleted. When this file needs to run, Windows tries to load this file. However, it cannot locate the file and hence throws the RunDLL error.
Here are a few solutions to resolve these RunDLL errors on Windows 11/10. These errors can occur at startup or when you connect to a USB.
- Scanning your PC and the USB drive to check for virus
- Using the Command Prompt
- Checkup Startup items
- Delete Junk and Temporary files
Let us look at these solutions in more detail.
Fix RunDLL Error
1] Scanning your PC and the the USB drive to check for virus
You need to ensure that your desktop or the USB is not infected. Scan your PC as well as the USB with the antivirus software. In case you find viruses on the flash drive, you need to remove them. Access the USB drive again post-removal of the virus.
In case you have an antivirus on the flash drive, you can automatically verify that virus from the infected USB drive does not spread to your computer. You can then run a scan on the USB to check for viruses. You can also install a portable anti-virus on the flash drive that can be used by experts to conduct an emergency scan of your computer.
2] Using the Command Prompt
The error The specified module could not be found occurs if the attributes of the USB drive are modified. To change the attributes, follow the next steps:
1] Check the USB drive name (the letter assigned to this drive). Open This PC. Now select the assigned letter to your flash drive.
2] Open the Command Prompt by typing it in the Windows search field.
3] Once it is open, type attrib -h -r -s D:*.* /s /d. Replace the D with the letter of your flash drive. It is important that you use the correct letter. If you use the wrong letter, you will have issues with your Flash drive – so be careful here.
Now Run the command.
This should resolve the issue. It is advisable to take a backup of the flash drive before the command run.
To take a backup of the flash drive, follow the next steps:
1] Select This PC and locate the USB drive. Right-click and choose Copy from the pop-up menu.
2] Now paste the content of the USB drive to the folder of your choice on the flash drive.
3] Press the Shift key on the keyboard and right-click on the folder that has the files from your USB drive. Select the Open command window here from the menu.
4] The Command Prompt will now be visible. Enter attrib -r -s -h /s /d command and press Enter to run it.
5] After executing the command, you can close the Command Prompt.
The last step in this process is to format the flash drive. Follow the next steps for the same:
Select This PC, locate the USB flash drive, right-click and choose Format from the menu.
Now choose the formatting option and click the Start button.
The above error can stop you from accessing your files on the USB drive. A change of attributes to the flash drive can fix the problem. We hope the guide helps you. Do contact us in case of any queries.
3] Checkup Startup items
Use a free startup manager software like AutoRuns to check for dead startup entries that may be triggering this error.
4] Delete Junk and Temporary files
Use Disk Cleanup Tool or a junk file cleaner to delete Junk and Temporary Files from your PC. Using a safe Registry Cleaner like CCleaner could also help remove dead Registry entries.
Related read: What is the rundll32.exe process?
Ankit Gupta is a writer by profession and has more than 7 years of global writing experience on technology and other areas. He follows technological developments and likes to write about Windows & IT security. He has a deep liking for wild life and has written a book on Top Tiger Parks of India.
Download PC Repair Tool to quickly find & fix Windows errors automatically
Have you ever faced RunDLL Error – There was a problem starting file, the specified module could not be found? It is a common error which can occur on your PC or with USB flash drives and it stops you from accessing all files. It occurs when you are trying to connect the USB drive to your computer or when you have just started your computer and the USB is connected to it. This error also displays the location name of the USB and shows an error message in the dialog box. Read on to find out how to fix this RunDLL error.

What is a RunDLL error?
A RunDLL file is a Windows OS file that executes or loads Dynamic Link Library or .dll modules. A RunDLL error occurs when the .dll file that was either included in the registry to run at startup or set up as a scheduled task is deleted. When this file needs to run, Windows tries to load this file. However, it cannot locate the file and hence throws the RunDLL error.
Here are a few solutions to resolve these RunDLL errors on Windows 11/10. These errors can occur at startup or when you connect to a USB.
- Scanning your PC and the USB drive to check for virus
- Using the Command Prompt
- Checkup Startup items
- Delete Junk and Temporary files
Let us look at these solutions in more detail.
Fix RunDLL Error
1] Scanning your PC and the the USB drive to check for virus
You need to ensure that your desktop or the USB is not infected. Scan your PC as well as the USB with the antivirus software. In case you find viruses on the flash drive, you need to remove them. Access the USB drive again post-removal of the virus.
In case you have an antivirus on the flash drive, you can automatically verify that virus from the infected USB drive does not spread to your computer. You can then run a scan on the USB to check for viruses. You can also install a portable anti-virus on the flash drive that can be used by experts to conduct an emergency scan of your computer.
2] Using the Command Prompt
The error The specified module could not be found occurs if the attributes of the USB drive are modified. To change the attributes, follow the next steps:
1] Check the USB drive name (the letter assigned to this drive). Open This PC. Now select the assigned letter to your flash drive.
2] Open the Command Prompt by typing it in the Windows search field.
3] Once it is open, type attrib -h -r -s D:*.* /s /d. Replace the D with the letter of your flash drive. It is important that you use the correct letter. If you use the wrong letter, you will have issues with your Flash drive – so be careful here.
Now Run the command.
This should resolve the issue. It is advisable to take a backup of the flash drive before the command run.
To take a backup of the flash drive, follow the next steps:
1] Select This PC and locate the USB drive. Right-click and choose Copy from the pop-up menu.
2] Now paste the content of the USB drive to the folder of your choice on the flash drive.
3] Press the Shift key on the keyboard and right-click on the folder that has the files from your USB drive. Select the Open command window here from the menu.
4] The Command Prompt will now be visible. Enter attrib -r -s -h /s /d command and press Enter to run it.
5] After executing the command, you can close the Command Prompt.
The last step in this process is to format the flash drive. Follow the next steps for the same:
Select This PC, locate the USB flash drive, right-click and choose Format from the menu.
Now choose the formatting option and click the Start button.
The above error can stop you from accessing your files on the USB drive. A change of attributes to the flash drive can fix the problem. We hope the guide helps you. Do contact us in case of any queries.
3] Checkup Startup items
Use a free startup manager software like AutoRuns to check for dead startup entries that may be triggering this error.
4] Delete Junk and Temporary files
Use Disk Cleanup Tool or a junk file cleaner to delete Junk and Temporary Files from your PC. Using a safe Registry Cleaner like CCleaner could also help remove dead Registry entries.
Related read: What is the rundll32.exe process?
Ankit Gupta is a writer by profession and has more than 7 years of global writing experience on technology and other areas. He follows technological developments and likes to write about Windows & IT security. He has a deep liking for wild life and has written a book on Top Tiger Parks of India.
При загрузке операционной системы может возникать ошибка «Возникла ошибка при запуске …dll. Не найден указанный модуль». Ошибку можно встретить на операционной системе Windows 7, Windows 8 и 8.1 (про Windows 10 пока неизвестно).
Вот как может выглядеть ошибка:
Что интересно, в некоторых случаях она не доставляет проблем пользователю, но далеко не во всех. Так, некоторые пользователи жалуются на то, что при попытке запустить какое-либо приложение появляется та же самая ошибка и приложение не запускается. Иногда проблема осложняется еще и тем, что номер ошибки не показывается, поэтому пользователь не знает, что ему следует делать.
Как исправить ошибку? Решение
Есть несколько видов решения возникшей трудности.
Первый — это переустановка операционной системы. Разумеется, в этом способе хорошего мало, так как переустановка Windows занимает немало времени, к тому же программы придется заново инсталлировать.
Второй — обновление системы. Некоторые пользователи утверждают, что им помогло банальное обновление Windows. Хотя как это может помочь, если обновления никак не связаны с появлением ошибки, мне, честно говоря, непонятно. Но попробовать все же можно.
Наконец, третий вид решения, которым я и рекомендую воспользоваться. Он активно обсуждался русскоязычным сообществом любителей Windows, однако пришел, насколько мне известно, из-за рубежа. Как бы там ни было, нужно воспользоваться утилитой под названием Autoruns от компании Sysinternals (найти ее можно даже на официальном сайте компании Microsoft). Только перед тем, как начать использовать программу, создайте точку восстановления — на всякий случай.
Итак, скачиваете программу на компьютер в виде архива, распаковываете его и заходите в папку. Здесь видите несколько файлов. Выбираете файл Autoruns и нажимаете на него два раза левой кнопкой мыши для запуска.
Далее перед вами откроется окно с различными процессами. Выберите вкладку Everything, найдите процессы, которые выделены желтым цветом, нажмите на них правой кнопкой мыши и в меню выберите пункт Delete.
Да-да, вам необходимо удалить эти процессы. После их удаления нужно перезагрузить компьютер и посмотреть на эффект — должно помочь. Главное, не удалите другие процессы, которые могут повлиять на работу операционной системы.
На этом все. Если у вас иное решение для указанной ошибке, обязательно поделитесь им с пользователями сайта.
При загрузке операционной системы может возникать ошибка «Возникла ошибка при запуске …dll. Не найден указанный модуль». Ошибку можно встретить на операционной системе windows 7, windows 8 и 8.1 (про windows 10 пока неизвестно).
Вот как может выглядеть ошибка:
Что интересно, в некоторых случаях она не доставляет проблем пользователю, но далеко не во всех. Так, некоторые пользователи жалуются на то, что при попытке запустить какое-либо приложение появляется та же самая ошибка и приложение не запускается. Иногда проблема осложняется еще и тем, что номер ошибки не показывается, поэтому пользователь не знает, что ему следует делать.
Как исправить ошибку? Решение
Есть несколько видов решения возникшей трудности.
Первый — это переустановка операционной системы. Разумеется, в этом способе хорошего мало, так как переустановка windows занимает немало времени, к тому же программы придется заново инсталлировать.
Второй — обновление системы. Некоторые пользователи утверждают, что им помогло банальное обновление windows. Хотя как это может помочь, если обновления никак не связаны с появлением ошибки, мне, честно говоря, непонятно. Но попробовать все же можно.
Наконец, третий вид решения, которым я и рекомендую воспользоваться. Он активно обсуждался русскоязычным сообществом любителей windows, однако пришел, насколько мне известно, из-за рубежа. Как бы там ни было, нужно воспользоваться утилитой под названием Autoruns от компании Sysinternals (найти ее можно даже на официальном сайте компании Microsoft). Только перед тем, как начать использовать программу, создайте точку восстановления — на всякий случай.
Итак, скачиваете программу на компьютер в виде архива, распаковываете его и заходите в папку. Здесь видите несколько файлов. Выбираете файл Autoruns и нажимаете на него два раза левой кнопкой мыши для запуска.
Далее перед вами откроется окно с различными процессами. Выберите вкладку Everything, найдите процессы, которые выделены желтым цветом, нажмите на них правой кнопкой мыши и в меню выберите пункт Delete.
Да-да, вам необходимо удалить эти процессы. После их удаления нужно перезагрузить компьютер и посмотреть на эффект — должно помочь. Главное, не удалите другие процессы, которые могут повлиять на работу операционной системы.
На этом все. Если у вас иное решение для указанной ошибке, обязательно поделитесь им с пользователями сайта.
fulltienich.com
При запуске windows появляется табличка RunDLL и в ней запись(возникла ошибка при запуске).
не найден указанный модуль. Пробовала чистую загрузку. В выборочной загрузке при снятом флажке «загружать элементы автозагрузки» и когда я отключила автозагрузку проблема повторилась. Когда же я отключила «журнал событий windows» в разделе службы ,а другие службы были включены ошибка исчезла.
Таким образом при отключенных автозагрузке и журнале событий Windows в выборочном режиме все происходит без таблички об ошибке,но стоит запуститься в обычном режиме опять эта табличка об ошибке.
Подскажите как поступать ,чтоб избавиться от ошибки.
Как исправить ошибку «RunDLL – не найден указанный модуль» в windows 8.1
Если вы получаете ошибку «RunDLL – не найден указанный модуль» каждый раз при запуске операционной системы windows 8.1, которая была обновлена с windows 8, здесь вы можете найти решение проблемы.
Хотя чистая установка современных версий windows занимает всего несколько минут, вам в любом случае придется потратить дополнительное время для последующей установки всех необходимых вам программ.
Основное преимущество чистой установки заключается в том, что во время этого процесса, в отличие от обновления, внутри системы гарантированно не останется никаких поврежденных или некорректных записей. Таким образом, очевидно, что чистая установка windows является более предпочтительным вариантом, чем обновление старой версии до более новой.
На официальном форуме поддержки Microsoft довольно часто появляются сообщения от пользователей, у которых после обновления с windows 8 до 8.1 появляется следующее сообщение об ошибке после загрузки компьютера:
RunDll
Возникла ошибка при запуске
C:PROGRA~1COMMON~1SystemSYSPLA~2.DLL
Не найден указанный модуль.
Как видно на скриншоте выше, сообщение не содержит никакого кода ошибки, который мог бы помочь понять, в какую сторону копать. При этом пользователи могут видеть до трех таких диалогов при запуске своей обновленной системы.
Для начала вы можете попробовать выполнить команду SFC /SCANNOW в командной строке, запущенной с правами администратора. Если это не поможет устранить проблему, попробуйте следующий метод, но сначала создайте точку восстановления системы – так, на всякий случай.
1 Скачайте инструмент Autoruns от Sysinternals, перейдя по следующей ссылке. Этот инструмент рекомендуют сами ИТ-специалисты из Microsoft для анализа системы и различных процессов. Вы можете прочитать больше о нем на TechNet. После загрузки распакуйте архив с помощью любой программы для работы со сжатыми файлами.
2После распаковки скачанного файла, в папке «Autoruns» вы увидите два исполняемых файла, а именно, «autoruns» и «autorunsc». Запустите первый из них.
3 В окне программы на вкладке «Everything» найдите записи, выделенные желтым цветом. Все, что вам нужно сделать, это удалить по отдельности. Для этого используйте сочетание клавиш Ctrl + D, или просто щелкните правой кнопкой мыши на записи, а затем выберите «Delete».
Как только все эти записи будут удалены, закройте Autoruns и перезапустите машину. Проблема должна быть устранена.
compsch.com
Причины
- Вредоносные программы и вирусы (черви, трояны, adware, spyware), которые изменяют и удаляют нужные файлы DLL.
- Повреждённые ключи реестра Windows, которые могут быть связаны с RunDll.exe.
- Неправильная установка или удаление программ и приложений.
Ниже приведён список наиболее распространённых сообщений об ошибках RunDll.exe.
- Ошибка приложения rundll.exe.
- Rundll.exe не является приложением Win32.
- Возникла ошибка в приложении rundll.exe. Приложение будет закрыто. Приносим извинения за неудобства.
- Файл rundll.exe не найден.
- Ошибка запуска программы: rundll.exe.
- Файл Rundll.exe не запущен.
- Отказ Rundll.exe.
- Неверный путь к приложению: rundll.exe.
Подобные сообщения об ошибках .*exe могут возникнуть при установке программы, связанной с RunDll.exe (например, SharePoint Portal Server), при старте, завершении работы, а также при установке операционной системы Windows.
Итог
В итоге, как уже понятно, если и возникает ошибка, связанная с тем, что почему-то не найден указанный модуль, все же можно, причем делается это довольно просто, и никаких критических сбоев в системе в дальнейшем не предвидится. Но сначала желательно определить природу ошибки, и только потом уже принимать решение в пользу ее исправления. Каким оно станет, зависит только от того, в каком компоненте наблюдается сбой: в программном или в железном.
Конечно, здесь описаны далеко не все проблемы, которые могут возникать в связи с такими ошибками. Однако в нашем случае это наиболее распространенные виды сбоев и самые практичные методы их исправления. Нельзя исключать и вариант, когда неполадки могут быть связаны и с самим «железом», то есть драйвера и вовсе ни при чем, а вот именно «железо» придется менять. Впрочем, это, как говорится, самые крайние случаи, к которым следует прибегать, когда уже ничего не помогает (да и от самого пользователя или операционной системы не зависит). Но это уже совсем другая история…
Что такое RunDLL.exe и для чего нужна эта программа
Конечно, нужно сначала разобраться, что файл RunDLL.exe из себя представляет и почему эта программа так важна для операционной системы.
На самом деле все проще простого. Из самого названия программы можно понять, что она служит для запуска динамических библиотек. Они имеют расширение DLL и зачастую выглядят так, как это показано на изображениях, размещенных в статье.
Чтобы понять весь масштаб проблемы, стоит также пояснить что из себя представляют динамические библиотеки. Так они называются потому, что могут взаимодействовать сразу с несколькими приложениями на компьютере. А необходимы они именно для того, чтобы приложения функционировали. DLL в себе несет код, который нужен для корректного отображения каких-либо элементов в программе или игре (видеоэффекты, звук, контроль и другие функции). То есть без нужного DLL игра или программа попросту не запустится.
Если вы еще не поняли, что такое RunDLL.exe, то вот доступное пояснение. Представленная программа служит для запуска DLL. Запуская приложение, оно составляет список необходимых для его функционирования динамических библиотек, этот перечень отсылается программе RunDLL.exe, и уже она запускает все DLL из предоставленного списка.
Теперь понимание того, что такое RunDLL.exe, дает возможность оценить степень угрозы при появлении ошибки, ведь она достаточно велика.
Причины дисфункции RunDLL
Проблемное сообщение можно условно поделить на две условные части – упоминание «RunDLL», а также уведомление о невозможности нахождения модуля. Что же это означает?
Rundll – это системный файл ОС Виндовс, предназначенный для запуска (проверки) dll-библиотек. Эти библиотеки могут носить как полезный системный, так и вредоносный (в составе вирусной программы) характер.
Сообщение «RunDLL возникла ошибка при запуске» появляется в ситуации, когда файл dll, который должен быть запущен при старте системы (или в запланированное время) отсутствует на своём обычном месте (на диске). Такое отсутствие поясняется предыдущим удалением данного файла в процессе работы антивируса, повреждением самого файла, некорректной инсталляцией или нестабильной работой какого-либо софта. Виндовс пытается загрузить данный файл (ведь в системном реестре находится ссылка на него), но не может его найти, поэтому выдаёт вышеприведённое сообщение об ошибке.
Среди более полного списка причин, вызывающих проблему RunDLL, можно отметить следующие:
- Некоторые dll-библиотеки повреждены или отсутствуют;
- Вредоносная атака вирусных, рекламных или шпионских программ;
- Некорректно установленные приложения;
- «Изношенный» или повреждённый системный реестр;
- Устарелые системные драйвера, требующие обновления;
- Плохие (битые) сектора на жёстком диске.
Исправление ошибки: подготовка
Если у вас возникла ошибка при запуске RunDLL.exe, то в первую очередь пеняйте на вирусы. В таком случае перед ее исправлением сделаете все возможное, чтобы устранить вирусный контент, который повреждает нашу программу.
Конечно, есть способ проверить, он ли во всем виноват. Для этого перейдите на системный диск (обычно он имеет букву «C»), затем в папку Windows и оттуда в System. В этой папке находится программа RunDLL.exe. Отыщите ее. Проще всего это сделать, используя поиск. Если файл не обнаружен, то, скорее всего, его переместил вирус или же антивирусная программа перевела его в карантин. Но если он там есть, то посмотрите на размер. Он должен быть в районе 44 Кб. Если цифра отличается, то вирус внес правки в код файла.
Метод борьбы с вирусами всем известный — антивирусный контент. Поэтому запустите его и просканируйте глубокой проверкой весь жесткий диск. Конечно, это может занять довольно много времени, но лучше перестраховаться.
Устройства HID
Так называемые интеллектуальные устройства HID тоже могут вызывать ошибки вроде «Не найден указанный модуль». С ними ситуация в некотором смысле складывается так же, как и с графическим оборудованием, однако в большинстве случаев проблема сводится только к тому, что по каким-либо причинам были повреждены или удалены файлы драйвера.
В такой ситуации, например, для Windows XP, необходимо загрузиться с установочного или восстановительного диска (например, Live CD), найти в инсталляционном дистрибутиве файл с названием Drivers.cab, который обычно располагается в папке i386, и извлечь из него три основных компонента: mouclass.sys, mouhid.sys и hidserv.dll.
После этого нужно обязательно перезагрузить компьютер в безопасном режиме (клавиша F8 при старте Windows), затем скопировать указанные файлы в директорию System32 корневой папки Windows. Далее — еще одна перезагрузка ОС, но уже в обычном режиме. Как правило, после этого система работает стабильно в нормальном режиме и без всяких сбоев.
Почему система выдает ошибку с программой RunDLL.exe
Понимать, что такое RunDLL.exe — это одно, а знать причины появления ошибки, связанной с этой программой, — другое.
Хотя причин не так уж и много:
- Программа была перемещена из своей директории.
- Она удалена с компьютера.
- Ее повредили вирусы.
Как говорилось ранее, в статье будут предоставлены способы исправления ошибки RunDLL.exe, но они ничем не помогут для решения проблем с заражением. Поэтому перед началом мероприятий надо выполнить специальные приготовления.
Удалить Autorun.inf
Удалите все файлы autorun.inf со всех дисков (из Windows или, если хотите повысить безопасность, используйте загрузочный компакт-диск Linux). Откройте реестр и перейдите к следующим ключам и удалите ключи, которые вы не установили.
HKEY_CURRENT_USER Software Microsoft Windows CurrentVersion Run HKEY_CURRENT_USER Software Microsoft Windows CurrentVersion RunOnce HKEY_LOCAL_MACHINE Software Microsoft Windows CurrentVersion Run HKEY_LOCAL_MACHINE Software Microsoft Windows CurrentVersion RunOnce
Как исправить на компьютере или ноутбуке
Итак, существует несколько способов устранения этой проблемы. Ниже изложены подробные инструкции.
Переустановка операционной системы
Первый вариант убрать ошибку — полная переустановка операционной системы, — но он не совсем приемлем, поскольку установка и настройка ОС и всех необходимых программ займёт массу времени, к тому же не все пользователи умеют делать это правильно.
Проверка системных файлов
Утилита sfc/scannow предназначена для проверки целостности системных файлов и их восстановления. Для её запуска в командной строке нужно ввести sfc/scannow от имени администратора. Команда выполнит сканирование и заменит повреждённые файлы их кэшированной копией.
Процедуру рекомендуется выполнять в безопасном режиме до запуска драйверов и процессов. Не закрывайте окно, пока не завершится проверка и восстановление.
Один из способов решить проблемы — проверить системные файлы на ошибки
Видео: как выполнить сканирование и восстановление файлов Windows
Утилита «Autoruns»
- Для начала потребуется с официального сайта Microsoft скачать утилиту Autoruns (разработчик Sysinternals).
Что делать?
Шаг 1
- Открыть диалоговое окно выполнить. (Нажмите, одновременно, клавиши Win+R или найдите в меню Пуск команду “Выполнить”).
- В это окно скопируйте и вставьте следующую строчку:
%SYSTEMROOT%System32Taskschd.msc
- Нажмите “ОК”, после чего откроется “Планировщик заданий”.
- В списке планировщика, используя прокрутку, найдите “BackgroundContainer Startup Task”.
- Нажмите на кнопку “Свойства”
- Откроется новое окно “BackgroundContainer Startup Task (Локальный компьютер) — свойства”
- Перейдите во вкладку “Действия”
- Нажмите кнопку “Изменить”
- Сотрите текст из поля “Добавить аргументы (необязательно)” Здесь должно быть пусто!
- Нажмите “ОК” –примените изменения и закройте окна.
Содержание
- Способы устранения ошибки RunDLL
- Ошибка «RunDll не найден указанный модуль» при запуске системы — что это
- Причины
- Как исправить на компьютере или ноутбуке
- Переустановка операционной системы
- Проверка системных файлов
- Видео: как выполнить сканирование и восстановление файлов Windows
- Утилита «Autoruns»
- Устранение ошибки с помощью планировщика задач
- Видео: как быстро устранить ошибку RunDll
- RunDLL возникла ошибка при запуске — Не найден указанный модуль — Решение
- Причины дисфункции RunDLL
- Как исправить ошибку RunDLL «Возникла ошибка при запуске»
- Метод №1. Антивирусный инструментарий
- Метод №2. Функционал продукта «Autorans»
- Метод №3. Задействуем «CCleaner»
- Заключение
- Methods to Fix Rundll Error at Startup [2022]
- What is Rundll Error? Want to know what reasons may cause Rundll Error? Most importantly how to fix Rundll Error? Get all the answers from this article.
- Part 1 What is a Rundll File?
- Part 2 What causes a Rundll Error?
- Part 3 How to Fix a Rundll Error?
- Part 4 How to Recover Lost Data Caused by RunDLL Error
- Your Safe & Reliable Computer Data Recovery Software
Способы устранения ошибки RunDLL
Наверное, многие не раз сталкивались с ошибкой RunDll.exe, и у каждого заготовлен метод борьбы с ней. Что означает это сообщение, причины его появления и как устранить без потери информации и файлов?
Ошибка «RunDll не найден указанный модуль» при запуске системы — что это
RunDll.exe — утилита Windows, которая необходима для запуска программного кода в DLL-файлах.
Ошибка «RunDll не найден указанный модуль» чаще всего появляется при включении компьютера, запуске программ или использовании некоторых операций, таких как, например, печать файла.
Причин появления ошибки RunDll может быть несколько
Причины
- Вредоносные программы и вирусы (черви, трояны, adware, spyware), которые изменяют и удаляют нужные файлы DLL.
- Повреждённые ключи реестра Windows, которые могут быть связаны с RunDll.exe.
- Неправильная установка или удаление программ и приложений.
Ниже приведён список наиболее распространённых сообщений об ошибках RunDll.exe.
- Ошибка приложения rundll.exe.
- Rundll.exe не является приложением Win32.
- Возникла ошибка в приложении rundll.exe. Приложение будет закрыто. Приносим извинения за неудобства.
- Файл rundll.exe не найден.
- Ошибка запуска программы: rundll.exe.
- Файл Rundll.exe не запущен.
- Отказ Rundll.exe.
- Неверный путь к приложению: rundll.exe.
Подобные сообщения об ошибках .*exe могут возникнуть при установке программы, связанной с RunDll.exe (например, SharePoint Portal Server), при старте, завершении работы, а также при установке операционной системы Windows.
Как исправить на компьютере или ноутбуке
Итак, существует несколько способов устранения этой проблемы. Ниже изложены подробные инструкции.
Переустановка операционной системы
Первый вариант убрать ошибку — полная переустановка операционной системы, — но он не совсем приемлем, поскольку установка и настройка ОС и всех необходимых программ займёт массу времени, к тому же не все пользователи умеют делать это правильно.
Проверка системных файлов
Утилита sfc/scannow предназначена для проверки целостности системных файлов и их восстановления. Для её запуска в командной строке нужно ввести sfc/scannow от имени администратора. Команда выполнит сканирование и заменит повреждённые файлы их кэшированной копией.
Процедуру рекомендуется выполнять в безопасном режиме до запуска драйверов и процессов. Не закрывайте окно, пока не завершится проверка и восстановление.
Один из способов решить проблемы — проверить системные файлы на ошибки
Видео: как выполнить сканирование и восстановление файлов Windows
Утилита «Autoruns»
- Для начала потребуется с официального сайта Microsoft скачать утилиту Autoruns (разработчик Sysinternals).
Важно! Прежде чем приступать к дальнейшей инструкции, создайте точку восстановления системы, иными словами сделайте бэкап, дабы при неудачной попытке не потерять важные файлы и информацию.
Чтобы приступить к работе, нужно запустить файл autoruns
Во вкладке Everything нужно найти файлы, выделенные жёлтым цветом
Устранение ошибки с помощью планировщика задач
Эта инструкция позволит вам решить проблему без установки дополнительных программ и утилит.
- Запустить планировщик задач одним из способов:
- в командной строке набрать «Taskschd.msc»;
- зайти в «Панель управления», затем открыть «Система и её обслуживание» — «Администрирование» — «Планировщик заданий».
Для начала нужно запустить «Планировщик задач»
Нажать на пункт «Отобрать все выполняемые задачи»
В планировщике появится окно с выполняемыми на данный момент задачами
Здесь можно увидеть, в какой директории находится файл
Открыть список активных задач
В верхней части окна содержится информации о состоянии задачи
Во вкладке «Действия» нажать на выделенную задачу
Очистить поле «Добавить аргументы (необязательно)»
Видео: как быстро устранить ошибку RunDll
Итак, мы предложили несколько способов борьбы с ошибкой RunDll. Но чтобы подобных проблем не возникало, стоит соблюдать простые рекомендации:
- установите антивирус, чтобы обеспечить защиту своего компьютера;
- регулярно сканируйте диски на наличие вирусов и вредоносных файлов;
- проводите проверку реестра, чтобы избежать хранения устаревших или повреждённых записей.
Источник
RunDLL возникла ошибка при запуске — Не найден указанный модуль — Решение
Во время работы с ОС Виндовс пользователь может столкнуться с сообщением об возникшей ошибке, в котором упоминается неизвестный файл «RunDLL», а также какой-либо отсутствующий модуль (например, api-ms-win-crt-runtime-l1-1-0.dll, KBDPopc.dll, Msvcp140.dll, Msvcp120.dll). Появление сообщения «RunDLL возникла ошибка при запуске» обычно является лакмусом нахождения в системе каких-либо вредоносных программ (например, рекламного adware), к dll-библиотекам которых система не может получить доступ. В данном статье мной будет рассмотрена суть проблемы «Не найден указанный модуль», а также обозначены пути её решения.
Причины дисфункции RunDLL
Проблемное сообщение можно условно поделить на две условные части – упоминание «RunDLL», а также уведомление о невозможности нахождения модуля. Что же это означает?
Rundll – это системный файл ОС Виндовс, предназначенный для запуска (проверки) dll-библиотек. Эти библиотеки могут носить как полезный системный, так и вредоносный (в составе вирусной программы) характер.
Сообщение «RunDLL возникла ошибка при запуске» появляется в ситуации, когда файл dll, который должен быть запущен при старте системы (или в запланированное время) отсутствует на своём обычном месте (на диске). Такое отсутствие поясняется предыдущим удалением данного файла в процессе работы антивируса, повреждением самого файла, некорректной инсталляцией или нестабильной работой какого-либо софта. Виндовс пытается загрузить данный файл (ведь в системном реестре находится ссылка на него), но не может его найти, поэтому выдаёт вышеприведённое сообщение об ошибке.
Среди более полного списка причин, вызывающих проблему RunDLL, можно отметить следующие:
- Некоторые dll-библиотеки повреждены или отсутствуют;
- Вредоносная атака вирусных, рекламных или шпионских программ;
- Некорректно установленные приложения;
- «Изношенный» или повреждённый системный реестр;
- Устарелые системные драйвера, требующие обновления;
- Плохие (битые) сектора на жёстком диске.
Как исправить ошибку RunDLL «Возникла ошибка при запуске»
Большинство существующих в данной теме советов уровня «чистого» запуска Виндовс, использования функционала утилиты sfc, запуска проблемной программы от имени администратора и прочих аналогов являются неэффективными. Существуют всего пара способов, способных исправить данную проблему, и они будут перечислены мной ниже.
Поскольку, как мы уже выяснили выше, ошибка RunDLL возникает из-за того, что в реестре имеется ссылка на отсутствующий файл, то в данном ситуации есть два пути:
- Убрать из реестра ссылку на отсутствующий файл;
- Поместить отсутствующий файл на его «законное» место.
Поскольку в большинстве случаев отсутствующим файлом является какой-либо вредоносный файл, ранее удалённый антивирусом, то в данной ситуации нам необходимо сосредоточится на первом из предложенных вариантов, а именно на работе с вирусами и системным реестром.
Метод №1. Антивирусный инструментарий
Первым из действий, которые я рекомендую выполнить, является проверка ПК на наличие вирусных зловредов. Для этого нам понадобятся лучшие антивирусы для Виндовс 7 и Виндовс 10, с помощью которых необходимо проверить ПК на наличие вредоносного софта. После проверки и удаления злокачественных файлов перезагрузите вашу машину и проверьте, появляется ли вновь рассматриваемая мной ошибка «RunDLL возникла ошибка при запуске».
Метод №2. Функционал продукта «Autorans»
Если же ошибка «Не найден указанный модуль» продолжает возникать, воспользуемся специализированным софтом под названием «Autorans». Данная программа не только выводит подробный список программ, запускаемых системой, но и подсвечивает жёлтым цветом те запускаемые программы, файлы которых отсутствуют в системе. Таким образом, нам останется удалить или отключить подсвеченный жёлтым системный вход, что поможет избавиться от рассматриваемой проблемы.
Перед началом работы с «Autorans» рекомендуется создать точку системного восстановления, дабы в случае каких-либо проблем безболезненно вернуться на существующее на данный момент состояние.
Итак, выполните следующее:
- Скачайте и распакуйте данный архив;
- Среди распакованных файлов архива найдите и запустите файл «Autorans.exe»;
- На вкладке «Everything» найдите записи, отмеченные жёлтым фоном. Удалите их наведя на них курсор, кликнув на правую клавишу мыши, и выбрав «Delete»;
- Затем закройте данную программу и перезагрузите ПК.
Удалите вхождения в реестр на жёлтом фоне
Метод №3. Задействуем «CCleaner»
Ещё одним способом восстановления нормальной работы реестра является использование программ для работы с реестром уровня «CCleaner» или «RegCleaner». Они проверят реестр на предмет некорректных вхождений, исправят его, и тем самым помогут избавиться от возникшей дисфункции.
Заключение
Наиболее эффективным решением проблемы RunDLL станет задействование возможностей утилиты «Ауторанс», которая позволит избавиться от повреждённых или нерабочих вхождений в системный реестр. Также рекомендую проверить систему какой-либо антивирусным инструментарием, так как в большинстве случаев указанную ошибку вызывает какой-либо вирусный зловред.
Источник
Methods to Fix Rundll Error at Startup [2022]
What is Rundll Error? Want to know what reasons may cause Rundll Error? Most importantly how to fix Rundll Error? Get all the answers from this article.
David Darlington
Dec 22, 2022 • Filed to: Windows Computer Solutions • Proven solutions
Are you getting frustrated when seeing the Rundll error message at startup on your Windows 7, XP, or Vista computer? Normally if your computer encounters Rundll error, it pops up a message similar to «The specified module could not be found» or «the application did not start properly». Your computer may freeze up or become painful slow because of a Rundll error. Want to fix and get rid of it? We can help!
Part 1 What is a Rundll File?
Rundll.exe files are system processes directly related to your Windows operating system. Rundll and its later versions called Rundll 32 are a part of a vast network of code and data shared by many programs on your computer, which help to produce speed and memory efficiency in your operating system by reusing the same code or files when they run many functions by various programs.
Part 2 What causes a Rundll Error?
A Rundll error occurs when XP, Windows, or Vista systems startup, and the Rundll error is caused by:
- Improperly deleting a DLL file.
- Missing DLL errors caused by the deletion of a shared DLL file when an application is uninstalled.
- A shared DLL file is deleted or infected by a virus or Trojan.
- Invalid or incorrect DLL entries in the Windows registry.
- Corrupted DLL files.
Part 3 How to Fix a Rundll Error?
To solve the Rundll Error problem, many people may call for a professional or manually remove the Rundll files. Going to an expert can cost hundreds and deleting the files may destroy your computer. You can simply fix Rundll errors with the right method below.
1. Reinstall the programs which report the DLL errors. If the DLL error comes from third-party software, try to uninstall and reinstall it. Choose the «Repair» option included in some applications. This method will help you fix DLL error by retrieving the missing DLL file.
2. Fix the Rundll error by downloading a copy of Rundll file from the internet. Most of the DLL files are available to download online. You can replace the missing or corrupted Rundll files with the new ones and fix Rundll errors after restarting your computer.
3. If you have a networked computer running on the same OS, try to find and copy the same Rundll file from that computer to see if you can fix the error.
4. A defect in your computer’s Windows registry is a possible reason for a Rundll error. When it gets dumped with unwanted files, you may encounter this issue.
Thoroughly fix the registry errors and remove them from the Windows registry. This will be the quickest and most effective way to fix a Rundll error. By the way, you can also learn to fix kernel32.dll error.
Part 4 How to Recover Lost Data Caused by RunDLL Error
RunDLL errors sometimes come along with other computer problems and cause data loss on your hard drive, and it`s also possible that some important files on pc are accidentally deleted or formatted during the process of fixing those issues. If data loss occurs, you`ll probably need a powerful Hard drive data recovery tool to get all your lost files back.
Your Safe & Reliable Computer Data Recovery Software
- Recover lost or deleted files, photos, audio, music, emails from any storage device effectively, safely and completely.
- Supports data recovery from recycle bin, hard drive, memory card, flash drive, digital camera, and camcorders.
- Supports to recover data for sudden deletion, formatting, hard drive corruption, virus attack, system crash under different situations.
Recoverit Data Recovery is capable of restoring deleted/lost files or formatted partitions from your hard drive (HDD and SSD), external hard drive, USB flash drive, memory card, digital camera, camcorder, iPod, Music Player and many other kinds of mobile devices (Nokia, Blackberry phones and phones with older Android OS than ICS). It offers advanced recovery modes like all-around recovery scan Mode, and it`s pretty easy to use:
Источник
Главная » Windows » Windows 8 » RunDLL возникла ошибка при запуске. Указанный модуль не найден. Как исправить?
Многие пользователи после обновления с Windows 8 до Windows 8.1 получают такую ошибку: RunDLL возникла ошибка при запуске. Указанный модуль не найден. Если это происходит каждый раз, когда вы запускаете систему, то можно попробовать найти решение в этой статье.
Решений есть несколько, например, переустановка Windows. Тем более, что это делается в наше время довольно быстро, а для установки некоторых программ все же придется потратить немного времени.
Преимущество такой установки в отличие от обновления старой версия Windows до более новой, заключается в том, что никаких повреждений системы и лишних записей не остается, поэтому такой способ очень эффективен и предпочтителен.
На форумах компании Microsoft, от пользователей, как раз появляется сообщения об этой ошибке. Выглядит оно вот так:
RunDLL
Возникла ошибка при запуске
C:PROGRA~1COMMON~1SystemSYSPLA~2.DLL
Не найден указанный модуль.
Как видим, в сообщении об ошибке нет ничего такого, что могло бы решить эту проблему, то есть, неизвестно в какую сторону копать. Также, пользователи могут видеть даже до 3-х сообщений об этой ошибке.
Можно, конечно, проверить диск при помощи команды sfc /scannow, которую нужно вводить в командной строке от имени администратора. Это может устранить проблему, а может и нет. Поэтому, мы перейдем к следующему методу, только создайте сначала точку восстановления, чтобы потом не было еще больших проблем.
- Скачайте утилиту под названием Autoruns, для этого зайти сюда. Данный инструмент рекомендуют сами разработчики из Microsoft, так как он не плохо проводит анализ системы и сможет выявить какие-либо проблемы. После закачки откройте архив любым архиватором.
- Как только вы распаковали инструмент, можно увидеть два файла, из них запускаем Autoruns.
- Отлично. Теперь, в открывшемся окне, ищем вкладку Everything и в окне ниже найдите такие записи, которые выделены жёлтым цветом. Далее, просто удалите их, посредством нажатия на них правой кнопкой мыши, а потом Delete.
- После удаления всех этих записей, закрывайте программу Autoruns и перезагрузите компьютер. Скорее всего, проблема будет устранена.
На первоначальном основании, RunDLL (В том числе RunDLL32.exe) представляет собой неотъемлемый файл модулей библиотеки динамической компоновки, которые работают во взаимосвязи с реестром Windows. Правильная работа всех файлов DLL предназначена для обеспечения более высокой скорости отклика и управления памятью при использовании различных приложений и процессов Windows. Если один из таких файлов был удален, отсутствует или Windows просто не может проверить его местонахождение, система выдаст окно с соответствующим сообщением о произошедшей ошибке. Файлы DLL, указанные в сообщениях об ошибках, могут сильно различаться в зависимости от того, какой из них не прошел успешную проверку Windows. У нас уже было несколько руководств, посвященных некоторым популярным ошибкам RunDLL с такими файлами, как MSVCP110.dll, D3D12.dll, VCRUNTIME140.dll, CONCRT140.dll, MSVCR110.dll и API-MS-WIN-CRT-RUNTIME-l1-1-. 0.dll тоже. Как правило, пользователи, которые получают ошибки RunDLL, могут столкнуться с сообщениями с немного другим содержимым, а также с указанным каталогом, в котором не удалось найти файл. Вот несколько примеров того, как это может выглядеть:
«Программа не может запуститься, потому что [имя файла] отсутствует на вашем компьютере»
«Возникла проблема с запуском [имя файла]. Указанный модуль не может быть найден.»
«Ошибка загрузки [имя файла]. Указанный модуль не может быть найден.»
«Выполнение кода не может быть продолжено, так как [имя файла] не найдено. Переустановка программы может решить эту проблему».
«[имя файла] либо не предназначен для работы в Windows, либо содержит ошибку. Попробуйте установить программу еще раз, используя исходный установочный носитель, или обратитесь за поддержкой к системному администратору или поставщику программного обеспечения».
Ошибки RunDLL возникают по разным причинам. Это может быть из-за неправильно удаленного DLL-файла, случайного удаления общего DLL-файла во время удаления приложения (неполное удаление программного обеспечения), недействительных или неправильных записей DLL в реестре Windows, отсутствующих DLL-файлов и их повреждения, как Что ж. Хотя решения, представленные в этом руководстве, созданы на базе Windows 10, их можно использовать и для других версий Windows. Попробуйте каждый из них, пока ошибка не будет окончательно устранена.

Ошибка RunDLL в Windows 10 (пример 1)

Ошибка RunDLL в Windows 10 (пример 2)
Скачать средство восстановления Windows
Скачать средство восстановления Windows
Существуют специальные утилиты для восстановления Windows, которые могут решить проблемы, связанные с повреждением реестра, неисправностью файловой системы, нестабильностью драйверов Windows. Мы рекомендуем вам использовать Advanced System Repair Pro для исправления «ошибки RunDLL» в Windows 11, Windows 10, Windows 8, Windows 7, Vista или XP.
1. Установите свежие системные обновления
В качестве кикстартера в нашем руководстве вы должны убедиться, что установлены все доступные системные обновления. Возможно, что новые обновления решат проблему с проблемным файлом DLL, повторно загрузив его или исправив его записи в реестре Windows. Перейдите в Центр обновления Windows, чтобы проверить наличие обновлений для установки, выполнив следующие действия:
- Щелкните правой кнопкой мыши по Меню Пуск на нижней панели рабочего стола и выберите Настройки.
- Перейдите на Центр обновления Windows на левой панели и нажмите Проверить наличие обновлений.
- Windows выполнит поиск доступных обновлений и предложит установить их, если они будут найдены.
- Установите найденные обновления и перезагрузите систему.
2. Проверьте целостность системных файлов.
Высокоэффективный метод, который может решить проблему с файлом DLL, — это использовать встроенные утилиты сканирования, такие как SFC (Проверка системных файлов) и DISM (Обслуживание образов развертывания и управление ими). Они предназначены для обнаружения и восстановления отсутствующих компонентов, если они будут обнаружены во время сканирования. Обязательно используйте обе утилиты, так как они могут по-разному влиять на решение проблемы. Вот как:
С помощью SFC
- Откройте Командная строка , введя
cmdв поиск рядом с Меню Пуск кнопку. - Щелкните правой кнопкой мыши по Командная строка , а затем выбрать Запуск от имени администратора.
- После открытия консоли введите
sfc /scannowкоманду и нажмите Enter. - Когда процесс восстановления будет завершен, перезагрузите компьютер.
С помощью DISM
- Откройте Командная строка как мы это делали на предыдущем шаге.
- Скопируйте и вставьте эту команду
DISM.exe /Online /Cleanup-image /Restorehealth. - Нажмите Enter и подождите, пока Windows закончит сканирование и исправление.
- После этого перезагрузите компьютер и попробуйте открыть проблемную программу снова.
После выполнения обоих этих сканирований попытайтесь сделать то же самое, что вызвало ошибку RunDLL. Если это не сработает, перейдите к другим решениям, представленным ниже.
3. Startup Repair для восстановления поврежденного файла
Вот быстрые шаги, которые вы можете использовать для быстрого восстановления файла DLL, который мог быть поврежден. Windows позволяет своим пользователям загружать параметры восстановления и выбирать функцию, предназначенную для восстановления таких файлов.
- Аналогично предыдущему введите Варианты восстановления в поле поиска рядом с Меню Пуск.
- Под Особые варианты загрузки, выберите Перезапустить сейчас.
- После этого ваша система перезагрузится и покажет синий экран с различными опциями.
- Выберите Решение Проблем , а затем перейдите в Дополнительные параметры > Параметры загрузки > Restart. Среди списка всех вариантов выберите Включить отладку и позвольте вашей системе загрузиться обратно.
4. Очистите папку Temp
Также может случиться так, что временные файлы, накопленные во время использования вашей системы, вызывают некоторые конфликты с файловой сетью RunDLL. Это можно решить, просто удалив все содержимое внутри каталога C:Users*Ваше имя пользователя*AppDataLocalTemp. Не волнуйтесь, это абсолютно безопасно.
- Нажмите кнопки Windows Key + R вместе и скопируйте и вставьте это C:Users*Ваше имя пользователя*AppDataLocalTemp, замените Ваш логин с вашим именем пользователя и нажмите Enter.
- После открытия папки выберите и удалите все файлы, находящиеся внутри.
Вот и все с этим методом — быстро и легко, как мы и говорили.
5. Очистите записи запуска в реестре Windows.
Как мы уже упоминали во вводной части этой статьи, иногда файлы DLL не удаляются полностью, оставляя ненужные ключи реестра и запланированные задачи, которые приводят к ошибкам RunDLL. Этот метод полезен, если ошибка возникает каждый раз при загрузке системы, а не при открытии какого-либо приложения.
- Нажмите Windows Key + R кнопки вместе и вставьте
regedit, чтобы открыть Редактор реестра. - Оказавшись внутри, нажмите Ctrl + F , чтобы открыть окно поиска и написать имя файла DLL, которое вы видите в сообщении об ошибке, и нажмите Найти далее. Например, если бы это было MSVCP110.dll написано в сообщении, вы должны написать это в поле.
- Как только все записи, связанные с DLL, будут найдены, удалите их одну за другой, щелкнув каждую правой кнопкой мыши и выбрав Удалить.
После того, как эта часть сделана, мы должны перейти к Планировщик заданий а также удалить некоторые записи там.
- Нажмите клавишу Windows + R еще раз и скопируйте-вставьте
taskschd.msc. - Выберите Библиотека планировщика заданий на левой панели и прокрутите список появившихся записей, чтобы увидеть, можете ли вы найти что-нибудь, совпадающее с именем проблемного DLL-файла.
- Если что-то было найдено, щелкните по нему правой кнопкой мыши и выберите Отключить в конце.
- Затем закройте окно и проверьте, исправили ли эти манипуляции ошибку.
6. Перерегистрируйте DLL файлы вручную
В Windows есть функция, позволяющая пользователям переустанавливать многие компоненты без сторонних методов с помощью командной строки. Это то, что мы планируем сделать на этом этапе. Это должно быть полезно, когда файл DLL отсутствует или поврежден. Вместо того, чтобы перерегистрировать один конкретный файл отдельно, давайте сделаем это со всеми, чтобы убедиться, что ничего не пропало. Следуйте приведенным ниже рекомендациям.
- Откройте Командная строка как мы делали в предыдущих шагах.
- Скопируйте-вставьте эту команду
for %1 in (*.dll) do regsvr32 /s %1и нажмите Enter. - Процесс может занять пару секунд. После этого перезагрузите компьютер и проверьте удается ли наконец открыть проблемное ПО.
7. Загрузите файлы DLL вручную
Также возможен поиск файла, отсутствующего в эту страницу и вставьте его в соответствующую папку. На ней написаны подробные инструкции, так что вы сможете воспользоваться ими для успешной замены DLL-файла и устранения ошибки.
8. Просканируйте вашу систему на наличие вредоносных программ
Иногда люди могут не знать о случайных вредоносных или нежелательных программах, которые могут проникнуть в систему. Известно, что вредоносные программы вызывают различные помехи внутри системы. Вот почему стоит провести полномасштабное сканирование вашего ПК. Вы можете использовать либо встроенный Защитник Windows, либо установить расширенное программное обеспечение для защиты от вредоносных программ, которое будет бороться с угрозами, которые Windows может пропустить. Кроме того, многие антивирусы могут устранять проблемы с записями реестра, которые могут вызывать ошибку RunDLL. Мы рекомендуем вам использовать антивирус, разработанный Malwarebytes — надежной и талантливой группой экспертов, постоянно поддерживающих свое программное обеспечение для борьбы как с мелкими, так и с глобальными угрозами. Теперь он доступен и для Windows 11. Вы можете загрузить его прямо сейчас, используя ссылку ниже, и попробовать 14-дневную пробную версию совершенной защиты от вредоносных программ бесплатно.

Главное окно Malwarebytes

Настройки Malwarebytes

Результаты сканирования Malwarebytes
Скачать Malwarebytes
9. Используйте точку восстановления системы.
Если ничего не получается и попытки найти правильное решение приводят к постоянным сбоям, восстановление системы может помочь вам избавиться от этой проблемы. Если вы не установили Windows только что, в системе должна быть точка резервного копирования, когда проблемы с DLL исчезли. Поэтому давайте вернем вашу систему к последней резервной копии.
- Откройте Панель управления как мы делали в шагах выше.
- Поставьте Просмотр в Крупные значки , а затем выбрать Восстановление. Вы также можете найти его с помощью окна поиска.
- Нажмите Запуск восстановления системы и Следующая.
- Выберите нужную точку восстановления из списка и нажмите Поиск затрагиваемых программ , чтобы увидеть, какие программы будут удалены при восстановлении. Если точек восстановления не видно, попробуйте нажать Показать больше точек восстановления.
- Нажмите Следующая снова и Завершить чтобы восстановить вашу систему из выбранной резервной копии.
Итоги
После выполнения большинства методов в нашем руководстве вы уже должны быть удовлетворены результатами и больше не сталкиваться с той же ошибкой. Мы надеемся, что это именно тот случай, и вам удалось найти решение, которое вас устроило. Если вы ищете какие-либо другие решения для устранения ошибок или рекомендации по удалению вредоносных программ, не стесняйтесь искать их на нашем веб-сайте, чтобы получить соответствующую статью для этого. Скорее всего, он уже будет доступен для чтения.
Во время работы с ОС Виндовс пользователь может столкнуться с сообщением об возникшей ошибке, в котором упоминается неизвестный файл «RunDLL», а также какой-либо отсутствующий модуль (например, api-ms-win-crt-runtime-l1-1-0.dll, KBDPopc.dll, Msvcp140.dll, Msvcp120.dll). Появление сообщения «RunDLL возникла ошибка при запуске» обычно является лакмусом нахождения в системе каких-либо вредоносных программ (например, рекламного adware), к dll-библиотекам которых система не может получить доступ. В данном статье мной будет рассмотрена суть проблемы «Не найден указанный модуль», а также обозначены пути её решения.
Содержание
- Причины дисфункции RunDLL
- Как исправить ошибку RunDLL «Возникла ошибка при запуске»
- Метод №1. Антивирусный инструментарий
- Метод №2. Функционал продукта «Autorans»
- Метод №3. Задействуем «CCleaner»
- Заключение
- Способы устранения ошибки RunDLL
- Ошибка «RunDll не найден указанный модуль» при запуске системы — что это
- Причины
- Как исправить на компьютере или ноутбуке
- Переустановка операционной системы
- Проверка системных файлов
- Видео: как выполнить сканирование и восстановление файлов Windows
- Утилита «Autoruns»
- Устранение ошибки с помощью планировщика задач
- Видео: как быстро устранить ошибку RunDll
- 6 простых способов исправить ошибку Rundll в Windows 10 / 8.1 / 8/7 / XP / Vista
- Часть 1 : Что такое ошибка Рандлла
- Часть 2 : Причины ошибки Rundll
- Часть 3 : Как исправить ошибку Rundll
- Решение 1 : Перезагрузите вашу систему
- Решение 2 : Переустановите и удалите программное обеспечение, загруженное DLL-файл
- Решение 3 : Удалите загрузочную запись, чтобы избавиться от ошибки Rundll
- Решение 4 : Сканирование на наличие вредоносных или шпионских программ на вашем компьютере
- Решение 5 : Используйте утилиту конфигурирования системы, чтобы исправить ошибку Rundll
- Решение 6 : Скопируйте или загрузите копию файла Rundll
- Часть 4 : Как восстановить потерянные файлы из-за ошибки Rundll
- Блог молодого админа
- Увлекательный блог увлеченного айтишника
- Ошибка rundll: при запуске не найден указанный модуль
- Как исправить ошибку? Решение
- Комментарии к записи “ Ошибка rundll: при запуске не найден указанный модуль ”
- Как исправить ошибку Rundll
- Решения
- Причины ошибок
- Дополнительная информация и ручной ремонт
- Решение 1. Перезагрузите систему
- Решение 2. Определите программу, вызывающую ошибку
- Решение 3. Запустите антивирус
- Решение 4. Загрузите Restoro.
- Отключение контрольных вопросов в Windows
- Как исправить ошибку обновления Windows 10 с кодом 80004002
- Исправление «Не удалось найти этот предмет. Это больше не находится в [Path]. Проверьте местоположение элемента и повторите попытку »Ошибка в Windows 10
- Как исправить чистый вызов виртуальной функции R6025
- Краткое руководство по исправлению кода ошибки 0x80070057 в Windows 10
- Как исправить низкий FPS в Apex Legends
- Выключите или включите мобильную точку доступа удаленно
Причины дисфункции RunDLL
Проблемное сообщение можно условно поделить на две условные части – упоминание «RunDLL», а также уведомление о невозможности нахождения модуля. Что же это означает?
Rundll – это системный файл ОС Виндовс, предназначенный для запуска (проверки) dll-библиотек. Эти библиотеки могут носить как полезный системный, так и вредоносный (в составе вирусной программы) характер.
Сообщение «RunDLL возникла ошибка при запуске» появляется в ситуации, когда файл dll, который должен быть запущен при старте системы (или в запланированное время) отсутствует на своём обычном месте (на диске). Такое отсутствие поясняется предыдущим удалением данного файла в процессе работы антивируса, повреждением самого файла, некорректной инсталляцией или нестабильной работой какого-либо софта. Виндовс пытается загрузить данный файл (ведь в системном реестре находится ссылка на него), но не может его найти, поэтому выдаёт вышеприведённое сообщение об ошибке.
Среди более полного списка причин, вызывающих проблему RunDLL, можно отметить следующие:
Как исправить ошибку RunDLL «Возникла ошибка при запуске»
Большинство существующих в данной теме советов уровня «чистого» запуска Виндовс, использования функционала утилиты sfc, запуска проблемной программы от имени администратора и прочих аналогов являются неэффективными. Существуют всего пара способов, способных исправить данную проблему, и они будут перечислены мной ниже.
Поскольку, как мы уже выяснили выше, ошибка RunDLL возникает из-за того, что в реестре имеется ссылка на отсутствующий файл, то в данном ситуации есть два пути:
Поскольку в большинстве случаев отсутствующим файлом является какой-либо вредоносный файл, ранее удалённый антивирусом, то в данной ситуации нам необходимо сосредоточится на первом из предложенных вариантов, а именно на работе с вирусами и системным реестром.
Метод №1. Антивирусный инструментарий
Первым из действий, которые я рекомендую выполнить, является проверка ПК на наличие вирусных зловредов. Для этого нам понадобятся лучшие антивирусы для Виндовс 7 и Виндовс 10, с помощью которых необходимо проверить ПК на наличие вредоносного софта. После проверки и удаления злокачественных файлов перезагрузите вашу машину и проверьте, появляется ли вновь рассматриваемая мной ошибка «RunDLL возникла ошибка при запуске».
Метод №2. Функционал продукта «Autorans»
Если же ошибка «Не найден указанный модуль» продолжает возникать, воспользуемся специализированным софтом под названием «Autorans». Данная программа не только выводит подробный список программ, запускаемых системой, но и подсвечивает жёлтым цветом те запускаемые программы, файлы которых отсутствуют в системе. Таким образом, нам останется удалить или отключить подсвеченный жёлтым системный вход, что поможет избавиться от рассматриваемой проблемы.
Перед началом работы с «Autorans» рекомендуется создать точку системного восстановления, дабы в случае каких-либо проблем безболезненно вернуться на существующее на данный момент состояние.
Итак, выполните следующее:
Удалите вхождения в реестр на жёлтом фоне
Метод №3. Задействуем «CCleaner»
Ещё одним способом восстановления нормальной работы реестра является использование программ для работы с реестром уровня «CCleaner» или «RegCleaner». Они проверят реестр на предмет некорректных вхождений, исправят его, и тем самым помогут избавиться от возникшей дисфункции.
Заключение
Наиболее эффективным решением проблемы RunDLL станет задействование возможностей утилиты «Ауторанс», которая позволит избавиться от повреждённых или нерабочих вхождений в системный реестр. Также рекомендую проверить систему какой-либо антивирусным инструментарием, так как в большинстве случаев указанную ошибку вызывает какой-либо вирусный зловред.
Источник
Способы устранения ошибки RunDLL
Наверное, многие не раз сталкивались с ошибкой RunDll.exe, и у каждого заготовлен метод борьбы с ней. Что означает это сообщение, причины его появления и как устранить без потери информации и файлов?
Ошибка «RunDll не найден указанный модуль» при запуске системы — что это
RunDll.exe — утилита Windows, которая необходима для запуска программного кода в DLL-файлах.
Ошибка «RunDll не найден указанный модуль» чаще всего появляется при включении компьютера, запуске программ или использовании некоторых операций, таких как, например, печать файла.
Причин появления ошибки RunDll может быть несколько
Причины
Ниже приведён список наиболее распространённых сообщений об ошибках RunDll.exe.
Как исправить на компьютере или ноутбуке
Итак, существует несколько способов устранения этой проблемы. Ниже изложены подробные инструкции.
Переустановка операционной системы
Первый вариант убрать ошибку — полная переустановка операционной системы, — но он не совсем приемлем, поскольку установка и настройка ОС и всех необходимых программ займёт массу времени, к тому же не все пользователи умеют делать это правильно.
Проверка системных файлов
Утилита sfc/scannow предназначена для проверки целостности системных файлов и их восстановления. Для её запуска в командной строке нужно ввести sfc/scannow от имени администратора. Команда выполнит сканирование и заменит повреждённые файлы их кэшированной копией.
Процедуру рекомендуется выполнять в безопасном режиме до запуска драйверов и процессов. Не закрывайте окно, пока не завершится проверка и восстановление.
Один из способов решить проблемы — проверить системные файлы на ошибки
Видео: как выполнить сканирование и восстановление файлов Windows
Утилита «Autoruns»
Важно! Прежде чем приступать к дальнейшей инструкции, создайте точку восстановления системы, иными словами сделайте бэкап, дабы при неудачной попытке не потерять важные файлы и информацию.
Чтобы приступить к работе, нужно запустить файл autoruns
Во вкладке Everything нужно найти файлы, выделенные жёлтым цветом
Устранение ошибки с помощью планировщика задач
Эта инструкция позволит вам решить проблему без установки дополнительных программ и утилит.
Для начала нужно запустить «Планировщик задач»
Нажать на пункт «Отобрать все выполняемые задачи»
В планировщике появится окно с выполняемыми на данный момент задачами
Здесь можно увидеть, в какой директории находится файл
Открыть список активных задач
В верхней части окна содержится информации о состоянии задачи
Во вкладке «Действия» нажать на выделенную задачу
Очистить поле «Добавить аргументы (необязательно)»
Видео: как быстро устранить ошибку RunDll
Итак, мы предложили несколько способов борьбы с ошибкой RunDll. Но чтобы подобных проблем не возникало, стоит соблюдать простые рекомендации:
Источник
6 простых способов исправить ошибку Rundll в Windows 10 / 8.1 / 8/7 / XP / Vista
Размещено от Джейн Уинстон Январь 13, 2022 18: 40
Если у вас возникла та же проблема с ошибкой всплывающего rundll, что и вышеупомянутый вопрос, то это в основном потому, что ваш компьютер Windows заражен рекламной программой. Для большинства пользователей Windows ошибка rundll им совершенно незнакома, и большинство людей не представляют, что означает сообщение об ошибке rundll. к исправить ошибку rundll при запуске вы можете потратить несколько минут на чтение этой статьи, чтобы найти лучшее решение.
Часть 1 : Что такое ошибка Рандлла
Ну, DLL это сокращение от Dynamic Link Library, которая является библиотекой Windows, состоящей из инструкций и кодов. Файлы DLL используются и используются несколькими программами на вашем компьютере с Windows. Таким образом, файлы rundll.exe могут помочь Windows OS X повысить скорость и эффективность использования памяти. Как видно из названия, ошибка rundll связана с файлами DLL в реестре Windows. В результате, когда вы видите сообщение об ошибке rundll, возникла проблема с запуском сообщения, ваш компьютер Windows будет зависать или работать медленно из-за ошибки rundll.
Часть 2 : Причины ошибки Rundll
Ошибка Rundll обычно возникает при запуске систем Windows XP, Windows Vista, Windows 10 / 8 / 7. Так почему же ошибка rundll указанного модуля не может быть найдена? Очень важно найти реальную причину, объясняющую ошибку Рэндлла. Вот несколько общих объяснений, которым вы можете следовать.
Вы должны как можно скорее исправить ошибку rundll для Windows 8 и других моделей Windows. В противном случае это может вызвать связанные проблемы, такие как киберпреступность, кража личных данных и другие более серьезные.
Часть 3 : Как исправить ошибку Rundll
Не имеет значения, если вам не удалось найти истинную причину, которая вызывает ошибку rundll при запуске. Вы можете попробовать эти решения, чтобы исключить и исправить ошибку rundll в Windows.
Решение 1 : Перезагрузите вашу систему
Перезагрузка компьютера с Windows должна стать первым исправлением ошибки rundll. На самом деле, вы можете перезагрузите компьютер при этом большинство системных проблем. И он работает, чтобы автоматически вернуть ваш компьютер в нормальное состояние.
Решение 2 : Переустановите и удалите программное обеспечение, загруженное DLL-файл
Также возможно, что неправильная процедура удаления программы приведет к ошибке rundll. Поэтому вам нужно переустановить удаленную программу, чтобы исправить ошибку rundll.
Решение 3 : Удалите загрузочную запись, чтобы избавиться от ошибки Rundll
Вы можете скачать программу Autoruns, чтобы удалить запись «Автозагрузка» и затем исправить ошибку rundll. После этого вы можете перезагрузить компьютер, чтобы проверить, появляется ли ошибка rundll.
Решение 4 : Сканирование на наличие вредоносных или шпионских программ на вашем компьютере
Файл DLL может быть затронут вирусом, вредоносным и шпионским ПО. Поэтому вам следует заранее установить антивирусное или защитное программное обеспечение на свой компьютер. Тем не менее, это бесполезно, если вы не сканируете компьютер регулярно, чтобы устранить потенциальные опасности. Кроме того, ваш компьютер может работать медленно из-за установленного вами антивирусного программного обеспечения.
Решение 5 : Используйте утилиту конфигурирования системы, чтобы исправить ошибку Rundll
Решение 6 : Скопируйте или загрузите копию файла Rundll
Большинство файлов DLL доступны для загрузки из Интернета. Таким образом, вы можете загрузить и заменить отсутствующий или поврежденный файл rundll вручную. Позже, выполните мягкую перезагрузку на вашем компьютере, чтобы увидеть, исправлена ли ошибка rundll или нет. Кроме того, если вокруг вас есть сетевой компьютер с той же операционной системой, вы можете скопировать тот же файл rundll, чтобы заменить его новым.
Вы можете быть заинтересованы:
Часть 4 : Как восстановить потерянные файлы из-за ошибки Rundll
Если вы обнаружите, что все ваши важные данные потеряны после исправления этой ошибки rundll, это должно стать катастрофой. Но не бойтесь! Теперь вы можете легко восстановить потерянные файлы с помощью Apeaksoft Восстановление данных, который может безопасно восстанавливать любые файлы с высокой скоростью.
Восстанавливайте потерянные / удаленные файлы, такие как документы, сообщения электронной почты, изображения, видео, аудио и другие.
Обработка потери данных из-за системной ошибки, неожиданных операций, вирусной атаки и т. Д.
Наслаждайтесь 100% безопасным и надежным пользовательским интерфейсом при использовании этого инструмента восстановления.
Совместимость с Mac OS X 10.6 или выше и Windows 10 / 8.1 / 8/7 / Vista / XP.
В соответствии с приведенными выше пунктами вам следует установить программное обеспечение безопасности и не трогать системные файлы. В противном случае легко вызвать ошибку rundll и другие системные проблемы. Наконец, что не менее важно, важно также сделать резервную копию важных файлов перед этим. Потому что, когда вы исправляете ошибку rundll при запуске, вы можете случайно потерять данные на жестком диске. Вот и все, что такое ошибка rundll при запуске Windows и как ее исправить. Если у вас есть другое хорошее решение, запишите его и поделитесь с нами.
Источник
Блог молодого админа
Увлекательный блог увлеченного айтишника
Ошибка rundll: при запуске не найден указанный модуль
При загрузке операционной системы может возникать ошибка «Возникла ошибка при запуске …dll. Не найден указанный модуль». Ошибку можно встретить на операционной системе Windows 7, Windows 8 и 8.1 (про Windows 10 пока неизвестно).
Вот как может выглядеть ошибка:
Что интересно, в некоторых случаях она не доставляет проблем пользователю, но далеко не во всех. Так, некоторые пользователи жалуются на то, что при попытке запустить какое-либо приложение появляется та же самая ошибка и приложение не запускается. Иногда проблема осложняется еще и тем, что номер ошибки не показывается, поэтому пользователь не знает, что ему следует делать.
Как исправить ошибку? Решение
Есть несколько видов решения возникшей трудности.
Первый — это переустановка операционной системы. Разумеется, в этом способе хорошего мало, так как переустановка Windows занимает немало времени, к тому же программы придется заново инсталлировать.
Второй — обновление системы. Некоторые пользователи утверждают, что им помогло банальное обновление Windows. Хотя как это может помочь, если обновления никак не связаны с появлением ошибки, мне, честно говоря, непонятно. Но попробовать все же можно.
Наконец, третий вид решения, которым я и рекомендую воспользоваться. Он активно обсуждался русскоязычным сообществом любителей Windows, однако пришел, насколько мне известно, из-за рубежа. Как бы там ни было, нужно воспользоваться утилитой под названием Autoruns от компании Sysinternals (найти ее можно даже на официальном сайте компании Microsoft). Только перед тем, как начать использовать программу, создайте точку восстановления — на всякий случай.
Итак, скачиваете программу на компьютер в виде архива, распаковываете его и заходите в папку. Здесь видите несколько файлов. Выбираете файл Autoruns и нажимаете на него два раза левой кнопкой мыши для запуска.
Далее перед вами откроется окно с различными процессами. Выберите вкладку Everything, найдите процессы, которые выделены желтым цветом, нажмите на них правой кнопкой мыши и в меню выберите пункт Delete.
Да-да, вам необходимо удалить эти процессы. После их удаления нужно перезагрузить компьютер и посмотреть на эффект — должно помочь. Главное, не удалите другие процессы, которые могут повлиять на работу операционной системы.
На этом все. Если у вас иное решение для указанной ошибке, обязательно поделитесь им с пользователями сайта.
Комментарии к записи “ Ошибка rundll: при запуске не найден указанный модуль ”
где эту прогу Autoruns взять? чего-то не найду
Здравствуйте, ваши рекомендации не помогли, все сделал как вы описали, но может я как начинающий пользователь не все понимаю, помогите. спасибо.
ПОМОГЛО.
Удалил все желтые файлы (их было достаточно много).
PS: Даже система стала быстрее грузится при включении компа)))
эта проблема и в десятке присутствует. мне помог третий способ решения
а мне не помогает. одна удалилась, а три снова залезают.
тут указана ошибка но…. у меня высвечивается, которой в списке нет. что делать?
у меня вообще не такая таблица высвечивается (хоть ошибка и не подходит под описание тут)
Спасибо, добрые люди. Помогло.
Спасибо. Все получилось!!
Спасибо большое! помог 3 вариант)))
Мдя( И мне не помогло. Просто весь мозг мне сделал. Винду перетягивать не хочу, все программы заново… Что ж ему нужно-то(
Здравствуйте! хочу сказать вам, большое спасибо! все получилось, эта хрень целый год вылазила у меня на рабочем столе
я сразу 3 способ сделала и с первого раза получилось
Подействовало! Только почему-то один не удаляется, какой-то sys. сообщает, что Служба не ответила на запрос своевременно и отказ в удалении.
Источник
Как исправить ошибку Rundll
Ошибка Rundll генерируется, когда системе не удается получить доступ к DLL-файлам, что препятствует вашей способности успешно запустить нужную программу.
Решения
 Причины ошибок
Причины ошибок
Код ошибки rundll вызывается по нескольким причинам, таким как:
Рекомендуется немедленно исправить ошибку run.dll без каких-либо задержек, потому что эта ошибка подвергает ваш компьютер серьезным угрозам, таким как сбой системы, зависание, сбой, потеря данных и даже угрозы конфиденциальности, такие как киберпреступность, утечка данных и кража личных данных.
Дополнительная информация и ручной ремонт
Чтобы устранить ошибку rundll в вашей системе, вот несколько решений, которые вы можете попробовать:
Решение 1. Перезагрузите систему
Иногда перезагрузка системы также может решить проблему. Однако, если это не так, вам нужно попробовать другое решение, чтобы исправить это.
Решение 2. Определите программу, вызывающую ошибку
Чтобы исправить ошибку rundll, первое, что вам нужно сделать, это определить программу, генерирующую эту ошибку, и проверить ее на достоверность. Для этого просто проанализируйте диалоговое окно ошибки rundll. Допустим, вы получаете следующую ошибку run.dll в вашей системе Ошибка загрузки
C: WINDOWS system32 usvdgpo.dll.
Это сообщение об ошибке указывает, что программа «usvdgpo» вызывает ошибку run.dll в системе.
После того, как программа идентифицирована, следующим шагом будет остановка ее вручную. Для этого вы переходите в меню «Пуск» и нажимаете «Выполнить», теперь введите «services.msc» в диалоговом окне и нажмите «Enter».
После этого щелкните правой кнопкой мыши процесс, связанный с ошибкой rundll, а затем нажмите кнопку «Стоп», чтобы остановить программу. Теперь закройте окно.
Хотя это действие остановит процесс, оно не удалит ссылку на поддельные элементы. Чтобы удалить это, вам придется удалить программу из реестра Windows. Это можно сделать, набрав «Regedit» в диалоговом окне «Выполнить».
Откроется редактор реестра. Из ключей, перечисленных на левой панели, перейдите к следующему ключу: HKEY_LOCAL_MACHINE / Software / Microsoft / Windows / CurrentVersion / Run.
Теперь щелкните этот ключ правой кнопкой мыши и выберите «Удалить», а затем просто закройте реестр Windows и перезагрузите систему.
После этого вам нужно будет удалить программу, чтобы полностью устранить ошибку rundll. Для этого перейдите в панель управления, выберите «Добавить / удалить программы» и щелкните правой кнопкой мыши, чтобы удалить программу, вызывающую ошибку run.dll в вашей системе. Щелкните Да, чтобы подтвердить свое решение.
После удаления программы переустановите программу с компакт-диска с программой, чтобы получить безошибочную программу.
Эта процедура сложная, трудоемкая и, возможно, немного сложная для вас, особенно если вы не программист.
Решение 3. Запустите антивирус
Если причиной ошибки run.dll является атака вредоносного ПО, вам необходимо загрузить антивирус и запустить его в своей системе. Однако это может повлиять на скорость вашего ПК.
Антивирус печально известен тем, что снижает скорость работы ПК.
Решение 4. Загрузите Restoro.
Утилита очистки реестра очищает оперативную память, удаляя ненужные и устаревшие файлы, такие как ненужные файлы, недействительные записи реестра и файлы из удаленных программ. Он решает проблемы фрагментации диска, восстанавливает файлы DLL и реестр.
Всего за несколько щелчков мышью вы можете легко восстановить реестр и удалить вредоносное ПО, тем самым устраняя ошибки rundll в вашей системе. Работать с Total System Care довольно просто. Имеет удобный интерфейс и удобную навигацию.
Это безопасно, эффективно, без ошибок и совместимо со всеми версиями Windows.
Нажмите для загрузки Restoro и устранения «ошибок rundll», а также для беспрепятственного доступа / запуска программ в вашей системе.
Отключение контрольных вопросов в Windows
Как исправить ошибку обновления Windows 10 с кодом 80004002
Исправление «Не удалось найти этот предмет. Это больше не находится в [Path]. Проверьте местоположение элемента и повторите попытку »Ошибка в Windows 10
Как исправить чистый вызов виртуальной функции R6025
Краткое руководство по исправлению кода ошибки 0x80070057 в Windows 10
Выключите или включите мобильную точку доступа удаленно
Источник
Have you ever faced RunDLL Error – There was a problem starting file, the specified module could not be found? It is a common error which can occur on your PC or with USB flash drives and it stops you from accessing all files. It occurs when you are trying to connect the USB drive to your computer or when you have just started your computer and the USB is connected to it. This error also displays the location name of the USB and shows an error message in the dialog box. Read on to find out how to fix this RunDLL error.
What is a RunDLL error?
A RunDLL file is a Windows OS file that executes or loads Dynamic Link Library or .dll modules. A RunDLL error occurs when the .dll file that was either included in the registry to run at startup or set up as a scheduled task is deleted. When this file needs to run, Windows tries to load this file. However, it cannot locate the file and hence throws the RunDLL error.
Here are a few solutions to resolve these RunDLL errors on Windows 11/10. These errors can occur at startup or when you connect to a USB.
- Scanning your PC and the USB drive to check for virus
- Using the Command Prompt
- Checkup Startup items
- Delete Junk and Temporary files
Let us look at these solutions in more detail.
Fix RunDLL Error
1] Scanning your PC and the the USB drive to check for virus
You need to ensure that your desktop or the USB is not infected. Scan your PC as well as the USB with the antivirus software. In case you find viruses on the flash drive, you need to remove them. Access the USB drive again post-removal of the virus.
In case you have an antivirus on the flash drive, you can automatically verify that virus from the infected USB drive does not spread to your computer. You can then run a scan on the USB to check for viruses. You can also install a portable anti-virus on the flash drive that can be used by experts to conduct an emergency scan of your computer.
2] Using the Command Prompt
The error The specified module could not be found occurs if the attributes of the USB drive are modified. To change the attributes, follow the next steps:
1] Check the USB drive name (the letter assigned to this drive). Open This PC. Now select the assigned letter to your flash drive.
2] Open the Command Prompt by typing it in the Windows search field.
3] Once it is open, type attrib -h -r -s D:*.* /s /d. Replace the D with the letter of your flash drive. It is important that you use the correct letter. If you use the wrong letter, you will have issues with your Flash drive – so be careful here.
Now Run the command.
This should resolve the issue. It is advisable to take a backup of the flash drive before the command run.
To take a backup of the flash drive, follow the next steps:
1] Select This PC and locate the USB drive. Right-click and choose Copy from the pop-up menu.
2] Now paste the content of the USB drive to the folder of your choice on the flash drive.
3] Press the Shift key on the keyboard and right-click on the folder that has the files from your USB drive. Select the Open command window here from the menu.
4] The Command Prompt will now be visible. Enter attrib -r -s -h /s /d command and press Enter to run it.
5] After executing the command, you can close the Command Prompt.
The last step in this process is to format the flash drive. Follow the next steps for the same:
Select This PC, locate the USB flash drive, right-click and choose Format from the menu.
Now choose the formatting option and click the Start button.
The above error can stop you from accessing your files on the USB drive. A change of attributes to the flash drive can fix the problem. We hope the guide helps you. Do contact us in case of any queries.
3] Checkup Startup items
Use a free startup manager software like AutoRuns to check for dead startup entries that may be triggering this error.
4] Delete Junk and Temporary files
Use Disk Cleanup Tool or a junk file cleaner to delete Junk and Temporary Files from your PC. Using a safe Registry Cleaner like CCleaner could also help remove dead Registry entries.
How do I fix The specified module could not be found?
To fix The specified module could not be found error, you must scan your PC with an antimalware or adware removal tool. As this problem arises when an adware or virus attacks your PC, this is the best solution you can try. Apart from that, you can remove items from the startup and delete junk or temporary files from your computer as well.
How do I fix There was a problem starting RunDLL?
In order to fix There was a problem starting RunDLL error, you can follow the tips and tricks mentioned above. It is highly recommended to scan your PC with an antimalware tool. It is also suggested to scan the external hard drive, pen drive, etc. if they are connected to your computer.
That’s all! Hope this guide helped.
Related read: What is the rundll32.exe process?

















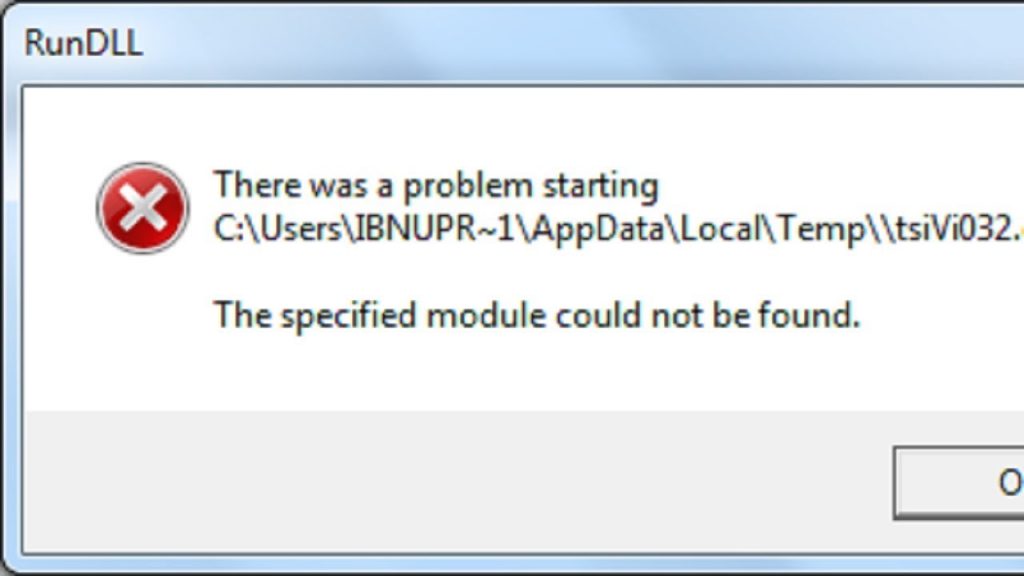
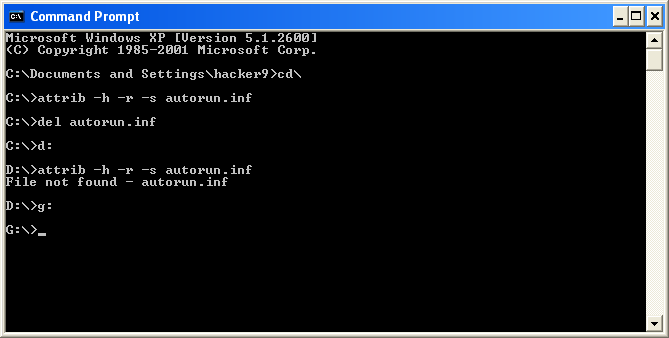

























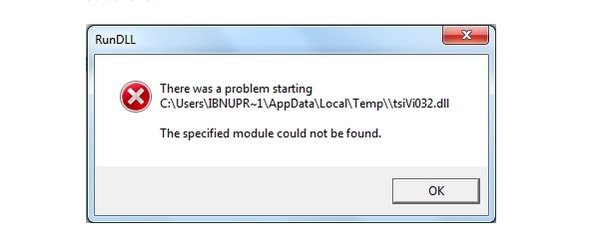
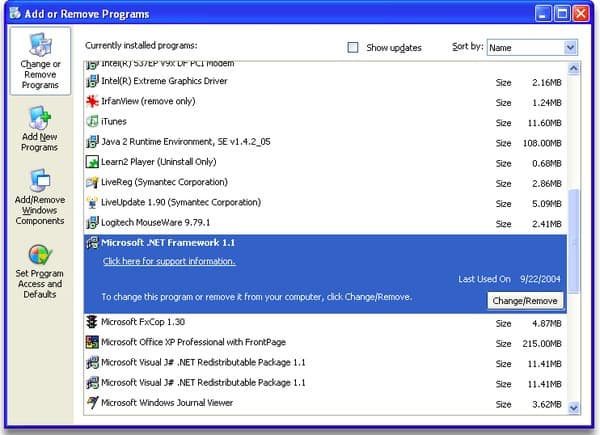
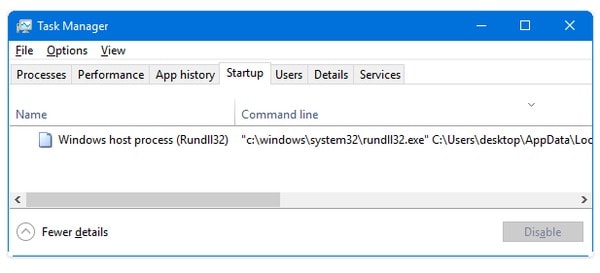
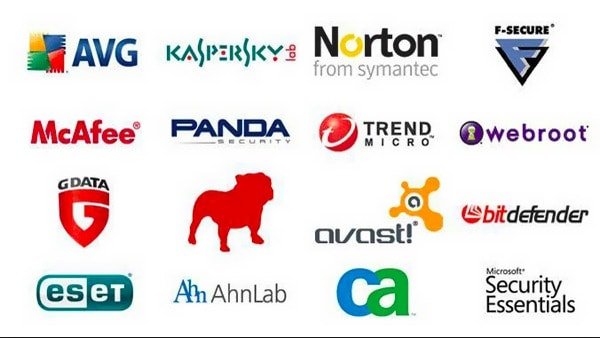
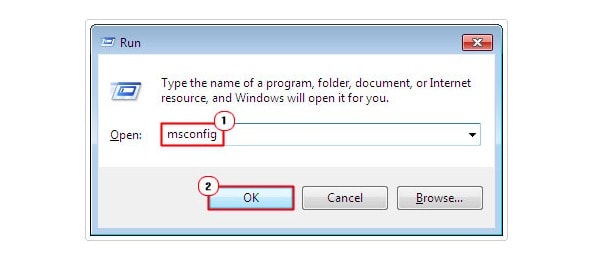





 Причины ошибок
Причины ошибок