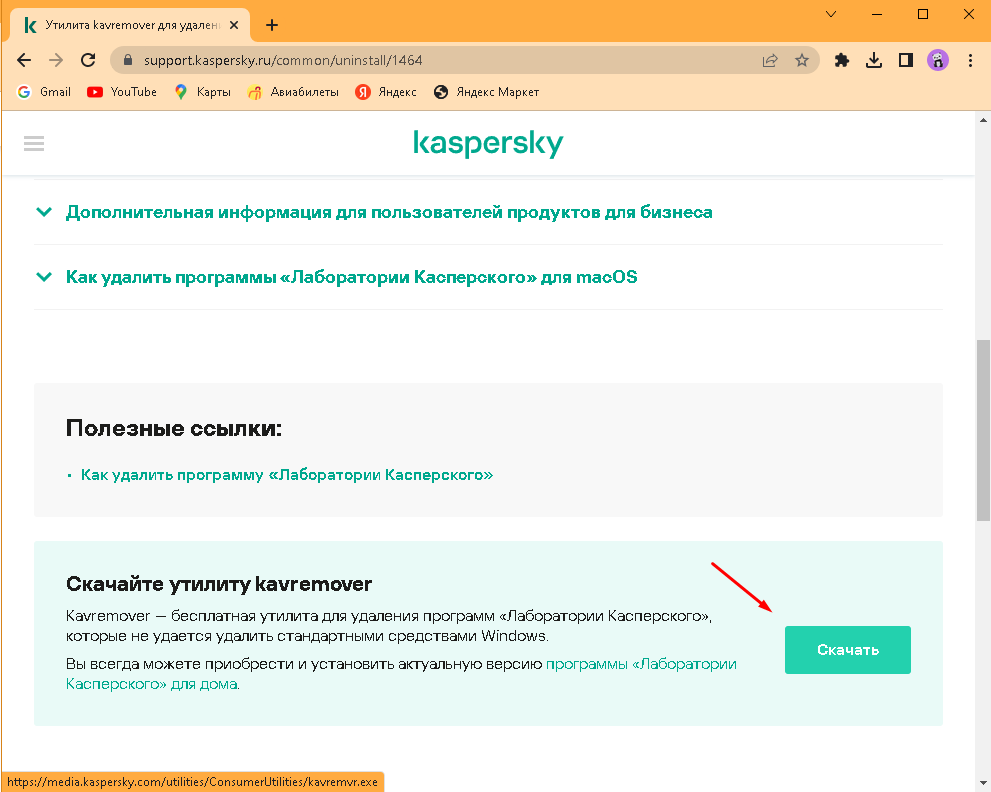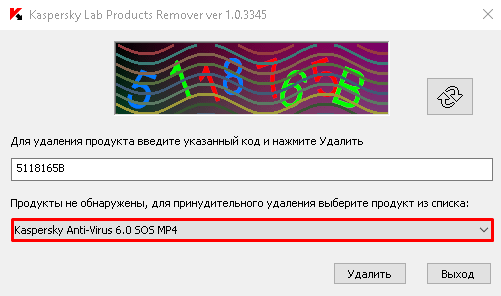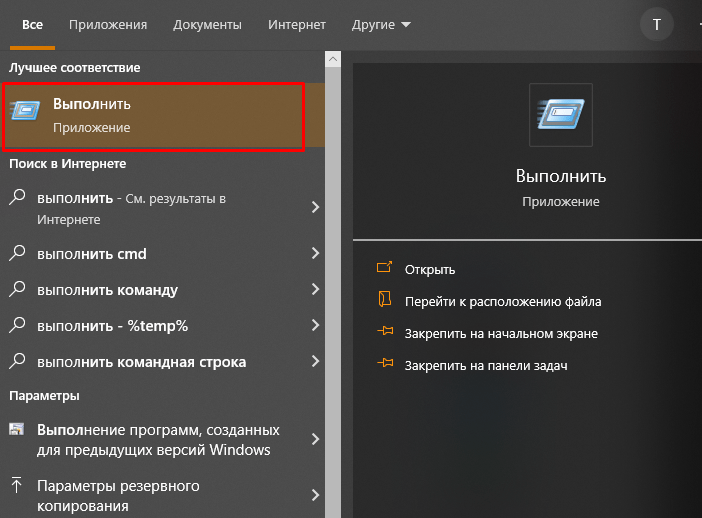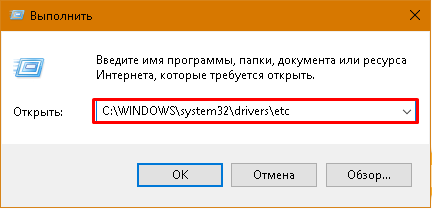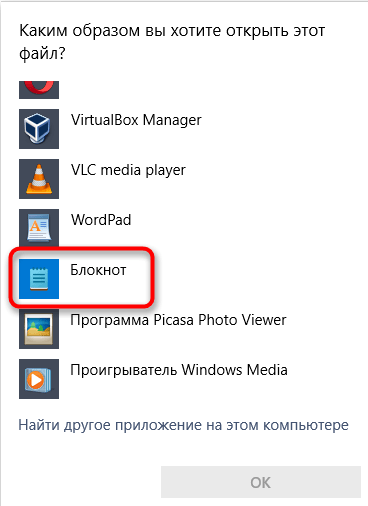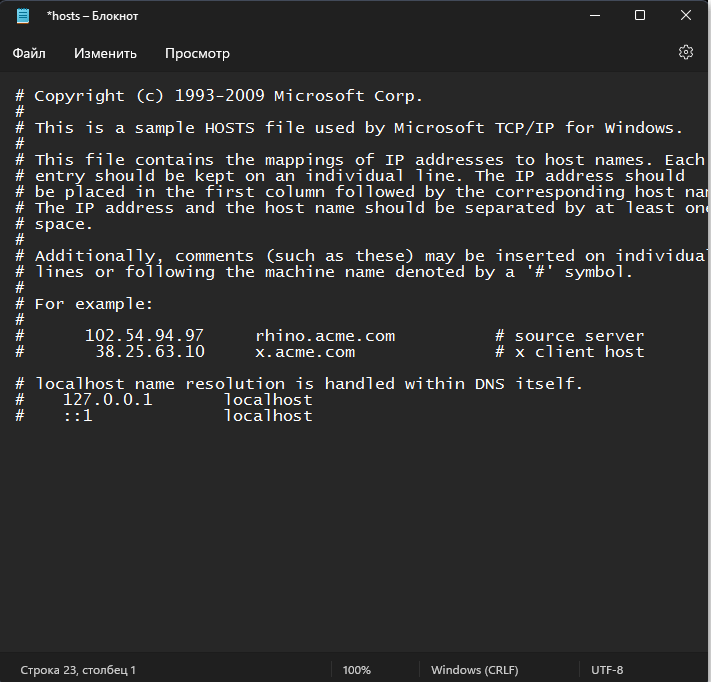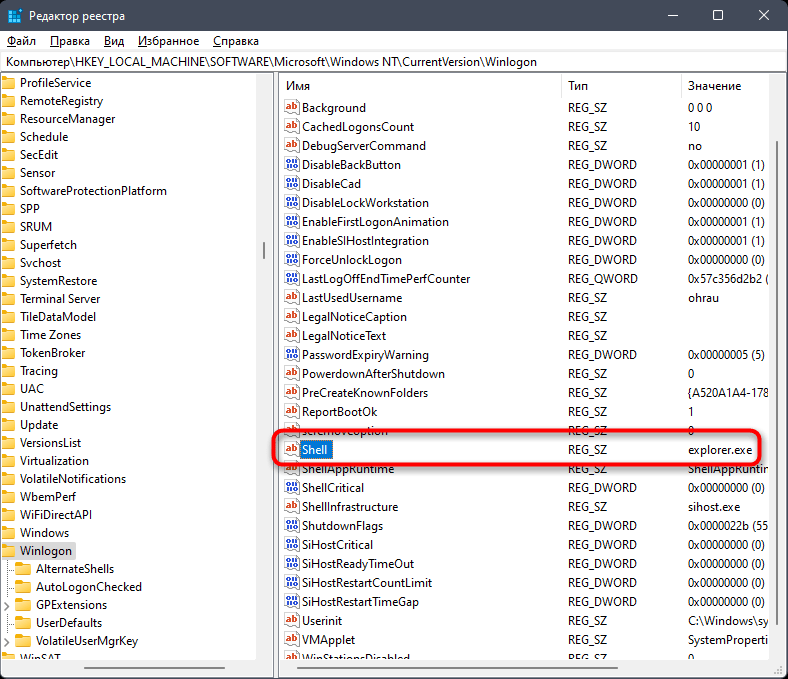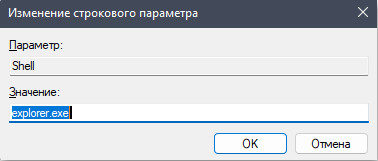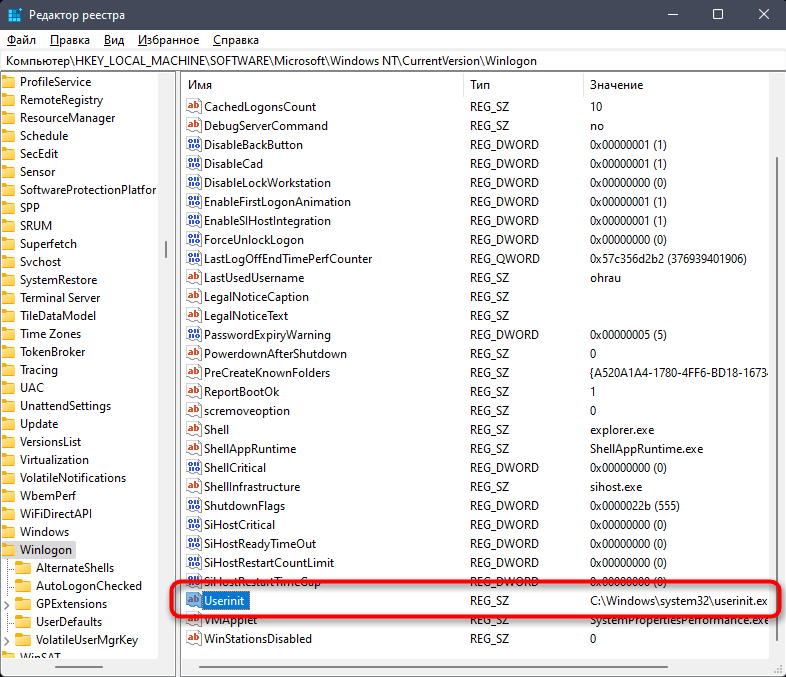Содержание
- Способ 1: Удаление других антивирусов
- Способ 2: Очистка остаточных файлов при помощи Kavremover
- Способ 3: Обновление .NET Framework
- Способ 4: Очистка системы от вирусов
- Шаг 1: Проверка на вирусы без установки антивируса
- Шаг 2: Редактирование файла «hosts»
- Шаг 3: Проверка реестра
- Вопросы и ответы
Способ 1: Удаление других антивирусов
В большинстве случаев на компьютер не получится одновременно установить несколько разных антивирусов, поскольку возникнет конфликт файлов, служб и процессов. Перед инсталляцией продуктов от Kaspersky в Windows 11 нужно убедиться в том, что другой антивирус, если такой был установлен на ПК, окончательно удален. Сюда относится и очистка от остаточных файлов вместе с удалением записей в реестре. Почти всегда можно использовать фирменное средство удаления от разработчиков антивируса, но иногда (когда были попытки самостоятельного удаления) приходится все делать вручную. Детальные инструкции по этой теме вы найдете в другом материале на нашем сайте по следующей ссылке.
Подробнее: Удаление антивируса с компьютера
Способ 2: Очистка остаточных файлов при помощи Kavremover
Порой ошибка при установке антивируса Kaspersky связана с наличием на компьютере файлов другой версии этой программы или объектов, оставшихся при неудачной первой установке, если та была завершена непредвиденно. Понадобится проверить наличие таких файлов и полностью избавиться от них, чтобы инсталляция новой версии прошла успешно. К счастью, самостоятельно ничего делать не придется, поскольку можно воспользоваться фирменной утилитой.
Скачать Kavremover с официального сайта
- Воспользуйтесь ссылкой выше, чтобы перейти на страницу загрузки Kaspersky, и нажмите кнопку «Скачать».
- После получения исполняемого файла откройте его для перехода к взаимодействию.
- Подтвердите лицензионное соглашение, выбрав вариант «Я согласен».
- Введите код подтверждения, отобразившийся в новом окне.
- Ранее установленные продукты Kaspersky должны быть обнаружены автоматически, но если это не произошло, разверните список и выберите версию антивируса, которая раньше могла быть установлена в вашей операционной системе.
- Нажмите «Удалить», подтверждая тем самым принудительную деинсталляцию остаточных файлов.
- Следите за полоской и пока не выполняйте никаких других действий на компьютере, чтобы не появилось других ошибок.
- По завершении вы получите уведомление о необходимости перезагрузить компьютер. Сделайте это и переходите к повторной установке любой версии антивируса Kaspersky.

Способ 3: Обновление .NET Framework
.NET Framework — дополнительные библиотеки с разными исполняемыми файлами, необходимые для корректной работы многих приложений и сторонних программ в Windows 11. Относится это и к антивирусу от Касперского. Если вы используете устаревшую версию .NET Framework или файлы библиотеки были повреждены, даже на моменте установки ПО уже могут возникать ошибки, поэтому мы советуем ознакомиться с материалом по теме поиска и обновления компонента.
Подробнее: Как обновить .NET Framework
При работе с .NET Framework тоже иногда появляются ошибки разного рода. Обычно они связаны с несовместимостью выбранной версии с вашим железом или конфликтами файлов. В большинстве случаев пользователю удается подобрать одно из нескольких решений ситуации, по очереди проверяя каждое из них. Более детально об этом читайте в других материалах от наших авторов по следующим ссылкам.
Подробнее:
Что делать при ошибке .NET Framework: «Initialization error»
Почему не устанавливается .NET Framework 4
Способ 4: Очистка системы от вирусов
Существует несколько разных вирусов, наличие которых на компьютере может блокировать установку антивирусов, прерывая соединение при скачивании или запрещая установку файлов в определенные каталоги системного хранилища. Далее вы увидите общие рекомендации по очистке от основных угроз такого плана, включая печально известный SalityNAU.
Шаг 1: Проверка на вирусы без установки антивируса
Сначала стоит запустить антивирус, который сканирует систему на наличие угроз без предварительной установки. Лучшим средством такого рода можно считать Dr.Web Curelt, но есть и другие решения, способные помочь отыскать тот самый вирус, который и блокирует установку рассматриваемой программы. Обычно достаточно просто скачать исполняемый файл с официального сайта, запустить его и начать проверку. Она займет некоторое время, а по окончании появятся результаты. Найденные файлы можно поместить в карантин или полностью удалить.
Подробнее: Проверка компьютера на наличие вирусов без антивируса
Шаг 2: Редактирование файла «hosts»
В Windows 11 есть файл с названием «hosts», отвечающий за присваивание доменных имен для IP-адресов. Если для файла нет никаких ограничений, вирус может внести в него изменения, добавив неправильные IP-адреса для доменных имен, блокируя тем самым подключения и установку новых программ. Проверить содержимое файла и исправить его можно самостоятельно.
- Откройте «Пуск», отыщите утилиту «Выполнить» и запустите ее.
- Введите путь
C:WINDOWSsystem32driversetcи нажмите Enter для быстрого перехода к нему. - Дважды щелкните по файлу с названием «hosts», чтобы на экране появился список для выбора программы запуска.
- Выберите из списка «Блокнот» или любой другой удобный для вас текстовый редактор.
- Проверьте, чтобы содержимое файла было точно таким же, как показано на следующем скриншоте. При наличии определений IP-адресов без знака «#», который выступает комментарием, их нужно все удалить, чтобы вернуть настройки к стандартным.
- Далее сохраните изменения и закройте текстовый документ. Щелкните по этому же файлу правой кнопкой мыши и перейдите в «Свойства».
- Установите атрибут «Только чтение» и примените изменения.

Шаг 3: Проверка реестра
Следующий и завершающий этап — проверка параметров реестра. Понадобится обратить внимание только на две настройки и убедиться в том, что их значения соответствуют стандартным. Если это не так, нужно будет внести изменения вручную и перезагрузить компьютер, после чего переходить к повторной попытке инсталляции антивируса Kaspersky на свой компьютер.
- Через поиск в «Пуске» отыщите «Редактор реестра» и запустите данное приложение.
- В нем перейдите по пути
КомпьютерHKEY_LOCAL_MACHINESOFTWAREMicrosoftWindows NTCurrentVersionWinlogon, просто вставив этот адрес в соответствующую строку. - В корне каталога отыщите параметр с названием «Shell» и убедитесь в том, что его значение установлено как «Explorer.exe».
- Если это не так, дважды щелкните по параметру и вручную измените значение на требуемое.
- Точно так же проверьте параметр «Userinit», для которого значение должно быть «C:Windowssystem32userinit.exe». При необходимости внесите изменения, сохраните их и отправьте компьютер на перезагрузку.

После выполнения каждого из предложенных методов вы можете переходить к повторной установке Касперского в Windows 11 и проверять, не появится ли ошибка на этот раз. Для получения подробных инструкций о том, как производится инсталляция, если это вам нужно, перейдите по следующей ссылке и ознакомьтесь с содержимым материала от другого нашего автора.
Подробнее: Как установить Kaspersky Anti-Virus
@Алексей Веселов попробуйте установить воспользовавшись этой ссылкой.
Предварительно выполните следующее, у вас кажется проблемы с сетью (интернетом) :
1. Установите настройки DNS-сервера следующим образом: меню Пуск – Панель управления – Сеть и Интернет – Центр управления сетям и общим доступом – Изменение параметров адаптера. Щелкните правой кнопкой мыши по Вашему подключению к сети (например, «Подключение по локальной сети»), выберете пункт «Свойства». Далее в списке выделите пункт «Протокол Интернета версии 4 (TCP/IPv4)» и нажмите кнопку «Свойства». Установите переключатель напротив «Использовать следующие адреса DNS-серверов». В качестве DNS-серверов введите следующие данные:
• Предпочитаемый DNS-сервер: 8.8.8.8
• Альтернативный DNS-сервер: 8.8.4.4
Нажмите кнопку «OK» для сохранения параметров.
2. Затем запустите командную строку от имени администратора: Зайдите в Пуск -> Все программы -> Cтандартные -> щёлкните правой кнопкой по «Командной строке», выберите «Запустить от имени администратора» и последовательно выполните следующие команды в командной строке:
Важно: Если настройки вашего подключения к интернету были заданы вручную (обычно в корпоративных сетях), убедитесь что они предварительно сохранены так как после сброса параметров может потребоваться повторная настройка подключения.
- ipconfig /flushdns (пробел между ipconfig и /flushdns)
- route –f (пробел между route и –f)
- netsh winsock reset (пробелы между словами)
- netsh winhttp reset proxy (пробелы между словами)
- netsh int ip reset all (пробелы между словами)
Также есть подробная статья с пошаговым описанием и иллюстрациями, прочитать её можно здесь: https://support.kaspersky.ru/common/windows/12378
Перезагрузите компьютер. Если потребуется, заново настройте сетевое подключение.
Статья обновлена: 20 марта 2023
ID: 15429
Статья относится к:
- Kaspersky Basic, Standard, Plus, Premium;
- Kaspersky Security Cloud;
- Kaspersky Internet Security;
- Kaspersky Anti-Virus;
- Kaspersky Total Security;
- Kaspersky Small Office Security.
При установке программы «Лаборатории Касперского» может появиться «Ошибка 1723. Обнаружена проблема в пакете мастера установки».
Решение 1 (для Windows 11, 10)
- Обновите операционную систему до последней версии. Подробнее на сайте Microsoft.
- Скачайте последнюю версию программы на сайте «Лаборатории Касперского» и запустите установку заново.
Перед обновлением или переустановкой операционной системы убедитесь, что все важные данные сохранены.
Решение 2 (для Windows 11, 10, 8.1, 8, 7)
- Создайте новую локальную учетную запись администратора Windows. Инструкции на сайте поддержки Microsoft:
- для Windows 11, 10;
- для Windows 8.1, 8 в разделе «Создание локальной учетной записи»;
- для Windows 7 в разделе «Создание локальной учетной записи».
- Перезагрузите компьютер.
- Войдите в систему под новой учетной записью.
- Скачайте последнюю версию программы на сайте «Лаборатории Касперского» и запустите установку заново.
Что делать, если решение не помогло
Если ошибка повторяется, свяжитесь с технической поддержкой «Лаборатории Касперского», выбрав тему для своего запроса.
Спасибо за ваш отзыв, вы помогаете нам становиться лучше!
Спасибо за ваш отзыв, вы помогаете нам становиться лучше!
Метод 1: Очищение остаточных файлов с использованием Kavremover
Для начала проверим наличие остаточных файлов другой версии программы либо объектов, которые сохранились при некорректной установке. Самим делать ничего не нужно, воспользуемся фирменной утилитой.
Откройте официальной сайт Касперского. Перейдите на страничку загрузки Kaspersky. Далее находим клавишу «Скачать» и устанавливаем данный файл.
Открываем файл и вводим. Подтверждаем, нажав на клавишу «Я согласен». Вводим код подтверждения. Программа автоматом увидит установленные продукты Касперский либо выбираем версию антивируса самостоятельно. Нажмите клавишу «Удалить».
Пока идет процесс удаления программы, желательно не совершать никаких лишних действий на вашем компьютере.
Ждем уведомления о завершении удаления и перезагружаем компьютер, и переходим к повторной установке антивируса Kaspersky.
Метод 2: Устранение остальных антивирусов
Возможно, причина состоит в конфликте файлов, служб и действий, который возникает из-за не до конца удаленного другого антивируса с вашего ПК. Поэтому чистим остаточные файлы и удаляем данный в реестре. Для этого используем деинсталлятор утилит либо встроенные средства Windows.
Открываем «Запуск» и заходим в «Панель управления». Выбираем «Программы и компоненты». В открывшемся списке находим ваш антивирус. Кликаем по нему правой клавишей мыши и жмем «Выключить». Дальше следуем инструкциям мастера установки (удаления). Опосля окончания удаления программки перезагружаем компьютер.
Метод 3: Обновление .NET Framework
.NET Framework — доп. библиотеки с разными исполняемыми файлами, необходимые для корректной работы многих приложений и сторонних программ в Windows 11. Если у вас устаревшая версия .NET Framework или файлы были повреждены, то уже могут возникать проблемы, поэтому мы советуем обновить данную программу.
Также из-за несовместимости выбранной версии с вашим железом или конфликтов файлов могут появляться разного рода ошибки. По очереди проверяя каждую из них можно найти решение проблемы.
При работе с .NET Framework тоже иногда появляются ошибки разного рода. Обычно они связаны с несовместимостью выбранной версии с вашим железом или конфликтами файлов. В большинстве случаев пользователю удается подобрать одно из нескольких решений ситуации, по очереди проверяя каждое из них.
Также различные вирусы могут блокировать могут блокировать установку антивирусника, прерывая соединение или запрещая установку файлов. Что делать в данном случае?
Шаг 1: Проверка на вирусы без установки антивируса
Запускаем антивирус и сканируем Windows на наличие угроз без предварительной установки. Довольно элементарно скачать выполняемый файл с официального интернет-сайта, запустить его и активизировать проверку. Она займет некое время, а по завершению появятся результаты. Найденные файлы можно поместить в карантин либо полностью удалить.
Шаг 2: Редактирование файла «hosts»
В Windows 11 есть файл «hosts». Он отвечает за присвоение доменных имен для IP-адресов. Если для данного файла нет никаких ограничений, вирус внесет в него свои изменения, добавив ошибочные IP-адреса для доменных имен, заблокируя тем самым подключения и установку новейших программ. Проверить содержание файла и поправить проблему можно самостоятельно.
Откройте «Пуск», найдете утилиту «Выполнить» и запустите.
Введите путь C:WINDOWSsystem32driversetc и нажмите Enter.
Два раза щелкните по файлу с названием «hosts», чтоб на экране возник перечень для выбора программы запуска.
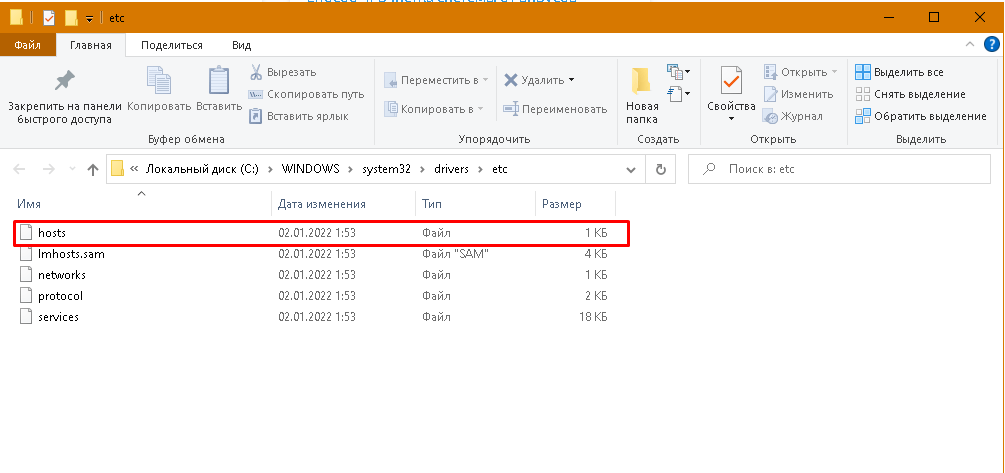
Проверьте, чтоб содержание файла было таким же, как показано на последующем скриншоте. При наличии определенных IP-адресов без символа «#», который выступает комментарием, их необходимо все удалить, чтоб вернуть опции к стандартным.
Дальше сохраните изменения и закройте текстовый документ. Щелкните по этому же файлу правой клавишей мыши и перейдите в «Характеристик»(«Свойства»). Установите атрибут «Только чтение» и примените изменения.
Шаг 3: Проверка реестра
Последующий и завершающий шаг — испытание параметров реестра. Понадобится направить внимание лишь на 2 опции и удостовериться в том, что их значения соответствуют стандартным. Если это не так, внесите изменения вручную и перезагрузить комп, после чего переходите к повторной попытке инсталляции антивируса Kaspersky на комп.
Через поиск в «Пуске» найдете «Редактор реестра» и запустите приложение.
Перейдите по пути КомпьютерHKEY_LOCAL_MACHINESOFTWAREMicrosoftWindows NTCurrentVersionWinlogon, вставив данный адрес в соответствующую строчку.
В каталоге найдете параметр с названием «Shell» и удостоверьтесь в том, что его значение известно как «Explorer.exe».
Если это не так, два раза щелкните по параметру и вручную поменяете значение на требуемое.
Так же испытайте параметр «Userinit», для которого значение обязано быть «C:Windowssystem32userinit.exe». При надобности внесите изменения, сохраните и отправьте комп на перезагрузку.
Метод 5: Программная несопоставимость
Kaspersky действует с различными версиями Windows . но это никак не означает, что один установщик подойдёт и для 11-ки, и для XP. Для уничтожения проблемы установите последнюю версию инсталлятора с официального интернет-сайта Лаборатории Касперского.
Откройте данный раздел «Поддержка» на официальном сайте Касперского. Перейдите на вкладку «Для дома» либо «Для бизнеса». В колонке слева выберите необходимый продукт.
Выбор версии Kaspersky
Вслед за тем отыщете пункт «Системные требования». В нём указаны поддерживаемые ОС. После выполнения каждого из рекомендованных методов переходите к вторичной установке Kaspersky на Windows 11 и проверьте, не появится ли ошибка на данный раз.
Post Views: 73
CureIt на время сбора логов можно было и закрыть
Дополнительно:
Скачайте Farbar Recovery Scan Tool (или с зеркала) и сохраните на Рабочем столе.
Примечание: необходимо выбрать версию, совместимую с вашей операционной системой. Если вы не уверены, какая версия подойдет для вашей системы, скачайте обе и попробуйте запустить. Только одна из них запустится на вашей системе.
Когда программа запустится, нажмите Да для соглашения с предупреждением.
Нажмите кнопку Сканировать (Scan).
После окончания сканирования будут созданы отчеты FRST.txt и Addition.txt в той же папке, откуда была запущена программа. Прикрепите отчеты к своему следующему сообщению.
Подробнее читайте в этом руководстве.
+
47 минут назад, yourlife сказал:
пользовался av ремувером до этого
Если сохранился его отчет, тоже прикрепите.