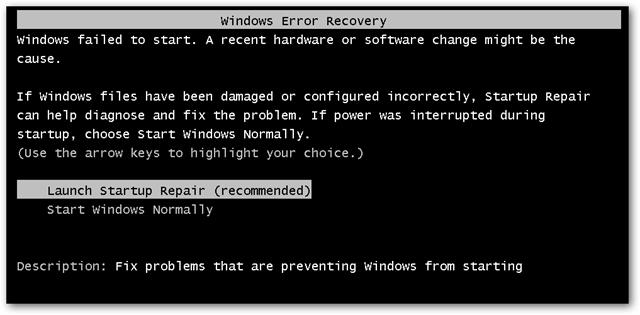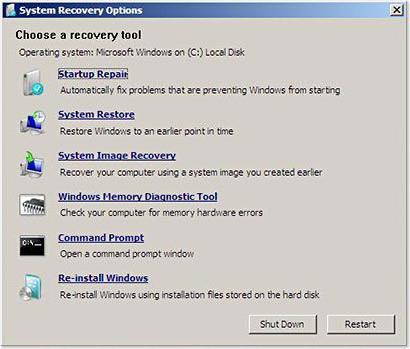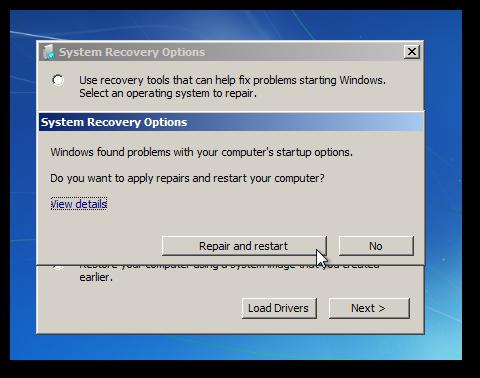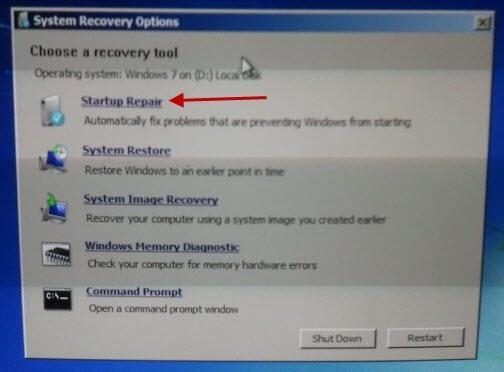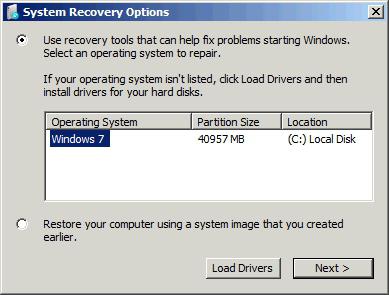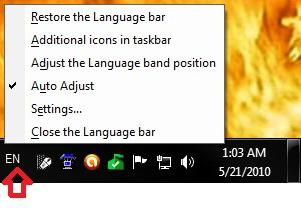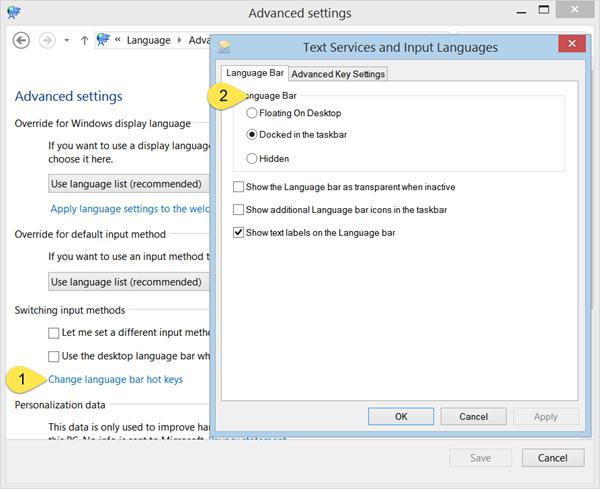После внезапной остановки Windows (банальное выключение питания или какой-то системный сбой) при загрузке компьютера перед нами красуется Восстановление после ошибок Windows, ожидающее от нас дальнейших действий: запустить средство восстановления загрузки или выполнить обычную загрузку Windows.
По идее, данное предложение должно отключаться при устранении проблем с загрузкой (часто достаточно выбрать обычную загрузку). Однако, Windows вещь в себе, на её работу влияют звезды, потому и подкидывает нам сюрпризы чтобы скучно не было.
Запуск средства восстановления может остаться с вами навсегда. На самом деле этот запрос можно отключить довольно просто. Запускаем командную строку (!)от имени администратора и даем такую команду:
bcdedit /set recovery enabled no
Если запуск средства после перезагрузки все еще мозолит вам глаза, попробуйте выполнить еще одну команду:
bcdedit /set bootstatuspolicy ignoreallfailures
Подписывайтесь на канал
Яндекс.Дзен
и узнавайте первыми о новых материалах, опубликованных на сайте.
Содержание
- Отключение восстановления системы в Windows 7
- Способ 1: «Панель управления»
- Способ 2: «Редактор реестра»
- Способ 3: «Редактор локальной групповой политики»
- Способ 4: Отключение восстановления системы при запуске ПК
- Вопросы и ответы
Ситуации, когда у пользователей операционных систем Windows происходят ошибки в ходе выполнения каких-то манипуляций — не редкость. Тем не менее у более продвинутой категории юзеров критических проблем, как правило, не случается. В связи с этим актуальным становится вопрос защиты Виндовс инструментом «Восстановления системы» — по многим параметрам его становится удобнее деактивировать, который к тому же иногда защищает и несистемные диски. Некоторым и вовсе мешает постоянный переход в восстановление системы при запуске компьютера — так система решает исправить какие-то возникшие сбои, которые, по ее мнению, возникли, например, в ходе неожиданного прерывания питания. Отключить выполнение этой процедуры также не составляет труда. Рассмотрим, как все это можно сделать.
Как мы уже сказали ранее, если одним требуется убрать запуск инструмента при включении ПК, что сделать не так трудно, другим требуется вовсе отключить работу одноименного компонента в среде Windows. Это можно сделать разными методами, в том числе и при блокировке управления разделом «Восстановление системы» в «Панели управления». В качестве альтернативы полной деактивации также сгодится простое уменьшения объема, который будут занимать эти точки в совокупности. Об этом мы расскажем далее.
Если вы решаете отключить данный компонент просто из-за того, что на жестком диске не хватает свободного места, лучше попробуйте грамотно очистить системный раздел, воспользовавшись, к примеру, нашими инструкциями по этой теме.
Подробнее:
Как очистить жесткий диск от мусора в Windows 7
Очистка папки «Windows» от мусора в Windows 7
Очистка папки «WinSxS» в Windows 7
Виды кэша и их очистка в Windows 7
Мы не рекомендуем отключать функцию бэкапа Виндовс, поскольку при возникновении фатальных ошибок без должных знаний и дополнительных средств, таких как загрузочная флешка с операционной системой или специальными программами, вернуть работоспособность может не получиться, особенно если для этого пользователю не хватает опыта и знаний.
Способ 1: «Панель управления»
По умолчанию данный инструмент находится в «Панели управления», но, чтобы открыть его, лучше воспользоваться более быстрым путем. Сразу же хотим уточнить, что на некоторых компьютерах управление поведением функции восстановления рассматриваемым способом бывает заблокировано — в такой ситуации обратитесь к следующим вариантам нашей инструкции.
- Кликните правой кнопкой мыши по ярлыку «Мой компьютер» и перейдите в его «Свойства». Если ярлыка нет, зайдите в «Пуск» и сделайте то же самое с пунктом «Компьютер».
Вместо этого вы также можете открыть «Панель управления» и перейти в «Система» или сперва в «Система и безопасность», а потом в «Система» (зависит от типа просмотра — значки или категории).
- Слева кликните по «Защита системы».
- В одноименной вкладке посмотрите, включено ли «Восстановление системы» вообще. Кстати, на некоторых ПК для разных разделов диска, в том числе и несистемных, оно активировано уже по умолчанию. Ввиду этого точки бэкапа создаются для них тоже, занимая место на соответствующем разделе.
- Сперва выделите тот диск, для которого будете отключать «Восстановление системы», а затем нажмите на кнопку «Настроить».
- Переставьте точку напротив варианта «Отключить защиту системы».
- Хотим напомнить, что вместо полной деактивации вы можете просто «Удалить» все текущие точки, а также поменять объем дискового пространства, выделяемый под них, в меньшую сторону. Например, отведите 2-3 ГБ под одну точку восстановления. При выборе этого решения не забудьте потом создать точку заново.
- Решив все же деактивировать работу этого компонента целиком, подтвердите свое действие. Заметьте, точки восстановления будут удалены автоматически.
- Теперь вы увидите, что статус защиты диска сменился на «Отключено».
Учтите, что если физических дисков или логических разделов одного диска несколько, отключение инструмента произойдет только для того, что был выделен, а не для всех дисков сразу.
Читайте также: Как создать точку восстановления в Windows 7
Функция настройки активации/деактивации восстановления системы бывает заблокирована по разным причинам, но чаще всего это настройки администратора или следствие вирусов на компьютере. В такой ситуации вам поможет один из двух следующих методов.
Способ 2: «Редактор реестра»
Через «Редактор реестра» пользователь может менять практически все настройки ПК, в том числе и некоторые из тех, что недоступны для управления или изменения стандартными возможностями.
- Комбинацией клавиш Win + R вызовите окно «Выполнить», где напишите
regeditи нажмите «ОК» либо Enter. - В окне редактора через левую панель перейдите по пути:
HKEY_LOCAL_MACHINESOFTWAREMicrosoftWindows NTCurrentVersionSystemRestore. Не разворачивая эту папку, а просто выделив ее одинарным кликом, в основной части окна найдите параметр «DisableSR» и щелкните по нему два раза левой кнопкой мыши, чтобы изменить его. - Поставьте значение «1» и нажмите «ОК».
- Если такого параметра вы не нашли, создайте его самостоятельно. Для этого нажмите по пустому месту правой кнопкой мыши и выберите «Создать» > «Параметр DWORD (32 бита)» (не зависит от разрядности системы). Озаглавьте его «DisableSR» и задайте ему значение «1», как это было показано выше.

Включается бэкап в дальнейшем точно такими же действиями, меняя «1» на «0».
К такому методу деактивации «Восстановления системы» часто обращаются пользователи, у которых заблокирована кнопка «Настроить» при попытке выполнить эту же задачу предыдущим способом.
Довольно часто виной тому вирусы, поэтому мы советуем просканировать компьютер на наличие вирусов в системе.
Подробнее: Борьба с компьютерными вирусами
Кроме этого, может потребоваться ручное удаление точек восстановления. Сделать это проще по инструкции ниже, где актуальным будет, скорее всего, только Способ 2.
Подробнее: Как удалить точки восстановления в Windows 7
Вернуть доступ к управлению инструментом «Восстановление системы» можно при помощи способа ниже, а именно шага 4.
Способ 3: «Редактор локальной групповой политики»
Данный редактор является прямым аналогом «Редактору реестра», только с более удобным интерфейсом и описанием всех возможностей. Сразу стоит отметить, что доступен он только в Windows 7 Pro и выше. Обладатели любых редакций Home, а также версии Starter не смогут запустить этот компонент, поскольку в этой сборке Виндовс он попросту отсутствует.
Читайте также: Исправление ошибки «gpedit.msc не найден» в Windows 7
- Откройте окно «Выполнить» клавишами Win + R и напишите
gpedit.msc, затем нажмите «ОК» или Enter. - Поочередно слева разверните следующие разделы: «Конфигурация компьютера» > «Административные шаблоны» > «Система», где найдите и кликом мыши выделите папку «Восстановление системы». Справа появятся доступные параметры для редактирования. Двойным щелчком левой кнопки мыши откройте параметр «Отключить восстановление системы».
- Задайте ему значение «Включить». Обратите внимание, что выбирать надо именно этот вариант! Чтобы удостовериться, посмотрите в этом окне на блок «Справка» — в третьем абзаце говорится, что при включении данного параметра функция восстановления системы отключается.
- К слову, если у вас заблокирована возможность включения и управления инструментом «Восстановление системы» как мы это показали в Способе 1, сразу же разблокируйте ее тут. На этот раз откройте параметр «Отключить конфигурацию» (второй из двух доступных в папке «Восстановление системы») и задайте ему значение «Отключить». За разъяснениями этого выбора опять же обращайтесь к справке.
Дополнительно рекомендуем проверить компьютер на вирусы (если вы столкнулись с неожиданной блокировкой управления функцией бэкапа при попытке использования Способа 1 этой статьи) и вручную удалить созданные ранее точки восстановления. Ссылки на материалы, разъясняющие как это сделать, вы найдете в конце Способа 2.
Способ 4: Отключение восстановления системы при запуске ПК
Ранее мы уже упоминали, что в ходе таких событий как аварийное завершение работы система может посчитать, что требуется выполнить ее восстановление. Однако довольно часто ПК успешно запускается и без него, причиняя юзеру только неудобства и длительное ожидание. Отключить такую реакцию и переход в автоматический бэкап возможно при помощи одной консольной команды.
- Откройте «Пуск», начните набирать в поиске «командная строка», вызовите контекстное меню правым кликом мыши по найденному результату и выберите пункт «Запуск от имени администратора».
- Скопируйте следующую команду и вставьте ее в консоль, щелкнув по пустому месту правой кнопкой мыши и задействовав пункт «Вставить»:
bcdedit /set bootstatuspolicy ignoreallfailures - Нажмите Enter и дождитесь уведомления «Операция успешно завершена».

Теперь Windows 7 не будет пытаться восстановиться по своему желанию.
Мы рассказали обо всех удобных вариантах отключения инструмента «Восстановление системы» в Виндовс 7, а также уточнили, что делать при возникновении сопутствующих сложностей.
Читайте также: Варианты восстановления системы в Windows 7
Содержание
- Отключение восстановления системы в Windows 7
- Способ 1: «Панель управления»
- Способ 2: «Редактор реестра»
- Способ 3: «Редактор локальной групповой политики»
- Способ 4: Отключение восстановления системы при запуске ПК
- Вопросы и ответы
Ситуации, когда у пользователей операционных систем Windows происходят ошибки в ходе выполнения каких-то манипуляций — не редкость. Тем не менее у более продвинутой категории юзеров критических проблем, как правило, не случается. В связи с этим актуальным становится вопрос защиты Виндовс инструментом «Восстановления системы» — по многим параметрам его становится удобнее деактивировать, который к тому же иногда защищает и несистемные диски. Некоторым и вовсе мешает постоянный переход в восстановление системы при запуске компьютера — так система решает исправить какие-то возникшие сбои, которые, по ее мнению, возникли, например, в ходе неожиданного прерывания питания. Отключить выполнение этой процедуры также не составляет труда. Рассмотрим, как все это можно сделать.
Как мы уже сказали ранее, если одним требуется убрать запуск инструмента при включении ПК, что сделать не так трудно, другим требуется вовсе отключить работу одноименного компонента в среде Windows. Это можно сделать разными методами, в том числе и при блокировке управления разделом «Восстановление системы» в «Панели управления». В качестве альтернативы полной деактивации также сгодится простое уменьшения объема, который будут занимать эти точки в совокупности. Об этом мы расскажем далее.
Если вы решаете отключить данный компонент просто из-за того, что на жестком диске не хватает свободного места, лучше попробуйте грамотно очистить системный раздел, воспользовавшись, к примеру, нашими инструкциями по этой теме.
Подробнее:
Как очистить жесткий диск от мусора в Windows 7
Очистка папки «Windows» от мусора в Windows 7
Очистка папки «WinSxS» в Windows 7
Виды кэша и их очистка в Windows 7
Мы не рекомендуем отключать функцию бэкапа Виндовс, поскольку при возникновении фатальных ошибок без должных знаний и дополнительных средств, таких как загрузочная флешка с операционной системой или специальными программами, вернуть работоспособность может не получиться, особенно если для этого пользователю не хватает опыта и знаний.
Способ 1: «Панель управления»
По умолчанию данный инструмент находится в «Панели управления», но, чтобы открыть его, лучше воспользоваться более быстрым путем. Сразу же хотим уточнить, что на некоторых компьютерах управление поведением функции восстановления рассматриваемым способом бывает заблокировано — в такой ситуации обратитесь к следующим вариантам нашей инструкции.
- Кликните правой кнопкой мыши по ярлыку «Мой компьютер» и перейдите в его «Свойства». Если ярлыка нет, зайдите в «Пуск» и сделайте то же самое с пунктом «Компьютер».
Вместо этого вы также можете открыть «Панель управления» и перейти в «Система» или сперва в «Система и безопасность», а потом в «Система» (зависит от типа просмотра — значки или категории).
- Слева кликните по «Защита системы».
- В одноименной вкладке посмотрите, включено ли «Восстановление системы» вообще. Кстати, на некоторых ПК для разных разделов диска, в том числе и несистемных, оно активировано уже по умолчанию. Ввиду этого точки бэкапа создаются для них тоже, занимая место на соответствующем разделе.
- Сперва выделите тот диск, для которого будете отключать «Восстановление системы», а затем нажмите на кнопку «Настроить».
- Переставьте точку напротив варианта «Отключить защиту системы».
- Хотим напомнить, что вместо полной деактивации вы можете просто «Удалить» все текущие точки, а также поменять объем дискового пространства, выделяемый под них, в меньшую сторону. Например, отведите 2-3 ГБ под одну точку восстановления. При выборе этого решения не забудьте потом создать точку заново.
- Решив все же деактивировать работу этого компонента целиком, подтвердите свое действие. Заметьте, точки восстановления будут удалены автоматически.
- Теперь вы увидите, что статус защиты диска сменился на «Отключено».
Учтите, что если физических дисков или логических разделов одного диска несколько, отключение инструмента произойдет только для того, что был выделен, а не для всех дисков сразу.
Читайте также: Как создать точку восстановления в Windows 7
Функция настройки активации/деактивации восстановления системы бывает заблокирована по разным причинам, но чаще всего это настройки администратора или следствие вирусов на компьютере. В такой ситуации вам поможет один из двух следующих методов.
Способ 2: «Редактор реестра»
Через «Редактор реестра» пользователь может менять практически все настройки ПК, в том числе и некоторые из тех, что недоступны для управления или изменения стандартными возможностями.
- Комбинацией клавиш Win + R вызовите окно «Выполнить», где напишите
regeditи нажмите «ОК» либо Enter. - В окне редактора через левую панель перейдите по пути:
HKEY_LOCAL_MACHINESOFTWAREMicrosoftWindows NTCurrentVersionSystemRestore. Не разворачивая эту папку, а просто выделив ее одинарным кликом, в основной части окна найдите параметр «DisableSR» и щелкните по нему два раза левой кнопкой мыши, чтобы изменить его. - Поставьте значение «1» и нажмите «ОК».
- Если такого параметра вы не нашли, создайте его самостоятельно. Для этого нажмите по пустому месту правой кнопкой мыши и выберите «Создать» > «Параметр DWORD (32 бита)» (не зависит от разрядности системы). Озаглавьте его «DisableSR» и задайте ему значение «1», как это было показано выше.

Включается бэкап в дальнейшем точно такими же действиями, меняя «1» на «0».
К такому методу деактивации «Восстановления системы» часто обращаются пользователи, у которых заблокирована кнопка «Настроить» при попытке выполнить эту же задачу предыдущим способом.
Довольно часто виной тому вирусы, поэтому мы советуем просканировать компьютер на наличие вирусов в системе.
Подробнее: Борьба с компьютерными вирусами
Кроме этого, может потребоваться ручное удаление точек восстановления. Сделать это проще по инструкции ниже, где актуальным будет, скорее всего, только Способ 2.
Подробнее: Как удалить точки восстановления в Windows 7
Вернуть доступ к управлению инструментом «Восстановление системы» можно при помощи способа ниже, а именно шага 4.
Способ 3: «Редактор локальной групповой политики»
Данный редактор является прямым аналогом «Редактору реестра», только с более удобным интерфейсом и описанием всех возможностей. Сразу стоит отметить, что доступен он только в Windows 7 Pro и выше. Обладатели любых редакций Home, а также версии Starter не смогут запустить этот компонент, поскольку в этой сборке Виндовс он попросту отсутствует.
Читайте также: Исправление ошибки «gpedit.msc не найден» в Windows 7
- Откройте окно «Выполнить» клавишами Win + R и напишите
gpedit.msc, затем нажмите «ОК» или Enter. - Поочередно слева разверните следующие разделы: «Конфигурация компьютера» > «Административные шаблоны» > «Система», где найдите и кликом мыши выделите папку «Восстановление системы». Справа появятся доступные параметры для редактирования. Двойным щелчком левой кнопки мыши откройте параметр «Отключить восстановление системы».
- Задайте ему значение «Включить». Обратите внимание, что выбирать надо именно этот вариант! Чтобы удостовериться, посмотрите в этом окне на блок «Справка» — в третьем абзаце говорится, что при включении данного параметра функция восстановления системы отключается.
- К слову, если у вас заблокирована возможность включения и управления инструментом «Восстановление системы» как мы это показали в Способе 1, сразу же разблокируйте ее тут. На этот раз откройте параметр «Отключить конфигурацию» (второй из двух доступных в папке «Восстановление системы») и задайте ему значение «Отключить». За разъяснениями этого выбора опять же обращайтесь к справке.
Дополнительно рекомендуем проверить компьютер на вирусы (если вы столкнулись с неожиданной блокировкой управления функцией бэкапа при попытке использования Способа 1 этой статьи) и вручную удалить созданные ранее точки восстановления. Ссылки на материалы, разъясняющие как это сделать, вы найдете в конце Способа 2.
Способ 4: Отключение восстановления системы при запуске ПК
Ранее мы уже упоминали, что в ходе таких событий как аварийное завершение работы система может посчитать, что требуется выполнить ее восстановление. Однако довольно часто ПК успешно запускается и без него, причиняя юзеру только неудобства и длительное ожидание. Отключить такую реакцию и переход в автоматический бэкап возможно при помощи одной консольной команды.
- Откройте «Пуск», начните набирать в поиске «командная строка», вызовите контекстное меню правым кликом мыши по найденному результату и выберите пункт «Запуск от имени администратора».
- Скопируйте следующую команду и вставьте ее в консоль, щелкнув по пустому месту правой кнопкой мыши и задействовав пункт «Вставить»:
bcdedit /set bootstatuspolicy ignoreallfailures - Нажмите Enter и дождитесь уведомления «Операция успешно завершена».

Теперь Windows 7 не будет пытаться восстановиться по своему желанию.
Мы рассказали обо всех удобных вариантах отключения инструмента «Восстановление системы» в Виндовс 7, а также уточнили, что делать при возникновении сопутствующих сложностей.
Читайте также: Варианты восстановления системы в Windows 7
Содержание
- Отключаем запуск средства восстановления при загрузке Windows
- Комментариев: 20
- Как отключить восстановление системы Windows 7 при загрузке?
- Что делать?
- Как отключить запуск восстановления ОС на компьютере с Windows 7
- Почему пользователи решаются на отключение этой функции в Windows?
- Процедура отключения
- 1. Методика с использованием инструментов Windows 7
- 2. Способ с использованием консоли
- 3. Методика отключения через реестр
- Процедура включения восстановления ОС через Панель управления
- Как решить проблему с циклом восстановления запуска Windows
- Часть 1. Что такое цикл восстановления запуска Windows и почему он происходит
- Часть 2: 5 решений для исправления цикла восстановления при запуске Windows
- Решение 1. Отключите автоматический перезапуск
- Решение 2. Проверьте загрузочный том
- Решение 3. Исправьте поврежденные или поврежденные настройки BCD
- Решение 4. Удалите проблемный файл.
- Решение 5. Восстановите вашу систему
- Часть 3: Как восстановить данные после исправления цикла восстановления при запуске
- Заключение
- [Исправлено] Избавиться от цикла восстановления запуска Windows без потери данных
- Часть 1 : Почему мой Windows 10 / 7 / 8 / XP застрял в цикле автоматического восстановления
- Часть 2 : Как исправить ошибку цикла восстановления при запуске Windows
- Решение 1: отключить автоматическое восстановление при запуске
- Решение 2: проверьте приоритет загрузки в BIOS
- Решение 3: проверьте и исправьте ошибки диска с помощью chkdsk
- Решение 4: исправить поврежденную BCD с помощью bootrec
- Решение 5: восстановление Windows
- Решение 6: перезагрузка Windows
- Решение 7: выполните чистую переустановку
- Часть 3 : Как восстановить потерянные данные после восстановления автозапуска Windows
- Как восстановить потерянные данные после запуска ремонта
- Заключение
После внезапной остановки Windows (банальное выключение питания или какой-то системный сбой) при загрузке компьютера перед нами красуется Восстановление после ошибок Windows, ожидающее от нас дальнейших действий: запустить средство восстановления загрузки или выполнить обычную загрузку Windows.
По идее, данное предложение должно отключаться при устранении проблем с загрузкой (часто достаточно выбрать обычную загрузку). Однако, Windows вещь в себе, на её работу влияют звезды, потому и подкидывает нам сюрпризы чтобы скучно не было.
Запуск средства восстановления может остаться с вами навсегда. На самом деле этот запрос можно отключить довольно просто. Запускаем командную строку (!)от имени администратора и даем такую команду:
Если запуск средства после перезагрузки все еще мозолит вам глаза, попробуйте выполнить еще одну команду:
Если считаете статью полезной,
не ленитесь ставить лайки и делиться с друзьями.
Комментариев: 20
ни помогла ни одна из команд(
Первую команду не берет: Указанный тип элемента данных не распознан или не применим к указанному элементу.
Второй вариант помог.Спасибо автору!
bcdedit /set bootstatuspolicy ignoreallfailures
Магия и волшебство!
Это не то средство.как удалить вот такое?
Почему у вас нельзя вставить в коммент фото?
Сука, как запустить командную строку. Напиши
При запуске нажимаешь ф6 а потом уогда прогрузит ф8 выбираешь последняя удачная конфегурация
Зависает на загрузке и сразу же перезагружается комп. Что делать?
Правильная команда без пробела
bcdedit /set recoveryenabled no
Помогите плиз. Я востонавливала систему вин7 с диска, что то пошло не так.( перестала работать ос) но тогда хоть безопасный реж. работал. Сейчас вообще не чего не работает. Только «запуск» средства востоновления при загрузке (рекомендуется) и появляется окно. Sistem recovery options. Может подскажете что делать.
Ничего не помогает.
bcdedit /set recoveryenabled no
Автор дятел: «recoveryenabled» нужно писать без пробела.
Bcdedit /set recoveryenabled No
Запрещает запускать средство восстановления при загрузке
Источник
Как отключить восстановление системы Windows 7 при загрузке?
Доброе утро читали моего блога! Дело в том что я обслуживаю информационные киоски (терминалы) командировочным методом. Так вот, бывают такие ситуации когда компьютер перезагружается Внезапно!
От перегрева, от резкого отключения питания, от перегрузок питания, причины разные – И при следующем включении терминала после такого сбоя появляется окно выбора способа восстановления загрузки системы с наведенным по умолчанию курсором на “Автоматическое восстановление системы” и обратным отсчетом в 30 сек.
И так как, я думаю вы все догадываетесь что на информационных киосках обычно стоит Сенсорный монитор выбрать “Обычная загрузка Windows” мы не можем, а открутить заднюю крышку могу только я, приехав на место. В следствии чего запускается Средство восстановления при запуске и висит на кнопке далее, пока я не приеду…
Что делать?
Так вот! Решил я подумать на этой проблемой, а может как то вообще отключить этот запрос? И нашел!
bcdedit /set bootstatuspolicy ignoreallfailures
bcdedit /set recoveryenabled no
pause
Важно! Запускать его с правами Администратора:
Вот правильный результат после запуска файла:
Теперь для того что бы запустить восстановление Windows, при загрузке нужно нажать F8.
Вот такая вот штука, думаю будет полезно тем кто занимается подобно моего делом. Мне очень помогло, сократились поездки.
Источник
Как отключить запуск восстановления ОС на компьютере с Windows 7
Как бы не были хороши, быстры и умны компьютеры, но пока они еще не способны учесть абсолютно все нюансы, как это делает более гибкий человеческий ум.
Поэтому часто пользователю управление приходится полностью брать в свои руки, так как только вручную нередко можно устранить некоторые проблемы, вызывающие сбои в работе операционной системы.
Ниже приведено руководство о том, какими способами можно отключить восстановление ОС на компьютере с Windows 7. 
Почему пользователи решаются на отключение этой функции в Windows?
Казалось бы, что полезная фишка, внедренная специалистами из корпорации «Microsoft» уже начиная со старой Windows ХР, должна избавить от многих сложностей и ошибок в работе системы.
Однако, это хоть отчасти и верно, но не совсем. Многие пользователи бывают вынуждены отключить восстановление ОС по причине внедрения в ее среду вирусов, которые после лечения и удаления из памяти ПК в автоматическом режиме активируют процесс отката Windows к точке восстановления, когда вредоносные приложения еще были целы и невредимы в этом компьютере.


Процедура отключения
Чтобы выключить эту функцию вполне достаточно собственных средств Windows 7. В инструкциях ниже приведены скриншоты x64 битной ОС, но алгоритм действий будет полностью идентичен и для х86, то есть для 32-х разрядной версии.
Пользователям-новичкам рекомендуется использовать только первую методику, так как при недостатке опыта работе с реестром существует риск повредить файлы загрузочного дистрибутива.
Для опытных владельцев компьютера не составит труда быстро выполнить задачу, внеся корректировки в реестр или через использование возможностей командной строки.
1. Методика с использованием инструментов Windows 7
Эта методика самая доступная и легкая для исполнения даже начинающими пользователями, которая поможет осуществить безопасное отключение функции, действуя исключительно только мышью.
Потребуется выполнить такие последовательные действия:
2. Способ с использованием консоли
Следует исполнить такие этапы последовательных действий:
3. Методика отключения через реестр
Необходимо выполнить следующие шаги:
Процедура включения восстановления ОС через Панель управления
Чтобы осуществить подключение этой функции, потребуется сделать следующие шаги:
Источник
Как решить проблему с циклом восстановления запуска Windows
В этом посте мы сосредоточимся на этой ошибке и расскажем вам все, что вы должны о ней знать, в том числе, что означает цикл восстановления при запуске, общие причины и как исправить эту проблему без потери данных.
Цикл восстановления запуска Windows
Часть 1. Что такое цикл восстановления запуска Windows и почему он происходит
Известно, что эта проблема возникает в результате одного или нескольких факторов:
1. Поврежденные или поврежденные настройки BCD. Вирус или вредоносная программа, которая атакует загрузчик или загрузочные файлы, может повредить настройки BCD.
2. Загрузочный раздел поврежден. Операционная система создает раздел NTFS в начале диска для файлов основного загрузчика и конфигурации BCD в Windows 7 и выше. Если что-то не так в загрузочном разделе, Windows будет потеряна при восстановлении при запуске.
3. Синий экран или зеленый экран смерти. Последние версии Windows предназначены для скрытия ошибки с синим экраном и автоматической перезагрузки.
Часть 2: 5 решений для исправления цикла восстановления при запуске Windows
Принимая во внимание, что причина восстановления при запуске Windows вечно различается в разных ситуациях, вы можете попробовать решения одно за другим, чтобы исправить это и быстро загрузиться в компьютер.
Решение 1. Отключите автоматический перезапуск
Шаг 1 Перезагрузите компьютер. Как только появится логотип производителя, несколько раз нажмите клавишу F8, пока вы не загрузитесь в экран Advanced Boot Options.
Наконечник: Иногда вам может потребоваться перезагрузить компьютер несколько раз, чтобы открыть экран «Дополнительные параметры».
Шаг 2 С помощью кнопок «Вверх» и «Вниз» выделите параметр «Отключить автоматический перезапуск при сбое системы» и нажмите клавишу «Ввод», чтобы подтвердить его.
Шаг 3 Подождите, пока ваш компьютер перезагрузится. Операционная система должна нормально загружаться.
Это решение также работает, когда вы страдаете от WHEA_UNCORRECTABLE_ERROR в Windows.
Решение 2. Проверьте загрузочный том
Шаг 1 На экране «Дополнительные параметры загрузки» выберите «Восстановить компьютер при исправлении цикла восстановления при запуске» в Windows 7. Затем выберите «Командная строка» в меню «Параметры восстановления системы».
Наконечник: Для Windows 8 и выше выберите «Командная строка» на экране «Дополнительные параметры».
Шаг 2 Введите chkdsk C: / f / r и нажмите кнопку Enter, чтобы диагностировать загрузочный диск и исправить ошибки.
Шаг 3 Когда он закончится, перезагрузите компьютер, чтобы проверить, работает ли он.
Решение 3. Исправьте поврежденные или поврежденные настройки BCD
Шаг 1 Перезагрузите компьютер, когда вы столкнетесь с проблемой цикла восстановления после ошибки Windows.
Шаг 2 Загрузитесь в окне командной строки на экране меню загрузки и выполните команды одну за другой:
Шаг 3 После восстановления BCD перезагрузите компьютер, и он будет работать как обычно.
Решение 4. Удалите проблемный файл.
Шаг 2 Введите C: cd Windows System32 LogFiles Srt. SrtTrail.txt и нажмите кнопку Enter.
Шаг 3 Найдите указанное местоположение, которое отображается под командой в окне командной строки, введите Del, чтобы удалить проблемный файл.
Решение 5. Восстановите вашу систему
Шаг 2 Перезагрузите компьютер и выберите «Восстановить компьютер» на экране установки.
Наконечник: В Windows 7 выберите «Восстановить компьютер», следуйте инструкциям на экране, пока не дойдете до окна «Параметры восстановления системы», и выберите «Восстановление системы».
Шаг 4 Выберите правильную точку восстановления, нажмите «Далее» и затем нажмите «Далее». При появлении запроса выберите Да, чтобы начать восстановление системы.
Шаг 5 Ваш компьютер автоматически перезагрузится после этого процесса и сообщит вам, что восстановление системы завершено успешно.
Если вы встречали другие ошибки в Windows, такие как Windows не загружается правильноВам может понадобиться этот пост, чтобы исправить проблему.
Часть 3: Как восстановить данные после исправления цикла восстановления при запуске
При исправлении проблемы цикла восстановления при запуске вы можете быть обеспокоены потерей данных. Aiseesoft Data Recovery имеет возможность просто восстановить потерянные данные.
Как вернуть потерянные файлы с помощью Data Recovery
Шаг 1 Установите лучший инструмент для восстановления данных
Установите Восстановление данных на вашем ПК. Есть другая версия для Mac. Запустите программу после исправления цикла восстановления при запуске.
Шаг 2 Выберите нужные типы данных и местоположение
Выберите типы файлов, которые вы хотите вернуть, и место, в котором они изначально сохранены. После нажатия кнопки «Сканирование» программа выполнит стандартное сканирование. Затем вы можете просмотреть потерянные файлы, упорядоченные по типам и форматам, и искать определенные потерянные файлы.
Шаг 3 Восстановление потерянных файлов быстро
Установите флажок рядом с каждым нужным потерянным файлом и нажмите кнопку Восстановить. Через несколько минут вы можете найти файлы на вашем компьютере.
Заключение
Что вы думаете об этом посте.
Рейтинг: 4.5 / 5 (на основе голосов 51)
19 ноября 2018 года 07:00 / Автор: Эндрю Миллер в File Recovery
Хотите восстановить файл PST? Вот подробные инструкции о том, как использовать бесплатный инструмент для ремонта PST. Более того, вы можете получить мощное ПО для восстановления PST, чтобы вернуть все недостающие файлы обратно.
Ваш внешний жесткий диск на вашем компьютере или Xbox не работает, например, не отображается, недоступен, не отвечает и т. Д.? Прочитайте и воспользуйтесь 10 простыми способами выкинуть это прямо сейчас.
Когда ваша карта памяти повреждена (не обнаружена / отформатирована / прочитана и т. Д.), Этот пост может вам точно помочь. 9 решений для вас, чтобы восстановить и восстановить поврежденную карту памяти.
Источник
[Исправлено] Избавиться от цикла восстановления запуска Windows без потери данных
Размещено от Билл Фаррелл Май 28, 2022 16: 45
Windows File Explorer не отвечает, вам пришлось сильно перезагрузить компьютер, так как тогда вы не можете войти в компьютер или в безопасный режим, но не справитесь с восстановлением при запуске. Как избавиться от проблемы?
Если компьютер не выключается должным образом, при следующем запуске компьютера появится окно восстановления при запуске Windows. Прежде всего, это занимает гораздо больше времени, чем обычный процесс запуска.
Иногда может потребоваться более часа, чтобы завершить его. Но если ваш компьютер застрял в цикле восстановления при запуске Windows, вы найдете этот учебник полезным.
Часть 1 : Почему мой Windows 10 / 7 / 8 / XP застрял в цикле автоматического восстановления
Цикл восстановления при загрузке Windows 7 / 8 / 10 является распространенной проблемой запуска Windows, и эта проблема может быть вызвана несколькими фактами, такими как:
1. Неожиданное выключение компьютера
2. Проблемы с драйверами
3. Поврежден или поврежден загрузочный раздел
4. Поврежденный BCD
5. Проблемное обновление
6. Вирус и вредоносные программы.
Часть 2 : Как исправить ошибку цикла восстановления при запуске Windows
В этой части вы можете узнать о решениях 7, как быстро исправить ошибки цикла восстановления запуска Windows в Windows 10 / 8 / 7.
Решение 1: отключить автоматическое восстановление при запуске
Если восстановление при запуске Windows 7 длится вечно, вам лучше отключить его и получить доступ к компьютеру в обычном режиме.
Шаг 1 : Перезагрузите компьютер и продолжайте нажимать клавишу «F8» до появления логотипа Windows.
Шаг 2 : Когда вы увидите экран «Дополнительные параметры загрузки», выберите «Безопасный режим с командной строкой».
Шаг 3 : Затем введите «bcdedit / set recoveryenabled No» и нажмите клавишу «Enter». Когда он закончится, перезагрузите компьютер, и цикл восстановления при запуске Windows 7 больше не повторится.
Решение 2: проверьте приоритет загрузки в BIOS
Если вы хотите избавиться от цикла восстановления при запуске Windows 7, вам необходимо проверить, правильно ли установлен приоритет загрузки.
Шаг 1 : Пока ваш компьютер загружается, нажмите «F2» для загрузки в меню BIOS. Перейдите на вкладку «BOOT» с помощью кнопок «Вниз» и «Вверх».
Шаг 2 : Найдите область «Приоритет загрузочного устройства» и убедитесь, что ваш жесткий диск установлен в качестве первого загрузочного устройства.
Шаг 3 : Затем подтвердите изменения и выйдите из меню BIOS. Если будет предложено, нажмите «Да», чтобы перезагрузить компьютер в обычном режиме.
Решение 3: проверьте и исправьте ошибки диска с помощью chkdsk
Если восстановление при загрузке Windows 10 не работает, хорошим выбором может стать встроенный инструмент проверки жесткого диска.
Шаг 1 : Загрузите компьютер в безопасном режиме, продолжая нажимать клавишу «F8» при загрузке ПК. Обязательно выберите «Безопасный режим с командной строкой» и нажмите «Перезагрузить».
Шаг 2 : Введите «chkdsk [буква загрузочного диска] / f» и нажмите кнопку «Enter», чтобы начать восстановление загрузочного диска.
Таким образом, вы также можете решить проблему не монтируемый загрузочный том в Windows 10.
Решение 4: исправить поврежденную BCD с помощью bootrec
Чтобы избавиться от восстановления запуска Windows 10, вы можете использовать параметр командной строки в меню параметров загрузки Windows 10.
Шаг 1 : Удерживайте нажатой клавишу «F8» во время загрузки компьютера, чтобы открыть экран дополнительных параметров загрузки.
Шаг 2 : Выберите «Командная строка», чтобы открыть окно командной строки без доступа к Windows.
Шаг 3 Выполните команды ниже последовательно:
Затем перезагрузите компьютер, чтобы bootrec исправил MBR и избавился от проблем при запуске.
Вы также можете следовать этому методу, чтобы исправить неверный заголовок пула в Windows 10.
Решение 5: восстановление Windows
Иногда проблемное обновление или устаревшая версия Windows могут вызвать цикл восстановления после ошибки Windows. Восстановление системы это самое простое решение.
Шаг 1 : Вставьте DVD с Windows 10 в свой компьютер и загрузите его, перейдите в «Ремонт компьютера»> «Устранение неполадок» и выберите «Восстановление системы».
Шаг 2 : Следуйте инструкциям на экране, чтобы восстановить точку до возникновения проблемы при запуске. Затем включите компьютер, как обычно.
Решение 6: перезагрузка Windows
Шаг 1 : Загрузитесь в экран меню загрузки и выберите «Устранение неполадок»> «Перезагрузите компьютер».
Шаг 2 : При появлении запроса выберите «Сохранить мои файлы или Удалить все». Нажмите кнопку «Далее» на экране предупреждения, нажмите «Сброс», а затем «Продолжить» для завершения.
Решение 7: выполните чистую переустановку
Более драматичным решением проблем восстановления при запуске является чистая переустановка.
Шаг 1 : Вставьте загрузочный носитель в компьютер и включите его.
Шаг 2 : Когда появится экран установки Windows, выберите нужный язык, время и другие параметры и нажмите «Далее».
Шаг 3 Нажмите «Установить сейчас», чтобы начать процесс переустановки Windows. Все, что вам нужно сделать, это следовать подсказкам на экране, чтобы закончить его.
Часть 3 : Как восстановить потерянные данные после восстановления автозапуска Windows
Чтобы восстановить потерянные данные после восстановления автозагрузки Windows, мы предлагаем вам попробовать Apeaksoft Восстановление данных, Его основные функции:
1. Верните потерянные данные в один клик.
2. Восстановление файлов в различных ситуациях.
3. Поддержка сотен типов данных и форматов.
4. Восстановление потерянных файлов в оригинальном формате и качестве.
5. Предварительный просмотр для выборочного восстановления.
6. Быстрее и безопаснее.
7. Доступно для Windows 10 / 8.1 / 8 / Vista / XP.
Короче говоря, это лучший вариант для восстановления потерянных данных с вашего ПК после восстановления загрузки Windows.
Как восстановить потерянные данные после запуска ремонта
Шаг 1 : Сканировать весь диск, чтобы найти потерянные данные
После восстановления запуска установите Data Recovery на свой компьютер и запустите его. Выберите типы данных для восстановления в области «Типы данных» и укажите, где утерянные данные сохранялись изначально.
Шаг 2 : Просмотр перед восстановлением потерянных данных
После стандартного сканирования появится окно результатов со всеми читаемыми данными, упорядоченными по типам и форматам. Например, перейдите на вкладку «Изображение», вы можете просмотреть эскизы на правой панели деталей. Чтобы быстро найти файл, введите ключевое слово в верхнее поле и нажмите «Фильтр». Кроме того, вы можете вернуть больше потерянных данных, нажав кнопку «Глубокое сканирование».
Шаг 3 : Восстановить потерянные данные после восстановления автозапуска Windows
Убедитесь, что вы выбрали все нужные данные и нажмите кнопку Восстановить. Во всплывающем диалоговом окне выберите другое местоположение и запустите процесс восстановления потерянных данных.
Заключение
Источник
Операционная система Windows обладает мощными средствами восстановления, которые помогают решить многие возникшие проблемы. Все знают о точках восстановления и возможности самостоятельно сделать откат системы до состояния, предшествующего сбою. Но при возникновении особо критичных ошибок система инициирует процесс, называемый автоматическим восстановлением. Происходит это при старте ОС, и иногда завершается фатально – появлением чёрного экрана или соответствующей надписи, которая будет висеть часами, пока вы не выключите компьютер. И при следующем включении картина повторится.
Это не означает, что вам придётся переустанавливать Windows – проблема устранима, хотя и не всегда. Почему происходит зацикливание на этапе подготовки автоматического восстановления и что делать, чтобы восстановить обычную загрузку операционной системы, вы сегодня и узнаете.
Что происходит при прерывании процедуры восстановления Windows
Для возврата в рабочее состояние Windows использует точки восстановления системы – специальные папки, в которые копируются необходимые для загрузки системные файлы и другие важные данные:
- системный реестр по состоянию на текущую дату;
- локальные профили пользователей;
- актуальные базы данных системных инструментов COM/WMI;
- кэш DLL;
- установленные драйверы и пр.
Словом, те файлы, которые помогают восстановить рабочую среду Windows на момент создания точки восстановления.
Если пользователь инициировал откат системы или ОС решила самостоятельно начать процедуру автоматического восстановления, все нужные данные берутся из зарезервированного для этих целей скрытого каталога. Прерывание этого процесса чревато тем, что целостность некоторых из этих файлов будет нарушена, и тогда высока вероятность того, что все последующие включения ПК приведут к зависанию.
Так что наберитесь терпения, если впервые видите надпись о подготовке к автоматическому восстановлению. Процедура действительно длительная, на восстановление уходит порядка 20-45 минут, в зависимости от версии ОС и её «возраста». Ориентируйтесь на время около часа, и если за это время надпись не сменилась или появился чёрный экран – скорее всего, вам придётся заняться «ремонтом» операционной системы.
Исправление проблемы
Причины зависания процедуры автоматического восстановления разнообразны: частое некорректное выключение компьютера, повреждение файлов, входящих в бекап, появление «битых» секторов на диске, дефицит свободного места на системном разделе, «деятельность» обновлённых драйверов или вирусов. И это, разумеется, не полный список. Соответственно существует и несколько сценариев решения проблемы. Итак, рассмотрим, что делать, если подготовка автоматического восстановления Windows 10/8/7 висит.
Загрузка в «Безопасном режиме»
Первое, что стоит попробовать сделать в подобной ситуации, – загрузиться в «Безопасном режиме». Операционная система будет использовать при такой загрузке только самые необходимые системные файлы и драйвера, без которых она не может функционировать. Вероятность успешного запуска минимальной конфигурации Windows определённо будет выше, чем при стандартной загрузке.
Многие инструменты в «обрезанной» ОС окажутся недоступными, но набор базовых утилит, а также командная строка, которые могут потребоваться для восстановления системных файлов, будут работать.
Поскольку стандартными средствами загрузиться в «Безопасном режиме» не получится, нам нужна загрузочная флешка. Если её нет, то не проблема подготовить её на другом компьютере, и мы рассказывали, как это делается.
Итак, алгоритм действий:
Если загрузка выполнилась успешно, вам может потребоваться ввод пароля своей учётной записи (независимо от того, какой способ аутентификации применялся до краха системы).
Теперь можно снова запустить командную строку с правами администратора и выполнить проверку системы командами chkdsk, sfc и dism.
Команда chkdsk с: проверит файловую систему компьютера и сам диск на наличие ошибок (например, использование одного сектора несколькими файлами или нечитаемые сектора). Если таковые будут обнаружены, стоит запустить проверку с дополнительными параметрами:
chkdsk с: /f /r
В этом случае будет сделана попытка исправить обнаруженные ошибки.
Следующий этап – проверка на наличие повреждённых системных файлов. Делается это с помощью команды sfc /scannow, желательно с указанием дополнительных параметров /offbootdir=с: (здесь с – буква загрузочного диска, она может быть и другой) и /offwindir=с:Windows (каталог с установленной операционной системой). Это ускорит проверку.
ВНИМАНИЕ. Восстановление повреждённых системных файлов посредством утилиты sfc окажется успешным при условии, что не нарушена цельность хранилища компонентов WinSxS. Если это не так, придётся подключать к компьютеру аналогичное хранилище любой рабочей версии ОС (важно совпадение версии и разрядности). Для этого нужно распаковать образ дистрибутива в формате ESD- или WIM-, после чего перенести содержимое образа на флешку и подключить её к компьютеру, который выдаёт ошибку на этапе подготовки к автоматическому восстановлению.
Завершает проверку команда dism с параметрами /Online /Cleanup-Image /RestoreHealth. Она проверит наличие и целостность хранилища компонентов системы и попытается восстановить повреждённые или недоступные компоненты, скачав их из интернета. Разумеется, при наличии доступа в сеть.
После окончания проверки пробуем загрузиться в обычном режиме.
Но далеко не всегда в ситуации, когда компьютер зависает на этапе подготовки к автоматическому восстановлению, удаётся попасть в «Безопасный режим». В таких случаях переходим к следующему шагу.
Специальные средства
Повторяем первые четыре шага предыдущего раздела, но вместо вкладки «Командная строка» жмём другую кнопку – «Восстановление при загрузке». Это специальное средство для поиска и устранения причин, делающих невозможными обычный старт Windows.
Останется только выбрать нужную ОС (если их у вас несколько) на следующем экране и дождаться завершения работы этого инструмента восстановления операционной системы.
Использование точек восстановления
Откат системы – мощное и достаточно эффективное средство восстановления работоспособности ОС независимо от того, по какой причине произошёл сбой. В нашем случае, когда Windows 10 при включении не загружается (выскакивает сообщение о подготовке к автоматическому восстановлению или появляется чёрный экран), этот инструмент определённо стоит использовать. Да, у него имеются недостатки – будет восстановлено состояние компьютера на момент создания бекапа, то есть все установленные позже программы бесследно исчезнут, вместе с записями в реестре, но пользовательские данные (документы, фото, видео, аудиозаписи) останутся нетронутыми, даже если они появились на компьютере позже.
Главное условие – чтобы инструмент создания точек восстановления был активирован. В поздних версиях Windows средство создания бекапов включено по умолчанию, но вы могли его отключить – по незнанию или с целью снижения нагрузки на ПК или экономии дискового пространства.
Сама процедура запускается довольно просто. Нужно снова загрузиться с флешки, выбрать вкладки «Далее» и «Восстановление системы», а затем кликнуть по кнопке «Восстановление системы».
На следующем экране выбираем версию ОС, кликаем «Далее» (дважды) и попадаем в окно, в котором будет присутствовать список доступных для системы точек восстановления.
Обычно рекомендуют выбирать дату, предшествующую возникновению проблем, если вы помните, когда они начались. В нашем случае, скорее всего, это будет ближайшая дата. Кликаем по ней и жмём «Далее», дожидаемся завершения процедуры.
ВНИМАНИЕ. Восстановление системы с использованием отката может занять много времени, особенно после перезагрузки компьютера, так что стоит набраться терпения и не форсировать события, что может привести к необратимым последствиям.
Если список точек восстановления оказался пустым, значит вам не повезло и придётся пробовать другие способы решения проблемы с бесконечной подготовкой (зацикливанием) процедуры автоматического восстановления системы. И это должно послужить вам хорошим уроком на будущее: создание бекапов должно быть активным, а Windows сама позаботится о том, чтобы их создавать. Обычно это происходит при установке программ, обновлений или драйверов, затрагивающих важные системные файлы.
Проверка оборудования
Если все перечисленные действия оказались безрезультатными и компьютер или ноутбук так и не включается, зависая с сообщением о подготовке к автоматическому восстановлению, стоит подумать о проверке оборудования. Особенно в тех случаях, когда вы недавно выполняли установку на ПК нового устройства, требующего для стабильной работы наличия драйверов последних версий. Несоблюдение этого условия может привести к нестабильности функционирования операционной системы и, в конечном итоге – к ошибке автоматического восстановления. Обычно откат системы подобные проблемы решает, но если он у вас не активирован, попробуйте изъять это оборудование вместе с установленными драйверами.
Примерный порядок действий по проверке работоспособности остального «железа»:
- отсоедините от компьютера все внешние устройства, подключаемые через разъёмы на задней и передней панели, за исключением мыши (клавиатуру тоже можно оставить). Если проблема с восстановлением Windows в результате предпринятых усилий окажется решённой, нужно методом исключения определить, что именно стало виновником ваших бед, поочерёдно подключая эти устройства;
- следующий шаг потребует наличия определённого опыта, поскольку вам понадобится покопаться во внутренностях своего ПК. Для начала нужно определить работоспособность оперативной памяти. Если у вас несколько планок, извлекайте по одной и проверяйте результат. Если единственная, одолжите у друга заведомо исправную и попробуйте загрузиться с ней. Игнорировать проверку ОП не следует, она становится источником проблем достаточно часто;
- необходимо подвергнуть проверке и жёсткий диск. Вполне возможно, что простое отключение и повторное подключение HDD решит проблему. Если накопителей несколько, несистемные отключать не имеет смысла – они не задействованы на начальных этапах загрузки Windows.
Переустановка системы с помощью установочной флешки
К этому кардинальному шагу стоит прибегнуть, если все перечисленные методы не сработали, а проверка оборудования показала, что оно полностью исправно. Если на системном диске имеются важные для вас данные, они, скорее всего, будут утеряны. Именно поэтому рекомендуется хранить пользовательские файлы на отдельном диске, томе или хотя бы разделе
Как в Windows 10 отключить автоматическое восстановление
Хотя делать это настоятельно не рекомендуется, особенно если операционная система работает стабильно и не вызывает нареканий, в нашем случае подобный шаг имеет смысл. Известны случаи, когда при отключении автоматического восстановления загрузка Windows продолжалась в нормальном русле. То есть ошибка возникала из-за сбоя в самой процедуре. Но если этого и не произойдёт, у вас появится шанс более точно диагностировать проблему.
Приводим пошаговый алгоритм:
- вставляем загрузочную флешку в ПК;
- заходим в BIOS, изменяем порядок загрузки;
- кликаем по кнопке «Восстановление системы»;
- жмём по вкладке «Поиск и устранение неисправностей»;
- на следующем экране выбираем вкладку «Командная строка»;
- в консоли набираем bcdedit /set {current} recoveryenabled no, подтверждаем нажатием Enter;
- выходим из консоли, кликаем по вкладке «Выключить компьютер».
При последующем включении либо продолжится нормальная загрузка, либо возникнет чёрный экран.
Вернуть автоматическое восстановление можно той же командой, заменив параметр no на yes. Но она сработает в том случае, если консоль будет запущена от имени администратора.
Мы очень надеемся, что эта статья помогла вам избавиться от зацикливания при подготовке автоматического восстановления. Значит, мы старались не зря. И ещё раз напоминаем: появление данного сообщения при загрузке Windows всего лишь означает, что система сама попытается найти и исправить ошибки, и это может оказаться длительным процессом.
восстановление запуска windows 7 или startup repair — подробная инструкция.
Существует множество разных проблем, от которых обычные пользователи компьютеров страдают. Может быть из-за того, что ваш компьютер показывает вам ошибку « BOOTMGR is missing » при запуске, или, виндовс выдает синий экран. Или компьютер автоматически перезагружается при запуске (обычно при появлении логотипа Windows).
Это такие проблемы, которые мы обычно исправляем с помощью средства под названием startup repair .
Итак, теперь вопросы, которых мы обычно задаем:
- Что это за «Восстановление при запуске»?
Эта функция очень полезна и эффективна. Основная работа, которую эта функция делает, это восстановление Windows, когда что-то препятствует запуску OC. На техническом языке, можно сказать, что он восстанавливает файлы загрузочного тома, когда ваша операционная система имеет некоторые проблемы с загрузкой.
- Что именно делает «Восстановление при загрузке» нашей Windows?
Startup или Automatic Repair — это единственный инструмент, который Windows использует для восстановления. Этот эффективный инструмент предназначен для восстановления только некоторых глюков. Например, отсутствующие или поврежденные системные файлы, которые в основном использовались для загрузки операционной системы Windows.
- «Восстановление при загрузке» может исправить любые ошибки?
load on startup не может показать вам, что создает проблему для запуска Windows. Он не поможет вам восстановить личные файлы и документы. Он также не может обнаруживать или устранять аппаратные сбои, а также не помогает в борьбе с вирусными атаками и их повреждениями.
Таким образом, startup repair только собирается исправить некоторые определенные вещи. Иначе он скажет вам, что запуск диагностики не может восстановить этот компьютер автоматически.
ПРИМЕЧАНИЕ: Эта статья предназначена только для пользователей Windows Vista и Windows 7. Если вы используете Windows 10/8 , вам нужно будет щелкнуть ссылку, указанную ниже, потому что в Windows 10 или 8 , Startup Repair немного отличается.Просто перейдите по ссылке ниже:
Как использовать Восстановление при загрузке repair win 7?
Во-первых, эта функция не похожа на другие, потому что вы не можете быстро ее открыть, просто щелкнув на чем-то. Но открыть ее не так уж и сложно.
Итак, сначала я собираюсь проинструктировать вас о том, как открыть эту программу. Затем я научу вас, как ее использовать, потому что существуют три разных метода, которые мы используем в соответствии с нашими условиями:
- Вы можете открыть его, когда ваш компьютер автоматически покажет вам экран восстановления Windows Error.
- Вы можете открыть его с помощью параметров предварительной загрузки.
- Вы можете открыть его с помощью установочного диска Windows или загрузочного диска WindowsPen . Причина, по которой я написал все эти разные методы в этой статье, в том, что обычно вы будете использовать данный инструмент, когда ОС не может загрузиться сама. Первый способ очень частоне будетработать, поэтому Вам придется использовать второй. Почему я написал еще один дополнительный метод? Ответ: иногда первый и второй методы не будут работать из-за некоторых поврежденных файлов Windows. И вот тут-то и появился третий метод. Мы применим его с помощью дискаWindowsилиWindows USB Pendrive.
Итак, теперь запустите startup repair , тем способом, который более удобен для Вас. Подробное описание ниже ↓↓↓
# Метод 1 — открыть окно восстановления при загрузке с помощью экрана восстановления ошибок Windows.
В Windows 7 и Windows Vista startup repair есть отличная функция, показывающая вам экран восстановления Windows, когда ваша операционная система имеет некоторые проблемы для нормального запуска.
В этом диалоговом окне вы найдете два варианта, и выбрав первый вариант « start startup repair (recommended) », вы можете легко открыть эту функцию запуска.
Этот параметр будет отображаться автоматически:
Если вы не видите какой-либо опции, как на рисунке, вы можете вручную открыть его с помощью второго метода .
Нажатие на » Launch startup repair (recommended)» напрямую приведет вас к процессу восстановления при запуске.
Иногда в этом окне Вам предложат сделать сделать восстановление системы , и вам просто нужно нажать « ОК ». Так бывает тогда, когда нормальное исправление не будет работать на вашем компьютере.
# Метод 2 — Открытие функции восстановления при запуске с помощью параметров предварительной загрузки.
Экран «Дополнительные параметры загрузки» позволит вам открыть Windows в режиме расширенного поиска неисправностей.
Итак, полностью отключите питание вашего компьютера или ноутбука, после чего вам нужно будет снова включить его. Теперь, когда вы запускаете компьютер, продолжайте нажимать клавишу F8 снова и снова. Вы увидите экран дополнительных параметров загрузки, как на скриншоте ниже.
Если вы не можете найти такой вариант, то единственное и последнее, что вы можете попробовать, это открыть его установкой Windows, поэтому переходите к следующему, третьему методу .
Если вы успешно открыли дополнительные параметры загрузки компьютера, то теперь вам нужно выбрать первый вариант с названием « Восстановить компьютер » или « Repair Your Computer ». Вы увидите следующее:
После этого вас попросят подтвердить свой язык и раскладку клавиатуры, просто выберите свой язык и тип клавиатуры, который вы используете.
Если вы не знаете, какой тип клавиатуры вы используете, вы можете сразу нажать следующую кнопку, чтобы пропустить этот шаг с настройкой по умолчанию.
После выбора языка и клавиатуры, нужно выбрать «Учетную запись пользователя», которую вы хотели исправить.
Итак, выберите своего пользователя и нажмите « Далее ». Этот параметр отображается только если ваша операционная система имеет более одной учетной записи пользователя.
Если у компьютера один пользователь, Вы увидите следующее:
Выбирайте первый пункт: «Начать исправление» или «Startap Repair».
Иногда вам придется сделать восстановление системы. Нужно нажать кнопку « Восстановить », потому что нормальное исправление не поможет проблеме на вашем компьютере, именно поэтому система должна восстановить Windows.
# Метод 3 — Открытие автозагрузки с помощью программы установки Windows Диск или USB.
Если не запускается windows 7 восстановление запуска, вам понадобится использовать ваш установочный диск Windows.
- Во-первых, вам нужно будет загрузиться ваш Windows Disk или USB через меню загрузки . Если вы не знаете, как это сделать, приведенные ниже ссылки помогут вам загрузить ваш диск или флэш-диск.
Теперь вам не нужно ничего делать, просто подождите пока система автоматически покажет ваш установленный Windows. Если этого не произошло, то ваш жесткий диск неактивен, и нужно будет повторно активировать его, используя некоторую команду в cmd (командной строке).
После того, как увидите список с ОС установленными на компьютере, вам просто нужно будет выбрать нужную систему и нажать кнопку « Далее », чтобы продолжить.
После этого нажмите на первый вариант «startup repair», чтобы использовать этот инструмент. Он автоматически исправит ваш компьютер.
Источник
Отключение восстановления системы на Windows 7
Восстановление системы – функция, которая призвана решить проблемы, возникшие в ОС из-за сбоя или неправильных действий самого пользователя. Но помимо положительного назначения, у инструмента имеется ряд значительных недостатков, которые заставляют владельцев ПК на Windows отключить восстановление системы. Сделать это можно тремя способами:
- Через пользовательский интерфейс;
- Используя редактор групповых политик;
- При помощи реестра.
Причины отключения
Существует две основные причины, из-за которых может возникнуть потребность в отключении функции отката:
- Вирусная угроза. Некоторые вредоносные программы прописываются в среде восстановления. То есть после удаления вируса без подтверждения пользователя инициируется процедура отката ОС на тот момент, когда Виндовс была заражена;
- Экономичность. Чем больше информации хранится на жестком диске, тем массивнее точка восстановления. В некоторых случаях ее объем может достигать несколько гигабайт, а если точек несколько?
Если вы решили отключить восстановление системы важно помнить об одном: в случае потери важных системных файлов из-за вируса или прочих сбоев, способных серьезно навредить Windows, вместо отката придется полностью переустанавливать ОС с возможной потерей данных.
Отключение восстановления ОС через оболочку
Наиболее простой способ, который позволит отключить восстановления системы. Идеально подойдет для неопытных пользователей, так как шаги достаточно простые.
- Запускаем панель управления и переходим в раздел «Системы»;
- Идем в подкатегорию защиты систему:
- Всплывет новое окно, где будут отображаться свойства системы Windows. Здесь необходимо выбрать основной диск, на котором установлена ОС (как правило, это диск С) и кликнуть на настройки;
- Выбираем параметр, который отключает систему защиты, и кликаем на кнопку «Применить»:
- Выскакивает сообщение, которое оповещает пользователя о полном удалении всех контрольных точек и о том, что новые точки больше создаваться не будут. Если не испугались, то тыкаем на «Да»:
Стоит упомянуть и про использование дискового пространства. Если на компьютере мало памяти, то уменьшение этого показателя (по умолчанию устанавливается 5 гб, но при необходимости объем автоматически расширяется) – прекрасная альтернатива отключению восстановления системы. Так, гигабайта будет достаточно для хранения одной-двух контрольных точек на резерв.
Отключение восстановления Виндовс через реестр
Неопытным пользователям лучше не лезть в реестр, так как здесь имеется огромное количество важных для ОС параметров, изменив которые можно полностью вывести из строя Windows.
- Запускаем редактор реестра. Для этого комбинацией клавиш WIN+R вызываем окно «Выполнить» и вводим regedit;
- Переходим по следующим разделам: HKEY_LOCAL_MACHINESOFTWAREMicrosoftWindows NTCurrentVersionSystemRestore;
- Ищем запись DisableSR. Если она не существует, то создаем, кликая на «Правка» и создаем параметр DWORD:
- Соответственно для отключения восстановления задаем параметр 1, а для включения – 0.
Несмотря на сложность, способ стоит своего использования. Используя реестр можно отключить откат системы в любой ситуации, даже если вирус заблокировал возможность зайти в средство восстановления через пользовательский интерфейс. Главное не менять никаких сторонних параметров, чтобы не усложнять ситуацию.
Отключение восстановления через редактор групповых политик
Этот способ поможет, если невозможно выключить функцию отката обычным методом через панель управления. Алгоритм:
- Запускаем командную строку. Вызываем окно «Выполнить» (Win+R) и вводим cmd;
- Вбиваем в консоль команду, которая инициирует запуск окна с конфигурацией системы – gpedit.msc:
- В появившемся редакторе групповых политик переходим в конфигурацию компьютера >> административные шаблоны >> раздел системы и дальше в «Восстановление системы»;
- Ищем пункт «Отключить восстановление системы». Ставим галочку на «Выключено» или, в качестве альтернативы, «Не определено».
После этих действий средство отката на Windows 7 прекратит свою деятельность.
Отключение автоматического восстановления
Автоматический откат ОС появляется, как правило, после сбоя питания и резкого выключения компьютера. С объективной точки зрения возможность малополезная и достаточно раздражающая, поэтому многие пользователи желали бы от нее избавиться. Для этого:
- Запускаем консоль от имени администратора;
- Вводим команду, которая отключить автоматический откат Виндовс:
bcdedit /set bootstatuspolicy ignoreallfailures
Нажатие enter отключит функцию.
Видео для большей наглядности, в котором подробно рассказано о том, как отключить средство отката через самый простой способ – пользовательский интерфейс:
Источник
Как отключить запуск восстановления ОС на компьютере с Windows 7
Как бы не были хороши, быстры и умны компьютеры, но пока они еще не способны учесть абсолютно все нюансы, как это делает более гибкий человеческий ум.
Поэтому часто пользователю управление приходится полностью брать в свои руки, так как только вручную нередко можно устранить некоторые проблемы, вызывающие сбои в работе операционной системы.
Ниже приведено руководство о том, какими способами можно отключить восстановление ОС на компьютере с Windows 7. 
Почему пользователи решаются на отключение этой функции в Windows?
Казалось бы, что полезная фишка, внедренная специалистами из корпорации «Microsoft» уже начиная со старой Windows ХР, должна избавить от многих сложностей и ошибок в работе системы.
Однако, это хоть отчасти и верно, но не совсем. Многие пользователи бывают вынуждены отключить восстановление ОС по причине внедрения в ее среду вирусов, которые после лечения и удаления из памяти ПК в автоматическом режиме активируют процесс отката Windows к точке восстановления, когда вредоносные приложения еще были целы и невредимы в этом компьютере.


Процедура отключения
Чтобы выключить эту функцию вполне достаточно собственных средств Windows 7. В инструкциях ниже приведены скриншоты x64 битной ОС, но алгоритм действий будет полностью идентичен и для х86, то есть для 32-х разрядной версии.
Пользователям-новичкам рекомендуется использовать только первую методику, так как при недостатке опыта работе с реестром существует риск повредить файлы загрузочного дистрибутива.
Для опытных владельцев компьютера не составит труда быстро выполнить задачу, внеся корректировки в реестр или через использование возможностей командной строки.
1. Методика с использованием инструментов Windows 7
Эта методика самая доступная и легкая для исполнения даже начинающими пользователями, которая поможет осуществить безопасное отключение функции, действуя исключительно только мышью.
Потребуется выполнить такие последовательные действия:
- Клацнуть «Пуск»;
- Далее кликнуть «Панель управления»;
- После этого произойдет запуск окна, где надо клацнуть «Система»;
- Затем в отобразившемся меню кликнуть «Защита системы»;
- Выделить том, где установлена Windows, например, «С»;
- Кликнуть «Настроить»;
- Установить отметку на строку «Отключить защиту системы»;
- Клацнуть «Ok»;
- Далее подтвердить непреклонность намерений: выключить функцию и кликнуть «Да»;
- Готово. Теперь из памяти ПК точки восстановления стерты и их создание больше производиться не будет, а значит, не осуществится загрузка винчестера ненужным пользователю балластом, но при возникновении серьезных сбоев уже потребуется установка ОС с загрузочного диска с дистрибутивом Windows 7.
2. Способ с использованием консоли
Следует исполнить такие этапы последовательных действий:
- Одновременно клацнуть по «Win» и клавише «R»;
- Напечатать «cmd»;
- Кликнуть «Ok»;
- В отобразившемся черном окне напечатать «gpedit.msc» и клацнуть «Ввод»;
- В отобразившемся меню войти в раздел конфигурации ПК;
- Далее перейти во вкладку «Административные шаблоны»;
- Открыть закладку «Восстановление системы»;
- В графе «Отключить восстановление системы» установить отметку в пункт «Выключено»;
- Напечатать в консоли «bcdedit /set bootstatuspolicy ignoreallfailures»;
- Щелкнуть «Ввод»;
- Готово. Вот так быстро через консоль можно отключать не только функцию восстановления, но и деактивировать автоматический откат системы.
3. Методика отключения через реестр
Необходимо выполнить следующие шаги:
- Исполнить пункт 1-ый из предыдущего 2-го метода;
- Напечатать «regedit»;
- Клацнуть «Ok»;
- Войти в раздел «HKEY_LOCAL_MACHINE»;
- Затем перейти в директорию «SOFTWARE»;
- После этого открыть каталог «Microsoft»;
- Далее войти в подкаталог «Windows NT»;
- Открыть папку «CurrentVersion»;
- Перейти в подпапку «SystemRestore»;
- В случае, когда в подпапке отсутствует «DisableSR», клацнуть «Правка» и создать «DWORD»;
- Если надо отключить функцию восстановления, то ввести «1»;
- Для ее включения ввести «0»;
- Кликнуть «Ok»;
- Готово.
Процедура включения восстановления ОС через Панель управления
Чтобы осуществить подключение этой функции, потребуется сделать следующие шаги:
- Выполнив первые два пункта из первой методики данного руководства, войти в «Панель управления»;
- Далее перейти во вкладку «Дополнительные параметры системы»;
- Отобразится меню, где следует войти в закладку «Защита системы»;
- В случае, когда пользователь отключал функцию, то напротив локального диска будет написано «Отключено»;
- Кликнуть по локальному тому и клацнуть «Настроить»;
- Установить отметку в графе «Восстановить параметры системы и предыдущие версии файлов»;
- Указать количество места для хранения контрольных точек восстановления Windows 7;
- Последовательно клацнуть «Применить» и потом «Ok»;
- Закрыть все запущенные меню;
- Готово.
Источник
Содержание
- Отключаем запуск средства восстановления при загрузке Windows
- Комментариев: 20
- Как отключить восстановление системы Windows 7 при загрузке?
- Что делать?
- Как отключить запуск восстановления ОС на компьютере с Windows 7
- Почему пользователи решаются на отключение этой функции в Windows?
- Процедура отключения
- 1. Методика с использованием инструментов Windows 7
- 2. Способ с использованием консоли
- 3. Методика отключения через реестр
- Процедура включения восстановления ОС через Панель управления
- Как решить проблему с циклом восстановления запуска Windows
- Часть 1. Что такое цикл восстановления запуска Windows и почему он происходит
- Часть 2: 5 решений для исправления цикла восстановления при запуске Windows
- Решение 1. Отключите автоматический перезапуск
- Решение 2. Проверьте загрузочный том
- Решение 3. Исправьте поврежденные или поврежденные настройки BCD
- Решение 4. Удалите проблемный файл.
- Решение 5. Восстановите вашу систему
- Часть 3: Как восстановить данные после исправления цикла восстановления при запуске
- Заключение
- [Исправлено] Избавиться от цикла восстановления запуска Windows без потери данных
- Часть 1 : Почему мой Windows 10 / 7 / 8 / XP застрял в цикле автоматического восстановления
- Часть 2 : Как исправить ошибку цикла восстановления при запуске Windows
- Решение 1: отключить автоматическое восстановление при запуске
- Решение 2: проверьте приоритет загрузки в BIOS
- Решение 3: проверьте и исправьте ошибки диска с помощью chkdsk
- Решение 4: исправить поврежденную BCD с помощью bootrec
- Решение 5: восстановление Windows
- Решение 6: перезагрузка Windows
- Решение 7: выполните чистую переустановку
- Часть 3 : Как восстановить потерянные данные после восстановления автозапуска Windows
- Как восстановить потерянные данные после запуска ремонта
- Заключение
Отключаем запуск средства восстановления при загрузке Windows
После внезапной остановки Windows (банальное выключение питания или какой-то системный сбой) при загрузке компьютера перед нами красуется Восстановление после ошибок Windows, ожидающее от нас дальнейших действий: запустить средство восстановления загрузки или выполнить обычную загрузку Windows.
По идее, данное предложение должно отключаться при устранении проблем с загрузкой (часто достаточно выбрать обычную загрузку). Однако, Windows вещь в себе, на её работу влияют звезды, потому и подкидывает нам сюрпризы чтобы скучно не было.
Запуск средства восстановления может остаться с вами навсегда. На самом деле этот запрос можно отключить довольно просто. Запускаем командную строку (!)от имени администратора и даем такую команду:
Если запуск средства после перезагрузки все еще мозолит вам глаза, попробуйте выполнить еще одну команду:
Если считаете статью полезной,
не ленитесь ставить лайки и делиться с друзьями.
Комментариев: 20
ни помогла ни одна из команд(
Первую команду не берет: Указанный тип элемента данных не распознан или не применим к указанному элементу.
Второй вариант помог.Спасибо автору!
bcdedit /set bootstatuspolicy ignoreallfailures
Магия и волшебство!
Это не то средство.как удалить вот такое?
Почему у вас нельзя вставить в коммент фото?
Сука, как запустить командную строку. Напиши
При запуске нажимаешь ф6 а потом уогда прогрузит ф8 выбираешь последняя удачная конфегурация
Зависает на загрузке и сразу же перезагружается комп. Что делать?
Правильная команда без пробела
bcdedit /set recoveryenabled no
Помогите плиз. Я востонавливала систему вин7 с диска, что то пошло не так.( перестала работать ос) но тогда хоть безопасный реж. работал. Сейчас вообще не чего не работает. Только «запуск» средства востоновления при загрузке (рекомендуется) и появляется окно. Sistem recovery options. Может подскажете что делать.
Ничего не помогает.
bcdedit /set recoveryenabled no
Автор дятел: «recoveryenabled» нужно писать без пробела.
Bcdedit /set recoveryenabled No
Запрещает запускать средство восстановления при загрузке
Источник
Как отключить восстановление системы Windows 7 при загрузке?
Доброе утро читали моего блога! Дело в том что я обслуживаю информационные киоски (терминалы) командировочным методом. Так вот, бывают такие ситуации когда компьютер перезагружается Внезапно!
От перегрева, от резкого отключения питания, от перегрузок питания, причины разные – И при следующем включении терминала после такого сбоя появляется окно выбора способа восстановления загрузки системы с наведенным по умолчанию курсором на “Автоматическое восстановление системы” и обратным отсчетом в 30 сек.
И так как, я думаю вы все догадываетесь что на информационных киосках обычно стоит Сенсорный монитор выбрать “Обычная загрузка Windows” мы не можем, а открутить заднюю крышку могу только я, приехав на место. В следствии чего запускается Средство восстановления при запуске и висит на кнопке далее, пока я не приеду…
Что делать?
Так вот! Решил я подумать на этой проблемой, а может как то вообще отключить этот запрос? И нашел!
bcdedit /set bootstatuspolicy ignoreallfailures
bcdedit /set recoveryenabled no
pause
Важно! Запускать его с правами Администратора:
Вот правильный результат после запуска файла:
Теперь для того что бы запустить восстановление Windows, при загрузке нужно нажать F8.
Вот такая вот штука, думаю будет полезно тем кто занимается подобно моего делом. Мне очень помогло, сократились поездки.
Источник
Как отключить запуск восстановления ОС на компьютере с Windows 7
Как бы не были хороши, быстры и умны компьютеры, но пока они еще не способны учесть абсолютно все нюансы, как это делает более гибкий человеческий ум.
Поэтому часто пользователю управление приходится полностью брать в свои руки, так как только вручную нередко можно устранить некоторые проблемы, вызывающие сбои в работе операционной системы.
Ниже приведено руководство о том, какими способами можно отключить восстановление ОС на компьютере с Windows 7. 
Почему пользователи решаются на отключение этой функции в Windows?
Казалось бы, что полезная фишка, внедренная специалистами из корпорации «Microsoft» уже начиная со старой Windows ХР, должна избавить от многих сложностей и ошибок в работе системы.
Однако, это хоть отчасти и верно, но не совсем. Многие пользователи бывают вынуждены отключить восстановление ОС по причине внедрения в ее среду вирусов, которые после лечения и удаления из памяти ПК в автоматическом режиме активируют процесс отката Windows к точке восстановления, когда вредоносные приложения еще были целы и невредимы в этом компьютере.


Процедура отключения
Чтобы выключить эту функцию вполне достаточно собственных средств Windows 7. В инструкциях ниже приведены скриншоты x64 битной ОС, но алгоритм действий будет полностью идентичен и для х86, то есть для 32-х разрядной версии.
Пользователям-новичкам рекомендуется использовать только первую методику, так как при недостатке опыта работе с реестром существует риск повредить файлы загрузочного дистрибутива.
Для опытных владельцев компьютера не составит труда быстро выполнить задачу, внеся корректировки в реестр или через использование возможностей командной строки.
1. Методика с использованием инструментов Windows 7
Эта методика самая доступная и легкая для исполнения даже начинающими пользователями, которая поможет осуществить безопасное отключение функции, действуя исключительно только мышью.
Потребуется выполнить такие последовательные действия:
2. Способ с использованием консоли
Следует исполнить такие этапы последовательных действий:
3. Методика отключения через реестр
Необходимо выполнить следующие шаги:
Процедура включения восстановления ОС через Панель управления
Чтобы осуществить подключение этой функции, потребуется сделать следующие шаги:
Источник
Как решить проблему с циклом восстановления запуска Windows
В этом посте мы сосредоточимся на этой ошибке и расскажем вам все, что вы должны о ней знать, в том числе, что означает цикл восстановления при запуске, общие причины и как исправить эту проблему без потери данных.
Цикл восстановления запуска Windows
Часть 1. Что такое цикл восстановления запуска Windows и почему он происходит
Известно, что эта проблема возникает в результате одного или нескольких факторов:
1. Поврежденные или поврежденные настройки BCD. Вирус или вредоносная программа, которая атакует загрузчик или загрузочные файлы, может повредить настройки BCD.
2. Загрузочный раздел поврежден. Операционная система создает раздел NTFS в начале диска для файлов основного загрузчика и конфигурации BCD в Windows 7 и выше. Если что-то не так в загрузочном разделе, Windows будет потеряна при восстановлении при запуске.
3. Синий экран или зеленый экран смерти. Последние версии Windows предназначены для скрытия ошибки с синим экраном и автоматической перезагрузки.
Часть 2: 5 решений для исправления цикла восстановления при запуске Windows
Принимая во внимание, что причина восстановления при запуске Windows вечно различается в разных ситуациях, вы можете попробовать решения одно за другим, чтобы исправить это и быстро загрузиться в компьютер.
Решение 1. Отключите автоматический перезапуск
Шаг 1 Перезагрузите компьютер. Как только появится логотип производителя, несколько раз нажмите клавишу F8, пока вы не загрузитесь в экран Advanced Boot Options.
Наконечник: Иногда вам может потребоваться перезагрузить компьютер несколько раз, чтобы открыть экран «Дополнительные параметры».
Шаг 2 С помощью кнопок «Вверх» и «Вниз» выделите параметр «Отключить автоматический перезапуск при сбое системы» и нажмите клавишу «Ввод», чтобы подтвердить его.
Шаг 3 Подождите, пока ваш компьютер перезагрузится. Операционная система должна нормально загружаться.
Это решение также работает, когда вы страдаете от WHEA_UNCORRECTABLE_ERROR в Windows.
Решение 2. Проверьте загрузочный том
Шаг 1 На экране «Дополнительные параметры загрузки» выберите «Восстановить компьютер при исправлении цикла восстановления при запуске» в Windows 7. Затем выберите «Командная строка» в меню «Параметры восстановления системы».
Наконечник: Для Windows 8 и выше выберите «Командная строка» на экране «Дополнительные параметры».
Шаг 2 Введите chkdsk C: / f / r и нажмите кнопку Enter, чтобы диагностировать загрузочный диск и исправить ошибки.
Шаг 3 Когда он закончится, перезагрузите компьютер, чтобы проверить, работает ли он.
Решение 3. Исправьте поврежденные или поврежденные настройки BCD
Шаг 1 Перезагрузите компьютер, когда вы столкнетесь с проблемой цикла восстановления после ошибки Windows.
Шаг 2 Загрузитесь в окне командной строки на экране меню загрузки и выполните команды одну за другой:
Шаг 3 После восстановления BCD перезагрузите компьютер, и он будет работать как обычно.
Решение 4. Удалите проблемный файл.
Шаг 2 Введите C: cd Windows System32 LogFiles Srt. SrtTrail.txt и нажмите кнопку Enter.
Шаг 3 Найдите указанное местоположение, которое отображается под командой в окне командной строки, введите Del, чтобы удалить проблемный файл.
Решение 5. Восстановите вашу систему
Шаг 2 Перезагрузите компьютер и выберите «Восстановить компьютер» на экране установки.
Наконечник: В Windows 7 выберите «Восстановить компьютер», следуйте инструкциям на экране, пока не дойдете до окна «Параметры восстановления системы», и выберите «Восстановление системы».
Шаг 4 Выберите правильную точку восстановления, нажмите «Далее» и затем нажмите «Далее». При появлении запроса выберите Да, чтобы начать восстановление системы.
Шаг 5 Ваш компьютер автоматически перезагрузится после этого процесса и сообщит вам, что восстановление системы завершено успешно.
Если вы встречали другие ошибки в Windows, такие как Windows не загружается правильноВам может понадобиться этот пост, чтобы исправить проблему.
Часть 3: Как восстановить данные после исправления цикла восстановления при запуске
При исправлении проблемы цикла восстановления при запуске вы можете быть обеспокоены потерей данных. Aiseesoft Data Recovery имеет возможность просто восстановить потерянные данные.
Как вернуть потерянные файлы с помощью Data Recovery
Шаг 1 Установите лучший инструмент для восстановления данных
Установите Восстановление данных на вашем ПК. Есть другая версия для Mac. Запустите программу после исправления цикла восстановления при запуске.
Шаг 2 Выберите нужные типы данных и местоположение
Выберите типы файлов, которые вы хотите вернуть, и место, в котором они изначально сохранены. После нажатия кнопки «Сканирование» программа выполнит стандартное сканирование. Затем вы можете просмотреть потерянные файлы, упорядоченные по типам и форматам, и искать определенные потерянные файлы.
Шаг 3 Восстановление потерянных файлов быстро
Установите флажок рядом с каждым нужным потерянным файлом и нажмите кнопку Восстановить. Через несколько минут вы можете найти файлы на вашем компьютере.
Заключение
Что вы думаете об этом посте.
Рейтинг: 4.5 / 5 (на основе голосов 51)
19 ноября 2018 года 07:00 / Автор: Эндрю Миллер в File Recovery
Хотите восстановить файл PST? Вот подробные инструкции о том, как использовать бесплатный инструмент для ремонта PST. Более того, вы можете получить мощное ПО для восстановления PST, чтобы вернуть все недостающие файлы обратно.
Ваш внешний жесткий диск на вашем компьютере или Xbox не работает, например, не отображается, недоступен, не отвечает и т. Д.? Прочитайте и воспользуйтесь 10 простыми способами выкинуть это прямо сейчас.
Когда ваша карта памяти повреждена (не обнаружена / отформатирована / прочитана и т. Д.), Этот пост может вам точно помочь. 9 решений для вас, чтобы восстановить и восстановить поврежденную карту памяти.
Источник
[Исправлено] Избавиться от цикла восстановления запуска Windows без потери данных
Размещено от Билл Фаррелл Май 28, 2022 16: 45
Windows File Explorer не отвечает, вам пришлось сильно перезагрузить компьютер, так как тогда вы не можете войти в компьютер или в безопасный режим, но не справитесь с восстановлением при запуске. Как избавиться от проблемы?
Если компьютер не выключается должным образом, при следующем запуске компьютера появится окно восстановления при запуске Windows. Прежде всего, это занимает гораздо больше времени, чем обычный процесс запуска.
Иногда может потребоваться более часа, чтобы завершить его. Но если ваш компьютер застрял в цикле восстановления при запуске Windows, вы найдете этот учебник полезным.
Часть 1 : Почему мой Windows 10 / 7 / 8 / XP застрял в цикле автоматического восстановления
Цикл восстановления при загрузке Windows 7 / 8 / 10 является распространенной проблемой запуска Windows, и эта проблема может быть вызвана несколькими фактами, такими как:
1. Неожиданное выключение компьютера
2. Проблемы с драйверами
3. Поврежден или поврежден загрузочный раздел
4. Поврежденный BCD
5. Проблемное обновление
6. Вирус и вредоносные программы.
Часть 2 : Как исправить ошибку цикла восстановления при запуске Windows
В этой части вы можете узнать о решениях 7, как быстро исправить ошибки цикла восстановления запуска Windows в Windows 10 / 8 / 7.
Решение 1: отключить автоматическое восстановление при запуске
Если восстановление при запуске Windows 7 длится вечно, вам лучше отключить его и получить доступ к компьютеру в обычном режиме.
Шаг 1 : Перезагрузите компьютер и продолжайте нажимать клавишу «F8» до появления логотипа Windows.
Шаг 2 : Когда вы увидите экран «Дополнительные параметры загрузки», выберите «Безопасный режим с командной строкой».
Шаг 3 : Затем введите «bcdedit / set recoveryenabled No» и нажмите клавишу «Enter». Когда он закончится, перезагрузите компьютер, и цикл восстановления при запуске Windows 7 больше не повторится.
Решение 2: проверьте приоритет загрузки в BIOS
Если вы хотите избавиться от цикла восстановления при запуске Windows 7, вам необходимо проверить, правильно ли установлен приоритет загрузки.
Шаг 1 : Пока ваш компьютер загружается, нажмите «F2» для загрузки в меню BIOS. Перейдите на вкладку «BOOT» с помощью кнопок «Вниз» и «Вверх».
Шаг 2 : Найдите область «Приоритет загрузочного устройства» и убедитесь, что ваш жесткий диск установлен в качестве первого загрузочного устройства.
Шаг 3 : Затем подтвердите изменения и выйдите из меню BIOS. Если будет предложено, нажмите «Да», чтобы перезагрузить компьютер в обычном режиме.
Решение 3: проверьте и исправьте ошибки диска с помощью chkdsk
Если восстановление при загрузке Windows 10 не работает, хорошим выбором может стать встроенный инструмент проверки жесткого диска.
Шаг 1 : Загрузите компьютер в безопасном режиме, продолжая нажимать клавишу «F8» при загрузке ПК. Обязательно выберите «Безопасный режим с командной строкой» и нажмите «Перезагрузить».
Шаг 2 : Введите «chkdsk [буква загрузочного диска] / f» и нажмите кнопку «Enter», чтобы начать восстановление загрузочного диска.
Таким образом, вы также можете решить проблему не монтируемый загрузочный том в Windows 10.
Решение 4: исправить поврежденную BCD с помощью bootrec
Чтобы избавиться от восстановления запуска Windows 10, вы можете использовать параметр командной строки в меню параметров загрузки Windows 10.
Шаг 1 : Удерживайте нажатой клавишу «F8» во время загрузки компьютера, чтобы открыть экран дополнительных параметров загрузки.
Шаг 2 : Выберите «Командная строка», чтобы открыть окно командной строки без доступа к Windows.
Шаг 3 Выполните команды ниже последовательно:
Затем перезагрузите компьютер, чтобы bootrec исправил MBR и избавился от проблем при запуске.
Вы также можете следовать этому методу, чтобы исправить неверный заголовок пула в Windows 10.
Решение 5: восстановление Windows
Иногда проблемное обновление или устаревшая версия Windows могут вызвать цикл восстановления после ошибки Windows. Восстановление системы это самое простое решение.
Шаг 1 : Вставьте DVD с Windows 10 в свой компьютер и загрузите его, перейдите в «Ремонт компьютера»> «Устранение неполадок» и выберите «Восстановление системы».
Шаг 2 : Следуйте инструкциям на экране, чтобы восстановить точку до возникновения проблемы при запуске. Затем включите компьютер, как обычно.
Решение 6: перезагрузка Windows
Шаг 1 : Загрузитесь в экран меню загрузки и выберите «Устранение неполадок»> «Перезагрузите компьютер».
Шаг 2 : При появлении запроса выберите «Сохранить мои файлы или Удалить все». Нажмите кнопку «Далее» на экране предупреждения, нажмите «Сброс», а затем «Продолжить» для завершения.
Решение 7: выполните чистую переустановку
Более драматичным решением проблем восстановления при запуске является чистая переустановка.
Шаг 1 : Вставьте загрузочный носитель в компьютер и включите его.
Шаг 2 : Когда появится экран установки Windows, выберите нужный язык, время и другие параметры и нажмите «Далее».
Шаг 3 Нажмите «Установить сейчас», чтобы начать процесс переустановки Windows. Все, что вам нужно сделать, это следовать подсказкам на экране, чтобы закончить его.
Часть 3 : Как восстановить потерянные данные после восстановления автозапуска Windows
Чтобы восстановить потерянные данные после восстановления автозагрузки Windows, мы предлагаем вам попробовать Apeaksoft Восстановление данных, Его основные функции:
1. Верните потерянные данные в один клик.
2. Восстановление файлов в различных ситуациях.
3. Поддержка сотен типов данных и форматов.
4. Восстановление потерянных файлов в оригинальном формате и качестве.
5. Предварительный просмотр для выборочного восстановления.
6. Быстрее и безопаснее.
7. Доступно для Windows 10 / 8.1 / 8 / Vista / XP.
Короче говоря, это лучший вариант для восстановления потерянных данных с вашего ПК после восстановления загрузки Windows.
Как восстановить потерянные данные после запуска ремонта
Шаг 1 : Сканировать весь диск, чтобы найти потерянные данные
После восстановления запуска установите Data Recovery на свой компьютер и запустите его. Выберите типы данных для восстановления в области «Типы данных» и укажите, где утерянные данные сохранялись изначально.
Шаг 2 : Просмотр перед восстановлением потерянных данных
После стандартного сканирования появится окно результатов со всеми читаемыми данными, упорядоченными по типам и форматам. Например, перейдите на вкладку «Изображение», вы можете просмотреть эскизы на правой панели деталей. Чтобы быстро найти файл, введите ключевое слово в верхнее поле и нажмите «Фильтр». Кроме того, вы можете вернуть больше потерянных данных, нажав кнопку «Глубокое сканирование».
Шаг 3 : Восстановить потерянные данные после восстановления автозапуска Windows
Убедитесь, что вы выбрали все нужные данные и нажмите кнопку Восстановить. Во всплывающем диалоговом окне выберите другое местоположение и запустите процесс восстановления потерянных данных.
Заключение
Источник
Как бы не были хороши, быстры и умны компьютеры, но пока они еще не способны учесть абсолютно все нюансы, как это делает более гибкий человеческий ум.
Поэтому часто пользователю управление приходится полностью брать в свои руки, так как только вручную нередко можно устранить некоторые проблемы, вызывающие сбои в работе операционной системы.
Ниже приведено руководство о том, какими способами можно отключить восстановление ОС на компьютере с Windows 7.
Содержание
- Почему пользователи решаются на отключение этой функции в Windows?
- Процедура отключения
- 1. Методика с использованием инструментов Windows 7
- 2. Способ с использованием консоли
- 3. Методика отключения через реестр
- Процедура включения восстановления ОС через Панель управления
Почему пользователи решаются на отключение этой функции в Windows?
Казалось бы, что полезная фишка, внедренная специалистами из корпорации «Microsoft» уже начиная со старой Windows ХР, должна избавить от многих сложностей и ошибок в работе системы.
Однако, это хоть отчасти и верно, но не совсем. Многие пользователи бывают вынуждены отключить восстановление ОС по причине внедрения в ее среду вирусов, которые после лечения и удаления из памяти ПК в автоматическом режиме активируют процесс отката Windows к точке восстановления, когда вредоносные приложения еще были целы и невредимы в этом компьютере.


Процедура отключения
Чтобы выключить эту функцию вполне достаточно собственных средств Windows 7. В инструкциях ниже приведены скриншоты x64 битной ОС, но алгоритм действий будет полностью идентичен и для х86, то есть для 32-х разрядной версии.
Пользователям-новичкам рекомендуется использовать только первую методику, так как при недостатке опыта работе с реестром существует риск повредить файлы загрузочного дистрибутива.
Для опытных владельцев компьютера не составит труда быстро выполнить задачу, внеся корректировки в реестр или через использование возможностей командной строки.
1. Методика с использованием инструментов Windows 7
Эта методика самая доступная и легкая для исполнения даже начинающими пользователями, которая поможет осуществить безопасное отключение функции, действуя исключительно только мышью.
Потребуется выполнить такие последовательные действия:
- Клацнуть «Пуск»;
- Далее кликнуть «Панель управления»;
- После этого произойдет запуск окна, где надо клацнуть «Система»;
- Затем в отобразившемся меню кликнуть «Защита системы»;
- Выделить том, где установлена Windows, например, «С»;
- Кликнуть «Настроить»;
- Установить отметку на строку «Отключить защиту системы»;
- Клацнуть «Ok»;
- Далее подтвердить непреклонность намерений: выключить функцию и кликнуть «Да»;
- Готово. Теперь из памяти ПК точки восстановления стерты и их создание больше производиться не будет, а значит, не осуществится загрузка винчестера ненужным пользователю балластом, но при возникновении серьезных сбоев уже потребуется установка ОС с загрузочного диска с дистрибутивом Windows 7.
2. Способ с использованием консоли
Следует исполнить такие этапы последовательных действий:
- Одновременно клацнуть по «Win» и клавише «R»;
- Напечатать «cmd»;
- Кликнуть «Ok»;
- В отобразившемся черном окне напечатать «gpedit.msc» и клацнуть «Ввод»;
- В отобразившемся меню войти в раздел конфигурации ПК;
- Далее перейти во вкладку «Административные шаблоны»;
- Открыть закладку «Восстановление системы»;
- В графе «Отключить восстановление системы» установить отметку в пункт «Выключено»;
- Напечатать в консоли «bcdedit /set bootstatuspolicy ignoreallfailures»;
- Щелкнуть «Ввод»;
- Готово. Вот так быстро через консоль можно отключать не только функцию восстановления, но и деактивировать автоматический откат системы.
3. Методика отключения через реестр
Необходимо выполнить следующие шаги:
- Исполнить пункт 1-ый из предыдущего 2-го метода;
- Напечатать «regedit»;
- Клацнуть «Ok»;
- Войти в раздел «HKEY_LOCAL_MACHINE»;
- Затем перейти в директорию «SOFTWARE»;
- После этого открыть каталог «Microsoft»;
- Далее войти в подкаталог «Windows NT»;
- Открыть папку «CurrentVersion»;
- Перейти в подпапку «SystemRestore»;
- В случае, когда в подпапке отсутствует «DisableSR», клацнуть «Правка» и создать «DWORD»;
- Если надо отключить функцию восстановления, то ввести «1»;
- Для ее включения ввести «0»;
- Кликнуть «Ok»;
- Готово.
Процедура включения восстановления ОС через Панель управления
Чтобы осуществить подключение этой функции, потребуется сделать следующие шаги:
- Выполнив первые два пункта из первой методики данного руководства, войти в «Панель управления»;
- Далее перейти во вкладку «Дополнительные параметры системы»;
- Отобразится меню, где следует войти в закладку «Защита системы»;
- В случае, когда пользователь отключал функцию, то напротив локального диска будет написано «Отключено»;
- Кликнуть по локальному тому и клацнуть «Настроить»;
- Установить отметку в графе «Восстановить параметры системы и предыдущие версии файлов»;
- Указать количество места для хранения контрольных точек восстановления Windows 7;
- Последовательно клацнуть «Применить» и потом «Ok»;
- Закрыть все запущенные меню;
- Готово.
Содержание
- Как включить восстановление системы?
- Как отключит восстановление системы?
- Как создать точку восстановления вручную?
Здравствуйте дорогие посетители! Буду сейчас писать о том как включить восстановление системы в Windows 7. Так же напишу как его отключить и как вручную создать точку восстановления. А в следующей статье буду писать как восстановить систему, или другими словами, как сделать откат к более раним настройкам.
Но сначала пару слов о том, что такое восстановление системы. Это функция, которая позволяет создавать так называемые точки восстановления. Если восстановление системы включено, то автоматически перед установкой каких-то драйверов, или программа, а так же через определенный промежуток времени создается копия важных системных файлов и настроек. Создать точку восстановления можно и вручную, как это сделать я напишу более подробно.
Для чего все это? На самом деле, это очень полезная функция. Если появляется какая-то проблема с загрузкой компьютера, то можно сделать откат системы. То есть, восстановить системные файлы и настройки с точки восстановления, которая была создана например несколько дней назад, когда компьютер еще отлично работал. Такая штука спасет конечно же не от всех проблем с компьютером, но сэкономить вам время и даже деньги может легко.Поэтому я вам советую включить восстановление системы и по необходимости делать точки восстановления вручную.
Как включить восстановление системы?
Давайте проверим, скорее всего у вас уже все включено.
Нажимаем правой кнопкой на «Мой компьютер» и выбираем «Свойства». Справа нажмите «Дополнительные параметры системы» и в появившемся окне перейдите на вкладку «Защита системы».
Если там где параметры защиты, напротив хотя бы одного локального диска написано «Включено», то значит восстановление системы у вас включено, и точки восстановления создаются. Этот пункт вы можете пропустить.
Ну а если у вас везде написано «Отключено», то восстановление системы нужно включить.
Для этого, выделите один из локальных дисков и нажмите кнопку «Настроить». Вы можете выбрать раздел где у вас больше всего памяти, это не очень важно.
Откроется окно, в котором нужно выделить пункт «Восстановить параметры системы и предыдущие версии файлов». Затем ниже с помощью ползунка установите максимальный объем дискового пространства, которое вы готовы выделить под создание точек восстановления. Когда будут создаваться новые точки восстановления, то старые будут удалятся.
Нажмите «Применить». Вы увидите, что восстановление системы включено, а это значит, что в случае возникновения проблемы с компьютером, можно попробовать восстановить Windows 7, даже если она не загружается.
Как отключит восстановление системы?
Если вы по каким-то причинам хотите отключить восстановление системы, то сделать это можно очень просто.
Выделите локальный диск на котором включено восстановление и нажмите «Настроить».


Все, восстановление системы отключено.
Как создать точку восстановления вручную?
Создавать точки восстановления нужно перед установкой каких то программ, или внесением серьезных настроек. Если вы не уверены, что ваши действия не нанесут вред компьютеру, то лучше создать точку восстановления, что бы была возможность сделать откат системы, мало ли что произойдет :).
Что бы вручную создать такую точку, нужно что бы восстановление системы было включено.
Зайдите снова в свойства системы, на вкладку «Защита системы». И нажмите кнопку «Создать».
Введите названия для точки восстановления и нажмите «Создать».
Нужно немного подождать, пока система создаст точку восстановления, появится сообщение, что операция успешно завершена, нажмите «Закрыть». Все готово, можно смело устанавливать программу, или новый драйвер.
Теперь вы знаете, как защитить свою систему. И в случае проблемы с компьютером быстро сделать восстановление. Удачи друзья!
Понравилась статья? Оцените её:
Операционные системы Windows
25.03.20199707
Даже опытный пользователь, представляющий, как обновить Эксплорер и где посмотреть параметры операционной системы, в какой-то момент встретится с новой проблемой: упорным нежеланием Винды загружаться. Дело здесь не в активации; и, к счастью, переустановка необходимо далеко не всегда — чаще всего спасает восстановление. Как вернуть Windows 7 в исходное состояние и избавиться от накопившихся ошибок — попробуем разобраться.
Системной утилитой
Вопреки распространённому мнению, чтобы восстановить Виндовс 7, одну из самых гибких операционных систем от Microsoft, вовсе не обязательно перезагружать компьютер или ноутбук, вставлять установочный диск и переходить в режим Recovery. Чаще всего, чтобы решить вопросы с запуском, добиться обратных изменений или отключить неудачно выбранные опции, достаточно сделать несколько щелчков мышью.
Все описанные в этом разделе действия предусмотрены производителем и никак не влияют на действительность лицензии или здоровье компьютера. Восстановить с их помощью Виндовс 7 не сложнее, чем обновить Adobe Flash Player — достаточно аккуратно придерживаться алгоритма.
Важно: если операционная система не запускается и пользователь не может попасть на «Рабочий стол», этот способ следует пропустить и сразу переходить к следующим.
Запустить восстановление Винды с помощью системной утилиты можно следующим образом:
- Включить компьютер или ноутбук и дождаться полной загрузки. Если по каким-либо причинам вход в систему в обычном порядке невозможен, следует попробовать «Безопасный режим», выбрав нажатием клавиши Enter соответствующий пункт на стартовом экране. Если же проблем нет, для восстановления системы достаточно будет «Обычной загрузки Windows».
- Щёлкнуть левой клавишей мыши по флажку Виндовс в нижнем левом углу экрана, после чего перейти в раздел «Компьютер», ссылка на который расположена в правой панели меню «Пуск». При желании юзер может создать ярлык на рабочем столе — тогда пользоваться «Восстановлением системы», как и многими другими функциями Windows 7, станет значительно проще.
- В открывшемся списке выбрать нажатием мыши «Свойства системы»; воспользовавшись одной из соседних кнопок, можно настроить камеру на ноутбуке или удалить лишние программы — одна из них могла привести к сбоям в Виндовс 7.
- Перейти в раздел «Дополнительные параметры системы», находящийся в левом боковом меню нового окна.
- Переключиться на вкладку «Защита системы», вторую по счёту в открывшемся списке настроек.
- Здесь и находятся инструменты управления восстановлением системы. Нажав на одноимённую кнопку, юзер сможет приступить к операции.
- Windows 7 предложит восстановить самые удачные, на взгляд ОС, предыдущие параметры. Если никаких возражений нет, следует нажать на кнопку «Далее» и следовать подсказкам утилиты.
- Если же пользователь хочет вернуть Винду к другой точке, необходимо установить кружок напротив нижней строчки «Выбрать другую точку восстановления».
- В списке, открывшемся в следующем окне, будут представлены точки восстановления Виндовс 7, созданные как системой автоматически, так и самим пользователем в ручном режиме. Выделив нужную нажатием левой клавишей мыши, следует вновь кликнуть на кнопку «Далее». Владелец компьютера или ноутбука может посмотреть, каких приложений коснутся изменения, щёлкнув по кнопке «Поиск затрагиваемых программ». Делать это нужно для каждой точки в отдельности.
- Ознакомиться с параметрами операции и щёлкнуть по кнопке «Готово». Если надобность в восстановлении отпала или необходимо выбрать другую точку, следует воспользоваться соответственно кнопками «О.
- Подтвердить свои намерения, кликнув в диалоговом окошке по кнопке «Да». Как честно предупреждает ОС, операция необратима: перевернуть экран на ноутбуке с Windows 7 можно в любое время и в любом направлении, а вот вернуться в момент «до восстановления» уже не получится.
- Подождать, пока Виндовс подготовит данные для начала процесса.
- На время восстановления пользователь будет переключён на экран приветствия — на нём начнет отображаться информация о ходе процесса.
- В итоге Windows 7 проинформирует о завершении операции и перезагрузится.
- После включения компьютера или ноутбука в штатном режиме пользователь увидит на экране сообщение об успешном восстановлении. Теперь большая часть ошибок ОС должна быть ликвидирована; если это не так, следует перейти к одному из следующих методов.
- Прежде чем приступать к повседневным делам и радоваться возвращению работоспособности Винды, имеет смысл создать «свежую» точку восстановления. Сделать это можно на уже известной вкладке «Защита системы», нажав на кнопку «Создать».
- Теперь нужно указать имя новой «исходной» версии; чем информативнее оно будет, тем лучше — стоит потратить на наименование немного времени вместо того, чтобы использовать несколько случайных цифр или букв.
- Через минуту-две система уведомит об успешном завершении операции. Теперь юзер в любое время сможет восстановить Windows 7 до текущего состояния или впоследствии подготовить несколько более удачных вариантов.
Важно: довольно часто проблемы с системой связаны с неудовлетворительным состоянием жёсткого диска. Чтобы проверить его работоспособность, следует вызвать в контекстном меню опцию «Свойства», перейти на вкладку «Сервис» и выбрать пункт «Выполнить проверку».
Установив галочки в обоих чекбоксах, щёлкнув по кнопке «Запуск» и подождав от нескольких минут до часа, пользователь получит исчерпывающую информацию о здоровье диска; в отдельных случаях для этого понадобится перезагрузить Windows 7.
Методы решения ошибки 0x0000185
Метод №1 Восстановление при загрузке
На экране с ошибкой заметили упоминание какого-то kernel-файла? Тогда, скорее всего, вы имеете дело с неполадками одноименной подсистемы Kernel. К счастью, вы можете исправить эту проблему, задействовав инструменты восстановления на установочном диске Windows 10.
Заметка: знайте, что процедура, описанная ниже, потребует от вас наличия соответствующего установочного носителя Windows. Перейдите по и ознакомьтесь с материалом от Майкрософт на данную тему.
Есть на руках установочный носитель Windows? Тогда попробуйте выполнить следующее:
- включите свой ПК, если он был выключен;
- подключите установочный носитель к ПК и перезагрузите его;
- как только компьютер начнет загружаться, подождите появления надписи «Press any key to boot from the CD or DVD» и нажмите любую кнопку для загрузки носителя;
- кликните на строчку «Восстановление системы»;
- далее пройдите путем: Диагностика→Дополнительные параметры;
- выберите опцию «Восстановление при загрузке»;
- далее вам необходимо подождать завершения процесса восстановления, а затем перезагрузить ПК, отключив от него установочный носитель.
При загрузке компьютера вы поймете, была ли устранена ошибка 0x0000185 или же нет.
Метод №2 Восстановление загрузчика Windows 10
Подобная проблема может возникать в результате повреждения загрузчика (BCD) Windows 10. Некоторые пользователи утверждают, что им удалось избавиться от ошибки 0x0000185, когда они попытались провести восстановление загрузчика системы. Давайте это попробуем сделать и мы:
- используя предыдущий метод в статье, доберитесь до дополнительных параметров в среде восстановления (Windows RE) установочного носителя Windows 10;
- выберите опцию «Командная строка»;
- выполните в командной строке следующий набор команд: Bootrec /scanos
- Bootrec /fixMBR
- Bootrec /fixBoot
- Bootrec /rebuildBCD
Смотрим на загрузку систему и проверяем, исчезла ли ошибка 0x0000185.
Метод №3 Восстановление системы
Во время обновления до Windows 10 есть небольшой шанс повредить, опять-таки, загрузчик системы (BCD). Предыдущий метод не помог вам? Тогда предлагаем воспользоваться точкой восстановления, доступ к которой можно получить через все ту же среду восстановления на установочном носителе. Верно, вы потеряете кое-какие данные, тем не менее у вас есть большие шансы вернуть свой компьютер к жизни. Итак, попробуйте сделать следующее:
- воспользуйтесь указаниями в предыдущих методах и доберитесь до дополнительных параметров в Windows RE;
- выберите опцию «Восстановление системы»;
- далее вам необходимо выбрать точку, на время создания которой никакой ошибки 0x0000185 не существовало, и запустить восстановление системы.
Подождите окончания процесса восстановления и проверьте наличие ошибки 0x0000185.
До загрузки Виндовс
Операционная система от Microsoft может вести себя по-разному: время от времени выдавать незначительные ошибки, в случайном порядке закрывать работающие приложения, отказываться от привычных для пользователя действий, а то и вовсе «слететь» и перестать запускаться в штатном режиме.
В последнем случае, прежде чем переустанавливать Виндовс 7, юзер может попробовать восстановить систему из загрузочного меню. Сделать это можно, войдя в «Безопасный режим» (или с помощью установочного диска: переустанавливать ничего не потребуется, достаточно будет вставить его в дисковод, перезапустить компьютер или ноутбук и нажать любую клавишу до загрузки ОС с винчестера).
Дождавшись появления чёрного стартового экрана, пользователь должен:
- Перейти в раздел Windows Memory Diagnostic, нажав клавишу Tab или другую — в соответствии с указаниями системы.
- Выбрать запуск утилиты, воспользовавшись клавишей Enter.
- Дождаться окончания проверки памяти — в зависимости от параметров компьютера или ноутбука и серьёзности проблемы она может занять до полутора-двух часов.
- Нажав на F1, юзер сможет выбрать один из способов проверки: базовый, стандартный или расширенный. Несложно догадаться, что время, затрачиваемое на операцию, увеличивается пропорционально возрастанию включённых опций; тем не менее рекомендуется один раз выбрать «полную» проверку — если проблема с работоспособностью Windows 7 связана не с программной, а с аппаратной составляющей, пользователь сможет узнать об этом до полного выхода машины из строя и предпринять соответствующие действия.
- Если с памятью всё хорошо, владелец компьютера может перезагрузить устройство и дождаться старта Винды с жёсткого диска; как правило, в результате всех манипуляций операционная система предложит выбрать один из вариантов старта: уже известный пользователю «Безопасный режим», а также запуск последней удачной конфигурации и стандартное включение. Если до последнего момента проблем с работоспособностью ОС не было, стоит попробовать второй по счёту способ.
- А если экран появляется уже после исправления сбоев, например в результате незапланированного отключения компьютера от сети, — «Обычную загрузку».
- Выбрав «Безопасный режим», пользователь должен немного подождать, пока система загрузит необходимую конфигурацию; делать это она будет в течение двух-пяти минут — в зависимости от параметров устройства.
- В этом режиме отсутствует подключение к Интернету, большинство служб заблокировано, поэтому удалить ненужную программу или вызвать «Восстановление системы» значительно проще.
- По завершении работы пользователь может просто перезагрузить компьютер или ноутбук из меню «Пуск» — после включения он увидит стандартный экран приветствия.
Отключение восстановления Виндовс через реестр
Неопытным пользователям лучше не лезть в реестр, так как здесь имеется огромное количество важных для ОС параметров, изменив которые можно полностью вывести из строя Windows.
- Запускаем редактор реестра. Для этого комбинацией клавиш WIN+R вызываем окно «Выполнить» и вводим regedit;
- Переходим по следующим разделам: HKEY_LOCAL_MACHINESOFTWAREMicrosoftWindows NTCurrentVersionSystemRestore;
- Ищем запись DisableSR. Если она не существует, то создаем, кликая на «Правка» и создаем параметр DWORD:
- Соответственно для отключения восстановления задаем параметр 1, а для включения – 0.
Несмотря на сложность, способ стоит своего использования. Используя реестр можно отключить откат системы в любой ситуации, даже если вирус заблокировал возможность зайти в средство восстановления через пользовательский интерфейс. Главное не менять никаких сторонних параметров, чтобы не усложнять ситуацию.
Из резервной копии
Можно восстановить Windows 7 и из резервной копии, или архива: так пользователь сможет вернуть обратно не только удачные настройки системы, но и получить назад важные файлы. Последнее особенно приятно, если учитывать, что в некоторых случаях Винда может слететь со всеми данными.
Важно: если владелец компьютера или ноутбука не вносил никаких изменений, резервная копия не будет создана автоматически, поэтому перед тем, как описывать восстановление, полезно будет рассказать о создании копии и настройках архивирования.
Сделать резервную копию Windows 7 можно следующим образом:
- Включить компьютер или ноутбук, открыть меню «Пуск» и перейти в «Панель управления», расположенную в правом разделе окна.
- Открыть раздел «Система и безопасность».
- Войти в подраздел «Архивация и восстановление».
- Выбрать, где будет сохранена резервная копия, воспользовавшись ссылкой «Изменить параметры».
- В новом окне пользователь сможет выбрать, где будут размещаться резервные копии. В зависимости от потребностей и наличия соответствующего оборудования для сохранения данных подойдут съёмный жёсткий диск, папка во внутренней сети или оптический диск формата DVD-R/RW.
- Самым эргономичным вариантом является сохранение файлов в сети. Указав конкретную папку, введя имя текущего пользователя и придумав (если не был задан) пароль, владелец компьютера или ноутбука может смело нажимать на «ОК».
- Закончив с настройками сохранения, следует, не закрывая окна, щёлкнуть по кнопке «Далее» и перейти к выбору сохраняемых данных.
- В следующем окошке пользователю предстоит выбирать из двух вариантов: создания резервной копии по выбору системы или исходя из собственных предпочтений.
- Установив галочки в нужных чекбоксах, можно продолжать создание копии для восстановления, снова воспользовавшись кнопкой «Далее».
- Здесь же юзер может запросить одновременную запись образа системы, поставив галочку в самом нижнем чекбоксе.
- Остаётся щёлкнуть по кнопке «Сохранить параметры и запустить архивацию».
- Процесс займёт от нескольких минут до нескольких часов; за ходом операции можно следить, сверяясь с постепенно заполняемой шкалой вверху окна.
- Кнопка «Просмотр сведений» поможет юзеру получить чуть больше информации о происходящем — в частности, узнать, чем именно ОС занята сейчас.
- Чтобы ожидание не прошло впустую, рекомендуется воспользоваться ссылкой «Включить расписание», находящейся в том же окне.
- Отключить автоматическое создание копий можно в левой боковой панели «Архивации и восстановления».
- Перейдя по расположенным там же ссылкам, юзер инициирует процедуру создания образа системы или записи его на диск; порядок действий в этих случаях принципиально одинаков, и рассказывать о нём отдельно не имеет смысла.
- Когда резервная копия будет готова, пользователь увидит в окне дату и время её создания, а также размер образа.
Чтобы восстановить Виндовс 7 из ранее сделанной копии, следует:
- В «Панели задач» щёлкнуть по ссылке «Восстановление файлов из архива» в подразделе «Архивация и восстановление».
- Кликнув по ссылке «Управление пространством», владелец компьютера или ноутбука сможет просмотреть текущие архивы (полезно, если создавалось несколько резервных копий) и удалить ненужные.
- Теперь можно приступать к восстановлению, воспользовавшись одной из ссылок в одноимённом поле.
- В новом окне пользователю нужно выбрать, нажав на кнопку «Обзор файлов», какие данные он хочет вернуть.
- Windows 7 откроет окно с папкой, содержащей последние сохранённые копии; навигация в ней осуществляется в обычном порядке.
- По окончании выбора нужно нажать на кнопку «Далее».
- Указать, следует ли заменить текущие файлы сохранёнными, и щёлкнуть по «Восстановить».
Важно: действие, как и восстановление Винды, описанное в первом разделе, не может быть отменено — если за время работы со сбоями были созданы новые важные документы, их следует предварительно скопировать в другую папку.
Казалось бы, что полезная фишка, внедренная специалистами из корпорации «Microsoft» уже начиная со старой Windows ХР, должна избавить от многих сложностей и ошибок в работе системы.
Однако, это хоть отчасти и верно, но не совсем. Многие пользователи бывают вынуждены отключить восстановление ОС по причине внедрения в ее среду вирусов, которые после лечения и удаления из памяти ПК в автоматическом режиме активируют процесс отката Windows к точке восстановления, когда вредоносные приложения еще были целы и невредимы в этом компьютере.
Необходимо отметить, что причиной отказа от этой удобной возможности восстановить ОС нередко является и маленький объем винчестера в ПК, а созданные точки восстановления «Семерки» занимают память на жестком диске, исчисляемую гигабайтами.
Также после внезапного обрыва от электропитания ПК часто происходит откат системы, что досаждает большинству пользователей.
С установочного диска
Если в распоряжении пользователя есть установочный диск или флеш-карта с записанным образом и восстановление Виндовс 7 из резервной копии невозможно, следует вставить носитель в привод или USB-разъём и перезапустить компьютер, после чего:
- Включить загрузку с диска или флешки, нажав любую клавишу перед запуском с диска, дождаться стартового экрана и воспользоваться кнопкой F8.
- Выбрать один из режимов запуска восстановления; в большинстве случаев достаточно обычного.
- На экране запуска выбрать свой язык.
- И другие языковые параметры системы.
- Вместо кнопки «Установить», расположенной в центре экрана, выбрать менее приметную «Восстановление системы» — в нижнем левом углу.
- Подождать, пока компьютер или ноутбук загрузит необходимые для работы данные.
- Выбрать способ восстановления (стандартный или из ранее созданного образа) и нажать на кнопку «Далее».
- Указать предпочитаемый параметр запуска — чаще всего пользователю нужен первый или второй вариант — и щёлкнуть по нему.
- По окончании работ Windows 7 предложит перезагрузить её.
Совет: если устройство запускается, восстановить систему можно и без перезагрузки, просто вставив установочный диск в дисковод и запустив его прямо в работающей среде.
Как включить восстановление системы в Windows 7
Вы не можете включить защиту системы для диска, который отформатирован в файловых системах FAT и FAT32. Включить ее можно только для дисков, отформатированных в NTFS.
- Откройте Систему через Пуск – правым щелчком на Компьютер и выберите Свойства.
- На левой панели нажмите Защита системы. Тут необходимо иметь права администратора. Если появился запрос прав администратора или подтверждения согласия, введите пароль или подтвердите.
- В поле Параметры системы выберите диск и нажмите Настроить.
- Далее проделайте следующее: Чтобы восстанавливать системные настройки и прежние версии файлов, нажмите Восстановить параметры системы и предыдущие версии файлов. Чтобы восстанавливать только предыдущие версии файлов, нажмите Восстанавливать только предыдущие версии файлов. Нажмите Ок, и еще раз Ок.
Утилитой Acronis True Image
Эта программа позволяет вернуть настройки и файлы Windows 7 в исходное состояние на основе ранее сделанной резервной копии и является, вероятно, лучшей заменой стандартному архивированию. Приложение платное, однако пользователю доступна демо-версия с некоторыми ограничениями.
Чтобы создать резервную копию при помощи Acronis True Image, нужно:
- Скачать, установить и запустить программу, после чего создать аккаунт, заполнив краткую форму.
- В следующем окне выбрать параметр «Запустить пробную версию».
- Выбрать, в какую папку будут сохраняться копии, нажав на пустое поле справа.
- При необходимости — задать пароль для доступа к данным, воспользовавшись ссылкой внизу того же поля.
- Выбрать, следует приложению архивировать весь компьютер или отдельные файлы.
- Нажав на кнопку «Параметры» (Options) внизу окна, юзер сможет задать расписание автоматического создания резервных копий и определить алгоритм сохранения данных.
- Вызвав выплывающий список возле кнопки «Создать копию», владелец компьютера или ноутбука определит, через какое время должна начаться операция. Если планируется запустить создание архива прямо сейчас, достаточно просто щёлкнуть по указанной кнопке.
- Процесс займёт некоторое время; его можно остановить, кликнув по одноимённой кнопке, а также запросить выключение устройства по завершении копирования.
- Программа уведомит пользователя об успешном создании архива. Теперь можно закрыть приложение и приступить к работе — до тех пор, пока не понадобится восстановить Виндовс 7.
Чтобы восстановить данные посредством Acronis True Image, следует:
- Перейти на вкладку «Восстановление», выбрать нужные данные и нажать на кнопку «Далее».
- Определить параметры процесса — или сразу щёлкнуть по кнопке «Восстановить». По окончании перед юзером появится окошко, аналогичное описанному выше.
Важно: в разделе «Инструменты» представлены другие полезные опции Acronis True Image: полное клонирование диска, удалённое восстановление, очистка система и многие другие.
Аварийное восстановление с помощью антивируса
Может система слететь и из-за вирусов, например — блокировщика Windows. Для борьбы с ними используются загрузочные диски с антивирусами; один из самых известных продуктов — Anti WinLocker Live CD, позволяющий загрузить винду даже в самых тяжёлых случаях.
Чтобы вернуть работоспособность Виндовс 7 с его помощью, необходимо:
- Вставить диск в дисковод, перезагрузить компьютер, дождаться загрузки данных и выбрать пункт «Начать лечение».
- Подождать, пока программа закончит расправляться с вирусом; обычно процесс занимает не более десяти минут.
- На вкладке «Выборочное восстановление» пользователь может сам выбрать, какие именно параметры запуска нуждаются в исправлении.
- По окончании процесса на экране появится соответствующее уведомление.
- Войти в систему можно, просто перезагрузив машину и дождавшись запуска с жёсткого диска — или воспользовавшись пунктом «Выход» в выплывающем меню оболочки.
( 2 оценки, среднее 4 из 5 )
Довольно часто в компьютерах используется восстановление запуска Windows 7 после возникших ошибок. Это может как хорошо, так и не очень благоприятно сказаться на вашей операционной системе. Сегодня мы поговорим о том, как управлять восстановлением запуска системы.
Что такое средство восстановления
Средство восстановления запуска Windows 7 восстанавливает ОС. Оно может исправить ряд проблем, мешающих правильной работе Windows. При этом данный процесс запускает сканирование компьютера, определяет тем самым наличие проблем и ошибок, пытается устранить их и обеспечить правильную и эффективную работу вашего «железного друга». По умолчанию в каждой операционной системе Windows включен параметр «Автоматическое восстановление системы». При желании его можно отключить. Но без особых знаний собственного компьютера делать подобные манипуляции не нужно – пусть машина проверяется, восстанавливается и функционирует нормальным образом. Хотя бывают и такие моменты, когда восстановление запуска Windows 7 — долгое, и надоедает. Это уже сигнал к тому, чтобы задуматься над проверкой «железа». Конечно же, восстановление запуска Windows 7 не дает 100% гарантию правильной работы системы — существуют такие ошибки, с которыми не способны справиться средства восстановления. О них мы поговорим далее.
С чем не справятся средства восстановления
Средство восстановления запуска Windows 7 не может решить некоторые проблемы. Как правило, восстановлению подвергаются системные файлы, которые были повреждены, удалены или не поставлены вовсе. На большее восстановление не способно. Так, оно не может устранить отказ работы оборудования — например, жесткого диска или несовместимости памяти. Кроме того, восстановление запуска Windows 7 не может защитить компьютер от вирусов.
Восстановление не поможет и при проблемах установки системы. Так, если операционная система изначально встала «криво», то толку от средств восстановления не будет. Не подлежат возврату и «ремонту» личные файлы (фото/видео/документы). Для того чтобы сохранить свои данные, необходимо делать архивацию.
Если восстановление не помогает
Для того чтобы решить проблемы, не устраняемые при помощи восстановления системы, необходимо обнаружить неполадку. На экране у вас в любом случае появится сводная информация об ошибке и некоторая документация. Таким образом можно будет понять, в чем дело, и принять соответствующие меры. Как правило, если не помогает восстановление, то необходимо «поправить железо» или переустановить Windows.
Восстановление загрузчика вручную
Существует несколько способов: восстановление загрузчика Windows 7 вручную, при помощи программ, автоматически и при помощи отката системы. Сейчас речь пойдет о том, как «руками» восстановить систему.
Для того чтобы ответить на вопрос: «Восстановление загрузчика Windows 7 — что делать для ручного восстановления?», нужно запастись терпением и, конечно же, загрузочным диском Windows 7. Теперь приступим непосредственно к процессу восстановления.
- Настройте параметры BIOS так, чтобы на первом месте загрузки и чтения стоял ваш дисковод.
- Вставьте в компьютер установочный диск с Windows 7 и перезагрузите устройство.
- Вы увидите уже знакомое окно переустановки системы. Внизу слева вы увидите «Восстановление системы». Нажмите на эту кнопку.
- После этого перед вами выскочит окошко «Параметры восстановления системы». Выберите ту, которую нужно восстановить, нажмите «Далее».
- Далее выберите «Восстановление запуска системы»-«командная строка».
- Напишите в открывшемся окне: «bootrec.exe».
Ключи Bootrec
При ручном методе восстановления после осуществления последнего пункта вы увидите окно с так называемыми ключами. Они поясняют, каким образом будет осуществлено восстановление системы Windows 7. Сейчас мы посмотрим, какие ключи за что отвечают.
FixMbr — происходит запись совместимой с Windows 7 главной загрузочной записи в системный раздел. Эту опцию используют тогда, когда повреждены главные загрузочные записи или из нее необходимо удалить нестандартные коды. Существующая таблица разделов не перезаписывается. Восстановление запуска Windows 7 долго может докучать вам из-за этих записей, но с FixMbr вы избавитесь от проблемы раз и навсегда.
FixBoot – в системный раздел записывается новый загрузочный сектор, совместимый с вашей операционной системой. Используют данный ключ при:
— замене загрузочного сектора нестандартными вариантами;
— повреждении загрузочного сектора;
— если была запущена предыдущая версия Windows.
После того как вы выберете необходимое средство восстановления запуска Windows 7, напишите его и нажмите Enter. Дождитесь завершения процесса. Готово – загрузчик Windows 7 снова работает и восстанавливает систему. При этом произойдет загрузка, восстановление запуска системы будут находиться в исправном состоянии.
Программы восстановления
Для того чтобы «вернуть» запуск системы, можно использовать различные Windows-программы, восстановление запуска Windows 7 при этом будет осуществлено практически автоматически. Этот метод отлично подойдет тогда, когда под рукой нет оригинального диска Windows. Какими же программами можно осуществить восстановление?
Heren’s Boot CD
Как правило, спасением при отсутствии оригинального диска Windows 7 будет так называемый liveCD, который можно записать куда угодно: хоть на диск, хоть на флешку. Таких программ множество. Наиболее простой и удобный способ – это воспользоваться Hiren’s Boot CD. На этом диске очень много всевозможных утилит восстановления Windows, но сегодня речь пойдет о самых удобных и распространенных. Перед тем как начать работу, необходимо записать liveCD, после чего загрузить его через BIOS. Когда это будет осуществлено, можно будет переходить к следующим этапам.
Вариант 1 – Paragon HD Manager
Одна из самых популярных утилит восстановления системы – это Paragon Hard Disk Manager. Для того чтобы осуществить восстановление системы Windows 7 через нее, необходимо:
- Выбрать «Программы DOS» — разбивка дисков — Paragon Hard Disk Manager.
- В пункте меню «Мастера» выберите «Восстановление загрузки Windows».
- В открывшемся окне выберите «Поиск установленных копий Windows».
- Выберите «Изменить загрузочную запись раздела» и нажмите «Далее».
- Дождитесь завершения процесса. После этого программа перезапишет загрузчик. Нажмите кнопку «Готово». Можете пользоваться Windows 7 вновь без всяких проблем.
Вариант 2 – MBRFix
Еще одна удобная, быстрая и популярная утилита восстановления системы – MBRFix. Она мало чем отличается от предыдущей. Разве что вашим желанием. Для того чтобы пошло восстановление системы Windows 7, долго ждать не придется. Достаточно выполнить следующие действия:
- Выбрать при запуске liveCD пункт «mini Windows XP».
- В открывшемся меню найти и выбрать «Partition/Boot/MBR»-«Commandline» — «MBRFix».
- Чтобы восстановить загрузчик, введите следующую запись: MBRFix.exe /drive 0 fixmbr /win7 /yes.
- Дождитесь завершения процесса и перезагрузите компьютер.
Восстановление при помощи командной строки. Это еще один неплохой и качественный способ восстановления системы. Для того чтобы воспользоваться командной строкой как средством восстановления Windows 7, нужно:
- Запустить безопасный режим на компьютере. Не забудьте выбрать вариант с поддержкой командной строки.
- Войти в систему.
- Прописать в командной строке rstrui.exe.
- Нажать Enter и дождаться завершения процессов.
Отключение восстановления
Можно при помощи Windows 7 отключить восстановление запуска системы. Для того чтобы отключить назойливое восстановление Windows 7 при запуске компьютера, вам необходимо:
- Зайти в «Пуск»-«Панель управления»-«Система»-«Защита системы».
- Найти окно «Свойства» и открыть вкладку «Защита системы».
- В «Параметрах защиты» найти и выделить диск, на котором нужно отключить восстановление системы, нажать «Настроить».
- В «Защите системы для…» в «Параметрах» установить флажок на «Отключить защиту системы».
- Нажать ОК. Такими простыми и быстрыми способами можно провести различные манипуляции с восстановлением системы. Не стоит забывать, что восстановление Windows 7 можно сделать при помощи отката системы. При этом ваши личные данные не будут повреждены. Возможен откат системы только в том случае, если сама она может запуститься, то есть если всегда происходит включение восстановления загрузчика Windows 7, который все время проверяет наличие ошибок, но операционная система при этом работает нормально. Нужно будет «откатить» ОС на ту дату, когда не было неполадок. Восстанавливается Windows при помощи стандартного набора, включенного в комплектацию. Но если ваш компьютер был подвержен действительно каким-то неприятным ошибкам, то в процессе могут возникнуть некоторые неполадки, которые не особо повлияют на качество работы системы – вам просто будет непривычно и неудобно работать за компьютером. Наиболее частой проблемой является исчезновение языковой панели в системе.
Языковая панель и восстановление
Языковая панель – это то, что видно и знакомо всем. Как правило, на панели инструментов есть панелька, которая показывает раскладку клавиатуры и позволяет ее переключить. Иногда случается так, что она пропадает. Тогда возникает необходимость осуществить восстановление запуска и работы языковой панели в Windows 7. Самый простой способ – это обратиться к встроенным средствам восстановления. Почему именно у вас и по каким причинам «накрылась» языковая панель – судить довольно трудно, так как их может быть огромное количество. Тем не менее все легко и просто исправляется. Приступим к устранению проблемы с данной панелью. Методов тут два.
Метод 1 – «народный»
- Нажмите Win+r и запустите intl.cpl. Также можете воспользоваться: «Пуск»-«Панель управления»-«Язык и региональные стандарты».
- Зайдите в «Языки и клавиатуры».
- Откройте меню «Изменить клавиатуру».
- Далее необходимо выбрать языковую панель в окошке «Языки и службы текстового ввода».
- Отметьте «Закреплена в панели задач» и «Отображать тестовые метки на языковой панели».
- Далее нужно принять изменения и нажать на Ок.
Теперь языковая панель должна появиться.
Метод 2 — «продвинутый»
- Нажмите Win+R и введите regedit.
- Найдите вкладку в реестре:
HKEY_LOCAL_MACHINESoftwareMicrosoftWindowsCurrentVersionRun
3. Проверьте CTFMon на наличие соответствующей «программы». Если ее нет, создайте ее.
4. Правой клавишей нажмите Run и «создать строковый параметр».
5. Присвойте имя CTFMon и, нажав ПКМ на него, нажмите на «изменить».
6. Пропишите: «C:Windowssystem32ctfmon.exe».
7. Нажмите Ок.
Языковая панель встанет на свое место, отведенное Windows 7. Какой способ возвращения панельки на место подойдет именно вам — решайте сами. Здесь все зависит только от ваших навыков и желаний. Но не забывайте, что компьютер можно «заремонтировать» до такой степени, что в итоге он перестанет работать вовсе. Осторожнее с системными файлами. Хорошо, если у вас несколько компьютеров — на одном из них вы всегда сможете посмотреть, как исправить ту или иную ошибку, возникшую в системе.
В крайних случаях спасает только полная переустановка системы без сохранения данных.
Осуществляется она при помощи установочных дисков Windows. Перед тем как полностью «сносить» систему, убедитесь, что все способы восстановления не работают. Если выхода больше нет — вставляйте диск в дисковод, настраивайте BIOS на загрузку с диска и приступайте к работе. Очень часто при неполадках загрузчика могут возникнуть проблемы с установкой новой версии Windows или со временем ожидания. Старайтесь внимательно читать все, что пишет установщик. Наберитесь терпения — любой компьютер требует должного, зачастую очень кропотливого ухода.
Такими простыми методами можно привести в порядок свою систему. Восстановление системы запуска Windows 7 и языковой панели не так сложно. Если сомневаетесь в том, сможете ли вы самостоятельно все верно сделать, вызовите мастера. Он точно сможет подсказать вам верный и качественный путь исправления возникших ошибок. Старайтесь проводить все необходимые манипуляции по защите и проверке компьютера вовремя и регулярно. Удачного ремонта!