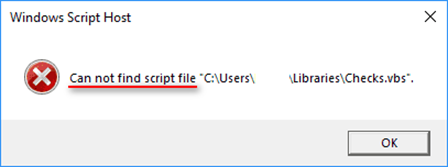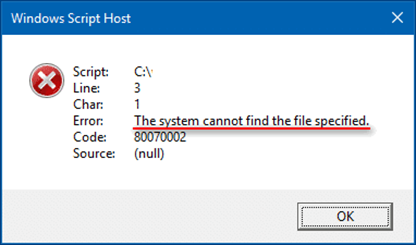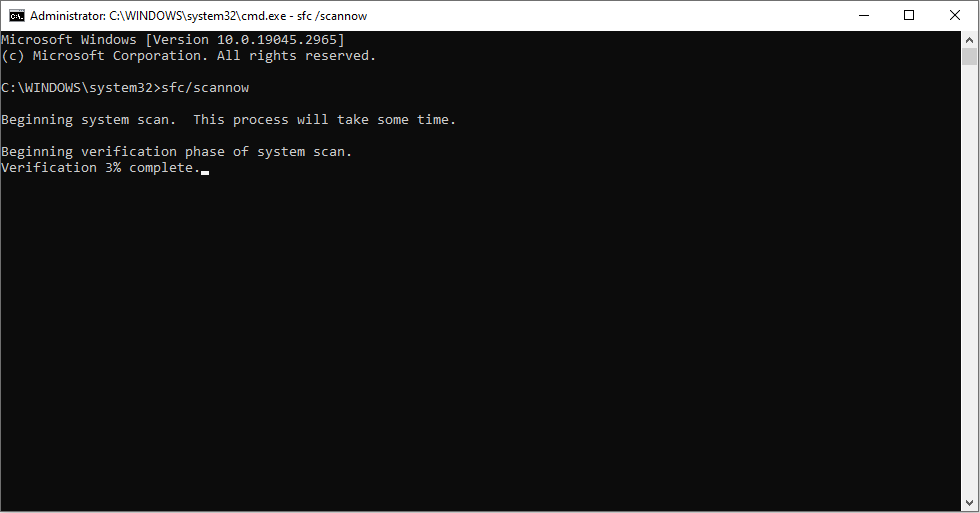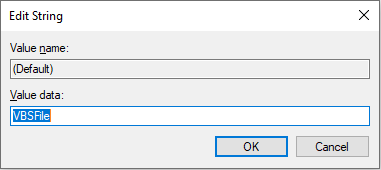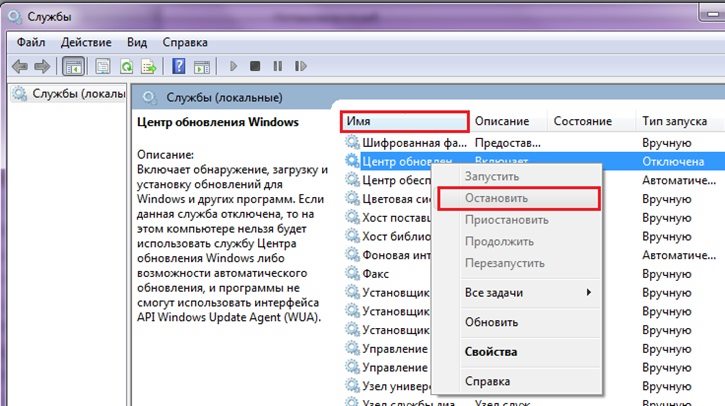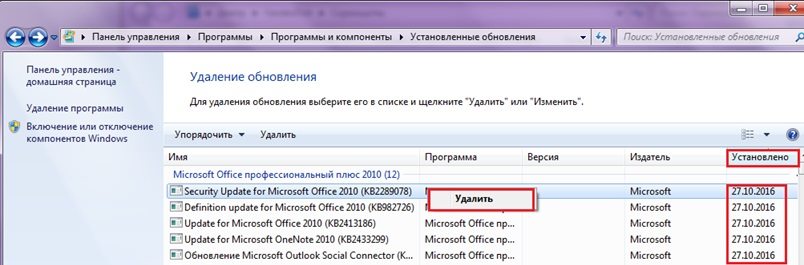С ошибками сценария в ОС семейства Windows можно встретиться вне зависимости от версии операционной системы. Все они приносят значительные неудобства пользователю, так как программа, при которой появилась ошибка, прекращает работать. При каких условиях возникает ошибка windows script host, как исправить, чтобы она не повторялась впредь, рассказываю ниже. Нужно выполнить ряд простых действий.
Содержание статьи
- «Windows Script Host» – что это за ошибка?
- Как решить проблему
- Настройка времени
- Отключение обновлений
- Удаление некорректно установленных обновлений
- Установка лицензионной Windows
- Ошибки файловой системы
- Установить значение по умолчанию для ключа .vbs
- Проверка компьютера на наличие вредоносных программ
- Отключите Windows Script Host через реестр
- Как действовать, если рабочий стол не запускается?
- Что делать, чтобы такие ошибки более не появлялись?
- Комментарии пользователей
Нужно иметь в виду, что этот сбой не зависит от имеющегося в операционной системе программного обеспечения, а, скорее, относится к ошибке сценария самой системы. Поэтому ошибкой многих пользователей считается сбор информации и анализ работы внешних программ, а также их перенастройка в надежде устранить сбой.
Как решить проблему
Основными причинами возникновения ошибки скрипта Windows являются следующие:
- действие вирусов;
- ошибка времени;
- ошибка обновлений ОС;
- пиратская версия системы;
- сбой работы системных файлов.
Действие вредоносного ПО необходимо иметь в виду. Чаще всего именно вирусы являются причиной ошибки сценария Windows. Поэтому первым шагом будет проверка системы на вирусы одним из эффективных антивирусных программ с обновленными базами. Важно проверить не только системный раздел, но и всю информацию, и логические структуры, имеющиеся в системе.
Настройка времени
Часто ошибка script host в Windows вызывает простое несовпадение временных параметров. В этом случае следует обратить внимание на строку времени: некорректными может быть как само время, так и дата.
Внимание! Настройку даты и времени нужно делать от пользователя с полными правами.
Эти параметры нужно проверить. Для настройки времени и даты следует выполнить такие действия:
- Открыть через кнопку «Пуск» «Панель управления»-«Часы и регион»;
- В разделе «Дата и время» кликнуть на подменю «Установка даты и времени»;
- Откроется окно с указанием даты, времени и часового пояса, где нужно нажать на кнопку «Изменить дату и время»;
- В открывшемся окне откорректировать требуемые параметры и нажать на кнопку ОК.
Перезагружать компьютер нет необходимости. Дата и время установится сразу после применения настроек. Эти параметры можно настроить в BIOS в главном окне.
Отключение обновлений
Включенная функция загрузки и установки обновлений в редких случаях, но приводит к возникновению ошибки скрипта. Когда не помогла настройка времени, автоматические обновления лучше на время отключить. В Windows 10 сделать это можно через Редактор локальной групповой политике:
- Сочетанием клавиш Win+R открыть функцию «Выполнить»;
- Ввести команду gpedit.msc;
- Откроется окно реестра, где переходим по ветке «Конфигурация компьютераАдминистративные шаблоныКомпоненты WindowsЦентр обновления Windows»;
- Двойным щелчком мыши открыть настройки пункта Настройка автоматического обновления и в соответствующей области поставить флажок на «Отключено».
Для применения настроек нужно нажать кнопку ОК. После закрытия всех окон с применением настроек рекомендуется перезагрузить компьютер. После этого обновления не должны загружаться в систему.
Удаление некорректно установленных обновлений
Бывает так, что обновления с ошибками выпускает сама компания Microsoft – разработчик операционной системы Windows. Это приводит к массовым сбоям операционных систем Windows, которые получили обновление со сбоем.
Важно! Удалять обновления нужно лишь в том случаи, если вы уверены, что ошибку вызывает именно конкретный апдейт.
Пользователь волен подождать некоторое время, чтобы было выпущено обновление, устраняющее ошибку, однако просто удалить файлы намного проще и безопаснее для системы. Удалить установленное обновление можно через Панель управления следующим образом:
- В Панели управления открыть пункт «Программы»-«Удаление программы»;
- Откроется окно, где в левом меню следует выбрать пункт «Просмотр установленных обновлений»;
- Для удаления обновления необходимо кликнуть по нему правой кнопкой мыши и нажать пункт «Удалить».
Для более достоверного удаления важных обновлений рекомендуется отсортировать их по дате и удалить именно тот апдейт, после установки, которого начались ошибки сценария. После окончания процесса удаления нужно перезагрузить компьютер.
Установка лицензионной Windows

Поэтому очень важно устанавливать и пользоваться только лицензионной Windows любой версии. Приобрести ее можно непосредственно у Microsoft, скачав на официальном сайте или купить у официального дистрибьютора. Это безопасно и практично, так как пользователь лицензионной ОС всегда своевременно получает все обновления системы и поддержку производителя.
Ошибки файловой системы
Проверить файловую систему на наличие ошибок можно, введя в командной строке «sfc /scannow».
Это инициирует процесс сканирования SFC. По возможности найденные ошибки будут исправлены. Если таковые найдены не были, можно восстановить целостность системы. Для этого предусмотрены определенные команды. Вводить их нужно поочередно, после каждой нажимать кнопку Enter:
- Dism/Online/Cleanup-Image/CheckHealth;
- Dism/Online/Cleanup-Image/ScanHealth;
- Dism/Online/Cleanup-Image/RestoreHealth.
После окончания всех процессов рекомендуется перезагрузить компьютер через кнопку «Пуск». Далее, когда система окончательно загрузится, ошибок сценария больше быть не должно.
Установить значение по умолчанию для ключа .vbs
Еще одной распространенной причиной ошибки сценария Windows Script Host является сбой параметров ключа .vbs. Его параметры по умолчанию восстанавливают через реестр. Для этого выполняют следующие действия:
- Открыть сочетанием клавиш Win+R функцию «Выполнить» и ввести команду regedit;
- Откроется окно реестра, где нужно перейти по цепочке HKEY_CLASSES_ROOT.vbs;
- В левой части кона будет расположена папка .vbs, на которую нужно нажать левой клавишей мыши;
- В правой части окна появится значок «По умолчанию», на который нужно нажать двойным щелчком мыши и в поле Значение прописать VBSFile.
Для утверждения параметров нажать на кнопку ОК и закрыть все окна. Далее рекомендуется перезагрузить компьютер и убедиться в отсутствии ошибки.
Проверка компьютера на наличие вредоносных программ
Процедуру проверки на вирусы рекомендуется проводить как минимум раз в полгода. При этом, следует использовать актуальную версию антивирусной программы с обновленными базами. На современном рынке программных продуктов существует много эффективных антивирусов.
Например, с официального сайта можно скачать Kaspersky – признанный во всем мире один из лучших антивирусов. Существуют версии для дома и бизнеса с разным набором функций и дополнительных защит. Проверка состоит из следующих шагов:
- Запустить главное меню программы (с ярлыка или на панели задач);
- Выбрать пункт «Проверка»;
- Рекомендуется выбрать «Полная проверка» и нажать на кнопку «Запустить проверку».
Дождаться окончания проверки с выводом результатов. Обнаруженные угрозы можно удалять или попытаться вылечить на усмотрение пользователя и с учетом важности зараженных файлов.
Также можно воспользоваться антивирусной программой «Avast». Скачать бесплатную версию программы можно, перейдя на официальный сайт разработчика.
Отключите Windows Script Host через реестр
Отключение скриптов в системе повышает безопасность ОС, однако запрещает работу пакетных файлов bat или cmd. Для домашних нужд это вполне эффективный вариант устранения ошибки сценариев, если предыдущие способы не дали желаемый результат. Для отключения Script Host через реестр нужно выполнить такие действия:
- Открыть окно реестра по команде regedit;
- Пройти по цепочке HKLMSoftwareMicrosoftWindows Script HostSettings;
- В правой части окна найти параметр Enable и открыть его двойным щелчком мыши;
- Установить значение 0.
Чтобы включить параметр заново, нужно поставить значение 1. Для этого в параметрах по веткам:
- HKEY_CLASSES_ROOTbatfileshellopencommand
- HKEY_CLASSES_ROOTcmdfileshellopencommand
Меняем стоковые параметры на NOTEPAD.EXE %1.
Как действовать, если рабочий стол не запускается?
Если при включении ПК рабочий стол не запустился, ничего страшного. Есть способ это исправить. Требуется последовательно выполнить несколько действий:
- Одновременно нажать клавиши «Ctrl», «Alt» и «Del».
- Выбрать пункт «Запустить диспетчер задач».
- Перейти во вкладку «Файл».
- Кликнуть по «Новая задача (Выполнить…)».
- В интерактивном поле ввести запрос «explorer.exe» и нажать «ОК».
После этого рабочий стол станет доступен и можно будет приступить к решению проблемы одним из способ, указанных выше.
Что делать, чтобы такие ошибки более не появлялись?
Несколько рекомендаций, способных помочь избежать ошибки «Windows Script Host» в будущем:
- Антивирусная программа, установленная на компьютере, должна содержать все актуальные пакеты данных. Это значит, что нельзя препятствовать ее регулярным обновлениям.
- За ПК следует работать от имени пользователя, а не администратора – так безопаснее.
- Следует оказаться от посещения сомнительных интернет-ресурсов и загрузки файлов из потенциально ненадежных источников.
Совет: чтобы избежать неприятностей и проблем, следует проводить проверку компьютера на наличие вирусных программ хотя бы раз в месяц.
Ошибка сценария в Windows – проблема не установленных программ, а самой операционной системы. Поэтому решать ее нужно в большинстве случаев с помощью различных манипуляций с ОС. Для этого необходимо иметь полный доступ к ресурсам Windows и минимальную компьютерную грамотность. Если все делать внимательно и по инструкции, пользователь устранит сбой и вернет работоспособность системы.
Видео по теме:
Windows Script Host is an administration tool built into every Windows operating system. Its main function is the scripting abilities like batch files. The Windows Script Host error may appear on your Windows 10 computer due to virus invasion, registry errors, or VBS script files. This article on MiniTool mainly discusses how to fix Windows Script Host on Windows 10 and how to recover deleted files if needed.
What does Windows Script Host do?
Windows Script Host, short for WSH, is a Microsoft technology; it is designed for computer administrators to automate and manage some tasks for client computers (or servers). The scripting abilities which can be comparable to batch files are included in Windows Script Host. One of the most obvious characteristics is: it’s language-independent. That means the host can work with different Active Scripting language engines.
All in all, the Windows Script Host provides an environment for Windows users to execute scripts in different languages which will perform tasks via different object models.
Windows Script Host Error Windows 10
Windows Script Host Error
What is Windows Script Host error? It is an error that occurs now and then on PCs running all versions of Windows operating system. The Windows Script Host error is system related (it’s independent of any specific software) and often indicates the virus/malware infection, registry issue, or VBScript file problem.
Many people encounter this problem because the Windows Script Host tool has been damaged in their computers. The following content shares the causes and different situations of Windows Script Host issue.
What Causes Windows Script Host Errors
Three types of reasons are found to be responsible for Windows Script Host errors in Windows 7/8/10/11.
- Virus or Malware: A virus or malware attack is proven to be the major cause of the Windows Script Host error. The virus/malware may attack your system and infect the crucial system files with malicious code. In this case, you must remove/eliminate the virus completely in time; otherwise, it may delete your valuable files/partitions, and even ruin your system.
- VBS script file damage: the VBS script refers to the file that contains VBScript or Visual Basic Scripting codes. If the file goes wrong, it will cause several Windows Script Host errors.
- Registry errors: this type of error usually shows up when you install new programs over the old programs directly. This will result in a slow speed in opening the programs and even a sudden crash in the system. To avoid this, you should uninstall the old ones completely before starting the installation of the new program.
Windows Script Host: Error Messages
The execution of the Windows Script Host failed sometimes and you may find yourself stuck in the following situations.
Situation 1: Windows Script Host Access Is Disabled on This Machine
You may encounter Windows Script Host access is disabled on this machine, Contact your administrator for details.
Obviously, the error appears because you lose access to Windows Script Host on your current machine.
- If you are using another person’s computer, you should ask the administrator for help, as suggested.
- Yet, if you are running your own computer, you may try the methods that will be introduced in the next part to gain access again.
Situation 2: Windows Script Host Can Not Find Script File
Windows Script Host says Can not find script file “C:UsersPublicLibrariesChecks.vbs” (the file location is not fixed). This “can not find script file” error occurs when the certain script file needed by the system currently has been damaged or lost. In theory, you could recover/repair the needed script file to fix the Windows Script Host cannot find script file issue.
Additionally, you may also receive the Can’t find script engine «VBScript» for script error message sometimes.
Situation 3: Windows Script Host The System Cannot Find the File Specified
You may also see a Windows Script Host window informing you that The system cannot find the file specified.
Similarly, this error occurs when the system fails to find a certain script file (*.vbs).
In addition to access being denied, can not find the script file, and the system cannot find the file specified mentioned above, there are also other possible error messages indicating the Windows Script Host error:
- Not enough storage
- Not enough memory
- Blocked by group policy
- The parameter is incorrect
- Etc.
How to Fix Windows Script Host on Windows 10
When your computer occurs a Windows Script Host error, you are supposed to find solutions. Here we compile several practical methods for you. But before this, we advise you to take good care of your data first.
Here we provide two options for you to manage your data. MiniTool ShadowMaker is a professional software to back up all important drives, systems, files, and folders on your computer. It allows you to make differential and incremental backup schemes which can avoid duplicated backups. Besides, it contains a file sync function that can back up files to multiple locations simultaneously. You can find more functions about this software on this page. If you are looking for backup software, MiniTool ShadowMaker is a reliable one.
Free Download
The other choice is MiniTool Power Data Recovery, a free data restore tool. It can recover lost data due to OS crashes, virus attacks, mistaken deletions, and so on. Even if you haven’t used any data recovery software before, you can easily master how to use this software because of its simple operation interface and clear introduction.
MiniTool Power Data Recovery provides comprehensive features to help you restore data. For saving your scan time, you can select specific scan locations like the desktop, Recycle Bin, and a selected folder. You can also set scan conditions like selecting file systems and file types before you start the scan process. Besides, you can recover files from external hard drives, USB flash drives, memory cards, and other data storage devices.
As a professional data recovery software, MiniTool Power Data Recovery causes no damage to your files. Why not have a try?
Free Download
Recover Data with MiniTool Power Data Recovery
Step 1: Click the button below to download MiniTool Power Data Recovery.
Free Download
Step 2: Initialize the setup program to finish the installation process of MiniTool Power Data Recovery. Then, run this data recovery software to see the main interface.
Step 3: Select a proper option from the top of the software’s main interface.
In the case where Windows Script Host goes wrong, you should:
- Select Logical Drives to recover files from a certain drive.
- Select Devices to recover files from a missing drive (you should also select this when you don’t know which drive the files are included in).
Step 4: Double-click on the target partition or the disk to perform a full scan on it. Then, wait for the scan result.
Step 5: Look through the files found by MiniTool Power Data Recovery and check the wanted files.
You can click the Preview button to check the selected files are what you want. Use Filter, Search, and Type functions to quickly locate your files.
Step 6: Click on the Save button to choose another drive/disk to store the recovered files.
Step 7: Click on the OK button to confirm your choice.
MiniTool Power Data Recovery free edition can retrieve up to 1GB of files for free. You can get an advanced edition to enlarge the recovery capacity in this site.
Useful Ways to Fix Windows Script Host Error in Windows 10
Fix 1: Run the Microsoft Safety Scanner.
If your WSH issue is caused by malware or virus attacks, the Microsoft Safety Scanner tool is a good choice to fix your computer.
Step 1: Download the Microsoft Safety Scanner if you don’t have one.
Step 2: Install it properly on your PC.
Step 3: Disable all the antivirus software and security essentials.
Step 4: Run the Microsoft Safety Scanner to check your PC for viruses.
Step 5: Wait for the scan and do what it suggests you do.
Fix 2: Run System File Checker (SFC).
System File Checker is a useful tool to scan your Windows and fix corrupted files. When your computer can’t work as normal or encounters the error we discussed in this passage, you can try to run SFC.
Step 1: Press Win + R to open the Run window and input cmd.
Step 2: Press Ctrl + Shift + Enter at once to run Command Prompt as administrator.
Step 3: Choose Yes in the User Account Control pane.
Step 4: Type sfc /scannow and press Enter.
Step 5: Wait for the command to finish and close the window.
Step 6: Restart your computer.
Fix 3: Change the value of the .vbs key.
Step 1: Press Win + R to open the Run window.
Step 2: Type regedit and click on the OK button.
Step 3: Choose Yes in the User Account Control pane.
Step 4: Navigate Computer > HKEY_CLASSES_ROOT > .vbs.
Step 5: Right-click on the (Default) key in the right pane.
Step 6: Choose Modify… from the context menu.
Step 7: Change the Value data into VBSFile.
Step 8: Click on the OK button to confirm.
Step 9: Close Registry Editor and reboot your PC to let changes take effect.
Fix 4: Delete entries after Userinit.exe
If you encounter a Windows Script Host error on startup, you can try this method to solve it.
Step 1: Press Win + R to open the Run window.
Step 2: Type regedit and press Enter to open Registry Editor.
Step 3: Navigate to Computer > HKEY_LOCAL_MACHINE > SOFTWARE > Microsoft > Windows NT > CurrentVersion > Winlogon.
Step 4: Delete any entries you find after the Userinit.exe. For example, VMApplet and WinStationsDisabled in the following interface.
Step 5: Double-click on Userinit.exe and make sure the default value is C:Windowssystem32userinit.exe.
Step 6: Close Registry Editor and reboot your PC to let changes take effect.
Please note that you can also try to delete the *.vbs entry when meeting Windows Script Host error on startup.
Fix 5: Run System Restore
You may find the Windows Script Host error occurs when you boot the computer or while you’re using it. Both situations mean the error is caused by recent computer use. If you have created system restore points before, you can restore your system to a previous state to solve this problem.
Step 1: Press Win + R to open the Run window.
Step 2: Input control and click Enter to open the Control Panel.
Step 3: Select Large icons under the View by tab to find the Recovery choice.
Step 4: Choose Open System Restore and select a restore point in the pop-up window.
Fix 6: Rely on Repair Install.
If you have tried all the methods above but the issue still exists, this method should be your last resort. Windows reinstallation can reload the system files and registry keys, which will surely fix the Windows Script Host error and repair the corrupt system files.
For detailed operations about how to reinstall Windows 10, you can go to this article: How to Reinstall Windows 10 without CD/USB Easily (3 Skills)
How to Disable Windows Script Host in Win10
According to the report, some HTML malware will use WSH objects. Therefore, Windows users who don’t need this feature prefer to disable it. You can disable it with the next steps.
Step 1: Open the run dialog box the way you like.
Step 2: Type regedit and click on the OK button.
Step 3: Choose Yes in the User Account Control pane to open Registry Editor.
Step 4: Find the Enabled value under HKEY_CURRENT_USERSoftwareMicrosoftWindows Script HostSettings.
Step 5: Double-click on Enabled from the right-hand pane.
Step 6: Set the Value data to 0 and click the OK button.
Please be advised that you won’t be able to run any scripts using WSH after disabling it (VBScript and JScript scripts are included).
How to enable the Windows Script Host again? Definitely, you should change the Value data of Enable key to 1. If you find Windows Script Host Enable key missing, please create a key by yourself.
Conclusion
Windows Script Host errors can occur occasionally, but they can be easily resolved. If you run into this error, please try the above methods to fix it. When you find data lost after the error is fixed, please try MiniTool Power Data Recovery to retrieve them.
Free Download
If you have any problem in using the software, please let us know via [email protected].
С ошибкой сценария хоста Windows можно столкнуться в любое время, независимо от того, какую версию операционной системы вы используете. Неожиданное появление этого сбоя указывает на то, что какой-то модуль работает не так, и необходимо внести соответствующие исправления.
Однако пользователи часто не понимают, какое сообщение содержится в самой ошибке. Путаница происходит потому, что сбой в Windows Script Host не зависит от программного обеспечения, установленного на устройстве. Скорее он представляет собой строку в сценарии, который является частью самой операционной системы.
При этом причины возникновения этой проблемы могут различаться, но чаще всего это указывает на заражение вредоносным ПО. Поэтому в качестве самого первого шага, в попытке исправить ситуацию, следует выполнить полное сканирование системы с помощью надёжного антивирусного программного обеспечения. Помимо этого проблема может быть вызвана повреждёнными системными файлами, ошибками в реестре или чем-то ещё. Поэтому ниже вы найдете несколько решений, для разных ситуаций.
Решение 1. Просканируйте свой компьютер на наличие вредоносных программ
Хотя на рынке существует множество сторонних приложений для защиты системы, Windows включает в себя бесплатный антивирус – Защитник Windows. В настоящее время это программное обеспечение находится на одном уровне со многими известными поставщиками ПО безопасности. Поэтому при отсутствии на компьютере стороннего антивируса, используйте его. Первым делом необходимо выяснить, заключается ли проблема в наличии вредоносных программ на ПК.
Просканируете компьютер:
- Щелкните правой кнопкой мыши Пуск и выберите Параметры.
- Перейдите к обновлению и безопасности.
- Выберите Безопасность Windows слева и нажмите Защита от вирусов и угроз.
- Затем кликните на Параметры сканирования;
- Нажмите флажок Проверка автономного Защитника Windows и Сканировать сейчас.
Это действие перезагрузит компьютер и запустит глубокое сканирование системы.
Решение 2. Запустите сканирование SFC и DISM
Средство проверки системных файлов может диагностировать и восстанавливать проблемные или повреждённые системные данные Windows:
- Введите cmd в поиске Windows.
- Щелкните правой кнопкой мыши командную строку и выберите Запуск от имени администратора.
- В новом окне введите sfc /scannow и нажмите Enter. Выполните сканирование SFC.
- Дождитесь завершения работы программы, и перезагрузите компьютер.
Если сканирование SFC ничего не нашло или не смогло исправить обнаруженные нарушения целостности, вам следует выполнить восстановление образа Windows с помощью DISM. Откройте командную строку от имени администратора ещё раз и запустите следующие команды, нажимая Enter после каждой:
- Dism/Online/Cleanup-Image/CheckHealth;
- Dism/Online/Cleanup-Image/ScanHealth;
- Dism/Online/Cleanup-Image/RestoreHealth.
Решение 3. Восстановите значение VBS по умолчанию через реестр
Неправильное изменение реестра Windows может привести к ошибкам, повреждению системных файлов и ОС. Убедитесь, что вы сделали резервную копию базы данных, прежде чем переходить к следующим шагам.
- Введите regedit в поиске Windows и нажмите Enter.
- Зайдите в реестр. Если отобразится Контроль учётных записей пользователей, нажмите Да.
- В открывшемся окне реестра нажмите на строку Правка, а затем – Найти и введите Vbs – нужно найти одноименную папку.
- Дважды щелкните ключ по умолчанию справа.
- Убедитесь, что для ключа установлено значение VBSFile, и нажмите OK.
- Восстановите значение VBS по умолчанию.
Решение 4. Отключите Windows Script Host через реестр
Windows Script Host был представлен в Windows 98 – он позволяет запускать на компьютере больше языков программирования. К сожалению, если вредоносному ПО удастся проникнуть в устройство, оно может злоупотребить этим и получить доступ к большему количеству внутренних функций. Таким образом, полное отключение Windows Script Host, если он не используется, является хорошей практикой безопасности, которая также остановит появление связанной с ним ошибки.
- Введите regedit в поиске Windows и нажмите Enter.
- После захода в редактор реестра перейдите по следующему пути: HKEY_CURRENT_USERSoftware MicrosoftWindows Script HostSettings.
- Если справа вы не видите ключ Enabled, создайте его.
- Для этого щелкните правой кнопкой мыши в пустое место в правом окне и выберите «Создать»> «Значение DWORD (32 бита)».
- После появления ключа дважды щелкните по нему ЛКМ и установите для него значение 0 Отключить хост Windows Script.
- Теперь перейдите по следующему пути и повторите шаги, описанные выше: HKEY_LOCAL_MACHINESoftwareMicrosoftWindows Script HostSettings.
Примечание. При каждой попытке запуска файла VBS вы будете получать сообщение об ошибке: «Доступ к сценарию хоста Windows отключён на этом компьютере». Вы можете повторно включить его, изменив значение ключа в упомянутых разделах реестра на 1.
Системная ошибка «Windows Script Host» очень знакома пользователям Windows 7/8/10. Ее возникновение чаще всего сопровождается разными официальными обновлениями от компании Microsoft. Еще недавно все работало как надо, а тут вдруг при запуске приложений может происходить сбой или при загрузке Windows выскакивает черный экран и уведомлением об ошибке — «Не удается найти файл сценария» (run.vbs, launchall.js). Иногда с такой проблемой сталкиваются при установке Windows, что характерно она проявляется на официальных версиях от Microsoft тоже.
Что это за ошибка?
К счастью для пользователей, данный конфликт сценариев вполне объясним, и связывается он с неправильными интегрированными установочными файлами. По разным причинам весь софт не смог полностью выгрузится в операционную систему. Тут виной являются обновления и установочный диск Windows, пиратская сборка. К дополнительным источникам проблемы нужно отнести: антивирусы, любые сторонние утилиты по оптимизации системы, пользовательские действия на системном диске и другие.
По не официальным данным Windows Script Host может создавать до нескольких сотен подобных ошибок, самые распространенные из которых: 80070002, 80070003 или 80070483. Решения у них бывают практически одинаковые, во многих случаях понадобится не более 5 минут для их реализации и исправления конфликтной ситуации.
Исправляем Windows Script Host (Код 80070002)
Далее мы приведем несколько методов, которые избавят вас от данного сбоя. Эти методы проверенны и одобрены многими юзерами, а также предлагаются как оптимальные на официальном форуме поддержки Microsoft.
Остановка служб обновления
Иногда процесс обновления ОС происходит не совсем корректно. Это бывает связанно с загруженностью системы, сбоях интернета и т.д. Решениями становятся не сложные манипуляции, которые сможет сделать абсолютно любой пользователь. Выполним остановку центра обновлений.
- Перейдите в меню «Пункт» и посетите «Панель управления».
- Найдите подменю «Администрирование».
- Увидите список операций, кликните по «Службы».
- В новом окне отсортируйте все службы ОС по имени, это поможет в поиске «Центр обновления Windows».
- Кликните правой кнопкой мышки. Выберите «Остановить».
Остановка Центра обновлений Windows - Перезагрузите систему.
Это способ помогает прервать постоянные попытки компьютера получить новые обновления, которые могут вызывать ошибку 80070002.
Настройте время
Ошибка «Windows Script Host сценария» проявляется вследствие неправильно установленной даты на вашем ПК. Расхождения с главным сервером Microsoft во времени очень часто создает конфликты. Устанавливаемый софт строго соблюдает авторские права и поддержку разного рода DirectX , а они, как известно, не вечные.
- Перейдите в правом углу в меню часов, для этого нажмите на них.
- В самом низу будет одно единственное действие «Изменение настроек даты и времени».
Проверяем правильность настроек времени на ПК - Далее вводите правильное число и выбираете свой часовой пояс. А вообще лучше выставить автоматическое определение.
Самый простой способ решения, но не менее действенный от этого.
Удаление последних обновлений
Это вариант поможет в ручную решить данную ситуацию. Нужно будет посетить центр обновления и удалить все внесенные изменения за последнее время.
- Через «Пуск» найдите уже знакомую «Панель управления».
- Щелкните по службе «Программы и компоненты».
- В левом меню из трех вариантов выберите «Просмотр установленных обновлений».
- Отсортируйте все по дате добавления софта. Это можно сделать при помощи «Установлено».
Удалите обновления за последние пять дней - Начинайте с самой первой даты удалять все подряд. Примените это ко всем пунктам, которые были внесены в систему за пять последних дней.
А вот наглядная и подробная видео инструкция по исправлению подобной ошибки.
А вот хороший обзор о проблеме несколько иного сбоя службы Windows Script Host: «Не удается найти файл сценария run.vbs», который вызывает черный экран при загрузке и соответствующее уведомление.
Заключение
Данные советы помогут вам исправить системную ошибку Windows Script Host самым простым способом. Многие советуют залезть в реестр и менять значения и настройку некоторых служб — в большинстве случаев это не работает. Если манипуляции с обновлениями системы вам не помогли, тогда просто переустановите систему, тем более если у вас пиратская сборка Виндовс.
- Распечатать
Оцените статью:
- 5
- 4
- 3
- 2
- 1
(21 голос, среднее: 2.7 из 5)
Поделитесь с друзьями!
Having problems with Windows script host errors? Here’s how to fix them.
Are you encountering Windows Script Host error messages like “The system cannot find the file specified for the Startup.vbs script”? Or something like “Windows Script Host access is disabled on this machine”? Normally, these errors are caused by corrupted system files, malware, registry errors, and VBS script file issues.
So, if you’ve had enough of Windows Script Host errors, read on to discover how you can tackle these problems.
What Is the Windows Script Host and Why Is It Giving You Issues?

The Windows Script Host is a built-in tool designed for PC administrators to automate and manage tasks. It provides an environment where you can execute scripts in a variety of languages. By default, this tool interprets and runs VBScript (.VBS and .VBE) files and plain-text JScript (.JS and .JSE) files.
When you encounter Windows Script Host errors, it means that the Windows Script Host tool is failing to read a particular script file. Now that we know this, let’s take a look at how you can handle Windows Script Host errors.
1. Scan Your PC for Viruses and Remove Any Threats
If malware is the main culprit for this error messa you can perform a full scan on your device and remove any harmful programs.
To get started, here are some simple steps to follow:
- Type Windows Security in the Windows search bar and select the Best match.
- In the next window, select Virus & threat protection.
- Next, select Scan options and then choose Full scan from the options that appear.
- Finally, press the Scan now button.
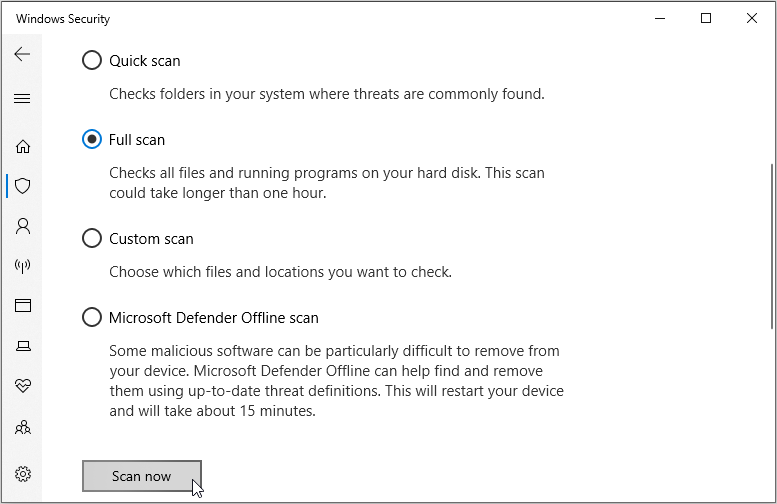
If you want to scan specific files or perform a quick scan, open the Virus & threat protection settings as per the previous steps and select either the Quick scan or Custom scan option. In addition to this, you could also try running the Microsoft Defender Offline scan.
2. Change the Default Value of the VBS File
The VBS (Virtual Basic Script) is a file containing code that you can run using the Windows Script Host tool. If this file isn’t configured correctly, it could cause several Windows Script Host errors.
So, to tackle this problem, try changing the default value of the VBS file by following these steps:
- Press Win + R to open the Run command dialog box.
- Type Regedit and press OK to open the Registry Editor.
- Navigate to Computer > HKEY_CLASSES_ROOT > .vbs.
- Double-click the (Default) value on the right-hand side pane to open it.
-value-in-the-Registry-Editor.png)
In the next window, set the Value data to VBSfile and then press OK to save these settings.
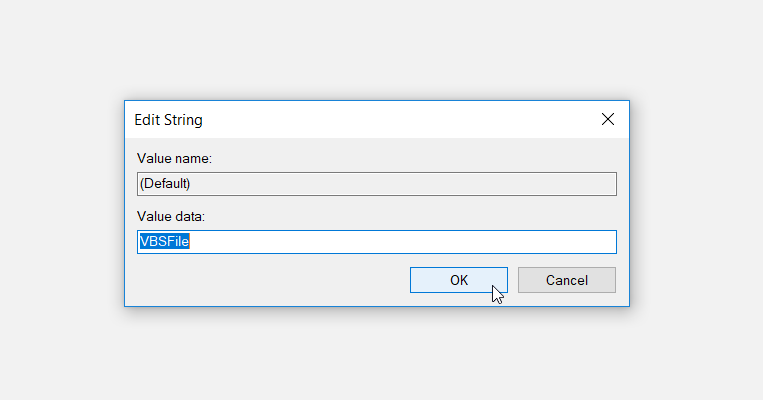
When you finish, close the Registry Editor and then restart your PC.
3. Fix Corrupted System Files With SFC and DISM
If Windows Script Host errors are caused by corrupted system files, then the SFC and DISM tools can come in handy. These are two critical tools that you can always depend on in case you want to quickly find and repair mischievous system files.
To get started, here’s how you can run the DISM tool:
- Press Win + R to open the Run command dialog box.
- Type CMD and press Ctrl + Shift + Enter to open an elevated Command Prompt.
- Next, type the following command and then press Enter:
DISM /Online /Cleanup-Image /ScanHealth - Wait for the scan to complete. From there, type the following command and press Enter:
DISM /Online /Cleanup-Image /RestoreHealth - When the scan is complete, restart your PC to apply these changes.
- Now you can run the SFC scan. To do this, open the Command Prompt as per the previous steps, type the following command, and then press Enter:
sfc /scannow - When the scan is complete, close the Command Prompt and restart your PC
4. Use the Microsoft Safety Scanner

If you have an antivirus program installed, you could use it to find and remove any harmful programs that might be causing this error. But if you don’t have any antivirus program, then you could give the Microsoft Safety Scanner a try. This is a free and easy-to-use tool designed to quickly find and remove malware from Windows devices.
Here’s how you can use the Microsoft Safety Scanner:
- Depending on your system specs, download either the 32- or 64-bit version of the Microsoft Safety Scanner.
- Once installed, open the program and select the type of scan you want to run.
- Click Next to continue and follow the on-screen instructions to finalize the process.
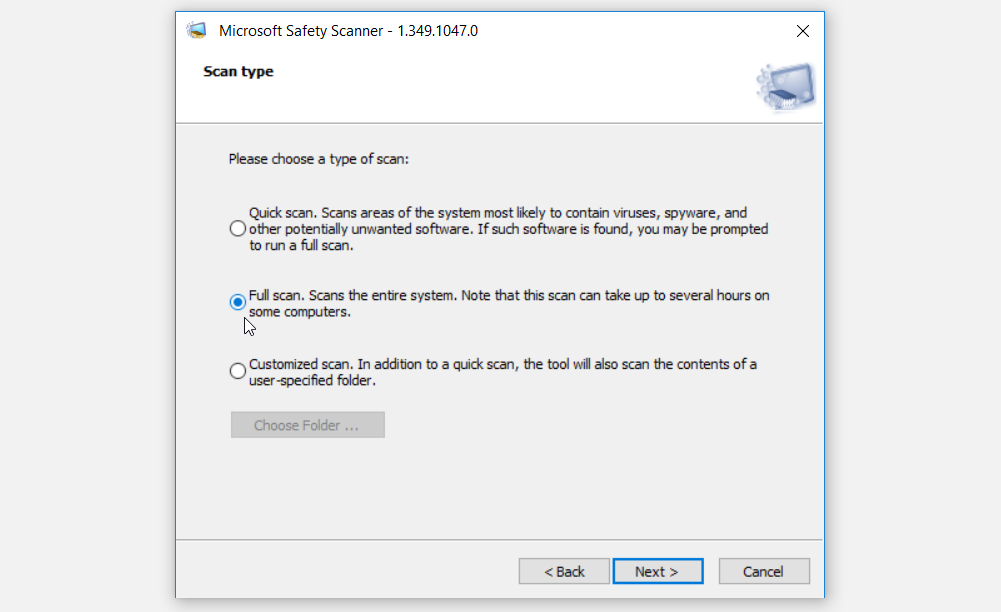
5. Use a System Restore Point
Creating restore points is one of the best ways to keep your Windows data safe. In case the Windows Script Host errors are a recent thing, then you can tackle them by restoring your PC to its previous state with a restore point.
So, if you’ve already created a system restore point, here’s how you can use it:
- Type Control Panel in the Windows search bar and select the Best match.
- Click the View by drop-down menu and select Large icons.
- Scroll down and click the Recovery option.
- In the next window, click the Open System Restore option and then click Next in the pop-up window.
- In the System Restore window, select a restore point and then click Next to continue.
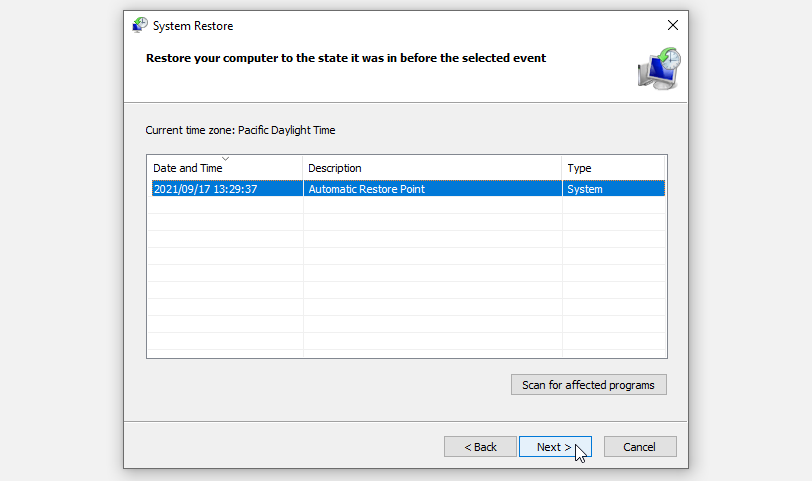
Follow the on-screen instructions to finalize the process and restart your PC when you finish.
6. Enable Windows Script Host Via the Registry Editor
You might run into Windows Script Host errors simply because the Script Host is disabled. To resolve this issue, here’s how you can enable the Script Host via the Registry Editor:
- Press Win + R to open the Run command dialog box.
- Type Regedit and press OK to open the Registry Editor.
- Navigate to HKEY_CURRENT_USER > Software > Microsoft > Windows Script Host > Settings.
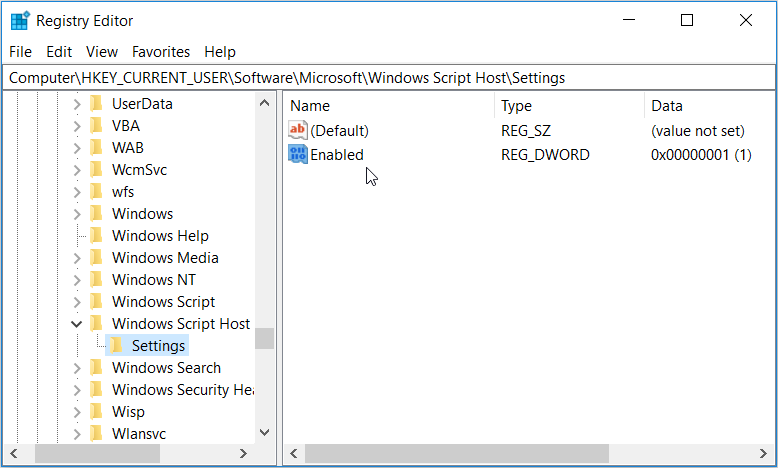
Double-click the Enabled value on the right-hand side pane and then set its Value data to 1.
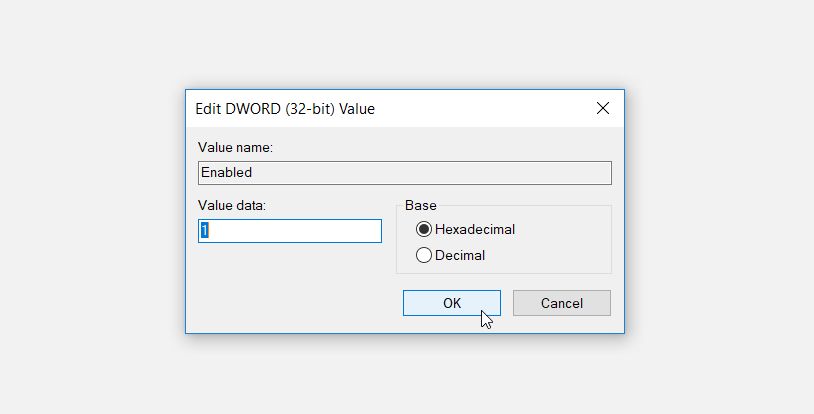
If you can’t find the Enabled value, create it by following these steps:
- Right-click on an empty space on the right-hand side pane and select New > DWORD (32-bit) Value.
- Name this new value as Enabled and then click OK.
- Finally, double-click on the value and set its Value data to 1.
Easily Tackle Windows Script Host Errors
The Windows Script Host errors are quite irritating, but resolving them is super easy. If you run into such issues, simply follow the tips we’ve provided and you should be good to go. From there, you could even start exploring a couple of Windows scripts that could help you automate your tasks.