Как добавить драйвера USB 3.0 в дистрибутив Windows 7
Несмотря на то, что Windows 10 сейчас фактически стала стандартом для современных компьютеров и ноутбуков, Windows 7 не спешит окончательно уходить на покой. Зачастую такой выбор обусловлен специфическим софтом, который не работает на десятке или работает как-то криво, а не какими то религиозными соображениями.
Формально, порты USB 2.0 ещё встречаются на современном железе, но управляются чаще контроллерами версии 3.0, а это значит что без интеграции драйверов в дистрибутив Windows 7 уже не обойтись, ведь семёрка ничего не знает о USB-контроллерах третьего поколения.
Существует несколько специализированных утилит для интеграции драйверов USB 3.0 в установщик Windows 7 от Intel, ASRock, MSI и Gigabyte:
- Windows 7 USB 3.0 Creator Utility от Intel. Ранее её можно было скачать по ссылке https://downloadcenter.intel.com/download/25476/Windows-7-USB-3-0-Creator-Utility, но сейчас этой странички больше нет, потому можете скачать утилиту с моего сайта
- Gigabyte Windows USB Installation Tool
- MSI Win 7 Smart Tool
- ASRock Win 7 USB Patcher
Конечно, можно ещё интегрировать драйвера USB 3.0 вручную, при помощи утилиты DISM или использовать популярную программу для кастомизации дистрибутивов nLite, но зачем усложнять, если всё за вас уже сделали. Если будет интересно, могу рассказать (напишите в комментариях), но полагаю что и этих вариантов будет достаточно.
Лично мне больше по душе варианты от Intel и gigabyte. Сложного тут ничего нет, главное скачайте с сайта Microsoft оригинальный образ Windows 7 (всякие сборки тут могут не прокатить) и по возможности обзаведитесь быстрой флешкой.
Как сделать установочную флешку Windows 7 с USB 3.0 на примере Windows 7 USB 3.0 Creator Utility
Важно! Windows 7 USB 3.0 Creator Utility от Intel работает только на Windows 8.1 и выше.
Ранее на сайте Intel была даже небольшая инструкция по работе с данной утилитой, скачать можно отсюда . Переписываем образ диска Windows 7 (предварительно скачиваем с сайта Microsoft) на флешку с помощью утилиты Rufus (о ней я уже рассказывал подробнее ).
Далее, запустив Windows 7 USB 3.0 Creator Utility остаётся только указать нашу флешку и ждать. Хочу заметить, что на медленных флешках процесс может затянуться на пару часов. Показателем что всё готово, в случае с Windows 7 USB 3.0 Creator Utility будет надпись «SUCCESS!».
Расписывать процесс интеграции драйверов в других утилитах я особого смысла не вижу, от вас требуются минимальные действия в указании где находятся образ диска и флешка на которую записать результат работы. Теперь можно без труда установить Windows 7 с флешки, подключенной к контроллеру usb3.0. Правда в моём случае все усилия были тщетны.
Не ленитесь подписываться на канал и ставить лайк , если понравилась статья. Будет ещё много интересного.
Источник
Установка Windows 7 с USB на системы с набором системной логики Intel 100-й и 200-й серии
Те, кто впервые устанавливает операционную систему Windows 7 на платформы с набором системной логики Intel 100/200-й серии при помощи USB-накопителя, столкнутся с невозможностью продолжения установки из-за отсутствия специального драйвера.
Собственно в моем новом корпусе Fractal Design Define Mini C (о котором мы еще поговорим отдельно) вообще отсутствует место для установки DVD-привода (ODD), так что единственный вариант – установка операционной системы с USB флеш-накопителя.
Проблема заключается в том, что ОС Windows 7 использует устаревший набор драйверов, в то время как все системные платы на базе чипсетов 100-й и 200-й серии требуют новый драйвер. Под данное ограничение подпадает огромное количество системных плат на базе логики Intel B150, B250, H110, H170, H270, Z170 и Z270; в частности это все новые конфигурации на базе процессоров Intel Skylake и Kaby Lake (сокет LGA1151, 6 и 7 поколение процессоров).

В конкретно моем случае это материнская плата GA-Z170M-D3H производства Gigabyte и процессор Intel Core i5-6500. И да, можно было взять i5-7400/7500, но ПК собирался в январе 2017-го, в то время как заметку я пишу только сейчас. Так что сейчас не об этом.
В общем, если вы попытаетесь установить Windows 7, получите следующую ошибку:
No device drivers were found. Make sure that installation media contains the correct drivers, and then click OK.
Select the driver to be installed.

В переводе это обозначает: не обнаружены драйвера устройства. Убедитесь что установочное устройство содержит подходящие драйверы и затем нажмите OK. Выберите драйвер для установки.
Что же делать? Ничего сложного нет, проблема решается достаточно просто, правда вам потребуется:
- дополнительный компьютер или ноутбук со свободным портом USB;
- диск с Windows 7 (x32 либо x64) или ISO-образ;
- USB-накопитель на 4-8 ГБ
Также для дальнейшей работы необходимо скачать 2 дополнительные утилиты, обо всем по порядку.
Создаем загрузочную флешку с Windows 7
Просто скопировать файлы дистрибутива Windows на флешку нельзя, поскольку дополнительно необходимо создать загрузочные записи.
Для создания загрузочной установочной флешки с Windows 7, лично я предпочитаю использовать фирменную утилиту от Microsoft под названием «Windows USB/DVD Download Tool». Скачать её можно абсолютно бесплатно с ресурсов Microsoft по ссылке чуть выше.
Шаг 1. Запускаем Windows USB/DVD Download Tool и следуем подсказкам мастера. На первом этапе (Shoose ISO file) следует выбрать исходный ISO-файл (образ) с дистрибутивом Windows 7. Какой образ и какую версию использовать – решать вам, это может быть как образ оригинального имеющегося у вас DVD-диска, либо официальный MSDN-образ. Лично я предпочитаю использовать официальный образ, без стороннего вмешательства «умельцев». Главное, чтобы версия Windows 7 совпадала с имеющейся у вас лицензией, в противном случае вы не сможете выполнить активацию ОС имеющимся ключом.
Напротив Source file нажимаем Browse и указываем дистрибутив, в конкретном примере это ru_windows_7_professional_with_sp1_x64_dvd_u_677024.iso, после чего нажимаем Next (далее).
Шаг 2. На втором этапе (Choose media type) следует выбрать тип конечного носителя, на который будет записан дистрибутив. Доступно всего 2 варианта – USB device и DVD. Как несложно догадаться, нам нужен первый вариант, нажимаем USB device.
Шаг 3. В появившемся новом окне (Insert USB device) необходимо в выпадающем списке необходимо выбрать конечный накопитель, после чего нажать Begin copying (начать копирование).
Шаг 4. Процесс копирования файлов (Copying files) и создания загрузочного USB-устройства (Creating bootable USB device) занимает некоторое время, наберитесь терпения и дождитесь завершения процесса. Скорость зависит от характеристик флешки, чем быстрее флешка – тем быстрее процесс создания. Иногда может показаться, что процесс завис, не спешите отменять задание, просто подождите пару минут.
Статус Bootable USB Device created successfully говорит о том, что диск успешно создан, нажимаем Start over либо закрываем окно и переходим к следующему этапу.
Патчим установочный диск Windows 7
После того как успешно создан загрузочный установочный диск, его необходимо пропатчить, а точнее, добавить в него необходимые драйверы. Просто скопировать файлы нельзя, поэтому используем софт под названием Windows USB Installation Tool.
Утилита Windows USB Installation Tool едина для всех материнских плат на системной логике 100-й и 200-й серии, так что подойдет не только для материнских плат от Gigabyte.
Скачать Windows USB Installation Tool можно на сайте Gigabyte в разделе загрузок (Support – Downloads – Utility) для любой платы на базе чипсетов 100/200 серии. Есть аналогичные утилиты и у ASRock, и у MSI. Оболочки разные, но суть одинаковая – добавить драйвер в образ.
Ниже прямые ссылки на загрузку утилиты:
На момент написания, актуальна версия B16.1102.1, если ссылки не работают – ищите утилиту на официальном сайте.
После скачивания необходимо разархивировать файл, ничего устанавливать не требуется, просто запустите WindowsImageTool.exe
В выпадающем списке Source Patch (CD-ROM) необходимо выбрать None — Add USB drivers, т.е. нам требуется добавить драйверы на уже существующую флешку. В принципе, этой же утилитой можно копировать оригинальный диск на флешку.
Далее в выпадающем списке Destination Path (USB Drive) выбираем свой накопитель.
После выбора накопителя, следует установить одну или несколько опций, всего их три.
- Add USB drivers to an offline Windows 7 image – добавление драйвера USB к установочному образу. В частности это драйверы Intel USB 3.0 eXtensible Host Controller, Intel USB 3.1 eXtensible Host Controller и Asmedia USB Host Controller;
- Add NVMe drivers to an offline Windows 7 image – добавление драйверов Intel NVMe и Samsung NVMe к дистрибутиву. Данную опцию следует обязательно устанавливать только в том случае, если предусматривается установка операционной системы на SSD-накопители NVMe.
- Add Packages to an offline Windows 7 image – добавит в дистрибутив исправления (Hotfix) для NVM Express. В частности для 32-разрядной версии ОС это Windows6.1-KB2990941-v3-x86 и Windows6.1-KB3087873-v2-x86, для 64-битных систем – Windows6.1-KB2990941-v3-x64 и Windows6.1-KB3087873-v2-x64.
Если вы устанавливаете Windows 7 на обычные SSD/HDD, достаточно выбрать только первую опцию. Если же выбрать все опции, установки займет продолжительное время, но при помощи данной флешки можно будет установить ОС на любую систему.
Нажимаем Start и дожидаемся завершения процесса. На этом собственно всё, теперь можно загружаться с флешки и приступать к установке операционной системы.
Для последующей более удобной и быстрой установки обновлений, уже после установки ОС, можно воспользоваться пакетом UpdatePack7R2.
Источник
 Добавляем поддержку USB 3.0 в установщик Windows 7
Добавляем поддержку USB 3.0 в установщик Windows 7
Те люди, которые решили поставить Windows 7 на компьютеры, выпущенные на чипсетах, которые были выпущены после 2015 года, могут столкнуться с весьма неприятным явлением в виде отсутствия возможности установить данную операционную систему с USB носителя — будь то флешка, или же подключенный через USB оптический привод.
Общая информация
Связано это с тем, что в новых чипсетах Intel, начиная с 100 серии (B150, H110, H170, Q150, Q170, Z170) убрана поддержка Enhanced Host Controller Interface, и поэтому USB разъемы любой версии попросту не работают в установщике Windows. Выражается это в следующем сообщении:
Не найден необходимый драйвер для дисковода оптических дисков. Если у вас есть дискета, CD, DVD или флеш-накопитель USB с этим драйвером, вставьте этот носитель.
Примечение: если носитель установки Windows вставлен в устройство CD/DVD его можно извлечь на время выполнение этого шага.
Тем не менее, многие производители материнских плат решили позаботиться о своих пользователях, и выпустили соответствующие утилиты, которые интегрируют драйвера в установщик Windows 7.
Утилита от ASRock
Поддерживаются материнские платы на следующих чипсетах Intel:
B150, H110, H170, Q150, Q170, Z170
B250, H270, Q250, Q270, Z270
X299
B360, H310, H370, Q360, Q370
Система на кристалле (SoC) Intel:
J3000, N3000
Компания ASRock специально выпустила утилиту «Win 7 USB Patcher», которая добавляет в образ установщика Windows все необходимые драйвера. Скачать её можно либо с сайта ASRock, выбрав один из вариантов под нужную вам платформу — Intel 100, 200/AMD AM4 или Intel N3000, J3000.
Пользоваться данной утилитой достаточно легко:
- Запускаем исполняемый файл, и выбираем нужное действие:
- Create a Windows 7 installation disk with a USB device — Создать установочный диск Windows 7 для USB устройства;
- Create a Windows 7 installation disk with a CD — Создать установочный диск Windows 7 для CD;
- Create a Windows 7 installation ISO file for CD — Создать установочный ISO образ для CD;
Выбрав нужный пункт, отправляемся дальше, нажав кнопку «Next». 
- USB or Optical disk — USB или оптический диск;
- Source Directory — Папка Source из установочных файлы Windows;
- ISO File — файл образа ISO
После указания установочных файлов нужно нажать кнопку «Next».
Утилита от Gigabyte
Кампания Gigabyte так же выпустила утилиту под названием «Windows Image Tool», скачать которую можно по этой ссылке.
Для её использования, достаточно просто распаковать содержимое архива в любую папку, и запустить исполняемый файл под названием WindowsImageTool.
Запуск программы потребует права администратора, так что если она их затребует, разрешите их.
Интерфейс программы довольно просто — в первом выпадающем списке нужно выбрать исходный установочный образ Windows 7 (который может быть, как на DVD диске, так и на USB), во втором выпадающем списке нужно выбрать «пунк назначения», куда будет сформирован новый установочный образ Windows 7, при этом это может быть только USB носитель (флешка).
Как только будут выбраны все нужные диски, нужно обязательно убедится, что стоит галочка у пункта «Add USB drivers to an offline Windows 7 image», и нажать на кнопку «Start».
По завершению процесса вместо кноки «Start» станет активна кнопка «Close». После этого, нужно извлечь флешку и приступать к установке Windows на нужном компьютере.
Утилита от MSI
Поддерживаются материнские платы на следующих чипсетах Intel:
B150, H110, H170, Q150, Q170, Z170
MSI в свою очередь подготовила утилиту «MSI Smart Tool», которая может выполнять множество полезных для обладателя плат MSI действий, и среди них — подготовка образа Windows 7 для установки на материнские платы Intel с последним версиями чипсетов серий 1ХХ/2XX.
Скачать её можно в разделе загрузок нужной материнской платы MSI (Раздел «Утилиты»), или же с нашего сайта (см. ниже).
После скачивания запускаем исполняемый файл, и устанавливаем программу.
После установки запускаем её, и видим перед собой предупреждающее сообщение, в котором говориться для какой цели была создана данная программа, а так же указание не вытаскивать флешку во время работы программы.
В программе выбираем пункт «Win7 Smart Tool».
Затем задаем в пункте Source Folder путь к файлу образа, или же к папке с распакованным образом. В разделе «Choose storage device» выбираем либо флеш-носитель («USB Storage»), либо создание образа ISO («ISO Destination»). По завершению указания всех нужных путей нажимем кнопку Start, и ждем завершения процедуры.
По окончанию процедуры появится соответствующее уведомление:
Была ли эта статья Вам полезна?
Комментарии к статье (75)
С материнкой Asrock A320M-HDV R4.0 не помогло. Монтирование в образ Вин 7 дров для УСБ 3.0 прошло успешно, но при установке порты УСБ так и не запускаются. Беда. Не нравится мне Вин 10 :-((
Материнка MSI H310M PRO мучался неделю. Благодаря Win7 Smart Tool справился за 2 минуты.
Образ был на флэшке. Драйвера интегрировались в windows 2008 server в 8 сборок. Спасибо огромное.
выпущены, а не выпущеННы
Доброго дня, небольшая поправка. Тоже были проблемы с матерью Asrock B450M, утилита от асрока что то мучила больше часа, так и не дождался. Помогла утилка от GigaByte, образ на флешке был древний, даже не SP1, пол часа и все в порядке. Кстати Автору статьи небольшая поправка, от GigaByte утилка умеет монтировать прямо в образ, по крайней мере 18 версия с офф сайта, в источнике просто не надо ничего указывать, а в назначении загрузочную флеху с образом. Все работает.
За подсказку про ASRock респектос громаднейший.
Что делать, когда мышь и клава отказывают непосредственно перед установкой винды с подготовленной флэшки? Материнка b450 aorus pro (ни одного порта USB 2.0 и ни одного ps/2) процессор ryzen7 3700x
Чем «подготавливали» флешку? Не смотря на то, что плата от Gigabyte, я бы посоветовал попробовать утилиту от ASRock — у них есть специальная версия под последние чипсеты AMD.
у меня после создания флэшки по первому способу, флэшка на компе пишет что нужно отформатировать ее, подскажите как исправить?
Возможно у Вас какая-то проблема с флешкой — попробуйте использовать другой флеш-накопитель.
Спасибо, помогло. Вторая тулза от MSI. Материнка H310M PRO-VD PLUS. Флэшка создавалась минут двадцать.
добавил драйвера усб 3.0,но перед установкой появилась ошибка
Windows не удалось отобразить образы, доступные для установки
помогла первая программа. была загрузочная флешка с вин7. действовал как в описании. спасибо за помощь!
Программа Asrock помогла мне с E580 TP , но у меня вопрос, почему такая фигня на моем ноуте, если у меня есть USB2.0 и пихал я флешку именно в него. А еще в некоторых биосах есть функция «отключить USB 3.0», тогда все USB воспринимаются как 2.0 и установка проходит без проблем. Опять же не на моем ноуте((
Дело не в версии самого порта USB, а именно в аппаратном контроллере, который работает с этими портами USB.
Здравствуйте! Авторам программ и данной статьи большое человеческое спасибо! Помогли мне в достаточно неприятной проблеме. Желаю вам дальнейших успехов и здоровья!
Утилита от MSI доступна версии 1.0.0.37 — добавлена поддержка 300 серии Intel и обновлены дрова на Optane и AMD — обновите линку в статье.
тем кому не помогло. ставите винду 7 на жесткий диск на старом компе до первой перезагрузки. вытаскиваете жесткий из компа и подключаете к новому- продолжайте установку дальше. драйвера на USB 3.0 не ставить, а то вырубится мышка и клава. всем удачи.
здравствуйте. 2 раза не правильно запускал программу, первый раз долго работала — теперь системный диск уменьшился на 15 гиг. как вернуть эти гигабайты?
Уменьшился — в плане, свободного места стало на 15ГБ меньше, или сам раздел уменьшился на 15ГБ?
При первом варианте скорее всего куда-то записался образ системы или его распакованные файлы, нужно их найти и удалить.
Если второй случай, то стоит посмотреть в управление дисками, куда могли пропасть эти 15ГБ.
места на диске С стало меньше. вот куда они могли распаковаться? в темпе нету
Посмотрите в следующих местах:
C:UsersИМЯ_ПОЛЬЗОВАТЕЛЯAppDataLocal
C:UsersИМЯ_ПОЛЬЗОВАТЕЛЯAppDataLocalLow
C:UsersИМЯ_ПОЛЬЗОВАТЕЛЯAppDataRoaming
для удобства поиска советую использовать утилиту Scanner2 — скачать её можно здесь (вторая ссылка).
Я для просмотра, что сколько занимает, использую утилиту RidNacs. Визуально удобнее, чем эту круговую диаграмму смотреть. И каждую строку можно развернуть, тогда видно, сколько занимают подкаталоги и файлы.
Системник Dexp, материнка Biostar.
Утилита от ASRock сработала на-ура!
Спасибо Вам большое!
пробуйте поискать дрова на дисках к материнкам. у гиги з370 были. надо по всем папкам шаркать
Тупорылый гайд.
У меня уже вин 7 про на флешке записано, мне модифицированный файлы можно сразу на флешку закидывать или как? Или вначале исо файл модернизировать и потом его записывать?
Всем доброго времени суток . Была та же проблемма , что и у всех. Пытался установить виндовс с диска . Не работало. Сделал загрузочную флешку с помощью WinToFlash версия ( pro ) и все пошло .
Здравствуйте! Я поставил семерку на свой комп но только вот не смог её запустить моё железо не особо видит порт USB 2.0 и по этому клавиатура и мышь банально отключились. Придется ставить 8 Винду!
Здравствуйте! Снова пишу так как выявил ещё кое какие бяки. После установки системы, она
не видит флэшки. Мышка USB -бишная работает, но колёсико не действует. Пока думаю что это
из за отсутствия дров. Может Асрок не доделала что то там. А как самому поставить дрова, если
система не видит флэшки?! Нужно что нибудь придумывать.
Спасибо большое! Приобрёл ASRock Z370 Pro. Тоже мучился несколько дней, пока не скачал
конвертатор. Система установилась. Правда потом были и другие проблемы, но это уже другая
история. Ещё раз Спасибо! Статья полезная.
Мучался 2 дня с ноутбуком HP Pavilion m6 на проце AMD. Помогла программа MSI! Автору огромное благодарю!
Всем привет
Все то, конечно супер, но!
Дрова нашлись — Юсиби запустились — клава с мыхой увиделись — установка прошла
После установки после первого запуска — Юсиби опять умерли (дрова видать прогружаются ТОЛЬКО на время установки)
А после установки — ни клава ни мышка не рабатают
Мож кто подскажет, что дальше то делать
Скачал с сайта MSI более новую версию Smart_Tool (1.0.0.34) — сутки простоял комп пытаясь записать загрузочную флешку. Надоело ждать -выключил
Перепробовал:
1. Win7-USB3.0-Creator-V3-Win7Admin
2. Win7UsbPatcher версии 2.0.14-17
3. Smart_Tool_1.0.0.25
Все глючили по разному, и ни одна так и не помогала. Думал всё, Алес капут! 12 часов времени убил на танцы с бубном 🙁
За тем просто по пробовал проделать то же самое, но на другом компе. И полегчало. :_)
Итак рецепт моего счастья:
Win7-USB3.0-Creator-V3-Win7Admin натравил на инсталятор Windows 7 x64 на 8Гб USB 2.0 флешке
На компе под Windows 7 Pro SP1 RU x64
Ах да, мамка пациента: ASRock H110M-ITXac P7.20 c CPU Intel i3 7300
Помогла утилита от msi
Спасибо!
Спасибо, win7-64 установилась с флешки без проблем, материнка: asrock h110-dgs r3.0, использовал версию: NTLite 1.6.3.6240 64-bit .
Тоже все излазил весь день и помогла вторая прога в этой статье.Чувак респект
Помогла утилита от MSI . Причем на раз . Каждый раз когда сталкиваюсь с этой проблемой, начинаются
танцы с бубном. Причем, каждый раз решения бывают абсолютно разные. В этот раз чипсет Intel H110
Автору огромное спасибо .
А у меня простояла сутки и так и не записала флешку. В чем может быть проблема?
у меня когда образ пропадчивался ошибка вылезла, запись на диск невозможна так как диск защищен от записи(((
В этот момент образ не был смонтирован в системе, или открыт в какой-либо программе? Не стоит ли у образа атрибут «только чтение»?
Проблема скорее всего именно в том, что какая-то программа уже использует образ, причем это может быть даже торрент-клиент (если образ был скачан через торрент).
Ребят не встречали еще какого решения? Всю ночь промучался.и образы создавал утилитой что на сайте интела,и патчил после.ничего не помогает.плата неподвластна времени(( асус прайм b250-pro.это кошмар какой то
День добрый! Iru, материнская плата J3355B-ITX без CD. Удалось поставить благодаря этой статье. Загрузочную флешку делал при помощи WinToFlash. Потом пропатчил от ASRock утилитой «Win 7 USB Patcher». (долго правда патчила минут так 30) После этого всё заработало и поставилось! Ставил через USB 3.0 ! большое спасибо за статью. тоже мучился с установкой и перепробывал многие варианты загрузки )))
Утилита MSI решила проблему с невидиньем флешки usb 3.0. Спасибо большое.
ребят помогите ! как на чипсет b250m pro залить win 7?уже третий день мучаюсь скоро в окно выкину комп! помогите как записать?
Попробуйте воспользоваться утилитой MSI Smart Tool. О том, что это и как пользоваться я написал в самой статье.
Автору большое спасибо.
Все работает, все получилось, быстро без всяких заморочек, просто замечательно.
Устанавливал с zalmana, если кто не знает это переносной usb hdd, с функцией виртуального привода. Т.е. заменяет горы загрузочных флешек на одном накопителе.
на 110/150 ставится. на 250 уже нет. а при выборе закачки платформу 100/200 и ам4 указали
У меня HP на AMD и эти утилиты не помогают. Всё одно и тоже пишет — не находит драйвер. Но есть один порт под USB2.0, но он загрузочную флешку не видит. Нужны ваши советы!
При помощи этой утилиты без проблем сделал из ISO-образа Windows7 установочную флешку и поставил винду на INTEL NUC BOXNUC6i3. Авторам респект!
На мат. плате Intel H110 видимо все порты USB 3.0 Пробовал и с сд-рома и с загрузочной флэшки — никак не хочет ставиться семерка. Бьюсь уже часа четыре. Пробовал лить образ разными тулзами — бесполезно. Пробовал подсовывать драйвера для USB3 (типа, я так думаю) — но во время ругани на отсутсвие драйвера сд-рома — установщик не позволяет мне выбрать драйвер из того места на флэхе, куда я его положил, вместо этого доступный путь начинается с диска X: и далее несколько папок, которые видимо распаковались в виртуальный диск из образа на флэхе, разумеется так драйвера винде не подсунуть. сейчас буду пробовать пропатчить утилитой от Intel (AS-Rock’ овская утилита кстати не помогла, не помогла также и родная асусовская с родного диска — точнее они вроде как патчат образ, но на флэхе образ оказывается не бутэйбл. Вот а фак блин! азюзь — ты ёклмн пля. [дописано через 1 минуту]
Вобщем так, проблему решил. Для тех, кому ну ничего не помогло как и мне, как родные утилиты, дрова, флэшки диски и прочая ересь — ответ — во славу Интела нашего — Админь!
1. Лейте образ на флэху любой тулзой. Я лил какой-то гейской LinuxLiveUsb Creator (LiLi) (автор, явно любит яркие цвета, но спасибо ему).
2. После того как образ залит — качаем по ссылке https://downloadcenter.intel.com/ru/download/25476/NUCs-Windows-7-USB-3-0 утилиту Win7-USB3.0-Creator-V3-Win7Admin (под свою рабочую систему — 7ку или 8.1, 10ку)
3. Распаковываем данную утилиту и ейю патчим свою флэху с записанным образом. Патчит долго, что то там ищет, находит, монтирует, размонтирует. ждем фразы «Successefull»
4. Берем флэху, идем на новый комп, и загружаемся с нее. Окно с сообщением о ненайденных драйверах для CD-Romы больше не появляется.
Как долго патчирует?
Вариант был классный, но более не доступен. Нет там этой больше утилиты
Добрый день!
Описание — супер! Я преклоняюсь перед людьми, которые в состоянии найти такие решения.
Прочитав статью, я понял, что у моей проблемы ЕСТЬ решение. А это очень важно!
Но. будучи инженером «прошлого века» я свято верю, что красивые инженерные решения должны быть простыми.
Если кто-то вдруг (как и я) испугается достаточно сложного вышеописанного пути, рекомендую заглянуть на страничку малоизвестной, видимо, компании:
https://downloadcenter.intel.com/ru/download/25476/NUCs-Windows-7-USB-3-0
Оказывается, получить инсталляшку Win7 можно нажатием пары кнопок. В скачанном с программкой описании, кстати, есть ссылка на то, как сделать загрузочную флешку — программулина от компании. Microsoft.
Рекомендую — у меня всё получилось влёт, делал всё из-под Win7.
нет там уже этой программы
в кэше яндекса есть.
. на компьютеры, выпущенные на чипсетах старше 2015 года, .
Напишите лучше «новее 2015 года», поскольку старше 2015 года это 2014, 2013 и т.д.
Спасибо за статью,молодец парень.Здоровья тебе и всего самого доброго!
Дмитрий, вам могу посоветовать поискать способ установки Windows 7 по наименованию производителя вашей материнской платы, большинство имеют такую. Так же в голову приходит мысль установить более современную версию Windows (8.1 или 10) хотя бы для того, чтобы создать образ Windows 7 со всеми необходимыми драйверами.
Simon, думаю у вас что-то пошло не так, стоит прервать процесс интеграции драйверов и попробовать провести его по новой.
Сколько она будет записывать образ, примерно сколько времени. А то уж пол часа записывает.
Уже год не могу установить Семерку, сижу на XP 64, хотя комп хороший, 2015 года. Перепробовал всё. Вот эта самая ошибка выдается ДАЖЕ при попытке установки с диска. Что делать — не знаю.
Эта прога не работает на компе с XP.Есть ли модификация или другая программа,работающая под XP?
На мой ноут «lenovo ideapad310-15ISK» Win7 стала без проблем. Благодаря этой статье.
на ноуте есть только usb3.0.
Спасибо автору за труд.
Serg опишите более подробно процедуру установке 2008R на Supermicro X11SSH-F. Что в настройках биоса вклчюченно. И пошагова опишите работу с данной программой и как делали USB загрузочным?
плата Supermicro X11SSH-F, поставил 2008R2
материнка B150M PRO4S утилита помогла создать загрузочную флэшку. спасибо
Как уже выяснилось после написания данной статьи, способ с добавлением драйверов через утилиту ASRock (а так же утилиту ASUS) не срабатывает везде. Возможно позже, если будут найдены и проверены другие способы установки Windows 7 на современное оборудование, они будут добавлены в статью.
Не помогла утилита. Скачал с MSDN сайта iso образ Windows 7 Pro SP1 64 bit пропатчил сам iso образ сохранив его на другом разделе жесткого диска, записал пропатченый образ Винды на диск и установил на компьютер — результат нулевой. USB так же не работают, а отключая PS/2 Simulator в биосе (как рекомендовано на сайте http://www.asrock.com/microsite/Win7Install/index.ru.html ) перестают работать клавиатура и мышь USB.
Материнская плата ASRock H110M-DGS/D3 rev. 1.01
Супер, система наконец то поставилась, за долбал меня этот комп.
часов 12 уже марочуюсь.
даже разбирал, что-бы вместо ssd подключить DVD, но к сожалению там не сата разъёмы
Все работает и под 7 виндой. Не знаю как ставил автор сверху.
Описание отличное.
Кстати, да. Нифига я не смог поставить семерку на H110. Пришлось CDrom искать.
Знаю, что неактуально, но может кому-то будет интересно, на H110 только что установил Win7, возможно к моменту написания коммента была уже добавлена поддержка данной мамки, но у меня ОС встала без проблем.
Главное ставить всё как по инструкции, НО (. ) сперва необходимо запилить сам ISO-образ на флешку отформатированную под NTFS через программу Windows 7 USB DVD Download Tool, а уже после этого через WindowsImageTool (GIGABYTE), такой вот фокус)
Всё правильно написано, только утилита эта работает только под винду-восьмёрку. Вот такая хитрость!
Источник
На чтение 6 мин. Просмотров 869 Опубликовано 03.09.2019
Поскольку период бесплатного обновления закончился 29 июля, единственный способ получить Windows 10 – выполнить чистую установку. Многие пользователи сообщали об ошибке 0x80070005-0x90002 при использовании Media Creation Tool, поэтому давайте посмотрим, как исправить эту ошибку.
Ошибка 0x80070005-0x90002, как это исправить?
Содержание .
- Удалите антивирус
- Попробуйте использовать Media Creation Tool на другом ПК
- Запустите сканирование SFC
- Запустить DISM
- Запустите средство устранения неполадок обновления
- Удалить предыдущие обновления
- Обновите ваши драйверы
- Удалить папку $ WINDOWS. ~ BT
Исправлено: ошибка обновления Windows 10 0x80070005-0x90002
Media Creation Tool – это популярный инструмент, который загружает ISO-файл Windows 10 и создает загрузочный носитель всего за несколько шагов. Это официальный инструмент от Microsoft, и пользователи по всему миру используют его для создания установочного носителя Windows 10. Поскольку это единственный инструмент, который позволяет загружать ISO-файлы Windows 10 и создавать загрузочные носители, легко увидеть, как ошибка 0x80070005-0x90002 может вызвать столько проблем. Несмотря на то, что проблемы с Media Creation Tool могут быть проблематичными, существует несколько способов их устранения.
Решение 1. Удалите антивирусное программное обеспечение
Пользователи сообщили, что ошибка 0x80070005-0x90002 может быть вызвана антивирусным программным обеспечением, поэтому рекомендуется отключить или удалить его при использовании Media Creation Tool. Почти любая антивирусная программа или брандмауэр может вызвать появление этой ошибки, поэтому обязательно удалите все антивирусные программы с вашего ПК, чтобы исправить эту ошибку.
Иногда самый простой способ исправить проблемы на вашем компьютере – обновить все ваши драйверы. Обновление драйверов вручную может быть долгим и утомительным процессом, но с этим программным обеспечением для обновления драйверов вы можете быстро загрузить все необходимые драйверы, тем самым устраняя многие проблемы.
Решение 2. Попробуйте использовать Media Creation Tool на другом ПК .
Если ваш компьютер выдает ошибку 0x80070005-0x90002 при использовании Media Creation Tool, вы можете попробовать использовать его на другом ПК. Пользователи сообщили, что они не могут создать загрузочный носитель с помощью Media Creation Tool на своем ПК, но проблема была легко решена после использования Media Creation Tool на другом ПК.
По словам пользователей, вам просто нужно выбрать опцию для создания носителя для другого компьютера, вставить пустой DVD или USB-флешку и подождать, пока Media Creation Tool завершит процесс. После этого вы можете использовать загрузочный носитель на вашем ПК для установки Windows 10.
Решение 3. Запустите сканирование SFC
Если ни одно из предыдущих решений не помогло решить проблему, мы будем обращаться за помощью к специалистам по устранению неполадок. Первый инструмент для устранения проблем, который мы собираемся попробовать, – это сканирование SFC. Это инструмент командной строки, который в основном сканирует ваш компьютер на наличие потенциальных проблем и разрешает их, если это возможно.
Вот как запустить сканирование SFC:
- Щелкните правой кнопкой мыши кнопку «Пуск» и откройте Командную строку (Admin).
-
Введите следующую строку и нажмите Enter: SFC/SCANNOW
- Подождите, пока процесс не будет завершен (это может занять некоторое время).
- Если решение найдено, оно будет применено автоматически.
- Теперь закройте командную строку и перезагрузите компьютер.
Решение 4. Запустите DISM .
Следующий инструмент, который мы собираемся попробовать, это DISM. Вот как запустить DISM в Windows 10:
- Откройте командную строку, как показано выше.
-
Введите следующую команду и нажмите Enter:
-
-
DISM.exe/Онлайн/Cleanup-образ/Restorehealth
-
DISM.exe/Онлайн/Cleanup-образ/Restorehealth
-
- Подождите, пока процесс закончится.
- Перезагрузите компьютер.
-
Если DISM не может получить файлы в Интернете, попробуйте использовать установочный USB или DVD. Вставьте носитель и введите следующую команду:
-
- DISM.exe/Online/Cleanup-Image/RestoreHealth/Источник: C: RepairSourceWindows/LimitAccess
-
- Обязательно замените путь C: RepairSourceWindows на вашем DVD или USB.
- Следуйте дальнейшим инструкциям на экране.
Решение 5. Запустите средство устранения неполадок обновления .
И, наконец, если инструменты командной строки не смогли решить проблему, давайте попробуем встроенный в Windows 10 инструмент устранения неполадок. Вы можете использовать этот инструмент для устранения различных проблем, в том числе проблем с обновлением.
Вот как запустить средство устранения неполадок Windows 10:
- Перейдите в настройки.
- Перейдите в раздел Обновления и безопасность > Устранение неполадок.
-
Выберите Центр обновления Windows и перейдите в Запустите средство устранения неполадок.
- Следуйте дальнейшим инструкциям на экране и дайте процессу завершиться.
- Перезагрузите компьютер.
Решение 6. Удаление предыдущих обновлений
Существует также вероятность того, что какое-то предыдущее установленное вами обновление не позволит вашей системе получать новые. В этом случае лучшим решением будет просто удалить это обновление. Вот как это сделать:
- Перейдите на страницу Настройки > Обновления и безопасность > Центр обновления Windows.
-
Перейдите на страницу История обновлений > Удалить обновления.
- Теперь найдите проблемное обновление (вы можете отсортировать обновления по дате), щелкните его правой кнопкой мыши и перейдите в раздел Удалить.
- Перезагрузите компьютер.
Решение 7. Обновите драйверы
Это всегда хорошая идея, чтобы держать ваши драйверы в курсе. Но на этот раз это может решить проблему, которая у вас есть. Итак, зайдите и убедитесь, что все ваши драйверы обновлены.
Обновлять драйверы автоматически
Чтобы предотвратить повреждение ПК путем установки неправильных версий драйверов, мы настоятельно рекомендуем делать это автоматически с помощью инструмента обновления драйверов Tweakbit .
Этот инструмент одобрен Microsoft и Norton Antivirus и поможет вам безопасно обновить все устаревшие драйверы. После нескольких испытаний наша команда пришла к выводу, что это наиболее автоматизированное решение. Ниже вы можете найти краткое руководство, как это сделать.
-
-
Загрузите и установите средство обновления драйверов TweakBit
-
После установки программа начнет сканирование вашего компьютера на наличие устаревших драйверов автоматически. Driver Updater проверит установленные вами версии драйверов по своей облачной базе данных последних версий и порекомендует правильные обновления. Все, что вам нужно сделать, это дождаться завершения сканирования.
-
По завершении сканирования вы получите отчет обо всех проблемных драйверах, найденных на вашем ПК. Просмотрите список и посмотрите, хотите ли вы обновить каждый драйвер по отдельности или все сразу. Чтобы обновить один драйвер за раз, нажмите ссылку «Обновить драйвер» рядом с именем драйвера. Или просто нажмите кнопку «Обновить все» внизу, чтобы автоматически установить все рекомендуемые обновления.
Примечание. Некоторые драйверы необходимо установить в несколько этапов, поэтому вам придется нажмите кнопку «Обновить» несколько раз, пока все его компоненты не будут установлены.
-
Загрузите и установите средство обновления драйверов TweakBit
Отказ от ответственности : некоторые функции этого инструмента не являются бесплатными.
Решение 8. Удалите папку $ WINDOWS. ~ BT
И наконец, некоторые пользователи также сообщили, что удаление папки $ WINDOWS. ~ BT решает эту проблему, поэтому мы можем попробовать и это. Вот что вам нужно сделать:
- Откройте проводник и перейдите на страницу Этот компьютер > Локальный диск (C:) (в зависимости от того, какой жесткий диск вашей системы установлен).
-
Теперь нажмите Вид и установите флажок Скрытые файлы.
- Найдите папку с именем $ WINDOWS. ~ BT.
- Переименуйте его или удалите.
Ошибка 0x80070005-0x90002 может вызвать большие проблемы, если вы пытаетесь создать загрузочный носитель Windows 10, но мы надеемся, что вы исправили эту проблему после использования одного из наших решений.
Примечание редактора . Этот пост был первоначально опубликован в октябре 2016 года и с тех пор был полностью переработан и обновлен для обеспечения свежести, точности и полноты.
На чтение 4 мин. Просмотров 5.5k. Опубликовано 03.09.2019
DISM или средство обслуживания образов развертывания и управления ими, также известное как средство готовности обновления системы, помогает исправить некоторые ошибки повреждения Windows, которые могут привести к тому, что обновления и пакеты обновления не будут установлены, например, если файл поврежден.
Этот инструмент можно использовать для обслуживания образа Windows или для подготовки образа WinRE (среда восстановления Windows) и/или WinPE (среда предустановки Windows), но его также можно использовать для обслуживания .wim (образ Windows) или .vhd /. VHDX (виртуальный жесткий диск).
Всякий раз, когда вы пытаетесь использовать командную строку DISM и отображаете ошибку DISM 2 в виде сообщения, вы, возможно, не знаете, что делать в таком случае первым, но есть способы, которые вы можете попробовать, как описано ниже, чтобы исправить ошибку.
Содержание
- Как исправить ошибку DISM 2
- Решение 1. Временно отключите или удалите антивирус
- Решение 2. Проверьте версию DISM
- Решение 3. Обновите инструмент DISM
- Решение 4. Перезагрузите компьютер с помощью опции «Сохранить мои файлы»
- Решение 5. Используйте инструмент очистки диска
Как исправить ошибку DISM 2
- Временно отключите или удалите антивирус
- Проверьте версию DISM
- Обновить инструмент DISM
- Перезагрузите компьютер с помощью опции «Сохранить мои файлы»
- Используйте инструмент очистки диска
Решение 1. Временно отключите или удалите антивирус
Иногда ваше программное обеспечение безопасности может помешать некоторым процессам на вашем компьютере, поэтому в случае возникновения ошибки DISM 2 вы можете временно отключить антивирус или удалить его, а если проблема не исчезнет, вы можете смонтировать образ и проверить результат еще раз.
Не забудьте переустановить или включить антивирус после завершения работы.
- ТАКЖЕ ПРОЧИТАЙТЕ: 4 лучших антивируса с блокировщиком сайтов/веб-фильтрацией
Решение 2. Проверьте версию DISM
Убедитесь, что вы используете правильную версию DISM, установленную с Windows ADK. Также не монтируйте образы в защищенные папки, такие как папка User Documents. Если процессы DISM прерваны, временно отключитесь от сети и рассмотрите возможность запуска команд из WinPE.
Решение 3. Обновите инструмент DISM
- Нажмите правой кнопкой мыши на Пуск и выберите Командная строка (администратор) .

- Введите эту команду: exe/image: C/cleanup-image/revertpendingactions . Это вернет отложенные задачи, и это включает любые обновления Windows, которые ожидают.
- Загрузите компьютер и запустите в командной строке восстановления
- Выполните эту команду: exe/online/Cleanup-Image/StartComponentCleanup . Это очищает хранилище компонентов и помогает всему снова работать правильно
Перезапустите, а затем запустите сканирование SFC в безопасном режиме, выполнив следующие действия:
- Нажмите Пуск , затем перейдите в поле поиска и введите CMD .
- Перейдите в Командную строку в результатах поиска.
- Нажмите правой кнопкой мыши и выберите Запуск от имени администратора .

- Введите sfc/scannow

- Нажмите Enter .
- Перезагрузите компьютер, а затем выполните следующую команду: dism.exe/online/Cleanup-Image/RestoreHealth
Если это не поможет, попробуйте следующее решение.
Решение 4. Перезагрузите компьютер с помощью опции «Сохранить мои файлы»
Если вы попытались восстановить систему, но она не работает, перезагрузите компьютер с параметром Сохранить мои файлы. Выполнение сброса позволяет вам выбрать, какие файлы вы хотите сохранить или удалить, а затем переустановить Windows, поэтому выполните следующие действия:
- Нажмите Пуск .
- Нажмите Настройки .

- Нажмите Обновление и безопасность .

- Нажмите Восстановление на левой панели.

- Нажмите Сбросить этот компьютер .

- Нажмите Начать .

- Выберите вариант Сохранить мои файлы .
Примечание. все ваши личные файлы будут удалены, а настройки сброшены. Любые установленные вами приложения будут удалены, и только предустановленные приложения, поставляемые с вашим ПК, будут переустановлены.
Решение 5. Используйте инструмент очистки диска
Поскольку средство DISM не работает или выдает ошибку DISM 2, а очистка диска не может освободить много места, используйте средство дефрагментации диска для перегруппировки фрагментированных данных в системе, выполнив следующие действия:
- Войти как Администратор
- Нажмите Пуск и выберите Проводник .
- Разверните Этот компьютер .
- Нажмите правой кнопкой мыши на Локальный диск (C:) и выберите Свойства .
- Перейдите на вкладку Инструменты .

- В разделе O Оптимизировать и дефрагментировать диск выберите Оптимизировать .

- Нажмите Применить , а затем нажмите клавишу ввода или нажмите кнопку ОК.
Вам удалось исправить ошибку DISM 2 на вашем компьютере, используя любое из этих решений? Дайте нам знать, оставив комментарий в разделе ниже.
DISM или средство обслуживания образов развертывания и управления ими, также известное как средство готовности обновления системы, помогает исправить некоторые ошибки повреждения Windows, которые могут привести к тому, что обновления и пакеты обновления не будут установлены, например, если файл поврежден.
Этот инструмент можно использовать для обслуживания образа Windows или для подготовки образа WinRE (среда восстановления Windows) и / или WinPE (среда предустановки Windows), но его также можно использовать для обслуживания .wim (образ Windows) или .vhd /. VHDX (виртуальный жесткий диск).
Всякий раз, когда вы пытаетесь использовать командную строку DISM и отображаете ошибку DISM 2 в виде сообщения, вы, возможно, не знаете, что делать в таком случае первым, но есть способы, которые вы можете попробовать, как описано ниже, чтобы исправить ошибку.
Эпический гид оповещения! Все, что вам нужно знать о DISM, прямо здесь!
Как исправить ошибку DISM 2
- Временно отключите или удалите антивирус
- Проверьте версию DISM
- Обновить инструмент DISM
- Перезагрузите компьютер с помощью опции «Сохранить мои файлы»
- Используйте инструмент очистки диска
Решение 1. Временно отключите или удалите антивирус
Иногда ваше программное обеспечение безопасности может помешать некоторым процессам на вашем компьютере, поэтому в случае возникновения ошибки DISM 2 вы можете временно отключить антивирус или удалить его, а если проблема не исчезнет, вы можете смонтировать образ и проверить результат еще раз.
Не забудьте переустановить или включить антивирус, как только вы закончите.
Решение 2. Проверьте версию DISM
Убедитесь, что вы используете правильную версию DISM, установленную с Windows ADK. Кроме того, не монтируйте образы в защищенные папки, такие как папка UserDocuments.
Если процессы DISM прерваны, временно отключитесь от сети и рассмотрите возможность запуска команд из WinPE.
Решение 3. Обновите инструмент DISM
- Щелкните правой кнопкой мыши «Пуск» и выберите « Командная строка» («Администратор»).

- Введите эту команду: exe / image: C / cleanup-image / revertpendingactions . Это вернет отложенные задачи, и это включает любые обновления Windows, которые ожидают.
- Загрузите компьютер и запустите в командной строке восстановления
- Выполните эту команду: exe / online / Cleanup-Image / StartComponentCleanup . Это очищает хранилище компонентов и помогает всему снова работать правильно
Работа в командной строке будет походить на прогулку по парку после прочтения этого руководства!
Перезапустите, а затем запустите сканирование SFC в безопасном режиме, выполнив следующие действия:
- Нажмите Пуск, затем перейдите в поле поиска и введите CMD.
- Перейти к командной строке в результатах поиска
- Щелкните правой кнопкой мыши и выберите « Запуск от имени администратора».

- Введите SFC / SCANNOW

- Нажмите Enter
- Перезагрузите компьютер, а затем выполните следующую команду: dism.exe / online / Cleanup-Image / RestoreHealth
Если это не поможет, попробуйте следующее решение.
Решение 4. Перезагрузите компьютер с помощью опции «Сохранить мои файлы»
Если вы попытались восстановить систему, но она не работает, перезагрузите компьютер с опцией Сохранить мои файлы.
Выполнение сброса позволяет вам выбрать, какие файлы вы хотите сохранить или удалить, а затем переустановить Windows, поэтому выполните следующие действия:
- Нажмите Пуск
- Нажмите Настройки

- Нажмите Обновить и безопасность

- Нажмите Recovery на левой панели

- Нажмите Сбросить этот ПК

- Нажмите Начать

- Выберите опцию Сохранить мои файлы
Примечание: все ваши личные файлы будут удалены и настройки сброшены. Любые установленные вами приложения будут удалены, и только предустановленные приложения, поставляемые с вашим ПК, будут переустановлены.
Сброс ПК не будет работать? Не паникуйте! Решите проблему в кратчайшие сроки с помощью нашего подробного руководства!
Решение 5. Используйте инструмент очистки диска
Поскольку средство DISM не работает или выдает ошибку DISM 2, а очистка диска не может освободить много места, используйте средство дефрагментации диска для перегруппировки фрагментированных данных в системе, выполнив следующие действия:
- Войти как Администратор
- Нажмите Пуск и выберите Проводник
- Развернуть этот компьютер
- Щелкните правой кнопкой мыши на локальном диске (C 🙂 и выберите Свойства
- Перейти на вкладку Инструменты

- В разделе « Оптимизация и дефрагментация диска» выберите « Оптимизировать».

- Нажмите « Применить», затем нажмите «Ввод» или «ОК».
Вам удалось исправить ошибку DISM 2 на вашем компьютере, используя любое из этих решений? Дайте нам знать, оставив комментарий в разделе ниже.
СВЯЗАННЫЕ ИСТОРИИ, ЧТОБЫ ПРОВЕРИТЬ:
- Как быстро исправить ошибку DISM 50 в Windows 10
- Исправлено: сбой DISM в Windows 10
- Исправлено: зависание в цикле автоматического восстановления в Windows 10
Содержание
- Ошибка DISM 2 в ПК с Windows 10
- Как исправить ошибку DISM 2
- Решение 1. Временно отключите или удалите антивирус
- Решение 2. Проверьте версию DISM
- Решение 3. Обновите инструмент DISM
- Решение 4. Перезагрузите компьютер с помощью опции «Сохранить мои файлы»
- Решение 5. Используйте инструмент очистки диска
- Содержание:
- ↑ Восстановление повреждённого хранилища компонентов Windows 10 при помощи Dism
- ↑ Задействуем для восстановления повреждённого хранилища Систему обслуживания образов развертывания и управления ими (Dism)
- DISM: проверка и восстановление системных компонентов образа Windows 10
- SFC /scannow: Проверка и восстановление системных файлов Windows
- DISM /RestoreHealth: Восстановление хранилища компонентов образа Windows
- Восстановление поврежденного хранилища компонентов Windows 10/Server 2016 с помощью PowerShell
- Восстановление хранилища компонентов оффлайн если Windows не загружается
- Ошибка DISM 87, 112, 11, 50, 2, 3, 87,1726, 1393, 0x800f081f
- Вот список сообщений об ошибках, которые приходят с каждым кодом ошибки:
- Исправление ошибки DISM
- ИСПРАВЛЕНИЕ: DISM ошибка 2 в Windows 10 ПК
- ИСПРАВЛЕНИЕ: DISM ошибка 2 в Windows 10 ПК
- Как исправить ошибку DISM 2
- Решение 1. Временно отключите или удалите антивирус
- Решение 2. Проверьте версию DISM
- Решение 3. Обновите инструмент DISM
- Решение 4. Перезагрузите компьютер с помощью опции «Сохранить мои файлы»
- Решение 5. Используйте инструмент очистки диска
Ошибка DISM 2 в ПК с Windows 10
DISM или средство обслуживания образов развертывания и управления ими, также известное как средство готовности обновления системы, помогает исправить некоторые ошибки повреждения Windows, которые могут привести к тому, что обновления и пакеты обновления не будут установлены, например, если файл поврежден.
Всякий раз, когда вы пытаетесь использовать командную строку DISM и отображаете ошибку DISM 2 в виде сообщения, вы, возможно, не знаете, что делать в таком случае первым, но есть способы, которые вы можете попробовать, как описано ниже, чтобы исправить ошибку.
Как исправить ошибку DISM 2
Решение 1. Временно отключите или удалите антивирус
Иногда ваше программное обеспечение безопасности может помешать некоторым процессам на вашем компьютере, поэтому в случае возникновения ошибки DISM 2 вы можете временно отключить антивирус или удалить его, а если проблема не исчезнет, вы можете смонтировать образ и проверить результат еще раз.
Не забудьте переустановить или включить антивирус после завершения работы.
Решение 2. Проверьте версию DISM
Убедитесь, что вы используете правильную версию DISM, установленную с Windows ADK. Также не монтируйте образы в защищенные папки, такие как папка User Documents. Если процессы DISM прерваны, временно отключитесь от сети и рассмотрите возможность запуска команд из WinPE.
Решение 3. Обновите инструмент DISM
Перезапустите, а затем запустите сканирование SFC в безопасном режиме, выполнив следующие действия:
Если это не поможет, попробуйте следующее решение.
Решение 4. Перезагрузите компьютер с помощью опции «Сохранить мои файлы»
Если вы попытались восстановить систему, но она не работает, перезагрузите компьютер с параметром Сохранить мои файлы. Выполнение сброса позволяет вам выбрать, какие файлы вы хотите сохранить или удалить, а затем переустановить Windows, поэтому выполните следующие действия:
Примечание. все ваши личные файлы будут удалены, а настройки сброшены. Любые установленные вами приложения будут удалены, и только предустановленные приложения, поставляемые с вашим ПК, будут переустановлены.
Решение 5. Используйте инструмент очистки диска
Поскольку средство DISM не работает или выдает ошибку DISM 2, а очистка диска не может освободить много места, используйте средство дефрагментации диска для перегруппировки фрагментированных данных в системе, выполнив следующие действия:
Вам удалось исправить ошибку DISM 2 на вашем компьютере, используя любое из этих решений? Дайте нам знать, оставив комментарий в разделе ниже.
Источник
Содержание:
↑ Восстановление повреждённого хранилища компонентов Windows 10 при помощи Dism
то в этом случае нужно сначала восстановить хранилище компонентов, а уже затем восстанавливать целостность системных файлов с помощью «sfc /scannow», вот здесь начинается самое интересное, так как имеется очень много нюансов, давайте разберём их все.
↑ Задействуем для восстановления повреждённого хранилища Систему обслуживания образов развертывания и управления ими (Dism)
Запускаем командную строку администратора и вводим команду:
Dism /Online /Cleanup-Image /RestoreHealth
Данная команда восстанавливает хранилище компонентов с помощью Центра обновлений Windows (у вас должен работать Интернет), отсутствующие компоненты будут скачаны на серверах Майкрософт и восстановлены в вашей системе. В итоге должны получить сообщение » Восстановление выполнено успешно».
Но если данная команда выдаст ошибку 0x800f0906 «Не удалось скачать исходные файлы. Укажите расположение файлов, необходимых для восстановления компонента, с помощью параметра «Источник»» или
выйдет другая ошибка 0x800f081f «Не удалось найти исходные файлы. Укажите расположение файлов, необходимых для восстановления компонента, с помощью параметра «Источник»»,
то нужно использовать для восстановления хранилища ISO-образ Windows 10. Скачиваем дистрибутив Windows 10 на сайте Майкрософт и подсоединяем его к виртуальному дисководу (в моём случае (G:)), затем заходим в папку sources и смотрим какое сжатие у файла-образа Windows 10,
соответственно вводим следующую команду:
Dism /Online /Cleanup-Image /RestoreHealth /Source:G:Install.esd /limitaccess
В итоге получаем сообщение «Восстановление выполнено успешно. Операция успешно завершена».
Вот таким способом мы с вами восстановили повреждённое хранилище компонентов Windows 10.
Хранилище компонентов восстановлено, теперь восстанавливаем целостность системных файлов Windows 10 командой «sfc /scannow». Получаем сообщение «Программа защиты ресурсов Windows обнаружила повреждённые файлы и успешно их восстановила». Целостность системных файлов Windows 10 восстановлена.
Ещё один способ восстановления хранилища компонентов с помощью файла виртуального жёсткого диска VHD
Друзья, но хочу сказать вам, что в особо сложных случаях, при вводе команды:
Dism /Online /Cleanup-Image /RestoreHealth /Source:G:Install.esd /limitaccess
вы опять получите ошибку, к примеру, «Ошибка: 1726 Сбой при удалённом вызове процедуры».
В этом случае нужно поступить так. Создать виртуальный жёсткий диск и распаковать на него содержимое файла-образа install.esd, после этого запустить команду:
Dism /Online /Cleanup-Image /RestoreHealth /Source:D:Windows /limitaccess
в результате будет произведено восстановление хранилища компонентов за счёт распакованных на виртуальный диск VHD файлов операционной системы.
Идём в Управлении дисками и создаём виртуальный диск VHD. «Действие»—>«Создать виртуальный жёсткий диск»
Созданный виртуальный диск представляет из себя в Управлении дисками нераспределённое пространство (Диск 1) размером 20 Гб.
Щёлкаем на Диске 1 правой мышью и выбираем «Инициализировать диск»
После инициализации диска создаём на нераспределённом пространстве простой том.
Новый том (G:) создан.
Dism /Get-WimInfo /WimFile:G:sourcesinstall.esd
Где G: буква виртуального дисковода с Windows 10,
На моём компьютере установлена Windows 10 PRO и именно её я хочу восстановить. Нужный мне образ Win 10 PRO имеет индекс 1.
Dism /apply-image /imagefile:G:sourcesinstall.esd /index:1 /ApplyDir:D:
Файл install.esd (Win 10 PRO) развёрнут на виртуальный диск VHD (раздел D:).
Ну и теперь восстанавливаем хранилище компонентов з а счёт распакованных на виртуальный диск VHD (раздел D:) файлов операционной
системы Win 10, командой:
Dism /Online /Cleanup-Image /RestoreHealth /Source:D:Windows /limitaccess
Восстановление выполнено успешно. Операция успешно завершена.
Вот таким ещё способом мы с вами восстановили повреждённое хранилище компонентов Windows 10! Т еперь восстанавливаем целостность системных файлов Windows 10 командой «sfc /scannow».
Источник
DISM: проверка и восстановление системных компонентов образа Windows 10
Для проверки целостности системных файлов и восстановления поврежденных файлов (библиотек) компонентов в Windows (Windows Server) можно использовать команды SFC и DISM (Deployment Image Servicing and Management). Данные утилиты могут быть крайне полезными, если операционная система Windows работает нестабильно, появляются ошибки при запуске стандартных приложений или служб, после вирусного заражения и т.д.
Утилита DISM включена в состав Windows, начиная с Vista и может быть использована во всех поддерживаемых версиях начиная с Windows 7/Windows Server 2008 R2 (есть ограничения) заканчивая последними билдами Windows 10 / Windows Server 2019. В этой статье мы рассмотрим, как использовать утилиты DISM и SFC для проверки и восстановления целостности образа и системных файлов Windows 10.
SFC /scannow: Проверка и восстановление системных файлов Windows
Утилиту DISM для восстановления Windows обычно рекомендуется использовать после утилиты проверки целостности системных файлов SFC (System File Checker). Команда sfc /scannow сканирует защищенные системные файлы Windows, и, если они отсутствуют или повреждены, попробует восстановить их оригинальные копии из хранилища системных компонентов Windows (каталог C:WindowsWinSxS).
Если команда sfc /scannow возвращает ошибку “ Программа защиты ресурсов Windows обнаружила повреждённые файлы, но не может восстановить некоторые из них / Windows Resource Protection found corrupt files but was unable to fix some of them ”, скорее всего утилита не смогла получить необходимые файла из хранилища компонентов (образа) Windows.
В этом случае вам нужно попробовать восстановить хранилище компонентов (ваш образ Windows) с помощью DISM.
После восстановления образа вы можете повторно использовать утилиту SFC для восстановления системных файлов.
DISM /RestoreHealth: Восстановление хранилища компонентов образа Windows
DISM /Online /Cleanup-Image /CheckHealth
При запуске этой команды не выполняется сканирование хранилища, проверяются лишь записанные ранее значения и события в журнале Windows. Изменения не вносятся. Команда проверит, не помечен ли образ как поврежденный и возможно ли устранить данное повреждение.
В этом примере команда вернула, что с образом все хорошо:
No component store corruption detected.
The operation completed successfully.
DISM /Online /Cleanup-Image /ScanHealth – выполнить полное сканирование хранилища компонентов на наличие повреждений в системных образа Windows (выполняется довольно долго от 10 до 30 минут).
Если команда /ScanHealth возвращает ошибки:
Это однозначно говорит о том, что ваш образ Windows 10 поврежден и его нужно восстановить.
Чтобы исправить ошибки, автоматически скачать и заменить файлы повреждённых или отсутствующих компонентов эталонными версиями файлов (библиотек) из центра обновлений Windows (на компьютере должен быть доступ в Интернет), выполните:
DISM /Online /Cleanup-Image /RestoreHealth
Процесс сканирования и восстановления компонентов может быть довольно длительным (30 минут или более).
Если восстановление выполнится успешно, появится сообщение:
Восстановление выполнено успешно. Операция успешно завершена.
The restore operation completed successfully. The operation completed successfully.
Если на компьютере (сервере) отсутствует доступ в Интернет или отключена служба Windows Update, то при восстановлении хранилища компонентов появляются ошибки вида:
Вы можете указать WIM или ESD файл с оригинальным установочным образом Windows, который нужно использовать в качестве источника для восстановления файлов компонентов системы. Предположим, вы смонтировали установочный ISO образ Windows 10 в виртуальный привод E:. Для восстановления хранилища компонентов из образа используйте одну из команд:
DISM /online /cleanup-image /restorehealth /source:E:sourcesinstall.wim
Или:
DISM /online /cleanup-image /restorehealth /source:E:sourcesinstall.esd
Чтобы запретить использовать центр обновлений Windows в Интернете, и выполнять сканирование и восстановление образа Windows только из локального WIM/ESD файла:
DISM /online /cleanup-image /restorehealth /source:E:sourcesinstall.wim /limitaccess
Или:
DISM /online /cleanup-image /restorehealth /source:E:sourcesinstall.esd /limitaccess
dism /online /cleanup-image /restorehealth /limitaccess
Восстановление поврежденного хранилища компонентов Windows 10/Server 2016 с помощью PowerShell
В версии PowerShell в Windows 10 и Windows Server 2016/2019 есть аналоги рассмотренных выше команд DISM. Для сканирования хранилища компонентов и поиска повреждений в образе выполните:
Если ошибок в хранилище компонентов не обнаружено, появится сообщение:
ImageHealth State: Healthy
Для запуска восстановления системных компонентов и файлов наберите:
Восстановление хранилища компонентов оффлайн если Windows не загружается
Если Windows не загружается корректно, вы можете выполнить проверку и исправление системных файлов в оффлайн режиме.
Источник
Ошибка DISM 87, 112, 11, 50, 2, 3, 87,1726, 1393, 0x800f081f
Обновление: Перестаньте получать сообщения об ошибках и замедляйте работу своей системы с помощью нашего инструмента оптимизации. Получите это сейчас на эту ссылку
Средство устранения неполадок запускает этот инструмент в командной строке, введя DISM.exe и строку операторов или переключателя.
Вот список сообщений об ошибках, которые приходят с каждым кодом ошибки:
Ошибка DISM 1726 – Вызов удаленной процедуры не удался.
Когда вы получаете эти сообщения об ошибках, вы запускаете инструмент DISM, используя функцию очистки. Вы запустите серию команд DISM, чтобы сначала отменить все ожидающие обновления, затем очистите хранилище компонентов и, наконец, проверьте систему перед окончательной перезагрузкой. Чтобы показать вам, как это делается, читайте дальше.
Исправление ошибки DISM
dism.exe / image: C: / cleanup-image / revertpendingactions
dism.exe / online / Cleanup-Image / StartComponentCleanup
dism.exe / online / Cleanup-Image / RestoreHealth
После завершения последней команды, пусть ваш компьютер загружается нормально. Это должно исправить проблему с вашим компьютером.
Источник
ИСПРАВЛЕНИЕ: DISM ошибка 2 в Windows 10 ПК
ИСПРАВЛЕНИЕ: DISM ошибка 2 в Windows 10 ПК
DISM или средство обслуживания образов развертывания и управления ими, также известное как средство готовности обновления системы, помогает исправить некоторые ошибки повреждения Windows, которые могут привести к тому, что обновления и пакеты обновления не будут установлены, например, если файл поврежден.
Всякий раз, когда вы пытаетесь использовать командную строку DISM и отображаете ошибку DISM 2 в виде сообщения, вы, возможно, не знаете, что делать в таком случае первым, но есть способы, которые вы можете попробовать, как описано ниже, чтобы исправить ошибку.
Как исправить ошибку DISM 2
Решение 1. Временно отключите или удалите антивирус
Иногда ваше программное обеспечение безопасности может помешать некоторым процессам на вашем компьютере, поэтому в случае возникновения ошибки DISM 2 вы можете временно отключить антивирус или удалить его, а если проблема не исчезнет, вы можете смонтировать образ и проверить результат еще раз.
Не забудьте переустановить или включить антивирус, как только вы закончите.
Решение 2. Проверьте версию DISM
Убедитесь, что вы используете правильную версию DISM, установленную с Windows ADK. Кроме того, не монтируйте образы в защищенные папки, такие как папка UserDocuments.
Если процессы DISM прерваны, временно отключитесь от сети и рассмотрите возможность запуска команд из WinPE.
Решение 3. Обновите инструмент DISM

Перезапустите, а затем запустите сканирование SFC в безопасном режиме, выполнив следующие действия:


Если это не поможет, попробуйте следующее решение.
Решение 4. Перезагрузите компьютер с помощью опции «Сохранить мои файлы»
Если вы попытались восстановить систему, но она не работает, перезагрузите компьютер с опцией Сохранить мои файлы.
Выполнение сброса позволяет вам выбрать, какие файлы вы хотите сохранить или удалить, а затем переустановить Windows, поэтому выполните следующие действия:





Примечание: все ваши личные файлы будут удалены и настройки сброшены. Любые установленные вами приложения будут удалены, и только предустановленные приложения, поставляемые с вашим ПК, будут переустановлены.
Решение 5. Используйте инструмент очистки диска
Поскольку средство DISM не работает или выдает ошибку DISM 2, а очистка диска не может освободить много места, используйте средство дефрагментации диска для перегруппировки фрагментированных данных в системе, выполнив следующие действия:


Вам удалось исправить ошибку DISM 2 на вашем компьютере, используя любое из этих решений? Дайте нам знать, оставив комментарий в разделе ниже.
СВЯЗАННЫЕ ИСТОРИИ, ЧТОБЫ ПРОВЕРИТЬ:
Источник
DISM — это аббревиатура от Deployment Image Servicing and Management. Это важная утилита для Windows. Вы, должно быть, слышали о DISM при решении любых проблем с обновлениями Windows или драйверами, поскольку DISM используется в качестве командной строки для решения этих проблем.
Основная задача DISM — монтировать и обслуживать образы Windows, которые используются для восстановления Windows и установки Windows. DISM — необходимая функция, но в последнее время люди видели много ошибок с DISM. Если вы один из пользователей, столкнувшихся с ошибкой DISM Error 2, продолжайте читать, потому что у нас есть несколько решений для вас.
Оглавление
- 1 Что такое ошибка DISM 2?
- 2 Решения для исправления ошибки DISM 2:
- 2.1 Решение 1. Убедитесь, что вы используете правильную версию DISM.
- 2.2 Решение 2. Командная строка восстановления
- 2.3 Решение 3: вмешательство антивируса
- 2.4 Решение 4. Исправьте ошибку с помощью дефрагментации диска.
- 2.5 Решение 5. Перезагрузите компьютер
Что такое ошибка DISM 2?
Ошибка DISM 2 сопровождается сообщением об ошибке: «Система не может найти указанный файл». DISM — это встроенная утилита для операционной системы Windows. Он используется для исправления многих ошибок повреждения Windows. Но когда у вас возникает ошибка DISM 2, она мешает вам запустить командную строку. DISM — важная функция, которая используется для обслуживания .wim (образ Windows) или .vhd / .vhdx (виртуальный жесткий диск). Итак, очень важно исправить эту ошибку DISM 2. В противном случае это может нарушить работу вашей системы. Ошибка может возникнуть из-за неправильной версии DISM. Это также может произойти из-за вмешательства вашего антивирусного программного обеспечения.
Здесь мы обсудим некоторые возможные решения, чтобы исправить ошибку DISM 2. Попробуйте решения и посмотрите, сможет ли одно из них исправить ошибку.
Решения для исправления ошибки DISM 2:
Решение 1. Убедитесь, что вы используете правильную версию DISM.
Прежде всего, вы должны убедиться, что на вашем компьютере установлена правильная версия DISM с Windows ADK. Не следует монтировать изображения в папке UserDocuments, так как это защищенная папка. И вы можете запускать команды с помощью WinPE.
Решение 2. Командная строка восстановления
Чтобы исправить ошибку DISM 2, вы можете попробовать запустить командную строку восстановления. Это поможет обновить инструмент DISM. Процесс прост. Вам нужно только выполнить эти шаги, указанные ниже.
- Перейти к Начало меню.
- Выбрать «Командная строка (администратор)»Вариант.
- Запустите эту командную строку и нажмите Войти– exe / изображение: C / cleanup-image / revertpendingactions
- Перезагрузите компьютер.
- Теперь вам нужно запустить командную строку восстановления.
- Запустите эту командную строку — exe / онлайн / Cleanup-Image / StartComponentCleanup
- После завершения очистки перезагрузите компьютер.
- Откройте панель поиска и введите «cmd“.
- Откроется командная строка, затем щелкните ее правой кнопкой мыши и выберите «Запустить от имени администратора»Вариант.
- Теперь запустите командную строку — sfc / scannow
- Нажмите Войти а затем снова перезагрузите компьютер.
- Откройте окно командной строки, чтобы запустить эту командную строку. DISM.exe / онлайн / Cleanup-Image / RestoreHealth
- Подождите, пока процесс завершится, а затем проверьте наличие ошибки.
Если ошибка не исчезнет, перейдите к следующему решению.
Решение 3: вмешательство антивируса
Ошибка DISM 2 может произойти из-за установленного на вашем компьютере антивируса. Вы можете отключить антивирусное программное обеспечение на некоторое время и посмотреть, решена ли ошибка или нет. Если ошибка устранена, вам следует подумать об удалении этого антивирусного приложения и использовать более качественное.
Решение 4. Исправьте ошибку с помощью дефрагментации диска.
Еще одно решение ошибки DISM 2 — использовать дефрагментатор диска. Это помогает в сбросе фрагментированных данных и может помочь в устранении ошибки за вас. Следуйте инструкциям ниже.
- Чтобы использовать этот процесс, у вас должны быть права администратора.
- Первый шаг — войти в систему как Администратор.
- Перейти к Начало меню.
- выберите Проводник.
- Вы должны расширить Этот ПК.
- Теперь нажмите на Локальный диск (C
выбирать Свойства.
- Выбрать инструменты таб.
- Вы увидите опцию «Оптимизировать»В разделе«Оптимизировать и дефрагментировать диск.”
- Теперь выберите Применять и нажмите Войти.
Даже если после этого процесса ошибка не исчезнет, попробуйте следующее и последнее решение.
Решение 5. Перезагрузите компьютер
Если ни одно из вышеперечисленных решений не помогло вам, попробуйте перезагрузить компьютер. При сбросе все файлы будут удалены, а настройки, которые вы изменили, будут восстановлены. Поэтому было бы лучше, если бы вы не забыли выбрать опцию «Сохранить мои файлы», когда начнете выполнять сброс. Выполните следующие действия, чтобы перезагрузить компьютер.
- Искать Настройки в строке поиска Кортаны.
- выберите Обновление и безопасность.
- Найди Восстановление вариант и щелкните по нему.
- Найдите значок «Сбросить этот компьютер»Вариант.
- Щелкните левой кнопкой мыши значок «Начать»Вариант.
- Вы можете выбрать Храните мои файлы вариант.
- Процесс может занять некоторое время. После завершения процесса проверьте наличие ошибки.
DISM — необходимый инструмент для вашей системы. Он позволяет настраивать и обновлять компоненты, пакеты и драйверы Windows. Но ошибка DISM 2 не позволяет вам получить доступ к инструменту DISM. Итак, вам необходимо устранить эту ошибку.
Поскольку поиск различных решений повсюду может занять много времени, мы предложили вам простые и легкие шаги, чтобы избавиться от этой ошибки самостоятельно. Вам нужно только пройти через решения, упомянутые выше, и одно из них наверняка поможет вам исправить ошибку DISM 2. Надеемся, эта статья пригодится вам. Если у вас есть какие-либо вопросы или отзывы, напишите комментарий в поле для комментариев ниже.
Статьи по Теме
- Как исправить ошибку 0xc0000409 в Windows 10
- Руководство по исправлению ошибки синего экрана Windows 10 0x0000000D
- Что такое код ошибки 0x80070780 в Windows 10? Как исправить?
- Как исправить ошибку Центра обновления Windows 0x80070490
DISM is a command-line tool that is used to fix corrupt Windows files on a computer, but sometimes DISM can itself run into the DISM Error 2 especially on Windows 10 and Windows 7. The full error message usually states “DISM error 2 File not Found or DISM Error 2 Unable to access the image”. In this article, we have concluded the reasons due to which the error occurs and have also listed the solutions for them.
Make sure to read through all of the solutions and also to analyze the reasons due to which they are triggered in order to ensure complete eradication of the error message from your computer.
What Causes the DISM Error 2 on Windows 10?
After going through the solutions that are commonly adopted to fix this error message, we concluded that the following must be some of the most crucial reasons due to which it is triggered in the first place.
- Command Line: In certain cases, the command line that the user is adopting might be incorrectly configured or the command used might not have been implemented properly. Therefore, we recommend that you try using a slightly different command that might sometimes do the trick and fix the DISM error 2 on your computer.
- Stuck Tool: The DISM Tool can sometimes get stuck while executing certain commands and that can end up triggering this error message. Therefore, we recommend that you run some commands on your computer that get rid of this.
- Antivirus: The Antivirus being used by the computer can sometimes block the DISM tool from accessing the drive by hogging its resources or falsely flagging it as a virus. Therefore, we recommend that you try and disable the Antivirus at least temporarily to ensure that the DISM error 2 isn’t being triggered because of it.
- Bad Sectors: The Hardrive often acquires bad sectors due to prolonged usage and this can really end up harming the tool’s ability to be able to repair the drive if it has been damaged beyond repair. Therefore, we recommend that you check for any wear, tear or bad sectors on the hard disk.
- Damaged OS: The operating system that you are using might be in a faulty state or it might not be working properly due to which the DISM error 2 is being triggered. Therefore, we recommend that you try and repair the operating system and then check to see if doing so fixes the issue.
Now that you have gone through the reasons behind its occurrence, it is about time that we move on towards implementing the solutions.
Before You Start:
Before you begin with any of the fixes make sure you are using the correct DISM version. If you are experiencing DISM error 2 it is recommended that you run the commands using WinPE. WinPE is Windows Pre-Installation Environment, it is often used to perform a recovery operation in Windows. Once done now continue on with implementing some of the advanced solutions listed below.
Fixing the DISM Error 2 Unable to Access the Image:
Solution 1: Try Using A Different Command
Some users were able to work around the error with a different command, try using the following commands in the command window and see which one works best for you:
dism.exe /image:C: /cleanup-image /revertpendingactions
OR,
dism.exe /online /cleanup-image /reverpendingactions
Solution 2: Refresh DISM Tool
By refreshing the DISM tool in Windows you might also be able to fix the error. To refresh the DISM tool follow these steps:
- Hold down the “Window + R” keys together on your keyboard to open up a “Run” dialog box.
- In the “Run” prompt type in “cmd” and then hold down on the “Shift + CTRL + Enter” keys to open an “Elevated Command Prompt”. If the system asks you for permission click to choose “YES”.
Run Command Prompt - In the new elevated command prompt window type the following command:
exe/image:C /Cleanup-image /revertpendingactions
4. Press “Enter” now and after the process is completed “Restart” your PC.
5. After the restart, now repeat steps one, two, and three and run the following command:
exe /online/Cleanup-Image /StartComponentCleanup
6. Once the process is completed again restart your computer.
7. Now, once again repeat steps 1,2,3 to run an elevated command prompt.
8. Type in the following command and hit “Enter”.
sfc/scannow
9. Then restart your computer once again.
10. Now, once again repeat steps one, two, and three to run an elevated command prompt.
11. Type in the following command and again hit “Enter”.
dism.exe /online /Cleanup-image /RestoreHealth
12. This will hopefully solve the DISM error on your pc, if not follow down for other solutions.
Solution 3: Disable Your Anti-Virus
Sometimes your anti-virus software can interfere with certain apps or tasks being carried out on your computer so try to disable it and then perform the task again. If you use a third-party anti-virus on your system you can simply navigate into it from the icon-tray on the taskbar, for others using Windows Defender can follow this procedure:
- On the search bar near the Start menu search for “Windows Security” and click to select it.
Choose Windows Security Option - In the left pane click on “Virus & Threat Protection” and scroll down to “Virus & threat protection Settings”.
Virus and threat protection - Below the Virus & Threat protection settings click to select “Manage Settings”. Here you are presented with three different security settings.
- Then turn off “Real-time Protection” by clicking on the slide button.
- Windows will ask for your permission at this stage click to select “YES”.
Disable real-Time Protection - Now proceed to check if the dism error 2 windows pe got resolved.
Solution 4: Check Hard Drive For Bad Sectors
Sometimes the error is caused by a dying or malfunctioning hard-drive so it’s better to check your hard-drive for bad sectors and low health. You can download Hard-disk Sentinel and monitor the health and temperature of your hard disk.
Solution 5: Using the Disk-Cleanup Tool
Windows come with a disk-cleanup tool, it helps reset the defragmented data and can help resolve errors caused by corrupted files. To use the Disk-Clean-up tool follow the steps below:
- Open the “File Explorer” or “This PC” on your computer.
Click on This PC - In here locate the option of “Local Disk C (OS Drive)” and right-click on it.
- From the drop-down menu click to select “Properties” at the bottom.
- From the new window click on the “Tools” tab located beside the “General” tab.
- In the Tools, tab click on “Optimize” in the “Optimize and Defragment Drive” section.
Choose Optimize Option - Now just simply follow the on-screen instructions to successfully optimize the drive.
Solution 6: Perform A System Restore
System Restore is a program that creates restore points in your PC at a specific location and time. These points help restore the system to an earlier error-free version or before the installation of a new program. To perform a system restore follow the below-listed steps:
- On the search bar near the Start menu type in “Create A Restore Point” and open it from the search results.
- A new window will pop up on your screen from here click on “System Restore”.
Choose System Restore Option - If you cannot click on System Restore, the reason is the drives on your pc are not protected. In this scenario, click to select “Local Disk C”.
- Next, click on the “Configure” button.
- In the new window select “Turn On System Protection” instead of “Disable System Protection”.
- Then click “OK” and “Apply” afterward.
- Now, click on the “System Restore” option.
- Create a restore point to a date when your PC was perfectly fine and then click “Next”.
Selecting the Restore Point - Once the procedure is complete, run DISM and see if the error has been eradicated.
Solution 7: Use Source Options
DSIM Errors can be caused by Windows Updates, thus here we will make use of the source option to store the non-corrupted files. To activate the source options follow the steps below:
Note: To accomplish this task you need to “install.wim” file or “install.esd” file from a Windows installation media, make sure they are from the same windows version. You can download Window installation media from Microsoft’s official website.
- Plug in the Windows installation media into the computer and notice the “Drive Letter”. (e.g. “E:” )
- Then “Open” the media explorer and explore its contents.
- Look for the “Source” directory and see if it contains a file named “win” or “install.esd”.
Select install.esd file - Next, type in “Command Prompt” in the search bar and press the Enter button. The system will ask you for permission here click on “YES”.
Run Command Prompt - Now, enter the following command in the elevated command prompt and press “Enter”.
DISM /Online /Cleanup-Image /RestoreHealth /Source:repairSourceinstall.wim
7. Once the process is completed, restart your computer finally and see if the error is gone.
Note: This will repair the file without Windows update, this way DISM can work without meeting the broken update file.
Solution 8: Repairing Windows
Newly installed drivers or updates on the system can cause errors and finding the faulty driver can be very hard, so use Windows repair to repair such bugs.
- On the search bar near the Start menu type “Reset This PC” and click to select it.
- On the new window in the left “Recovery” pane click on “Get Started”.
Choose Recovery - A new popup menu will appear displaying you two options:
Keep My Files (It will keep your all files even on C drives, but only remove apps that you installed and settings setup). Remove Everything (It will remove all files on your PC).
4. From here choose to select “Keep My Files”.
5. Lastly, just go through the Windows procedure and let it do its work; only make sure you do not power OFF your computer when the process is going on.
6. Once completed now see if you have been able to overcome the error.
Hopefully, the aforementioned solutions will help you resolve the error smoothly but if the issue still exists feel free to Contact Us here.
Задал вопрос разработчику (simplix) и он сказал, что я в процессе интеграции где-то допускаю ошибку. К сожалению, подробной инструкции по работе с утилитой на оф. сайте разработчика нет, есть только ссылка на страницу документации инструмента обслуживания образов Dism (docs.microsoft.com). Ладно, думаю, задам этот вопрос на сайте сообщества Майкрософт, может там что толковое подскажут, но к моему удивлению меня обвинили в нарушении лицензионного соглашения, мол я хочу модифицировать оригинальный дистрибутив Win 7 какой-то пиратской «какашкой» и всё в таком духе, блин, еле ноги оттуда унёс! Вам админ, может приходилось работать с этим пакетом?
Содержание
- Интеграция драйверов USB 3.0-3.1 в дистрибутив Windows 7 при помощи Win7USB3
- Комментарии (14)
- Рекламный блок
- Подпишитесь на рассылку
- Навигация
- Облако тегов
- Архив статей
- Сейчас обсуждаем
- admin
- admin
- Oznor
- Fagot
- Гость Алексей
- О проекте RemontCompa.ru
- Установка Windows 7 с USB на системы с набором системной логики Intel 100-й и 200-й серии
- Создаем загрузочную флешку с Windows 7
- Патчим установочный диск Windows 7
- Добавляем поддержку USB 3.0 в установщик Windows 7
- Общая информация
- добавление и удаление драйверов для автономного Windows образа
- Типы драйверов
- добавление драйверов в автономный образ Windows
- удаление драйверов из автономного Windows образа
- добавление драйверов в автономный образ Windows с помощью файла ответов для автоматической установки
- Add and Remove Drivers to an offline Windows Image
- Driver types
- Add drivers to an offline Windows image
- Remove drivers from an offline Windows image
- Add drivers to an offline Windows image by using an unattended answer file
Интеграция драйверов USB 3.0-3.1 в дистрибутив Windows 7 при помощи Win7USB3
открываем образ, происходит присоединение образа к виртуальному дисководу (H:). Заходим в папку «sources»
и копируем файл install.wim на диск (G:).
Файлы с расширением (WIM или ESD) — представляет из себя архивы, в которых в сжатом состоянии находятся файлы операционной системы Windows 7, 8.1, 10, данный формат был разработан компанией Microsoft и используется для развертывания OS.
Ещё в корне диска (G:) создаём пустую папку с названием «7».
При помощи системы обслуживания образов (Dism), мы подключим содержимое образа install.wim к папке 7, затем с помощью пакета Win7USB3 интегрируем в образ драйвера USB 3.0-3.1 и отключим образ, после этого соберём дистрибутив Windows 7 с новым файлом install.wim, содержащим драйвера USB 3.0-3.1. Вот и всё!
Открываем командную строку от имени администратора и вводим команду:
Dism /Get-WimInfo /WimFile:G:install.wim (видим, что в файле-образе install.wim, находящемся на диске G:, индекс образа релиза Windows 7 Максимальная (Ultimate) имеет номер 4 и именно она нужна нашему читателю.
Примечание: Если вам нужно интегрировать драйвера USB 3.0-3.1 в другой релиз Windows 7, то выберите в последующей команде номер соответствующего индекса (1, 2 или 3).
При помощи системы обслуживания образов (Dism) подключаем содержимое образа install.wim к папке «7» на диске (G:).
Вводим в командной строке администратора команду:
Dism /Mount-Wim /index:4 /WimFile:G:install.wim /MountDir:G:7
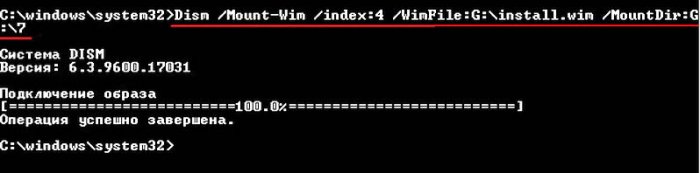
Если открыть папку «7», то вы увидите в ней файлы Win 7.
Теперь настала очередь пакета Win7USB3, скачиваем его по ссылке https://blog.simplix.info/win7usb3/
Запускаем Win7USB3.exe и в открывшемся проводнике находим папку «7» с подключенным образом install.wim, выделяем её и жмём ОК.
Интеграция драйверов USB успешно завершена!
Закрываем папку «7». если она у вас была открыта.
Затем в командной строке вводим команду:
Dism /Unmount-Wim /MountDir:F:7 /Commit (данная команда отключает образ install.wim от папки «7»).
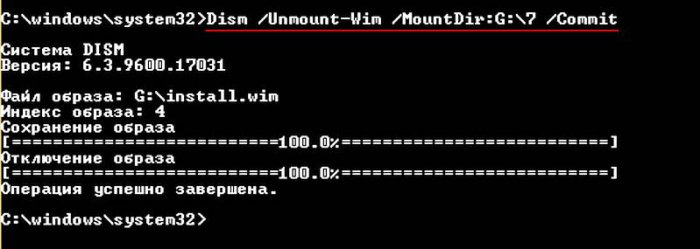
Осталось собрать дистрибутив Windows 7 с новым файлом install.wim, содержащим драйвера USB 3.0-3.1. Сделаем это в программе UltraISO
В главном окне программы UltraISO открываем ISO-образ Win 7.
Открываем папку «sources».
Заменяем в папке «sources» файл install.wim на новый с интегрированными драйверами USB 3.0-3.1, находящийся на диске (G:).
Сохраняем ISO-образ Win 7 с любым именем.
Создаём из ISO-образа загрузочную флешку и устанавливаем Windows 7 на новый ноутбук или ПК.
Комментарии (14)
Рекламный блок
Подпишитесь на рассылку
Навигация
Облако тегов
Архив статей
Сейчас обсуждаем
admin
Так вы сделайте бэкап данных на другой HDD и попробуйте вашу Mini Tool Part
admin
Точно так же, как и в Win 11.
Oznor
Цитата: admin вы это способ пробовали?
Fagot
Интересно. А как в винд 10 включить.
Гость Алексей
Подскажите, создаю образ для клонирования через sysprep. Завершаю работу в OOBE с галкой. Все клоны
О проекте RemontCompa.ru
RemontCompa — сайт с огромнейшей базой материалов по работе с компьютером и операционной системой Windows. Наш проект создан в 2010 году, мы стояли у истоков современной истории Windows. У нас на сайте вы найдёте материалы по работе с Windows начиная с XP. Мы держим руку на пульсе событий в эволюции Windows, рассказываем о всех важных моментах в жизни операционной системы. Мы стабильно выпускаем мануалы по работе с Windows, делимся советами и секретами. Также у нас содержится множество материалов по аппаратной части работы с компьютером. И мы регулярно публикуем материалы о комплектации ПК, чтобы каждый смог сам собрать свой идеальный компьютер.
Наш сайт – прекрасная находкой для тех, кто хочет основательно разобраться в компьютере и Windows, повысить свой уровень пользователя до опытного или профи.
Источник
Установка Windows 7 с USB на системы с набором системной логики Intel 100-й и 200-й серии
Те, кто впервые устанавливает операционную систему Windows 7 на платформы с набором системной логики Intel 100/200-й серии при помощи USB-накопителя, столкнутся с невозможностью продолжения установки из-за отсутствия специального драйвера.
Собственно в моем новом корпусе Fractal Design Define Mini C (о котором мы еще поговорим отдельно) вообще отсутствует место для установки DVD-привода (ODD), так что единственный вариант – установка операционной системы с USB флеш-накопителя.
Проблема заключается в том, что ОС Windows 7 использует устаревший набор драйверов, в то время как все системные платы на базе чипсетов 100-й и 200-й серии требуют новый драйвер. Под данное ограничение подпадает огромное количество системных плат на базе логики Intel B150, B250, H110, H170, H270, Z170 и Z270; в частности это все новые конфигурации на базе процессоров Intel Skylake и Kaby Lake (сокет LGA1151, 6 и 7 поколение процессоров).

В конкретно моем случае это материнская плата GA-Z170M-D3H производства Gigabyte и процессор Intel Core i5-6500. И да, можно было взять i5-7400/7500, но ПК собирался в январе 2017-го, в то время как заметку я пишу только сейчас. Так что сейчас не об этом.
В общем, если вы попытаетесь установить Windows 7, получите следующую ошибку:
No device drivers were found. Make sure that installation media contains the correct drivers, and then click OK.
Select the driver to be installed.

В переводе это обозначает: не обнаружены драйвера устройства. Убедитесь что установочное устройство содержит подходящие драйверы и затем нажмите OK. Выберите драйвер для установки.
Что же делать? Ничего сложного нет, проблема решается достаточно просто, правда вам потребуется:
Также для дальнейшей работы необходимо скачать 2 дополнительные утилиты, обо всем по порядку.
Создаем загрузочную флешку с Windows 7
Просто скопировать файлы дистрибутива Windows на флешку нельзя, поскольку дополнительно необходимо создать загрузочные записи.
Для создания загрузочной установочной флешки с Windows 7, лично я предпочитаю использовать фирменную утилиту от Microsoft под названием «Windows USB/DVD Download Tool». Скачать её можно абсолютно бесплатно с ресурсов Microsoft по ссылке чуть выше.
Шаг 1. Запускаем Windows USB/DVD Download Tool и следуем подсказкам мастера. На первом этапе (Shoose ISO file) следует выбрать исходный ISO-файл (образ) с дистрибутивом Windows 7. Какой образ и какую версию использовать – решать вам, это может быть как образ оригинального имеющегося у вас DVD-диска, либо официальный MSDN-образ. Лично я предпочитаю использовать официальный образ, без стороннего вмешательства «умельцев». Главное, чтобы версия Windows 7 совпадала с имеющейся у вас лицензией, в противном случае вы не сможете выполнить активацию ОС имеющимся ключом.
Напротив Source file нажимаем Browse и указываем дистрибутив, в конкретном примере это ru_windows_7_professional_with_sp1_x64_dvd_u_677024.iso, после чего нажимаем Next (далее).
Шаг 2. На втором этапе (Choose media type) следует выбрать тип конечного носителя, на который будет записан дистрибутив. Доступно всего 2 варианта – USB device и DVD. Как несложно догадаться, нам нужен первый вариант, нажимаем USB device.
Шаг 3. В появившемся новом окне (Insert USB device) необходимо в выпадающем списке необходимо выбрать конечный накопитель, после чего нажать Begin copying (начать копирование).
Шаг 4. Процесс копирования файлов (Copying files) и создания загрузочного USB-устройства (Creating bootable USB device) занимает некоторое время, наберитесь терпения и дождитесь завершения процесса. Скорость зависит от характеристик флешки, чем быстрее флешка – тем быстрее процесс создания. Иногда может показаться, что процесс завис, не спешите отменять задание, просто подождите пару минут.
Статус Bootable USB Device created successfully говорит о том, что диск успешно создан, нажимаем Start over либо закрываем окно и переходим к следующему этапу.
Патчим установочный диск Windows 7
После того как успешно создан загрузочный установочный диск, его необходимо пропатчить, а точнее, добавить в него необходимые драйверы. Просто скопировать файлы нельзя, поэтому используем софт под названием Windows USB Installation Tool.
Утилита Windows USB Installation Tool едина для всех материнских плат на системной логике 100-й и 200-й серии, так что подойдет не только для материнских плат от Gigabyte.
Скачать Windows USB Installation Tool можно на сайте Gigabyte в разделе загрузок (Support – Downloads – Utility) для любой платы на базе чипсетов 100/200 серии. Есть аналогичные утилиты и у ASRock, и у MSI. Оболочки разные, но суть одинаковая – добавить драйвер в образ.
Ниже прямые ссылки на загрузку утилиты:
На момент написания, актуальна версия B16.1102.1, если ссылки не работают – ищите утилиту на официальном сайте.
После скачивания необходимо разархивировать файл, ничего устанавливать не требуется, просто запустите WindowsImageTool.exe
Далее в выпадающем списке Destination Path (USB Drive) выбираем свой накопитель.
После выбора накопителя, следует установить одну или несколько опций, всего их три.
Если вы устанавливаете Windows 7 на обычные SSD/HDD, достаточно выбрать только первую опцию. Если же выбрать все опции, установки займет продолжительное время, но при помощи данной флешки можно будет установить ОС на любую систему.
Нажимаем Start и дожидаемся завершения процесса. На этом собственно всё, теперь можно загружаться с флешки и приступать к установке операционной системы.
Для последующей более удобной и быстрой установки обновлений, уже после установки ОС, можно воспользоваться пакетом UpdatePack7R2.
Источник
 Добавляем поддержку USB 3.0 в установщик Windows 7
Добавляем поддержку USB 3.0 в установщик Windows 7
Общая информация
Связано это с тем, что в новых чипсетах Intel, начиная с 100 серии (B150, H110, H170, Q150, Q170, Z170) убрана поддержка Enhanced Host Controller Interface, и поэтому USB разъемы любой версии попросту не работают в установщике Windows. Выражается это в следующем сообщении:
Не найден необходимый драйвер для дисковода оптических дисков. Если у вас есть дискета, CD, DVD или флеш-накопитель USB с этим драйвером, вставьте этот носитель.
Примечение: если носитель установки Windows вставлен в устройство CD/DVD его можно извлечь на время выполнение этого шага.
Тем не менее, многие производители материнских плат решили позаботиться о своих пользователях, и выпустили соответствующие утилиты, которые интегрируют драйвера в установщик Windows 7.
Поддерживаются материнские платы на следующих чипсетах Intel*:
B150, H110, H170, Q150, Q170, Z170
B250, H270, Q250, Q270, Z270
X299
B360, H310, H370, Q360, Q370
Система на кристалле (SoC) Intel:
J3000, N3000
* По информации производителя программного обеспечения.
Пользоваться данной утилитой достаточно легко:
* По информации производителя программного обеспечения.
Кампания Gigabyte так же выпустила утилиту под названием «Windows Image Tool», скачать которую можно по этой ссылке.
Для её использования, достаточно просто распаковать содержимое архива в любую папку, и запустить исполняемый файл под названием WindowsImageTool.
Запуск программы потребует права администратора, так что если она их затребует, разрешите их.
Как только будут выбраны все нужные диски, нужно обязательно убедится, что стоит галочка у пункта «Add USB drivers to an offline Windows 7 image», и нажать на кнопку «Start».
По завершению процесса вместо кноки «Start» станет активна кнопка «Close». После этого, нужно извлечь флешку и приступать к установке Windows на нужном компьютере.
Поддерживаются материнские платы на следующих чипсетах Intel*:
B150, H110, H170, Q150, Q170, Z170
* По информации производителя программного обеспечения.
Скачать её можно в разделе загрузок нужной материнской платы MSI (Раздел «Утилиты»), или же с нашего сайта (см. ниже).
После скачивания запускаем исполняемый файл, и устанавливаем программу.
После установки запускаем её, и видим перед собой предупреждающее сообщение, в котором говориться для какой цели была создана данная программа, а так же указание не вытаскивать флешку во время работы программы.
В программе выбираем пункт «Win7 Smart Tool».
Затем задаем в пункте Source Folder путь к файлу образа, или же к папке с распакованным образом. В разделе «Choose storage device» выбираем либо флеш-носитель («USB Storage»), либо создание образа ISO («ISO Destination»). По завершению указания всех нужных путей нажимем кнопку Start, и ждем завершения процедуры.
По окончанию процедуры появится соответствующее уведомление:
Источник
добавление и удаление драйверов для автономного Windows образа
вы можете использовать DISM для установки или удаления файлов драйверов (inf) в автономном Windows или образе WinPE. Драйверы можно добавлять или удалять непосредственно с помощью командной строки или применять файл ответов автоматической установки к подключенному WIM-, ФФУ, VHD или VHDX.
При использовании DISM для установки драйвера устройства в автономный образ драйвер устройства добавляется в хранилище драйверов в автономном образе. При загрузке образа выполняется самонастраивающийся (PnP) и связывает драйверы в хранилище с соответствующими устройствами на компьютере.
чтобы добавить драйверы в автономный образ, необходимо использовать обслуживающий компьютер под Windows 10 или более поздней версии, Windows Server 2016 или более поздней версии или среда предустановки Windows (WinPE) для Windows 10 или более поздней версии. Проверка подписи драйвера может завершиться ошибкой при добавлении драйвера к автономному образу с обслуживающего компьютера, работающего под управлением любой другой операционной системы.
чтобы узнать, как добавить драйвер на работающем Windows компьютере, см. раздел добавление драйвера в режиме аудита или установка устройства plug and play. Чтобы узнать, как добавить драйвер на компьютер под управлением WinPE, см. раздел Параметры командной строки Drvload.
Типы драйверов
добавление драйверов в автономный образ Windows
Чтобы добавить драйверы в автономный образ, необходимо подключить образ перед добавлением драйверов.
Чтобы просмотреть все параметры командной строки для обслуживания драйвера DISM, см. раздел Параметры командной строки для обслуживания драйвера DISM.
Использование /Recurse может быть удобным, но его можно легко преобразить. Некоторые пакеты драйверов включают несколько пакетов драйверов INF, которые часто используют файлы полезных данных из одной и той же папки. Во время установки каждый пакет драйвера INF разворачивается в отдельную папку. Каждая отдельная папка имеет копию файлов полезных данных. Мы рассмотрели случаи, когда популярный драйвер в папке 900MB добавил 10 ГБ к изображениям при добавлении с параметром/Recurse.
удаление драйверов из автономного Windows образа
удаление пакета драйверов, критического для загрузки, может привести к невозможности загрузки автономного Windows образа. Дополнительные сведения см. в разделе параметры Command-Line обслуживания драйвера DISM. �
добавление драйверов в автономный образ Windows с помощью файла ответов для автоматической установки
Все драйверы в каталоге и подкаталогах, на которые имеются ссылки в файле ответов, добавляются в образ. Следует внимательно управлять файлом ответов и этими каталогами, чтобы решить проблемы, связанные с увеличением размера образа с ненужными пакетами драйверов.
Дополнительные сведения о применении файла ответов см. в разделе Параметры автоматического обслуживания Command-Line DISM.
inf-файлы, указанные в пути в файле ответов, добавляются в образ Windows.
Если требуется, чтобы драйверы для WinPE отображали локальный жесткий диск или сеть, необходимо использовать этап настройки windowsPE файла ответов для добавления драйверов в хранилище драйверов WinPE и для отражения критически важных для загрузки драйверов, необходимых для WinPE. дополнительные сведения см. в разделе добавление драйверов устройств в Windows во время программа установки Windows.
Источник
Add and Remove Drivers to an offline Windows Image
This topic covers how to add drivers into mounted images for deployment.
When you use DISM to install a device driver to an offline image, the device driver is added to the driver store in the offline image. When the image is booted, Plug and Play (PnP) runs and associates the drivers in the store to the corresponding devices on the computer.
To add drivers to an offline image, you must use a technician computer running WindowsВ 10 or later, Windows ServerВ 2016 or later, or Windows Preinstallation Environment (WinPE) for WindowsВ 10 or later. Driver signature verification may fail when you add a driver to an offline image from a technician computer running any other operating system.
Driver types
Add drivers to an offline Windows image
To add drivers to an offline image, you have to mount an image prior to adding drivers.
Mount a Windows image. For example:
Add a driver to the image.
Use DISM with the /Add-Driver option to add drivers to your mounted image:
To install a single driver— Specify the driver file:
To install all of the drivers from a folder— Point to a folder that contains drivers. To include all of the folder’s subfolders, use the `/Recurse option:
To see all DISM driver servicing command line options, see DISM driver servicing command-line options.
To install an unsigned driver— Use /ForceUnsigned to override the requirement that drivers installed on X64-based computers must have a digital signature.
Check to see if the driver was added. Drivers added to the Windows image are named Oem*.inf. This guarantees unique naming for newly added drivers. For example, the files MyDriver1.inf and MyDriver2.inf are renamed Oem0.inf and Oem1.inf.
Commit the changes and unmount the image.
Remove drivers from an offline Windows image
At an elevated command prompt on a technician PC, mount the offline Windows image:
Remove a specific driver from the image. Multiple drivers can also be removed on one command line.
Removing a boot-critical driver package can make the offline Windows image unbootable. For more information, see DISM Driver Servicing Command-Line Options.
Commit the changes and unmount the image.
Add drivers to an offline Windows image by using an unattended answer file
All drivers in the directory and subdirectories that are referenced in the answer file are added to the image. You should manage the answer file and these directories carefully to address concerns about increasing the size of the image with unnecessary driver packages.
Use WindowsВ System Image Manager (WindowsВ SIM) to create an answer file that contains the paths to the device drivers that you want to install.
If you need drivers for WinPE to see the local hard disk drive or a network, you must use the windowsPE configuration pass of an answer file to add drivers to the WinPE driver store and to reflect boot-critical drivers required by WinPE. For more information, see Add Device Drivers to Windows During Windows Setup.
See Configure components and settings in an answer file for information on how to modify an answer file.
When you include multiple device driver paths by adding multiple PathAndCredentials list items, you must increment the value of Key for each path. For example, you can add two separate driver paths where the value of Key for the first path is equal to 1 and the value of Key for the second path is equal to 2.
Save the answer file and exit WindowsВ SIM. The answer file must resemble the following sample.
Mount the Windows image that you intend to install the drivers to by using DISM:
Apply the answer file to the mounted Windows image:
For more information about how to apply an answer file, see DISM Unattended Servicing Command-Line Options.
Источник
Ошибка DISM 0x800f081f или как исправить отсутствие исходных файлов для получения обновлений.
Сразу: статья сложная, как и сам процесс, и состоит из кучи нюансов. Основная команда для решения вопроса приведена в конце текущей статьи, которую я решил дополнить второй частью. Если вы поймёте содержимое команды «ремонта» — пропускайте абзацы, спустившись вниз. По ходу же я объясняю возможные причины проблемы и как запастись тем, что может помочь её разрешить. Итак, ошибка DISM 0x800f081f проявляет себя сразу после попытки пользователя «починить» образ установленной Windows 10 с помощью команды DISM /Online /Cleanup-Image /RestoreHealth. Ошибка проявляет себя дополнением типа
Не удалось найти исходные файлы. Укажите расположение файлов, необходимых для восстановления компонента с помощью параметра «Источник»…
Перед этим консоль cmd с запущенной DISM нередко подзависает на строке прогресса эдак на 60 — 70%%. Далее DISM отсылает нас на офсайт Microsoft и, как обычно, предлагает ознакомиться с логом инструмента. Чаще всего ситуация получает своё развитие с момента, когда Windows 10 отказывается получить последние обновления:
Ошибка может видоизменяться в том же окне настроек обновлений от сеанса к сеансу, но итог один: те или не скачиваются, либо не устанавливаются:
Причина ошибки DISM 0x800f081f
Флаг DISM /RestoreHealth, как уже указывалось в статье Как починить Windows 10 с помощью DISM, предназначен для исправления проблем с образом Windows 10, используя узел Windows Update. Но если DISM обнаружила, что необходимых для исправления ошибки файлов не хватает, она просит указать дополнительный (к Windows Update) источник. Такие проблемы возникают в тот момент, когда некоторые параметры системы оказываются тесно завязаны со доустановленными средами. И которые обновить с помощью средств WU уже нельзя — чаще всего просто по причине устаревания (когда более новая версия обновления какого-то компонента подменяет предыдущее или поглощает его). Для Windows, кстати, это обычное явление. По опыту скажу — чем более обновлена (читай — обременена) ваша «старая» версия обновлёнными функциями, тем меньше надежды на DISM. Увы. В некоторых случаях это просто неминуемая пичалька. Кроме того, если ваша Windows 10 стала таковой после Windows 7 или Windows 8, я вам вообще вряд ли помогу. Так что перед любыми манипуляциями удостоверьтесь, что запущенная от имени администратора команда
sfc /scannow
отработала и не нашла ошибок или всё починила. Она также хранит свои логи по адресу %windir%logscbscbs.log, в котором можно посмотреть на проделанное. Так что (понимаю, что не до этого вам сейчас) есть смысл взглянуть на информацию о команде SFC. Также убедитесь в том, что вы попытались исправить ошибки в хранилище. Итак:
- хранилище компонентов Windows повреждено. Возможно, просто не хватает нескольких конкретных файлов и …
- … Windows не может залезть на сервера обновления, чтобы их восстановить.
- вы указываете на директорию с файлами восстановления, но там таких нет (кривой образ или не те функции).
- вы пытаетесь установить фишку, обращаясь к папке или файлам, на которые у вас нет доступа (часто снятия атрибута ТОЛЬКО ДЛЯ ЧТЕНИЯ должно хватить).
- набор файлов установки повреждён, не полный или содержит неверную (по отношении к уже установленной) версию установки.
Статья эта, как я уже говорил, дополнена второй частью «Причины ошибки DISM Не удалось найти исходные файлы.», в которой я попробовал разобрать различные подходы к решению ошибки со стороны среды DISM, характерной для проблемы «Не удалось найти исходные файлы«. Настоятельно рекомендую прочесть, если в процессе работы по этой статье вы столкнётесь с другими ошибками.
Перед началом работ…
В консоли команд cmd от имени администратора наберите поэтапно:
net stop wuauserv cd %systemroot%SoftwareDistribution ren Download Download.old net start wuauserv net stop bits net start bits net stop cryptsvc cd %systemroot%system32 ren catroot2 catroot2old net start cryptsvc
Обходим WSUS
Проверьте, есть ли в реестре такой ключ:
HKEY_LOCAL_MACHINESOFTWAREPoliciesMicrosoftWindowsWindowsUpdateAU
Есть? Параметр UseWUServer выводите в 0. Если ни ключа ни параметра нет, переходите к другому ключу:
HKEY_LOCAL_MACHINESOFTWAREPoliciesMicrosoftWindowsWindowsUpdate
параметр DisableWindowsUpdateAccess в 0 стой же перезагрузкой. Попробуйте DISM снова.
Что понадобится для дальнейшей работы, если не сработало?
- Валидный install.wim файл тех же версии, выпуска и языковой сборки Windows 10, что и ваша
- не менее 10 Гб свободного места на диске С:.
Напомню, что файл install.wim располагается по адресу
Скачанный_диск-или-папкаsourcesinstall.wim
установочного устройства с файлами Windows 10. Скачать образ ISO и вытащить файл из него можно легально с помощью двух способов:
- (1) утилиты Media Creation Tool . Если не получилось, скачайте программу у меня:
Загрузить утилиту для скачивания ISO Windows10 с К76
- (2) утилиты создания загрузочной флешки Rufus.
Второй способ быстрее и абсолютно надёжен, но первый можно считать вполне официальным:
Чаще всего указанный файл install.wim «поставляется» в чистом виде; иногда — в составе почти одноимённого install.esd. Для монтирования образа я традиционно использую Daemon Tools, хотя прекрасно подойдёт и встроенный инструментарий в Windows 10 через Монтировать. У меня все образы идут с готовым для работы install.wim. Если у вас файл install.esd, читайте следующий абзац; если везёт, как и мне, переходите к следующему.
Если у вас install.esd
- Очередной нюанс перед тем как начать: ESD файлы из установочного образа чаще всего нехотя воспринимаются средой DISM в качестве корректного источника. Посему сами «мелко-мягкие» разрабы советуют начать с конвертации ESD в WIM. У меня лично нет сколь-нибудь серьёзной статистики по этому поводу, но по отзыву некоторых юзеров использование ESD действительно возвращало ошибку, несмотря на верно выбранный образ и правильный синтаксис команды. Команда же(в той же DISM) для этого проста
dism /Export-Image /SourceImageFile:папка:гдележитобразISOinstall.esd /SourceIndex:X /DestinationImageFile:папка:гдебудетлежатьновыйISOinstall.wim /Compress:Max /CheckIntegrity
Не получается? Воспользуйтесь программами PowerISO или утилитой не для слабонервных ESD2WIM-WIM2ESD.cmd. В первой можно конвертировать ESD в WIM и обратно в графическом интерфейсе программы. Во второй — придётся указывать на файл вручную.
- Если решили продолжить — продолжаем. Копируем install.esd файл в корень диска С — оттуда нам будет лучше с ним работать напрямую. Файл лежит в папке sources смонтированного образа. Вы его не пропустите, т.к он самый большой.
ВНИМАНИЕ: все окна проводника Windows перед следующими командами закрыть.
- Теперь запускаем консоль cmd от имени администратора и командой
cd
- Переходим в корень нашего диска. Смотрим состав перекочевавшего сюда файла:
dism /Get-WimInfo /WimFile:install.esd
В моём файле 6 выпусков (если вы скачали предложенными мною способами, у вас меньше или так же). Я использую вариант Windows 10 Pro. Вы можете узнать о своей тут же из консоли, набрав команду:
winver
- Моему выпуску в консоли присвоен индекс 4. Извлекаем нужный install.wim из install.esd:
dism /export-image /SourceImageFile:install.esd /SourceIndex:4 /DestinationImageFile:install.wim /Compress:max /CheckIntegrity
По окончании процесса распаковки вы должны увидеть файл install.wim в той же директории диска. Переходим к действиям в следующем абзаце, начиная с команды очистки хранилища компонентов.
Если у вас файл install.wim
Нам достаточно скопировать файл также как и в предыдущем абзаце — в корень диска С.
ВНИМАНИЕ: все окна проводника Windows закрыть.
После этого запускаем консоль cmd от имени администратора и проверяем список выпусков Windows:
cd
dism /Get-WimInfo /WimFile:install.wim
Так как у меня установлена Windows 10 Pro, я чуть позже выберу индекс 4. Но для начала мне нужно очистить собственное хранилище компонентов от установленных ранее «обновлённых» файлов. В надежде, конечно, что эти «обновлённые» устаревшие файлы (вместе с другими) будут удалены:
DISM /Online /Cleanup-Image /StartComponentCleanup
А теперь следуем стандартной процедуре анализа состояния образа Windows 10 и применению исправления ошибок, как уже описывалось в статье Как починить Windows 10 с помощью DISM. Вводим поочерёдно:
DISM /Online /Cleanup-Image /AnalyzeComponentStore
DISM /Online /Cleanup-Image /RestoreHealth /Source:WIM:c:install.wim:4 /LimitAccess
Ещё раз акцентирую внимание на индексе файла — у меня 4. Ждём окончания ремонта. И, как всегда по окончании работ, запускаем старую-добрую проверку системных файлов:
sfc /scannow
Пока всё. Ошибка DISM 0x800f081f вас не должна более побеспокоить. До появления следующей устаревшей версии какого-либо компонента. Успехов нам всем.









 Добавляем поддержку USB 3.0 в установщик Windows 7
Добавляем поддержку USB 3.0 в установщик Windows 7



















































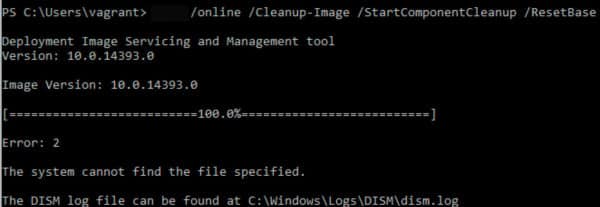






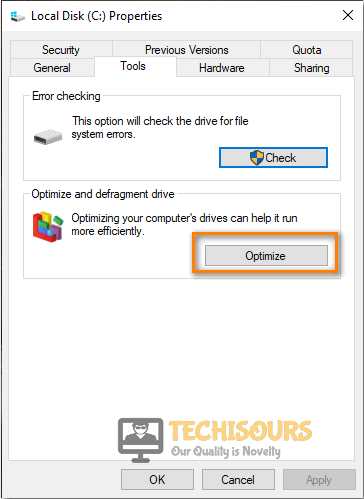
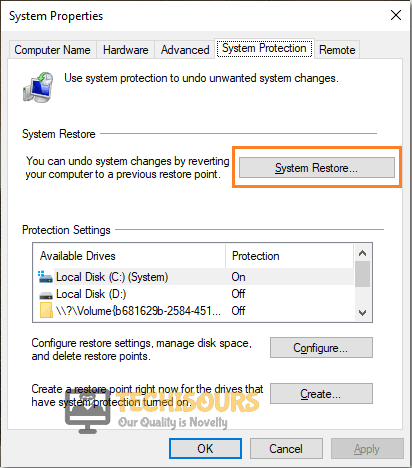

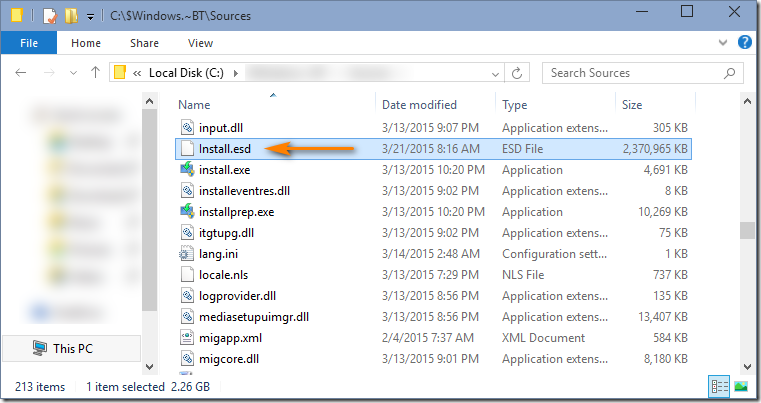
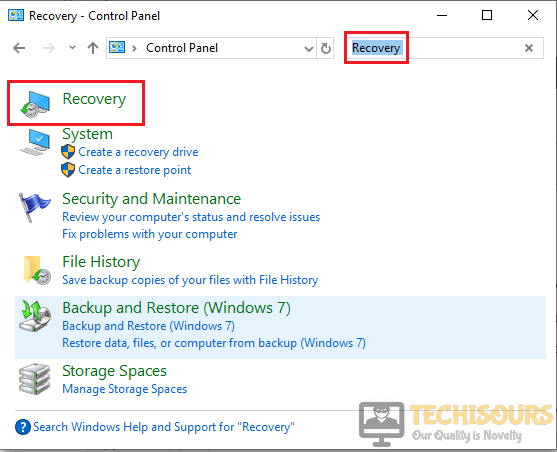

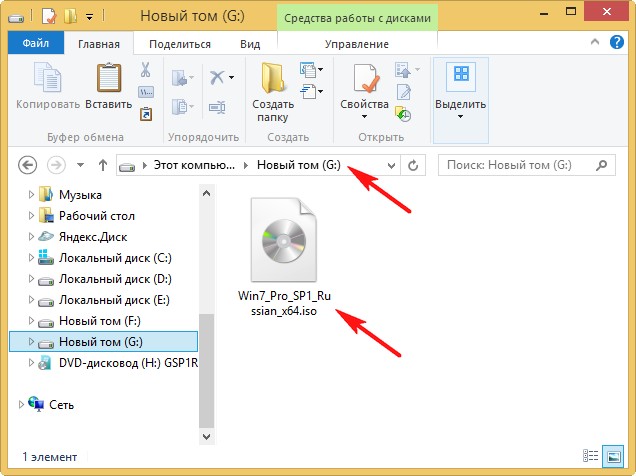
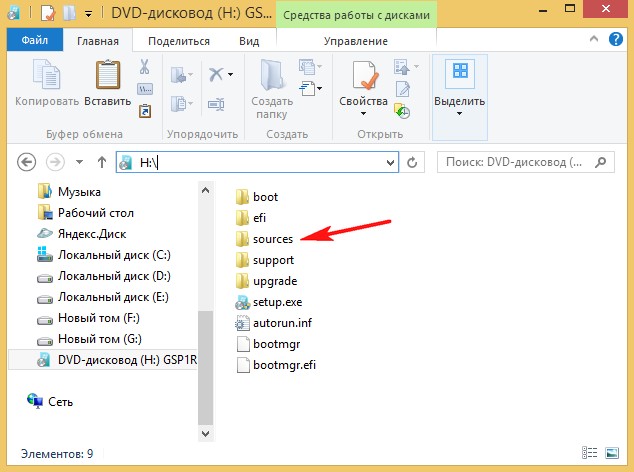
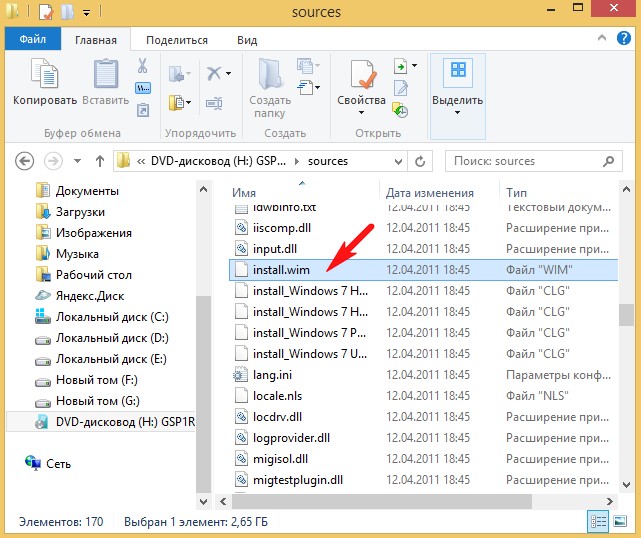
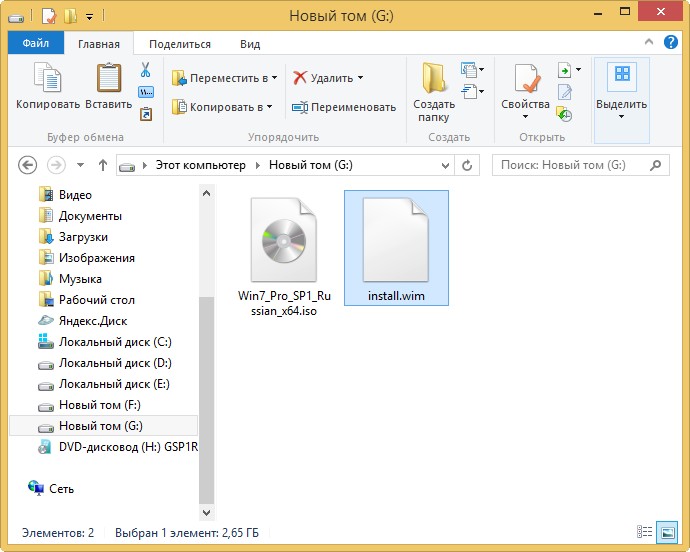
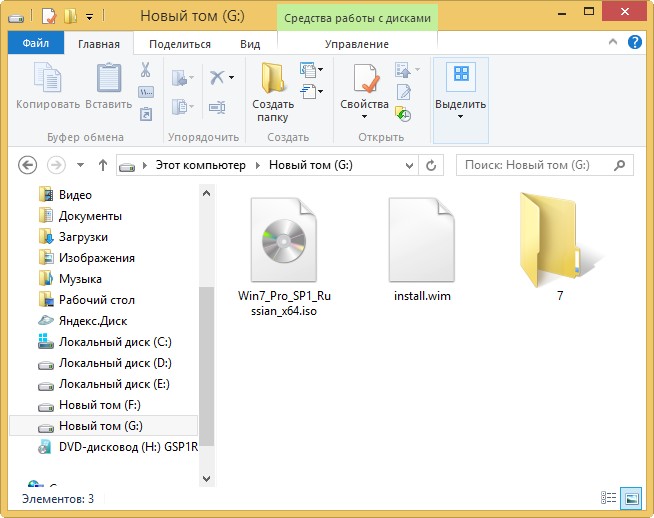
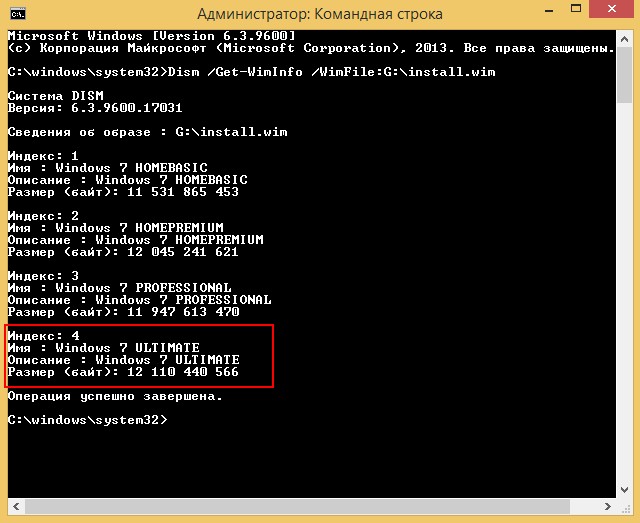
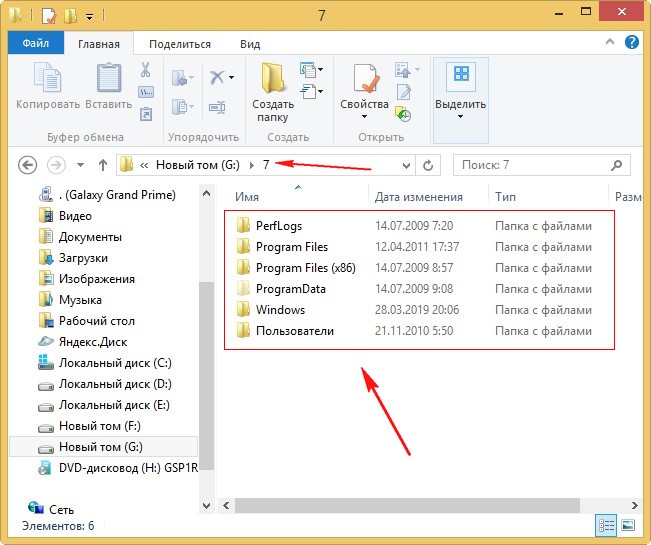
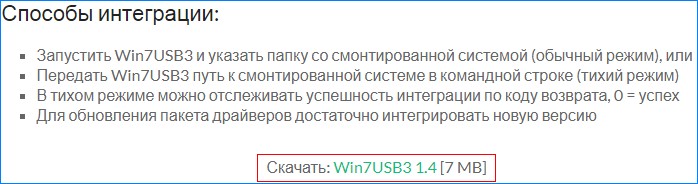
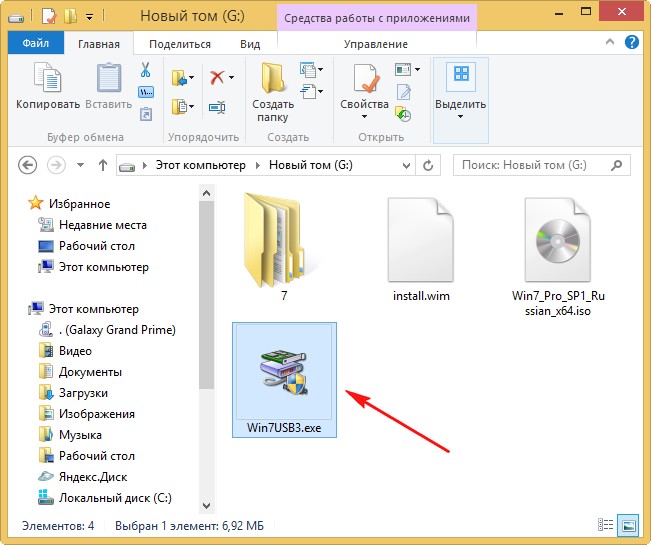
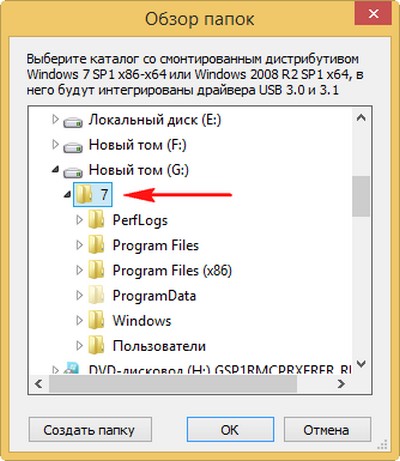
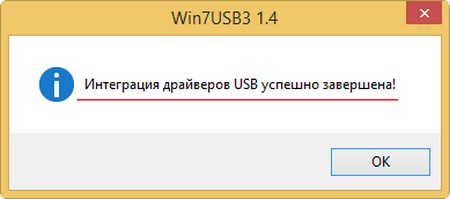
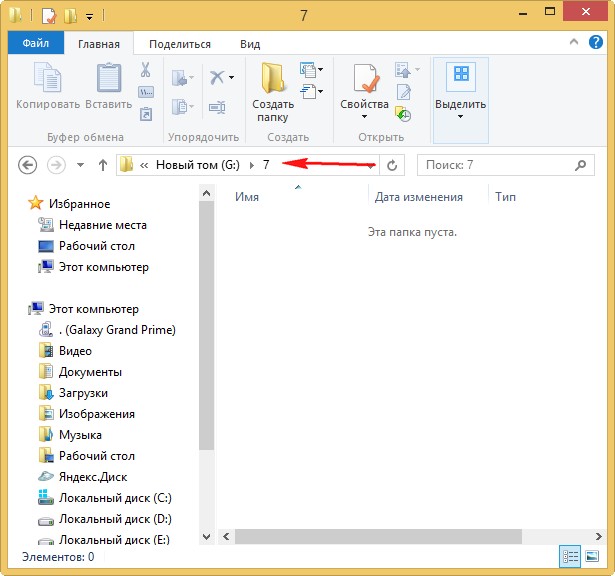
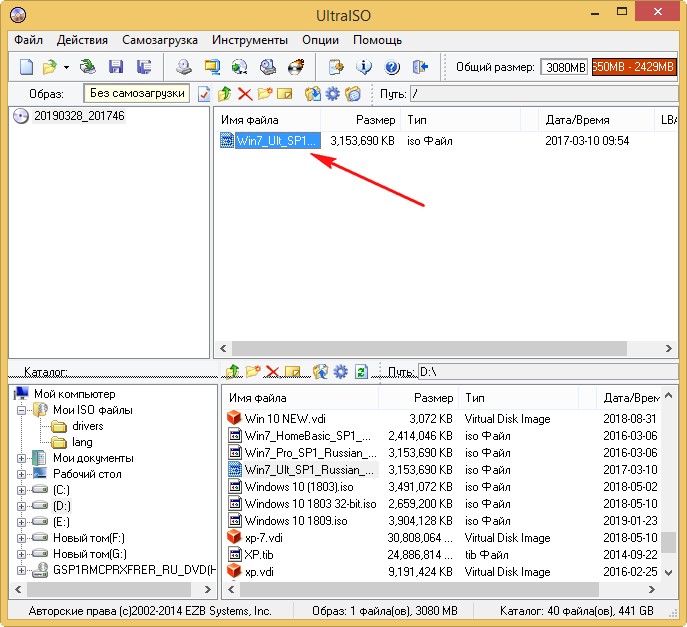
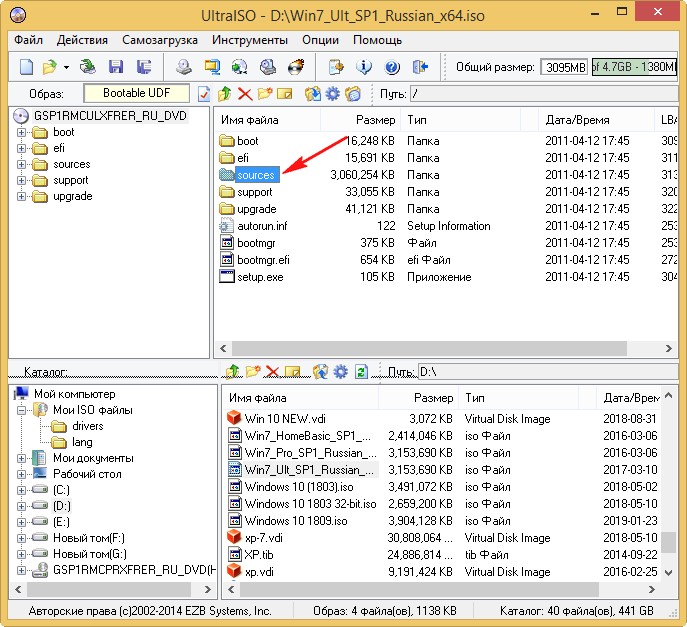
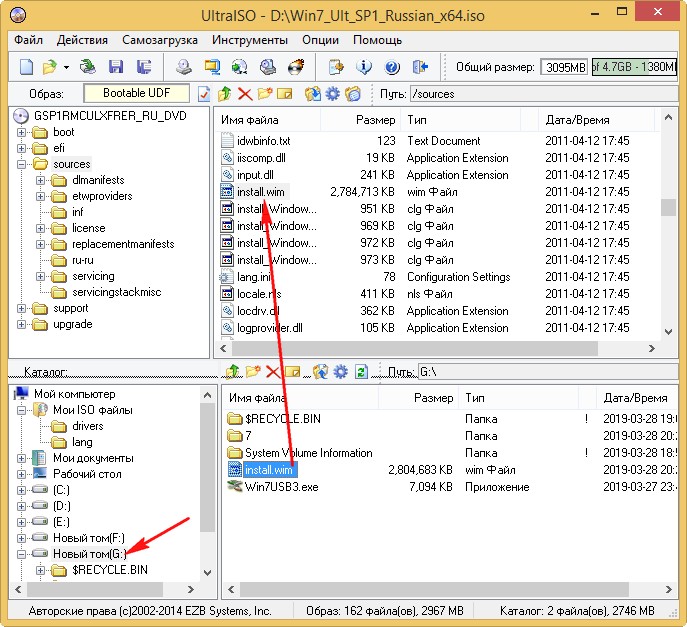

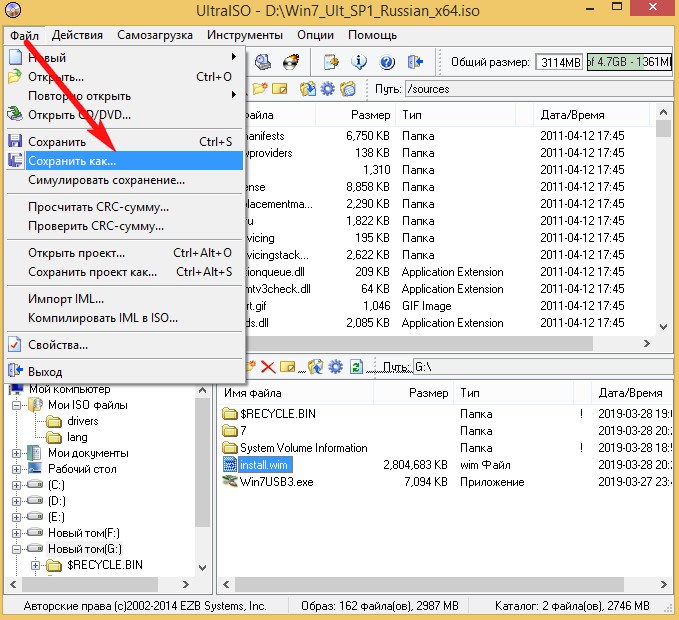
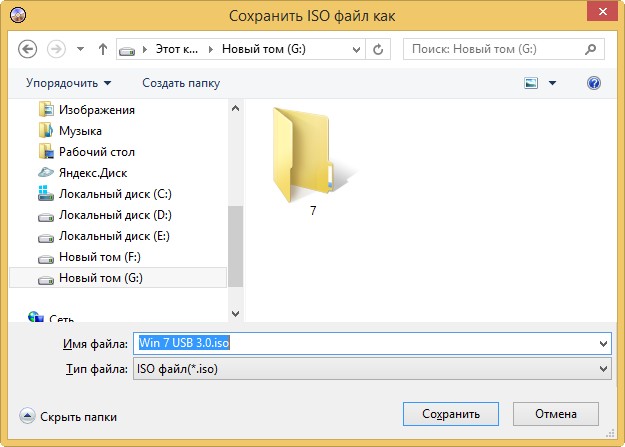

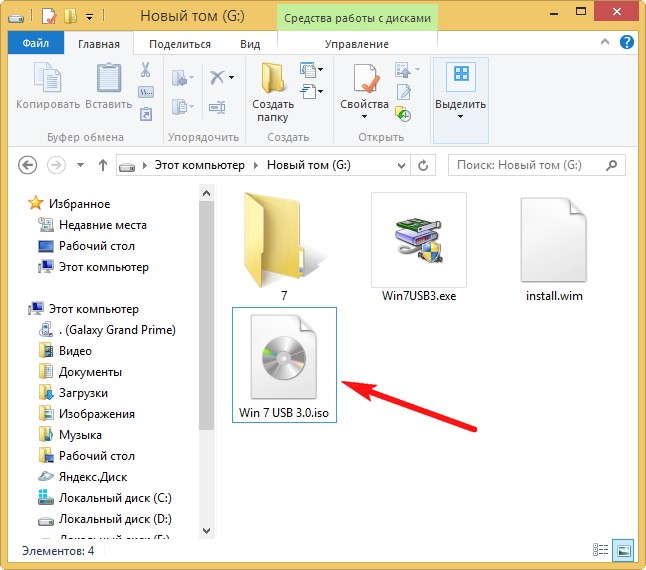

 Добавляем поддержку USB 3.0 в установщик Windows 7
Добавляем поддержку USB 3.0 в установщик Windows 7


















