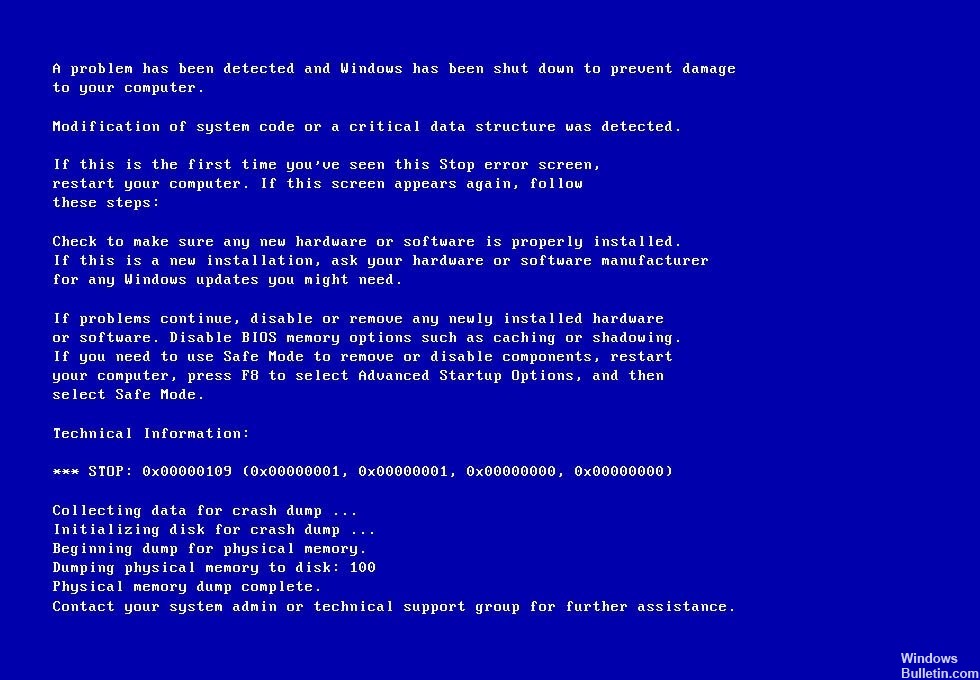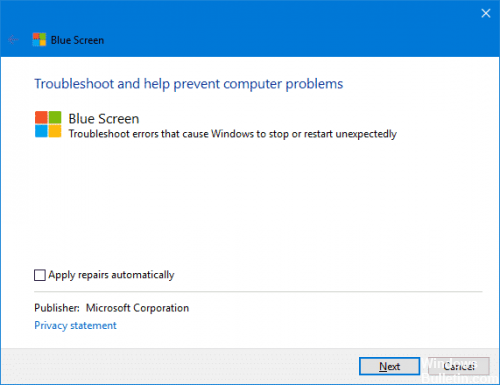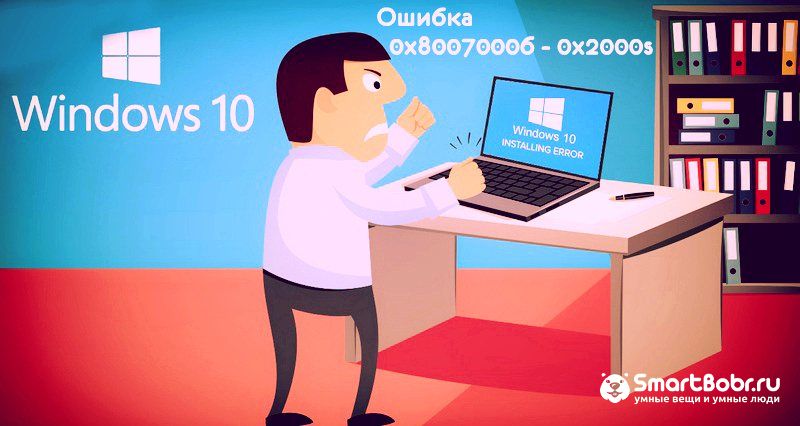Рассказываем о том, как исправить ошибку 0x00000109 в Windows 7.
Blue Screen of Death (BsoD) или «Синий экран смерти» – осведомительное сообщение о фатальной ошибке операционной системы Windows (преимущественно версии 7), именуемое также STOP-ошибкой. Она сопровождается немедленной остановкой всех процессов, происходивших в системе. Это делается для предотвращения серьёзных повреждений программных и аппаратных компонентов компьютера, потерявшего управление системой.
Экран ошибки 0x00000109
Несмотря на устрашающее название, при первом появлении синего экрана тревожиться рано. Возможно, STOP-ошибка была вызвана преходящим сбоем. В таком случае поможет обычная перезагрузка. Другое дело, если синий экран появляется при каждом запуске системы. Для облегчения восстановительных действий после слова STOP выводится код индицированной ошибки с кодами уточняющих её параметров.
Причины возникновения ошибки 0x00000109 и первые корректирующие действия
Анализ англоязычной технической информации Microsoft связывает ошибку с кодом 0x00000109 преимущественно с неполадками следующих компонентов компьютера, которые будут последовательно рассмотрены ниже:
- драйверы,
- память,
- системные файлы.
В свою очередь, неполадки с драйверами или файлами могут быть следствием вирусного заражения, поэтому первым делом следует запустить тщательную антивирусную проверку компьютера, лучше – в его безопасном режиме. Его можно вызвать из окна «Дополнительные варианты загрузки», которое появится, если нажимать клавишу клавиатуры F8 в момент загрузки системы.
Вызов безопасного режима
Следующее малозатратное по времени действие – откат системы к точке восстановления с датой, когда отмеченная ошибка не проявлялась. Метод подробно рассмотрен в другой статье на нашем сайте.
Устранение неполадок с драйверами
Они могут быть неверно установленными, устаревшими или неоригинальными. Безопасный режим работы компьютера, о котором шла речь выше, отличается минимальным использованием драйверов. Поэтому, если во время антивирусной проверки компьютера синий экран не возникает, этот факт может указывать на связь его с неоптимальными драйверами. Рекомендуется скачать с сайта производителя их последнюю версию и переустановить. Процесс поиска последней версии драйвера аппаратуры по её коду подробно рассмотрен в другой статье.
Проверка памяти
Переход к диагностике с помощью окна параметров восстановления системы
Как видно в предыдущем скриншоте, в окне «Дополнительные варианты загрузки» первая строка из списка называется «Устранение неполадок компьютера». С её помощью производится переход к системным средствам диагностики и восстановления системы, одно из которых было упомянуто выше. В этом же окне можно проверить работоспособность ОЗУ, проблемы которого – вторая после драйверов вероятная причина исследуемой ошибки. Этот вариант перехода к диагностике удобен в случае появления синего экрана при каждой загрузке.
Для начала проверки памяти щёлкаем строку «Устранение неполадок компьютера».
Вызываем пункт «Диагностика памяти»
После перезагрузки компьютера подтверждаем выбранную раскладку клавиатуры и вводим пароль пользователя с правами администратора. Появляется окно «Параметры восстановления системы», один из разделов которого называется «Диагностика памяти». Щёлкаем этот пункт.
Переход к диагностике посредством системной утилиты
Более короткий альтернативный способ перехода к диагностике возможен в том случае, если синий экран досаждает пользователю не постоянно, а периодически.
Щёлкаем кнопку «Пуск», в появившейся строке ввода команды набираем название системной утилиты – mdsched, затем жмём клавишу клавиатуры Enter.
Вызываем системную утилиту mdsched
В появившемся окне «Средство проверки памяти Windows» щёлкаем верхнюю строку.
Переходим к проверке памяти после перезагрузки
Процесс диагностики памяти
В обоих описанных вариантах после перезагрузки компьютера появляется рабочее окно инициированной проверки памяти, на котором подчёркнута красным самая важная информация.
Экран во время проверки памяти
Если неполадок выявлено не будет, то в нижней части экрана Windows, на панели задач, появится значок с изображением микросхемы памяти и уведомлением об отсутствии ошибок. В противном случае «Средство проверки памяти Windows» выдаёт такое окно.
В памяти есть ошибки
Что делать?
Конечно же, рекомендуемый в окне вариант обращения к изготовителю компьютера сугубо теоретический. На практике действия пользователя будут зависеть от количества микросхем (чипов) памяти на разъёмах (слотах) материнской платы. Если чип единственный, то нужно попробовать вставить его в другой разъём, предварительно зачистив его контакты обычным ластиком. Если чипов два или четыре, то следует попробовать по очереди изымать их из разъёмов с целью определения неисправного.
Восстановление системных файлов
Третья по частоте причина появления ошибки 0x00000109 – повреждение важных системных файлов. На их обнаружении и восстановлении специализируются две системные утилиты – System File Checker (SFC) и Deployment Image Servicing and Management (DISM). Обе они работают в режиме командной строки. Первая из утилит работает быстрее, а вторая – обладает большими возможностями. В обоих случаях, прежде всего, переходим в режим командной строки. Для этого щёлкаем «Пуск», затем «Все программы» –> «Стандартные» –> «Командная строка».
Переходим в режим командной строки
Утилита System File Checker
- Затем на чёрном экране командной строки набираем sfc с параметром scannow и жмём Enter. Как видно на скриншоте, при первой попытке «Защите ресурсов Windows не удаётся запустить службу восстановления».
Первая попытка не удалась
- Для устранения этого препятствия в разделе «Администрирование» Панели управления переходим в «Службы».
Переход к окну «Службы»
- Открываем список служб и, при необходимости, запускаем «установщик Windows» и/или «Установщик модулей Windows».
Включаем нужные службы
После этого утилита запускается без помех.
Вторая попытка успешна
Кроме показанного на скриншоте результата проверки, возможны ещё два:
- «Защита ресурсов Windows обнаружила повреждённые файлы и успешно их восстановила»;
- «Защита ресурсов Windows обнаружила повреждённые файлы, но не может восстановить некоторые из них».
В первом и третьем случаях приходится констатировать, что корректирующих возможностей утилиты SFC оказалось недостаточно. Приходится обращаться к более мощному системному средству.
Утилита Deployment Image Servicing and Management
Проверка и восстановление системных файлов с помощью утилиты DISM длится довольно долго. Перед её запуском рекомендуется временно отключить антивирус и возможный режим экономии энергии, который отключает жёсткий диск.
На чёрном экране командной строки набираем dism с тремя параметрами, разделяемыми косой чертой и пробелом – /Online /Cleanup-image /ScanHealth.
Диагностируем системные файлы утилитой DISM
В процессе длительного сканирования утилита DISM надолго замирает на отметке 20%, даже создавая видимость зависания. При получении завершающего сообщения «Хранилище компонентов подлежит восстановлению» можно переходить к непосредственному восстановлению. Для этого запускаем утилиту с изменённым третьим параметром, а именно – /RestoreHealth.
Восстанавливаем системные файлы утилитой DISM
Успешное «восстановление здоровья» сопровождается выдачей соответствующего сообщения. В противном случае утилита сообщает, что «Не удалось найти исходные файлы».
Другие возможные причины
Неисправные сектора жёсткого диска
В некоторых случаях ошибка 0x00000109 может быть следствием неисправности некоторых секторов винчестера. Для их проверки и возможного восстановления выполняем следующую последовательность действий.
- В контекстном меню соответствующего раздела жёсткого диска щёлкаем пункт «Свойства».
Проверяем разделы диска на наличие сбойных секторов
- В появившемся одноимённом окне переходим на вкладку «Сервис» и щёлкаем пункт «Выполнить проверку».
- В окне «Проверить диск…» ставим галочку рядом с пунктом «Проверять и восстанавливать повреждённые сектора» и щёлкаем «Запуск». Показанный на скриншоте раздел диска D, в котором хранится архив, будет проверен без проблем. Что же касается работающего системного раздела C, то при попытке его проверки появится следующее окно.
Проверка системного диска откладывается
- В данном случае для положительного ответа на вопрос щёлкаем пункт «Расписание проверки диска». Он добавится в расписание планируемых действий и будет проверен при следующей перезагрузке ещё до начала загрузки системы.
Повреждённые записи реестра
Не исключено, что исследуемая ошибка может быть следствием повреждённых записей реестра. Для проверки корректности записей реестра встроенных программных средств не существует. Однако эту функцию успешно выполняет бесплатная программа CCleaner, которая благодаря своему удобству устанавливается почти на каждый компьютер.
- Открываем программу CCleaner Free, переходим в раздел «Реестр» и щёлкаем пункт «Поиск проблем».
Ищем проблемные записи реестра
- Через десяток-другой секунд в окне появляется список обнаруженных в реестре проблемных записей.
Список обнаруженных проблем
- Щёлкаем пункт «Исправить выбранное».
Исправляем обнаруженные проблемные записи
- Программа CCleaner имеет хорошую репутацию, поэтому необходимости в резервной копии реестра «нет». После этого щёлкаем пункт «Исправить отмеченные» для того, чтобы не корректировать каждую из 347 записей по отдельности.
- Через несколько секунд в окне появляется информация о подробностях корректировки последней из 347 проблемных записей (все остальные пролетели мгновенно). Щёлкаем пункт «Закрыть».
Все проблемные записи исправлены
В заключение отметим, что причиной появления ошибки 0x00000109 может быть и нелицензионная сборка Windows 7. Таких сборок, по возможности, следует избегать.
Post Views: 5 224
Автор:
Обновлено: 16.07.2018
Проблема, которая может иметь индекс 0x00000109 характерна как для OS Windows, так и для ReactOS/Symbian OS. Эта ошибка принадлежит к группе ошибок так называемого «экрана смерти», или BSoD, Black Screen of Death в оригинале. Её выдача связана с процессами управления памятью компьютера, обобщенно называемых «Memory Management».
В более-менее привычном нам виде BSoD можно было наблюдать еще в версии Windows 3.11, хотя его дизайн со временем и претерпевал некоторые изменения.
Кроме того, начиная с версии NT появилась возможность вызывать BSoD вручную. Рядовые пользователи, незнакомые с понятием «дампов памяти» и техническими особенностями их использования могут использовать его для экстренной остановки работы компьютера, аналогично использованию кнопки «перезагрузка» на системном блоке ПК.
stop 0x00000109 Windows 7 после обновления
Содержание
- Что означает ошибка?
- На данный момент можно выделить пять причин ошибок memory_management типа «синий экран»
- Исправление 1. Антивирусная проверка компьютера
- Исправление 2. Запуск средства диагностики памяти Windows
- Видео — Как Проверить Оперативную Память. Подробный ГАЙД. Программа Memtest86+
- Исправление 3. Обновления
- Исправление 4. Утилита «chkdsk»
- Видео — Синий экран смерти, что делать?
Что означает ошибка?
Согласно официальной информации, предоставляемой компанией Microsoft (к сожалению — только на английском языке), ошибка 0x00000109 может выдаваться в следующих случаях:
- один из драйверов на компьютере случайно, или намеренно изменил критические компоненты ядра системы, или необходимые для её корректной работы данные (Кстати, согласно данным Microsoft, эта причина является основной в семидесяти процентах случаев);
- произошло физическое повреждение памяти;
- при разработке программного обеспечения была допущена ошибка.
Распределение системных функций на жестком диске
На данный момент можно выделить пять причин ошибок memory_management типа «синий экран»
- Вирусное заражение – наиболее часто встречающаяся причина из всех.
- Повреждение целостности программной части системы, обычно – драйверов. Оно может являться как следствием неверной их установки, так и неверных действий пользователя.
- Использования самостоятельно написанных драйверов, а также драйверов, несовместимых с компонентами ПК. Также сюда можно отнести устаревшие драйверы.
- Повреждение целостности файловой системы. Подобное может быть следствием ошибок чтения/записи в память ПК, а также отключением электричества без завершения работы операционной системы.
- Некорректное, или прерванное обновление программного обеспечения, например – OS Windows.
Примечание! Существует более, чем один вариант исправления сложившейся ситуации, но они все зависимы от причин её возникновения.
Исправление 1. Антивирусная проверка компьютера
Проверка компьютера на вирусы антивирусной программой
Этот вариант решения существующей проблемы BSoD применяется в том случае, если имеется возможность получить доступ к компьютеру, запустив Windows с другого жесткого диска или при помощи загрузочных флэшек, компакт-дисков и т.д. В случае, если установленного вируса на компьютере нет, можно скачать одну из бесплатных утилит, предлагаемых производителями антивирусного ПО, например — Dr.Web CureIt, Kaspersky free и другими.
Исправление 2. Запуск средства диагностики памяти Windows
Этот инструмент, иначе называемый «Средство проверки памяти», или «Windows Memory Diagnostic» проверяет память Вашего компьютера в поисках поврежденных данных.
Для его запуска произведите следующие действия:
- Запустите Windows.
Запускаем Windows
- Нажмите кнопку «Пуск», или «Start» для английской версии.
Нажимаем кнопку «Пуск»
- Напечатайте «Средство проверки», или «mdsched» и кликните его в появившемся списке приложений.
В поиске печатаем «Средство проверки» и нажимаем на значок
- Следуя инструкциям, начните проверку.
Выбираем «Выполнить перезагрузку и проверку»
По завершении проверки Вы увидите: повреждена ли память, или нет.
В случае, если Windows 7 выдает BSoD при каждой загрузке, проверка памяти может быть запущена перед ее запуском. Чтобы сделать это, когда Вы нажмете кнопку питания на компьютере, нажмите на клавиатуре клавишу TAB.
При запуске компьютера нажимаем Tab, чтобы попасть в «Дополнительные варианты загрузки»
Когда откроется «Диспетчер загрузки Windows» выберите «Диагностика памяти», после чего нажмите Enter.
Выбираем «Диагностика памяти» и нажимаем Enter
Если вы хотите более подробно узнать, как протестировать оперативную память, а также рассмотреть подробную инструкцию, вы можете прочитать статью об этом на нашем портале.
Если Вам непонятен какой-то момент, касающийся проверки памяти, Вы можете посмотреть это видео, в котором можете увидеть весь процесс «в живую».
Видео — Как Проверить Оперативную Память. Подробный ГАЙД. Программа Memtest86+
Исправление 3. Обновления
Этот способ относится не только к способам решения проблемы, но помогает уменьшить риск возникновения рассматриваемой ошибки BSoD в дальнейшем.
Очень важно, чтобы Ваша Windows получала самые последние обновления из Сети. Пропущенное обновление, установленное в дальнейшем, также может помочь справиться с «Синим Экраном».
Для того, чтобы получать обновления системы автоматически, пожалуйста, произведите следующие действия:
- Откройте раздел «Обновления windows» в «Панели управления», или наберите этот текст в поисковой строке, предлагаемой в меню «Пуск».
Открываем раздел «Панель управления»
- В разделе «Система и безопасность» выберите «Включение/отключение автообновления».
Переходим в «Система и безопасность»
Выбираем «Включение или отключение автообновления»
- В панели слева кликните мышью на строчку «Настройка параметров».
В панели слева кликаем мышью на строчку «Настройка параметров»
- В выпадающем списке выберите вариант получения обновлений.
В выпадающем списке выберите вариант получения обновлений
- Установите флажок, чтобы получать рекомендованные обновления, также, как и просто важные обновления системы и нажмите «ОК».
Исправление 4. Утилита «chkdsk»
Эта утилита, изначально присутствующая в Вашей операционной системе, предназначена для поиска и устранения (в случаях, когда это возможно) ошибок в памяти Вашего компьютера.
Проще всего запускать её из самой системы. Чтобы это сделать, необходимо:
- Открыть «Мой компьютер», где кликнуть правой кнопкой мыши на интересующий Вас диск и выбрать «Свойства».
Открываем «Мой компьютер», где кликаем ПКМ на диск С и выбираем «Свойства»
- На вкладке «Сервис» выберите «Выполнить проверку».
На вкладке «Сервис» выбираем «Выполнить проверку»
- Когда Вы это сделаете, появится само окно утилиты. Нужно установить ВСЕ флажки в «Параметрах проверки диска». Это нужно для того, чтобы можно было не просто проверить диск на ошибки, но и исправить их.
Устанавливаем флажки в «Параметрах проверки диска»
- В некоторых случаях (например – при проверке диска с установленной операционной системой) может потребоваться перезагрузка компьютера. Вы можете продолжать работу – проверка начнется при следующем запуске Windows.
Нажимаем «Да», чтобы запустить проверку
Если синий экран полностью блокирует запуск системы, можно запустить утилиту и другим способом. Вам потребуется загрузочный диск (вот почему его так важно создать/найти заранее). Для этого нужно выполнить следующие шаги:
- Когда Вы вставите диск в привод, Вы получите следующее сообщение: Установка Windows. Откроется окно (на примере указана windows XP, но в семерке нет принципиальной разницы).
Окно установки
- Откроется панель восстановления системы.
Чтобы восстановить Windows, нажимаем на клавиатуре R
- В появившемся списке нужно выбрать операционную систему. Скорее всего, она у Вас одна – и нужно будет выбрать №1.
Выбираем операционную систему №1
- Теперь в строку можно вводить команды. Пожалуйста, наберите «CHKDSK/R» (без кавычек).
Вводим команду
- Вот и всё — после ввода последней команды запустится проверка диска, которая займет некоторое время.
После ввода последней команды запустится проверка диска
В случае же, если не сработал ни один из вариантов, Вы можете попробовать обратиться в техподдержку компании Microsoft, или к производителю Вашего компьютера.
Видео — Синий экран смерти, что делать?
Рекомендуем похожие статьи
Содержание
- Исправить ошибку 0x00000109 на синем экране в Windows 10/7
- 1. Безопасный режим
- 2. Проверка диска и восстановление системных файлов
- Решение ошибки 0x00000109: CRITICAL STRUCTURE CORRUPTION на Windows 7
- Методы, как исправить ошибку 0x00000109: CRITICAL STRUCTURE CORRUPTION
- Как избавиться от stop ошибки 0x00000109
- Модифицированное ядро
- Повреждение важных файлов
- Битые записи в реестре
- Конфликты приложений
- Конфликты драйверов
- Неисправность жесткого диска
- Вирусная активность
- Виноваты обновления
- Проблема на стороне ОЗУ
- Восстановление системы
- Средство восстановления запуска
- Разрешить синий экран Ошибка 0x00000109
- Что вызывает ошибку 0x00000109 и как ее устранить?
- Способ 1: загрузка в безопасном режиме
- Способ 2. Использование восстановления системы
- Метод 3: Запуск команд SFC и DISM
- Способ 4: выполнение ремонтной установки / чистой установки
- Синий экран смерти 0x00000109
- Параметры CRITICAL_STRUCTURE_CORRUPTION:
- Причина
- Решение
- Похожие статьи:
- Reader Interactions
- Комментарии
Исправить ошибку 0x00000109 на синем экране в Windows 10/7
Синий экран смерти с кодом ошибки 0x00000109 в Windows 10 и Windows 7 связан с повреждением системных файлов, памятью ОЗУ, устаревшие или инфицированные вирусом драйвера могут вызывать данную ошибку. Сам код 0x00000109 указывает на то, что ядро обнаружило повреждение данных или критический код ядра. Само ядро отвечает за управление оборудованием, в частности, оперативной памятью и процессором. Давайте разберем, что делать и как исправить ошибку 0x00000109 на синем экране при запуске системы Windows 10/7.
1. Безопасный режим
Для большинства пользователей не проблема зайти в безопасный режим при ошибке 0x00000109, если не повреждена загрузочная запись BCD. Если вы не можете зайти в безопасный режим, то вам в любом случае придется создать установочную флешку Windows, чтобы устранить эту проблему. Если вы загрузились в безопасный режим и ошибка не появилась, то скорее всего это проблема в устаревшим драйвере, вирусе или какой-либо программе. Что нужно?
2. Проверка диска и восстановление системных файлов
Если вы можете запустить CMD при загрузке без установочной флешке, то следуйте ниже до ввода команд. Если вы не можете загрузиться на рабочий стол или безопасный режим, то нужно создать установочную флешку и загрузиться с нее в дополнительные параметры и запустить CMD. Дойдите до пункта установки Windows, и ниже нажмите на «Восстановление системы«. Далее вас перекинет в дополнительные параметры при загрузке.
В дополнительных параметрах запустите первым делом «Восстановление при загрузке«, и если это не помогло исправить ошибку 0x00000109, то запустите «Командная строка«.
В командной строке введите следующие команды по очереди, нажимая Enter после каждой. Команда SFC лучше исправляет логические ошибки, а DISM лучше исправляет поврежденные зависимости. Команда chkdsk проверит диск на ошибки и исправит их.
Источник
Решение ошибки 0x00000109: CRITICAL STRUCTURE CORRUPTION на Windows 7
На официальном сайте Майкрософт указано, что синий экран смерти CRITICAL STRUCTURE CORRUPTION появляется на сборках Windows XP, Windows 2003 Service Pack 1, Windows Vista и Windows 7 по причине повреждения драйвера, отсутствия нужного обновления, а также при физическом повреждении жесткого диска. Также, проанализировав отечественные и зарубежные форумы, нами было установлено, что BSOD CRITICAL STRUCTURE CORRUPTION может появиться при повреждении отладчика ядра. Поэтому, чтобы более точно определить виновника неполадки, стоит включить малый дамп и проанализировать его с помощью программы BlueScreenView или же провести полную диагностику установленного оборудования и просканировать систему на вирусы, целостность системных файлов и т д.
Методы, как исправить ошибку 0x00000109: CRITICAL STRUCTURE CORRUPTION
Если на вашем компьютере появилась ошибка 0x00000109, то в первую очередь нужно заняться проверкой файловой системы. Она может быть повреждена или изменена. Для начала стоит запустить проверку системы на вирусы. Используйте только антивирус с обновленными вирусными базами или лечащую утилиту Dr.Web Curelt. Последняя распространяется на бесплатной основе, имеет самую большую базу вирусных сигнатур и позволяет максимально глубоко просканировать систему на предмет вредоносного ПО.
Если антивирус или сканер вирусы не обнаружили, то проблема может крыться в банальном системном сбое или повреждении файлов в результате неосторожных действий пользователя. Для проверки Windows на целостность системных файлов рекомендуем использовать стандартную команду. Запускаем консоль с правами Администратора и вводим sfc /scannow.
Также можно применить команду dism / online / cleanup-image / restorehealth, которая поможет восстановить образ системы.
После проверки системы на целостность файлов логично будет запустить чек диск. Это стандартная утилита, которая проверяет диск на ошибки. Для этого запускаем командную строку с правами Администратора и вводим chkdsk /?. Далее вводим chkdsk C: /f, где вместо С прописываем букву диска с Windows, /f – параметр команды для исправления найденных ошибок.
Для более глубокой проверки накопителя на ошибки стоит скачать и запустить с правами Администратора такую программу, как Victoria HDD или MHDD, HDDScan или любую другую программу для поиска битых секторов.
Если после сканирования диска были обнаружены битые сектора, стоит либо заменить сам диск, либо программно отсечь поврежденную часть и переустановить Windows.
На более старых сборках Windows ошибка 0x00000109: CRITICAL_STRUCTURE_CORRUPTION может появиться по причине отсутствия нужного обновления. Для того, чтобы исправить данный BSOD на старых сборках Windows, стоит установить все обновления и перезагрузить операционную систему, чтобы изменения вступили в силу.
Также некоторым пользователям Windows 7 помогло избавиться от ошибки CRITICAL_STRUCTURE_CORRUPTION обновление видеодрайвера. Сделать это можно вручную или с помощью сторонних программ. Для ручного обновления драйверов видеокарты стоит выполнить следующие действия:
ВАЖНО! Не стоит загружать драйвера со сторонних сайтов, а только с официальной страницы производителя оборудования. Стороннее ПО может навредить ОС и быть несовместимым с версией и разрядностью сборки.
Точно также можно обновить все остальные драйвера на компьютере.
Юзеры на зарубежных форумах отмечают, что ошибку 0x00000109 им удалось исправить путем чистки контактов и проверки модулей ОЗУ. Для программной проверки оперативной памяти на ошибки можно использовать программу MemTest86 или ознакомиться с рекомендациями по ссылке.
В случае, если и с установкой обновлений, проверкой ОЗУ и переустановкой драйверов BSOD CRITICAL_STRUCTURE_CORRUPTION не исчез, рекомендуем откатить систему до более раннего состояния или выполнить восстановление с помощью установочного диска.
Источник
Как избавиться от stop ошибки 0x00000109
Чаще всего о существовании файла xntkrnl.exe, пользователь узнает при появлении синего экрана смерти, так называемого BSOD. Он появляется при различных ошибках, из-за которых пропадает возможность правильной работы ОС.
Так как файл xntkrnl.exe является частью ядра системы, то при наличии какой-либо критической ошибки (в самом файле или сопутствующих его правильной работе программах), мы видим знакомый нам синий экран с кодом 0x00000109. Который в свою очередь может возникнуть на любой версии ОС, однако чаще всего он наблюдается на Windows 7.
Его появление может быть связано со множествами причинами:
Как вы видите, причин достаточно много. Давайте разберем каждый вид неполадки и попробуем самостоятельно все исправить.
Модифицированное ядро
Все больше набирают популярность нелицензионные версии ОС, в которой «пираты» выпустившие подобную сборку, вставляют свой софт, интегрируют обновления, изначально активируют или прилагают к готовой сборке специальные активаторы.
Это первая и самая основная причина, способствующая появлению stop ошибки 0x00000109. И в данном случае может помочь, установка лицензионной ОС или просто другой сборки, удаление вшитых в систему утилит, переустановка драйверов, чистка реестра.
Повреждение важных файлов
К подобному типу относятся системные файлы, обеспечивающие правильную работу ОС. И если ошибка xntkrnl.exe связана с повреждением важных файлов, то при загрузке Windows мы увидим уже знакомый синий экран.
В качестве решения, я предлагаю провести проверку и восстановление системных файлов.
Остается лишь дождаться окончания процедуры и перезагрузить компьютер. После чего ошибка 0x00000109 должна быть устранена.
Битые записи в реестре
Обычно неверные записи в реестре нарушают работоспособность программ, еще реже могут вызывать синий экран с указанием на определенный файл, в нашем случае это xntkrnl.exe. К счастью, для исправления ошибок в рее2859537стре было разработано немало программ, таких как CCleaner, Reg Organizer и прочих. Позволяющих провести все необходимые работы в автоматическом режиме. Они обе поддерживают Windows 7, 8, 10.
Рассмотрим более подробно процесс работы в последней из них:
Как вы видите, все предельно просто. Также вы можете использовать утилиту Fix It от специалистов Microsoft, она абсолютно бесплатная.
Дополнительно рекомендую удалить ненужные приложения и выполнить очистку дисков от временных файлов, что также может помочь избавиться от stop ошибки 0x00000109.
Конфликты приложений
Способствовать появлению синего экрана xntkrnl.exe могут различные установленные программы. Если вы заметили, что ошибка 0x00000109 появляется только при работе в какой-то определенной программе, например, Adobe Photoshop, то закройте ее или удалите, после чего посмотрите на результат.
Также бывают утилиты, у которых работают в фоном режиме некоторые службы, например, у утилиты PerfectDisk есть два фоновых процесса (PDAgent и PDEngine). Они могут не исчезать самостоятельно даже после закрытия программы, тогда приходится завершать их вручную.
Если синий экран (BSOD) с ошибкой 0x00000109 был связан с конкретной утилитой, то данный способ однозначно должен вам помочь.
Непосредственно удаление приложений лучше всего проводить с помощью того же Reg Organizer или Revo Uninstaller. Их главное отличие от обычного способа удаления доступного из панели управления, является то, что они полностью удаляют программу со всеми остатками из реестра и временных папок.
Также помогает очистка элементов автозагрузки.
Конфликты драйверов
Нередко драйвера какого-либо подключенного устройства являются причиной появления синего экрана xntkrnl.exe. В основном, если речь идет о драйвере мышки, клавиатуры, видеокарты или другого устройства, от известного производителя, то такой вид неисправности устраняется очень быстро самим производителем. Просто скачайте и установите последнюю версию драйвера для вашего устройства.
Как определить, что проблема во второстепенных драйверах:
Если в безопасном режиме все работает исправно и синий экран с ошибкой 0x00000109 не появляется, то скорее всего дело в драйверах для дополнительных устройств.
Проверьте их совместимость с вашей ОС. При необходимости удалите их и попробуйте переустановить заново, скачав с сайта производителя последнюю версию.
Кстати, иногда помогает установка драйверов того же года выпуска, что и видеокарта.
Неисправность жесткого диска
Битые сектора, ошибки файловой системы негативно сказываются на работе операционной системы. И как правило, в результате этого появляются ошибки в работе приложений, в следствии которых выскакивает синий экран смерти xntkrnl.exe. Поэтому этот момент следует проверить отдельно.
Для проверки на наличие битых секторов существует программа Victoria.
Ошибки файловой системы проверяются и исправляются следующим образом:
Хочу отметить, что если вы запустили процесс проверки на том диске, на котором установлена Windows, то будет предложено добавить проверку в расписание, вам нужно согласиться. Тогда проверка будет выполнена при следующей загрузки системы.
Вирусная активность
Не стоит пропускать и вариант с вирусами и вредоносным ПО, они также могут быть причиной появления stop ошибки 0x00000109 с указанием на конкретный файл xntkrnl.exe.
В идеале у вас должен быть установлен антивирус, который будет обеспечивать защиту компьютера, пусть даже если это будет бесплатная его версия, это лучше, чем ничего.
Но также следует помнить, что ни один антивирус, не может гарантировать 100% безопасности ПК. Поэтому дополнительно я рекомендую проверить компьютер бесплатными сканерами. Они не требуют установки, совместимы с любой версией Windows, включая Windows 7/8/10 и не конфликтуют с антивирусами.
Виноваты обновления
Если у вас включено автоматическое обновление, или вы самостоятельно периодически обновляетесь, то в один прекрасный момент после очередного обновления Windows, вы можете увидеть синий экран со stop ошибкой 0x00000109.
Чаще всего источником неисправности является обновление KB2859537, однако могут быть и другие. Посмотрите по дате установки, что вы устанавливали и сравните это примерно с тем моментом, когда начали появляться проблемы и удалите все апдейты за определенную дату.
Удалить его можно следующим образом:
После данной процедуры синий экран xntkrnl.exe должен быть исправлен.
Проблема на стороне ОЗУ
Нередко в качестве виновника появления ошибки с кодом 0x00000109 выступает оперативная память.
Это момент следует проверить отдельно с помощью утилиты Memtest86, работает она из-под DOS. Программа полностью проверит оперативную память на наличие ошибок, однако исправить она их не сможет. Выход здесь только один – замена планок памяти.
Также может быть несовместимость планок с материнской платой, процессором или друг с другом. Чтобы это проверить, вытащите одну планку и одну оставьте.
Если установлена только одна ОЗУ, то переставьте ее в другой слот на материнской плате.
Восстановление системы
Еще один вариант – откатить все изменения до того момента, когда все исправно работало. Это помогает в тех случаях, когда вы не знаете, что могло вызвать синий экран xntkrnl.exe и позволяет неплохо сэкономить время.
Делается это с помощью средства восстановления.
Открывается оно следующим образом:
Компьютер автоматически перезагрузится и начнет процедуру отката.
Средство восстановления запуска
В отдельных случаях вы можете столкнуться с синим экраном, который говорит вам, что файл xntkrnl.exe был поврежден, тогда вам следует использовать средство восстановления запуска. Чаще всего ошибка 0x00000109 наблюдается в Windows 7.
Чтобы ее исправить, необходимо загрузиться с диска или флешки, с помощью которого была установлена ОС и запустить мастер восстановления.
Источник
Разрешить синий экран Ошибка 0x00000109
Ошибка 0x00000109 (BSOD) возникает во время последовательности запуска и не позволяет затронутым пользователям использовать свои компьютеры. В большинстве случаев эта ошибка возникает при каждом запуске системы, что делает компьютер полностью недоступным для использования.
Что вызывает ошибку 0x00000109 и как ее устранить?
Способ 1: загрузка в безопасном режиме
Для подавляющего большинства затронутых пользователей проблема не возвращается, когда им удается загрузить свой компьютер в безопасном режиме. Это подтверждение того, что проблема возникает из-за стороннего приложения или из-за недавно установленного драйвера, который как-то мешает BCD (Boot Configuration Data).
Если этот сценарий применим, загрузите компьютер в безопасном режиме и посмотрите, не возникла ли ошибка 0x00000109 во время последовательности запуска. Если это не произойдет в безопасном режиме, вы подтвердите, что драйвер или приложение вызывает ошибку остановки.
В этом случае вы можете устранить проблему, вернув прежнее состояние компьютера или указав и идентифицировав проблемный драйвер / приложение.
Вот краткое руководство по загрузке компьютера в безопасном режиме:
Примечание. Если такая же ошибка остановки 0x00000109 возникает даже в безопасном режиме, перейдите непосредственно к способу 3.
Если этот сценарий применим, и ошибка не возникает при загрузке в безопасном режиме, следуйте приведенным ниже методам для нескольких способов определения местонахождения и ухода за виновником.
Способ 2. Использование восстановления системы
Если вышеупомянутое расследование показало, что драйвер или недавно установленная служба или процесс в конечном итоге выдают код ошибки во время процедуры запуска, есть только один метод, который позволит вам быстро решить эту проблему.
Конечно, вы можете попытаться определить виновника, просматривая журналы сбоев, но, в зависимости от ответственного файла, вы не сможете найти потенциальных клиентов.
Одно универсальное исправление с возможностью устранения Stop Error 0x00000109 независимо от ответственного виновника — это использовать утилиту восстановления системы, чтобы вернуть состояние вашего ПК обратно в исправное состояние, в котором не возникали те же обстоятельства, которые в настоящее время вызывают проблему.
Вот краткое руководство по использованию утилиты восстановления системы, чтобы обойти Stop Error 0x00000109:
Примечание. Прежде чем начать этот процесс, необходимо понимать, что каждое изменение, которое вы осуществили после его применения (включая установленные драйверы, приложения и все остальное), будет потеряно в этом процессе.
Если та же проблема все еще возникает во время следующего запуска системы, перейдите к следующему способу ниже.
Метод 3: Запуск команд SFC и DISM
Если приведенные выше исследования показали, что проблема не связана с установленным приложением или недавним изменением драйвера, существует высокая вероятность того, что проблема вызвана каким-либо типом повреждения системных файлов.
Так как эта ошибка остановки не позволяет вам пройти последовательность загрузки, вам нужно будет выполнить исправления без фактической загрузки установки Windows. Единственный способ сделать это — открыть командную строку с повышенными правами с помощью меню «Дополнительные параметры».
Чтобы исправить поврежденные файлы ОС, мы будем использовать две встроенные утилиты, которые могут справиться с повреждением системных файлов — DISM (Обслуживание образов развертывания и управление ими) и SFC (Проверка системных файлов).
DISM лучше исправляет поврежденные зависимости, в то время как SFC оснащен для устранения логических ошибок, поэтому мы рекомендуем запускать обе утилиты по порядку.
Вот краткое руководство по выполнению сканирования SFC и DISM из CMD, открытого в меню Advanced Options:
Примечание. Если у вас нет совместимого установочного носителя, вы также можете вызвать меню «Дополнительные параметры запуска», вызвав три последовательных прерывания запуска. Для этого выключите компьютер во время загрузки. В этом случае перейдите непосредственно к шагу 3.
Примечание. SFC использует локально сохраненную папку для замены поврежденных файлов на здоровые эквиваленты. Не рекомендуется прерывать этот процесс до его завершения. Это означает, что вы оставляете свою систему подверженной дополнительным логическим ошибкам.
Примечание. DISM использует подкомпонент обновления Windows для загрузки исправных копий файлов, которые повреждены и требуют замены. Прежде чем начать эту процедуру, убедитесь, что вы подключены к стабильной сети.
Если та же самая ошибка Stop 0x00000109 все еще происходит, перейдите к следующему потенциальному исправлению ниже.
Способ 4: выполнение ремонтной установки / чистой установки
Если ни один из описанных выше методов не позволил вам решить проблему, очевидно, что вы имеете дело с каким-либо типом повреждения системных файлов, который не может быть решен неинтрузивными методами. Если этот сценарий применим, единственный способ, который позволит вам исправить установку Windows и разрешить ее загрузку без ошибки 0x00000109, — это обновить каждый компонент Windows и все данные, связанные с загрузкой.
Глядя на ваши варианты, есть два разных способа, которые позволят вам сделать это:
Источник
Синий экран смерти 0x00000109
Синий экран 0x00000109 указывает, что ядро обнаружило критический код ядра или повреждение данных.
Параметры CRITICAL_STRUCTURE_CORRUPTION:
Значения 4 параметра:
Причина
Данный BSoD может быть вызван тремя причинами:
1. Драйвер непреднамеренно, или намеренно, изменил критический код ядра. Сервер Microsoft Windows 2003 Service Pack 1 (SP1) и более поздние версии Windows x64 не позволяют вносить изменения в ядро системы. Исключением являются авторизированные обновления Microsoft.
2. Разработчик попытался установить нормальную точку прерывания ядра, используя отладчик ядра, который не был присоединен при запуске системы. Нормальные точки прерывания могут быть установлены только если при запуске системы загружается отладчик.
3. Аппаратное повреждение. Например, код ядра или данные, возможно, были сохранены в памяти, которая вышла из строя.
Решение
Для устранения ошибки воспользуйтесь статьей “Общие рекомендации по устранению BSoD”.
Похожие статьи:
Reader Interactions
Комментарии
Не может ли подобная ошибка появлятся из-за не достатка опративной или же физической( если это одно и тоже) памяти?
Я не знаю из за чего появилась ошибка.Вчера все работало нормально,но сегодня появился этот синий экран после каждого перезапуска виндовс 7 ошибка Modification of system code or a critical data structure was detected
Приветствую. Столкнулся с данной ошибкой на буке у сотрудника. Решилось всё банальным откатом системы на «до установки драйвера». Конфликт драйвера с системой вызвал сбой и постоянную перезагрузку с ошибкой 😉
На данный момент есть лечение? Борюсь с 0x00000109 уже неделю?
Елси бы всё так просто! ТОже был случаё в кс, но у меня стоял MSI Aftuburner температура карты была в области 64-68 работа куллера была на 70 процов температура процессора 54-57 ОЗУ стоит 8 гб а была загружено 3 и это падло всё равно вылезло!
[quote name=»Skyer»]Ребята, у меня ошибка 0x00000109. Компьютер работал отлично, пока не установил кс гоу. Комп начал греться сильно быстро, приходилось включать и направлять на комп сплит систему. Играя в кс у меня зависает экран, и приходиться выключать вручную, так как по другому никак. Потом после этого некоторое время черный экран, хотя комп работает. И все из-за CS GO. Причем не пиратки а лицензионной. После каждого такого зависания комп, экран не работает 1-5 часов. До этого было много вирусов и комп тоже сломался, но его починил дядя. Потом опять черный экран, и его починил мастер. Уже не знаю что делать((( Помогите Юрий
Перегрев компа 100%. Разбирать, пылесосить, заменить пасту и добавить кулеров.[/quote]
никакие перегревы здесь нипричем…ядро заменено — причина
Ребята, у меня ошибка 0x00000109. Компьютер работал отлично, пока не установил кс гоу. Комп начал греться сильно быстро, приходилось включать и направлять на комп сплит систему. Играя в кс у меня зависает экран, и приходиться выключать вручную, так как по другому никак. Потом после этого некоторое время черный экран, хотя комп работает. И все из-за CS GO. Причем не пиратки а лицензионной. После каждого такого зависания комп, экран не работает 1-5 часов. До этого было много вирусов и комп тоже сломался, но его починил дядя. Потом опять черный экран, и его починил мастер. Уже не знаю что делать((( Помогите
Ребята, у меня ошибка 0x00000109. Компьютер работал отлично, пока не установил кс гоу. Комп начал греться сильно быстро, приходилось включать и направлять на комп сплит систему. Играя в кс у меня зависает экран, и приходиться выключать вручную, так как по другому никак. Потом после этого некоторое время черный экран, хотя комп работает. И все из-за CS GO. Причем не пиратки а лицензионной. После каждого такого зависания комп, экран не работает 1-5 часов. До этого было много вирусов и комп тоже сломался, но его починил дядя. Потом опять черный экран, и его починил мастер. Уже не знаю что делать((( Помогите Skyer
Перегрев компа 100%. Разбирать, пылесосить, заменить пасту и добавить кулеров.
У меня эта ошибка: stop 0x00000109, выскочила, когда я попытался просканить систему на руткиты вот этой прогой — GMER.exe
Причём после скана в безопасном режиме вылетел указующий пёрст: stop 0x0000001e
Система Windows 7 x64
Выкинул ГМЕР, воспользовался Доктор Веб курейт. Алекс Ив
Все правильно сделано. Ошибка: stop 0x00000109 выскакивает из-за некоторых приложений работающие со сбоями. Рекомендую узнать это приложение или удалить или скачать с официального сайта, переустановить.
У меня эта ошибка тоже вылетела, недавно, все из за приложения который я установил. Переустановлю и посмотрю все ли в порядке.
У меня эта ошибка: stop 0x00000109, выскочила, когда я попытался просканить систему на руткиты вот этой прогой — GMER.exe
Причём после скана в безопасном режиме вылетел указующий пёрст: stop 0x0000001e
Система Windows 7 x64
Выкинул ГМЕР, воспользовался Доктор Веб курейт.
Уважаемый автор статьи, у меня эта ошибка уже который раз всплывает. Поменял жесткие диски уже, переустановил систему несколько раз, протестировал оперативку, все равно этот Bsod не могу никак устранить. Помогите пожалуйста. Станаслав
Скиньте пожалуйста скриншот ошибки.
Уважаемый автор статьи, у меня эта ошибка уже который раз всплывает. Поменял жесткие диски уже, переустановил систему несколько раз, протестировал оперативку, все равно этот Bsod не могу никак устранить. Помогите пожалуйста.
Источник
Исправить ошибку 0x00000109 на синем экране в Windows 10/7
Синий экран смерти с кодом ошибки 0x00000109 в Windows 10 и Windows 7 связан с повреждением системных файлов, памятью ОЗУ, устаревшие или инфицированные вирусом драйвера могут вызывать данную ошибку. Сам код 0x00000109 указывает на то, что ядро обнаружило повреждение данных или критический код ядра. Само ядро отвечает за управление оборудованием, в частности, оперативной памятью и процессором. Давайте разберем, что делать и как исправить ошибку 0x00000109 на синем экране при запуске системы Windows 10/7.
1. Безопасный режим
Для большинства пользователей не проблема зайти в безопасный режим при ошибке 0x00000109, если не повреждена загрузочная запись BCD. Если вы не можете зайти в безопасный режим, то вам в любом случае придется создать установочную флешку Windows, чтобы устранить эту проблему. Если вы загрузились в безопасный режим и ошибка не появилась, то скорее всего это проблема в устаревшим драйвере, вирусе или какой-либо программе. Что нужно?
- Попробуйте удалить/обновить драйверы, которые по вашему мнению могут быть плохими. Вспомните, может вы недавно обновили какой-либо драйвер, как видеокарты.
- Установленное ПО, особенно скаченное с торрента, могут выдавать вам ошибку 0x00000109. Удалите это ПО, если оно имеется.
- Сканируйте систему антивирусным сканером , чтобы выявить вирусы.
- Вы можете использовать точку восстановление системы, чтобы откатить систему назад до появления ошибки в рабочее состояние.
2. Проверка диска и восстановление системных файлов
Если вы можете запустить CMD при загрузке без установочной флешке, то следуйте ниже до ввода команд. Если вы не можете загрузиться на рабочий стол или безопасный режим, то нужно создать установочную флешку и загрузиться с нее в дополнительные параметры и запустить CMD. Дойдите до пункта установки Windows, и ниже нажмите на «Восстановление системы«. Далее вас перекинет в дополнительные параметры при загрузке.
В дополнительных параметрах запустите первым делом «Восстановление при загрузке«, и если это не помогло исправить ошибку 0x00000109, то запустите «Командная строка«.
В командной строке введите следующие команды по очереди, нажимая Enter после каждой. Команда SFC лучше исправляет логические ошибки, а DISM лучше исправляет поврежденные зависимости. Команда chkdsk проверит диск на ошибки и исправит их.
- chkdsk /f /r
- sfc /scannow
- Dism /Online /Cleanup-Image /CheckHealth
- Dism /Online /Cleanup-Image /ScanHealth
- Dism /Online /Cleanup-Image /RestoreHealth
Источник
Как исправить ошибку синего экрана 0x00000109
Вы, должно быть, испытали критическое повреждение структуры ошибка синего экрана 0x00000109, когда вы читаете эту статью. Существует несколько причин возникновения этой ошибки, например, установка новой программы. Не волнуйтесь, здесь будут упомянуты любые заказы, связанные с кодом ошибки на синем экране 0x00000109. Цель состоит в том, чтобы позволить вам найти все распространенные причины и триггеры этой ошибки и следовать соответствующим инструкциям и советам для восстановления вашей системы в рабочее состояние.
Если появляется синий экран с ошибкой 0x00000109, невозможно использовать ваш компьютер как обычно. Операционная система Windows отключает многие критические задачи, которые запрещают использование компьютера. Поэтому лучше всего исправить это немедленно, прежде чем оно окончательно повредит вашу систему. Неспособность исправить это немедленно приводит к таким проблемам, как повреждение данных. Ошибка «синий экран» 0x00000109 может возникать по многим причинам, поэтому рекомендуется сканировать компьютер, прежде чем пытаться найти ответственного за него человека и принять соответствующее решение.
Как уже упоминалось выше, ошибка 0x00000109 может возникнуть из-за множества различных факторов. Поэтому имеет смысл сначала найти и исправить запускающий фактор, прежде чем пытаться его исправить. Если вам не удастся устранить причину, вы продолжите быстрое и часто несовместимое сочетание, которое не поможет вашей системе полностью восстановиться в долгосрочной перспективе. Поэтому желательно потратить несколько минут, чтобы найти причину, прежде чем пытаться ее устранить. В этом разделе рассматриваются наиболее распространенные причины появления ошибки «синий экран» 0x00000109.
Включить безопасный режим
Первым шагом для восстановления Blue Screen 0x00000109 является перезагрузка компьютера в безопасном режиме. Безопасный режим — это когда операционная система Windows отключает большинство функций, но это наиболее важно. В безопасном режиме пользователи могут решить проблему, которая вызывает ошибку синего экрана. Чтобы активировать безопасный режим, просто перезагрузите компьютер, но продолжайте нажимать клавишу F8, пока не откроется меню. Меню позволяет запустить компьютер в безопасном режиме.
Обновить:
Теперь мы рекомендуем использовать этот инструмент для вашей ошибки. Кроме того, этот инструмент исправляет распространенные компьютерные ошибки, защищает вас от потери файлов, вредоносных программ, сбоев оборудования и оптимизирует ваш компьютер для максимальной производительности. Вы можете быстро исправить проблемы с вашим ПК и предотвратить появление других программ с этим программным обеспечением:
- Шаг 1: Скачать PC Repair & Optimizer Tool (Windows 10, 8, 7, XP, Vista — Microsoft Gold Certified).
- Шаг 2: Нажмите «Начать сканирование”, Чтобы найти проблемы реестра Windows, которые могут вызывать проблемы с ПК.
- Шаг 3: Нажмите «Починить все», Чтобы исправить все проблемы.
Запуск диагностики памяти Windows
Средство диагностики памяти Windows может проверить, есть ли какие-либо поврежденные данные в вашей памяти.
Чтобы запустить этот инструмент, выполните следующие действия:
- Пуск в Windows
- Нажмите «Пуск»
- Введите диагноз памяти Windows в поле поиска.
- Нажмите Диагностика памяти Windows в списке результатов поиска.
- Следуйте инструкциям мастера, чтобы завершить процесс. После завершения процесса вы можете определить, не повреждена ли ваша память.
Активировать Windows BSOD Устранение неполадок по умолчанию
Недавно Microsoft представила средства устранения неполадок с синим экраном Windows, которые могут обнаруживать и исправлять потенциальные ошибки BSOD. Это интегрированное приложение для устранения неполадок, которое находит причину ошибок синего экрана и помогает исправить их. По умолчанию этот раздел отключен, поэтому включите этот инструмент и следуйте этим инструкциям.
- Перейдите к поиску Windows и введите «Настройки».
- Выберите результат из появившегося списка.
- Выберите «Обновление и безопасность».
- В левом столбце нажмите Устранение неполадок.
- Идите направо и найдите опцию Blue Screen.
- Найдя его, выберите его и нажмите кнопку «Выполнить устранение неполадок».
CCNA, веб-разработчик, ПК для устранения неполадок
Я компьютерный энтузиаст и практикующий ИТ-специалист. У меня за плечами многолетний опыт работы в области компьютерного программирования, устранения неисправностей и ремонта оборудования. Я специализируюсь на веб-разработке и дизайне баз данных. У меня также есть сертификат CCNA для проектирования сетей и устранения неполадок.
Источник
Как исправить синий экран с кодом ошибки 0x00000109 в Windows?
Процесс загрузки Windows может быть прерван синим экраном BSOD с кодом остановки 0x00000109, который препятствует входу с систему. Ошибка повторяется при каждой последующей загрузке. Узнаем подробнее, как ее исправить.
Чем вызвана ошибка?
Сбой в ходе запуска Windows, сопровождающийся кодом 0x00000109, может возникнуть по следующим причинам:
- Сбой на программном уровне, происходящий после установки программы стороннего производителя или драйвера, который конфликтует с файлом конфигурации загрузки (BCD).
- Нарушена целостность ОС из-за повреждения системных файлов.
Загрузка в безопасном режиме
По отзывам пользователей, им удалось устранить ошибку 0x00000109 после загрузки компьютера в безопасном режиме. Это означает, что синий экран возникает из-за стороннего программного обеспечения или недавно установленного драйвера, который каким-то образом препятствует процессу запуска системы.
В этом случае проблему можно устранить путем возврата ОС в предыдущее состояние или удалением проблемного драйвера.
Включите компьютер и при появлении начального экрана (POST-процедур) нажмите несколько раз на F8, пока не отобразится меню дополнительных параметров загрузки. Выберите Безопасный режим или нажмите клавишу F4.
Если удалось загрузиться в безопасный режим, это значит, что сбой связан с конфликтом, вызванным недавно установленным ПО.
Восстановление системы
При успешном запуске удалите то приложение или драйвер, установка которых предшествовала появлению синего экрана 0x00000109. Откройте раздел «Приложение и компоненты» командой appwiz.cpl из окна «Выполнить» (Win + R). Отсортируйте программы по дате установки и удалите ту, которая была установлена последней.
Если таким образом не удалось найти причину, попробуйте вернуть ОС в предыдущее состояние с помощью точки (снимка), которая была создана до возникновения ошибки.
Откройте раздел Восстановления системы командой rstrui из окна (Win + R).
При отображении первого окна кликните на кнопку «Далее». Установите флажок на поле «Показать другие точки восстановления». Затем выберите точку, которая была создана до появления критической ошибки и перейдите к следующему окну.
Щелкните на «Готово», чтобы запустить эту процедуру. После автоматической перезагрузки ПК будет применено предыдущее состояние.
Если загрузка была прервана ошибкой 0x00000109, перейдите к следующему шагу.
Исправление поврежденных файлов
Сбой при запуске, вызванный синим экраном, также может произойти из-за повреждения системных файлов.
Поскольку ошибка прерывает процесс запуска ОС, потребуется диск восстановления или загрузочный USB накопитель с Windows. Для запуска ОС с этих внешних носителей, установите на них приоритет в настройках BIOS.
Затем перезагрузите ПК и нажмите любую клавишу при появлении приглашения. На экране установки Windows, кликните на «Восстановление системы».
При отсутствии установочного носителя, попробуйте принудительно вызвать Дополнительные параметры. Для этого включите компьютер и при появлении логотипа Windows отключите его нажатием на кнопку питания. Повторите так три раза, на следующий отобразится окно восстановления системы.
Затем с окна выбора действия щелкните на Поиск и устранение неисправностей – Дополнительные параметры. Откройте командную строку и выполните команду:
После завершения санирования перезагрузите ПК и повторите те действия, чтобы вернуться в командную строку.
Выполните следующую команду:
Dism / Online / Cleanup-Image / RestoreHealth
После завершения команды перезагрузите компьютер и снова откройте Дополнительные параметры. Щелкните на «Восстановление при загрузке» и дождитесь его завершения.
В ходе перезагрузки в обычном режиме синий экран с ошибкой 0x00000109 не должен препятствовать этому процессу.
Источник
Автор:
Обновлено: 16.07.2018
Проблема, которая может иметь индекс 0x00000109 характерна как для OS Windows, так и для ReactOS/Symbian OS. Эта ошибка принадлежит к группе ошибок так называемого «экрана смерти», или BSoD, Black Screen of Death в оригинале. Её выдача связана с процессами управления памятью компьютера, обобщенно называемых «Memory Management».
В более-менее привычном нам виде BSoD можно было наблюдать еще в версии Windows 3.11, хотя его дизайн со временем и претерпевал некоторые изменения.
Кроме того, начиная с версии NT появилась возможность вызывать BSoD вручную. Рядовые пользователи, незнакомые с понятием «дампов памяти» и техническими особенностями их использования могут использовать его для экстренной остановки работы компьютера, аналогично использованию кнопки «перезагрузка» на системном блоке ПК.
stop 0x00000109 Windows 7 после обновления
Содержание
- Что означает ошибка?
- На данный момент можно выделить пять причин ошибок memory_management типа «синий экран»
- Исправление 1. Антивирусная проверка компьютера
- Исправление 2. Запуск средства диагностики памяти Windows
- Видео — Как Проверить Оперативную Память. Подробный ГАЙД. Программа Memtest86+
- Исправление 3. Обновления
- Исправление 4. Утилита «chkdsk»
- Видео — Синий экран смерти, что делать?
Что означает ошибка?
Согласно официальной информации, предоставляемой компанией Microsoft (к сожалению — только на английском языке), ошибка 0x00000109 может выдаваться в следующих случаях:
- один из драйверов на компьютере случайно, или намеренно изменил критические компоненты ядра системы, или необходимые для её корректной работы данные (Кстати, согласно данным Microsoft, эта причина является основной в семидесяти процентах случаев);
- произошло физическое повреждение памяти;
- при разработке программного обеспечения была допущена ошибка.
Распределение системных функций на жестком диске
На данный момент можно выделить пять причин ошибок memory_management типа «синий экран»
- Вирусное заражение – наиболее часто встречающаяся причина из всех.
- Повреждение целостности программной части системы, обычно – драйверов. Оно может являться как следствием неверной их установки, так и неверных действий пользователя.
- Использования самостоятельно написанных драйверов, а также драйверов, несовместимых с компонентами ПК. Также сюда можно отнести устаревшие драйверы.
- Повреждение целостности файловой системы. Подобное может быть следствием ошибок чтения/записи в память ПК, а также отключением электричества без завершения работы операционной системы.
- Некорректное, или прерванное обновление программного обеспечения, например – OS Windows.
Примечание! Существует более, чем один вариант исправления сложившейся ситуации, но они все зависимы от причин её возникновения.
Исправление 1. Антивирусная проверка компьютера
Проверка компьютера на вирусы антивирусной программой
Этот вариант решения существующей проблемы BSoD применяется в том случае, если имеется возможность получить доступ к компьютеру, запустив Windows с другого жесткого диска или при помощи загрузочных флэшек, компакт-дисков и т.д. В случае, если установленного вируса на компьютере нет, можно скачать одну из бесплатных утилит, предлагаемых производителями антивирусного ПО, например — Dr.Web CureIt, Kaspersky free и другими.
Исправление 2. Запуск средства диагностики памяти Windows
Этот инструмент, иначе называемый «Средство проверки памяти», или «Windows Memory Diagnostic» проверяет память Вашего компьютера в поисках поврежденных данных.
Для его запуска произведите следующие действия:
- Запустите Windows.
Запускаем Windows
- Нажмите кнопку «Пуск», или «Start» для английской версии.
Нажимаем кнопку «Пуск»
- Напечатайте «Средство проверки», или «mdsched» и кликните его в появившемся списке приложений.
В поиске печатаем «Средство проверки» и нажимаем на значок
- Следуя инструкциям, начните проверку.
Выбираем «Выполнить перезагрузку и проверку»
По завершении проверки Вы увидите: повреждена ли память, или нет.
В случае, если Windows 7 выдает BSoD при каждой загрузке, проверка памяти может быть запущена перед ее запуском. Чтобы сделать это, когда Вы нажмете кнопку питания на компьютере, нажмите на клавиатуре клавишу TAB.
При запуске компьютера нажимаем Tab, чтобы попасть в «Дополнительные варианты загрузки»
Когда откроется «Диспетчер загрузки Windows» выберите «Диагностика памяти», после чего нажмите Enter.
Выбираем «Диагностика памяти» и нажимаем Enter
Если вы хотите более подробно узнать, как протестировать оперативную память, а также рассмотреть подробную инструкцию, вы можете прочитать статью об этом на нашем портале.
Если Вам непонятен какой-то момент, касающийся проверки памяти, Вы можете посмотреть это видео, в котором можете увидеть весь процесс «в живую».
Видео — Как Проверить Оперативную Память. Подробный ГАЙД. Программа Memtest86+
Исправление 3. Обновления
Этот способ относится не только к способам решения проблемы, но помогает уменьшить риск возникновения рассматриваемой ошибки BSoD в дальнейшем.
Очень важно, чтобы Ваша Windows получала самые последние обновления из Сети. Пропущенное обновление, установленное в дальнейшем, также может помочь справиться с «Синим Экраном».
Для того, чтобы получать обновления системы автоматически, пожалуйста, произведите следующие действия:
- Откройте раздел «Обновления windows» в «Панели управления», или наберите этот текст в поисковой строке, предлагаемой в меню «Пуск».
Открываем раздел «Панель управления»
- В разделе «Система и безопасность» выберите «Включение/отключение автообновления».
Переходим в «Система и безопасность»
Выбираем «Включение или отключение автообновления»
- В панели слева кликните мышью на строчку «Настройка параметров».
В панели слева кликаем мышью на строчку «Настройка параметров»
- В выпадающем списке выберите вариант получения обновлений.
В выпадающем списке выберите вариант получения обновлений
- Установите флажок, чтобы получать рекомендованные обновления, также, как и просто важные обновления системы и нажмите «ОК».
Исправление 4. Утилита «chkdsk»
Эта утилита, изначально присутствующая в Вашей операционной системе, предназначена для поиска и устранения (в случаях, когда это возможно) ошибок в памяти Вашего компьютера.
Проще всего запускать её из самой системы. Чтобы это сделать, необходимо:
- Открыть «Мой компьютер», где кликнуть правой кнопкой мыши на интересующий Вас диск и выбрать «Свойства».
Открываем «Мой компьютер», где кликаем ПКМ на диск С и выбираем «Свойства»
- На вкладке «Сервис» выберите «Выполнить проверку».
На вкладке «Сервис» выбираем «Выполнить проверку»
- Когда Вы это сделаете, появится само окно утилиты. Нужно установить ВСЕ флажки в «Параметрах проверки диска». Это нужно для того, чтобы можно было не просто проверить диск на ошибки, но и исправить их.
Устанавливаем флажки в «Параметрах проверки диска»
- В некоторых случаях (например – при проверке диска с установленной операционной системой) может потребоваться перезагрузка компьютера. Вы можете продолжать работу – проверка начнется при следующем запуске Windows.
Нажимаем «Да», чтобы запустить проверку
Если синий экран полностью блокирует запуск системы, можно запустить утилиту и другим способом. Вам потребуется загрузочный диск (вот почему его так важно создать/найти заранее). Для этого нужно выполнить следующие шаги:
- Когда Вы вставите диск в привод, Вы получите следующее сообщение: Установка Windows. Откроется окно (на примере указана windows XP, но в семерке нет принципиальной разницы).
Окно установки
- Откроется панель восстановления системы.
Чтобы восстановить Windows, нажимаем на клавиатуре R
- В появившемся списке нужно выбрать операционную систему. Скорее всего, она у Вас одна – и нужно будет выбрать №1.
Выбираем операционную систему №1
- Теперь в строку можно вводить команды. Пожалуйста, наберите «CHKDSK/R» (без кавычек).
Вводим команду
- Вот и всё — после ввода последней команды запустится проверка диска, которая займет некоторое время.
После ввода последней команды запустится проверка диска
В случае же, если не сработал ни один из вариантов, Вы можете попробовать обратиться в техподдержку компании Microsoft, или к производителю Вашего компьютера.
Видео — Синий экран смерти, что делать?
Рекомендуем похожие статьи
Рассказываем о том, как исправить ошибку 0x00000109 в Windows 7.
Blue Screen of Death (BsoD) или «Синий экран смерти» – осведомительное сообщение о фатальной ошибке операционной системы Windows (преимущественно версии 7), именуемое также STOP-ошибкой. Она сопровождается немедленной остановкой всех процессов, происходивших в системе. Это делается для предотвращения серьёзных повреждений программных и аппаратных компонентов компьютера, потерявшего управление системой.
Экран ошибки 0x00000109
Несмотря на устрашающее название, при первом появлении синего экрана тревожиться рано. Возможно, STOP-ошибка была вызвана преходящим сбоем. В таком случае поможет обычная перезагрузка. Другое дело, если синий экран появляется при каждом запуске системы. Для облегчения восстановительных действий после слова STOP выводится код индицированной ошибки с кодами уточняющих её параметров.
Причины возникновения ошибки 0x00000109 и первые корректирующие действия
Анализ англоязычной технической информации Microsoft связывает ошибку с кодом 0x00000109 преимущественно с неполадками следующих компонентов компьютера, которые будут последовательно рассмотрены ниже:
- драйверы,
- память,
- системные файлы.
В свою очередь, неполадки с драйверами или файлами могут быть следствием вирусного заражения, поэтому первым делом следует запустить тщательную антивирусную проверку компьютера, лучше – в его безопасном режиме. Его можно вызвать из окна «Дополнительные варианты загрузки», которое появится, если нажимать клавишу клавиатуры F8 в момент загрузки системы.
Вызов безопасного режима
Следующее малозатратное по времени действие – откат системы к точке восстановления с датой, когда отмеченная ошибка не проявлялась. Метод подробно рассмотрен в другой статье на нашем сайте.
Устранение неполадок с драйверами
Они могут быть неверно установленными, устаревшими или неоригинальными. Безопасный режим работы компьютера, о котором шла речь выше, отличается минимальным использованием драйверов. Поэтому, если во время антивирусной проверки компьютера синий экран не возникает, этот факт может указывать на связь его с неоптимальными драйверами. Рекомендуется скачать с сайта производителя их последнюю версию и переустановить. Процесс поиска последней версии драйвера аппаратуры по её коду подробно рассмотрен в другой статье.
Проверка памяти
Переход к диагностике с помощью окна параметров восстановления системы
Как видно в предыдущем скриншоте, в окне «Дополнительные варианты загрузки» первая строка из списка называется «Устранение неполадок компьютера». С её помощью производится переход к системным средствам диагностики и восстановления системы, одно из которых было упомянуто выше. В этом же окне можно проверить работоспособность ОЗУ, проблемы которого – вторая после драйверов вероятная причина исследуемой ошибки. Этот вариант перехода к диагностике удобен в случае появления синего экрана при каждой загрузке.
Для начала проверки памяти щёлкаем строку «Устранение неполадок компьютера».
Вызываем пункт «Диагностика памяти»
После перезагрузки компьютера подтверждаем выбранную раскладку клавиатуры и вводим пароль пользователя с правами администратора. Появляется окно «Параметры восстановления системы», один из разделов которого называется «Диагностика памяти». Щёлкаем этот пункт.
Переход к диагностике посредством системной утилиты
Более короткий альтернативный способ перехода к диагностике возможен в том случае, если синий экран досаждает пользователю не постоянно, а периодически.
Щёлкаем кнопку «Пуск», в появившейся строке ввода команды набираем название системной утилиты – mdsched, затем жмём клавишу клавиатуры Enter.
Вызываем системную утилиту mdsched
В появившемся окне «Средство проверки памяти Windows» щёлкаем верхнюю строку.
Переходим к проверке памяти после перезагрузки
Процесс диагностики памяти
В обоих описанных вариантах после перезагрузки компьютера появляется рабочее окно инициированной проверки памяти, на котором подчёркнута красным самая важная информация.
Экран во время проверки памяти
Если неполадок выявлено не будет, то в нижней части экрана Windows, на панели задач, появится значок с изображением микросхемы памяти и уведомлением об отсутствии ошибок. В противном случае «Средство проверки памяти Windows» выдаёт такое окно.
В памяти есть ошибки
Что делать?
Конечно же, рекомендуемый в окне вариант обращения к изготовителю компьютера сугубо теоретический. На практике действия пользователя будут зависеть от количества микросхем (чипов) памяти на разъёмах (слотах) материнской платы. Если чип единственный, то нужно попробовать вставить его в другой разъём, предварительно зачистив его контакты обычным ластиком. Если чипов два или четыре, то следует попробовать по очереди изымать их из разъёмов с целью определения неисправного.
Восстановление системных файлов
Третья по частоте причина появления ошибки 0x00000109 – повреждение важных системных файлов. На их обнаружении и восстановлении специализируются две системные утилиты – System File Checker (SFC) и Deployment Image Servicing and Management (DISM). Обе они работают в режиме командной строки. Первая из утилит работает быстрее, а вторая – обладает большими возможностями. В обоих случаях, прежде всего, переходим в режим командной строки. Для этого щёлкаем «Пуск», затем «Все программы» –> «Стандартные» –> «Командная строка».
Переходим в режим командной строки
Утилита System File Checker
- Затем на чёрном экране командной строки набираем sfc с параметром scannow и жмём Enter. Как видно на скриншоте, при первой попытке «Защите ресурсов Windows не удаётся запустить службу восстановления».
Первая попытка не удалась
- Для устранения этого препятствия в разделе «Администрирование» Панели управления переходим в «Службы».
Переход к окну «Службы»
- Открываем список служб и, при необходимости, запускаем «установщик Windows» и/или «Установщик модулей Windows».
Включаем нужные службы
После этого утилита запускается без помех.
Вторая попытка успешна
Кроме показанного на скриншоте результата проверки, возможны ещё два:
- «Защита ресурсов Windows обнаружила повреждённые файлы и успешно их восстановила»;
- «Защита ресурсов Windows обнаружила повреждённые файлы, но не может восстановить некоторые из них».
В первом и третьем случаях приходится констатировать, что корректирующих возможностей утилиты SFC оказалось недостаточно. Приходится обращаться к более мощному системному средству.
Утилита Deployment Image Servicing and Management
Проверка и восстановление системных файлов с помощью утилиты DISM длится довольно долго. Перед её запуском рекомендуется временно отключить антивирус и возможный режим экономии энергии, который отключает жёсткий диск.
На чёрном экране командной строки набираем dism с тремя параметрами, разделяемыми косой чертой и пробелом – /Online /Cleanup-image /ScanHealth.
Диагностируем системные файлы утилитой DISM
В процессе длительного сканирования утилита DISM надолго замирает на отметке 20%, даже создавая видимость зависания. При получении завершающего сообщения «Хранилище компонентов подлежит восстановлению» можно переходить к непосредственному восстановлению. Для этого запускаем утилиту с изменённым третьим параметром, а именно – /RestoreHealth.
Восстанавливаем системные файлы утилитой DISM
Успешное «восстановление здоровья» сопровождается выдачей соответствующего сообщения. В противном случае утилита сообщает, что «Не удалось найти исходные файлы».
Другие возможные причины
Неисправные сектора жёсткого диска
В некоторых случаях ошибка 0x00000109 может быть следствием неисправности некоторых секторов винчестера. Для их проверки и возможного восстановления выполняем следующую последовательность действий.
- В контекстном меню соответствующего раздела жёсткого диска щёлкаем пункт «Свойства».
Проверяем разделы диска на наличие сбойных секторов
- В появившемся одноимённом окне переходим на вкладку «Сервис» и щёлкаем пункт «Выполнить проверку».
- В окне «Проверить диск…» ставим галочку рядом с пунктом «Проверять и восстанавливать повреждённые сектора» и щёлкаем «Запуск». Показанный на скриншоте раздел диска D, в котором хранится архив, будет проверен без проблем. Что же касается работающего системного раздела C, то при попытке его проверки появится следующее окно.
Проверка системного диска откладывается
- В данном случае для положительного ответа на вопрос щёлкаем пункт «Расписание проверки диска». Он добавится в расписание планируемых действий и будет проверен при следующей перезагрузке ещё до начала загрузки системы.
Повреждённые записи реестра
Не исключено, что исследуемая ошибка может быть следствием повреждённых записей реестра. Для проверки корректности записей реестра встроенных программных средств не существует. Однако эту функцию успешно выполняет бесплатная программа CCleaner, которая благодаря своему удобству устанавливается почти на каждый компьютер.
- Открываем программу CCleaner Free, переходим в раздел «Реестр» и щёлкаем пункт «Поиск проблем».
Ищем проблемные записи реестра
- Через десяток-другой секунд в окне появляется список обнаруженных в реестре проблемных записей.
Список обнаруженных проблем
- Щёлкаем пункт «Исправить выбранное».
Исправляем обнаруженные проблемные записи
- Программа CCleaner имеет хорошую репутацию, поэтому необходимости в резервной копии реестра «нет». После этого щёлкаем пункт «Исправить отмеченные» для того, чтобы не корректировать каждую из 347 записей по отдельности.
- Через несколько секунд в окне появляется информация о подробностях корректировки последней из 347 проблемных записей (все остальные пролетели мгновенно). Щёлкаем пункт «Закрыть».
Все проблемные записи исправлены
В заключение отметим, что причиной появления ошибки 0x00000109 может быть и нелицензионная сборка Windows 7. Таких сборок, по возможности, следует избегать.
Post Views: 4 808
Ошибка 0x00000109 (BSOD) возникает во время последовательности запуска и не позволяет затронутым пользователям использовать свои компьютеры. В большинстве случаев эта ошибка возникает при каждом запуске системы, что делает компьютер полностью недоступным для использования.
Ошибка остановки 0x00000109 во время старта системы (BSOD)
Что вызывает ошибку 0x00000109 и как ее устранить?
- Несоответствие драйвера / процесса стороннего производителя. Как выясняется, эта конкретная проблема может возникать из-за конфликтующего стороннего приложения или из-за недавно установленного драйвера, который в конечном итоге влияет на данные конфигурации загрузки. В этом случае вы можете решить проблему, загрузив компьютер в безопасном режиме и вернув его в работоспособное состояние с помощью утилиты восстановления системы.
- Повреждение системных файлов. Второе место по причине появления этой ошибки останова — повреждение системных файлов. Если этот сценарий применим, вы можете решить эту проблему, запустив ряд встроенных утилит (SFC и DISM) или сбросив каждый компонент ОС с помощью чистой установки или процедуры восстановления на месте.
Способ 1: загрузка в безопасном режиме
Для подавляющего большинства затронутых пользователей проблема не возвращается, когда им удается загрузить свой компьютер в безопасном режиме. Это подтверждение того, что проблема возникает из-за стороннего приложения или из-за недавно установленного драйвера, который как-то мешает BCD (Boot Configuration Data).
Если этот сценарий применим, загрузите компьютер в безопасном режиме и посмотрите, не возникла ли ошибка 0x00000109 во время последовательности запуска. Если это не произойдет в безопасном режиме, вы подтвердите, что драйвер или приложение вызывает ошибку остановки.
В этом случае вы можете устранить проблему, вернув прежнее состояние компьютера или указав и идентифицировав проблемный драйвер / приложение.
Вот краткое руководство по загрузке компьютера в безопасном режиме:
- Включите ваш компьютер.
- Как только вы увидите начальный экран запуска, начинайте нажимать клавишу F8 до тех пор, пока не увидите меню расширенных параметров загрузки.
- Когда вы окажетесь в меню расширенных параметров загрузки, используйте клавиши со стрелками, чтобы выбрать безопасный режим, или нажмите соответствующую клавишу (F4).Нажмите F4 для безопасного режима
- Подождите, пока последовательность загрузки не будет завершена. Если вы больше не видите Stop Error 0x00000109 Blue Screen of Death, вы можете сделать вывод, что проблема вызвана драйвером или приложением стороннего производителя.
Примечание. Если такая же ошибка остановки 0x00000109 возникает даже в безопасном режиме, перейдите непосредственно к способу 3.
Если этот сценарий применим, и ошибка не возникает при загрузке в безопасном режиме, следуйте приведенным ниже методам для нескольких способов определения местонахождения и ухода за виновником.
Способ 2. Использование восстановления системы
Если вышеупомянутое расследование показало, что драйвер или недавно установленная служба или процесс в конечном итоге выдают код ошибки во время процедуры запуска, есть только один метод, который позволит вам быстро решить эту проблему.
Конечно, вы можете попытаться определить виновника, просматривая журналы сбоев, но, в зависимости от ответственного файла, вы не сможете найти потенциальных клиентов.
Одно универсальное исправление с возможностью устранения Stop Error 0x00000109 независимо от ответственного виновника — это использовать утилиту восстановления системы, чтобы вернуть состояние вашего ПК обратно в исправное состояние, в котором не возникали те же обстоятельства, которые в настоящее время вызывают проблему.
Вот краткое руководство по использованию утилиты восстановления системы, чтобы обойти Stop Error 0x00000109:
- Если вы еще не находитесь в безопасном режиме, снова выполните способ 1 для безопасной загрузки и избежания ошибки остановки.
- Нажмите клавишу Windows + R, чтобы открыть диалоговое окно «Выполнить». Затем введите «rstrui» и нажмите Enter, чтобы открыть мастер восстановления системы.Открытие мастера восстановления системы через окно «Выполнить»
- Когда вы откроете первый экран мастера восстановления системы, нажмите Далее на первом экране.Пройдя первый экран восстановления системы
- После того, как вам удастся перейти к следующему экрану, начните с установки флажка «Показать больше точек восстановления». Затем выберите точку восстановления с датой до того, как вы начали работать с этой конкретной ошибкой запуска. После выбора правильной точки восстановления нажмите кнопку «Далее», чтобы перейти к следующему меню.Восстановление вашей системы к предыдущему моменту времени
- Как только вы доберетесь до этого места, утилита готова к работе. Все, что вам нужно сделать, это нажать «Готово», чтобы начать процесс.Запуск процесса восстановления системы
Примечание. Прежде чем начать этот процесс, необходимо понимать, что каждое изменение, которое вы осуществили после его применения (включая установленные драйверы, приложения и все остальное), будет потеряно в этом процессе.
- Как только процесс завершится, ваш компьютер автоматически перезагрузится, и старое состояние будет применено при следующем запуске.
Если та же проблема все еще возникает во время следующего запуска системы, перейдите к следующему способу ниже.
Метод 3: Запуск команд SFC и DISM
Если приведенные выше исследования показали, что проблема не связана с установленным приложением или недавним изменением драйвера, существует высокая вероятность того, что проблема вызвана каким-либо типом повреждения системных файлов.
Так как эта ошибка остановки не позволяет вам пройти последовательность загрузки, вам нужно будет выполнить исправления без фактической загрузки установки Windows. Единственный способ сделать это — открыть командную строку с повышенными правами с помощью меню «Дополнительные параметры».
Чтобы исправить поврежденные файлы ОС, мы будем использовать две встроенные утилиты, которые могут справиться с повреждением системных файлов — DISM (Обслуживание образов развертывания и управление ими) и SFC (Проверка системных файлов).
DISM лучше исправляет поврежденные зависимости, в то время как SFC оснащен для устранения логических ошибок, поэтому мы рекомендуем запускать обе утилиты по порядку.
Вот краткое руководство по выполнению сканирования SFC и DISM из CMD, открытого в меню Advanced Options:
- Начните с установки установочного носителя, совместимого с вашим компьютером. Затем перезагрузите компьютер и нажмите любую клавишу, когда увидите приглашение.Нажмите любую клавишу для загрузки с установочного носителя
Примечание. Если у вас нет совместимого установочного носителя, вы также можете вызвать меню «Дополнительные параметры запуска», вызвав три последовательных прерывания запуска. Для этого выключите компьютер во время загрузки. В этом случае перейдите непосредственно к шагу 3.
- После того, как вам удастся загрузиться с установочного носителя, нажмите «Восстановить компьютер» (левый нижний угол экрана).Выбор Восстановить компьютер из программы установки Windows
- В следующем меню выберите меню «Устранение неполадок» из списка доступных параметров, затем выберите «Дополнительные параметры». Затем выберите «Командная строка», чтобы открыть CMD с повышенными правами.Командная строка в дополнительных параметрах запуска Windows
- Как только вам удастся попасть в окно командной строки с повышенными правами, введите следующую команду и нажмите Enter, чтобы запустить сканирование средства проверки файлов: sfc / scannow
Примечание. SFC использует локально сохраненную папку для замены поврежденных файлов на здоровые эквиваленты. Не рекомендуется прерывать этот процесс до его завершения. Это означает, что вы оставляете свою систему подверженной дополнительным логическим ошибкам.
- После завершения сканирования перезагрузите компьютер и повторите шаги, описанные выше, чтобы вернуться к тому же экрану CMD с повышенными правами, что и раньше. После того, как вам удастся вернуться, введите следующие команды по порядку и нажмите Enter после каждой, чтобы исследовать и исправить проблемы с коррупцией с помощью DISM: Dism / Online / Cleanup-Image / CheckHealth
Dism / Онлайн / Cleanup-Image / ScanHealth
Dism / Онлайн / Очистка-Image / RestoreHealthПримечание. DISM использует подкомпонент обновления Windows для загрузки исправных копий файлов, которые повреждены и требуют замены. Прежде чем начать эту процедуру, убедитесь, что вы подключены к стабильной сети.
- После завершения второго сканирования перезагрузите компьютер и посмотрите, решена ли проблема.
Если та же самая ошибка Stop 0x00000109 все еще происходит, перейдите к следующему потенциальному исправлению ниже.
Способ 4: выполнение ремонтной установки / чистой установки
Если ни один из описанных выше методов не позволил вам решить проблему, очевидно, что вы имеете дело с каким-либо типом повреждения системных файлов, который не может быть решен неинтрузивными методами. Если этот сценарий применим, единственный способ, который позволит вам исправить установку Windows и разрешить ее загрузку без ошибки 0x00000109, — это обновить каждый компонент Windows и все данные, связанные с загрузкой.
Глядя на ваши варианты, есть два разных способа, которые позволят вам сделать это:
- Восстановление установки — это утомительный процесс, который потребует от вас использования установочного носителя, но главное преимущество заключается в том, что он позволит вам сохранить все ваши личные файлы без необходимости их резервного копирования заранее. Это включает в себя приложения, игры, личные медиа и даже некоторые пользовательские настройки.
- Переустановите Windows — это проще выполнить, и для него не требуется установочный носитель в Windows 10. Но будьте готовы к полной потере данных, если они хранятся на диске ОС (во время этой операции они будут полностью стерты).
Содержание
- Исправить ошибку 0x00000109 на синем экране в Windows 10/7
- 1. Безопасный режим
- 2. Проверка диска и восстановление системных файлов
- Синий экран смерти 0x00000109
- Параметры CRITICAL_STRUCTURE_CORRUPTION:
- Причина
- Решение
- Похожие статьи:
- Reader Interactions
- Комментарии
- Как избавиться от stop ошибки 0x00000109
- Модифицированное ядро
- Повреждение важных файлов
- Битые записи в реестре
- Конфликты приложений
- Конфликты драйверов
- Неисправность жесткого диска
- Вирусная активность
- Виноваты обновления
- Проблема на стороне ОЗУ
- Восстановление системы
- Средство восстановления запуска
- Исправляем ошибку 0x00000109 в Windows 7
- Синий экран смерти с ошибкой 0x00000109
- Причины возникновения ошибки 0x00000109 и первые корректирующие действия
- Устранение неполадок с драйверами
- Проверка памяти
- Переход к диагностике с помощью окна параметров восстановления системы
- Переход к диагностике посредством системной утилиты
- Процесс диагностики памяти
- Что делать?
- Восстановление системных файлов
- Утилита System File Checker
- Утилита Deployment Image Servicing and Management
- Другие возможные причины
- Неисправные сектора жёсткого диска
- Повреждённые записи реестра
Исправить ошибку 0x00000109 на синем экране в Windows 10/7
Синий экран смерти с кодом ошибки 0x00000109 в Windows 10 и Windows 7 связан с повреждением системных файлов, памятью ОЗУ, устаревшие или инфицированные вирусом драйвера могут вызывать данную ошибку. Сам код 0x00000109 указывает на то, что ядро обнаружило повреждение данных или критический код ядра. Само ядро отвечает за управление оборудованием, в частности, оперативной памятью и процессором. Давайте разберем, что делать и как исправить ошибку 0x00000109 на синем экране при запуске системы Windows 10/7.
1. Безопасный режим
Для большинства пользователей не проблема зайти в безопасный режим при ошибке 0x00000109, если не повреждена загрузочная запись BCD. Если вы не можете зайти в безопасный режим, то вам в любом случае придется создать установочную флешку Windows, чтобы устранить эту проблему. Если вы загрузились в безопасный режим и ошибка не появилась, то скорее всего это проблема в устаревшим драйвере, вирусе или какой-либо программе. Что нужно?
2. Проверка диска и восстановление системных файлов
Если вы можете запустить CMD при загрузке без установочной флешке, то следуйте ниже до ввода команд. Если вы не можете загрузиться на рабочий стол или безопасный режим, то нужно создать установочную флешку и загрузиться с нее в дополнительные параметры и запустить CMD. Дойдите до пункта установки Windows, и ниже нажмите на «Восстановление системы«. Далее вас перекинет в дополнительные параметры при загрузке.
В дополнительных параметрах запустите первым делом «Восстановление при загрузке«, и если это не помогло исправить ошибку 0x00000109, то запустите «Командная строка«.
В командной строке введите следующие команды по очереди, нажимая Enter после каждой. Команда SFC лучше исправляет логические ошибки, а DISM лучше исправляет поврежденные зависимости. Команда chkdsk проверит диск на ошибки и исправит их.
Источник
Синий экран смерти 0x00000109
Синий экран 0x00000109 указывает, что ядро обнаружило критический код ядра или повреждение данных.
Параметры CRITICAL_STRUCTURE_CORRUPTION:
Значения 4 параметра:
Причина
Данный BSoD может быть вызван тремя причинами:
1. Драйвер непреднамеренно, или намеренно, изменил критический код ядра. Сервер Microsoft Windows 2003 Service Pack 1 (SP1) и более поздние версии Windows x64 не позволяют вносить изменения в ядро системы. Исключением являются авторизированные обновления Microsoft.
2. Разработчик попытался установить нормальную точку прерывания ядра, используя отладчик ядра, который не был присоединен при запуске системы. Нормальные точки прерывания могут быть установлены только если при запуске системы загружается отладчик.
3. Аппаратное повреждение. Например, код ядра или данные, возможно, были сохранены в памяти, которая вышла из строя.
Решение
Для устранения ошибки воспользуйтесь статьей “Общие рекомендации по устранению BSoD”.
Похожие статьи:
Reader Interactions
Комментарии
Не может ли подобная ошибка появлятся из-за не достатка опративной или же физической( если это одно и тоже) памяти?
Я не знаю из за чего появилась ошибка.Вчера все работало нормально,но сегодня появился этот синий экран после каждого перезапуска виндовс 7 ошибка Modification of system code or a critical data structure was detected
Приветствую. Столкнулся с данной ошибкой на буке у сотрудника. Решилось всё банальным откатом системы на «до установки драйвера». Конфликт драйвера с системой вызвал сбой и постоянную перезагрузку с ошибкой 😉
На данный момент есть лечение? Борюсь с 0x00000109 уже неделю?
Елси бы всё так просто! ТОже был случаё в кс, но у меня стоял MSI Aftuburner температура карты была в области 64-68 работа куллера была на 70 процов температура процессора 54-57 ОЗУ стоит 8 гб а была загружено 3 и это падло всё равно вылезло!
[quote name=»Skyer»]Ребята, у меня ошибка 0x00000109. Компьютер работал отлично, пока не установил кс гоу. Комп начал греться сильно быстро, приходилось включать и направлять на комп сплит систему. Играя в кс у меня зависает экран, и приходиться выключать вручную, так как по другому никак. Потом после этого некоторое время черный экран, хотя комп работает. И все из-за CS GO. Причем не пиратки а лицензионной. После каждого такого зависания комп, экран не работает 1-5 часов. До этого было много вирусов и комп тоже сломался, но его починил дядя. Потом опять черный экран, и его починил мастер. Уже не знаю что делать((( Помогите Юрий
Перегрев компа 100%. Разбирать, пылесосить, заменить пасту и добавить кулеров.[/quote]
никакие перегревы здесь нипричем…ядро заменено — причина
Ребята, у меня ошибка 0x00000109. Компьютер работал отлично, пока не установил кс гоу. Комп начал греться сильно быстро, приходилось включать и направлять на комп сплит систему. Играя в кс у меня зависает экран, и приходиться выключать вручную, так как по другому никак. Потом после этого некоторое время черный экран, хотя комп работает. И все из-за CS GO. Причем не пиратки а лицензионной. После каждого такого зависания комп, экран не работает 1-5 часов. До этого было много вирусов и комп тоже сломался, но его починил дядя. Потом опять черный экран, и его починил мастер. Уже не знаю что делать((( Помогите
Ребята, у меня ошибка 0x00000109. Компьютер работал отлично, пока не установил кс гоу. Комп начал греться сильно быстро, приходилось включать и направлять на комп сплит систему. Играя в кс у меня зависает экран, и приходиться выключать вручную, так как по другому никак. Потом после этого некоторое время черный экран, хотя комп работает. И все из-за CS GO. Причем не пиратки а лицензионной. После каждого такого зависания комп, экран не работает 1-5 часов. До этого было много вирусов и комп тоже сломался, но его починил дядя. Потом опять черный экран, и его починил мастер. Уже не знаю что делать((( Помогите Skyer
Перегрев компа 100%. Разбирать, пылесосить, заменить пасту и добавить кулеров.
У меня эта ошибка: stop 0x00000109, выскочила, когда я попытался просканить систему на руткиты вот этой прогой — GMER.exe
Причём после скана в безопасном режиме вылетел указующий пёрст: stop 0x0000001e
Система Windows 7 x64
Выкинул ГМЕР, воспользовался Доктор Веб курейт. Алекс Ив
Все правильно сделано. Ошибка: stop 0x00000109 выскакивает из-за некоторых приложений работающие со сбоями. Рекомендую узнать это приложение или удалить или скачать с официального сайта, переустановить.
У меня эта ошибка тоже вылетела, недавно, все из за приложения который я установил. Переустановлю и посмотрю все ли в порядке.
У меня эта ошибка: stop 0x00000109, выскочила, когда я попытался просканить систему на руткиты вот этой прогой — GMER.exe
Причём после скана в безопасном режиме вылетел указующий пёрст: stop 0x0000001e
Система Windows 7 x64
Выкинул ГМЕР, воспользовался Доктор Веб курейт.
Уважаемый автор статьи, у меня эта ошибка уже который раз всплывает. Поменял жесткие диски уже, переустановил систему несколько раз, протестировал оперативку, все равно этот Bsod не могу никак устранить. Помогите пожалуйста. Станаслав
Скиньте пожалуйста скриншот ошибки.
Уважаемый автор статьи, у меня эта ошибка уже который раз всплывает. Поменял жесткие диски уже, переустановил систему несколько раз, протестировал оперативку, все равно этот Bsod не могу никак устранить. Помогите пожалуйста.
Источник
Как избавиться от stop ошибки 0x00000109
Чаще всего о существовании файла xntkrnl.exe, пользователь узнает при появлении синего экрана смерти, так называемого BSOD. Он появляется при различных ошибках, из-за которых пропадает возможность правильной работы ОС.
Так как файл xntkrnl.exe является частью ядра системы, то при наличии какой-либо критической ошибки (в самом файле или сопутствующих его правильной работе программах), мы видим знакомый нам синий экран с кодом 0x00000109. Который в свою очередь может возникнуть на любой версии ОС, однако чаще всего он наблюдается на Windows 7.
Его появление может быть связано со множествами причинами:
Как вы видите, причин достаточно много. Давайте разберем каждый вид неполадки и попробуем самостоятельно все исправить.
Модифицированное ядро
Все больше набирают популярность нелицензионные версии ОС, в которой «пираты» выпустившие подобную сборку, вставляют свой софт, интегрируют обновления, изначально активируют или прилагают к готовой сборке специальные активаторы.
Это первая и самая основная причина, способствующая появлению stop ошибки 0x00000109. И в данном случае может помочь, установка лицензионной ОС или просто другой сборки, удаление вшитых в систему утилит, переустановка драйверов, чистка реестра.
Повреждение важных файлов
К подобному типу относятся системные файлы, обеспечивающие правильную работу ОС. И если ошибка xntkrnl.exe связана с повреждением важных файлов, то при загрузке Windows мы увидим уже знакомый синий экран.
В качестве решения, я предлагаю провести проверку и восстановление системных файлов.
Остается лишь дождаться окончания процедуры и перезагрузить компьютер. После чего ошибка 0x00000109 должна быть устранена.
Битые записи в реестре
Обычно неверные записи в реестре нарушают работоспособность программ, еще реже могут вызывать синий экран с указанием на определенный файл, в нашем случае это xntkrnl.exe. К счастью, для исправления ошибок в рее2859537стре было разработано немало программ, таких как CCleaner, Reg Organizer и прочих. Позволяющих провести все необходимые работы в автоматическом режиме. Они обе поддерживают Windows 7, 8, 10.
Рассмотрим более подробно процесс работы в последней из них:
Как вы видите, все предельно просто. Также вы можете использовать утилиту Fix It от специалистов Microsoft, она абсолютно бесплатная.
Дополнительно рекомендую удалить ненужные приложения и выполнить очистку дисков от временных файлов, что также может помочь избавиться от stop ошибки 0x00000109.
Конфликты приложений
Способствовать появлению синего экрана xntkrnl.exe могут различные установленные программы. Если вы заметили, что ошибка 0x00000109 появляется только при работе в какой-то определенной программе, например, Adobe Photoshop, то закройте ее или удалите, после чего посмотрите на результат.
Также бывают утилиты, у которых работают в фоном режиме некоторые службы, например, у утилиты PerfectDisk есть два фоновых процесса (PDAgent и PDEngine). Они могут не исчезать самостоятельно даже после закрытия программы, тогда приходится завершать их вручную.
Если синий экран (BSOD) с ошибкой 0x00000109 был связан с конкретной утилитой, то данный способ однозначно должен вам помочь.
Непосредственно удаление приложений лучше всего проводить с помощью того же Reg Organizer или Revo Uninstaller. Их главное отличие от обычного способа удаления доступного из панели управления, является то, что они полностью удаляют программу со всеми остатками из реестра и временных папок.
Также помогает очистка элементов автозагрузки.
Конфликты драйверов
Нередко драйвера какого-либо подключенного устройства являются причиной появления синего экрана xntkrnl.exe. В основном, если речь идет о драйвере мышки, клавиатуры, видеокарты или другого устройства, от известного производителя, то такой вид неисправности устраняется очень быстро самим производителем. Просто скачайте и установите последнюю версию драйвера для вашего устройства.
Как определить, что проблема во второстепенных драйверах:
Если в безопасном режиме все работает исправно и синий экран с ошибкой 0x00000109 не появляется, то скорее всего дело в драйверах для дополнительных устройств.
Проверьте их совместимость с вашей ОС. При необходимости удалите их и попробуйте переустановить заново, скачав с сайта производителя последнюю версию.
Кстати, иногда помогает установка драйверов того же года выпуска, что и видеокарта.
Неисправность жесткого диска
Битые сектора, ошибки файловой системы негативно сказываются на работе операционной системы. И как правило, в результате этого появляются ошибки в работе приложений, в следствии которых выскакивает синий экран смерти xntkrnl.exe. Поэтому этот момент следует проверить отдельно.
Для проверки на наличие битых секторов существует программа Victoria.
Ошибки файловой системы проверяются и исправляются следующим образом:
Хочу отметить, что если вы запустили процесс проверки на том диске, на котором установлена Windows, то будет предложено добавить проверку в расписание, вам нужно согласиться. Тогда проверка будет выполнена при следующей загрузки системы.
Вирусная активность
Не стоит пропускать и вариант с вирусами и вредоносным ПО, они также могут быть причиной появления stop ошибки 0x00000109 с указанием на конкретный файл xntkrnl.exe.
В идеале у вас должен быть установлен антивирус, который будет обеспечивать защиту компьютера, пусть даже если это будет бесплатная его версия, это лучше, чем ничего.
Но также следует помнить, что ни один антивирус, не может гарантировать 100% безопасности ПК. Поэтому дополнительно я рекомендую проверить компьютер бесплатными сканерами. Они не требуют установки, совместимы с любой версией Windows, включая Windows 7/8/10 и не конфликтуют с антивирусами.
Виноваты обновления
Если у вас включено автоматическое обновление, или вы самостоятельно периодически обновляетесь, то в один прекрасный момент после очередного обновления Windows, вы можете увидеть синий экран со stop ошибкой 0x00000109.
Чаще всего источником неисправности является обновление KB2859537, однако могут быть и другие. Посмотрите по дате установки, что вы устанавливали и сравните это примерно с тем моментом, когда начали появляться проблемы и удалите все апдейты за определенную дату.
Удалить его можно следующим образом:
После данной процедуры синий экран xntkrnl.exe должен быть исправлен.
Проблема на стороне ОЗУ
Нередко в качестве виновника появления ошибки с кодом 0x00000109 выступает оперативная память.
Это момент следует проверить отдельно с помощью утилиты Memtest86, работает она из-под DOS. Программа полностью проверит оперативную память на наличие ошибок, однако исправить она их не сможет. Выход здесь только один – замена планок памяти.
Также может быть несовместимость планок с материнской платой, процессором или друг с другом. Чтобы это проверить, вытащите одну планку и одну оставьте.
Если установлена только одна ОЗУ, то переставьте ее в другой слот на материнской плате.
Восстановление системы
Еще один вариант – откатить все изменения до того момента, когда все исправно работало. Это помогает в тех случаях, когда вы не знаете, что могло вызвать синий экран xntkrnl.exe и позволяет неплохо сэкономить время.
Делается это с помощью средства восстановления.
Открывается оно следующим образом:
Компьютер автоматически перезагрузится и начнет процедуру отката.
Средство восстановления запуска
В отдельных случаях вы можете столкнуться с синим экраном, который говорит вам, что файл xntkrnl.exe был поврежден, тогда вам следует использовать средство восстановления запуска. Чаще всего ошибка 0x00000109 наблюдается в Windows 7.
Чтобы ее исправить, необходимо загрузиться с диска или флешки, с помощью которого была установлена ОС и запустить мастер восстановления.
Источник
Исправляем ошибку 0x00000109 в Windows 7
Рассказываем о том, как исправить ошибку 0x00000109 в Windows 7.
Синий экран смерти с ошибкой 0x00000109
Blue Screen of Death (BsoD) или «Синий экран смерти» – осведомительное сообщение о фатальной ошибке операционной системы Windows (преимущественно версии 7), именуемое также STOP-ошибкой. Она сопровождается немедленной остановкой всех процессов, происходивших в системе. Это делается для предотвращения серьёзных повреждений программных и аппаратных компонентов компьютера, потерявшего управление системой.
Экран ошибки 0x00000109
Несмотря на устрашающее название, при первом появлении синего экрана тревожиться рано. Возможно, STOP-ошибка была вызвана преходящим сбоем. В таком случае поможет обычная перезагрузка. Другое дело, если синий экран появляется при каждом запуске системы. Для облегчения восстановительных действий после слова STOP выводится код индицированной ошибки с кодами уточняющих её параметров.
Причины возникновения ошибки 0x00000109 и первые корректирующие действия
Анализ англоязычной технической информации Microsoft связывает ошибку с кодом 0x00000109 преимущественно с неполадками следующих компонентов компьютера, которые будут последовательно рассмотрены ниже:
В свою очередь, неполадки с драйверами или файлами могут быть следствием вирусного заражения, поэтому первым делом следует запустить тщательную антивирусную проверку компьютера, лучше – в его безопасном режиме. Его можно вызвать из окна «Дополнительные варианты загрузки», которое появится, если нажимать клавишу клавиатуры F8 в момент загрузки системы.
Вызов безопасного режима
Следующее малозатратное по времени действие – откат системы к точке восстановления с датой, когда отмеченная ошибка не проявлялась. Метод подробно рассмотрен в другой статье на нашем сайте.
Устранение неполадок с драйверами
Они могут быть неверно установленными, устаревшими или неоригинальными. Безопасный режим работы компьютера, о котором шла речь выше, отличается минимальным использованием драйверов. Поэтому, если во время антивирусной проверки компьютера синий экран не возникает, этот факт может указывать на связь его с неоптимальными драйверами. Рекомендуется скачать с сайта производителя их последнюю версию и переустановить. Процесс поиска последней версии драйвера аппаратуры по её коду подробно рассмотрен в другой статье.
Проверка памяти
Переход к диагностике с помощью окна параметров восстановления системы
Как видно в предыдущем скриншоте, в окне «Дополнительные варианты загрузки» первая строка из списка называется «Устранение неполадок компьютера». С её помощью производится переход к системным средствам диагностики и восстановления системы, одно из которых было упомянуто выше. В этом же окне можно проверить работоспособность ОЗУ, проблемы которого – вторая после драйверов вероятная причина исследуемой ошибки. Этот вариант перехода к диагностике удобен в случае появления синего экрана при каждой загрузке.
Для начала проверки памяти щёлкаем строку «Устранение неполадок компьютера».
Вызываем пункт «Диагностика памяти»
После перезагрузки компьютера подтверждаем выбранную раскладку клавиатуры и вводим пароль пользователя с правами администратора. Появляется окно «Параметры восстановления системы», один из разделов которого называется «Диагностика памяти». Щёлкаем этот пункт.
Переход к диагностике посредством системной утилиты
Более короткий альтернативный способ перехода к диагностике возможен в том случае, если синий экран досаждает пользователю не постоянно, а периодически.
Щёлкаем кнопку «Пуск», в появившейся строке ввода команды набираем название системной утилиты – mdsched, затем жмём клавишу клавиатуры Enter.
Вызываем системную утилиту mdsched
В появившемся окне «Средство проверки памяти Windows» щёлкаем верхнюю строку.
Переходим к проверке памяти после перезагрузки
Процесс диагностики памяти
В обоих описанных вариантах после перезагрузки компьютера появляется рабочее окно инициированной проверки памяти, на котором подчёркнута красным самая важная информация.
Экран во время проверки памяти
Если неполадок выявлено не будет, то в нижней части экрана Windows, на панели задач, появится значок с изображением микросхемы памяти и уведомлением об отсутствии ошибок. В противном случае «Средство проверки памяти Windows» выдаёт такое окно.
В памяти есть ошибки
Что делать?
Конечно же, рекомендуемый в окне вариант обращения к изготовителю компьютера сугубо теоретический. На практике действия пользователя будут зависеть от количества микросхем (чипов) памяти на разъёмах (слотах) материнской платы. Если чип единственный, то нужно попробовать вставить его в другой разъём, предварительно зачистив его контакты обычным ластиком. Если чипов два или четыре, то следует попробовать по очереди изымать их из разъёмов с целью определения неисправного.
Восстановление системных файлов
Третья по частоте причина появления ошибки 0x00000109 – повреждение важных системных файлов. На их обнаружении и восстановлении специализируются две системные утилиты – System File Checker (SFC) и Deployment Image Servicing and Management (DISM). Обе они работают в режиме командной строки. Первая из утилит работает быстрее, а вторая – обладает большими возможностями. В обоих случаях, прежде всего, переходим в режим командной строки. Для этого щёлкаем «Пуск», затем «Все программы» –> «Стандартные» –> «Командная строка».
Переходим в режим командной строки
Утилита System File Checker
Первая попытка не удалась
Переход к окну «Службы»
Включаем нужные службы
После этого утилита запускается без помех.
Вторая попытка успешна
Кроме показанного на скриншоте результата проверки, возможны ещё два:
В первом и третьем случаях приходится констатировать, что корректирующих возможностей утилиты SFC оказалось недостаточно. Приходится обращаться к более мощному системному средству.
Утилита Deployment Image Servicing and Management
Проверка и восстановление системных файлов с помощью утилиты DISM длится довольно долго. Перед её запуском рекомендуется временно отключить антивирус и возможный режим экономии энергии, который отключает жёсткий диск.
На чёрном экране командной строки набираем dism с тремя параметрами, разделяемыми косой чертой и пробелом – /Online /Cleanup-image /ScanHealth.
Диагностируем системные файлы утилитой DISM
В процессе длительного сканирования утилита DISM надолго замирает на отметке 20%, даже создавая видимость зависания. При получении завершающего сообщения «Хранилище компонентов подлежит восстановлению» можно переходить к непосредственному восстановлению. Для этого запускаем утилиту с изменённым третьим параметром, а именно – /RestoreHealth.
Восстанавливаем системные файлы утилитой DISM
Успешное «восстановление здоровья» сопровождается выдачей соответствующего сообщения. В противном случае утилита сообщает, что «Не удалось найти исходные файлы».
Другие возможные причины
Неисправные сектора жёсткого диска
В некоторых случаях ошибка 0x00000109 может быть следствием неисправности некоторых секторов винчестера. Для их проверки и возможного восстановления выполняем следующую последовательность действий.
Проверяем разделы диска на наличие сбойных секторов
Проверка системного диска откладывается
Повреждённые записи реестра
Не исключено, что исследуемая ошибка может быть следствием повреждённых записей реестра. Для проверки корректности записей реестра встроенных программных средств не существует. Однако эту функцию успешно выполняет бесплатная программа CCleaner, которая благодаря своему удобству устанавливается почти на каждый компьютер.
Ищем проблемные записи реестра
Список обнаруженных проблем
Исправляем обнаруженные проблемные записи
Все проблемные записи исправлены
В заключение отметим, что причиной появления ошибки 0x00000109 может быть и нелицензионная сборка Windows 7. Таких сборок, по возможности, следует избегать.
Источник
Процесс загрузки Windows может быть прерван синим экраном BSOD с кодом остановки 0x00000109, который препятствует входу с систему. Ошибка повторяется при каждой последующей загрузке. Узнаем подробнее, как ее исправить.
Содержание
- 1 Чем вызвана ошибка?
- 2 Загрузка в безопасном режиме
- 3 Восстановление системы
- 4 Исправление поврежденных файлов
Чем вызвана ошибка?
Сбой в ходе запуска Windows, сопровождающийся кодом 0x00000109, может возникнуть по следующим причинам:
- Сбой на программном уровне, происходящий после установки программы стороннего производителя или драйвера, который конфликтует с файлом конфигурации загрузки (BCD).
- Нарушена целостность ОС из-за повреждения системных файлов.
Загрузка в безопасном режиме
По отзывам пользователей, им удалось устранить ошибку 0x00000109 после загрузки компьютера в безопасном режиме. Это означает, что синий экран возникает из-за стороннего программного обеспечения или недавно установленного драйвера, который каким-то образом препятствует процессу запуска системы.
В этом случае проблему можно устранить путем возврата ОС в предыдущее состояние или удалением проблемного драйвера.
Включите компьютер и при появлении начального экрана (POST-процедур) нажмите несколько раз на F8, пока не отобразится меню дополнительных параметров загрузки. Выберите Безопасный режим или нажмите клавишу F4.
Если удалось загрузиться в безопасный режим, это значит, что сбой связан с конфликтом, вызванным недавно установленным ПО.
Восстановление системы
При успешном запуске удалите то приложение или драйвер, установка которых предшествовала появлению синего экрана 0x00000109. Откройте раздел «Приложение и компоненты» командой appwiz.cpl из окна «Выполнить» (Win + R). Отсортируйте программы по дате установки и удалите ту, которая была установлена последней.
Если таким образом не удалось найти причину, попробуйте вернуть ОС в предыдущее состояние с помощью точки (снимка), которая была создана до возникновения ошибки.
Откройте раздел Восстановления системы командой rstrui из окна (Win + R).
При отображении первого окна кликните на кнопку «Далее». Установите флажок на поле «Показать другие точки восстановления». Затем выберите точку, которая была создана до появления критической ошибки и перейдите к следующему окну.
Щелкните на «Готово», чтобы запустить эту процедуру. После автоматической перезагрузки ПК будет применено предыдущее состояние.
Если загрузка была прервана ошибкой 0x00000109, перейдите к следующему шагу.
Исправление поврежденных файлов
Сбой при запуске, вызванный синим экраном, также может произойти из-за повреждения системных файлов.
Поскольку ошибка прерывает процесс запуска ОС, потребуется диск восстановления или загрузочный USB накопитель с Windows. Для запуска ОС с этих внешних носителей, установите на них приоритет в настройках BIOS.
Затем перезагрузите ПК и нажмите любую клавишу при появлении приглашения. На экране установки Windows, кликните на «Восстановление системы».
При отсутствии установочного носителя, попробуйте принудительно вызвать Дополнительные параметры. Для этого включите компьютер и при появлении логотипа Windows отключите его нажатием на кнопку питания. Повторите так три раза, на следующий отобразится окно восстановления системы.
Затем с окна выбора действия щелкните на Поиск и устранение неисправностей – Дополнительные параметры. Откройте командную строку и выполните команду:
sfc /scannow
После завершения санирования перезагрузите ПК и повторите те действия, чтобы вернуться в командную строку.
Выполните следующую команду:
Dism / Online / Cleanup-Image / RestoreHealth
После завершения команды перезагрузите компьютер и снова откройте Дополнительные параметры. Щелкните на «Восстановление при загрузке» и дождитесь его завершения.
В ходе перезагрузки в обычном режиме синий экран с ошибкой 0x00000109 не должен препятствовать этому процессу.
Как правило, синий экран с ошибкой stop: 0x00000109 появляется при различных сбоях операционной системы. Это могут быть: поврежденные файлы, неисправный жесткий диск, битая сборка ОС, конфликты драйверов или железа, а также вирусного воздействия.
Иногда появляется сообщением с указанием виновника — xntkrnl.exe. Это часть ядра ОС. С ним связана работа множества программ и функций. Поэтому при сбое система указывает именно его. Сам по себе ни о чем не говорит и не дает точно определить неисправность. Поэтому придется пройтись вручную по всем возможным причинам, чтобы исправить сбой.
Для сокращения радиуса поиска, воспользуйтесь утилитой Bluescreenview или просмотрщиком событий.
Содержание статьи
- Модифицированное ядро
- Повреждение важных файлов
- Битые записи в реестре
- Конфликты приложений
- Конфликты ПО
- Неисправность жесткого диска
- Вирусная активность
- Виноваты обновления
- Оперативная память
- Восстановление
- Средство исправления запуска
- Подробное видео
- Комментарии пользователей
Модифицированное ядро
Все больше набирают популярность нелицензионные версии ОС, в которые «пираты» выпустившие подобную сборку, вставляют свой софт, интегрируют обновления, изначально активируют или прилагают специальные активаторы. Ядро модифицируется, возникают неполадки.
В качестве решения предлагают установить другую сборку, а лучше лицензионную.
Повреждение важных файлов
Предлагаю провести проверку и восстановить поврежденные системные объекты.
Для этого:
- Нажмите «Win + R», введите cmd и щелкните «OK».
- В отобразившемся окне выполните команду sfc /scannow, нажав «Enter».
- Пользователи Windows 10 и 8 могут выполнить еще одну команду: Dism /Online /Cleanup-Image /RestoreHealth.
Остается лишь дождаться окончания процедуры и перезагрузить компьютер.
Битые записи в реестре
Неверные записи в реестре влияют на работоспособность ОС и программного обеспечения. Для устранения этой неполадки применяются несколько приложений: «CCleaner» и «Reg Organizer». В качестве примера возьму последнюю из них и покажу, как с ней работать.
- Скачиваем с официального сайта, устанавливаем и запускаем.
- Заходим в раздел «Чистка реестра. Начнется проверка целостности всех записей. Дожидаемся ее окончания и нажимаем «Исправить все».
- Перезагружаем ПК.
Также можно использовать бесплатную утилиту «Fix It» от Microsoft.
Конфликты приложений
Если ошибка 0x00000109 появляется только при работе в какой-то определенной программе, например, Adobe Photoshop, переустановите ее. Перед загрузкой другой версии смотрите на совместимость. Она должна поддерживаться.
Некоторые приложения и службы работают в фоновом режиме. Так например, у «PerfectDisk» есть два фоновых процесса (PDAgent и PDEngine). Они не перестают функционировать даже после закрытия утилиты, приходится завершать их вручную.
Как это сделать:
- Кликните мышью по меню «Пуск», в строку поиска введите «Службы» и щелкните по отобразившемуся разделу.
- В списке найдите службу, относящуюся к утилите, кликните правой мышкой и перейдите в «Свойства».
- Жмем «Остановить». При необходимости изменяем тип запуска на ручной.
При необходимости можно удалить нестабильное приложение. Для этого желательно через деинсталляторы: Revo Uninstaller, Your Uninstaller или IObit Uninstaller. Они полностью очистят систему от остатков.
Конфликты ПО
Иногда, сбой вызывают драйвера одного из подключенных устройств. Попробуйте загрузиться из безопасного режима. Если синий экран не возникнет, значит, виноваты драйвера. Попробуйте удалить их через диспетчер устройств, а затем установить заново, скачав каждый с официального сайта.
Также скачайте, разархивируйте и запустите из безопасного режима с правами администратора батник «fix-xntkrnl-exe.bat». Произойдет сброс конфигурации.
И не забудьте почистить элементы автозагрузки.
Неисправность жесткого диска
Убедитесь, что жесткий диск исправен. Он не должен издавать странные звуки и количество недоступных секторов (бэд блоков) должно быть равно нулю. Проведите диагностику с помощью «Victoria HDD».
Также восстановите файловую систему.
- Заходим в «Компьютер» и выбираем локальный раздел, например, «С». Щелкаем по нему правой мышкой и открываем «Свойства».
- Перемещаемся во вкладку «Сервис» и нажимаем на кнопку проверки.
- Отмечаем галочками все пункты и запускаем процесс.
Если сканирование запускается для активного раздела, то Windows 7 предложит добавить его в расписание. Согласитесь, нажав «Да» и перезапустите ПК.
Вирусная активность
Нередко вирусы и вредоносное программное обеспечение подменяют важные данные зараженными. В результате возникают критические неполадки и винда перестает правильно функционировать. Желательно просканировать компьютер на вирусы, чтобы исключить этот момент.
Виноваты обновления
Некоторые пакеты обновлений нестабильны и плохо работают. Чаще неисправность вызывает «KB2859537». Но не исключаю и другие. Поэтому откройте список недавних обнов и деинсталлируйте последние из них.
Как это сделать:
- Откройте «Пуск» и через поиск войдите в «Панель управления».
- Переместитесь в «Программы и компоненты».
- Щелкните по пункту «Просмотр установленных».
- В списке найдите пакет «KB2859537» и удалите его.
- Перезапустите ПК.
Оперативная память
Если менялась оперативная память, то, скорее всего, в несовместимости с текущим железом или плохом подключении. Отсоедините модули, протрите контакты ластиком и подключите обратно к материнской плате. Желательно по одному.
Еще реже модули повреждаются и возникают неполадки. Выявляются они с помощью утилиты Memtest86. Отображаются в графе «Состояние».
Выгорание северного моста, вздутие конденсаторов и повреждение дорожек на материнской плате — это еще одна причина. Такая материнка требует визуального осмотра, диагностики и ремонта.
Восстановление
Попробуйте откатить все изменения до того момента, когда все исправно работало.
- Жмем «Пуск», в поиск вводим «Восстановление» и открываем.
- Щелкаем «Далее».
- Затем выбираем контрольную точку к которой хотим вернуться, щелкаем «Далее».
- Кликаем «Готово».
Компьютер автоматически перезагрузится и начнет процедуру отката.
Средство исправления запуска
Если вместе с ошибкой 0x00000109 появляется сообщение о повреждении «xntkrnl.exe», тогда следует использовать средство восстановления запуска. Понадобится установочная флешка или болванка с Windows 7. Загрузитесь с нее и войдите в «Восстановление».
Запустите инструмент восстановления загрузки.
Подробное видео
Содержание
- Исправить ошибку 0x00000109 на синем экране в Windows 10/7
- 1. Безопасный режим
- 2. Проверка диска и восстановление системных файлов
- Решение ошибки 0x00000109: CRITICAL STRUCTURE CORRUPTION на Windows 7
- Методы, как исправить ошибку 0x00000109: CRITICAL STRUCTURE CORRUPTION
- Как избавиться от stop ошибки 0x00000109
- Модифицированное ядро
- Повреждение важных файлов
- Битые записи в реестре
- Конфликты приложений
- Конфликты драйверов
- Неисправность жесткого диска
- Вирусная активность
- Виноваты обновления
- Проблема на стороне ОЗУ
- Восстановление системы
- Средство восстановления запуска
- Разрешить синий экран Ошибка 0x00000109
- Что вызывает ошибку 0x00000109 и как ее устранить?
- Способ 1: загрузка в безопасном режиме
- Способ 2. Использование восстановления системы
- Метод 3: Запуск команд SFC и DISM
- Способ 4: выполнение ремонтной установки / чистой установки
- Синий экран смерти 0x00000109
- Параметры CRITICAL_STRUCTURE_CORRUPTION:
- Причина
- Решение
- Похожие статьи:
- Reader Interactions
- Комментарии
Исправить ошибку 0x00000109 на синем экране в Windows 10/7
Синий экран смерти с кодом ошибки 0x00000109 в Windows 10 и Windows 7 связан с повреждением системных файлов, памятью ОЗУ, устаревшие или инфицированные вирусом драйвера могут вызывать данную ошибку. Сам код 0x00000109 указывает на то, что ядро обнаружило повреждение данных или критический код ядра. Само ядро отвечает за управление оборудованием, в частности, оперативной памятью и процессором. Давайте разберем, что делать и как исправить ошибку 0x00000109 на синем экране при запуске системы Windows 10/7.
1. Безопасный режим
Для большинства пользователей не проблема зайти в безопасный режим при ошибке 0x00000109, если не повреждена загрузочная запись BCD. Если вы не можете зайти в безопасный режим, то вам в любом случае придется создать установочную флешку Windows, чтобы устранить эту проблему. Если вы загрузились в безопасный режим и ошибка не появилась, то скорее всего это проблема в устаревшим драйвере, вирусе или какой-либо программе. Что нужно?
2. Проверка диска и восстановление системных файлов
Если вы можете запустить CMD при загрузке без установочной флешке, то следуйте ниже до ввода команд. Если вы не можете загрузиться на рабочий стол или безопасный режим, то нужно создать установочную флешку и загрузиться с нее в дополнительные параметры и запустить CMD. Дойдите до пункта установки Windows, и ниже нажмите на «Восстановление системы«. Далее вас перекинет в дополнительные параметры при загрузке.
В дополнительных параметрах запустите первым делом «Восстановление при загрузке«, и если это не помогло исправить ошибку 0x00000109, то запустите «Командная строка«.
В командной строке введите следующие команды по очереди, нажимая Enter после каждой. Команда SFC лучше исправляет логические ошибки, а DISM лучше исправляет поврежденные зависимости. Команда chkdsk проверит диск на ошибки и исправит их.
Источник
Решение ошибки 0x00000109: CRITICAL STRUCTURE CORRUPTION на Windows 7
На официальном сайте Майкрософт указано, что синий экран смерти CRITICAL STRUCTURE CORRUPTION появляется на сборках Windows XP, Windows 2003 Service Pack 1, Windows Vista и Windows 7 по причине повреждения драйвера, отсутствия нужного обновления, а также при физическом повреждении жесткого диска. Также, проанализировав отечественные и зарубежные форумы, нами было установлено, что BSOD CRITICAL STRUCTURE CORRUPTION может появиться при повреждении отладчика ядра. Поэтому, чтобы более точно определить виновника неполадки, стоит включить малый дамп и проанализировать его с помощью программы BlueScreenView или же провести полную диагностику установленного оборудования и просканировать систему на вирусы, целостность системных файлов и т д.
Методы, как исправить ошибку 0x00000109: CRITICAL STRUCTURE CORRUPTION
Если на вашем компьютере появилась ошибка 0x00000109, то в первую очередь нужно заняться проверкой файловой системы. Она может быть повреждена или изменена. Для начала стоит запустить проверку системы на вирусы. Используйте только антивирус с обновленными вирусными базами или лечащую утилиту Dr.Web Curelt. Последняя распространяется на бесплатной основе, имеет самую большую базу вирусных сигнатур и позволяет максимально глубоко просканировать систему на предмет вредоносного ПО.
Если антивирус или сканер вирусы не обнаружили, то проблема может крыться в банальном системном сбое или повреждении файлов в результате неосторожных действий пользователя. Для проверки Windows на целостность системных файлов рекомендуем использовать стандартную команду. Запускаем консоль с правами Администратора и вводим sfc /scannow.
Также можно применить команду dism / online / cleanup-image / restorehealth, которая поможет восстановить образ системы.
После проверки системы на целостность файлов логично будет запустить чек диск. Это стандартная утилита, которая проверяет диск на ошибки. Для этого запускаем командную строку с правами Администратора и вводим chkdsk /?. Далее вводим chkdsk C: /f, где вместо С прописываем букву диска с Windows, /f – параметр команды для исправления найденных ошибок.
Для более глубокой проверки накопителя на ошибки стоит скачать и запустить с правами Администратора такую программу, как Victoria HDD или MHDD, HDDScan или любую другую программу для поиска битых секторов.
Если после сканирования диска были обнаружены битые сектора, стоит либо заменить сам диск, либо программно отсечь поврежденную часть и переустановить Windows.
На более старых сборках Windows ошибка 0x00000109: CRITICAL_STRUCTURE_CORRUPTION может появиться по причине отсутствия нужного обновления. Для того, чтобы исправить данный BSOD на старых сборках Windows, стоит установить все обновления и перезагрузить операционную систему, чтобы изменения вступили в силу.
Также некоторым пользователям Windows 7 помогло избавиться от ошибки CRITICAL_STRUCTURE_CORRUPTION обновление видеодрайвера. Сделать это можно вручную или с помощью сторонних программ. Для ручного обновления драйверов видеокарты стоит выполнить следующие действия:
ВАЖНО! Не стоит загружать драйвера со сторонних сайтов, а только с официальной страницы производителя оборудования. Стороннее ПО может навредить ОС и быть несовместимым с версией и разрядностью сборки.
Точно также можно обновить все остальные драйвера на компьютере.
Юзеры на зарубежных форумах отмечают, что ошибку 0x00000109 им удалось исправить путем чистки контактов и проверки модулей ОЗУ. Для программной проверки оперативной памяти на ошибки можно использовать программу MemTest86 или ознакомиться с рекомендациями по ссылке.
В случае, если и с установкой обновлений, проверкой ОЗУ и переустановкой драйверов BSOD CRITICAL_STRUCTURE_CORRUPTION не исчез, рекомендуем откатить систему до более раннего состояния или выполнить восстановление с помощью установочного диска.
Источник
Как избавиться от stop ошибки 0x00000109
Чаще всего о существовании файла xntkrnl.exe, пользователь узнает при появлении синего экрана смерти, так называемого BSOD. Он появляется при различных ошибках, из-за которых пропадает возможность правильной работы ОС.
Так как файл xntkrnl.exe является частью ядра системы, то при наличии какой-либо критической ошибки (в самом файле или сопутствующих его правильной работе программах), мы видим знакомый нам синий экран с кодом 0x00000109. Который в свою очередь может возникнуть на любой версии ОС, однако чаще всего он наблюдается на Windows 7.
Его появление может быть связано со множествами причинами:
Как вы видите, причин достаточно много. Давайте разберем каждый вид неполадки и попробуем самостоятельно все исправить.
Модифицированное ядро
Все больше набирают популярность нелицензионные версии ОС, в которой «пираты» выпустившие подобную сборку, вставляют свой софт, интегрируют обновления, изначально активируют или прилагают к готовой сборке специальные активаторы.
Это первая и самая основная причина, способствующая появлению stop ошибки 0x00000109. И в данном случае может помочь, установка лицензионной ОС или просто другой сборки, удаление вшитых в систему утилит, переустановка драйверов, чистка реестра.
Повреждение важных файлов
К подобному типу относятся системные файлы, обеспечивающие правильную работу ОС. И если ошибка xntkrnl.exe связана с повреждением важных файлов, то при загрузке Windows мы увидим уже знакомый синий экран.
В качестве решения, я предлагаю провести проверку и восстановление системных файлов.
Остается лишь дождаться окончания процедуры и перезагрузить компьютер. После чего ошибка 0x00000109 должна быть устранена.
Битые записи в реестре
Обычно неверные записи в реестре нарушают работоспособность программ, еще реже могут вызывать синий экран с указанием на определенный файл, в нашем случае это xntkrnl.exe. К счастью, для исправления ошибок в рее2859537стре было разработано немало программ, таких как CCleaner, Reg Organizer и прочих. Позволяющих провести все необходимые работы в автоматическом режиме. Они обе поддерживают Windows 7, 8, 10.
Рассмотрим более подробно процесс работы в последней из них:
Как вы видите, все предельно просто. Также вы можете использовать утилиту Fix It от специалистов Microsoft, она абсолютно бесплатная.
Дополнительно рекомендую удалить ненужные приложения и выполнить очистку дисков от временных файлов, что также может помочь избавиться от stop ошибки 0x00000109.
Конфликты приложений
Способствовать появлению синего экрана xntkrnl.exe могут различные установленные программы. Если вы заметили, что ошибка 0x00000109 появляется только при работе в какой-то определенной программе, например, Adobe Photoshop, то закройте ее или удалите, после чего посмотрите на результат.
Также бывают утилиты, у которых работают в фоном режиме некоторые службы, например, у утилиты PerfectDisk есть два фоновых процесса (PDAgent и PDEngine). Они могут не исчезать самостоятельно даже после закрытия программы, тогда приходится завершать их вручную.
Если синий экран (BSOD) с ошибкой 0x00000109 был связан с конкретной утилитой, то данный способ однозначно должен вам помочь.
Непосредственно удаление приложений лучше всего проводить с помощью того же Reg Organizer или Revo Uninstaller. Их главное отличие от обычного способа удаления доступного из панели управления, является то, что они полностью удаляют программу со всеми остатками из реестра и временных папок.
Также помогает очистка элементов автозагрузки.
Конфликты драйверов
Нередко драйвера какого-либо подключенного устройства являются причиной появления синего экрана xntkrnl.exe. В основном, если речь идет о драйвере мышки, клавиатуры, видеокарты или другого устройства, от известного производителя, то такой вид неисправности устраняется очень быстро самим производителем. Просто скачайте и установите последнюю версию драйвера для вашего устройства.
Как определить, что проблема во второстепенных драйверах:
Если в безопасном режиме все работает исправно и синий экран с ошибкой 0x00000109 не появляется, то скорее всего дело в драйверах для дополнительных устройств.
Проверьте их совместимость с вашей ОС. При необходимости удалите их и попробуйте переустановить заново, скачав с сайта производителя последнюю версию.
Кстати, иногда помогает установка драйверов того же года выпуска, что и видеокарта.
Неисправность жесткого диска
Битые сектора, ошибки файловой системы негативно сказываются на работе операционной системы. И как правило, в результате этого появляются ошибки в работе приложений, в следствии которых выскакивает синий экран смерти xntkrnl.exe. Поэтому этот момент следует проверить отдельно.
Для проверки на наличие битых секторов существует программа Victoria.
Ошибки файловой системы проверяются и исправляются следующим образом:
Хочу отметить, что если вы запустили процесс проверки на том диске, на котором установлена Windows, то будет предложено добавить проверку в расписание, вам нужно согласиться. Тогда проверка будет выполнена при следующей загрузки системы.
Вирусная активность
Не стоит пропускать и вариант с вирусами и вредоносным ПО, они также могут быть причиной появления stop ошибки 0x00000109 с указанием на конкретный файл xntkrnl.exe.
В идеале у вас должен быть установлен антивирус, который будет обеспечивать защиту компьютера, пусть даже если это будет бесплатная его версия, это лучше, чем ничего.
Но также следует помнить, что ни один антивирус, не может гарантировать 100% безопасности ПК. Поэтому дополнительно я рекомендую проверить компьютер бесплатными сканерами. Они не требуют установки, совместимы с любой версией Windows, включая Windows 7/8/10 и не конфликтуют с антивирусами.
Виноваты обновления
Если у вас включено автоматическое обновление, или вы самостоятельно периодически обновляетесь, то в один прекрасный момент после очередного обновления Windows, вы можете увидеть синий экран со stop ошибкой 0x00000109.
Чаще всего источником неисправности является обновление KB2859537, однако могут быть и другие. Посмотрите по дате установки, что вы устанавливали и сравните это примерно с тем моментом, когда начали появляться проблемы и удалите все апдейты за определенную дату.
Удалить его можно следующим образом:
После данной процедуры синий экран xntkrnl.exe должен быть исправлен.
Проблема на стороне ОЗУ
Нередко в качестве виновника появления ошибки с кодом 0x00000109 выступает оперативная память.
Это момент следует проверить отдельно с помощью утилиты Memtest86, работает она из-под DOS. Программа полностью проверит оперативную память на наличие ошибок, однако исправить она их не сможет. Выход здесь только один – замена планок памяти.
Также может быть несовместимость планок с материнской платой, процессором или друг с другом. Чтобы это проверить, вытащите одну планку и одну оставьте.
Если установлена только одна ОЗУ, то переставьте ее в другой слот на материнской плате.
Восстановление системы
Еще один вариант – откатить все изменения до того момента, когда все исправно работало. Это помогает в тех случаях, когда вы не знаете, что могло вызвать синий экран xntkrnl.exe и позволяет неплохо сэкономить время.
Делается это с помощью средства восстановления.
Открывается оно следующим образом:
Компьютер автоматически перезагрузится и начнет процедуру отката.
Средство восстановления запуска
В отдельных случаях вы можете столкнуться с синим экраном, который говорит вам, что файл xntkrnl.exe был поврежден, тогда вам следует использовать средство восстановления запуска. Чаще всего ошибка 0x00000109 наблюдается в Windows 7.
Чтобы ее исправить, необходимо загрузиться с диска или флешки, с помощью которого была установлена ОС и запустить мастер восстановления.
Источник
Разрешить синий экран Ошибка 0x00000109
Ошибка 0x00000109 (BSOD) возникает во время последовательности запуска и не позволяет затронутым пользователям использовать свои компьютеры. В большинстве случаев эта ошибка возникает при каждом запуске системы, что делает компьютер полностью недоступным для использования.
Что вызывает ошибку 0x00000109 и как ее устранить?
Способ 1: загрузка в безопасном режиме
Для подавляющего большинства затронутых пользователей проблема не возвращается, когда им удается загрузить свой компьютер в безопасном режиме. Это подтверждение того, что проблема возникает из-за стороннего приложения или из-за недавно установленного драйвера, который как-то мешает BCD (Boot Configuration Data).
Если этот сценарий применим, загрузите компьютер в безопасном режиме и посмотрите, не возникла ли ошибка 0x00000109 во время последовательности запуска. Если это не произойдет в безопасном режиме, вы подтвердите, что драйвер или приложение вызывает ошибку остановки.
В этом случае вы можете устранить проблему, вернув прежнее состояние компьютера или указав и идентифицировав проблемный драйвер / приложение.
Вот краткое руководство по загрузке компьютера в безопасном режиме:
Примечание. Если такая же ошибка остановки 0x00000109 возникает даже в безопасном режиме, перейдите непосредственно к способу 3.
Если этот сценарий применим, и ошибка не возникает при загрузке в безопасном режиме, следуйте приведенным ниже методам для нескольких способов определения местонахождения и ухода за виновником.
Способ 2. Использование восстановления системы
Если вышеупомянутое расследование показало, что драйвер или недавно установленная служба или процесс в конечном итоге выдают код ошибки во время процедуры запуска, есть только один метод, который позволит вам быстро решить эту проблему.
Конечно, вы можете попытаться определить виновника, просматривая журналы сбоев, но, в зависимости от ответственного файла, вы не сможете найти потенциальных клиентов.
Одно универсальное исправление с возможностью устранения Stop Error 0x00000109 независимо от ответственного виновника — это использовать утилиту восстановления системы, чтобы вернуть состояние вашего ПК обратно в исправное состояние, в котором не возникали те же обстоятельства, которые в настоящее время вызывают проблему.
Вот краткое руководство по использованию утилиты восстановления системы, чтобы обойти Stop Error 0x00000109:
Примечание. Прежде чем начать этот процесс, необходимо понимать, что каждое изменение, которое вы осуществили после его применения (включая установленные драйверы, приложения и все остальное), будет потеряно в этом процессе.
Если та же проблема все еще возникает во время следующего запуска системы, перейдите к следующему способу ниже.
Метод 3: Запуск команд SFC и DISM
Если приведенные выше исследования показали, что проблема не связана с установленным приложением или недавним изменением драйвера, существует высокая вероятность того, что проблема вызвана каким-либо типом повреждения системных файлов.
Так как эта ошибка остановки не позволяет вам пройти последовательность загрузки, вам нужно будет выполнить исправления без фактической загрузки установки Windows. Единственный способ сделать это — открыть командную строку с повышенными правами с помощью меню «Дополнительные параметры».
Чтобы исправить поврежденные файлы ОС, мы будем использовать две встроенные утилиты, которые могут справиться с повреждением системных файлов — DISM (Обслуживание образов развертывания и управление ими) и SFC (Проверка системных файлов).
DISM лучше исправляет поврежденные зависимости, в то время как SFC оснащен для устранения логических ошибок, поэтому мы рекомендуем запускать обе утилиты по порядку.
Вот краткое руководство по выполнению сканирования SFC и DISM из CMD, открытого в меню Advanced Options:
Примечание. Если у вас нет совместимого установочного носителя, вы также можете вызвать меню «Дополнительные параметры запуска», вызвав три последовательных прерывания запуска. Для этого выключите компьютер во время загрузки. В этом случае перейдите непосредственно к шагу 3.
Примечание. SFC использует локально сохраненную папку для замены поврежденных файлов на здоровые эквиваленты. Не рекомендуется прерывать этот процесс до его завершения. Это означает, что вы оставляете свою систему подверженной дополнительным логическим ошибкам.
Примечание. DISM использует подкомпонент обновления Windows для загрузки исправных копий файлов, которые повреждены и требуют замены. Прежде чем начать эту процедуру, убедитесь, что вы подключены к стабильной сети.
Если та же самая ошибка Stop 0x00000109 все еще происходит, перейдите к следующему потенциальному исправлению ниже.
Способ 4: выполнение ремонтной установки / чистой установки
Если ни один из описанных выше методов не позволил вам решить проблему, очевидно, что вы имеете дело с каким-либо типом повреждения системных файлов, который не может быть решен неинтрузивными методами. Если этот сценарий применим, единственный способ, который позволит вам исправить установку Windows и разрешить ее загрузку без ошибки 0x00000109, — это обновить каждый компонент Windows и все данные, связанные с загрузкой.
Глядя на ваши варианты, есть два разных способа, которые позволят вам сделать это:
Источник
Синий экран смерти 0x00000109
Синий экран 0x00000109 указывает, что ядро обнаружило критический код ядра или повреждение данных.
Параметры CRITICAL_STRUCTURE_CORRUPTION:
Значения 4 параметра:
Причина
Данный BSoD может быть вызван тремя причинами:
1. Драйвер непреднамеренно, или намеренно, изменил критический код ядра. Сервер Microsoft Windows 2003 Service Pack 1 (SP1) и более поздние версии Windows x64 не позволяют вносить изменения в ядро системы. Исключением являются авторизированные обновления Microsoft.
2. Разработчик попытался установить нормальную точку прерывания ядра, используя отладчик ядра, который не был присоединен при запуске системы. Нормальные точки прерывания могут быть установлены только если при запуске системы загружается отладчик.
3. Аппаратное повреждение. Например, код ядра или данные, возможно, были сохранены в памяти, которая вышла из строя.
Решение
Для устранения ошибки воспользуйтесь статьей “Общие рекомендации по устранению BSoD”.
Похожие статьи:
Reader Interactions
Комментарии
Не может ли подобная ошибка появлятся из-за не достатка опративной или же физической( если это одно и тоже) памяти?
Я не знаю из за чего появилась ошибка.Вчера все работало нормально,но сегодня появился этот синий экран после каждого перезапуска виндовс 7 ошибка Modification of system code or a critical data structure was detected
Приветствую. Столкнулся с данной ошибкой на буке у сотрудника. Решилось всё банальным откатом системы на «до установки драйвера». Конфликт драйвера с системой вызвал сбой и постоянную перезагрузку с ошибкой 😉
На данный момент есть лечение? Борюсь с 0x00000109 уже неделю?
Елси бы всё так просто! ТОже был случаё в кс, но у меня стоял MSI Aftuburner температура карты была в области 64-68 работа куллера была на 70 процов температура процессора 54-57 ОЗУ стоит 8 гб а была загружено 3 и это падло всё равно вылезло!
[quote name=»Skyer»]Ребята, у меня ошибка 0x00000109. Компьютер работал отлично, пока не установил кс гоу. Комп начал греться сильно быстро, приходилось включать и направлять на комп сплит систему. Играя в кс у меня зависает экран, и приходиться выключать вручную, так как по другому никак. Потом после этого некоторое время черный экран, хотя комп работает. И все из-за CS GO. Причем не пиратки а лицензионной. После каждого такого зависания комп, экран не работает 1-5 часов. До этого было много вирусов и комп тоже сломался, но его починил дядя. Потом опять черный экран, и его починил мастер. Уже не знаю что делать((( Помогите Юрий
Перегрев компа 100%. Разбирать, пылесосить, заменить пасту и добавить кулеров.[/quote]
никакие перегревы здесь нипричем…ядро заменено — причина
Ребята, у меня ошибка 0x00000109. Компьютер работал отлично, пока не установил кс гоу. Комп начал греться сильно быстро, приходилось включать и направлять на комп сплит систему. Играя в кс у меня зависает экран, и приходиться выключать вручную, так как по другому никак. Потом после этого некоторое время черный экран, хотя комп работает. И все из-за CS GO. Причем не пиратки а лицензионной. После каждого такого зависания комп, экран не работает 1-5 часов. До этого было много вирусов и комп тоже сломался, но его починил дядя. Потом опять черный экран, и его починил мастер. Уже не знаю что делать((( Помогите
Ребята, у меня ошибка 0x00000109. Компьютер работал отлично, пока не установил кс гоу. Комп начал греться сильно быстро, приходилось включать и направлять на комп сплит систему. Играя в кс у меня зависает экран, и приходиться выключать вручную, так как по другому никак. Потом после этого некоторое время черный экран, хотя комп работает. И все из-за CS GO. Причем не пиратки а лицензионной. После каждого такого зависания комп, экран не работает 1-5 часов. До этого было много вирусов и комп тоже сломался, но его починил дядя. Потом опять черный экран, и его починил мастер. Уже не знаю что делать((( Помогите Skyer
Перегрев компа 100%. Разбирать, пылесосить, заменить пасту и добавить кулеров.
У меня эта ошибка: stop 0x00000109, выскочила, когда я попытался просканить систему на руткиты вот этой прогой — GMER.exe
Причём после скана в безопасном режиме вылетел указующий пёрст: stop 0x0000001e
Система Windows 7 x64
Выкинул ГМЕР, воспользовался Доктор Веб курейт. Алекс Ив
Все правильно сделано. Ошибка: stop 0x00000109 выскакивает из-за некоторых приложений работающие со сбоями. Рекомендую узнать это приложение или удалить или скачать с официального сайта, переустановить.
У меня эта ошибка тоже вылетела, недавно, все из за приложения который я установил. Переустановлю и посмотрю все ли в порядке.
У меня эта ошибка: stop 0x00000109, выскочила, когда я попытался просканить систему на руткиты вот этой прогой — GMER.exe
Причём после скана в безопасном режиме вылетел указующий пёрст: stop 0x0000001e
Система Windows 7 x64
Выкинул ГМЕР, воспользовался Доктор Веб курейт.
Уважаемый автор статьи, у меня эта ошибка уже который раз всплывает. Поменял жесткие диски уже, переустановил систему несколько раз, протестировал оперативку, все равно этот Bsod не могу никак устранить. Помогите пожалуйста. Станаслав
Скиньте пожалуйста скриншот ошибки.
Уважаемый автор статьи, у меня эта ошибка уже который раз всплывает. Поменял жесткие диски уже, переустановил систему несколько раз, протестировал оперативку, все равно этот Bsod не могу никак устранить. Помогите пожалуйста.
Источник
Содержание
- Исправить ошибку 0x00000109 на синем экране в Windows 10/7
- 1. Безопасный режим
- 2. Проверка диска и восстановление системных файлов
- Как исправить синий экран с кодом ошибки 0x00000109 в Windows?
- Чем вызвана ошибка?
- Загрузка в безопасном режиме
- Восстановление системы
- Исправление поврежденных файлов
- Синий экран смерти 0x00000109
- Параметры CRITICAL_STRUCTURE_CORRUPTION:
- Причина
- Решение
- Похожие статьи:
- Reader Interactions
- Комментарии
- Разрешить синий экран Ошибка 0x00000109
- Что вызывает ошибку 0x00000109 и как ее устранить?
- Способ 1: загрузка в безопасном режиме
- Способ 2. Использование восстановления системы
- Метод 3: Запуск команд SFC и DISM
- Способ 4: выполнение ремонтной установки / чистой установки
- Как исправить ошибку синего экрана 0x00000109
- Модифицированное ядро
- Повреждение важных файлов
- Исправить ошибку 0x00000109 на синем экране в Windows 10/7
- Безопасный режим
- Проверка диска и восстановление системных файлов
- Диагностика RAM
- Битые записи в реестре
- Коды ошибок Windows 10 – что значат и как исправить
- Конфликты приложений
- Восстановление системных файлов
- Утилита System File Checker
- Утилита Deployment Image Servicing and Management
- Конфликты драйверов
- Загрузка в безопасном режиме
- Неисправность жесткого диска
- Другие возможные причины
- Неисправные сектора жёсткого диска
- Вирусная активность
- Код ошибки 0x00000109 Windows 10
- Виноваты обновления
- Проблема на стороне ОЗУ
- Восстановление системы
- Средство восстановления запуска
- stop 0x00000109 Windows 7 после обновления
- Что означает ошибка?
- На данный момент можно выделить пять причин ошибок memory_management типа «синий экран»
- Исправление 1. Антивирусная проверка компьютера
- Исправление 2. Запуск средства диагностики памяти Windows
- Видео — Как Проверить Оперативную Память. Подробный ГАЙД. Программа Memtest86+
- Исправление 3. Обновления
- Исправление 4. Утилита «chkdsk»
Исправить ошибку 0x00000109 на синем экране в Windows 10/7
Синий экран смерти с кодом ошибки 0x00000109 в Windows 10 и Windows 7 связан с повреждением системных файлов, памятью ОЗУ, устаревшие или инфицированные вирусом драйвера могут вызывать данную ошибку. Сам код 0x00000109 указывает на то, что ядро обнаружило повреждение данных или критический код ядра. Само ядро отвечает за управление оборудованием, в частности, оперативной памятью и процессором. Давайте разберем, что делать и как исправить ошибку 0x00000109 на синем экране при запуске системы Windows 10/7.
1. Безопасный режим
Для большинства пользователей не проблема зайти в безопасный режим при ошибке 0x00000109, если не повреждена загрузочная запись BCD. Если вы не можете зайти в безопасный режим, то вам в любом случае придется создать установочную флешку Windows, чтобы устранить эту проблему. Если вы загрузились в безопасный режим и ошибка не появилась, то скорее всего это проблема в устаревшим драйвере, вирусе или какой-либо программе. Что нужно?
2. Проверка диска и восстановление системных файлов
Если вы можете запустить CMD при загрузке без установочной флешке, то следуйте ниже до ввода команд. Если вы не можете загрузиться на рабочий стол или безопасный режим, то нужно создать установочную флешку и загрузиться с нее в дополнительные параметры и запустить CMD. Дойдите до пункта установки Windows, и ниже нажмите на «Восстановление системы«. Далее вас перекинет в дополнительные параметры при загрузке.
В дополнительных параметрах запустите первым делом «Восстановление при загрузке«, и если это не помогло исправить ошибку 0x00000109, то запустите «Командная строка«.
В командной строке введите следующие команды по очереди, нажимая Enter после каждой. Команда SFC лучше исправляет логические ошибки, а DISM лучше исправляет поврежденные зависимости. Команда chkdsk проверит диск на ошибки и исправит их.
Источник
Как исправить синий экран с кодом ошибки 0x00000109 в Windows?
Процесс загрузки Windows может быть прерван синим экраном BSOD с кодом остановки 0x00000109, который препятствует входу с систему. Ошибка повторяется при каждой последующей загрузке. Узнаем подробнее, как ее исправить.
Чем вызвана ошибка?
Сбой в ходе запуска Windows, сопровождающийся кодом 0x00000109, может возникнуть по следующим причинам:
Загрузка в безопасном режиме
По отзывам пользователей, им удалось устранить ошибку 0x00000109 после загрузки компьютера в безопасном режиме. Это означает, что синий экран возникает из-за стороннего программного обеспечения или недавно установленного драйвера, который каким-то образом препятствует процессу запуска системы.
В этом случае проблему можно устранить путем возврата ОС в предыдущее состояние или удалением проблемного драйвера.
Включите компьютер и при появлении начального экрана (POST-процедур) нажмите несколько раз на F8, пока не отобразится меню дополнительных параметров загрузки. Выберите Безопасный режим или нажмите клавишу F4.
Если удалось загрузиться в безопасный режим, это значит, что сбой связан с конфликтом, вызванным недавно установленным ПО.
Восстановление системы
При успешном запуске удалите то приложение или драйвер, установка которых предшествовала появлению синего экрана 0x00000109. Откройте раздел «Приложение и компоненты» командой appwiz.cpl из окна «Выполнить» (Win + R). Отсортируйте программы по дате установки и удалите ту, которая была установлена последней.
Если таким образом не удалось найти причину, попробуйте вернуть ОС в предыдущее состояние с помощью точки (снимка), которая была создана до возникновения ошибки.
Откройте раздел Восстановления системы командой rstrui из окна (Win + R).
При отображении первого окна кликните на кнопку «Далее». Установите флажок на поле «Показать другие точки восстановления». Затем выберите точку, которая была создана до появления критической ошибки и перейдите к следующему окну.
Щелкните на «Готово», чтобы запустить эту процедуру. После автоматической перезагрузки ПК будет применено предыдущее состояние.
Если загрузка была прервана ошибкой 0x00000109, перейдите к следующему шагу.
Исправление поврежденных файлов
Сбой при запуске, вызванный синим экраном, также может произойти из-за повреждения системных файлов.
Поскольку ошибка прерывает процесс запуска ОС, потребуется диск восстановления или загрузочный USB накопитель с Windows. Для запуска ОС с этих внешних носителей, установите на них приоритет в настройках BIOS.
Затем перезагрузите ПК и нажмите любую клавишу при появлении приглашения. На экране установки Windows, кликните на «Восстановление системы».
При отсутствии установочного носителя, попробуйте принудительно вызвать Дополнительные параметры. Для этого включите компьютер и при появлении логотипа Windows отключите его нажатием на кнопку питания. Повторите так три раза, на следующий отобразится окно восстановления системы.
Затем с окна выбора действия щелкните на Поиск и устранение неисправностей – Дополнительные параметры. Откройте командную строку и выполните команду:
После завершения санирования перезагрузите ПК и повторите те действия, чтобы вернуться в командную строку.
Выполните следующую команду:
Dism / Online / Cleanup-Image / RestoreHealth
После завершения команды перезагрузите компьютер и снова откройте Дополнительные параметры. Щелкните на «Восстановление при загрузке» и дождитесь его завершения.
В ходе перезагрузки в обычном режиме синий экран с ошибкой 0x00000109 не должен препятствовать этому процессу.
Источник
Синий экран смерти 0x00000109
Синий экран 0x00000109 указывает, что ядро обнаружило критический код ядра или повреждение данных.
Параметры CRITICAL_STRUCTURE_CORRUPTION:
Значения 4 параметра:
Причина
Данный BSoD может быть вызван тремя причинами:
1. Драйвер непреднамеренно, или намеренно, изменил критический код ядра. Сервер Microsoft Windows 2003 Service Pack 1 (SP1) и более поздние версии Windows x64 не позволяют вносить изменения в ядро системы. Исключением являются авторизированные обновления Microsoft.
2. Разработчик попытался установить нормальную точку прерывания ядра, используя отладчик ядра, который не был присоединен при запуске системы. Нормальные точки прерывания могут быть установлены только если при запуске системы загружается отладчик.
3. Аппаратное повреждение. Например, код ядра или данные, возможно, были сохранены в памяти, которая вышла из строя.
Решение
Для устранения ошибки воспользуйтесь статьей “Общие рекомендации по устранению BSoD”.
Похожие статьи:
Reader Interactions
Комментарии
Не может ли подобная ошибка появлятся из-за не достатка опративной или же физической( если это одно и тоже) памяти?
Я не знаю из за чего появилась ошибка.Вчера все работало нормально,но сегодня появился этот синий экран после каждого перезапуска виндовс 7 ошибка Modification of system code or a critical data structure was detected
Приветствую. Столкнулся с данной ошибкой на буке у сотрудника. Решилось всё банальным откатом системы на «до установки драйвера». Конфликт драйвера с системой вызвал сбой и постоянную перезагрузку с ошибкой 😉
На данный момент есть лечение? Борюсь с 0x00000109 уже неделю?
Елси бы всё так просто! ТОже был случаё в кс, но у меня стоял MSI Aftuburner температура карты была в области 64-68 работа куллера была на 70 процов температура процессора 54-57 ОЗУ стоит 8 гб а была загружено 3 и это падло всё равно вылезло!
[quote name=»Skyer»]Ребята, у меня ошибка 0x00000109. Компьютер работал отлично, пока не установил кс гоу. Комп начал греться сильно быстро, приходилось включать и направлять на комп сплит систему. Играя в кс у меня зависает экран, и приходиться выключать вручную, так как по другому никак. Потом после этого некоторое время черный экран, хотя комп работает. И все из-за CS GO. Причем не пиратки а лицензионной. После каждого такого зависания комп, экран не работает 1-5 часов. До этого было много вирусов и комп тоже сломался, но его починил дядя. Потом опять черный экран, и его починил мастер. Уже не знаю что делать((( Помогите Юрий
Перегрев компа 100%. Разбирать, пылесосить, заменить пасту и добавить кулеров.[/quote]
никакие перегревы здесь нипричем…ядро заменено — причина
Ребята, у меня ошибка 0x00000109. Компьютер работал отлично, пока не установил кс гоу. Комп начал греться сильно быстро, приходилось включать и направлять на комп сплит систему. Играя в кс у меня зависает экран, и приходиться выключать вручную, так как по другому никак. Потом после этого некоторое время черный экран, хотя комп работает. И все из-за CS GO. Причем не пиратки а лицензионной. После каждого такого зависания комп, экран не работает 1-5 часов. До этого было много вирусов и комп тоже сломался, но его починил дядя. Потом опять черный экран, и его починил мастер. Уже не знаю что делать((( Помогите
Ребята, у меня ошибка 0x00000109. Компьютер работал отлично, пока не установил кс гоу. Комп начал греться сильно быстро, приходилось включать и направлять на комп сплит систему. Играя в кс у меня зависает экран, и приходиться выключать вручную, так как по другому никак. Потом после этого некоторое время черный экран, хотя комп работает. И все из-за CS GO. Причем не пиратки а лицензионной. После каждого такого зависания комп, экран не работает 1-5 часов. До этого было много вирусов и комп тоже сломался, но его починил дядя. Потом опять черный экран, и его починил мастер. Уже не знаю что делать((( Помогите Skyer
Перегрев компа 100%. Разбирать, пылесосить, заменить пасту и добавить кулеров.
У меня эта ошибка: stop 0x00000109, выскочила, когда я попытался просканить систему на руткиты вот этой прогой — GMER.exe
Причём после скана в безопасном режиме вылетел указующий пёрст: stop 0x0000001e
Система Windows 7 x64
Выкинул ГМЕР, воспользовался Доктор Веб курейт. Алекс Ив
Все правильно сделано. Ошибка: stop 0x00000109 выскакивает из-за некоторых приложений работающие со сбоями. Рекомендую узнать это приложение или удалить или скачать с официального сайта, переустановить.
У меня эта ошибка тоже вылетела, недавно, все из за приложения который я установил. Переустановлю и посмотрю все ли в порядке.
У меня эта ошибка: stop 0x00000109, выскочила, когда я попытался просканить систему на руткиты вот этой прогой — GMER.exe
Причём после скана в безопасном режиме вылетел указующий пёрст: stop 0x0000001e
Система Windows 7 x64
Выкинул ГМЕР, воспользовался Доктор Веб курейт.
Уважаемый автор статьи, у меня эта ошибка уже который раз всплывает. Поменял жесткие диски уже, переустановил систему несколько раз, протестировал оперативку, все равно этот Bsod не могу никак устранить. Помогите пожалуйста. Станаслав
Скиньте пожалуйста скриншот ошибки.
Уважаемый автор статьи, у меня эта ошибка уже который раз всплывает. Поменял жесткие диски уже, переустановил систему несколько раз, протестировал оперативку, все равно этот Bsod не могу никак устранить. Помогите пожалуйста.
Источник
Разрешить синий экран Ошибка 0x00000109
Ошибка 0x00000109 (BSOD) возникает во время последовательности запуска и не позволяет затронутым пользователям использовать свои компьютеры. В большинстве случаев эта ошибка возникает при каждом запуске системы, что делает компьютер полностью недоступным для использования.
Что вызывает ошибку 0x00000109 и как ее устранить?
Способ 1: загрузка в безопасном режиме
Для подавляющего большинства затронутых пользователей проблема не возвращается, когда им удается загрузить свой компьютер в безопасном режиме. Это подтверждение того, что проблема возникает из-за стороннего приложения или из-за недавно установленного драйвера, который как-то мешает BCD (Boot Configuration Data).
Если этот сценарий применим, загрузите компьютер в безопасном режиме и посмотрите, не возникла ли ошибка 0x00000109 во время последовательности запуска. Если это не произойдет в безопасном режиме, вы подтвердите, что драйвер или приложение вызывает ошибку остановки.
В этом случае вы можете устранить проблему, вернув прежнее состояние компьютера или указав и идентифицировав проблемный драйвер / приложение.
Вот краткое руководство по загрузке компьютера в безопасном режиме:
Примечание. Если такая же ошибка остановки 0x00000109 возникает даже в безопасном режиме, перейдите непосредственно к способу 3.
Если этот сценарий применим, и ошибка не возникает при загрузке в безопасном режиме, следуйте приведенным ниже методам для нескольких способов определения местонахождения и ухода за виновником.
Способ 2. Использование восстановления системы
Если вышеупомянутое расследование показало, что драйвер или недавно установленная служба или процесс в конечном итоге выдают код ошибки во время процедуры запуска, есть только один метод, который позволит вам быстро решить эту проблему.
Конечно, вы можете попытаться определить виновника, просматривая журналы сбоев, но, в зависимости от ответственного файла, вы не сможете найти потенциальных клиентов.
Одно универсальное исправление с возможностью устранения Stop Error 0x00000109 независимо от ответственного виновника — это использовать утилиту восстановления системы, чтобы вернуть состояние вашего ПК обратно в исправное состояние, в котором не возникали те же обстоятельства, которые в настоящее время вызывают проблему.
Вот краткое руководство по использованию утилиты восстановления системы, чтобы обойти Stop Error 0x00000109:
Примечание. Прежде чем начать этот процесс, необходимо понимать, что каждое изменение, которое вы осуществили после его применения (включая установленные драйверы, приложения и все остальное), будет потеряно в этом процессе.
Если та же проблема все еще возникает во время следующего запуска системы, перейдите к следующему способу ниже.
Метод 3: Запуск команд SFC и DISM
Если приведенные выше исследования показали, что проблема не связана с установленным приложением или недавним изменением драйвера, существует высокая вероятность того, что проблема вызвана каким-либо типом повреждения системных файлов.
Так как эта ошибка остановки не позволяет вам пройти последовательность загрузки, вам нужно будет выполнить исправления без фактической загрузки установки Windows. Единственный способ сделать это — открыть командную строку с повышенными правами с помощью меню «Дополнительные параметры».
Чтобы исправить поврежденные файлы ОС, мы будем использовать две встроенные утилиты, которые могут справиться с повреждением системных файлов — DISM (Обслуживание образов развертывания и управление ими) и SFC (Проверка системных файлов).
DISM лучше исправляет поврежденные зависимости, в то время как SFC оснащен для устранения логических ошибок, поэтому мы рекомендуем запускать обе утилиты по порядку.
Вот краткое руководство по выполнению сканирования SFC и DISM из CMD, открытого в меню Advanced Options:
Примечание. Если у вас нет совместимого установочного носителя, вы также можете вызвать меню «Дополнительные параметры запуска», вызвав три последовательных прерывания запуска. Для этого выключите компьютер во время загрузки. В этом случае перейдите непосредственно к шагу 3.
Примечание. SFC использует локально сохраненную папку для замены поврежденных файлов на здоровые эквиваленты. Не рекомендуется прерывать этот процесс до его завершения. Это означает, что вы оставляете свою систему подверженной дополнительным логическим ошибкам.
Примечание. DISM использует подкомпонент обновления Windows для загрузки исправных копий файлов, которые повреждены и требуют замены. Прежде чем начать эту процедуру, убедитесь, что вы подключены к стабильной сети.
Если та же самая ошибка Stop 0x00000109 все еще происходит, перейдите к следующему потенциальному исправлению ниже.
Способ 4: выполнение ремонтной установки / чистой установки
Если ни один из описанных выше методов не позволил вам решить проблему, очевидно, что вы имеете дело с каким-либо типом повреждения системных файлов, который не может быть решен неинтрузивными методами. Если этот сценарий применим, единственный способ, который позволит вам исправить установку Windows и разрешить ее загрузку без ошибки 0x00000109, — это обновить каждый компонент Windows и все данные, связанные с загрузкой.
Глядя на ваши варианты, есть два разных способа, которые позволят вам сделать это:
Источник
Как исправить ошибку синего экрана 0x00000109
Так как файл xntkrnl. exe является частью ядра системы, то при наличии какой-либо критической ошибки (в самом файле или сопутствующих его правильной работе программах), мы видим знакомый нам синий экран с кодом 0x00000109. Который в свою очередь может возникнуть на любой версии ОС, однако чаще всего он наблюдается на Windows 7.
Его появление может быть связано со множествами причинами:
Как вы видите, причин достаточно много. Давайте разберем каждый вид неполадки и попробуем самостоятельно все исправить.
Модифицированное ядро
Все больше набирают популярность нелицензионные версии ОС, в которой «пираты» выпустившие подобную сборку, вставляют свой софт, интегрируют обновления, изначально активируют или прилагают к готовой сборке специальные активаторы.
Это первая и самая основная причина, способствующая появлению stop ошибки 0x00000109. И в данном случае может помочь, установка лицензионной ОС или просто другой сборки, удаление вшитых в систему утилит, переустановка драйверов, чистка реестра.
Повреждение важных файлов
К подобному типу относятся системные файлы, обеспечивающие правильную работу ОС. И если ошибка xntkrnl. exe связана с повреждением важных файлов, то при загрузке Windows мы увидим уже знакомый синий экран.
В качестве решения, я предлагаю провести проверку и восстановление системных файлов.
Остается лишь дождаться окончания процедуры и перезагрузить компьютер. После чего ошибка 0x00000109 должна быть устранена.
Исправить ошибку 0x00000109 на синем экране в Windows 10/7
Синий экран смерти с кодом ошибки 0x00000109 в Windows 10 и Windows 7 связан с повреждением системных файлов, памятью ОЗУ, устаревшие или инфицированные вирусом драйвера могут вызывать данную ошибку. Сам код 0x00000109 указывает на то, что ядро обнаружило повреждение данных или критический код ядра. Само ядро отвечает за управление оборудованием, в частности, оперативной памятью и процессором. Давайте разберем, что делать и как исправить ошибку 0x00000109 на синем экране при запуске системы Windows 10/7.
Безопасный режим
Для большинства пользователей не проблема зайти в безопасный режим при ошибке 0x00000109, если не повреждена загрузочная запись BCD. Если вы не можете зайти в безопасный режим, то вам в любом случае придется создать установочную флешку Windows, чтобы устранить эту проблему. Если вы загрузились в безопасный режим и ошибка не появилась, то скорее всего это проблема в устаревшим драйвере, вирусе или какой-либо программе. Что нужно?
Подробное руководство, как зайти в безопасный режим.
Проверка диска и восстановление системных файлов
Если вы можете запустить CMD при загрузке без установочной флешке, то следуйте ниже до ввода команд. Если вы не можете загрузиться на рабочий стол или безопасный режим, то нужно создать установочную флешку и загрузиться с нее в дополнительные параметры и запустить CMD. Дойдите до пункта установки Windows, и ниже нажмите на «Восстановление системы«. Далее вас перекинет в дополнительные параметры при загрузке.
В дополнительных параметрах запустите первым делом «Восстановление при загрузке«, и если это не помогло исправить ошибку 0x00000109, то запустите «Командная строка«.
В командной строке введите следующие команды по очереди, нажимая Enter после каждой. Команда SFC лучше исправляет логические ошибки, а DISM лучше исправляет поврежденные зависимости. Команда chkdsk проверит диск на ошибки и исправит их.
Диагностика RAM
В первую очередь стоит достать сами планки оперативной памяти и продуть от пыли гнезда. Также поменять их местами и включить ПК при одной планке потом при другой. Чтобы запустить диагностику ОЗУ, введите в командную строку mdsched. exe и следуйте указаниям на экране. CMD можно запустить из установочной флешки, через дополнительные параметры.
Это полное руководство по анализу ошибок в RAM поможет вам.
Смотрите еще:
Битые записи в реестре
Обычно неверные записи в реестре нарушают работоспособность программ, еще реже могут вызывать синий экран с указанием на определенный файл, в нашем случае это xntkrnl. exe. К счастью, для исправления ошибок в рее2859537стре было разработано немало программ, таких как CCleaner, Reg Organizer и прочих. Позволяющих провести все необходимые работы в автоматическом режиме. Они обе поддерживают Windows 7, 8, 10.
Рассмотрим более подробно процесс работы в последней из них:
Как вы видите, все предельно просто. Также вы можете использовать утилиту Fix It от специалистов Microsoft, она абсолютно бесплатная.
Дополнительно рекомендую удалить ненужные приложения и выполнить очистку дисков от временных файлов, что также может помочь избавиться от stop ошибки 0x00000109.
Читайте в статье, что значат коды ошибок Windows 10. Найдете полное описание проблем, инструкцию как исправить при установке, загрузке или после обновления.
Windows 10 – это наиболее продуманная и быстрая операционная система от Майкрософт. Однако, несмотря на большое количество служб контроля и автоматического устранения неполадок, пользователи время от времени сталкиваются с появлением ошибок.
Рассмотрим, какие коды ошибок Windows 10 встречаются чаще всего и как их решить простому пользователю.
Все неполадки условно разделяют на несколько категорий:
Windows 10 является новой ОС, ошибки в которой еще недостаточно хорошо исследованы разработчиками, поэтому рассмотрим все причины и способы решения неполадок.
Конфликты приложений
Способствовать появлению синего экрана xntkrnl. exe могут различные установленные программы. Если вы заметили, что ошибка 0x00000109 появляется только при работе в какой-то определенной программе, например, Adobe Photoshop, то закройте ее или удалите, после чего посмотрите на результат.
Также бывают утилиты, у которых работают в фоном режиме некоторые службы, например, у утилиты PerfectDisk есть два фоновых процесса (PDAgent и PDEngine). Они могут не исчезать самостоятельно даже после закрытия программы, тогда приходится завершать их вручную.
Если синий экран (BSOD) с ошибкой 0x00000109 был связан с конкретной утилитой, то данный способ однозначно должен вам помочь.
Непосредственно удаление приложений лучше всего проводить с помощью того же Reg Organizer или Revo Uninstaller. Их главное отличие от обычного способа удаления доступного из панели управления, является то, что они полностью удаляют программу со всеми остатками из реестра и временных папок.
Также помогает очистка элементов автозагрузки.
Восстановление системных файлов
Третья по частоте причина появления ошибки 0x00000109 – повреждение важных системных файлов. На их обнаружении и восстановлении специализируются две системные утилиты – System File Checker (SFC) и Deployment Image Servicing and Management (DISM). Обе они работают в режиме командной строки. Первая из утилит работает быстрее, а вторая – обладает большими возможностями. В обоих случаях, прежде всего, переходим в режим командной строки. Для этого щёлкаем «Пуск», затем «Все программы» –> «Стандартные» –> «Командная строка».
Переходим в режим командной строки
Утилита System File Checker
Первая попытка не удалась
Переход к окну «Службы»
Включаем нужные службы
После этого утилита запускается без помех.
Вторая попытка успешна
Кроме показанного на скриншоте результата проверки, возможны ещё два:
В первом и третьем случаях приходится констатировать, что корректирующих возможностей утилиты SFC оказалось недостаточно. Приходится обращаться к более мощному системному средству.
Утилита Deployment Image Servicing and Management
Проверка и восстановление системных файлов с помощью утилиты DISM длится довольно долго. Перед её запуском рекомендуется временно отключить антивирус и возможный режим экономии энергии, который отключает жёсткий диск.
На чёрном экране командной строки набираем dism с тремя параметрами, разделяемыми косой чертой и пробелом – /Online /Cleanup-image /ScanHealth.
Диагностируем системные файлы утилитой DISM
В процессе длительного сканирования утилита DISM надолго замирает на отметке 20%, даже создавая видимость зависания. При получении завершающего сообщения «Хранилище компонентов подлежит восстановлению» можно переходить к непосредственному восстановлению. Для этого запускаем утилиту с изменённым третьим параметром, а именно – /RestoreHealth.
Восстанавливаем системные файлы утилитой DISM
Успешное «восстановление здоровья» сопровождается выдачей соответствующего сообщения. В противном случае утилита сообщает, что «Не удалось найти исходные файлы».
Конфликты драйверов
Нередко драйвера какого-либо подключенного устройства являются причиной появления синего экрана xntkrnl. exe. В основном, если речь идет о драйвере мышки, клавиатуры, видеокарты или другого устройства, от известного производителя, то такой вид неисправности устраняется очень быстро самим производителем. Просто скачайте и установите последнюю версию драйвера для вашего устройства.
Как определить, что проблема во второстепенных драйверах:
Если в безопасном режиме все работает исправно и синий экран с ошибкой 0x00000109 не появляется, то скорее всего дело в драйверах для дополнительных устройств.
Проверьте их совместимость с вашей ОС. При необходимости удалите их и попробуйте переустановить заново, скачав с сайта производителя последнюю версию.
Кстати, иногда помогает установка драйверов того же года выпуска, что и видеокарта.
Загрузка в безопасном режиме
По отзывам пользователей, им удалось устранить ошибку 0x00000109 после загрузки компьютера в безопасном режиме. Это означает, что синий экран возникает из-за стороннего программного обеспечения или недавно установленного драйвера, который каким-то образом препятствует процессу запуска системы.
В этом случае проблему можно устранить путем возврата ОС в предыдущее состояние или удалением проблемного драйвера.
Включите компьютер и при появлении начального экрана (POST-процедур) нажмите несколько раз на F8, пока не отобразится меню дополнительных параметров загрузки. Выберите Безопасный режим или нажмите клавишу F4.
Если удалось загрузиться в безопасный режим, это значит, что сбой связан с конфликтом, вызванным недавно установленным ПО.
Неисправность жесткого диска
Битые сектора, ошибки файловой системы негативно сказываются на работе операционной системы. И как правило, в результате этого появляются ошибки в работе приложений, в следствии которых выскакивает синий экран смерти xntkrnl. exe. Поэтому этот момент следует проверить отдельно.
Для проверки на наличие битых секторов существует программа Victoria.
Ошибки файловой системы проверяются и исправляются следующим образом:
Хочу отметить, что если вы запустили процесс проверки на том диске, на котором установлена Windows, то будет предложено добавить проверку в расписание, вам нужно согласиться. Тогда проверка будет выполнена при следующей загрузки системы.
Другие возможные причины
Неисправные сектора жёсткого диска
В некоторых случаях ошибка 0x00000109 может быть следствием неисправности некоторых секторов винчестера. Для их проверки и возможного восстановления выполняем следующую последовательность действий.
Проверяем разделы диска на наличие сбойных секторов
Проверка системного диска откладывается
Вирусная активность
Не стоит пропускать и вариант с вирусами и вредоносным ПО, они также могут быть причиной появления stop ошибки 0x00000109 с указанием на конкретный файл xntkrnl. exe.
В идеале у вас должен быть установлен антивирус, который будет обеспечивать защиту компьютера, пусть даже если это будет бесплатная его версия, это лучше, чем ничего.
Но также следует помнить, что ни один антивирус, не может гарантировать 100% безопасности ПК. Поэтому дополнительно я рекомендую проверить компьютер бесплатными сканерами. Они не требуют установки, совместимы с любой версией Windows, включая Windows 7/8/10 и не конфликтуют с антивирусами.
Код ошибки 0x00000109 Windows 10
*** Memory manager detected 49936 instance(s) of page corruption, target is likely to have memory corruption.
, Давайте сначала выполним следующее: 1.
Удалите антивирус Avast
, скачайте утилиту для полного удаления данного антивируса. https://www. avast. ru/uninstall-utility
2. Обновите устаревшие драйверы, Вы их сами устанавливали? arcctrl. sys Wed Aug 21 09:39:46 2013
— ArcSoft Total Media Theatre 6 Driver https://www. myce. com/news/arcsoft-end. theater-72722/ jraid. sys
Tue Aug 10 12:28:44 2010
— JMicron RAID Driver https://www. jmicron. com/Driver. htm lvrs64.sys
Tue Oct 23 05:11:24 2012
— Logitech Camera driver https://www. logitech. com/index. cfm/su. oads/&cl=us, en lvuvc64.sys
Tue Oct 23 05:12:08 2012
— Logitech USB Video Class Driver (WebCam) https://www. logitech. com/index. cfm/su. oads/&cl=us, en mv91xx. sys
Mon Nov 22 10:00:45 2010
— Marvell MV91xx AHCI/RAID driver https://www. marvell. com/support. html mvxxmm. sys
Mon Nov 22 10:00:18 2010
— Marvell Aux NV Bridge DLL — related to mv91xx SCSI HD Controller https://www. marvell. com/support. html TeeDriverx64.sys
Tue Jul 02 21:38:08 2013
— Intel Management Engine Interface driver https://downloadcenter. intel. com
Если не сможете обновить какие-то драйверы, проверьте совместимость драйверов согласно этой ссылке:
Использование средства проверки драйверов Windows https://www. outsidethebox. ms/9948/
, старый драйвер iaStorA. sys от 2013 года — это Intel SATA-контроллер. Диск подключен в порт Intel или ASMedia?
Благодарности:
209
В одном дампе есть такой драйвер
— Что это, возможно, временный драйвер, созданный Doctor Web? Image name: 4AE6A23.sys Browse all global symbols functions data Timestamp: Sat Nov 14 16:27:36 2015 (564736C8) CheckSum: 000329E7 ImageSize: 0002A000 Translations: 0000.04b0 0000.04e4 0409.04b0 0409.04e4
В другом два разных драйвера
Image name: 557025519.sys Browse all global symbols functions data Timestamp: Fri Oct 16 11:49:19 2015 (5620BA0F) CheckSum: 000EB337 ImageSize: 000EE000 Translations: 0000.04b0 0000.04e4 0409.04b0 0409.04e4
Image name: 598E913BF. sys Browse all global symbols functions data Timestamp: Thu Oct 15 18:14:51 2015 (561FC2EB) CheckSum: 00028E41 ImageSize: 0002A000 Translations: 0000.04b0 0000.04e4 0409.04b0 0409.04e4
NTIOLib_X64.sys Thu Oct 25 13:27:58 2012 — Для чего установлены два одинаковых по имени драйвера, но разных по дате.
NTIOLib_X64.sys Mon Oct 05 04:28:48 2009
Также удалите по всем правилам: 1. Doctor Web 2. DAEMON Tools
Диск подключен в порт Intel.
Doctor Web и DAEMON Tools удалил.
Пока все это результатов не принесло. Система также падает в BSOD 0X109
Doctor Web у Вас остался, скачайте специальную программу для удаления этого антивируса.
Просто так его полностью не удалить.
Эти драйверы, которые указаны выше, разработаны для более ранних версий Windows, поэтому возможны конфликты. Система работала и без установки этих драйверов
Виноваты обновления
Если у вас включено автоматическое обновление, или вы самостоятельно периодически обновляетесь, то в один прекрасный момент после очередного обновления Windows, вы можете увидеть синий экран со stop ошибкой 0x00000109.
Чаще всего источником неисправности является обновление KB2859537, однако могут быть и другие. Посмотрите по дате установки, что вы устанавливали и сравните это примерно с тем моментом, когда начали появляться проблемы и удалите все апдейты за определенную дату.
Удалить его можно следующим образом:
После данной процедуры синий экран xntkrnl. exe должен быть исправлен.
Проблема на стороне ОЗУ
Нередко в качестве виновника появления ошибки с кодом 0x00000109 выступает оперативная память.
Это момент следует проверить отдельно с помощью утилиты Memtest86, работает она из-под DOS. Программа полностью проверит оперативную память на наличие ошибок, однако исправить она их не сможет. Выход здесь только один – замена планок памяти.
Также может быть несовместимость планок с материнской платой, процессором или друг с другом. Чтобы это проверить, вытащите одну планку и одну оставьте.
Если установлена только одна ОЗУ, то переставьте ее в другой слот на материнской плате.
Восстановление системы
Еще один вариант – откатить все изменения до того момента, когда все исправно работало. Это помогает в тех случаях, когда вы не знаете, что могло вызвать синий экран xntkrnl. exe и позволяет неплохо сэкономить время.
Делается это с помощью средства восстановления.
Открывается оно следующим образом:
Компьютер автоматически перезагрузится и начнет процедуру отката.
Средство восстановления запуска
В отдельных случаях вы можете столкнуться с синим экраном, который говорит вам, что файл xntkrnl. exe был поврежден, тогда вам следует использовать средство восстановления запуска. Чаще всего ошибка 0x00000109 наблюдается в Windows 7.
Чтобы ее исправить, необходимо загрузиться с диска или флешки, с помощью которого была установлена ОС и запустить мастер восстановления.
stop 0x00000109 Windows 7 после обновления
Проблема, которая может иметь индекс 0x00000109 характерна как для OS Windows, так и для ReactOS/Symbian OS. Эта ошибка принадлежит к группе ошибок так называемого «экрана смерти», или BSoD, Black Screen of Death в оригинале. Её выдача связана с процессами управления памятью компьютера, обобщенно называемых «Memory Management».
В более-менее привычном нам виде BSoD можно было наблюдать еще в версии Windows 3.11, хотя его дизайн со временем и претерпевал некоторые изменения.
Кроме того, начиная с версии NT появилась возможность вызывать BSoD вручную. Рядовые пользователи, незнакомые с понятием «дампов памяти» и техническими особенностями их использования могут использовать его для экстренной остановки работы компьютера, аналогично использованию кнопки «перезагрузка» на системном блоке ПК.
Что означает ошибка?
Согласно официальной информации, предоставляемой компанией Microsoft (к сожалению — только на английском языке), ошибка 0x00000109 может выдаваться в следующих случаях:
На данный момент можно выделить пять причин ошибок memory_management типа «синий экран»
Примечание! Существует более, чем один вариант исправления сложившейся ситуации, но они все зависимы от причин её возникновения.
Исправление 1. Антивирусная проверка компьютера
Этот вариант решения существующей проблемы BSoD применяется в том случае, если имеется возможность получить доступ к компьютеру, запустив Windows с другого жесткого диска или при помощи загрузочных флэшек, компакт-дисков и т. д. В случае, если установленного вируса на компьютере нет, можно скачать одну из бесплатных утилит, предлагаемых производителями антивирусного ПО, например — Dr. Web CureIt, Kaspersky free и другими.
Исправление 2. Запуск средства диагностики памяти Windows
Этот инструмент, иначе называемый «Средство проверки памяти», или «Windows Memory Diagnostic» проверяет память Вашего компьютера в поисках поврежденных данных.
Для его запуска произведите следующие действия:
По завершении проверки Вы увидите: повреждена ли память, или нет.
В случае, если Windows 7 выдает BSoD при каждой загрузке, проверка памяти может быть запущена перед ее запуском. Чтобы сделать это, когда Вы нажмете кнопку питания на компьютере, нажмите на клавиатуре клавишу TAB.
Когда откроется «Диспетчер загрузки Windows» выберите «Диагностика памяти», после чего нажмите Enter.
Если вы хотите более подробно узнать, как протестировать оперативную память, а также рассмотреть подробную инструкцию, вы можете прочитать статью об этом на нашем портале.
Если Вам непонятен какой-то момент, касающийся проверки памяти, Вы можете посмотреть это видео, в котором можете увидеть весь процесс «в живую».
Видео — Как Проверить Оперативную Память. Подробный ГАЙД. Программа Memtest86+
Исправление 3. Обновления
Этот способ относится не только к способам решения проблемы, но помогает уменьшить риск возникновения рассматриваемой ошибки BSoD в дальнейшем.
Очень важно, чтобы Ваша Windows получала самые последние обновления из Сети. Пропущенное обновление, установленное в дальнейшем, также может помочь справиться с «Синим Экраном».
Для того, чтобы получать обновления системы автоматически, пожалуйста, произведите следующие действия:
Исправление 4. Утилита «chkdsk»
Эта утилита, изначально присутствующая в Вашей операционной системе, предназначена для поиска и устранения (в случаях, когда это возможно) ошибок в памяти Вашего компьютера.
Проще всего запускать её из самой системы. Чтобы это сделать, необходимо:
Если синий экран полностью блокирует запуск системы, можно запустить утилиту и другим способом. Вам потребуется загрузочный диск (вот почему его так важно создать/найти заранее). Для этого нужно выполнить следующие шаги:
В случае же, если не сработал ни один из вариантов, Вы можете попробовать обратиться в техподдержку компании Microsoft, или к производителю Вашего компьютера.
Источник
Ошибка 0x00000109 (BSOD) возникает во время последовательности запуска и не позволяет затронутым пользователям использовать свои компьютеры. В большинстве случаев эта ошибка возникает при каждом запуске системы, что делает компьютер полностью недоступным для использования.
Ошибка остановки 0x00000109 во время старта системы (BSOD)
Что вызывает ошибку 0x00000109 и как ее устранить?
- Несоответствие драйвера / процесса стороннего производителя. Как выясняется, эта конкретная проблема может возникать из-за конфликтующего стороннего приложения или из-за недавно установленного драйвера, который в конечном итоге влияет на данные конфигурации загрузки. В этом случае вы можете решить проблему, загрузив компьютер в безопасном режиме и вернув его в работоспособное состояние с помощью утилиты восстановления системы.
- Повреждение системных файлов. Второе место по причине появления этой ошибки останова — повреждение системных файлов. Если этот сценарий применим, вы можете решить эту проблему, запустив ряд встроенных утилит (SFC и DISM) или сбросив каждый компонент ОС с помощью чистой установки или процедуры восстановления на месте.
Способ 1: загрузка в безопасном режиме
Для подавляющего большинства затронутых пользователей проблема не возвращается, когда им удается загрузить свой компьютер в безопасном режиме. Это подтверждение того, что проблема возникает из-за стороннего приложения или из-за недавно установленного драйвера, который как-то мешает BCD (Boot Configuration Data).
Если этот сценарий применим, загрузите компьютер в безопасном режиме и посмотрите, не возникла ли ошибка 0x00000109 во время последовательности запуска. Если это не произойдет в безопасном режиме, вы подтвердите, что драйвер или приложение вызывает ошибку остановки.
В этом случае вы можете устранить проблему, вернув прежнее состояние компьютера или указав и идентифицировав проблемный драйвер / приложение.
Вот краткое руководство по загрузке компьютера в безопасном режиме:
- Включите ваш компьютер.
- Как только вы увидите начальный экран запуска, начинайте нажимать клавишу F8 до тех пор, пока не увидите меню расширенных параметров загрузки.
- Когда вы окажетесь в меню расширенных параметров загрузки, используйте клавиши со стрелками, чтобы выбрать безопасный режим, или нажмите соответствующую клавишу (F4).
Нажмите F4 для безопасного режима
- Подождите, пока последовательность загрузки не будет завершена. Если вы больше не видите Stop Error 0x00000109 Blue Screen of Death, вы можете сделать вывод, что проблема вызвана драйвером или приложением стороннего производителя.
Примечание. Если такая же ошибка остановки 0x00000109 возникает даже в безопасном режиме, перейдите непосредственно к способу 3.
Если этот сценарий применим, и ошибка не возникает при загрузке в безопасном режиме, следуйте приведенным ниже методам для нескольких способов определения местонахождения и ухода за виновником.
Способ 2. Использование восстановления системы
Если вышеупомянутое расследование показало, что драйвер или недавно установленная служба или процесс в конечном итоге выдают код ошибки во время процедуры запуска, есть только один метод, который позволит вам быстро решить эту проблему.
Конечно, вы можете попытаться определить виновника, просматривая журналы сбоев, но, в зависимости от ответственного файла, вы не сможете найти потенциальных клиентов.
Одно универсальное исправление с возможностью устранения Stop Error 0x00000109 независимо от ответственного виновника — это использовать утилиту восстановления системы, чтобы вернуть состояние вашего ПК обратно в исправное состояние, в котором не возникали те же обстоятельства, которые в настоящее время вызывают проблему.
Вот краткое руководство по использованию утилиты восстановления системы, чтобы обойти Stop Error 0x00000109:
- Если вы еще не находитесь в безопасном режиме, снова выполните способ 1 для безопасной загрузки и избежания ошибки остановки.
- Нажмите клавишу Windows + R, чтобы открыть диалоговое окно «Выполнить». Затем введите «rstrui» и нажмите Enter, чтобы открыть мастер восстановления системы.
Открытие мастера восстановления системы через окно «Выполнить»
- Когда вы откроете первый экран мастера восстановления системы, нажмите Далее на первом экране.
Пройдя первый экран восстановления системы
- После того, как вам удастся перейти к следующему экрану, начните с установки флажка «Показать больше точек восстановления». Затем выберите точку восстановления с датой до того, как вы начали работать с этой конкретной ошибкой запуска. После выбора правильной точки восстановления нажмите кнопку «Далее», чтобы перейти к следующему меню.
Восстановление вашей системы к предыдущему моменту времени
- Как только вы доберетесь до этого места, утилита готова к работе. Все, что вам нужно сделать, это нажать «Готово», чтобы начать процесс.
Запуск процесса восстановления системы
Примечание. Прежде чем начать этот процесс, необходимо понимать, что каждое изменение, которое вы осуществили после его применения (включая установленные драйверы, приложения и все остальное), будет потеряно в этом процессе.
- Как только процесс завершится, ваш компьютер автоматически перезагрузится, и старое состояние будет применено при следующем запуске.
Если та же проблема все еще возникает во время следующего запуска системы, перейдите к следующему способу ниже.
Метод 3: Запуск команд SFC и DISM
Если приведенные выше исследования показали, что проблема не связана с установленным приложением или недавним изменением драйвера, существует высокая вероятность того, что проблема вызвана каким-либо типом повреждения системных файлов.
Так как эта ошибка остановки не позволяет вам пройти последовательность загрузки, вам нужно будет выполнить исправления без фактической загрузки установки Windows. Единственный способ сделать это — открыть командную строку с повышенными правами с помощью меню «Дополнительные параметры».
Чтобы исправить поврежденные файлы ОС, мы будем использовать две встроенные утилиты, которые могут справиться с повреждением системных файлов — DISM (Обслуживание образов развертывания и управление ими) и SFC (Проверка системных файлов).
DISM лучше исправляет поврежденные зависимости, в то время как SFC оснащен для устранения логических ошибок, поэтому мы рекомендуем запускать обе утилиты по порядку.
Вот краткое руководство по выполнению сканирования SFC и DISM из CMD, открытого в меню Advanced Options:
- Начните с установки установочного носителя, совместимого с вашим компьютером. Затем перезагрузите компьютер и нажмите любую клавишу, когда увидите приглашение.
Нажмите любую клавишу для загрузки с установочного носителя
Примечание. Если у вас нет совместимого установочного носителя, вы также можете вызвать меню «Дополнительные параметры запуска», вызвав три последовательных прерывания запуска. Для этого выключите компьютер во время загрузки. В этом случае перейдите непосредственно к шагу 3.
- После того, как вам удастся загрузиться с установочного носителя, нажмите «Восстановить компьютер» (левый нижний угол экрана).
Выбор Восстановить компьютер из программы установки Windows
- В следующем меню выберите меню «Устранение неполадок» из списка доступных параметров, затем выберите «Дополнительные параметры». Затем выберите «Командная строка», чтобы открыть CMD с повышенными правами.
Командная строка в дополнительных параметрах запуска Windows
- Как только вам удастся попасть в окно командной строки с повышенными правами, введите следующую команду и нажмите Enter, чтобы запустить сканирование средства проверки файлов: sfc / scannow
Примечание. SFC использует локально сохраненную папку для замены поврежденных файлов на здоровые эквиваленты. Не рекомендуется прерывать этот процесс до его завершения. Это означает, что вы оставляете свою систему подверженной дополнительным логическим ошибкам.
- После завершения сканирования перезагрузите компьютер и повторите шаги, описанные выше, чтобы вернуться к тому же экрану CMD с повышенными правами, что и раньше. После того, как вам удастся вернуться, введите следующие команды по порядку и нажмите Enter после каждой, чтобы исследовать и исправить проблемы с коррупцией с помощью DISM: Dism / Online / Cleanup-Image / CheckHealth
Dism / Онлайн / Cleanup-Image / ScanHealth
Dism / Онлайн / Очистка-Image / RestoreHealthПримечание. DISM использует подкомпонент обновления Windows для загрузки исправных копий файлов, которые повреждены и требуют замены. Прежде чем начать эту процедуру, убедитесь, что вы подключены к стабильной сети.
- После завершения второго сканирования перезагрузите компьютер и посмотрите, решена ли проблема.
Если та же самая ошибка Stop 0x00000109 все еще происходит, перейдите к следующему потенциальному исправлению ниже.
Способ 4: выполнение ремонтной установки / чистой установки
Если ни один из описанных выше методов не позволил вам решить проблему, очевидно, что вы имеете дело с каким-либо типом повреждения системных файлов, который не может быть решен неинтрузивными методами. Если этот сценарий применим, единственный способ, который позволит вам исправить установку Windows и разрешить ее загрузку без ошибки 0x00000109, — это обновить каждый компонент Windows и все данные, связанные с загрузкой.
Глядя на ваши варианты, есть два разных способа, которые позволят вам сделать это:
- Восстановление установки — это утомительный процесс, который потребует от вас использования установочного носителя, но главное преимущество заключается в том, что он позволит вам сохранить все ваши личные файлы без необходимости их резервного копирования заранее. Это включает в себя приложения, игры, личные медиа и даже некоторые пользовательские настройки.
- Переустановите Windows — это проще выполнить, и для него не требуется установочный носитель в Windows 10. Но будьте готовы к полной потере данных, если они хранятся на диске ОС (во время этой операции они будут полностью стерты).