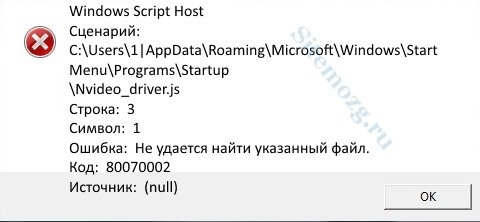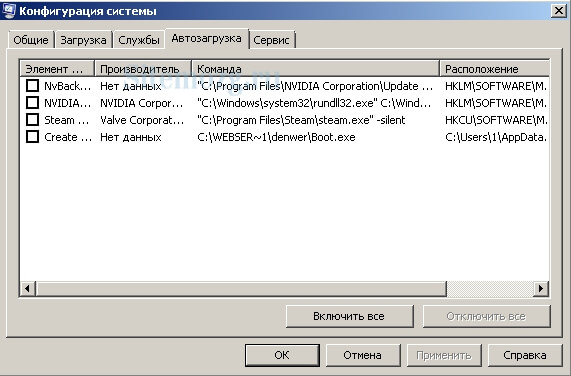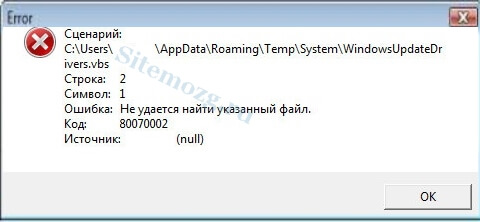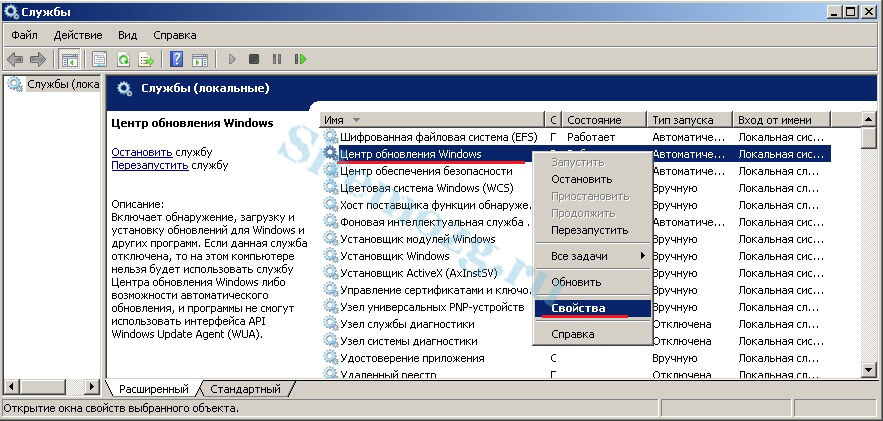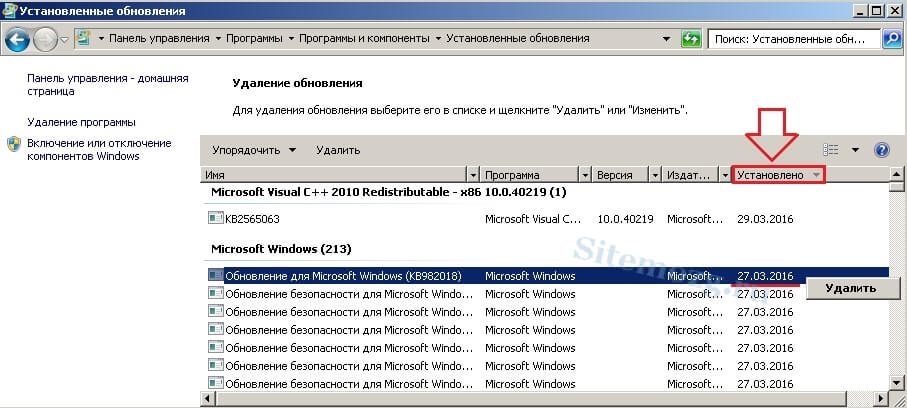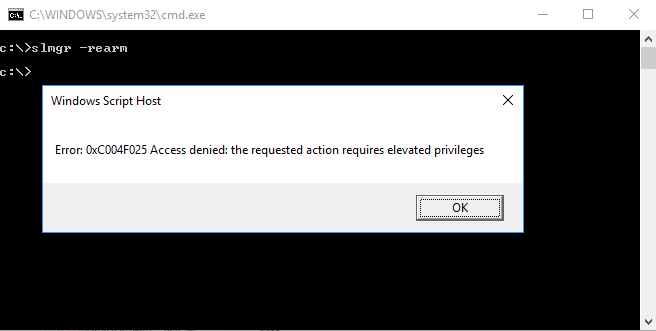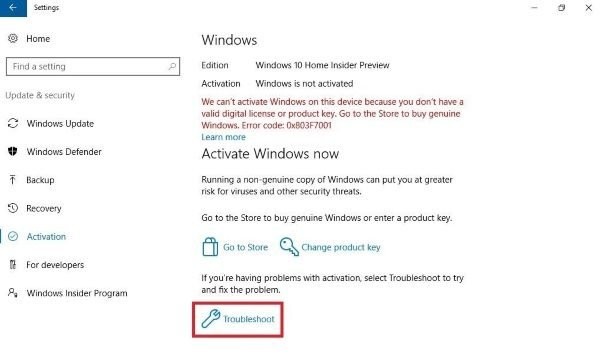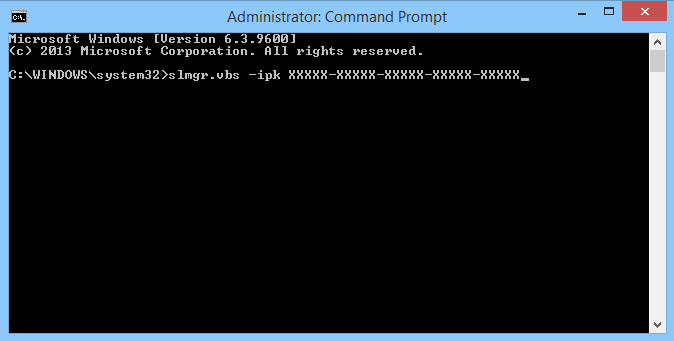Содержание
- Как исправить ошибку Windows script host
- Причины появления ошибки
- Как исправить ошибку (код 80070002)
- Устранение неполадок в реестре
- Устранение ссылки на запуск вируса
- Проблема с обновлением
- Неправильное время
- Ошибка Windows Script Host при запуске Windows 10
- Windows Script Host — Не удается найти файл сценария в Windows 10
- 1. Используйте проверку системных файлов
- 2. Сканирование ПК на наличие вредоносных программ
- 3. Установить значение по умолчанию для ключа .vbs
- 4. Устранение неполадок в состоянии чистой загрузки
- 5. Восстановление или сброс Windows 10
- Dadaviz
- Ошибка Windows Script Host — как исправить
- Что это за ошибка?
- Исправляем Windows Script Host (Код 80070002)
- Остановка служб обновления
- Настройте время
- Удаление последних обновлений
- Заключение
Как исправить ошибку Windows script host
Windows script host довольно редкая системная ошибка, которая появляется в Windows 7, 8 или 10 версиях независимо от того, лицензионные они или нет. Путь указанный в ней говорит о невозможности запуска конкретного файла. Чаще всего это возникает в следствии появления вирусов.
В статье я рассмотрю причины появления и как можно устранить Windows script host ошибку с кодом 80070002 когда не удается найти указанный файл.
Причины появления ошибки
Чаще всего причиной являются сбои при установке приложений, программ и вирусы. Возможно смогла загрузиться только часть необходимых данных и поэтому системе не удаётся найти указанный файл даже если он присутствует по указанному в ошибке адресу. Это связанно с неверной записью реестра.
Windows script host — это компонент для запуска исполняемых сценариев на различных языках. В сценарии может быть любая задача (например, включение программы).
Так же поспособствовать реализации ошибки мог и сам пользователь, который всячески оптимизировал систему вручную или с помощью стороннего софта, что не всегда может положительно повлиять на её состояние из-за вирусов. Не исключено, что виной этому может быть и антивирус.
Как исправить ошибку (код 80070002)
Всё зависит от того куда указывает ошибка. Однако решения всегда почти одинаковы. Вот несколько примеров на, что может указывать Windows script host:
- Nvideo_driver.js
- WindowsUpdateDrivers.vbs
- Launchall.js
Обратите внимание, что это может быть любой файл с расширением vbs и js (редко с другим).
После каждой инструкции требуется перезагрузка, чтобы применить изменения.
Устранение неполадок в реестре
Устранение нужно начать с исправления реестра. Скачайте программу Ccleaner и установите. Зайдите во вкладку реестра и нажмите на «Поиск проблем».
Исправьте все найденные неполадки и повторите процедуру до тех пор, пока они не будут обнаружены.
Устранение ссылки на запуск вируса
Если при включении компьютера появляется Windows script host с указанием пути на Nvideo_driver.js, Launchall.js или другие документы с подобным расширением на конце, то это значит, что сам вирус (то есть указанные выше файлы) удалены, но обращение на него остаётся.
Скорее всего исправление реестра должно было помочь в этом, но если это не так, то первым делом проведите полную проверку компьютера на вирусы и удалите их. Как это сделать я уже писал в статье про постоянное появление рекламы в браузере. Обычно такие вирусы создаются именно с этой целью.
Проверьте и очистите автозагрузку удалив записи об автоматическом запуске там. Либо можно перейти вручную по указанному в ошибке адресу и провести удаление самостоятельно.
Откройте строку выполнения через меню Пуск или клавишами Win+R и введите команду:
Проблема с обновлением
Если Windows script host указывает на WindowsUpdateDrivers, то в этом случае может помочь очистка папки где хранятся временные данные обновлений. Но сначала отключите соответствующую службу.
Снова введите в строку выполнения команду, но уже другую:
Найдите «Центр обновления Windows» и отключите его через контекстное меню (правой кнопкой мыши) в свойствах.
Перейдите в локальный диск C (там где установлена ОС) >> Windows >> SoftwareDistribution >> DataStore и удалите всё, что там расположено. Затем включите службу и попробуйте обновиться.
Следующим шагом будет удаление недавних обновлений. Они часто могут быть причиной ошибки особенно на пиратских версиях Windows.
Войдите в панель управления через меню Пуск >> Программы и компоненты >> Просмотр установленных обновлений. Кликните по столбцу «Установлено» для сортировки по дате и удаляйте строки по одной до тех пор, пока ошибка 80070002 не пропадёт.
Неправильное время
Важно установить правильную дату на компьютере иначе будет несоответствие со временем на авторское право различных утилит и программ. Оно ограниченно во времени и сравнивается со специальным сервером.
На рабочем столе нажмите на время в правом нижнем углу и перейдите в настройки.
Поставьте синхронизацию с официальным сервером компании Microsoft, чтобы избежать различных конфликтов или вручную укажите верную на текущий момент дату.
Ошибка Windows Script Host при запуске Windows 10
Windows Script Host предоставляет такие возможности сценариев, как пакетные файлы, но включает в себя множество других функций. Он может использоваться пользователем вручную, а также создаваться операционной системой для автоматизации потока операций на компьютере. Есть много связанных ошибок, которые могут иметь следующий вид:
Сценарий: Не удается найти файл сценария.
«Путь сценария VBS»
Строка: х
Символ: x
Ошибка: описание ошибки.
Код: ххххххх
Источник: источник ошибки.
Windows Script Host — Не удается найти файл сценария в Windows 10
Если вы включили создание точки восстановление системы , то можете просто откатить систему на пару дней назад, когда она работала стабильно. Помните, что работа, которая была сделана сегодня, не восстановится, если вы откатили задним числом.
1. Используйте проверку системных файлов
Запустите командную строку от имени администратора и выполните следующую команду для сканирования и автоматического восстановления системных файлов:
Перезагрузите систему после завершения сканирования.
2. Сканирование ПК на наличие вредоносных программ
Одна из причин, почему пользователи получают ошибку Windows Script Host — это вредоносные программ скаченные с ненадежных источников. Если ваш компьютер заражен вредоносным ПО, может появиться сообщение об ошибке «Не удается найти файл сценария«. Если у вас стоит сторонний антивирус , то запустите его в режиме «полная проверка». Рекомендую воспользоваться антивирусным сканером .
Наверное многие уже пользуются встроенным антивирусом защитником Windows. Запустите его на проверку в автономном режиме, и он при перезагрузке будет проверять уязвимые места на вирусы.
3. Установить значение по умолчанию для ключа .vbs
Нажмите комбинацию кнопок Win + R и введите regedit, чтобы открыть редактор реестра. Далее перейдите по пути:
- HKEY_CLASSES_ROOT.vbs
В левой колонке найдите .vbs, выделите эту папку, и с правой стороны щелкните два раза мышкой по значению (По умолчанию). Задайте значение VBSFile.
4. Устранение неполадок в состоянии чистой загрузки
Чистая загрузка используется для диагностики и устранения неполадок связанных с системой. Во время чистой загрузки мы запускаем систему с минимальным количеством драйверов и программ запуска, что помогает изолировать причину мешающим программным обеспечением. После того, как вы загрузились в чистом состоянии загрузки, проверьте, сохраняется ли проблема. Если, ошибки нет, то вам придется искать программу или службу, которая вызывает ошибку Windows Script Host. Таким образом вы можете добавлять другие (сторонние) службы по одной, чтобы выявить виновника.
5. Восстановление или сброс Windows 10
Восстановление: Загрузитесь в дополнительные параметры и попробуйте «Восстановление при загрузке». Чтобы попасть туда, нужно перезагрузить компьютер 3 и более раз кнопкой Reset на ПК. Т.е. Вы загружаетесь до момента логотипа Windows (когда крутится колесико загрузки) и перезагружаете еще раз. И так три раза.
Сброс: Вы можете попробовать сбросить ваш ПК до значения по умолчанию, сохранив при этом свои файлы.
Dadaviz
Ваш IT помощник
Ошибка Windows Script Host — как исправить
Системная ошибка «Windows Script Host» очень знакома пользователям Windows 7/8/10. Ее возникновение чаще всего сопровождается разными официальными обновлениями от компании Microsoft. Еще недавно все работало как надо, а тут вдруг при запуске приложений может происходить сбой или при загрузке Windows выскакивает черный экран и уведомлением об ошибке — «Не удается найти файл сценария» (run.vbs, launchall.js). Иногда с такой проблемой сталкиваются при установке Windows, что характерно она проявляется на официальных версиях от Microsoft тоже.

Что это за ошибка?
К счастью для пользователей, данный конфликт сценариев вполне объясним, и связывается он с неправильными интегрированными установочными файлами. По разным причинам весь софт не смог полностью выгрузится в операционную систему. Тут виной являются обновления и установочный диск Windows, пиратская сборка. К дополнительным источникам проблемы нужно отнести: антивирусы, любые сторонние утилиты по оптимизации системы, пользовательские действия на системном диске и другие.
По не официальным данным Windows Script Host может создавать до нескольких сотен подобных ошибок, самые распространенные из которых: 80070002, 80070003 или 80070483. Решения у них бывают практически одинаковые, во многих случаях понадобится не более 5 минут для их реализации и исправления конфликтной ситуации.
Исправляем Windows Script Host (Код 80070002)
Далее мы приведем несколько методов, которые избавят вас от данного сбоя. Эти методы проверенны и одобрены многими юзерами, а также предлагаются как оптимальные на официальном форуме поддержки Microsoft.
Остановка служб обновления
Иногда процесс обновления ОС происходит не совсем корректно. Это бывает связанно с загруженностью системы, сбоях интернета и т.д. Решениями становятся не сложные манипуляции, которые сможет сделать абсолютно любой пользователь. Выполним остановку центра обновлений.
- Перейдите в меню «Пункт» и посетите «Панель управления».
- Найдите подменю «Администрирование».
- Увидите список операций, кликните по «Службы».
- В новом окне отсортируйте все службы ОС по имени, это поможет в поиске «Центр обновления Windows».
- Кликните правой кнопкой мышки. Выберите «Остановить».
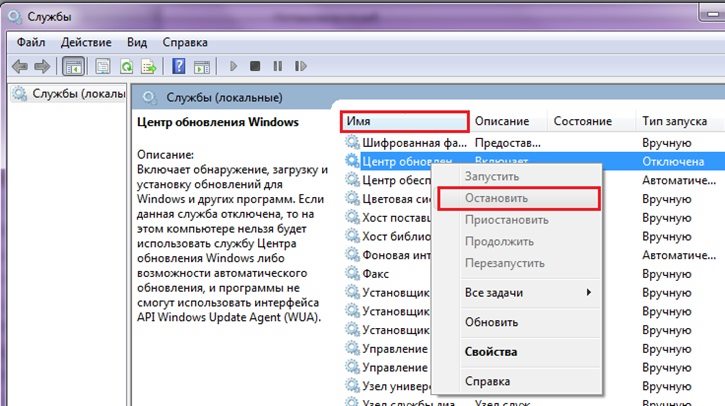
Это способ помогает прервать постоянные попытки компьютера получить новые обновления, которые могут вызывать ошибку 80070002.
Настройте время
Ошибка «Windows Script Host сценария» проявляется вследствие неправильно установленной даты на вашем ПК. Расхождения с главным сервером Microsoft во времени очень часто создает конфликты. Устанавливаемый софт строго соблюдает авторские права и поддержку разного рода DirectX , а они, как известно, не вечные.
- Перейдите в правом углу в меню часов, для этого нажмите на них.
- В самом низу будет одно единственное действие «Изменение настроек даты и времени».

Самый простой способ решения, но не менее действенный от этого.
Удаление последних обновлений
Это вариант поможет в ручную решить данную ситуацию. Нужно будет посетить центр обновления и удалить все внесенные изменения за последнее время.
- Через «Пуск» найдите уже знакомую «Панель управления».
- Щелкните по службе «Программы и компоненты».
- В левом меню из трех вариантов выберите «Просмотр установленных обновлений».
- Отсортируйте все по дате добавления софта. Это можно сделать при помощи «Установлено».
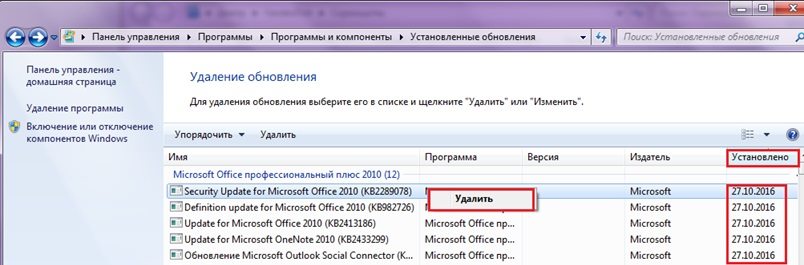
А вот наглядная и подробная видео инструкция по исправлению подобной ошибки.
А вот хороший обзор о проблеме несколько иного сбоя службы Windows Script Host: «Не удается найти файл сценария run.vbs», который вызывает черный экран при загрузке и соответствующее уведомление.
Заключение
Данные советы помогут вам исправить системную ошибку Windows Script Host самым простым способом. Многие советуют залезть в реестр и менять значения и настройку некоторых служб — в большинстве случаев это не работает. Если манипуляции с обновлениями системы вам не помогли, тогда просто переустановите систему, тем более если у вас пиратская сборка Виндовс.
Некоторые пользователи при попытке активировать свою Windows 10 видят сообщение Script Host с кодом 0xc004f025 и словами «Доступ запрещен, для действия требуются повышенные права». Это тот редкий случай, когда Access denied Error 0xC004F025 указывает на правильную причину проблемы. Активировать Windows 10 через SLMGR действительно можно только с привилегиями администратора. Скорее всего, вы просто запустили PowerShell или командную строку от имени обычного пользователя, без необходимых полномочий.
Как исправить ошибку 0xc004f025?
Перед тем, как вводить команду slmgr.vbs -rearm, нужно:
- Нажать Win + X.
- Выбрать «Командная строка (администратор).
- Придется еще подтвердить намерение в UAC, нажав на кнопку «Да» или «Разрешить».
Теперь действие выполнится, не появится данная ошибка. Если она все-таки сохранилась или появилась другая, значит имеют место какие-то проблемы в системе. Самый простой способ их исправить – запустить средство устранения неполадок через «Панель управления». В большинстве случаев все должно сработать.
The Windows script host error can occur when you’re trying to activate the product license key on Windows 10 OS. The script host error code 0xc004f025 comes followed with the following message:
Error: 0xc004f025 Access Denied. The requested action requires elevated privileges.
The script host error can also trigger when you’re trying to expand the expiration time of the Windows server while using the SLMGR tool (Software License Management Tool). The SLMGR tool is commonly used to perform Windows license activation tasks.
Other possible causes that may cause the Windows script host error on your Windows 10 PC include corrupt registry entries, presence of viruses or malware. In this post, we have covered several solutions to fix the error code 0xc004f025 by making a few quick changes to your device’s settings.
Also read: How to Fix Service Control Manager Error on Windows 10
Let’s get started.
What is Windows Script Host?
Windows Script Host is an automatic technology that allows an integrated space to the OS to execute scripts in various languages. So, when a script host error is triggered on your machine, it implies that the Javascript or VB script code is unable to load or include incorrect values.
A majority of users have a misconception of relating Windows Script Host to a virus. Well, Windows Script host is not a virus it is one of Microsoft’s trustworthy applications that allow the OS to perform a variety of tasks, especially to run the VB script files on your device.
How to Fix Windows Script Host Error During Activation?
Here are a few workarounds that you can adopt to get past the script host error on your device.
1. Run Windows 10 Activation Troubleshooter
The Windows 10 Activation Troubleshooter is an in-built Windows utility that will allow you to fix errors encountered while you’re activating the Windows license.
Press the Windows icon placed on the Taskbar, select the gear-shaped icon to open Settings.
Tap on “Update and Security”. Switch to the “Activation” section from the left menu pane.
Hit the “Troubleshoot” link so that Windows can automatically scan, diagnose and fix activation-related issues on your device.
Once the troubleshooting process is completed, reboot your device to check if you’re still encountering the Windows Script Host error on your system.
2. Run an SFC Scan
SFC (System File Checker) is an in-built Windows utility command that is used to verify and replace corrupt system file entries stored on your device. To run the SFC scan on Windows 10, follow these steps:
Launch the Start menu search box, type “Command Prompt”, right-click on it, and select “Run as Administrator”.
In the Command Prompt window, type the following command and hit Enter to execute it.
sfc/scannow
Wait for a few minutes until Windows completes the scanning process. Once the scanning is done, exit all windows and reboot your device. Try reactivating the Windows license to check if the issue persists.
Also read: SFC Scan Stops Working on Windows 10? Here’s the Fix!
3. Run the Activation Command
Another workaround to fix the “Windows Script Host error” during activation is by running the activation command on elevated Command-Line to expand the expiration time of the Windows License. Here’s what you need to do.
- Launch the Start menu search box, type “Command Prompt”, right-click on it, and select “Run as Administrator”.
- Enter the following command and hit Enter.
slmgr.vbs -rearm
Most of the users make an innocent mistake of running the same command on the Command-Line without admin rights. So, if you’re stuck with the Windows script host error” while activating the Windows license, try executing the same command while launching Command Prompt as Administrator.
Also read: How To Use SSH Secure Shell In Windows 10?
4. Contact Microsoft’s Support Team
Tried the above-mentioned solutions and still no luck? Well, at this point, we would suggest you reach out to Microsoft’s support team to seek further assistance. Once they authenticate your identity, product key, then the team can further guide you to activate the Windows license on your device and can help you resolve the Windows script host error.
Conclusion
Was this post helpful? This wraps up our guide on how to fix the Windows script host error that occurs during activation. You can use any of the above-mentioned solutions to resolve the script host error and easily activate the Windows license key without any hurdles.
Download PC Repair Tool to quickly find & fix Windows errors automatically
In this article, we will describe the possible methods to fix the Windows Script Host error 0xc004f025 during Windows 10 Activation. Some Windows users have reported this error when they tried to activate a Product License key or expand the expiration time of their Windows Server via the SLMGR tool:
Windows Script Host, Error 0xC004F025, Access denied, the requested action requires elevated privileges
SLMGR (Software License Management Tool) lets users run commands required to perform Windows license activation tasks. Users can also use this command to change their product key.
Error 0xc004f025, Access denied, requires elevated privileges
If you are experiencing this error on your system, the following solutions may help you:
- Run the activation command in the elevated Command Prompt.
- Run Windows 10 Activation Troubleshooter.
- Contact Microsoft Support Team.
1] Run the activation command in the elevated Command Prompt
The slmgr.vbs is a command-line licensing tool that you can use to configure licensing in Windows devices. It also helps to see the current licensing status of your Windows 10 installation. Many users do not know that Windows license activation requires administrative privileges.
They enter the command slmgr.vbs -rearm to activate the product key or to expand the expiration time of the Windows server by launching the Command Prompt in normal mode. This is the reason why they get this error.
If you are making the same mistake, try to execute the command in an elevated Command Prompt.
To do so, type cmd in the Windows search box, right-click on the Command Prompt app, and select Run as administrator. If you get a UAC (User Account Control) window, click Yes.
Many users have found this solution helpful.
Read: SkipRearm lets you use Windows without activating.
2] Run Windows 10 Activation Troubleshooter
In most cases, the first method fixes the problem. If not, you can try running the Windows 10 Activation Troubleshooter. It is a built-in tool that helps resolve licensing issues.
Related: Windows Script Host access is disabled on this machine.
3] Contact Microsoft Support Team
If the above two methods did not work for you, we suggest you contact Microsoft Support Team.
Contact and ask them to activate the license of your Windows operating system. This will definitely resolve your issue.
Hope this helps.
Related post: Error 0x80070005, Access denied, The requested action requires elevated privileges.
Nishant is a tech enthusiast who loves writing about technology and gadgets. He has completed B.Tech. Apart from writing, he likes to spend his time on his plantation.
Download PC Repair Tool to quickly find & fix Windows errors automatically
In this article, we will describe the possible methods to fix the Windows Script Host error 0xc004f025 during Windows 10 Activation. Some Windows users have reported this error when they tried to activate a Product License key or expand the expiration time of their Windows Server via the SLMGR tool:
Windows Script Host, Error 0xC004F025, Access denied, the requested action requires elevated privileges
SLMGR (Software License Management Tool) lets users run commands required to perform Windows license activation tasks. Users can also use this command to change their product key.
Error 0xc004f025, Access denied, requires elevated privileges
If you are experiencing this error on your system, the following solutions may help you:
- Run the activation command in the elevated Command Prompt.
- Run Windows 10 Activation Troubleshooter.
- Contact Microsoft Support Team.
1] Run the activation command in the elevated Command Prompt
The slmgr.vbs is a command-line licensing tool that you can use to configure licensing in Windows devices. It also helps to see the current licensing status of your Windows 10 installation. Many users do not know that Windows license activation requires administrative privileges.
They enter the command slmgr.vbs -rearm to activate the product key or to expand the expiration time of the Windows server by launching the Command Prompt in normal mode. This is the reason why they get this error.
If you are making the same mistake, try to execute the command in an elevated Command Prompt.
To do so, type cmd in the Windows search box, right-click on the Command Prompt app, and select Run as administrator. If you get a UAC (User Account Control) window, click Yes.
Many users have found this solution helpful.
Read: SkipRearm lets you use Windows without activating.
2] Run Windows 10 Activation Troubleshooter
In most cases, the first method fixes the problem. If not, you can try running the Windows 10 Activation Troubleshooter. It is a built-in tool that helps resolve licensing issues.
Related: Windows Script Host access is disabled on this machine.
3] Contact Microsoft Support Team
If the above two methods did not work for you, we suggest you contact Microsoft Support Team.
Contact and ask them to activate the license of your Windows operating system. This will definitely resolve your issue.
Hope this helps.
Related post: Error 0x80070005, Access denied, The requested action requires elevated privileges.
Nishant is a tech enthusiast who loves writing about technology and gadgets. He has completed B.Tech. Apart from writing, he likes to spend his time on his plantation.
Иногда не удается активировать действительный лицензионный ключ с помощью SLMGR (средства управления лицензированием программного обеспечения Windows) из-за ошибки 0xc004f025 «отказано в доступе». Есть несколько эффективных способов для ее исправления.
Содержание
- 1 Запуск средства устранения неполадок
- 2 Выполнение активации из командной строки с правами администратора
- 3 Удаление зависимостей «rearm»
Запуск средства устранения неполадок
Часто встречающие ошибки при активации известны Майкрософт, поэтому в Windows 10 была внедрена специальная утилита, которая включает решения для их исправления. Если ошибку 0xc004f025 вызывает какое-либо ограничение, наложенное локально на лицензирование, в первую очередь запустите средство устранения неполадок при активации Windows и посмотрите, сможет ли оно автоматически исправить проблему.
Для этого откройте окно «Выполнить» (Win + R), наберите ms-settings:activation и кликните на «ОК», чтобы открыть вкладку Активация.
Затем в правой части окна нажмите на кнопку «Устранение неполадок». Если по результатам начального сканирования утилите удалось обнаружить какие-либо несоответствия с активацией, она предоставит решение для их исправления. Подтвердите его запуск нажатием на кнопку «Применить это исправление» и дождитесь завершения операции.
Затем перезагрузите компьютер и проверьте, прерывается ли процесс активации Windows 10 кодом ошибки 0xc004f025.
Выполнение активации из командной строки с правами администратора
Во многих случаях не удается активировать ОС из-за отсутствия повышенных разрешений. Активация и запуск SLMGR требуют доступа администратора для успешного завершения. Поэтому проверьте, что для консоли командной строки, в которой пытаетесь активировать лицензионный ключ Windows, он предоставлен.
Командную строку от имени администратора можно запустить из поисковой панели Windows.
Также для входа в консоль с повышенными правами наберите в диалоговом окне «Выполнить» (Win + R) команду cmd, затем нажмите сочетание клавиш Ctrl + Shift + Enter. При отображении запроса от контроля учетных записей пользователей нажмите на кнопку «Да».
В консоли снова выполните команду для активации Windows, которая прерывалась ошибкой 0xc004f025 «отказано в доступе».
Удаление зависимостей «rearm»
Одна из причин, которая приводит к ошибке 0xc004f025 при активации Windows с помощью утилиты SLMGR, заключается в том, что некоторые файлы rearm остались от старого лицензионного ключа. Чтобы исправить ошибку, нужно остановить повторное включение таймеров активации в системном реестре, затем запустить команду rearm и переименовать основной скрипт SLMGR, чтобы заставить ОС создать новый экземпляр.
Откройте Редактор реестра командой regedit, запущенной из окна Win + R.
На левой панели перейдите к следующему разделу:
HKEY_LOCAL_MACHINESOFTWAREMicrosoftWindows NTCurrentVersionSoftwareProtectionPlatform
В правой части окна найдите и дважды щелкните на параметре SkipRearm, чтобы развернуть его установки. В поле «Значение» установите «1» и сохраните изменения на «ОК». Полностью закройте Редактор реестра.
Теперь откройте командную строку от имени администратора с помощью системного поиска. В консоли запустите команду: slmgr rearm
После успешного завершения выйдите из консоли. Откройте Проводник и перейдите в папку C:WindowsSystem32. С помощью функции поиска в правом верхнем углу найдите файл slmgr.vbs. Щелкните по нему правой кнопкой мыши и выберите пункт «Переименовать». Например, замените его расширение «.vbs» на «.bak». Это в конечном итоге заставит ОС проигнорировать этот файл и создать новый экземпляр.
После перезагрузите компьютер и попробуйте активировать лицензию, которую ранее не удавалось из-за ошибки 0xc004f025.
Некоторые пользователи Windows сталкиваются с ошибкой активации 0xc004f025 (доступ запрещен) при попытке активировать действительный лицензионный ключ через SLMGR (инструмент управления лицензированием программного обеспечения). Большинство затронутых пользователей сталкиваются с этой проблемой с лицензионными ключами, которые подтверждены, чтобы быть действительными.
Код ошибки 0xc004f025
Если вам нужно устранить этот код ошибки, начните с простого выяснения, не может ли включенный инструмент устранения неполадок активации устранить проблему автоматически. Если он не обнаруживает несоответствия с файлами активации, убедитесь, что вы открываете командную строку с правами администратора, чтобы избежать проблем с разрешениями.
Однако эта проблема вызвана проблемой перевооружения зависимостей, ее можно исправить, только удалив любую зависимость, связанную с лицензионным ключом Windows, который в данный момент активен. После того, как вы это сделаете, попробуйте снова активировать и посмотреть, исправлена ли проблема.
Если у вас возникла эта проблема с лицензией OEM, вам потребуется агент Microsoft Live, который выполнит миграцию лицензии за вас. Для этого вы можете либо запланировать прямой телефонный звонок, либо позвонить по бесплатному номеру, указанному в вашем регионе.
Способ 1. Запуск средства устранения неполадок активации (только для Windows 10)
Прежде чем пытаться выполнить какое-либо другое из приведенных ниже исправлений, вам следует начать с изучения того, не способна ли ваша операционная система Windows 10 автоматически решить проблему. Попытки активации имеют множество причин сбоя, и последняя версия Windows оснащена для решения этих проблем.
В случае, если ошибка 0xc004f025 является побочным продуктом какого-либо лицензионного ограничения, которое накладывается локально, следует запустить средство устранения неполадок активации Windows и посмотреть, способно ли оно автоматически исправить проблему.
Эта утилита содержит выбор стратегий восстановления для наиболее распространенных проблем, которые могут привести к неудачной попытке активации.
Важно: это средство устранения неполадок будет работать только для Windows 10.
Если этот сценарий применим, следуйте приведенным ниже инструкциям, чтобы запустить средство устранения неполадок активации и посмотреть, удастся ли ему автоматически исправить ошибку 0xc004f025:
- Откройте диалоговое окно «Выполнить», нажав клавишу Windows + R. Затем введите «ms-settings: активации» и нажмите клавишу «Ввод», чтобы открыть вкладку «Активация» приложения «Настройки».Доступ к средству устранения неполадок активации
- Перейдя на вкладку «Активация», перейдите в правую часть окна и найдите кнопку «Активировать» в нижней части экрана. Когда вы окажетесь там, нажмите кнопку «Устранение неполадок».Доступ к средству устранения неполадок активации
- После запуска утилиты терпеливо дождитесь завершения первоначального сканирования. Если вам удастся выявить какие-либо проблемы с активацией, вам будет представлена стратегия восстановления. Если вы согласны с этим, нажмите Применить это исправление и дождитесь завершения этой операции.Применить это исправление
- После того, как исправление будет успешно применено, перезагрузите компьютер и посмотрите, успешно ли проходит процесс активации после перезагрузки системы.
Если вы по-прежнему видите ту же ошибку 0xc004f025, перейдите к следующему способу ниже.
Метод 2: Запуск с CMD с административным доступом
Одной из наиболее распространенных причин, приводящих к возникновению ошибки 0xc004f025, является проблема с разрешениями. Попытки активации и работа SLMGR, в общем, потребуют административного доступа для успешного завершения. Поэтому, прежде чем пытаться делать какие-либо другие исправления, начните с того, что у окна командной строки, в котором вы пытаетесь активировать лицензионный ключ Windows через SLMR, есть доступ администратора.
Если вы не совсем уверены, как это сделать, следуйте приведенным ниже инструкциям, чтобы запустить CMD с правами администратора:
- Нажмите клавишу Windows + R, чтобы открыть диалоговое окно «Выполнить». Затем введите «cmd» в текстовом поле и нажмите Ctrl + Shift + Enter, чтобы открыть окно CMD с повышенными правами.Запуск командной строки
- Когда вас попросит UAC (Контроль учетных записей), нажмите Да, чтобы предоставить доступ администратора к терминалу CMD.
- Введите ту же команду, которая ранее вызывала ошибку 0xc004f025, и посмотрите, решена ли проблема.
Если вы по-прежнему видите ошибку 0xc004f025 (доступ запрещен), перейдите к следующему потенциальному исправлению ниже.
Способ 3: устранение зависимостей Rearm
Другая довольно распространенная проблема, которая может вызвать эту ошибку, связана с тем, как ваша ОС хранит и поддерживает зависимости перевооружения, связанные с лицензионным ключом Windows, который в данный момент активен. Одной из причин, которая может привести к ошибке 0xc004f025 при попытке использовать утилиту SLMGR для применения нового лицензионного ключа Windows, могут быть остатки файлов перезарядки, оставшиеся от старого лицензионного ключа.
Если этот сценарий применим, вы сможете исправить проблему, пропустив таймеры реактивации, используя редактор реестра, чтобы пропустить Rearm, затем выполнив команду rearm и переименовав основной сценарий SLMGR, чтобы заставить вашу ОС создать новый экземпляр.
Для получения пошаговых инструкций по выполнению шагов, описанных выше, перейдите к следующему потенциальному исправлению:
- Нажмите клавишу Windows + R, чтобы открыть диалоговое окно «Выполнить». Затем введите «regedit» в текстовом поле и нажмите Enter, чтобы открыть редактор реестра.Запуск редактора реестра
Примечание. Когда вам будет предложено UAC (Контроль учетных записей), нажмите Да, чтобы предоставить административные привилегии.
- Когда вы окажетесь в Редакторе реестра, используйте левый раздел, чтобы перейти к следующему местоположению: Компьютер HKEY_LOCAL_MACHINE SOFTWARE Microsoft Windows NT CurrentVersion SoftwareProtectionPlatform
Примечание. Вы можете либо перемещаться туда вручную, либо вставлять местоположение прямо в панель навигации и нажимать клавишу «Ввод», чтобы мгновенно туда попасть.
- Как только вы прибудете в нужное место, перейдите в правую часть экрана и дважды щелкните SkipRearm.
- Затем в меню «Редактировать DWORD», связанном со SkipRearm, задайте для параметра «Базы» значение «Шестнадцатеричный», а для данных «Значение» — 1, прежде чем нажать кнопку «ОК», чтобы сохранить изменения.Включение пропуска REARM
- После того, как вам удастся настроить значение SkipRearm, полностью закройте редактор реестра.
- Затем нажмите клавиши Windows + R, чтобы открыть диалоговое окно «Выполнить». Затем введите «cmd» в текстовом поле и нажмите Ctrl + Shift + Enter, чтобы открыть окно CMD с повышенными привилегиями.Запуск командной строки
- Когда вас попросит UAC (Контроль учетных записей), нажмите Да, чтобы предоставить административные привилегии.
- В командной строке с повышенными привилегиями CMD введите следующую команду и нажмите Enter, чтобы выполнить ее: slmgr rearm
- Подождите, пока не получите сообщение об успехе. Эта операция может занять более 10 секунд в некоторых случаях.
- Откройте проводник (Мой компьютер) и перейдите в следующую папку вручную: C: Windows System32
Примечание. Если у вас нет видимых расширений, перейдите в меню «Просмотр» и установите флажок «Скрытые элементы».
Выявление папки AppData
- Оказавшись внутри, используйте функцию поиска в верхнем правом углу, чтобы найти файл slmgr.vbs. Когда вам удастся найти его, щелкните его правой кнопкой мыши, выберите «Переименовать» и замените расширение .vbs на .old. Это в конечном итоге заставит вашу ОС игнорировать этот файл и создать новый с нуля.Редактирование файла SLMGR.vbs
- После завершения этого последнего изменения перезагрузите компьютер еще раз и посмотрите, сможете ли вы активировать свою лицензию Windows с помощью утилиты SLMGR, и посмотрите, видите ли вы по-прежнему 0xc004f025.
Если та же проблема все еще возникает, перейдите к следующему потенциальному решению ниже.
Способ 4. Получение помощи от агента Microsoft
Если вы пытаетесь активировать OEM-лицензию, которая ранее была активирована на другом компьютере, вы можете получить код ошибки 0xc004f025 при попытке активации с помощью утилиты SLGMR.
В случае, если вы имеете дело с этим конкретным сценарием, единственное жизнеспособное исправление, которое позволит вам перенести лицензию OEM на этот новый компьютер, — это связаться со службой поддержки Microsoft и попросить их активировать вашу операционную систему.
Для этого вы можете либо запланировать звонок с агентом Microsoft Live или вы можете выбрать используйте местный бесплатный телефонный номер,
Примечание. Имейте в виду, что время отклика сильно зависит от вашего региона. Более того, если вы звоните в течение периода времени, когда нет доступных агентов, вы можете ожидать повторного вызова через несколько часов.
Когда вам, наконец, удастся связаться с человеком, вам зададут пару вопросов, чтобы подтвердить, что вы действительно являетесь владельцем этого лицензионного ключа и получили его от продавца с правами на продажу.
Some Windows users are encountering the 0xc004f025 Activation Error (Access Denied) when they attempt to activate a valid License key via SLMGR (Software Licensing Management Tool). Most affected users are encountering this problem with license keys that are confirmed to be valid.
If you have to troubleshoot this error code, start simply by seeing if the included Activation Troubleshooter is not capable of fixing the issue automatically. In case it discovers no inconsistencies with the activation files, ensure that you open Command Prompt with admin access when to avoid permission issues.
However, the problem is caused by a rearm dependency issue, you can only fix it by removing any dependency associated with the Windows license key that’s currently active. After you do this, attempt to reactivate again and see if the issue is fixed.
In case you’re encountering this issue with an OEM license, you will need to get a Microsoft Live agent to do license migration for you. To do this, you can either schedule a LIVE call or you can call the toll-free number specific to your local area.
Method 1: Running the Activation troubleshooter (Windows 10 only)
Before you attempt any of the other fixes below, you should start by investigating whether your Windows 10 operating system is not actually capable of fixing the issue automatically. Activation attempts have multiple failing causes and the latest version of Windows is equipped to tackle these problems.
In case the 0xc004f025 error is a by-product of some kind of licensing restriction that is imposed locally, you should run the Windows Activation troubleshooter and see if it’s capable of correcting the problem automatically.
This utility contains a selection of repair strategies for the most common problems that might cause an activation attempt to fail.
Important: This troubleshooter will only work for Windows 10.
If this scenario is applicable, follow the instructions below to run the Activation troubleshooter and see if it manages to fix the 0xc004f025 error automatically:
- Open up a Run dialog box by pressing Windows key + R. Next, type ”ms-settings:activation” and press Enter to open up the Activation tab of the Settings app.
Accessing the Activation troubleshooter - Once you’re inside the Activation tab, move over to the right section of the window and look for the Activate button at the bottom of the screen. Once you’re there, click the Troubleshoot button.
Accessing the Activation troubleshooter - Once the utility is launched, wait patiently until the initial scan is complete. If it manages to identify any activation issues, you will be presented with a repair strategy. If you agree with it, click on Apply this fix and wait for this operation to complete.
Apply this fix - After the fix is successfully applied, restart your computer and see if the activation process is successful after your system boots back up.
If you still end up seeing the same 0xc004f025 error, move down to the next method below.
Method 2: Running with CMD with Administrative Access
One of the most common causes that will end up triggering the 0xc004f025 error is a permission issue. Activation attempts and SLMGR operation, in general, will require admin access in order to complete successfully. So before trying any other fixes, start by ensuring that the Command Prompt window where you are trying to activate your Windows License key via SLMR has admin access.
If you’re not exactly sure on how to do this, follow the instructions below to run CMD with administrative access:
- Press Windows key + R to open up a Run dialog box. Next, type ‘cmd’ inside the text box and press Ctrl + Shift + Enter to open up an elevated CMD prompt.
Running Command Prompt - When you are prompted by the UAC (User Account Control), click Yes to grant admin access to the CMD terminal.
- Enter the same command that was previously producing the 0xc004f025 error and see if the issue is resolved.
If you still end seeing the 0xc004f025 (Access Denied) error, move down to the next potential fix below.
Method 3: Removing Rearm Dependencies
Another fairly common problem that might spawn this error is a problem with how your OS stores and maintains rearm dependencies associated with the Windows license key that is currently active. One reason that might produce the 0xc004f025 error when you try to use the SLMGR utility to apply a new Windows license key could be some remnant rearm files leftover from an older license key.
If this scenario is applicable, you should be able to fix the issue by skipping reactivation timers by using the Registry Editor to skip Rearm, then running the rearm command and renaming the main SLMGR script in order to force your OS to create a new instance.
For step by step instructions of enforcing the steps explained above, move down to the next potential fix:
- Press Windows key + R to open up a Run dialog box. Next, type ‘regedit’ inside the text box and press Enter to open up the Registry Editor.
Running the Registry Editor Note: When you’re prompted by the UAC (User Account Control), click Yes to grant administrative privileges.
- Once you’re inside the Registry Editor, use the left-hand section to navigate to the following location:
ComputerHKEY_LOCAL_MACHINESOFTWAREMicrosoftWindows NTCurrentVersionSoftwareProtectionPlatform
Note: You can either navigate there manually or you can paste the location directly into the navigation bar and press Enter to get there instantly.
- Once you arrive at the correct location, make your way to the right-hand section of the screen and double-click on SkipRearm.
- Next, from the Edit DWORD menu associated with SkipRearm, set the Base to Hexadecimal and the Value data to 1 before clicking Ok to save the changes.
Enabling REARM Skipping - Once you successfully manage to adjust the value of SkipRearm, close Registry Editor completely.
- Next, press Windows key + R to open up a Run dialog box. Next, type ‘cmd’ inside the text box and press Ctrl + Shift + Enter to open up an elevated CMD Prompt.
Running the Command Prompt - When you’re prompted by the UAC (User Account Control), click Yes to grant administrative privileges.
- Inside the elevated CMD prompt, type the following command and press Enter to execute it:
slmgr rearm
- Wait until you get the success message. This operation might take over 10 seconds in some instances.
- Open File Explorer (My Computer) and navigate to the following location manually:
C:WindowsSystem32
Note: If you don’t have the extensions visible already go to View and check the box associated with Hidden Items.
Revealing the AppData folder - Once inside, use the search function in the top-right corner to find the slmgr.vbs file. When you manage to locate it, right-click on it choose Rename and replace the .vbs extension with .old. This will end up forcing your OS to disregard this file and create a new one from scratch.
Editing the SLMGR.vbs file - Once this last modification is complete, restart your computer once again and see if you are able to activate your Windows license using the SLMGR utility and see if you still end up seeing the 0xc004f025.
If the same problem is still occurring, move down to the next potential fix below.
Method 4: Getting help from a Microsoft Agent
If you’re trying to activate an OEM license that was previously activated on a different computer, you can expect to get the 0xc004f025 error code when trying to activate via the SLGMR utility.
In case you’re dealing with this particular scenario, the only viable fix that will allow you to migrate an OEM license to this new computer is to get in contact with a Microsoft support team and ask them to activate your operating system.
To do this, you can either schedule a call with a Microsoft Live agent or you can choose to use a local toll-free Phone Number.
Note: Keep in mind that the response times are highly dependent on your region. Even more, if you’re calling during a time-frame where there are no available agents, you can expect to receive a follow-up call several hours later.
When you finally manage to get in touch with a human, you will be asked a couple of questions to confirm that you are indeed the owner of that license key and you got it from a vendor with selling rights.
Kevin Arrows
Kevin is a dynamic and self-motivated information technology professional, with a Thorough knowledge of all facets pertaining to network infrastructure design, implementation and administration. Superior record of delivering simultaneous large-scale mission critical projects on time and under budget.
Обновлено 2023 января: перестаньте получать сообщения об ошибках и замедлите работу вашей системы с помощью нашего инструмента оптимизации. Получить сейчас в эту ссылку
- Скачайте и установите инструмент для ремонта здесь.
- Пусть он просканирует ваш компьютер.
- Затем инструмент почини свой компьютер.
Код ошибки 0xC004F025 указывает на проблема с активацией Windows. Наиболее частой причиной ошибки активации Windows 10 0xC004F025 является тип учетной записи вошедшего в систему пользователя. Чтобы активировать или повторно активировать Windows, вошедший в систему пользователь должен быть администратором. Есть и другие причины этой ошибки. Продолжайте читать.
Общие ошибки:
0xC004F025 Служба лицензирования программного обеспечения сообщила, что для этого действия требуются права администратора.
Ошибка: 0xC004F025 Доступ запрещен: запрошенное действие требует повышенных привилегий
В настоящее время мы не можем активировать Windows на этом устройстве. Вы можете попробовать включить его позже или приобрести в оригинальном Магазине Windows. Код ошибки: 0xC004F025
Интернет требуется для активации Windows. Убедитесь, что устройство подключено к Интернету.
Запустите средство устранения неполадок активации
Прежде чем попробовать какое-либо из следующих исправлений, первое, что нужно сделать, — это определить, не может ли ваша операционная система Windows 10 автоматически решить проблему. Попытки активации имеют несколько источников сбоев, и последняя версия Windows готова решить эти проблемы.
В случае, если ошибка 0xc004f025 является побочным продуктом локально наложенного лицензионного ограничения, вам следует запустить средство устранения неполадок активации Windows и посмотреть, сможет ли оно решить проблему автоматически.
Эта служебная программа предоставляет набор стратегий устранения наиболее распространенных проблем, которые могут привести к сбою попытки активации.
- Откройте диалоговое окно «Выполнить», нажав Windows + R. Затем введите «ms-settings: activity» и нажмите Enter, чтобы открыть вкладку «Активация» в приложении «Настройки».
- После того, как вы перейдете на вкладку «Активация», перейдите на правую панель окна и найдите кнопку «Активировать» в нижней части экрана. Нажмите здесь кнопку «Устранение неполадок».
- После запуска утилиты терпеливо дождитесь завершения первого сканирования. При обнаружении проблем с активацией вам будет предложена стратегия ремонта. Если вас это устраивает, нажмите Применить это обновление и дождитесь завершения процесса.
- После успешного применения обновления перезагрузите компьютер и проверьте, прошел ли процесс активации после резервного копирования вашей системы.
Обновление за январь 2023 года:
Теперь вы можете предотвратить проблемы с ПК с помощью этого инструмента, например, защитить вас от потери файлов и вредоносных программ. Кроме того, это отличный способ оптимизировать ваш компьютер для достижения максимальной производительности. Программа с легкостью исправляет типичные ошибки, которые могут возникнуть в системах Windows — нет необходимости часами искать и устранять неполадки, если у вас под рукой есть идеальное решение:
- Шаг 1: Скачать PC Repair & Optimizer Tool (Windows 10, 8, 7, XP, Vista — Microsoft Gold Certified).
- Шаг 2: Нажмите «Начать сканирование”, Чтобы найти проблемы реестра Windows, которые могут вызывать проблемы с ПК.
- Шаг 3: Нажмите «Починить все», Чтобы исправить все проблемы.
Выполните команду slmgr.vbs -rearm из командной строки с повышенными привилегиями.
Подобно описанному выше решению, вы можете просто сбросить статус лицензии операционной системы с помощью «slmgr.vbs -rearm». Для этого требуются права администратора.
- Запускаем командную строку от имени администратора
- Введите вашу команду, например: «Slmgr -rearm» и нажмите Enter.
Недавнее изменение оборудования также может вызвать ошибку активации Windows 0xC004F025, особенно если вы заменили материнскую плату. Если вы внесли какие-либо изменения в оборудование, вам необходимо перезапустить Windows 10 с исходным ключом продукта.
Проверить ключ продукта
Проблемы с активацией могут возникать в некоторых сценариях, если вы обновляете Windows до последней версии с неправильным ключом продукта. Все, что вам нужно сделать, это проверить значение ключа, выполнив следующие действия:
- Начните с запуска приложения «Настройки» с помощью ярлыка Win + I.
- Разверните категорию «Обновление и безопасность», затем «Активировать» в левом столбце.
- Перейдите на правую панель и щелкните ссылку «Изменить ключ продукта» в разделе «Обновить ключ продукта».
- С этого момента введите свой настоящий ключ активации Windows и нажмите Далее.
- Теперь следуйте инструкциям на экране, чтобы выполнить текущую задачу.
Это должно помочь устранить ошибку активации Windows 0xC004F025 на вашем компьютере.
Если ни один из этих шагов не помог решить проблему, обратитесь за помощью в службу поддержки Microsoft или переустановите Windows.
Совет экспертов: Этот инструмент восстановления сканирует репозитории и заменяет поврежденные или отсутствующие файлы, если ни один из этих методов не сработал. Это хорошо работает в большинстве случаев, когда проблема связана с повреждением системы. Этот инструмент также оптимизирует вашу систему, чтобы максимизировать производительность. Его можно скачать по Щелчок Здесь
CCNA, веб-разработчик, ПК для устранения неполадок
Я компьютерный энтузиаст и практикующий ИТ-специалист. У меня за плечами многолетний опыт работы в области компьютерного программирования, устранения неисправностей и ремонта оборудования. Я специализируюсь на веб-разработке и дизайне баз данных. У меня также есть сертификат CCNA для проектирования сетей и устранения неполадок.
Сообщение Просмотров: 328
Обновлено 2023 января: остановите эти сообщения об ошибках и устраните распространенные проблемы с помощью этого инструмента. Получить сейчас в эту ссылку
- Скачайте и установите программного обеспечения.
- Он просканирует ваш компьютер на наличие проблем.
- Затем инструмент исправить проблемы которые были найдены.
Активация Windows имеет несколько преимуществ. Если вы хотите использовать все функции операционной системы Windows, вам необходимо как можно скорее активировать операционную систему. Бесчисленное количество пользователей Windows пытаются активировать свои окна каждый день, и большинство из них сталкиваются с «кодом ошибки 0xC004F025: доступ запрещен или Windows не может быть активирована на этом устройстве в данный момент» при попытке «активировать Windows с помощью инструмента управления лицензиями на программное обеспечение. Если у вас также есть проблемы с Активация Windows, не волнуйтесь, мы собрали несколько эффективных решений, которые помогут вам исправить код ошибки Windows 0xC004F025.
Проанализировав несколько пользовательских отчетов, был сделан вывод о наличии нескольких триггеров, которые могут быть основной причиной этой ошибки в вашей системе.
- Неверный ключ продукта: эта ошибка возникает на вашем компьютере при попытке активировать Windows с неверным ключом продукта. Если вы не можете вспомнить свой авторизованный ключ продукта, не паникуйте, потому что вы можете получить этот ключ на своем компьютере, выполнив несколько простых шагов, перечисленных в Решении 1.
- Проблемы с разрешениями: в большинстве случаев на экране появляется код ошибки активации Windows 0xc004f025, если у вас нет прав администратора при активации Windows. Чтобы решить эту проблему, выполните шаги, перечисленные в Решении 4.
- Файлы, оставшиеся от старого лицензионного ключа: ваша операционная система хранит записи о зависимостях, связанных с вашим ключом продукта Windows. Если в вашем каталоге есть зависимость, связанная со старым лицензионным ключом, вы можете столкнуться с кодом ошибки Windows 0xc004f025 на своем компьютере. Следуйте инструкциям в Решении 2, чтобы убедиться, что старые зависимости не мешают новым.
- Новое оборудование: если вы недавно заменили существующий важный аппаратный компонент в своем процессоре на новый или приобрели новый компьютер, есть большая вероятность, что вы столкнулись с кодом ошибки Windows 10 0xc004f025.
Запустите средство устранения неполадок активации Windows 10.
Средство устранения неполадок активации Windows должно быть вашим первым вариантом, если вы столкнулись с кодом ошибки Windows 0xc004f025 при активации вашей системы. На практике оказалось полезным встроенное средство устранения неполадок Windows.
Обновлено: январь 2023 г.
Этот инструмент настоятельно рекомендуется, чтобы помочь вам исправить вашу ошибку. Кроме того, этот инструмент обеспечивает защиту от потери файлов, вредоносных программ и аппаратных сбоев, а также оптимизирует работу вашего устройства для достижения максимальной производительности. Если у вас уже есть проблема с компьютером, это программное обеспечение может помочь вам решить ее и предотвратить повторение других проблем:
- Шаг 1: Установите инструмент восстановления и оптимизации ПК. (Виндовс 10, 8, 7, ХР, Виста).
- Шаг 2: Нажмите Начать сканирование чтобы определить, какие проблемы вы испытываете с вашим компьютером.
- Шаг 3: Нажмите Починить всечтобы решить все проблемы.
Например, вы можете использовать средство устранения неполадок для решения таких проблем, как высокая загрузка ЦП службой Microsoft Software Protection Platform, неопознанная сеть, принтер Canon не отвечает, принтер Canon не отвечает, отключенный принтер и т. д. Д.
Поэтому стоит запустить средство устранения неполадок активации Windows. Вы можете запустить его, чтобы увидеть, может ли средство устранения неполадок активации исправить ошибку 0xc004f025. Как запустить это средство устранения неполадок? Вы можете выполнить следующие шаги.
Шаг 1: Нажмите и удерживайте клавиши Windows и I, чтобы открыть окно настроек.
Шаг 2: Затем перейдите в раздел «Обновление и безопасность».
Шаг 3: Нажмите на опцию «Активация» на левой панели, а затем перейдите в правую часть окна.
Шаг 4: Прокрутите вниз, найдите параметр «Устранение неполадок» и щелкните его.
Шаг 5. После этого средство устранения неполадок запустится автоматически, чтобы обнаружить и устранить проблемы, влияющие на активацию Windows. Вам просто нужно терпеливо ждать завершения процесса. Если есть что-то, что вам нужно сделать, просто следуйте инструкциям.
Используйте командную строку
Если вам отказано в доступе к экрану входа в систему из-за сбоя активации, запуск команды slmgr.vbs -rearm может исправить эту аномалию. Эта команда очищает все содержащиеся в ней атрибуты и сбрасывает состояние лицензии, что устраняет ошибку активации Windows 0xC004F025. Как действовать:
- Нажмите клавишу Windows и горячую клавишу X, чтобы открыть меню питания.
- Выберите «Выполнить» из списка вариантов.
- В текстовом поле введите cmd, удерживая нажатыми Ctrl + Shift + Enter.
- При появлении запроса на управление учетными записями пользователей нажмите Да.
- В командной строке с повышенными привилегиями введите следующий код и нажмите Enter.
- slmgr -рука.
- На следующем экране нажмите OK, чтобы подтвердить следующую задачу.
- После завершения настройки перезагрузите систему.
Теперь вы можете попробовать активировать свою операционную систему Windows 10 и сразу увидеть эффект.
Повторно активировать Windows после смены оборудования
Недавние аппаратные изменения также могут вызвать ошибку активации Windows OEM 0xC004F025. То же самое касается материнских плат или других важных деталей. Если вы внесли какие-либо аппаратные изменения, вам необходимо перезапустить Windows 10 с исходным ключом продукта.
ОДОБРЕННЫЙ: Чтобы исправить ошибки Windows, нажмите здесь.
Сообщение Просмотров: 24
Операционная система Windows известна своими необычными и часто непонятными ошибками. Например, о чем пользователю может сказать ошибка «На данном компьютере отключен доступ к серверу сценариев Windows. Обратитесь к системному администратору»? Однако и для этой проблемы есть решение.

Вам понадобится
- Права администратора.
Инструкция
Запустите редактор системного реестра. Для этого введите команду regedit в поле «Выполнить», размещенное в основном меню «Пуск». Нажмите ввод, чтобы команда выполнила запуск редактора реестра. Как правило, команды в реестре персонального компьютера должны вводиться точно, без ошибок.
Окно редактора реестра делится на две области: в левой части отображается структура основных разделов системы, в правой части — их содержимое. Вам нужно найти раздел HKEY_LOCAL_MACHINE и развернуть его. Затем — папку SOFTWARE, Microsoft, Windows и Script Host внутри нее, затем выделить папуку Settings для вывода ее содержимого в правой части окна редактора.
Найдите параметр Enabled. Если такого параметра нет, создайте новый строковой параметр с названием Enabled. Установите значение 0 (программа автоматически преобразует ноль в комбинацию символов вида 0х00000001 — это нормально) и нажмите ввод. Закройте редактор реестра. Попробуйте снова выполнить те действия, которые приводили к ошибке сервера сценариев, чтобы проверить результат работы. Ошибка не должна возникнуть снова.
Обратите внимание
В реестре Windows содержатся все параметры, которые касаются работы самой операционной системы, ее основных свойств, прав пользователей, возможностей других программ и прочие настройки. Если вам нужно будет настроить другие параметры персонального компьютера, вы также можете сделать это при помощи реестра. В интернете можете найти полный список команд для компьютера, чтобы работать через командную строку.
Войти на сайт
или
Забыли пароль?
Еще не зарегистрированы?
This site is protected by reCAPTCHA and the Google Privacy Policy and Terms of Service apply.