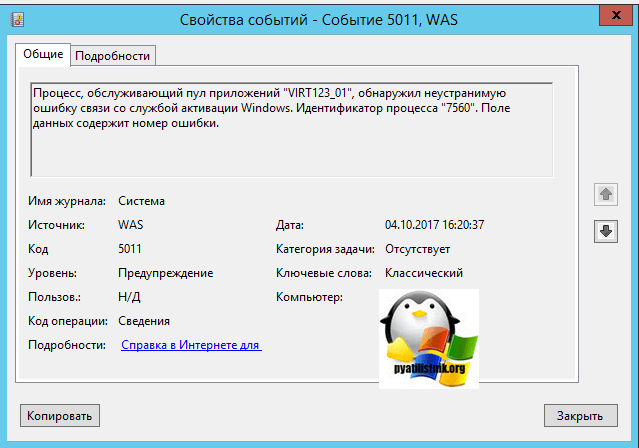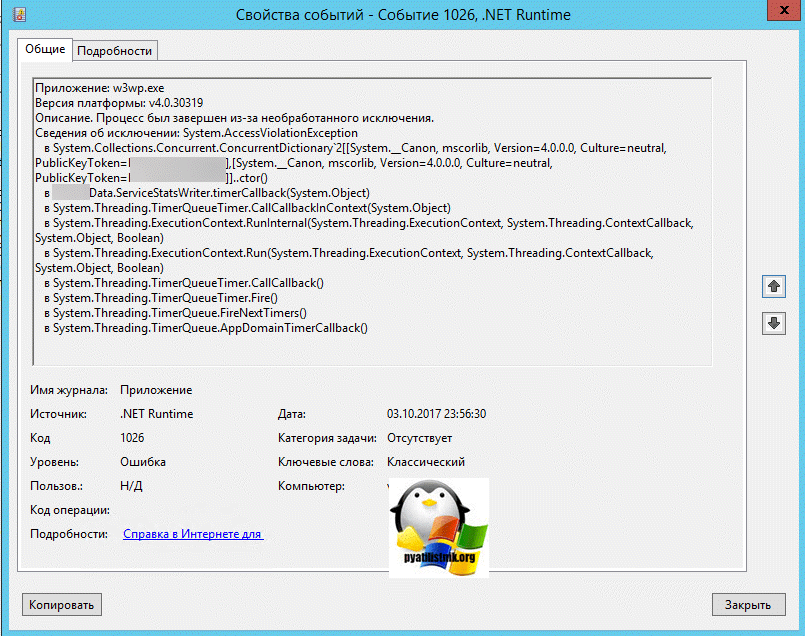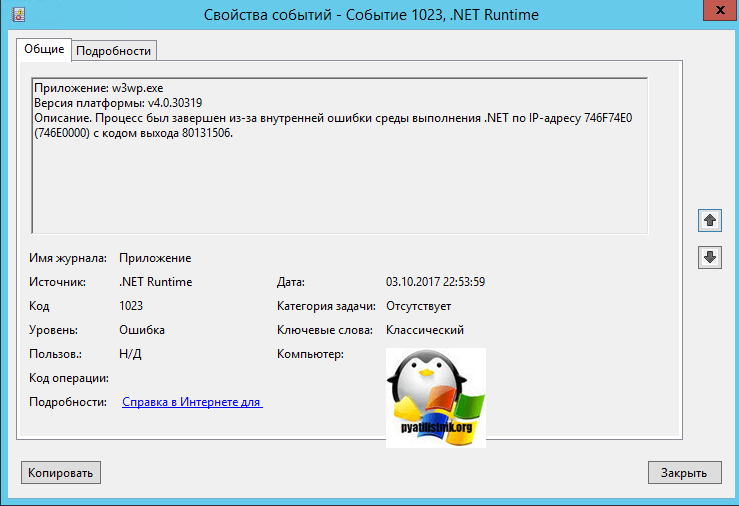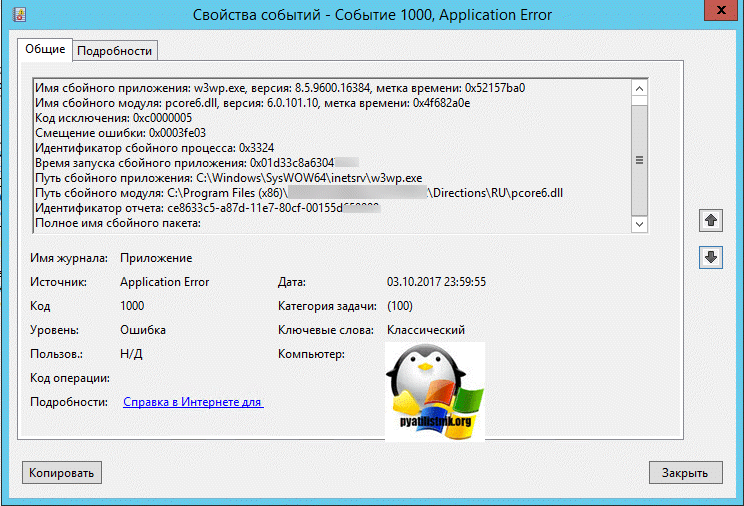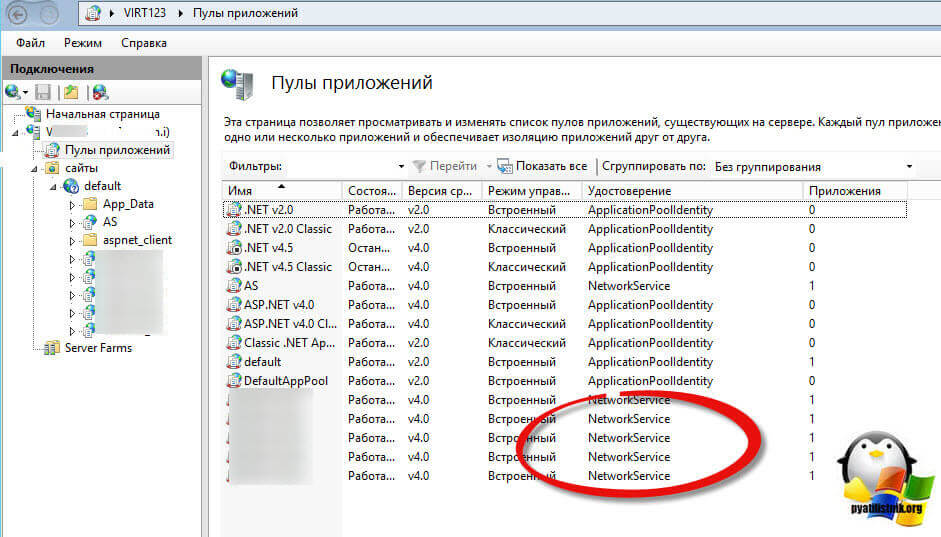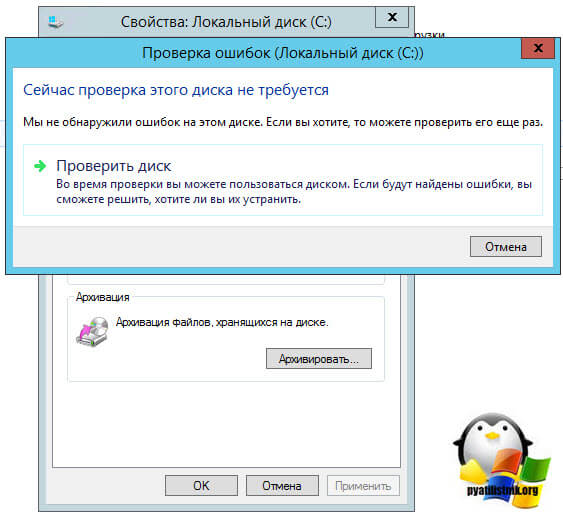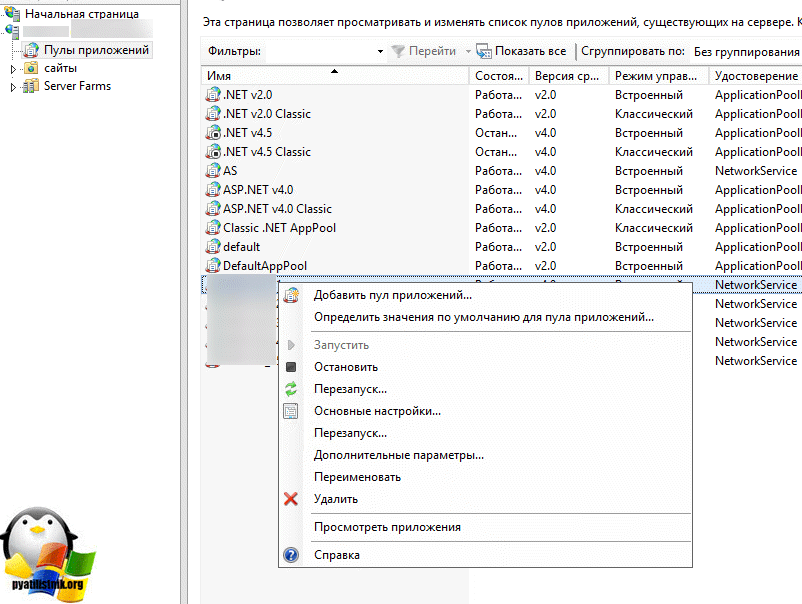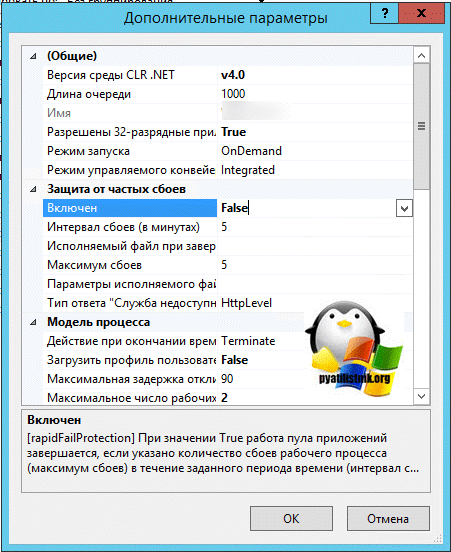Windows Server 2012 Datacenter Windows Server 2012 Datacenter Windows Server 2012 Standard Windows Server 2012 Standard Еще…Меньше
Симптомы
У вас есть сервер, на котором работает как контроллер домена Windows Server 2012. Контроллер домена перезагружается и в журнале приложений регистрируется сообщение об ошибке, подобное приведенному ниже:
Ошибка приложения 1000
Сбойное приложение: lsass.exe, версия: 6.2.9200.16420, штамп времени: 0x505a9bdf
виновный модуль: schannel. DLL, версия: 6.2.9200.16722, штамп времени: 0x5240bf32
код исключения: 0xc0000005
смещение: 0x00000000000104ee
Идентификатор процесса: 0x278
время запуска приложения: 0x01cee5dc027296b6
Этот путь приложения: C:Windowssystem32lsass.exe
путь к модулю виновный: C:Windowssystem32schannel. DLL
Номер отчета: 287f7125-51d6-11e3-93fe-2c59e5473471
Причина
Эта проблема возникает, так как контроллеры домена неправильно обрабатывает некоторые контекст безопасности. Lsass.exe ссылается на указатель NULL, если нет память выделяется для функции pOutput -> .pvBuffer pBuffers [0] , или если флаг ASC_REQ_ALLOCATE_MEMORY установлен для запроса LSA для выделения памяти.
Решение
Сведения об исправлении
Доступно исправление от службы поддержки Майкрософт. Однако данное исправление предназначено для устранения только проблемы, описанной в этой статье. Применяйте это исправление только в тех случаях, когда наблюдается проблема, описанная в данной статье. Это исправление может проходить дополнительное тестирование. Таким образом если вы не подвержены серьезно этой проблеме, рекомендуется дождаться следующего пакета обновления, содержащего это исправление.
Если исправление доступно для скачивания, имеется раздел «Пакет исправлений доступен для скачивания» в верхней части этой статьи базы знаний. Если этот раздел не отображается, обратитесь в службу поддержки для получения исправления.
Примечание. Если наблюдаются другие проблемы или необходимо устранить неполадки, вам может понадобиться создать отдельный запрос на обслуживание. Стандартная оплата за поддержку будет взиматься только за дополнительные вопросы и проблемы, которые не соответствуют требованиям конкретного исправления. Чтобы просмотреть полный список телефонов поддержки и обслуживания клиентов корпорации Майкрософт или создать отдельный запрос на обслуживание, посетите следующий веб-сайт корпорации Майкрософт:
http://support.microsoft.com/contactus/?ws=supportПримечание. В форме «Пакет исправлений доступен для скачивания» отображаются языки, для которых доступно исправление. Если нужный язык не отображается, значит исправление для данного языка отсутствует.
Предварительные условия
Для установки этого исправления необходимо наличие Windows Server 2012 и Windows 8.
Необходимость перезагрузки
После установки исправления компьютер необходимо перезагрузить.
Сведения о замене исправлений
Это исправление не заменяет все ранее выпущенные исправления.
Сведения о файлах
Список файлов, входящих в данное обновление Загрузите сведения о файле для данного обновления 2952379.
Статус
Корпорация Майкрософт подтверждает, что это проблема продуктов Майкрософт, перечисленных в разделе «Относится к».
Ссылки
Дополнительные сведения о терминологии , которую корпорация Майкрософт использует для описания обновлений программного обеспечения.
Нужна дополнительная помощь?
Нужны дополнительные параметры?
Изучите преимущества подписки, просмотрите учебные курсы, узнайте, как защитить свое устройство и т. д.
В сообществах можно задавать вопросы и отвечать на них, отправлять отзывы и консультироваться с экспертами разных профилей.
Некоторые пользователи наталкиваются на ошибку «Код события 1000» в системном приложении «Просмотр событий». Данный код означает, что приложение внезапно завершило свою работу по неизвестной причине. Помимо кода ошибки, пользователю предоставляется директория к исполнительному файлу приложения, которое вылетело.
Содержание
- Причины ошибки «Код события 1000»
- Методы решения «Код события 1000»
- Метод №1 Сканирование программой SFC
- Метод №2 Удаление конкретного приложения
- Метод №3 Выполнение чистой загрузки
- Метод №4 Обновление Windows до последнего билда
Причины ошибки «Код события 1000»
Причин для подобной ошибки может быть действительно множество, но мы все же смогли составить список наиболее из наиболее вероятных.
- Повреждение системных файлов. Если у вас есть какие-то поврежденные системные файлы или отсутствующие модули, то некоторые компоненты Windows могут неправильно работать или даже вылетать.
- Вылетает конкретное приложение. Иная причина ошибки — какое-то определенное приложение в вашей системе крашится. Вы можете понять, что это за приложение, проверив лог в системном приложении «Просмотр событий» либо выполнив процесс чистой загрузки.
- Некорректно установленный .NET Framework. .NET Framework используется многочисленными приложениями и даже самой системой Windows. Если .NET Framework был некорректно установлен или некоторые его библиотеки повреждены, то вы имеете все шансы видеть «Код события 1000».
- Устаревшая версия Windows. Еще одна причина — довольно устаревшая версия ОС Windows, что может быть решено при помощи установки всех последних обновлений.
- Вредоносное ПО/вирусы. К сожалению, вредоносное программное обеспечение и различные вирусы, попавшие в систему с просторов интернета, точно также могут вызывать эту ошибку. Но все можно исправить при помощи сканирования системы надежным антивирусом и последующим удалением всех незваных гостей.
Методы решения «Код события 1000»
Метод №1 Сканирование программой SFC
Для начала мы рекомендуем попробовать провести сканирование такой системной утилитой, как System File Checker. Если у вас в системе действительно есть поврежденные файлы или модули, то данная программа поможет найти их и восстановить. Чтобы запустить ее, сделайте следующее:
- нажмите Windows+S;
- впишите «Командная строка»;
- нажмите правой кнопкой мыши на найденный результат и выберите «Запуск от имени администратора»;
- далее выполните команды «sfc /scannow» и «DISM /Online /Cleanup-Image /RestoreHealth» (обе без кавычек).
Вам придется подождать некоторое время между выполнением команд, но если в вашей Windows действительно присутствовали какие-то поврежденные файлы, то этот метод должен был помочь. Перезагрузите компьютер и снова загляните в «Просмотр событий». Возможно, «Код события 1000» перестала появляться.
Метод №2 Удаление конкретного приложения
Также вы можете попробовать удалить или же заменить приложение, которое вызывает данную проблему. Как правило, вы должны сразу же понять, какое именно приложение виновно, проверив лог, т.е. там же, где вы нашли «Код события 1000». Если у вас получилось определить нужное приложение, то вы можете удалить его со своего компьютера следующим образом:
- нажмите Windows+R;
- вставьте в пустую строчку «appwiz.cpl» и нажмите Enter;
- найдите в списке приложение-виновника и нажмите на него правой кнопкой мыши;
- выберите «Удалить» и проследуйте инструкциям на экране;
- перезагрузите компьютер после удаления.
Метод №3 Выполнение чистой загрузки
Если вы не смогли обнаружить нужное приложение в «Просмотре событий», то можно воспользоваться иным, несколько более сложным методом, который поможет определить виновника. Метод этот имеет название «чистая загрузка». Выполняется подобная загрузка следующим образом:
- нажмите комбинацию Windows+R;
- вставьте в пустую строчку «msconfig» и нажмите Enter;
- перейдите во вкладку «Службы»;
- поставьте галочку возле «Не отображать службы Майкрософт» и нажмите на кнопу «Отключить все»;
- нажмите на кнопку «Применить» и перейдите во вкладку «Автозагрузка»;
- нажмите на «Открыть диспетчер задач»;
- отключите все службы в представленном списке и перезагрузите компьютер.
Теперь вам нужно проверить, пропал ли «Код события 1000». Если да, то одна из программ/служб была виновна в проблеме. Активируйте поочередно все отключенные элементы и проверяйте, когда появится ошибка.
Метод №4 Обновление Windows до последнего билда
Если никакой из вышеперечисленных методов не смог помочь с вашей проблемой, то пора попробовать просто обновить свою операционную систему. Отсутствие тех или иных обновлений для Windows может вызывать разнообразные ошибки. Вот что вам нужно сделать:
- нажмите Windows+S;
- впишите «Проверить наличие обновлений» и выберите найденный результат;
- нажмите на кнопку «Проверка наличия обновлений»;
- дождитесь, когда будут установлены все обновления и перезапустите компьютер.
Мы надеемся, что хотя бы какой-то из четырех представленных здесь методов смог помочь вам в решении проблемы с «Код события 1000».
- Remove From My Forums
-
Вопрос
-
Имеется виртуальная машина Windows Server 2019. Используется для администрирования и управления сетью и службами в сети AD.
В общем все это работает. Но просматривая журналы событий натыкаюсь на непонятные ошбки. Например, вот такая встретилась:
Источник: Application Error
Категория: (100)
ID: 1000
Имя сбойного приложения: ShellExperienceHost.exe, версия: 10.0.17763.1, метка времени: 0x5b9c8bd8
Имя сбойного модуля: Windows.UI.ActionCenter.dll, версия: 10.0.17763.1, метка времени: 0x5b9c576b
Код исключения: 0xc0000409
Смещение ошибки: 0x000000000008fbaf
Идентификатор сбойного процесса: 0x19c4
Время запуска сбойного приложения: 0x01d6a839bacf1d3f
Путь сбойного приложения: C:WindowsSystemAppsShellExperienceHost_cw5n1h2txyewyShellExperienceHost.exe
Путь сбойного модуля: C:WindowsShellExperiencesWindows.UI.ActionCenter.dll
Идентификатор отчета: 82e3a660-1437-428d-8359-b150aabd7759
Полное имя сбойного пакета: Microsoft.Windows.ShellExperienceHost_10.0.17763.1_neutral_neutral_cw5n1h2txyewy
Код приложения, связанного со сбойным пакетом: AppВ общем то не хочется в дальнейшем наткнуться на какую- то проблему. Нужно ли обращать внимание на такие ошибки? И если нужно, то в чем проблема с этой конкретной ошибкой?
Ответы
-
Привет,
Посмотрите статью внизу, в ней описаны несколько вариантов решения проблемы:
Windows 10 ShellExperienceHost crashes
Мнения, высказанные здесь, являются отражением моих личных взглядов, а не позиции корпорации Microsoft. Вся информация предоставляется «как есть» без каких-либо гарантий. Не забывайте помечать сообщения как ответы и полезные,
если они Вам помогли.-
Изменено
28 октября 2020 г. 7:57
-
Помечено в качестве ответа
Petko KrushevMicrosoft contingent staff, Owner
31 октября 2020 г. 17:42
-
Изменено
Обновлено 10.11.2017
Добрый день уважаемые подписчики и гости сайта Pyatilistnik.org, не так давно мы установили и настроили сайт на веб сервере IIS, время идет и в процессе эксплуатации могут появляться ошибки, так в моем случае я словил ошибку с кодом 1000 «Имя сбойного приложения: w3wp.exe 0xc0000374» или событие 1023 «Процесс был завершен из-за внутренней ошибки среды выполнения .NET по IP-адресу 746F74E0 (746E0000) с кодом выхода 80131506», и не могу не включить сюда предупреждение WAS 5011 «Процесс, обслуживающий пул приложений «VIRT123_01», обнаружил неустранимую ошибку связи со службой активации Windows. Идентификатор процесса «7560». Поле данных содержит номер ошибки»
Описание ошибок: 1000, 1023, 8013150 и WAS 5011
Давайте для начала я покажу наглядно все ошибки подробно, напоминаю найти их можно в просмотре событий Windows.
Процесс, обслуживающий пул приложений «VIRT01», обнаружил неустранимую ошибку связи со службой активации Windows. Идентификатор процесса «7560». Поле данных содержит номер ошибки.
Приложение: w3wp.exe
Версия платформы: v4.0.30319
Описание. Процесс был завершен из-за необработанного исключения.
Сведения об исключении: System.AccessViolationException
в System.Collections.Concurrent.ConcurrentDictionary`2[[System.__Canon, mscorlib, Version=4.0.0.0, Culture=neutral, PublicKeyToken=],[System.__Canon, mscorlib, Version=4.0.0.0, Culture=neutral, PublicKeyToken=]]..ctor()
в P.Data.ServiceStatsWriter.timerCallback(System.Object)
в System.Threading.TimerQueueTimer.CallCallbackInContext(System.Object)
в System.Threading.ExecutionContext.RunInternal(System.Threading.ExecutionContext, System.Threading.ContextCallback, System.Object, Boolean)
в System.Threading.ExecutionContext.Run(System.Threading.ExecutionContext, System.Threading.ContextCallback, System.Object, Boolean)
в System.Threading.TimerQueueTimer.CallCallback()
в System.Threading.TimerQueueTimer.Fire()
в System.Threading.TimerQueue.FireNextTimers()
в System.Threading.TimerQueue.AppDomainTimerCallback()
Приложение: w3wp.exe
Версия платформы: v4.0.30319
Описание. Процесс был завершен из-за внутренней ошибки среды выполнения .NET по IP-адресу 746F74E0 (746E0000) с кодом выхода 80131506.
Имя сбойного приложения: w3wp.exe, версия: 8.5.9600.16384, метка времени: 0x52157ba0
Имя сбойного модуля: ntdll.dll, версия: 6.3.9600.18696, метка времени: 0x5915ecd6
Код исключения: 0xc0000374
Смещение ошибки: 0x000e61f4
Идентификатор сбойного процесса: 0x2cd4
Время запуска сбойного приложения: 0x01d33c8a9b
Путь сбойного приложения: C:WindowsSysWOW64inetsrvw3wp.exe
Путь сбойного модуля: C:WindowsSYSTEM32ntdll.dll
Идентификатор отчета: f9f74a0e-a87d-11e7-80cf-00155d6
Полное имя сбойного пакета:
Код приложения, связанного со сбойным пакетом:
Описание проблемы
Есть ряд виртуальных машин. Операционные системы Windows Server 2008 R2 и Windows Server 2012 R2. Установлен веб сервер IIS и на каждой виртуальной машине есть пулы, которые обращаются к переводчику и что-то у программистов переводят. С какого-то момента почти на всех виртуальных машинах стали падать пулы и появляться ошибки, описанные выше, каждые 3-5 минут журнал «система» был забит сообщением «пул приложений, обнаружил неустранимую ошибку связи со службой активации Windows. Идентификатор процесса «7560». Поле данных содержит номер ошибки».
Основные причины данных ошибок
Давайте попробуем составить чек лист, который сможет помочь вам все исправить:
- Самое частое и распространенное, это проблема со сторонним приложением и современным net framework, скажу сразу это мой случай, есть сервер переводов 10-12 и IIS 7 и IIS 8,5. Софт давно не обновлялся и в результате периодически ловлю ошибки «Имя сбойного модуля: ntdll.dll», есть сложности взаимодействия с net framework 4,5 и выше.
- Не правильно установленный или наоборот, не до конца удалены хвосты предыдущих версий net framework
- Может не хватать прав на какие-то каталоги, выясняется в логах
- Может ставить палки в колеса UAC Windows.
- Сторонние программы использующие библиотеку ntdll.dll
- Пулы приложений запущенных в IIS сервере крутятся от учетной записи не имеющей прав, или отключённой вообще.
Основные причины я вам озвучил, давайте теперь их попробуем решить.
- Если у вас есть сторонний софт, по типу 1С, КриптоПро CSP или как у меня сервер 10-12, то постарайтесь найти новые обновления под него, так как не у всех на работе есть инфраструктура WSUS и обкатки обновлений на тестовом стенде, поэтому вы всегда можете стать жертвой новых обновлений, мешающих корректной работе вашего IIS.
- Советую вам включить debug (режим отладки) в IIS, чтобы найти более детальные проблемы вашего приложения.
- Попробуйте удалить новые версии net framework, очень частая проблема, что прилетают свежие версии через центр обновления Windows и начинается катавасия. Сами Microsoft для своих продуктов, как шара поинт или Exchange, сами не рекомендуют ставить последние версии библиотек, и заставляя администраторов дождаться свежих версий обновлений самих программных продуктов.
- Иногда я встречаю ошибку, что IIS сервер не может получить доступ к какому-то каталогу, в следствии чего могут быть ошибки WAS 5011 и «Имя сбойного модуля: ntdll.dll, версия: 6.3.9600.18696, метка времени: 0x5915ecd6». Логично, что дав права ошибка пропадает.
- Я встречал случаи, когда пулы приложений работали от ограниченных учетных записей или вообще человек уволился, а служба или сервис пытается стартовать из под него, проверь это в настройках пулов.
- Удалите новые версии net framework 4,6 и выше, очень часто причиной проблем со старым софтом, кроется в них. Как правильно это сделать читайте тут.
- Попробуйте отключить User Access Control (UAC)
- Как я и писал сторонние программы используют библиотеку ntdll.dll, и она вполне может быть повреждена после одной из них, я вам советую произвести процедуру проверки ошибок и целостности в Windows. Для начала в свойствах диска C: на вкладке «Сервис» выполните сканирование файловой системы на ошибки.
Сама процедура не займет много времени, тут же при их нахождении вы можете их исправить.
- Попробуйте произвести очистку системы от различного рода мусора, вам в этом помогут утилиты Ccleaner и Privazer.
- Если вам не помогли данные методы и ошибка «Имя сбойного модуля: ntdll.dll, версия: 6.3.9600.18696, метка времени: 0x5915ecd6» продолжает вам ломать IIS сервер, то рассмотрите вариант переустановки операционной системы, на многих форумах Microsoft так и советуют.
Исправляем ошибку WAS 5011
данная ошибка, является производной от «Имя сбойного модуля: ntdll.dll, версия: 6.3.9600.18696, метка времени: 0x5915ecd6»
Как ее исправлять, точных методов я так и не увидел, но можно сделать, так, чтобы при ее возникновении IIS перезапускался и продолжал работать. Открываем диспетчер IIS. Переходим в пункт «Пулы приложений». Выбираем нужный и через контекстное меню перейдем в «Дополнительные параметры»
Находим пункт «Защита от частых сбоев», в строке «Включен» ставим False. Теперь сайт если в течении 5 минут 5 раз сбоит, просто перезапустится, а не будет лежать.
Когда на вашем ПК происходит сбой приложения или программы, вы можете заметить в журнале просмотра событий сообщение об ошибке приложения Event 1000. Идентификатор события 1000 означает, что приложение, вызывающее обеспокоенность, аварийно завершило работу из-за неизвестных событий. Вы увидите идентификатор ошибки и путь к файлу приложения, в котором она хранится. Если вы столкнетесь с этой ошибкой, ваше приложение непреднамеренно закроется, и вы не сможете запустить его снова должным образом. Если вы сталкиваетесь с этой ошибкой чаще, то пришло время исправить ее сейчас. Мы предлагаем идеальное руководство, которое поможет вам устранить эту ошибку на вашем компьютере. Давай начнем!
Этой ошибке способствовало несколько причин, включая само приложение. Кроме того, если на вашем компьютере повреждены системные файлы, вы можете снова столкнуться с ошибкой. Вот еще несколько возможных причин, вызывающих эту ошибку на вашем устройстве.
- Если какое-либо конкретное приложение часто дает сбой, вы можете столкнуться с этой ошибкой из-за сбоя приложения.
- Наиболее распространенной причиной этой ошибки являются поврежденные системные файлы. Когда ваши системные файлы повреждены, некоторые компоненты Windows могут выйти из строя, что вызовет трудности при запуске программы.
- Эта ошибка может быть вызвана наличием вирусов, вредоносных программ и ненужных файлов.
- Несколько устаревших или несовместимых драйверов могут не соответствовать вашей версии Windows, вызывая эту ошибку.
- Вашему ПК потребуется платформа .NET для управления несколькими приложениями и их работы. Если у вас неверный фреймворк .NET, вы столкнетесь с этой ошибкой.
-
Устаревшие версии Windows также могут помешать запуску приложения.
Вы должны проверить, совместимо ли приложение с системой. Приложения могут аварийно завершать работу, если система не соответствует требованиям. Например, версия Windows должна быть 7 или выше, чтобы загрузить Discord. Вы можете обновить версию Windows, но любое другое обновление оборудования или процессора — это совсем другая тема.
Вот несколько простых способов устранения неполадок с кодом события 1000. Методы расположены от базового до продвинутого уровня. Следуйте им в том же порядке, чтобы достичь идеальных результатов. Вот так!
Способ 1: выполнить чистую загрузку
Если вы не можете определить, какое приложение вызывает у вас проблемы, вы можете выполнить чистую загрузку. Например, проблемы, связанные с этой ошибкой, можно устранить путем чистой загрузки всех основных служб и файлов в вашей системе Windows 10, как описано в этом методе.
Примечание. Убедитесь, что вы вошли в систему как администратор, чтобы выполнить чистую загрузку Windows.
1. Запустите диалоговое окно «Выполнить», нажав одновременно клавиши Windows + R.
2. Введите msconfig и нажмите кнопку «ОК», чтобы открыть «Конфигурация системы».
3. Появится окно конфигурации системы. Далее перейдите на вкладку «Услуги».
4. Установите флажок рядом с пунктом «Скрыть все службы Microsoft» и нажмите кнопку «Отключить все», как показано на рисунке.
5. Теперь перейдите на вкладку «Автозагрузка» и щелкните ссылку «Открыть диспетчер задач», как показано ниже.
6. Появится окно диспетчера задач. Перейдите на вкладку «Автозагрузка».
7. Затем выберите задачи запуска, которые не требуются, и нажмите Отключить, отображаемую в правом нижнем углу.
8. Закройте окно «Диспетчер задач и конфигурация системы».
9. Наконец, перезагрузите компьютер и проверьте, решена ли проблема.
Способ 2: сброс каталога Winsock
Чтобы решить эту проблему, рекомендуется очистить кэш DNS (ipconfig /flushdns), освободить и обновить имена NetBIOS (nbtstat -RR), сбросить параметры конфигурации IP (netsh int ip reset) и сбросить каталог Winsock (netsh winsock reset). . Это можно сделать с помощью соответствующих командных строк, как указано ниже.
1. Нажмите клавишу Windows, введите «Командная строка» и нажмите «Запуск от имени администратора».
2. Теперь введите следующие команды одну за другой и нажмите Enter после каждой команды.
ipconfig /flushdns nbtstat -RR netsh int ip reset netsh winsock reset
3. Дождитесь завершения процесса и перезагрузите компьютер.
Проверьте, исправлена ли ошибка с идентификатором события 1000.
Способ 3: восстановить системные файлы
Пользователи Windows 10 могут автоматически сканировать и восстанавливать свои системные файлы, запустив средство проверки системных файлов. Кроме того, это встроенный инструмент, который позволяет пользователю удалять файлы и устранять эту проблему. Затем выполните следующие шаги.
1. Нажмите клавишу Windows, введите «Командная строка» и нажмите «Запуск от имени администратора».
2. Нажмите «Да» в окне контроля учетных записей.
3. Введите команду chkdsk C: /f /r /x и нажмите клавишу Enter.
4. Если появится сообщение Chkdsk не может быть запущено… том… используется в процессе, введите Y и нажмите клавишу Enter.
5. Снова введите команду: sfc /scannow и нажмите клавишу Enter, чтобы запустить проверку системных файлов.
Примечание. Будет запущено сканирование системы, которое займет пару минут. Тем временем вы можете продолжать выполнять другие действия, но будьте осторожны, чтобы случайно не закрыть окно.
После завершения сканирования появится одно из следующих сообщений:
- Защита ресурсов Windows не обнаружила нарушений целостности.
- Защите ресурсов Windows не удалось выполнить запрошенную операцию.
- Защита ресурсов Windows обнаружила поврежденные файлы и успешно восстановила их.
- Защита ресурсов Windows обнаружила поврежденные файлы, но не смогла исправить некоторые из них.
6. После завершения сканирования перезагрузите компьютер.
7. Снова запустите командную строку от имени администратора и выполните указанные команды одну за другой:
dism.exe /Online /cleanup-image /scanhealth dism.exe /Online /cleanup-image /restorehealth dism.exe /Online /cleanup-image /startcomponentcleanup
Примечание. У вас должно быть работающее подключение к Интернету для правильного выполнения команд DISM.
Способ 4: запустить сканирование на наличие вредоносных программ
Защитник Windows иногда не может идентифицировать угрозу, когда какой-либо вирус или вредоносное ПО использует системные файлы. Это вредоносное ПО наносит ущерб системе пользователя, крадет личные данные или шпионит за системой без ведома пользователя. Немногие антивирусные программы справятся с любой вредоносной программой. Поэтому, чтобы избежать ошибки приложения Event 1000, запустите антивирусную проверку в своей системе и проверьте, решена ли проблема. Затем выполните следующие шаги.
1. Нажмите одновременно клавиши Windows + I, чтобы запустить настройки.
2. Здесь нажмите «Обновление и безопасность», как показано на рисунке.
3. Перейдите в раздел Безопасность Windows на левой панели.
4. Щелкните параметр Защита от вирусов и угроз на правой панели.
5. Нажмите кнопку «Быстрое сканирование», чтобы выполнить поиск вредоносных программ.
6А. После завершения сканирования отобразятся все угрозы. Нажмите «Начать действия» в разделе «Текущие угрозы».
6Б. Если на вашем устройстве нет угроз, на устройстве отобразится предупреждение Нет текущих угроз.
Способ 5: Запустите сканер безопасности Microsoft
Если вы не получили исправления, запустив антивирусное сканирование, вы можете воспользоваться профессиональной службой сканирования Microsoft. Microsoft Safety Scanner — это инструмент, разработанный для удаления любых вредоносных программ с ПК с Windows. Это автономный сканер вредоносных программ и вирусов, который помогает удалить любую вредоносную программу, вызывающую ошибки, такие как Event ID 1000.
1. Загрузите сканер безопасности Microsoft с Официальный сайт.
2. Запустите загруженный установочный файл.
3. Установите флажок Принять все условия предыдущего лицензионного соглашения и нажмите Далее.
4. Нажмите Далее в следующем окне.
5. Теперь выберите тип сканирования (быстрое сканирование, полное сканирование, выборочное сканирование) в соответствии с вашими потребностями и нажмите «Далее».
6. Затем подождите, пока инструмент просканирует ваш компьютер на наличие вирусов, шпионских и других потенциально нежелательных программ.
7. После завершения процесса сканирования инструмент предоставит вам отчет об обнаруженном и удаленном программном обеспечении. Нажмите Готово, чтобы закрыть.
8. Вы также можете просмотреть результаты журнала инструмента, нажав клавиши Windows + E, чтобы открыть проводник.
9. Вставьте следующий путь в проводник, и вы увидите подробности журнала, как показано ниже.
%SYSTEMROOT%debugmsert.log
Теперь проверьте, решена ли проблема.
Способ 6: обновить драйверы устройств
Если текущие драйверы в вашей системе несовместимы или устарели с файлами браузера, вы столкнетесь с этой проблемой. Поэтому рекомендуется обновить устройство и драйверы, чтобы устранить или избежать этой проблемы.
1. Нажмите «Пуск», введите «Диспетчер устройств» и нажмите клавишу «Ввод».
2. Дважды щелкните Видеоадаптеры, чтобы развернуть его.
3. Щелкните правой кнопкой мыши видеодрайвер (например, Intel (R) UHD Graphics) и выберите Обновить драйвер, как показано ниже.
4. Затем нажмите Автоматический поиск драйверов, как показано на рисунке.
5А. Если драйверы уже были обновлены, это показывает, что лучшие драйверы для вашего устройства уже установлены.
5Б. Если драйвера устарели, то они будут обновлены автоматически. Наконец, перезагрузите компьютер.
Способ 7: переустановите драйверы устройств
Если обновление драйверов не устранило ошибку Event id 1000, вы можете удалить сетевые драйверы и установить их снова. Затем выполните следующие шаги, чтобы реализовать то же самое.
1. Запустите Диспетчер устройств и перейдите к Сетевым адаптерам.
2. Щелкните правой кнопкой мыши драйвер беспроводной сети (например, беспроводной сетевой адаптер Qualcomm Atheros QCA9377) и выберите Удалить устройство, как показано ниже.
3. Подтвердите приглашение, нажав кнопку «Удалить» после выбора параметра «Удалить программное обеспечение драйвера для этого устройства».
4. Перейти к официальный сайт HP.
5А. Здесь нажмите кнопку «Позволить HP обнаружить ваш продукт», чтобы разрешить автоматическую загрузку драйверов.
5Б. Или введите серийный номер вашего ноутбука и нажмите «Отправить».
6. Теперь выберите свою операционную систему и щелкните Driver-Network.
7. Нажмите кнопку «Загрузить» для сетевого драйвера.
8. Теперь перейдите в папку «Загрузки», чтобы запустить файл .exe для установки скачанного драйвера.
Способ 8: переустановите NET Framework
NET framework на вашем ПК необходим для более плавной работы современных игр и приложений. Многие программы имеют функцию автоматического обновления для платформы NET, поэтому она будет периодически обновляться, когда ожидается обновление. Вы также можете вручную установить последнюю версию NET Framework, как описано ниже, чтобы исправить ошибку приложения Event 1000.
1. Нажмите клавишу Windows, введите Панель управления и нажмите Открыть.
2. Установите Просмотр по категории и щелкните Удалить программу.
3. Щелкните Включить или отключить компоненты Windows.
4. Снимите отметку со всех записей .NET Framework и нажмите OK.
5. Перезагрузите компьютер после выполнения всех шагов, упомянутых выше.
6. Теперь проверьте наличие новых обновлений от Microsoft .NET Framework. официальный сайт.
7. При наличии обновлений щелкните соответствующую ссылку и выберите параметр Загрузить среду выполнения .NET Framework 4.8.
Примечание. Не нажимайте «Загрузить пакет разработчика .NET Framework 4.8».
8. Запустите файл из Моих загрузок и проверьте, успешно ли установлена платформа NET на вашем ПК.
Наконец, проверьте, устранена ли сейчас ошибка с идентификатором события 1000.
Способ 9: обновить Windows
Если вы не получили никаких исправлений указанными выше способами, то маловероятно, что в вашей системе могут быть ошибки. Установка последних обновлений Windows поможет вам решить любые проблемы в вашей системе. Поэтому всегда следите за тем, чтобы ваша система была обновлена до последней версии. В противном случае файлы в системе будут несовместимы с системными файлами, что приведет к ошибке приложения Event 1000. Выполните следующие шаги.
1. Нажмите одновременно клавиши Windows + I, чтобы запустить настройки.
2. Щелкните плитку «Обновление и безопасность», как показано на рисунке.
3. На вкладке Центр обновления Windows нажмите кнопку Проверить наличие обновлений.
4А. Если доступно новое обновление, нажмите «Установить сейчас» и следуйте инструкциям по обновлению.
4Б. В противном случае, если Windows обновлена, появится сообщение «Вы обновлены».
Способ 10: переустановите конкретное приложение
Последнее, что вам нужно попробовать, это переустановить приложение, которое вызывает у вас проблемы. Вы можете мгновенно определить, какое приложение выдает эту ошибку с идентификатором события 1000, отследив местоположение. После успешного определения местоположения попробуйте переустановить конкретное приложение, выполнив следующие шаги, чтобы исправить ошибку приложения Event 1000.
1. Нажмите клавишу Windows, введите приложения и функции и нажмите «Открыть».
2. Найдите приложение (например, Roblox) в поле «Найти в этом списке». Выберите его и нажмите «Удалить», как показано ниже.
3. Снова нажмите «Удалить», чтобы подтвердить это еще раз.
4. Теперь загрузите и переустановите приложение с официального сайта (например, Робокс)
***
Мы надеемся, что это руководство было полезным, и вы смогли исправить ошибку приложения Event 1000 в Windows 10. Сообщите нам, какой метод сработал для вас лучше всего. Кроме того, если у вас есть какие-либо вопросы/предложения относительно этой статьи, не стесняйтесь оставлять их в разделе комментариев.