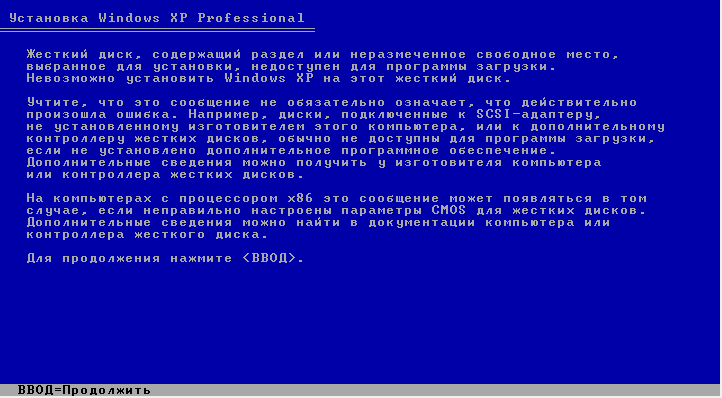|
2 / 2 / 0 Регистрация: 07.01.2013 Сообщений: 45 |
|
|
1 |
|
|
11.06.2013, 23:48. Показов 7856. Ответов 13
Родственники попросили починить старуху. При установки зверя выдаёт такую ошибку 0x0000007b (0xfc91b528, 0xc0000034, 0x0000000000 0x0000000000). Я встречался на своём компе с подобной ошибкой, когда после xp ставил windows 7. Я менял параметры hdd в биосе. Будьте добры господа, объясните ка нубасику чо там да как нажать. Спасибо.
0 |
|
21297 / 12107 / 653 Регистрация: 11.04.2010 Сообщений: 53,466 |
|
|
11.06.2013, 23:58 |
2 |
|
0 |
|
2 / 2 / 0 Регистрация: 07.01.2013 Сообщений: 45 |
|
|
12.06.2013, 00:11 [ТС] |
3 |
|
Ты сам эту статью читал?
0 |
|
21297 / 12107 / 653 Регистрация: 11.04.2010 Сообщений: 53,466 |
|
|
12.06.2013, 00:15 |
4 |
|
Rec34, вы не поверите
0 |
|
2 / 2 / 0 Регистрация: 07.01.2013 Сообщений: 45 |
|
|
12.06.2013, 00:17 [ТС] |
5 |
|
Мне статья не помогает, у меня проблема друга. Я даже верую что sp2 пойдёт а sp3 нет. у меня вообще по сути не должно быть SATA. Это старый комп о каких сата идёт. Что мне делать?
0 |
|
21297 / 12107 / 653 Регистрация: 11.04.2010 Сообщений: 53,466 |
|
|
12.06.2013, 00:22 |
6 |
|
вот уже ближе к теме… начните не с говносборки а с нормального MSDN образа, а вот дальше подумаем… и конфиг железа не будет лишним
0 |
|
Модератор 15222 / 7805 / 734 Регистрация: 03.01.2012 Сообщений: 32,190 |
|
|
12.06.2013, 11:06 |
7 |
|
у меня вообще по сути не должно быть SATA. Это старый комп о каких сата идёт. Что мне делать? Наверное, посмотреть — а определяется ли жёсткий диск в БИОСе. И порасспросить родственников — а чего чинить-то? И подумать — не соответствуют ли симптомы поломки кончине жёсткого диска…
0 |
|
2 / 2 / 0 Регистрация: 07.01.2013 Сообщений: 45 |
|
|
12.06.2013, 22:30 [ТС] |
8 |
|
Чинить в смысле поменять ОС. Так стандартная ошибка «Не может войти из-за того что отсутствует какой то файл.» Добавлено через 6 минут
0 |
|
21297 / 12107 / 653 Регистрация: 11.04.2010 Сообщений: 53,466 |
|
|
12.06.2013, 22:34 |
9 |
|
Вставляю диск с виндой с какой виндой? с говносборкой или чистым образом?
Не может войти из-за того что отсутствует какой то файл. кагбэ файлы, особенно системные, просто так не испаряются, gecata не из пальца высосала рекомендацию…
0 |
|
2 / 2 / 0 Регистрация: 07.01.2013 Сообщений: 45 |
|
|
12.06.2013, 22:38 [ТС] |
10 |
|
С говносборки. Добавлено через 55 секунд
0 |
|
21297 / 12107 / 653 Регистрация: 11.04.2010 Сообщений: 53,466 |
|
|
13.06.2013, 09:58 |
11 |
|
Решение
С говносборки. млин, тяжело с вами… бсодить может именно по этой причине
1 |
|
Модератор 15222 / 7805 / 734 Регистрация: 03.01.2012 Сообщений: 32,190 |
|
|
13.06.2013, 11:52 |
12 |
|
А, кстати, когда постоянно не хватает какого-нибудь системного файла, дело обычно оказывается в битой памяти… Попробуйте оставить один модуль и загрузиться так
1 |
|
2 / 2 / 0 Регистрация: 07.01.2013 Сообщений: 45 |
|
|
13.06.2013, 22:40 [ТС] |
13 |
|
Не удается запустить Windows из-за испорченного или отсутствующего файла: Вот как выглядят настройки Через час буду пробовать ставить чистую XP. И скажу результат. Добавлено через 1 час 42 минуты
1 |
|
21297 / 12107 / 653 Регистрация: 11.04.2010 Сообщений: 53,466 |
|
|
14.06.2013, 00:56 |
14 |
|
Всё отлично установилось. просто напросто в новых говносборках может быть выпилена поддержка старого железа… Маразм, но я с таким столкнулся лично, поэтому вам и посоветовал. Что ж, проблему решили, удачи вам
0 |
Обобщив информацию о проблемах доступа к компьютером по локальной сети по протоколу NetBios предлагаю несколько способов устранения проблемы:
1. Настраиваем пользователя с правами доступа (автор Saftor)
— Включить учётную запись Гость
— В русской XP запускаем (Пуск-Выполнить. ) gpedit.msc, там идем в Конфигурация Компьютера, Конфигурация Windows, Параметры Безопасности, Локальные Политики. Дальше в разделе Назначение Прав Пользователя проверяем следующие значения:
— Доступ к компьютеру из Сети: Все, Администраторы, Пользователи, Опытные Пользователи, Операторы Архива (порядок этих значений не важен)
— Отказ в доступе компьютера из сети: SUPPORT_388945a0 (Гостя здесь не должно быть! если есть — удаляем)
— Отклонить локальный вход: SUPPORT_388945a0 (Гостя здесь тоже можно удалить, если он есть)
Дальше в разделе Параметры безопасности проверяем:
— Учетные записи: состояние учетной записи ‘Гость’: Включен (если Отключен — включаем).
| Цитата: |
| Я проделывал это на всех сборках ZverCD чтоб мой компьютер имел доступ по сети и чтоб к моему компьютеру имели доступ по сети. Исключение из правил когда компьютер был подключен к домену я выше описанное не проделывал! |
2. Запустить мастера настройки сети (автор Skoro)
-На рабочем столе жмем по ярлыку Сетевое окружение
— Установить домашнюю или малую сеть. Далее делаем то, что предлагает нам мастер, вводим имя, рабочую группу и так далее, все что он просит. После перегружаем компьютер(ы) и радуемся, что все у нас работает.
3. Решение от links234
Нужно в
Панель управленияАдминистрированиеЛокальная политика безопасностипараметры безопасностилокальные политикипараметры безопасности
Отключить
Сетевой доступ: не разрешать перечисление учетных записей SAM и общих ресурсов анонимными пользователями
первоисточник: Скрытый текст
Если не помогают никакие пляски с бубнами, в помощь утилита Скрытый текст , которая сбрасывает все сетевые настройки на настройки по умолчанию. После сброса нужно заново настроить нужную модель доступа.
Источник
Windows xp zver ошибки
2.Добавление на USB Flash
2.1 Устанавливаете галку в окне «Windows XP», указываете путь к диску с Windows XP ZverDVD
2.2 Устанавливаете галку в окне «Windows 7», указываете путь к диску с Windows 7
Windows 7 (сборка от m0nkrus) скачать с Скрытый текст или с Скрытый текст
2.3 Устанавливаете галку в окне «LiveCD Alkid», указываете путь к диску с Alkid LiveCd Full/Standart/SE
Можете использовать как Alkid LiveCD SE из сборки ZverDVD, так и Alkid LiveCD Full/Standart,
который имеет больше возможностей для обслуживания или ремонта компьютеров. Чтобы использовать Alkid LiveCD Full/Standart, Вы должны скачать его из интернета. Вы можете распаковать Alkid Full в каталог или смонтировать на виртуальный диск iso-образ.
В этом случае необходимо будет добавить второй виртуальный диск если первый уже занят.
Выбираете путь к нему
2.4 Устанавливаете галку «Набор программ WPI с диска ZverDVD»
Выбор будет доступен, если есть папка WPI на диске ZverDVD и на USB Flash есть свободное место.
3. Форматирование USB Flash. Все данные на USB Flash будут удалены.
Будьте осторожны, помните, только вы в ответе за возможный ущерб от использования данной программы на вашем компьютере!
Перед тем, как приступить к созданию загрузочной USB Flash, её необходимо отформатировать.
Нажимаете кнопку «Форматировать»,запустится программа HP USB Disk Storage Format Tool.
Первый раз форматировать обязательно в NTFS, при этом на флешке создается загрузочный сектор. После этого, если есть необходимость, можно отформатировать флешку в FAT32. Загрузочный сектор при этом не стирается. Флешку можно собрать как на файловой системе NTFS, так и на FAT32.
Устанавливаете галку на «Quick Format» и нажимате на «Start».
4. Установка загрузчика grub4dos на USB Flash.
После форматирования USB Flash, приступаете к установке загрузчика grub4dos.
Нажимаете на кнопку «Загрузчик»,запустится программа Grub4Dos Installer, в окне «Device Name» выбираете «Disk», находите свою USB Flash (ориентируясь по размеру) и нажимаете на «Install».
5. Создание загрузочной USB Flash
Нажимаете на кнопку «Старт» и ждете завершения создания.
После создания загрузочной USB Flash, ISO-образы автоматически дефрагментируются.
Загрузочное меню
6. Тестирование USB с помощью программы QEMU
После создания загрузочной USB Flash её можно будет протестировать и проверить работоспособность.
Чтобы протестировать и посмотреть, что у Вас получилось, переходите в закладку Тест USB выбираете свою USB Flash и нажимете кнопку «Тест QEMU».
7. Дефрагментация USB Flash при самостоятельном добавление ISO-образов.
Дело в том, что на USB Flash используются ISO-образы, а для их запуска необходимо, чтобы они были непрерывными, т.е. одним куском. Если будет хотя бы 2 фрагмента, то ISO-шник не запустится.
Нажимаете кнопку Дефрагментация, запустится программа Дефрагментация диска.
Выбираете том, который требуется проверить на наличие фрагментированных файлов и папок, и нажимаете кнопку Анализ.
По завершении анализа тома программа дефрагментации диска выводит результаты анализа. Также выводится диалоговое окно с сообщением о том, нуждается ли данный том в дефрагментации.
По умолчанию метод установки Windows XP из Alkid SE.
В menu.lst сразу добавлены все пункты установки, не используемые пункты можно удалить.
В этот раздел внесены изменения благодаря информации, предоставленной Ильдар Им, а также настойчивости, проявленной им же, при продвижении этой информации в массы.
Для установки Windows доступны 2 варианта.
1. Автоматическая установка Windows. Для выбора доступны только драйверпаки на 39 минуте и выбор программ в WPI в конце установки.
2. Ручная установка Windows. Вам придется вводить имя компьютера, рабочую группу, ключ (будет указан в ходе установки), раскладку клавиатуры, страну, временную зону, настройки сетевой карты. Другими словами то, что обычно делается при установке стандартной Windows.
Этот вариант установки позволяет обновить уже установленную на компьютере систему.
После загрузки Alkid-a заходите в папку UTILS. В ней лежит файл WindowsXP_Setup.cmd
Нужно запустить этот файл и следовать инструкциям на экране.
По окончании копирования файлов компьютер автоматически не перезагружается. Его надо перезагрузить вручную.
После перезагрузки надо выбрать загрузку с жесткого диска, на который устанавливается Windows.
Загрузку надо выбирать в БИОСе. Если нет желания лезть в БИОС, можно выбрать пункт «Загрузка с жёсткого диска» из стартового меню флешки. Но при этом может появиться ошибка system32hal.dll не найден или неисправен.
| mannaleks писал(а): |
| Прочитайте шапку этой темы. В ней физика процесса описана подробнее. Скрытый текст |
Благодарности
Особая благодарность командиру команды уважаемому mannaleks за его Скрытый текст , Yashied — за библиотеку копирования файлов.
ЧаВо. MiniFAQ по результатам темы
Вопрос После всех манипуляций, когда я сделаю загрузочную флешку можно ли будет на нее дописать какие нибудь свои данные или ее лучше больше не трогать?
Ответ Пишите сколько угодно.
Вопрос Время установки заканчивается далее идет перезапуск(ну как положено) ну после того как появляется знак винды то появляется синий экран и РЕБУТ! что делать?
Ответ Галку с пакета MassStorage снимать нельзя.
Вопрос Error 60: File for drive emulation must be in contguous area
Ответ ISO-образ, который Вы пытаетесь запустить, фрагментирован. Нужно произвести дефрагментацию.
Вопрос Сделал всё по инструкции, но вот такая проблема:
При загрузке с винта, — черный экран и мигает белый курсор в левом верхнем углу.
НО! если загружать с флешки — boot NTLDR of Windows NT/2K/XP то загрузка с диска С проходит успешно!
Ответ Загружаетесь в Алкид, открываете Мой компьютер , на диске С: жмете правой кнопкой, в контекстном меню выбираете пункт форматировать. Форматируете диск С:, после этого снова запускаете установку Windows.
Форматирование можно сделать как Полное , так и Быстрое . Быстрое форматирование занимает несколько секунд, Полное — от 2 до 15 минут (зависит от размера диска), но при Полном форматировании если на диске имеются сбойные кластеры, то система об этом сообщит и предложит провести проверку диска для их устранения.
Вопрос Загружаю Alkid. После этого начинается вход как в ХР, загрузка, а после нее бам, и синий экран с *** STOP: 0x0000007B (0xF78E6528, 0xC0000034, 0x00000000,0x00000000) .
Ответ Alkid Live CD не содержит драйверов на ваш HDD, поэтому не может запуститься, этот вариант вам не подходит.
Вам придется искать другие варианты установки: один из них имеется на диске сборки, другой описан Скрытый текст .
Или воспользоваться Скрытый текст
Вопрос В каком случае появляется необходимость отформатировать флешку в FAT32?
Ответ Имелись случаи общения с железом, на котором флешка, отформатированная в NTFS, не запускалась, а в FAT32 — запросто. Железо было достаточно старым.
Источник
Синий экран смерти Windows xp sp3 от Zver.CD-dvd
Всем привет плиз помогите устанавливаю уже раз десятый и саму винду уже тоже десятую нидельку все работает нормально и потом вот такой вот синий экран смерти появляется. Винду не загружает и даже безопасный режим не запускает. Помогите решить может кто знает в чем трабла или может кто то уже сталкивался с такой проблемой.
P.S Смерти нет. Есть Uninstall!!
При установке Windows XP Zver вылетает синий экран смерти 0x0000007E
Купил год назад acer es1 111 на нем стояла Windows 8, естественно он ели ели работал. Поставил.
При установке Windows XP SP3 появляется синий экран смерти с кодом ошибки 0х000000CA
Здравствуйте! При установке Windows XP SP3 появляется синий экран смерти с кодом ошибки 0х000000CA.
Синий экран смерти в виндовс xp sp3 0x0000008E nv4_disp.dll
здравствуйте. недавно выскочил синий экран с ошибкой STOP 0x0000008E (0xC0000005, 0xBF0A0701.
Синий экран смерти — не могу установоить винду, выходит синий экран смерти при копировании файлов
Добрый день! у меня проблема по указанной теме. Не могу позтавить винду. Когда идет копирование.
I/O система ядра пыталась смонтировать устройство для загрузки системы, а оно отказалось работать. Такая ошибка может возникнуть во время обновления до Windows XP на систему, где используется высокопроизводительные ATA диски или контроллеры, а подсоединены они низкопропускным кабелем. В некоторых случаях, после перезагрузки, система может продолжать работать без видимых сбоев.
Windows XP
Применяется:
* Microsoft Windows XP Profesional
* Microsoft Windows XP Home Edition
«STOP 0x000000ED UNMOUNTABLE_BOOT_VOLUME» Error Message When You Restart Your Computer or Upgrade to Windows XP
Cимптомы:
После первой перезагрузки во время обновления до ХР или когда вы просто загружаете компьютер, вы получаете этот стоп:
STOP 0x000000ED (0xaaaaaaaa, 0xbbbbbbbb, 0xcccccccc, 0xdddddddd) UNMOUNTABLE_BOOT_VOLUME
где 0xaaaaaaaa, 0xbbbbbbbb, 0xcccccccc, 0xdddddddd — восьмеричные значения и могут быть разными.
Примечание:
Если вы получили этот стоп после первой перезагрузки во время обновления до Windows XP, то ваша изначальная ОС всё ещё работает. В некоторых случаях, во время загрузки компьютера, на первичном тесте, BIOS может вывести сообщение об использовании неподходящего кабеля, но вы можете не увидеть это сообщение, если в BIOSе установлен параметр быстрая загрузка.
Причина:
Это может случиться по нескольким причинам:
Ваш компьютер использует контроллер жёсткого диска Ultra Direct Memory Access (UDMA), и следующие утверждения верны:
1. Вы используете стандартный 40-wire кабель для подключения UDMA жёсткого диска к контроллеру в место 80-wire, 40-pin кабеля.
2. Основные установки BIOS (basic input/output system) сконфигурированы на самый быстрый метод UDMA.
3. Файловая система на жёстком диске повреждена.
Контроллер UDMA:
Смените 40-wire кабель на 80-wire UDMA кабель.
В BIOS загрузите `Fail-Safe` установки по умолчанию и потом сконфигурируйте самые важные его компоненты.
Повреждённая файловая система:
Если второй параметр (0xbbbbbbbb) стопа — 0xC0000032, значит у вас повреждена файловая система.
В этом случае загрузитесь в Консоль восстановления (Recovery Console), используя команду chkdsk /r и восстановите диск. После восстановления, проверьте ваше оборудование, чтобы изолировать причину повреждения файловой системы.
Чтобы осуществить это, следуйте следующим шагам:
1. Перезагрузите ваш компьютер с установочных дискет или CD-ROMа.
2. На первом экране нажмите R, чтобы попасть в Консоль Восстановления.
3. Если у вас несколько ОС, выберите установку Windows.
4. Введите пароль администратора, если потребуется (если вы не устанавливали пароль, просто нажмите Ввод (Enter)).
5. В командной строке, когда вы находитесь на том логическом диске, куда устанавливался ХР, напечатайте chkdsk /r и нажмите ENTER.
6. В командной строке нажмите ENTER, чтобы перезагрузить компьютер.
7. Если это не поможет, проделайте тоже самое, но в 5-ом пункте вместо chkdsk /r используйте команду fixboot.
Источник
Help!

21.07.2022
Выбрал неправильный раздел

21.07.2022
Так выбери другой раздел или удали все разделы
и заново создай если нужно
хотя может и если флешкой устанавливаешь что и драйверов нет на САТА

21.07.2022
Драйверов нет в сборке.

21.07.2022
А куда ты его пытаешься установить вообще?
Железо какое?

21.07.2022
Два вопроса. Почему ХР? 7-ку хотя бы. Она встаёт практически на любое железо. И почему Зверь? Почему не оригинал или хотя бы сборку получше?

21.07.2022
Диск не GPT случайно, ХРюшке только MBR годится, AHCI ей тоже не нужен. В звере сата драйвера должны быть.
- Как решить проблему При установке Windows ошибка the file autorun dll could not be loaded or is corrupt error code 0x7e При попытке перейти с 32 битной на 64 битную винду то вылазит
- Как решить следующую проблему при установке Windows 7? Возникла сия катастрофа после завершения одного из этапов установки Windows 7 без вмешательства съемных носителей, а-ля без флешки или диска. Не пойму, как её решить. Может, кто-то сможет подсказать, что нужно делать в данной ситуации?
- При установке windows 10pro автоматический выбирает домашнюю версию. Как понять и как решить эту проблему? При установке windows 10pro автоматический выбирает домашнюю версию. В пакете pro, home, и ltsc, зборка в месте с офисом 2019. Это случается только некоторым компьютером, не на всех. Как понять и как решить эту проблему?
- Что лучше windows xp zver или windows xp game edition? У меня старый комп ему надо установить windows xp но не могу выбирать пожалуйста помогите!
Добавить комментарий
Содержание
- Устанавливаем Windows XP Zver. Установка Windows XP SP3 Zver DVD
- Как установить Windows XP с диска через BIOS
- Инструкция по установке
- Важные моменты до установки — что нужно знать
- Процесс подготовки
- Этапы установки
- Видео: Загрузочная флешка с Windows XP
- Подготовка флешки с дистрибутивом Windows XP
- Создание загрузочной флешки
- Загрузка в BIOS
- Установка Windows XP SP3 Zver с флешки
- Драйвера для системы
- Утилиты и программы
- Завершение установки и настройка ОС
- Если стоит Windows 7, можно ли установить WIndows XP?
- Видео: ошибка установки Windows XP
- Ошибки при установке — причины и решения
- Не удалось найти устройство чтения компакт-дисков
Устанавливаем Windows XP Zver. Установка Windows XP SP3 Zver DVD
Статья посвящена установке OS Windows XP «сборки» Zver DVD.
Скачать установочный диск можно с http://zver-soft.ru (для скачки понадобится Torrent клиент).
После скачки запишите скачанный образ диска на DVD-R или DVD-RW диск (с помощью программы Nero), желательно чтобы диск был новым или не поцарапанным т.к. это влияет на скорость и качество установки ОС Windows.
Для начала установки нам понадобится зайти в BIOS, и поставить параметр загрузки с DVD привода. Для этого при включении или перезагрузке компьютера нажимаем (с частотой один раз в секунду) клавишу DEL или в некоторых версиях BIOS, клавишу F2. После загрузки BIOS клавишами курсора вправо перейдите к пункту меню Boot и установите первым загрузочным устройством ваш DVD привод как показано на рисунке ниже.
(на картинке показано как в BIOS выставить устройство CD-ROM первым для загрузки)
Ваша версия BIOS может отличаться от приведенной выше, но раздел Boot там тоже есть. После выбора CD-ROM как первое устройство для загрузки нажимаем F10, в диалоге, спрашивающем о сохранении изменений, выбираем «YES» и нажимаем клавишу «Enter». Если в вашем приводе вставлен диск с записанной установкой OS Windows Zver DVD то произойдет загрузка с DVD диска и мы перейдем к первому диалогу установки ОС.
(на рисунке показан диалог с выбором вариантов установки ОС Windows)
В моем примере ОС Windows ставится на чистый (не отформатированный) диск. Если у вас уже стояла ОС Windows (другая) и вы её хотите заменить то внимательно читайте текст статьи чтобы не испортить данные на вашем жестком диске, которые желательно оставить. К примеру у вас на жестком диске есть два раздела C: и D:. Мы будем устанавливать систему в раздел С: (так принято).
Для продолжения выберите «Установка Microsoft Windows XP SP3 в автоматическом режиме» и нажмите клавишу Enter.
(на картинке показано окно загрузки драйверов устройств для продолжения установки ОС)
После загрузки драйверов устройств вы увидите следующее окно. Смотрите ниже.
(на картинке показан диалог выбора или создания раздела для ОС)
Как я вам и говори мой жесткий диск еще не «разбит» на разделы. Список ваших разделов может отличаться от моих, к примеру, вы можете увидеть свои разделы C: D: и т.д. Если так то выберите первый раздел С: и нажмите кнопку Enter на клавиатуре, указав этим что вы хотите установить ОС на раздел С:.
Если же у вас новый жесткий диск (или не размеченный как у меня) то выбираете «Неразмеченную область» и нажимаете клавишу «С =Создать раздел» для перехода к следующему диалогу показанному на картинке ниже.
(на картинке показан диалог, спрашивающий вас о количестве места выделяемого для раздела)
Если вы хотите создать несколько разделов на своем жестком диске то укажите размер м мегабайтах, какой вам необходим. К примеру, для ОС Windows XP минимальным является 10 Гигабайт (10х1024=10240 мегабайт) но здесь возникает несколько вопросов
1) Это минимальный размер раздела только для ОС Windows, если вы будете устанавливать еще и программы то этого места не хватит. Нужно его увеличивать. Если вы в дальнейшем планируете переход на ОС Windows 7 то вам нужно еще увеличить размер раздела. Я рекомендовал бы размер раздела установить не менее 40-60 гигабайт.
2) Если у вас будет только один раздел С: где будет установлена ОС Windows, плюс ваши программы, файлы, фотографии, фильмы, игры и т.д. то при следующей переустановке ОС они могут быть испорчены иди удалены (случайно или при переустановке ОС). Так что рекомендую выделить под раздел С: минимум 40-60 Гигабайт а все остальное свободное место под раздел D:. Таким образом храня все нужные данные на разделе D: вы их обезопасите от удаления и т.п.
Выделите размер для раздела С: (не менее 40 гигабайт) и повторите такуюже процедуру для оставшейся неразмеченной области.
(на картинке показан размеченный раздел С:)
Обратите внимание, что остается «Неразмеченная область» размером 7 Мб. Эта область необходима жесткому диску для замены плохо читающихся (плохих) секторов на жестком диске. Не трогаем эту область. Выбираем С: раздел1 и нажимаем Enter для продолжения.
(на картинке показан диалог выбора действия по форматированию раздела)
Выбираем «Форматировать раздел в системе NTFS » и нажимаем Enter на клавиатуре.
(на рисунке показано окно с процессом форматирования вашего раздела для ОС Windows)
Ждем, пока раздел отформатируется. И система начнет копирование файлов для установки на ваш раздел.
(на картинке показан процесс копирования файлов ОС Windows)
Ждем, пока все файлы скопируются. После чего компьютер может перезагрузится. И после вы увидите следующее окно, как показано на картинке ниже.
(на картинке показан диалог выбора необходимых драйверов для вашей системы)
В этом диалоге можно все так и оставить, но если у вас есть CD диск к материнской плате, то можно все галочки снять чтобы не засорять систему ненужными драйверами. Но если ваш компьютер куплен до 2007 года, а драйвера предлагаемые в комплекте свежие 2007-2010, то есть резон их устанавливать. Но диск с старыми драйверами к вашей материнской плате не устанавливать, ну разве что если в списке установленного оборудования будет много устройств помечены как «Неизвестное устройство».
Для продолжения щелкаем «Ок» или «Отмена» чтобы пропустить установку драйверов. И ждем полной установки ОС Windows.
(на картинке показан процесс установки драйверов)
(на картинке показан процесс установки ОС Windows)
После окончания установки ОС Windows компьютер перезагрузится. В этот момент можно опять зайти в BIOS для смены загрузочного диска с CD-ROM на Hard Disk.
(на картинке показано окно первой загрузки ОС Windows XP SP3 Zver DVD)
(ОС Windows XP SP3 Zver DVD первая загрузка)
После первой загрузки системы, запустится программа WPI (Windows Post Install) которая предложит вам, установить необходимый набор программ, для дальнейшей работы.
(на картинке показана «ПЕРВАЯ СТРАНИЧКА» диалога, выбора необходимых вам программ)
(на картинке показана «ВТОРАЯ СТРАНИЧКА» диалога, выбора необходимых вам программ)
(на картинке показана «ТРЕТЬЯ СТРАНИЧКА» диалога, выбора необходимых вам программ)
Отметьте галочками те программы, которые вам будут нужны. Для справки о программах наводите курсор мышки на название программы и читайте всплывающее описание.
Для продолжения нажмите на кнопку «Начать установку».
(на картинке показан процесс установки отмеченных вами программ)
После окончания установки вы вернетесь на рабочий стол, как показано на рисунке ниже.
(на картинке показан рабочий стол с ярлыками установленных программ)
Вот и все! ОС Windows XP SP3 Zver готова к работе.
Далее просмотрите, все ли устройства опознала система. Щелкните правой кнопкой на «Мой компьютер», выберите в списке «Диспетчер устройств». Если в списке есть «Неизвестное устройство» то понадобится диск с драйверами, который был в комплекте с вашей материнской платой. Установите все драйвера с этого диска.
Если у вас нет диска с драйверами, то воспользуйтесь программой Everest (ярлык на рабочем столе) для определения типа и названия устройства для которого необходимы драйвера. Также можно прочитать изготовителя материнской платы и с помощью сайта http://drivers.ru найти сайт производителя вашей материнской платы и скачать драйвера.
Также понадобятся драйвера устройств, установленных в компьютере (чипсет, звуковая карта, видео карта, веб-камера и т.д.)
Записываем установочный диск Windows XP
Чтобы записать установочный диск Windows нам понадобится образ диска, программа записи дисков из образа, пишущий привод CD и собственно сама болванка CD.
Образ диска Windows XP SP3 Professional качаем
Итак, скачали образ диска, установили программу DeepBurner. Теперь рассмотрим процесс записи диска.
Вставьте чистый диск CD-R в дисковод и запустите DeepBurner. После запуска DeepBurner предлагает выбрать тип создаваемого проекта.
Выбираем Прожиг ISO-образа и жмем Далее.
Не знаю как у вас, а у меня окно проекта открылось в сжатом виде. Поэтому нужно его растянуть ухватив мышкой за правый нижний угол или развернуть на весь экран, чтобы оно приняло вид как на рисунке ниже.
В отличие от предыдущей системы Windows 2000, которая поставлялась как в серверном, так и в клиентском вариантах, Windows XP является исключительно клиентской системой.
По данным веб-аналитики с сентября 2003 по июль 2011 года Windows XP была самой используемой операционной системой для доступа к Интернету в мире. На февраль 2013 года Windows XP находилась на втором месте после Windows 7 с долей19.1 %. Максимум этого значения составлял 76,1 % и был достигнут в январе 2007 года.
Как установить Windows XP с диска через BIOS
Меню BIOS отличается в зависимости от производителя и версии. Существует два основных типа BIOS: AMI и AWARD.
Ниже приведены скриншоты AWARD BIOS. Нужно зайти в меню Advanced BIOS Features.
Здесь в пункте меню First Boot Device нажать Enter и выбрать CD-ROM
Теперь рассмотрим, как установить загрузку с диска в AMI BIOS
Ставим первым устройством для загрузки (1st Boot Device) CD-ROM или DVD-ROM (модель вашего дисковода)
Вставляем установочный диск в дисковод и перезагружаем компьютер. Появится приведенное ниже меню диска.
Выбираем пункт Установка Microsoft Windows XP SP3 в ручном режиме и нажимаем Enter.
Следует предупредить, что установка Windows XP SP3 на компьютер занимает около 40 минут. Так что запаситесь терпением.
На первом экране нажимаем клавишу Enter, чтобы продолжить установку.
На следующем этапе прочитайте лицензионное соглашение и нажмите клавишу F8
Теперь выберите раздел диска, на который нужно установить Windows XP. Если жесткий диск новый и еще не форматированный, нужно создать раздел, нажав клавишу C.
На следующем этапе программа установки предлагает отформатировать диск. Выбираем пункт Форматировать раздел в системе NTFS (Быстрое) и нажимаем Enter.
Для подтверждения форматирования нажмите клавишу F
После форматирования начнется процесс копирования необходимых файлов на жесткий диск.
После завершения копирования файлов компьютер будет перезагружен.
При загрузке компьютера, она снова начнется с загрузочного компакт-диска. В меню диска выбираем пункт
Откроется окно выбора пакетов драйверов для распаковки и установки. Это встроенные драйвера для многих устройств, включенные в данную сборку. Если устанавливаете Windows XP с дистрибутива от Microsoft, это окно появляться не будет.
Выбираем нужные пакеты драйверов, отметив галочками и нажимаем ОК. Если вы не знаете точно, какие драйвера нужны, а какие нет, выберите все. Если у вас есть диски с драйверами для всех устройств (материнская плата, видеокарта и т.д.), то снимите все галочки для ускорения процесса установки ОС. В этом случае нужно будет установить драйвера вручную с дисков после завершения установки Windows. Подробнее читайте здесь: Как установить драйвера Windows XP.
После нажатия кнопки ОК начнется распаковка пакетов драйверов, а когда она закончится, продолжится установка Windows.
Следующим появится окно выбора языка и региональных стандартов. Если дистрибутив русской версии Windows XP, то здесь ничего менять не нужно.
Появится окно, в котором нужно ввести имя компьютера и пароль администратора. В этом окне можно ничего не менять. Тогда пароль администратора не будет установлен.
В окне настройки времени и даты устанавливаем правильную дату и время, а также часовой пояс.
После этого продолжится установка Windows, после чего компьютер автоматически перезагрузится.
Заходим в БИОС и ставим первым загрузку с жесткого диска, как было описано в начале статьи. Выходим из БИОСа с сохранением изменений.
Теперь до того как полностью установить Windows XP на компьютер остались последние минуты.
При загрузке система предложит автоматически настроить разрешение экрана. Нажимаем ОК.
Появится окно с предложением выбрать режим обновления Windows.
Осталось установить драйвера и программы, но это уже выходит за рамки данной статьи.
7 месяцев назад 0 Комментариев
Данная флешка становится полным аналогом диска, с нее и сможем загрузиться в случии слета системы, с помощью неё можно будет устанавливать Windows, так же на флешке присутствуют драйвера и набор полезных программ это очень упрощает установку и настройку Windows. Так же есть возможность использовать MS-DOS`ные программы для теста железа, работы с HDD, сброса паролей в NT системах и многое другое.
Для создания флешки необходимо :
1. Флешка объемом памяти больше 4 Гб.
2. Образ ZverDVD_x.x+Alkid SE.
3. Программа Creation ZverUSB.
4. DAEMON Tools Lite либо UltraISO.
1. Качаем весь софт.
ZverDVD_x.x+Alkid SE последний образ можно найти на их сайте / http://zverdvd.org
Creation ZverUSB можно скачать у нас либо с зеркало, за программу спасибо mannaleks»у!
DAEMON Tools Lite либо UltraISO, даймон можно скачать на оф.сайте /http://www.daemon-tools.cc/rus/products/dtLite она бесплатная в отличии от UltraISO
2. Монтируем ZverDVD.iso в виртуальный привод. Втыкаем нашу флешку,и запускаем Creation ZverUSB. Дальше все идет по русски, читаем трудного не чего нет и выполняем инструкции. Да процесс может занять долгое время, так что расслабляемся и ждем.
Отключаем все антивирусы! Что бы во время создания вдруг чего не произошло.- NTFS или FAT32 решать вам. я предпочитаю NTFS
Не забудьте указать что бы на флешку записались программы, драйвера и тд- Лучше все делать в автоматическом режиме, не добавляйте от себя!
Многие советают дефрагментировать флешку после создания, я не когда таким не морочился.
3. Ну вот флешка записана, выставляем загрузку в BIOS с USB и пользуемся))зы, установку Windows выполняем с рабочего стола Alkid SE, если в чем проблема пишите помогу;)
Но можно использовать и свои образы.
2. Монтируем образы с помощью Daemon Tookls, Alcohol 120%, UltraIso (используем любую).
3. Скачиваем и распаковываем архив с программой
Делаем все как на картинке
Сегодня практически в каждой семье есть компьютер, ноутбук, нетбук, не важно. Главное, что для его работы просто необходимо поставить операционную систему, благодаря которой вы сможете воспользоваться вашим компьютером. Систему вам могут поставить в магазине (за отдельную плату), либо же вы можете поставить ее самостоятельно, но для этого просто необходимо знать, как ее установить.
Операционные системы ежегодно обновляются. На данный момент многие пользуются Windows Zver. Именно поэтому сегодня хотелось бы рассказать, как установить Windows Zver.
Инструкция по установке
Вот в принципе и все, что можно рассказать на тему, как установить Windows Zver. В конце статьи хотелось бы обратить внимание на тот факт, что в данной версии системы есть еще множество полезных программ, которые вам будет предложено установить после загрузки. Данные программы вам могут потом понадобиться для работы, к примеру, Microsoft Office вы сможете установить после установки системы. При этом процесс установки дополнительных программ не займет у вас много времени и сил.
После Windows XP Microsoft выпустила уже несколько новых версий, и, несмотря на, это многие пользователи продолжают использовать именно её благодаря широкой поддержке различных устройств, удобному интерфейсу, а также стабильной работе. Установка XP имеет лишь незначительные особенности, основной принцип не имеет каких-либо важных отличий от инсталляции более новых версий операционных систем Windows.
Важные моменты до установки — что нужно знать
Первое, с чем вы столкнётесь после установки Windows XP – необходимость установки драйверов для корректной работы всех устройств. К сожалению, новое оборудование зачастую не поддерживает работу в устаревших версиях Windows. Поэтому настоятельно рекомендуем проверить наличие драйверов на все комплектующие вашего компьютера прежде, чем приступить к установке. Это можно сделать на сайте производителя устройств.
Существует две версии Windows XP – 32 и 64р азрядная. 32 разрядная версия (или x86) поддерживает до 4 Гб оперативной памяти в то время как 64 разрядная поддерживает вплоть до 192 Гб. Не все процессоры поддерживают 64 разрядный вариант операционной системы, поэтому следует также получить информацию от производителя о возможностях вашего компьютера.
Процесс подготовки
Для установки Windows XP с флешки вам потребуется:
Этапы установки
Весь процесс установки можно условно разделить на 4 основных этапа:
Видео: Загрузочная флешка с Windows XP
Подготовка флешки с дистрибутивом Windows XP
Прежде чем записывать образ операционной необходимо отформатировать флешку.
Для этого выполняем следующие действия:
На этом подготовка флеш накопителя закончена, после этого можно переходить к записи образа WindowsXP.
Создание загрузочной флешки
Для записи необходимо выполнить следующие действия:
Фото: выбор пути к распакованному образу
Создание флешки займёт некоторое время после выполнения в окне появится надпить «Jobdone», свидетельствующая о успешной записи образа.
Загрузка в BIOS
После создания загрузочного флеш накопителя с WindowsXP, можно приступать к установке операционной системы. Для того чтобы компьютер загружал в первую очередь флеш устройство, а не жёсткий диск, следует зайти в BIOS и установить приоритет для чтения устройств.
К сожалению, каждый производитель BIOS располагает настройки в своём порядке и путь к параметру чтения может несколько отличаться, но принцип настройки остаётся тот же.
Для того чтобы зайти в БИОС воспользуйтесь данной таблице, на большинстве ПК используется клавиша Del, а на ноутбуках F2.
После того как вы зашли в БИОС необходимо:
После выхода из БИОСа компьютер перезагрузиться, и если все операции были выполнены правильно, программа предложит загрузку с флешки.
Установка Windows XP SP3 Zver с флешки
Драйвера для системы
После установки операционной системы можно приступать к установке драйверов. Если вы не можете подобрать драйвера для вашего можно воспользоваться программой Driver Pack Solution, которая предоставляет возможность подобрать необходимые драйверы для вашего компьютера или ноутбука.
Утилиты и программы
После установки драйверов можно устанавливать все необходимые программы. Рекомендуется начать установку с антивируса и наиболее объёмных программ.
Завершение установки и настройка ОС
Последним этапом является настройка и персонализация системы, включая настройка интерфейса, подключения к Интернету, а также работу тех или иных служб Windows XP.
Для подключения к Интернету следует обратиться к провайдеру для получения параметров соединения.
Если стоит Windows 7, можно ли установить WIndows XP?
Установка той или иной операционной системы упирается в наличие драйвером для ваших устройств под определённую ОС. Поэтому если производитель комплектующих или ноутбука предоставил драйверы, то установка возможна, если же нет, то некоторые устройства могут работать некорректно или не работать вообще.
Видео: ошибка установки Windows XP
Ошибки при установке — причины и решения
Наиболее сложными моментами является создание флешки и настройка БИОСа, к этим пунктам следует подойти с максимальной ответственностью. Изменение тех или иных параметров BIOS может повлиять на работу компьютера, поэтому не рекомендуется изменять параметры, с которыми вы не знакомы. Для того чтобы узнать, где расположены необходимые настройки, вы можете также ознакомиться с информацией, предоставленной в Интернете.
Не удалось найти устройство чтения компакт-дисков
Причиной данной ошибки является использование программы UltraISO для создания загрузочной флешки Windows XP. Для создания загрузочного флеш-устройства Windows XP необходимо использовать программы Win Setup From USB, WinToFlash.
Установка операционной системы Windows XP является довольно простой. Благодаря предоставленным инструкциям, с инсталляцией ОС справятся, как опытные пользователи, так и начинающие. Одним из важных моментов, на который стоит обратить внимание, является выбор сборки операционной системы.
Настоятельно рекомендуется загружать и устанавливать образы Windows, максимально близкие к лицензионной копии. Данный вариант предоставляет наиболее высокую стабильность системы при дальнейшем пользовании. Кроме того, вы сможете выбрать и загрузить самые последние версии программ, необходимых для работы.
Источник




 Сообщение было отмечено ComSpec как решение
Сообщение было отмечено ComSpec как решение