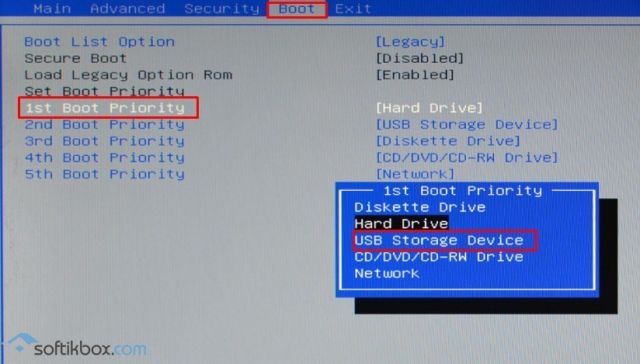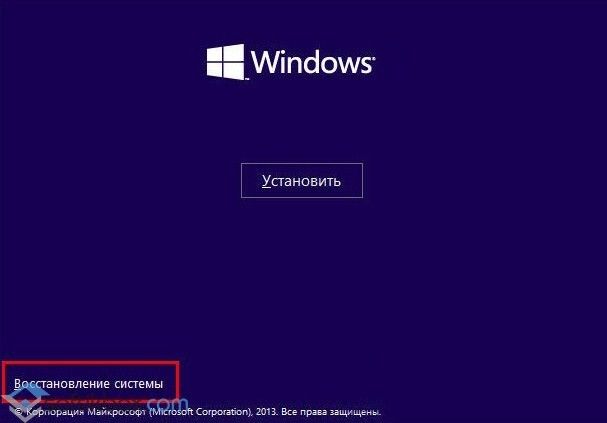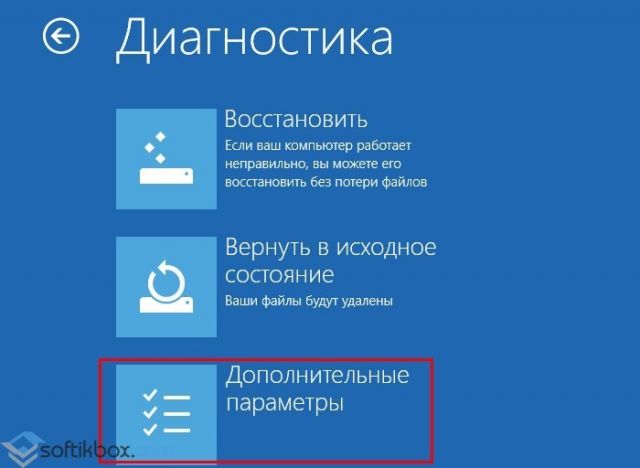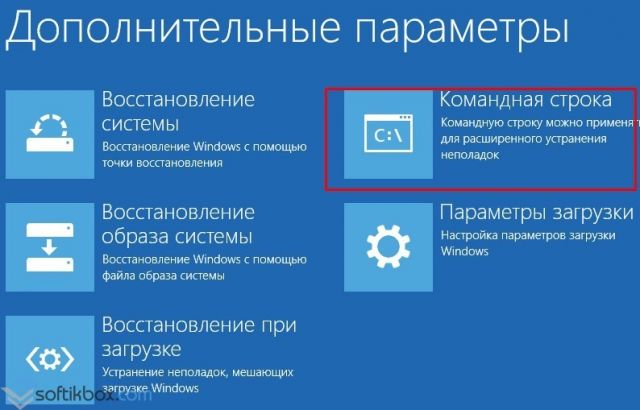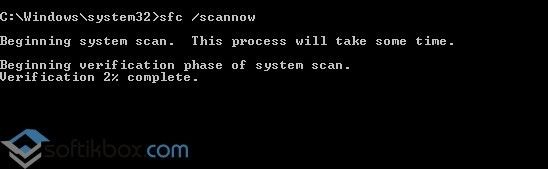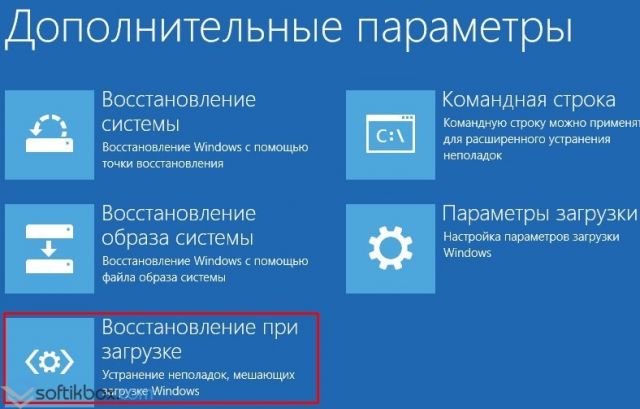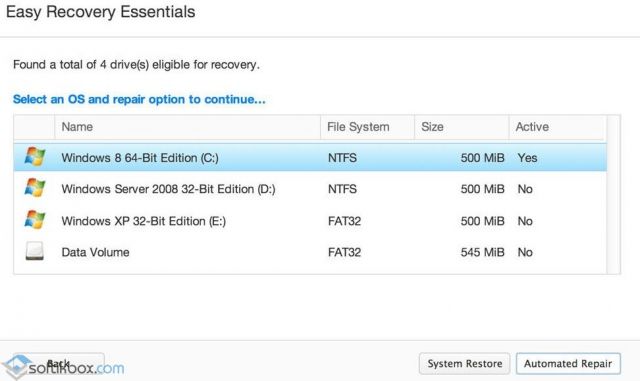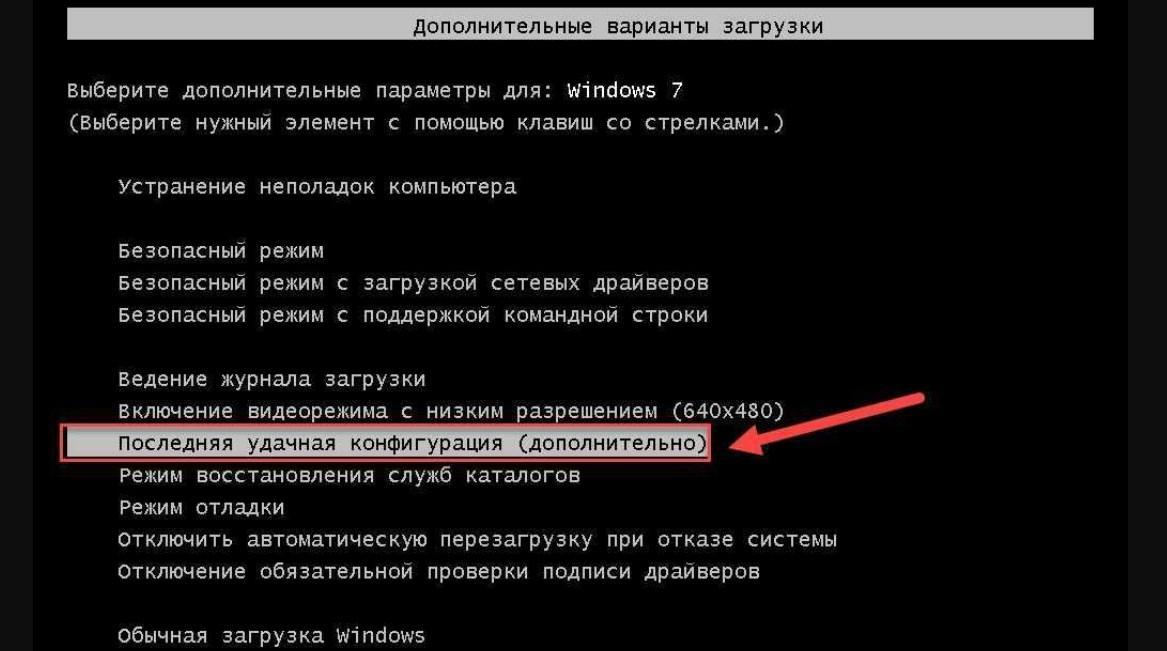Рассмотрим еще одну распространенную ошибку загрузки Windows 10, вызванную повреждением или отсутствием файла winload.efi. Проблема проявляется следующим образом: Windows 10 перестает загружаться с ошибкой BSOD и следующим сообщением на экране загрузки:
Recovery
Your PC needs to be repaired
The application or operating system couldn’t be loaded because a required file is missing or contains errors.
File: Windowssystem32winload.efi
Error code: 0xc000000f
You’ll need to use the recovery tools on your installation media. If you don’t have any installation media (like a disc or USB device), contact your system administrator or PC manufacturer.
Press Enter to try again
Press F8 for Startup Settings
Press ESC for UEFI Firmware Settings
Примечание. Код ошибки может быть и таким: Error code: 0xc0000225 или 0xc0000001.
В русской версии Windows ошибка выглядит так:
Ваш компьютер необходимо восстановить
Не удалось загрузить приложение или операционную системы, так как необходимый файл отсутствует или содержит ошибки
Файл Windowssystem32winload.efi
Код ошибки 0xc0000225
Вам потребуется средства восстановления на установочном носителе. Если установочный носитель (например, диск или USB-устройство) отсутствует, обратиться к администратору или производителю компьютера.
Данная проблема связана с отсутствием или повреждением файла загрузчика windowssystem32winload.efi. Эта проблема появляется чаще всего после некорректного обновления системы, при повреждении диска или файловой системы, при переразбивке диска сторонними утилитами, обновлении антивируса, после переноса (клонирования) установленного образа Windows на новый диск, замене материнской платы компьютера и прочими вмешательствами.
Файл Winload.efi – это исполняемый файл среды EFI, который инициализирует окружение и запускает загрузку Windows.Если этот файл поврежден, отсутствует или в конфигурации загрузки BCD указан путь к несуществующему тому с файлом winload.efi, Windows не сможет загрузиться.
Решение проблемы зависит от того, использовался ли у вас режим загрузки UEFI или Legacy до возникновения проблемы. Далее рассмотрим основные шаги, которые помогут исправить данную ошибку и корректно загрузить Windows 10/Windows Server 2016.
Содержание:
- Включите режим совместимости CSM и отключите Secure Boot
- Автоматическое восстановление загрузчика Windows
- Отключите функцию защиты ELAM
- Выполните проверку дисков на ошибки и целостность системных файлов
- Восстановление BCD загрузчика и файла winload.efi для UEFI системы
- Пересоздание загрузочных записей в хранилище BCD с помощью bootrec и bcdedit
Включите режим совместимости CSM и отключите Secure Boot
Большинство компьютеров с поддержкой UEFI могут загружаться как с дисков с таблицей разделов GPT, так и с MBR дисков старого формата в режиме совместимости (Legacy).
Перезагрузите компьютер и войдите в меню настройки UEFI. Клавиша входа в меню UEFI зависит от производителя компьютера, как правило, это клавиши F2, F8, Del или Esc. Либо на нажмите кнопку ESC прямо на экране с ошибкой.
- Попробуйте в настройках UEFI включить режим совместимости CSM Boot (в некоторых версиях прошивок UEFI он может называться Legacy Boot);
- В настройках UEFI найдите и отключите режим Secure Boot. Местоположение данной настройки зависит от производителя прошивки UEFI. Как правило, ее стоит поискать в разделах Security, Authentication или Boot. На ноутбуке HP, например, пункт Secure Boot находится в разделе Security. Измените режим Secure Boot на Disabled или Off;
Совет. Ранее мы уже рассказывали, что такое UEFI и для чего нужен режим Secure Boot. Велика вероятность, что проблема с недоступностью файла winload.efi при загрузке системы исчезнет после отключения режима Secure Boot в настройках UEFI.
- Проверьте приоритет загрузки дисков. Убедитесь, что в качестве первичного устройства загрузки в настройках UEFI выбран ваш жесткий диск с Windows;
- Не забудьте сохранить изменения и перезагрузите устройство;
- Если при загрузке компьютера доступно UEFI Boot меню, попробуйте вручную выбрать запись OS Boot Manager (UEFI) – Windows Boot Manager.
Автоматическое восстановление загрузчика Windows
Попробуйте исправить ошибку с помощью средства автоматического восстановления системы. Для этого:
- Загрузитесь с установочного DVD диска (или загрузочной UEFI флешки) с Windows 10;
- Нажмите кнопку Repair your computer (Восстановить ваш компьютер) или клавишу R;
- Перейдите в раздел Troubleshoot-> Advanced options -> Startup repair (Диагностика -> Дополнительные параметры -> Восстановление системы);
- Запустится мастер восстановления. Далее следуйте его инструкциям.
Если установочного диска с Windows под рукой нет, следует три раза перезагрузить компьютер нажатием на кнопку питания (Power) до тех пор, пока не появится экран консоли восстановления WinRe. Выберите пункт See advanced repair options (Дополнительные варианты восстановления). Далее все аналогично.
Отключите функцию защиты ELAM
Если предыдущие методы не исправили ошибку с загрузкой winload.efi, попробуйте отключить технологию ранней защиты от вредоносного ПО — ELAM (Early-launch Anti-Malware), которая по умолчанию активна для загрузчика Windows.
Примечание. Технология ELAM – позволяет сертифицированным антивирусам загружаться до запуска всего стороннего ПО. Антивирус в этом случае может выполнять раннюю антивирусную проверку и контролировать запуск драйверов и загружаемого ПО.
Для этого:
- Выполните шаги 1-2 из 2 способа;
- Перейдите в раздел Troubleshoot-> Advanced options -> Startup settings (Диагностика -> Дополнительные параметры -> Восстановление при загрузке);
- Перезагрузите компьютер, нажав кнопку Restart;
- После следующей загрузки, система автоматически откроет меню настройки параметров загрузки — Startup Setting / Параметры загрузки (кстати, именно отсюда можно Windows 10 в безопасном режиме);
- Нажмите F8 чтобы выбрать пункт
Disable early launch anti-malware protection / Отключить автоматическую перезагрузки при сбое системы.
Выполните проверку дисков на ошибки и целостность системных файлов
Проверьте свои диски на наличие ошибок, возможно имеются ошибки диска или файловой системы на разделе с файлом winload.efi. Чтобы проверить все диски на наличие ошибок и исправить их, выполните команду:
chkdsk /f /r
После этого желательно проверить целостность системных файлов с помощью утилиты sfc. Для использования утилиты sfc в офлайн режиме, нужно указать путь к системному диску и папке Windows. Вы можете определить букву диска, назначенную разделу Windows с помощью команды:
Bcdedit /enum | find "osdevice"
Предположим, в вашем случае это диск D:. Команда проверки системных файлов будет выглядеть так:
sfc /scannow /offboot=d: /offwindir=d:windows
Также нужно выполнить офлайн проверку хранилища компонентов Windows с помощью DISM. Нужно сравнить ваш образ с оригинальным установочным wim файлом вашего билда Windows 10 (предположим, оригинальный wim образ лежите на диске E:):
Dism /image:D: /Cleanup-Image /RestoreHealth /Source:E:sourcesinstall.wim
Совет. Чтобы разобраться с буквами дисков в среде WinPe, выполните команды
Diskpart
List vol
По меткам и размерам диска можно определить букву раздела на диске, на котором у вас хранится установленная Windows.
Восстановление BCD загрузчика и файла winload.efi для UEFI системы
Если ваша Windows 10 была установлена в нативном UEFI режиме на GPT диске, мы рекомендуем вам воспользуетесь инструкцией по пересозданию EFI загрузчика Windows 10 на устройствах с UEFI . Рекомендую воспользоваться статьей по ссылке, там все описано довольно подробно. Здесь оставлю короткий гайд:
Загрузитесь с загрузочного диска и запустите командную строку:
- Выполните команду:
diskpart - Выведите список разделов на дисках:
list volume - айдите раздел с меткой ESP или EFI размером 500 мб (размер и название раздела может отличаться в зависимости от версии Windows, но главное – его файловая система всегда должна быть FAT32). Запомните его номер. Если EFI раздел был случайно удален, его можно восстановить так;
- Выберите этот раздел:
select volume 2 - Назначьте разделу букву диска:
assign letter=Z - Выйдите из diskpart:
exit - Теперь нужно пересоздать загрузчик, скопировать загрузочные файлы из каталога Windows:
bcdboot c:Windows /s Z: /f ALL
(замените c: на букву диска, на котором у вас находится ОС); Если вы все сделали правильно, появится надпись
Boot files successfully created
; - Перезагрузите компьютер и проверьте, исправлена ли проблема.
Пересоздание загрузочных записей в хранилище BCD с помощью bootrec и bcdedit
Если у вас система установлена не в режиме UEFI, тогда вы можете восстановить пересоздать загрузочные записи и сам MBR загрузчик Windows с помощью утилиты bootrec.
- Выполните шаги 1-2 из 2 способа;
- Перейдите в раздел Troubleshoot > Command Prompt (Диагностика – Командная строка).
- В открывшемся окне командной строки выполните последовательно команды:
bootrec /FixMbr
(запись основной загрузочной записи в системный раздел)
bootrec /FixBoot
(перезапись нового загрузочного сектора в системном разделе)
bootrec /ScanOs
(сканирование дисков на предмет наличия установленных ОС)
bootrec /RebuildBcd
(пересоздание конфигурации загрузчика) - Закройте командную строку командой:
exit - Перезагрузите компьютер.
Если предбудущий способ не помог, нужно пересоздать файл конфигурации загрузки для MBR в командной строке консоли восстановления или загрузочного диска:
bcdedit /set {bootmgr} device boot
bcdedit /set {default} device boot
bcdedit /set {default} osdevice boot
bcdedit /set {default} device partition=c:
bcdedit /set {default} osdevice partition=c:
bcdedit /set {default} path windowssystem32winload.efi
Перезагрузите компьютер и проверьте, исправлена ли проблема.
Содержание
- Ошибка Windowssystem32winload.efi в Windows 10
- Исправить ошибку Winload.efi
- 1. Восстановить BCD
- 2. Отключить безопасную загрузку
- 3. Проверка системных файлов
- 4. Отключить раннюю защиту от вредоносных программ
- Способы решения ошибки 0xc000000f на Windows 10
- Причины появления синего экрана смерти с ошибкой 0xc000000f
- Способы решения неполадки на Windows 10
- Код ошибки 0xc000000f при загрузке Windows 7 и 10 — что делать
- Что означает ошибка 0xc000000f при запуске Windows 7 или 10
- Причины ошибки 0xc000000f при загрузке Windows 10
- Как исправить ошибку system32 winload.exe 0xc000000f
- Деактивация всей периферии
- Загрузка последней контрольной точки
- Восстановление запуска
Ошибка Windowssystem32winload.efi в Windows 10
Winload.efi — это файл интерфейса EFI или расширяемого микропрограммного обеспечения. Эти файлы являются исполняемыми для встроенного программного обеспечения компьютеров, которые основаны главным образом на UEFI и выполняют задачи загрузки файлов в загрузчик компьютера. Эти файлы используются для определенного набора задач, таких как включение компьютера, перезагрузка компьютера, установка Windows, перезагрузка компьютера и другие. Следовательно, Winload.efi становится действительно важным файлом. В случае, если этот файл отсутствует или поврежден, то операционная система Windows не сможет продолжить работу.
Ошибки показываются в разных видах:
- Отсутствует winload.efi.
- winload.efi не может быть найден.
- winload.efi отсутствует или содержит ошибки.
- Эта программа не может запуститься, потому что на вашем компьютере отсутствует winload.efi.
- Для этого приложения требуется файл winload.efi, который не был найден в этой системе.
- При запуске winload.efi возникла проблема. Указанный модуль не может быть найден.
Сопровождаемые коды:
Исправить ошибку Winload.efi
В первую очередь что вам нужно сделать это попробовать откатить систему назад с помощью точки восстановления . Если у вас нет привычки создавать точку восстановления системы, то рекомендую это делать. А теперь давайте разберем способы, чтобы исправить досадную проблему на синем экране.
1. Восстановить BCD
Вам нужно создать установочную флешку Windows 10 и загрузится с нее в дополнительные параметры. Дойдите до пункта «Установить» и ниже нажмите на «Восстановление системы«.
Далее вас перекинет в дополнительные параметры системы, где перейдите по настройкам «Устранение неполадок» > «Дополнительные параметры» > «Командная строка«.
В окно командной строки задайте следующие команды в той последовательности в которой они написаны ниже. Потом перезагрузите ПК, чтобы изменения вступили в силу.
- bootrec /repairbcd
- bootrec /osscan
- bootrec /repairmbr
2. Отключить безопасную загрузку
Нужно попробовать отключить Secure Boot в BIOS, если он включен. Для начало зайдите в «Центр обновления Windows» и обновите все предлагаемые драйвера для устройств, если они там имеются. Secure Boot — это своего рода шифратор ключей для проверки сигнатур загрузочного кода. Если подписи не совпадают, то загрузка будет не удачной.
Чтобы зайти в BIOS перезагрузите ПК или ноутбук, и при включении сразу нажимайте кнопку DEL, F2 или Esc, чтобы попасть в параметры BIOS. У каждого производителя разные кнопки для входа в БИОС . BIOS и UEFI куча разновидностей, я могу лишь примерно показать эту настройку. Рекомендую вбить вашу марку материнской платы в Google или Yandex и поискать в картинках, как отключить Socure boot.
Примерно в БИОС вы должны пройти по настройкам «Security», «Boot» или «Authentication». Далее вы увидите, что Socure boot (Enable) Включен. Выберите Disable, чтобы отключить. Нажмите F10, чтобы сохранить изменения и перезагрузите ПК.
3. Проверка системных файлов
Запустите командную строку от имени администратора и введите команду sfc /scannow . Эта команда проверить системные файлы на повреждения и попытается восстановить их, если таковы имеются. Перезагрузите систему после завершения сканирования.
4. Отключить раннюю защиту от вредоносных программ
Вам нужно попасть в дополнительные параметры Windows. Для этого зажмите «Shift«, выберите в меню пуск «Выключение» и «Перезагрузка«.
Далее идем по параметрам «Поиск и устранение неисправностей» > «Дополнительные параметры» > «Параметры загрузки» > «Перезагрузить» > «Отключить ранний запуск антивирусной защиты«. Нужно нажать F8.
Способы решения ошибки 0xc000000f на Windows 10
Ошибка 0xc000000f на Windows 10 возникает по различным причинам. Единственное, что можно отметить, что BSOD возникает при повреждении системного файла из загрузочной области. На Windows 10 таким файлом может быть winload.exe или любой другой. Исправить error можно различными способами. Рассмотрим некоторые из них.
Причины появления синего экрана смерти с ошибкой 0xc000000f
Выделяют ряд факторов, из-за которых может вылетать синий экран смерти с ошибкой 0xc000000f. Пользователи Windows 10 встречаются с этим кодом наиболее часто в процессе установки системы с флешки или диска, а также при стандартном запуске операционной системы. Среди распространённых причин 0xc000000f выделим:
- Повреждение носителя с установочными файлами;
- Некорректная работа драйверов контроллера;
- Сброс параметров загрузки в BIOSе;
- Повреждение винчестера;
- Повреждение или отсутствие файла bsd или winload.
Разобравшись с причиной, можно понять, как устранить неполадку на Windows 10. Однако, если вы не являетесь системным администратором, то распознать, из-за чего появился бсод 0xc000000f достаточно сложно. В таком случае рекомендуем последовательно проверять каждый из приведенных методов.
Способы решения неполадки на Windows 10
Если вы уверены в том, что жесткий диск подключен правильно и не повреждён, стоит проверить корректность настроек в BIOSе. Для этого перезагружаем систему и на этапе появления логотипа материнской платы нажимаем «F2» и Del» (некоторые материнские платы поддерживают комбинацию с «F1»). Запустится BIOS. Нам нужен раздел «Boot». Выставляем жесткий диск первым в загрузке.
О том, как это сделать подробнее смотрите в видео:
Избавиться от ошибки 0xc000000f можно с помощью установочного носителя. Для этого выполняем следующее:
- Загружаемся в BIOS. В разделе Boot в Device Priority выставляем значение так, чтобы система запускалась с установочной флешки или диска. Сохраняем изменения и перезагружаем ПК.
- Если вы всё выполнили правильно, запустится «Мастер установки». Выбираем язык и регион. В следующем окне нажимаем «Восстановление системы».
- Изначально выбираем «Диагностика», «Дополнительные параметры».
- В разделе «Дополнительные параметры» стоит выбрать «Командная строка».
- Откроется консоль. Нужно ввести команду «chkdsk C: /f».
- После стоит перезагрузить систему. Если ошибка не исчезнет, возможно, повреждены загрузочные файлы. Для этого вновь стоит повторить все вышеуказанные действия и в командной строке ввести:
- exe /FixMbr;
- exe /Fixboot;
- Bootrec /ScanOs;
- exe /RebuildBcd:
- После вновь делаем перезагрузку.
В случае с файлом winload.exe не помешает использование команды «sfc/scannow».
А также восстановление через установочный диск.
Также эффективным методом, который может помочь исправить ошибку, является использование утилиты Easy Recovery. Её бесплатно можно скачать с сайта разработчика.
Запустив программу, на начальном этапе стоит выбрать версию ОС, которую необходимо восстановить.
Далее нажимаем «Восстановить».
После окончания операции нужно перезагрузить систему.
О том, как еще можно полечить систему от ошибки 0xc000000f смотрите в видео:
Код ошибки 0xc000000f при загрузке Windows 7 и 10 — что делать
Несмотря на большое количество преимуществ использования операционной системы Windows, ее сбои в работе могут усложнить жизнь пользователя. Начиная с версии ОС Windows XP и заканчивая десяткой, юзеры при запуске ПК могут созерцать синий «экран смерти» с code 0xc000000f. Она вызывает остановку загрузки ОС. Перезагрузка в этом случае редко помогает, а система рекомендует восстановить ПК с помощью установочного диска.
Что означает ошибка 0xc000000f при запуске Windows 7 или 10
Системная ошибка 0xc000000f, возникающая при запуске операционной системы, относится к критическим. Отображается в подавляющем большинстве случаев еще до появления на экране рабочего стола. Как показывает практика, отобразиться может внезапно в любой версии ОС, начиная с Windows XP.
Как выглядит синий «экран смерти» с кодом ошибки 0xc000000f
К сведению! Спровоцирована проблема обычно повреждением или выходом из строя загрузчика системы, который препятствует входу в операционную систему.
Причины ошибки 0xc000000f при загрузке Windows 10
Если во время загрузки ПК на экране отобразилась ошибка 0xc000000f Windows 10, нельзя приступать к решению проблемы, пока не будет выявлена причина. Зависит такое состояние от многих факторов и ситуаций. Вполне возможно, что не удалось запустить Windows из-за ошибки 0xc000000f по одной следующих причин:
- повреждение программного обеспечения аппаратных составляющих ПК или его устаревание. Происходит подобное в результате системных ошибок, поражения системных файлов вредоносными программами и компонентами, несанкционированного доступа к исходному коду ОС;
- повреждение одного или нескольких секторов жесткого диска. С течением времени по мере эксплуатации компьютера или ноутбука винчестер изнашивается, что неизбежно приводит к повреждению секторов памяти. Если установочные файлы и ПО размещались на поврежденных секторах, то стоит всерьез задуматься о приобретении новой встроенной флешки HDD/SSD;
- изменение параметров в настройках boot-меню режима BIOS. Если компьютер не использовать продолжительное время или же производить аппаратный ремонт системного блока, то все настройки базовой системы ввода и вывода информации будут сброшены. Обусловлено такое явление тем, что выходит из строя или извлекается из материнской платы сегмент питания;
- ошибка виндовс 0xc000000f может отображаться в результате повреждения загрузчика операционной системы. Если на экране отображается уведомление «boot uefi 0xc000000f», то это указывает на то, что системные файлы бут-блока поражены вирусом либо удалены. Произойти это может в результате неосторожного использования компьютера пользователем. Как бы это странно не звучало, есть немало людей, которые готовы удалять на своем ПК все файлы, название которых им не нравится;
- строка error «Windows System32 Winload exe 0xc000000f» на экране компьютера может отобразиться при попытках установить битую или пиратскую версию операционной системы. В этом случае либо носитель ОС, либо сама ОС повреждены.
Как выглядит жесткий диск на компьютер с поврежденным секторами памяти
Это, пожалуй, наиболее распространенные причины, по которым компьютер может не запускаться.
Как исправить ошибку system32 winload.exe 0xc000000f
Выяснив причины появления ошибки, можно ознакомиться с вопросом, как исправить 0xc000000f при загрузке Windows 7, 8, 8.1 и 10. К наиболее эффективным методам устранения проблемы относятся:
- отключение всей периферии;
- загрузка последней удачной конфигурации;
- восстановление запуска Windows;
- восстановление загрузчика BCD;
- проверка и исправление проблем диска.
О том, как исправлять системную ошибку определенным образом, более детально ниже.
Деактивация всей периферии
Для преодоления ошибки некоторые пользователи настоятельно рекомендуют отключить от ноутбука или системного блока стационарного ПК всю системную периферию: колонки, геймпады, мышки, клавиатуру и т. д.
Периферия для ПК
Дело в том, что причиной появления системной ошибки может быть неисправное программное обеспечение для определенного устройства, и как раз оно не позволяет системе загрузиться надлежащим образом.
Обратите внимание! Стоит попробовать отключить от ПК все ненужное и проверить, запустится ли система.
Загрузка последней контрольной точки
Очевидно, что появление синего «экрана смерти» — это не самое стабильное и производительное состояние ПК. Для решения проблемы можно попробовать загрузить последнюю удачную конфигурацию. Это позволит вернуть ОС к рабочему и первоначальному своему состоянию.
Инструкция по загрузке рабочей конфигурации:
- Перезагрузить компьютер.
- Пока на экране в процессе загрузки не отобразился логотип ОС, нужно на клавиатуре нажать и удерживать клавишу «F8». На экране появится меню дополнительных способов загрузки операционной системы виндовс.
- Из доступных инструментов нужно выбрать «Загрузка последней удачной конфигурации».
Загрузка последней контрольной точки на ПК с ОС Windows 7
Не всегда этот способ помогает устранить системный сбой, но попробовать нужно обязательно.
Восстановление запуска
Для реализации этого способа дополнительно потребуется диск восстановления. Алгоритм действий выглядит следующим образом:
- Прежде всего нужно открыть режим BIOS и в настройках в приоритете загрузки поставить не жесткий диск, а внешний накопитель.
- Подключить к компьютеру внешний накопитель и перезагрузить ПК.
- Вместо загрузки жесткого диска на экране отобразится восстановительная среда. Необходимо будет задать некоторые параметры (язык, формат времени и т. д.), нажать на «Далее».
- Нажать на кнопку «Восстановление».
- Указать доступную ОС и снова нажать на «Далее».
- На экране отобразится форма с доступными средствами восстановления. Выбрать нужно «Восстановление запуска».
Восстановление запуска через внешний накопитель
Обратите внимание! Если все перечисленные действия были выполнены правильно, система начнет сканирование и будет предпринимать попытки устранить неполадки. Как только процесс будет завершен, нужно перезагрузить компьютер и проверить его работоспособность.
Системная ошибка 0xc000000f при запуске операционной системы Windows появляется сравнительно нечасто, поэтому не стоит сильно беспокоиться. Если же она уже отобразилась, нужно строго следовать инструкциям, описанным выше. Когда проблема вызвана аппаратными нарушениями, то без помощи сервисного центра не обойтись. Владельцу компьютера понадобится отнести его в мастерскую, где будут произведены диагностика и последующий ремонт.
Winload.efi file is quite important for a computer to boot successfully, and it could be troublesome if it is missing or corrupted. To solve winload.efi missing error, you can follow the solutions offered by MiniTool Software.
What Is Winload.efi
Winload.efi is an EFI (Extensible Firmware Interface) file that applies on the computer systems based on UEFI. It contains important data that is necessary for the operating system to proceed the boot process and execute the tasks of loading the files to the bootloader of the computer.
In other words, winload.efi file is used for a specific set of tasks like turning on/restarting/resetting the computer and install Windows. So, it is significant for operating system. Once it’s missing or corrupted, your Windows will be unable to boot as normal and stuck on the blue screen with various error codes, such as 0xc0000225, 0xc0000001, etc.
And the common winload.efi related error message can be any of the following, depending on your Windows version:
- efi cannot be found.
- efi is missing.
- efi is missing or contains errors.
- This program can’t start because winload.efi is missing from your computer.
- This application requires the file winload.efi, which was not found on this system.
Reasons for Winload.efi Missing
You might see the blue screen related to winload.efi missing on Windows 10/8/7, and reasons for the problem are different from PC to PC. Here are some common ones.
- The disk or file system is damaged.
- System files are corrupted.
- The MBR is corrupted.
It might be hard to figure out the specific factor that leads to the problem on your computer, but don’t worry. You can troubleshoot the issue with the following solutions.
How to Fix Winload.efi Missing on Windows 10/8/7
To solve the problem coming up with the error message “winload.efi is missing or contains errors”, some effective solutions are listed below. Try them one by one when you are bothered by this issue.
6 Solutions to Winload.efi Missing Error
- Disable Secure Boot
- Try Startup/Automatic Repair
- Disable Early Launch Anti-Malware Protection
- Check Hard Drive Errors
- Run System File Checker
- Rebuild MBR and BCD
Solution 1: Disable Secure Boot
Winload.efi missing issue can be caused by Secure Boot setting, especially when your computer is based on UEFI instead of the traditional BIOS. The setting could stop your system from accessing the winload.efi file and it is enabled by default on Windows 8 and later versions.
To disable Secure Boot, you need to boot into UEFI. The setup user interface differs from models to models, but you just need to focus on looking for the section Secure Boot.
Step 1: Restart your computer and press F2 or Delete when you see the manufacturer’s logo.
Step 2: Find Secure Boot option. It’s usually under Security, Authentication or Boot Sections tab.
Step 3: Change the Secure Boot setting from Enable to Disable.
Step 4: Save the changes you have made and restart your PC again.
Now you can check if the computer can boot as normal. If this doesn’t solve the problem or you can’t find Secure Boot option, you should move on to the next solution.
Solution 2: Try Startup/Automatic System Repair
An easy way to solve blue screen problems caued by “winload.efi is missing or contains errors” is to run automatic repair with the help of your installation media.
Step 1: Turn off your computer and insert your installation media (a USB flash drive or a DVD). Step 2: Restart your computer and boot from the media.
Step 3: Select your language and click Next to continue. Then click Repair your computer.
Tip: If you don’t have a Windows Installation Media, you can get one from the manufacturer or restart the computer three times by pressing the power button until the WinRE recovery console screen appears. Then select See advanced repair options and follow the steps below.
Step 4: Go to Troubleshoot > Advanced options > Startup Repair. For some computers, the Startup Repair shows as Automatic Repair.
Step 5: Follow the onscreen instructions to finish the process.
Once it’s done, you can disconnect the installation media and restart your computer to see if the blue screen disappears.
Solution 3: Disable Early Launch Anti-Malware Protection
Besides desabling Secure Boot and using Startup/Automatic Repair, you can also try disabling early launch anti-malware protection.
Step 1: Enter WinRE and go to Troubleshoot > Advanced options > Startup Settings.
Step 2: Click Restart button. Then your computer will be restarted.
Step 3: Press F8 to choose Disable early launch anti-malware protection.
After disabling early launch anti-malware protection, your computer should start normally.
Solution 4: Check Hard Drive Errors
If there are any errors or damaged file systems on your system hard drive, you might receive the blue screen of death related to winload.efi file. To troubleshoot the problem, you can run the built-in CHKDSK utility or use the reliable third-party program MiniTool Partition Wizard.
Method 1: Run CHKDSK
You can follow the steps below to check for hard drive errors with the built-in tool on Windows.
Step 1: Connect your Windows Installation Media to the computer and boot from it.
Step 2: Go to Repair your computer > Troubleshoot > Command Prompt.
Step 3: When you get into Command Prompt, input the command chkdsk c: /f and press Enter to execute it.
Then Windows will check for any errors on your system drive and try to fix them. After the process, you can reboot your PC and check if it works properly.
Method 2: Use MiniTool Partition Wizard
When you suspect that there are errors on your hard drive and you are not fimilar with Command Prompt, you should try fixing the issue with a third-party program. Here I recommend MiniTool Partition Wizard. As you cannot run your computer as normal, you need to create a bootable edition of this software and you can follow the steps below to finish the operation.
Step 1: Purchase the program by clicking the following button.
Buy Now
Step 2: Build a bootable USB flash drive with the feature Bootable Media Builder on a normal computer running the same operating system.
Tip: You can also create the bootable media with a CD/DVD disk.
Step 3: Boot from the burned USB flash drive to get into the recovery environment.
Step 4: When you get the main interface of Bootable MiniTool Partition Wizard, right-click your system partition and select Check File System.
Tip: In the recovery environment, your system partition might not be assigned with letter C. You can check the partition size to make sure you have selected the system partition.
Step 5: In the pop-up window, select Check & fix detected errors.
Step 6: Click Start. Then MiniTool Partition Wizard will check for hard drive errors on your system partition and fix them automatically.
Once the hard drive errors are fixed, you can exit and restart your computer to check if the blue screen has been solved.
Hard drive errors might cause blue screen issues related to winload.efi missing messages. I have fixed the problem with MiniTool Partition Wizard.Click to Tweet
Solution 5: Run System File Checker
Another reason for the issue you’re facing now is that your system files are corrupted or missing. In this case, you can run System File Checker (SFC) to fix the problem.
Step 1: Boot from the Windows Installation Media and navigate to Command Prompt.
Step 2: Input the command sfc /scannow and press Enter to run the command.
Once the verification is completed and the problematic system files are repaired, you should exit the recovery environment and restart your PC. Then check if the error message “winload.efi is missing or contains errors” disappears.
Tip: If sfc /scannow doesn’t solve the problem, you can try executing the command sfc /scannow /offboot=*: /offwindir=*:windows to use the SFC utility offline. * refers to the hard drive letter of the partition you need to check.
Soluton 6: Rebuild MBR and BCD
Damaged MBR (Master Boot Record) and BCD (Boot Configuration Data) could also lead to blue screen related to winload.efi missing issue. In this case, you can rebuild MBR and BCD with Command Prompt.
Here are the detailed steps to rebuild MBR and BCD on Windows 10.
Step 1: Go to WinRE and navigate to Troubleshoot > Advanced options > Command Prompt.
Step 2: Input the following commnads and press Enter after each to execute them:
- bootrec /fixmbr
- bootrec /fixboot
- bootrec /scanos
- bootrec /rebuildbcd
When the operation is completed successfully, you can restart your PC and check if the issue has been fixed.
Bonus Tip
If you don’t use Command Prompt usually, it may be complicated to rebuild MBR with it. In this case, you can try fixing MBR with professional third-party software. MiniTool Partition Wizard is a wonderful one which enables you to solve the problem easily without the Windows Installation CD/DVD. And it is supported on Windows 10/8/7.
Here is how to do it.
Buy Now
Step 1: Launch MiniTool Partition Wizard.
Step 2: Create the bootable media with a USB flash drive on another computer running the same operating system as your problematic PC. Then boot the problematic computer from it.
Step 3: When you get the interface, right-click your system disk and select Rebuild MBR.
Step 4: Click Apply to execute the change.
After the application, you should exit MiniTool Partition Wizard and boot from the local hard drive. Then check if you have fixed the issue “winload.efi missing on Windows 10/8/7”.
How to fix “winload.efi missing” issues? Here are 6 solutions.Click to Tweet
Bottom Line
It’s annoying if you encounter winload.efi missing error. It will stop you from booting the computer and the reasons for this problem are various. To solve it, you should try those methods in this post one by one.
If you have better ideas, please leave a message in the comment section below. If you encounter any problems while using MiniTool Partition Wizard, you can send us an email via [email protected].
What causes winload.efi missing error?
There are many factors which might lead to winload.efi missing error, and some of them are listed below.
- Hard drive errors
- Missing or corrupted system files
- Damaged MBR
How do I fix winload.efi missing?
To fix the problem, you can:
- Disable Secure Boot
- Try Startup/Automatic System Repair
- Disable Early Launch Anti-Malware Protection
- Check Hard Drive Errors
- Run System File Checker
- Rebuild MBR and BCD
How do I fix error code 0xc000000f?
0xc000000f is another blue screen error which can be caused by the same factors that lead to winload.efi missing error. If you don’t know how to fix the problem. You can check the following post provided by MiniTool: How to Fix “0xc000000f” Error on Different Windows System.
Ошибка 0xc000000f может посетить вас достаточно внезапно – при запуске вашей ОС Windows. Именно в тот, момент, когда вы того наименее ожидаете. Особо заметных симптомов, предвещающих появление этой проблемы, нет. Просто, однажды, вам компьютер, при очередном запуске системы, укажет вам следующую информацию:
Не удалось запустить Windows. Возможно, это произошло из-за недавнего изменения конфигурации оборудования или программного обеспечения. Чтобы устранить ошибку:
Вставьте загрузочный диск Windows и перезагрузите компьютер.
Выберите параметры языка, а затем нажмите кнопку «Далее».
Выберите пункт «Восстановить компьютер».Если этот диск отсутствует, обратитесь за помощью к системному администратору или изготовителю компьютера.
Состояние: 0xc000000f
Сведения: Сбой меню загрузки, поскольку требуемое устройство недоступно.
Содержание
- Причины возникновения ошибки
- Методы решения
- Метод №1 Отключение всей периферии
- Метод №2 Загрузка последней удачной конфигурации
- Метод №3 Восстановление запуска
- Метод №4 Восстановление загрузчика
- Метод №5 Проверка и исправление проблем диска с помощью утилиты Hiren’s BootCD
Причины возникновения ошибки
За списком причин далеко идти не придется, так как в сообщении ошибки уже многое становится ясным. Такие ошибки, как 0xc000000f появляются в основном из-за того, что-то произошло с Загрузчиком Windows, что и привело к невозможности загрузить ОС, или из-за каких-то неполадок с диском компьютера. Существует ряд и других причин, но их очень сложно определить без помощи технического специалиста.
Итак, для решения проблемы и выполнения большинства методов, которые будут описаны ниже, вам необходимо заиметь для себя Диск восстановления с операционной системой Windows, так как с помощью него мы будет пробовать провести восстановление.
Для этого просто перейдите по этой ссылке на официальный сайт Microsoft и прочитайте их официальную статью на тему «Создание диска восстановления системы». Как только у вас на руках появится диск восстановления, тогда переходите к методам ниже.
Методы решения
Метод №1 Отключение всей периферии
Следующий совет может показаться достаточно странным, но некоторые пользователи утверждают, что отключение от их компьютера периферии, т.е. мыши, колонок, геймпадов и прочей не критически важного оборудования для системы, помогло им преодолеть ошибку 0xc000000f.
Такое может быть связано с тем, что на компьютере есть неисправно рабочий драйвер для определенного устройства и он то не дает системе нормально загрузиться. Отключите от своего ПК все ненужное для его запуска(за исключением, пожалуй, монитора) и попробуйте снова загрузиться в ОС Windows.
Метод №2 Загрузка последней удачной конфигурации
Очевидно, что теперешнее состояние вашей системы – это ее не самое стабильное состояние. В этом случае можно попробовать очень просто решение – загрузка последней удачной конфигурации. С помощью этого варианта загрузки вы можно восстановить свою систему к ее первоначальному, рабочему состоянию.
Для загрузки последней удачной конфигурации сделайте следующее:
- Перезагрузите ваш компьютер.
- Пока система не вошла в фазу загрузки, нажимайте кнопку F8 для входа в Меню дополнительных вариантов загрузки Windows.
- Выберите пункт «Загрузка последней удачной конфигурации (с работоспособными параметрами)».
Признаться честно, такой метод решение проблем с загрузкой редко приносит какие-то плоды, но попробовать исправить им ошибку 0xc000000f стоит.
Метод №3 Восстановление запуска
Следующий метод потребует от вас использования уже упомянутого диска восстановления, через который вам потребуется загрузиться. Итак, сделайте следующее:
- Итак, для начала вам нужно будет загрузиться через диск восстановления. Для этого пройдите в BIOS и выставьте на первый приоритет загрузки не на жесткий диск, а на DVD-RW или флеш-носитель(смотря что вы использовали при создании диска восстановления).
- Как только справитесь с выставление приоритетов, вставьте в систему средство восстановления и перезагрузитесь.
- Вместо загрузки с жесткого диска, вы попадете в Восстановительную среду. Выберите нужный вам устанавливаемый язык, формат времени, денежных единиц, и метод ввода. Затем нажмите «Далее».
- Нажмите на кнопку «Восстановление системы».
- Выберите свою операционную систему и нажмите «Далее».
- Перед вами появится меню выбора средства восстановления. Выберите пункт «Восстановление запуска».
После этого начнется процесс сканирования и попыток исправить найденные неполадки. Как только он закончится, то перезагрузите свой компьютер и проверьте наличие ошибки 0xc000000f.
Метод №4 Восстановление загрузчика
Как уже было сказано в начале статьи, ошибка 0xc000000f может быть вызвана повреждениями Загрузчика Windows. Если это является причиной проблемы, то вы можете попробовать выполнить восстановление загрузчика. Для этого сделайте следующее:
- Снова загрузитесь в Среду восстановления, как это уже было показано в предыдущем методе.
- Доберитесь до меню выбора средства восстановления. В этот раз выберите пункт «Командная строка».
- Введите в командную строку команду Bootrec.exe и нажмите Enter.
- Перед вами появится список команд для Bootrec.exe, которые вы можете выполнить. Мы рекомендуем ввести команды bootrec /fixmbr, bootrec /fixboot, bootsect /nt60 ALL /force /mbr, exit, нажимая Enter после каждой из них.
После выполнения этих команд, перезагрузите свой компьютер и проверьте, осталась ли еще ошибка 0xc000000f при загрузке Windows.
Метод №5 Проверка и исправление проблем диска с помощью утилиты Hiren’s BootCD
Вот этот метод уже немного посложнее всех предыдущих, относительно. Вам нужно будет создать еще один загрузочный диск, но только теперь с утилитой Hiren’s BootCD. Данное программное обеспечение может выполнить проверку вашего жесткого диска и исправить найденные на нем проблемы, если такие будут на нем присутствовать.
- Пройдите по этой ссылке и скачайте последнюю версию Hiren’s BootCD. Как только загрузите утилиту, вам нужно будет записать ее на диск или USB-хранилище.
- Теперь вам нужно загрузить свою систему через записанный диск, как вы это уже делали ранее с Средством восстановления.
- При загрузке с этого диска, перед вами появится меню программы Hiren’s BootCD. Выберите пункт «Dos Programs»(программы DOS).
- Теперь выберите шестой пункт меню под названием «Hard Disk Tools…»(приложения для Жесткого диска).
- Выберите первый пункт с именем «HDAT2 4.53 (Test/Repair Bad Sectors)»(Тестирование и исправление плохих секторов).
- Перед вами появится меню диска. Выберите ваш диск(если не знаете какой ваш, то просто отталкивайтесь от объема).
- Теперь выберите опцию «Check and Repair Bad Sectors»(Найти и исправить плохие сектора).
- После выбора этой опции, начнется процесс проверки вашего диска. Он может длиться от нескольким минут до нескольких часов. Дождитесь его окончания. Как только он будет завершен, выставьте приоритет загрузки в своем BIOS на старое значение, т.е. первый приоритет на жесткий диск, и извлеките диск или флешку с Hiren’s BootCD из вашего компьютера.
Мы надеемся, что методы, которые мы описали для вас выше, помогли вам справиться с ошибкой 0xc000000f при загрузке Windows. Если же нет, то остается еще два варианта: переустановка Windows и визит в сервисный центр, так как что-то могло случиться с вашим жестким диском.

В общем как и у 90% пользователей я решил переустановить Windows 7 по причине заражения компьютера вирусом, да и просто потому что с момента покупки ещё ни разу не менял винду (4 года)
многие драйвера начали работать с ошибками посему решил переустановить винду, но..
сталкнулся с такой проблемой
пробовал всё что угодно
(с BIOS дружу)
установку с флешки, установку с диска, установку с жёсткого диска, восстановление системы, разные Windows поставить.. ничего.. ничего не приводит к нужному результату..
Копирование фалов — 100%
Распаковка файлов Windows — 20% (после чего происходит перезагрузка компьютера)
где я могу выбрать
«Установить Windows» — после чего появляется ошибка (картинка выше)
«Запустить Windows» — после чего я захожу в старую свою систему Windows..
как мне быть?
Проверил состояние жёсткого диска утилитой Victoria 4.3









 Disable early launch anti-malware protection / Отключить автоматическую перезагрузки при сбое системы.
Disable early launch anti-malware protection / Отключить автоматическую перезагрузки при сбое системы.