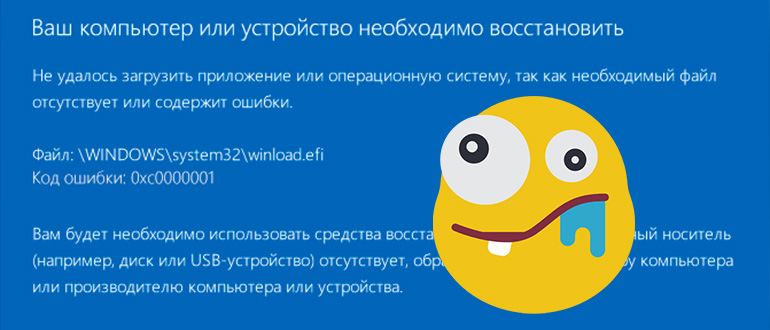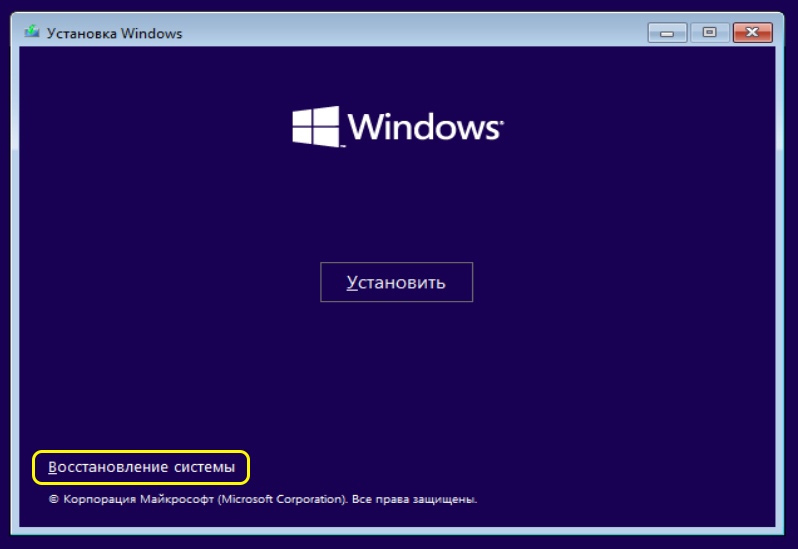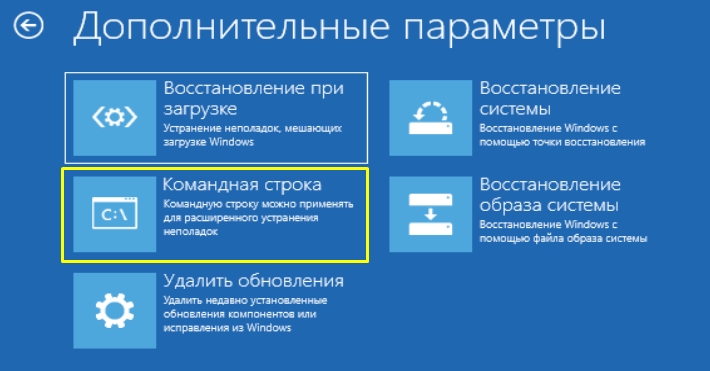Недавно мы говорили о проблемах, с которыми сталкиваются пользователи Windows 10, и предлагали несколько способов их устранения.
Одним из таких примеров была не отвечающая панель задач, в которой мы упомянули, что в некоторых случаях Windows 10 не позволяет пользователям должным образом восстановить свой компьютер, возвращая ошибку 0xc00001.
Сегодня мы рассмотрим, как решить эту проблему с Windows 10.
Обычно код ошибки 0xc00001 обозначает отсутствующий файл на установочном носителе Windows 10. Об этой проблеме не нужно беспокоиться, так как ее можно легко обойти.
В некоторых случаях эта ошибка сопровождается BSOD (синим экраном смерти), но опять же, волноваться не стоит, так как ее можно легко исправить.
В некоторых случаях вам понадобится установочный диск Windows 10 или USB-накопитель, чтобы это исправление работало.
Если следующая ошибка Windows 10 делает ваш компьютер непригодным для использования:
Ваш компьютер нуждается в ремонте
Приложение или операционная система не могут быть загружены, так как требуемый файл отсутствует или содержит ошибки.
Файл: windowssystem32windload.efi
Файл:windowsSyse32windowsload.efi
Код ошибки: 0xc0000001
Затем следующее руководство предоставит вам некоторую информацию об ошибке и шагах, необходимых для ее устранения.
Как я могу исправить код ошибки Windows 10 0xc00001?
- Используйте профессиональное приложение
- Создайте диск восстановления
- Расширенный запуск
- Скопируйте файл SAM из папки восстановления
- Запустите сканирование SFC
- Проверьте жесткий диск
- Запустите DISM
1. Используйте профессиональное приложение
Если вы используете профессиональное решение, это исправит код ошибки 0xc00001 в Windows 10. Мы рекомендуем вам использовать специальное программное обеспечение, которое защищает и восстанавливает вашу операционную систему.
Ваш компьютер выиграет от удаления любых вредоносных программ, вы будете получать уведомления об опасных веб-сайтах, а это приложение освободит важное место на диске.
Этот инструмент позволяет вашему компьютеру работать с максимальной производительностью, а также заменяет любые поврежденные файлы Windows. Мы говорим о Restoro, удивительном инструменте для ремонта, который поддерживает ваш компьютер в наилучшем состоянии всего за пару кликов.
И это лишь одна из многих причин, по которым вы должны поддерживать чистоту и работоспособность реестра, удаляя все устаревшие, поврежденные или ненужные записи.
⇒ Получить Ресторо
2. Создайте диск восстановления
- Откройте окно поиска и найдите диск восстановления.
- Выберите «Создать диск восстановления» и убедитесь, что USB-накопитель подключен.
- Установите флажок Копировать раздел восстановления с ПК на диск восстановления.
- Следуйте за мастером.
Если у вас нет установочного диска Windows 10, вы можете легко создать новый на USB-накопителе с любого компьютера с Windows 10.
Дополнительную информацию о создании USB-накопителя для восстановления системы можно найти в справочной статье.
3. Расширенный запуск
Теперь, когда у вас есть установочный носитель USB-накопителя для восстановления, вы можете перейти к следующему шагу. Подключите или вставьте носитель и перезагрузите компьютер.
Когда вы увидите сообщение Post BIOS, нажмите клавиши Shift и F8, чтобы войти в режим восстановления. Здесь выберите Просмотреть расширенный вариант восстановления. Отсюда выберите «Устранение неполадок», а затем перейдите в «Дополнительные параметры».
Отсюда вы можете продолжить одним из двух способов:
Способ 1
Выберите «Автоматическое восстановление» и позвольте мастеру установки позаботиться о ваших проблемах, просканировав системные файлы и заменив их.
Эта опция будет работать для большего количества ошибок, а не только для ошибки 0xc00001, поэтому полезно обратить на нее внимание и помнить при ремонте компьютеров с Windows 10.
Способ 2
Выберите «Командная строка», которая запустит слишком знакомую CMD. В консоли введите следующие команды (помните, что после каждой команды нужно нажимать клавишу Return):
-
Bootrec /fixmbr -
Bootrec / fixboot -
Bootrec / rebuildbcd -
exit
Теперь перезагрузите компьютер и посмотрите, решена ли проблема. Это должно решить ваши проблемы, но если нет, снова откройте систему в режиме восстановления и выполните еще одно автоматическое восстановление.
4. Скопируйте файл SAM из папки восстановления.
- Вставьте диск восстановления и загрузитесь с него
- Введите cmd в строке поиска, чтобы открыть командную строку.
- Если будет предложено перезаписать исходный файл, подтвердите это (введите Y).
Если вы по-прежнему не можете войти в Windows, попробуйте скопировать файл SAM C:WINDOWSrepairв C:WINDOWSsystem32config
5. Запустите сканирование SFC
- Откройте командную строку.
- Введите следующую строку и нажмите Enter:
sfc/scannow - Дождитесь окончания процесса (он длительный).
- Перезагрузите компьютер.
Сканирование SFC — это встроенный инструмент Microsoft для решения различных проблем в Windows. И это также может быть полезно при работе с ошибкой 0xc00001.
6. Проверьте жесткий диск
- Вставьте установочный USB-накопитель Windows или DVD-диск.
- Нажмите «Восстановить компьютер» после выбора нужного языка.
- Выберите диск, на котором установлена Windows (обычно C:/), и нажмите «Далее».
- Выберите «Командная строка», когда появится окно «Параметры восстановления системы».
- Введите следующую строку и нажмите Enter:
chkdsk C: /f - Дождитесь завершения процесса.
Если с вашим жестким диском что-то не так, вы можете столкнуться с кодом ошибки 0xc00001. Итак, мы собираемся проверить, в порядке ли ваш жесткий диск, выполнив указанные выше шаги.
7. Запустите DISM
- Вставьте установочный USB или DVD.
- Тип:
DISM.exe /Online /Cleanup-Image /RestoreHealth /Source:C:RepairSourceWindows /LimitAccess - Обязательно замените путь, если ваш DVD или USB:
C: RepairSourceWindows
Подобно сканированию SFC, DISM (Microsoft Windows Deployment Image Servicing and Management) — это встроенный инструмент для устранения различных системных ошибок в Windows.
Однако DISM более мощный, чем сканирование SFC, а это означает, что ваши шансы решить эту проблему с помощью DISM выше.
Quickly fix Windows 11, 10, 8 and 7 errors with Outbyte PC Repair
Take the bull by the horns: identify and fix performance issues that may be affecting your PC.
Outbyte PC Repair is a comprehensive computer repair tool designed to solve a number of different system problems, clean up your disk, optimize performance, and improve privacy and security.
- Compatible with: Windows 11, 10, 8 and 7
- Trial: Free trial by category for at least 2 days*
- Full version: from $29.95 (for a 3-month subscription)
*Free trial allows you to fix all detected items in each category
Вот и все для этой статьи, мы надеемся, что хотя бы одно из этих решений помогло вам справиться с этой досадной проблемой. Если у вас есть какие-либо комментарии, вопросы или предложения, просто сообщите нам об этом в комментариях ниже.
Прежде чем начать что-то исправлять, нам необходимо узнать врага в лицо, так сказать. Так что же из себя представляет ошибка 0xc0000001? Зайдя сюда, вы вероятно уже знаете, что 0xc0000001 – это ошибка, которая появляется при ваших попытках запустить операционную систему Windows, т.е. это ошибка связанная с Загрузчиком Windows.
Эта проблема не обходит стороной ни одну из версий Windows. В этот список попадает: Windows XP, Windows Vista, Windows 7, Windows 8, Windows 8.1, Windows 10.
При появлении ошибки на Windows 8 и выше, вы должны увидеть следующий текст:
Восстановление
Вашему ПК не удалось правильно загрузиться
После нескольких попыток загрузить операционную систему на вашем ПК не удалось, поэтому она нуждается в восстановлении.Код ошибки: 0xc0000001
Вам будет необходимо использовать средства восстановления. Если установочный носитель(например, диск или USB-устройство) отсутствует, обратитесь к администратору компьютера или производителя компьютера или устройства.
На более старых операционных системах вы будете наблюдать немного иной текст:
Не удалось запустить Windows. Возможно, это произошло из-за недавнего изменения конфигурации оборудования или программного обеспечения. Чтобы устранить ошибку:
Вставьте установочный диск Windows и перезагрузите компьютер.
Выберите параметры языка, а затем нажмите кнопку “Далее”.
Выберите пункт “Восстановить компьютер”.Если этот диск отсутствует, обратитесь за помощью к системному администратору или изготовителю компьютера.
Файл: windowssystem32bootwinload.efi
Состояние: 0xc0000001
Сведения: Сбой меню загрузки, поскольку требуемое устройство недоступно.
Как вы можете видеть, текст экранов немного отличается, но в общем сообщает нам одно и тоже – Windows не может быть загружен, так как у Загрузчика возникла проблема в результате чего-то или же с самим Загрузчиком что-то произошло.
Теперь, когда мы определили когда и где может возникать ошибка 0xc0000001, давайте же рассмотрим причины возникновения данной проблемы. К сожалению, довольно сложно выделить точную причину появления этой ошибки и порой приходится сидеть за решением проблемы по несколько часов. В общем, довольная мерзкая ошибка.
Содержание
- Причины появления ошибки 0xc0000001
- Методы исправления ошибки 0xc0000001
- Метод №1 Манипуляции с RAM
- Метод №2 Копирование файла Диспетчера учетных записей безопасности(Security Accounts Manager) из папки Repair
- Метод № 3 Запуск утилиты chkdsk
- Метод № 4 Запуск утилиты sfc /scannow
- Метод № 5 Настройки Параметров загрузки
- Метод № 6 Wi-Fi модуль
- Метод № 7 Восстановление Windows
Причины появления ошибки 0xc0000001
Как уже говорилось, проблема довольна непростая и найти ее виновника проблематично. Представленный список ниже будет идти от самых простых причин и до самых сложных, как и всегда.
- Поврежденный файл Диспетчера учетных записей безопасности(Security Accounts Manager) вполне мог стать причиной появления проблемы. Этот файл содержит в себе данные учетной записи пользователя и является ключевым при запуске операционной системы. Поэтому, если с ним что-то происходит, то и в систему вы зайти не сможете.
- Повреждение файла winload.efi также может привести к этой ошибке, так как без работоспособного winload.efi система попросту не запустится.
- Ошибка 0xc0000001 могла возникнуть после замены некоторых комплектующих компьютера или программного обеспечения. Собственно, это предположение выдвигает экран с ошибкой.
- Новая планка оперативной памяти вполне могла стать причиной ошибки 0xc0000001. Некоторые пользователи указывали на то, что при установке новой оперативки сразу же появлялась и данная проблема.
- Одним из самых худших сценариев – ваша оперативная память была повреждена, причем, скорее всего, уже перманентно.
После указанных причин легко можно понять, что с проблемой справиться будет довольно непросто. И вы будете правы. Ошибку 0xc0000001 довольно трудно ликвидировать в операционной системе Windows, но это не невозможно. Теперь, когда мы ознакомились с причинами ошибки, давайте займемся непосредственно исправление недуга в системе.
Методы исправления ошибки 0xc0000001
Метод №1 Манипуляции с RAM
Как уже упоминалось, данная ошибка может проявить себя при установке новой планки оперативной памяти. Попробуйте вынуть ее из материнской карты и снова запустить систему уже без нее. Если система запустится в нормальном режиме, то вы уже будете знать, что что-то не так с самой планкой.
Также вполне возможно, что ошибка возникла из-за…пыли. Да-да, именно пыли. Очистите свою оперативку и ее слоты от пыли и снова запустите систему. Некоторые пользователи смогли решить проблему с ошибкой 0xc0000001 просто почистив RAM от пыли.
Метод №2 Копирование файла Диспетчера учетных записей безопасности(Security Accounts Manager) из папки Repair
Сейчас мы попытаемся скопировать рабочий файл SAM(Security Accounts Manager) из папки C:WINDOWSrepair в папку C:WINDOWSsystem32config. Для этого дела нам понадобится установочный диск Windows. Как создавать установочный диск Windows вы можете найти на официальном сайте Microsoft.
Затем, когда у вас на руках будет установочных диск Windows, вам нужно будет загрузиться с него, а затем выбрать “Восстановление системы” – “Командная строка” и вписать следующую команду:
copy C:WindowsRepairSam C:WindowsSystem32Config
Если при этом появится запрос о замене, то подтвердите его вписав “Y”, т.к. подтвердить замену.
После замены файла Диспетчера учетных записей безопасности, попытайтесь снова запустить систему в обычном режиме. Если ничего не изменилось и ошибка 0xc0000001 все еще стоит стенной, то переходим к следующему методу.
Метод № 3 Запуск утилиты chkdsk
С помощью утилиты chkdsk вы сможете проверить файловую систему на ошибки. При нахождении таковых, она попробует исправить их, если это будет возможно. Для запуска chkdsk сделайте следующее:
- Загрузитесь с установочного диска Windows.
- После того, как выберите нужный вам язык, время и ввод клавиатуры, нажмите на “Починить ваш компьютер”.
- Затем выберите ваш системный раздел. У большинства пользователей он стоит по умолчанию буквой C:. Потом нажмите Далее.
- Выберите Командную строку и впишите команду chkdsk C: /f
- Операция может занять некоторое время, по окончанию которой вам будет ее результат.
Опять таки, попробуйте запуститься в нормальном режиме. Если ошибка 0xc0000001 не исчезла, то переходим к следующему пункту.
Метод № 4 Запуск утилиты sfc /scannow
Если предыдущая утилита не смогла обнаружить никаких ошибок в файловой системе или исправить их, то можно попробовать следующую утилиту – sfc /scannow. Она проверит вашу файловую систему на наличие поврежденных файлов и попробует их исправить.
Следует указать, что хотя подобные автоматизированные утилиты и могут разрешить возникшие проблемы в системе, но получается у них это крайне редко. Однако следует использовать все доступные средства.
Для запуска утилиты sfc /scannow сделайте следующие:
- Загрузитесь с установочного диска.
- Затем снова идите тем же путем к Командной строке.
- Впишите в командную строку команду sfc /scannow /offbootdir=C: /offwindir=C:Windows
Этот процесс также займет некоторое время. По окончанию ваш будет выдан список исправленных файлов, если такие были найдены.
Метод № 5 Настройки Параметров загрузки
- Для начала перезагрузите свой ПК.
- При запуске нажимайте комбинацию клавиш SHIFT+F8
- Затем выберите Дополнительные параметры.
- Потом выберите Поиск и устранение неисправностей.
- В меню Диагностики выберите Дополнительные параметры.
- Далее выбираем Параметры загрузки.
- Нажимаем Перезагрузить.
После этих манипуляций ошибка 0xc0000001 должна будет исчезнуть.
Метод № 6 Wi-Fi модуль
Данный метод довольно странный. Если у вас возникла ошибка 0xc0000001 на ноутбуке, то попробуйте отключить от него этот модуль. Некоторые пользователи вот таким вот странным образом решили свою проблему. Если операционная система смогла нормально запуститься, то перезагрузите ноутбук и подключите Wi-Fi модуль обратно.
Метод № 7 Восстановление Windows
Если ни один из методов не смог помочь, то всегда можно обратиться к старой доброй “восстановке”. Просто запустите диск Windows и выберите пункт “Восстановление системы”. Дальше все будет происходить автоматически. Чаще всего, проблема с ошибкой 0xc0000001 должна быть решена. Но если и это не помогло, то попросту придется переустанавливать операционную систему.
Пользователи таких ОС, как Windows XP, Windows Vista, Windows 7, Windows 8, Windows 8.1, Windows 10, имеют все шансы столкнуться с ошибкой 0xc0000001, которая возникнет во время загрузки системы. Нет ничего страшнее, нежели увидеть какую-то незнакомую ошибку при запуске компьютера, но переживать не стоит, так как в данной статье мы расскажем вам, что собой представляет данная ошибка, почему она возникает на вашем компьютере и как от нее избавиться.
Содержание
- Причина появления ошибки 0xc0000001
- Руководство по решению ошибки 0xc0000001
- Решение №1 Перезагрузка через WindowsRE
- Решение №2 Проверка оперативной памяти
- Решение №3 Запуск System File Checker
- Решение №4 Запуск Check Disk
- Решение №5 Восстановление системы Windows
Причина появления ошибки 0xc0000001
Источником проблемы в виде ошибки 0xc0000001 является Загрузчик Windows, который более не может корректно функционировать вследствие каких-то событий в системе. Многое могло повлиять на его работоспособность. Давайте посмотрим на список самых распространенных причин для появления ошибки 0xc0000001 при загрузке Windows.
- Повреждение самого файла winload.efi, что, естественно, приводит к невозможности корректно произвести вход в систему, о чем вам и сообщает ошибка.
- Установленная ранее планка с оперативной памятью могла вызвать проблемы при запуске системы.
- В систему было установлено программное или аппаратное обеспечение, которое, по какой-то причине, не совместимо с ней, из-за чего она и не может быть загружена.
- Поврежденные системные файлы, которые были важны для корректного входа в систему.
- Наличие ошибок и повреждений в файловой системы диска, на котором установлена операционная система.
Как вы можете видеть, довольно большой список причин. Тем не менее ошибка 0xc0000001 представляет собой вполне решаемую проблему, устранением которой мы займемся именно в данной статье.
Руководство по решению ошибки 0xc0000001
Итак, ошибка 0xc0000001 является очередной проблемой, которая преградит вам доступ к системе, что крайне неудобно. Каким же образом мы будет исправлять ошибку, если она нас так сильно ограничила, скажем так, в функционале? Работать мы с вами будет через среду восстановления Windows(или WindowsRE), доступ к которой можно получить с помощью установочного диска с Windows. Так что создайте таковой себе, а затем переходите к нижеописанным действиям.
Решение №1 Перезагрузка через WindowsRE
Давайте начнем с самого просто и странного решения, которое помогает некоторым пользователям в Интернете. По крайней мере, они так утверждают. Итак, решение заключается в том, что вам нужно зайти в среду восстановления, а затем перезагрузить свой компьютер через пункт Параметров загрузки.
Как данное действие должно помочь разрешить проблему в виде ошибки – непонятно. Тем не менее давайте все же попробуем его выполнить. Загрузитесь с установочного носителя необходимой вам Windows(не забудьте правильно выставить приоритет загрузки в BIOS/UEFI), после чего дойдите до пункта с кнопкой «Установить» посередине небольшого окошка.
Нажмите на кнопку «Восстановление системы», чтобы перейти в ранее упомянутую среду восстановления Windows. Далее вам нужно проделать следующий путь: Поиск и устранение неполадок→Дополнительные параметры→Параметры загрузки→Ввод. После выполнения этих действий ваш компьютер будет перезагружен. Убедитесь, что ошибка 0xc0000001 была устранена. Верно, странное решение, но некоторые утверждают, что помогает.
Решение №2 Проверка оперативной памяти
Оперативная память – это еще один элемент системы, который мог вызвать ошибку 0xc0000001 во время запуска ОС Windows. Если ваша ОЗУ работает со сбоями – жди беды. Вам нужно выполнить парочку проверок оперативки, чтобы понять, вызывает ли она рассматриваемую проблему или нет.
Для начала просто выньте все планки ОЗУ из материнской платы и тщательно осмотрите их. Не найдя каких-либо внешних показателей неполадок, прочистите контакты планок оперативной памяти, например, с помощью легко смоченной спиртом ушной палочки, а также продуйте слоты для нее в материнской плате. Вставьте одну из планок обратно и попробуйте загрузить систему. Повторите эти шаги с другой планкой и т.д.
Также мы рекомендуем вам воспользоваться таким программным обеспечением, как Memtest86+. Данная утилита сможет проверить вашу оперативную память на наличие ошибок и сбоев, т.е. она поможет вам по-настоящему убедиться, виновата ли ваша оперативная память в появлении ошибки 0xc0000001 или нет.
Решение №3 Запуск System File Checker
Вероятно, ошибка 0xc0000001 при запуске вашего компьютера возникла из-за повреждения системных файлов. Проверить такую вероятность довольно просто с помощью утилиты под названием System File Checker. Ее функционал заключается в том, чтобы проверять целостность системных файлов, а также восстанавливать их, если обстоятельства позволят это сделать.
Загрузитесь через установочный диск и войдите в среду восстановления. Далее пройдите следующим путем: Поиск и устранение неполадок→Дополнительные параметры. Кликните на пункт «Командная строка», а затем введите в нее команду sfc /scannow и нажмите Enter. Подождите, пока пройдет сканирование системных файлов и их восстановление(возможное). По окончанию работы System File Checker, попробуйте войти в систему в обычном режиме и проверьте, была ли устранена ошибка 0xc0000001.
Решение №4 Запуск Check Disk
Ошибка 0xc0000001 могла возникнуть на вашем компьютере в результате возникших проблем с диском, на котором установлена операционная система. Возможно, катализатором ошибки послужили сбойные сектора на диске или повреждения файловой системы.
Вы можете запустить в работу Check Disk и проверить, правдива ли догадка об этом. Основываясь на предыдущем пункте, пройдите к Командной строке, расположенной в среде восстановления Windows, доступ к которой можно получить через установочный носитель.
Как только перед вами откроется Командная строка, впишите в нее команду chkdsk C: /f /r /x и нажмите Enter. Подождите, пока работа утилиты Check Disk будет завершена, а затем попытайтесь зайти в операционную систему, и проверьте наличие ошибки 0xc0000001.
Решение №5 Восстановление системы Windows
Если ничего из вышеописанного не помогло вам разрешить ошибку 0xc0000001, то почему бы не довериться совету Майкрософт и попробовать возложить свои надежды на автоматизированную функцию восстановления? Снова пройдите в среду восстановления, а затем пройдите в следующий раздел: Поиск и устранение неполадок.
Итак, вам предстоит несколько вариантов действий: вернуть компьютер в исходное состояние, использование точки восстановления, попытаться исправить неполадки при запуске системы. Для начала мы рекомендуем вам попробовать использовать точку восстановления, а также попытаться устранить неполадки при загрузке Windows через соответствующий пункт. Однако, если ошибка 0xc0000001 все еще настойчива, то используйте опцию «Вернуть компьютер в исходное состояние», что, по-сути, означает переустановку Windows.
Ошибка 0xc0000001 поджидает пользователей таких ОС: как Windows XP, Windows Vista, Windows 7, Windows 8, Windows 8.1, Windows 10. Ошибка 0xc0000001 возникнет во время загрузки системы. Нет ничего страшнее, нежели увидеть какую-то незнакомую ошибку при запуске компьютера, но переживать не стоит, так как в данной статье мы расскажем вам, что собой представляет данная ошибка, почему она возникает на вашем компьютере и как от нее избавиться.
Источником проблемы в виде ошибки 0xc0000001 является Загрузчик Windows, который более не может корректно функционировать вследствие каких-то событий в системе. Многое могло повлиять на его работоспособность. Давайте посмотрим на список самых распространенных причин для появления ошибки 0xc0000001 при загрузке Windows.
- Повреждение самого файла winload.efi, что, естественно, приводит к невозможности корректно произвести вход в систему, о чем вам и сообщает ошибка.
- Установленная ранее планка с оперативной памятью могла вызвать проблемы при запуске системы.
- В систему было установлено программное или аппаратное обеспечение, которое, по какой-то причине, не совместимо с ней, из-за чего она и не может быть загружена.
- Поврежденные системные файлы, которые были важны для корректного входа в систему.
- Наличие ошибок и повреждений в файловой системы диска, на котором установлена операционная система.
Как вы можете видеть, довольно большой список причин. Тем не менее ошибка 0xc0000001 представляет собой вполне решаемую проблему, устранением которой мы займемся именно в данной статье.
Методы исправления ошибки 0xc0000001
Метод №1 Манипуляции с RAM ошибка 0xc0000001
Как уже упоминалось, данная ошибка может проявить себя при установке новой планки оперативной памяти. Попробуйте вынуть ее из материнской карты и снова запустить систему уже без нее. Если система запустится в нормальном режиме, то вы уже будете знать, что что-то не так с самой планкой.
Также вполне возможно, что ошибка возникла из-за…пыли. Да-да, именно пыли. Очистите свою оперативку и ее слоты от пыли и снова запустите систему. Некоторые пользователи смогли решить проблему с ошибкой 0xc0000001 просто почистив RAM от пыли.
Метод №2 Копирование файла Диспетчера учетных записей безопасности(Security Accounts Manager) из папки Repair
Сейчас мы попытаемся скопировать рабочий файл SAM(Security Accounts Manager) из папки C:WINDOWSrepair в папку C:WINDOWSsystem32config. Для этого дела нам понадобится установочный диск Windows. Как создавать установочный диск Windows вы можете найти на официальном сайте Microsoft.
Затем, когда у вас на руках будет установочных диск Windows, вам нужно будет загрузиться с него, а затем выбрать «Восстановление системы» — «Командная строка» и вписать следующую команду:
copy C:WindowsRepairSam C:WindowsSystem32Config
Если при этом появится запрос о замене, то подтвердите его вписав “Y”, т.к. подтвердить замену.
После замены файла Диспетчера учетных записей безопасности, попытайтесь снова запустить систему в обычном режиме. Если ничего не изменилось и ошибка 0xc0000001 все еще стоит стенной, то переходим к следующему методу.
Метод № 3 Запуск утилиты chkdsk ошибка 0xc0000001
С помощью утилиты chkdsk вы сможете проверить файловую систему на ошибки. При нахождении таковых, она попробует исправить их, если это будет возможно. Для запуска chkdsk сделайте следующее:
- Загрузитесь с установочного диска Windows.
- После того, как выберите нужный вам язык, время и ввод клавиатуры, нажмите на «Починить ваш компьютер».
- Затем выберите ваш системный раздел. У большинства пользователей он стоит по умолчанию буквой C:. Потом нажмите Далее.
- Выберите Командную строку и впишите команду chkdsk C: /f
- Операция может занять некоторое время, по окончанию которой вам будет ее результат.
Опять таки, попробуйте запуститься в нормальном режиме. Если ошибка 0xc0000001 не исчезла, то переходим к следующему пункту.
Метод № 4 Запуск утилиты sfc /scannow ошибка 0xc0000001
Если предыдущая утилита не смогла обнаружить никаких ошибок в файловой системе или исправить их, то можно попробовать следующую утилиту — sfc /scannow. Она проверит вашу файловую систему на наличие поврежденных файлов и попробует их исправить.
Следует указать, что хотя подобные автоматизированные утилиты и могут разрешить возникшие проблемы в системе, но получается у них это крайне редко. Однако следует использовать все доступные средства.
Для запуска утилиты sfc /scannow сделайте следующие:
- Загрузитесь с установочного диска.
- Затем снова идите тем же путем к Командной строке.
- Впишите в командную строку команду sfc /scannow /offbootdir=C: /offwindir=C:Windows
Этот процесс также займет некоторое время. По окончанию ваш будет выдан список исправленных файлов, если такие были найдены.
Метод № 5 Настройки Параметров загрузки ошибка 0xc0000001
- Для начала перезагрузите свой ПК.
- При запуске нажимайте комбинацию клавиш SHIFT+F8
- Затем выберите Дополнительные параметры.
- Потом выберите Поиск и устранение неисправностей.
- В меню Диагностики выберите Дополнительные параметры.
- Далее выбираем Параметры загрузки.
- Нажимаем Перезагрузить.
После этих манипуляций ошибка 0xc0000001 должна будет исчезнуть.
Метод № 6 Wi-Fi модуль
Данный метод довольно странный. Если у вас возникла ошибка 0xc0000001 на ноутбуке, то попробуйте отключить от него этот модуль. Некоторые пользователи вот таким вот странным образом решили свою проблему. Если операционная система смогла нормально запуститься, то перезагрузите ноутбук и подключите Wi-Fi модуль обратно.
Читайте так же: “Новые иконки в Windows 10”
Метод № 7 Восстановление Windows
Если ни один из методов не смог помочь, то всегда можно обратиться к старой доброй “восстановке”. Просто запустите диск Windows и выберите пункт “Восстановление системы”. Дальше все будет происходить автоматически. Чаще всего, проблема с ошибкой 0xc0000001 должна быть решена. Но если и это не помогло, то попросту придется переустанавливать операционную систему.
Восстановление загрузки системы с установочного носителя
Шаг 1. Перезагрузить компьютер и нажимать «F8», «F12» или «Esc» для открытия «Boot Menu».
Во время перезагрузки компьютера нажимаем «F8», «F12» или «Esc» для открытия «Boot Menu»
Шаг 2. Выбрать записанный установочный диск USB Flash для загрузки.
Выбираем записанный установочный диск USB Flash для загрузки
Примечание! Порядок выбора первого устройства загрузки на конкретном ПК можно узнать в его документации.
Шаг 3. Нажать любую клавишу.
Нажимаем любую клавишу
Шаг 4. При запуске с USB-Flash выбрать язык, систему, ее разрядность и нажать «Далее».
Выбираем язык, систему, ее разрядность и нажимаем «Далее»
Шаг 5. Нажать по опции «Восстановление системы».
Нажимаем по опции «Восстановление системы»
Шаг 6. Щелкнуть «Поиск неисправностей…».
Нажимаем «Поиск и устранение неисправностей»
Шаг 7. Выбрать «Восстановление при загрузке».
Выбираем «Восстановление при загрузке»
Система начнет восстановление.
Шаг 8. Выбрать учетную запись.
Выбираем учетную запись
Шаг 9. Ввести ее пароль и щелкнуть «Продолжить».
Вводим ее пароль и щелкаем «Продолжить»
Шаг 10. Нажать по опции «Вернуть в исходное состояние».
Нажимаем по опции «Вернуть в исходное состояние»
Система восстановит запуск ОС.
Ожидаем завершения процесса восстановления
Если система выдаст предупреждение, что восстановление не выполнено, перезагрузить ПК, загрузиться с USB-Flash и повторить шаги этого раздела еще раз.
При неудачной попытке восстановления проделываем те же действия снова
Ошибка 0xc0000001 решение №8 Перезагрузка через WindowsRE
Давайте начнем с самого просто и странного решения, которое помогает некоторым пользователям в Интернете. По крайней мере, они так утверждают. Итак, решение заключается в том, что вам нужно зайти в среду восстановления, а затем перезагрузить свой компьютер через пункт Параметров загрузки.
Как данное действие должно помочь разрешить проблему в виде ошибки — непонятно. Тем не менее давайте все же попробуем его выполнить. Загрузитесь с установочного носителя необходимой вам Windows(не забудьте правильно выставить приоритет загрузки в BIOS/UEFI), после чего дойдите до пункта с кнопкой «Установить» посередине небольшого окошка.
Нажмите на кнопку «Восстановление системы», чтобы перейти в ранее упомянутую среду восстановления Windows. Далее вам нужно проделать следующий путь: Поиск и устранение неполадок→Дополнительные параметры→Параметры загрузки→Ввод. После выполнения этих действий ваш компьютер будет перезагружен. Убедитесь, что ошибка 0xc0000001 была устранена. Верно, странное решение, но некоторые утверждают, что помогает.
Ошибка 0xc0000001 решение №9 Проверка оперативной памяти
Оперативная память — это еще один элемент системы, который мог вызвать ошибку 0xc0000001 во время запуска ОС Windows. Если ваша ОЗУ работает со сбоями — жди беды. Вам нужно выполнить парочку проверок оперативки, чтобы понять, вызывает ли она рассматриваемую проблему или нет.
Для начала просто выньте все планки ОЗУ из материнской платы и тщательно осмотрите их. Не найдя каких-либо внешних показателей неполадок, прочистите контакты планок оперативной памяти, например, с помощью легко смоченной спиртом ушной палочки, а также продуйте слоты для нее в материнской плате. Вставьте одну из планок обратно и попробуйте загрузить систему. Повторите эти шаги с другой планкой и т.д.
Также мы рекомендуем вам воспользоваться таким программным обеспечением, как Memtest86+. Данная утилита сможет проверить вашу оперативную память на наличие ошибок и сбоев, т.е. она поможет вам по-настоящему убедиться, виновата ли ваша оперативная память в появлении ошибки 0xc0000001 или нет.
Ошибка 0xc0000001 решение № 10 Удаляем программы, мешающие работе системы
Этот способ сработает в том случае, если ошибка 0xc0000001 возникла после установки одной или нескольких новых программ. Можно попытаться стереть свежее ПО. Возможно, оно было установлено некорректно и теперь мешает нормальному запуску ОС, а также проверке базовых системных файлов.
Правда, для этого придется загрузиться через безопасный режим.
Для этого:
- Перезагружаем компьютер (либо через меню «Пуск», либо просто нажав на соответствующую кнопку).
- Во время загрузки зажимаем клавиши Shift + F8.
Здесь находятся основные функции восстановления системы
- Появится список опций. Выбираем вариант «Поиск и устранение неисправностей».
- Затем выбираем пункт «Дополнительные параметры».
- Потом кликаем по меню «Параметры загрузки».
Переходим к изменению параметров загрузки
- После этого нажимаем на кнопку «Перезагрузить».
- Во время следующей загрузки нажимаем на клавишу F4.

- С помощью встроенного поисковика ищем классическую панель управления и запускаем ее.

- Выбираем пункт меню «Удаление программы».
Сразу переходим к удалению программного обеспечения
- В списке установленных приложений ищем все, на которые падают подозрения.
- После этого перезагружаем компьютер.
Решение № 11 Проверяем жесткий диск на наличие «битых» секторов
В Windows есть встроенная утилита для исправления ошибок, связанных с работой жесткого диска. Речь идет о программе chkdsk.
Если не удалось запустить систему в безопасном режиме, то сначала активируем командную строку. Как это сделать, описано в разделе «Исправляем ошибки в работе файловой системы».
Если удалось запустить систему в безопасном режиме, то делаем так:
- Открываем встроенный поисковик.
- Вводим туда слово cmd.exe и запускаем это приложение от имени администратора.
Без привилегий администратора не получится взаимодействовать с системными дисками
- В открывшийся терминал вводим команду chkdsk буква диска, который надо проверить: /f и нажимаем на клавишу «Ввод» (Enter).

Проверка пройдет позже…
Также следует сделать проверку на поврежденные сегменты. Для этого можно воспользоваться сторонним приложением.
Ошибка 0xc0000001 решение № 12 Сброс Windows 10 по умолчанию
Если выше способы не помогли исправить ошибку 0xc0000001 на синем экране, то можно сбросить систему Windows 10 по умолчанию. “Поиск и устранение неисправностей” > “Вернуть компьютер в исходное состояние“. У вас будет выбор сохранить или удалить личные файлы. Личные файлы подразумевается те, которые на рабочем столе и папках как документы, фото и т.п. Выберите, что для вас лучше: “Сохранить мои файлы” или “Удалить все”.
Источники:
- https://GeekHow.ru/os/windows/0xc0000001/
- https://GamesQa.ru/kompyutery/0xc0000001-5538/
- https://pc-consultant.ru/operatsionny-e-sistemy/0xc0000001-windows-10-pri-zagruzke/
- https://Tehnichka.pro/error-0xc0000001-windows-10/
- https://mywebpc.ru/windows/0xc0000001/
Получили при загрузке Windows 10 синий экран с ошибкой 0xc0000001? Поздравляю! На других похожих сайтах вы увидите сообщение о том, что все хорошо, и мы сейчас будем это исправлять, я же заявляю в лоб – большая часть из вас вряд ли просто так решит эту ошибку и скорее всего все сведется к переустановке/восстановлению Windows.
У этой ошибки нет какой-то специфики – она просто появляется, когда Windows не получает доступ к КАКИМ-ТО системным файлам или вообще к загрузчику. Вот так все расплывчато. И поэтому гораздо проще все переустановить. Но для начала предлагаю просто пробежаться глазом по этой статье, а вдруг какой-то из пунктов вам покажется знакомым, и вы запросто все восстановите (например, вспомните, что вы делали вчера).
И как напоминание: если у вас ошибка появилась сама на ровном месте, ее диагностировать очень сложно. Но вот если вы делали что-то специфичное: работали с дисками, чистили систему, ставили какую-то игру накануне, тут уже можно и поразмыслить. Поэтому напишите о своей ситуации в комментариях, возможно, кому-то это очень сильно поможет.
Зачастую код ошибки 0xc0000001 падает с сообщением «Вашему ПК не удалось правильно загрузиться» и ссылкой на файл winload.efi, который как раз и отвечает за загрузку. Но обычно это нам не дает какой-то дополнительной информации, просто двигаемся по шагам дальше и пробуем устранить проблему.
Содержание
- Вариант 1 – Восстановление загрузки
- Вариант 2 – Запуск проверки диска
- Вариант 3 – Оперативная память
- Вариант 4 – Подключенные устройства
- Видео по теме
- Задать вопрос автору статьи
Вариант 1 – Восстановление загрузки
Пожалуй, это самый простой вариант, который стоит попробовать. Но без подготовки тут не обойтись никак – придется сделать загрузочную флешку.
У нас есть подробная статья по восстановлению Windows с флешки за 5 минут. Поэтому здесь я опущу многие детали.
- Создаем загрузочную флешку и запускаемся с нее.
- В самом начале установки выбираем пункт «Восстановление системы».
- А далее переходим по пунктам «Поиск и устранение неисправностей – Восстановление при загрузке».
- После выбора в списке систем для восстановления вашей Windows 10 останется только подождать. Эта программа восстановит все системные файлы и должна загрузить систему.
Не смотря на свою замудренность, по эффективности этот способ самый простой. Как по мне, проще будет только полностью переустановить систему. Но если это критично, пробуйте этот вариант.
И рекомендую все-таки ознакомиться полностью со статьей по ссылке выше – там действительно есть интересные вариант по восстановлению загрузки без переустановки Windows.
Вариант 2 – Запуск проверки диска
Второй неплохой вариант в нашей ситуации – проверка диска с помощью CHKDISK. Но в другой бы ситуации я просто попросил бы вас запустить командную строку, но у нас ведь ничего не грузится Поэтому придется опираться на статью, которую я вам оставил в прошлом разделе.
- Запускаемся с загрузочной флешки.
- «Восстановление системы».
- «Поиск и устранение неисправностей – Командная строка».
- И уже в этой командной строке запускаем привычную на команду:
chkdsk C: /f /r
Если ваша система не находится на диске «C», укажите здесь свой диск. Утилита проверит всю систему и при необходимости восстановит поврежденные или отсутствующие файлы.
- Ну по классике после chkdsk можно запустить похожую SFC:
sfc /scannow
Если Windows 10 находится не на диске C, то можно заменить на подобную конструкцию: sfc /scannow /offbootdir=C: /offwindir=D:windows
Следующий вариант будет продолжение этого, поэтому не спешим закрывать командную строку.
Вариант 3 – Оперативная память
В продолжение предыдущего варианта: встречал, что ошибка 0xc0000001 вываливается при битой оперативке. Решение – если у вас два модуля оперативки, попробуйте на время загрузки вытащить один из них (при повторении проблемы, нужно попробовать загрузиться уже с другим). Но если нет, то можно попробовать запустить тест из-под консоли. Очень надеюсь, что командную строку из предыдущего варианта, как я вас и просил, вы еще не успели закрыть.
В командной строке запускаем:
mdsched
Появится всплывающее окно с предложение перезагрузки компьютера – соглашаемся с ним. Если во время проверки полезут ошибки, значит оперативке и правда плохо. И, возможно, это как раз причина нашей проблемы.
Вариант 4 – Подключенные устройства
А вы случайно не подключали ничего к своему компьютеру? Просто рассказываю свою историю: мы часто тестируем какие-то Wi-Fi модули, так вот после очередного теста USB «свисток» остался воткнутым в компьютер. И как оказалось позднее, его драйвера не ложились ровно на Windows 11, и после попытки подключения к сети падала эта ошибка с синим экраном. Т.е. фактически падение системы происходило уже после загрузки Windows, но выглядело все это как будто при загрузке. Решение оказалось простым: выдернуть Wi-Fi адаптер из USB-порта.