Все владельцы ПК сталкивались с архиватором ВинРАР при своей работе. Но иногда при распаковке архива появляется окно «WinRAR: диагностические сообщения», что делать в таком случае большинство пользователей не знают. Служебная информация, которая отображается в диалоговом окне, позволяет локализовать причину возникновения ошибки и помогает устранить ее.
Причины возникновения WinRAR: Diagnostic messages
Существует 5 типов неисправностей:
- «Invalid or corrupt authenticity information». Ошибка возникает при повреждении электронной подписи контейнера. Также причиной ее появления может быть использование неаутентичного ключа программы при архивировании документов.
- «Packed data CRC failed in volume name. The volume is corrupt». Сообщение возникает при использовании многотомного архива и указывает на поврежденную часть.
- «The file is corrupt» свидетельствует о наличии поврежденного файла внутри архива. Проблема может возникнуть при создании контейнера (ошибки модуля памяти, перебои питания, сбои ПО) или при его скачивании. Также ошибка может быть вызвана наличием вируса внутри контейнера. В таком случае, отключив антивирус, можно извлечь все документы, но ваш компьютер будет подвержен опасности.
- «Unexpected end of archive» появляется после прерывания загрузки файла. Такой архив необходимо скачать заново.
- «Cannot execute» или «Unknown method in filename». Эти сообщения могут возникнуть при несоответствии методов сжатия (попытка открыть контейнер, версия которого более поздняя, чем версия программы).
Восстановление поврежденного архива
При появлении окна «WinRAR диагностические сообщения» необходимо убедиться, что используется последняя версия программного обеспечения и при необходимости обновить его (может понадобиться переустановка архиватора). Если проблема не исчезнет, необходимо заново скачать архив и повторить попытку извлечения документов.
Существует еще 1 способ того, как исправить файл. Для этого можно воспользоваться встроенной функцией восстановления WinRAR:
- Закрыть диалоговое сообщение.
- В верхнем меню перейти в раздел «Операции», выбрать пункт «Восстановить архив(ы)» или использовать сочетание клавиш «Alt + R».
- В появившемся окне необходимо указать директорию для восстановления файла. Она не должна совпадать с расположением поврежденного контейнера. В поле «Тип архива» выбрать вариант, соответствующий расширению исходного файла: RAR или ZIP. После этого следует нажать кнопку «OK».
- После завершения процесса в указанной папке появится исправленный файл с именем и расширением исходного архива.
Если сообщение об ошибке продолжит появляться, необходимо воспользоваться дополнительными архиваторами: 7-Zip, WinZip или Hamster Lite Archiver. Для извлечения содержимого с помощью этих программ необходимо нажатием правой кнопки мыши вызвать выпадающее меню архива и выбрать пункт «распаковать». После завершения разархивирования нужно проверить содержание папки на наличие всех исходных файлов.
Если извлечение архива не удалось, то следует приступить к частичному восстановлению документов. Простой способ — отметить функцию «Keep Broken Files» при распаковке в WinRAR. Архиватор проигнорирует возникающие ошибки и извлечет все файлы. Некоторые из них могут быть повреждены или недоступны, но большую часть информации получится сохранить таким способом.
Для достижения качественного результата восстановления необходимо воспользоваться платной утилитой Remo Repair RAR. После установки и запуска приложения необходимо выполнить следующие действия:
- Нажать на кнопку «Browse» и выбрать поврежденный контейнер, после чего необходимо нажать на «Repair».
- После завершения процесса восстановления содержимое файла станет доступно в окне предварительного просмотра.
- Для сохранения результата необходимо нажать на стрелку «Next» и в появившемся окне выбрать директорию для сохранения всех потерянных данных. После чего необходимо нажать на кнопку «Save».
- В указанной папке появится архив с названием «Repaired + имя исходного контейнера». При его извлечении окно с диагностическими сообщениями появляться не будет.
Данная утилита восстанавливает максимальный объем данных, поэтому файлы, извлечь которые не удалось, останутся потерянными окончательно.
Диагностическими в WinRAR называются сообщения, призванные помочь пользователю решить ошибку. Они, как и сказано в названии, служат для выяснения причины проблем. Это значит, что окно с таким сообщением помогает точно установить источник появившейся неполадки. В нём может содержаться важная служебная информация. При появлении в WinRAR: Diagnostic Messages — как исправить эти неполадки? Поговорим более подробно.
При неполадках в работе WinRAR возможно появление окон диагностики.
Причины появления окон диагностики
Диагностические сообщения говорят о самых разных нюансах. Среди них можно выделить:
- Проблемы с контейнером (запакованной папкой).
- Неполадки и сбои в работе приложения.
- Сбои в работе компьютера.
- Предупреждения и предостережения для пользователя.
Типичным текстом, который получает пользователь, если «RAR» неисправен, является «Diagnostic Messeges: The archive is corrupt». Он говорит, что данные повреждены и дальнейшая работа с ними невозможна.
Видим в WinRAR диагностические сообщения — что делать? Прежде всего, попробуйте перекачать архив, если получили его из интернета. Если он по-прежнему не будет открываться — значит, такой архив был запакован неправильно. Постарайтесь найти другой источник данных или использовать другой архиватор для работы с ним. Хорошей альтернативой может послужить 7-Zip.
В WinRAR диагностическая ошибка говорит о наличии ситуации, которую нужно исправить.
ВНИМАНИЕ. В приложениях для архивации встречается кнопка «Починить», которая позволяет восстановить повреждённые данные. Искать её следует на панели инструментов.
Если выводится такой текст, как Cannot execute, суть может быть в следующем:
- Неправильно работает либо не обнаружен extract.exe.
- Нельзя запустить приложение по адресу программы.
- Проблема со стартом служебных функций ПО.
Если вы уверены, что контейнер не «битый», попробуйте переустановить само приложение. Убедитесь, что оно инсталлировано на системный диск и у вашего пользователя есть права на доступ к приложению. Пользоваться WinRAR’ом нужно, только если файл перед вами действительно архив. Если есть сомнения — попробуйте поменять его расширение.
Важно помнить, что процесс сжатия может изначально быть настроен неправильно. В WinRAR появляются Diagnostic Messages, как исправить это? Если у вас есть исходники сжатых документов, перепакуйте их с помощью другого приложения. Не используйте самое мощное сжатие, если в этом нет потребности.
Что делать с проблемным архивом?
Если повреждён контейнер с ценной информацией, можно воспользоваться утилитой Remo Repair RAR. Это верный способ того, как исправить ошибку WinRAR «Диагностические сообщения», если архив наверняка повреждён.
- Запустите приложение. На начальном окне вы увидите инструмент Browse. Откройте с его помощью архив с данными.
- Запустите восстановление, нажав кнопку Repair, или «Починить».
- После этого вы сможете открыть просмотр восстановленного документа.
- Сохраните восстановленный контейнер в новой директории.
Такой метод может не работать, если архив имеет неполадки в содержимом. Но он способен спасти данные в ряде других случаев. Если вы всё сделали правильно, то тексты диагностики должны больше не попадаться вам на глаза.
Выводы
Мы рассмотрели, что делать, если возникает диагностическое сообщение в WinRAR, и как исправить эту ошибку. Список возможных неполадок очень велик, его с трудом можно охватить даже в полном руководстве. В большинстве случаев для решения требуется переустановить программу либо перепаковать архив.
У вас не получилось что-либо сделать или есть другие вопросы? Обращайтесь в комментарии и пишите своё мнение о прочитанном!
При возникновении проблем с распаковкой файлов WinRAR показывает диагностическое сообщение с подробностями проблемы, с которой столкнулся. У перечисленных ниже сообщений причины появления разные, но способы решения примерно одинаковые. Кликните на название ошибки, чтобы узнать подробности.
- Архив поврежден или имеет неизвестный формат
- Неизвестный метод сжатия
- Неожиданный конец архива
- Нет файлов для извлечения
- Ошибка контрольной суммы в зашифрованном файле
- Системе не удается найти указанный путь
Список составлен из сообщений, встречающихся в 95% случаев неудачной разархивации. Для получения инструкции по решению проблемы, описания которой нет на этой странице, отправьте запрос через обратную связь сайта.
Как исправить ошибки Winrar: диагностические сообщения, поврежденный файл печати при распространении помогут вам решить нашу ситуацию с извлечением файлов, загруженных из сети, содержащей поврежденные сжатые файлы. Если вы не думаете о том, как исправить ошибки Winrar, обязательно прочтите статью ниже.
В процессе извлечения вы, вероятно, столкнулись с сообщением об ошибке Winrar: аналитические сообщения. В следующей статье вы узнаете, как исправить ошибки Winrar: Diagnostic Messages, выполнив ряд основных шагов.
Как исправить ошибку WinRAR, которая не выполняется?
Вместо этого используйте WinZip. Прежде всего, из-за того, что, если вы устали от ошибок WinRAR, было бы неплохо попробовать WinZip, самую лучшую программу для сохранения файлов, которую вы, возможно, захотите найти.Убедитесь, что это действительно 1 архив.Используйте контекстную диету.Откройте папку в проводнике.
Загрузите и установите WinRAR
Шаг 1. Сначала откройте поврежденный zip-файл с помощью Winrar.
Шаг 2. Затем нажмите «Инструменты»> «Восстановить архив», чтобы продолжить.
Шаг 3. Здесь ваша компания выбирает место для сохранения настраиваемого файла, в котором, если вы хотите, находится папка «Входящие», вместо восстановленного архива. Просто следующий формат – RAR или ZIP. Затем нажмите «ОК» для Winrar, который устранит проблему.
Как исправить ошибку с кодом ошибки WinRAR yodot для Windows 10?
Это обычная путаница среди заядлых пользователей WinRAR. Иногда в архиве есть то, что на данный момент действительно поврежденные или отсутствующие приложения. Нажмите ALT + R во время работы Winrar. Эта команда должна просмотреть запрос на восстановление. В принципе, вы можете делать это шаг за шагом. Это, вероятно, исправит ошибку. Вы можете использовать другие инструменты для восстановления файлов RAR. YODOT – один из тех людей. Вы можете скачать это здесь.
Процесс исправления ошибок Winrar: диагностика выполняется по электронной почте.
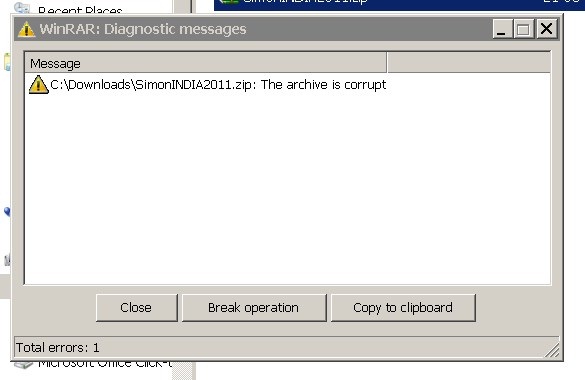
Если файл обнаруживает его, он будет определен, и вы увидите цель, аналогичную следующей. Alt подразумевает “Исправить

Файл после статической коррекции Winrar: диагностические сообщения об ошибках.
В основном это шаги по устранению неполадок и исправлению сообщений об ошибках сканирования Winrar. Просто следуйте инструкциям выше, и вы не собираетесь тратить время на повторную загрузку музыки в формате readme. Это особенно полезно, когда эта конкретная аудитория загружает много файлов, связанных с компьютером, и имеет все поврежденные данные, например, упаковывает большой файл игры, который также разделен на несколько разделов. Кроме того, мы также выполняем удаление пароля WinRAR, если вы знаете какой пароль.

Ошибка при получении музыкального файла в формате zip 0x80010135 – слишком длинный путь, похоже, подтверждает, что Windows ограничивала классы для решения проблемы>
Диагностическими в WinRAR называются сообщения, призванные помочь пользователю решить ошибку. Они, как и сказано в названии, служат для выяснения причины проблем. Это значит, что окно с таким сообщением помогает точно установить источник появившейся неполадки. В нём может содержаться важная служебная информация. При появлении в WinRAR: Diagnostic Messages — как исправить эти неполадки? Поговорим более подробно.
При неполадках в работе WinRAR возможно появление окон диагностики.
Причины появления окон диагностики
Диагностические сообщения говорят о самых разных нюансах. Среди них можно выделить:
Типичным текстом, который получает пользователь, если «RAR» неисправен, является «Diagnostic Messeges: The archive is corrupt». Он говорит, что данные повреждены и дальнейшая работа с ними невозможна.
Видим в WinRAR диагностические сообщения — что делать? Прежде всего, попробуйте перекачать архив, если получили его из интернета. Если он по-прежнему не будет открываться — значит, такой архив был запакован неправильно. Постарайтесь найти другой источник данных или использовать другой архиватор для работы с ним. Хорошей альтернативой может послужить 7-Zip.
В WinRAR диагностическая ошибка говорит о наличии ситуации, которую нужно исправить.
Если выводится такой текст, как Cannot execute, суть может быть в следующем:
Если вы уверены, что контейнер не «битый», попробуйте переустановить само приложение. Убедитесь, что оно инсталлировано на системный диск и у вашего пользователя есть права на доступ к приложению. Пользоваться WinRAR’ом нужно, только если файл перед вами действительно архив. Если есть сомнения — попробуйте поменять его расширение.
Важно помнить, что процесс сжатия может изначально быть настроен неправильно. В WinRAR появляются Diagnostic Messages, как исправить это? Если у вас есть исходники сжатых документов, перепакуйте их с помощью другого приложения. Не используйте самое мощное сжатие, если в этом нет потребности.
Что делать с проблемным архивом?
Если повреждён контейнер с ценной информацией, можно воспользоваться утилитой Remo Repair RAR. Это верный способ того, как исправить ошибку WinRAR «Диагностические сообщения», если архив наверняка повреждён.
Такой метод может не работать, если архив имеет неполадки в содержимом. Но он способен спасти данные в ряде других случаев. Если вы всё сделали правильно, то тексты диагностики должны больше не попадаться вам на глаза.
Выводы
Мы рассмотрели, что делать, если возникает диагностическое сообщение в WinRAR, и как исправить эту ошибку. Список возможных неполадок очень велик, его с трудом можно охватить даже в полном руководстве. В большинстве случаев для решения требуется переустановить программу либо перепаковать архив.
У вас не получилось что-либо сделать или есть другие вопросы? Обращайтесь в комментарии и пишите своё мнение о прочитанном!
Источник
Все владельцы ПК сталкивались с архиватором ВинРАР при своей работе. Но иногда при распаковке архива появляется окно «WinRAR: диагностические сообщения», что делать в таком случае большинство пользователей не знают. Служебная информация, которая отображается в диалоговом окне, позволяет локализовать причину возникновения ошибки и помогает устранить ее.
Причины возникновения WinRAR: Diagnostic messages
Существует 5 типов неисправностей:
Восстановление поврежденного архива
При появлении окна «WinRAR диагностические сообщения» необходимо убедиться, что используется последняя версия программного обеспечения и при необходимости обновить его (может понадобиться переустановка архиватора). Если проблема не исчезнет, необходимо заново скачать архив и повторить попытку извлечения документов.
Существует еще 1 способ того, как исправить файл. Для этого можно воспользоваться встроенной функцией восстановления WinRAR:
Если сообщение об ошибке продолжит появляться, необходимо воспользоваться дополнительными архиваторами: 7-Zip, WinZip или Hamster Lite Archiver. Для извлечения содержимого с помощью этих программ необходимо нажатием правой кнопки мыши вызвать выпадающее меню архива и выбрать пункт «распаковать». После завершения разархивирования нужно проверить содержание папки на наличие всех исходных файлов.
Если извлечение архива не удалось, то следует приступить к частичному восстановлению документов. Простой способ — отметить функцию «Keep Broken Files» при распаковке в WinRAR. Архиватор проигнорирует возникающие ошибки и извлечет все файлы. Некоторые из них могут быть повреждены или недоступны, но большую часть информации получится сохранить таким способом.
Для достижения качественного результата восстановления необходимо воспользоваться платной утилитой Remo Repair RAR. После установки и запуска приложения необходимо выполнить следующие действия:
Данная утилита восстанавливает максимальный объем данных, поэтому файлы, извлечь которые не удалось, останутся потерянными окончательно.
Источник
Winrar диагностическая ошибка как исправить?
Winrar выдает ошибку при установке
Все владельцы ПК сталкивались с архиватором ВинРАР при своей работе. Но иногда при распаковке архива появляется окно «WinRAR: диагностические сообщения», что делать в таком случае большинство пользователей не знают. Служебная информация, которая отображается в диалоговом окне, позволяет локализовать причину возникновения ошибки и помогает устранить ее.
Причины возникновения WinRAR: Diagnostic messages
Существует 5 типов неисправностей:
Восстановление поврежденного архива
При появлении окна «WinRAR диагностические сообщения» необходимо убедиться, что используется последняя версия программного обеспечения и при необходимости обновить его (может понадобиться переустановка архиватора). Если проблема не исчезнет, необходимо заново скачать архив и повторить попытку извлечения документов.
Существует еще 1 способ того, как исправить файл. Для этого можно воспользоваться встроенной функцией восстановления WinRAR:
Если сообщение об ошибке продолжит появляться, необходимо воспользоваться дополнительными архиваторами: 7-Zip, WinZip или Hamster Lite Archiver. Для извлечения содержимого с помощью этих программ необходимо нажатием правой кнопки мыши вызвать выпадающее меню архива и выбрать пункт «распаковать». После завершения разархивирования нужно проверить содержание папки на наличие всех исходных файлов.
Если извлечение архива не удалось, то следует приступить к частичному восстановлению документов. Простой способ — отметить функцию «Keep Broken Files» при распаковке в WinRAR. Архиватор проигнорирует возникающие ошибки и извлечет все файлы. Некоторые из них могут быть повреждены или недоступны, но большую часть информации получится сохранить таким способом.
Для достижения качественного результата восстановления необходимо воспользоваться платной утилитой Remo Repair RAR. После установки и запуска приложения необходимо выполнить следующие действия:
Данная утилита восстанавливает максимальный объем данных, поэтому файлы, извлечь которые не удалось, останутся потерянными окончательно.
Как устранить диагностические сообщения в WinRAR
Диагностическими в WinRAR называются сообщения, призванные помочь пользователю решить ошибку. Они, как и сказано в названии, служат для выяснения причины проблем. Это значит, что окно с таким сообщением помогает точно установить источник появившейся неполадки. В нём может содержаться важная служебная информация. При появлении в WinRAR: Diagnostic Messages — как исправить эти неполадки? Поговорим более подробно.
При неполадках в работе WinRAR возможно появление окон диагностики.
Причины появления окон диагностики
Диагностические сообщения говорят о самых разных нюансах. Среди них можно выделить:
Типичным текстом, который получает пользователь, если «RAR» неисправен, является «Diagnostic Messeges: The archive is corrupt». Он говорит, что данные повреждены и дальнейшая работа с ними невозможна.
Видим в WinRAR диагностические сообщения — что делать? Прежде всего, попробуйте перекачать архив, если получили его из интернета. Если он по-прежнему не будет открываться — значит, такой архив был запакован неправильно. Постарайтесь найти другой источник данных или использовать другой архиватор для работы с ним. Хорошей альтернативой может послужить 7-Zip.
В WinRAR диагностическая ошибка говорит о наличии ситуации, которую нужно исправить.
Если выводится такой текст, как Cannot execute, суть может быть в следующем:
Если вы уверены, что контейнер не «битый», попробуйте переустановить само приложение. Убедитесь, что оно инсталлировано на системный диск и у вашего пользователя есть права на доступ к приложению. Пользоваться WinRAR’ом нужно, только если файл перед вами действительно архив. Если есть сомнения — попробуйте поменять его расширение.
Архиватор WinRAR для Windows 7 и 10: как скачать, установить и пользоваться? Аналоги и другие нюансы
Часто возникает проблема, связанная с недостатком памяти на устройствах хранения, или когда несколько файлов необходимо объединить в один, например, для отправки по почте. В таких ситуациях на помощь приходит программа-архиватор WinRAR. В этой статье подробно изложены описание программы и основных ее функций, инструкция к ней и советы по эксплуатации.
Что это за программа?
WinRAR – это программа, основная функция которой – архивация файлов – то есть, уменьшение физических объемов данных без существенных информационных потерь. Сами архивы представляют собой файлы-контейнеры, в которых данные хранятся в сжатом виде.
ВАЖНО! Также с помощью WinRAR архивы можно распаковывать, то есть, извлекать из них данные и переводить их в обычный формат. Помимо самой архивация у WinRAR есть смежные функции, например, установка пароля на архив.
Каким образом ее скачать и установить?
Чтобы скачать WinRAR:
*Чтобы узнать тип вашей операционной системы:
В открывшемся меню высветится вся информация о вашем устройстве, в том числе и тип системы.
На устройствах macOS
Как пользоваться программой?
Поставить пароль на архив
Пароль можно установить при создании архива.
СПРАВКА! Если у вас уже есть готовый архив, который вы хотели бы защитить, извлеките из него файлы и создайте архив заново по указанной выше инструкции.
Чтобы не забывать пароли, вы можете при его установке воспользоваться функцией «Упорядочить пароли»:
Узнать пароль
Если вы всё-таки забыли пароль, попробуйте воспользоваться утилитой для его восстановления (например, ARCHPR). При этом, важно хотя бы примерно помнить, какие комбинации символов могли быть использованы вами при установке пароля.
Та же утилита может помочь, если вам необходимо взломать архив, пароль к которому устанавливали не вы, хотя шансов на успех в этом случае гораздо меньше.
Сжать файлы
В меню «Имя и параметры архива», которое появляется при добавлении файлов в архив, есть раздел «Метод сжатия». В нем вы сможете выбрать, насколько сильно программе следует сжать файл. Степени сжатия расположены сверху вниз по нарастающей:
Следует отметить, что максимально возможная степень сжатия зависит, прежде всего, от формата сжимаемых файлов. Так, глубже всего получается обработать, как правило, текстовые файлы или программы, графические файлы сжимать несколько труднее, а звуковые не получается сжать более чем на 2-3 %.
Разархивировать (распаковать) сжатый файл
Как исправить диагностическую ошибку?
Диагностические ошибки возникают при извлечении файлов из архивов. Причин может быть множество, например, обрыв связи с сетью при скачивании архивного файла или низкая производительность компьютера, зараженность вирусами и т.д.
Видов диагностических ошибок 5:
СПРАВКА! Чаще всего, для того, чтобы решить эту проблему, достаточно скачать архив еще раз.
Также может помочь функция восстановления архивов. Чтобы ей воспользоваться, откройте WinRAR, через «Проводник» выберите нужный архив, нажмите на него правой кнопкой мыши – в открывшемся меню будет функция «Восстановить архив».
Если проблема не решается, попробуйте переустановить WinRAR и проверить компьютер с помощью антивируса.
Как поменять язык на русский?
Существует множество программ-русификаторов в открытом доступе, но пользоваться ими не рекомендуется, так как они не являются официальным продуктом разработчика WinRAR и могут содержать вирусы. Проще удалить иноязычную версию и скачать с официального сайта русскоязычную, как показано в пункте 3.
Как удалить с ОС Виндовс 7 и 10?
Удалить WinRAR с Windows можно так же, как и любую другую программу через «Панель Управления»:
ВНИМАНИЕ! Удалить программу можно и через запуск деинсталлятора вручную: для этого зайдите в папку, в которую установлен WinRAR и дважды кликните на файл под названием «Uninstall».
Аналоги
Программ-архиваторов существует великое множество, но WinRAR является наиболее популярной. Основных конкурентов WinRAR двое:
Лучше ли чем 7 Zip?
Есть ли версия без обязательной установки на ПК?
Конкретно WinRAR онлайн-версию не предусматривает, но в интернете существует множество сайтов, через которые вы сможете воспользоваться услугами архиватора без установки.
У WinRAR имеется портативная версия, но только не в том смысле, что она является отдельной программой.
СПРАВКА! Для того, чтобы сделать WinRAR портативным, достаточно вставить флэш-карту в процессе установки и указать в качестве конечного пути ее адрес.
То есть, не в C/Program files, как по умолчанию, а в съемный диск. После этого, вставив флэш-карту в любой компьютер, вы сможете пользоваться всеми функциями WinRAR.
WinRAR – полезная и удобная программа. С ее помощью вы сможете:
Winrar diagnostic messages как исправить?
В некоторых случаях при архивации файлов могут произойти непредвиденные обстоятельства. В качестве результата будет сформирован повреждённый архивный файл. В случаи наличия информации для восстановления данный документ можно попробовать восстановить. Если же архивный файл повреждён из-за внешних факторов (перебои с электропитанием, сбой в оперативной памяти, вирус), то даже при наличии информации для восстановления реанимировать исходные данные будет практически невозможно. Как вариант, если WinRAR выдает ошибку при распаковке, можно попробовать воспользоваться функцией «Repair» в файловом менеджере архиватора WinRAR.
Пробуем решить проблему
Для того чтобы попробовать восстановить повреждённый файл, необходимо открыть архиватор Винрар. В центральном поле найти повреждённый файл. Выбрать его и нажать на иконку «Repair» в панели быстрого доступа.
В открытом окошке можно выбрать директорию, где восстановленная информация из повреждённого архива будет сохранена, а также можно выбрать способ восстановления через «RAR» или «ZIP».
Что делать если Винрар выдает ошибку «Packed data CRC failed in volume name»
В случаях, когда пользователь оперирует многотомными архивными файлами и часть из них повреждена, именно эта ошибка WinRAR поможет понять, где именно срывается проблема. Благодаря этим сообщениям о повреждении файлов и несоответствии контрольной суммы пользователь может вычленить источник проблем с извлечением файлов, а далее либо «полечить» либо скачать недостающих фрагментов.
Нередки случаи, когда пользователь пытается открыть архивный файл, созданный в последней версии WinRAR, более старой программой. В таком случаи можно предсказуемо потерпеть неудачу.
Следите за новостями и обновлениями своего надёжного инструмента и часть неприятностей обойдут вас стороной!
Что делать при возникновении диагностических сообщений WinRAR
Все владельцы ПК сталкивались с архиватором ВинРАР при своей работе. Но иногда при распаковке архива появляется окно «WinRAR: диагностические сообщения», что делать в таком случае большинство пользователей не знают. Служебная информация, которая отображается в диалоговом окне, позволяет локализовать причину возникновения ошибки и помогает устранить ее.
Что делать если winrar выдает ошибку
Использование архиваторов – это полезная возможность и необходимая опция, которая позволяет не просто объединить в себе определенный перечень файлов, но и сэкономить место.
Архивированные в WinRAR файлы активно используются для передачи через интернет и съемные носители, что сокращает продолжительность переноса и скачивания.
Но если появляется диагностическое сообщение “Архив повреждён или имеет неизвестный формат” – что делать в таком случае? Особенно это актуально, когда информация в архиве очень важная. Давайте разберемся с решением.
Вид ошибки при запуске проблемного архива
Причины сбоя
Привести к появлению ошибки архива в WinRAR может неполное скачивание и передача файла из Сети, действие антивирусного программного обеспечения и вируса, поврежденный носитель – флешка или жесткий диск. Помимо этого, вызывать сбой могут такие ситуации:
Есть ли шансы получить содержимое архива? Разумеется, такие способы существуют, и далее мы изучим их.
Архив повреждён или имеет неизвестный формат – что делать?
Итак, давайте начнем с самого простого метода, тем более, что решение помогает в большинстве случаев. Нужно заново скачать архив или перекинуть его на флешку.
Если вы перебрасываете архив на флешку, и у вас есть возможность дополнительно проверить его перед копированием на переносной носитель, то обязательно сделайте это. Не забывайте, что желательно использовать функцию «Безопасное извлечение».
По факту, это ощутимо снижает вероятность повреждения файлов на ней и продлевает ее срок службы.
Если переносимый на флешку архив открывается на компьютере, а проблема возникает при работе со съемным носителем, то рекомендуем проверить его работоспособность, провести форматирование и запустить проверку хотя бы средствами Виндоус. Как проверить работоспособность флешки:
Проверить носители можно многими утилитами, например, Акронис, Аида64 и т. п. Попробуйте скопировать объект, используя другой порт USB. Есть вероятность, что при частом использовании разъема, он мог разболтаться, в нем повредились контакты и прочее.
Антивирус или вирус
И то, и другое может повредить файлы, либо заблокировать их. Защитное ПО может усмотреть в содержимом угрозу и «устранить» ее путем стирания, переноса в карантин или лечения. Если вы уверены в безопасности объекта, то на время копирования и открытия нужно отключить антивирус.
Отключите экраны антивируса во время запуска архива
Неизвестный формат
Архиваторы поддерживают определенный список форматов. Нередко бывает так, что архивы умышленно переименовывают, указывая неизвестное расширение. Принудительное открытие в архиваторе позволит получить доступ к содержимому.
Открыть формат, который не поддерживается программой, будет невозможно. Многие продвинутые архиваторы, помимо стандартных вариантов, используют собственные расширения.
Восстановление битого архива
Если скачать заново или повторить копирование невозможно, то стоит попробовать процедуру восстановления. Как это сделать через архиватор Винрар:
Выберите проблемный файл и кликните “Исправить”
Восстановление архива в WinRAR
Даже если полностью решить проблему не получится, вы можете попробовать извлечь хотя бы что-то:
Полное извлечение файлов из архива
Winrar диагностические сообщения что делать?
предыдущая | содержание | следующая
Начало работы и вид окна программы WinRar
Запуск архиватора WinRar осуществляется двойным щелчком левой кнопкой мыши по иконке, расположенной на Рабочем столе Windows или последовательностью Пуск_ Программы? WinRar? WinRar. После запуска программы окно имеет следующий вид (Рис. 23).
Рис. 23. Главное окно архиватора WinRar
Элементы окна архиватора WinRar:
1 — строка меню: Файл, Команды, История, Избранное, Параметры и ? (справка);
2 — панель инструментов;
3 — адресная строка;
4 — окно папок и файлов;
5 — вертикальная полоса прокрутки.
Оболочка WinRAR имеет два основных режима: режим управления файлами и режим управления архивами.
В режиме управления файлами в окне WinRAR показывается список файлов и папок в текущей папке. Вы можете выделить эти файлы и папки, как обычно в Windows, с помощью мыши или клавиатуры, и произвести с выделенными файлами различные операции, например, заархивировать их или удалить. В этом режиме также можно протестировать группу архивов и извлечь из них файлы.
В режиме управления архивами в окне WinRAR отображается список файлов и папок в открытом архиве. Здесь вы также можете выделить файлы и папки и выполнить с ними различные действия, специфичные для архива, например, распаковать, протестировать или прокомментировать.
Для входа в режим управления файлами запустите WinRAR как было указано выше.
Для входа в режим управления архивами запустите WinRAR в режиме управления файлами, поместите курсор на выбранный архив и нажмите Enter.
Архивация файлов в оболочке WinRAR
После запуска WinRAR показывает в своем окне список файлов и папок в текущей папке. Прежде всего, нужно перейти в папку, в которой находятся файлы, предназначенные для архивации. Для изменения текущего диска, необходимо установить в адресной строке (3, Рис.
23) необходимый диск (Ctrl+D) или щелкнуть на маленьком значке диска в нижнем левом углу окна. Для перехода в родительскую папку используйте клавиши BackSpace, Ctrl+PgUp, кнопку Вверх (3, Рис. 23) или дважды щелкните на папке «..» в списке файлов.
Для перехода в другую папку нажмите Enter, Ctrl+PgDn или дважды щелкните мышью на этой папке. Для перехода в корневую папку текущего диска нажмите Ctrl+.
После того как вы вошли в папку с нужными файлами, выделите файлы и папки, которые хотите заархивировать. Это можно сделать клавишами управления курсором или левой кнопкой мыши при нажатой клавише Shift или Ctrl (как в Проводнике и других программах Windows). Выделять файлы в WinRAR можно также клавишами Пробел. Клавиши ×, Ë и на цифровой клавиатуре позволяют выделять и снимать выделение с группы файлов.
Выделив один или несколько файлов, щелкните на кнопке Добавить (Alt+A) (или команду Добавить файлы в архив из меню Команды). В появившемся диалоговом окне введите имя архива или просто подтвердите имя, предложенное «по умолчанию». Здесь же можно выбрать прочие параметры архива.
Кнопка Профили. Открывает меню, позволяющее создать новый профиль, упорядочить существующие и выбрать один из профилей архивации. Профили позволяют быстро восстановить ранее сохранённые параметры архивации или указать параметры «по умолчанию» для данного диалога. После инсталляции WinRAR имеет несколько предопределённых стилей (например, для создания приложения к электронному письму или для резервного копирования).
Формат архива. Укажите желаемый формат архива (RAR или ZIP). Если выбран формат ZIP, то все опции, недоступные для архива этого формата, станут неактивными.
Метод сжатия. Укажите нужный вам метод сжатия.
Размер тома. Если вы хотите создать многотомный архив, то введите здесь размер тома. «По умолчанию» считается, что вводится значение в байтах. Однако можно ввести число в килобайтах, если после числа поставить маленькую латинскую букву ‘k’. Если же вы хотите указать размер в тысячах байт (т.е.
с множителем 1000), вместо маленькой ‘k’ используйте большую латинскую букву ‘K’. Допускается также использовать идентификаторы ‘m’ (мегабайты) или ‘M’ (миллионы байт). Кроме того, можно выбрать размер тома из выпадающего списка, связанного с этим полем ввода. Если вы архивируете данные сразу на сменный диск, то лучше выбрать пункт “Автоопределение”.
В этом случае WinRAR будет подбирать размер каждого нового тома так, чтобы максимально заполнить соответствующий диск.
§ Добавить с заменой файлов (действие «по умолчанию»). Всегда заменяет файлы в архиве одноименными добавляемыми файлами. Всегда добавляет файлы, которых еще нет в архиве.
§ Добавить с обновлением файлов. Заменяет файлы в архиве только в том случае, если одноименный добавляемый файл более новый. Всегда добавляет файлы, которых еще нет в архиве.
§ Обновить существующие файлы. Заменяет файлы в архиве только в том случае, если одноименный добавляемый файл является более новым. Не добавляет файлы, которых нет в архиве.
§ Синхронизировать содержимое архива. Заменяет файлы в архиве только в том случае, если одноименный добавляемый файл более новый. Всегда добавляет файлы, которых еще нет в архиве. Удаляет из архива те файлы, которых нет среди добавляемых. Это похоже на создание нового архива, но за одним важным исключением: если после прошлой архивации файлы не изменялись, то операция будет выполнена значительно быстрее, чем создание нового архива.
§ Удалить файлы после архивации. После архивации, успешно упакованные исходные файлы удаляются.
§ Создать SFX-архив. Вместо обычного архива создается самораспаковывающийся (SFX). Для его распаковки не требуется наличие самого упаковщика (WinRar). Самораспаковывающийся архив имеет расширение .ехе и распаковывается запуском этого файла (Enter)
§ Создать непрерывный архив. Вместо обычного создается непрерывный архив.
§ Добавить электронную подпись. В архив будет добавлена электронная подпись, содержащая имя автора, время последнего обновления и имя архива. В режиме управления архивами электронную подпись можно увидеть, воспользовавшись командой Информация об архиве. Добавление электронной подписи доступно только в зарегистрированной версии программы.
§ Мультимедиа-сжатие. Включается специальный алгоритм мультимедиа-сжатия, предназначенный для улучшения сжатия таких данных, как оцифрованный звук, содержащий четыре 8-разрядных или два 16-разрядных канала, или полноцветные (24-разрядные) изображения в формате BMP. В этом случае может быть достигнута на 30% более высокая степень сжатия, чем при обычном методе упаковки. Мультимедиа-сжатие можно использовать только с архивами RAR.
§ Информация для восстановления. В архив добавляется информация для восстановления.
В большинстве случаев при создании архива достаточно использовать параметры «по умолчанию», поэтому достаточно задать только имя архива, и щелкнуть на кнопке OК для создания архива.
Во время архивации отображается окно со статистикой. Если нужно прервать процесс сжатия, щелкните на кнопке Отмена. Чтобы минимизировать окно WinRAR в системный лоток (tray), можно нажать кнопку Фоновый. По окончании архивации окно статистики исчезнет, а созданный архив станет текущим выделенным файлом.
Добавлять файлы в существующий архив RAR можно также с помощью перетаскивания. Выделите архив в окне WinRAR и нажмите Enter (или дважды щелкните мышью) на его имени – программа прочтет архив и покажет его содержимое. Теперь вы можете добавить файлы в архив, просто перетащив их из другой программы в окно WinRAR.
Извлечение файлов в оболочке WinRAR
Чтобы извлечь файлы с помощью оболочки WinRAR, сначала нужно открыть архив в программе WinRAR. Это можно сделать несколькими способами:
ü дважды щелкнуть мышью или нажать Enter на файле архива в оболочке Windows (в Проводнике или на Рабочем столе). Если WinRAR был связан с типами файлов-архивов во время установки (что делается по умолчанию), то архив будет открыт в WinRAR;
Архив повреждён или имеет неизвестный формат — что делать
Использование архиваторов – это полезная возможность и необходимая опция, которая позволяет не просто объединить в себе определенный перечень файлов, но и сэкономить место. Архивированные в WinRAR файлы активно используются для передачи через интернет и съемные носители, что сокращает продолжительность переноса и скачивания. Но если появляется диагностическое сообщение «Архив повреждён или имеет неизвестный формат» – что делать в таком случае? Особенно это актуально, когда информация в архиве очень важная. Давайте разберемся с решением.
Вид ошибки при запуске проблемного архива
Использование аналогов 7-Zip и WinZip
WinRar является безусловным лидером среди софта подобного рода. Но есть и другие утилиты, способные хорошо выполнять работу с восстановлением архивов. Речь идет о WinZip и 7-Zip. Первое приложение используется на просторах СНГ, а WinZip Популярен в Европе и Америке. В целом, эти архиваторы, как и Винрар отлично справляются с поставленными задачами и имеют схожие алгоритмы.
Опробуйте восстановление проблемного файла при помощи WinZip 22 или 7-Zip. Эти архиваторы используют немного другие алгоритмы работы, что может помочь исправить и восстановить поврежденный архив.
Подведем итоги
Итак, если вы столкнулись с ошибкой в WinRAR «Архив повреждён или имеет неизвестный формат» то вышеуказанные шаги должны помочь в решении. Обратите внимание — если данный файл действительно поврежден при архивировании, либо до него, то вероятность восстановления невысока, но пробовать однозначно стоит. В любом случае удастся получить вложенную информацию, хотя бы частично.
Почему винрар пишет невозможно выполнить
В некоторых случаях при архивации файлов могут произойти непредвиденные обстоятельства. В качестве результата будет сформирован повреждённый архивный файл. В случаи наличия информации для восстановления данный документ можно попробовать восстановить. Если же архивный файл повреждён из-за внешних факторов (перебои с электропитанием, сбой в оперативной памяти, вирус), то даже при наличии информации для восстановления реанимировать исходные данные будет практически невозможно. Как вариант, если WinRAR выдает ошибку при распаковке, можно попробовать воспользоваться функцией «Repair» в файловом менеджере архиватора WinRAR.
Архив повреждён или имеет неизвестный формат – что делать
Использование архиваторов – это полезная возможность и необходимая опция, которая позволяет не просто объединить в себе определенный перечень файлов, но и сэкономить место. Архивированные в WinRAR файлы активно используются для передачи через интернет и съемные носители, что сокращает продолжительность переноса и скачивания. Но если появляется диагностическое сообщение “Архив повреждён или имеет неизвестный формат” – что делать в таком случае? Особенно это актуально, когда информация в архиве очень важная. Давайте разберемся с решением.
Что такое winrar.exe? Это безопасно или вирус? Как удалить или исправить это
WinRAR.exe это исполняемый файл, который является частью WinRAR 5.20 64-бит Программа, разработанная win.rar GmbH, Программное обеспечение обычно о 5.22 MB по размеру.
Рекомендуется: Выявление ошибок, связанных с winrar.exe.
(опциональное предложение для Reimage — Cайт | Лицензионное соглашение | Политика Kонфиденциальности | Удалить)
Winrar.exe безопасно, или это вирус или вредоносная программа?
Первое, что поможет вам определить, является ли тот или иной файл законным процессом Windows или вирусом, это местоположение самого исполняемого файла. Например, такой процесс, как winrar.exe, должен запускаться из C: Program Files winrar winrar.exe, а не где-либо еще.
Если статус процесса «Подтвержденный подписчик» указан как «Невозможно проверить», вам следует взглянуть на процесс. Не все хорошие процессы Windows имеют ярлык проверенной подписи, но ни один из них не имеет плохих.
Самые важные факты о winrar.exe:
Если у вас возникли какие-либо трудности с этим исполняемым файлом, вы должны определить, заслуживает ли он доверия, прежде чем удалять winrar.exe. Для этого найдите этот процесс в диспетчере задач.
Найдите его местоположение (оно должно быть в C: Program Files WinRAR ) и сравните его размер с приведенными выше фактами.
Если вы подозреваете, что можете быть заражены вирусом, вы должны немедленно попытаться это исправить. Чтобы удалить вирус winrar.exe, вам необходимо Загрузите и установите приложение полной безопасности, например Malwarebytes., Обратите внимание, что не все инструменты могут обнаружить все типы вредоносных программ, поэтому вам может потребоваться попробовать несколько вариантов, прежде чем вы добьетесь успеха.
Кроме того, функциональность вируса может сама влиять на удаление winrar.exe. В этом случае вы должны включить Безопасный режим с поддержкой сети — безопасная среда, которая отключает большинство процессов и загружает только самые необходимые службы и драйверы. Когда вы можете запустить программу безопасности и полный анализ системы.
Не следует удалять безопасный исполняемый файл без уважительной причины, так как это может повлиять на производительность любых связанных программ, использующих этот файл. Не забывайте регулярно обновлять программное обеспечение и программы, чтобы избежать будущих проблем, вызванных поврежденными файлами. Что касается проблем с функциональностью программного обеспечения, проверяйте обновления драйверов и программного обеспечения чаще, чтобы избежать или вообще не возникало таких проблем.
Согласно различным источникам онлайн, 9% людей удаляют этот файл, поэтому он может быть безвредным, но рекомендуется проверить надежность этого исполняемого файла самостоятельно, чтобы определить, является ли он безопасным или вирусом. Лучшая диагностика для этих подозрительных файлов — полный системный анализ с Reimage, Если файл классифицируется как вредоносный, эти приложения также удаляют winrar.exe и избавляются от связанных вредоносных программ.
Распространенные сообщения об ошибках в winrar.exe
Наиболее распространенные ошибки winrar.exe, которые могут возникнуть:
• «Ошибка приложения winrar.exe.» • «winrar.exe не удалось.» • «Возникла ошибка в приложении winrar.exe. Приложение будет закрыто. Приносим извинения за неудобства.» • «winrar.exe не является приложением Win32». • «winrar.exe не запущен». • «winrar.exe не найден». • «Не удается найти winrar.exe.» • «Ошибка запуска программы: winrar.exe.»
• «Неправильный путь приложения: winrar.exe.»
Как исправить winrar.exe
Аккуратный и опрятный компьютер — это один из лучших способов избежать проблем с WinRAR 5.20 64-bit. Это означает выполнение сканирования на наличие вредоносных программ, очистку жесткого диска cleanmgr и ПФС / SCANNOWудаление ненужных программ, мониторинг любых автозапускаемых программ (с помощью msconfig) и включение автоматических обновлений Windows. Не забывайте всегда делать регулярные резервные копии или хотя бы определять точки восстановления.
Если у вас возникла более серьезная проблема, постарайтесь запомнить последнее, что вы сделали, или последнее, что вы установили перед проблемой. Использовать resmon Команда для определения процессов, вызывающих вашу проблему. Даже в случае серьезных проблем вместо переустановки Windows вы должны попытаться восстановить вашу установку или, в случае Windows 8, выполнив команду DISM.exe / Online / Очистка-изображение / Восстановить здоровье, Это позволяет восстановить операционную систему без потери данных.
Чтобы помочь вам проанализировать процесс winrar.exe на вашем компьютере, вам могут пригодиться следующие программы: Менеджер задач безопасности отображает все запущенные задачи Windows, включая встроенные скрытые процессы, такие как мониторинг клавиатуры и браузера или записи автозапуска. Единый рейтинг риска безопасности указывает на вероятность того, что это шпионское ПО, вредоносное ПО или потенциальный троянский конь. Это антивирус обнаруживает и удаляет со своего жесткого диска шпионское и рекламное ПО, трояны, кейлоггеры, вредоносное ПО и трекеры.
Мы рекомендуем вам попробовать этот новый инструмент. Он исправляет множество компьютерных ошибок, а также защищает от таких вещей, как потеря файлов, вредоносное ПО, сбои оборудования и оптимизирует ваш компьютер для максимальной производительности. Это исправило наш компьютер быстрее, чем делать это вручную:
(опциональное предложение для Reimage — Cайт | Лицензионное соглашение | Политика Kонфиденциальности | Удалить)
Загрузите или переустановите winrar.exe
это не рекомендуется загружать заменяемые exe-файлы с любых сайтов загрузки, так как они могут сами содержать вирусы и т. д. Если вам нужно скачать или переустановить winrar.exe, то мы рекомендуем переустановить основное приложение, связанное с ним WinRAR 5.20 64-бит.
Информация об операционной системе
Ошибки winrar.exe могут появляться в любых из нижеперечисленных операционных систем Microsoft Windows:
РЕКОМЕНДУЕМЫЕ: Нажмите здесь, чтобы устранить ошибки Windows и оптимизировать производительность системы
Источник















