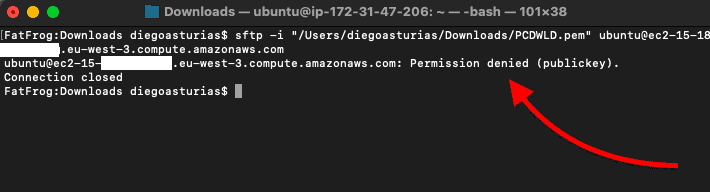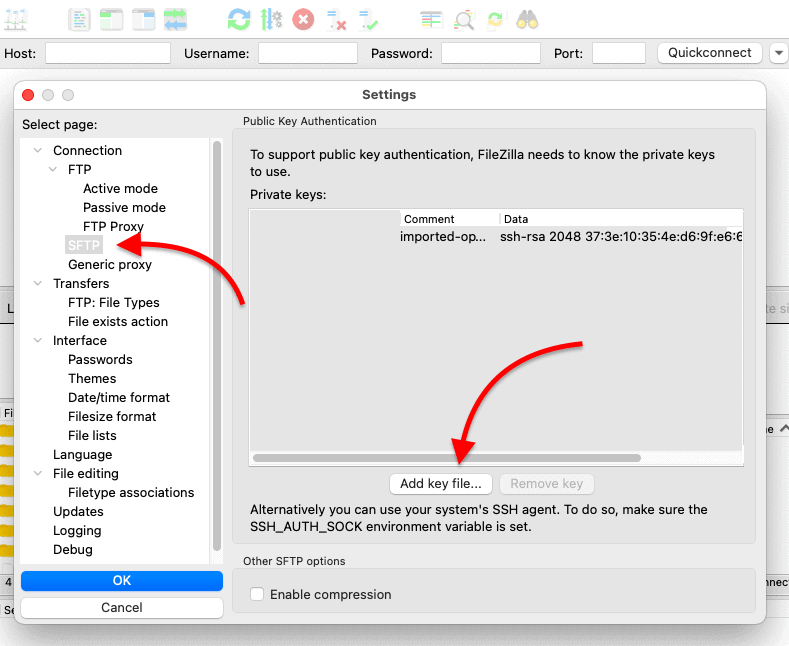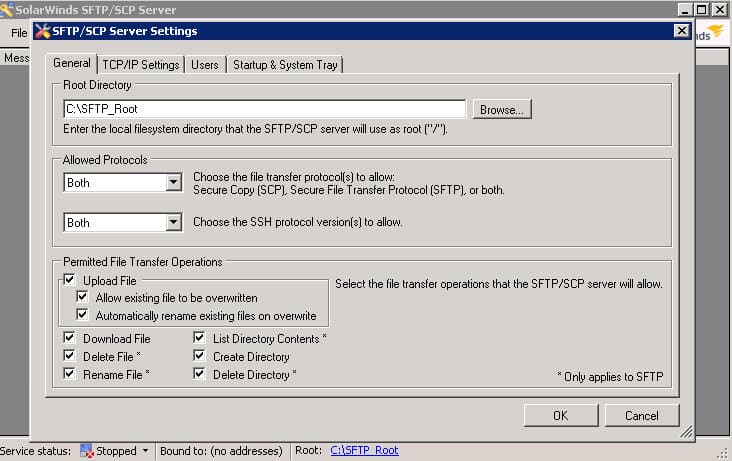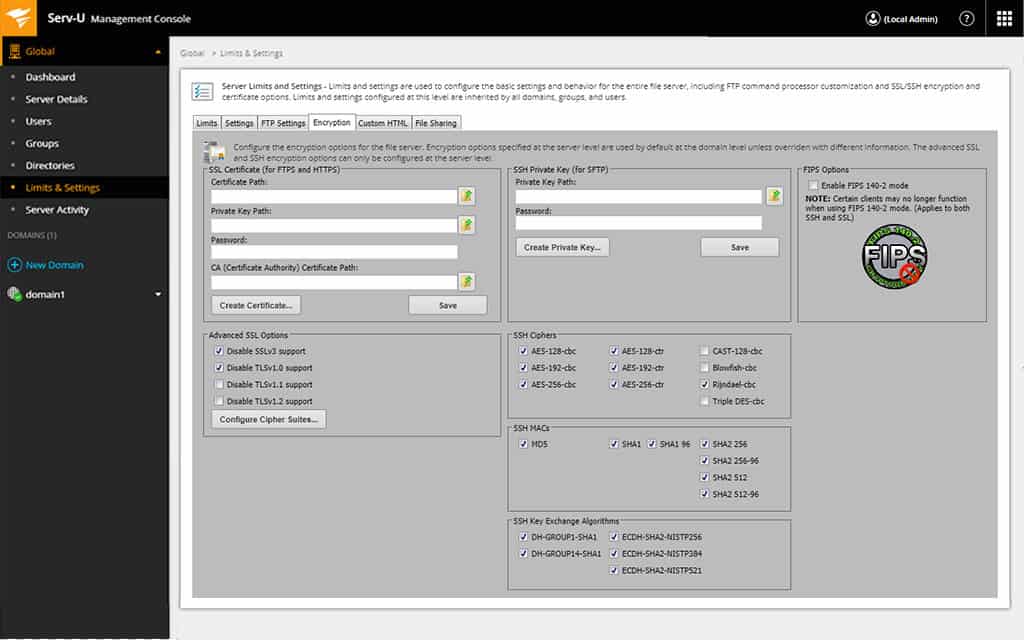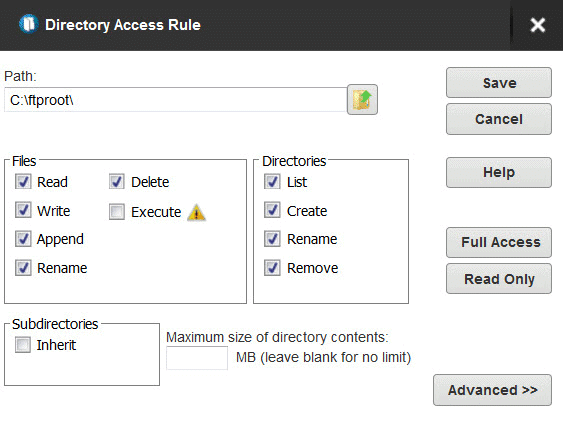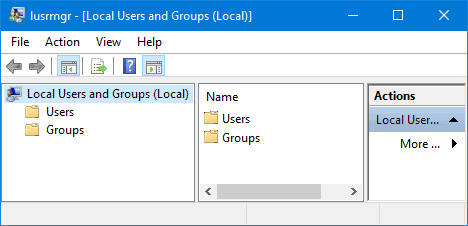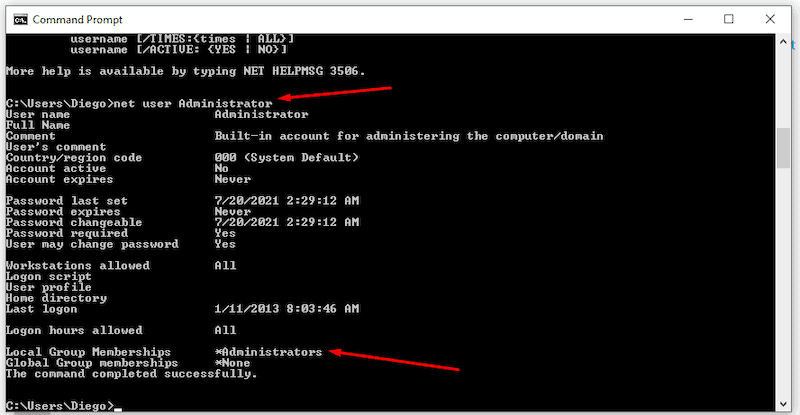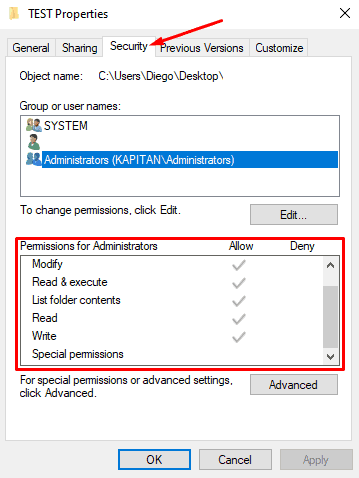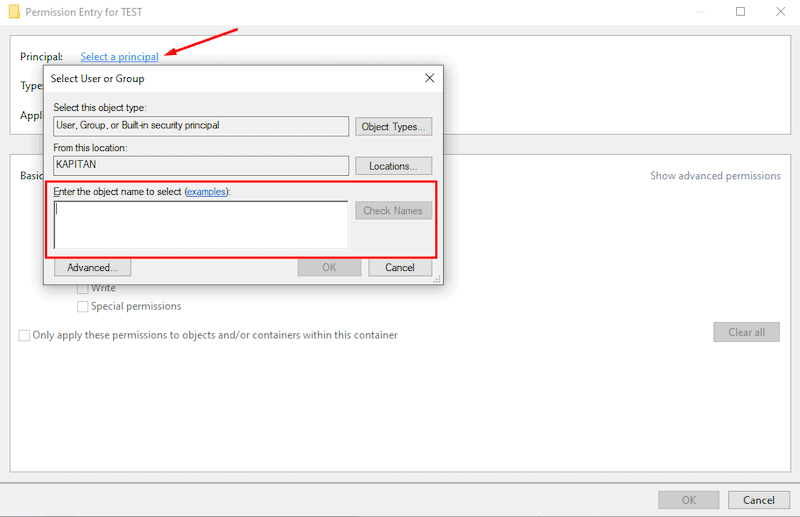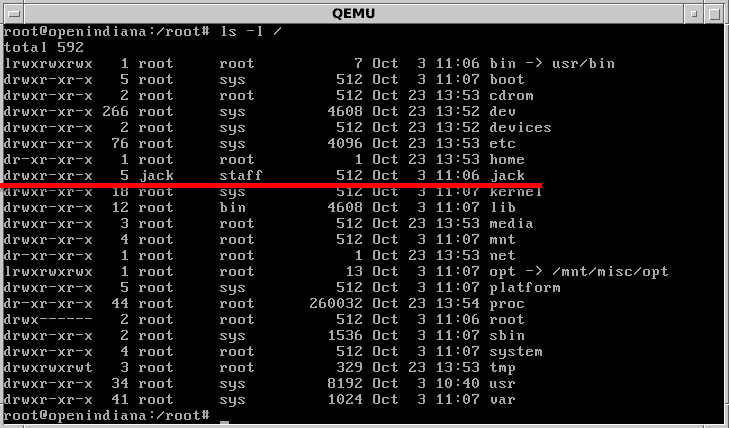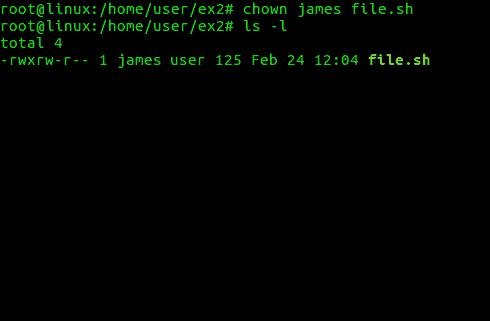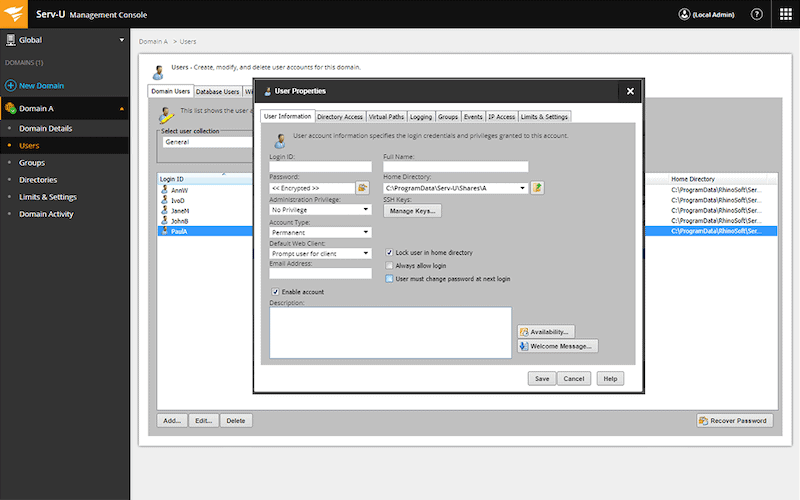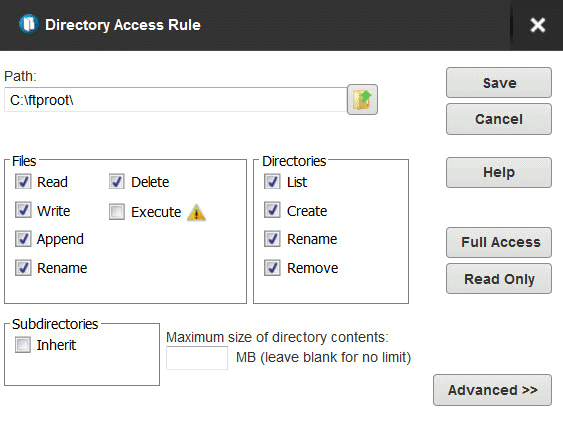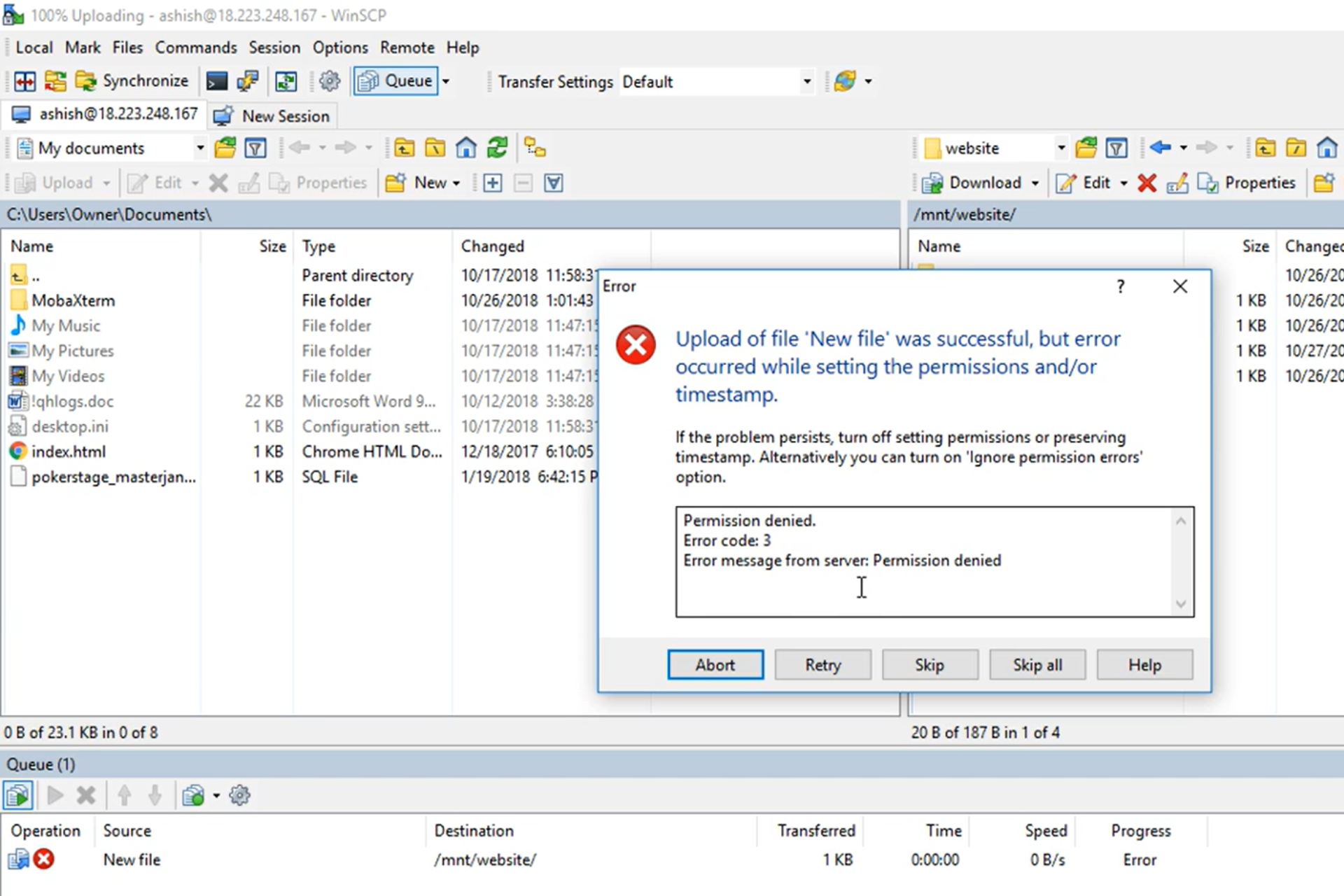Для удобства работы с удаленными Linux серверами и обычными машинами многие начинающие пользователи использую программу WinSCP. Она и вправду очень удобная и простая в использование в отличии например от PuTTY, напоминает обычный проводник Windows. Но важно понимать что WinSCP это клиент который предназначен для копирования файлов, конечно с его помощью можно настраивать config и изменять другие файлы. Но выполнить какую либо команду не получиться, например, запустить службу или установить её. Для этих целей придется обратиться к PuTTY. Сегодня рассмотрим ошибку «Доступ запрещен, код ошибки 3» которая может появиться во время каких либо действий с файлами, копирования, перемещения, изменения и т.д. Говорит это о том что у Вас не хватает прав, но давайте обо всем по порядку.
Что делать если во время работы с файлом появляется ошибка «Не могу заново открыть файл ‘/»
И так Вы работаете с фалами на удаленном сервере через клиента WinSCP, Вам потребовалось скажем скачать (переместить, изменить, переименовать и т.д.) это файл к себе на компьютер.
Скачать WinSCP — https://winscp.net/eng/download.php
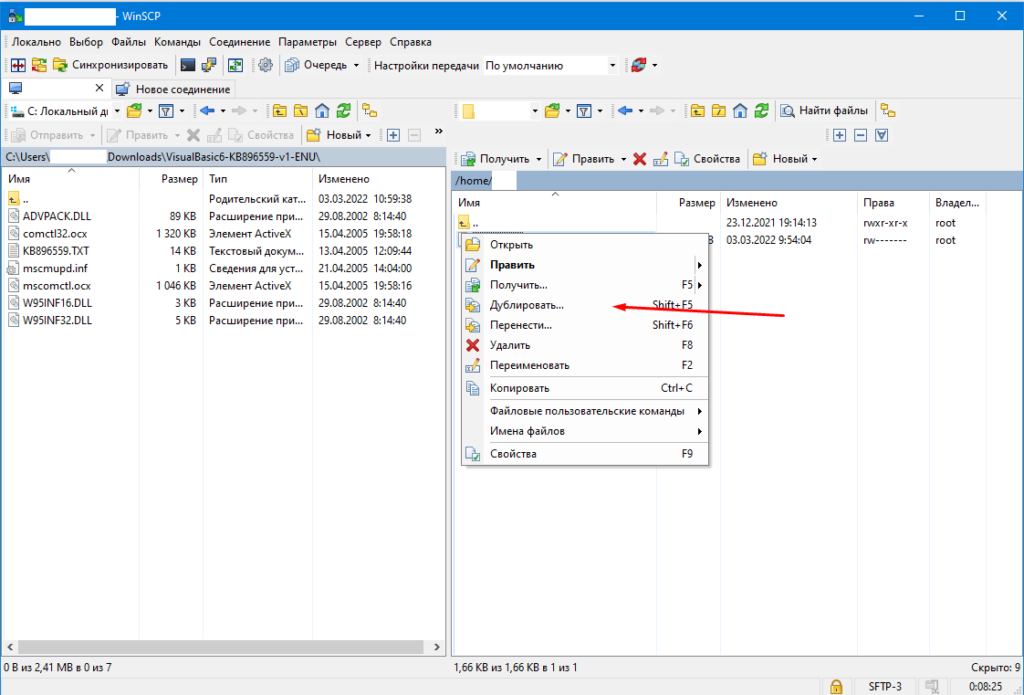
Вы как обычно кликаете ПКМ мыши и выбираете «Получить» но видите сообщение об ошибке следующего вида.
Ошибка
Не могу заново открыть файл «/…/»
Доступ запрещен.
Код ошибки: 3
Сообщение ошибки от сервера: Permission denied (В разрешении отказано)
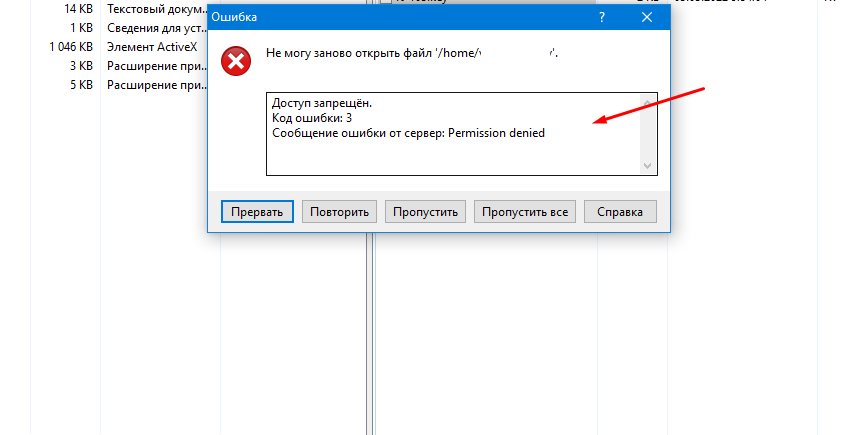
Все это говорит о том что у Вас просто напросто не прав на изменение этого файла. Определить это можно если посмотреть на колонку «Права», в данном случае видим что чтение и запись разрешены только владельцу файла «root». Для работы с файлами под обычным пользователям права должны выглядеть в этой колонке как и папки выше.
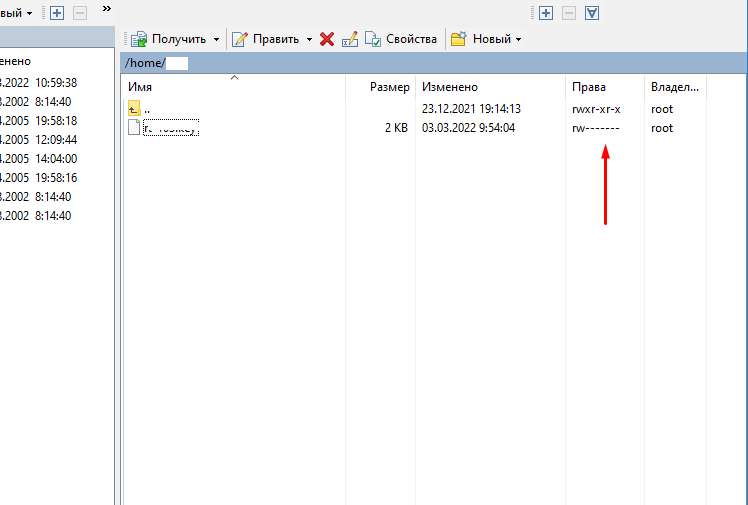
Можно определенному пользователю дать права «root» изменив настройки sftp сервера. Данный способ описан практически в каждой статье которую вы найдете в поиске. Но в этом случае обычный пользователь сможет удалять изменять системный файлы и файлы конфигурации. В результате можно положить сервер.
В нашем же случае гораздо проще изменить права необходимого файла. Для этого придется воспользоваться программой PuTTY.
Скачать PuTTY — https://www.putty.org/
Скачиваем и запускаем программу, для подключения вводим ip адрес удаленного сервера.
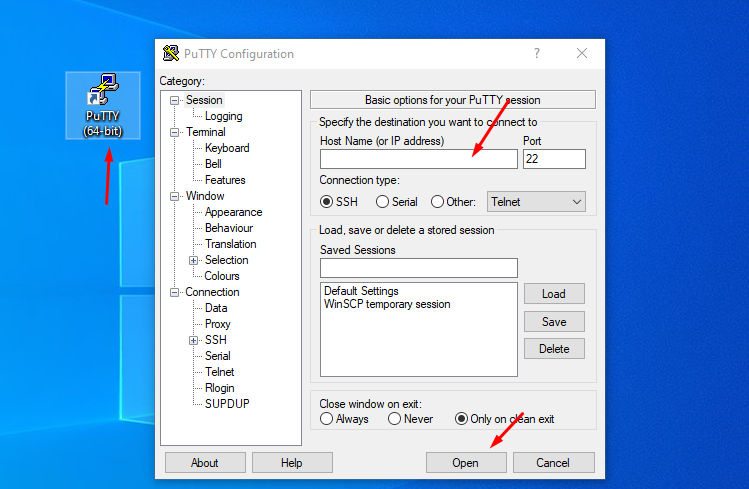
В открывшемся окне сначала авторизуемся под обычным пользователем, потом с помощью команды «su» получаем «root» права, и запускаем файловый менеджер «mc».
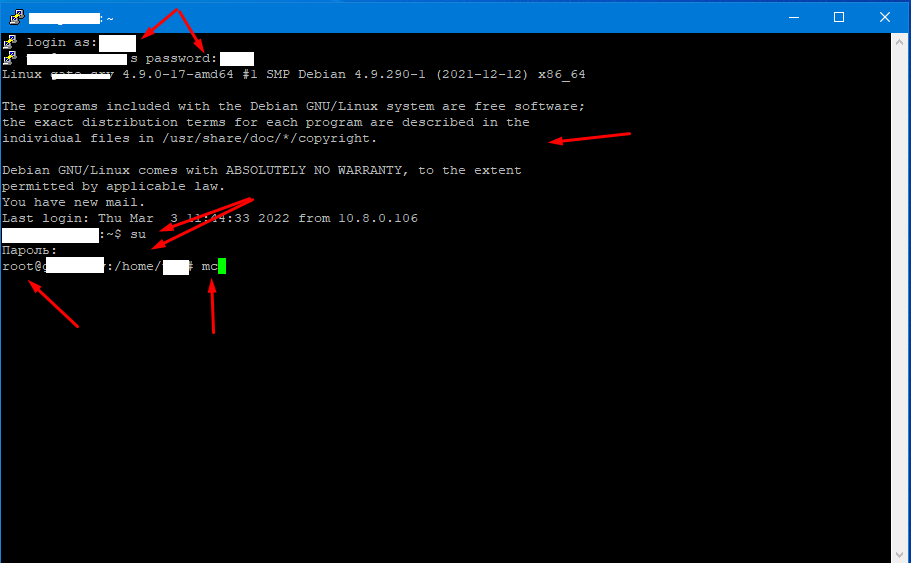
Находим необходимый файл, выделяем его и на панели инструментов открываем раздел «Файл» и выбираем пункт «Права доступа».
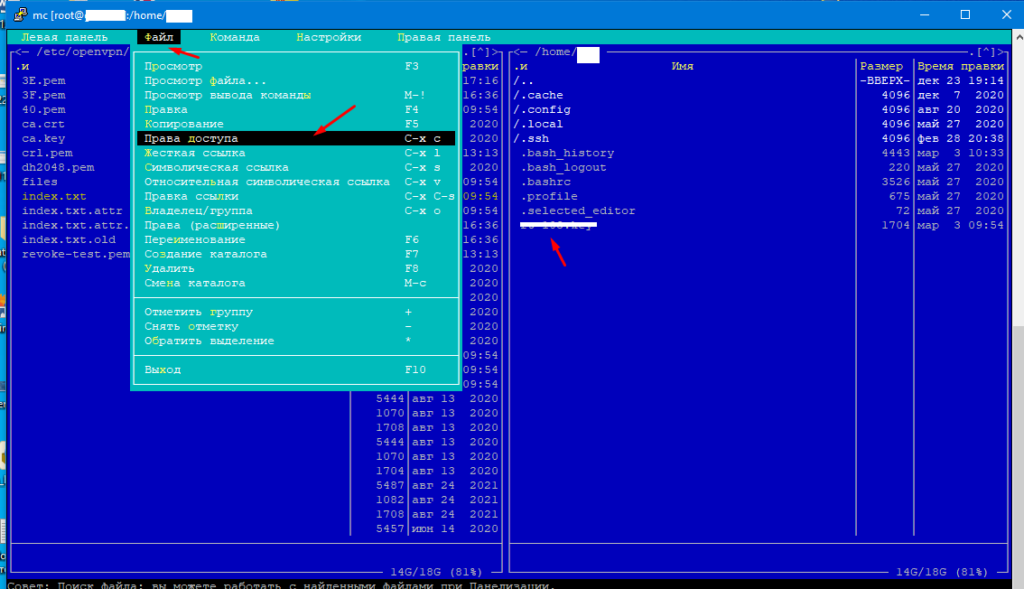
В открывшемся окне отмечаем пункты, если есть группы отмечаем «Чтение для групп»,» Запись для групп», если групп нет тогда «Чтение для других» и «Запись для других» либо можете отметить и то и то.

После этого необходимо переподключиться к удаленной машине в клиенте WinSCP.
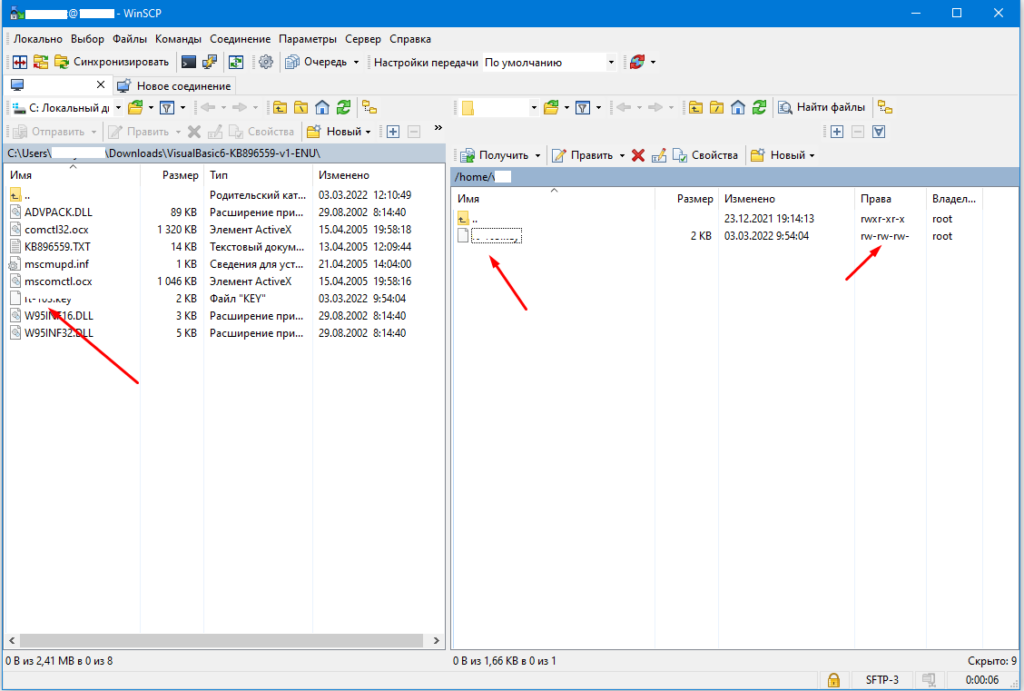
После этого все возможные действия (копирование, перемещение, изменение и т.д.) с фалом должны быть доступны.
Для удобства работы с удаленными Linux серверами и обычными машинами многие начинающие пользователи использую программу WinSCP. Она и вправду очень удобная и простая в использование в отличии например от PuTTY, напоминает обычный проводник Windows. Но важно понимать что WinSCP это клиент который предназначен для копирования файлов, конечно с его помощью можно настраивать config и изменять другие файлы. Но выполнить какую либо команду не получиться, например, запустить службу или установить её. Для этих целей придется обратиться к PuTTY. Сегодня рассмотрим ошибку «Доступ запрещен, код ошибки 3» которая может появиться во время каких либо действий с файлами, копирования, перемещения, изменения и т.д. Говорит это о том что у Вас не хватает прав, но давайте обо всем по порядку.
Что делать если во время работы с файлом появляется ошибка «Не могу заново открыть файл ‘/»
И так Вы работаете с фалами на удаленном сервере через клиента WinSCP, Вам потребовалось скажем скачать (переместить, изменить, переименовать и т.д.) это файл к себе на компьютер.
Скачать WinSCP — https://winscp.net/eng/download.php
Вы как обычно кликаете ПКМ мыши и выбираете «Получить» но видите сообщение об ошибке следующего вида.
Ошибка
Не могу заново открыть файл «/…/»
Доступ запрещен.
Код ошибки: 3
Сообщение ошибки от сервера: Permission denied (В разрешении отказано)
Все это говорит о том что у Вас просто напросто не прав на изменение этого файла. Определить это можно если посмотреть на колонку «Права», в данном случае видим что чтение и запись разрешены только владельцу файла «root». Для работы с файлами под обычным пользователям права должны выглядеть в этой колонке как и папки выше.
Можно определенному пользователю дать права «root» изменив настройки sftp сервера. Данный способ описан практически в каждой статье которую вы найдете в поиске. Но в этом случае обычный пользователь сможет удалять изменять системный файлы и файлы конфигурации. В результате можно положить сервер.
В нашем же случае гораздо проще изменить права необходимого файла. Для этого придется воспользоваться программой PuTTY.
Скачать PuTTY — https://www.putty.org/
Скачиваем и запускаем программу, для подключения вводим ip адрес удаленного сервера.
В открывшемся окне сначала авторизуемся под обычным пользователем, потом с помощью команды «su» получаем «root» права, и запускаем файловый менеджер «mc».
Находим необходимый файл, выделяем его и на панели инструментов открываем раздел «Файл» и выбираем пункт «Права доступа».
В открывшемся окне отмечаем пункты, если есть группы отмечаем «Чтение для групп»,» Запись для групп», если групп нет тогда «Чтение для других» и «Запись для других» либо можете отметить и то и то.
После этого необходимо переподключиться к удаленной машине в клиенте WinSCP.
После этого все возможные действия (копирование, перемещение, изменение и т.д.) с фалом должны быть доступны.
- Log in
Advertisement
-
guest
Guest
2007-09-26 00:43
Can anyone point me in the right direction to solve my problem?
When I try to transfer a file I get the following error:
Permission denied
Error Code: 3
Error message from server: Permission denied
Request Code: 3
Advertisement
-
dlaws
Guest
2007-09-27 18:37
I have the same problem as what you are facing and i don’t know what to do.
I found the post below and it seemed to have worked for the guy asking the question, it may work for you? I’ve not had any luck with it, please let me know if you crack it.
<invalid hyperlink removed by admin>
- gate4Win
- Joined:
- 2007-09-28
- Posts:
- 2
- Location:
- Gate — Riviere-du-Loup, Quebec (Canada)
2007-09-28 01:46
Just follow the each step and you will get it fixed:
1) Open WinSCP
2) Bottom-left —> put a check on Advanced options
3) Bottom of white window (Just above Advanced options) —> Left click on Preferences
4) Now move to your right in line 2/3 of the way —> Left click on the Preferences «Radio-type» Button
5) Now in the «Confirmations» box, 4th item from the top, Transfer resuming remove the ‘check-mark’
6) Left-click on the OK Button ——> You’re done ! Enjoy it
jga
- gate4Win
- Joined:
- 2007-09-28
- Posts:
- 2
- Location:
- Gate — Riviere-du-Loup, Quebec (Canada)
2007-09-28 04:12
DLAWS: Please forget about the previous reply (Posted: 28 Sep 2007 05:46).
The problem is with permission security of your server. (My server —> FreeBSD 6.2)
The only way I could sign-in and transfer/delete/etc.. files from/to my PC was to give «root» permission to login through SSH login. (Have to set PermitRootLogin yes) in sshd_config file.
No more «Permission denied — error code 3».
Gate
-
martin◆
Site Admin
-
- Joined:
- 2002-12-10
- Posts:
- 38,408
- Location:
- Prague, Czechia
2007-10-02
Can anyone point me in the right direction to solve my problem?
When I try to transfer a file I get the following error:
…
Please post a main error message too.
Advertisement
-
acnow2
Guest
2014-08-17 07:54
I am using winscp to access my aws instance. I followed all the steps https://docs.aws.amazon.com/AWSEC2/latest/UserGuide/putty.html#putty-private-key and I was able to connect but when I am going to edit any directory it gives me this error
Permission denied.
Error code: 3
Error message from server: Permission denied
Any idea why is doing that? Thanks in advance! Al
-
martin◆
Site Admin
-
- Joined:
- 2002-12-10
- Posts:
- 38,408
- Location:
- Prague, Czechia
2014-08-18
acnow2 wrote:
I am using winscp to access my aws instance. I followed all the steps https://docs.aws.amazon.com/AWSEC2/latest/UserGuide/putty.html#putty-private-key and I was able to connect but when I am going to edit any directory it gives me this error
…
Duplicate post:
https://winscp.net/forum/viewtopic.php?t=14235
- dceddy
- Joined:
- 2014-08-29
- Posts:
- 1
2014-08-29 15:47
I’m having a similar problem to the prior report as shown on this attachment with no Request Code shown on the error message. I try to upload one file with no problem, but have this problem only on a new file as shown. both of these files are the same for permissions settings. I tried several times in case of any file corruption, but had the same issue every time.
Does anybody have any suggestions that we should try when this problem occurs?
-
martin◆
Site Admin
-
- Joined:
- 2002-12-10
- Posts:
- 38,408
- Location:
- Prague, Czechia
2014-09-03
dceddy wrote:
I’m having a similar problem to the prior report as shown on this attachment with no Request Code shown on the error message. I try to upload one file with no problem, but have this problem only on a new file as shown. both of these files are the same for permissions settings. I tried several times in case of any file corruption, but had the same issue every time.
So do both files exist in the remote directory, with the same permissions? Or does the first file exist only and the second one (the one your get the error with) is new?
Advertisement
- Guest
2014-09-03 14:54
Both files do exist in the same root directory with the same permissions. One is old and one is new. But, I try to upload both to the same directory. The old one does upload to the server and overwrites the old existing file on the server, and the new one will not and has the error message. It is possible that the administrator of the webserver has recently changed something, and I will follow up on that, but I would like to have some idea of what could cause that.
- Guest
2015-02-04 11:42
We’re having a similar problem. We can rename, delete and create. But when we overwrite, it seems to upload OK but we get error 3 saying upload «was successful, but error occurred while setting the permissions and/or timestamp»
The suggestion is to «turn off setting permissions or preserving timestamp» or we can «ignore permission errors»
Not sure what the best option is and the impact of each.
Permissions are fine, and the problem still occurs if we CHMOD 777. We can overwrite file just fine using the same user in FlashFXP.
audit.log and secure log are all green, no problems.
Running WinSCP Version 5.5.4. (Build 4433)
Server : Centos release 6.5 (Final)
-
martin◆
Site Admin
-
- Joined:
- 2002-12-10
- Posts:
- 38,408
- Location:
- Prague, Czechia
2015-02-09
Anonymous wrote:
We’re having a similar problem. We can rename, delete and create. But when we overwrite, it seems to upload OK but we get error 3 saying upload «was successful, but error occurred while setting the permissions and/or timestamp»
The suggestion is to «turn off setting permissions or preserving timestamp» or we can «ignore permission errors»
Not sure what the best option is and the impact of each.
Permissions are fine, and the problem still occurs if we CHMOD 777. We can overwrite file just fine using the same user in FlashFXP.
Please attach a full log file showing the problem (using the latest version of WinSCP).
To generate log file, enable logging, log in to your server and do the operation and only the operation that causes the error. Submit the log with your post as an attachment. Note that passwords and passphrases not stored in the log. You may want to remove other data you consider sensitive though, such as host names, IP addresses, account names or file names (unless they are relevant to the problem). If you do not want to post the log publicly, you can mark the attachment as private.
-
marty
Guest
2015-06-08 13:48
I could successfully transfer to HTML Document Root (/var/www/html owned by www-data) but
not to /usr/local/bin owned by root. Error code 3.
I was in www-data’s group, but not in root. Added myself to root’s group with 775 permission.
(DUH. What took me so long? Maybe we’re ALL too busy lol.)
Advertisement
-
shamnas
Guest
2015-08-06 16:14
ssh to your server using putty or whatever..
chmod 777 <directory name>
and copy whatever you like
change the permissions back…
-
Balaam
Guest
2015-08-26 07:27
Because you dont have the right. -rwx r—
-
benjamin
Guest
2016-03-01 18:02
i had the same message. It happens because my sftp server was full. I have solved my problem by removing files on my sftp server.
-
ngocht
Guest
2016-09-01 04:44
I had the same problems. But i login by my personal account. So i try again by root account and it work
Advertisement
-
IC
Guest
2016-12-07 06:41
try sudo chmod 777 /Directory-name in putty or tiger vNC
it worked for me
- Guest
2016-12-31 14:05
sudo chown -R -v ec2-user /var/www/ or sudo chown -R -v ubuntu /var/www/
-
CharlieL2017
Guest
2017-01-18 11:38
Hey Everyone our problem clearly is the same as other’s on this site we bought a lapLeah Age 6 top from Dell ad it keep’s Error: Permission to read and write N:Temp fix remote folder to continue something on the lines of this How can we fix this problem without a operating system or Windows 10 please let me our email is charlielapoite@gmail.com I Miss my good laptop we are using our shitty slow one lol Please help
-
brockayers
Guest
2017-02-07 18:42
Hello, Im fairly new to Raspberry Pi, programming, and all this stuff.
I’m trying to copy a file from my Rpi to my computer via WINSCP. When I try to open the folder with the file in it, I get:
Permission denied.
Error code: 3
Error message from server: Permission denied
Could someone explain what I need to do to get permission??
Advertisement
-
martin◆
Site Admin
-
- Joined:
- 2002-12-10
- Posts:
- 38,408
- Location:
- Prague, Czechia
2017-02-09
brockayers wrote:
Hello, Im fairly new to Raspberry Pi, programming, and all this stuff.
I’m trying to copy a file from my Rpi to my computer via WINSCP. When I try to open the folder with the file in it, I get:…
Same answer: Start a new post and post a log file or at least a complete error message. Explain what do you mean by «open the folder with the file».
- Guest
2017-03-09 06:35
You should give all permission to that pertcular user in sudoers file and u have to give 777 permission to the folder to which you trying to copy the file.
-
6thPlaneta
Guest
2017-07-10 09:27
shamnas wrote:
ssh to your server using putty or whatever..
chmod 777 <directory name>and copy whatever you like
change the permissions back…
It’s true.
for safety you can chmod 775 like this:
sudo chmod 775 /YOUR_DIRECTORY
-
FUM
Guest
2017-10-01 15:43
How the error occurred in my case was during a file transfer. I was wondering if I could transfer a file between two separate ftp sessions inside WinSCP.
How I resolved the file permission Error:
1- I renewed the session, where I got the permission Error, by pressing the button with the two opposing green arrows inside a folder icon (Refresh, Ctrl+R).
(Not sure if it made any difference but that is what I did).
2- Then I clicked on the folder icon where a downward green arrow is (Open directory/bookmark, Ctrl+O), which brought up the file path.
3- I selected the file path where I have my domains.
4- Clicked OK
Suddenly it worked again.
Advertisement
-
Hari Prasad Sala
Guest
2018-01-02 05:59
Please make sure that the folder in AWS Instance has required permissions.
That can be done by following command:
chmod 777 folder_name
Hope this helps…
-
vela
Guest
2018-04-18 02:28
I had a similar issue and was getting error code 3. Come to find out, my first «get» was actually removing the file from the SFTP and when I did my second call to the file, there was no file therefore throwing an error. To fix, I did the «get» then a copy from the target.
-
kenny117
Guest
2018-06-13 21:20
I got the same error but what I did is that I passed the folder/file to the home directory(destination) then after that I used Putty to connect to that server and then I do a copy command to copied the folder to the specified location.
- BrentBR
- Joined:
- 2018-07-15
- Posts:
- 3
- Location:
- London, Canada
2018-07-15 16:46
I’m running WinSCP 5.13.3
I have a script…
cd "C:Program Files (x86)WinSCP" # WinSCP.com # open "brassroots" WinSCP.exe "brassroots" /defaults /synchronize // "C:websitesbrassrootswww" "/public"
My symptom is *intermittent*. I’m working with my isp but no resolution yet.
*SOMETIMES* WinSCP fails to copy a changed file to the server.
«Synchronize» recognizes the change. Manual file copy also fails. Diagnostic is:
Permission denied; Error code: 3; Error message from server (en-US): Permission denied
However, when a copy fails, I can still delete the file on the server and replace it!
This seems bizarre to me. How is it that with WinSCP if I cannot copy/replace a file, I can still delete/replace it? That is my puzzle. But the problem is intermittent.
My skill set is «kick it and see if it twitches». I’ve boiled the issue down to this.
If you wizards can provide any insight I would really appreciate it.
Advertisement
-
martin◆
Site Admin
-
- Joined:
- 2002-12-10
- Posts:
- 38,408
- Location:
- Prague, Czechia
2018-07-21
BrentBR wrote:
Manual file copy also fails. Diagnostic is:
Permission denied; Error code: 3; Error message from server (en-US): Permission denied
However, when a copy fails, I can still delete the file on the server and replace it!
Delete and overwrite permissions are separate on most servers.
For example on *nix servers, to overwrite a file, you need write permissions to the file. But to delete a file, you need write permissions to a parent folder, and you do not need write permissions to the file.
- BrentBR
- Joined:
- 2018-07-15
- Posts:
- 3
- Location:
- London, Canada
2018-07-21 21:35
Martin, thank you.
All files are rw-r—r—. Directory is rwxr-xr—
Directory owner shows 36466 (whatever that means). File ownership shows 14 (also ???).
SOMETIMES file copy/replace works. Sometimes it fails. If it fails and I retry (restart WinSCP) it works often (often enough that I can live with it). But obviously I’d rather figure this out!
My isp wants me to switch over to «SSH» (whatever that is) using port 22. Currently I use port 21. But I’m not convinced that will fix anything, especially if the problem is intermittent and apparently related to permissions.
Any further ideas? Is there anything I can do that might figure out why this happens, but only sometimes? Thank you again.
-
martin◆
Site Admin
-
2018-07-25
Whatever the problem is, it’s unlike that it’s client-side problem.
Switching to SSH (actually to SFTP) is good idea in any case. So if your ISP suggests that, try it.
- BrentBR
- Joined:
- 2018-07-15
- Posts:
- 3
- Location:
- London, Canada
2018-08-10 18:57
I still have no resolution. However I’ve observed the following that seems to be consistent.
When I login to the server with WinSCP the login sometimes is very *fast* (almost instantaneous). Other times the login is fairly *slow*. Almost sluggish. «Slow» is often accompanied with initial connection failure, timeout, then connection success.
When login is fast/instant file copying fails! If the login is sluggish, it almost always works! This seems really bizarre to me but it is very consistent!
Something else has occurred to me (though this my be a red herring). Things worked fine on my old laptop but started failing with my new laptop which my son set up with an SSD. I can’t see how this could possibly cause a problem, but might «instant» logins be associated with my SSD somehow? Like some sort of caching happening? (I don’t believe in this association but I throw it out for you to trample.)
I’m still getting by, but occasionally get the urge to beat this dead horse some more. Thank you for putting up with this intermittent and apparently bizarre problem.
Advertisement
-
manisha sona
Guest
2018-09-19 20:55
Of all the ways you can do this:
on your remote (Winscp), go to home directory. you can see a house icon beside refresh icon.
copy the folder from your local host (on left) to remote host (on right side). In this way the content will be copied from your local to remote (Home).
now, open the putty and ssh to remote machine.
use this command
cp -r /home/ec2-user/yourfoldernamewhichyoucopiedfromlocaltohome /desiredlocationonroot/
Example: I have folder called Manisha.txt and I want to copy that to sona directory which is located in /opt/ (/root/opt/sona)
cp -r /home/ec2-user/Manisha.txt /opt/sona
- Guest
2018-09-26 20:47
guest wrote:
Can anyone point me in the right direction to solve my problem?
When I try to transfer a file I get the following error:
Permission denied
Error Code: 3
Error message from server: Permission denied
Request Code: 3
Solution:
1. Open winscp
2. Start New Session -> Advanced ->Shell
3. Where it says Default, Change that to sudo su-
See attached below
-
Gayatri
Guest
2018-10-17 05:49
sudo chmod -R 777 <Directoryname>
It will reduce permission denied problem.
Advertisement
- Log in
This topic is locked: you cannot edit posts or make replies
Иногда на вашем новом компьютере может отображаться сообщение об ошибке, в котором указано, что разрешение Winscp было отклонено, код ошибки 3, запрос кода 3. Эта проблема может быть вызвана разными причинами.Код ошибки: 3 Сообщение об ошибке сервера: Permission Denied WinSCP или Windows Secure Copy на самом деле является бесплатным клиентом SFTP или SCP с открытым исходным кодом для Microsoft Windows. Наши инженеры службы поддержки проверили и определили ошибки авторизации. Обычно для этого требуется место, когда пользователь не только создал защиту для всех папок.
Вы были незаконно удалены с форума.
За дополнительной информацией обращайтесь к своему веб-мастеру, администратору Norboard.
Я использую WinSCP и больше не получаю эту ошибку каждый раз, когда пытаюсь восстановить / перезаписать файл. Я был ужасно полностью готов передать / перезаписать файл, а также исправлю любую проблему, но не более того.
Не удалось получить удаленный файл “var / lib против tomcat6 / webapps /…./ myfilename.filepart”.
В авторизации отказано.
Код ошибки: 3
Подозреваемая ошибка сервера: отказано в разрешении
Я попытался изменить свойство, которое мне удалось обновить, так как эта ситуация теперь находится под моим именем пользователя при обновлении Tomcat6. Но мне все равно отказывают. Это значительно усложняет мне тестирование отдельных отчетов, в то время как мне нужно использовать его только тогда, когда проблема уже возникает в развернутом приложении.
Я также пытался настроить некоторые системы WinSCP, такие как Drag & Drop и Endurance, но это не имело никакого значения.
Я могу иметь право заменить исходящий файл и / или 1 метку в плане подачи (например, var для каждой библиотеки lib / myfolder / myproject и web-inf / report, 1 метку обратно на var для библиотеки / myfolder / myproject / web-inf /)тогда заходи
sudo chown myuser: myuser score -R
Но в моих отчетах могут быть проблемы, поэтому мне пришлось – ввести sudo chown tomca6: tomcat6 report -R тогда моя собственная ошибка будет исправлена, и теперь я могу увидеть замененный файл.
То, что мне нужно, чтобы вы сделали в этот раз, очень сложно.Что я могу сделать, чтобы окончательно решить эту проблему? большое спасибо
Человек остановлен из-за ошибки «SFTP Error # довольно много: Permission Denied»? Мы можем помочь вам с индивидуальной подгонкой.
В Bobcares мы часто верим запросам на исправление ошибок SFTP, связанных с нашими услугами администрирования хостинга.
Давайте сегодня подробно проанализируем эту ошибку и посмотрим, как наши специалисты собираются легко ее исправить.
Почему было отказано в разрешении из-за ошибки SFTP №3?
Откройте WinSCP.Снизу под рукой -> установите флажок Дополнительные параметры.Внизу связано с белым окном (чуть выше квалифицированных опций) -> щелкните левой кнопкой мыши на «Настройки».Теперь переместитесь вправо в строке 2/3 фокуса -> Щелкните левой кнопкой мыши по кнопке «Тип радио» в настройках.
Мы всегда рекомендуем всем моим друзьям передавать файлы через SFTP из соображений безопасности.
Однако было обнаружено много ошибок, связанных с SFTP. Одна из них – ошибка SFTP №3, в разрешении которой отказано.
Эта ошибка возникла из-за проблемы с разрешениями, а также из-за возможности продолжить передачу файлов.
Как мы можем реанимировать ошибку Thishave Permission Denied?
Недавно один из наших посетителей связался с нашей компанией и сообщил об ошибке авторизации. Он должен был использовать WinSCP, и каждый раз, когда он пытался заменить / перезаписать файл, парень мог получать следующее сообщение об ошибке.
Невозможно создать выбранный файл "имя файла".В доступе часто отказывают.Код ошибки: 3Сообщение об ошибке сервера: в авторизации отказано
WinSCP или Windows Secure Copy – это платный клиент SFTP с открытым исходным кодом или клиент SCP для Microsoft Windows, если это необходимо.
Квалифицированный персонал нашей службы поддержки проверил и обнаружил ошибку авторизации. В основном это происходит, когда пользователь не берет права на создание для каждой папки.
Следовательно, WinSCP не может создавать временные данные для передачи. Давайте рассмотрим два основных метода, которым люди по всему миру следуют, чтобы исправить этот тип ошибки.
1. Разрешения на запись
Как упоминалось в начале, эти ошибки чаще всего являются результатом нескольких ошибок разрешений. Мы даем покупателю или просто группе доступ на запись ко всем записям.
Например, если оператором ПК является Ubuntu, нам, как правило, необходимо выполнить указанную здесь команду, находящуюся в папке in на сервере Ubuntu.
sudo chown -R ubuntu: ubuntu.
2. Отключить временную передачу файлов
WinSCP поддерживает непрерывную передачу файлов с использованием SFTP и FTP. Он сохраняет файл, который изначально был передан под временным именем файла.
И изменение имени целевой цели будет отображаться только после успешного завершения передачи.
Но отключение этой передачи во временный файл, безусловно, должно исправить отсутствие запрещенных разрешений.
- Сначала выберите «Настройки».
- Затем перейдите на страницу> Перенести выносливость.
- Затем мы выбираем средство «Отключить» в разделе «Продолжить передачу / перенос во временное имя файла» для области «Включить».
Заключение
Короче говоря, в настоящее время вы столкнулись с ошибкой SFTP №3. В доступе отказано из-за неправильных разрешений каталога / папки. Сегодня мы, безусловно, подробно обсудили эту ошибку и поэтому увидели, что наши специалисты службы поддержки могут легко ее исправить.
Предотвращение сбоя вашего сервера!
Никогда больше не теряйте пациентов из-за низкой скорости сервера! Позвольте Северной Америке помочь вам.
Наши специалисты по серверам следят за вашим сервером и обслуживают его круглосуточно, без выходных, чтобы обеспечить его высокую скорость и безопасность.
Инструкции
Дополнительная информация
При просмотре или удалении файла из Winscp может быть отказано в согласии на удаление или перемещение файла.
в разрешении отказаноКод ошибки: 3Сообщение об ошибке сервера: авторизация отклоненаКод запроса: 3
- Откройте интерфейс командной строки этого события в winscp.
- Перейдите к пути к каталогу, в котором находится файл.
- Задайте разрешения для всех файлов данных, работающих в этом пути к папке, используя новую команду непосредственно ниже, затем попробуйте переместить файл, в противном случае удалите конкретный файл снова.

# chmod -R 777 <запрошенный путь>
Стоимость элемента
<время>
Gracias por sus commentarios
Lo sentimos. Sistema el de envÃo de comentarios, безусловно, просто operativo en estos momentos Vuelva – эффективное намерение позже.
Комментарии, которые вы можете просто не содержать специальных символов: () n
г.
Этот тип проблем снижает производительность веб-сайта, потому что, когда один или несколько пользователей пытаются получить к нему доступ, его невозможно загрузить. Это заставляет Google понять, что в скорости загрузки страницы есть недостаток, который вредит ее ранжированию.
Но прежде чем заявить, что проблема действительно на сервере, необходимо оценить некоторые настройки на компьютере, так как существует вероятность, что проблема локальная.
Что означает ошибка 1020 Доступ запрещен?
Сообщения об ошибках, начинающиеся с 1xxx, относятся к проблемам с подключением на сайтах, использующих прокси Cloudflare. Одна из них – ошибка “1020 Доступ запрещен”. Это означает, что вы нарушили правило брандмауэра и ваш запрос заблокирован.
На практике копии файлов веб-сайта распространяются по различным серверам, входящим в сеть CDN. Таким образом, пользователь будет подключен к серверу, ближайшему к его местоположению.
Помимо повышения производительности, Cloudflare также предлагает некоторые функции безопасности, которые помогают защитить веб-сайт от кибератак. Среди них DDoS-атака, когда происходит несколько одновременных обращений к странице либо реальными пользователями, либо так называемыми компьютерами-зомби.
Почему возникает ошибка 1020?
Стоит отметить, что Cloudflare использует файлы cookie, которые хранятся на компьютере для хранения различной информации о взаимодействии со страницей и обеспечения большей безопасности сайта WordPress. Следовательно, могут возникать конфликты при использовании этих файлов, которые делают доступ недоступным.
Как устранить ошибку 1020: отказано в доступе?
Цель ошибки 1020 – защитить сайт от нежелательных пользователей. Однако можно заблокировать IP-адрес, который на самом деле не представляет опасности.
Поэтому, прежде чем связываться с провайдером, важно подумать, нет ли локального происшествия, которое мешает работе веб-сайта. Ниже проверьте, какие факторы могут вызвать эту ошибку.
Узнайте, разрешает ли браузер использование файлов cookie
Как уже упоминалось, Cloudflare использует файлы cookie для управления доступом пользователей к веб-сайту. Поэтому важно проверить в настройках браузера, есть ли разрешение на использование этой функции. Если использование не разрешено, доступ к сайту может быть запрещен.
В Chrome, например, этот параметр можно получить в разделе «Настройки» > «Конфиденциальность и безопасность» > «Настройки сайта»> «Файлы cookie и данные сайта». Обратите внимание, что опция, позволяющая хранить файлы cookie, должна быть включена.
Изучите любые расширения браузера, которые могут блокировать файлы cookie
Очистите кеш браузера
Этот сценарий идеально подходит для возникновения ошибки отказа в доступе, так как способствует существованию устаревших файлов cookie на локальном компьютере. Поэтому необходимо очистить кеш браузера и снова получить доступ к сайту.
Таким образом, все необходимые файлы будут полностью перезагружены, что приведет к их обновлению, что позволит веб-сайту функционировать.
Попробуйте использовать другой браузер
Измените настройки администратора сайта
Если ни одна из попыток настройки локального компьютера не принесла ожидаемого результата, проблема может быть в сервере. Поэтому вам нужно получить доступ к настройкам Cloudflare или попросить об этом администратора и проверить журналы активности.
Это позволяет вам проверить, есть ли заблокированные IP-адреса. Кроме того, вы можете определить необходимость изменения правил брандмауэра или добавления желаемого IP-адреса для предоставления доступа пользователю, который не может получить доступ к веб-сайту.
Обратитесь в службу технической поддержки
Источники:
Https://prt56.ru/kak-reshit-oshibku-1020-dostup-zapreshhen/
Are you stuck with the error ‘SFTP error #3 permission denied’? We can help you in fixing it.
Usually, this error occurs mainly due to permission errors.
At Bobcares, we often receive requests to solve SFTP errors as part of our Server Management Services.
Today, let’s discuss this error in detail and see how our Support Engineers fix it easily.
Why SFTP error #3 permission denied?
We always suggest our customers to transfer files via SFTP due to its security features.
However, we have come across many errors related to SFTP. One among them one is SFTP error #3 permission denied.
We’ve seen this error occurring due to problem with the permissions or due to file transfer resume option.
Among these both, the most common cause is permission error.
How we fix this permission denied error?
Recently, one of our customers approached us with a permission denied error. He was using WinSCP and whenever he tries to replace/overwrite a file, he was getting the following error.
Cannot create remote file 'filename'.
Permission denied.
Error code: 3
Error message from server: Permission deniedWinSCP or Windows Secure Copy is a free and open-source SFTP or SCP client for Microsoft Windows.
Our Support Engineers checked and found out permission errors. This occurs mainly when the user does not have the create permissions to the folder.
So, WinSCP fails to create a temporary file for the transfer. Let’s check the major two ways we follow to resolve this error.
1. Write permissions
As we have already said, these errors occur mainly due to some permission errors. So, we grant the user or group with write permissions to the folder.
For instance, if Ubuntu is the user, then we need to execute the below command in the folder on the Ubuntu server.
sudo chown -R ubuntu:ubuntu .2. Disable transfer to temporary files
WinSCP supports resuming file transfers with SFTP and FTP. It will store the file being transferred to a temporary filename first.
And, renaming it to the target name occurs only once the transfer successfully finishes.
But, disabling this transfer to a temporary file will resolve the permission denied error.
For that, we follow the below steps:
- Firstly, select Preferences.
- Then, navigate to Transfer > Endurance page.
- After that, under the “Enable transfer resume/transfer to a temporary file name for” section, we choose the Disable option.
[Still confused with this error?- We’ll help you.]
Conclusion
In short, the SFTP error #3 permission denied occurs due to incorrect permissions of files/folders. Today, we have discussed this error in detail and saw how our Support Engineers easily fix it.
PREVENT YOUR SERVER FROM CRASHING!
Never again lose customers to poor server speed! Let us help you.
Our server experts will monitor & maintain your server 24/7 so that it remains lightning fast and secure.
GET STARTED
var google_conversion_label = «owonCMyG5nEQ0aD71QM»;
В общем проблема началась с того что я методом тыка установил phpmyadmin на linux. После этого я открыл его через браузер и попробовал зайти с чистым логином/паролем(root/») и мне сразу же выдало ошибку.
Я почитал и нашел что нужно указать юзера/пароль для него в конфиг файле config.inc.php. Я задал и решил загрузить файл обратно на сервер с помощью WinSCP и получил ошибку:
Доступ запрещён.
Код ошибки: 3
Сообщение ошибки от сервер: Permission denied
Затем я зашел в настройки подключения — sftp и выбрал вариант «sudo su -c /bin/sftp-server» для доступа к правам root(верно же?). И это не дало никакого результата. Что еще нужно что бы пользоваться FTP менеджерами для полного доступа к файлам?
П.С. через консоль все работает, но не закачивать/редактировать же файлы через нее.
задан 2 апр 2016 в 11:42
В FAQ WinSCP есть заметка по этой теме:
How do I change user after login (e.g. su root)?
Обратите внимание на следующее:
-
Нужно убедиться, что путь к
sftp-serverверный (например, на моей машине он выглядит так:/usr/lib/openssh/sftp-server) -
Поскольку через WinSCP вы не можете передать пароль команде
su, то нужно обеспечить выполнение команды без ввода пароля. Для этого в файл/etc/sudoersдобавить строку:yourusername ALL=NOPASSWD: ALLлибо с ограничением только для SFTP сессий:
yourusername ALL=NOPASSWD: /bin/sftp-server(путь такой же как и в п.1)
Авторы так же предупреждают, что это несет определенные риски, затрагивающие безопасность сервера.
ответ дан 2 апр 2016 в 13:03
RomarioRomario
4303 серебряных знака10 бронзовых знаков
3
делается просто
в настройках подключение WinSCP
нажимаем на кнопку «Еще»
далее SCP/оболочка
в «Командная оболочка»: выбираем sudo su-
ответ дан 3 июл 2018 в 17:02
Для удобства работы с удаленными Linux серверами и обычными машинами многие начинающие пользователи использую программу WinSCP. Она и вправду очень удобная и простая в использование в отличии например от PuTTY, напоминает обычный проводник Windows. Но важно понимать что WinSCP это клиент который предназначен для копирования файлов, конечно с его помощью можно настраивать config и изменять другие файлы. Но выполнить какую либо команду не получиться, например, запустить службу или установить её. Для этих целей придется обратиться к PuTTY. Сегодня рассмотрим ошибку «Доступ запрещен, код ошибки 3» которая может появиться во время каких либо действий с файлами, копирования, перемещения, изменения и т.д. Говорит это о том что у Вас не хватает прав, но давайте обо всем по порядку.
Что делать если во время работы с файлом появляется ошибка «Не могу заново открыть файл ‘/»
И так Вы работаете с фалами на удаленном сервере через клиента WinSCP, Вам потребовалось скажем скачать (переместить, изменить, переименовать и т.д.) это файл к себе на компьютер.
Скачать WinSCP — https://winscp.net/eng/download.php
Вы как обычно кликаете ПКМ мыши и выбираете «Получить» но видите сообщение об ошибке следующего вида.
Ошибка
Не могу заново открыть файл «/…/»
Доступ запрещен.
Код ошибки: 3
Сообщение ошибки от сервера: Permission denied (В разрешении отказано)
Все это говорит о том что у Вас просто напросто не прав на изменение этого файла. Определить это можно если посмотреть на колонку «Права», в данном случае видим что чтение и запись разрешены только владельцу файла «root». Для работы с файлами под обычным пользователям права должны выглядеть в этой колонке как и папки выше.
Можно определенному пользователю дать права «root» изменив настройки sftp сервера. Данный способ описан практически в каждой статье которую вы найдете в поиске. Но в этом случае обычный пользователь сможет удалять изменять системный файлы и файлы конфигурации. В результате можно положить сервер.
В нашем же случае гораздо проще изменить права необходимого файла. Для этого придется воспользоваться программой PuTTY.
Скачать PuTTY — https://www.putty.org/
Скачиваем и запускаем программу, для подключения вводим ip адрес удаленного сервера.
В открывшемся окне сначала авторизуемся под обычным пользователем, потом с помощью команды «su» получаем «root» права, и запускаем файловый менеджер «mc».
Находим необходимый файл, выделяем его и на панели инструментов открываем раздел «Файл» и выбираем пункт «Права доступа».
В открывшемся окне отмечаем пункты, если есть группы отмечаем «Чтение для групп»,» Запись для групп», если групп нет тогда «Чтение для других» и «Запись для других» либо можете отметить и то и то.
После этого необходимо переподключиться к удаленной машине в клиенте WinSCP.
После этого все возможные действия (копирование, перемещение, изменение и т.д.) с фалом должны быть доступны.
- Log in
Advertisement
-
guest
Guest
2007-09-26 00:43
Can anyone point me in the right direction to solve my problem?
When I try to transfer a file I get the following error:
Permission denied
Error Code: 3
Error message from server: Permission denied
Request Code: 3
Advertisement
-
dlaws
Guest
2007-09-27 18:37
I have the same problem as what you are facing and i don’t know what to do.
I found the post below and it seemed to have worked for the guy asking the question, it may work for you? I’ve not had any luck with it, please let me know if you crack it.
<invalid hyperlink removed by admin>
- gate4Win
- Joined:
- 2007-09-28
- Posts:
- 2
- Location:
- Gate — Riviere-du-Loup, Quebec (Canada)
2007-09-28 01:46
Just follow the each step and you will get it fixed:
1) Open WinSCP
2) Bottom-left —> put a check on Advanced options
3) Bottom of white window (Just above Advanced options) —> Left click on Preferences
4) Now move to your right in line 2/3 of the way —> Left click on the Preferences «Radio-type» Button
5) Now in the «Confirmations» box, 4th item from the top, Transfer resuming remove the ‘check-mark’
6) Left-click on the OK Button ——> You’re done ! Enjoy it
jga
- gate4Win
- Joined:
- 2007-09-28
- Posts:
- 2
- Location:
- Gate — Riviere-du-Loup, Quebec (Canada)
2007-09-28 04:12
DLAWS: Please forget about the previous reply (Posted: 28 Sep 2007 05:46).
The problem is with permission security of your server. (My server —> FreeBSD 6.2)
The only way I could sign-in and transfer/delete/etc.. files from/to my PC was to give «root» permission to login through SSH login. (Have to set PermitRootLogin yes) in sshd_config file.
No more «Permission denied — error code 3».
Gate
-
martin◆
Site Admin
-
- Joined:
- 2002-12-10
- Posts:
- 38,408
- Location:
- Prague, Czechia
2007-10-02
Can anyone point me in the right direction to solve my problem?
When I try to transfer a file I get the following error:
…
Please post a main error message too.
Advertisement
-
acnow2
Guest
2014-08-17 07:54
I am using winscp to access my aws instance. I followed all the steps https://docs.aws.amazon.com/AWSEC2/latest/UserGuide/putty.html#putty-private-key and I was able to connect but when I am going to edit any directory it gives me this error
Permission denied.
Error code: 3
Error message from server: Permission denied
Any idea why is doing that? Thanks in advance! Al
-
martin◆
Site Admin
-
- Joined:
- 2002-12-10
- Posts:
- 38,408
- Location:
- Prague, Czechia
2014-08-18
acnow2 wrote:
I am using winscp to access my aws instance. I followed all the steps https://docs.aws.amazon.com/AWSEC2/latest/UserGuide/putty.html#putty-private-key and I was able to connect but when I am going to edit any directory it gives me this error
…
Duplicate post:
https://winscp.net/forum/viewtopic.php?t=14235
- dceddy
- Joined:
- 2014-08-29
- Posts:
- 1
2014-08-29 15:47
I’m having a similar problem to the prior report as shown on this attachment with no Request Code shown on the error message. I try to upload one file with no problem, but have this problem only on a new file as shown. both of these files are the same for permissions settings. I tried several times in case of any file corruption, but had the same issue every time.
Does anybody have any suggestions that we should try when this problem occurs?
-
martin◆
Site Admin
-
- Joined:
- 2002-12-10
- Posts:
- 38,408
- Location:
- Prague, Czechia
2014-09-03
dceddy wrote:
I’m having a similar problem to the prior report as shown on this attachment with no Request Code shown on the error message. I try to upload one file with no problem, but have this problem only on a new file as shown. both of these files are the same for permissions settings. I tried several times in case of any file corruption, but had the same issue every time.
So do both files exist in the remote directory, with the same permissions? Or does the first file exist only and the second one (the one your get the error with) is new?
Advertisement
- Guest
2014-09-03 14:54
Both files do exist in the same root directory with the same permissions. One is old and one is new. But, I try to upload both to the same directory. The old one does upload to the server and overwrites the old existing file on the server, and the new one will not and has the error message. It is possible that the administrator of the webserver has recently changed something, and I will follow up on that, but I would like to have some idea of what could cause that.
- Guest
2015-02-04 11:42
We’re having a similar problem. We can rename, delete and create. But when we overwrite, it seems to upload OK but we get error 3 saying upload «was successful, but error occurred while setting the permissions and/or timestamp»
The suggestion is to «turn off setting permissions or preserving timestamp» or we can «ignore permission errors»
Not sure what the best option is and the impact of each.
Permissions are fine, and the problem still occurs if we CHMOD 777. We can overwrite file just fine using the same user in FlashFXP.
audit.log and secure log are all green, no problems.
Running WinSCP Version 5.5.4. (Build 4433)
Server : Centos release 6.5 (Final)
-
martin◆
Site Admin
-
- Joined:
- 2002-12-10
- Posts:
- 38,408
- Location:
- Prague, Czechia
2015-02-09
Anonymous wrote:
We’re having a similar problem. We can rename, delete and create. But when we overwrite, it seems to upload OK but we get error 3 saying upload «was successful, but error occurred while setting the permissions and/or timestamp»
The suggestion is to «turn off setting permissions or preserving timestamp» or we can «ignore permission errors»
Not sure what the best option is and the impact of each.
Permissions are fine, and the problem still occurs if we CHMOD 777. We can overwrite file just fine using the same user in FlashFXP.
Please attach a full log file showing the problem (using the latest version of WinSCP).
To generate log file, enable logging, log in to your server and do the operation and only the operation that causes the error. Submit the log with your post as an attachment. Note that passwords and passphrases not stored in the log. You may want to remove other data you consider sensitive though, such as host names, IP addresses, account names or file names (unless they are relevant to the problem). If you do not want to post the log publicly, you can mark the attachment as private.
-
marty
Guest
2015-06-08 13:48
I could successfully transfer to HTML Document Root (/var/www/html owned by www-data) but
not to /usr/local/bin owned by root. Error code 3.
I was in www-data’s group, but not in root. Added myself to root’s group with 775 permission.
(DUH. What took me so long? Maybe we’re ALL too busy lol.)
Advertisement
-
shamnas
Guest
2015-08-06 16:14
ssh to your server using putty or whatever..
chmod 777 <directory name>
and copy whatever you like
change the permissions back…
-
Balaam
Guest
2015-08-26 07:27
Because you dont have the right. -rwx r—
-
benjamin
Guest
2016-03-01 18:02
i had the same message. It happens because my sftp server was full. I have solved my problem by removing files on my sftp server.
-
ngocht
Guest
2016-09-01 04:44
I had the same problems. But i login by my personal account. So i try again by root account and it work
Advertisement
-
IC
Guest
2016-12-07 06:41
try sudo chmod 777 /Directory-name in putty or tiger vNC
it worked for me
- Guest
2016-12-31 14:05
sudo chown -R -v ec2-user /var/www/ or sudo chown -R -v ubuntu /var/www/
-
CharlieL2017
Guest
2017-01-18 11:38
Hey Everyone our problem clearly is the same as other’s on this site we bought a lapLeah Age 6 top from Dell ad it keep’s Error: Permission to read and write N:Temp fix remote folder to continue something on the lines of this How can we fix this problem without a operating system or Windows 10 please let me our email is charlielapoite@gmail.com I Miss my good laptop we are using our shitty slow one lol Please help
-
brockayers
Guest
2017-02-07 18:42
Hello, Im fairly new to Raspberry Pi, programming, and all this stuff.
I’m trying to copy a file from my Rpi to my computer via WINSCP. When I try to open the folder with the file in it, I get:
Permission denied.
Error code: 3
Error message from server: Permission denied
Could someone explain what I need to do to get permission??
Advertisement
-
martin◆
Site Admin
-
- Joined:
- 2002-12-10
- Posts:
- 38,408
- Location:
- Prague, Czechia
2017-02-09
brockayers wrote:
Hello, Im fairly new to Raspberry Pi, programming, and all this stuff.
I’m trying to copy a file from my Rpi to my computer via WINSCP. When I try to open the folder with the file in it, I get:…
Same answer: Start a new post and post a log file or at least a complete error message. Explain what do you mean by «open the folder with the file».
- Guest
2017-03-09 06:35
You should give all permission to that pertcular user in sudoers file and u have to give 777 permission to the folder to which you trying to copy the file.
-
6thPlaneta
Guest
2017-07-10 09:27
shamnas wrote:
ssh to your server using putty or whatever..
chmod 777 <directory name>and copy whatever you like
change the permissions back…
It’s true.
for safety you can chmod 775 like this:
sudo chmod 775 /YOUR_DIRECTORY
-
FUM
Guest
2017-10-01 15:43
How the error occurred in my case was during a file transfer. I was wondering if I could transfer a file between two separate ftp sessions inside WinSCP.
How I resolved the file permission Error:
1- I renewed the session, where I got the permission Error, by pressing the button with the two opposing green arrows inside a folder icon (Refresh, Ctrl+R).
(Not sure if it made any difference but that is what I did).
2- Then I clicked on the folder icon where a downward green arrow is (Open directory/bookmark, Ctrl+O), which brought up the file path.
3- I selected the file path where I have my domains.
4- Clicked OK
Suddenly it worked again.
Advertisement
-
Hari Prasad Sala
Guest
2018-01-02 05:59
Please make sure that the folder in AWS Instance has required permissions.
That can be done by following command:
chmod 777 folder_name
Hope this helps…
-
vela
Guest
2018-04-18 02:28
I had a similar issue and was getting error code 3. Come to find out, my first «get» was actually removing the file from the SFTP and when I did my second call to the file, there was no file therefore throwing an error. To fix, I did the «get» then a copy from the target.
-
kenny117
Guest
2018-06-13 21:20
I got the same error but what I did is that I passed the folder/file to the home directory(destination) then after that I used Putty to connect to that server and then I do a copy command to copied the folder to the specified location.
- BrentBR
- Joined:
- 2018-07-15
- Posts:
- 3
- Location:
- London, Canada
2018-07-15 16:46
I’m running WinSCP 5.13.3
I have a script…
cd "C:Program Files (x86)WinSCP" # WinSCP.com # open "brassroots" WinSCP.exe "brassroots" /defaults /synchronize // "C:websitesbrassrootswww" "/public"
My symptom is *intermittent*. I’m working with my isp but no resolution yet.
*SOMETIMES* WinSCP fails to copy a changed file to the server.
«Synchronize» recognizes the change. Manual file copy also fails. Diagnostic is:
Permission denied; Error code: 3; Error message from server (en-US): Permission denied
However, when a copy fails, I can still delete the file on the server and replace it!
This seems bizarre to me. How is it that with WinSCP if I cannot copy/replace a file, I can still delete/replace it? That is my puzzle. But the problem is intermittent.
My skill set is «kick it and see if it twitches». I’ve boiled the issue down to this.
If you wizards can provide any insight I would really appreciate it.
Advertisement
-
martin◆
Site Admin
-
- Joined:
- 2002-12-10
- Posts:
- 38,408
- Location:
- Prague, Czechia
2018-07-21
BrentBR wrote:
Manual file copy also fails. Diagnostic is:
Permission denied; Error code: 3; Error message from server (en-US): Permission denied
However, when a copy fails, I can still delete the file on the server and replace it!
Delete and overwrite permissions are separate on most servers.
For example on *nix servers, to overwrite a file, you need write permissions to the file. But to delete a file, you need write permissions to a parent folder, and you do not need write permissions to the file.
- BrentBR
- Joined:
- 2018-07-15
- Posts:
- 3
- Location:
- London, Canada
2018-07-21 21:35
Martin, thank you.
All files are rw-r—r—. Directory is rwxr-xr—
Directory owner shows 36466 (whatever that means). File ownership shows 14 (also ???).
SOMETIMES file copy/replace works. Sometimes it fails. If it fails and I retry (restart WinSCP) it works often (often enough that I can live with it). But obviously I’d rather figure this out!
My isp wants me to switch over to «SSH» (whatever that is) using port 22. Currently I use port 21. But I’m not convinced that will fix anything, especially if the problem is intermittent and apparently related to permissions.
Any further ideas? Is there anything I can do that might figure out why this happens, but only sometimes? Thank you again.
-
martin◆
Site Admin
-
2018-07-25
Whatever the problem is, it’s unlike that it’s client-side problem.
Switching to SSH (actually to SFTP) is good idea in any case. So if your ISP suggests that, try it.
- BrentBR
- Joined:
- 2018-07-15
- Posts:
- 3
- Location:
- London, Canada
2018-08-10 18:57
I still have no resolution. However I’ve observed the following that seems to be consistent.
When I login to the server with WinSCP the login sometimes is very *fast* (almost instantaneous). Other times the login is fairly *slow*. Almost sluggish. «Slow» is often accompanied with initial connection failure, timeout, then connection success.
When login is fast/instant file copying fails! If the login is sluggish, it almost always works! This seems really bizarre to me but it is very consistent!
Something else has occurred to me (though this my be a red herring). Things worked fine on my old laptop but started failing with my new laptop which my son set up with an SSD. I can’t see how this could possibly cause a problem, but might «instant» logins be associated with my SSD somehow? Like some sort of caching happening? (I don’t believe in this association but I throw it out for you to trample.)
I’m still getting by, but occasionally get the urge to beat this dead horse some more. Thank you for putting up with this intermittent and apparently bizarre problem.
Advertisement
-
manisha sona
Guest
2018-09-19 20:55
Of all the ways you can do this:
on your remote (Winscp), go to home directory. you can see a house icon beside refresh icon.
copy the folder from your local host (on left) to remote host (on right side). In this way the content will be copied from your local to remote (Home).
now, open the putty and ssh to remote machine.
use this command
cp -r /home/ec2-user/yourfoldernamewhichyoucopiedfromlocaltohome /desiredlocationonroot/
Example: I have folder called Manisha.txt and I want to copy that to sona directory which is located in /opt/ (/root/opt/sona)
cp -r /home/ec2-user/Manisha.txt /opt/sona
- Guest
2018-09-26 20:47
guest wrote:
Can anyone point me in the right direction to solve my problem?
When I try to transfer a file I get the following error:
Permission denied
Error Code: 3
Error message from server: Permission denied
Request Code: 3
Solution:
1. Open winscp
2. Start New Session -> Advanced ->Shell
3. Where it says Default, Change that to sudo su-
See attached below
-
Gayatri
Guest
2018-10-17 05:49
sudo chmod -R 777 <Directoryname>
It will reduce permission denied problem.
Advertisement
- Log in
This topic is locked: you cannot edit posts or make replies
Иногда на вашем новом компьютере может отображаться сообщение об ошибке, в котором указано, что разрешение Winscp было отклонено, код ошибки 3, запрос кода 3. Эта проблема может быть вызвана разными причинами.Код ошибки: 3 Сообщение об ошибке сервера: Permission Denied WinSCP или Windows Secure Copy на самом деле является бесплатным клиентом SFTP или SCP с открытым исходным кодом для Microsoft Windows. Наши инженеры службы поддержки проверили и определили ошибки авторизации. Обычно для этого требуется место, когда пользователь не только создал защиту для всех папок.
Вы были незаконно удалены с форума.
За дополнительной информацией обращайтесь к своему веб-мастеру, администратору Norboard.
Я использую WinSCP и больше не получаю эту ошибку каждый раз, когда пытаюсь восстановить / перезаписать файл. Я был ужасно полностью готов передать / перезаписать файл, а также исправлю любую проблему, но не более того.
Не удалось получить удаленный файл “var / lib против tomcat6 / webapps /…./ myfilename.filepart”.
В авторизации отказано.
Код ошибки: 3
Подозреваемая ошибка сервера: отказано в разрешении
Я попытался изменить свойство, которое мне удалось обновить, так как эта ситуация теперь находится под моим именем пользователя при обновлении Tomcat6. Но мне все равно отказывают. Это значительно усложняет мне тестирование отдельных отчетов, в то время как мне нужно использовать его только тогда, когда проблема уже возникает в развернутом приложении.
Я также пытался настроить некоторые системы WinSCP, такие как Drag & Drop и Endurance, но это не имело никакого значения.
Я могу иметь право заменить исходящий файл и / или 1 метку в плане подачи (например, var для каждой библиотеки lib / myfolder / myproject и web-inf / report, 1 метку обратно на var для библиотеки / myfolder / myproject / web-inf /)тогда заходи
sudo chown myuser: myuser score -R
Но в моих отчетах могут быть проблемы, поэтому мне пришлось – ввести sudo chown tomca6: tomcat6 report -R тогда моя собственная ошибка будет исправлена, и теперь я могу увидеть замененный файл.
То, что мне нужно, чтобы вы сделали в этот раз, очень сложно.Что я могу сделать, чтобы окончательно решить эту проблему? большое спасибо
Человек остановлен из-за ошибки «SFTP Error # довольно много: Permission Denied»? Мы можем помочь вам с индивидуальной подгонкой.
В Bobcares мы часто верим запросам на исправление ошибок SFTP, связанных с нашими услугами администрирования хостинга.
Давайте сегодня подробно проанализируем эту ошибку и посмотрим, как наши специалисты собираются легко ее исправить.
Откройте WinSCP.Снизу под рукой -> установите флажок Дополнительные параметры.Внизу связано с белым окном (чуть выше квалифицированных опций) -> щелкните левой кнопкой мыши на «Настройки».Теперь переместитесь вправо в строке 2/3 фокуса -> Щелкните левой кнопкой мыши по кнопке «Тип радио» в настройках.
Мы всегда рекомендуем всем моим друзьям передавать файлы через SFTP из соображений безопасности.
Однако было обнаружено много ошибок, связанных с SFTP. Одна из них – ошибка SFTP №3, в разрешении которой отказано.
Эта ошибка возникла из-за проблемы с разрешениями, а также из-за возможности продолжить передачу файлов.
Как мы можем реанимировать ошибку Thishave Permission Denied?
Недавно один из наших посетителей связался с нашей компанией и сообщил об ошибке авторизации. Он должен был использовать WinSCP, и каждый раз, когда он пытался заменить / перезаписать файл, парень мог получать следующее сообщение об ошибке.
Невозможно создать выбранный файл "имя файла".В доступе часто отказывают.Код ошибки: 3Сообщение об ошибке сервера: в авторизации отказано
WinSCP или Windows Secure Copy – это платный клиент SFTP с открытым исходным кодом или клиент SCP для Microsoft Windows, если это необходимо.
Квалифицированный персонал нашей службы поддержки проверил и обнаружил ошибку авторизации. В основном это происходит, когда пользователь не берет права на создание для каждой папки.
Следовательно, WinSCP не может создавать временные данные для передачи. Давайте рассмотрим два основных метода, которым люди по всему миру следуют, чтобы исправить этот тип ошибки.
1. Разрешения на запись
Как упоминалось в начале, эти ошибки чаще всего являются результатом нескольких ошибок разрешений. Мы даем покупателю или просто группе доступ на запись ко всем записям.
Например, если оператором ПК является Ubuntu, нам, как правило, необходимо выполнить указанную здесь команду, находящуюся в папке in на сервере Ubuntu.
sudo chown -R ubuntu: ubuntu.
2. Отключить временную передачу файлов
WinSCP поддерживает непрерывную передачу файлов с использованием SFTP и FTP. Он сохраняет файл, который изначально был передан под временным именем файла.
И изменение имени целевой цели будет отображаться только после успешного завершения передачи.
Но отключение этой передачи во временный файл, безусловно, должно исправить отсутствие запрещенных разрешений.
- Сначала выберите «Настройки».
- Затем перейдите на страницу> Перенести выносливость.
- Затем мы выбираем средство «Отключить» в разделе «Продолжить передачу / перенос во временное имя файла» для области «Включить».
Заключение
Короче говоря, в настоящее время вы столкнулись с ошибкой SFTP №3. В доступе отказано из-за неправильных разрешений каталога / папки. Сегодня мы, безусловно, подробно обсудили эту ошибку и поэтому увидели, что наши специалисты службы поддержки могут легко ее исправить.
Предотвращение сбоя вашего сервера!
Никогда больше не теряйте пациентов из-за низкой скорости сервера! Позвольте Северной Америке помочь вам.
Наши специалисты по серверам следят за вашим сервером и обслуживают его круглосуточно, без выходных, чтобы обеспечить его высокую скорость и безопасность.
Инструкции
Дополнительная информация
При просмотре или удалении файла из Winscp может быть отказано в согласии на удаление или перемещение файла.
в разрешении отказаноКод ошибки: 3Сообщение об ошибке сервера: авторизация отклоненаКод запроса: 3
- Откройте интерфейс командной строки этого события в winscp.
- Перейдите к пути к каталогу, в котором находится файл.
- Задайте разрешения для всех файлов данных, работающих в этом пути к папке, используя новую команду непосредственно ниже, затем попробуйте переместить файл, в противном случае удалите конкретный файл снова.

# chmod -R 777 <запрошенный путь>
Стоимость элемента
<время>
Gracias por sus commentarios
Lo sentimos. Sistema el de envÃo de comentarios, безусловно, просто operativo en estos momentos Vuelva – эффективное намерение позже.
Комментарии, которые вы можете просто не содержать специальных символов: () n
г.
Although SFTP is an easy-to-use and secure file transfer protocol, many people frequently face one of the most infamous SFTP errors, the “SFTP permission denied.”
As the error output reads, this issue is due to the lack of permissions to access a file or directory. Generally, you would still have access to the SFTP server via SSH, but you won’t be able to change a specific file or directory. Another similar error message is the “SFTP permission denied (public key),” where you won’t even be able to access the server via SFTP or SSH.
In this post, we’ll go through the two cases. First, we’ll learn to check and update the user/group file/folder permissions, and second, we’ll figure out why we are getting authentication/access permission denied due to the public key.
To illustrate a clearer picture of the “sftp permission denied” error scenario, we’ll use an AWS EC2, Ubuntu (Focal-20.04-amd64-server). We will use the default user “ubuntu” and add a new sftp01 user. By default, AWS doesn’t grant “root” SSH access to the EC2 instances due to security’s best practices.
1. The “SFTP permission denied” error
Regardless of which SFTP client you use, when you SFTP into a server and try to replace, edit, delete, or overwrite a file or directory, you get “an SFTP permission denied” error message.
An example:
| Cannot create remote file ‘ver’. |
| Permission denied. |
| Error code: 3 |
| Error message from server: Permission denied |
In Windows, while using an SFTP client, like WinSCP or FileZilla, the message looks like this:
Generally, you are successfully connecting via SFTP or SSH with the same user, but you can’t modify, change, or overwrite the file via SFTP. But if you cannot even connect via SFTP or SSH, you might be getting a similar error message that reads “SFTP permission denied (public key)”.
The reason for these error messages is generally due to incorrect or lack of permissions. For example, you might have read, write, execute permissions on your local file (or folder), but the remote folder (or file) might not be accepting your actions (read, write, or execute).
File permissions 101
Since this error is most likely related to incorrect permissions, you’ll have to figure out why you don’t have the authorization to edit, change, or upload a file or directory.
- Log in to the SFTP server using SSH and use the command “$ whoami” to see your username.
- Suppose the user logged in to the SFTP server does not have the necessary permissions (such as read command, “ls”) to a specific directory or file. In that case, you’ll get a message like: “ls: cannot open directory ‘/root’: Permission denied”.
For security reasons, some cloud providers like AWS separate root access from other users. In this case, my “ubuntu” user does not have access to the root user’s folder. This is simply because both users belong to different groups with different permissions.
- Use “$ls -l” to get a long detailed list of files, directories, and permissions. This command will help you see whether your user (within a group) has the correct permissions to a file. The below screenshot shows the output of this command.
- The relevant output columns:
- (1)-Permission level The first character, (l or d), represents a symbolic link or directory, while (-) represents a regular file. The next set of three characters (rwx, where: r=read, w=write, x=execute, and – = no permission) represent user permissions, the next three represent group permissions, and the last three characters are “others” permissions.
- (2, 3)-User and group The next column (2 and 3) represents the file or directory owner and the group.
- (4) – Name of the file, directory, or symbolic link.
So, what we can get from the output is that the file (-) “test.txt” belongs to the user/group (ubuntu/ubuntu). As for the permission level, “-rw-rw-r—” the “user” and “group” can both read and write, while all others can only read.
- To troubleshoot the SFTP permission denied, you’ll need to determine if your “other” user belongs to the group with read and write (rw) permissions (for instance, “ubuntu” in this case).
- Use the “$ groups” command to see the group your current user is associated with. So, in this example, the user “ubuntu” does not belong to the “root” group, so it does not have access to /root folder, as initially stated. The “sudo” group is the one granting elevated privileges.
Solutions: How to fix the SFTP permission denied?
So now that we know how to check users, groups, and their file/folder permissions, let’s solve the “SFTP permission denied” error. Bear in mind that the majority of commands here require higher privilege to execute.
The command (ls -l) is handy to let you see the permissions of the target directory or file. If the file or directory belongs to another user, group or it does not allow either writing (for instance, drwxr-xr-x) for the group and other users, you’ll need to grant the right set of permissions.
Solution 1. Assign the user without permission to a group with permissions to the file or directory
Use the (ls- l) command to see the owner and group a file belongs to. If it belongs to a different group your user does not belong to, you’ll need to assign your user to this group.
Use the following command to assign your user to the group permission instead of reading and writing (rw). After doing this, try SFTP again.
- $ sudo usermod -a -G [target group] $USER
Solution 2. Use the (chown) command to change ownership of the single file or directory
Rather than assign a new group to your user, you can change the ownership of a file or directory. For example, let’s say the “sftp01” user gets an SFTP permission denied every time it wants to edit or overwrite the “test01.txt” file. To see who owns this specific file, go to the folder where you are getting the sftp permission denied and do a (ls -l), then use (chown) to change the ownership.
- $ sudo chown [user] [file]
NOTE: If you are working under an admin or root role, be careful not to change the entire ownership of a directory and subdirectory with -R recursive ownership, as this can affect access and authentication to the SFTP server (we’ll get to this later).
Solution 3. Grant the appropriate permission
Use the “chmod” command to change the file or directory permissions. The suggested permission levels when using the chmod are 755 for file and 644 for directory permission.
- chmod 755: Read and execute access for everyone. Read, write, and execute access for the owner of the file. For example, when you do a “$chmod 755 examplefile”, you allow everyone to read and perform the file, while only the owner is entitled to read, write, and execute the file.
- chmod 777: Use the chmod 777 (-rwxrwxrwx) if you want to allow everyone, including the owner, group, and others, to read, write, and execute. Granting this level of “openness” is not a good security practice, but you can use it for testing purposes.
- chmod 644: The user (or owner) can read, write but can’t execute. The group and others can read but can’t write and execute. This command is suggested for directories.
The “$sudo chmod 775 [filename]” command will change the permission structure of the file. As mentioned above, with (-rwxrwxr-x) (775), the file will be readable and executable by everyone (r-x) “others”.
Use Recursive to add permission subdirectories as well
You can use the “sudo chmod -R [mode] [file or directory]”. The [-R] changes files and directories recursively, so use this with care. It allowss the user to read, write, or execute to all sub-directories and files.
Solution 4. Permission denied due to failed authentication
Another variation for the SFTP permission denied is due to authentication. You can’t even access your SFTP server from the SFTP client. If you get the “Permission denied (public key),” you won’t be able to access and authenticate to the server via SSH.
To solve this issue, try the following:
- Check your username You might be using the incorrect username, but correct public key and thus get the permission denied error. Check whether you are using the correct username in your SFTP client. But still, if the username is correct but is not authorized to use the key, you’ll also get permission denied (public key).
- Permissions at the server are incorrect This is because the permission to the files under the home directory changed. Users might be locked out if the “authorized_keys” (under /.ssh/authorized_keys, for Linux Ubuntu) file permission or ownership changed. An admin has to log in with root access or connect via the serial console to adjust the home directory file permissions. As mentioned earlier, applying “chmod -R” incorrectly can affect all home directory subdirectories, including .ssh and authorized_keys files.
- Check the SSH public key (.pub) on the local computer Make sure you are using the correct public key in the authorized_keys file. To add a new public key to an SFTP client with FileZilla. Go to Settings > Connection > SFTP > click on “Add key file…” Browse through your local files and import the right key.
Configuring permissions with alternative SFTP server tools
1. SolarWinds SFTP/SCP Server – FREE TOOL
The Solarwinds SFTP/SCP server is a free tool for reliable and secure file transfers. It is easy to use, light and runs as a Windows service. In addition, SFTP provides advanced SFTP features such as concurrent transfers from multiple devices or limits access by authorizing a specific or range of IPs.
Key Features:
- Offers SFTP, FTP, and TFTP
- Transfer files up to 4 GB in size
- Good for distributing device configurations
- Can be automated
- Receives multiple files simultaneously
This tool pushes OS images, configuration files, updates, backup files, or transfer files up to 4GB. In addition, this SFTP server provides primary authentication access to the server and only allows one folder for all users.
Pros:
- Completely free SFTP server
- In-depth user authentication options
- Can set limits based on events such as deleting, uploading, and downloading – great for larger teams
Cons:
- Is designed more for a technical audience, with an abundance of features and customization options
Website Link: https://www.solarwinds.com/free-tools/free-sftp-server
Free Download!
2. SolarWinds Serv-U FTP/MFT Server – FREE TRIAL
The SolarWinds Serv-U FTP/MFT Server is a more advanced SFTP server that lets you handle large and multiple file transfers. It supports up to 250 users, 100 concurrent sessions, up to 3 domains and allows a fine-grained access control over those resources.
Key Features:
- Paid tool for Windows Server
- FTPS, SFTP, and HTTPS
- PCI DSS, HIPAA, FISMA, SOX compliance
- P2P file sharing possible
With Serv-U, you can easily change and update user and folder access and permissions. In addition, it provides a directory access rule-based control that allows you to change permissions on files and directories.
Pros:
- Supports FTP, FTPS, and SFTP file transfers, making it a more flexible option than some of its competitors
- Robust search features are ideal for large file transfers over long periods of time
- Built with the enterprise in mind
- Supports drag and drop transfers, making it an easy option for end-users
- Built-in schedule works well for EDI and other regular transfers
Cons:
- Would like to see a longer trial period for testing
Website Link: https://www.solarwinds.com/serv-u-managed-file-transfer-server
Download 14-day Free Trial!
Final Words
The “SFTP permission denied” error message occurs when your SFTP server doesn’t allow your user (within a group) to modify or overwrite a file or directory. To solve this, you’ll have to SSH into the SFTP server, find the file/directory and identify its current permission mode and ownership. Then, you’ll have to change the permissions as specified in this post. The second SFTP permission denied (public key) message occurs when you are logging with an incorrect user, public key, or the user doesn’t have the necessary permission to access the key file in the server.
Alternatively, you can use an SFTP server such as SolarWinds Serv-U FTP/MFT Server, which gives you more flexibility when configuring permissions. This tool will help you avoid the “SFTP permission denied” and fix it for all the SFTP users.
SFTP permission denied FAQs
How do I fix SFTP error?
SFTP errors can be caused by a number of different problems. However, the most frequently encountered errors revolve around a failure to connect to the remote device. This failure can be due to four reasons and these need to be checked:
- Check the destination address has been entered correctly.
- Check that the correct port is being used.
- Check that you have an active access account on the remote device.
- Check that you typed in your credentials correctly.
What is chmod command in SFTP?
In Unix and Unix-like operating systems, including Linux and macOS, chmod changes file permissions. Access permissions to files are levied in three groups – the user, the user’s group, and everyone else. There are three possible access levels for each category of accessor: read, write, and execute. Each position in the chmod command can have one, two, or all three of these rights. Chmod can be expressed by letters or numbers. The letters that the system uses are r (read), w (write), and x (execute). The number-based system is a little more complicated. Each position is represented by a number that is the sum of all permissions for that accessor type. In this scheme 1 = execute, 2 = write, and 4 = read. So, 7 represents read, write, and execute and 5 would signify read and execute.
What port is SFTP?
SFTP uses the security system of SSH for protection. It is an FTP session that runs inside an SSH session. Thus, SFTP uses the same port that is assigned to Secure Shell (SSH), which is TCP port 22.
The SFTP Permission denied error happens when you SFTP into a server and try to add, remove or modify a file or directory. Still, the SFTP server does not allow you, and instead, it throws back permission denied, error: code 3.
To solve the SFTP permission denied error, you’ll need to verify that the user account you are using to SFTP has the proper permissions. Then, in the SFTP server, find the file or directory and change ownership or update its permissions.
Table of Contents
- File Permissions and Ownership
- A Closer Examination
- Fixing the SFTP permission denied error on a Windows SFTP Server
- How to solve the SFTP Permission denied on a Linux SFTP Server
- Alternative ways to solve the Permission denied error
- Conclusion
1. File Permissions and Ownership
Whether your server is Linux or Windows-based, the SFTP permission denied is always a result of inconsistent or misconfigured user permissions. To solve this problem, you’ll need to find the reasons why your specific user doesn’t have the necessary rights to add, edit, or remove a file or directory.
Before digging deeper, let’s remember the fundamentals.
- A user account is a set of configurations and information that tells the OS, which files and folders a user has access to, what it can do with them, and other settings like preferences or network resources. A properly configured user account should authenticate and authorize you to use specific resources, including SFTP.
- User account types Every user account has a specific kind that determines their permission level and their actions at the OS level. For instance, there are admin users in Windows and root users in Linux.
- A user group is a collection of user accounts with the same permissions and security rights. Every user account is a member of at least one group.
File and folder permissions
Permissions are the authorization and access rights methods for allowing users and groups to do a particular action. For example, with configured permissions, the SFTP server determines which users and groups can access which files or folders (and what they can do with them).
To determine your user account type, its group, and permissions, continue to the next section.
2. A Closer Examination
This error is also known as the permission denied error code 3. It happens due to an SFTP server’s user permission to a file or directory being denied. In other words, the server is rejecting access to its files and folders for a specific (or all) user.
On a Linux machine, the SFTP error permission denied looks as follows:
Cannot create remote file 'TEST'.
Permission denied.
Error code: 3
Error message from server: Permission denied
On Windows, while using a client such as WinSCP or Bitvise, the message looks something like this:
How to fix the SFTP permission denied
To solve the permission denied error, you’ll need to access the SFTP server via SSH, with superuser or root privileges. There, you’ll verify all your files/folders permissions and ensure they are granted correctly. Ensure you are using the correct usernames and that such usernames belong to the right group. Finally, grant read/write access for your user on those specific directories.
A quick note: There is a similar error message; the SFTP permission denied (public key). When you get this error, you cannot even access the (SSH or SFTP) server. The error message states that the server is denying access due to an incorrect public key authentication. Check the credentials (username and password) from the local client and ensure you are using the correct SSH public key. If the problem occurs network-wide, check the authorized_keys ownership and permissions on the server.
3. Fixing the SFTP permission denied error on a Windows SFTP Server
The first step to fixing the SFTP permission denied is to gather enough data on users, groups, and their permissions over specific files and directories.
- To see the users on Windows, open the Run dialog box (Win+R), type “lusrmgr.msc”, and hit enter. This action will open the Local Users and Groups snap-in. There, you’ll be able to see the Users along with their groups.
- In windows, you can also use the command “net user /domain username” to learn about those users’ users and group memberships.
- If you want to know the permission level on a specific file or folder, right-click on it, and select “Properties”.
- Go to Security > Group or user names > Permissions for “username”.
- In this window, you’ll see all the user accounts and groups with permissions for that specific file or folder. When you select a user or group, you’ll see its assigned permissions under the “Permissions for Users”.
- If you found that the file or folder doesn’t have the necessary permissions for that particular user, then that might be why the SFTP permission denied error.
- To modify permissions and ownership, click on “Advanced”.
- If you want to add a user to that specific file or folder or change “Ownership”, click on “Add”. You can also click on “Change” right after the “Owner” name.
- Click on “Select a principal”. A new window will open > “Select User or Group”.
- On the bottom blank field, enter the user’s object name.
- You can find your object name using the “Check Names” option on the left.
- If you can’t find it try the following: From the local computer (SFTP client).
- In the Windows search box, type “Computer.
- Right-click on “This PC” and select “Properties”.
- You’ll find the object name listed under, Computer name, domain, and workgroup settings.
4. How to solve the SFTP Permission denied on a Linux SFTP Server?
So, what do you need to fix the SFTP permission denied error on a Linux SFTP server? Start by determining the users, groups, and permission levels to specific files and directories.
- On the Linux SFTP server, access the console terminal. You can use Ctrl+Alt+T or from the Search bar via the Linux dashboard. Or use SSH if you have remote access.
- On the terminal, issue a “$whoami” command to see the current username. In addition, you can also use the command “$ groups” to identify the user’s group membership.
- Use a “ls -l” command to list the files, directories, and permissions. This command will also help you see each user and their group.
- The first column from the output represents the permission level. The third and fourth columns represent the file/directory owner username and group. And The last column is the file name, directory, or symbolic link.
- For instance, the 8th line shows a directory (d) named “jack”. This directory belongs to user “jack”, in the group “staff”. The folder has a permission level defined as “drwxr-xr-x”, which means user Jack should be able to read, write, and execute (rwx). At the group level, all members should read and execute (no write). Finally, everybody else is also allowed to read and execute (no write).
SFTP Permission Denied Solutions
If the target file or directory belongs to someone else or doesn’t allow reading, writing, and executing, you’ll need to:
- Change ownership
- Modify permissions
For both solutions described below, you’ll need superuser or root privileges in the SFTP server.
Solution 1. Change the ownership of the file or directory or change the user to a new group
First, you’ll need to determine the current owner of the file/directory (use ls -l). Then, if it is incorrectly assigned, you’ll need to change its ownership with the “chown” command.
$ ls -l
$ chown [user] [file]
- You can also assign the user to the right group to read and write the directory or file. Finally, use the “usermod” command to modify the user account by appending it (-a) to a target group (G).
$ ls -l
$ usermod -a -G [target group]
Solution 2. Set the permissions on files or directories
Use the command “chmod” to modify the permissions on the target file or directory. The syntax of the command is as follows:
$chmod [options] [permissions] [target_file_name]
- The [permissions] on the command define the user’s (owner) permissions for the file, the group members who own the file or directory, or anyone else (others) that also plays a role on the file or directory. Permissions can be represented with alphanumeric characters or octal numbers.
- Let’s say, you as the owner of the file named TEST, want to modify the file with a new set of permissions, so that:
- You (the user) can read, write, and execute (rwx)
- All the group members can read and execute (rx)
- And all others can read and execute (rx).
In alphanumeric representation:
$chmod u=rwx,g=rx,o=rx TEST
In octal numbers:
$chmod 755 TEST
As an example, if you are trying to transfer an HTML document to a server via SFTP to the directory “/usr/local/bin” and from the “ls-l” command, you found out that this directory is owned by root with permission 775, you’ll only need to add your “trusted user” to the root’s group.
5. Alternative ways to solve the Permission denied error
Most of the time, the SFTP permission denied error results from the poor user, groups, and permissions management. To avoid this error, you’ll need to look for client/server solutions that allow you more accessible and fine-grain administration of user accounts and permissions.
If using OpenSSH for Windows (or Linux), constantly update it to the latest version. In addition, do not limit yourself to a single SFTP client solution, but try others. Try other SFTP/SSH server solutions, as some old projects are deprecated or abandoned. If possible, try SFTP client and server from the same vendor—for instance, Bitvise or Serv-U MFT.
a. The Serv-U MFT – FREE TRIAL
SolarWinds’ Serv-U file Managed File Transfer is a simple and easy-to-use secure file transfer solution. The Managed File Transfer (MFT) solution supports FTP, FTPS, SFTP, HTTP, and HTTPS (over IPv4 or IPv6). In addition, it provides centralized remote file transfer management and automation capabilities from a web console.
The Serv-U MFT solution integrates with an existing Active Directory and LDAP server to help you control permissions and user access for large networks. It synchronizes all user account information and simplifies authentication. With the Serv-U MFT, you can configure limits and customize settings for all file transfer operations of users, groups, domains, and servers. Change user and groups, or modify directories, files, and permissions, all from one place.
Highlights
- Supports an unlimited number of user accounts and domains.
- Create an SSH private key or load one.
- Manage users, groups, and directories from the same console.
- Keep track of your server and domain logs for easier troubleshooting.
Pros:
- Supports FTP, FTPS, and SFTP file transfers, making it a more flexible option than some of its competitors
- Robust search features are ideal for large file transfers over long periods of time
- Built with the enterprise in mind
- Supports drag and drop transfers, making it an easy option for end-users
- Built-in schedule works well for EDI and other regular transfers
Cons:
- Would like to see a longer trial period for testing
Download: Serv-U MFT Server is deployable on-premises. It installs on Windows or Linux platforms. Click here for a fully functional 14-day free trial.
b. Bitvise
Bitvise is an SSH end-to-end solution for Windows. It provides SSH Server and SSH Client and supports file transfer protocols SFTP and SCP. The SSH Client for Windows includes a terminal emulator, graphical and command-line file transfer, and tunneling features. The Bitvise SFTP client is compatible with a wide variety of clients.
Highlights:
- 2FA. Implement Two-Factor Authentication (2FA) with SFTP clients.
- Create a virtual filesystem. SFTP clients can be restricted to single or multiple directories in a virtual filesystem.
- Support for virtual accounts. Bitvise allows you to create and manage virtual accounts backed by the identity of Windows accounts.
- And a lot more.
Note: Bitvise creates these virtual accounts (BvSsh_VirtualUsers) with SSH server permission, but still, it will use Windows to provide the security context for the session. So if you are logging in to the SFTP server with such accounts and haven’t updated the filesystem permissions (on the root directory), you’ll get the SFTP permission denied.
Download: Bitvise SSH Server is available to Download for a fully functional 30 days trial. Τhe limited Bitvise SSH server personal edition is offered free of charge.
6. Conclusion
In this troubleshooting guide to “SFTP permission denied,” we went through the steps of tracing and solving this infamous error. To get a hint on where to start, go to the SFTP server and analyze the permissions and ownerships of the user’s files and folders. If a user (or group) doesn’t have the necessary permissions (rwx) over their directory, then it is very likely that this is the source of the SFTP permission denied.
As per suggestions from the post, go ahead and update those permissions. Using alternative solutions such as Serv-U or Bitvise will also help you avoid mistakes when managing user and permissions (especially in Windows servers). Such solutions provide better management and more flexibility when configuring users and permissions.
SFTP troubleshooting FAQs
What ports does SFTP use?
SFTP uses only one port – FTPS uses two. The SFTP system operates vier the Secure Shell protocol, so it uses the port allocated to SSH. This is TCP port 22.
What is 550 Permission denied?
550 relates to the permissions on a file or directory. It is a notation convention that is common in Unix and Unix-like operating systems, such as Linux and macOS. Permissions in this file system have three positions that denote the access rights for the current user, the current user’s group, and others (outside of the current user’s group). This is why there are three numbers in 550. Each number relates to read, write, and execute. These can be expressed as rwx, which would make 550 into r-xr-x—. A number is allocated to read, another to write, and then another to execute permissions. The numbers associated with the permission rights of the subject are added up. These allocations are execute=1, write=2, and read=4. So the possible values for each number in the access permissions are 0, 1, 2, 3, 4, 5, 6, and 7. 5 can only be made up of 1 + 4, which is execute + read. So, 550 means user = read and execute, group = read and execute, other = no access.
How do I give permission to chmod 777?
In Unix, Linux, or macOS, you change the permissions on a file or directory with the chmod command. The quickest way to do this is to use the numerical notation for permissions. The three positions in 777 relate to the user, the user’s group, and others. Full access provides read, write, and execute permissions, which is represented by the number 7, so chmod 777 file.txt gives read, write, and execute permission to the user, the user’s group, and everyone else on the file called file.txt.
by Afam Onyimadu
Afam is a geek and the go-to among his peers for computer solutions. He has a wealth of experience with Windows operating systems, dating back to his introduction… read more
Published on June 16, 2022
- The permission denied error message is often caused with you try transferring or copying files without the proper access privileges.
- Tiny typo errors in location addresses are enough to cause this error on a server request.
- If global read/write settings are changed, they should be revoked as soon as the file transfer is over.
XINSTALL BY CLICKING THE DOWNLOAD FILE
This software will repair common computer errors, protect you from file loss, malware, hardware failure and optimize your PC for maximum performance. Fix PC issues and remove viruses now in 3 easy steps:
- Download Restoro PC Repair Tool that comes with Patented Technologies (patent available here).
- Click Start Scan to find Windows issues that could be causing PC problems.
- Click Repair All to fix issues affecting your computer’s security and performance
- Restoro has been downloaded by 0 readers this month.
In this article, we discuss the error permission denied. error code: 3 error message from server: permission denied
Error codes on computers or computing processes can be frustrating. In many instances, it implies that your operations are halted, and you will no longer be able to execute specific tasks. Unfortunately, the permission denied error code 3 is not an exception.
In this article, we dive into this error and recommend what to do when it comes up. Note that Windows users may face a similar problem of no access to the server.
Without much ado, let’s jump into it.
What does it mean when it says permission denied?
Firstly, let’s point out that you should be mindful of a few variations to this error. You may get either of the following:
- Permission denied. error code 3
- SFTP error 3 permission denied
- WinSCP network error: permission denied
- Error message from server: permission denied
Whichever is the case, it most likely means that you do not have adequate rights to access or transfer a directory or file.
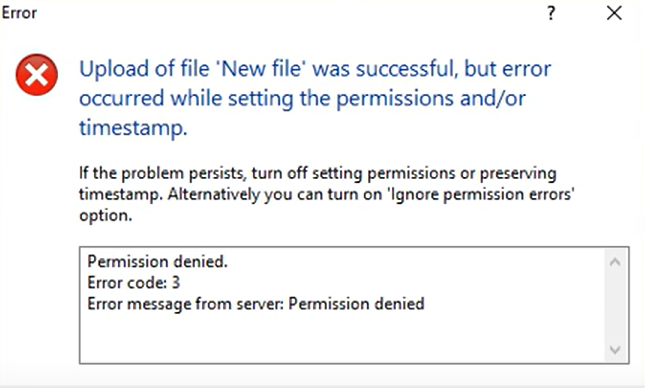
In the case of the SFTP variant, you can usually access the SFTP server via SSH, but you will not be able to make changes to a specific directory or file.
Generally, you will get this error while transferring or copying files from a local system to a remote host.
How do I fix the denied permissions error?
1. Confirm the password and username
Since this error is often caused because you do not have the proper access rights to a file, it could mean you are using the wrong credentials. Therefore, you should check your username and password and ensure they are the credentials with the proper rights to access the file.
2. Change file permission to read/write
- Type in this code to give read permission:
sudo chmod -R 755 /remote-dir/ - Type in this code to give write permission:
sudo chmod -R 777 /remote-dir/ - Try the file copy or transfer again and see if you have the permission denied error message.
Changing the file permission to RXW for everyone could pose a security risk. Hence, if this is your adopted method, you should undo it once the transfer is completed.
- Edge Shortcut Keeps Appearing on Desktop: 5 Easy Fixes
- Did Not Connect: Potential Security Issue In Firefox: Fix
- Chrome not Loading Pages: 7 Fixes to Properly Load Websites
3. Confirm the remote file path
This is a rookie mistake, but not one to be ignored. You may have just typed in the wrong resource path. In this case, your access will be denied.
All you need to do is confirm the correct path and re-input it. If you still do not have access, skip to the next solution.
With any of these three fixes, you should have been able to resolve the permission denied. error code: 3 error message from server: permission denied on your server.
You mainly have to pay attention to user rights, and you will be able to avoid this issue in the future.
Newsletter
Till yesterday login to our Ubuntu-20.04 LTS was working fine, But today suddenly it started showing below error while trying to login.
SFTP error#3: Permission denied
$ ls
ls: cannot open directory '.': Permission denied
We have not modified any settings then Why do i get «permission denied» even when user has sudo privileges?
Have tried to change the permisison using below command, however didn’t help.
chown -R devuser:devuser /home/devuser
asked Nov 30, 2022 at 14:11
The below command helped to solve the issue.
chmod 775 /home/devuser
It was a permission issue, therefore with above
command able to get ride.
answered Nov 30, 2022 at 14:16
1
- Forum
- The Ubuntu Forum Community
- Ubuntu Specialised Support
- Ubuntu Servers, Cloud and Juju
- Server Platforms
- [SOLVED] SFTP file edit
-
November 24th, 2011
#1
- Join Date
- Oct 2011
- Beans
- 12
Hello!
I have installed LAMP and I am hosting a test web site. I uploaded the web page files to the server and everyting works fine, but when I try to edit a file in WinSCP, I get this error:
Code:
Permission denied. Error code: 3 Error message from server: Permission denied Request code: 3
How can I give permissions to edit the files in WinSCP?
Note: I used FTP to upload the files to the server, uninstalled FTP and now I use SFTP. Could this have something to do with my problem?
-
November 24th, 2011
#2
- Join Date
- May 2007
- Location
- NY’s first capital
- Beans
- 2,853
- Distro
- Ubuntu 20.04 Focal Fossa
Re: SFTP file edit
Does the file have write permissions by the user you are logged in as?
Code:
ls -al /folder/withFile
Can you edit it using sudo?
Nothing is ever easy, but if it is difficult you must be doing it wrong.
-
November 24th, 2011
#3
- Join Date
- Oct 2011
- Beans
- 12
Re: SFTP file edit
Yes, the user I am logged in as is admin, and I can edit the files on the server with the text editor.
The files I want to edit on the server are in /var/www/. With WinSCP, I can’t do anyting in that folder, I can’t even copy a file from my computer into that folder. I need to add permissions to that folder so I can edit the files in WinSCP.
Last edited by LordJebe; November 24th, 2011 at 03:57 PM.
-
November 24th, 2011
#4
- Join Date
- Feb 2011
- Location
- Coquitlam, B.C. Canada
- Beans
- 3,331
- Distro
- Ubuntu Development Release
Re: SFTP file edit
-
November 26th, 2011
#5
- Join Date
- Oct 2011
- Beans
- 12
Re: SFTP file edit
Originally Posted by Doug S
Thanks for the link. Marking thread as solved.
Tags for this Thread
Bookmarks
Bookmarks

Posting Permissions
All times are GMT +1. The time now is 02:42 AM.
vBulletin �2000 — 2023, Jelsoft Enterprises Ltd. Ubuntu Logo, Ubuntu and Canonical � Canonical Ltd. Tango Icons � Tango Desktop Project.
User contributions on this site are licensed under the Creative Commons Attribution Share Alike 4.0 International License. For details and our forum data attribution, retention and privacy policy, see here
Я использую WinSCP и постоянно испытываю эту ошибку каждый раз, когда пытаюсь заменить/перезаписать файл. Я смог перенести/перезаписать файл, прежде чем с какой-либо проблемой, но не более того.
Точное сообщение об ошибке:
Не удается создать удаленный файл ‘var/lib/tomcat6/webapps/…./myfilename.filepart’.
Доступ запрещен.
Код ошибки: 3
Сообщение об ошибке с сервера: Permission denied
Я попытался изменить право собственности, в котором я был успешным, потому что, когда я обновился, из tomcat6, теперь это под моим логином. Но меня все еще отрицают. Это очень тяжело тестирует наши отчеты, так как мне просто нужно посмотреть, работает ли он в развернутом приложении.
Я также попытался настроить некоторые параметры в настройках WinSCP, таких как Drag & Drop и Endurance, но ничего не изменилось.
Я переустановил PuTTY и WinSCP, но ничего не изменилось.
ОБНОВИТЬ:
Я могу заменить свой файл, выйдя на 1 метку из пути к файлу (например, var/lib/myfolder/myproject/web-inf/report, назад на 1 метку на var/lib/myfolder/myproject/web-inf/) затем введите
sudo chown myuser:myuser report -R
но в моих отчетах будут ошибки, поэтому мне пришлось набрать sudo chown tomca6:tomcat6 report -R тогда ошибка будет очищена, и теперь я могу просмотреть мой замененный файл.
Это очень неудобно, поскольку я должен делать это каждый раз. Есть ли что-нибудь, что я могу сделать, чтобы исправить это? благодаря
I am using WinSCP and keep on experiencing this error every time I try to replace/overwrite a file. I have been able to transfer/overwrite a file before with out any problem but not anymore.
The exact error message:
Cannot create remote file ‘var/lib/tomcat6/webapps/…./myfilename.filepart’.
Permission denied.
Error code: 3
Error message from server: Permission denied
I have tried changing the ownership which I was successful at because when I refreshed, from tomcat6, it is now under my login name. But I am still denied. This is giving me a very hard time testing our reports as I just need to see if it’s already working i n the deployed app.
I also tried tweaking some of the options in the WinSCP preferences such as Drag & Drop and Endurance but nothing made any difference.
I reinstalled PuTTY and WinSCP, but nothing changed.
I am able to replace my file by coming out 1 notch from the file path (ex. var/lib/myfolder/myproject/web-inf/report, back 1 notch to var/lib/myfolder/myproject/web-inf/)
then type
sudo chown myuser:myuser report -R
but my reports will have errors, so I had to type
sudo chown tomca6:tomcat6 report -R then the error will be cleared and I now can view my replaced file.
This is very inconvenient as I have to do this every time.
Is there anything I can do to fix this? thanks
- Log in
Advertisement
-
guest
Guest
2007-09-26 00:43
Can anyone point me in the right direction to solve my problem?
When I try to transfer a file I get the following error:
Permission denied
Error Code: 3
Error message from server: Permission denied
Request Code: 3
Advertisement
-
dlaws
Guest
2007-09-27 18:37
I have the same problem as what you are facing and i don’t know what to do.
I found the post below and it seemed to have worked for the guy asking the question, it may work for you? I’ve not had any luck with it, please let me know if you crack it.
<invalid hyperlink removed by admin>
Regards
d
- gate4Win
- Joined:
- 2007-09-28
- Posts:
- 2
- Location:
- Gate — Riviere-du-Loup, Quebec (Canada)
2007-09-28 01:46
Just follow the each step and you will get it fixed:
1) Open WinSCP
2) Bottom-left —> put a check on Advanced options
3) Bottom of white window (Just above Advanced options) —> Left click on Preferences
4) Now move to your right in line 2/3 of the way —> Left click on the Preferences «Radio-type» Button
5) Now in the «Confirmations» box, 4th item from the top, Transfer resuming remove the ‘check-mark’
6) Left-click on the OK Button ——> You’re done ! Enjoy it
jga
- gate4Win
- Joined:
- 2007-09-28
- Posts:
- 2
- Location:
- Gate — Riviere-du-Loup, Quebec (Canada)
2007-09-28 04:12
DLAWS: Please forget about the previous reply (Posted: 28 Sep 2007 05:46).
The problem is with permission security of your server. (My server —> FreeBSD 6.2)
The only way I could sign-in and transfer/delete/etc.. files from/to my PC was to give «root» permission to login through SSH login. (Have to set PermitRootLogin yes) in sshd_config file.
No more «Permission denied — error code 3».
Gate
-
martin◆
Site Admin -
- Joined:
- 2002-12-10
- Posts:
- 38,921
- Location:
- Prague, Czechia
2007-10-02
Can anyone point me in the right direction to solve my problem?
When I try to transfer a file I get the following error:
…
Please post a main error message too.
Advertisement
-
acnow2
Guest
2014-08-17 07:54
I am using winscp to access my aws instance. I followed all the steps https://docs.aws.amazon.com/AWSEC2/latest/UserGuide/putty.html#putty-private-key and I was able to connect but when I am going to edit any directory it gives me this error
Permission denied.
Error code: 3
Error message from server: Permission denied
Any idea why is doing that? Thanks in advance! Al
-
martin◆
Site Admin -
- Joined:
- 2002-12-10
- Posts:
- 38,921
- Location:
- Prague, Czechia
2014-08-18
acnow2 wrote:
I am using winscp to access my aws instance. I followed all the steps https://docs.aws.amazon.com/AWSEC2/latest/UserGuide/putty.html#putty-private-key and I was able to connect but when I am going to edit any directory it gives me this error
…
Duplicate post:
https://winscp.net/forum/viewtopic.php?t=14235
- dceddy
- Joined:
- 2014-08-29
- Posts:
- 1
2014-08-29 15:47
I’m having a similar problem to the prior report as shown on this attachment with no Request Code shown on the error message. I try to upload one file with no problem, but have this problem only on a new file as shown. both of these files are the same for permissions settings. I tried several times in case of any file corruption, but had the same issue every time.
Does anybody have any suggestions that we should try when this problem occurs?
-
martin◆
Site Admin -
- Joined:
- 2002-12-10
- Posts:
- 38,921
- Location:
- Prague, Czechia
2014-09-03
dceddy wrote:
I’m having a similar problem to the prior report as shown on this attachment with no Request Code shown on the error message. I try to upload one file with no problem, but have this problem only on a new file as shown. both of these files are the same for permissions settings. I tried several times in case of any file corruption, but had the same issue every time.
So do both files exist in the remote directory, with the same permissions? Or does the first file exist only and the second one (the one your get the error with) is new?
Advertisement
- Guest
2014-09-03 14:54
Both files do exist in the same root directory with the same permissions. One is old and one is new. But, I try to upload both to the same directory. The old one does upload to the server and overwrites the old existing file on the server, and the new one will not and has the error message. It is possible that the administrator of the webserver has recently changed something, and I will follow up on that, but I would like to have some idea of what could cause that.
- Guest
2015-02-04 11:42
We’re having a similar problem. We can rename, delete and create. But when we overwrite, it seems to upload OK but we get error 3 saying upload «was successful, but error occurred while setting the permissions and/or timestamp»
The suggestion is to «turn off setting permissions or preserving timestamp» or we can «ignore permission errors»
Not sure what the best option is and the impact of each.
Permissions are fine, and the problem still occurs if we CHMOD 777. We can overwrite file just fine using the same user in FlashFXP.
audit.log and secure log are all green, no problems.
Running WinSCP Version 5.5.4. (Build 4433)
Server : Centos release 6.5 (Final)
-
martin◆
Site Admin -
- Joined:
- 2002-12-10
- Posts:
- 38,921
- Location:
- Prague, Czechia
2015-02-09
Anonymous wrote:
We’re having a similar problem. We can rename, delete and create. But when we overwrite, it seems to upload OK but we get error 3 saying upload «was successful, but error occurred while setting the permissions and/or timestamp»
The suggestion is to «turn off setting permissions or preserving timestamp» or we can «ignore permission errors»
Not sure what the best option is and the impact of each.
Permissions are fine, and the problem still occurs if we CHMOD 777. We can overwrite file just fine using the same user in FlashFXP.
Please attach a full log file showing the problem (using the latest version of WinSCP).
To generate log file, enable logging, log in to your server and do the operation and only the operation that causes the error. Submit the log with your post as an attachment. Note that passwords and passphrases not stored in the log. You may want to remove other data you consider sensitive though, such as host names, IP addresses, account names or file names (unless they are relevant to the problem). If you do not want to post the log publicly, you can mark the attachment as private.
-
marty
Guest
2015-06-08 13:48
I could successfully transfer to HTML Document Root (/var/www/html owned by www-data) but
not to /usr/local/bin owned by root. Error code 3.
I was in www-data’s group, but not in root. Added myself to root’s group with 775 permission.
(DUH. What took me so long? Maybe we’re ALL too busy lol.)
Advertisement
-
shamnas
Guest
2015-08-06 16:14
ssh to your server using putty or whatever..
chmod 777 <directory name>
and copy whatever you like
change the permissions back…
-
Balaam
Guest
2015-08-26 07:27
Because you dont have the right. -rwx r—
-
benjamin
Guest
2016-03-01 18:02
i had the same message. It happens because my sftp server was full. I have solved my problem by removing files on my sftp server.
-
ngocht
Guest
2016-09-01 04:44
I had the same problems. But i login by my personal account. So i try again by root account and it work 
Advertisement
-
IC
Guest
2016-12-07 06:41
try sudo chmod 777 /Directory-name in putty or tiger vNC
it worked for me
- Guest
2016-12-31 14:05
sudo chown -R -v ec2-user /var/www/ or sudo chown -R -v ubuntu /var/www/
-
CharlieL2017
Guest
2017-01-18 11:38
Hey Everyone our problem clearly is the same as other’s on this site we bought a lapLeah Age 6 top from Dell ad it keep’s Error: Permission to read and write N:Temp fix remote folder to continue something on the lines of this How can we fix this problem without a operating system or Windows 10 please let me our email is charlielapoite@gmail.com I Miss my good laptop we are using our shitty slow one lol Please help
-
brockayers
Guest
2017-02-07 18:42
Hello, Im fairly new to Raspberry Pi, programming, and all this stuff.
I’m trying to copy a file from my Rpi to my computer via WINSCP. When I try to open the folder with the file in it, I get:
Permission denied.
Error code: 3
Error message from server: Permission denied
Could someone explain what I need to do to get permission??
Advertisement
-
martin◆
Site Admin -
- Joined:
- 2002-12-10
- Posts:
- 38,921
- Location:
- Prague, Czechia
2017-02-09
brockayers wrote:
Hello, Im fairly new to Raspberry Pi, programming, and all this stuff.
I’m trying to copy a file from my Rpi to my computer via WINSCP. When I try to open the folder with the file in it, I get:…
Same answer: Start a new post and post a log file or at least a complete error message. Explain what do you mean by «open the folder with the file».
- Guest
2017-03-09 06:35
You should give all permission to that pertcular user in sudoers file and u have to give 777 permission to the folder to which you trying to copy the file.
-
6thPlaneta
Guest
2017-07-10 09:27
shamnas wrote:
ssh to your server using putty or whatever..
chmod 777 <directory name>
and copy whatever you like
change the permissions back…
It’s true.
for safety you can chmod 775 like this:
sudo chmod 775 /YOUR_DIRECTORY
-
FUM
Guest
2017-10-01 15:43
How the error occurred in my case was during a file transfer. I was wondering if I could transfer a file between two separate ftp sessions inside WinSCP.
How I resolved the file permission Error:
1- I renewed the session, where I got the permission Error, by pressing the button with the two opposing green arrows inside a folder icon (Refresh, Ctrl+R).
(Not sure if it made any difference but that is what I did).
2- Then I clicked on the folder icon where a downward green arrow is (Open directory/bookmark, Ctrl+O), which brought up the file path.
3- I selected the file path where I have my domains.
4- Clicked OK
Suddenly it worked again.
Advertisement
-
Hari Prasad Sala
Guest
2018-01-02 05:59
Please make sure that the folder in AWS Instance has required permissions.
That can be done by following command:
chmod 777 folder_name
Hope this helps…
-
vela
Guest
2018-04-18 02:28
I had a similar issue and was getting error code 3. Come to find out, my first «get» was actually removing the file from the SFTP and when I did my second call to the file, there was no file therefore throwing an error. To fix, I did the «get» then a copy from the target.
-
kenny117
Guest
2018-06-13 21:20
I got the same error but what I did is that I passed the folder/file to the home directory(destination) then after that I used Putty to connect to that server and then I do a copy command to copied the folder to the specified location.
- BrentBR
- Joined:
- 2018-07-15
- Posts:
- 3
- Location:
- London, Canada
2018-07-15 16:46
I’m running WinSCP 5.13.3
I have a script…
cd "C:Program Files (x86)WinSCP" # WinSCP.com # open "brassroots" WinSCP.exe "brassroots" /defaults /synchronize // "C:websitesbrassrootswww" "/public"
My symptom is *intermittent*. I’m working with my isp but no resolution yet.
*SOMETIMES* WinSCP fails to copy a changed file to the server.
«Synchronize» recognizes the change. Manual file copy also fails. Diagnostic is:
Permission denied; Error code: 3; Error message from server (en-US): Permission denied
However, when a copy fails, I can still delete the file on the server and replace it!
This seems bizarre to me. How is it that with WinSCP if I cannot copy/replace a file, I can still delete/replace it? That is my puzzle. But the problem is intermittent.
My skill set is «kick it and see if it twitches». 
If you wizards can provide any insight I would really appreciate it.
Advertisement
-
martin◆
Site Admin -
- Joined:
- 2002-12-10
- Posts:
- 38,921
- Location:
- Prague, Czechia
2018-07-21
BrentBR wrote:
Manual file copy also fails. Diagnostic is:
Permission denied; Error code: 3; Error message from server (en-US): Permission denied
However, when a copy fails, I can still delete the file on the server and replace it!
Delete and overwrite permissions are separate on most servers.
For example on *nix servers, to overwrite a file, you need write permissions to the file. But to delete a file, you need write permissions to a parent folder, and you do not need write permissions to the file.
- BrentBR
- Joined:
- 2018-07-15
- Posts:
- 3
- Location:
- London, Canada
2018-07-21 21:35
Martin, thank you.
All files are rw-r—r—. Directory is rwxr-xr—
Directory owner shows 36466 (whatever that means). File ownership shows 14 (also ???).
SOMETIMES file copy/replace works. Sometimes it fails. If it fails and I retry (restart WinSCP) it works often (often enough that I can live with it). But obviously I’d rather figure this out!
My isp wants me to switch over to «SSH» (whatever that is) using port 22. Currently I use port 21. But I’m not convinced that will fix anything, especially if the problem is intermittent and apparently related to permissions.
Any further ideas? Is there anything I can do that might figure out why this happens, but only sometimes? Thank you again.
-
martin◆
Site Admin -
2018-07-25
Whatever the problem is, it’s unlike that it’s client-side problem.
Switching to SSH (actually to SFTP) is good idea in any case. So if your ISP suggests that, try it.
- BrentBR
- Joined:
- 2018-07-15
- Posts:
- 3
- Location:
- London, Canada
2018-08-10 18:57
I still have no resolution. However I’ve observed the following that seems to be consistent.
When I login to the server with WinSCP the login sometimes is very *fast* (almost instantaneous). Other times the login is fairly *slow*. Almost sluggish. «Slow» is often accompanied with initial connection failure, timeout, then connection success.
When login is fast/instant file copying fails! If the login is sluggish, it almost always works! This seems really bizarre to me but it is very consistent!
Something else has occurred to me (though this my be a red herring). Things worked fine on my old laptop but started failing with my new laptop which my son set up with an SSD. I can’t see how this could possibly cause a problem, but might «instant» logins be associated with my SSD somehow? Like some sort of caching happening? (I don’t believe in this association but I throw it out for you to trample.)
I’m still getting by, but occasionally get the urge to beat this dead horse some more. Thank you for putting up with this intermittent and apparently bizarre problem.
Advertisement
-
manisha sona
Guest
2018-09-19 20:55
Of all the ways you can do this:
on your remote (Winscp), go to home directory. you can see a house icon beside refresh icon.
copy the folder from your local host (on left) to remote host (on right side). In this way the content will be copied from your local to remote (Home).
now, open the putty and ssh to remote machine.
use this command
cp -r /home/ec2-user/yourfoldernamewhichyoucopiedfromlocaltohome /desiredlocationonroot/
Example: I have folder called Manisha.txt and I want to copy that to sona directory which is located in /opt/ (/root/opt/sona)
cp -r /home/ec2-user/Manisha.txt /opt/sona
Thanks it!
it works.
- Guest
2018-09-26 20:47
guest wrote:
Can anyone point me in the right direction to solve my problem?
When I try to transfer a file I get the following error:
Permission denied
Error Code: 3
Error message from server: Permission denied
Request Code: 3
Solution:
1. Open winscp
2. Start New Session -> Advanced ->Shell
3. Where it says Default, Change that to sudo su-
See attached below
-
Gayatri
Guest
2018-10-17 05:49
sudo chmod -R 777 <Directoryname>
It will reduce permission denied problem.
Advertisement
- Log in
This topic is locked: you cannot edit posts or make replies
Для удобства работы с удаленными Linux серверами и обычными машинами многие начинающие пользователи использую программу WinSCP. Она и вправду очень удобная и простая в использование в отличии например от PuTTY, напоминает обычный проводник Windows. Но важно понимать что WinSCP это клиент который предназначен для копирования файлов, конечно с его помощью можно настраивать config и изменять другие файлы. Но выполнить какую либо команду не получиться, например, запустить службу или установить её. Для этих целей придется обратиться к PuTTY. Сегодня рассмотрим ошибку «Доступ запрещен, код ошибки 3» которая может появиться во время каких либо действий с файлами, копирования, перемещения, изменения и т.д. Говорит это о том что у Вас не хватает прав, но давайте обо всем по порядку.
Что делать если во время работы с файлом появляется ошибка «Не могу заново открыть файл ‘/»
И так Вы работаете с фалами на удаленном сервере через клиента WinSCP, Вам потребовалось скажем скачать (переместить, изменить, переименовать и т.д.) это файл к себе на компьютер.
Скачать WinSCP — https://winscp.net/eng/download.php
Вы как обычно кликаете ПКМ мыши и выбираете «Получить» но видите сообщение об ошибке следующего вида.
Ошибка
Не могу заново открыть файл «/…/»
Доступ запрещен.
Код ошибки: 3
Сообщение ошибки от сервера: Permission denied (В разрешении отказано)
Все это говорит о том что у Вас просто напросто не прав на изменение этого файла. Определить это можно если посмотреть на колонку «Права», в данном случае видим что чтение и запись разрешены только владельцу файла «root». Для работы с файлами под обычным пользователям права должны выглядеть в этой колонке как и папки выше.
Можно определенному пользователю дать права «root» изменив настройки sftp сервера. Данный способ описан практически в каждой статье которую вы найдете в поиске. Но в этом случае обычный пользователь сможет удалять изменять системный файлы и файлы конфигурации. В результате можно положить сервер.
В нашем же случае гораздо проще изменить права необходимого файла. Для этого придется воспользоваться программой PuTTY.
Скачать PuTTY — https://www.putty.org/
Скачиваем и запускаем программу, для подключения вводим ip адрес удаленного сервера.
В открывшемся окне сначала авторизуемся под обычным пользователем, потом с помощью команды «su» получаем «root» права, и запускаем файловый менеджер «mc».
Находим необходимый файл, выделяем его и на панели инструментов открываем раздел «Файл» и выбираем пункт «Права доступа».
В открывшемся окне отмечаем пункты, если есть группы отмечаем «Чтение для групп»,» Запись для групп», если групп нет тогда «Чтение для других» и «Запись для других» либо можете отметить и то и то.
После этого необходимо переподключиться к удаленной машине в клиенте WinSCP.
После этого все возможные действия (копирование, перемещение, изменение и т.д.) с фалом должны быть доступны.
- Log in
Advertisement
-
guest
Guest
2007-09-26 00:43
Can anyone point me in the right direction to solve my problem?
When I try to transfer a file I get the following error:
Permission denied
Error Code: 3
Error message from server: Permission denied
Request Code: 3
Advertisement
-
dlaws
Guest
2007-09-27 18:37
I have the same problem as what you are facing and i don’t know what to do.
I found the post below and it seemed to have worked for the guy asking the question, it may work for you? I’ve not had any luck with it, please let me know if you crack it.
<invalid hyperlink removed by admin>
- gate4Win
- Joined:
- 2007-09-28
- Posts:
- 2
- Location:
- Gate — Riviere-du-Loup, Quebec (Canada)
2007-09-28 01:46
Just follow the each step and you will get it fixed:
1) Open WinSCP
2) Bottom-left —> put a check on Advanced options
3) Bottom of white window (Just above Advanced options) —> Left click on Preferences
4) Now move to your right in line 2/3 of the way —> Left click on the Preferences «Radio-type» Button
5) Now in the «Confirmations» box, 4th item from the top, Transfer resuming remove the ‘check-mark’
6) Left-click on the OK Button ——> You’re done ! Enjoy it
jga
- gate4Win
- Joined:
- 2007-09-28
- Posts:
- 2
- Location:
- Gate — Riviere-du-Loup, Quebec (Canada)
2007-09-28 04:12
DLAWS: Please forget about the previous reply (Posted: 28 Sep 2007 05:46).
The problem is with permission security of your server. (My server —> FreeBSD 6.2)
The only way I could sign-in and transfer/delete/etc.. files from/to my PC was to give «root» permission to login through SSH login. (Have to set PermitRootLogin yes) in sshd_config file.
No more «Permission denied — error code 3».
Gate
-
martin◆
Site Admin
-
- Joined:
- 2002-12-10
- Posts:
- 38,466
- Location:
- Prague, Czechia
2007-10-02
Can anyone point me in the right direction to solve my problem?
When I try to transfer a file I get the following error:
…
Please post a main error message too.
Advertisement
-
acnow2
Guest
2014-08-17 07:54
I am using winscp to access my aws instance. I followed all the steps https://docs.aws.amazon.com/AWSEC2/latest/UserGuide/putty.html#putty-private-key and I was able to connect but when I am going to edit any directory it gives me this error
Permission denied.
Error code: 3
Error message from server: Permission denied
Any idea why is doing that? Thanks in advance! Al
-
martin◆
Site Admin
-
- Joined:
- 2002-12-10
- Posts:
- 38,466
- Location:
- Prague, Czechia
2014-08-18
acnow2 wrote:
I am using winscp to access my aws instance. I followed all the steps https://docs.aws.amazon.com/AWSEC2/latest/UserGuide/putty.html#putty-private-key and I was able to connect but when I am going to edit any directory it gives me this error
…
Duplicate post:
https://winscp.net/forum/viewtopic.php?t=14235
- dceddy
- Joined:
- 2014-08-29
- Posts:
- 1
2014-08-29 15:47
I’m having a similar problem to the prior report as shown on this attachment with no Request Code shown on the error message. I try to upload one file with no problem, but have this problem only on a new file as shown. both of these files are the same for permissions settings. I tried several times in case of any file corruption, but had the same issue every time.
Does anybody have any suggestions that we should try when this problem occurs?
-
martin◆
Site Admin
-
- Joined:
- 2002-12-10
- Posts:
- 38,466
- Location:
- Prague, Czechia
2014-09-03
dceddy wrote:
I’m having a similar problem to the prior report as shown on this attachment with no Request Code shown on the error message. I try to upload one file with no problem, but have this problem only on a new file as shown. both of these files are the same for permissions settings. I tried several times in case of any file corruption, but had the same issue every time.
So do both files exist in the remote directory, with the same permissions? Or does the first file exist only and the second one (the one your get the error with) is new?
Advertisement
- Guest
2014-09-03 14:54
Both files do exist in the same root directory with the same permissions. One is old and one is new. But, I try to upload both to the same directory. The old one does upload to the server and overwrites the old existing file on the server, and the new one will not and has the error message. It is possible that the administrator of the webserver has recently changed something, and I will follow up on that, but I would like to have some idea of what could cause that.
- Guest
2015-02-04 11:42
We’re having a similar problem. We can rename, delete and create. But when we overwrite, it seems to upload OK but we get error 3 saying upload «was successful, but error occurred while setting the permissions and/or timestamp»
The suggestion is to «turn off setting permissions or preserving timestamp» or we can «ignore permission errors»
Not sure what the best option is and the impact of each.
Permissions are fine, and the problem still occurs if we CHMOD 777. We can overwrite file just fine using the same user in FlashFXP.
audit.log and secure log are all green, no problems.
Running WinSCP Version 5.5.4. (Build 4433)
Server : Centos release 6.5 (Final)
-
martin◆
Site Admin
-
- Joined:
- 2002-12-10
- Posts:
- 38,466
- Location:
- Prague, Czechia
2015-02-09
Anonymous wrote:
We’re having a similar problem. We can rename, delete and create. But when we overwrite, it seems to upload OK but we get error 3 saying upload «was successful, but error occurred while setting the permissions and/or timestamp»
The suggestion is to «turn off setting permissions or preserving timestamp» or we can «ignore permission errors»
Not sure what the best option is and the impact of each.
Permissions are fine, and the problem still occurs if we CHMOD 777. We can overwrite file just fine using the same user in FlashFXP.
Please attach a full log file showing the problem (using the latest version of WinSCP).
To generate log file, enable logging, log in to your server and do the operation and only the operation that causes the error. Submit the log with your post as an attachment. Note that passwords and passphrases not stored in the log. You may want to remove other data you consider sensitive though, such as host names, IP addresses, account names or file names (unless they are relevant to the problem). If you do not want to post the log publicly, you can mark the attachment as private.
-
marty
Guest
2015-06-08 13:48
I could successfully transfer to HTML Document Root (/var/www/html owned by www-data) but
not to /usr/local/bin owned by root. Error code 3.
I was in www-data’s group, but not in root. Added myself to root’s group with 775 permission.
(DUH. What took me so long? Maybe we’re ALL too busy lol.)
Advertisement
-
shamnas
Guest
2015-08-06 16:14
ssh to your server using putty or whatever..
chmod 777 <directory name>
and copy whatever you like
change the permissions back…
-
Balaam
Guest
2015-08-26 07:27
Because you dont have the right. -rwx r—
-
benjamin
Guest
2016-03-01 18:02
i had the same message. It happens because my sftp server was full. I have solved my problem by removing files on my sftp server.
-
ngocht
Guest
2016-09-01 04:44
I had the same problems. But i login by my personal account. So i try again by root account and it work
Advertisement
-
IC
Guest
2016-12-07 06:41
try sudo chmod 777 /Directory-name in putty or tiger vNC
it worked for me
- Guest
2016-12-31 14:05
sudo chown -R -v ec2-user /var/www/ or sudo chown -R -v ubuntu /var/www/
-
CharlieL2017
Guest
2017-01-18 11:38
Hey Everyone our problem clearly is the same as other’s on this site we bought a lapLeah Age 6 top from Dell ad it keep’s Error: Permission to read and write N:Temp fix remote folder to continue something on the lines of this How can we fix this problem without a operating system or Windows 10 please let me our email is charlielapoite@gmail.com I Miss my good laptop we are using our shitty slow one lol Please help
-
brockayers
Guest
2017-02-07 18:42
Hello, Im fairly new to Raspberry Pi, programming, and all this stuff.
I’m trying to copy a file from my Rpi to my computer via WINSCP. When I try to open the folder with the file in it, I get:
Permission denied.
Error code: 3
Error message from server: Permission denied
Could someone explain what I need to do to get permission??
Advertisement
-
martin◆
Site Admin
-
- Joined:
- 2002-12-10
- Posts:
- 38,466
- Location:
- Prague, Czechia
2017-02-09
brockayers wrote:
Hello, Im fairly new to Raspberry Pi, programming, and all this stuff.
I’m trying to copy a file from my Rpi to my computer via WINSCP. When I try to open the folder with the file in it, I get:…
Same answer: Start a new post and post a log file or at least a complete error message. Explain what do you mean by «open the folder with the file».
- Guest
2017-03-09 06:35
You should give all permission to that pertcular user in sudoers file and u have to give 777 permission to the folder to which you trying to copy the file.
-
6thPlaneta
Guest
2017-07-10 09:27
shamnas wrote:
ssh to your server using putty or whatever..
chmod 777 <directory name>and copy whatever you like
change the permissions back…
It’s true.
for safety you can chmod 775 like this:
sudo chmod 775 /YOUR_DIRECTORY
-
FUM
Guest
2017-10-01 15:43
How the error occurred in my case was during a file transfer. I was wondering if I could transfer a file between two separate ftp sessions inside WinSCP.
How I resolved the file permission Error:
1- I renewed the session, where I got the permission Error, by pressing the button with the two opposing green arrows inside a folder icon (Refresh, Ctrl+R).
(Not sure if it made any difference but that is what I did).
2- Then I clicked on the folder icon where a downward green arrow is (Open directory/bookmark, Ctrl+O), which brought up the file path.
3- I selected the file path where I have my domains.
4- Clicked OK
Suddenly it worked again.
Advertisement
-
Hari Prasad Sala
Guest
2018-01-02 05:59
Please make sure that the folder in AWS Instance has required permissions.
That can be done by following command:
chmod 777 folder_name
Hope this helps…
-
vela
Guest
2018-04-18 02:28
I had a similar issue and was getting error code 3. Come to find out, my first «get» was actually removing the file from the SFTP and when I did my second call to the file, there was no file therefore throwing an error. To fix, I did the «get» then a copy from the target.
-
kenny117
Guest
2018-06-13 21:20
I got the same error but what I did is that I passed the folder/file to the home directory(destination) then after that I used Putty to connect to that server and then I do a copy command to copied the folder to the specified location.
- BrentBR
- Joined:
- 2018-07-15
- Posts:
- 3
- Location:
- London, Canada
2018-07-15 16:46
I’m running WinSCP 5.13.3
I have a script…
cd "C:Program Files (x86)WinSCP" # WinSCP.com # open "brassroots" WinSCP.exe "brassroots" /defaults /synchronize // "C:websitesbrassrootswww" "/public"
My symptom is *intermittent*. I’m working with my isp but no resolution yet.
*SOMETIMES* WinSCP fails to copy a changed file to the server.
«Synchronize» recognizes the change. Manual file copy also fails. Diagnostic is:
Permission denied; Error code: 3; Error message from server (en-US): Permission denied
However, when a copy fails, I can still delete the file on the server and replace it!
This seems bizarre to me. How is it that with WinSCP if I cannot copy/replace a file, I can still delete/replace it? That is my puzzle. But the problem is intermittent.
My skill set is «kick it and see if it twitches». I’ve boiled the issue down to this.
If you wizards can provide any insight I would really appreciate it.
Advertisement
-
martin◆
Site Admin
-
- Joined:
- 2002-12-10
- Posts:
- 38,466
- Location:
- Prague, Czechia
2018-07-21
BrentBR wrote:
Manual file copy also fails. Diagnostic is:
Permission denied; Error code: 3; Error message from server (en-US): Permission denied
However, when a copy fails, I can still delete the file on the server and replace it!
Delete and overwrite permissions are separate on most servers.
For example on *nix servers, to overwrite a file, you need write permissions to the file. But to delete a file, you need write permissions to a parent folder, and you do not need write permissions to the file.
- BrentBR
- Joined:
- 2018-07-15
- Posts:
- 3
- Location:
- London, Canada
2018-07-21 21:35
Martin, thank you.
All files are rw-r—r—. Directory is rwxr-xr—
Directory owner shows 36466 (whatever that means). File ownership shows 14 (also ???).
SOMETIMES file copy/replace works. Sometimes it fails. If it fails and I retry (restart WinSCP) it works often (often enough that I can live with it). But obviously I’d rather figure this out!
My isp wants me to switch over to «SSH» (whatever that is) using port 22. Currently I use port 21. But I’m not convinced that will fix anything, especially if the problem is intermittent and apparently related to permissions.
Any further ideas? Is there anything I can do that might figure out why this happens, but only sometimes? Thank you again.
-
martin◆
Site Admin
-
2018-07-25
Whatever the problem is, it’s unlike that it’s client-side problem.
Switching to SSH (actually to SFTP) is good idea in any case. So if your ISP suggests that, try it.
- BrentBR
- Joined:
- 2018-07-15
- Posts:
- 3
- Location:
- London, Canada
2018-08-10 18:57
I still have no resolution. However I’ve observed the following that seems to be consistent.
When I login to the server with WinSCP the login sometimes is very *fast* (almost instantaneous). Other times the login is fairly *slow*. Almost sluggish. «Slow» is often accompanied with initial connection failure, timeout, then connection success.
When login is fast/instant file copying fails! If the login is sluggish, it almost always works! This seems really bizarre to me but it is very consistent!
Something else has occurred to me (though this my be a red herring). Things worked fine on my old laptop but started failing with my new laptop which my son set up with an SSD. I can’t see how this could possibly cause a problem, but might «instant» logins be associated with my SSD somehow? Like some sort of caching happening? (I don’t believe in this association but I throw it out for you to trample.)
I’m still getting by, but occasionally get the urge to beat this dead horse some more. Thank you for putting up with this intermittent and apparently bizarre problem.
Advertisement
-
manisha sona
Guest
2018-09-19 20:55
Of all the ways you can do this:
on your remote (Winscp), go to home directory. you can see a house icon beside refresh icon.
copy the folder from your local host (on left) to remote host (on right side). In this way the content will be copied from your local to remote (Home).
now, open the putty and ssh to remote machine.
use this command
cp -r /home/ec2-user/yourfoldernamewhichyoucopiedfromlocaltohome /desiredlocationonroot/
Example: I have folder called Manisha.txt and I want to copy that to sona directory which is located in /opt/ (/root/opt/sona)
cp -r /home/ec2-user/Manisha.txt /opt/sona
- Guest
2018-09-26 20:47
guest wrote:
Can anyone point me in the right direction to solve my problem?
When I try to transfer a file I get the following error:
Permission denied
Error Code: 3
Error message from server: Permission denied
Request Code: 3
Solution:
1. Open winscp
2. Start New Session -> Advanced ->Shell
3. Where it says Default, Change that to sudo su-
See attached below
-
Gayatri
Guest
2018-10-17 05:49
sudo chmod -R 777 <Directoryname>
It will reduce permission denied problem.
Advertisement
- Log in
This topic is locked: you cannot edit posts or make replies
Иногда на вашем новом компьютере может отображаться сообщение об ошибке, в котором указано, что разрешение Winscp было отклонено, код ошибки 3, запрос кода 3. Эта проблема может быть вызвана разными причинами.Код ошибки: 3 Сообщение об ошибке сервера: Permission Denied WinSCP или Windows Secure Copy на самом деле является бесплатным клиентом SFTP или SCP с открытым исходным кодом для Microsoft Windows. Наши инженеры службы поддержки проверили и определили ошибки авторизации. Обычно для этого требуется место, когда пользователь не только создал защиту для всех папок.
Вы были незаконно удалены с форума.
За дополнительной информацией обращайтесь к своему веб-мастеру, администратору Norboard.
Я использую WinSCP и больше не получаю эту ошибку каждый раз, когда пытаюсь восстановить / перезаписать файл. Я был ужасно полностью готов передать / перезаписать файл, а также исправлю любую проблему, но не более того.
Не удалось получить удаленный файл “var / lib против tomcat6 / webapps /…./ myfilename.filepart”.
В авторизации отказано.
Код ошибки: 3
Подозреваемая ошибка сервера: отказано в разрешении
Я попытался изменить свойство, которое мне удалось обновить, так как эта ситуация теперь находится под моим именем пользователя при обновлении Tomcat6. Но мне все равно отказывают. Это значительно усложняет мне тестирование отдельных отчетов, в то время как мне нужно использовать его только тогда, когда проблема уже возникает в развернутом приложении.
Я также пытался настроить некоторые системы WinSCP, такие как Drag & Drop и Endurance, но это не имело никакого значения.
Я могу иметь право заменить исходящий файл и / или 1 метку в плане подачи (например, var для каждой библиотеки lib / myfolder / myproject и web-inf / report, 1 метку обратно на var для библиотеки / myfolder / myproject / web-inf /)тогда заходи
sudo chown myuser: myuser score -R
Но в моих отчетах могут быть проблемы, поэтому мне пришлось – ввести sudo chown tomca6: tomcat6 report -R тогда моя собственная ошибка будет исправлена, и теперь я могу увидеть замененный файл.
То, что мне нужно, чтобы вы сделали в этот раз, очень сложно.Что я могу сделать, чтобы окончательно решить эту проблему? большое спасибо
Человек остановлен из-за ошибки «SFTP Error # довольно много: Permission Denied»? Мы можем помочь вам с индивидуальной подгонкой.
В Bobcares мы часто верим запросам на исправление ошибок SFTP, связанных с нашими услугами администрирования хостинга.
Давайте сегодня подробно проанализируем эту ошибку и посмотрим, как наши специалисты собираются легко ее исправить.
Почему было отказано в разрешении из-за ошибки SFTP №3?
Откройте WinSCP.Снизу под рукой -> установите флажок Дополнительные параметры.Внизу связано с белым окном (чуть выше квалифицированных опций) -> щелкните левой кнопкой мыши на «Настройки».Теперь переместитесь вправо в строке 2/3 фокуса -> Щелкните левой кнопкой мыши по кнопке «Тип радио» в настройках.
Мы всегда рекомендуем всем моим друзьям передавать файлы через SFTP из соображений безопасности.
Однако было обнаружено много ошибок, связанных с SFTP. Одна из них – ошибка SFTP №3, в разрешении которой отказано.
Эта ошибка возникла из-за проблемы с разрешениями, а также из-за возможности продолжить передачу файлов.
Как мы можем реанимировать ошибку Thishave Permission Denied?
Недавно один из наших посетителей связался с нашей компанией и сообщил об ошибке авторизации. Он должен был использовать WinSCP, и каждый раз, когда он пытался заменить / перезаписать файл, парень мог получать следующее сообщение об ошибке.
Невозможно создать выбранный файл "имя файла".В доступе часто отказывают.Код ошибки: 3Сообщение об ошибке сервера: в авторизации отказано
WinSCP или Windows Secure Copy – это платный клиент SFTP с открытым исходным кодом или клиент SCP для Microsoft Windows, если это необходимо.
Квалифицированный персонал нашей службы поддержки проверил и обнаружил ошибку авторизации. В основном это происходит, когда пользователь не берет права на создание для каждой папки.
Следовательно, WinSCP не может создавать временные данные для передачи. Давайте рассмотрим два основных метода, которым люди по всему миру следуют, чтобы исправить этот тип ошибки.
1. Разрешения на запись
Как упоминалось в начале, эти ошибки чаще всего являются результатом нескольких ошибок разрешений. Мы даем покупателю или просто группе доступ на запись ко всем записям.
Например, если оператором ПК является Ubuntu, нам, как правило, необходимо выполнить указанную здесь команду, находящуюся в папке in на сервере Ubuntu.
sudo chown -R ubuntu: ubuntu.
2. Отключить временную передачу файлов
WinSCP поддерживает непрерывную передачу файлов с использованием SFTP и FTP. Он сохраняет файл, который изначально был передан под временным именем файла.
И изменение имени целевой цели будет отображаться только после успешного завершения передачи.
Но отключение этой передачи во временный файл, безусловно, должно исправить отсутствие запрещенных разрешений.
- Сначала выберите «Настройки».
- Затем перейдите на страницу> Перенести выносливость.
- Затем мы выбираем средство «Отключить» в разделе «Продолжить передачу / перенос во временное имя файла» для области «Включить».
Заключение
Короче говоря, в настоящее время вы столкнулись с ошибкой SFTP №3. В доступе отказано из-за неправильных разрешений каталога / папки. Сегодня мы, безусловно, подробно обсудили эту ошибку и поэтому увидели, что наши специалисты службы поддержки могут легко ее исправить.
Предотвращение сбоя вашего сервера!
Никогда больше не теряйте пациентов из-за низкой скорости сервера! Позвольте Северной Америке помочь вам.
Наши специалисты по серверам следят за вашим сервером и обслуживают его круглосуточно, без выходных, чтобы обеспечить его высокую скорость и безопасность.
Инструкции
Дополнительная информация
При просмотре или удалении файла из Winscp может быть отказано в согласии на удаление или перемещение файла.
в разрешении отказаноКод ошибки: 3Сообщение об ошибке сервера: авторизация отклоненаКод запроса: 3
- Откройте интерфейс командной строки этого события в winscp.
- Перейдите к пути к каталогу, в котором находится файл.
- Задайте разрешения для всех файлов данных, работающих в этом пути к папке, используя новую команду непосредственно ниже, затем попробуйте переместить файл, в противном случае удалите конкретный файл снова.

# chmod -R 777 <запрошенный путь>
Стоимость элемента
<время>
Gracias por sus commentarios
Lo sentimos. Sistema el de envÃo de comentarios, безусловно, просто operativo en estos momentos Vuelva – эффективное намерение позже.
Комментарии, которые вы можете просто не содержать специальных символов: () n
г.
Are you stuck with the error ‘SFTP error #3 permission denied’? We can help you in fixing it.
Usually, this error occurs mainly due to permission errors.
At Bobcares, we often receive requests to solve SFTP errors as part of our Server Management Services.
Today, let’s discuss this error in detail and see how our Support Engineers fix it easily.
Trying to transfer files to my webserver using WinSCP. But am getting an “Error code: 3” and “Permission denied” after successfully connecting to my instance. Can you please fix it?
That was a recent request received in Technical Support Services from one of our Amazon EC2 customer.
WinSCP is one the free method to securely transfer files between a home computer and server. Today, in this write up we’ll see how Bobcares’ Engineers fixed the “EC2 WinSCP permission denied” error.
Это потому что /var принадлежит пользователю root, поэтому для получения доступа к нему необходимо временно иметь права root.
Это именно то, для чего нужна команда sudo, чтобы вы выглядели как другой пользователь, который по умолчанию является пользователем root.
У пользователя root есть доступ ко всему в системе, принадлежит ли он вам, root или кому-то еще.
Итак, чтобы создать папку в папке, которая не принадлежит вам, вы используете sudo. Другими словами, вы должны сделать следующее.
- Откройте окно терминала
- Вам будет предложено ввести пароль, сделайте это.
Хостинг – BlueHost. FTP client – WinSCP. Структура папок имеет такое древо:
При клике на “/ ” появляется ошибка 3 (не удивительно, у меня нет доступа к этой папке, но почему то на нее можно ткнуть, хотя ее вообще быть не должно). И все, надо перезаходить на сервер. Самое плохое, если стоит галочка “запоминать последнюю папку” в настройках аккаунта. В этом случае вообще в последнюю папку записывается “/” и при входе сразу же выдает “ошибку 3”. Надо менять настройки аккаунта, и прописывать корректный пусть к (своему) FTP. Но это нездоровая ерунда. Так как любой мисклик на эту папку в дереве заставляет проделывать операцию переподключения как минимум.
- Вопрос задан
более трёх лет назад
- 333 просмотра
Я вхожу в мою производственную коробку amazon aws, используя WinSCP, и я успешно установил Tomcat 6. Но в папке webapps, когда я переношу некоторый веб-сервис, я получаю ошибку как:
Доступ запрещен. Код ошибки: 3 Сообщение об ошибке с сервера: Permission denied
Пожалуйста, помогите мне решить эту проблему.
спросил(а)
7 лет, 4 месяца назад
Вы не упомянули, какой тип экземпляра вы используете, но похоже, что вы используете какой-то вкус Linux. Вам нужно chmod или chown каталог webapps, чтобы вы могли размещать туда файлы, или вы можете поместить их в другое место (например, домашний каталог), затем войдите в систему и используйте sudo mv чтобы переместить его на место.
ответил(а)
7 лет, 4 месяца назад
Введите минимум 50 символов
and then add the appropriate permissions for the group:
chmod -R g+w /home/jupyter
Which basically means ‘recursively change permissions in /home/jupyter to add write permissions to the group’. Now you should see the permissions like:
How do you turn on the Ignore permission errors option in WinSCP?
I keep getting a prompt do to so, but when I search through the preferences I cannot find any such option.
7k26 gold badges107 silver badges137 bronze badges
asked Jul 10, 2014 at 9:46
Go to Preferences > Transfer > Default (or whichever preset you are using) > Edit > check Ignore permission errors (in the Upload options section).
answered Jul 10, 2014 at 10:34
6,0834 gold badges32 silver badges45 bronze badges
Though note, that it is only a workaround, as the full error message says:
If the problem persists, turn off setting permissions or preserving timestamp. Alternatively you can turn on ‘Ignore permission errors’ option.
answered Jul 11, 2014 at 7:47
Martin PrikrylMartin Prikryl
5k8 gold badges66 silver badges148 bronze badges
Я использую WinSCP и постоянно испытываю эту ошибку каждый раз, когда пытаюсь заменить/перезаписать файл. Я смог перенести/перезаписать файл, прежде чем с какой-либо проблемой, но не более того.
Точное сообщение об ошибке:
Я также попытался настроить некоторые параметры в настройках WinSCP, таких как Drag & Drop и Endurance, но ничего не изменилось.
Я переустановил PuTTY и WinSCP, но ничего не изменилось.
ОБНОВИТЬ: Я могу заменить свой файл, выйдя на 1 метку из пути к файлу (например, var/lib/myfolder/myproject/web-inf/report, назад на 1 метку на var/lib/myfolder/myproject/web-inf/) затем введите
но в моих отчетах будут ошибки, поэтому мне пришлось набрать sudo chown tomca6:tomcat6 report -R тогда ошибка будет очищена, и теперь я могу просмотреть мой замененный файл.
Это очень неудобно, поскольку я должен делать это каждый раз. Есть ли что-нибудь, что я могу сделать, чтобы исправить это? благодаря
День добрый. Возник вопрос с авторизацией в Windows OpenSSH по ключу. До этого несколько раз доводилось настраивать без ключей (только по паролю) и вроде бы все было ок. В этот раз решил сделать авторизацию только по SSH-ключу и напоролся на Permission denied (publickey,keyboard-interactive).
Поискав некоторые моменты из лога наткнулся на закрытую issue от 2017 года в которой было упомянуто, что
Windows inbox Beta version currently supports one key type (ed25519).
До этого использовал RSA-ключи и в логе мелькала информация о ключах в духе
Под каждым из которых была строка о том что файл не найден.
После чтения той issue стал использовать ed25519-ключ, теперь стало так:
Собственно в конечном счете в логе мелькает (если я правильно понимаю) отправка ключа
Однако после него SSH пытается пройти авторизацию по другим включенным способам авторизации – если по паролю включена – спрашивает пароль (даже в случае когда ключ явно указан), если выключена – сразу Permission denied (publickey,keyboard-interactive).
Подскажите в чем проблема в этом случае?
WinSCP logging can be helpful to troubleshoot issues.
This file MUST be edited with the ‘visudo’ command as root. Please consider adding local content in /etc/sudoers. d/ instead of
directly modifying this file. See the man page for details on how to write a sudoers file.
When editing a sudoers file (as root) through the command-line, the ‘visudo’ command should be used to open the file as it will parse the file for syntax errors. /etc/sudoers. d/ files are typically owned by root and chmoded with minimal permissions. The default /etc/sudoers file may be referenced as it should automatically have recommended chmod permissions on installation. : 0440 r–r—–.
visudo -f /etc/sudoers. d/somefilename
WinSCP Forum:
– winscp. net/forum/viewtopic. php?t=3046
– winscp. net/forum/viewtopic. php?t=2109
Note that as WinSCP cannot implement terminal emulation, you need to
have sudoers option requiretty turned off.
Instructions in Ubuntu Apache /etc/sudoers recommend adding directives to /etc/sudoers. d rather than editing /etc/sudoers directly. Depending on the installation, adding directive to /etc/sudoers. d/cloud-init may work as well.
We always suggest our customers to transfer files via SFTP due to its security features.
However, we have come across many errors related to SFTP. One among them one is SFTP error #3 permission denied.
We’ve seen this error occurring due to problem with the permissions or due to file transfer resume option.
Among these both, the most common cause is permission error.
Cannot create remote file ‘filename’. Permission denied. Error code: 3
Error message from server: Permission denied
WinSCP or Windows Secure Copy is a free and open-source SFTP or SCP client for Microsoft Windows.
Write permissions
sudo chown -R ubuntu:ubuntu.
Disable transfer to temporary files
WinSCP supports resuming file transfers with SFTP and FTP. It will store the file being transferred to a temporary filename first.
And, renaming it to the target name occurs only once the transfer successfully finishes.
But, disabling this transfer to a temporary file will resolve the permission denied error.
- Firstly, select Preferences.
- After that, under the “Enable transfer resume/transfer to a temporary file name for” section, we choose the Disable option.
More about EC2 and WinSCP
Before proceeding further, let’s get a quick idea on WinSCP and EC2 instance.
Amazon Elastic Compute Cloud forms the central part of Amazon’s cloud-computing solutions. In today’s world of cloud hosting, its a normal practice to set up servers and websites on cloud instances. Naturally, there is a need to transfer files to these EC2 instances too.
Moreover, WinSCP fits in the Windows environment and it readily integrates features such as drag-and-drop, shortcuts, and URLs. Additionally, WinSCP include security features like encrypted password storage too.
That’s why, accessing EC2 instance via WinSCP is one of the methods that our Support Engineers suggest to newbies in Cloud Hosting.
Wrong WinSCP settings
Permission denied
Error Code: 3
Error message from server: Permission denied
Request Code: 3
User IP block at EC2 instance
Amazon EC2 instances have a unique Host key fingerprint. When you connect to the instance for the first time, you will be prompted to verify server host key. However, WinSCP does not support ECDSA keys. And, when there are problems in verifying the key pair, it also results in the EC2 WinSCP permission denied error.
We already saw the top reasons for permission denied error in WinSCP. Now, its time to see how our Dedicated Engineers fix the WinSCP access.
Adjusting WinSCP settings
1) Open WinSCP. 2) Select Advanced options at bottom-left. 3)Just above Advanced options we Left click on Preferences 4) We can now see the Preferences “Radio-type” Button 5) Now in the “Confirmations” box, 4th item from the top, Transfer resuming, we remove the ‘check-mark’ 6) Click OK Button.
Allow IP address
In the navigation pane of the Amazon EC2 console, choose Instances. We select the particular instance and look at the Description tab; Here, the Security groups lists the security groups that are associated with the instance. Choose view inbound rules to display a list of the rules that are in effect for the instance.
Here, on the Inbound tab, we choose Edit, then we add rule by choosing SSH from the Type list. In the Source field, we set the customers IP by choosing Custom option. Finally click on Save option.
Adding correct keys
Now, let’s see how we fix problems with the key pair. We locate key fingerprint in server’s initial start log. For this we use, Actions > Get System Log command on Instances page of Amazon EC2 console.
There, we look for RSA (or DSA) key fingerprint as WinSCP does not support ECDSA keys.
Again, in WinSCP settings, we select the Advanced button to open Advanced site settings dialog and go to SSH > Authentication page. In Private key file box we select the. pem private key file. WinSCP will need to convert the key to its. ppk format. We submit Advanced site settings dialog with OK button. Finally we click on Save button to save your site settings. And, the WinSCP connection with EC2 starts working fine.
В общем проблема началась с того что я методом тыка установил phpmyadmin на linux. После этого я открыл его через браузер и попробовал зайти с чистым логином/паролем(root/») и мне сразу же выдало ошибку.
Я почитал и нашел что нужно указать юзера/пароль для него в конфиг файле config.inc.php. Я задал и решил загрузить файл обратно на сервер с помощью WinSCP и получил ошибку:
Доступ запрещён.
Код ошибки: 3
Сообщение ошибки от сервер: Permission denied
Затем я зашел в настройки подключения — sftp и выбрал вариант «sudo su -c /bin/sftp-server» для доступа к правам root(верно же?). И это не дало никакого результата. Что еще нужно что бы пользоваться FTP менеджерами для полного доступа к файлам?
П.С. через консоль все работает, но не закачивать/редактировать же файлы через нее.

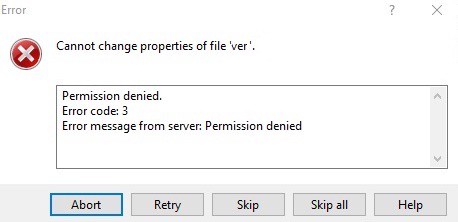
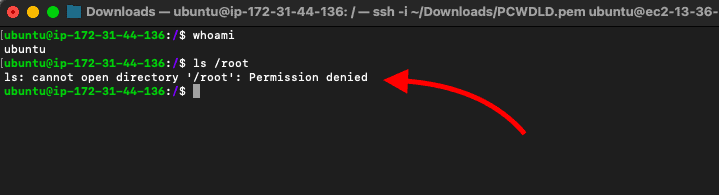
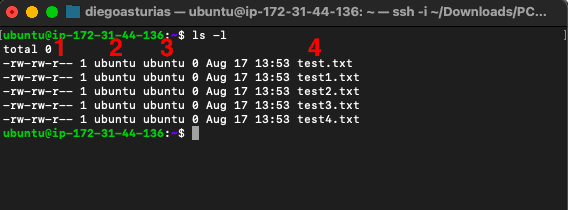
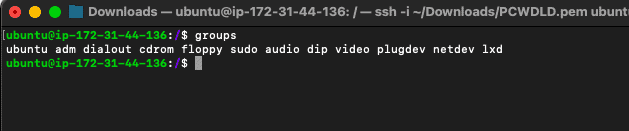
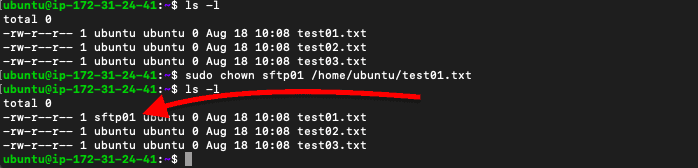
![$sudo chmod 775 [filename] command](https://www.pcwdld.com/wp-content/uploads/image2-32.png)