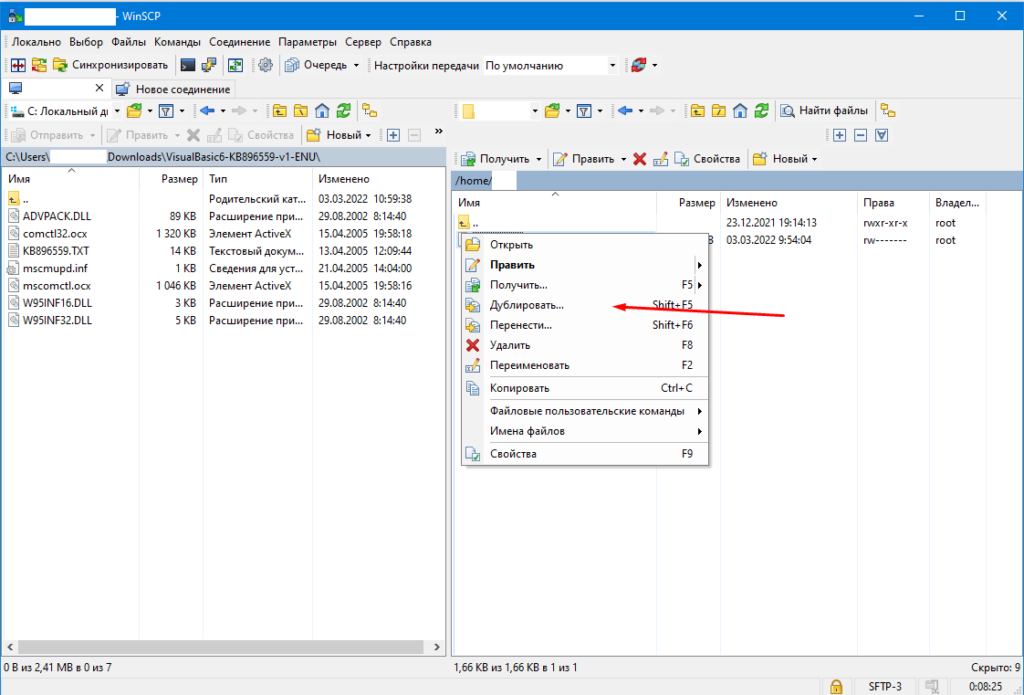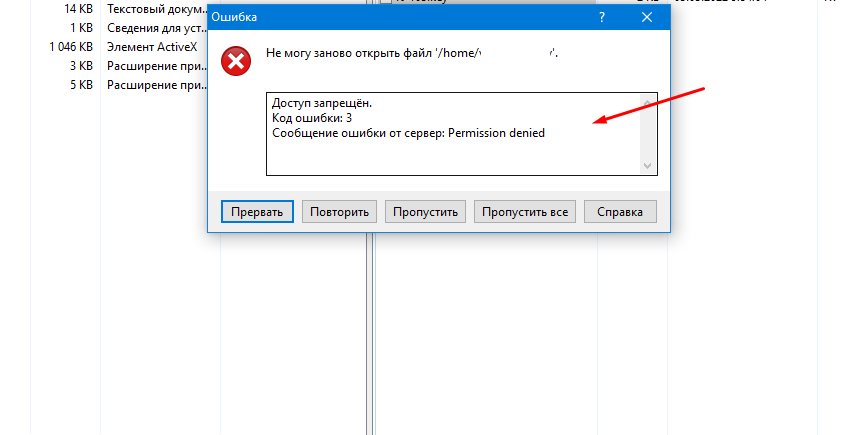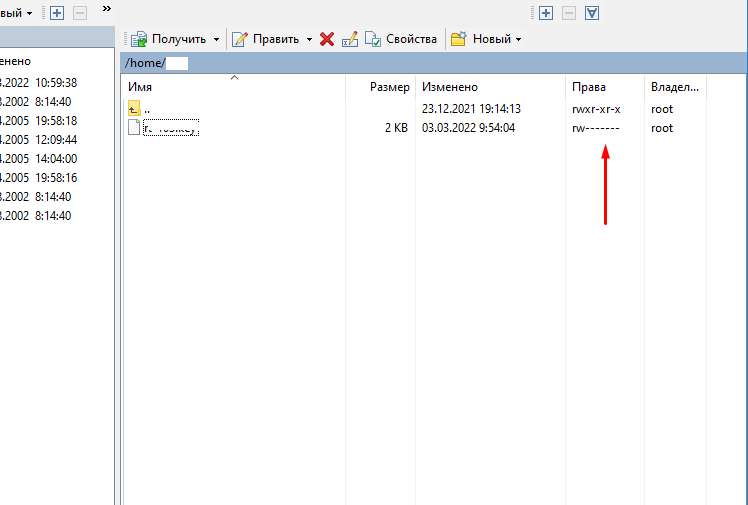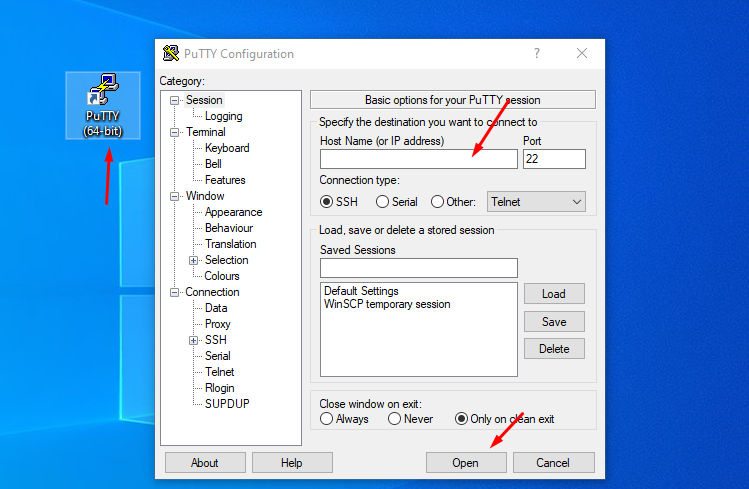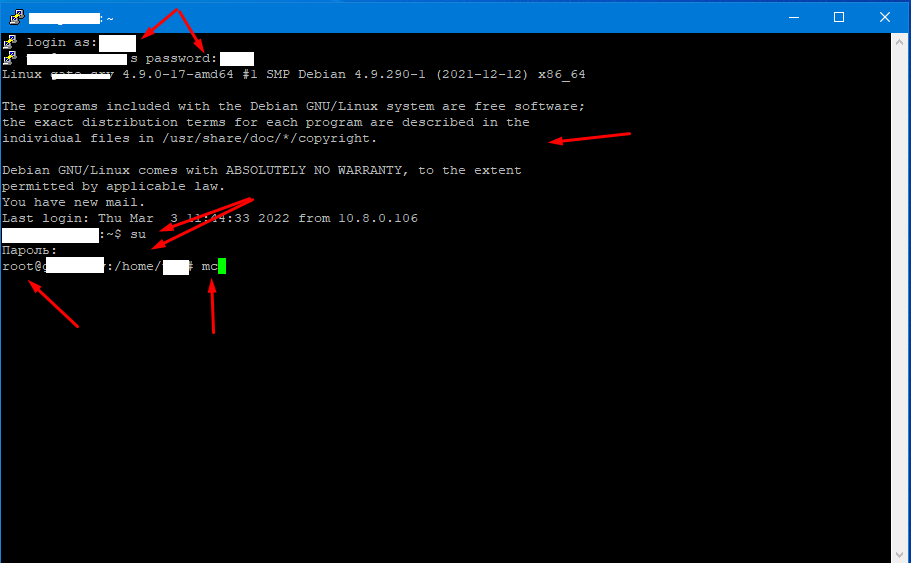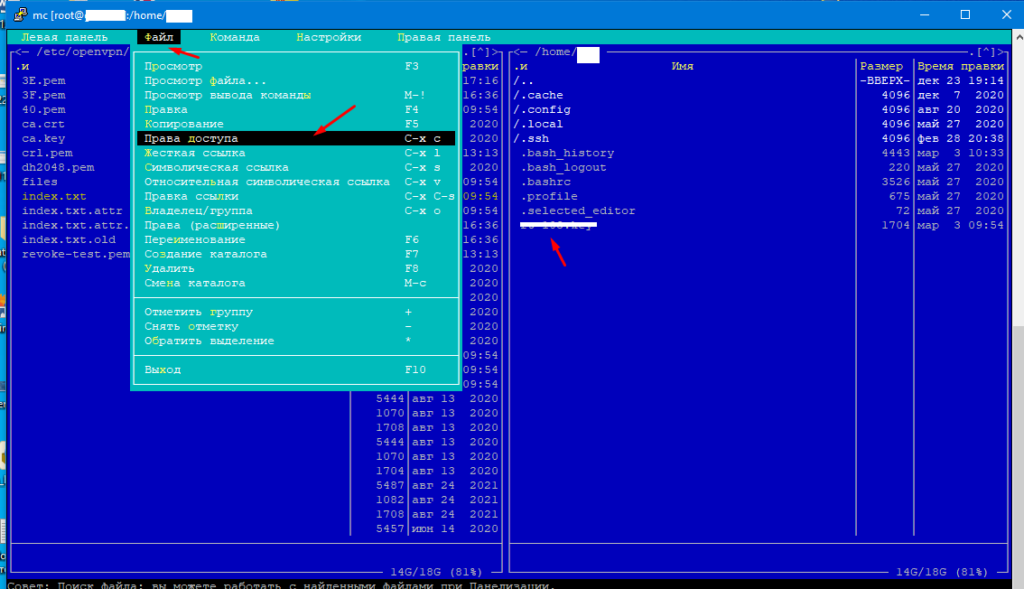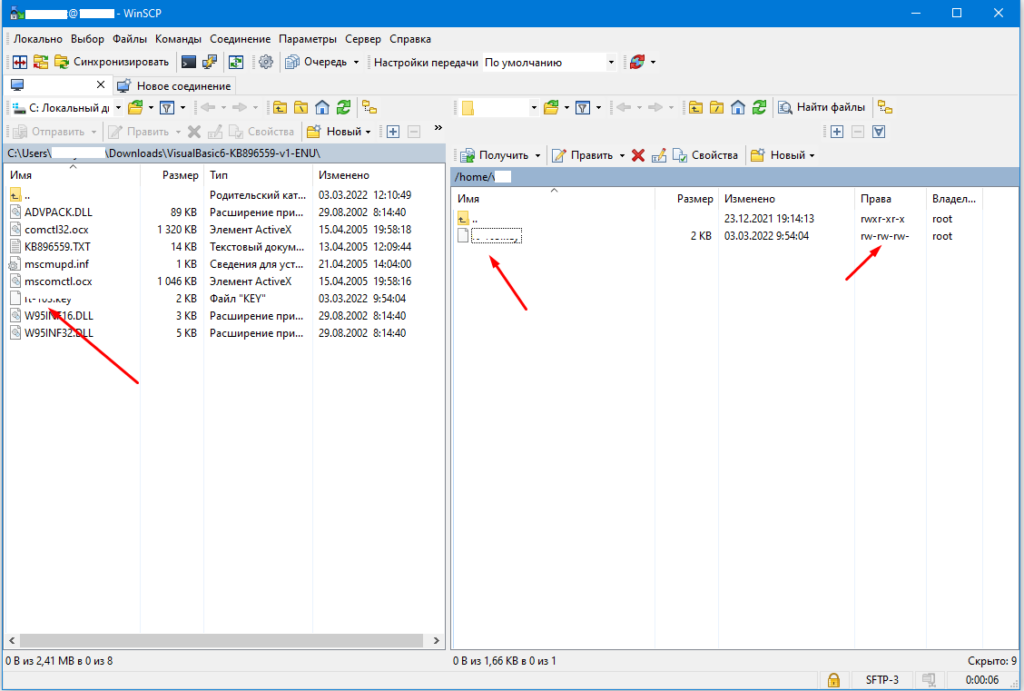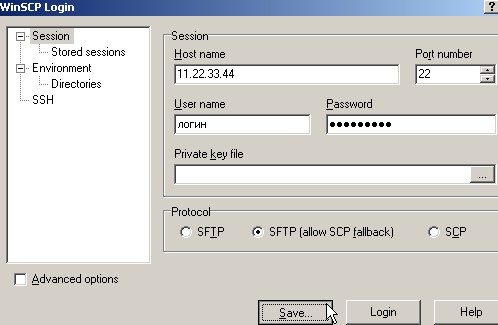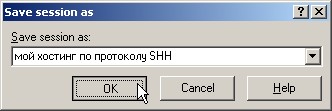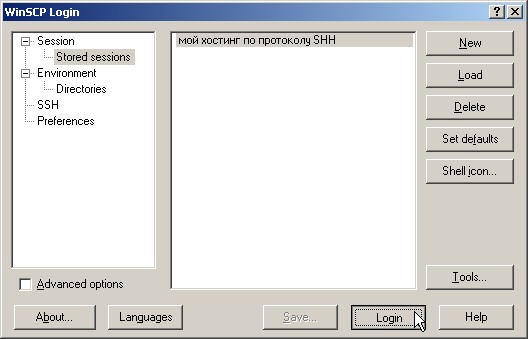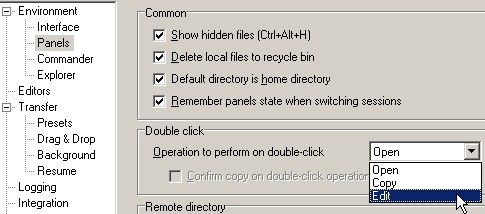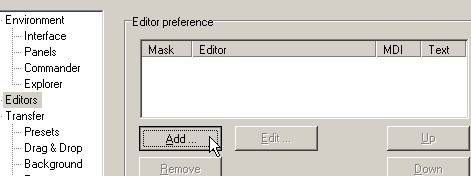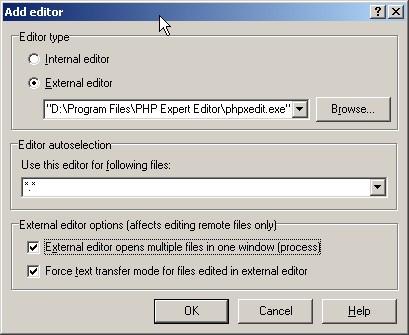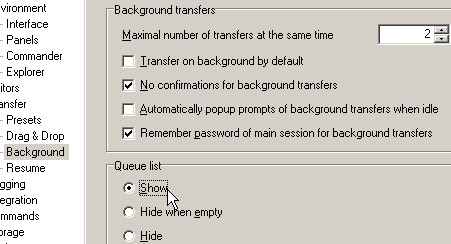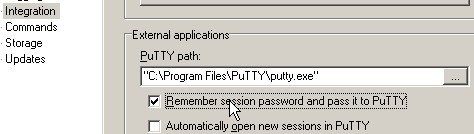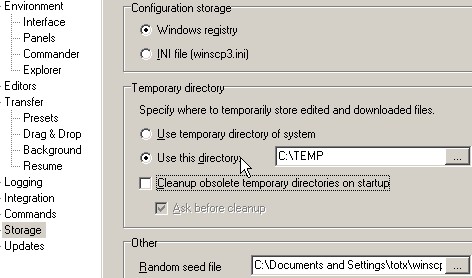Для удобства работы с удаленными Linux серверами и обычными машинами многие начинающие пользователи использую программу WinSCP. Она и вправду очень удобная и простая в использование в отличии например от PuTTY, напоминает обычный проводник Windows. Но важно понимать что WinSCP это клиент который предназначен для копирования файлов, конечно с его помощью можно настраивать config и изменять другие файлы. Но выполнить какую либо команду не получиться, например, запустить службу или установить её. Для этих целей придется обратиться к PuTTY. Сегодня рассмотрим ошибку «Доступ запрещен, код ошибки 3» которая может появиться во время каких либо действий с файлами, копирования, перемещения, изменения и т.д. Говорит это о том что у Вас не хватает прав, но давайте обо всем по порядку.
Что делать если во время работы с файлом появляется ошибка «Не могу заново открыть файл ‘/»
И так Вы работаете с фалами на удаленном сервере через клиента WinSCP, Вам потребовалось скажем скачать (переместить, изменить, переименовать и т.д.) это файл к себе на компьютер.
Скачать WinSCP — https://winscp.net/eng/download.php
Вы как обычно кликаете ПКМ мыши и выбираете «Получить» но видите сообщение об ошибке следующего вида.
Ошибка
Не могу заново открыть файл «/…/»
Доступ запрещен.
Код ошибки: 3
Сообщение ошибки от сервера: Permission denied (В разрешении отказано)
Все это говорит о том что у Вас просто напросто не прав на изменение этого файла. Определить это можно если посмотреть на колонку «Права», в данном случае видим что чтение и запись разрешены только владельцу файла «root». Для работы с файлами под обычным пользователям права должны выглядеть в этой колонке как и папки выше.
Можно определенному пользователю дать права «root» изменив настройки sftp сервера. Данный способ описан практически в каждой статье которую вы найдете в поиске. Но в этом случае обычный пользователь сможет удалять изменять системный файлы и файлы конфигурации. В результате можно положить сервер.
В нашем же случае гораздо проще изменить права необходимого файла. Для этого придется воспользоваться программой PuTTY.
Скачать PuTTY — https://www.putty.org/
Скачиваем и запускаем программу, для подключения вводим ip адрес удаленного сервера.
В открывшемся окне сначала авторизуемся под обычным пользователем, потом с помощью команды «su» получаем «root» права, и запускаем файловый менеджер «mc».
Находим необходимый файл, выделяем его и на панели инструментов открываем раздел «Файл» и выбираем пункт «Права доступа».
В открывшемся окне отмечаем пункты, если есть группы отмечаем «Чтение для групп»,» Запись для групп», если групп нет тогда «Чтение для других» и «Запись для других» либо можете отметить и то и то.
После этого необходимо переподключиться к удаленной машине в клиенте WinSCP.
После этого все возможные действия (копирование, перемещение, изменение и т.д.) с фалом должны быть доступны.
I am using the WinSCP in order to download files using FTP protocol.
I got this error in the XML log. Any idea?
Network error: Connection to «example.com» refused.
The server rejected SFTP connection, but it listens for FTP connections.Did you want to use FTP protocol instead of SFTP? Prefer using
encryption.
asked Apr 23, 2014 at 10:52
WinSCP uses SFTP protocol by default, contrary to most other file transfer clients, which use FTP protocol.
For this reason, when you try to connect using the default SFTP protocol to a server that does not have an SSH/SFTP service (does not have a port 22 open), but it has an FTP service (a port 21 open), it suggests you that you might have actually wanted to use the FTP.
You need to select the FTP protocol explicitly on Login dialog:
https://winscp.net/eng/docs/ui_login
For more details:
https://winscp.net/eng/docs/message_server_rejected_sftp_listens_for_ftp
answered Apr 23, 2014 at 12:44
Martin PrikrylMartin Prikryl
180k52 gold badges458 silver badges931 bronze badges
4
Even if all these protocols have similar names they are different:
- FTP — file transfer protocol RFC959
- SFTP — «secure file transfer», which is file transfer over a SSH connection
- SCP — «secure copy», also file transfer over SSH
- FTPS — «FTP secure», an extension of the original FTP with use of SSL (not SSH) connections
So SFTP and SCP need an SSH server at the peer, while FTP/FTPS need an FTP(s) server.
WinSCP can probably all of these, but it can only do FTPS if the FTP server has the SSL extension enabled. So if you want to do FTPS (and not SFTP) please check your servers configuration.
answered Apr 23, 2014 at 11:14
Steffen UllrichSteffen Ullrich
110k10 gold badges128 silver badges166 bronze badges
1
I am using the WinSCP in order to download files using FTP protocol.
I got this error in the XML log. Any idea?
Network error: Connection to «example.com» refused.
The server rejected SFTP connection, but it listens for FTP connections.Did you want to use FTP protocol instead of SFTP? Prefer using
encryption.
asked Apr 23, 2014 at 10:52
WinSCP uses SFTP protocol by default, contrary to most other file transfer clients, which use FTP protocol.
For this reason, when you try to connect using the default SFTP protocol to a server that does not have an SSH/SFTP service (does not have a port 22 open), but it has an FTP service (a port 21 open), it suggests you that you might have actually wanted to use the FTP.
You need to select the FTP protocol explicitly on Login dialog:
https://winscp.net/eng/docs/ui_login
For more details:
https://winscp.net/eng/docs/message_server_rejected_sftp_listens_for_ftp
answered Apr 23, 2014 at 12:44
Martin PrikrylMartin Prikryl
180k52 gold badges458 silver badges931 bronze badges
4
Even if all these protocols have similar names they are different:
- FTP — file transfer protocol RFC959
- SFTP — «secure file transfer», which is file transfer over a SSH connection
- SCP — «secure copy», also file transfer over SSH
- FTPS — «FTP secure», an extension of the original FTP with use of SSL (not SSH) connections
So SFTP and SCP need an SSH server at the peer, while FTP/FTPS need an FTP(s) server.
WinSCP can probably all of these, but it can only do FTPS if the FTP server has the SSL extension enabled. So if you want to do FTPS (and not SFTP) please check your servers configuration.
answered Apr 23, 2014 at 11:14
Steffen UllrichSteffen Ullrich
110k10 gold badges128 silver badges166 bronze badges
1
Иногда на вашем новом компьютере может отображаться сообщение об ошибке, в котором указано, что разрешение Winscp было отклонено, код ошибки 3, запрос кода 3. Эта проблема может быть вызвана разными причинами.Код ошибки: 3 Сообщение об ошибке сервера: Permission Denied WinSCP или Windows Secure Copy на самом деле является бесплатным клиентом SFTP или SCP с открытым исходным кодом для Microsoft Windows. Наши инженеры службы поддержки проверили и определили ошибки авторизации. Обычно для этого требуется место, когда пользователь не только создал защиту для всех папок.
Вы были незаконно удалены с форума.
За дополнительной информацией обращайтесь к своему веб-мастеру, администратору Norboard.
Я использую WinSCP и больше не получаю эту ошибку каждый раз, когда пытаюсь восстановить / перезаписать файл. Я был ужасно полностью готов передать / перезаписать файл, а также исправлю любую проблему, но не более того.
Не удалось получить удаленный файл “var / lib против tomcat6 / webapps /…./ myfilename.filepart”.
В авторизации отказано.
Код ошибки: 3
Подозреваемая ошибка сервера: отказано в разрешении
Я попытался изменить свойство, которое мне удалось обновить, так как эта ситуация теперь находится под моим именем пользователя при обновлении Tomcat6. Но мне все равно отказывают. Это значительно усложняет мне тестирование отдельных отчетов, в то время как мне нужно использовать его только тогда, когда проблема уже возникает в развернутом приложении.
Я также пытался настроить некоторые системы WinSCP, такие как Drag & Drop и Endurance, но это не имело никакого значения.
Я могу иметь право заменить исходящий файл и / или 1 метку в плане подачи (например, var для каждой библиотеки lib / myfolder / myproject и web-inf / report, 1 метку обратно на var для библиотеки / myfolder / myproject / web-inf /)тогда заходи
sudo chown myuser: myuser score -R
Но в моих отчетах могут быть проблемы, поэтому мне пришлось – ввести sudo chown tomca6: tomcat6 report -R тогда моя собственная ошибка будет исправлена, и теперь я могу увидеть замененный файл.
То, что мне нужно, чтобы вы сделали в этот раз, очень сложно.Что я могу сделать, чтобы окончательно решить эту проблему? большое спасибо
Человек остановлен из-за ошибки «SFTP Error # довольно много: Permission Denied»? Мы можем помочь вам с индивидуальной подгонкой.
В Bobcares мы часто верим запросам на исправление ошибок SFTP, связанных с нашими услугами администрирования хостинга.
Давайте сегодня подробно проанализируем эту ошибку и посмотрим, как наши специалисты собираются легко ее исправить.
Почему было отказано в разрешении из-за ошибки SFTP №3?
Откройте WinSCP.Снизу под рукой -> установите флажок Дополнительные параметры.Внизу связано с белым окном (чуть выше квалифицированных опций) -> щелкните левой кнопкой мыши на «Настройки».Теперь переместитесь вправо в строке 2/3 фокуса -> Щелкните левой кнопкой мыши по кнопке «Тип радио» в настройках.
Мы всегда рекомендуем всем моим друзьям передавать файлы через SFTP из соображений безопасности.
Однако было обнаружено много ошибок, связанных с SFTP. Одна из них – ошибка SFTP №3, в разрешении которой отказано.
Эта ошибка возникла из-за проблемы с разрешениями, а также из-за возможности продолжить передачу файлов.
Как мы можем реанимировать ошибку Thishave Permission Denied?
Недавно один из наших посетителей связался с нашей компанией и сообщил об ошибке авторизации. Он должен был использовать WinSCP, и каждый раз, когда он пытался заменить / перезаписать файл, парень мог получать следующее сообщение об ошибке.
Невозможно создать выбранный файл "имя файла".В доступе часто отказывают.Код ошибки: 3Сообщение об ошибке сервера: в авторизации отказано
WinSCP или Windows Secure Copy – это платный клиент SFTP с открытым исходным кодом или клиент SCP для Microsoft Windows, если это необходимо.
Квалифицированный персонал нашей службы поддержки проверил и обнаружил ошибку авторизации. В основном это происходит, когда пользователь не берет права на создание для каждой папки.
Следовательно, WinSCP не может создавать временные данные для передачи. Давайте рассмотрим два основных метода, которым люди по всему миру следуют, чтобы исправить этот тип ошибки.
1. Разрешения на запись
Как упоминалось в начале, эти ошибки чаще всего являются результатом нескольких ошибок разрешений. Мы даем покупателю или просто группе доступ на запись ко всем записям.
Например, если оператором ПК является Ubuntu, нам, как правило, необходимо выполнить указанную здесь команду, находящуюся в папке in на сервере Ubuntu.
sudo chown -R ubuntu: ubuntu.
2. Отключить временную передачу файлов
WinSCP поддерживает непрерывную передачу файлов с использованием SFTP и FTP. Он сохраняет файл, который изначально был передан под временным именем файла.
И изменение имени целевой цели будет отображаться только после успешного завершения передачи.
Но отключение этой передачи во временный файл, безусловно, должно исправить отсутствие запрещенных разрешений.
- Сначала выберите «Настройки».
- Затем перейдите на страницу> Перенести выносливость.
- Затем мы выбираем средство «Отключить» в разделе «Продолжить передачу / перенос во временное имя файла» для области «Включить».
Заключение
Короче говоря, в настоящее время вы столкнулись с ошибкой SFTP №3. В доступе отказано из-за неправильных разрешений каталога / папки. Сегодня мы, безусловно, подробно обсудили эту ошибку и поэтому увидели, что наши специалисты службы поддержки могут легко ее исправить.
Предотвращение сбоя вашего сервера!
Никогда больше не теряйте пациентов из-за низкой скорости сервера! Позвольте Северной Америке помочь вам.
Наши специалисты по серверам следят за вашим сервером и обслуживают его круглосуточно, без выходных, чтобы обеспечить его высокую скорость и безопасность.
Инструкции
Дополнительная информация
При просмотре или удалении файла из Winscp может быть отказано в согласии на удаление или перемещение файла.
в разрешении отказаноКод ошибки: 3Сообщение об ошибке сервера: авторизация отклоненаКод запроса: 3
- Откройте интерфейс командной строки этого события в winscp.
- Перейдите к пути к каталогу, в котором находится файл.
- Задайте разрешения для всех файлов данных, работающих в этом пути к папке, используя новую команду непосредственно ниже, затем попробуйте переместить файл, в противном случае удалите конкретный файл снова.

# chmod -R 777 <запрошенный путь>
Стоимость элемента
<время>
Gracias por sus commentarios
Lo sentimos. Sistema el de envÃo de comentarios, безусловно, просто operativo en estos momentos Vuelva – эффективное намерение позже.
Комментарии, которые вы можете просто не содержать специальных символов: () n
г.
Как включить опцию « Ignore permission errors в WinSCP?
Я продолжаю получать подсказки, чтобы сделать это, но когда я ищу в настройках, я не могу найти такую опцию.
Перейдите в « Preferences > « Transfer > « Default (или в зависимости от того, какую предустановку вы используете)> « Edit > установите флажок « Ignore permission errors (в разделе « Параметры Upload options »).
Ответ @ ᔕᖺᘎᕊ правильный относительно включения опции.
Подробности смотрите в документации:
https://winscp.net/eng/docs/ui_transfer_custom#upload
Обратите внимание, что это всего лишь обходной путь, так как полное сообщение об ошибке гласит:
Загрузка файла … прошла успешно, но произошла ошибка при настройке разрешений и / или отметки времени.
Если проблема не устранена, отключите настройку разрешений или сохранение метки времени. Кроме того, вы можете включить опцию «Игнорировать ошибки прав доступа».
Поэтому вам следует рассмотреть возможность следования советам и отключения настройки разрешений или отметки времени, если у вас нет на это разрешения. В противном случае вы можете проигнорировать ошибки, которые могут вас заинтересовать.
Подробности смотрите в документации к сообщению об ошибке:
https://winscp.net/eng/docs/message_preserve_time_perm
изменён Martin Prikryl11k
ответ дан Martin Prikryl11k

WinSCP, безусловно, является лучшим SCP / SFTP-клиентом для пользователей Windows, но настройки по умолчанию не используют keepalive, поэтому вы слишком часто отключаетесь. Мне нравится оставлять клиента открытым, пока я работаю, и это вызывает серьезную проблему с моим рабочим процессом.
Примечание: если вы не переключились на использование SCP или SFTP для передачи файлов вместо обычного незащищенного FTP, вам действительно следует это сделать.
Это сообщение должно исчезнуть!
Чтобы изменить этот параметр, вам нужно изменить сохраненные подключения на экране входа в WinSCP.
Выберите «Соединение» в левом дереве, а затем установите переключатель «Keepalives» на «Выполнение команд фиктивного протокола».
Вы также можете использовать опцию «Отправка пустых SSH-пакетов», но не все серверы поддерживают эту опцию, и мы хотим, чтобы это сообщение об ошибке исчезло.
Убедитесь, что вы нажали кнопку «Сохранить» после того, как сделали.
Загрузите замечательный клиент WinSCP
В общем проблема началась с того что я методом тыка установил phpmyadmin на linux. После этого я открыл его через браузер и попробовал зайти с чистым логином/паролем(root/») и мне сразу же выдало ошибку.
Я почитал и нашел что нужно указать юзера/пароль для него в конфиг файле config.inc.php. Я задал и решил загрузить файл обратно на сервер с помощью WinSCP и получил ошибку:
Затем я зашел в настройки подключения — sftp и выбрал вариант «sudo su -c /bin/sftp-server» для доступа к правам root(верно же?). И это не дало никакого результата. Что еще нужно что бы пользоваться FTP менеджерами для полного доступа к файлам?
П.С. через консоль все работает, но не закачивать/редактировать же файлы через нее.
Как известно протокол SFTP (SSH File Transfer Protocol) использует SSH соединение с компьютером. С его помощью можно в удобной среде работать с файлами операционной системы (например через программуWinSCP для windows. Кстати если у вас Windows, то чтобы зайти на FTP-сервер можно использовать стандартные средства). Но как правило не получается получить полный доступ к файлам, так как программа не имеет прав доступа, а как зайти под рутом (root) непонятно, ведь протокол SSH по своим дефолтным настройкам безопасности не разрешает сразу зайти под рутом.
Решение этой проблемы есть, достаточно в настройках SSH-демона изменить директиву PermitRootLogin.
Заходим в файл настройки SSH
Теперь на удаленную машину можно заходить сразу как root.
Как же приручить эту программу. Здесь Я описал стандартные и наиболее удобные настройки, некоторые конечно же могут поизвращаться и настроить всё под себя.
Но для начала, зачем она нужна:
1. Работает по защищенному протоколу SSH
2. Каждому виду файлов можно назначить свой собственный редактор, например для php — PHP Expert Editor, для CSS — TopStyle, для Javascript — WritePad, или присвоить один свой любимый редактор на всевозможные расширения файлов.
3. Теперь Вам ненужно сначала править скрипты на локальном хосте, а затем закачивать их на хосинг и смотреть всё ли нормально, всё это программа сделает за Вас.
Ну что Вы не верите, что такое возможно, ну тогда начнем.
При запуске программы нас приветствует следующее окно, которое просит ввести адрес по которому мы и будет соединяться, этот адрес, Вам должны выдать при покупке хостинга. Очень часто данные для подключения совпадают с данными по фтп. Итак приступим. В поле Host name введем IP адрес или доменное имя для подключения, затем в поле User name введем наш логин и в поле Password введем наш пароль. Теперь, что бы при следующем подключении не вбивать всё это заново нажмем на кнопочку Save.
У Вас появиться следующее окошечко, в котором нужно обозвать Ваше подключение, можете написать Вася, Петя или Маша, в данном случае я обозвал его мой хостинг по протоколу SHH. После как напишите, нажмите ОК.
Перед Вами откроется окно выбора подключения, программа очень гибкая и позволяет сохранять множество видов подключений. Выберите, кликнув по мой хостинг по протоколу SHH или по тому названию, которое дали Вы, и нажмите на кнопочку Login. Программа начет подключаться, если она будет задавать вопросы, например про кэширование, нажимайте ОК.
После как Вы подключитесь, Вы увидите окно с различными вкладками и Вашими директориями подобно FTP, но ведь нам еще нужно настроить этого зверька под себя, и так преступим. Вам нужно нажать сверху открывшегося окна кнопочку Options и выбрать вкладочку Preferences или просто нажать комбинацию клавиш Ctrl+Alt+P. Перед Вами откроется окно настроек, в котором мы должны выбрать вкладку Panels и выставить всё так, как показано на рисунке. Как видите, в следующем окне я заменяю Open на Edit.
Далее нажимаем на вкладочку Editors. Здесь нам нужно выбрать нашу любимую программу для редактирования, в моем случае это PHP Expert Editor. Нажимайте на кнопку Add.
Перед Вами окно выбора редактора. Нажимаете кнопочку Browse, и указываете местоположение Вашего любимого редактора.
Затем обязательно поставьте галочку возле External editors opens multiple files in one windows. Конечно же, Вы можете присвоить одним типам файлов один редактор, а другим типам файлов др. редактор, чем не прелесть? Уже вкушаете 🙂 Ну чтож теперь нажмите ОК.
Теперь откройте вкладку Background и поставьте бутончик возле Show.
Это действие не является обязательным, но если Вы большой любитель программы PuTTY, то эта вкладочка Вам придется по душе, просто выберите файл с программой и нажмите поставьте галочку возле Remember session password and pass to PuTTY.
Теперь нам нужно указать временную диркторию. Зачем это нужно? Это необходимо для нормальной работы, т.к. winscp сначала закачивает файл на жесткий диск, а затем открывает его Вашим любимым редактором, не теряя при этом сессии. В данном случае я создал на диске C директорию TEMP и выбрал её в качестве временной. Не забудте убрать галочку возле Cleanup obsolete temporary directories on startup.
Теперь можете нажать на кнопочку ОК снизу окна и наслаждаться приятной работой. И если Вы её еще не скачали, то кликайте сюда для закачки — 1.32 мб.
Что делать, если при подключении к серверу по FTP появляется ошибка?
Error listing directory
Could not retrieve directory listing
Illegal PORT command
Зайдите в настройки подключения и поставьте галочку возле надписи Пассивный режим:
Сихнронизация
Это отдельная возможность данной программы, и тут у программы возможностей просто уйма, но я расскажу про 2 наиболее мне подходящие.
1. Обновляем файлы на сервере (переносим новые/измененные файлы с ПК на сервер, файлы не существуют на ПК но существующие на сервере — удаляются)
2. Обновляем файлы на ПК (переносим новые/измененные файлы с сервера на ПК, файлы не существуют на сервере но существующие на ПК — удаляются)
© All rights reserved 2000–2023, WinSCP.net
- WinSCP License
- WinSCP Privacy Policy
I am using WinSCP and keep on experiencing this error every time I try to replace/overwrite a file. I have been able to transfer/overwrite a file before with out any problem but not anymore.
The exact error message:
Cannot create remote file ‘var/lib/tomcat6/webapps/…./myfilename.filepart’.
Permission denied.
Error code: 3
Error message from server: Permission denied
I have tried changing the ownership which I was successful at because when I refreshed, from tomcat6, it is now under my login name. But I am still denied. This is giving me a very hard time testing our reports as I just need to see if it’s already working i n the deployed app.
I also tried tweaking some of the options in the WinSCP preferences such as Drag & Drop and Endurance but nothing made any difference.
I reinstalled PuTTY and WinSCP, but nothing changed.
I am able to replace my file by coming out 1 notch from the file path (ex. var/lib/myfolder/myproject/web-inf/report, back 1 notch to var/lib/myfolder/myproject/web-inf/)
then type
sudo chown myuser:myuser report -R
but my reports will have errors, so I had to type
sudo chown tomca6:tomcat6 report -R then the error will be cleared and I now can view my replaced file.
This is very inconvenient as I have to do this every time.
Is there anything I can do to fix this? thanks
Иногда на вашем новом компьютере может отображаться сообщение об ошибке, в котором указано, что разрешение Winscp было отклонено, код ошибки 3, запрос кода 3. Эта проблема может быть вызвана разными причинами.Код ошибки: 3 Сообщение об ошибке сервера: Permission Denied WinSCP или Windows Secure Copy на самом деле является бесплатным клиентом SFTP или SCP с открытым исходным кодом для Microsoft Windows. Наши инженеры службы поддержки проверили и определили ошибки авторизации. Обычно для этого требуется место, когда пользователь не только создал защиту для всех папок.
Вы были незаконно удалены с форума.
За дополнительной информацией обращайтесь к своему веб-мастеру, администратору Norboard.
Я использую WinSCP и больше не получаю эту ошибку каждый раз, когда пытаюсь восстановить / перезаписать файл. Я был ужасно полностью готов передать / перезаписать файл, а также исправлю любую проблему, но не более того.
Не удалось получить удаленный файл “var / lib против tomcat6 / webapps /…./ myfilename.filepart”.
В авторизации отказано.
Код ошибки: 3
Подозреваемая ошибка сервера: отказано в разрешении
Я попытался изменить свойство, которое мне удалось обновить, так как эта ситуация теперь находится под моим именем пользователя при обновлении Tomcat6. Но мне все равно отказывают. Это значительно усложняет мне тестирование отдельных отчетов, в то время как мне нужно использовать его только тогда, когда проблема уже возникает в развернутом приложении.
Я также пытался настроить некоторые системы WinSCP, такие как Drag & Drop и Endurance, но это не имело никакого значения.
Я могу иметь право заменить исходящий файл и / или 1 метку в плане подачи (например, var для каждой библиотеки lib / myfolder / myproject и web-inf / report, 1 метку обратно на var для библиотеки / myfolder / myproject / web-inf /)тогда заходи
sudo chown myuser: myuser score -R
Но в моих отчетах могут быть проблемы, поэтому мне пришлось – ввести sudo chown tomca6: tomcat6 report -R тогда моя собственная ошибка будет исправлена, и теперь я могу увидеть замененный файл.
То, что мне нужно, чтобы вы сделали в этот раз, очень сложно.Что я могу сделать, чтобы окончательно решить эту проблему? большое спасибо
Человек остановлен из-за ошибки «SFTP Error # довольно много: Permission Denied»? Мы можем помочь вам с индивидуальной подгонкой.
В Bobcares мы часто верим запросам на исправление ошибок SFTP, связанных с нашими услугами администрирования хостинга.
Давайте сегодня подробно проанализируем эту ошибку и посмотрим, как наши специалисты собираются легко ее исправить.
Почему было отказано в разрешении из-за ошибки SFTP №3?
Откройте WinSCP.Снизу под рукой -> установите флажок Дополнительные параметры.Внизу связано с белым окном (чуть выше квалифицированных опций) -> щелкните левой кнопкой мыши на «Настройки».Теперь переместитесь вправо в строке 2/3 фокуса -> Щелкните левой кнопкой мыши по кнопке «Тип радио» в настройках.
Мы всегда рекомендуем всем моим друзьям передавать файлы через SFTP из соображений безопасности.
Однако было обнаружено много ошибок, связанных с SFTP. Одна из них – ошибка SFTP №3, в разрешении которой отказано.
Эта ошибка возникла из-за проблемы с разрешениями, а также из-за возможности продолжить передачу файлов.
Как мы можем реанимировать ошибку Thishave Permission Denied?
Недавно один из наших посетителей связался с нашей компанией и сообщил об ошибке авторизации. Он должен был использовать WinSCP, и каждый раз, когда он пытался заменить / перезаписать файл, парень мог получать следующее сообщение об ошибке.
Невозможно создать выбранный файл "имя файла".В доступе часто отказывают.Код ошибки: 3Сообщение об ошибке сервера: в авторизации отказано
WinSCP или Windows Secure Copy – это платный клиент SFTP с открытым исходным кодом или клиент SCP для Microsoft Windows, если это необходимо.
Квалифицированный персонал нашей службы поддержки проверил и обнаружил ошибку авторизации. В основном это происходит, когда пользователь не берет права на создание для каждой папки.
Следовательно, WinSCP не может создавать временные данные для передачи. Давайте рассмотрим два основных метода, которым люди по всему миру следуют, чтобы исправить этот тип ошибки.
1. Разрешения на запись
Как упоминалось в начале, эти ошибки чаще всего являются результатом нескольких ошибок разрешений. Мы даем покупателю или просто группе доступ на запись ко всем записям.
Например, если оператором ПК является Ubuntu, нам, как правило, необходимо выполнить указанную здесь команду, находящуюся в папке in на сервере Ubuntu.
sudo chown -R ubuntu: ubuntu.
2. Отключить временную передачу файлов
WinSCP поддерживает непрерывную передачу файлов с использованием SFTP и FTP. Он сохраняет файл, который изначально был передан под временным именем файла.
И изменение имени целевой цели будет отображаться только после успешного завершения передачи.
Но отключение этой передачи во временный файл, безусловно, должно исправить отсутствие запрещенных разрешений.
- Сначала выберите «Настройки».
- Затем перейдите на страницу> Перенести выносливость.
- Затем мы выбираем средство «Отключить» в разделе «Продолжить передачу / перенос во временное имя файла» для области «Включить».
Заключение
Короче говоря, в настоящее время вы столкнулись с ошибкой SFTP №3. В доступе отказано из-за неправильных разрешений каталога / папки. Сегодня мы, безусловно, подробно обсудили эту ошибку и поэтому увидели, что наши специалисты службы поддержки могут легко ее исправить.
Предотвращение сбоя вашего сервера!
Никогда больше не теряйте пациентов из-за низкой скорости сервера! Позвольте Северной Америке помочь вам.
Наши специалисты по серверам следят за вашим сервером и обслуживают его круглосуточно, без выходных, чтобы обеспечить его высокую скорость и безопасность.
Инструкции
Дополнительная информация
При просмотре или удалении файла из Winscp может быть отказано в согласии на удаление или перемещение файла.
в разрешении отказаноКод ошибки: 3Сообщение об ошибке сервера: авторизация отклоненаКод запроса: 3
- Откройте интерфейс командной строки этого события в winscp.
- Перейдите к пути к каталогу, в котором находится файл.
- Задайте разрешения для всех файлов данных, работающих в этом пути к папке, используя новую команду непосредственно ниже, затем попробуйте переместить файл, в противном случае удалите конкретный файл снова.

# chmod -R 777 <запрошенный путь>
Стоимость элемента
<время>
Gracias por sus commentarios
Lo sentimos. Sistema el de envÃo de comentarios, безусловно, просто operativo en estos momentos Vuelva – эффективное намерение позже.
Комментарии, которые вы можете просто не содержать специальных символов: () n
г.
SFTP — сценарий автоматизации Windows для синхронизации загрузки файлов в удаленный каталог с помощью WinSCP
enter code hereУ меня проблема с размещением файла на удаленном FTP-сервере.
Я использую сборку WinSCP .NET с C #.
Я могу подключиться к FTP-серверу, но когда я пытаюсь использовать session.PutFile(local,remote) он спрыгивает на transferResult.Check() с ошибкой:
{WinSCP.SessionRemoteException: Ошибка при передаче файла C: testfile.txt. —> WinSCP.SessionRemoteException: не удалось скопировать файлы на удаленную сторону. Не удалось изменить на «/ ftp: /»; ftp: не найден.
Пожалуйста, найдите мой код ниже.
private static void transferWinSCP() { string userName = myUsername; string password = myPassword; string path = ftp://hostname.com/f/fofd671e-0eee-4c23-932d-4ba32c938c8f; string logPath = ConfigurationManager.AppSettings['LogPath'];** try { SessionOptions sessionOptions = new SessionOptions { Protocol = Protocol.Ftp, HostName = 'hostname.com', PortNumber = 990, UserName = userName, Password = password, FtpSecure = FtpSecure.Implicit, FtpMode = FtpMode.Passive, TlsHostCertificateFingerprint = 'xx:xx:xx:xx:xx:xx:xx:xx:xx:xx:xx:xx:xx:xx:xx:xx:xx:xx:xx:xx' }; using (Session session = new Session()) { session.SessionLogPath = logPath; //connect session.Open(sessionOptions); //upload TransferOptions transferOptions = new TransferOptions {TransferMode = TransferMode.Binary}; TransferOperationResult transferResult = session.PutFiles(@'C:testfile.txt',url, false, transferOptions); transferResult.Check(); //ftp error foreach (TransferEventArgs transfer in transferResult.Transfers) { Console.Write('upload of {0} succeeded', transfer.FileName); } } } catch (Exception ex) { Console.Write('error {0}', ex); } } Вот мой файл журнала:
. 2015-08-07 10:43:11.653 -------------------------------------------------------------------------- . 2015-08-07 10:43:11.653 WinSCP Version 5.7.4 (Build 5553) (OS 6.1.7601 Service Pack 1 - Windows 7 Professional) . 2015-08-07 10:43:11.653 Configuration: nul . 2015-08-07 10:43:11.653 Log level: Normal . 2015-08-07 10:43:11.653 Local account: userDomainuserUserName . 2015-08-07 10:43:11.653 Process ID: 30816 . 2015-08-07 10:43:11.653 Command-line: ' /xmllog='C:....\LocalTempwscp2A00.01E1F1E1.tmp' /xmlgroups /nointeractiveinput /dotnet=574 /ini=nul /log='C:Log.txt' /console /consoleinstance=_10752_27784591_85 . 2015-08-07 10:43:11.653 Time zone: Current: GMT-4, Standard: GMT-5 (Eastern Standard Time), DST: GMT-4 (Eastern Daylight Time), DST Start: 3/8/2015, DST End: 11/1/2015 . 2015-08-07 10:43:11.653 Login time: Friday, August 07, 2015 10:43:11 AM . 2015-08-07 10:43:11.653 -------------------------------------------------------------------------- . 2015-08-07 10:43:11.653 Script: Retrospectively logging previous script records: > 2015-08-07 10:43:11.653 Script: option batch on < 2015-08-07 10:43:11.653 Script: batch on < 2015-08-07 10:43:11.653 Script: reconnecttime 120 > 2015-08-07 10:43:11.653 Script: option confirm off < 2015-08-07 10:43:11.653 Script: confirm off > 2015-08-07 10:43:11.653 Script: option reconnecttime 120 < 2015-08-07 10:43:11.653 Script: reconnecttime 120 > 2015-08-07 10:43:11.653 Script: open ftp://domainName%2F---%40.com:***@hostName.com:990 -implicit -certificate='xx:xx:xx:xx:xx:xx:xx:xx:xx:xx:xx:xx:xx:xx:xx:xx:xx:xx:xx:xx' -passive=1 -timeout=15 . 2015-08-07 10:43:11.653 -------------------------------------------------------------------------- . 2015-08-07 10:43:11.653 Session name: domain[email protected] (Ad-Hoc site) . 2015-08-07 10:43:11.653 Host name: hostName.com (Port: 990) . 2015-08-07 10:43:11.654 User name: domainName/username (Password: Yes, Key file: No) . 2015-08-07 10:43:11.654 Transfer Protocol: FTP . 2015-08-07 10:43:11.654 Ping type: C, Ping interval: 30 sec; Timeout: 15 sec . 2015-08-07 10:43:11.654 Disable Nagle: No . 2015-08-07 10:43:11.654 Proxy: none . 2015-08-07 10:43:11.654 Send buffer: 262144 . 2015-08-07 10:43:11.654 UTF: 2 . 2015-08-07 10:43:11.654 FTP: FTPS: Implicit TLS/SSL; Passive: Yes [Force IP: A]; MLSD: A [List all: A] . 2015-08-07 10:43:11.654 Session reuse: Yes . 2015-08-07 10:43:11.654 TLS/SSL versions: TLSv1.0-TLSv1.2 . 2015-08-07 10:43:11.654 Local directory: default, Remote directory: home, Update: Yes, Cache: Yes . 2015-08-07 10:43:11.654 Cache directory changes: Yes, Permanent: Yes . 2015-08-07 10:43:11.654 Timezone offset: 0h 0m . 2015-08-07 10:43:11.654 -------------------------------------------------------------------------- . 2015-08-07 10:43:11.928 Connecting to hostName.com:990 ... . 2015-08-07 10:43:11.969 Connected with hostName.com:990, negotiating TLS connection... . 2015-08-07 10:43:12.040 Verifying certificate for '' with fingerprint xx:xx:xx:xx:xx:xx:xx:xx:xx:xx:xx:xx:xx:xx:xx:xx:xx:xx:xx:xx and 20 failures . 2015-08-07 10:43:12.072 Certificate verified against Windows certificate store . 2015-08-07 10:43:12.072 Certificate common name '*.sharefileftp.com' matches hostname . 2015-08-07 10:43:12.073 Using TLSv1, cipher TLSv1/SSLv3: RC4-SHA, 2048 bit RSA . 2015-08-07 10:43:12.073 TLS connection established. Waiting for welcome message... < 2015-08-07 10:43:12.273 220 ftp-ec2-1.sharefile.com FTP Server Ready (SSL) > 2015-08-07 10:43:12.273 USER domainName/username < 2015-08-07 10:43:12.301 331 Hello domainName/username, please enter your password. > 2015-08-07 10:43:12.301 PASS ********* < 2015-08-07 10:43:12.711 230-Connection established from (unknown) [IPAddress]. < 2015-08-07 10:43:12.938 230-You are connected as username (username). < 2015-08-07 10:43:12.938 230 Welcome to the Host FTP site. > 2015-08-07 10:43:12.938 SYST < 2015-08-07 10:43:13.193 215 UNIX Type: L8 > 2015-08-07 10:43:13.193 FEAT < 2015-08-07 10:43:13.221 211-Extensions supported: < 2015-08-07 10:43:13.445 EPSV < 2015-08-07 10:43:13.445 MDTM < 2015-08-07 10:43:13.445 PASV < 2015-08-07 10:43:13.445 REST STREAM < 2015-08-07 10:43:13.445 SIZE < 2015-08-07 10:43:13.445 UTF8 < 2015-08-07 10:43:13.445 PBSZ < 2015-08-07 10:43:13.445 PROT < 2015-08-07 10:43:13.445 X-NOVELLABS < 2015-08-07 10:43:13.445 X-CITRIX < 2015-08-07 10:43:13.445 211 End. > 2015-08-07 10:43:13.445 OPTS UTF8 ON < 2015-08-07 10:43:13.472 200 OK. > 2015-08-07 10:43:13.472 PBSZ 0 < 2015-08-07 10:43:13.498 200 OK. > 2015-08-07 10:43:13.498 PROT P < 2015-08-07 10:43:13.526 200 Data connections set to secure (SSL) mode . 2015-08-07 10:43:13.526 Connected . 2015-08-07 10:43:13.526 -------------------------------------------------------------------------- . 2015-08-07 10:43:13.526 Using FTP protocol. . 2015-08-07 10:43:13.526 Doing startup conversation with host. > 2015-08-07 10:43:13.526 PWD < 2015-08-07 10:43:13.554 257 '/' . 2015-08-07 10:43:13.554 Getting current directory name. . 2015-08-07 10:43:13.554 Startup conversation with host finished. < 2015-08-07 10:43:13.554 Script: Active session: [1] domain/[email protected] > 2015-08-07 10:43:13.684 Script: pwd < 2015-08-07 10:43:13.684 Script: / > 2015-08-07 10:43:15.532 Script: put -nopermissions -preservetime -transfer='binary' -- 'C:testFile.txt' '/f/fofd671e-0eee-4c23-932d-4ba32c938c8f/' . 2015-08-07 10:43:15.534 Copying 1 files/directories to remote directory '/f/fofd671e-0eee-4c23-932d-4ba32c938c8f/' . 2015-08-07 10:43:15.534 PrTime: Yes; PrRO: No; Rght: rw-r--r--; PrR: No (No); FnCs: N; RIC: 0100; Resume: S (102400); CalcS: No; Mask: . 2015-08-07 10:43:15.534 TM: B; ClAr: No; RemEOF: No; RemBOM: No; CPS: 0; NewerOnly: No; InclM: ; ResumeL: 0 . 2015-08-07 10:43:15.534 AscM: *.*html; *.htm; *.txt; *.php; *.php3; *.cgi; *.c; *.cpp; *.h; *.pas; *.bas; *.tex; *.pl; *.js; .htaccess; *.xtml; *.css; *.cfg; *.ini; *.sh; *.xml . 2015-08-07 10:43:15.535 File: 'C:testFile.txt' [2015-03-31T18:55:35.408Z] [35] . 2015-08-07 10:43:15.536 Copying 'C:testFile.txt' to remote directory started. . 2015-08-07 10:43:15.536 Binary transfer mode selected. . 2015-08-07 10:43:15.536 Starting upload of C:testFile.txt > 2015-08-07 10:43:15.536 CWD /f/fofd671e-0eee-4c23-932d-4ba32c938c8f/ < 2015-08-07 10:43:15.730 550 Could not change to '/f/fofd671e-0eee-4c23-932d-4ba32c938c8f/'; 'f' not found. > 2015-08-07 10:43:15.730 CWD /f/ < 2015-08-07 10:43:15.915 550 Could not change to '/f/'; 'f' not found. > 2015-08-07 10:43:15.915 CWD / < 2015-08-07 10:43:16.113 250 '/' is the current directory. > 2015-08-07 10:43:16.113 MKD f < 2015-08-07 10:43:16.466 550 Error creating 'f': Insufficient permissions to create this folder here. > 2015-08-07 10:43:16.466 CWD /f/ < 2015-08-07 10:43:16.654 550 Could not change to '/f/'; 'f' not found. . 2015-08-07 10:43:16.654 Copying files to remote side failed. * 2015-08-07 10:43:16.654 (ExtException) **Copying files to remote side failed.** * 2015-08-07 10:43:16.654 Could not change to '/f/'; 'f' not found. . 2015-08-07 10:43:16.654 Asking user: . 2015-08-07 10:43:16.654 Error transferring file 'C:testFile.txt'. ('Copying files to remote side failed.','Could not change to ''/f/''; 'f' not found.') < 2015-08-07 10:43:16.654 Script: Error transferring file 'C:testFile.txt'. < 2015-08-07 10:43:16.654 Script: Copying files to remote side failed. < 2015-08-07 10:43:16.654 Could not change to '/f/'; 'f' not found. * 2015-08-07 10:43:16.655 (EScpSkipFile) Error transferring file 'C:testFile.txt'. * 2015-08-07 10:43:16.655 Copying files to remote side failed. * 2015-08-07 10:43:16.655 Could not change to '/f/'; 'f' not found. . 2015-08-07 10:43:16.655 Script: Failed > 2015-08-07 10:43:18.436 Script: exit . 2015-08-07 10:43:18.436 Script: Exit code: 1 . 2015-08-07 10:43:18.436 Disconnected from server В remotePath аргумент Session.PutFiles метод:
Полный путь чтобы загрузить файл в. При загрузке нескольких файлов имя файла в пути следует заменить маской операции или опустить (путь заканчивается косой чертой).
Вы передаете не путь, а URL-адрес. Зачем? Вы уже указали свое имя хоста и протокол в SessionOptions.
Используйте только путь.
Кроме того, поскольку путь является именем целевой папки (а не именем целевого файла), он должен заканчиваться косой чертой (или именем файла).
string path = '/f/fofd671e-0eee-4c23-932d-4ba32c938c8f/'; ... session.PutFiles(@'C:testfile.txt', path, false, transferOptions); См. Официальный пример загрузки файлов с помощью сборки WinSCP .NET.
- Привет, Мартин, я ценю помощь. Я использовал правильный путь и получил: Спасибо, Мартин, однако, когда я использую: {WinSCP.SessionRemoteException: Ошибка при передаче файла ‘C: testfile.txt’. —> WinSCP.SessionRemoteException: не удалось скопировать файлы на удаленную сторону. Не удалось изменить на «/ f /»; ‘f’ не найдено.
- И делает путь
/f/существуют на сервере? - Это ссылка, которую предоставляет их сайт. если я удалю / f /, он просто переместится вниз по строке: «/ fofd671e-0eee-4c23-932d-4ba32c938c8f» не существует и так далее. Что касается примеров, это то, что я использовал для запуска своего кода. Спасибо за это (до сих пор здесь нет опыта использования winSCP)
- Я тоже использовал незашифрованный путь, произошло то же самое.
- 1 Я думаю, что
/fпапка не существует. Значит, путь неверный. Мы не можем вам здесь помочь, так как это проприетарная система. Можете ли вы хотя бы опубликовать снимок экрана со страницей, на которой написано, что вам следует использовать этот путь?
Tweet
Share
Link
Plus
Send
Send
Pin
Блог / Программирование / WinSCP: загрузка файла успешна, но возникла ошибка при установке прав

Оригинальное сообщение об ошибке выглядит так:
Upload of file ‘Имя вашего файла’ was successful, but error occured while setting the permissions and/or timestamp.
Оно гласит, файл успешно закачан, но WinSCP не смог изменить права файла или его тайм-стамп. Процесс копирования прерывается данным сообщением об ошибке. Далее покажу как его отключить.
Ошибка характера при загрузке файлов на UNIX системы. Чтобы отключить назойливый диалог, проделайте следующее:
Откройте настройки (Options -> Preferences или нажмите CTRL+ALT+P).

В появившемся далее диалоге включите опцию Ingnore permissions errors.

Дело сделано!
Написать комментарий
Данная запись опубликована в 20.05.2019 19:05 и размещена в Программирование.
Вы можете перейти в конец страницы и оставить ваш комментарий.
Мало букафф? Читайте есчо !
GreyCode генератор
Май 3, 2023 г.
Задачи с бинарными последовательностями мне очень нравятся из-за их «эвристичности». Решение часто скрывается в двух шагах, но додуматься не просто.
Следующая задача описывается так — нужно сгенерировать n-разрядный «серый код».
Если вы не …
Читать
I have noticed that when I go to PUT a file using WinSCP that it fails with a code 2 error stating that:
{WinSCP.SessionRemoteException: File or folder ‘fileToPut.xml’ does not exist. —> WinSCP.SessionRemoteException: System Error.
Code: 2. The system cannot find the file specified
— End of inner exception stack trace —
at WinSCP.OperationResultBase.Check()
at transferWinSCP(String fileName) in c:Program.cs:line 136}
However, just before it hits this line:
TransferOperationResult transferResult = session.PutFiles(fileName, path, false, transferOptions);`
I make sure that fileName indeed exists.
Any thoughts?
Here is my code:
using (Session session = new Session())
{
//start Log
session.SessionLogPath = logPath;
//connect
session.Open(sessionOptions);
//upload
TransferOptions transferOptions = new TransferOptions {TransferMode = TransferMode.Binary};
if (File.Exists(fileName))
{
TransferOperationResult transferResult = session.PutFiles(fileName, path, false, transferOptions); //put the file on the ftp server
transferResult.Check();
foreach (TransferEventArgs transfer in transferResult.Transfers)
{
Console.Write("upload of {0} succeeded", transfer.FileName);
}
}
}