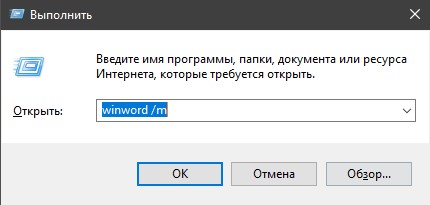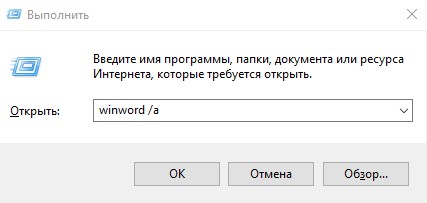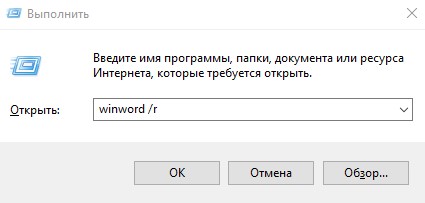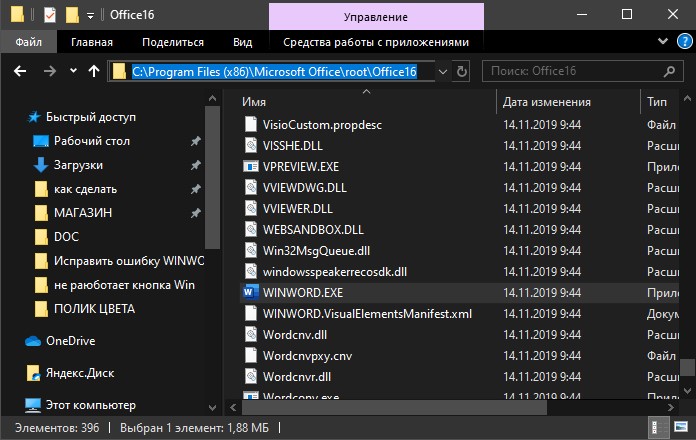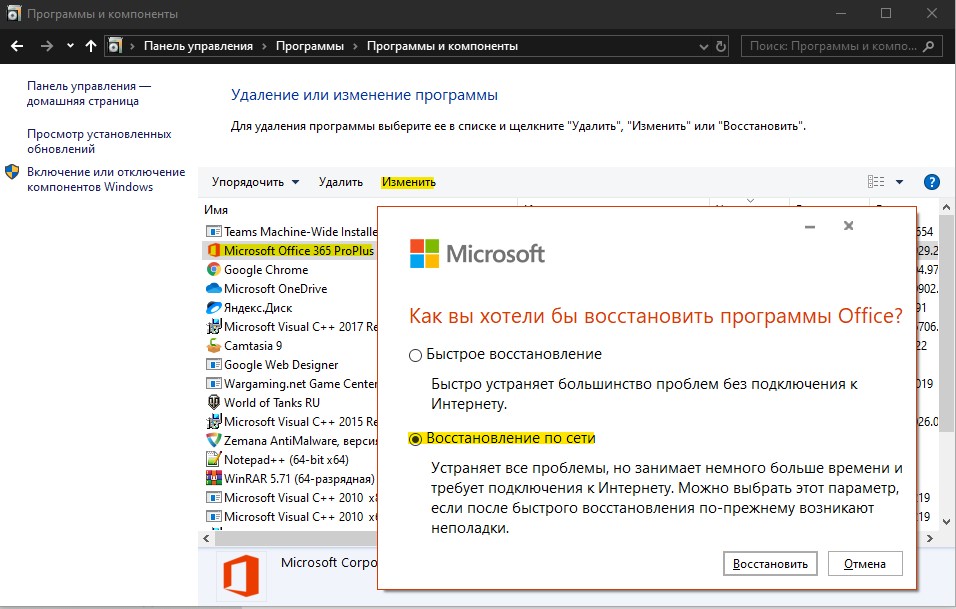При запуске приложения Office может возникнуть ошибка 0xC0000142. Чтобы устранить эту проблему, попробуйте решения, указанные ниже. Первыми указаны наиболее распространенные решения, поэтому попробуйте выполнить действия в том порядке, в который они перечислены.
Решение 1. Обновить Office
Обновите Office до версии 2102 (сборка 13801.20808) или более поздней. Если вы не настроили автоматические обновления, выполните следующие действия.
Примечание: Если обновлениями Office управляет ваш ИТ-администратор, вы не сможете выполнить указанные ниже действия. За помощью по этой ошибке обратитесь к администратору. Если вы администратор и вам требуется управлять обновлениями в организации, см. статью Выбор способа управления обновлениями.
-
В поле поиска на панели задач введите планировщик заданий.
-
Разверните раздел Библиотека планировщика заданий и выберите Microsoft > Office.
-
В середине окна найдите пункт Автоматические обновления Office 2.0. Щелкните его правой кнопкой мыши и выберите Выполнить.
Если обновление Office не запускается таким образом, попробуйте другие варианты ниже.
Решение 2. Восстановить Office из панели управления
Получение средства восстановления зависит от операционной системы. Выберите свою операционную систему в раскрывающемся списке ниже.
-
Щелкните правой кнопкой мыши кнопку Пуск
и выберите Приложения и возможности во всплывающем меню.
-
Выберите продукт Microsoft Office, который нужно восстановить, и нажмите Изменить. Если параметры не отображаются, щелкните три точки справа.
Примечание: Таким образом будет восстановлен весь набор Office, даже если вы хотите восстановить лишь отдельное приложение, например Word или Excel. Если у вас автономное приложение, вы можете найти его по имени.
-
В зависимости от того, установлена ли ваша копия Office на основе технологии «нажми и работай» или на основе MSI, вы увидите следующие параметры для продолжения восстановления. Следуйте инструкциям для вашего типа установки.
Технология «нажми и работай»
В окне Как вы хотели бы восстановить программы Office? выберите вариант Восстановление по сети, чтобы исправить все неполадки, а затем выберите Восстановить. (Доступен также вариант Быстрое восстановление, при котором восстановление происходит быстрее, но предполагается только обнаружение поврежденных файлов и их замена.)
Установка на основе MSI
В окне Измените текущую установку выберите Восстановить и нажмите кнопку Продолжить.
-
Следуйте инструкциям на экране, чтобы завершить восстановление.
-
Щелкните правой кнопкой мыши кнопку Пуск
(в левом нижнем углу) и выберите во всплывающем меню пункт Панель управления.
-
В представлении Категория в разделе Программы выберите Удаление программы.
-
Щелкните правой кнопкой мыши продукт Microsoft Office, который вы хотите исправить, и выберите пункт Изменить.
Примечание: Если у вас есть набор, например Microsoft 365 для семьи, Office для дома и учебы 2016 или Office для дома и учебы 2013, выполните поиск по имени набора, даже если это просто конкретное приложение, которое вы хотите восстановить, например Word или Excel. Если у вас есть отдельное приложение, например Word или Excel, найдите его имя.
-
Выполните указанные ниже действия в зависимости от технологии установки вашей версии Office («нажми и работай» или MSI):
Установка по технологии «нажми и работай»:
На экране Как вы хотели бы восстановить программы Office? выберите вариант Восстановление по сети, чтобы исправить все неполадки, а затем выберите Восстановить. (Доступен также вариант Быстрое восстановление, при котором восстановление происходит быстрее, но предполагается только обнаружение поврежденных файлов и их замена.)
Установка с помощью MSI:
В окне Измените текущую установку выберите Восстановить и нажмите кнопку Продолжить.
-
Следуйте остальным инструкциям на экране, чтобы завершить восстановление.
-
Нажмите кнопку Пуск
и выберите Панель управления.
-
В представлении Категория в разделе Программы выберите Удаление программы.
-
Выберите продукт Office, который вы хотите восстановить, и нажмите кнопку Изменить.
Примечание: Если у вас есть набор, например Microsoft 365 для семьи, Office для дома и учебы 2016 или Office для дома и учебы 2013, выполните поиск по имени набора, даже если это просто конкретное приложение, которое вы хотите восстановить, например Word или Excel. Если у вас есть отдельное приложение, например Word или Excel, найдите его имя.
-
Выполните указанные ниже действия в зависимости от технологии установки вашей версии Office («нажми и работай» или MSI):
Установка по технологии «нажми и работай»:
На экране Как вы хотели бы восстановить программы Office? выберите вариант Восстановление по сети, чтобы исправить все неполадки, а затем выберите Восстановить. (Доступен также вариант Быстрое восстановление, при котором восстановление происходит быстрее, но предполагается только обнаружение поврежденных файлов и их замена.)
Установка с помощью MSI:
В окне Измените текущую установку выберите Восстановить и нажмите кнопку Продолжить.
-
Следуйте остальным инструкциям на экране, чтобы завершить восстановление.
Решение 3. Запустить Центр обновления Windows
Убедитесь, что на компьютере установлена последняя версия Windows. См. статью Обновление Windows 10.
Решение 4. Убедиться, что платформа защиты программного обеспечения Office запущена
-
В Windows 10 введите Службы в панели поиска и откройте приложение.
-
В списке служб найдите службу под названием Платформа защиты программного обеспечения, щелкните правой кнопкой мыши и выберите Свойства.
Примечание: Если платформы защиты программного обеспечения Office нет в списке, у вас более новая версия Office, которая не использует эту службу. Перейдите к следующей рекомендации.
-
Убедитесь, что для типа начальной загрузки установлено значение Автоматически и для состояния службы установлено значение Запущено.
-
Если Состояние службы«Остановлено», выберите «Запустить «, чтобы запустить службу.
Решение 5. Удалить и переустановить Office
Если вышеперечисленные решения не устранили эту ошибку, может потребоваться полностью удалить, а затем переустановить Office. Следуйте шагам ниже.
Совет: Удаление Office удаляет с компьютера только приложения Office. При этом не удаляются файлы, документы и книги, созданные с помощью этих приложений.
-
Выберите расположенную ниже кнопку для скачивания и установки средства поддержки удаления.
Скачать
-
Следуйте указанным ниже инструкциям, чтобы скачать средство поддержки удаления для соответствующего браузера.
Совет: Скачивание и установка средства может занять несколько минут. После завершения установки откроется окно удаления продуктов Office.
Edge или Chrome
-
В левом нижнем углу щелкните правой кнопкой мыши SetupProd_OffScrub.exe и выберите пункт Открыть.
Microsoft Edge (старый) или Internet Explorer
-
В нижней части окна браузера нажмите кнопку Выполнить, чтобы запустить файл SetupProd_OffScrub.exe.
Firefox
-
Во всплывающем окне выберите Сохранить файл, а затем в правом верхнем окне браузера выберите стрелку загрузки> SetupProd_OffScrub.exe.
-
-
Выберите версию, которую нужно удалить, и нажмите кнопку «Далее».
-
Следуйте остальным указаниям и при появлении запроса перезагрузите компьютер.
После перезагрузки компьютера средство удаления автоматически откроется для завершения последнего этапа процесса удаления. Следуйте остальным указаниям.
-
Выберите действия для версии Office, которую нужно установить или переустановить. Закройте средство удаления.
Microsoft 365 | Office 2021 | Office 2019 | Office 2016 | Office 2013 | Office 2010 | Office 2007
Skip to content
Ошибка 0xc0000142 при запуске офисной программы Word, Excel или любой другой, входящей в состав пакета Microsoft Office для Windows 10.
Решение на удивление простое. Чтобы исправить проблему, связанной с ошибкой 0xc0000142 при запуске приложения Ворд или Эксель офисного пакета Майкрософт Офис, нужно:
- Открыть «Панель управления» через Пуск — Служебные Windows.
- Далее Программы — Удаление программ.
- Найти Microsoft Office, нажать ПКМ (правой кнопкой мыши) и выбрать Изменить.
В открывшемся окне выберите «Быстрое восстановление», программа подумает около 1-2 минуты. Если отобразится ошибка, то выберите «Восстановление по сети».
Практически всегда срабатывает пункт №2 и даже на нелицензионном (взломанном, активированном) приложении. Кстати, здесь можете скачать Майкрософт Офис бесплатно для Windows 10 и пользоваться без ограничений.
Если метод выше не сработал на вашем компьютере или ноутбуке — пишите в комментариях, будем разбираться.
Полезный совет? Расскажите друзьям!
Комментарии сайта
Отзывы ВК

Кириллица в пути к программе
Как посмотреть, есть ли эта кириллица: открываем свойства ярлыка, смотрим поле «объект», если здесь что-то в этом поле есть на русском языке, то путь содержит кириллицу, это может быть причиной проблемы, соответственно, желательно переустановить программу так, чтобы в пути не было кириллицы.
Также, если у вас имя пользователя состоит из русских букв, то есть у вас C:Пользователи потом что-то на кириллице, то это также может быть причиной проблемы, дело том что часть програм сохраняют свои служебные файлы в вашу папку пользователя и если имя пользователя содержит кириллицу, это может вызывать ошибку. Решение — создать пользователя, локального желательно, который не содержит кириллицы. 
Отключаем антивирус
Следующий вариант: если у вас программа не совсем лицензионная, то вполне возможно причиной может быть ваш антивирус. Попробуйте отключить, а даже лучше временно удалить сторонний антивирус такой как Avast, Касперский и так далее, и попробовать снова запустить эту программу, возможно также потребуется переустановка программы, если этот антивирус успел удалить какие-то компоненты этой игры или программы.
Запуск программы в режиме совместимости
Следующее, что можно попробовать — это запуск word в режиме совместимости с предыдущей версией Windows и от имени администратора. Как это сделать: также заходим в свойства ярлыка программы, переходим на вкладку «Совместимость» — запустить программу в режиме совместимости и выбрать что-то пораньше например Windows 7, на предыдущих версиях системы можно даже поставить Windows XP, также дополнительно здесь можно поставить отметку «запускать эту программу от имени администратора». После этого применяем настройки, пробуем запустить, смотрим работает ли она.
Чистая загрузка Windows 
Еще один вариант — если ничто пока не помогло, попробуйте выполнить чистую загрузку Windows — это исключит какие-то службы и дополнительные процессы, которые мешают запуску вашей программы и вызывают эту ошибку 0xc0000142. Как это сделать: нажмите клавиши Windows+R на клавиатуре (windows — это клавиша с эмблемой windows) введите команду msconfig нажмите ok. Здесь отметьте «выборочный запуск», снимите отметку «загружать элементы автозагрузки», после этого перейдите на «службы», отметьте «не отображать службы Microsoft» и снимите отметки со всех этих служб, примените настройки и перезагрузите компьютер.
И после того как перезагрузитесь, проверьте запускается Microsoft Word или снова показывается ошибка. Если она запустилась без ошибки, то скорее всего что-то в автозагрузке или что-то вот из этих служб у вас вызывает эту проблему и мешает программе запустится. Можно по одной включать или сомнительные включать и отключать, пока не выясните что именно вызывает проблему, а потом удалить ненужную службу или программу из автозагрузки.
Редактирование реестра
Следующий вариант, он более редкий, но у некоторых срабатывает: зайдите в редактор реестра — зажмите клавиши windows+R на клавиатуре потом вводим regedit, и нажимаем Enter далее перейдите вот по этому пути HKEY_LOCAL_MACHINESOFTWAREMicrosoftWindows NTCurrentVersionWindows. Обратите внимание на этот вот параметр: LoadAppInit_DLLs если его значение в вашем случае равно единице, то дважды нажмите по параметру и установите значение 0 после этого окей — применить настройки — обязательно перезагрузить компьютер. После этого снова проверяем запускается ворд или опять показывает ту же самую ошибку.
Драйвера видеокарты
Следующий пункт: бывает такое, что эта ошибка вызвана драйверами видеокарты или компонентами C++ По поводу драйверов: скачайте вручную драйвера для вашей видеокарты, то есть если у вас NVIDIA, скачайте с сайта nvidia если AMD — то с сайта AMD, и также, если у вас есть интегрированная графика то сайта intel вручную скачайте и установите драйвер для intel hd graphics. После того как установили, опять же проверяем работает ли ворд если нет — также установите все компоненты C++.
Восстановление системы и Microsoft Office
Попробуйте восстановить набор Office: Откройте Панель управления > Программы > Удаление программы. Найдите и выберите свою версию Microsoft Office на компьютере. В строке вверху нажмите кнопку Изменить. Выберите Быстрое восстановление > Восстановить. Если это не помогло, повторите действия, но теперь выберите Восстановление по сети. Если по-прежнему не удается открыть приложения, удалите и переустановите Office.
Если ошибка произошла после какого-то системно сбоя, то можно попробовать восстановить систему для этого зажимаем Windows +R в водим rstrui.exe нажимаем ОК выбираем далее выбираем нужную дату, когда все было хорошо и нажимаем далее и компьютер начнет восстановление систем после восстановления появится окошко о успешном окончании процесса.
На этом, пожалуй, все если у вас есть свои способы решения этой ошибке пишем в комментариях мне будет интересно почитать. Спасибо!
{youtube}7pIAnAKA3zQ{/youtube}
Комментарии ()
Оставьте свой комментарий
При запуске приложения Office может возникнуть ошибка 0xC0000142. Чтобы устранить эту проблему, попробуйте решения, указанные ниже. Первыми указаны наиболее распространенные решения, поэтому попробуйте выполнить действия в том порядке, в который они перечислены.
Решение 1. Обновить Office
Обновите Office до версии 2102 (сборка 13801.20808) или более поздней. Если вы не настроили автоматические обновления, выполните следующие действия.
Примечание: Если обновлениями Office управляет ваш ИТ-администратор, вы не сможете выполнить указанные ниже действия. За помощью по этой ошибке обратитесь к администратору. Если вы администратор и вам требуется управлять обновлениями в организации, см. статью Выбор способа управления обновлениями.
-
В поле поиска на панели задач введите планировщик заданий.
-
Разверните раздел Библиотека планировщика заданий и выберите Microsoft > Office.
-
В середине окна найдите пункт Автоматические обновления Office 2.0. Щелкните его правой кнопкой мыши и выберите Выполнить.
Если обновление Office не запускается таким образом, попробуйте другие варианты ниже.
Решение 2. Восстановить Office из панели управления
Получение средства восстановления зависит от операционной системы. Выберите свою операционную систему в раскрывающемся списке ниже.
-
Щелкните правой кнопкой мыши кнопку Пуск
и выберите Приложения и возможности во всплывающем меню.
-
Выберите продукт Microsoft Office, который нужно восстановить, и нажмите Изменить. Если параметры не отображаются, щелкните три точки справа.
Примечание: Таким образом будет восстановлен весь набор Office, даже если вы хотите восстановить лишь отдельное приложение, например Word или Excel. Если у вас автономное приложение, вы можете найти его по имени.
-
В зависимости от того, установлена ли ваша копия Office на основе технологии «нажми и работай» или на основе MSI, вы увидите следующие параметры для продолжения восстановления. Следуйте инструкциям для вашего типа установки.
Технология «нажми и работай»
В окне Как вы хотели бы восстановить программы Office? выберите вариант Восстановление по сети, чтобы исправить все неполадки, а затем выберите Восстановить. (Доступен также вариант Быстрое восстановление, при котором восстановление происходит быстрее, но предполагается только обнаружение поврежденных файлов и их замена.)
Установка на основе MSI
В окне Измените текущую установку выберите Восстановить и нажмите кнопку Продолжить.
-
Следуйте инструкциям на экране, чтобы завершить восстановление.
-
Щелкните правой кнопкой мыши кнопку Пуск
(в левом нижнем углу) и выберите во всплывающем меню пункт Панель управления.
-
В представлении Категория в разделе Программы выберите Удаление программы.
-
Щелкните правой кнопкой мыши продукт Microsoft Office, который вы хотите исправить, и выберите пункт Изменить.
Примечание: Если у вас есть набор, например Microsoft 365 для семьи, Office для дома и учебы 2016 или Office для дома и учебы 2013, выполните поиск по имени набора, даже если это просто конкретное приложение, которое вы хотите восстановить, например Word или Excel. Если у вас есть отдельное приложение, например Word или Excel, найдите его имя.
-
Выполните указанные ниже действия в зависимости от технологии установки вашей версии Office («нажми и работай» или MSI):
Установка по технологии «нажми и работай»:
На экране Как вы хотели бы восстановить программы Office? выберите вариант Восстановление по сети, чтобы исправить все неполадки, а затем выберите Восстановить. (Доступен также вариант Быстрое восстановление, при котором восстановление происходит быстрее, но предполагается только обнаружение поврежденных файлов и их замена.)
Установка с помощью MSI:
В окне Измените текущую установку выберите Восстановить и нажмите кнопку Продолжить.
-
Следуйте остальным инструкциям на экране, чтобы завершить восстановление.
-
Нажмите кнопку Пуск
и выберите Панель управления.
-
В представлении Категория в разделе Программы выберите Удаление программы.
-
Выберите продукт Office, который вы хотите восстановить, и нажмите кнопку Изменить.
Примечание: Если у вас есть набор, например Microsoft 365 для семьи, Office для дома и учебы 2016 или Office для дома и учебы 2013, выполните поиск по имени набора, даже если это просто конкретное приложение, которое вы хотите восстановить, например Word или Excel. Если у вас есть отдельное приложение, например Word или Excel, найдите его имя.
-
Выполните указанные ниже действия в зависимости от технологии установки вашей версии Office («нажми и работай» или MSI):
Установка по технологии «нажми и работай»:
На экране Как вы хотели бы восстановить программы Office? выберите вариант Восстановление по сети, чтобы исправить все неполадки, а затем выберите Восстановить. (Доступен также вариант Быстрое восстановление, при котором восстановление происходит быстрее, но предполагается только обнаружение поврежденных файлов и их замена.)
Установка с помощью MSI:
В окне Измените текущую установку выберите Восстановить и нажмите кнопку Продолжить.
-
Следуйте остальным инструкциям на экране, чтобы завершить восстановление.
Решение 3. Запустить Центр обновления Windows
Убедитесь, что на компьютере установлена последняя версия Windows. См. статью Обновление Windows 10.
Решение 4. Убедиться, что платформа защиты программного обеспечения Office запущена
-
В Windows 10 введите Службы в панели поиска и откройте приложение.
-
В списке служб найдите службу под названием Платформа защиты программного обеспечения, щелкните правой кнопкой мыши и выберите Свойства.
Примечание: Если платформы защиты программного обеспечения Office нет в списке, у вас более новая версия Office, которая не использует эту службу. Перейдите к следующей рекомендации.
-
Убедитесь, что для типа начальной загрузки установлено значение Автоматически и для состояния службы установлено значение Запущено.
-
Если Состояние службы«Остановлено», выберите «Запустить «, чтобы запустить службу.
Решение 5. Удалить и переустановить Office
Если вышеперечисленные решения не устранили эту ошибку, может потребоваться полностью удалить, а затем переустановить Office. Следуйте шагам ниже.
Совет: Удаление Office удаляет с компьютера только приложения Office. При этом не удаляются файлы, документы и книги, созданные с помощью этих приложений.
-
Выберите расположенную ниже кнопку для скачивания и установки средства поддержки удаления.
Скачать
-
Следуйте указанным ниже инструкциям, чтобы скачать средство поддержки удаления для соответствующего браузера.
Совет: Скачивание и установка средства может занять несколько минут. После завершения установки откроется окно удаления продуктов Office.
Edge или Chrome
-
В левом нижнем углу щелкните правой кнопкой мыши SetupProd_OffScrub.exe и выберите пункт Открыть.
Microsoft Edge (старый) или Internet Explorer
-
В нижней части окна браузера нажмите кнопку Выполнить, чтобы запустить файл SetupProd_OffScrub.exe.
Firefox
-
Во всплывающем окне выберите Сохранить файл, а затем в правом верхнем окне браузера выберите стрелку загрузки> SetupProd_OffScrub.exe.
-
-
Выберите версию, которую нужно удалить, и нажмите кнопку «Далее».
-
Следуйте остальным указаниям и при появлении запроса перезагрузите компьютер.
После перезагрузки компьютера средство удаления автоматически откроется для завершения последнего этапа процесса удаления. Следуйте остальным указаниям.
-
Выберите действия для версии Office, которую нужно установить или переустановить. Закройте средство удаления.
Microsoft 365 | Office 2021 | Office 2019 | Office 2016 | Office 2013 | Office 2010 | Office 2007
Нужна дополнительная помощь?

Кириллица в пути к программе
Как посмотреть, есть ли эта кириллица: открываем свойства ярлыка, смотрим поле «объект», если здесь что-то в этом поле есть на русском языке, то путь содержит кириллицу, это может быть причиной проблемы, соответственно, желательно переустановить программу так, чтобы в пути не было кириллицы.
Также, если у вас имя пользователя состоит из русских букв, то есть у вас C:Пользователи потом что-то на кириллице, то это также может быть причиной проблемы, дело том что часть програм сохраняют свои служебные файлы в вашу папку пользователя и если имя пользователя содержит кириллицу, это может вызывать ошибку. Решение — создать пользователя, локального желательно, который не содержит кириллицы. 
Отключаем антивирус
Следующий вариант: если у вас программа не совсем лицензионная, то вполне возможно причиной может быть ваш антивирус. Попробуйте отключить, а даже лучше временно удалить сторонний антивирус такой как Avast, Касперский и так далее, и попробовать снова запустить эту программу, возможно также потребуется переустановка программы, если этот антивирус успел удалить какие-то компоненты этой игры или программы.
Запуск программы в режиме совместимости
Следующее, что можно попробовать — это запуск word в режиме совместимости с предыдущей версией Windows и от имени администратора. Как это сделать: также заходим в свойства ярлыка программы, переходим на вкладку «Совместимость» — запустить программу в режиме совместимости и выбрать что-то пораньше например Windows 7, на предыдущих версиях системы можно даже поставить Windows XP, также дополнительно здесь можно поставить отметку «запускать эту программу от имени администратора». После этого применяем настройки, пробуем запустить, смотрим работает ли она.
Чистая загрузка Windows 
Еще один вариант — если ничто пока не помогло, попробуйте выполнить чистую загрузку Windows — это исключит какие-то службы и дополнительные процессы, которые мешают запуску вашей программы и вызывают эту ошибку 0xc0000142. Как это сделать: нажмите клавиши Windows+R на клавиатуре (windows — это клавиша с эмблемой windows) введите команду msconfig нажмите ok. Здесь отметьте «выборочный запуск», снимите отметку «загружать элементы автозагрузки», после этого перейдите на «службы», отметьте «не отображать службы Microsoft» и снимите отметки со всех этих служб, примените настройки и перезагрузите компьютер.
И после того как перезагрузитесь, проверьте запускается Microsoft Word или снова показывается ошибка. Если она запустилась без ошибки, то скорее всего что-то в автозагрузке или что-то вот из этих служб у вас вызывает эту проблему и мешает программе запустится. Можно по одной включать или сомнительные включать и отключать, пока не выясните что именно вызывает проблему, а потом удалить ненужную службу или программу из автозагрузки.
Редактирование реестра
Следующий вариант, он более редкий, но у некоторых срабатывает: зайдите в редактор реестра — зажмите клавиши windows+R на клавиатуре потом вводим regedit, и нажимаем Enter далее перейдите вот по этому пути HKEY_LOCAL_MACHINESOFTWAREMicrosoftWindows NTCurrentVersionWindows. Обратите внимание на этот вот параметр: LoadAppInit_DLLs если его значение в вашем случае равно единице, то дважды нажмите по параметру и установите значение 0 после этого окей — применить настройки — обязательно перезагрузить компьютер. После этого снова проверяем запускается ворд или опять показывает ту же самую ошибку.
Драйвера видеокарты
Следующий пункт: бывает такое, что эта ошибка вызвана драйверами видеокарты или компонентами C++ По поводу драйверов: скачайте вручную драйвера для вашей видеокарты, то есть если у вас NVIDIA, скачайте с сайта nvidia если AMD — то с сайта AMD, и также, если у вас есть интегрированная графика то сайта intel вручную скачайте и установите драйвер для intel hd graphics. После того как установили, опять же проверяем работает ли ворд если нет — также установите все компоненты C++.
Восстановление системы и Microsoft Office
Попробуйте восстановить набор Office: Откройте Панель управления > Программы > Удаление программы. Найдите и выберите свою версию Microsoft Office на компьютере. В строке вверху нажмите кнопку Изменить. Выберите Быстрое восстановление > Восстановить. Если это не помогло, повторите действия, но теперь выберите Восстановление по сети. Если по-прежнему не удается открыть приложения, удалите и переустановите Office.
Если ошибка произошла после какого-то системно сбоя, то можно попробовать восстановить систему для этого зажимаем Windows +R в водим rstrui.exe нажимаем ОК выбираем далее выбираем нужную дату, когда все было хорошо и нажимаем далее и компьютер начнет восстановление систем после восстановления появится окошко о успешном окончании процесса.
На этом, пожалуй, все если у вас есть свои способы решения этой ошибке пишем в комментариях мне будет интересно почитать. Спасибо!
Комментарии ()
Оставьте свой комментарий
Skip to content
Ошибка 0xc0000142 при запуске офисной программы Word, Excel или любой другой, входящей в состав пакета Microsoft Office для Windows 10.
Решение на удивление простое. Чтобы исправить проблему, связанной с ошибкой 0xc0000142 при запуске приложения Ворд или Эксель офисного пакета Майкрософт Офис, нужно:
- Открыть «Панель управления» через Пуск — Служебные Windows.
- Далее Программы — Удаление программ.
- Найти Microsoft Office, нажать ПКМ (правой кнопкой мыши) и выбрать Изменить.
В открывшемся окне выберите «Быстрое восстановление», программа подумает около 1-2 минуты. Если отобразится ошибка, то выберите «Восстановление по сети».
Практически всегда срабатывает пункт №2 и даже на нелицензионном (взломанном, активированном) приложении. Кстати, здесь можете скачать Майкрософт Офис бесплатно для Windows 10 и пользоваться без ограничений.
Если метод выше не сработал на вашем компьютере или ноутбуке — пишите в комментариях, будем разбираться.
Полезный совет? Расскажите друзьям!
Комментарии сайта
Отзывы ВК
If your Office software is stuck on the Updating Office, please wait a moment splash screen on Windows 11/10, and when trying to launch an Office app like Word, Excel, etc. you receive an Unable to start correctly, error code 0xc0000142 error message when the splash screen closes, then this post may help you. This error usually occurs after an Office update. Now, if you are one of those encountering the same problem, this post will help you. In this guide, we are going to list down multiple methods that will help you fix the error.

EXCEL.EXE – Application Error, The application was unable to start correctly (0xc0000142)
Why am I getting Office application error 0xc0000142 while launching an Office app?
The reason behind this error might vary for individuals. Here are some of the possible causes and scenarios that might trigger this error:
- In case the installation of the Office update got corrupted due to some reason, you might end up receiving this error.
- Another reason for this error is that you have different conflicting versions of Office installed on your system.
- This error might occur if you are using an outdated version of Windows.
- There can be some other reasons for this error like conflicting third-party apps, deregistered system DLLs, etc.
Based on the scenario that is likely causing the error for you, you can try a suitable fix from the guide below.
Here are the fixes to try when you see Office application error 0xc0000142:
- Relaunch Office Apps as an Administrator.
- Restart the Click-to-Run Process and Service.
- Restart PC and Update Office to the Latest Build.
- Update Windows to the Latest Build.
- Repair Microsoft Office.
- Remove Conflicting Version of Microsoft Office.
- Troubleshoot in a clean boot state.
- Re-register the System DLLs.
- Reinstall Microsoft Office.
Now, let us elaborate on the above methods!
1] Relaunch Office Apps as an Administrator
In case this error is triggered because Office is unable to access a protected system resource after an update, you can try running Office apps with administrator privilege to resolve the issue. Just right-click on an Office app and then select the Run as an administrator option. Then, click Yes on the UAC prompt and see if the app starts without any error.
2] Restart the Click to Run Process and Service
Microsoft Office Click to Run is a streaming and virtualization technology that decreases the time required to install Office and also enables you to run different versions of Office on your computer. The “Updating Office, please wait a moment” error might have occurred if this service is stuck in an error state. If the scenario is applicable, you should be able to fix the error by restarting the Click to Run process and service.
To restart Click to Run Process and Service, here are the steps to use:
- Firstly, open the Task Manager by pressing the Ctrl + Shift + Esc hotkey.
- Now, in the Processes tab, locate and select the Microsoft Office Click-to-Run (SxS) process and click on the End Task button.
- Next, confirm to end the process.
- After that, move to the Services tab and right-click on the ClickToRunSvc service, and select the Restart option.
- Finally, relaunch the Office application and see if the issue is fixed now.
If the issue is not resolved, try repeating the above steps a few times. In case the error still persists, try some other potential fix from this guide.
Read: Fix Microsoft Office Activation Error 0x4004F00C the easy way
3] Restart PC and Update Office to the Latest Build
If the error is triggered because the Office updates were not completely installed, you can restart your PC and then update Office to the latest build. Here are the steps to do that:
- First of all, shut down your PC, wait for about a minute, and then start your PC again.
- Now, try opening Office apps to see if any of them launches without any problem.
- If yes, go to the File menu > Account tab.
- Next, click on the Update Now button under the Office Updates section.
- When the update process is completed, relaunch Office apps and see if the error is gone now.
4] Update Windows to the Latest Build
If you are using an outdated version of Windows, the latest Office update might become incompatible with it. So, in case this scenario applies to you, update your Windows to the latest version and see if that fixes up the issue for you. For that, open the Settings app using the Windows + I hotkey and then navigate to the Windows Update tab. Here, click on the Check for updates option and then download and upgrade to the latest version. Restart the PC and then check whether you are able to launch Office apps without the “Updating Office, please wait a moment” error.
See: Office errors 30029-4, 30029-1011, 30094-4, 30183-39, 30088-4
5] Repair Microsoft Office
In case the error is occurring due to corruption associated with the last Office update, you should be able to fix it up by performing a repair of Microsoft Office. So, open the Settings app and then go to the Apps > Apps & features tab. Now, locate Microsoft 365 or whichever version of Office is installed on your system and tap on the three-dot menu present besides it. Then, press the Modify button and then select the Quick Repair or Online Repair option and then press the Repair button. Let the repair process complete and then relaunch the Office app to check whether the error is fixed now.
6] Remove Conflicting Version of Microsoft Office
If there are multiple versions of Office installed on your PC, the error might be triggered because the versions are causing conflicts with each other. If the scenario is applicable, uninstall the older version of Office from your PC and then restart your PC. Check if this resolves your problem. If not, try the next fix from this guide.
Read: Fix Office Error Code 30045-29, Something went wrong
7] Troubleshoot in a clean boot state
You are likely to receive this error if there are some third-party apps conflicting with Microsoft Office. If the scenario is applicable, you can try performing a clean boot and see if the Office apps launch without any update error.
Fix: 0xc0000142 Blue Screen error.
8] Re-register the System DLLs
In case some necessary system DLLs have been deregistered from the Registry by a registry cleaner program or security suite, you might receive this error. So, you can try re-registering the System DLLs to fix the problem. However, before doing that, we recommend you create a system restore point just to be on the safe side.
Here are the steps to re-register the System DLLs:
- Firstly, close all Office related tasks and processes from Task Manager.
- Now, open the Command Prompt as an administrator.
- Next, enter the following command in the CMD:
for %i in (%windir%system32*.dll) do regsvr32.exe /s %i
- After that, let the command fully execute, and when done, reboot your PC and see if the error is fixed now.
See: Windows cannot find IntegratedOffice.exe error while installing Office
9] Reinstall Microsoft Office
If none of the solutions works for you, the last resort is to reinstall the Microsoft office suite. For that, you will have to completely uninstall Microsoft Office from your PC and then install it back on your PC. Do make a backup of credentials and license keys before proceeding.
Firstly, go to Settings > Apps > Apps & features and locate the Office module. Select it and then click on the three-dot menu present next to it. Click on the Uninstall option and then follow the prompted instructions to complete the installation of Office. After that, get the installer of the Office module from official sources and then install the entire suite back on your PC. See if this fixes up the error for you.
Read: Fix Office installation Error Code 1603
How do I stop Microsoft Office from updating?
To stop Microsoft Office from automatically updating, you can disable the respective option from the Settings app on Windows 11. Simply open the Setting app using the Windows + I hotkey and move to the Windows Update tab. Now, click on the Advanced options button from the right-side pane. Next, uncheck the option called Receive updates for other Microsoft products. This will make sure that Microsoft Office updates won’t be installed with Windows updates.
Generic suggestions: The application was unable to start correctly (0xc0000142).
How can I speed up Windows Update?
To speed up the Windows update process, you can try upgrading to the latest builds as the size of updates is comparatively low in the latest Windows build. Apart from that, you can try some other tips like making hardware optimizations, improving CPU clock speed, running a single antivirus, etc. Here is a full guide that will help you speed up the Windows update installation process.
That’s it! Hope this helps!
Now read: Microsoft Office Professional Plus encountered an error during setup.
If your Office software is stuck on the Updating Office, please wait a moment splash screen on Windows 11/10, and when trying to launch an Office app like Word, Excel, etc. you receive an Unable to start correctly, error code 0xc0000142 error message when the splash screen closes, then this post may help you. This error usually occurs after an Office update. Now, if you are one of those encountering the same problem, this post will help you. In this guide, we are going to list down multiple methods that will help you fix the error.

EXCEL.EXE – Application Error, The application was unable to start correctly (0xc0000142)
Why am I getting Office application error 0xc0000142 while launching an Office app?
The reason behind this error might vary for individuals. Here are some of the possible causes and scenarios that might trigger this error:
- In case the installation of the Office update got corrupted due to some reason, you might end up receiving this error.
- Another reason for this error is that you have different conflicting versions of Office installed on your system.
- This error might occur if you are using an outdated version of Windows.
- There can be some other reasons for this error like conflicting third-party apps, deregistered system DLLs, etc.
Based on the scenario that is likely causing the error for you, you can try a suitable fix from the guide below.
Here are the fixes to try when you see Office application error 0xc0000142:
- Relaunch Office Apps as an Administrator.
- Restart the Click-to-Run Process and Service.
- Restart PC and Update Office to the Latest Build.
- Update Windows to the Latest Build.
- Repair Microsoft Office.
- Remove Conflicting Version of Microsoft Office.
- Troubleshoot in a clean boot state.
- Re-register the System DLLs.
- Reinstall Microsoft Office.
Now, let us elaborate on the above methods!
1] Relaunch Office Apps as an Administrator
In case this error is triggered because Office is unable to access a protected system resource after an update, you can try running Office apps with administrator privilege to resolve the issue. Just right-click on an Office app and then select the Run as an administrator option. Then, click Yes on the UAC prompt and see if the app starts without any error.
2] Restart the Click to Run Process and Service
Microsoft Office Click to Run is a streaming and virtualization technology that decreases the time required to install Office and also enables you to run different versions of Office on your computer. The “Updating Office, please wait a moment” error might have occurred if this service is stuck in an error state. If the scenario is applicable, you should be able to fix the error by restarting the Click to Run process and service.
To restart Click to Run Process and Service, here are the steps to use:
- Firstly, open the Task Manager by pressing the Ctrl + Shift + Esc hotkey.
- Now, in the Processes tab, locate and select the Microsoft Office Click-to-Run (SxS) process and click on the End Task button.
- Next, confirm to end the process.
- After that, move to the Services tab and right-click on the ClickToRunSvc service, and select the Restart option.
- Finally, relaunch the Office application and see if the issue is fixed now.
If the issue is not resolved, try repeating the above steps a few times. In case the error still persists, try some other potential fix from this guide.
Read: Fix Microsoft Office Activation Error 0x4004F00C the easy way
3] Restart PC and Update Office to the Latest Build
If the error is triggered because the Office updates were not completely installed, you can restart your PC and then update Office to the latest build. Here are the steps to do that:
- First of all, shut down your PC, wait for about a minute, and then start your PC again.
- Now, try opening Office apps to see if any of them launches without any problem.
- If yes, go to the File menu > Account tab.
- Next, click on the Update Now button under the Office Updates section.
- When the update process is completed, relaunch Office apps and see if the error is gone now.
4] Update Windows to the Latest Build
If you are using an outdated version of Windows, the latest Office update might become incompatible with it. So, in case this scenario applies to you, update your Windows to the latest version and see if that fixes up the issue for you. For that, open the Settings app using the Windows + I hotkey and then navigate to the Windows Update tab. Here, click on the Check for updates option and then download and upgrade to the latest version. Restart the PC and then check whether you are able to launch Office apps without the “Updating Office, please wait a moment” error.
See: Office errors 30029-4, 30029-1011, 30094-4, 30183-39, 30088-4
5] Repair Microsoft Office
In case the error is occurring due to corruption associated with the last Office update, you should be able to fix it up by performing a repair of Microsoft Office. So, open the Settings app and then go to the Apps > Apps & features tab. Now, locate Microsoft 365 or whichever version of Office is installed on your system and tap on the three-dot menu present besides it. Then, press the Modify button and then select the Quick Repair or Online Repair option and then press the Repair button. Let the repair process complete and then relaunch the Office app to check whether the error is fixed now.
6] Remove Conflicting Version of Microsoft Office
If there are multiple versions of Office installed on your PC, the error might be triggered because the versions are causing conflicts with each other. If the scenario is applicable, uninstall the older version of Office from your PC and then restart your PC. Check if this resolves your problem. If not, try the next fix from this guide.
Read: Fix Office Error Code 30045-29, Something went wrong
7] Troubleshoot in a clean boot state
You are likely to receive this error if there are some third-party apps conflicting with Microsoft Office. If the scenario is applicable, you can try performing a clean boot and see if the Office apps launch without any update error.
Fix: 0xc0000142 Blue Screen error.
8] Re-register the System DLLs
In case some necessary system DLLs have been deregistered from the Registry by a registry cleaner program or security suite, you might receive this error. So, you can try re-registering the System DLLs to fix the problem. However, before doing that, we recommend you create a system restore point just to be on the safe side.
Here are the steps to re-register the System DLLs:
- Firstly, close all Office related tasks and processes from Task Manager.
- Now, open the Command Prompt as an administrator.
- Next, enter the following command in the CMD:
for %i in (%windir%system32*.dll) do regsvr32.exe /s %i
- After that, let the command fully execute, and when done, reboot your PC and see if the error is fixed now.
See: Windows cannot find IntegratedOffice.exe error while installing Office
9] Reinstall Microsoft Office
If none of the solutions works for you, the last resort is to reinstall the Microsoft office suite. For that, you will have to completely uninstall Microsoft Office from your PC and then install it back on your PC. Do make a backup of credentials and license keys before proceeding.
Firstly, go to Settings > Apps > Apps & features and locate the Office module. Select it and then click on the three-dot menu present next to it. Click on the Uninstall option and then follow the prompted instructions to complete the installation of Office. After that, get the installer of the Office module from official sources and then install the entire suite back on your PC. See if this fixes up the error for you.
Read: Fix Office installation Error Code 1603
How do I stop Microsoft Office from updating?
To stop Microsoft Office from automatically updating, you can disable the respective option from the Settings app on Windows 11. Simply open the Setting app using the Windows + I hotkey and move to the Windows Update tab. Now, click on the Advanced options button from the right-side pane. Next, uncheck the option called Receive updates for other Microsoft products. This will make sure that Microsoft Office updates won’t be installed with Windows updates.
Generic suggestions: The application was unable to start correctly (0xc0000142).
How can I speed up Windows Update?
To speed up the Windows update process, you can try upgrading to the latest builds as the size of updates is comparatively low in the latest Windows build. Apart from that, you can try some other tips like making hardware optimizations, improving CPU clock speed, running a single antivirus, etc. Here is a full guide that will help you speed up the Windows update installation process.
That’s it! Hope this helps!
Now read: Microsoft Office Professional Plus encountered an error during setup.

В этой инструкции подробно о различных причинах проблемы и о способах исправить ошибку при запуске приложения 0xc0000142 в Windows 11, Windows 10 и предыдущих версиях ОС как при включении компьютера или ноутбука, так и при запуске игр и программ.
Самая распространенная ситуация — ошибка при запуске приложения 0xc0000142 возникает при запуске какой-либо игры или программы, чаще всего — недавно установленной, а также, в наших реалиях — не обязательно лицензионной, хотя этот фактор может и отсутствовать.
Ниже — способы, которые чаще всего помогают исправить ошибку 0xc0000142 в описанной ситуации, а если они не помогут, перейдите к разделу про дополнительные методы: в нем перечислены реже срабатывающие решения, которые, тем не менее, могут оказаться верными в вашем сценарии.
- Если на вашем компьютере установлен сторонний антивирус, отключите его (а лучше удалить, хотя бы временно) и попробуйте выполнить запуск игры или программы снова. При повторении ошибки, и условии, что программу вы установили недавно и она не является лицензионной, попробуйте удалить её (через Панель управления — Программы и компоненты), а затем, не включая антивирус — снова установить её, причем обратите внимание, чтобы в пути к папке установки не было кириллицы (русских букв).
- Если игра или программа была установлена в папки, пути к которым содержат кириллицу (это можно узнать, открыв свойства ярлыка программы и посмотрев путь), попробуйте переустановить её в папку, путь к которой не содержит русских букв.
- В ситуации, когда на компьютере отключен файл подкачки или его размер задан вручную, некоторые программы могут сообщать об ошибке 0xc0000142 при запуске. Попробуйте включить автоматическое определение размера файла подкачки, подробнее: Настройка файла подкачки в Windows.
- Попробуйте выполнить запуск игры в режиме совместимости с предыдущей версией ОС (правый клик по ярлыку — свойства — вкладка «Совместимость»), а также от имени администратора, что настраивается в том же разделе параметров.
- Выполните чистую загрузку Windows 11, 10, 8.1 или Windows 7. Если ошибка пропадет, это означает, что какая-то служба или сторонняя программа вызывает появление ошибки при запуске нужной программы. Чаще всего речь идет о различном ПО для защиты компьютера. Задача — найти, какая именно.
- Если ошибка возникла недавно, при этом тот же экземпляр программы на компьютере исправно работал до этого, можно использовать точки восстановления на дату, когда проблема не возникала: Точки восстановления Windows 11, Точки восстановления Windows 10.
Это не все возможные методы исправить ошибку при запуске приложения, но чаще других срабатывающие в рассмотренном случае. Если же ошибка 0xc0000142 продолжает возникать, более изощренные способы решения вы найдете далее в инструкции.
Ошибка 0xc0000142 при запуске и входе в систему Windows 11 и Windows 10, 8.1 и 7
Если ошибка возникает, когда вы входите в систему, то есть при запуске Windows вы видите окно «Ошибка при запуске приложения 0xc0000142», причина почти точно в какой-то программе в автозагрузке или службе, один из распространенных вариантов я описывал в отдельном материале про эту ошибку, вызываемую esrv.exe. Общий же порядок действий для данного сценария выглядит следующим образом:
- Обратите внимание на название exe файла в заголовке сообщения об ошибке. Если вам известно, что это за программа — переходим к пункту 2. Если нет — выясните это с помощью поиска в Интернете.
- Если эта программа не является важной, попробуйте просто удалить её в панели управления. Иначе — убрать из автозагрузки (как это сделать в Windows 11 и в Windows 10), а также зайти в службы (Win+R — services.msc) и, если там присутствуют соответствующие этой программе службы, отключить их (двойной клик по службе, тип запуска — «Отключена»).
- После этого перезагрузить компьютер.
Как и в предыдущем случае, если описанное не помогло справиться с ошибкой, переходим к следующему разделу.
Если до этого момента ошибка 0xc0000142 не была исправлена, попробуйте следующие методы решения:
- Если путь к папке вашего пользователя содержит кириллицу, причем «Пользователи» не в счет (C:ПользователиКириллическое_имя), попробуйте создать нового локального пользователя с именем на латинице, зайти под ним и запустить программу. Может потребоваться переустановка программы под новым пользователем, особенно если речь идет о какой-либо среде разработки и компиляторах, интерпретаторах.
- Если ошибка возникает при запуске ПО, работающего с графикой (игры, редакторы), вручную установите последние драйверы видеокарты с сайтов NVIDIA, AMD, Intel. Причем, если у вас есть интегрированная и дискретная видеокарты — установите драйверы и для той и для другой.
- Выполните проверку целостности системных файлов Windows с помощью sfc /scannow. Подробнее о процедуре в статьях: Восстановление целостности системных файлов Windows 11 и Восстановление целостности системных файлов Windows 10.
- Установите все распространяемые пакеты Visual C++, сделать это проще всего автоматически (сразу полный набор) с помощью последнего способа из инструкции Как скачать Visual C++ всех версий Redistributable x64 и x86.
- При наличии раздела реестра
HKEY_LOCAL_MACHINESOFTWAREMicrosoftWindows NTCurrentVersionWindows
и параметра LoadAppinit_DLLs в нем, измените значение этого параметра с 1 на 0 (для этого дважды нажмите по имени параметра), примените настройки и перезагрузите компьютер.
- По некоторым отзывам, сбой может вызывать «Служба Microsoft Office Нажми и работай».
Как исправить ошибку 0xc0000142 — видео инструкция
И, наконец в случае, если проблема все еще не решена, выполнить поиск вредоносного ПО на вашем компьютере, например, с помощью AdwCleaner или других средств удаления вредоносных программ.
WINWORD.EXE — это процесс Microsoft Word, указанный в диспетчере задач. Другие приложения Office, как exel, могут быть зависимы от процесса WINWORD.EXE. Некоторые пользователи сталкиваются с ошибкой в Windows 10, что этот процесс поврежден или отсутствует. Ошибки в контексте могут звучать по разному, но все они связаны с процессом WINWORD.EXE. Также стоит отметить, что при запуске приложения Excel или PowerPoint, вы также можете получить ошибку связанную с процессом WINWORD.EXE. Виновником ошибок может быть масса причина: повреждения пакета Office, профиль пользователя, сторонний антивирус, устаревший компонент, поврежденный файл или вредоносное ПО. Давайте разберем, что делать и как исправить ошибку приложения WINWORD.EXE в Windows 10.
Завершить процесс winword.exe
Нажмите Ctrl+Shift+Esc, чтобы открыть диспетчер задач. Далее найдите процесс WINWORD.EXE и щелкните по нему правой кнопкой мыши, после чего выберите завершить. Затем перезапустите приложение Office.
Запуск Word без макросов и дополнительных функций
Загрузите Word без макросов и посмотрите исправляет ли это ошибку. Нажмите сочетание клавиш Win + R и введите winword /m.
Чтобы Word не загружал свои надстройки, введите winword /a
Сбросить запись реестра Word по умолчанию
Сначала вам нужно завершить процесс WINWORD.EXE в диспетчере задач. Далее нажмите обратно Win+R и введите winword /r.
Сканирование на вирусы
Вирусы могут быть проблемой и выдавать ошибку. Воспользуйтесь антивирусным сканером, чтобы проверить систему на вирусы. Процесс WINWORD.EXE должен находиться на своем законном пути. Если он этот процесс находится по другому пути, то это вирус.
C:Program Files (x86)Microsoft OfficerootOffice16
Вы можете нажать на этот процесс в диспетчере задать правой кнопкой мыши и выбрать «Расположение файла».
Ремонт офиса
Поврежденный пакет Office может выдавать различные ошибки. Откройте «Панель управления» > «Удаление программ», найдите Microsot Office и выделите его одним нажатием мыши, после чего нажмите сверху на кнопку «Изменить«. Будет запущен процесс восстановления программы, где выберите «Восстановление по сети» и далее следуйте инструкциям на экране.
Дополнительные советы
- Некоторые пользователи сообщают, что проблема возникает из-за драйвера Nvidia, а точнее виновником являются файлы NVWGF2UM.DLL и MF8000 UFRI LT XPS. В этом случае Вам нужно обновить драйвер Nvidia до последней версии.
- Если вы недавно установили какую-либо программу и ошибка начала появляться именно в этот момент, то причина в сторонней установленной программе. Известно, что программы Abbyy Finereader, Toshiba Book Reader, FastPictureViewer, Adobe Acrobat, могут выдавать вам ошибку WINWORD.EXE.
- Загрузитесь в состояние чистой загрузки — это позволит системе загрузится только с драйверами и процессами Microsoft. В этом режиме вам может быть придется удалить ту или иную программу или драйвер, чтобы решить проблему.
Смотрите еще:
- Выполнение чистой загрузки в Windows 10/8/7
- Ошибка при запуске приложения 0xc0000142 в Windows 10
- Исправить ошибку 0xc0000906 при запуске приложения
- Ошибка при запуске приложения (0xc0000005) в Windows 10
- Исправить ошибку при запуске приложения (0xC000007B) в Windows 10
[ Telegram | Поддержать ]
Привет друзья! Сегодня мы поговорим об ошибке 0xc0000142 в Windows 10, которая может появиться во время запуска игр или программ, и даже при включении компьютера. На экране ПК выводится сообщение «Ошибка при запуске приложения (0xc0000142). Для выхода из приложения нажмите кнопку «ОК». Эта досадная неполадка говорит о том, что системе не удаётся правильно инициализировать программу. В первую очередь нужно попытаться выяснить, почему произошёл сбой, и только после этого выбирают способ его устранения. В этой статье мы рассмотрим, как исправить ошибку 0xc0000142 при запуске приложения в Windows 10.
• Повреждение файлов и библиотек, которые требуются для запуска приложения.
• Проблемы с совместимостью.
• Системный файл недоступен.
• Недостаточно прав для запуска приложения.
• ОС не соответствует требованиям игры или программы.
• Присутствие на компьютере вирусов и вредоносных приложений.
• Компоненты NetFramework и DirectX работают некорректно.
• Отсутствуют необходимые драйверы видеокарты.
• К компьютеру подключено несовместимое оборудование.
• На жёстком диске есть повреждённые секторы.
Таким образом, ошибка 0xc0000142 появляется вследствие механического повреждения компонентов компьютера или нарушений в программном обеспечении.
Способ № 1
Запуску программы может препятствовать установленный на компьютере антивирус. Его следует отключить на время, и затем вновь попробовать запустить приложение.

Способ № 2
Нередко ошибка 0xc0000142 появляется из-за того, что имя пользователя содержит русские буквы. Поэтому необходимо переименовать имя или создать нового пользователя, имя которого будет содержать только буквы латинского алфавита. И потом через этого пользователя пробуют запустить приложение.
Создание новой учётной записи происходит таким образом:
• нажать кнопку «Пуск», выбрать раздел «Параметры»;
• перейти в раздел «Учётные записи», выбрать пункт «Семья и другие пользователи»;
• открыть меню «Добавить члена семьи», затем выбрать «Добавить ребёнка»;
Способ № 3
Данный способ заключается в проверке компьютера на наличие вредоносного ПО. Заражение системных файлов вирусами также может привести к сбоям при открытии приложений, которые ранее нормально работали. Рекомендуется использовать бесплатные версии антивирусов Dr.Web CureIt или Virus Removal Tool. Запускаем процесс сканирования системы и ждём результатов. Затем пробуем открыть программу, которая не хотела запускаться.
Ещё нужно проверить Windows 10 на наличие ошибок:
• открыть список служб через меню «Пуск»;
• выбрать пункт «Командная строка (Администратор)»;
• когда откроется обработчик команд, вводим sfc /scannow и нажимаем Enter.

Способ № 4
Самая распространённая причина возникновения неполадки – наличие русских букв в пути установки проблемного приложения. Проверить это можно так:
• если ярлык расположен на рабочем столе – нужно кликнуть по нему правой кнопкой мышки и открыть пункт «Свойства»;
• в открывшемся окне переходим на вкладку «Ярлык» и смотрим, что указано в поле «Объект»;
• если указанный путь содержит кириллицу, программу желательно переустановить и ещё раз проверить, что отображается в поле объект.


• открыть меню «Пуск»;
• выбрать программу, кликнуть по ней и в открывшемся меню нажать «Дополнительно» — «Расположение файла»;


• проверить, что отображается в поле «Объект»;
• если есть русские программы – приложение переустанавливают и повторяю попытку запуска.
Способ № 5
Для решения проблемы надо выполнить запуск приложения в режиме совместимости с предыдущей версией ОС. Последовательность действий:
• кликнуть по ярлыку программы правой кнопкой, выбрать раздел «Свойства»;
• перейти на вкладку «Совместимость»;
• в соответствующем поле выбрать версию ОС, под которую было создано приложение;
• установить галочку возле пункта «Запустить программу в режиме совместимости с»;
• нажать «ОК».
Вместо послесловия
Рассмотренные способы в большинстве случаев помогают устранить неполадку и приложение начинает работать без сбоев. Для решения проблемы стоит комбинировать разные варианты. Иногда для устранения ошибки 0xc0000142 в Windows 10 необходимо удалить программу и заново установить её.
Ошибка 0xc0000142 объединяет пользователей офисных программ, игр и специализированного ПО. Её причины похожи вне зависимости от того в какой утилите она себя проявила – в WinWord, Браузере, Deus Ex: Mankind Divided, Антивирусе, Симс, Mafia или где-то ещё. Чаще ошибка появляется в приложениях, установленных недавно.
Содержание
- Причины возникновения ошибки
- Способы устранения ошибки
- Переустановка приложения
- Изменение совместимости с операционной системой
- Проверка системных файлов
- Проверка наличия установленных обновлений
- Анализ и проверка системы на наличие вирусов
- Откат до рабочего состояния
- Восстановление загрузки dll в реестре
- Установка и обновление .Net Framework и DirectX
- Переустановка драйверов видеокарты
- Очистка временных файлов
Причины возникновения ошибки
Ошибка 0xc0000142 в Windows 10 всегда связана с повреждением данных или несовместимостью используемого ПО с операционной системой. Потенциальных причин тому много:
- использование слишком старых приложений;
- умышленные действия вредоносных программных продуктов;
- удаление или изменение важных файлов;
- отказ от инсталляции важных обновлений;
- блокировка определенных файлов антивирусными программами или сетевыми экранами;
- ошибки инсталляторов при установке обновлений системы или драйверов.
0xc0000142 нельзя назвать болезнью только для 10 версии ОС, пользователи жалуются на проблему не первое десятилетие.
Способы устранения ошибки
Прежде чем нырять в море сложных решений, попробуйте простые:
- запустите нужную программу от имени администратора с помощью правой клавиши мыши;
- перезагрузите компьютер;
- отключите антивирусное ПО и межсетевые экраны.
Если не помогло, двигайтесь дальше по нашему тексту.
Переустановка приложения
Четвертным по очевидности способом решить проблему я бы назвал переустановку приложения. Начнем с удаления:
- Кликните в зону поиска, что правее кнопки меню Пуск.
- Наберите «Установка и…»
- Нажмите Enter.
- Введите название утилиты в поле для поиска.
- Кликните по нужному пункту в списке ниже.
- Нажмите «Удалить» и следуйте инструкциям системы.
Кириллица нравится далеко не всем программным продуктам. Поэтому, чтобы способ удался, рекомендуем переустанавливать ПО в папку, на пути к которой не встречаются русскоязычные имена.
Осталось заново запустить инсталлятор. Вероятность того, что ошибка 0xc0000142 при запуске приложения вас больше не потревожит, высока.
Изменение совместимости с операционной системой
В свойствах каждого exe файла Microsoft предусмотрела важную вкладку – «Совместимость». Воспользуемся ей:
- Кликните правой кнопкой мыши по exe файлу.
- Выберите «Свойства».
- Откройте раздел «Совместимость».
- Поставьте галочку напротив «Запустить программу в режиме совместимости с:».
- Выберите версию системы, на которой утилита, по Вашему мнению, работала бы. В этом разделе не получится выбрать версию раньше Vista.
- Нажмите «ОК».
Проверка системных файлов
Хорошо иметь эталонную ОС, где бы хранились файлы в корректном состоянии. При сверке с ними мы бы быстро обнаружили повреждения, и ошибка запуска приложения 0xc0000142 была бы устранена. Microsoft уже продумала такую возможность. Для этого:
- Кликните в зону поиска, что правее кнопки меню Пуск.
- Введите «cmd».
- Нажмите сочетание клавиш Ctrl+Shift+Enter, чтобы дать командной строке дополнительные полномочия.
- Ответьте положительно на вопрос о разрешениях.
- Введите команду «sfc /scannow» и нажмите клавишу ввода.
- Перезагрузите компьютер и повторите шаг 5, если командная строка потребует.
- Дождитесь информации об окончании сканирования.
Если шаг 6 раз за разом повторяется после перезагрузки:
- Воспроизведите шаги 1-4 предыдущей инструкции.
- Запустите команду «dism.exe /image:*: /cleanup-image /revertpendingactions».
- Запустите команду «sfc /scannow /offbootdir=*: /offwindir=*:windows».
- Перезагрузите компьютер и начните выполнять предыдущую инструкцию заново.
Проверка наличия установленных обновлений
Windows 10 обновляет себя сама. Если система загрузила новую порцию обновлений, она намекнет на это в правом нижнем углу экрана.
Также призыв обновиться появиться в разделе для выключения и перезагрузки.
Не пренебрегайте подобными намеками – для вас это ничего не стоит, а система может вылечить себя даже до того, как вы обнаружите какую-то проблему.
Если вы хотите проверить, не пропустила ли ОС новое обновление:
- Нажмите Win+I.
- Выберите «Обновления и Безопасность».
- Кликните по кнопке «Проверить…».
- Дождитесь окончания загрузки.
- Перезагрузите систему или запланируйте её перезапуск для окончания обновления.
Алексей Горбань
Сертифицированный специалист по защите информации.
Задать вопрос
Анализ и проверка системы на наличие вирусов
Начните с использования уже имеющегося антивирусного арсенала. Если вы не используете специальную программу для этого, откройте внутреннюю. Для этого:
- Нажмите Win+I.
- Выберите «Обновления и Безопасность».
- Откройте «Безопасность Windows» слева.
- Кликните по кнопке «Открыть службу…».
- Выберите «Защита от вирусов и угроз».
- Нажмите «Быстрая проверка».
Если ничего опасного не обнаружено, не верьте сразу – сам антивирус мог быть заражен вредоносным кодом. Скачайте одноразовую специальную утилиту для таких случаев – она приостановит большинство процессов на компьютере, заблокирует экран и попытается отыскать даже самые скрытые угрозы:
- Откройте страницу на сайте Dr.Web по ссылке.
- Нажмите «Скачать Dr.Web CureIt».
- Ещё раз кликните по кнопке «Скачать Dr.Web CureIt».
- Введите имя, фамилию и адрес электронной почты.
- Поменяйте местами галочки – напротив «Я разделяю…» должна стоять, а напротив «Я хочу получать…» её может и не быть.
- Нажмите отправить.
- Дождитесь сообщения об отправке и откройте ссылку, пришедшую вам на e-mail. Некоторые почтовые сервера распознают такое письмо, как спам. Поэтому если весточка от Dr.Web долго не приходит, проверьте в папке для нежелательной почты.
- Если скачивание долго не начинается, разрешите всплывающие окна для сайта Dr.Web и повторите шаг 7.
- Запустите загруженный файл.
- Согласитесь принять участие в программе по улучшению качества и нажмите «Продолжить».
- Кликните по кнопке «Начать проверку» и следуйте инструкциям на экране. Учтите, возможности работать параллельно с функционированием Dr.Web CureIt у вас не будет.
Откат до рабочего состояния
Если вы частенько пользуетесь точками восстановления от Microsoft, то проще всего откатить систему к предыдущему состоянию и так исправить ошибку 0xc0000142. Для этого:
- Откройте мой компьютер.
- Кликните правой кнопкой мыши в пустой области Проводника.
- Выберите «Свойства».
- Откройте «Защита системы» слева.
- Выберите диск с системой из списка доступных.
- Нажмите «Восстановить».
- Следуйте инструкциям системы для выбора точки восстановления.
Восстановление загрузки dll в реестре
Ошибка 0xc0000142 может окопаться в системном реестре, а точнее в параметре, который отвечает за загрузку DLL библиотек. Чтобы решить проблему:
- Кликните в поле поиска, что правее кнопки меню Пуск.
- Наберите текст «regedit» и нажмите кнопку ввода.
- Нажмите Ctrl+F и запустите поиск слова «LoadAppInit_DLLs».
- Если поиск обнаружил несколько подходящих вариантов, откройте тот, который упакован в цепочке папок Microsoft, Windows NT, CurrentVersion и Windows.
- Измените цифру в графе «Значение» на «0» и нажмите «ОК».
- Перезагрузитесь.
Установка и обновление .Net Framework и DirectX
DirectX и .Net Framework – важные элементы системы, без которых ряд программ потеряют работоспособность. Особенно возможна ошибка 0xc0000142 при запуске игры.
Для установки DirectX перейдите по ссылке, запустите скачанный файл и следуйте инструкциям системы. Галочку напротив предложения установить Bing можете снять.
Для инсталляции платформы .Net Framework:
- Перейдите по ссылке.
- Убедитесь, что выставлен русский язык и кликните по кнопке «Скачать».
- Запустите загруженный файл и следуйте инструкциям системы.
Переустановка драйверов видеокарты
Этот раздел актуален, если ваша видеокарта не встроена в материнскую плату. Тогда ошибка при запуске ПО может быть вызвана сбоем в работе драйверов.
Зайдите в Диспетчер Устройств — этот раздел понадобится сразу для нескольких действий:
- Кликните правой клавишей мыши по кнопке меню Пуск.
- Выберите «Диспетчер Устройств» из списка.
В разделе «Видеоадаптеры» диспетчера найдите название своей видеокарты – запомните его или запишите. После этого кликните правой кнопкой мыши по пункту с вашей видеокартой и нажмите «Удалить устройство».
Поищите нужный драйвер на сайте одного из двух производителей – AMD или NVIDIA.
Если ваша видеокарта AMD:
- Перейдите по ссылке.
- Нажмите «Загрузить сейчас».
- Запустите скаченную утилиту и следуйте её инструкциям.
Если ваша видеокарта NVIDIA:
- Перейдите по ссылке.
- Заполните имеющиеся поля и нажмите «Поиск».
- Нажмите «Загрузить сейчас».
- Запустите скачанный файл и следуйте инструкциям системы.
Очистка временных файлов
Система оставляет временные следы. Если ПО вдруг воспроизвело некорректный сценарий поведения, эти следы могут мешать вернуться в рабочее состояние даже после перезапуска компьютера.
Чтобы удалить временные файлы:
- Откройте папку «C:WindowsTemp», где вместо «C» укажите имя диска, на котором стоит Windows
- Полностью удалите содержимое.
Пробуйте предложенные варианты последовательно, пока проблема не будет решена.
If your Office software is stuck on the Updating Office, please wait a moment splash screen on Windows 11/10, and when trying to launch an Office app like Word, Excel, etc. you receive an Unable to start correctly, error code 0xc0000142 error message when the splash screen closes, then this post may help you. This error usually occurs after an Office update. Now, if you are one of those encountering the same problem, this post will help you. In this guide, we are going to list down multiple methods that will help you fix the error.
EXCEL.EXE – Application Error, The application was unable to start correctly (0xc0000142)
Why am I getting Office application error 0xc0000142 while launching an Office app?
The reason behind this error might vary for individuals. Here are some of the possible causes and scenarios that might trigger this error:
- In case the installation of the Office update got corrupted due to some reason, you might end up receiving this error.
- Another reason for this error is that you have different conflicting versions of Office installed on your system.
- This error might occur if you are using an outdated version of Windows.
- There can be some other reasons for this error like conflicting third-party apps, deregistered system DLLs, etc.
Based on the scenario that is likely causing the error for you, you can try a suitable fix from the guide below.
Here are the fixes to try when you see Office application error 0xc0000142:
- Relaunch Office Apps as an Administrator.
- Restart the Click-to-Run Process and Service.
- Restart PC and Update Office to the Latest Build.
- Update Windows to the Latest Build.
- Repair Microsoft Office.
- Remove Conflicting Version of Microsoft Office.
- Troubleshoot in a clean boot state.
- Re-register the System DLLs.
- Reinstall Microsoft Office.
Now, let us elaborate on the above methods!
1] Relaunch Office Apps as an Administrator
In case this error is triggered because Office is unable to access a protected system resource after an update, you can try running Office apps with administrator privilege to resolve the issue. Just right-click on an Office app and then select the Run as an administrator option. Then, click Yes on the UAC prompt and see if the app starts without any error.
2] Restart the Click to Run Process and Service
Microsoft Office Click to Run is a streaming and virtualization technology that decreases the time required to install Office and also enables you to run different versions of Office on your computer. The “Updating Office, please wait a moment” error might have occurred if this service is stuck in an error state. If the scenario is applicable, you should be able to fix the error by restarting the Click to Run process and service.
To restart Click to Run Process and Service, here are the steps to use:
- Firstly, open the Task Manager by pressing the Ctrl + Shift + Esc hotkey.
- Now, in the Processes tab, locate and select the Microsoft Office Click-to-Run (SxS) process and click on the End Task button.
- Next, confirm to end the process.
- After that, move to the Services tab and right-click on the ClickToRunSvc service, and select the Restart option.
- Finally, relaunch the Office application and see if the issue is fixed now.
If the issue is not resolved, try repeating the above steps a few times. In case the error still persists, try some other potential fix from this guide.
Read: Fix Microsoft Office Activation Error 0x4004F00C the easy way
3] Restart PC and Update Office to the Latest Build
If the error is triggered because the Office updates were not completely installed, you can restart your PC and then update Office to the latest build. Here are the steps to do that:
- First of all, shut down your PC, wait for about a minute, and then start your PC again.
- Now, try opening Office apps to see if any of them launches without any problem.
- If yes, go to the File menu > Account tab.
- Next, click on the Update Now button under the Office Updates section.
- When the update process is completed, relaunch Office apps and see if the error is gone now.
4] Update Windows to the Latest Build
If you are using an outdated version of Windows, the latest Office update might become incompatible with it. So, in case this scenario applies to you, update your Windows to the latest version and see if that fixes up the issue for you. For that, open the Settings app using the Windows + I hotkey and then navigate to the Windows Update tab. Here, click on the Check for updates option and then download and upgrade to the latest version. Restart the PC and then check whether you are able to launch Office apps without the “Updating Office, please wait a moment” error.
See: Office errors 30029-4, 30029-1011, 30094-4, 30183-39, 30088-4
5] Repair Microsoft Office
In case the error is occurring due to corruption associated with the last Office update, you should be able to fix it up by performing a repair of Microsoft Office. So, open the Settings app and then go to the Apps > Apps & features tab. Now, locate Microsoft 365 or whichever version of Office is installed on your system and tap on the three-dot menu present besides it. Then, press the Modify button and then select the Quick Repair or Online Repair option and then press the Repair button. Let the repair process complete and then relaunch the Office app to check whether the error is fixed now.
6] Remove Conflicting Version of Microsoft Office
If there are multiple versions of Office installed on your PC, the error might be triggered because the versions are causing conflicts with each other. If the scenario is applicable, uninstall the older version of Office from your PC and then restart your PC. Check if this resolves your problem. If not, try the next fix from this guide.
Read: Fix Office Error Code 30045-29, Something went wrong
7] Troubleshoot in a clean boot state
You are likely to receive this error if there are some third-party apps conflicting with Microsoft Office. If the scenario is applicable, you can try performing a clean boot and see if the Office apps launch without any update error.
Fix: 0xc0000142 Blue Screen error.
8] Re-register the System DLLs
In case some necessary system DLLs have been deregistered from the Registry by a registry cleaner program or security suite, you might receive this error. So, you can try re-registering the System DLLs to fix the problem. However, before doing that, we recommend you create a system restore point just to be on the safe side.
Here are the steps to re-register the System DLLs:
- Firstly, close all Office related tasks and processes from Task Manager.
- Now, open the Command Prompt as an administrator.
- Next, enter the following command in the CMD:
for %i in (%windir%system32*.dll) do regsvr32.exe /s %i
- After that, let the command fully execute, and when done, reboot your PC and see if the error is fixed now.
See: Windows cannot find IntegratedOffice.exe error while installing Office
9] Reinstall Microsoft Office
If none of the solutions works for you, the last resort is to reinstall the Microsoft office suite. For that, you will have to completely uninstall Microsoft Office from your PC and then install it back on your PC. Do make a backup of credentials and license keys before proceeding.
Firstly, go to Settings > Apps > Apps & features and locate the Office module. Select it and then click on the three-dot menu present next to it. Click on the Uninstall option and then follow the prompted instructions to complete the installation of Office. After that, get the installer of the Office module from official sources and then install the entire suite back on your PC. See if this fixes up the error for you.
Read: Fix Office installation Error Code 1603
How do I fix Microsoft Office unable to start correctly?
To get rid of this problem, you need to repair the Microsoft Office first. However, this problem might occur when you open multiple heavy-weight apps simultaneously. In that case, you need to close unnecessary apps, re-register DLL files, disable all the custom settings, etc.
That’s it! Hope this helps!
Now read: Microsoft Office Professional Plus encountered an error during setup.

 и выберите Приложения и возможности во всплывающем меню.
и выберите Приложения и возможности во всплывающем меню.

 и выберите Панель управления.
и выберите Панель управления.