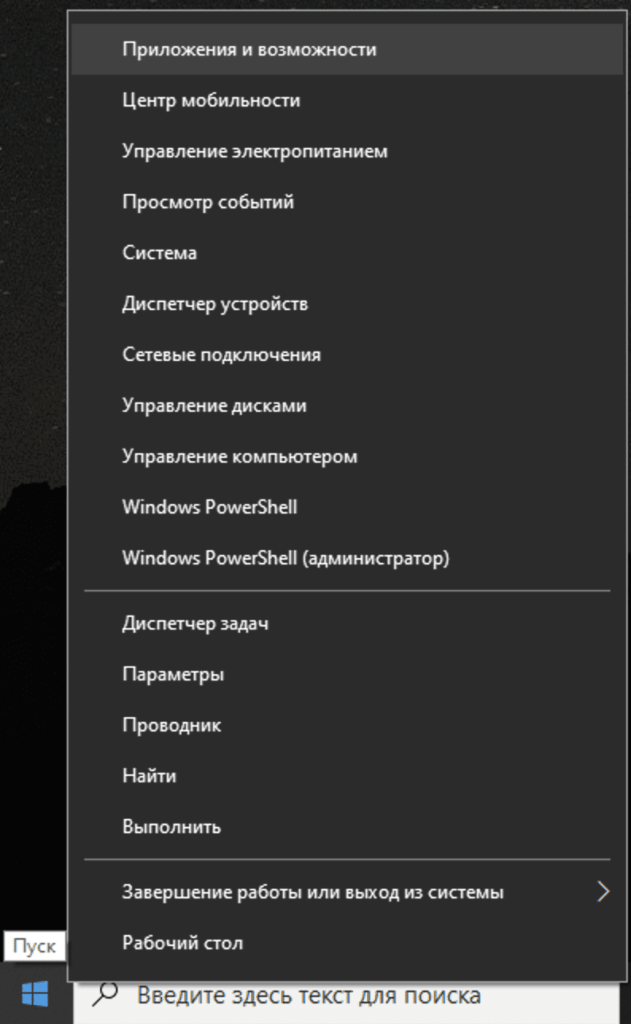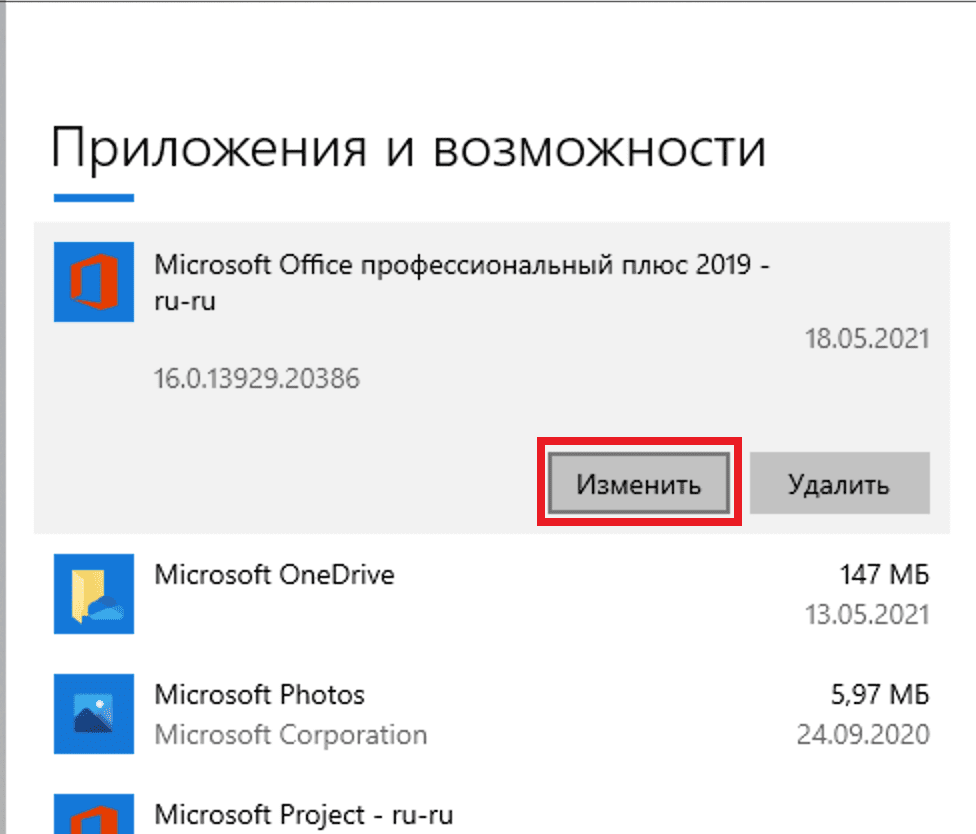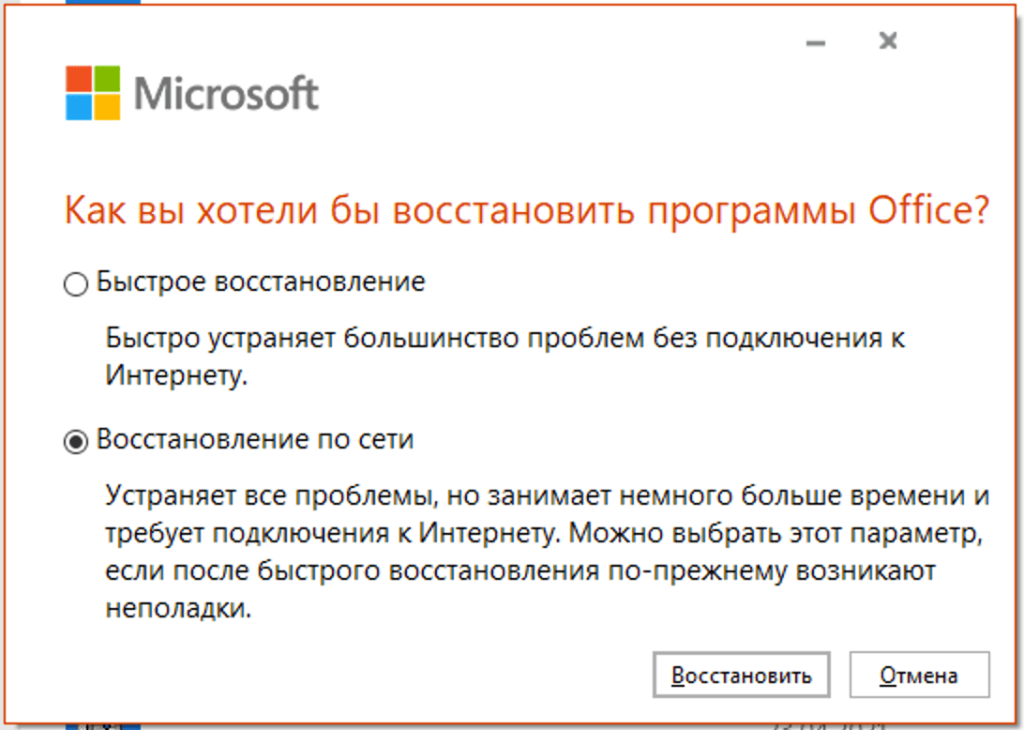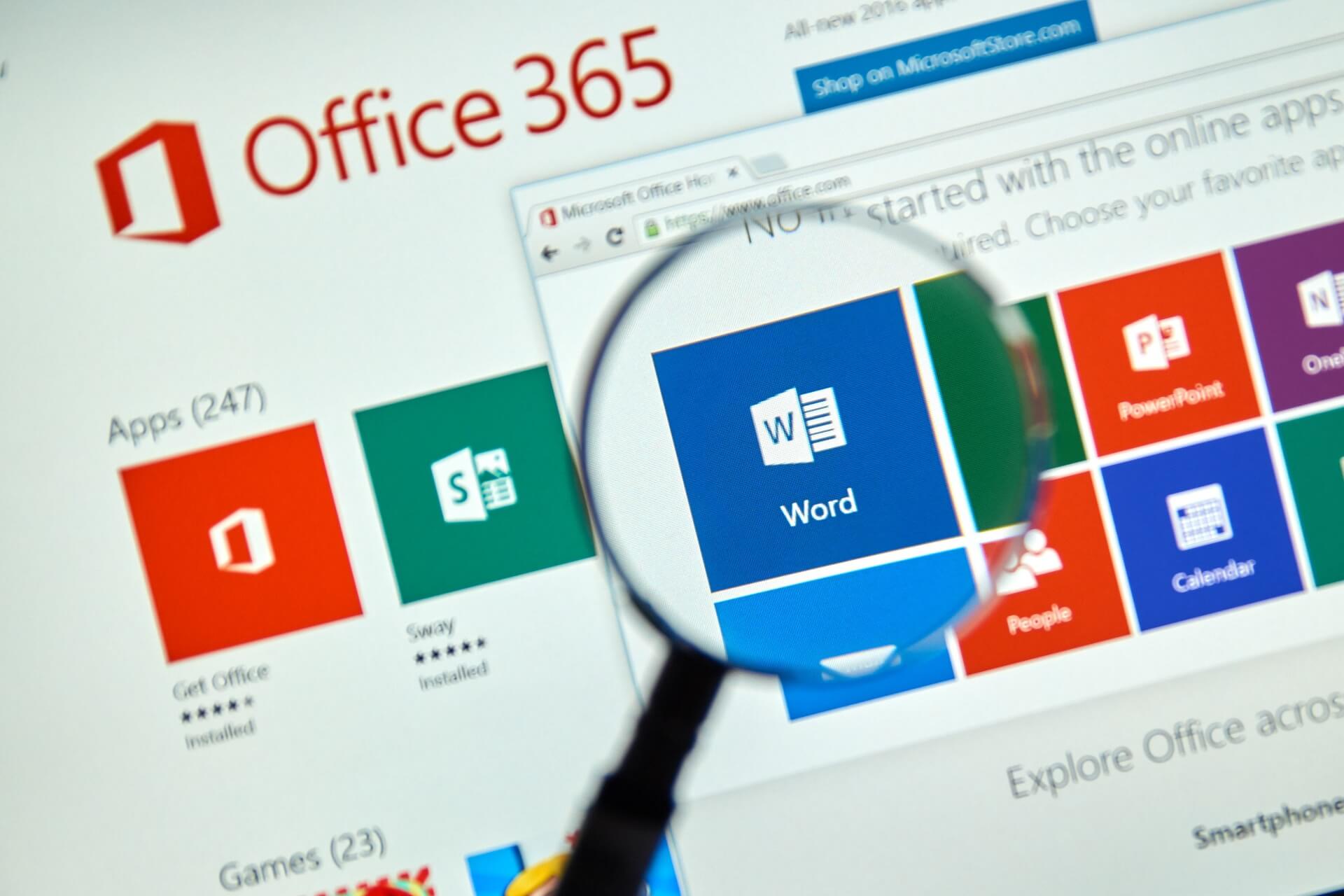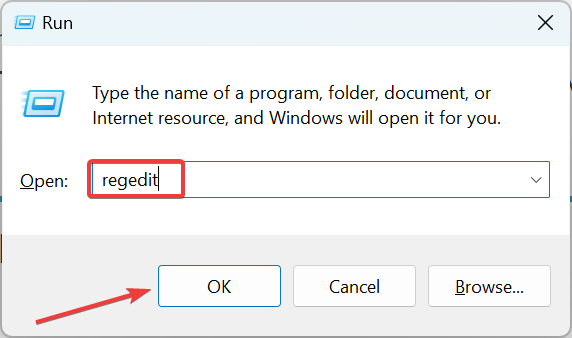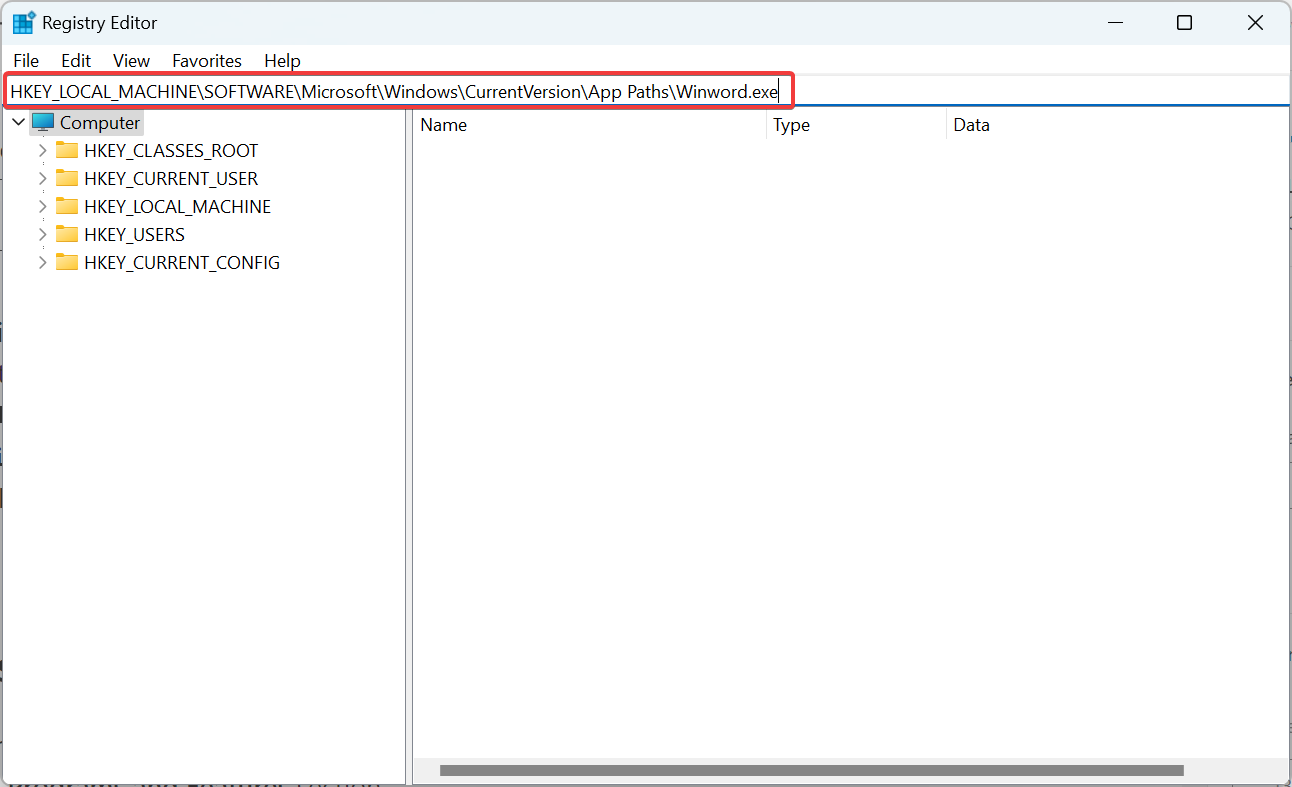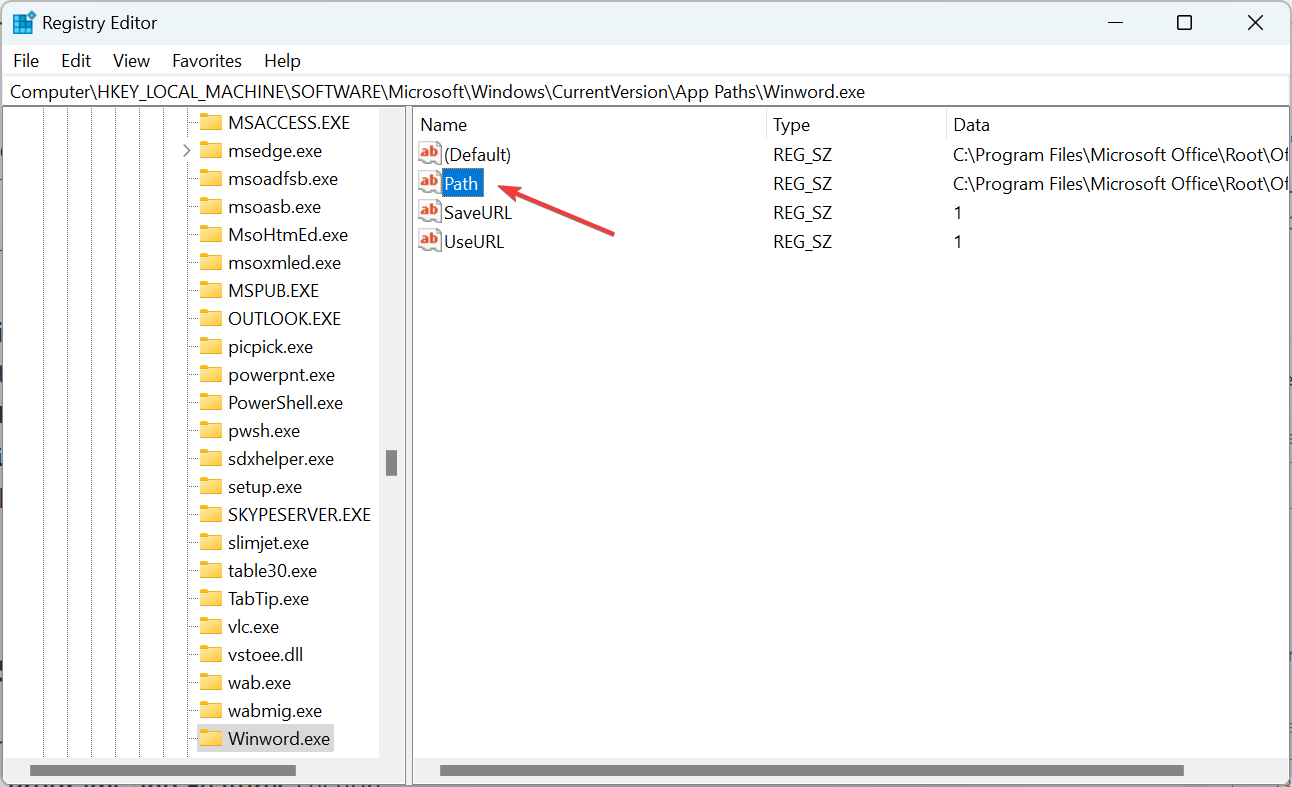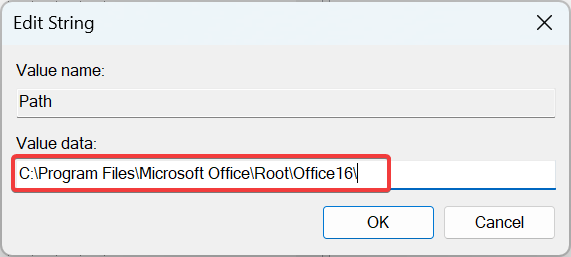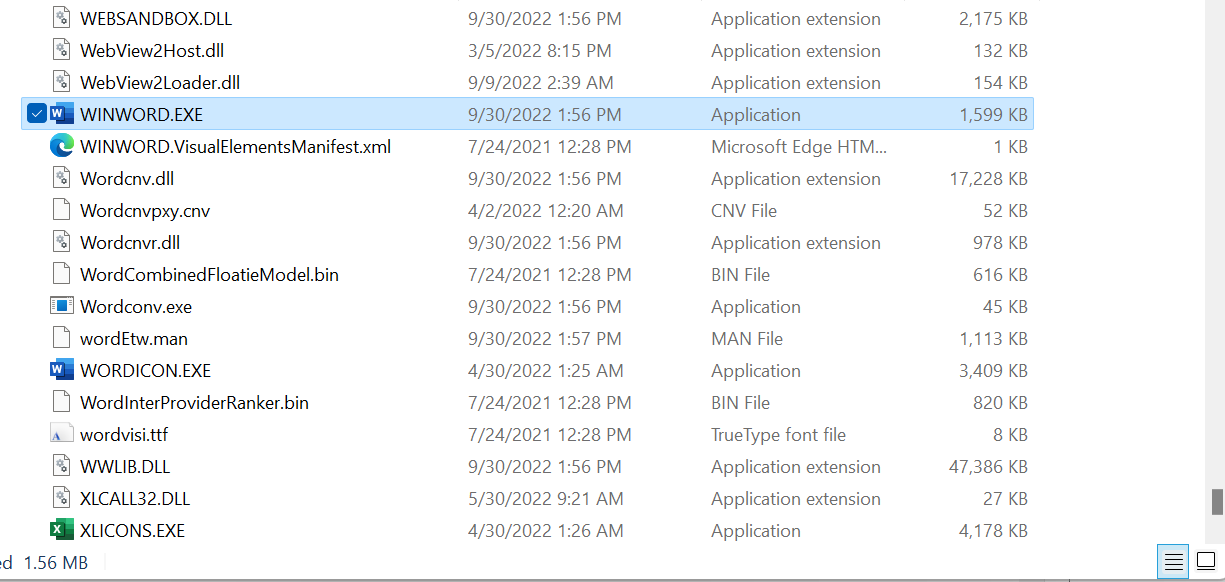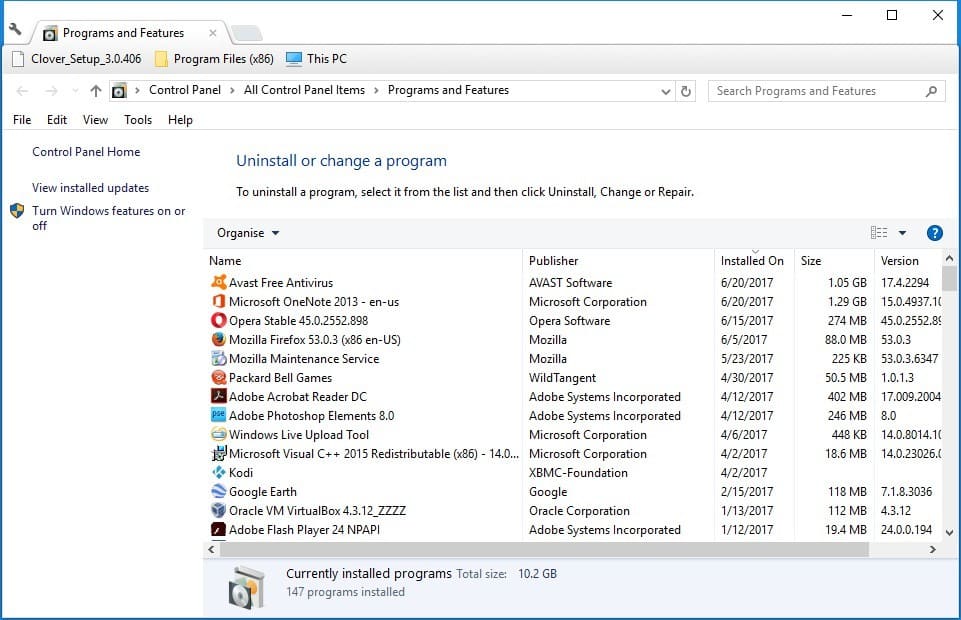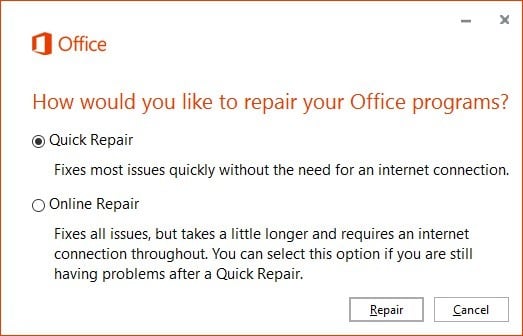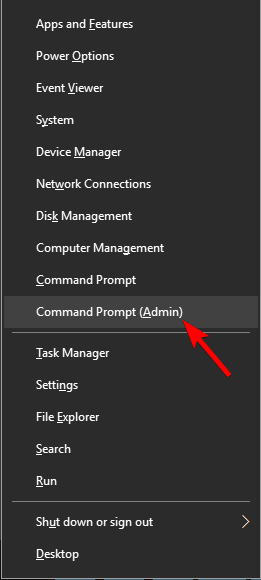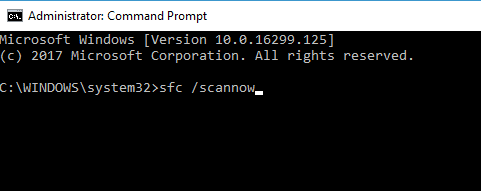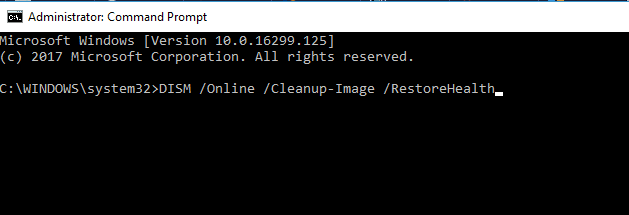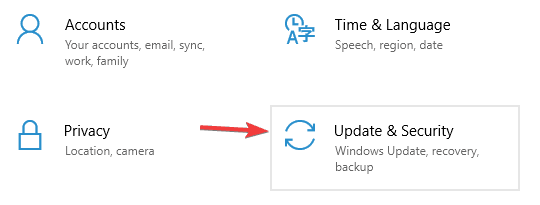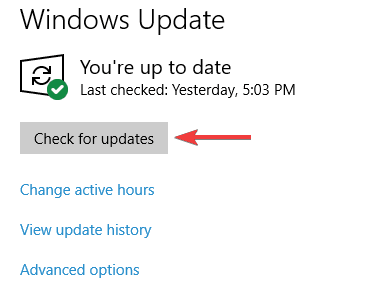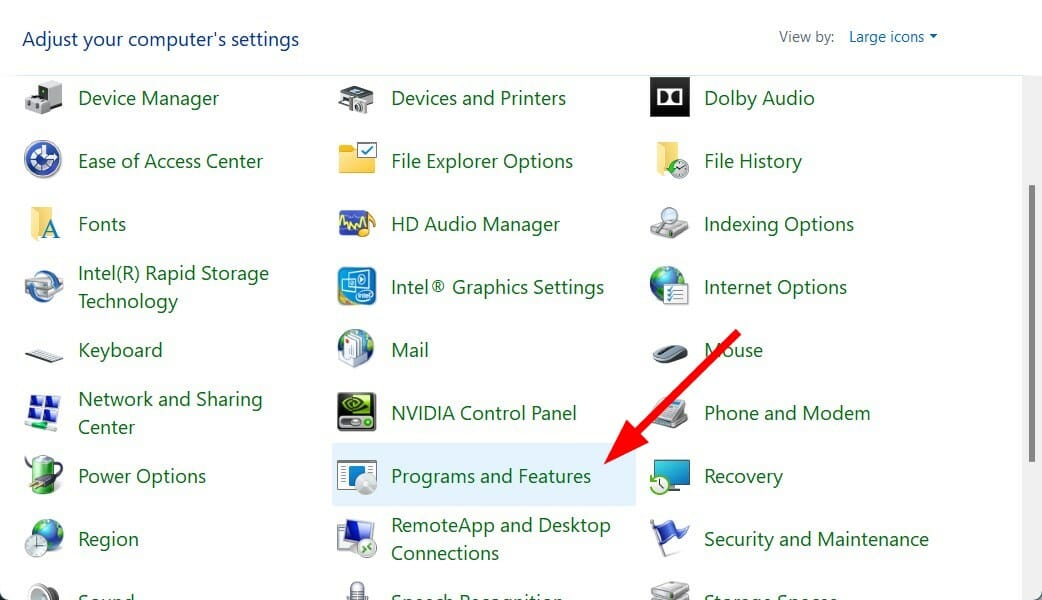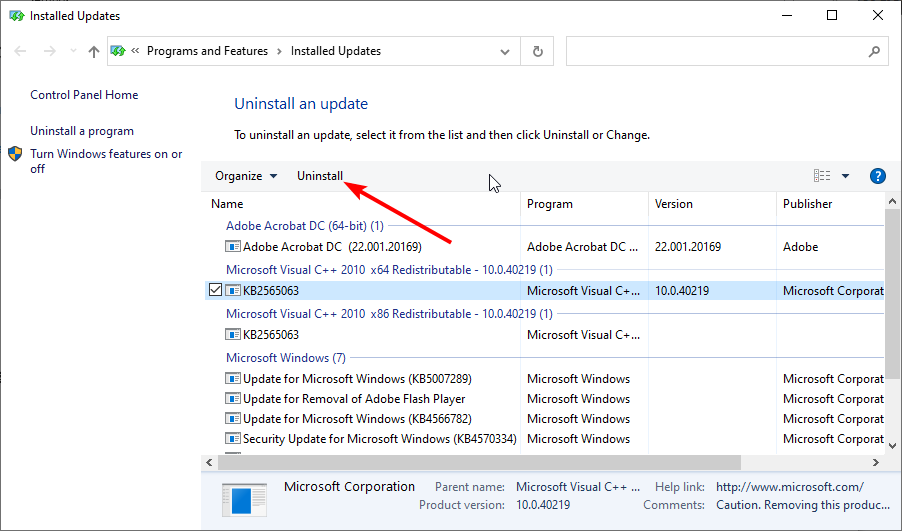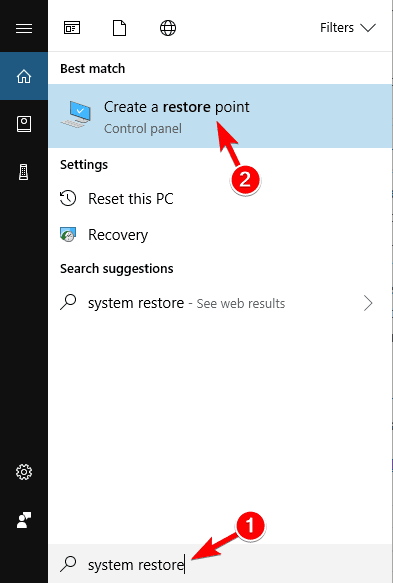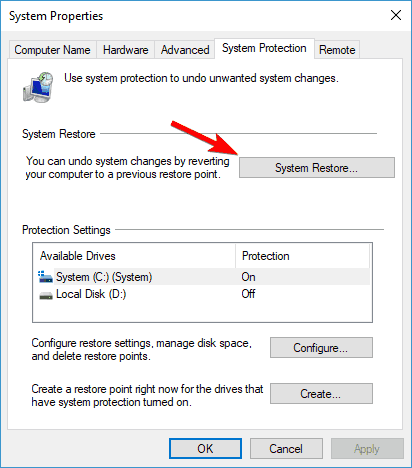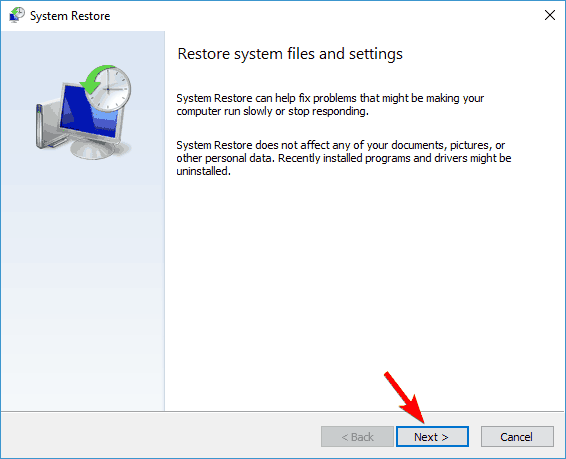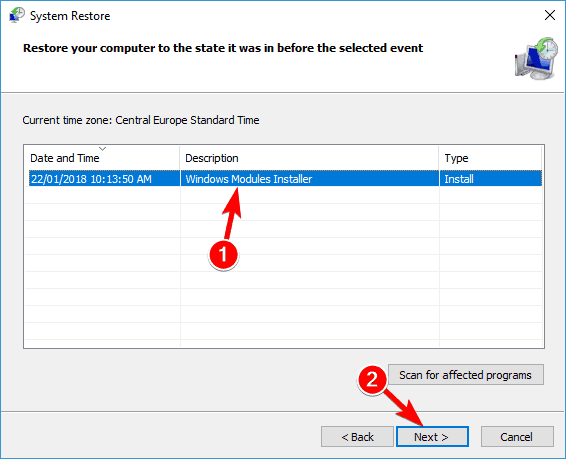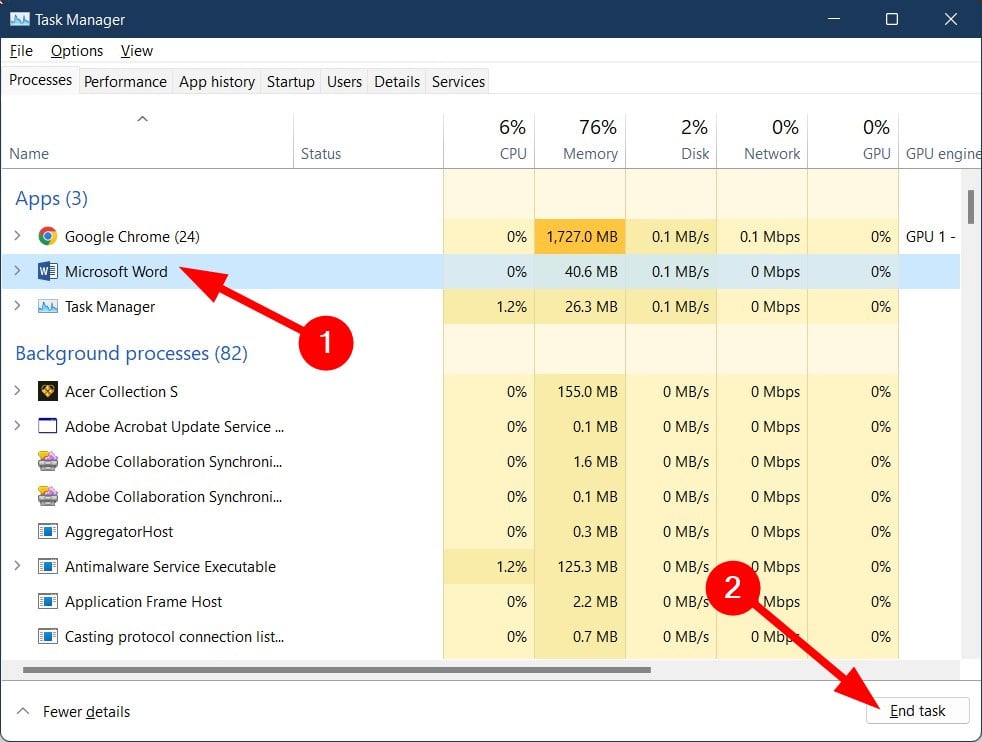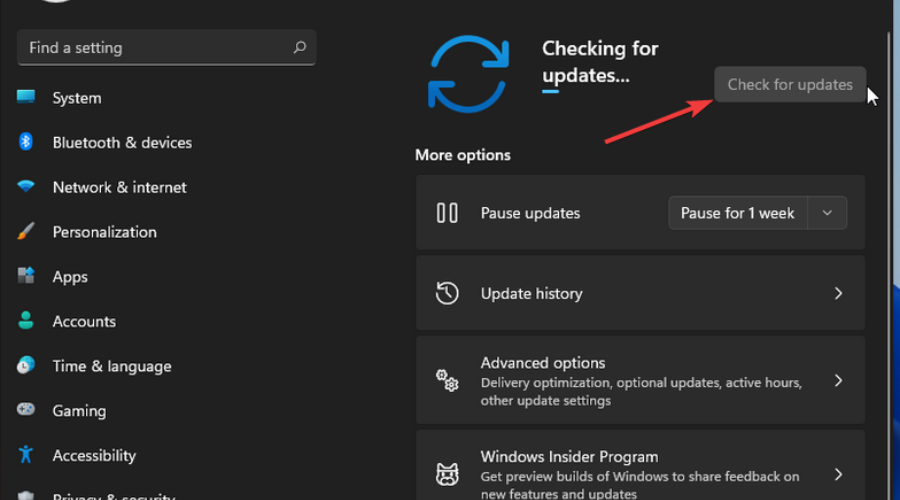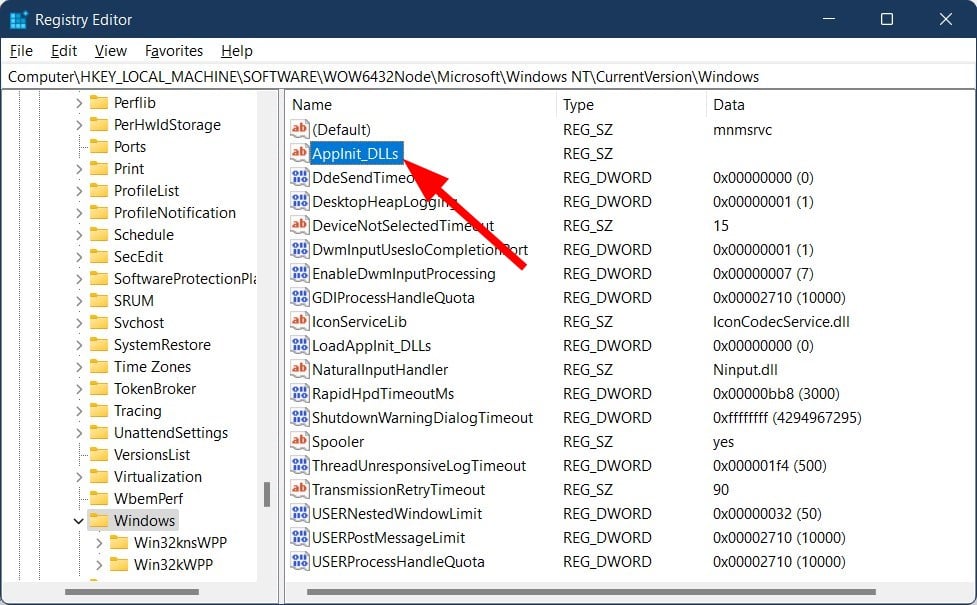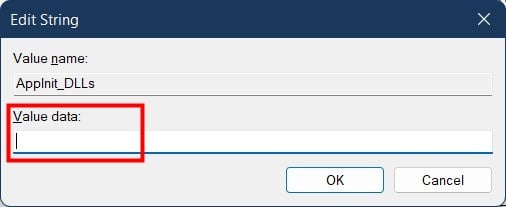На чтение 7 мин. Просмотров 4k. Опубликовано 14.08.2019
WINWORD.EXE – это процесс MS Word, указанный в диспетчере задач. Другое программное обеспечение Microsoft, особенно приложения MS Office, также использует процесс WINWORD.EXE.
Например, WINWORD.EXE будет работать с программным обеспечением Outlook, если вы настроили Word в качестве редактора электронной почты Outlook по умолчанию.
Ошибка приложения Winword.exe может иногда препятствовать запуску Word, и, говоря об этой проблеме, вот некоторые похожие проблемы, о которых сообщили пользователи:
- Ошибка приложения Winword.exe office 2016, 2013, 2010, 2007 . Эта проблема может касаться любой версии Office. Независимо от используемой версии, мы рекомендуем вам попробовать все решения из этой версии. статья.
- Ошибка приложения Winword.exe: приложение не удалось запустить правильно . Иногда эта проблема может быть вызвана антивирусом. Чтобы это исправить, временно отключите антивирус и проверьте, помогает ли это.
- Ошибка приложения Winword.exe Windows 10, 8, 7 – . Эта проблема может возникать в любой версии Windows, и вы можете применить большинство наших решений к любой версии Windows.
- Winword.exe crash wwlib.dll . Иногда определенные DLL-файлы могут вызывать эту проблему. Чтобы решить эту проблему, переустановите или восстановите установку Office.
- Winword exe runtime error . Эта ошибка может возникать из-за отсутствия обновлений, и если вы ее встретите, обязательно обновите свой компьютер до последней версии.
Содержание
- Решение 1. Запустите антивирусное сканирование
- Решение 2 – Сканирование реестра
- Решение 3 – Запустите сканирование средства проверки системных файлов
- Решение 4. Проверьте наличие обновлений Windows
- Решение 5 – Ремонт программного обеспечения MS Office
- Решение 6 – Переустановите программное обеспечение, которое требует исправления
- Решение 7 – Отмена системных изменений с восстановлением системы
Решение 1. Запустите антивирусное сканирование

Иногда ошибка приложения winword.exe может возникать, если в вашей системе есть вредоносное ПО.
Тем не менее, Windows 10 поставляется с Защитником Windows, который работает как встроенный антивирус, поэтому вы сможете легко обнаружить любое вредоносное ПО.
Однако, если вы хотите максимальной безопасности, которая не будет мешать вашей системе, возможно, вам следует рассмотреть возможность использования стороннего решения, такого как Bitdefender .
Этот инструмент обеспечивает отличную защиту и не снижает производительность ПК, поэтому обязательно попробуйте его.
Решение 2 – Сканирование реестра
В некоторых случаях может появиться ошибка приложения winword.exe , поскольку некоторые записи в вашем реестре повреждены. Если это происходит, необходимо найти и удалить эти записи.
Выполнение этого вручную может быть довольно утомительным занятием, но вы можете очистить реестр с помощью сторонних инструментов. Одним из инструментов, который может помочь вам в этой проблеме, является CCleaner, и вы можете использовать его, выполнив следующие действия:
- Нажмите Загрузить на этой странице веб-сайта, чтобы сохранить установщик CCleaner в Windows. Запустите программу установки, чтобы добавить программное обеспечение в Windows, а затем откройте программное обеспечение CCleaner.
- Нажмите Реестр в левой части окна, чтобы открыть программу очистки реестра.
-
Установите все флажки очистителя реестра для более тщательного сканирования.
- Нажмите кнопку Сканировать на наличие проблем , чтобы запустить сканирование реестра.
- Выберите все проблемы реестра, перечисленные в окне CCleaner.
- Нажмите кнопку Исправить выбранные проблемы , чтобы исправить реестр.
Решение 3 – Запустите сканирование средства проверки системных файлов
Другой причиной ошибки приложения winword.exe может быть повреждение файла. Если ваша установка или системные файлы повреждены, вы можете встретить это сообщение об ошибке.
Однако вы можете решить проблему, просто выполнив SFC-сканирование. Для этого выполните следующие действия:
-
Откройте меню Win + X с помощью сочетания клавиш Ключ Windows + X . Теперь выберите Командная строка (Admin) или PowerShell (Admin) из списка.
-
Когда откроется Командная строка , выполните команду sfc/scannow .
- Сканирование SFC теперь будет сканировать вашу систему. Это может занять около 10-15 минут, поэтому не мешайте и не отменяйте его.
Если сканирование SFC не устранило проблему, вы всегда можете использовать сканирование DISM. Для этого просто выполните следующие действия:
- Запустите Командную строку от имени администратора.
-
Запустите команду DISM/Online/Cleanup-Image/RestoreHealth .
- Сканирование DISM начнется. Имейте в виду, что этот процесс может занять около 20 минут и более, поэтому не вмешивайтесь в него.
После завершения сканирования DISM проверьте, сохраняется ли проблема. Если вы хотите, вы можете повторить сканирование SFC на всякий случай, и проблема должна быть решена.
Узнайте все, что нужно знать о программе проверки системных файлов, прямо здесь!
Решение 4. Проверьте наличие обновлений Windows
Иногда отсутствие системных обновлений может привести к появлению ошибки приложения winword.exe . Чтобы устранить эту проблему, рекомендуется постоянно обновлять систему. По умолчанию Windows 10 загружает отсутствующие обновления в фоновом режиме, но иногда вы можете пропустить одно или два обновления.
Однако вы всегда можете проверить наличие обновлений вручную, выполнив следующие действия:
- Откройте Настройки приложения . Вы можете сделать это быстро с помощью сочетания клавиш Windows Key + I .
-
Когда откроется Приложение настроек , перейдите в раздел Обновление и безопасность .
-
Теперь нажмите кнопку Проверить обновления .
Если доступны какие-либо обновления, они будут загружены в фоновом режиме и установлены, как только вы перезагрузите компьютер. Как только все обновится, проверьте, решена ли проблема.
Решение 5 – Ремонт программного обеспечения MS Office
Более свежие комплекты MS Office включают диагностические инструменты, с помощью которых вы можете исправить их приложения. Средство диагностики может восстанавливать программное обеспечение Office, которое работает неправильно, поэтому оно также может устранить ошибку EXE.
Вы можете открыть этот инструмент для ремонта следующим образом.
-
Откройте Панель управления и перейдите в раздел Программы и компоненты .
-
Затем вы можете щелкнуть правой кнопкой мыши определенное приложение Microsoft в списке и выбрать Изменить , чтобы открыть окно, показанное непосредственно ниже. В качестве альтернативы вы можете выбрать пакет Microsoft Office.
- Теперь выберите Онлайн-ремонт , чтобы исправить выбранное программное обеспечение. Это более вероятно, чтобы исправить WINWORD.EXE, как это переустанавливает программное обеспечение.
- Однако вы также можете выбрать Быстрое восстановление , чтобы исправить поврежденные файлы.
Решение 6 – Переустановите программное обеспечение, которое требует исправления
Если winword.exe application application продолжает появляться на вашем компьютере, возможно, проблема в поврежденной установке. В этом случае рекомендуется найти и переустановить приложение, которое создает эту проблему.
Существует несколько способов удаления приложения, но наиболее эффективным является использование программного обеспечения для удаления.
Используя программу удаления, вы можете удалить любое приложение с вашего компьютера вместе с его файлами и записями реестра.
Сделав это, вы полностью удалите приложение с ПК и убедитесь, что проблема не появится снова. Если вы ищете хорошее программное обеспечение для удаления, мы должны порекомендовать IOBit Uninstaller .
После удаления приложения с помощью этого инструмента и его повторной установки проблема должна быть полностью решена.
Решение 7 – Отмена системных изменений с восстановлением системы
В некоторых случаях единственным способом решения этой проблемы является восстановление системы. Если вы не знакомы, функция «Восстановление системы» может отменить все последние изменения на вашем ПК и исправить такие проблемы, как ошибка приложения winword.exe .
Нужна дополнительная информация о восстановлении системы? Прочтите это руководство, чтобы узнать больше.
Чтобы выполнить восстановление системы, вам необходимо сделать следующее:
-
Нажмите Windows Key + S и введите восстановление системы . Выберите Создать точку восстановления .
-
Появится новое окно. Нажмите кнопку Восстановление системы .
-
Когда откроется окно Восстановление системы , нажмите Далее .
-
Установите флажок Показать больше точек восстановления , если он доступен. Теперь вам просто нужно выбрать нужную точку восстановления и нажать Далее .
- Следуйте инструкциям на экране, чтобы завершить процесс.
После того, как вы восстановите свой компьютер, убедитесь, что проблема все еще существует.
Таким образом, существует множество возможных исправлений для ошибки приложения WINWORD.EXE. Помимо исправления ошибки EXE, некоторые из приведенных выше исправлений могут также предотвратить ее повторение.
По-прежнему возникают проблемы? Проверьте эту статью для получения дополнительной информации о том, как восстановить MS Word.
Примечание редактора . Этот пост был первоначально опубликован в июле 2017 года и с тех пор был полностью переработан и обновлен для обеспечения свежести, точности и полноты.
Microsoft Word является наиболее популярным офисным редактором и таковым он, вероятно, будет оставаться ещё продолжительное время. Отличаясь универсальностью, удобством и широким набором функциональных возможностей, эта программа, однако, не гарантирует работу без ошибок, которые могут возникать вследствие разных причин. Примером может служить ошибка запуска приложения WINWORD.EXE с кодом или без оного, но с развёрнутым комментарием как на приложенном ниже скриншоте.
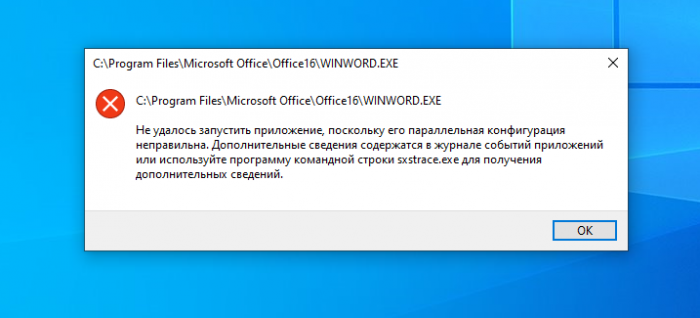
Первое, что вы можете попробовать — это запустить редактор без надстроек, предварительно открыв Диспетчер задач и убедившись, что в списке процессов у вас не висит WINWORD.EXE. В противном случае завершаем его принудительно, открываем нажатием Win + R окошко быстрого запуска и выполняем в нём команду winword /a.
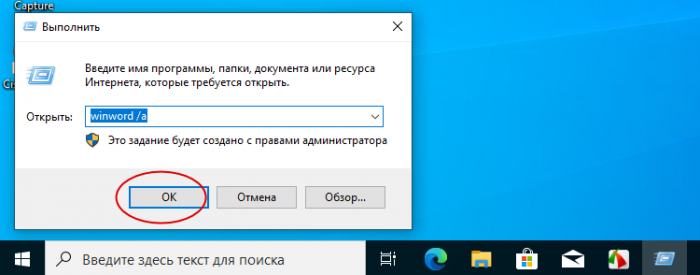
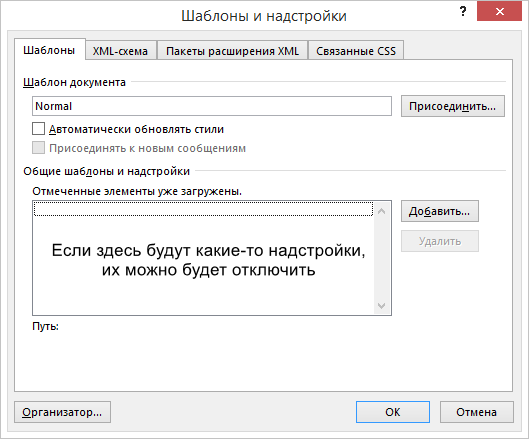
Попробуйте сбросить настройки программы, выполнив в окошке Win + R команду winword /r.
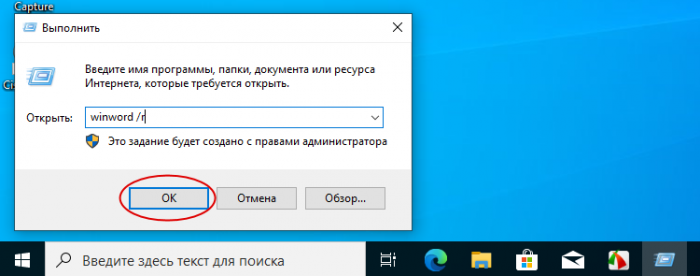
Если неполадки начались после апдейта офиса, удалите инсталлированные обновления, возможно, в процессе установки произошёл какой-то сбой. Открыв командой appwiz.cpl апплет «Программы и компоненты», нажмите «Просмотр установленных обновлений», найдите в списке пакеты офиса и, ориентируясь на дату установки, удалите обновления.
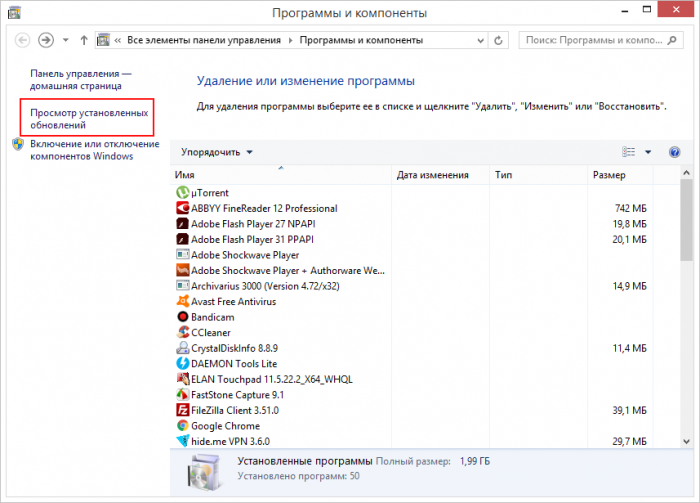
Если ни один из описанных выше приёмов не дал положительного результата, следует выполнить восстановление текущей установки Microsoft Office. Для этого заходим в «Программы и компоненты», выделяем Microsoft Office и жмём «Изменить».
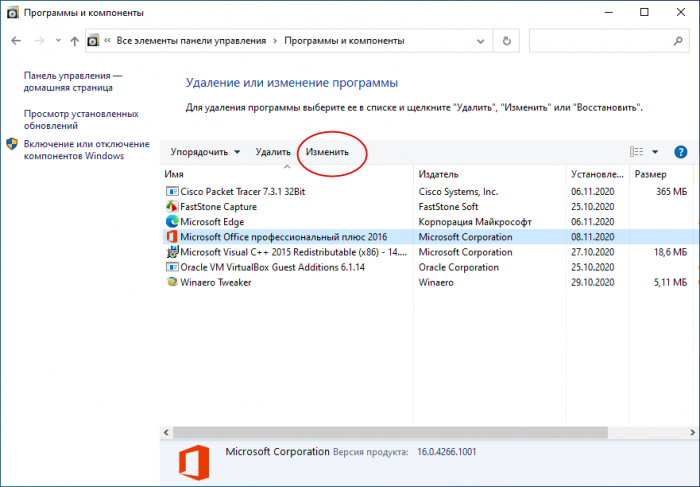
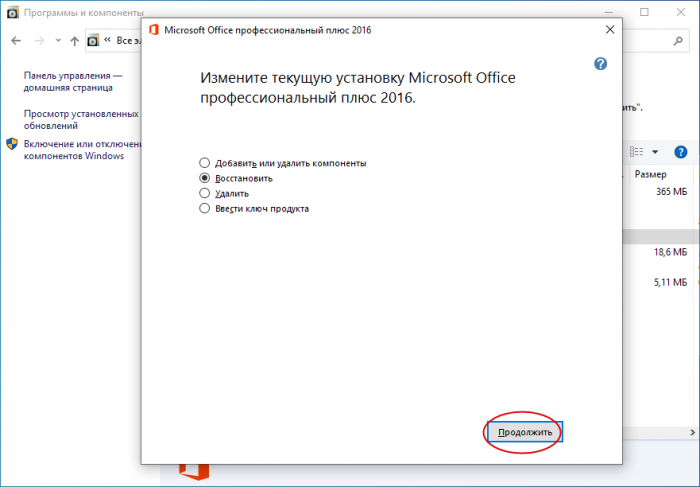
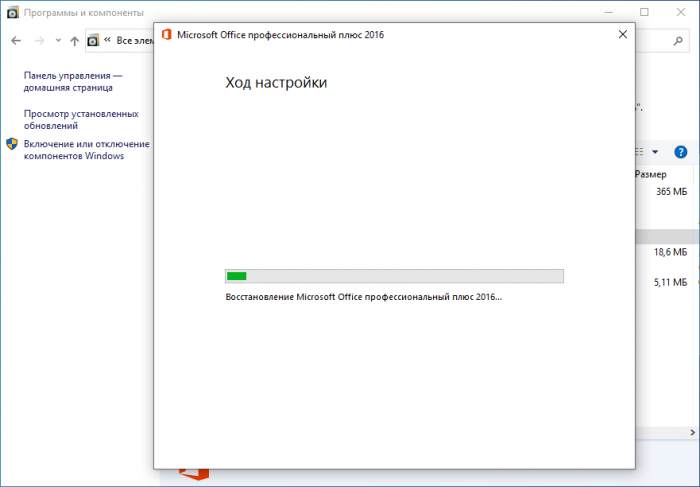
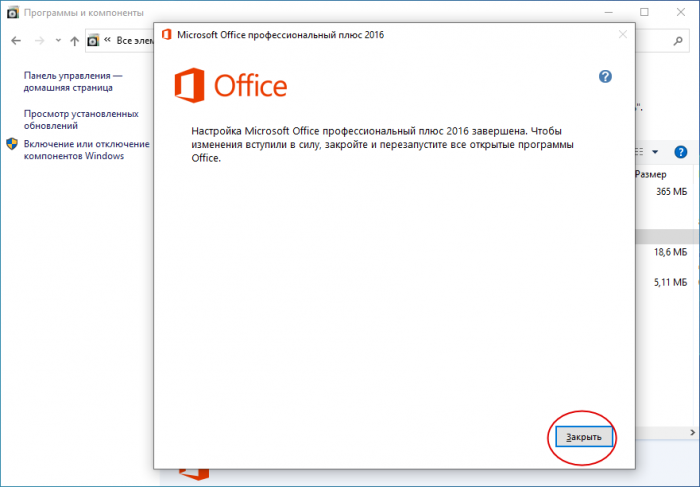
WINWORD.EXE — это процесс Microsoft Word, указанный в диспетчере задач. Другие приложения Office, как exel, могут быть зависимы от процесса WINWORD.EXE. Некоторые пользователи сталкиваются с ошибкой в Windows 10, что этот процесс поврежден или отсутствует. Ошибки в контексте могут звучать по разному, но все они связаны с процессом WINWORD.EXE. Также стоит отметить, что при запуске приложения Excel или PowerPoint, вы также можете получить ошибку связанную с процессом WINWORD.EXE. Виновником ошибок может быть масса причина: повреждения пакета Office, профиль пользователя, сторонний антивирус, устаревший компонент, поврежденный файл или вредоносное ПО. Давайте разберем, что делать и как исправить ошибку приложения WINWORD.EXE в Windows 10.
Завершить процесс winword.exe
Нажмите Ctrl+Shift+Esc, чтобы открыть диспетчер задач. Далее найдите процесс WINWORD.EXE и щелкните по нему правой кнопкой мыши, после чего выберите завершить. Затем перезапустите приложение Office.
Запуск Word без макросов и дополнительных функций
Загрузите Word без макросов и посмотрите исправляет ли это ошибку. Нажмите сочетание клавиш Win + R и введите winword /m.
Чтобы Word не загружал свои надстройки, введите winword /a
Сбросить запись реестра Word по умолчанию
Сначала вам нужно завершить процесс WINWORD.EXE в диспетчере задач. Далее нажмите обратно Win+R и введите winword /r.
Сканирование на вирусы
Вирусы могут быть проблемой и выдавать ошибку. Воспользуйтесь антивирусным сканером, чтобы проверить систему на вирусы. Процесс WINWORD.EXE должен находиться на своем законном пути. Если он этот процесс находится по другому пути, то это вирус.
C:Program Files (x86)Microsoft OfficerootOffice16
Вы можете нажать на этот процесс в диспетчере задать правой кнопкой мыши и выбрать «Расположение файла».
Ремонт офиса
Поврежденный пакет Office может выдавать различные ошибки. Откройте «Панель управления» > «Удаление программ», найдите Microsot Office и выделите его одним нажатием мыши, после чего нажмите сверху на кнопку «Изменить«. Будет запущен процесс восстановления программы, где выберите «Восстановление по сети» и далее следуйте инструкциям на экране.
Дополнительные советы
- Некоторые пользователи сообщают, что проблема возникает из-за драйвера Nvidia, а точнее виновником являются файлы NVWGF2UM.DLL и MF8000 UFRI LT XPS. В этом случае Вам нужно обновить драйвер Nvidia до последней версии.
- Если вы недавно установили какую-либо программу и ошибка начала появляться именно в этот момент, то причина в сторонней установленной программе. Известно, что программы Abbyy Finereader, Toshiba Book Reader, FastPictureViewer, Adobe Acrobat, могут выдавать вам ошибку WINWORD.EXE.
- Загрузитесь в состояние чистой загрузки — это позволит системе загрузится только с драйверами и процессами Microsoft. В этом режиме вам может быть придется удалить ту или иную программу или драйвер, чтобы решить проблему.
Смотрите еще:
- Выполнение чистой загрузки в Windows 10/8/7
- Ошибка при запуске приложения 0xc0000142 в Windows 10
- Исправить ошибку 0xc0000906 при запуске приложения
- Ошибка при запуске приложения (0xc0000005) в Windows 10
- Исправить ошибку при запуске приложения (0xC000007B) в Windows 10
[ Telegram | Поддержать ]
Microsoft Word является наиболее популярным офисным редактором и таковым он, вероятно, будет оставаться ещё продолжительное время. Отличаясь универсальностью, удобством и широким набором функциональных возможностей, эта программа, однако, не гарантирует работу без ошибок, которые могут возникать вследствие разных причин. Примером может служить ошибка запуска приложения WINWORD.EXE с кодом или без оного, но с развёрнутым комментарием как на приложенном ниже скриншоте.
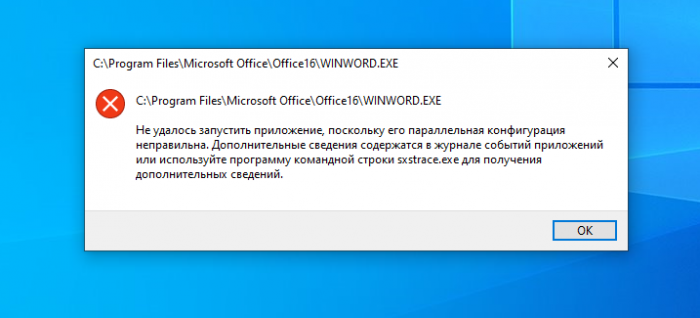
Первое, что вы можете попробовать — это запустить редактор без надстроек, предварительно открыв Диспетчер задач и убедившись, что в списке процессов у вас не висит WINWORD.EXE. В противном случае завершаем его принудительно, открываем нажатием Win + R окошко быстрого запуска и выполняем в нём команду winword /a.
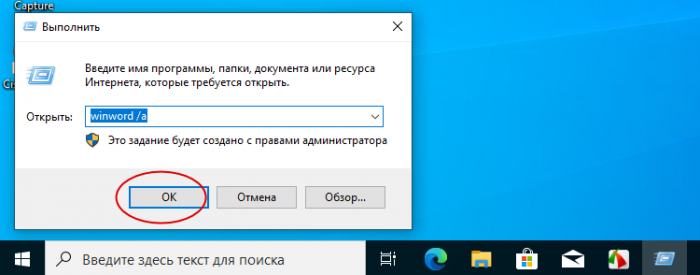
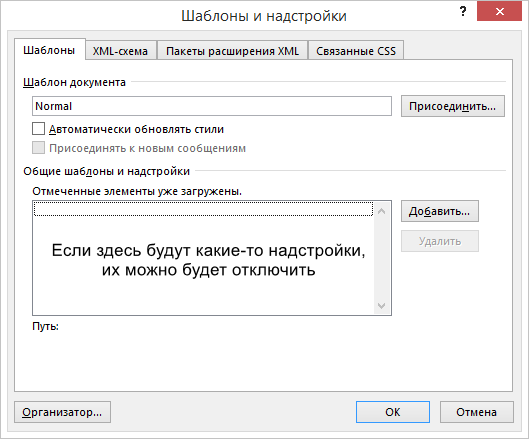
Попробуйте сбросить настройки программы, выполнив в окошке Win + R команду winword /r.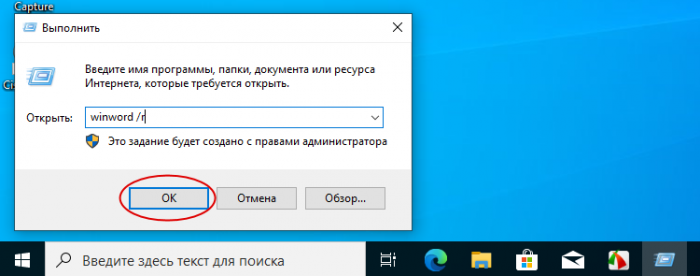
Если неполадки начались после апдейта офиса, удалите инсталлированные обновления, возможно, в процессе установки произошёл какой-то сбой. Открыв командой appwiz.cpl апплет «Программы и компоненты», нажмите «Просмотр установленных обновлений», найдите в списке пакеты офиса и, ориентируясь на дату установки, удалите обновления.
Если ни один из описанных выше приёмов не дал положительного результата, следует выполнить восстановление текущей установки Microsoft Office. Для этого заходим в «Программы и компоненты», выделяем Microsoft Office и жмём «Изменить».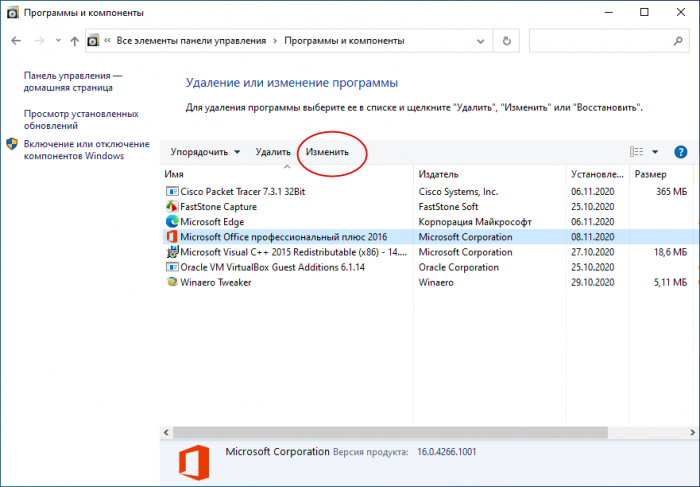
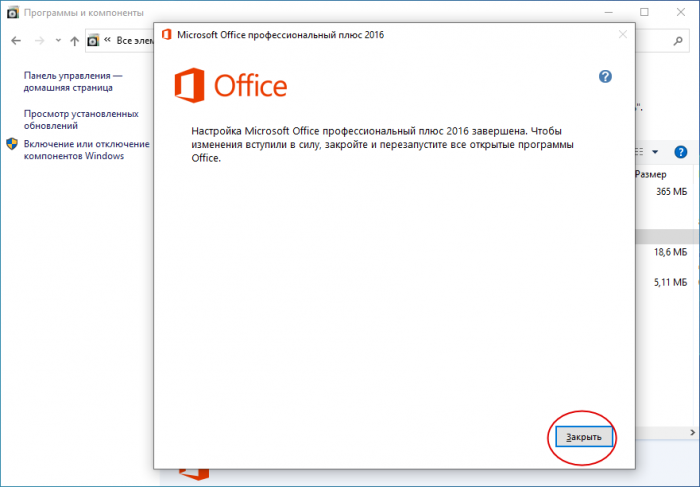
На чтение 7 мин. Просмотров 3.8k. Опубликовано 14.08.2019
WINWORD.EXE – это процесс MS Word, указанный в диспетчере задач. Другое программное обеспечение Microsoft, особенно приложения MS Office, также использует процесс WINWORD.EXE.
Например, WINWORD.EXE будет работать с программным обеспечением Outlook, если вы настроили Word в качестве редактора электронной почты Outlook по умолчанию.
Ошибка приложения Winword.exe может иногда препятствовать запуску Word, и, говоря об этой проблеме, вот некоторые похожие проблемы, о которых сообщили пользователи:
- Ошибка приложения Winword.exe office 2016, 2013, 2010, 2007 . Эта проблема может касаться любой версии Office. Независимо от используемой версии, мы рекомендуем вам попробовать все решения из этой версии. статья.
- Ошибка приложения Winword.exe: приложение не удалось запустить правильно . Иногда эта проблема может быть вызвана антивирусом. Чтобы это исправить, временно отключите антивирус и проверьте, помогает ли это.
- Ошибка приложения Winword.exe Windows 10, 8, 7 – . Эта проблема может возникать в любой версии Windows, и вы можете применить большинство наших решений к любой версии Windows.
- Winword.exe crash wwlib.dll . Иногда определенные DLL-файлы могут вызывать эту проблему. Чтобы решить эту проблему, переустановите или восстановите установку Office.
- Winword exe runtime error . Эта ошибка может возникать из-за отсутствия обновлений, и если вы ее встретите, обязательно обновите свой компьютер до последней версии.
Содержание
- Решение 1. Запустите антивирусное сканирование
- Решение 2 – Сканирование реестра
- Решение 3 – Запустите сканирование средства проверки системных файлов
- Решение 4. Проверьте наличие обновлений Windows
- Решение 5 – Ремонт программного обеспечения MS Office
- Решение 6 – Переустановите программное обеспечение, которое требует исправления
- Решение 7 – Отмена системных изменений с восстановлением системы
Решение 1. Запустите антивирусное сканирование

Иногда ошибка приложения winword.exe может возникать, если в вашей системе есть вредоносное ПО.
Тем не менее, Windows 10 поставляется с Защитником Windows, который работает как встроенный антивирус, поэтому вы сможете легко обнаружить любое вредоносное ПО.
Однако, если вы хотите максимальной безопасности, которая не будет мешать вашей системе, возможно, вам следует рассмотреть возможность использования стороннего решения, такого как Bitdefender .
Этот инструмент обеспечивает отличную защиту и не снижает производительность ПК, поэтому обязательно попробуйте его.
Решение 2 – Сканирование реестра
В некоторых случаях может появиться ошибка приложения winword.exe , поскольку некоторые записи в вашем реестре повреждены. Если это происходит, необходимо найти и удалить эти записи.
Выполнение этого вручную может быть довольно утомительным занятием, но вы можете очистить реестр с помощью сторонних инструментов. Одним из инструментов, который может помочь вам в этой проблеме, является CCleaner, и вы можете использовать его, выполнив следующие действия:
- Нажмите Загрузить на этой странице веб-сайта, чтобы сохранить установщик CCleaner в Windows. Запустите программу установки, чтобы добавить программное обеспечение в Windows, а затем откройте программное обеспечение CCleaner.
- Нажмите Реестр в левой части окна, чтобы открыть программу очистки реестра.
- Установите все флажки очистителя реестра для более тщательного сканирования.
- Нажмите кнопку Сканировать на наличие проблем , чтобы запустить сканирование реестра.
- Выберите все проблемы реестра, перечисленные в окне CCleaner.
- Нажмите кнопку Исправить выбранные проблемы , чтобы исправить реестр.
Решение 3 – Запустите сканирование средства проверки системных файлов
Другой причиной ошибки приложения winword.exe может быть повреждение файла. Если ваша установка или системные файлы повреждены, вы можете встретить это сообщение об ошибке.
Однако вы можете решить проблему, просто выполнив SFC-сканирование. Для этого выполните следующие действия:
- Откройте меню Win + X с помощью сочетания клавиш Ключ Windows + X . Теперь выберите Командная строка (Admin) или PowerShell (Admin) из списка.
- Когда откроется Командная строка , выполните команду sfc/scannow .
- Сканирование SFC теперь будет сканировать вашу систему. Это может занять около 10-15 минут, поэтому не мешайте и не отменяйте его.
Если сканирование SFC не устранило проблему, вы всегда можете использовать сканирование DISM. Для этого просто выполните следующие действия:
- Запустите Командную строку от имени администратора.
- Запустите команду DISM/Online/Cleanup-Image/RestoreHealth .
- Сканирование DISM начнется. Имейте в виду, что этот процесс может занять около 20 минут и более, поэтому не вмешивайтесь в него.
После завершения сканирования DISM проверьте, сохраняется ли проблема. Если вы хотите, вы можете повторить сканирование SFC на всякий случай, и проблема должна быть решена.
Узнайте все, что нужно знать о программе проверки системных файлов, прямо здесь!
Решение 4. Проверьте наличие обновлений Windows
Иногда отсутствие системных обновлений может привести к появлению ошибки приложения winword.exe . Чтобы устранить эту проблему, рекомендуется постоянно обновлять систему. По умолчанию Windows 10 загружает отсутствующие обновления в фоновом режиме, но иногда вы можете пропустить одно или два обновления.
Однако вы всегда можете проверить наличие обновлений вручную, выполнив следующие действия:
- Откройте Настройки приложения . Вы можете сделать это быстро с помощью сочетания клавиш Windows Key + I .
- Когда откроется Приложение настроек , перейдите в раздел Обновление и безопасность .
- Теперь нажмите кнопку Проверить обновления .
Если доступны какие-либо обновления, они будут загружены в фоновом режиме и установлены, как только вы перезагрузите компьютер. Как только все обновится, проверьте, решена ли проблема.
Решение 5 – Ремонт программного обеспечения MS Office
Более свежие комплекты MS Office включают диагностические инструменты, с помощью которых вы можете исправить их приложения. Средство диагностики может восстанавливать программное обеспечение Office, которое работает неправильно, поэтому оно также может устранить ошибку EXE.
Вы можете открыть этот инструмент для ремонта следующим образом.
- Откройте Панель управления и перейдите в раздел Программы и компоненты .
- Затем вы можете щелкнуть правой кнопкой мыши определенное приложение Microsoft в списке и выбрать Изменить , чтобы открыть окно, показанное непосредственно ниже. В качестве альтернативы вы можете выбрать пакет Microsoft Office.
- Теперь выберите Онлайн-ремонт , чтобы исправить выбранное программное обеспечение. Это более вероятно, чтобы исправить WINWORD.EXE, как это переустанавливает программное обеспечение.
- Однако вы также можете выбрать Быстрое восстановление , чтобы исправить поврежденные файлы.
Решение 6 – Переустановите программное обеспечение, которое требует исправления
Если winword.exe application application продолжает появляться на вашем компьютере, возможно, проблема в поврежденной установке. В этом случае рекомендуется найти и переустановить приложение, которое создает эту проблему.
Существует несколько способов удаления приложения, но наиболее эффективным является использование программного обеспечения для удаления.
Используя программу удаления, вы можете удалить любое приложение с вашего компьютера вместе с его файлами и записями реестра.
Сделав это, вы полностью удалите приложение с ПК и убедитесь, что проблема не появится снова. Если вы ищете хорошее программное обеспечение для удаления, мы должны порекомендовать IOBit Uninstaller .
После удаления приложения с помощью этого инструмента и его повторной установки проблема должна быть полностью решена.
Решение 7 – Отмена системных изменений с восстановлением системы
В некоторых случаях единственным способом решения этой проблемы является восстановление системы. Если вы не знакомы, функция «Восстановление системы» может отменить все последние изменения на вашем ПК и исправить такие проблемы, как ошибка приложения winword.exe .
Нужна дополнительная информация о восстановлении системы? Прочтите это руководство, чтобы узнать больше.
Чтобы выполнить восстановление системы, вам необходимо сделать следующее:
- Нажмите Windows Key + S и введите восстановление системы . Выберите Создать точку восстановления .
- Появится новое окно. Нажмите кнопку Восстановление системы .
- Когда откроется окно Восстановление системы , нажмите Далее .
- Установите флажок Показать больше точек восстановления , если он доступен. Теперь вам просто нужно выбрать нужную точку восстановления и нажать Далее .
- Следуйте инструкциям на экране, чтобы завершить процесс.
После того, как вы восстановите свой компьютер, убедитесь, что проблема все еще существует.
Таким образом, существует множество возможных исправлений для ошибки приложения WINWORD.EXE. Помимо исправления ошибки EXE, некоторые из приведенных выше исправлений могут также предотвратить ее повторение.
По-прежнему возникают проблемы? Проверьте эту статью для получения дополнительной информации о том, как восстановить MS Word.
Примечание редактора . Этот пост был первоначально опубликован в июле 2017 года и с тех пор был полностью переработан и обновлен для обеспечения свежести, точности и полноты.
При запуске приложения Office может возникнуть ошибка 0xC0000142. Чтобы устранить эту проблему, попробуйте решения, указанные ниже. Первыми указаны наиболее распространенные решения, поэтому попробуйте выполнить действия в том порядке, в который они перечислены.
Решение 1. Обновить Office
Обновите Office до версии 2102 (сборка 13801.20808) или более поздней. Если вы не настроили автоматические обновления, выполните следующие действия.
Примечание: Если обновлениями Office управляет ваш ИТ-администратор, вы не сможете выполнить указанные ниже действия. За помощью по этой ошибке обратитесь к администратору. Если вы администратор и вам требуется управлять обновлениями в организации, см. статью Выбор способа управления обновлениями.
-
В поле поиска на панели задач введите планировщик заданий.
-
Разверните раздел Библиотека планировщика заданий и выберите Microsoft > Office.
-
В середине окна найдите пункт Автоматические обновления Office 2.0. Щелкните его правой кнопкой мыши и выберите Выполнить.
Если обновление Office не запускается таким образом, попробуйте другие варианты ниже.
Решение 2. Восстановить Office из панели управления
Получение средства восстановления зависит от операционной системы. Выберите свою операционную систему в раскрывающемся списке ниже.
-
Щелкните правой кнопкой мыши кнопку Пуск
и выберите Приложения и возможности во всплывающем меню.
-
Выберите продукт Microsoft Office, который нужно восстановить, и нажмите Изменить. Если параметры не отображаются, щелкните три точки справа.
Примечание: Таким образом будет восстановлен весь набор Office, даже если вы хотите восстановить лишь отдельное приложение, например Word или Excel. Если у вас автономное приложение, вы можете найти его по имени.
-
В зависимости от того, установлена ли ваша копия Office на основе технологии «нажми и работай» или на основе MSI, вы увидите следующие параметры для продолжения восстановления. Следуйте инструкциям для вашего типа установки.
Технология «нажми и работай»
В окне Как вы хотели бы восстановить программы Office? выберите вариант Восстановление по сети, чтобы исправить все неполадки, а затем выберите Восстановить. (Доступен также вариант Быстрое восстановление, при котором восстановление происходит быстрее, но предполагается только обнаружение поврежденных файлов и их замена.)
Установка на основе MSI
В окне Измените текущую установку выберите Восстановить и нажмите кнопку Продолжить.
-
Следуйте инструкциям на экране, чтобы завершить восстановление.
-
Щелкните правой кнопкой мыши кнопку Пуск
(в левом нижнем углу) и выберите во всплывающем меню пункт Панель управления.
-
В представлении Категория в разделе Программы выберите Удаление программы.
-
Щелкните правой кнопкой мыши продукт Microsoft Office, который вы хотите исправить, и выберите пункт Изменить.
Примечание: Если у вас есть набор, например Microsoft 365 для семьи, Office для дома и учебы 2016 или Office для дома и учебы 2013, выполните поиск по имени набора, даже если это просто конкретное приложение, которое вы хотите восстановить, например Word или Excel. Если у вас есть отдельное приложение, например Word или Excel, найдите его имя.
-
Выполните указанные ниже действия в зависимости от технологии установки вашей версии Office («нажми и работай» или MSI):
Установка по технологии «нажми и работай»:
На экране Как вы хотели бы восстановить программы Office? выберите вариант Восстановление по сети, чтобы исправить все неполадки, а затем выберите Восстановить. (Доступен также вариант Быстрое восстановление, при котором восстановление происходит быстрее, но предполагается только обнаружение поврежденных файлов и их замена.)
Установка с помощью MSI:
В окне Измените текущую установку выберите Восстановить и нажмите кнопку Продолжить.
-
Следуйте остальным инструкциям на экране, чтобы завершить восстановление.
-
Нажмите кнопку Пуск
и выберите Панель управления.
-
В представлении Категория в разделе Программы выберите Удаление программы.
-
Выберите продукт Office, который вы хотите восстановить, и нажмите кнопку Изменить.
Примечание: Если у вас есть набор, например Microsoft 365 для семьи, Office для дома и учебы 2016 или Office для дома и учебы 2013, выполните поиск по имени набора, даже если это просто конкретное приложение, которое вы хотите восстановить, например Word или Excel. Если у вас есть отдельное приложение, например Word или Excel, найдите его имя.
-
Выполните указанные ниже действия в зависимости от технологии установки вашей версии Office («нажми и работай» или MSI):
Установка по технологии «нажми и работай»:
На экране Как вы хотели бы восстановить программы Office? выберите вариант Восстановление по сети, чтобы исправить все неполадки, а затем выберите Восстановить. (Доступен также вариант Быстрое восстановление, при котором восстановление происходит быстрее, но предполагается только обнаружение поврежденных файлов и их замена.)
Установка с помощью MSI:
В окне Измените текущую установку выберите Восстановить и нажмите кнопку Продолжить.
-
Следуйте остальным инструкциям на экране, чтобы завершить восстановление.
Решение 3. Запустить Центр обновления Windows
Убедитесь, что на компьютере установлена последняя версия Windows. См. статью Обновление Windows 10.
Решение 4. Убедиться, что платформа защиты программного обеспечения Office запущена
-
В Windows 10 введите Службы в панели поиска и откройте приложение.
-
В списке служб найдите службу под названием Платформа защиты программного обеспечения, щелкните правой кнопкой мыши и выберите Свойства.
Примечание: Если платформы защиты программного обеспечения Office нет в списке, у вас более новая версия Office, которая не использует эту службу. Перейдите к следующей рекомендации.
-
Убедитесь, что для типа начальной загрузки установлено значение Автоматически и для состояния службы установлено значение Запущено.
-
Если Состояние службы«Остановлено», выберите «Запустить «, чтобы запустить службу.
Решение 5. Удалить и переустановить Office
Если вышеперечисленные решения не устранили эту ошибку, может потребоваться полностью удалить, а затем переустановить Office. Следуйте шагам ниже.
Совет: Удаление Office удаляет с компьютера только приложения Office. При этом не удаляются файлы, документы и книги, созданные с помощью этих приложений.
-
Выберите расположенную ниже кнопку для скачивания и установки средства поддержки удаления.
Скачать
-
Следуйте указанным ниже инструкциям, чтобы скачать средство поддержки удаления для соответствующего браузера.
Совет: Скачивание и установка средства может занять несколько минут. После завершения установки откроется окно удаления продуктов Office.
Edge или Chrome
-
В левом нижнем углу щелкните правой кнопкой мыши SetupProd_OffScrub.exe и выберите пункт Открыть.
Microsoft Edge (старый) или Internet Explorer
-
В нижней части окна браузера нажмите кнопку Выполнить, чтобы запустить файл SetupProd_OffScrub.exe.
Firefox
-
Во всплывающем окне выберите Сохранить файл, а затем в правом верхнем окне браузера выберите стрелку загрузки> SetupProd_OffScrub.exe.
-
-
Выберите версию, которую нужно удалить, и нажмите кнопку «Далее».
-
Следуйте остальным указаниям и при появлении запроса перезагрузите компьютер.
После перезагрузки компьютера средство удаления автоматически откроется для завершения последнего этапа процесса удаления. Следуйте остальным указаниям.
-
Выберите действия для версии Office, которую нужно установить или переустановить. Закройте средство удаления.
Microsoft 365 | Office 2021 | Office 2019 | Office 2016 | Office 2013 | Office 2010 | Office 2007
Нужна дополнительная помощь?
- 21.05.2021
Если к Вас при запуске приложений Microsoft Office, выходит ошибка WINWORD.EXE, есть несколько способов как исправить данную проблему.
1) Через меню «Восстановление» пакета Microsoft Office. Восстановление обязательно делать через меню «Приложения и возможности», а не через «Панель управления», иначе данный способ может не сработать. Нажимаем правой кнопкой мыши на меню «Пуск» => Приложения и возможности => находим там Microsoft Office => Изменить => Восстановление по сети.
2) Если способ выше не помог, то в этом случае рекомендуем переустановить Microsoft Office с помощью официальной утилиты от Microsoft — Microsoft Support and Recovery Assistant. Скачать и инструкция по активации в нашей прошлой статье.
После удаления приложения — скачайте его заново, скачать оригинальные дистрибутивы Microsoft Office можете в нашем каталоге.
При запуске приложения Office может возникнуть ошибка 0xC0000142. Чтобы устранить эту проблему, попробуйте решения, указанные ниже. Первыми указаны наиболее распространенные решения, поэтому попробуйте выполнить действия в том порядке, в который они перечислены.
Решение 1. Обновить Office
Обновите Office до версии 2102 (сборка 13801.20808) или более поздней. Если вы не настроили автоматические обновления, выполните следующие действия.
Примечание: Если обновлениями Office управляет ваш ИТ-администратор, вы не сможете выполнить указанные ниже действия. За помощью по этой ошибке обратитесь к администратору. Если вы администратор и вам требуется управлять обновлениями в организации, см. статью Выбор способа управления обновлениями.
-
В поле поиска на панели задач введите планировщик заданий.
-
Разверните раздел Библиотека планировщика заданий и выберите Microsoft > Office.
-
В середине окна найдите пункт Автоматические обновления Office 2.0. Щелкните его правой кнопкой мыши и выберите Выполнить.
Если обновление Office не запускается таким образом, попробуйте другие варианты ниже.
Решение 2. Восстановить Office из панели управления
Получение средства восстановления зависит от операционной системы. Выберите свою операционную систему в раскрывающемся списке ниже.
-
Щелкните правой кнопкой мыши кнопку Пуск
и выберите Приложения и возможности во всплывающем меню.
-
Выберите продукт Microsoft Office, который нужно восстановить, и нажмите Изменить. Если параметры не отображаются, щелкните три точки справа.
Примечание: Таким образом будет восстановлен весь набор Office, даже если вы хотите восстановить лишь отдельное приложение, например Word или Excel. Если у вас автономное приложение, вы можете найти его по имени.
-
В зависимости от того, установлена ли ваша копия Office на основе технологии «нажми и работай» или на основе MSI, вы увидите следующие параметры для продолжения восстановления. Следуйте инструкциям для вашего типа установки.
Технология «нажми и работай»
В окне Как вы хотели бы восстановить программы Office? выберите вариант Восстановление по сети, чтобы исправить все неполадки, а затем выберите Восстановить. (Доступен также вариант Быстрое восстановление, при котором восстановление происходит быстрее, но предполагается только обнаружение поврежденных файлов и их замена.)
Установка на основе MSI
В окне Измените текущую установку выберите Восстановить и нажмите кнопку Продолжить.
-
Следуйте инструкциям на экране, чтобы завершить восстановление.
-
Щелкните правой кнопкой мыши кнопку Пуск
(в левом нижнем углу) и выберите во всплывающем меню пункт Панель управления.
-
В представлении Категория в разделе Программы выберите Удаление программы.
-
Щелкните правой кнопкой мыши продукт Microsoft Office, который вы хотите исправить, и выберите пункт Изменить.
Примечание: Если у вас есть набор, например Microsoft 365 для семьи, Office для дома и учебы 2016 или Office для дома и учебы 2013, выполните поиск по имени набора, даже если это просто конкретное приложение, которое вы хотите восстановить, например Word или Excel. Если у вас есть отдельное приложение, например Word или Excel, найдите его имя.
-
Выполните указанные ниже действия в зависимости от технологии установки вашей версии Office («нажми и работай» или MSI):
Установка по технологии «нажми и работай»:
На экране Как вы хотели бы восстановить программы Office? выберите вариант Восстановление по сети, чтобы исправить все неполадки, а затем выберите Восстановить. (Доступен также вариант Быстрое восстановление, при котором восстановление происходит быстрее, но предполагается только обнаружение поврежденных файлов и их замена.)
Установка с помощью MSI:
В окне Измените текущую установку выберите Восстановить и нажмите кнопку Продолжить.
-
Следуйте остальным инструкциям на экране, чтобы завершить восстановление.
-
Нажмите кнопку Пуск
и выберите Панель управления.
-
В представлении Категория в разделе Программы выберите Удаление программы.
-
Выберите продукт Office, который вы хотите восстановить, и нажмите кнопку Изменить.
Примечание: Если у вас есть набор, например Microsoft 365 для семьи, Office для дома и учебы 2016 или Office для дома и учебы 2013, выполните поиск по имени набора, даже если это просто конкретное приложение, которое вы хотите восстановить, например Word или Excel. Если у вас есть отдельное приложение, например Word или Excel, найдите его имя.
-
Выполните указанные ниже действия в зависимости от технологии установки вашей версии Office («нажми и работай» или MSI):
Установка по технологии «нажми и работай»:
На экране Как вы хотели бы восстановить программы Office? выберите вариант Восстановление по сети, чтобы исправить все неполадки, а затем выберите Восстановить. (Доступен также вариант Быстрое восстановление, при котором восстановление происходит быстрее, но предполагается только обнаружение поврежденных файлов и их замена.)
Установка с помощью MSI:
В окне Измените текущую установку выберите Восстановить и нажмите кнопку Продолжить.
-
Следуйте остальным инструкциям на экране, чтобы завершить восстановление.
Решение 3. Запустить Центр обновления Windows
Убедитесь, что на компьютере установлена последняя версия Windows. См. статью Обновление Windows 10.
Решение 4. Убедиться, что платформа защиты программного обеспечения Office запущена
-
В Windows 10 введите Службы в панели поиска и откройте приложение.
-
В списке служб найдите службу под названием Платформа защиты программного обеспечения, щелкните правой кнопкой мыши и выберите Свойства.
Примечание: Если платформы защиты программного обеспечения Office нет в списке, у вас более новая версия Office, которая не использует эту службу. Перейдите к следующей рекомендации.
-
Убедитесь, что для типа начальной загрузки установлено значение Автоматически и для состояния службы установлено значение Запущено.
-
Если Состояние службы«Остановлено», выберите «Запустить «, чтобы запустить службу.
Решение 5. Удалить и переустановить Office
Если вышеперечисленные решения не устранили эту ошибку, может потребоваться полностью удалить, а затем переустановить Office. Следуйте шагам ниже.
Совет: Удаление Office удаляет с компьютера только приложения Office. При этом не удаляются файлы, документы и книги, созданные с помощью этих приложений.
-
Выберите расположенную ниже кнопку для скачивания и установки средства поддержки удаления.
Скачать
-
Следуйте указанным ниже инструкциям, чтобы скачать средство поддержки удаления для соответствующего браузера.
Совет: Скачивание и установка средства может занять несколько минут. После завершения установки откроется окно удаления продуктов Office.
Edge или Chrome
-
В левом нижнем углу щелкните правой кнопкой мыши SetupProd_OffScrub.exe и выберите пункт Открыть.
Microsoft Edge (старый) или Internet Explorer
-
В нижней части окна браузера нажмите кнопку Выполнить, чтобы запустить файл SetupProd_OffScrub.exe.
Firefox
-
Во всплывающем окне выберите Сохранить файл, а затем в правом верхнем окне браузера выберите стрелку загрузки> SetupProd_OffScrub.exe.
-
-
Выберите версию, которую нужно удалить, и нажмите кнопку «Далее».
-
Следуйте остальным указаниям и при появлении запроса перезагрузите компьютер.
После перезагрузки компьютера средство удаления автоматически откроется для завершения последнего этапа процесса удаления. Следуйте остальным указаниям.
-
Выберите действия для версии Office, которую нужно установить или переустановить. Закройте средство удаления.
Microsoft 365 | Office 2021 | Office 2019 | Office 2016 | Office 2013 | Office 2010 | Office 2007
Apply these fixes to resolve the Winword.exe application error
by Matthew Adams
Matthew is a freelancer who has produced a variety of articles on various topics related to technology. His main focus is the Windows OS and all the things… read more
Updated on January 19, 2023
Reviewed by
Vlad Turiceanu
Passionate about technology, Windows, and everything that has a power button, he spent most of his time developing new skills and learning more about the tech world. Coming… read more
- Microsoft Word is a component of the Microsoft Office Suite and acts as a dedicated text editor.
- Several users have reported facing Winword.exe error with Microsoft Word.
- You can try updating your copy of MS Office, reinstalling the program, or scanning your PC for viruses or malware to fix the problem.
XINSTALL BY CLICKING THE DOWNLOAD FILE
This software will repair common computer errors, protect you from file loss, malware, hardware failure and optimize your PC for maximum performance. Fix PC issues and remove viruses now in 3 easy steps:
- Download Restoro PC Repair Tool that comes with Patented Technologies (patent available here).
- Click Start Scan to find Windows issues that could be causing PC problems.
- Click Repair All to fix issues affecting your computer’s security and performance
- Restoro has been downloaded by 0 readers this month.
WINWORD.EXE is the MS Word process listed on Task Manager. Other Microsoft software, especially MS Office applications, also rely on the WINWORD.EXE process.
For example, WINWORD.EXE will run with the Outlook software when you’ve configured Word as Outlook’s default email editor.
This winword.exe application error can sometimes prevent you from running Word, and speaking of this issue, users have been reporting the same or similar problems for quite some time.
Thankfully, all these issues can be overcome in just a few steps. However, the root of the problem may vary, so you can find below several tips and tricks for multiple possible causes of this error.
Some of the most frequent issues that cause WINDWORD.EXE application errors are caused by corrupt application files, problems with your registry, an outdated operating system, or virus infections.
Users of Microsoft Word can fix the problem manually with the help of built-in Windows utilities. Still, they can also speed up the process with dedicated applications that automate it.
What does Winword.exe error mean?
The Winword.exe application error prevents you from opening or running Microsoft Word. Not only Word, but this software component is also used by other apps such as Outlook, where you need to view the attachment in Microsoft Word.
The Winword.exe application error is one of the most common errors that Microsoft Office users encounter.
After some research, we could jot down the most common reasons you would face this Winword.exe application error.
- Corrupt Office file – There might be a necessary Office file that got corrupted because of conflicting programs, etc.
- The installation is corrupted – Chances are that a few of the critical Microsoft Office files did not install because of some interruption, causing the problem.
- There are some issues with your user profile data – Because of failed updates, a corrupt account directory, or a damaged hard drive, your profile data got corrupted.
- Antivirus software conflicting with Microsoft Office – Often, antivirus or Firewall programs can detect the numerous subprocesses as a threat, thereby blocking it.
- There are chances that the Microsoft DLL is corrupt or missing – The DLL file gets damaged or corrupt because of a system or software update.
- Your copy of Microsoft Office isn’t up-to-date – You are running an old version of MS Office, because of which you are coming across this error.
- Your PC is infected by viruses or malware – Virus or malware can not only impact the performance of your PC but can also cause programs to malfunction.
What is winword on my computer?
Microsoft Word is the most used and popular word processing software. Almost everyone might have used this Office tool at least once. Winword stands for Microsoft Word or Windows Word.
Since Winword.exe is an application process related to Microsoft Word, an error on it will cause issues with the Word program.
Where is Winword Exe located?
NOTE
The location of Winword.exe may differ from one version to another, but there’s a way you can easily find it in Windows, no matter the version of Microsoft Word you are running.
- Press Windows + R to open Run, enter regedit in the text field, and click OK.
- Click Yes in the UAC prompt.
- Now, paste the following path in the address bar and hit Enter:
HKEY_LOCAL_MACHINESOFTWAREMicrosoftWindowsCurrentVersionApp PathsWinword.exe - Click on the Path string here.
- The address listed under Value data will be where you will find the Winword.exe file.
- Press Windows + E to open File Explorer, navigate the path found in the previous step, and you will see the Winword.exe file.
How do I fix Winword.exe application error on Windows 10?
1. Repair MS Office
- Open Control Panel.
- Go to the Programs and Features section.
- Then you can right-click a specific Microsoft application listed there.
- Select Change. (Alternatively, you could select the Microsoft Office suite instead)
- Click on Online Repair.
- However, you can also select Quick Repair to fix corrupted files.
The more recent MS Office suites include diagnostic tools with which you can fix their applications.
The diagnostic tool can repair Office software that isn’t working correctly, so it might also resolve the EXE error you complain about.
If you lack time to try out potential repairs, you can rely on third-party software that will help you rapidly repair Word errors.
Repair software help with complex applications, operating system errors, performance issues, and more. They are easy to use and are a time-saving alternative to manually figuring out what is causing PC errors.
2. Run an SFC and DISM Scan
- Press Win + X.
- Select Command Prompt (Admin) or PowerShell (Admin) from the list.
- When Command Prompt opens, run the below command. sfc /scannow
- SFC scan will now scan your system.
- This can take about 10-15 minutes, so don’t interfere with or cancel it.
Another cause for winword.exe application error can be file corruption. For example, if your installation or system files are corrupted, you might encounter this error message.
However, you can fix the problem simply by performing an SFC scan. If the SFC scan didn’t fix the issue, you could always use a DISM scan. To do that, follow these steps:
- Start Command Prompt as administrator.
- Run the following command:
DISM /Online /Cleanup-Image /RestoreHealth - DISM scan will now start.
- Remember that this process can take about 20 minutes or more, so don’t interfere with it.
Some PC issues are hard to tackle, especially when it comes to corrupted repositories or missing Windows files. If you are having troubles fixing an error, your system may be partially broken.
We recommend installing Restoro, a tool that will scan your machine and identify what the fault is.
Click here to download and start repairing.
Once the DISM scan is finished, check if the problem is still there. If you want, you can repeat the SFC scan just in case the issue should be resolved.
- 2 Ways to Rotate Ruler in Snip and Sketch
- Error Code: 53003 on Sign-in [2 Ways to Fix It]
Alternatively, for corrupted files, you can use a tool that is specialized in file repair. Restoro scans your PC for corrupted or damaged files and repairs or restores them to their original version.
⇒ Get Restoro
3. Check for Windows updates
- Open the Settings app by using Windows + I shortcut.
- When the Settings app opens, go to the Update & Security section.
- Now click the Check for updates button.
Sometimes missing system updates can cause a winword.exe application error to appear. To fix this issue, it’s advised to keep your system updated at all times.
By default, Windows 10 downloads the missing updates in the background, but sometimes you might miss an update.
If any updates are available, they will be downloaded in the background and installed as soon as you restart your PC. Once everything is up to date, check if the problem is resolved.
4. Run an antivirus scan
There are times when the winword.exe application error occurs if there’s a malware infection on your system.
However, Windows 10 comes with Windows Defender, which works as a built-in antivirus, so you should be able to detect any malware easily.
Also, if you want to get specialized antivirus services and upgraded protection tools, you can certainly switch to more effective antivirus software for Windows 10.
Reliable antiviruses are capable to keep your system protected without interfering with other applications. We suggest you use a full-featured tool based on multi-layered protection such as ESET NOD32.
5. Reinstall the Software
- Open Control Panel.
- Select Programs and Features.
- Select Microsoft Office.
- Hit the Uninstall button.
- Head to the official Microsof Office website.
- Download the program.
- Install it on your PC and check if this fixes the issue or not.
If winword.exe application error keeps appearing on your PC, the problem might be a corrupted installation.
You can either uninstall the program from your PC using the above solutions, or use an uninstaller software to remove any application from your PC along with its files and registry entries.
Some of the best uninstaller software on the market also include PC optimization and performance assessment features, so make sure to check out the market and get one that caters to your needs.
Once you remove the application using this tool and install it again, the issue should be completely resolved. You can check our dedicated guide to learn more about system restore.
6. Undo System Changes with System Restore
- Press Windows + S and type System restore.
- Choose to Create a restore point.
- Click the System Restore button.
- When System Restore window opens, click Next.
- Check Show more restore points option if it’s available.
- Choose the desired restore point.
- Click Next.
- Follow the instructions on the screen to complete the process.
In some cases, the only way to fix this problem is to perform a System Restore. A System Restore can revert any recent changes to your PC and fix issues such as winword.exe application error.
How can I fix the Winword.exe application error on Windows 11?
1. Restart Winword process
- Right-click on the Start menu.
- Select Task Manager.
- Locate the process and select it.
- Click on End task.
- Relaunch the Microsoft Word app and check if this fixes the issue or not.
2. Update Windows
- Press Win + I buttons to open the Settings menu.
- Select Windows Update from the left side.
- Hit the Check for updates button.
- If there is a new update available, you system will prompt you to download it.
3. Modify AppInit_DLLs
- Press Win + R to open the Run dialogue.
- Type regedit and hit Enter.
- Head to the following path.
ComputerHKEY_LOCAL_MACHINESOFTWAREWOW6432NodeMicrosoftWindows NTCurrentVersionWindows - Expand the Windows folder from the left-side.
- Look for AppInit_DLLs on the right.
- Double-click on AppInit_DLLs.
- Delete any values in the Value data box.
- Press OK.
- Restart your PC and check if this fixes the issue or not.
Apart from the above solutions, you can also try these three solutions to fix the Winword.exe application error on your Windows 11 PC. The solutions are almost similar for Windows 10 and 11 PCs.
Let us know in the comments below, which one of the above solutions helped you fix the problem on your PC.













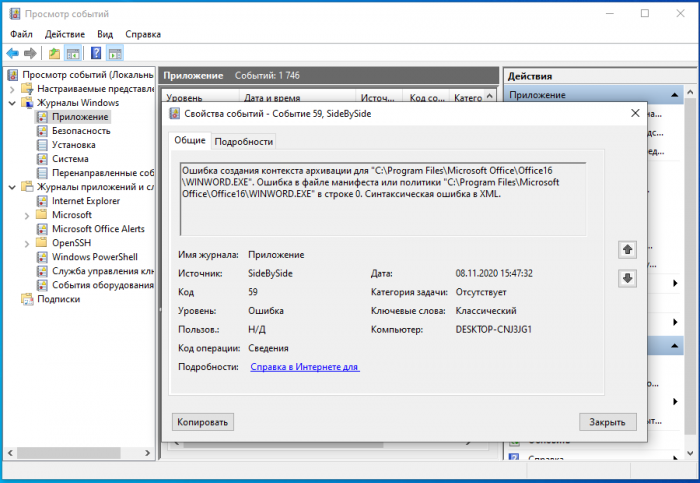
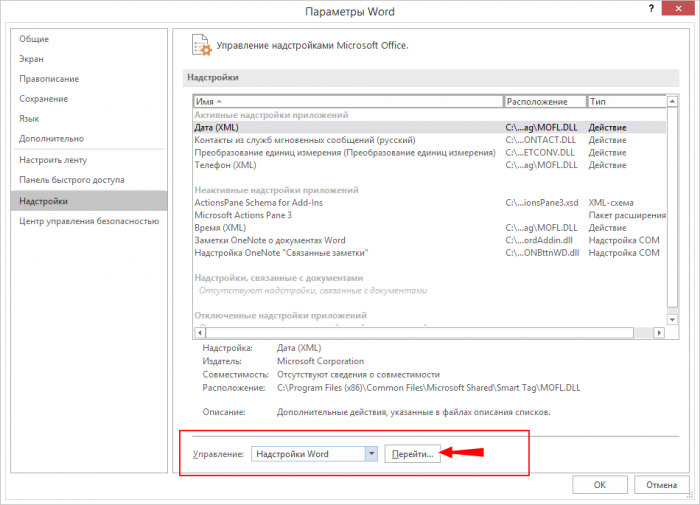
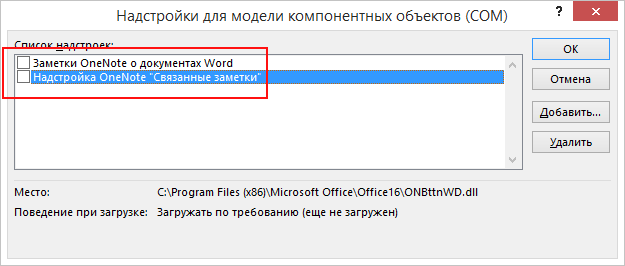
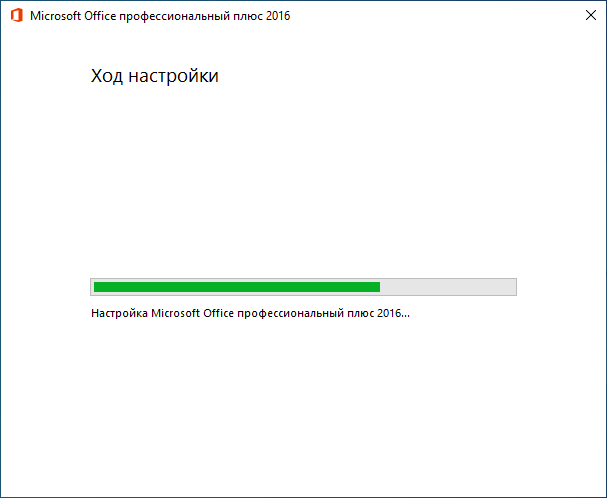
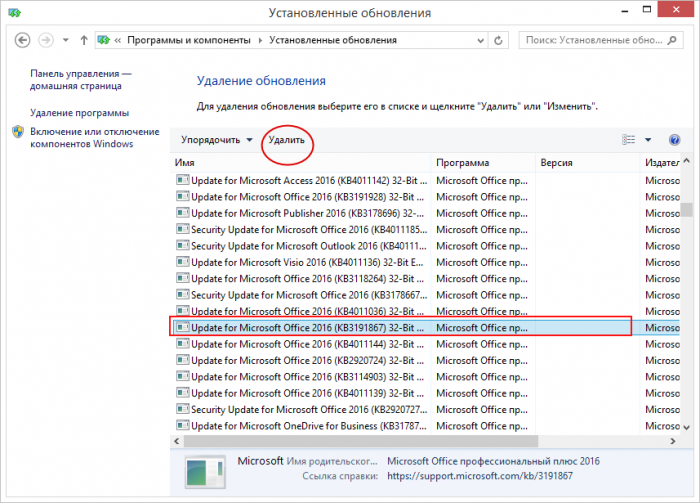

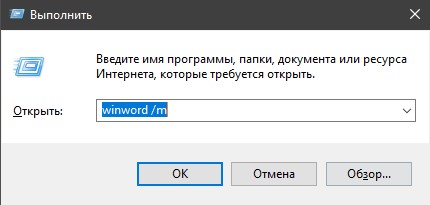
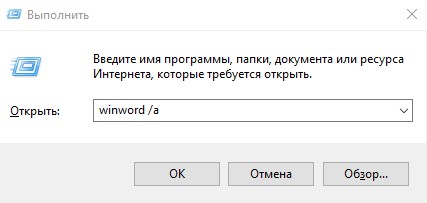

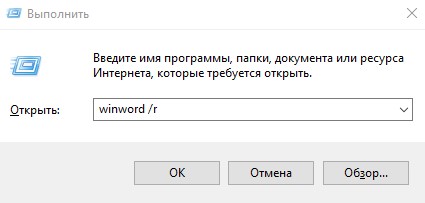
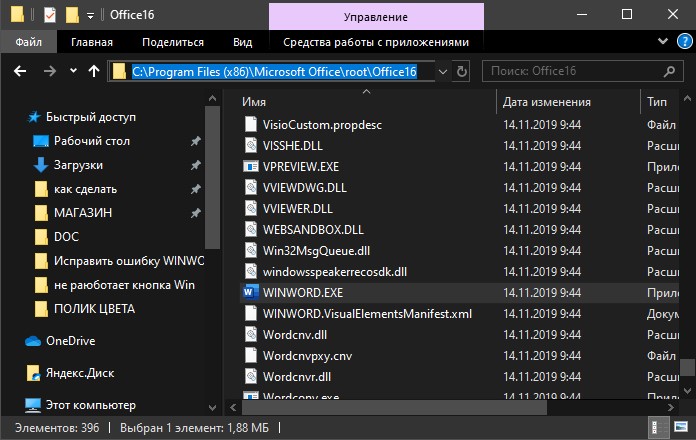
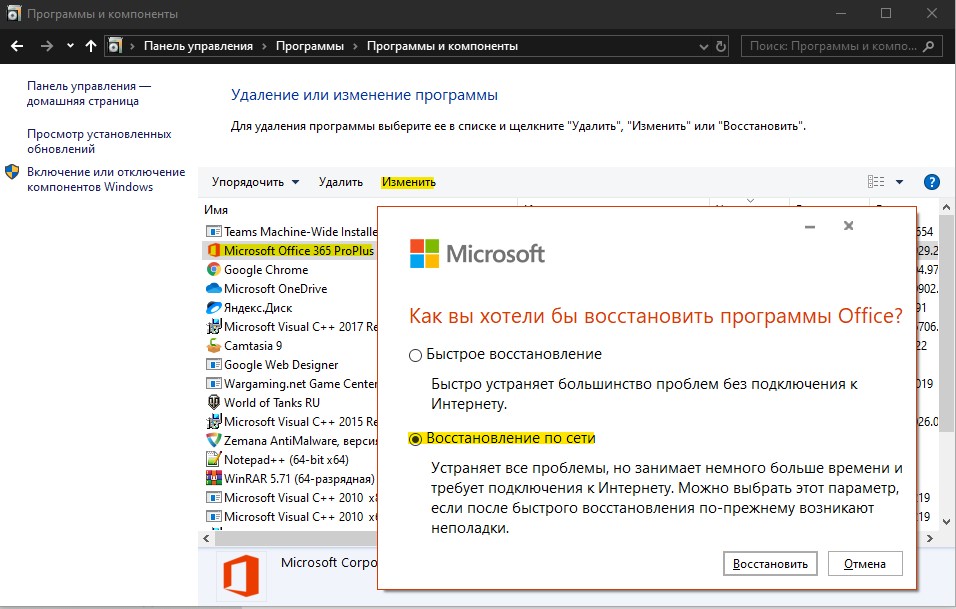
 и выберите Приложения и возможности во всплывающем меню.
и выберите Приложения и возможности во всплывающем меню.

 и выберите Панель управления.
и выберите Панель управления.