Ошибка драйвера контроллера PS4 в Windows 10 [FIXED BY EXPERTS]
Многие пользователи столкнулись с ошибкой драйвера контроллера PS4 для Windows 10 при попытке использовать контроллер PS4 на своем компьютере. Эта проблема может быть очень раздражающей, так как это означает, что вы не сможете играть в свои любимые игры с помощью контроллера.
Вот что сказал один пользователь об этой проблеме в Microsoft Answer :
В Windows 10 мой контроллер PS4 может подключиться, но в драйвере произошла ошибка. Это устройство Bluetooth HID под интерфейсными устройствами. Как я могу это исправить?
Несмотря на то, что причины могут быть разными, наиболее вероятной причиной этой ошибки является ошибка в драйвере контроллера Bluetooth PS4.
В этой статье мы рассмотрим некоторые из лучших способов решения этой проблемы и вернемся к игре в свои любимые игры на Windows 10 с использованием контроллера PS4. Читай дальше, чтобы узнать больше.
Что делать, если контроллер Bluetooth PS4 не работает в Windows 10?
1. Извлеките контроллер PS4 из устройств Bluetooth
- Убедитесь, что в контроллере достаточно батареи ( более 10% ), а затем перезагрузите компьютер.
- Нажмите на поле поиска Cortana -> введите в панели управления -> выберите первый вариант сверху.
- Нажмите « Устройства и принтеры» на панели управления.
- Найдите контроллер Bluetooth PS4 в списке -> щелкните его правой кнопкой мыши -> выберите Удалить устройство.
- Выберите Да.
Хотите подключить контроллер PS4 к вашему ПК? С этим руководством невероятно легко!
2. Загрузите и установите приложение DS4Windows, чтобы исправить ошибку драйвера контроллера PS4
- Нажмите на эту ссылку, чтобы загрузить последнюю версию DS4 для Windows.
- Откройте файл .zip и извлеките файлы в нужное место на жестком диске.
- Запустите установщик .exe DS4Window, дважды щелкнув по нему.
3. Подключите контроллер PS4 с помощью DS4Windows

- Откройте ранее установленное приложение -> нажмите на Настройки.
- Включите опцию Скрыть контроллер DS4 .
- Перетащите угол окна и разверните его -> вы увидите синие настройки контроллера / драйвера -> щелкните по нему.
- Появится всплывающее окно UAC с запросом разрешения -> нажмите « Да» .
- Появится другое всплывающее окно с изображением контроллера -> сверните его (не закрывайте).
- Перейдите на экран « Управление устройством Bluetooth» -> следуйте инструкциям на экране (удерживайте кнопку «Поделиться» и кнопку PS в течение 3 секунд).
- Ваш контроллер появится в списке -> нажмите на него и пару.
Примечание. Во избежание повторного появления этой проблемы обязательно всегда выключайте контроллер, удерживая кнопку PS нажатой в течение 10 секунд. Делайте это всякий раз, когда вы выключаете компьютер, чтобы избежать возникновения той же проблемы.
В этой статье мы рассмотрели некоторые из лучших способов устранения неполадок для решения проблемы, вызванной ошибкой драйвера контроллера PS4 в Windows 10.
Пожалуйста, не забудьте сообщить нам, помогло ли это руководство решить вашу проблему. Вы можете сделать это, используя раздел комментариев ниже.
ЧИТАЙТЕ ТАКЖЕ:
- Как заставить Steam распознать мой контроллер PS4?
- Как настроить PS4 Remote Play в Windows 10 [РУКОВОДСТВО ПО ШАГУ]
- PlayStation теперь позволяет игрокам Windows PC играть в игры для PS4 на досуге
Learn how to get your PS4 to work again
by Vladimir Popescu
Being an artist his entire life while also playing handball at a professional level, Vladimir has also developed a passion for all things computer-related. With an innate fascination… read more
Updated on August 30, 2022
Reviewed by
Vlad Turiceanu
Passionate about technology, Windows, and everything that has a power button, he spent most of his time developing new skills and learning more about the tech world. Coming… read more
- Have you encountered a Windows 10 PS4 controller driver error when trying to play?
- This issue can be extremely annoying because you can’t use the controller at all.
- The most likely cause is an error within the driver for the Bluetooth PS4 controller.
- Pairing the device to your PC again or using third-party tools can help with this issue.
XINSTALL BY CLICKING THE DOWNLOAD FILE
This software will keep your drivers up and running, thus keeping you safe from common computer errors and hardware failure. Check all your drivers now in 3 easy steps:
- Download DriverFix (verified download file).
- Click Start Scan to find all problematic drivers.
- Click Update Drivers to get new versions and avoid system malfunctionings.
- DriverFix has been downloaded by 0 readers this month.
A wide range of users has encountered a Windows 10 PS4 controller driver error when trying to use a PS4 controller on their computer.
This issue can be extremely annoying, as it means that you won’t be able to play your favorite games by using the controller.
Here is what one user had to say about this issue on Microsoft Answers:
On Windows 10, my PS4 controller can connect but the driver has an error. It is the Bluetooth HID Device under Human Interface Devices. How can I fix this?
What is this PS4 issue?
Even though the reasons might vary, it seems that the most likely cause of this error is an error within the driver for the Bluetooth PS4 controller.
These solutions will also help you if you have one of the following issues:
- Wireless controller driver error
- PS4 controller not connecting to PC
- PS4 controller won’t connect to PC
- Bluetooth PC not detecting PS4 controller
In this article, we will explore some of the best methods to deal with this issue, and get back to playing your favorite games on Windows 10 using a PS4 controller. Read on to find out more.
What to do if my PS4 controller is not working on PC?
1. Use the DS4Windows app to fix the PS4 controller driver error
- Click this link to download the latest version of DS4 Windows.
- Open up the .zip file and extract the files to the desired location on your hard drive.
- Run the .exe installer DS4Window by double-clicking on it.
There are other great driver repair and updating tools that you could try on the market, most of which only need to be launched to already trigger a full system scan for faulty drivers.
⇒ Get Driverfix
- How to Get Help in Windows Keeps Popping Up: 3 Easy Fixes
- Quick Access Missing From File Explorer: 3 Quick Fixes
- How to Fix Hulu Corrupted Data Error on PS4 [Quick Guide]
- Windows 10 Auto Login: Best and Easiest Ways to Enable It
2. Pair your PS4 controller using DS4Windows
- Open the previously installed app -> click on Settings.
- Enable the Hide DS4 controller option.
- Drag the corner of the windows and expand it -> you will see Controller/Driver Setup in blue -> click on it.
- A UAC pop-up will appear asking for permission -> click Yes.
- Another pop-up will appear showing you a picture of a controller -> minimize it (do not close it).
- Go to Manage Bluetooth Device screen -> follow on-screen instructions (hold share and PS button for 3 seconds).
- Your controller will appear in the list -> click on it and pair.
3. Re-enable Bluetooth
1. Make sure your controller has enough battery (above 10%), and then restart your PC.
2. Click on your Windows search box and type in Control Panel.
3. Choose the first option from the top to open Control Panel.
Some PC issues are hard to tackle, especially when it comes to corrupted repositories or missing Windows files. If you are having troubles fixing an error, your system may be partially broken.
We recommend installing Restoro, a tool that will scan your machine and identify what the fault is.
Click here to download and start repairing.
4. Click on Devices and Printers inside the Control Panel.
5. Search for the Bluetooth PS4 controller in the list.
6. Right-click on it and select Remove device.
7. Click Yes to confirm the action.
8. Wait a few moments, then re-connect the PS4 controller and enable the device.
If your PS4 controller is not connecting to your PC, you should re-enable the Bluetooth device. Such a reset is likely to fix any errors you have with your connection.
Tip
To avoid encountering this issue ever again, make sure that you always turn your controller off by holding the PS button pressed for 10 seconds.
Do this whenever you turn your computer off to avoid causing the same issue.
How do I connect my PS4 controller to my PC without Bluetooth?
If Bluetooth is not for you, you can connect your DualShock PS4 controller to your PC via USB. To do so, all you need is a micro USB cable (a standard one).
The next step is to go for a platform that offers native support for PS4 controllers such as Steam or use a third-party app like DS4Windows that will allow your computer to recognize your DualShock controller.
Since we already explained how to use the latter, we will not focus on how to connect the PS4 controller to the PC without bluetooth via Steam.
- Unplug the micro-USB cable from your device in order to disconnect your controller.
- Open the Steam client and log in to your Steam account.
- Click the gamepad icon (top-right corner) and go to Settings, then Controller Settings.
- Next, thick the box corresponding to PS4 Configuration Support and plug the USB cable back into the computer to allow Steam to detect the controller.
- Launch a controller-compatible game and press the PS button on your controller.
- Finally, choose Controller Configuration and adjust the button settings as per your needs.
In this article, we explored some of the best troubleshooting methods to deal with the issue caused by your PS4 controller driver error on Windows 10.
Please make sure to let us know if this guide helped you solve your issue. You can do so by using the comment section below.
Still having issues? Fix them with this tool:
SPONSORED
If the advices above haven’t solved your issue, your PC may experience deeper Windows problems. We recommend downloading this PC Repair tool (rated Great on TrustPilot.com) to easily address them. After installation, simply click the Start Scan button and then press on Repair All.
Newsletter
Learn how to get your PS4 to work again
by Vladimir Popescu
Being an artist his entire life while also playing handball at a professional level, Vladimir has also developed a passion for all things computer-related. With an innate fascination… read more
Updated on August 30, 2022
Reviewed by
Vlad Turiceanu
Passionate about technology, Windows, and everything that has a power button, he spent most of his time developing new skills and learning more about the tech world. Coming… read more
- Have you encountered a Windows 10 PS4 controller driver error when trying to play?
- This issue can be extremely annoying because you can’t use the controller at all.
- The most likely cause is an error within the driver for the Bluetooth PS4 controller.
- Pairing the device to your PC again or using third-party tools can help with this issue.
XINSTALL BY CLICKING THE DOWNLOAD FILE
This software will keep your drivers up and running, thus keeping you safe from common computer errors and hardware failure. Check all your drivers now in 3 easy steps:
- Download DriverFix (verified download file).
- Click Start Scan to find all problematic drivers.
- Click Update Drivers to get new versions and avoid system malfunctionings.
- DriverFix has been downloaded by 0 readers this month.
A wide range of users has encountered a Windows 10 PS4 controller driver error when trying to use a PS4 controller on their computer.
This issue can be extremely annoying, as it means that you won’t be able to play your favorite games by using the controller.
Here is what one user had to say about this issue on Microsoft Answers:
On Windows 10, my PS4 controller can connect but the driver has an error. It is the Bluetooth HID Device under Human Interface Devices. How can I fix this?
What is this PS4 issue?
Even though the reasons might vary, it seems that the most likely cause of this error is an error within the driver for the Bluetooth PS4 controller.
These solutions will also help you if you have one of the following issues:
- Wireless controller driver error
- PS4 controller not connecting to PC
- PS4 controller won’t connect to PC
- Bluetooth PC not detecting PS4 controller
In this article, we will explore some of the best methods to deal with this issue, and get back to playing your favorite games on Windows 10 using a PS4 controller. Read on to find out more.
What to do if my PS4 controller is not working on PC?
1. Use the DS4Windows app to fix the PS4 controller driver error
- Click this link to download the latest version of DS4 Windows.
- Open up the .zip file and extract the files to the desired location on your hard drive.
- Run the .exe installer DS4Window by double-clicking on it.
There are other great driver repair and updating tools that you could try on the market, most of which only need to be launched to already trigger a full system scan for faulty drivers.
⇒ Get Driverfix
- How to Get Help in Windows Keeps Popping Up: 3 Easy Fixes
- Quick Access Missing From File Explorer: 3 Quick Fixes
- How to Fix Hulu Corrupted Data Error on PS4 [Quick Guide]
- Windows 10 Auto Login: Best and Easiest Ways to Enable It
- How to Keep Computer From Sleeping on Windows 10
2. Pair your PS4 controller using DS4Windows
- Open the previously installed app -> click on Settings.
- Enable the Hide DS4 controller option.
- Drag the corner of the windows and expand it -> you will see Controller/Driver Setup in blue -> click on it.
- A UAC pop-up will appear asking for permission -> click Yes.
- Another pop-up will appear showing you a picture of a controller -> minimize it (do not close it).
- Go to Manage Bluetooth Device screen -> follow on-screen instructions (hold share and PS button for 3 seconds).
- Your controller will appear in the list -> click on it and pair.
3. Re-enable Bluetooth
1. Make sure your controller has enough battery (above 10%), and then restart your PC.
2. Click on your Windows search box and type in Control Panel.
3. Choose the first option from the top to open Control Panel.
Some PC issues are hard to tackle, especially when it comes to corrupted repositories or missing Windows files. If you are having troubles fixing an error, your system may be partially broken.
We recommend installing Restoro, a tool that will scan your machine and identify what the fault is.
Click here to download and start repairing.
4. Click on Devices and Printers inside the Control Panel.
5. Search for the Bluetooth PS4 controller in the list.
6. Right-click on it and select Remove device.
7. Click Yes to confirm the action.
8. Wait a few moments, then re-connect the PS4 controller and enable the device.
If your PS4 controller is not connecting to your PC, you should re-enable the Bluetooth device. Such a reset is likely to fix any errors you have with your connection.
Tip
To avoid encountering this issue ever again, make sure that you always turn your controller off by holding the PS button pressed for 10 seconds.
Do this whenever you turn your computer off to avoid causing the same issue.
How do I connect my PS4 controller to my PC without Bluetooth?
If Bluetooth is not for you, you can connect your DualShock PS4 controller to your PC via USB. To do so, all you need is a micro USB cable (a standard one).
The next step is to go for a platform that offers native support for PS4 controllers such as Steam or use a third-party app like DS4Windows that will allow your computer to recognize your DualShock controller.
Since we already explained how to use the latter, we will not focus on how to connect the PS4 controller to the PC without bluetooth via Steam.
- Unplug the micro-USB cable from your device in order to disconnect your controller.
- Open the Steam client and log in to your Steam account.
- Click the gamepad icon (top-right corner) and go to Settings, then Controller Settings.
- Next, thick the box corresponding to PS4 Configuration Support and plug the USB cable back into the computer to allow Steam to detect the controller.
- Launch a controller-compatible game and press the PS button on your controller.
- Finally, choose Controller Configuration and adjust the button settings as per your needs.
In this article, we explored some of the best troubleshooting methods to deal with the issue caused by your PS4 controller driver error on Windows 10.
Please make sure to let us know if this guide helped you solve your issue. You can do so by using the comment section below.
Still having issues? Fix them with this tool:
SPONSORED
If the advices above haven’t solved your issue, your PC may experience deeper Windows problems. We recommend downloading this PC Repair tool (rated Great on TrustPilot.com) to easily address them. After installation, simply click the Start Scan button and then press on Repair All.
Newsletter
Granger
28.12.2020
И ещё важно знать — при подключении может быть баг. В таком случае контроллер отображается со статусом «Ошибка драйвера».
Тогда его нужно просто удалить из списка подключенных устройств и просто переподключить кабель. Тогда он отображается в DS4Windows и начинается работать без проблем.
Регулярно так происходит (как на скрине ниже у меня сейчас), но на исправление нужно пару секунд, поэтому особых проблем нет.
Ответить
Развернуть ветку
4 комментария
Mad Shark
28.12.2020
Автор
не вылечилось( не видит контроллера
Ответить
Развернуть ветку
8 комментариев
Ilya Linberg
28.12.2020
Можно ли в ds4windows настроить яркость подсветки задней лампы? В темноте настолько ярко, что выжигает глаза
Ответить
Развернуть ветку
2 комментария
Ålexander Palecha
24.01.2021
Утилита для алаптации и корректной работы уже подключённого!!! дойстика на пк. Человек же спрашивал про подключение. Если dualshock ни коннектится по блютусу-то никакая утилита ни поможет
Ответить
Развернуть ветку
Ночной Филипп
28.12.2020
зачем надо было дуалшок брать, еще и для ПК?? Тем более есть свиток для ПК от дуала.
есть же Боксовый, он без проблем с БТ конектит и все работает из коробки….
еще один любитель «пердолинга».
Ответить
Развернуть ветку
Ruslan Rogovskiy
28.12.2020
в стиме больший инпут лаг, по сравнению с дс4виндовс, так как там есть возможность включить пропускную способность порта 1000гц, как у мышек современных и в рокет лиге, где действия нужны очень быстрые, это очень заметно.
Ответить
Развернуть ветку
1 комментарий
SexualRamen
28.12.2020
у всех проблемы с дуалшоками кто гугл юзать не умеет. зажимаем кнопки пс+шейр, ждем когда лайт бар начинает мерцать как стробоскоп, обнаруживаем на пк
Ответить
Развернуть ветку
Mad Shark
28.12.2020
Автор
не спрашивал бы, если бы не юзал. Уже писал в поддержку адаптера, там ребята тоже хз
Ответить
Развернуть ветку
1 комментарий
Стратегический корабль
28.12.2020
Со стимом работает из коробки без ничего. Для всего остального — DS4Windows.
Ответить
Развернуть ветку
Дикий теркин30см
28.12.2020
Тебе уже ответили насчет софтины, если вдруг что-то пойдет не так, могу порекомендовать InputMapper, использую его уже несколько лет без проблем на разных ПК, когда надо подключить дуалшок.
Ответить
Развернуть ветку
Аккаунт удален
28.12.2020
Комментарий недоступен
Ответить
Развернуть ветку
Ruslan Rogovskiy
28.12.2020
Зайди в устройства, удали оттуда Wireless Controller, геймпад вырубится.
Зажми шэр и пс, до хаотичного мигания и войди в добавление устройств.
Дальше в самом дс4, если он был в процессе включен, то геймпад появится в списке, дальше идешь в его настройки и меняешь все что угодно.
Ну за яркость подсветки сам думаю догадаешься.
Я советую настроить сенсорную панель, клики и свайпы на доп. функции, частоту порта 1000гц и эмуляцию бокса включить.
Если пад б/у то нужно поставить мертвую зону стиков, чтобы не было дрифта
Ответить
Развернуть ветку
Fin4 ***
28.12.2020
Была такая же проблема. Решилась заменой usb кабеля.
Ответить
Развернуть ветку
Сергей Петренко
28.12.2020
Кстати да. Может так быть, что в кабеле не распаяны линии для передачи информации. Вероятность не очень большая, но это возможно.
Ответить
Развернуть ветку
Генрик Насибян
28.12.2020
они без танцов, как хуан ваще могут работать? а то я так хочу их тупа за форму и материал, а ссу покупать. боксовский неудобно, но зато играется сразу в кайфе
Ответить
Развернуть ветку
BLOOD ELF
28.12.2020
Нет. Большинство игр из коробки поддерживают только Xinput геймпады. Dualchock либо в новых играх, либо через Steam, либо через DS4Windows.
Ответить
Развернуть ветку
Ålexander Palecha
24.01.2021
Если будешь покупать учти что все игры на пк заточены под майкрософтовский хуанпад. Значение кнопок в игре ни будет совпадать со значением кнопок на дуалшоке. Нужно будет переучиваться и привыкать
Ответить
Развернуть ветку
Noname Nina
28.12.2020
скачай inputmapper отлично работает с дуалшоком, даже по блютусу теперь подключается
Ответить
Развернуть ветку
Dante2M
29.12.2020
DualShock 4 v2 + bluetooth-свисток: все нормально завелось и никаких инпут лагов в стиме.
Ответить
Развернуть ветку
Xxellox
8.05.2021
Ребят, помогите, работало все нормально, подключил контроллер к пс4(к другу пошел а у него один контроллер был) после этого дома вообще не пашет, пк видит его как Wireless Controller. в стиме вообще глушняк. DS4Windows тоже не находит
Ответить
Развернуть ветку
Читать все 71 комментарий
Многие геймеры предпочитают игровой контроллер PS4 вместо Xbox на ПК с Windows. DualShock4 или DS4 Windows — это портативная программа, которая подключает игровой контроллер PlayStation к Windows 10. Но недавно несколько пользователей сообщили, что Windows DS4 в некоторых случаях не может обнаружить контроллер PS4. После этого они получили сообщение об ошибке, в котором говорится, что DS4 не обнаруживает контроллер или драйвер DS4 не устанавливается.
Содержание страницы
- Исправления для DS4 Windows, не работающей / Ошибка установки драйвера
- Исправление 1: Обновите DS4 Windows
- Исправление 2: переустановите DS4 Windows
- Исправление 3: повторно включить игровой контроллер
- Исправление 4: удалите драйвер игрового контроллера
- Исправление 5: удалите последнее обновление Windows.
Исправления для DS4 Windows, не работающей / Ошибка установки драйвера
Подобные ошибки могут возникать по ряду причин, включая неправильный код версии, устаревшие драйверы, ошибки, вредоносное ПО и многое другое. Если вы получаете ту же ошибку, не волнуйтесь; ты не одинок. В любом случае, прочитав эту статью, вы узнаете, как быстро решить эту проблему. Итак, без лишних слов, приступим.
Исправление 1: Обновите DS4 Windows
Если вы столкнулись с ошибкой «DS4 Windows не работает», то, во-первых, вам необходимо обновить DS4 Windows. Итак, вы можете запустить инструмент DS4Updater в установочной папке DS4 Windows. Если там вы обнаружите какие-либо обновления, вы должны следовать инструкциям на экране, чтобы загрузить и установить обновление. Однако, если он обновлен, вероятно, у вас старая версия DS4 Windows. В этом случае удалите старую версию и переустановите последнюю версию с официального сайта.
Исправление 2: переустановите DS4 Windows
Если вы ищете последнюю версию DS4 Windows, вам необходимо посетить страницу DS4 Windows New Releases и загрузить приложение, совместимое с вашей операционной системой. Для этого выполните следующие действия:
- Во-первых, вам необходимо удалить старую версию DS4 Windows из вашей системы.
- Затем загрузите последняя версия DS4 Windowsи извлеките zip-файл из только что загруженного приложения.
- Теперь запустите DS4Windows.exe файл из извлеченной папки.
- Это предложит установку .NET 5.0 Runtime. (Если вы не устанавливали его раньше).
- Затем выберите Скачать X64 под ‘Запускать настольные приложения » раздел.
- После этого вам будет предложено выбрать место для сохранения файла. Там выберите Данные приложения чтобы получить полный доступ.
- Затем вы должны выполнить шаги, указанные в Добро пожаловать в DS4Windows экран, чтобы завершить установку драйвера.
Вы также можете установить дополнительные приводы чтобы получить несколько удобных функций.
- После завершения установки нажмите «Законченный‘ кнопка.
- Затем перейдите к ‘Настройки‘Опцию и включите Скрыть контроллер DS4. Когда вы это сделаете, ваша система может не распознать два контроллера, и вы больше никогда не получите ту же ошибку.
Исправление 3: повторно включить игровой контроллер
Если ваш контроллер случайно отключен, ваш DS4 Windows иногда не может обнаружить вашу PS4, и в результате вы получите ошибку «DS4 Windows не работает». Здесь нужно проверить, отключен ли контроллер; для этого выполните следующие действия:
- Сначала щелкните правой кнопкой мыши значок Начинать меню и найдите и откройте Диспетчер устройств.
- В окне диспетчера устройств выберите Устройства с человеческим интерфейсом из списка, а затем щелкните правой кнопкой мыши HID-совместимый игровой контроллер.
- Затем выберите Включить устройство вариант; если он был включен ранее, отключите его и включите снова.
- Затем вам нужно отключить контроллер и перезагрузить компьютер.
- Убедитесь, что вы закрыли Steam. Затем откройте DS4 Windows и перейти к Настройки таб.
- Затем отметьте Скрыть контроллер DS4 вариант. Если он был отмечен ранее, вам нужно снять его и поставить галочку снова.
- Подключите контроллер сейчас. На вашем устройстве отобразится вкладка «Контроллер».
Если этот процесс не работает, вы можете удалить HID-совместимый игровой контроллер из диспетчера устройств. Затем вы можете закрыть DS4 Windows и отключить игровой контроллер. Подключите его снова и откройте DS4 Windows. Вы увидите там контроллер.
Исправление 4: удалите драйвер игрового контроллера
Если вы по-прежнему не можете решить проблему «DS4 Windows не работает», возможно, вам придется удалить драйвер игрового контроллера. Для этого вы можете выполнить следующие действия:
- Во-первых, нажмите Windows + R все вместе, затем введите Контроль и нажмите OK.
- Затем внутри Панель управления окна, найдите и щелкните Устройства и принтеры вариант.
- Здесь вы можете найти контроллер PS4, щелкните его правой кнопкой мыши и выберите Характеристики.
- Теперь выберите Аппаратное обеспечение вкладку и дважды щелкните значок HID-совместимый игровой контроллер.
- Затем в окне «Свойства» перейдите к Водитель вкладку и выберите Удалить устройство вариант.
- После удаления драйвера отключите контроллер и перезагрузите компьютер. Затем повторно подключите контроллер к DS4 Windows и убедитесь, что вы видите контроллер.
Исправление 5: удалите последнее обновление Windows.
Если вы столкнулись с проблемой «DS4 Windows не работает» вскоре после обновления Windows, это может произойти из-за недавнего обновления. Здесь лучшее возможное решение — удалить последнее обновление Windows. Для этого выполните следующие действия:
- Нажмите Windows + R открыть Диалоговое окно «Выполнить», тип appwiz.cpl, и нажмите OK.
- Во вновь открывшемся окне выберите Просмотр установленных обновлений с левой панели
- Найдите проблемное обновление, щелкните его правой кнопкой мыши и щелкните значок Удалить кнопка
- Затем вы должны следовать инструкциям на экране, чтобы завершить процесс удаления.
- После этого убедитесь, что указанная ошибка устранена за вас.
Это были проверенные и испытанные методы решения проблемы DS4 Windows Not Working / Driver Install Failed. Эта проблема распространена среди геймеров, поскольку они часто сообщают о ней, и это происходит, когда DS4 Windows не может обнаружить контроллер PS4.
Однако мы надеемся, что вы сможете решить эту проблему, реализовав один из этих методов. Если у вас есть какие-либо вопросы или отзывы, оставьте комментарий в поле для комментариев ниже.
Доброго времени суток, игроманы! Я вам уже рассказывал о полезных приложениях, которые помогают подключить геймпад от соньки к ПК. Было у вас такое, что вы подключили свой джойстик к ПК, а ds4windows не видит dualshock 4?
Что делать в таком случае? Как поступить?
Не паникуйте, это можно исправить. Решить данную проблему можно несколькими способами. Сейчас я расскажу как.
Содержание
- Обновление ПО
- Диспетчер устройств
- Перезапуск Dualshock
- Попробовать обратиться в техподдержку
- Дополнительная информация
Обновление ПО
Вам может помочь простое обновление программного обеспечения. Скачайте самую последнюю версию DS4windows и заново установите.
Вроде как это должно исправить данную ошибку.
Но на деле не всё так просто. Сами разработчики улиты рекомендуют следующее:
- Попробуйте скрыть ваш DS4 в настройках программы.
- Сделать геймпад основным устройством. Эта опция находится внизу экрана.
Также некоторые советуют скачать отдельное приложение, которое чинит похожие баги. Называется улита PC Repair. Я лично не могу гарантировать качество.
Если это не поможет, воспользуйтесь советом номер 2.
Диспетчер устройств
Ваша винда по-прежнему не видит дуалшок?
Попробуйте решить проблему через диспетчер задач.
- Для этого найдите на компьютере Диспетчер устройств. На 10 виндоус его можно вызвать забив в поиске.
- Когда выскочит нужное окошко, найдите там подпункт «Устройства HID».
- Откройте список и найдите там ваш контроллер.
- Если он отключен, нажмите на него правой кнопкой мыши, найдите пункт «задействовать» и активируйте его.
Если это тоже не решило проблему, тогда попробуйте шаг №3.
Попробуйте перезапустить драйвера дуалшока. Для этого выполните следующие шаги:
- Отсоедините DS4 от вашего ПК, выключите улиту DS4windows.
- Вызовите панель управления любым удобным способом. Это может быть сочетание клавиш windows+r, а потом в окошке выполнить набрать название данной панели. Можно найти её в настройках винды, или просто набрать по поиску.
- Далее в пункте «Оборудование и звук» (на который нужно клацнуть) найдите «Устройства и принтеры».
- Подключите свой геймпад. Он должен у вас теперь отобразиться.
- Нажмите на значок правой кнопкой мышки, зайдите в свойства.
- Там будет меню под названием «Оборудование». Нашли?
- Далее найдите устройство HID. Так вот, проваливаетесь в него, дважды щелкнув мышой.
- У вас появится кнопка драйвера.
- Нажимайте по кнопочке «удалить». Может быть она потребует у вас дополнительные права.
Также удалить драйвера можно и в диспетчере устройств. Там достаточно по ХИДу тыкнуть правой кнопкой мыши. Тогда тоже появится кнопка «удалить».
После этой процедуры компьютер стоит перезагрузить, предварительно вытащив геймпад и закрыв приложение DS4windows.
Проделав все эти манипуляции, снова подключите контроллер, запустите улиту. Он должен отобразиться в программе.
Настройте и откалибруйте дуалшок перед использованием. Теперь вы можете в полной мере наслаждаться играми, в которых данный гаджет был нужен как кислород.
Если вдруг третий совет не подошёл, остаётся последний шаг.
Попробовать обратиться в техподдержку
Напишите сразу в две техподдержки — Windows и Sony. Детально опишите проблему. Какое устройство, где и как не отображается.
Ребята из японской компании заверяют, что сейчас их геймпад должен нормально работать на компьютере. Ничего дополнительного устанавливать не надо.
Возможно, у вас устаревшая модель, необновлённая винда или ещё какие-то улиты не стоят. А может сам ПК глючит и не находит нужных дров.
По крайней мере, там дадут гораздо больше информации о том, почему ds4windows не видит dualshock 4, а также какова проблема конкретно с вашим оборудованием.
Дополнительная информация
Сама улита скачивается с официального сайта. Для носителей русского языка необходимо поставить ещё русификатор к ней. Подходит она как для windows 10, так и для более ранних версий.
Геймпад можно настроить, как подключив его к ПК через usb, так и при помощи bluetooth адаптера. Подробности также есть в статье, где я описываю способы подключения DS4. Смотрите выше.
Была полезна данная информация? Тогда поделитесь ей с друзьями, а в комментарии поставьте +. Не забывайте подписаться на канал, если не делали этого раньше. Новости на сайте выходят регулярно.
Желаю удачи в геймерской среде! Всего хорошего!
Обновлено 2023 января: перестаньте получать сообщения об ошибках и замедлите работу вашей системы с помощью нашего инструмента оптимизации. Получить сейчас в эту ссылку
- Скачайте и установите инструмент для ремонта здесь.
- Пусть он просканирует ваш компьютер.
- Затем инструмент почини свой компьютер.
Контроллер внезапно больше не распознается DS4Windows, и переключение портов USB приводит к новому распознаванию, но может быть связано с той же проблемой. Он уникален для каждого контроллера и USB-порта, но сохраняется при перезагрузке.
DS4Windows позволяет вам легко подключить контроллер PS4 к вашему ПК. По сути, она выдает вашу систему, полагая, что она использует Контроллер Xbox 360, но у вас все еще есть доступ к элементам управления движением и даже сенсорной панели для многих игр. Однако в Windows произошло изменение, которое сломало DS4Windows и фактически сделало устройство DS4 непригодным для использования, пока пользователь не активировал его вручную. Чтобы избежать этой проблемы, необходимо повторно активировать DS4 и использовать исправленную версию DS4Windows.
Как правило, возникает ошибка «Контроллеры не подключены (макс. 4)», которые не исчезают даже после повторного включения контроллера DS4 с ПК / портативного компьютера.
DS4Windows Ошибка устранения неполадок
Обновление за январь 2023 года:
Теперь вы можете предотвратить проблемы с ПК с помощью этого инструмента, например, защитить вас от потери файлов и вредоносных программ. Кроме того, это отличный способ оптимизировать ваш компьютер для достижения максимальной производительности. Программа с легкостью исправляет типичные ошибки, которые могут возникнуть в системах Windows — нет необходимости часами искать и устранять неполадки, если у вас под рукой есть идеальное решение:
- Шаг 1: Скачать PC Repair & Optimizer Tool (Windows 10, 8, 7, XP, Vista — Microsoft Gold Certified).
- Шаг 2: Нажмите «Начать сканирование”, Чтобы найти проблемы реестра Windows, которые могут вызывать проблемы с ПК.
- Шаг 3: Нажмите «Починить все», Чтобы исправить все проблемы.
Если вы столкнулись с проблемами при использовании контроллера DualShock 4, у вас есть несколько вариантов.
Шаг 1. Во-первых, на вкладке «Настройки» есть возможность скрыть контроллер DS4. Это полезно, если ваш DualShock 4 имеет приоритет над другими подключенными контроллерами, такими как контроллер Xbox 360, или если вы хотите убедиться, что ваши настройки DS4Windows имеют приоритет над конфигурацией Steam DualShock 4.
Шаг 2: Если DualShock 4 не работает должным образом, когда подключены другие устройства ввода, в нижней части DS4Windows есть кнопка, которую можно выбрать для подключения исключительно DualShock 4, что делает его основным источником ввода для игр.
Шаг 3. Другой файл, включенный в установку DS4Windows, DS4Update, автоматически проверяет и загружает последнюю версию DS4Windows. Время от времени выполняйте эту операцию, чтобы поддерживать программу в актуальном состоянии, что позволит DualShock 4 продолжать правильно работать с вашим ПК.
Использование диспетчера устройств
- Введите Диспетчер устройств в поле поиска Windows.
- Открой это.
- Щелкните «Устройства с человеческим интерфейсом».
- Найдите «HID-совместимый игровой контроллер» (их может быть два).
- Открой это.
- Включить его
Удаление и перезапуск блока управления DS4
Эта проблема может быть решена путем удаления и перезапуска контроллера DS4. Для этого выполните следующие действия.
- Закройте DS4 Windows и отключите контроллер DS4, если вы этого еще не сделали.
- Нажмите кнопки Win + R, чтобы открыть диалоговое окно «Выполнить», введите «Панель управления» и нажмите «Ввод».
- В Панели управления перейдите к настройкам оборудования и звука, щелкнув их. Теперь нажмите «Устройства и принтеры» выше, чтобы получить доступ ко всем устройствам, подключенным к вашему ПК.
- Теперь снова подключите контроллер DS4 к компьютеру. Он будет отображать символ джойстика, как показано на рисунке ниже. Щелкните правой кнопкой мыши значок и выберите «Свойства».
- В свойствах вашего контроллера DS4 перейдите на вкладку «Оборудование» вверху и дважды щелкните HID-совместимый игровой контроллер, чтобы открыть свойства.
- Перейдите на вкладку «Драйвер» и нажмите «Удалить устройство». Этот процесс позволяет вам удалить игровой контроллер. Обязательно отключите компьютер от компьютера после выполнения вышеуказанных действий.
- Откройте DS4 Windows на вашем ПК и снова подключите контроллер DS4. Ваш контроллер отображается в разделе контроллера.
https://steamcommunity.com/app/441830/discussions/0/352788917752676598/
Совет экспертов: Этот инструмент восстановления сканирует репозитории и заменяет поврежденные или отсутствующие файлы, если ни один из этих методов не сработал. Это хорошо работает в большинстве случаев, когда проблема связана с повреждением системы. Этот инструмент также оптимизирует вашу систему, чтобы максимизировать производительность. Его можно скачать по Щелчок Здесь
CCNA, веб-разработчик, ПК для устранения неполадок
Я компьютерный энтузиаст и практикующий ИТ-специалист. У меня за плечами многолетний опыт работы в области компьютерного программирования, устранения неисправностей и ремонта оборудования. Я специализируюсь на веб-разработке и дизайне баз данных. У меня также есть сертификат CCNA для проектирования сетей и устранения неполадок.
Сообщение Просмотров: 293
Содержание
- 1 Почему DS4 Windows не обнаруживает контроллер в Windows 10?
- 1.1 Решение 1. Удаление и повторное подключение устройства контроллера DS4
- 1.2 Решение 2. Повторное включение контроллера DS4
- 1.3 Решение 3. Удаление Центра обновления Windows
DS4 Windows — это инструмент, имитирующий контроллер Sony Dual Shock 4 в качестве контроллера XBOX, позволяющий играть в компьютерные игры в ОС Windows. С последними обновлениями Windows 10 большинство пользователей столкнулись с проблемой Windows DS4, поскольку их контроллеры DS4 не могут подключиться к своим ПК / ноутбукам. Это обычно приходит с «Контроллеры не подключены (макс. 4)» ошибка и не исчезает даже после повторного подключения контроллера DS4 к ПК / ноутбуку.
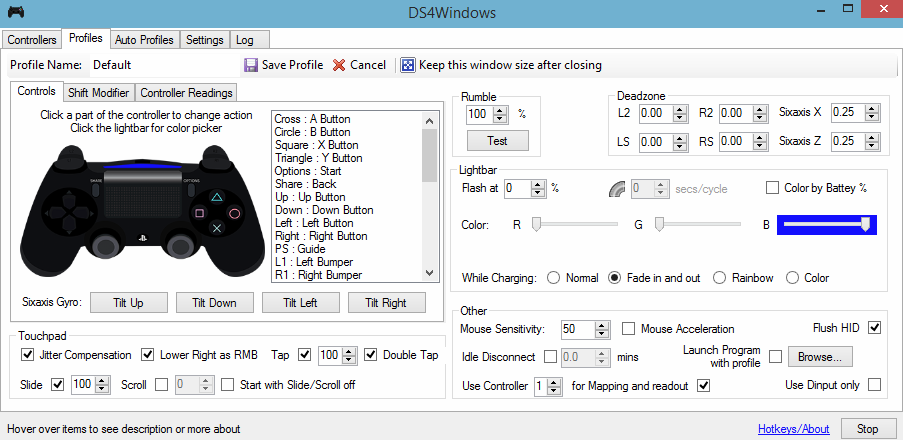
Почему DS4 Windows не обнаруживает контроллер в Windows 10?
Может быть много причин, инициирующих эту проблему, и они изображены ниже.
- Обновление Windows 10: Последнее обновление Windows 10 может быть одним из виновников этой проблемы. Новые обновления могут ограничивать использование контроллеров DS4.
- Неисправность драйверов устройств: Неисправность драйверов устройств контроллера DS4 также может привести к этой проблеме, которая может быть решена путем переустановки драйверов.
- Контроллер отключен DS4 Windows: DS4 Windows также может как-то случайно отключить использование контроллера в Windows 10.
Решение 1. Удаление и повторное подключение устройства контроллера DS4
Эта проблема может быть решена путем удаления и повторного подключения устройства контроллера DS4. Для продолжения выполните шаги, указанные ниже.
- близко DS4 Windows и отключите контроллер DS4, если вы этого еще не сделали.
- Нажмите Win + R ключи, чтобы открыть ‘Бежать’ диалоговое окно и тип ‘панель управления’ с последующим Войти.
Доступ к панели управления с помощью диалогового окна «Выполнить»
- Внутри панели управления перейдите к ‘Оборудование и звук’ настройки, нажав на него. Теперь нажмите на ‘Устройства и принтеры’ перечислены вверху, чтобы получить доступ ко всем устройствам, подключенным к вашему ПК.
Просмотр устройств и принтеров, подключенных к ПК
- Теперь снова подключите контроллер DS4 к компьютеру. Появится значок игрового контроллера, как показано на рисунке ниже. Щелкните правой кнопкой мыши значок и выберите «Свойства».
Просмотр свойств контроллера DS4, подключенного к ПК
- В свойствах вашего контроллера DS4, нажмите на «Оборудование» вкладка вверху и двойной щелчок «HID-совместимый игровой контроллер» открыть его свойства.
Доступ к свойствам игрового контроллера, совместимого с DS4 HID, в разделе «Оборудование»
- Теперь перейдите к ‘Водитель’ вкладка и нажмите «Удалить устройство». Этот процесс приведет к удалению игрового контроллера. Обязательно отключите его от компьютера после выполнения вышеупомянутых шагов.
Удаление DS4 HID-совместимого игрового контроллера с ПК
- открыто DS4 Windows на вашем компьютере и подключите контроллер DS4. Ваш игровой контроллер появится в разделе «Контроллеры».
Решение 2. Повторное включение контроллера DS4
Некоторые пользователи также сталкивались с этой проблемой даже во время игры, то есть контроллер DS4 перестает работать и автоматически отключается. Это может быть ошибкой в программном обеспечении DS4 для Windows, но ее можно исправить, повторно включив контроллер.
- открыто ‘Бежать’ диалоговое окно, нажав Win + R быстрая клавиша. Тип devmgmt.ЦКМ и нажмите клавишу Enter на клавиатуре.
- Разверните список, нажав на стрелку с «Устройства интерфейса человека» и дважды щелкните по «HID-совместимый игровой контроллер».
- Включите, чтобы DS4 Windows обнаружил его.
Решение 3. Удаление Центра обновления Windows
Обновление до последней сборки Windows может помешать работе некоторых устройств, подключенных к вашему ПК. В случае, если вышеупомянутые решения не работают для вас, удаление обновления Windows может быть последней инстанцией.
- Нажмите Windows + I клавиши на клавиатуре для запуска Настройки.
- В настройках нажмите на «Обновление и безопасность».
- Перейдите к ‘Центр обновления Windows’ из списка на левой панели и нажмите на «Просмотр установленной истории обновлений».
Просмотр истории установленных обновлений в настройках Windows 10
- В следующем окне нажмите на «Удалить обновления». Подождите, пока список заполнит все установленные обновления на вашем компьютере.
Удаление установленных на данный момент обновлений Windows
- Вы можете организовать список на основе последних установленных обновлений в верхней части. Выберите обновление, после которого вы начали испытывать проблему, и нажмите «Удалить». Пройдите мастер удаления до конца. Перезагрузите компьютер после завершения процесса.

Многие пользователи столкнулись с ошибкой драйвера контроллера PS4 в Windows 10 при попытке использовать контроллер PS4 на своем компьютере.
Эта проблема может быть очень раздражающей, поскольку означает, что вы не сможете играть в свои любимые игры с помощью контроллера.
Вот что один пользователь сказал об этой проблеме в Microsoft Answers:
В Windows 10 мой контроллер PS4 может подключиться, но в драйвере есть ошибка. Это устройство Bluetooth HID в разделе «Устройства интерфейса пользователя». Как я могу это исправить?
Хотя причины могут быть разными, наиболее вероятной причиной этой ошибки является ошибка в драйвере контроллера Bluetooth PS4.
В этой статье мы рассмотрим некоторые из лучших способов решения этой проблемы и вернемся к игре в ваши любимые игры в Windows 10 с использованием контроллера PS4. Читай дальше, чтобы узнать больше.
Эти решения также помогут вам, если у вас есть одна из следующих проблем:
- Ошибка драйвера беспроводного контроллера
- Контроллер PS4 не подключается к ПК
- ПК с Bluetooth не обнаруживает контроллер PS4
Как исправить неработающий Bluetooth-контроллер PS4?
1. Удалите контроллер PS4 с устройств Bluetooth.
- Убедитесь, что в контроллере достаточно заряда батареи (более 10%), а затем перезагрузите компьютер.
- Нажмите на поле поиска Cortana -> введите Панель управления -> выберите первый вариант сверху.
- Нажмите «Устройства и принтеры» на панели управления.
- Найдите контроллер Bluetooth PS4 в списке -> щелкните его правой кнопкой мыши -> выберите Удалить устройство.
- Выберите Да.
2. Используйте приложение DS4Windows, чтобы исправить ошибку драйвера контроллера PS4.
- Щелкните эту ссылку, чтобы загрузить последнюю версию DS4 Windows.
- Откройте ZIP-файл и извлеките файлы в нужное место на жестком диске.
- Запустите установщик. exe DS4Window, дважды щелкнув его.
Есть и другие отличные инструменты для восстановления и обновления драйверов, которые вы можете попробовать на рынке, большинство из которых нужно только запустить, чтобы уже запустить полное сканирование системы на наличие неисправных драйверов.
3. Соедините контроллер PS4 с помощью DS4Windows.
- Откройте ранее установленное приложение -> нажмите «Настройки».
- Включите параметр «Скрыть контроллер DS4».
- Перетащите угол окна и разверните его -> вы увидите синим цветом «Настройка контроллера / драйвера» -> щелкните по нему.
- Появится всплывающее окно UAC с запросом разрешения -> нажмите Да.
- Появится другое всплывающее окно с изображением контроллера -> сверните его (не закрывайте).
- Перейдите на экран «Управление устройством Bluetooth» -> следуйте инструкциям на экране (удерживайте кнопку общего доступа и PS в течение 3 секунд).
- Ваш контроллер появится в списке -> нажмите на него и выполните сопряжение.
Как подключить контроллер PS4 к компьютеру без Bluetooth?
Если Bluetooth не для вас, вы можете подключить контроллер DualShock PS4 к компьютеру через USB. Для этого вам понадобится кабель micro USB (стандартный).
Следующим шагом будет выбор платформы, которая предлагает встроенную поддержку контроллеров PS4, например Steam, или использование стороннего приложения, такого как DS4Windows, которое позволит вашему компьютеру распознавать контроллер DualShock.
Поскольку мы уже объяснили, как использовать последний, мы не будем заострять внимание на том, как подключить контроллер PS4 к ПК без Bluetooth через Steam.
- Отсоедините кабель micro-USB от устройства, чтобы отключить контроллер.
- Откройте клиент Steam и войдите в свою учетную запись Steam.
- Щелкните значок геймпада (в правом верхнем углу) и перейдите в «Настройки», затем «Настройки контроллера».
- Затем установите флажок, соответствующий поддержке конфигурации PS4, и снова подключите USB-кабель к компьютеру, чтобы Steam мог обнаружить контроллер.
- Запустите игру, совместимую с контроллером, и нажмите кнопку PS на контроллере.
- Наконец, выберите «Конфигурация контроллера» и настройте параметры кнопок в соответствии с вашими потребностями.
В этой статье мы рассмотрели некоторые из лучших методов устранения неполадок, связанных с ошибкой драйвера контроллера PS4 в Windows 10.
Обязательно сообщите нам, помогло ли это руководство решить вашу проблему. Вы можете сделать это, используя раздел комментариев ниже.
Содержание
- Ошибка драйвера контроллера PS4 в Windows 10 [FIXED BY EXPERTS]
- Ошибка драйвера контроллера PS4 в Windows 10 [FIXED BY EXPERTS]
- Что делать, если контроллер Bluetooth PS4 не работает в Windows 10?
- 1. Извлеките контроллер PS4 из устройств Bluetooth
- Хотите подключить контроллер PS4 к вашему ПК? С этим руководством невероятно легко!
- 2. Загрузите и установите приложение DS4Windows, чтобы исправить ошибку драйвера контроллера PS4
- 3. Подключите контроллер PS4 с помощью DS4Windows
- Dualshock 4 не подключается к ПК по Bluetooth [РЕШЕНО]
- Как подключить Dualshock 4 к ПК. Лучшие и простые способы
- 1. Самый простой способ на Windows 10
- Базовая инструкция
- Проверяем работоспособность
- Если что-то пошло не так
- Настраиваем поддержку Dualshock 4 в Steam
- 2. Простой способ с использованием сторонних программ
- Использование программ для подключения DS4
- 3. Самый лучший, но дорогой способ
- Как подключать DS4 через беспроводной USB-адаптер
- Проблемы с подключением Dualshock 4 к ПК через Bluetooth (Решено)
- Что делать, если DS4windows не видит dualshock 4
- Обновление ПО
- Диспетчер устройств
- Перезапуск Dualshock
- Попробовать обратиться в техподдержку
- Дополнительная информация
Ошибка драйвера контроллера PS4 в Windows 10 [FIXED BY EXPERTS]
Ошибка драйвера контроллера PS4 в Windows 10 [FIXED BY EXPERTS]
Многие пользователи столкнулись с ошибкой драйвера контроллера PS4 для Windows 10 при попытке использовать контроллер PS4 на своем компьютере. Эта проблема может быть очень раздражающей, так как это означает, что вы не сможете играть в свои любимые игры с помощью контроллера.
Вот что сказал один пользователь об этой проблеме в Microsoft Answer :
В Windows 10 мой контроллер PS4 может подключиться, но в драйвере произошла ошибка. Это устройство Bluetooth HID под интерфейсными устройствами. Как я могу это исправить?
Несмотря на то, что причины могут быть разными, наиболее вероятной причиной этой ошибки является ошибка в драйвере контроллера Bluetooth PS4.
В этой статье мы рассмотрим некоторые из лучших способов решения этой проблемы и вернемся к игре в свои любимые игры на Windows 10 с использованием контроллера PS4. Читай дальше, чтобы узнать больше.
Что делать, если контроллер Bluetooth PS4 не работает в Windows 10?
1. Извлеките контроллер PS4 из устройств Bluetooth
Хотите подключить контроллер PS4 к вашему ПК? С этим руководством невероятно легко!
2. Загрузите и установите приложение DS4Windows, чтобы исправить ошибку драйвера контроллера PS4
3. Подключите контроллер PS4 с помощью DS4Windows

Примечание. Во избежание повторного появления этой проблемы обязательно всегда выключайте контроллер, удерживая кнопку PS нажатой в течение 10 секунд. Делайте это всякий раз, когда вы выключаете компьютер, чтобы избежать возникновения той же проблемы.
В этой статье мы рассмотрели некоторые из лучших способов устранения неполадок для решения проблемы, вызванной ошибкой драйвера контроллера PS4 в Windows 10.
Пожалуйста, не забудьте сообщить нам, помогло ли это руководство решить вашу проблему. Вы можете сделать это, используя раздел комментариев ниже.
Источник
Dualshock 4 не подключается к ПК по Bluetooth [РЕШЕНО]
Всем привет! Нужна помощь. Использую Win10 Home, BT40G блютуз адаптер и CSR Harmony Wireless Software Stack (v. 2.1.63.0). Блютуз находит Wireless Controller, но процесс сопряжения проваливается (скриншот ниже). Чистая установка драйверов как блютуз адаптера, так и DS4 (через DS4Windows) не помогла. DS4 работает через кабель. Есть идеи?
UPD: Удалил все драйвера, связанные с bluetooth, ребутнул ПК, подключил bluetooth адаптер и Win10 сам всё сделал. В этот раз. Почему-то.
Какой-то странный интерфейс у твоего win10.
Это окно CSR Harmony Wireless Software Stack, так что Win10 ни при чем)
Так попробуй через win 10.
CSR Harmony — софт для блютуз адаптера на win10
И? У моего адаптера никакого софта нет, подключаю штатным средствами винды и все ок. У чувака ниже тоже все норм. ред.
Для десятки не нужен сторонний софт.
Лучше вообще снеси эту помойку, чтобы проблем не было
ну вот здесь и проблема. CSR стек не работает с дуалшоками в принципе. Использовать только с майковским.
Никаких проблем не должно быть. Буквально вчера я попробовал свой новенький китайский адаптер. Я на всякий скачал ds4windows, подключил дуалшок просто по проводу, поставил дрова. После чего зашёл в параметры винды, там выбрал блютус, нажал поиск блютус устройств, прожал на дуалшоке share+ps на несколько секунд. Лампочка замигала, геймпад появился. Всё.
upd. Дрова на адаптер точно евойные? У меня установленные виндой по-умолчанию не работали
ох уж это дрочево с подключением ДШ4 к ПК. сколько сил и слез ))
Так сложно пойти купить пад от бокса второй за копейки
Мужчина ищет решение проблем и добивается нужного ему результата. Мальчик избегает малейших трудностей.
а дуалсенс без проблем работает? Или лучше боксовский брать?
лучше боксовский брать
Для ds4 не все блютуз адаптеры одинаково полезны. При установке дров по умолчанию, с некоторыми он просто не хочет сопрягаться. Нужно лезть в ебеня системы, удалять драйвер и ставить какой-то древний что ли вручную.
Вот что нарыл. Мне помогло в свое время https://youtu.be/bxerBhG1Rgo?t=76
Только ради этого видео стоило писать вопрос. х)
Спасибо, добрый человек!
Ну попробуй адаптер поменять то.
Лучше купи соневский лул.
Стим запущен? Этот чорт любит дрова ломать дуалшокам
О-о, я не один такой. Буду ждать сообщение.
Слушай, а у меня точно такой же как у тебя по ходу.)
Тогда советую снести все дрова, отвечающие за бт, и просто законектить адаптер)
Спасибо за инфу, попробую.
Была такая проблема и у меня. В общем не стоит устанавливать драйвера самому, за тебя это сделает win 10, а драйвера csr удали, они больше для Win 7 подходят
У меня та же проблема, только один Джой оригинальный дулшок, а второй паль. В итоге они выполняют сопряжение, но работает всегда только один, второй отключается и пропадает и дс4.
Источник
Как подключить Dualshock 4 к ПК. Лучшие и простые способы
Сегодня геймпадами активно пользуются не только обладатели консолей, но и те, кто играет исключительно на ПК. И если подключить контроллер от Xbox крайне легко, то в случае с Dualshock 4 всё не так просто.
Dualshock 4 от Sony так же, как и продукт от Microsoft, является крайне качественной вещью. К сожалению, у очень большого количества людей возникают проблемы с подключением Dualshock 4, из-за чего некоторые думают, что его попросту невозможно использовать с ПК, но это в корне не верное утверждение. Конечно, у вас могут возникнуть сложности при его подключении, но факт остаётся фактом – Dualshock 4 прекрасно работает в играх на ПК. Но как же его подключить? Сейчас разберёмся.
Какой геймпад выбрать до 2 500 рублей
1. Самый простой способ на Windows 10
Windows 10 является крайне функциональной и дружелюбной операционной системой. И если у вас установлена именно она, то подключение Dualshock 4 к ПК может пройти невероятно гладко и просто. Для этого вам нужно иметь лишь сам геймпад и кабель для подключения к компьютеру.
Базовая инструкция
Сразу после подключения появится уведомление о том, что новое устройство было распознано. И в том случае, если драйвера для Dualshock 4 до этого не были установлены, то Windows 10 автоматически их скачает, что займёт немного времени. По окончании установки появится соответствующее уведомление, после чего обязательно следует перезагрузить компьютер и подключить геймпад снова.
И тем не менее существует большая вероятность и того, что даже после всех этих манипуляций ваш Dualshock 4 не заработает. Что же в таком случае делать?
Проверяем работоспособность
Если будет показано, что Windows распознаёт каждое нажатие, то всё хорошо – просто переподключите устройство. Но если кнопки не действуют, или же если геймпад и вовсе не отобразился в «Устройства и принтеры», в таком случае придётся проделать несколько дополнительных манипуляций.
Если что-то пошло не так
И в любом случае перед тем как запускать какую-либо игру из Steam, вам нужно будет «подружить» контроллер с данным магазином.
Настраиваем поддержку Dualshock 4 в Steam
После этого ваш Dualshock 4 будет отображаться внизу в разделе «Обнаруженные контроллеры». И да, этот пункт необходим для выполнения в случае и со всеми перечисленными дальше способами. Но, как бы то ни было, данный способ подключения можно назвать хорошим с большой натяжкой, ведь даже если вы всё выполните правильно, существует большой шанс того, что ничего работать не будет. Но не отчаивайтесь. Решения есть, и узнать о них вы сможете дальше.
Nucleus COOP | Как играть в режиме split screen, даже если игра его не поддерживает
2. Простой способ с использованием сторонних программ
Конечно, вам справедливо может не понравиться изложенный выше способ подключения. Это очень долго и довольно-таки трудно. Прекрасно вас понимаем. Именно поэтому советуем вам второй, ощутимо более комфортный способ подключения Dualshock 4. Начнём.
Их можно совершенно бесплатно скачать. И нет, не стоит переживать насчёт того, что данные программы могут содержать какие-то вирусы. Это не так. Они полностью «чисты» и неоднократно проверены на наличие встроенного вредоносного ПО.
Использование программ для подключения DS4
Огромным преимуществом данных программ является не только простота в использовании и экономия вашего времени, но и возможность создания различных пресетов управления. То есть, например, если играя в Ведьмак 3 вы хотите играть со стандартной раскладкой, но в Dishonored 2 желаете поменять назначение кнопок «L1» и «X» местами, то вам не придётся каждый раз по новой их переназначать. Вместо этого, DS4windows или InputMapper предоставляют возможность создания большого количества пресетов. Так что если вы внезапно захотите поиграть в игру, где вам удобнее играть с изменённым назначением кнопок, вы сможете просто-напросто выбрать нужный, заранее созданный пресет.
Как бы то ни было, данный способ, к сожалению, не лишён и своих минусов. Дело в том, что у вас могут возникнуть серьёзные проблемы при подключении геймпада – приложения могут их увидеть далеко не сразу. И если подобное происходит, то вам следует переподключить геймпад и перезапустить приложение. И да, при каждом таком подключении вам нужно будет одновременно зажимать кнопки «PS» и «Share», но в зависимости от системы это может не понадобиться.
Иногда приложения не смогут увидеть геймпад, пока вы не зажмёте эти кнопки, а иногда этого требоваться не будет. Ну а второй проблемой, которая может вас настигнуть, является внезапное отключение геймпада после нескольких часов игры. Приложение просто-напросто может потерять ваш контроллер. Однако не стоит сильно переживать, ведь зачастую это связано с не очень качественными USB-портами вашего ПК. Так что если с ними у вас всё в порядке, то данная проблема вас коснётся с куда меньшим шансом.
Как играть на Android с помощью геймпада, клавиатуры или мышки. Настройка Panda Pro
3. Самый лучший, но дорогой способ
Особенностью описанных выше методов является то, что в их основе лежит проводное подключение. Однако если у вас есть какой-либо Bluetooth адаптер, то вы сможете подключить свой Dualshock 4 к ПК беспроводным способом. Но в любом случае это не отменяет того факта, что подключение контроллера может вызвать у вас трудности и занять драгоценное время. Да и к тому же предыдущий метод отчасти является «нелегальным».
Что же делать тем людям, которые хотят играть на ПК с Dualshock 4, при этом подключая его максимально быстро, без каких-либо проблем, без внезапных отключений, без провода и с возможностью переназначения кнопок?
Ответ на данный вопрос дала сама Sony, выпустив свой официальный адаптер – Беспроводной USB-адаптер Dualshock 4.
Сразу же стоит упомянуть минус данного аксессуара – за него придётся заплатить. Да, все перечисленные выше методы были полностью бесплатными, но в то же время крайне спорными в плане удобства подключения и использования. Тем временем Dualshock 4 USB Wireless Adaptor является ультимативным решением в том случае, если вы хотите получить от использования своего геймпада от Sony с ПК исключительно лишь положительные эмоции, избежав различных проблем.
Как подключать DS4 через беспроводной USB-адаптер
В таком случае вам останется лишь зайти в Steam, где нужно будет, опять же, подружить контроллер с магазином и его играми. После этого вы можете навсегда забыть о каком-либо дискомфорте при подключении или возможных вылетах.
Чтобы в следующие разы подключать геймпад к ПК, вам нужно будет просто вставить адаптер и нажать на кнопку PS. И да, в таком случае не забывайте следить за уровнем заряда вашего Dualshock 4, так как он может разрядиться в самый неудачный момент.
Так что если вы не хотите буквально мучиться при подключении геймпада от Sony, лучше купите этот беспроводной USB-адаптер – вы не пожалеете. Конечно, его цена колеблется в пределах от 1400 до 2000 рублей, но по удобству эксплуатации и сэкономленному на подключении времени он окупается крайне быстро.
И кстати, в данном случае нет ничего зазорного в том, чтобы сэкономить и купить данный адаптер Б/У. Вероятность того, что вам продадут сломанный, крайне мала. Перед приобретением просто протестируйте его. Если геймпад подключается – берите. На вторичном рынке можно найти такой адаптер за 700-800 рублей, что очень дёшево.
Источник
Проблемы с подключением Dualshock 4 к ПК через Bluetooth (Решено)
Пользоваться беспроводом на дуалшок примерно пару месяцев. Сегодня по определённым причинам надо было снова сделать сопряжение с ПК и адаптер перестал видеть геймпад, совсем. Пробовал сбрасывать настройки пада до заводских, удалять драйвера синего зуба, без толку, что сломалось?
http://www.orico.cc/us/product/detail/3425.html
==========================================
Как оказалось я консольщик альтернативно одаренный, при сопряжении сначала подольше подержите кнопку Share и только потом нажимайте PS, вот так всё просто, да.
Поставил минус просто так, как и любой другой человек, который ощущает, что его мнение на дтф очень важное и имеет вес.
Ха. Я предвидел это и заранее поставил плюс. Получается, что я тебя переиграл
( ͡° ͜ʖ ͡°)
А ты хорош, дизлайк тебе.
Вопрос из серии «а вы перезагружали PC?»
Удалить геймпад из сопряженных устройств, и только после этого заного запускать поиск пробовал? Ну мало ли. ¯_(ツ)_/¯
Разумеется, если всё было бы так просто, то я бы и не спрашивал.
Проблемы как раз и начались когда я удалил из сопряжённых и попробовать подключить опять.
Сам недавно решил помудохаться с дш4, адаптер, правда тплинк уб400, мне помогает удаление пада, жмяк на кнопку сброса на спинке пада и новый поиск. Правда, драйвер пользую от ревасд, ну, и прогу эту, соответственно.
У меня не ищется геймпад через «Все прочие», находится только через просто Блютус, например.
А еще у меня НЕ с дефолтными дровами винды он находится не хочет, только с самими виндовскими.
У меня аналогично было через первую опцию, драйверов никаких не ставил. Пробовал скачать дрова с офф.сайта, не помогло.
Мне помог только снос винды((
У меня заработало только когда прогу специальную для DualShock поставила.
Даже не саму прогу, а драйвер, идущий вместе с ним.
DS4 Tool или DS4 Windows. Что-то из этого новое, а что-то старое, не важно. Тебе нужен драйвер, идущий вместе с ними. ПОсле того, как я втупую драйвер установил оттуда, у меня все заработало.
Ds4windows вот отсюда смотрела
Может удалить контроллер который уже записан в блютуз страничке виндеус, наверняка стоит там и заглючил.
Да, я же писал, что раньше он сопрягался. Но вчера перестал.
Сука, я решил проблему. Просто дольше держал Share чем обычно и только потом нажал PS.
Тяжело быть дебилом, я полагаю.
«при сопряжении сначала подольше подержите кнопку Share и только потом нажимайте PS, вот так всё просто, да.»
Мне помогло зажать обе кнопки (share + PS) индикатор начал БЫСТРО моргать, и добавление bluetooth устройства первый пункт (мыши, клавиатуры, и другие блютуз устройства)
Кароче, тоже были проблемы с подключением. Помог только этот видос, каждый раз если слетают дрова то по нему делаю, так что советую глянуть весь, идёт 4 минуты, но он реально помог
Смотрел, у меня уже стоят драйвера как на видео, не помогает в общем.
Жаль, именно эти мне помогли
У меня чёткое чувство, что какие-то проблемы с дешёвым китайским адаптером. Через 8-Bit adapter от другой компании подключается сразу но через него не работает DS4Windows =
У меня адаптер buro, тоже китаец
К телефону подключать пробовал? Или к другому компьютеру?
Источник
Что делать, если DS4windows не видит dualshock 4
Доброго времени суток, игроманы! Я вам уже рассказывал о полезных приложениях, которые помогают подключить геймпад от соньки к ПК. Было у вас такое, что вы подключили свой джойстик к ПК, а ds4windows не видит dualshock 4?
Что делать в таком случае? Как поступить?
Не паникуйте, это можно исправить. Решить данную проблему можно несколькими способами. Сейчас я расскажу как.
Обновление ПО
Вам может помочь простое обновление программного обеспечения. Скачайте самую последнюю версию DS4windows и заново установите.
Вроде как это должно исправить данную ошибку.
Но на деле не всё так просто. Сами разработчики улиты рекомендуют следующее:
Также некоторые советуют скачать отдельное приложение, которое чинит похожие баги. Называется улита PC Repair. Я лично не могу гарантировать качество.
Если это не поможет, воспользуйтесь советом номер 2.
Диспетчер устройств
Ваша винда по-прежнему не видит дуалшок?
Попробуйте решить проблему через диспетчер задач.
Если это тоже не решило проблему, тогда попробуйте шаг №3.
Перезапуск Dualshock
Попробуйте перезапустить драйвера дуалшока. Для этого выполните следующие шаги:
Также удалить драйвера можно и в диспетчере устройств. Там достаточно по ХИДу тыкнуть правой кнопкой мыши. Тогда тоже появится кнопка «удалить».
После этой процедуры компьютер стоит перезагрузить, предварительно вытащив геймпад и закрыв приложение DS4windows.
Проделав все эти манипуляции, снова подключите контроллер, запустите улиту. Он должен отобразиться в программе.
Настройте и откалибруйте дуалшок перед использованием. Теперь вы можете в полной мере наслаждаться играми, в которых данный гаджет был нужен как кислород.
Если вдруг третий совет не подошёл, остаётся последний шаг.
Попробовать обратиться в техподдержку
Напишите сразу в две техподдержки — Windows и Sony. Детально опишите проблему. Какое устройство, где и как не отображается.
Ребята из японской компании заверяют, что сейчас их геймпад должен нормально работать на компьютере. Ничего дополнительного устанавливать не надо.
Возможно, у вас устаревшая модель, необновлённая винда или ещё какие-то улиты не стоят. А может сам ПК глючит и не находит нужных дров.
По крайней мере, там дадут гораздо больше информации о том, почему ds4windows не видит dualshock 4, а также какова проблема конкретно с вашим оборудованием.
Дополнительная информация
Сама улита скачивается с официального сайта. Для носителей русского языка необходимо поставить ещё русификатор к ней. Подходит она как для windows 10, так и для более ранних версий.
Геймпад можно настроить, как подключив его к ПК через usb, так и при помощи bluetooth адаптера. Подробности также есть в статье, где я описываю способы подключения DS4. Смотрите выше.
Была полезна данная информация? Тогда поделитесь ей с друзьями, а в комментарии поставьте +. Не забывайте подписаться на канал, если не делали этого раньше. Новости на сайте выходят регулярно.
Желаю удачи в геймерской среде! Всего хорошего!
Источник
Granger
28.12.2020
И ещё важно знать — при подключении может быть баг. В таком случае контроллер отображается со статусом «Ошибка драйвера».
Тогда его нужно просто удалить из списка подключенных устройств и просто переподключить кабель. Тогда он отображается в DS4Windows и начинается работать без проблем.
Регулярно так происходит (как на скрине ниже у меня сейчас), но на исправление нужно пару секунд, поэтому особых проблем нет.
Ответить
Развернуть ветку
4 комментария
Mad Shark
28.12.2020
Автор
не вылечилось( не видит контроллера
Ответить
Развернуть ветку
8 комментариев
Ilya Linberg
28.12.2020
Можно ли в ds4windows настроить яркость подсветки задней лампы? В темноте настолько ярко, что выжигает глаза
Ответить
Развернуть ветку
2 комментария
Ålexander Palecha
24.01.2021
Утилита для алаптации и корректной работы уже подключённого!!! дойстика на пк. Человек же спрашивал про подключение. Если dualshock ни коннектится по блютусу-то никакая утилита ни поможет
Ответить
Развернуть ветку
Котан Котаныч
28.12.2020
зачем надо было дуалшок брать, еще и для ПК?? Тем более есть свиток для ПК от дуала.
есть же Боксовый, он без проблем с БТ конектит и все работает из коробки….
еще один любитель «пердолинга».
Ответить
Развернуть ветку
ceylon
28.12.2020
Ну нравится челу дуалшок, че порвался то?
Ответить
Развернуть ветку
18 комментариев
Ruslan Rogovskiy
28.12.2020
в стиме больший инпут лаг, по сравнению с дс4виндовс, так как там есть возможность включить пропускную способность порта 1000гц, как у мышек современных и в рокет лиге, где действия нужны очень быстрые, это очень заметно.
Ответить
Развернуть ветку
1 комментарий
SexualRamen
28.12.2020
у всех проблемы с дуалшоками кто гугл юзать не умеет. зажимаем кнопки пс+шейр, ждем когда лайт бар начинает мерцать как стробоскоп, обнаруживаем на пк
Ответить
Развернуть ветку
Mad Shark
28.12.2020
Автор
не спрашивал бы, если бы не юзал. Уже писал в поддержку адаптера, там ребята тоже хз 
Ответить
Развернуть ветку
1 комментарий
lovemyonahole
28.12.2020
Со стимом работает из коробки без ничего. Для всего остального — DS4Windows.
Ответить
Развернуть ветку
ceylon
28.12.2020
Тебе уже ответили насчет софтины, если вдруг что-то пойдет не так, могу порекомендовать InputMapper, использую его уже несколько лет без проблем на разных ПК, когда надо подключить дуалшок.
Ответить
Развернуть ветку
Аккаунт удален
28.12.2020
Комментарий недоступен
Ответить
Развернуть ветку
Ruslan Rogovskiy
28.12.2020
Зайди в устройства, удали оттуда Wireless Controller, геймпад вырубится.
Зажми шэр и пс, до хаотичного мигания и войди в добавление устройств.
Дальше в самом дс4, если он был в процессе включен, то геймпад появится в списке, дальше идешь в его настройки и меняешь все что угодно.
Ну за яркость подсветки сам думаю догадаешься.
Я советую настроить сенсорную панель, клики и свайпы на доп. функции, частоту порта 1000гц и эмуляцию бокса включить.
Если пад б/у то нужно поставить мертвую зону стиков, чтобы не было дрифта
Ответить
Развернуть ветку
Fin4 ***
28.12.2020
Была такая же проблема. Решилась заменой usb кабеля.
Ответить
Развернуть ветку
Сергей Петренко
28.12.2020
Кстати да. Может так быть, что в кабеле не распаяны линии для передачи информации. Вероятность не очень большая, но это возможно.
Ответить
Развернуть ветку
Генрик Насибян
28.12.2020
они без танцов, как хуан ваще могут работать? а то я так хочу их тупа за форму и материал, а ссу покупать. боксовский неудобно, но зато играется сразу в кайфе
Ответить
Развернуть ветку
BLOOD ELF
28.12.2020
Нет. Большинство игр из коробки поддерживают только Xinput геймпады. Dualchock либо в новых играх, либо через Steam, либо через DS4Windows.
Ответить
Развернуть ветку
Ålexander Palecha
24.01.2021
Если будешь покупать учти что все игры на пк заточены под майкрософтовский хуанпад. Значение кнопок в игре ни будет совпадать со значением кнопок на дуалшоке. Нужно будет переучиваться и привыкать
Ответить
Развернуть ветку
Аккаунт удален
28.12.2020
Комментарий недоступен
Ответить
Развернуть ветку
Noname Nina
28.12.2020
скачай inputmapper отлично работает с дуалшоком, даже по блютусу теперь подключается
Ответить
Развернуть ветку
Dante2M
29.12.2020
DualShock 4 v2 + bluetooth-свисток: все нормально завелось и никаких инпут лагов в стиме.
Ответить
Развернуть ветку
Xxellox
8.05.2021
Ребят, помогите, работало все нормально, подключил контроллер к пс4(к другу пошел а у него один контроллер был) после этого дома вообще не пашет, пк видит его как Wireless Controller. в стиме вообще глушняк. DS4Windows тоже не находит
Ответить
Развернуть ветку



















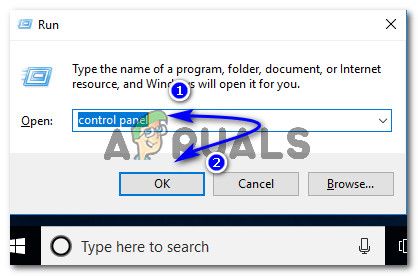 Доступ к панели управления с помощью диалогового окна «Выполнить»
Доступ к панели управления с помощью диалогового окна «Выполнить»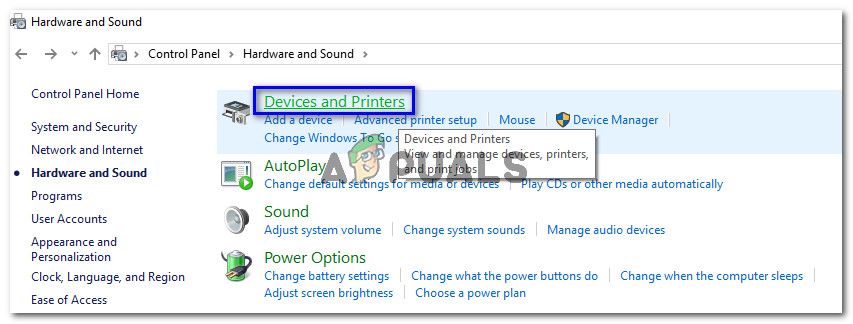 Просмотр устройств и принтеров, подключенных к ПК
Просмотр устройств и принтеров, подключенных к ПК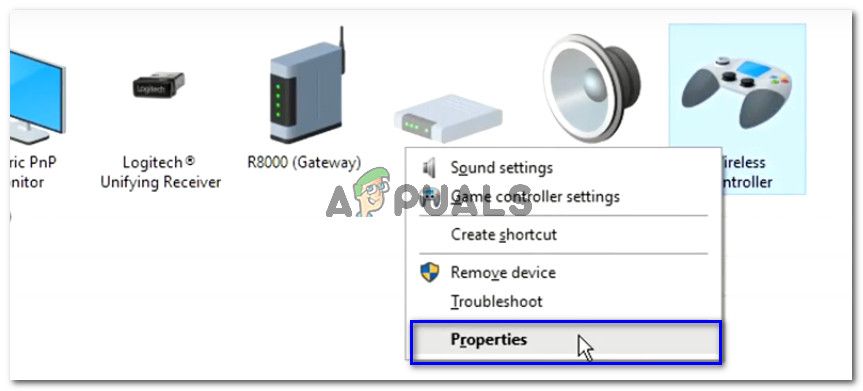 Просмотр свойств контроллера DS4, подключенного к ПК
Просмотр свойств контроллера DS4, подключенного к ПК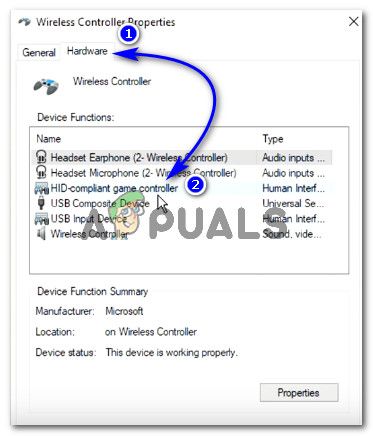 Доступ к свойствам игрового контроллера, совместимого с DS4 HID, в разделе «Оборудование»
Доступ к свойствам игрового контроллера, совместимого с DS4 HID, в разделе «Оборудование»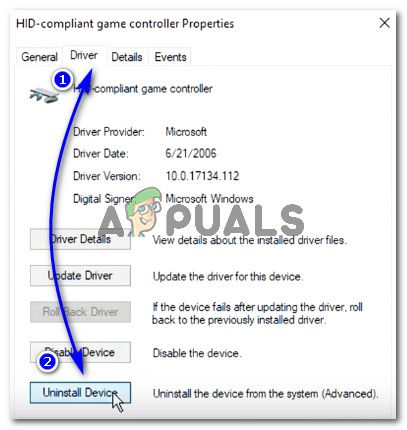 Удаление DS4 HID-совместимого игрового контроллера с ПК
Удаление DS4 HID-совместимого игрового контроллера с ПК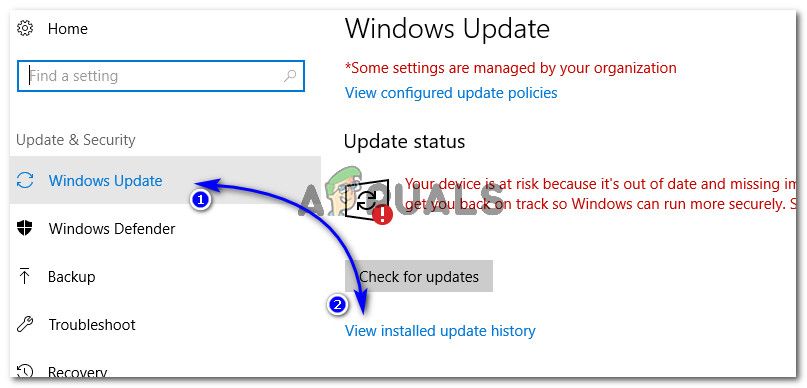 Просмотр истории установленных обновлений в настройках Windows 10
Просмотр истории установленных обновлений в настройках Windows 10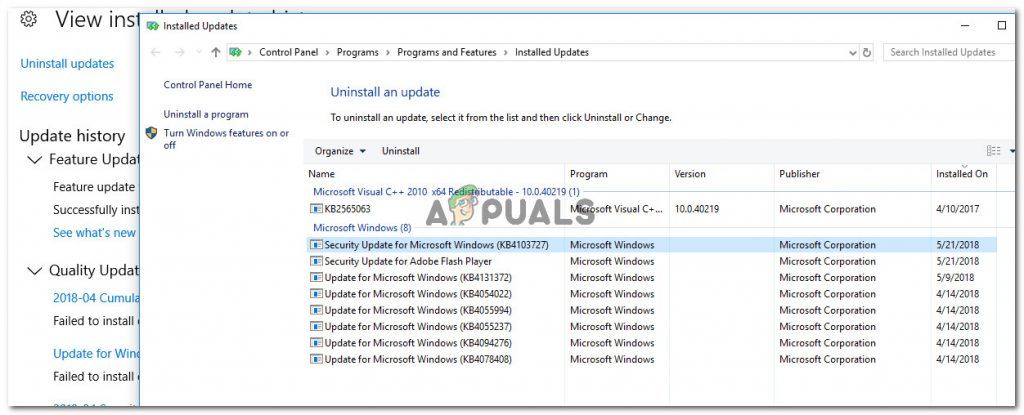 Удаление установленных на данный момент обновлений Windows
Удаление установленных на данный момент обновлений Windows


