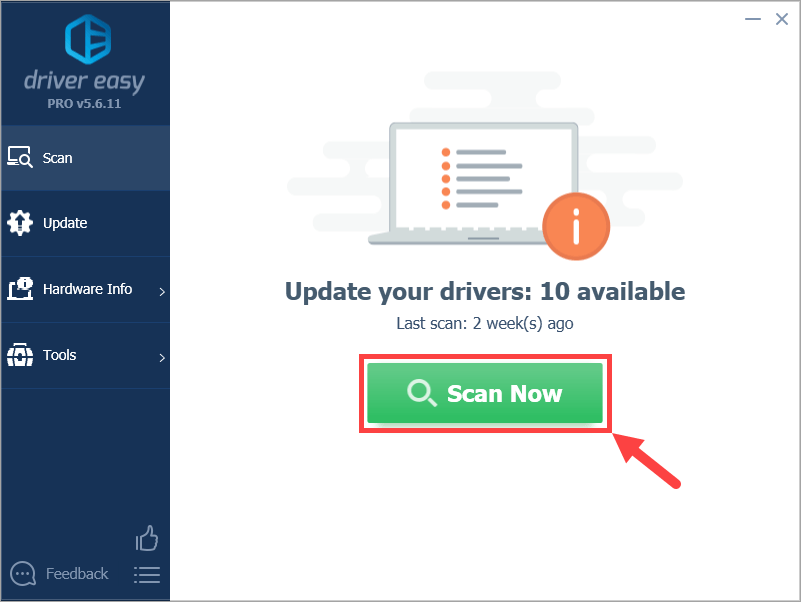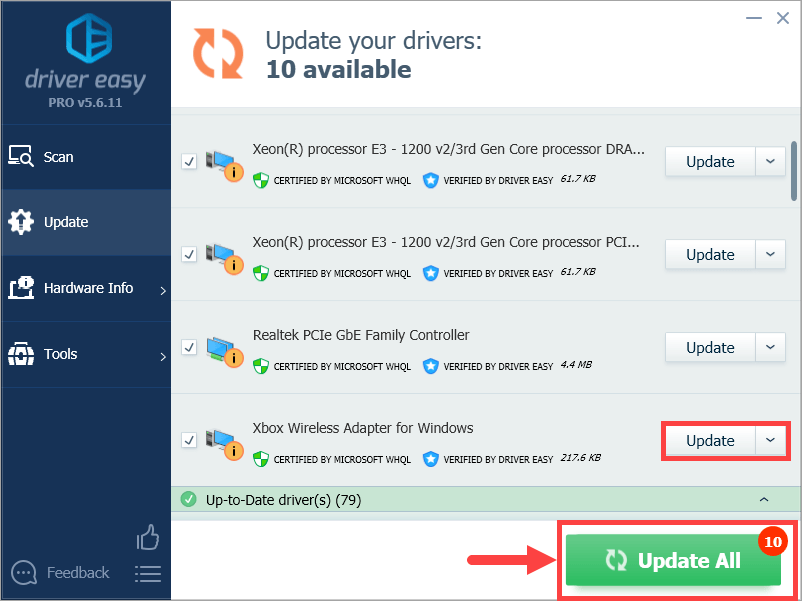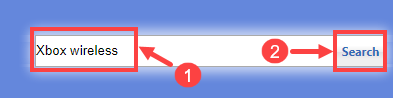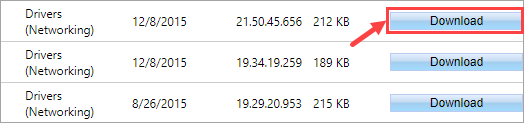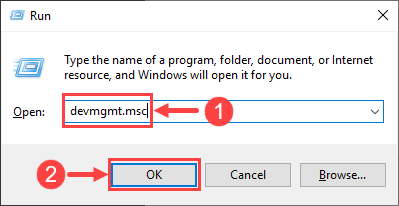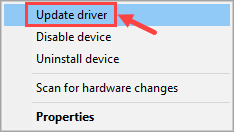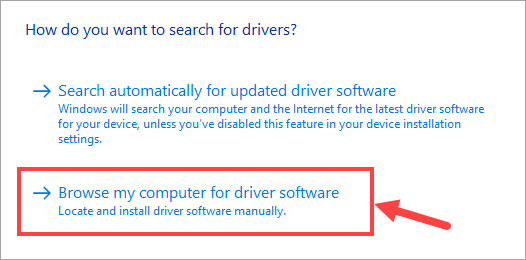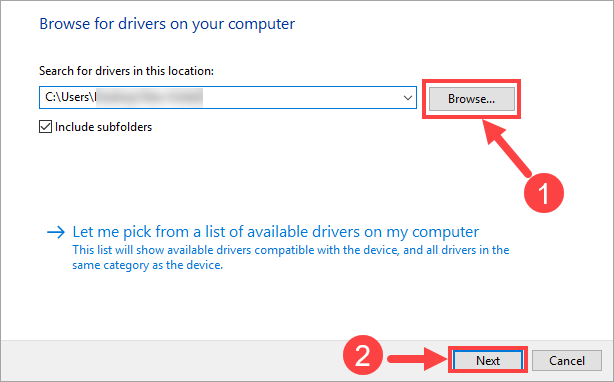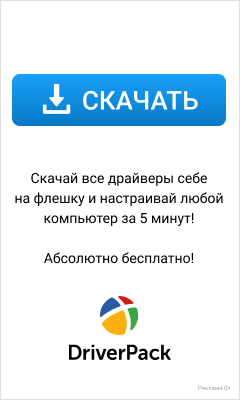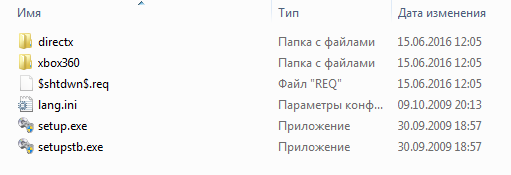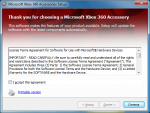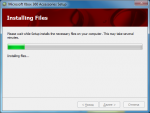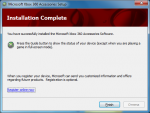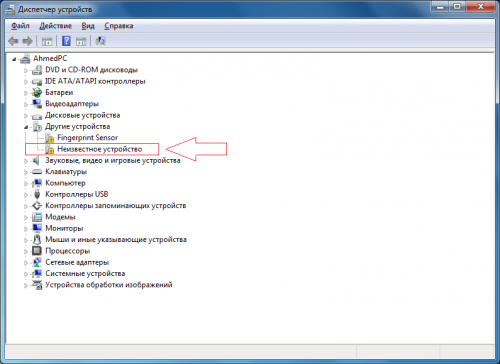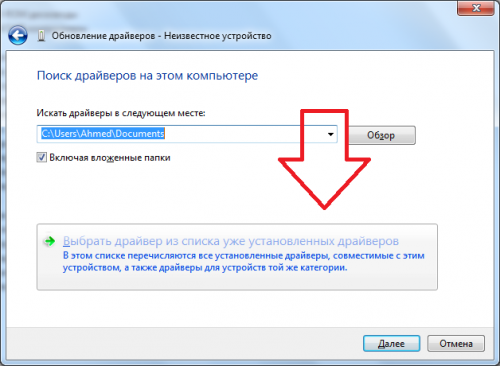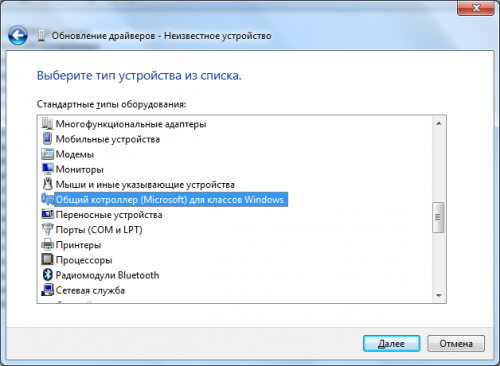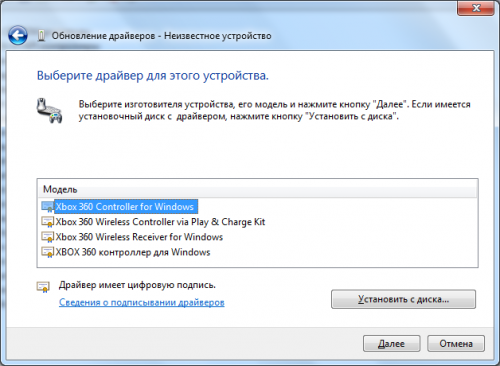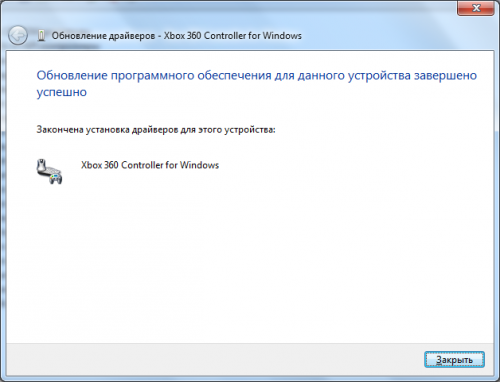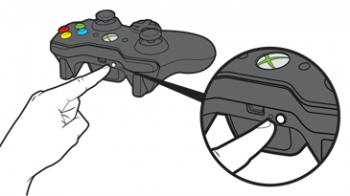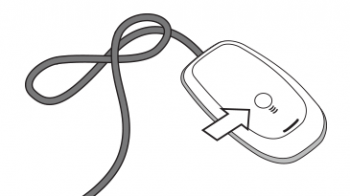Содержание
- XBOX ACC: где искать и как поставить драйвер для ресивера Xbox
- Где искать и как поставить драйвер для ресивера Xbox, чтобы устранить ошибку XBOX ACC
- Xbox One беспроводной адаптер не работает: устаняем проблему
- Решение: установка последних обновленных драйверов
- Как синхронизировать контроллер с адаптером?
- Исправление: контроллер не синхронизируется после перезапуска
- (Решено) Проблемы с драйвером XBOX ACC в Windows 10/8/7
- Как скачать и установить драйвер XBOX ACC
- Вариант 1. Автоматическое обновление драйвера XBOX ACC.
- Вариант 2. Обновите драйвер XBOX ACC вручную.
- Устранение неполадок беспроводного контроллера Xbox One, не работающего в Windows 10
- Как подключить контроллер Xbox One к ПК
- Беспроводной контроллер Xbox
- Контроллер Bluetooth
- Как исправить типичные проблемы с беспроводным контроллером Xbox One в Windows 10
- Контроллер Xbox не подключается к ПК? 9 исправлений
- Определите свой контроллер Xbox
- Соблюдаете ли вы правильную процедуру?
- Соедините это с чем-то еще в качестве теста
- Просто используйте USB
- Включите Bluetooth и снимите батареи
- Замените батареи
- Обновление прошивки Windows и контроллера
- Проверьте наличие проблем с мощностью сигнала
- Обновите драйверы и попробуйте USB-адаптер Bluetooth или официальный беспроводной ключ
- Снова под контролем!
XBOX ACC: где искать и как поставить драйвер для ресивера Xbox
Если после подключения беспроводного приемника для контроллера Xbox к компу Windows в настройках отображает его как какой-то непонятный девайс с названием XBOX ACC, это значит, что система по какой-то причине просто не смогла установить для него драйвер.
Проблемка не новая, существует ровно с тех пор, как сам Xbox Wireless Receiver впервые появился в продаже, и самое главное, повторяется она как-то рандомно.
То есть, первый, второй и еще какой-то угодно раз приемник распознается нормально, но однажды вдруг возникает такая ошибка, и комп распознавать его перестает.
И не просто потеряла, но еще и, вероятнее всего, в автоматическом режиме найти и установить его не сможет. Следовательно, придется сделать это вручную. То бишь, сначала найти и скачать нужный драйвер, а потом его поставить. А без должного опыта, как показывает практика, мероприятие это не такое простое, как может показаться.
Поскольку, во-первых, искать правильные «дрова» на сайте Microsoft — дело изначально хлопотное, а во-вторых, надо еще подобрать правильный пакет драйверов для своей Windows 10, что тоже надо уметь.
В общем, далее вкратце расскажем о том.
Где искать и как поставить драйвер для ресивера Xbox, чтобы устранить ошибку XBOX ACC
Итак, сначала надо выяснит, какой именно пакет драйверов следует устанавливать. Полный их перечень смотрим в официальном Microsoft Update Catalog на сайте техподдержки компании (ссылка).
На два своих рабочих компа с Windows 10 мы благополучно установили тот, который в этом списке называется «Windows 10 Anniversary Update and Later Servicing Drivers, Windows 10 S and Later Servicing Drivers» (с датой обновления — 11.07.2017). Но есть подозрение, что для более поздней версии системы драйвера подбирать тоже надо более поздней версии (притом методом тыка, если с первого раза угадать не получилось).
Если драйвер выбран и установлен правильно, то теперь даже не нужно перезагружать комп или заново переподключать ресивер. Просто зажимаем кнопку сопряжения. Когда индикатор замигает, значит, Xbox Wireless Receiver перешел в соответствующий режим и готов к подключению контроллера. Подключаемся и тестируем результат.
Отметим также, что на после переустановки «дров» один из компов все равно отображал приемник как XBOX ACC, хотя ошибка пропала и с контроллером он заработал нормально.
Источник
Xbox One беспроводной адаптер не работает: устаняем проблему
Xbox беспроводной адаптер, некоторое время был незаменимой вещью для людей, которые используют ПК. Он позволяет подключать беспроводные контроллеры Xbox к ПК, планшеты и ноутбуки. Он способен обрабатывать до восьми контроллеров, две стереогарнитуры и четыре гарнитуры для беседы. Вы можете использовать это устройство в компьютерных играх или играх Xbox One, которые используются на Windows 10.
Несмотря на то, что это продукт Microsoft, известно, что беспроводной адаптер Xbox One вызывает проблемы с подключением почти на всех версий Windows. Существует такие проблемы как: адаптеры не могут правильно подключиться или не синхронизируются. Основная причина, по которой это происходит, заключается в том, что на вашем компьютере установлены устаревшие драйверы.
Решение: установка последних обновленных драйверов
Драйверы являются основной рабочей силой для любого оборудования. Если задействованный драйвер устарел или поврежден, вы не сможете подключиться к беспроводному адаптеру, как бы не старались. Windows также может выдать вам код 10, что означает, что на вашем компьютере не установлены правильные драйверы. Мы перейдем к диспетчеру устройств и обновим драйвера.
Совет. Если драйверы не устанавливаются, вы можете удалить установленный драйвер, а потом установить последнюю версию. Щелкните правой кнопкой мыши по устройству и выберите «Удалить драйвер». Теперь следуйте инструкциям.
Как синхронизировать контроллер с адаптером?
Если ваш адаптер правильно подключен и его драйверы установлены на вашем компьютере, то вы можете синхронизировать свои контроллеры с адаптером. Вот несколько советов о том, как начать работу:
Совет. Было несколько сообщений о том, где люди столкнулись с проблемами при подключении адаптера к портам 3.0 на Windows. В таком случае вы можете попробовать подключить его к обычным портам 2.0, которые находятся на задней панели вашего ПК.
Исправление: контроллер не синхронизируется после перезапуска
Очень часто наблюдается такая проблема – после перезапуска контроллер не синхронизируется. Если ваш адаптер работает хорошо, но через некоторое время контроллеры не могут соединиться, это, вероятно, означает, что есть проблемы с настройками управления питанием. Windows автоматически отключает все бездействующие аппаратные средства, подключенные к вашему компьютеру, через определенный период времени. Мы можем изменить эту настройку и посмотреть, как будет.
Нажмите Windows + R, в диалоговом окне, введите «devmgmt.msc» и нажмите Enter. Теперь перейдите к установленному контроллеру, щелкните его правой кнопкой мыши и выберите «Свойства».
Перейдите на вкладку «Управление питанием» и снимите флажок «Разрешить компьютеру включать это устройство для экономии энергии». Нажмите OK, чтобы сохранить изменения и выйти.
Теперь адаптер не будет отключаться, и все ваши контроллеры будут оставаться подключенными даже после перезагрузки.
Совет. Если вы используете ПК, вы можете попробовать подключить адаптер к портам USB, расположенным на задней панели блока.
Источник
(Решено) Проблемы с драйвером XBOX ACC в Windows 10/8/7
Xbox Acc Driver Issues Windows 10 8 7
Не знаете, что делать с этим загадочным устройством XBOX ACC? Если это так, продолжайте читать этот пост, и вы найдете способы легко решить проблему.
Как скачать и установить драйвер XBOX ACC
Обычно есть два способа обновить драйверы адаптера XBOX ACC:
Вариант 1. Автоматическое обновление драйвера XBOX ACC.
Driver Easy автоматически распознает вашу систему и найдет для нее подходящие драйверы. Вам не нужно точно знать, в какой системе работает ваш компьютер, вам не нужно рисковать, загружая и устанавливая неправильный драйвер, и вам не нужно беспокоиться о том, что вы ошиблись при установке. Driver Easy позаботится обо всем.
Вы можете автоматически обновить драйвер адаптера Xbox с помощью БЕСПЛАТНОЙ или Pro версии Driver Easy. Но с версией Pro требуется всего 2 клика (и вы получаете полную поддержку и 30-дневную гарантию возврата денег):
1) Скачать и установите Driver Easy.
2) Запустите Driver Easy и нажмите Сканировать сейчас кнопка. Затем Driver Easy просканирует ваш компьютер и обнаружит проблемы с драйверами.
Заметка: вы можете сделать это бесплатно, если хотите, но отчасти это делается вручную.
Вариант 2. Обновите драйвер XBOX ACC вручную.
Чтобы обновить драйвер XBOX ACC вручную, выполните следующую процедуру:
3) На следующей странице вам будет представлен список драйверов для беспроводного адаптера Xbox. Прокрутите список, пока не найдете тот, который совместим с вашей версией Windows. Затем нажмите кнопку Скачать рядом с ним.
4) После загрузки драйвера откройте папку назначения, в которой вы сохранили файл драйвера. Обычно файл должен быть сжатым.
5) Распакуйте загруженный файл драйвера.
Удалось ли вам обновить драйвер адаптера Xbox и решить проблему с XBOX ACC? Если у вас есть дополнительные вопросы или идеи, не стесняйтесь оставлять свои комментарии ниже. Спасибо за чтение и удачи!
Источник
Устранение неполадок беспроводного контроллера Xbox One, не работающего в Windows 10
Контроллер Xbox One можно использовать для игр на ПК. Использование контроллера на ПК может дать вам совершенно новый способ игры. В этой статье мы обсудим проблемы, связанные с беспроводным контроллером и его адаптером. Если у вас возникли проблемы с беспроводным контроллером Xbox One, который не работает в Windows 10, вам помогут следующие исправления.
Но сначала, чтобы убедиться, что ваш контроллер работает нормально, мы покажем инструкции о том, как правильно подключить беспроводной контроллер Xbox One к вашему ПК с Windows 10.
Как подключить контроллер Xbox One к ПК
Существует два типа контроллеров, которые не используют USB-кабель для подключения к ПК. Один тип называется беспроводным контроллером, в то время как другой тип использует Bluetooth для установления соединения. Ниже приведены инструкции по настройке беспроводных контроллеров и контроллеров Bluetooth.
Беспроводной контроллер Xbox
Если ваш контроллер Xbox One может использовать USB-кабель, то все, что вам нужно сделать, это подключить его к ПК. Microsoft оптимизировала Windows 10, чтобы немедленно обнаружить ваш контроллер. Однако, если вы используете беспроводной контроллер, вам нужно будет сделать несколько дополнительных шагов. Вот как вы можете подключить беспроводной контроллер к ПК с Windows 10:
Важно отметить, что к одному ПК можно одновременно подключать до 8 обычных контроллеров. Если на ваших контроллерах установлены гарнитуры Xbox Chat, то одновременно можно подключить только 4 контроллера. Кроме того, если у них есть стереогарнитуры Xbox, вы можете подключить только две одновременно.
Контроллер Bluetooth
Важно отметить, что только определенные контроллеры имеют возможности Bluetooth. Если вы не уверены, есть ли у вас контроллер с функциями Bluetooth, вы можете посмотреть на рисунок ниже для справки.
На рисунке нижний контроллер имеет возможности Bluetooth. Обратите внимание, как кнопка Xbox внизу является частью лица контроллера. В то время как наверху есть кнопка Xbox в верхней части контроллера. Вот как вы различаете обычный беспроводной контроллер и беспроводной контроллер Bluetooth.
Важно знать, что вам нужно иметь Windows 10 Anniversary Update на вашем ПК для работы контроллеров Bluetooth. Вы также можете подключить только один контроллер Bluetooth одновременно. Вот как вы можете подключить свой контроллер Bluetooth:
Как исправить типичные проблемы с беспроводным контроллером Xbox One в Windows 10
Теперь, когда вы знаете, как правильно подключить свои контроллеры к ПК с Windows 10, мы обсудим другие проблемы, с которыми вы можете столкнуться, когда ваш контроллер Xbox One не работает. В большинстве случаев проблема с подключением вызвана тем, что беспроводной адаптер не работает должным образом. Итак, ниже приведен список устранения неполадок, которые помогут устранить проблемы с адаптером, которые могут возникнуть на вашем ПК с Windows 10.
Беспроводной адаптер не был установлен автоматически
Если ваш беспроводной адаптер не устанавливается автоматически на ПК с Windows 10, вам необходимо сначала проверить, подключен ли ваш компьютер к Интернету и установлены ли последние обновления. Вы также можете попробовать переустановить драйверы на случай, если они установлены не полностью. Чтобы переустановить драйверы, выполните следующие действия:
Источник
Контроллер Xbox не подключается к ПК? 9 исправлений
Благодаря стандарту контроллера Microsoft Xinput, почти каждая игра для Windows за последние несколько лет без проблем работает с Контроллер Xbox. То есть, если сам контроллер Xbox правильно подключен к вашему ПК. Если ваш контроллер Xbox не подключается к вашему ПК, вот самые эффективные исправления.
Определите свой контроллер Xbox
Было много поколений консолей Xbox и даже больше контроллеров Xbox. Не все из них изначально работают с Windows, а некоторым требуется дополнительное оборудование для работы с Windows.
В общем, вы можете использовать Xbox 360 Контроллер с Windows через USB или по беспроводной сети с помощью специального адаптера от Microsoft. Когда дело доходит до контроллеров Xbox One, это зависит от того, какая у вас версия контроллера. Исходная модель контроллера использует собственный стандарт беспроводной связи, для которого требуется донгл аксессуар работать.
В более новой модели используется стандартный Bluetooth. Старую модель можно узнать по направляющей кнопке, которая делит пластик с пластиной переднего бампера. Более новая модель с Bluetooth имеет управляющую кнопку, окруженную тем же пластиком, что и лицевая панель. Это пластик вокруг джойстиков и лицевых кнопок.
Все контроллеры последней серии Xbox имеют стандартный Bluetooth и не требуют специального ключа. Если у вас есть одна из моделей, для которой требуется фирменный ключ, это важно знать, потому что вы никогда не подключите их через Bluetooth.
Соблюдаете ли вы правильную процедуру?
Прежде чем приступить к устранению неполадок, убедитесь, что вы правильно подключаетесь к контроллеру Xbox. В некоторых случаях это может быть немного сложнее, чем вы могли ожидать.
Прежде чем углубляться в советы по устранению неполадок, взгляните на Простые шаги по подключению геймпада Xbox One к ПК чтобы убедиться, что вы не пропустите ни одного шага.
Соедините это с чем-то еще в качестве теста
Если у вас есть другое совместимое устройство, например настоящая консоль Xbox, другой ПК с Windows или подходящее мобильное устройство, попробуйте подключить к нему свой контроллер Xbox. Если он работает с другими устройствами, это указывает на то, что проблема связана с вашим компьютером, а не с самим контроллером.
Просто используйте USB
Вам действительно нужно использовать беспроводное соединение? Большинство компьютерных геймеров сидят в пределах одного-двух футов от своего компьютера. Так почему бы просто не использовать USB-кабель для прямого подключения? Это не только мгновенное соединение, вам не нужно беспокоиться о разрядке батарей в середине игры, задержках или прерывистом соединении.
Даже если вы не хотите играть через USB, это отличный способ проверить, правильно ли работает сам контроллер. Если вы подключите его с помощью заведомо исправного кабеля, но он по-прежнему не работает, значит, либо контроллер мертв, либо на вашем компьютере возникла серьезная проблема, которая, вероятно, решается наиболее эффективно путем проверки и восстановления поврежденных системных файлов.
Включите Bluetooth и снимите батареи
Выключение и повторное включение Bluetooth в Windows часто решает проблему, при которой вы не видите свой контроллер в списке доступных устройств. Вы также должны вытащить батареи из вашего контроллера и вставить их обратно без подключенного USB-кабеля. Надеюсь, это вытряхнет все временные гремлины, мешающие подключению вашего контроллера.
Замените батареи
Вы также должны учитывать возможность того, что с вашими батареями что-то не так. Если вы используете батарейки типа AA, попробуйте другой набор. Если вы используете аккумуляторная батарея на вторичном рынке, переключитесь обратно на одноразовые батарейки типа AA, чтобы увидеть, имеет ли это значение.
Обновление прошивки Windows и контроллера
Поддержка контроллера Xbox — это встроенная функция Windows. Это означает, что при обновлении Windows вы также обновляете программное обеспечение контроллера Xbox. Если у вас установлена последняя версия Windows, а ваш контроллер по-прежнему не подключается, возможно, вам также потребуется обновить контроллер.
Возможно, ваш контроллер перестал работать должным образом, потому что внутренняя прошивка, на которой он работает, слишком устарела, чтобы работать с последней версией Windows. Вы можете исправить это, обновив прошивку и убедившись, что все новое. Обновить микропрограмму вашего контроллера легко, если у вас также есть консоль для рассматриваемого контроллера, поскольку это произойдет автоматически и по беспроводной сети, когда вы подключите его к этому устройству.
Однако, если вы пользователь ПК, у которого нет подходящей консоли Xbox, вам необходимо убедиться, что вы используете как минимум Windows 10 Anniversary Edition. Затем установите Приложение Xbox Accessories из Microsoft Store и подключите контроллер через USB. Затем приложение предложит вам обновить прошивку.
Проверьте наличие проблем с мощностью сигнала
Обычно Bluetooth очень хорошо обеспечивает четкое соединение между вашим контроллером и вашим компьютером. Однако есть несколько различных факторов, которые могут повлиять на то, насколько хорошо этот сигнал распространяется.
Типичные устройства Bluetooth работают в диапазоне около 30 футов (примерно 10 м), но если вокруг много других беспроводных устройств, это значение можно уменьшить. То же самое касается предметов, которые находятся между вами и антенной Bluetooth компьютера.
Кстати, если на вашем компьютере есть внешняя антенна Bluetooth, убедитесь, что он находится на прямой видимости с вашим контроллером и, например, не находится за металлическим корпусом компьютера. Отключение устройств Wi-Fi и Bluetooth, которые находятся поблизости, также может помочь снизить уровень шума, который должен пропускать контроллер.
Обновите драйверы и попробуйте USB-адаптер Bluetooth или официальный беспроводной ключ
Поскольку контроллеры Bluetooth для ПК очень сильно различаются и производятся разными компаниями, может быть просто у вас нет хорошей совместимости с контроллером Xbox. В этих случаях использование адаптера Bluetooth стороннего производителя может решить проблему.
Однако, если вы идете по этому пути, вы можете также выбрать официальную Беспроводной адаптер Xbox для Windows 10. Здесь используется тот же стандарт беспроводной связи, что и в консолях Xbox, а не Bluetooth. Он также предоставляет вам большинство тех же функций, которые недоступны через Bluetooth:
Этот новый адаптер работает с контроллерами Xbox One и Xbox Series, но не с контроллерами Xbox 360.
Снова под контролем!
Надеюсь, ваш контроллер Xbox вернулся в нормальное состояние и работает должным образом. Если ни одно из этих исправлений не помогло вам, скорее всего, ваш контроллер требует внимания специалиста. Однако, если он еще не находится на гарантии, было бы более экономично просто замените его новым.
Источник
Содержание
- 1 Скачать и обновить нужные драйверы автоматически
- 2 Подробнее о пакете драйверов:
- 3 Xbox 360 Wireless Receiver Driver. Характеристики драйвера
Установить драйверы автоматически
Бесплатное ПО
Доступные драйверы (2)Xbox 360 Wireless Receiver for Windows
- Тип драйвера: XnaComposite
- Производитель: Microsoft
- Версия: 10.0.19536.1000 (11 дек 2019)
- Файл *.inf: xusb22.inf
<nobr>Windows Vista x64</nobr>, <nobr>7 x64</nobr>, <nobr>8 x64</nobr>, <nobr>8.1 x64</nobr>, <nobr>10 x64</nobr>
Драйверы для Xbox 360 Wireless Receiver for Windows собраны с официальных сайтов компаний-производителей и других проверенных источников. Официальные пакеты драйверов помогут исправить ошибки и неполадки в работе Xbox 360 Wireless Receiver for Windows (сетевые устройства). Скачать последние версии драйверов на Xbox 360 Wireless Receiver for Windows для компьютеров и ноутбуков на Windows.
Скачать драйвер
Скачать и обновить нужные драйверы автоматически
Версия: 1.1.2.1563 для Windows 7, 8, 10 Бесплатное ПО Скачивая программу, Вы принимаете условия Пользовательского соглашения и Политик конфиденциальности. В комплекте идет опциональное ПО В комплекте идет опциональное ПО
- Yandex Browser
- Opera Browser
- Avast Free Antivirus
- McAfee Webadvisor
- Disk-O
- Yandex Советник
- Tesla Browser
- Tesla Start
После того, как я окончательно и бесповоротно привык к удобству контроллера Xbox 360, я захотел воспользоваться его удобством и на компьютере. Благо компания Microsoft позаботилась о своих пользователях и выпустила Microsoft Xbox 360™ Wireless Gaming Receiver for Windows®.
 |
| Оригинальный приёмник от Microsoft |
Я решил стать обладателем подобного устройства, но к сожалению ценник на оригинальный приёмник оказался кусачим, да и купить его оказалось практически не реально. Зато китайских приёмников на рынке было хоть отбавляй. По старой доброй привычке я выбрал себе покупку в магазине DealExtreme. В этом магазине на выбор предлагалось несколько вариантов подобных ресиверов, которые практически не отличались друг от друга за исключением цвета. Я остановился на таком варианте за $11,20:
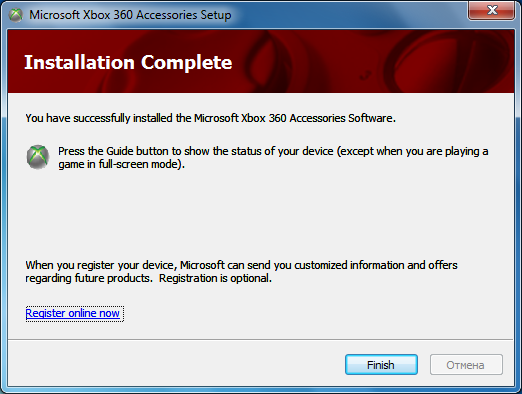
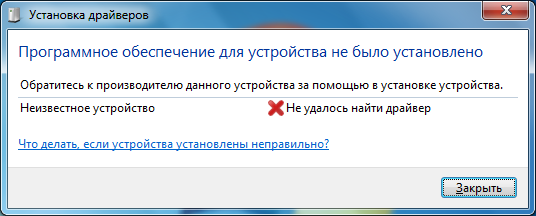
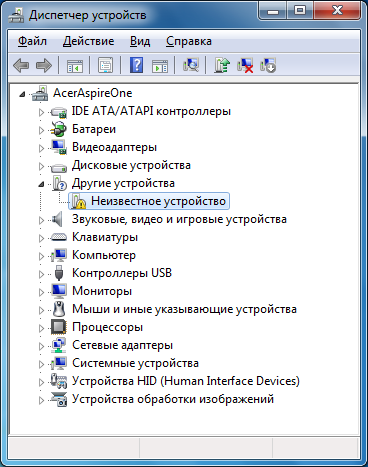
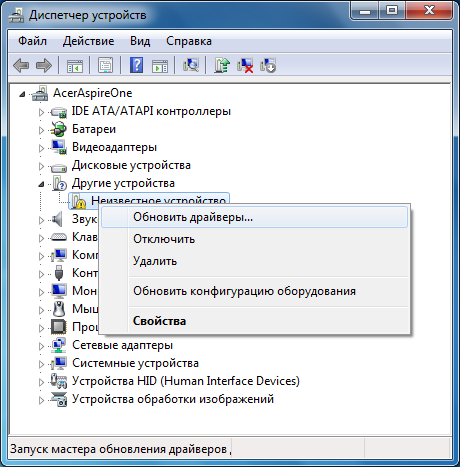
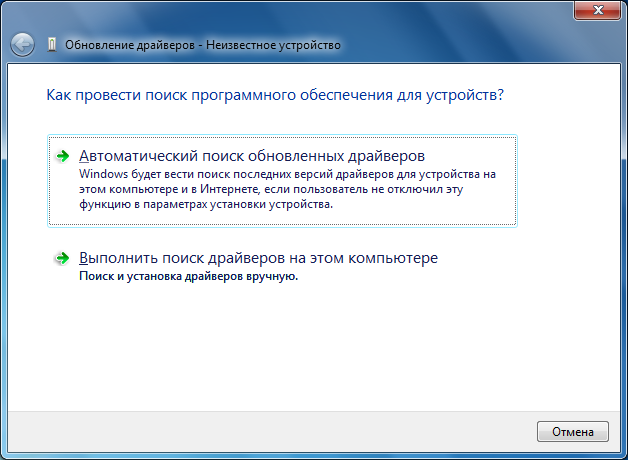
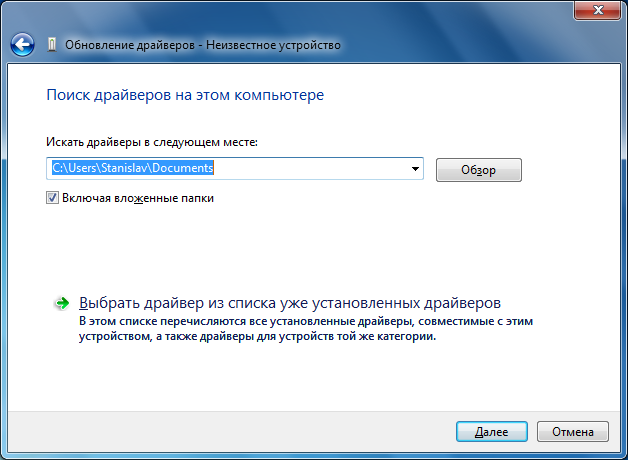
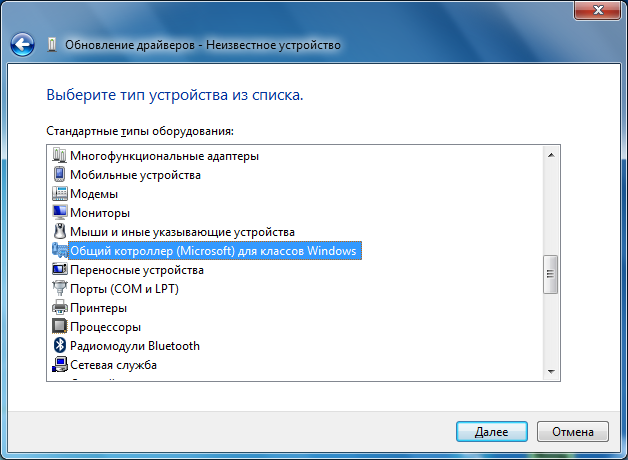
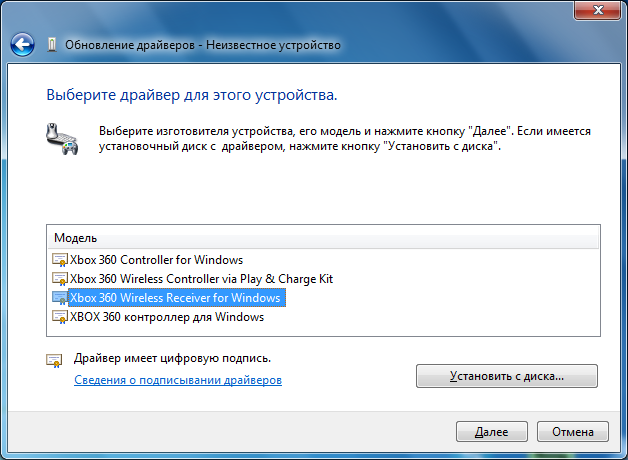
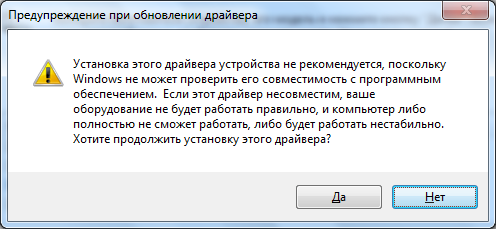
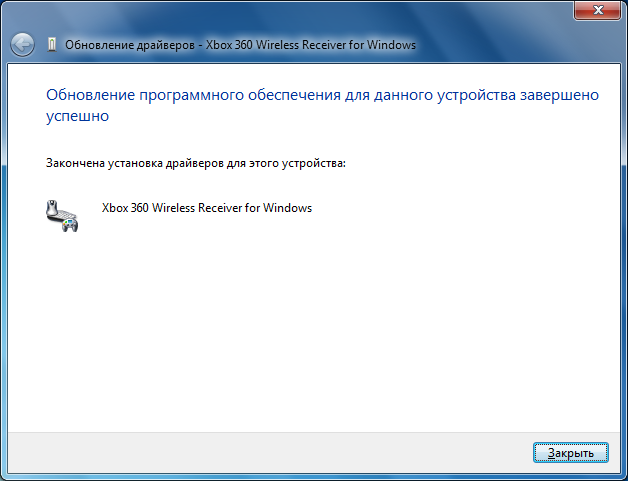
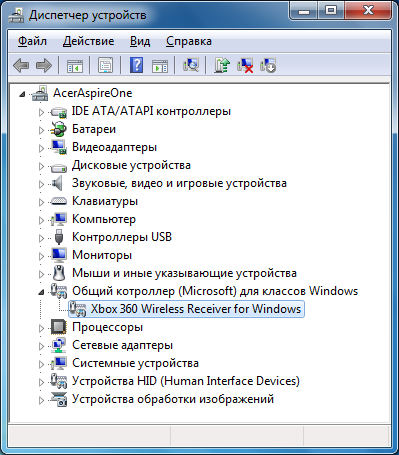

Подробнее о пакете драйверов:
Тип: драйверИмя: Xbox 360 Wireless Receiver DriverПроизводитель: MicrosoftВерсия драйвера (программы установщика):<font>2.1.0.1011, 2.1.0.1349</font>Операционная система: Windows XP, Windows Vista, Windows 7Разрядность ОС:32-bit (x86), 64-bit (x64)Размер файла: 22.1 mbДата выхода: 2009-08-13
Xbox 360 Wireless Receiver Driver. Характеристики драйвера
Драйвер версии 2.1.0.1011 и программное обеспечение для подключения беспроводного геймпада от XBOX 360 к ПК через WiFi приемник. Предназначен для автоматической устанвоки на Windows XP, Windows Vista, Windows 7.
Для установки распакуйте архив и запустите файл — setup.exe.
Игровые контроллеры , как правило, выпускаются сторонними производителями, а не компанией Microsoft. В связи с этим, нет гарантии совместимости контроллеров и программного обеспечения и устройство может не определится корректно системой.
Для решения этой проблемы скачайте и установите специальным образом модифицированные драйверы v.2.1.0.1349
<font>Внимание!</font> Перед установкой драйвера <font>Xbox 360 Wireless Receiver Driver</font> рекомендутся удалить её старую версию. Удаление драйвера особенно необходимо — при замене оборудования или перед установкой новых версий драйверов для видеокарт. Узнать об этом подробнее можно в разделе FAQ.
Скриншот файлов архива
Файлы для скачивания (информация)
045e_Xbox_360_Controller_Winall_modif.zip — модиф. драйвер (18.2 mb) v.2.1.0.1349 от 13.08.2009
PC-Receiver-v2.02.exe — (22.1 mb) v.2.1.0.1011 от 28.08.2007
Поддерживаемые устройства (ID оборудований):
| USBVid_045E&Pid_028E | Microsoft Corp.Xbox360 Controller |
| USBVid_045E&Pid_0291 | Microsoft Corp.Xbox 360 Wireless Receiver for Windows |
| USBVid_045E&Pid_028F | Microsoft Corp.Xbox360 Wireless Controller |
| USBMS_COMP_XUSB10 | |
| USBMS_COMP_XUSB20 |
Другие драйверы от Microsoft

- https://ru.drvhub.net/devices/network/xbox/360-wireless-receiver-for-windows
- http://cityacee.blogspot.com/2012/08/xbox-360.html
- https://driverslab.ru/1280-chinese-xbox-360-wireless-receiver-driver-2-1-0-1011.html
Очень много пользователей, которые обновились, или просто установили Windows 10, столкнулись с проблемами в работе Wi-Fi. У кого-то ноутбук вообще не видит беспроводного адаптера, не отображаются доступные для подключения сети, возникают проблемы при подключении к Wi-Fi. А если все подключается, то может возникнуть проблема «Подключение ограничено», когда интерн просто не работает.
И практически во всех этих случаях, причина только одна: драйвер беспроводного Wi-Fi адаптера. Либо он не установлен вообще, либо установлен, но работает неправильно. Windows 10 как правило уже сама устанавливает драйвер на Wi-Fi адаптер, но этот драйвер не всегда работает так как нужно. А производители ноутбуков и Wireless адаптеров еще не все выпустили новые драйвера для своих моделей. Да и Windows 10 все время обновляется, а проблемы появляются обычно после этих обновлений (судя по комментариям к статьям на этом сайте).
Так вот, практически все проблемы и ошибки и-за драйвера. Драйвер дает команды системе как правильно «общаться» с железом. В нашем случае с беспроводным адаптером. И если сам адаптер и Windows 10 не очень понимают друг друга, то у нас на компьютере появляются проблемы в работе интернета при подключении по Wi-Fi. Поэтому, первым делом нужно проверять и экспериментировать с драйвером беспроводного адаптера.
Мы рассмотрим случаи, когда драйвер все же установлен (возможно, самой Windows 10), но появляются проблемы с Wi-Fi. Либо, не получается подключится к беспроводной сети по стандартной схеме, которая описана в этой статье.
Замена драйвера Wi-Fi адаптера в Windows 10
Как правило, при каких-то проблемах, переустановка (обновление) драйвера не помогает. В любом случае, вы можете попробовать скачать новый драйвер для вашей модели с официального сайта производителя ноутбука (адаптера), и установить его. При возникновении каких-либо проблем, это нужно делать первым делом. Еще, есть возможно выбрать один из нескольких установленных в системе драйверов. Что мы сейчас и попробуем сделать.
Что бы открыть Диспетчер устройств, нажмите на кнопку поиска, и введите «диспетчер устройств». В результатах поиска нажимаем на сам диспетчер. Вот так:
Дальше, в самом диспетчере устройств находим вкладку «Сетевые адаптеры». Там должен быть ваш беспроводной адаптер. В его названии будут слова «Wi-Fi», или «Wireless». Если такого адаптера там нет, то значит он не установлен вообще. Нужно установить. У меня адаптер Qualcomm Atheros, поэтому и драйвер так называется. У вас же может быть другое название (Intel, Broadcom).
Возле адаптера беспроводной сети, может быть желтый восклицательный знак. Нажмите на сам адаптер правой кнопкой мыши, и выберите Обновить драйверы.
Выберите пункт Выполнить поиск драйверов на этом компьютере.
Нажимаем на Выбрать драйвер из списка уже установленных драйверов.
Теперь внимание, в окне у вас должно быть несколько вариантов драйверов (у меня 2). Выделяем тот, который на данный момент не установлен. Который отличается от того, который в диспетчере устройств. Получается, что мы пробуем другой вариант драйвера. Выделяем его, и нажимаем Далее.
Нужный драйвер будет установлен. Теперь, перезагружаем компьютер, и тестируем работу Wi-Fi. Если не помогло, и есть еще другие варианты драйверов, то делаем все еще раз, только в списке выбираем уже другой драйвер. Думаю, смысл этих действий понятен. Помню в Windows 8, этот способ помогла решить проблему с подключением без доступа к интернету (ограничено).
Удаляем драйвер беспроводного адаптера
В этом нет ничего страшного. Если способ описанный выше не помог решить вашу проблему, например с статусом «Подключение ограничено», то можно попробовать удалить драйвер Wireless в диспетчере устройств.
Зайдите в диспетчер устройств, как я показывал выше. Нажмите правой кнопкой мыши на наш беспроводной адаптер и выберите Удалить.
Появится предупреждение. Нажимаем Ok.
После его перезагружаем компьютер. Драйвер снова будет установлен автоматически.
Пробуем откатить драйвер беспроводного адаптера в Windows 10
Откатить драйвер – еще один способ заставить Wi-Fi работать стабильно, или хотя бы просто работать :). Никаких гарантий что поможет, но если уже ничего не помогает, то попробовать стоит. Все в том же диспетчере устройств нажимаем правой кнопкой мыши на все тот же Wi-Fi адаптер. И выбираем в меню Свойства.
Переходим на вкладку Драйвер, и нажимаем кнопку Откатить. Может быть такое, что кнопка откатить не активна. Здесь уже ничего не сделать, значит нет в системе более старого драйвера.
Появится сообщение о том, что откат к более старой версии драйвера может понизить функциональность, и все такое. Нажимаем Да.
Перезагружаем ноутбук, и проверяем как работает Wi-Fi.
Вот такие советы. Если узнаю что-то новое по этой теме, обязательно обновлю статью. Если у вас есть полезная информация по решению проблем с работой Wi-Fi в Windows 10, то можете поделится в комментариях.
Дабы не плодить темы.
Вот сейчас вожусь именно с такой же приблудой. На компе семёрка, драйвера устанавливаются, всё хорошо но джойстик не определяется. ( Кто сталкивался?
У меня такая же проблема была в семерке. Драйвера подставлял вручную, но бестолку. Решение нашел на форуме DX http://club.dealextreme.com/forums/Forums….d.860731?page=1
Вкраце:
1. Установить Xbox 360 Wireless Controller for Windows http://www.microsoft.com/hardware/en-us/d/…ler-for-windows
2. Заменить в текстовом редакторе содержимое файла «Xusb21.inf» («C:Program FilesMicrosoft Xbox 360 Accessories) на:
; Copyright 2006-2007 Microsoft Corporation
;
; XUSB21.INF file
;
; Installs the XUSB21 device driver
;
; Supports the following devices
; Wired Common Controller USBVid_045E&Pid_028E
; Wireless Common Controller USBVid_045E&Pid_0719
; Wired CC Compatible USBMS_COMP_XUSB10
; Wireless CC Compatible USBMS_COMP_XUSB20
;
; Installs a NULL Service for the Play and Charge Cable
; Play and Charge Cable USBVid_045E&Pid_028F
;
; Uses Version 1.9 of the WDF Coninstaller
;
[Version]
Signature=»$WINDOWS NT$»
Class=XnaComposite
ClassGUID={D61CA365-5AF4-4486-998B-9DB4734C6CA3}
Provider=%MSFT%
CatalogFile=xusb21.cat
DriverVer=08/13/2009,2.1.0.1349
[ClassInstall32]
AddReg=XnaComposite_AddReg
[XnaComposite_AddReg]
HKR,,,,%XUSB21.ClassName%
HKR,,Icon,,-24
; Add source disk stuff to allow chkinf to work properly
[sourceDisksNames]
1=%XUSB21.DiskName%
; Add source disk stuff to allow chkinf to work properly
[sourceDisksFiles.x86]
xusb21.sys=1,x86
WdfCoInstaller01009.dll=1,x86
[sourceDisksFiles.amd64]
xusb21.sys=1,x64
WdfCoInstaller01009.dll=1,x64
[ControlFlags]
ExcludeFromSelect=*
[DestinationDirs]
DefaultDestDir=12
CC_Install_CoInstaller_CopyFiles=11
[Manufacturer]
%MSFT%=MSFT,NTx86,NTamd64,NTx86.6.0,NTamd64.6.0
[MSFT.NTx86.6.0]
%XUSB21.DeviceName.Wired%=CC_Install, USBVid_045E&Pid_028E
%XUSB21.DeviceName%=CC_Install, USBVid_045E&Pid_0291
%XUSB21.DeviceName.Wired%=CC_Install, USBMS_COMP_XUSB10
%XUSB21.DeviceName%=CC_Install, USBMS_COMP_XUSB20
%XUSB21.DeviceName.Jump%=CC_Install, USBVid_045E&Pid_028F
[MSFT.NTamd64.6.0]
%XUSB21.DeviceName.Wired%=CC_Install, USBVid_045E&Pid_028E
%XUSB21.DeviceName%=CC_Install, USBVid_045E&Pid_0291
%XUSB21.DeviceName.Wired%=CC_Install, USBMS_COMP_XUSB10
%XUSB21.DeviceName%=CC_Install, USBMS_COMP_XUSB20
%XUSB21.DeviceName.Jump%=CC_Install, USBVid_045E&Pid_028F
[MSFT.NTx86]
%XUSB21.DeviceName.Wired%=CC_Install, USBVid_045E&Pid_028E
%XUSB21.DeviceName%=CC_Install, USBVid_045E&Pid_0291
%XUSB21.DeviceName.Wired%=CC_Install, USBMS_COMP_XUSB10
%XUSB21.DeviceName%=CC_Install, USBMS_COMP_XUSB20
%XUSB21.DeviceName.Jump%=CC_Install, USBVid_045E&Pid_028F
[MSFT.NTamd64]
%XUSB21.DeviceName.Wired%=CC_Install, USBVid_045E&Pid_028E
%XUSB21.DeviceName%=CC_Install, USBVid_045E&Pid_0291
%XUSB21.DeviceName.Wired%=CC_Install, USBMS_COMP_XUSB10
%XUSB21.DeviceName%=CC_Install, USBMS_COMP_XUSB20
%XUSB21.DeviceName.Jump%=CC_Install, USBVid_045E&Pid_028F
[CC_Install]
CopyFiles=CC_Install.CopyFiles
AddReg=CC_Install.AddReg
[CC_Install.CopyFiles]
xusb21.sys
[CC_Install.AddReg]
HKR,,»AudioOutTerminalType» , 0x00010001, 0x00000306
;HKR,,»LiveCallButtonVidPid» , 0x045e0001, 0x00000306
;HKR,,»WheelUsage» , 0x00000004, 0x00000306
;HKR,,»SwapFFWirelessWheelVibration», 0x00000001, 0x00000306
[CC_Install.Services]
AddService=xusb21,0x00000002,CC_XUSB21_Service
[CC_Install.CoInstallers]
AddReg=CC_Install_CoInstaller_AddReg
CopyFiles=CC_Install_CoInstaller_CopyFiles
[CC_Install_CoInstaller_AddReg]
HKR,,CoInstallers32,0x00010000, «WdfCoInstaller01009.dll,WdfCoInstaller»
[CC_Install_CoInstaller_CopyFiles]
WdfCoInstaller01009.dll
[CC_Install.Wdf]
KmdfService = XUSB21, XUSB21_wdfsect
[XUSB21_wdfsect]
KmdfLibraryVersion = 1.9
[CC_XUSB21_Service]
DisplayName = %XUSB21.ServiceName%
ServiceType = 1 ; SERVICE_KERNEL_DRIVER
StartType = 3 ; SERVICE_DEMAND_START
ErrorControl = 0 ; SERVICE_ERROR_IGNORE
ServiceBinary = %12%xusb21.sys
[strings]
;localized strings
MSFT = «Microsoft»
StdMfg = «(Standard system devices)»
XUSB21.ClassName = «XBOX 360 Peripherals»
XUSB21.DeviceName = «Xbox 360 Wireless Receiver for Windows»
XUSB21.DeviceName.Wired = «Xbox 360 Controller for Windows»
XUSB21.DeviceName.Jump = «Xbox 360 Wireless Controller via Play & Charge Kit»
XUSB21.ServiceName = «Xbox 360 Wireless Receiver Driver Service 21»
XUSB21.DiskName = «Xbox 360 Wireless Receiver for Windows Install Disk»
3. Вручную подставить ресиверу драйвер Xusb21.inf (C:Program FilesMicrosoft Xbox 360 Accessories) через панель управления.
Мне это помогло и геймпад заработал.
Очень много пользователей, которые обновились, или просто установили Windows 10, столкнулись с проблемами в работе Wi-Fi. У кого-то ноутбук вообще не видит беспроводного адаптера, не отображаются доступные для подключения сети, возникают проблемы при подключении к Wi-Fi. А если все подключается, то может возникнуть проблема «Подключение ограничено», когда интерн просто не работает.
И практически во всех этих случаях, причина только одна: драйвер беспроводного Wi-Fi адаптера. Либо он не установлен вообще, либо установлен, но работает неправильно. Windows 10 как правило уже сама устанавливает драйвер на Wi-Fi адаптер, но этот драйвер не всегда работает так как нужно. А производители ноутбуков и Wireless адаптеров еще не все выпустили новые драйвера для своих моделей. Да и Windows 10 все время обновляется, а проблемы появляются обычно после этих обновлений (судя по комментариям к статьям на этом сайте).
Так вот, практически все проблемы и ошибки и-за драйвера. Драйвер дает команды системе как правильно «общаться» с железом. В нашем случае с беспроводным адаптером. И если сам адаптер и Windows 10 не очень понимают друг друга, то у нас на компьютере появляются проблемы в работе интернета при подключении по Wi-Fi. Поэтому, первым делом нужно проверять и экспериментировать с драйвером беспроводного адаптера.
Мы рассмотрим случаи, когда драйвер все же установлен (возможно, самой Windows 10), но появляются проблемы с Wi-Fi. Либо, не получается подключится к беспроводной сети по стандартной схеме, которая описана в этой статье.
Замена драйвера Wi-Fi адаптера в Windows 10
Как правило, при каких-то проблемах, переустановка (обновление) драйвера не помогает. В любом случае, вы можете попробовать скачать новый драйвер для вашей модели с официального сайта производителя ноутбука (адаптера), и установить его. При возникновении каких-либо проблем, это нужно делать первым делом. Еще, есть возможно выбрать один из нескольких установленных в системе драйверов. Что мы сейчас и попробуем сделать.
Что бы открыть Диспетчер устройств, нажмите на кнопку поиска, и введите «диспетчер устройств». В результатах поиска нажимаем на сам диспетчер. Вот так:
Дальше, в самом диспетчере устройств находим вкладку «Сетевые адаптеры». Там должен быть ваш беспроводной адаптер. В его названии будут слова «Wi-Fi», или «Wireless». Если такого адаптера там нет, то значит он не установлен вообще. Нужно установить. У меня адаптер Qualcomm Atheros, поэтому и драйвер так называется. У вас же может быть другое название (Intel, Broadcom).
Возле адаптера беспроводной сети, может быть желтый восклицательный знак. Нажмите на сам адаптер правой кнопкой мыши, и выберите Обновить драйверы.
Выберите пункт Выполнить поиск драйверов на этом компьютере.
Нажимаем на Выбрать драйвер из списка уже установленных драйверов.
Теперь внимание, в окне у вас должно быть несколько вариантов драйверов (у меня 2). Выделяем тот, который на данный момент не установлен. Который отличается от того, который в диспетчере устройств. Получается, что мы пробуем другой вариант драйвера. Выделяем его, и нажимаем Далее.
Нужный драйвер будет установлен. Теперь, перезагружаем компьютер, и тестируем работу Wi-Fi. Если не помогло, и есть еще другие варианты драйверов, то делаем все еще раз, только в списке выбираем уже другой драйвер. Думаю, смысл этих действий понятен. Помню в Windows 8, этот способ помогла решить проблему с подключением без доступа к интернету (ограничено).
Удаляем драйвер беспроводного адаптера
В этом нет ничего страшного. Если способ описанный выше не помог решить вашу проблему, например с статусом «Подключение ограничено», то можно попробовать удалить драйвер Wireless в диспетчере устройств.
Зайдите в диспетчер устройств, как я показывал выше. Нажмите правой кнопкой мыши на наш беспроводной адаптер и выберите Удалить.
Появится предупреждение. Нажимаем Ok.
После его перезагружаем компьютер. Драйвер снова будет установлен автоматически.
Пробуем откатить драйвер беспроводного адаптера в Windows 10
Откатить драйвер – еще один способ заставить Wi-Fi работать стабильно, или хотя бы просто работать :). Никаких гарантий что поможет, но если уже ничего не помогает, то попробовать стоит. Все в том же диспетчере устройств нажимаем правой кнопкой мыши на все тот же Wi-Fi адаптер. И выбираем в меню Свойства.
Переходим на вкладку Драйвер, и нажимаем кнопку Откатить. Может быть такое, что кнопка откатить не активна. Здесь уже ничего не сделать, значит нет в системе более старого драйвера.
Появится сообщение о том, что откат к более старой версии драйвера может понизить функциональность, и все такое. Нажимаем Да.
Перезагружаем ноутбук, и проверяем как работает Wi-Fi.
Вот такие советы. Если узнаю что-то новое по этой теме, обязательно обновлю статью. Если у вас есть полезная информация по решению проблем с работой Wi-Fi в Windows 10, то можете поделится в комментариях.
Содержание
- Просто мои заметки
- пятница, 31 августа 2012 г.
- Установка драйвера на китайский приёмник для беспроводного геймпада Xbox 360
- Контроллер Xbox не подключается к ПК? 9 исправлений
- Определите свой контроллер Xbox
- Соблюдаете ли вы правильную процедуру?
- Соедините это с чем-то еще в качестве теста
- Просто используйте USB
- Включите Bluetooth и снимите батареи
- Замените батареи
- Обновление прошивки Windows и контроллера
- Проверьте наличие проблем с мощностью сигнала
- Обновите драйверы и попробуйте USB-адаптер Bluetooth или официальный беспроводной ключ
- Снова под контролем!
- Xbox 360 wireless receiver for windows 7 не подключается
- Pc Wireless Receiver Xbox360
- #1 ch3zzz
- #2 Punch
- #3 ch3zzz
- #4 Punch
- #5 ch3zzz
- #6 Laterport
- #7 dennisnaz
- #8 drack
- #9 unicsss
- #10 xtail
- #11 xtail
- #12 Boombox001
- Подключение контроллера беспроводного геймпада Xbox 360 к ПК — не устанавливается драйвер
Просто мои заметки
Здесь я оставляю какие-то свои заметки, которыми можно поделиться с остальными. Возможно, кто-то найдёт для себя что-то полезное.
пятница, 31 августа 2012 г.
Установка драйвера на китайский приёмник для беспроводного геймпада Xbox 360
После того, как я окончательно и бесповоротно привык к удобству контроллера Xbox 360, я захотел воспользоваться его удобством и на компьютере. Благо компания Microsoft позаботилась о своих пользователях и выпустила Microsoft Xbox 360™ Wireless Gaming Receiver for Windows®.
В итоге мне всё-таки удалось совладать с драйвером. Этим способом установки я и хотел бы поделиться, чтобы сэкономить время и нервы людям, оказавшимся в подобной ситуации.
Итак, для того, чтобы установить оригинальные драйвера от Microsoft на китайский ресивер для беспроводного контроллера Xbox 360 нужно первым делом отправиться на сайт Microsoft и скачать свежий драйвер под свой вариант Windows (для Windows 8 годится драйвер от Windows 7). Сделать это можно вот на этой страничке.
Далее просто запускаем исполняемый файл драйвера и производим установку программного обеспечения:
После этого подключаем приёмник к компьютеру и убеждаемся, что Windows не смогла найти драйверов для этого устройства:
А в диспетчере устройств присутствует неизвестное оборудование:
Правой кнопкой мыши нужно щёлкнуть по этому неизвестному устройству и в открывшемся контекстном меню выбрать пункт «Обновить драйверы. «:
В открывшемся окне нужно выбрать пункт «Выполнить поиск драйверов на этом компьютере»:
И далее выбрать пункт «Выбрать драйвер из списка уже установленных драйверов»:
Выбираем «Общий контроллер (Microsoft) для классов Windows» (любопытно, что слово «контроллер» в Windows написано с ошибкой):
И там щёлкаем по «Xbox 360 Wireless Receiver for Windows»:
В ответ получаем предупреждение, которое игнорируем, и жмём «Да»:
Всё, драйвер благополучно установлен:
Возвращаемся в диспетчер устройств и убеждаемся в этом:
Далее нужно синхронизировать геймпад, одновременно нажав на обоих устройствах кнопки синхронизации. Не забудьте только предварительно включить сам геймпад. При первом подключении беспроводного контроллера Windows сама найдёт и установит нужный драйвер. В геймпаде, подключенном через этот ресивер, работают все стики, триггеры и кнопки, включая центральную, которая выводит на экран текущий заряд батареи:
Многие современные игры поддерживают технологию Xinput и, соответственно, контроллер Xbox 360, подключенный таким образом. Список игр, имеющих такую поддержку можно найти здесь.
Ну вот в общем-то и всё, что я хотел рассказать. Остаётся только добавить, что данная методика установки драйвера была успешно опробована мной на Windows 7 и на Windows 8.
UPD: В Windows 8.1 уже предустановлены драйверы для беспроводного приёмника, так что шаги со скачиванием и установкой драйверов можно пропустить.
UPD2: На Windows 10 также всё завелось и заработало без малейших проблем. Скачивать и устанавливать драйвер не пришлось, так как он уже встроен в Windows 10. Правда, без установки дополнительного ПО, идущего в комплекте с внешним драйвером, не будет реакции при нажатии на центральную кнопку, как показано на последней картинке.
Источник
Контроллер Xbox не подключается к ПК? 9 исправлений
Благодаря стандарту контроллера Microsoft Xinput, почти каждая игра для Windows за последние несколько лет без проблем работает с Контроллер Xbox. То есть, если сам контроллер Xbox правильно подключен к вашему ПК. Если ваш контроллер Xbox не подключается к вашему ПК, вот самые эффективные исправления.
Определите свой контроллер Xbox
Было много поколений консолей Xbox и даже больше контроллеров Xbox. Не все из них изначально работают с Windows, а некоторым требуется дополнительное оборудование для работы с Windows.
В общем, вы можете использовать Xbox 360 Контроллер с Windows через USB или по беспроводной сети с помощью специального адаптера от Microsoft. Когда дело доходит до контроллеров Xbox One, это зависит от того, какая у вас версия контроллера. Исходная модель контроллера использует собственный стандарт беспроводной связи, для которого требуется донгл аксессуар работать.
В более новой модели используется стандартный Bluetooth. Старую модель можно узнать по направляющей кнопке, которая делит пластик с пластиной переднего бампера. Более новая модель с Bluetooth имеет управляющую кнопку, окруженную тем же пластиком, что и лицевая панель. Это пластик вокруг джойстиков и лицевых кнопок.
Все контроллеры последней серии Xbox имеют стандартный Bluetooth и не требуют специального ключа. Если у вас есть одна из моделей, для которой требуется фирменный ключ, это важно знать, потому что вы никогда не подключите их через Bluetooth.
Соблюдаете ли вы правильную процедуру?
Прежде чем приступить к устранению неполадок, убедитесь, что вы правильно подключаетесь к контроллеру Xbox. В некоторых случаях это может быть немного сложнее, чем вы могли ожидать.
Прежде чем углубляться в советы по устранению неполадок, взгляните на Простые шаги по подключению геймпада Xbox One к ПК чтобы убедиться, что вы не пропустите ни одного шага.
Соедините это с чем-то еще в качестве теста
Если у вас есть другое совместимое устройство, например настоящая консоль Xbox, другой ПК с Windows или подходящее мобильное устройство, попробуйте подключить к нему свой контроллер Xbox. Если он работает с другими устройствами, это указывает на то, что проблема связана с вашим компьютером, а не с самим контроллером.
Просто используйте USB
Вам действительно нужно использовать беспроводное соединение? Большинство компьютерных геймеров сидят в пределах одного-двух футов от своего компьютера. Так почему бы просто не использовать USB-кабель для прямого подключения? Это не только мгновенное соединение, вам не нужно беспокоиться о разрядке батарей в середине игры, задержках или прерывистом соединении.
Даже если вы не хотите играть через USB, это отличный способ проверить, правильно ли работает сам контроллер. Если вы подключите его с помощью заведомо исправного кабеля, но он по-прежнему не работает, значит, либо контроллер мертв, либо на вашем компьютере возникла серьезная проблема, которая, вероятно, решается наиболее эффективно путем проверки и восстановления поврежденных системных файлов.
Включите Bluetooth и снимите батареи
Выключение и повторное включение Bluetooth в Windows часто решает проблему, при которой вы не видите свой контроллер в списке доступных устройств. Вы также должны вытащить батареи из вашего контроллера и вставить их обратно без подключенного USB-кабеля. Надеюсь, это вытряхнет все временные гремлины, мешающие подключению вашего контроллера.
Замените батареи
Вы также должны учитывать возможность того, что с вашими батареями что-то не так. Если вы используете батарейки типа AA, попробуйте другой набор. Если вы используете аккумуляторная батарея на вторичном рынке, переключитесь обратно на одноразовые батарейки типа AA, чтобы увидеть, имеет ли это значение.
Обновление прошивки Windows и контроллера
Поддержка контроллера Xbox — это встроенная функция Windows. Это означает, что при обновлении Windows вы также обновляете программное обеспечение контроллера Xbox. Если у вас установлена последняя версия Windows, а ваш контроллер по-прежнему не подключается, возможно, вам также потребуется обновить контроллер.
Возможно, ваш контроллер перестал работать должным образом, потому что внутренняя прошивка, на которой он работает, слишком устарела, чтобы работать с последней версией Windows. Вы можете исправить это, обновив прошивку и убедившись, что все новое. Обновить микропрограмму вашего контроллера легко, если у вас также есть консоль для рассматриваемого контроллера, поскольку это произойдет автоматически и по беспроводной сети, когда вы подключите его к этому устройству.
Однако, если вы пользователь ПК, у которого нет подходящей консоли Xbox, вам необходимо убедиться, что вы используете как минимум Windows 10 Anniversary Edition. Затем установите Приложение Xbox Accessories из Microsoft Store и подключите контроллер через USB. Затем приложение предложит вам обновить прошивку.
Проверьте наличие проблем с мощностью сигнала
Обычно Bluetooth очень хорошо обеспечивает четкое соединение между вашим контроллером и вашим компьютером. Однако есть несколько различных факторов, которые могут повлиять на то, насколько хорошо этот сигнал распространяется.
Типичные устройства Bluetooth работают в диапазоне около 30 футов (примерно 10 м), но если вокруг много других беспроводных устройств, это значение можно уменьшить. То же самое касается предметов, которые находятся между вами и антенной Bluetooth компьютера.
Кстати, если на вашем компьютере есть внешняя антенна Bluetooth, убедитесь, что он находится на прямой видимости с вашим контроллером и, например, не находится за металлическим корпусом компьютера. Отключение устройств Wi-Fi и Bluetooth, которые находятся поблизости, также может помочь снизить уровень шума, который должен пропускать контроллер.
Обновите драйверы и попробуйте USB-адаптер Bluetooth или официальный беспроводной ключ
Поскольку контроллеры Bluetooth для ПК очень сильно различаются и производятся разными компаниями, может быть просто у вас нет хорошей совместимости с контроллером Xbox. В этих случаях использование адаптера Bluetooth стороннего производителя может решить проблему.
Однако, если вы идете по этому пути, вы можете также выбрать официальную Беспроводной адаптер Xbox для Windows 10. Здесь используется тот же стандарт беспроводной связи, что и в консолях Xbox, а не Bluetooth. Он также предоставляет вам большинство тех же функций, которые недоступны через Bluetooth:
Этот новый адаптер работает с контроллерами Xbox One и Xbox Series, но не с контроллерами Xbox 360.
Снова под контролем!
Надеюсь, ваш контроллер Xbox вернулся в нормальное состояние и работает должным образом. Если ни одно из этих исправлений не помогло вам, скорее всего, ваш контроллер требует внимания специалиста. Однако, если он еще не находится на гарантии, было бы более экономично просто замените его новым.
Источник
Xbox 360 wireless receiver for windows 7 не подключается
Геймпад от Xbox 360 многими признаётся лучшим контроллером. И хотя с этим можно поспорить (но не будем, запись, всё же, не об этом), нельзя отрицать, что для большого количества людей он окажется действительно удобным в силу размера, хороших стиков и кнопок. Владельцы Xbox 360 зачастую и вовсе не желают знать других контроллеров, отдавая предпочтение исключительно ему.
Но что делать, если в наличии геймпад беспроводной, а поиграть хочется с ним и на ПК? Для этого существует девайс под названием Xbox 360 Wireless Receiver, позволяющий подключить к компьютеру до четырёх беспроводных геймпада от Microsoft. Вещь удобная и в какой-то мере обязательная к приобретению, если не хочется дополнительно покупать проводной геймпад.
Так как в интернете не всегда встречаются полезные инструкции (когда я покупал девайс, то из подобных «how to» была лишь пара роликов на YouTube низкого качества, а на официальном сайте инструкция вообще неполная), то я решил создать свою и помочь научиться подключать беспроводной геймпад от Xbox 360 к ПК.
Наши действия делятся на две стадии:
Чтобы достать установщики нужного, нам необходимо отправить на официальный сайт от Microsoft и скачать Xbox 360 Accessories Software 1.2, который поддерживается XP, Vista, 7 и 8/8.1 как х32 версиями, так и х64.
Скачанный файл представляет собой сборник драйвера и ПО для корректной работы геймпада и ресивера. Завершим первую стадию и установим его. Ничего сверхъестественного нет: запускаем файл и следуем инструкциям.
После установки пакета не торопитесь на радостях запускать игрушку. Мы установили софт и драйверы, но теперь нужно обучить ПК взаимодействовать с ними. Для этого у нас начинается вторая стадия, в которой все действия происходят в Диспетчере устройств. Открываем его и видим, что ресивер отображается как «Неизвестное устройство».
Что ж, будем исправлять. Для этого кликаем правой кнопкой мыши и выбираем пункт «Обновить драйверы». После этого появляется окно с выбором места, откуда мы будем брать нужное. Так как мы уже установили драйвер, то выбираем «Выполнить поиск драйверов на этом компьютере».
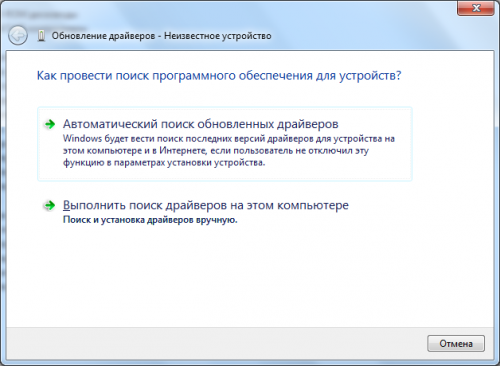
Нам предложат либо выбрать файл с жёсткого диска, либо выбрать драйвер из списка уже установленных. Если выбрать файл, то будет ошибка. Увы. Нам нужен второй пункт. Тыкаем на «Выбрать драйвер из списка уже установленных драйверов».
Итак, мы почти закончили. Появляется окно выбора категории, в которой находится нужный драйвер. Нам нужна категория «Общий контроллер (Microsoft) для классов Windows». Как показано на изображении, она находится где-то в середине списка. Выбирайте её и нажимайте «Далее».
Здесь мы увидим драйверы со знакомыми названиями. Не торопитесь. Несмотря на то, что мы обучаем ПК работать с ресивером, нам нужно выбрать пункт « Xbox 360 Controller for Windows ». Не буду размышлять, почему именно так, но выбирайте этот пункт и тыкайте на «Далее».
Появится стандартное предупреждение о том, что драйвер может повредить системе. Не пугаемся и соглашаемся, нажав на «Да».
И я вас таки поздравляю, теперь вы можете играть в игры на ПК, используя беспроводной боксовский геймпад.
После этого вам остаётся всего лишь синхронизировать геймпад с ресивером, нажав на соответствующие кнопки (маленькая едва заметная кнопка на геймпаде и единственная кнопка на ресивере).
На большой кнопке Guide загорится соответствующее деление, говорящее об успешности соединения ПК с геймпадом. Можно играть. В заключение скажу, что при нажатии на эту кнопку вне игры (просто будьте на рабочем столе, например) появится изображение, позволяющее узнать уровень заряда батарейки/аккумулятора и вызвать справку.
Источник
Pc Wireless Receiver Xbox360
#1 ch3zzz
#2 Punch
#3 ch3zzz
#4 Punch
диспечер устройств > неизвестное устройство > обновить драйвер > искать драйвер на моем компьютере > (и вместо поиска в указанных директориях) выбрать драйвер из списка > общие контроллеры для windows > Xbox 360 Wireless Receiver for Windows > на предупреждение ответить «да»
не могу точно сказать, как пункты меню на русск. звучат, т.к. у меня винда англ.
#5 ch3zzz
Ну вот щас скачал Xpadder! Сижу разбираюсь.
#6 Laterport
#7 dennisnaz
У меня такая же проблема была в семерке. Драйвера подставлял вручную, но бестолку. Решение нашел на форуме DX http://club.dealextr. d.860731?page=1
1. Установить Xbox 360 Wireless Controller for Windows http://www.microsoft. ler-for-windows
2. Заменить в текстовом редакторе содержимое файла «Xusb21.inf» («C:Program FilesMicrosoft Xbox 360 Accessories) на:
; Copyright 2006-2007 Microsoft Corporation
;
; XUSB21.INF file
;
; Installs the XUSB21 device driver
;
; Supports the following devices
; Wired Common Controller USBVid_045E&Pid_028E
; Wireless Common Controller USBVid_045E&Pid_0719
; Wired CC Compatible USBMS_COMP_XUSB10
; Wireless CC Compatible USBMS_COMP_XUSB20
;
; Installs a NULL Service for the Play and Charge Cable
; Play and Charge Cable USBVid_045E&Pid_028F
;
; Uses Version 1.9 of the WDF Coninstaller
;
; Add source disk stuff to allow chkinf to work properly
[SourceDisksNames]
1=%XUSB21.DiskName%
; Add source disk stuff to allow chkinf to work properly
[SourceDisksFiles.x86]
xusb21.sys=1,x86
WdfCoInstaller01009.dll=1,x86
[MSFT.NTx86.6.0]
%XUSB21.DeviceName.Wired%=CC_Install, USBVid_045E&Pid_028E
%XUSB21.DeviceName%=CC_Install, USBVid_045E&Pid_0291
%XUSB21.DeviceName.Wired%=CC_Install, USBMS_COMP_XUSB10
%XUSB21.DeviceName%=CC_Install, USBMS_COMP_XUSB20
%XUSB21.DeviceName.Jump%=CC_Install, USBVid_045E&Pid_028F
[MSFT.NTamd64.6.0]
%XUSB21.DeviceName.Wired%=CC_Install, USBVid_045E&Pid_028E
%XUSB21.DeviceName%=CC_Install, USBVid_045E&Pid_0291
%XUSB21.DeviceName.Wired%=CC_Install, USBMS_COMP_XUSB10
%XUSB21.DeviceName%=CC_Install, USBMS_COMP_XUSB20
%XUSB21.DeviceName.Jump%=CC_Install, USBVid_045E&Pid_028F
[MSFT.NTx86]
%XUSB21.DeviceName.Wired%=CC_Install, USBVid_045E&Pid_028E
%XUSB21.DeviceName%=CC_Install, USBVid_045E&Pid_0291
%XUSB21.DeviceName.Wired%=CC_Install, USBMS_COMP_XUSB10
%XUSB21.DeviceName%=CC_Install, USBMS_COMP_XUSB20
%XUSB21.DeviceName.Jump%=CC_Install, USBVid_045E&Pid_028F
[MSFT.NTamd64]
%XUSB21.DeviceName.Wired%=CC_Install, USBVid_045E&Pid_028E
%XUSB21.DeviceName%=CC_Install, USBVid_045E&Pid_0291
%XUSB21.DeviceName.Wired%=CC_Install, USBMS_COMP_XUSB10
%XUSB21.DeviceName%=CC_Install, USBMS_COMP_XUSB20
%XUSB21.DeviceName.Jump%=CC_Install, USBVid_045E&Pid_028F
[CC_Install.Wdf]
KmdfService = XUSB21, XUSB21_wdfsect
[CC_XUSB21_Service]
DisplayName = %XUSB21.ServiceName%
ServiceType = 1 ; SERVICE_KERNEL_DRIVER
StartType = 3 ; SERVICE_DEMAND_START
ErrorControl = 0 ; SERVICE_ERROR_IGNORE
ServiceBinary = %12%xusb21.sys
[strings]
;localized strings
MSFT = «Microsoft»
StdMfg = «(Standard system devices)»
XUSB21.ClassName = «XBOX 360 Peripherals»
XUSB21.DeviceName = «Xbox 360 Wireless Receiver for Windows»
XUSB21.DeviceName.Wired = «Xbox 360 Controller for Windows»
XUSB21.DeviceName.Jump = «Xbox 360 Wireless Controller via Play & Charge Kit»
XUSB21.ServiceName = «Xbox 360 Wireless Receiver Driver Service 21»
XUSB21.DiskName = «Xbox 360 Wireless Receiver for Windows Install Disk»
3. Вручную подставить ресиверу драйвер Xusb21.inf (C:Program FilesMicrosoft Xbox 360 Accessories) через панель управления.
Мне это помогло и геймпад заработал.
#8 drack
Вот по этой инструкции у меня все получалось:
#9 unicsss
#10 xtail
#11 xtail
нк че никто не зеает
#12 Boombox001
Устройства определяется не корректно без указания vid и pid
в принципе можно исправить всё через реестр
только нужно будет чтобы кто нибудь скинул фал реестра устройства в неустановленном виде
найти устройство может помочь devmanview
Источник
Подключение контроллера беспроводного геймпада Xbox 360 к ПК — не устанавливается драйвер
Купил на Amazon’е по случаю ресивер для подключения к ПК беспроводного геймпада Microsoft (геймпад от Xbox 360). Устройство неоригинальное, но по внешнему виду точная копия Microsoft’овского. Драйвер — на мини-CD. Попытался установить драйвер с прилагаемого диска — не получилось, в системе висит «неопределенное устройство». Попытка скачать и установить оригинальный драйвер с сайта Microsoft также не увенчалась успехом. Не знаю, в чем проблема (скорее всего в 64-битной Windows 7, а драйвер который шел на диске был только под x86, судя по папкам), но драйвера упрямо отказывались ставиться. Попробовал всё известные пляски с бубном: пробовал обновить вручную с указанием пути к драйверу с диска, распаковал MS-овский архив и указывал на него и т.д., ничего не помогло.
В итоге, полез искать в интернете (проблема, как выяснилось достаточно распространенная) и среди кучи неработающих инструкций, описывающих как вручную указать путь к драйверу, нашел наконец-таки работающее решение здесь.
Right click on Computer
Go to Properties
Click on Device Manager
Right click on the Unidentified Device
Go to Properties
Go to the Drive tab
Click on Update Driver…
Browse my computer for driver software
Let me pick from a list of device drivers on my computer
Windows Common Controller for Window Class
Xbox 360 Wireless Receiver for Windows Version: 2.1.0.1349 [8/13/2009]
Update Driver Warning
Click Yes
Если кому-то нужны картинки, то вот весь процесс в скриншотах (правда у меня винда с английским интерфейсом, но думаю, по аналогии можно разобраться):
Процесс синхронизации пада с ресивером — стандартный, через кнопку синхронизации. Подробно описан на сайте Microsoft.
Update: забавная штука, если нажать на кнопку Guide (большая подсвеченная кнопка в центре пада), то на ПК отображается всплывающее окошко с индикатором заряда батареи (не работает для игр, запущенных в full-screen).
Источник
-
Главная -
Драйверы
-
Другие устройства
-
Другие устройства Wireless
- Wireless Receiver
-
Wireless Receiver
Версия:
3.0.5.16
(29 авг 2015)
Файл *.inf:
ds3controller_f6dd22a0-3f5e-40e8-ac9b-a610fbe30daf.inf
Windows Vista
,
7
,
8
,
8.1
,
10/11
В каталоге нет драйверов для Wireless Receiver под Windows.
Скачайте DriverHub для автоматического подбора драйвера.
Драйверы для Wireless Receiver собраны с официальных сайтов компаний-производителей и других проверенных источников.
Официальные пакеты драйверов помогут исправить ошибки и неполадки в работе Wireless Receiver (другие устройства).
Скачать последние версии драйверов на Wireless Receiver для компьютеров и ноутбуков на Windows.
Версия: 1.3.10.2240 для Windows 7, 8, 10 и 11
Бесплатное ПО
В комплекте идет опциональное ПО
- Yandex Browser
- Opera Browser
- Avast Free Antivirus
- World of Tanks
- World of Warships
Обновившись до Windows 10 либо установив последнюю версию обновлений операционной системы, многие пользователи сталкиваются с неработоспособностью беспроводной сети. Связано это чаще всего с драйверами беспроводного Wi-Fi адаптера. В вязи с этим, могут быть следующие проблемы:
- Невозможно подключить сеть, поскольку компьютер ее не отображает.
- Не работает беспроводной адаптер.
- Не подключается по беспроводной (Wi-Fi) сети — выдает ошибки.
- Соединение есть, но в ограниченном состоянии и сеть, следовательно, не работает.
Именно все эти четыре проблемы вызваны тем, что беспроводной адаптер не имеет драйвера или установленная на компьютере версия устарела, не поддерживается или выпущена с ошибками. При обновлении или установке «с нуля» системы, десятой версии Windows, драйвер закачивается и устанавливается в автоматическом режиме. Но это не означает, что он работает корректно. Причины кроются в частом появлении новых редакций ОС Майкрософт и в том, что производители адаптеров и ПК не поспевают за этими обновлениями и, следовательно, их драйвера устаревшие.
Если драйвер работает некорректно, то и аппаратная часть ноутбука «порадует» сбоями. Если говорить о драйвере для адаптера, то при его неправильной работе невозможно будет подключиться к интернету. ОС неправильно понимает команды драйвера, и у пользователя появляются проблемы при подключении ноутбука по Wi-Fi сети. Исходя из этого, если у вас появились проблемы с подключением в новой версии ОС, сразу обратите внимание на адаптер. Поменяйте драйвер, предварительно удалив старую версию, если она присутствует на компьютере. Не используйте для загрузки «левые» ресурсы. Лучше всего скачать драйвер с официальной страницы разработчика. При этом учитывайте при загрузке модель адаптера.
Если ноутбук не находит подключенные к нему сети или не отображает адаптер (беспроводное устройство) или кнопку Wi-Fi, все дело в драйвере. Если вы видите такие ошибки, значит, драйвер отсутствует на устройстве. Чтобы включить беспроводную сеть, вам просто надо скачать и установить драйвер.
- Но если драйвер присутствует, появился в автоматическом режиме, но ошибки подключения есть, мы попробуем решить эту проблему своими методами.
Решение проблемы заменой драйвера Wi-Fi адаптера в Windows 10
Есть такие проблемы, когда установка нового драйвера не помогает. Вы можете удалить старый драйвер безвозвратно, установить самую новую версию, но это не решит проблемы. Впрочем, это не означает, что вы не должны попробовать этот вариант. Это первое, что вы должны сделать. Обычно при обновлении или чистой установке система загружает несколько драйверов, и нам важно выбрать один из них — тот, который работает правильно.
- В поисковой строке укажите «Диспетчер устройств» и нажмите на полученный результат, как на картинке.
- Перейдите к «Сетевым адаптерам». На этой вкладке вы найдете свое устройство. Если в списке не отображены ни Wireless, ни Wi-Fi, адаптера на вашем компьютере нет. Загрузите его и посмотрите, есть ли драйвер. Если вы видите предупредительный знак желтого цвета, кликните на адаптер и обновите драйвер.
- Обновление драйвера выполните следующим образом: найдите его с помощью опции поиска на этом устройстве.
- Теперь нужно нажать на “Выбрать из списка установленных“.
- Вы увидите несколько драйверов, которые уже есть в системе. Здесь нам нужно выбрать тот драйвер, который не совпадает с тем, что в диспетчере. Установив этот новый драйвер, вы попробуете его на работоспособность. Выберите его и продолжайте «Дальше».
- Нажатие кнопки активирует установку выбранного драйвера.
После окончания процедуры обязательно следует перезагрузиться. Теперь можете тестировать подключение по беспроводной сети. Если и этот драйвер работает неправильно, возвращайтесь к поиску, ищите новый драйвер, устанавливайте и тестируйте заново. Если драйверов много, возможно, найдется работоспособный, который решит проблему с подключением к интернету в десятой версии ОС Windows.
Решаем с помощью удаления установленного драйвера беспроводного адаптера
Если ни один драйвер, установленный в системе, не подключил интернет, его необходимо удалить полностью. Это делается в диспетчере.
- В поисковой строке укажите «Диспетчер устройств» и нажмите на полученный результат (пояснялось выше в статье). Вы перейдете к «Сетевым адаптерам», найдете там свое устройство и нажмете «Удаление».
- Кликните «ОК».
- После того как драйвер удалится нужно перезагрузить компьютер. Затем система вновь установит его в автоматическом режиме.
Пробуем откатить драйвер беспроводного адаптера в Windows 10
Если ничего не помогает, попробуем сделать откат драйвера для беспроводного адаптера. Возможно, это заставит беспроводную сеть заработать стабильно или, наконец, подключиться.
- Открывайте вновь «Диспетчер» и открывайте «Сетевые адаптеры». Выбирайте свое беспроводное устройство и кликните на него, чтобы открыть «Свойства».
- В «Свойствах» перейдите к «Драйверу» и нажмите «Откат» (Если кнопа не нажимается, вариант вам не подходит, и драйвер, который установлен сейчас в системе, не имеет более старой версии).
- Если есть такая возможность, жмите соответствующую кнопку. Система предупредит о понижении функциональности, если вы перейдете к более старой версии драйвера для беспроводного устройства. Игнорируйте уведомление и просто нажмите кнопку «Да». Произойдет откат нового драйвера и на компьютере будет установлена в автоматическом режиме прежняя, более старая версия. Возможно, она окажется работоспособной, ведь раньше, до обновления, интернет подключался и стабильно работал.
- Прежде чем протестировать произведенные изменения, нажмите перезагрузку операционной системы. Теперь пробуйте.
Вот эти рекомендации мы можем предложить вам для решения проблемы с подключением к сети по беспроводному, Wi-Fi, адаптеру. Если у вас есть дополнительные советы или вы знаете, как исправить проблемы, поделитесь с нами. Мы следим за ситуацией.
Источник