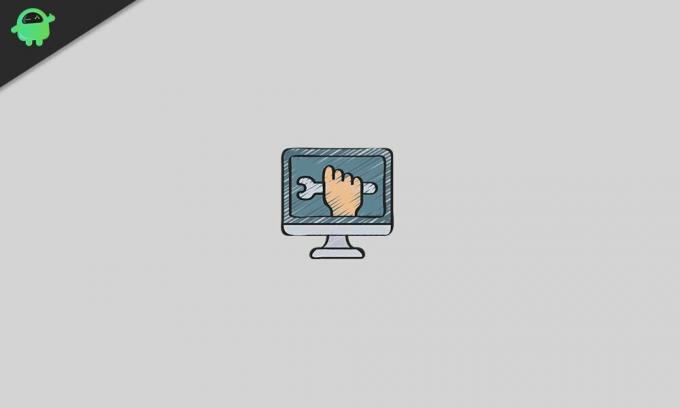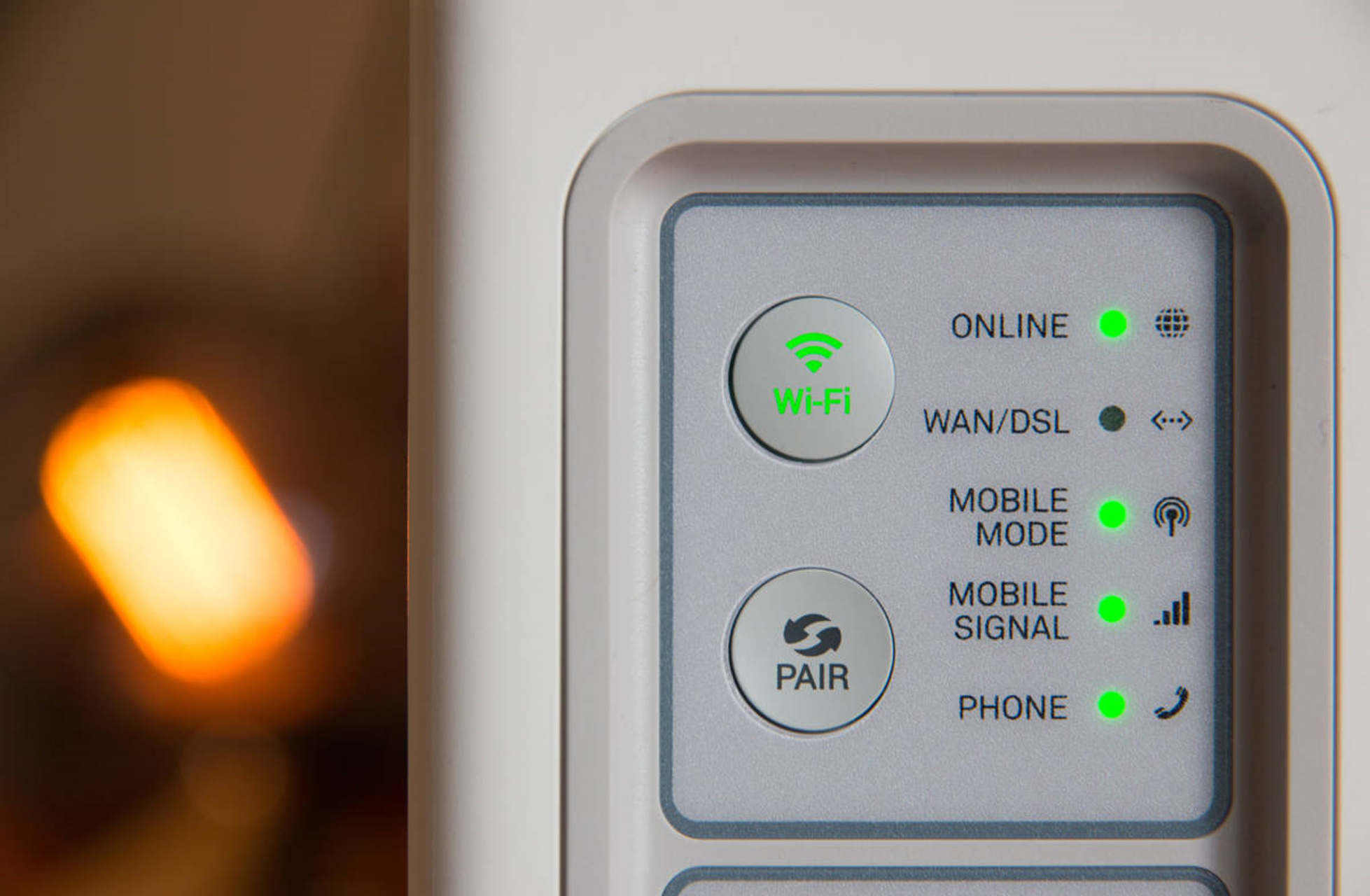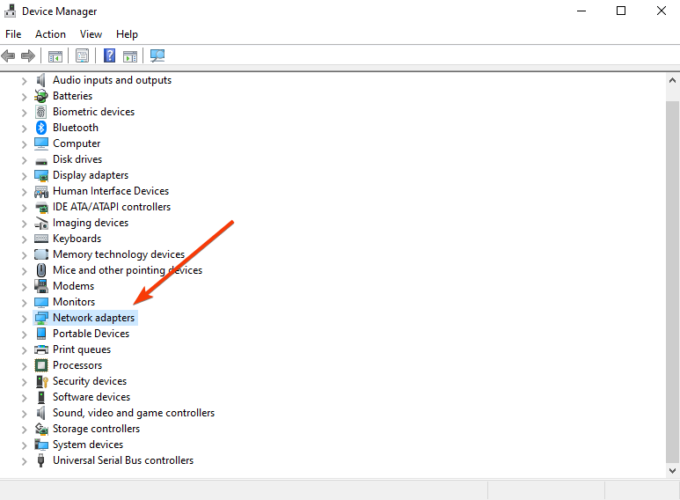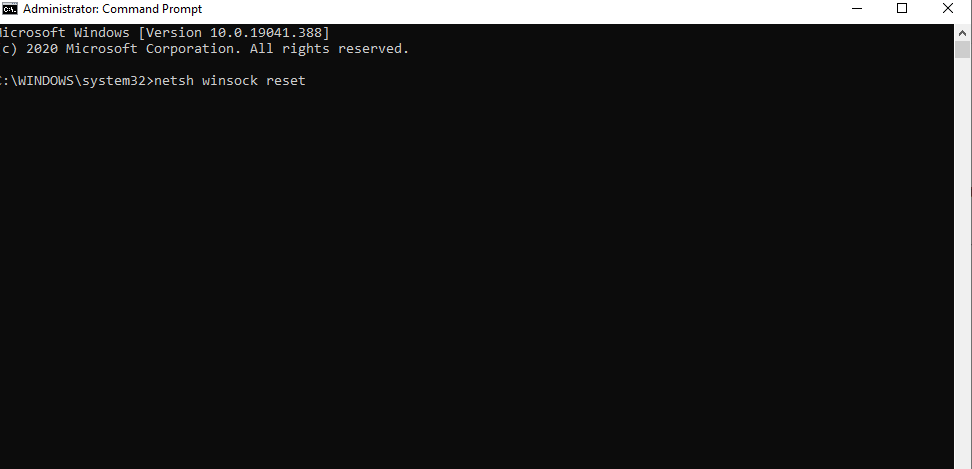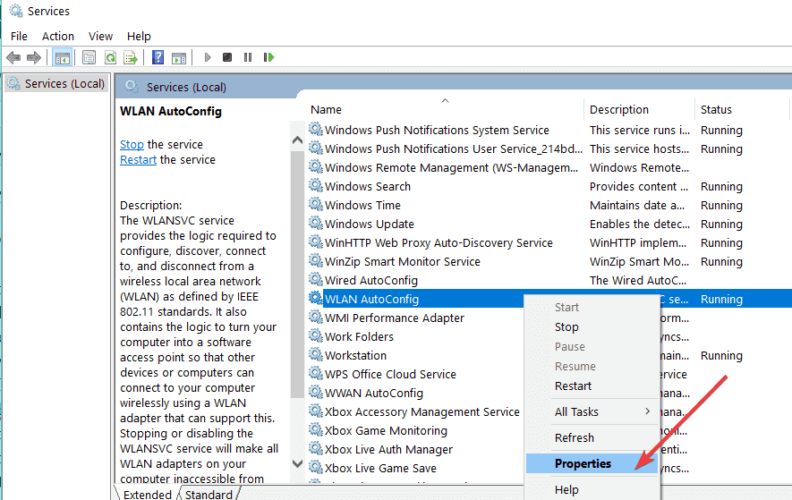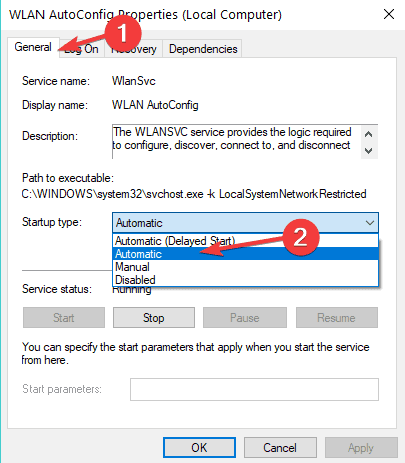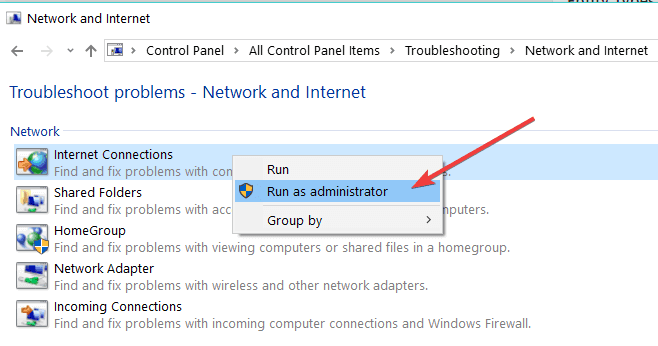На чтение 6 мин. Просмотров 1.8k. Опубликовано 03.09.2019
Содержание
- Перестал работать WLAN AutoConfig
- Решено: служба Wlan AutoConfig не работает (ошибка 1067)
- 1. Сбросить IP/TCP
- 2. Установите WLAN Autoconfig на Автоматический
- 3. Запустите команду SFC
- 4. Проверьте наличие обновлений
- 5. Удалите адаптер WLAN
- 6. Используйте Восстановление системы
- 7. Переустановите свою ОС
- 8. Запустите средство устранения неполадок с сетью.
- 9. Дополнительные решения
Перестал работать WLAN AutoConfig
- Сбросить IP/TCP
- Установите для автоматической настройки WLAN значение .
- Выполнить команду SFC
- Проверить наличие обновлений
- Удалить адаптер WLAN
- Использовать восстановление системы
- Переустановите ОС .
- Запустите средство устранения неполадок с сетью .
- Дополнительные решения
Похоже, что сообщение об ошибке «Служба Wlan AutoConfig не запущена » в основном возникает у пользователей, которые обновили свои системы до операционной системы Windows 8.1 или Windows 10. У нас есть некоторые хитрости и обходные пути, которые вы можете использовать, чтобы исправить ошибку 1067 Wlan Служба автоконфигурации не работает в Windows 8.1 или Windows в кратчайшие сроки.

Сначала мы попытаемся обновить драйверы Wlan, так как они первыми вызывают проблемы при обновлении до Windows 8.1 или Windows 10. Мы также настроим сеть настройки, которые вы в настоящее время имеете в вашей операционной системе Windows, и посмотрите, как все будет дальше Вам также необходимо следовать приведенному ниже учебному пособию в том порядке, в котором выложены шаги, чтобы сэкономить как можно больше времени.
Решено: служба Wlan AutoConfig не работает (ошибка 1067)
1. Сбросить IP/TCP
- Нажмите и удерживайте кнопку «Windows» и кнопку «X».
- В появившемся меню вам нужно будет щелкнуть левой кнопкой мыши или нажать значок «Командная строка (администратор)».
- Теперь, когда у вас есть командная строка с правами администратора, вам нужно написать следующую команду: « netsh winsock reset catalog » без кавычек.
- Нажмите кнопку «Ввод» на клавиатуре.
- Напишите следующую команду: « netsh int ip reset reset.log hit » без кавычек.
- Нажмите кнопку «Ввод» на клавиатуре.
- Теперь вам нужно будет перезагрузить операционную систему Windows 8.1 или Windows 10.
- Проверьте и убедитесь, что вы все еще не можете подключиться к вашей беспроводной сети.
– СВЯЗАННО: WLANSVC продолжает останавливаться. Вот как исправить эту ошибку навсегда
2. Установите WLAN Autoconfig на Автоматический
- Щелкните левой кнопкой мыши или нажмите на кнопку «Пуск».
- В окне «Пуск» необходимо написать следующее: «services.msc» без кавычек.
- По завершении поиска щелкните левой кнопкой мыши или коснитесь всплывающего значка «services.msc».
- Теперь у вас есть окно «Услуги» перед экраном.
- Посмотрите на правой боковой панели в этом окне для «WLAN Autoconfig»
- Щелкните правой кнопкой мыши или удерживайте нажатой кнопку «Автоконфигурация WLAN».
-
Щелкните левой кнопкой мыши или нажмите на «Свойства» для опции «WLAN Autoconfig».
- Щелкните левой кнопкой мыши или нажмите на вкладку «Общие», расположенную в верхней части окна «Свойства».
-
Справа от «Тип запуска» вам нужно будет щелкнуть левой кнопкой мыши в раскрывающемся меню и выбрать «Автоматически».
- Щелкните левой кнопкой мыши или нажмите на кнопку «Пуск» в этом окне.
- Щелкните левой кнопкой мыши или нажмите на кнопку «Применить».
- Щелкните левой кнопкой мыши или нажмите на кнопку «ОК».
- Закройте все окна, которые вы открыли до сих пор, и перезагрузите устройство Windows 8.1 или Windows 10.
- Проверьте, есть ли у вас беспроводной и работает снова.
3. Запустите команду SFC
- Нажмите и удерживайте кнопку «Windows» и кнопку «X».
- Щелкните левой кнопкой мыши или нажмите значок «Командная строка (администратор)» в меню.
-
В окне командной строки вам нужно будет написать следующее: «sfc/scannow» без кавычек.
- Нажмите кнопку «Ввод» на клавиатуре.
- Пусть проверка системных файлов завершит процесс.
- После завершения закройте окно «Командная строка».
- Перезагрузите систему Windows 8.1 или Windows 10.
- Проверьте, если у вас все еще есть эта проблема.
– СВЯЗАННО: исправлено: Sfc/scannow останавливается в Windows 10
4. Проверьте наличие обновлений
- Нажмите и удерживайте кнопку «Windows» и кнопку «W».
- Напишите в строке поиска следующее: «Обновления» без кавычек.
- После завершения поиска щелкните левой кнопкой мыши или коснитесь функции «Обновления Windows».
-
В этом окне у вас будет функция с именем «Проверить наличие обновлений», вам нужно будет щелкнуть левой кнопкой мыши или нажать на нее.
- Теперь вам нужно будет установить все доступные обновления для Windows 8.1 или Windows 10, которые отображаются в окне выше, следуя инструкциям на экране.
- Перезагрузите устройство с Windows 8.1 или Windows 10 и проверьте, работает ли у вас беспроводная сеть сейчас.
5. Удалите адаптер WLAN
- Перейдите в окно «Диспетчер устройств» в Windows 8.1 или Windows 10.
- Удалите адаптер Wlan оттуда.
- Перейдите на веб-сайт производителя и установите оттуда последнюю версию драйвера, совместимую с Windows 8.1 или Windows 10.
– СВЯЗАННО: исправлено: ошибка автоконфигурации WLAN 1068
Мы настоятельно рекомендуем использовать TweakBit Driver Updater (100% безопасный и протестированный нами) для автоматической загрузки и обновления всех устаревших драйверов на вашем ПК. Этот инструмент поможет вам избежать необратимого повреждения и потери файлов, вызванных загрузкой и установкой неправильной версии драйвера.
6. Используйте Восстановление системы
На этом этапе мы сделаем восстановление системы Windows 8.1 или Windows 10 до того момента, когда у вас не будет проблемы с Wlan.
Примечание. В качестве напоминания вы всегда должны сделайте резервную копию ваших файлов, прежде чем пытаться выполнить этот конкретный шаг.
- Наведите курсор на верхнюю правую часть экрана.
- В всплывающем меню щелкните левой кнопкой мыши или нажмите на функцию «Поиск».
- В появившемся окне поиска вам нужно написать следующее: «Панель управления».
- Щелкните левой кнопкой мыши или нажмите значок «Панель управления» после завершения поиска.
- Из окна панели управления у вас будет окно поиска.
- Напишите в поле поиска следующее: «Восстановление» без кавычек.
- После завершения поиска щелкните левой кнопкой мыши или нажмите «Восстановление».
-
Щелкните левой кнопкой мыши или коснитесь функции «Открыть восстановление системы».
- Следуйте инструкциям на экране, чтобы завершить восстановление системы, перевести операционную систему на более раннюю дату и решить проблему с Wlan.
7. Переустановите свою ОС
В крайнем случае вам необходимо полностью удалить и переустановить операционную систему Windows 8.1 или Windows 10, но только в том случае, если описанные выше действия не помогли решить сообщение «Ошибка 1067 Wlan AutoConfig Service Not Running».
8. Запустите средство устранения неполадок с сетью.
Если вы не хотите прибегать к сложным решениям, таким как использование точки восстановления для переустановки Windows 10, вы также можете запустить средство устранения неполадок с сетью. Вот шаги, чтобы следовать:
- Выберите Панель управления >, введите «Устранение неполадок» и выберите «Устранение неполадок».
- Перейдите в Сеть и Интернет , чтобы открыть список средств устранения неполадок, как показано ниже.
- Выберите Подключения к Интернету , чтобы открыть средство устранения неполадок.
-
Нажмите Дополнительно > Запуск от имени администратора , чтобы запустить средство устранения неполадок с правами администратора.
- Нажмите кнопку Далее , чтобы запустить средство устранения неполадок. Следуйте инструкциям на экране, чтобы решить проблему.
9. Дополнительные решения
Если проблема не устранена, вы также можете попытаться откатить сетевые драйверы, а затем отключить антивирусную защиту и брандмауэр. Иногда ваш антивирус может блокировать ваше интернет-соединение, и отключение может помочь вам быстро решить эту проблему.
Там у вас есть несколько способов, которые могут помочь вам с функцией беспроводной связи в Windows 8.1 или Windows 10. Если у вас есть другие вопросы, связанные с этой статьей, пожалуйста, используйте раздел комментариев ниже, и я помогу вам в решении вашей проблемы.
В комментариях часто задают вопросы, по поводу того, что ноутбук не видит Wi-Fi сети (хотя Wi-Fi включен), или не получается запустить раздачу Wi-Fi на ноутбуке. Очень часто, такие проблемы возникают из-за того, что отключена служба автонастройки WLAN. Есть в Windows такая служба, она управляет беспроводными подключениями. Так вот, если служба WlanSvc остановлена, то вы не сможете подключить компьютер к Wi-Fi, или запустить точку доступа на ноутбуке.
Если вы хотите просто подключить свой ноутбук к Wi-Fi сети, то из-за остановленной службы автонастройки WLAN, ноутбук просто не увидит доступные беспроводные сети. Будет статус «Нет доступных подключений». А при попытке раздать Wi-Fi с ноутбука, скорее всего появится ошибка «Не удалось запустить службу автонастройки WLAN (1068)». В любом случае, эту проблему необходимо как-то исправить. Нужно просто проверить, запущена ли на вашем компьютере данная служба. А если нет, то запустить ее, и установить в настройках автоматический запуск.
Я буду показывать как включить службу автонастройки WLAN в Windows 10. Но, если у вас Windows 7, 8 или даже Windows Vista, то все будет точно так же. Сам процесс не отличается.
Что такое служба автонастройки WLAN?
Если без сложных и скучных терминов, то данная служба в операционной системе Windows управляет всеми беспроводными соединениями (по Wi-Fi и Bluetooth). То есть, сервис WlanSvc отвечает за поиск, подключение, отключение и другие операции, которые необходимы для работы беспроводных подключений на ноутбуке. Понятно, что если данная служба остановлена, то Windows не сможет увидеть доступные беспроводные сети, и не сможет к ним подключится.
Так же может быть проблема при попытке запустить раздачу Wi-Fi сети в командной строке Windows. Если эта служба остановлена, то появится ошибка: «Служба автонастройки беспроводной сети (wlansvc) не запущена».
В принципе, это все что нам нужно знать о службе автонастройки WLAN. В системе, эта функция по умолчанию всегда включена. Вы спросите, а почему тогда ее нужно включать? Все очень просто, в интернете есть много инструкций, где советуют отключать данную службу, «чтобы компьютер работал быстрее». Так же, службу могут отключить некоторые программы, особенно это любят делать разные оптимизаторы системы. А если у вас установлен не оригинальный образ Windows, а сборка, то служба может быть отключена сразу после установки системы.
Да, если вы не подключаете свой компьютер к беспроводным сетям, то эта служба вам не нужна, компьютер будет отлично работать и без нее. Но, это не повод, чтобы отключать ее.
Как включить службу автонастройки WLAN в Windows 10, 8, 7
Нажимаем на клавиатуре сочетание клавиш Win + R. Появится окно «Выполнить». Вводим команду «services.msc«, и нажимаем «Ok».
Дальше, в списке находим нужную нам «Служба автонастройки WLAN», нажимаем на нее правой кнопкой мыши, и выбираем «Свойства».
Ставим «Тип запуска» – «Автоматически». Нажимаем кнопку «Ok», и «Применить».
Перезагрузите компьютер. После этих действий все должно заработать.
Что делать, если служба WlanSvc не запускается?
Если вы столкнулись с тем, что служба автонастройки WLAN не запускается, то проблема может быть в том, что сам сервис отключен полностью. Давайте проверим, и включим его.
Снова нажимаем сочетание клавиш Win + R, но на этот раз вводим «msconfig«, и нажимаем «Ok».
Находим в списке нужную нам службу, и смотрим, стоит ли возле нее галочка. Если нет, то поставьте, нажмите «Ok», и «Применить».
Перезагрузите компьютер.
Обновление: включаем «Обычный запуск», если появляется ошибка 1068
Этим решением с нами поделились в комментариях. Оно очень простое и помогло избавится от ошибки 1068 при запуске службы WLAN. Нажмите на клавиатуре сочетание клавиш Win + R, скопируйте в соответствующую строку команду msconfig и нажмите Ok.
Установите вариант запуска «Обычный запуск», нажмите на кнопку «Применить» (должна быть активна) и «Ok».
Выполните перезагрузку компьютера.
Обновление: проверьте другие службы
Проверьте статус следующих служб:
- Журнал событий Windows (тип запуска — Автоматически)
- Служба управления радио (тип запуска — Вручную).
Если эти советы не помогли вам решить возникшую проблему, то опишите ее подробно в комментариях. Если проблема с подключением к Wi-Fi, то посмотрите статью почему ноутбук не подключается к Wi-Fi. А если вы зашли на эту страницу, чтобы найти решение проблемы с раздачей Wi-Fi с ноутбука, и описанный выше способ не помог, то посмотрите решения в этой статье.
Многие пользователи Windows жалуются на ошибку автонастройки WLAN — Служба автонастройки WLAN не работает (ошибка 1067). Обычно ошибка возникает, когда пользователи пытаются обновить свою версию ОС. Ошибка не позволяет пользователям получить доступ к своему WLAN-соединению.
В основном об этом сообщали пользователи Windows 8.1 или Windows 10. Если вы тот, кто тоже занимается этой же проблемой, то вы попали в нужное место. В этой статье мы покажем вам несколько простых методов, которые помогут вам решить эту ошибку. Воспользуйтесь приведенными ниже решениями и устраните ошибку самостоятельно.
Оглавление
- 1 Причины, по которым AutoConfig не запускается, ошибка 1067?
-
2 Решения для исправления ошибки AutoConfig Not Running 1067 для вашего компьютера с Windows:
- 2.1 Решение 1. Обновите Windows
- 2.2 Решение 2. Исправьте адаптеры WLAN
- 2.3 Решение 3. Сбросьте настройки Winsock
- 2.4 Решение 4. Измените автонастройку WLAN на автоматическую
- 2.5 Решение 5. Используйте средство устранения неполадок сети
- 2.6 Решение 6. Запустите средство проверки системных файлов.
- 2.7 Решение 7. Запустите процедуру восстановления системы.
- 2.8 Решение 8. Отключите антивирусное программное обеспечение
- 2.9 Решение 9. Переустановите операционную систему
Причины, по которым AutoConfig не запускается, ошибка 1067?
Вот список возможных причин, по которым на вашем компьютере под управлением Windows может возникнуть «Ошибка AutoConfig Not Running 1067».
- Windows устарела
- Адаптеры WLAN не работают должным образом
- Повреждены настройки Winsock
- Заражение вредоносным ПО
- Поврежденные системные файлы
- Вмешательство стороннего антивирусного программного обеспечения
Теперь, когда вы узнали о возможных причинах ошибки на вашем компьютере, давайте перейдем к решениям.
Решения для исправления ошибки AutoConfig Not Running 1067 для вашего компьютера с Windows:
Решение 1. Обновите Windows
Обновление Windows может решить многие проблемы. Если вы долгое время не обновляли Windows, это первое, что вам следует сделать, чтобы исправить эту ошибку. Выполните следующие действия, указанные ниже, и обновите Windows.
- Нажмите Клавиша Windows + W.
- Теперь введите «Обновления»В строке поиска.
- Затем выберите Центр обновления Windows вариант из результатов поиска.
- нажмите Проверить обновления вариант.
- Установите все ожидающие обновления.
- Перезагрузите компьютер. Затем проверьте, сохраняется ли ошибка.
Решение 2. Исправьте адаптеры WLAN
Иногда адаптеры WLAN повреждаются или устаревают и начинают создавать проблемы, такие как ошибка AutoConfig Not Running 1067. Но вы можете решить эту проблему, выполнив следующие действия.
- Во-первых, вам необходимо удалить адаптеры WLAN. Тип «Диспетчер устройств»В строке поиска.
- Когда откроется окно диспетчера устройств, выберите Сетевые адаптеры вариант.
- Затем найдите и щелкните правой кнопкой мыши Адаптеры WLAN.
- Выбрать Удалить кнопка.
- Теперь вам нужно установить последнюю версию драйверов.
- Итак, перейдите на сайт производителя адаптеров WLAN и установите последнюю версию драйвера в соответствии с вашей версией Windows.
- Если ошибка возникает снова, следуйте следующему решению.
Решение 3. Сбросьте настройки Winsock
Настройки Winsock отвечают за правильную работу вашего интернет-соединения. Если настройки Winsock будут повреждены из-за заражения вредоносным ПО или по другим причинам, вы не сможете подключиться к Интернету. Чтобы решить эту проблему, вам необходимо выполнить следующие шаги, указанные ниже, и сбросить настройки Winsock.
- Нажмите Клавиша Windows + X.
- Затем нажмите на Командная строка (администратор).
- Запустите следующие командные строки в окне командной строки и нажмите Войти после каждой строчки.
каталог сброса netsh winsock
netsh int ip reset reset.log попадание
- Перезагрузите компьютер с Windows.
- Еще раз проверьте ошибку. Если ошибка возникает снова, перейдите к следующему решению.
Решение 4. Измените автонастройку WLAN на автоматическую
Есть еще один способ устранить ошибку AutoConfig Not Running 1067. Вы можете изменить службу автонастройки WLAN на автоматическую и посмотреть, сможет ли это изменение настроек решить проблему за вас.
- В строке поиска введите «services.msc » , чтобы открыть вкладку услуг.
- На правой панели найдите Автоконфигурация WLAN вариант.
- Щелкните правой кнопкой мыши Автоконфигурация WLAN и выберите Свойства.
- Выберите Общее вариант.
- Помимо Типа запуска, щелкните раскрывающееся меню и выберите Автоматический вариант.
- Нажмите на Начало.
- Тогда выбирай Применять и нажмите в порядке.
- Теперь закройте все окна и перезагрузите компьютер.
- Проверьте, появляется ли ошибка снова.
Решение 5. Используйте средство устранения неполадок сети
Если ошибка по-прежнему вызывает проблемы с вашим подключением к WLAN, выполните следующие действия и узнайте, как использовать средство устранения неполадок сети.
- Сначала откройте Панель управления.
- Искать «Устранение неполадок“
- Затем выберите Исправление проблем вариант.
- Найдите Сеть и Интернет вариант.
- выберите Интернет-соединения.
- Теперь нажмите на Продвинутый вариант.
- Затем выберите Запустить от имени администратора вариант.
- Выберите следующий кнопку, чтобы запустить средство устранения неполадок. Следуйте инструкциям на экране и исправьте ошибку.
Решение 6. Запустите средство проверки системных файлов.
Другая причина появления ошибки AutoConfig Not Running 1067 — это поврежденные системные файлы. Если системные файлы повреждаются из-за возможного заражения вредоносным ПО, вам необходимо использовать встроенный инструмент проверки системных файлов (SFC) и решить проблему как можно скорее.
- Нажмите Клавиша Windows + X.
- Выберите Командная строка (админ) вариант.
- Теперь запустите следующую командную строку и нажмите Войти.
sfc / scannow
- После завершения процесса перезагрузите компьютер.
- Посмотрите, сохраняется ли ошибка. Если ошибка не исчезла, перейдите к следующему решению.
Решение 7. Запустите процедуру восстановления системы.
Как мы уже обсуждали выше, ошибка начинается, когда пользователь обновляет версию операционной системы Windows. Итак, чтобы устранить ошибку, вы можете выполнить процедуру восстановления системы.
Примечание. Эта процедура может стереть ваши файлы. Вот почему вам необходимо сделать резервную копию важных файлов и данных, прежде чем пытаться использовать это решение.
- Открыть Панель управления.
- Вы можете найти Восстановление вариант в правом верхнем углу экрана.
- Выберите Открыть восстановление системы вариант.
- Теперь следуйте инструкциям на экране, чтобы завершить процедуру. Ваш компьютер теперь запустится в более ранний момент времени до того, как произошла ошибка.
Решение 8. Отключите антивирусное программное обеспечение
Иногда ваше стороннее антивирусное программное обеспечение становится чрезмерно защитным и блокирует подключение к Интернету. Чтобы решить эту проблему, вы можете временно отключить антивирусное программное обеспечение. После этого проверьте, появляется ли ошибка снова.
Решение 9. Переустановите операционную систему
Если ни одно из вышеперечисленных решений не помогло в вашем случае, вам необходимо переустановить операционную систему. Это долгий и сложный процесс. Он также может удалить ваши важные данные и сохраненные файлы. Итак, перед выполнением этого шага убедитесь, что вы сделали резервную копию всего.
Мы не можем представить, чтобы провести ни дня без Интернета. Начиная с работы и заканчивая просмотром Netflix, все зависит от хорошего интернет-соединения. Когда соединение WLAN перестает предоставлять Интернет, это может быть очень неприятно.
Не беспокойтесь, потому что мы предоставили вам несколько эффективных решений для устранения ошибки AutoConfig Not Running 1067. Пройдя через решения, у вас должно быть какое-то представление о том, как исправить ошибку. Мы надеемся, что вам удастся устранить ошибку и снова начнете использовать соединение WLAN. Если у вас есть какие-либо вопросы или отзывы, напишите комментарий в поле для комментариев ниже.
by Ivan Jenic
Passionate about all elements related to Windows and combined with his innate curiosity, Ivan has delved deep into understanding this operating system, with a specialization in drivers and… read more
Updated on January 12, 2022
- You might get a WLAN Autoconfig error when upgrading to a newer OS version on your PC.
- By following the guide below you should be able to fix the issue by yourself.
- Whatever other PC error you might get, we probably got it covered in the Troubleshooting Hub.
- Check out the Windows 10 page for similarly useful guides and recommendations.
It seems that the error message WLAN AutoConfig Service Not Running (Error 1067) mainly happens to users who have upgraded their operating systems to Windows 8.1 or Windows 10.
We have some tweaks and workarounds that you can follow in order to fix this error on your Wireless LAN network in the shortest time possible.
First, we will try first to update your WLAN drivers as these are the first to cause issues when upgrading to Windows 8.1 or Windows 10.
Then, we’ll be adjusting the network settings you currently have in your Windows operating system and see how it goes from there.
So follow the tutorial below, taking one step at a time.
How do I fix the WLAN AutoConfig Service (wlansvc) error?
- Uninstall the WLAN adaptor
- Reset IP/ TCP
- Set WLAN Autoconfig to Automatic
- Run SFC command
- Check for updates
- Use System Restore
- Run the Network troubleshooter
- Reinstall your OS
- Additional solutions
1. Uninstall the WLAN adaptor
- Type device manager in the homepage search bar and open it.
- Go to the Network adapters list.
- Right-click on the WLAN adaptor and uninstall it.
- Go to the manufacturer’s website and install the latest version of the driver corresponding to your Windows 8.1 or Windows 10 system.
Alternatively, we strongly recommend using a third-party dedicated tool such as DriverFix to download and update all the outdated drivers on your PC.
Once installed, the software will safely scan your PC and inform you of any outdated, damaged, or missing device drivers, so you can take the necessary actions.
An important detail is that DriverFix will help you avoid permanent damage and file loss caused by downloading and installing the wrong driver version.
- Click on the button below to download the tool.
- Install and launch the program.
- Scan for outdated and missing device drivers.
- Click the Update Your Drivers Now button when the scan is completed.
- Follow on-screen prompts to install each driver.
Some PC issues are hard to tackle, especially when it comes to corrupted repositories or missing Windows files. If you are having troubles fixing an error, your system may be partially broken.
We recommend installing Restoro, a tool that will scan your machine and identify what the fault is.
Click here to download and start repairing.
⇒ Get DriverFix
2. Reset IP/ TCP
- Type Command Prompt (admin) in the search bar and open it.
- Write the following command and press Enter:
netsh winsock reset catalog - Then write the following command and press Enter:
netsh int ip reset reset.log hit - Now you will need to restart your Windows 8.1 or Windows 10 operating system.
- Check and see if you can connect to your wireless network.
3. Set WLAN Autoconfig to Automatic
- In the Start window, write the following: services.msc and open the app.
- Look on the right-side panel in this window for WLAN Autoconfig.
- Right-click or hold tap on the WLAN Autoconfig feature.
- Left-click or tap on Properties for the WLAN Autoconfig option.
- Click or tap on General.
- To the right of Startup type, click on the drop-down menu and select Automatic feature.
- Click or tap on Start, then on Apply and OK.
- Close all the windows you opened so far and reboot your device.
- Check to see if you have your wireless up and running again.
4. Run SFC command
- Open Command Prompt (admin) as mentioned before.
- Write the following and press Enter:
sfc /scannow - Let the system file checker finish the process.
- Reboot your system and check to see if you still have this issue.
Note: Sometimes, the scanning process stops out of the blue. Performing a systems restore should help.
5. Check for updates
- Write Updates in the search bar and open the dedicated menu.
- Press the Check for updates button.
- Now you will need to install all the available updates for your device.
- Reboot your PC and check to see if your wireless network is working for you now.
6. Use System Restore
- Type Control Panel in the home screen search box.
- In the upper right corner, type Recovery.
- Click on the Open System Restore feature.
- Follow the instructions on the screen to finish the system restore and bring your operating system to an earlier point in time and solve your Wlan issue.
Note: As a reminder, you should always make a backup copy of your files before attempting this particular step.
7. Run the Network troubleshooter
- Select Control Panel, type troubleshoot, and select Troubleshooting.
- Go to Network and Internet.
- Select Internet Connections.
- Click Advanced, then Run as administrator.
- Press the Next button to run the troubleshooter. Follow the on-screen instructions to fix the problem.
8. Reinstall your OS
As a last resort, you need to completely uninstall and reinstall your Windows 8.1 or Windows 10 operating system.
This is recommended only if the steps above did not solve the Error 1067 WLAN AutoConfig Service Not Running message.
9. Additional solutions
If the issue persists, you can also try to rollback your network drivers and then disable your antivirus and firewall protection.
Sometimes, your antivirus may block your Internet connection, and disabling it can help you to quickly fix this issue.
These were a few methods that can help you with the Wireless feature on your PC. If you have any other questions related to this article or know other solutions, please use the comments section below.
Служба WLANSVC (WLAN AutoConfig) помогает вашему компьютеру идентифицировать любую беспроводную сеть и подключаться к ней, если на вашем компьютере установлен беспроводной адаптер. Эта служба определяет, какая конкретная сеть должна быть подключена к вашему ПК, и автоматически настраивает все необходимые параметры. Следовательно, наиболее предпочтительная беспроводная сеть подключена для обеспечения надлежащего подключения к Интернету. Но иногда вы можете столкнуться с тем, что служба автоматической настройки беспроводной сети wlansvc не работает на вашем ПК с Windows 10, и поэтому вы не можете беспрепятственно подключиться к беспроводной сети. Если вы столкнулись с тем же, вы находитесь в правильном месте! Мы предлагаем идеальное руководство, которое поможет вам решить проблему с запуском Wlansvc. Итак, продолжайте читать.
Если вы хотите решить, что Wlansvc не работает, вам нужно проанализировать, какой параметр вызывает у вас проблемы. Вот несколько причин, вызывающих эту проблему в Windows 10.
- Служба автонастройки WLAN отключена на вашем компьютере.
- На вашем компьютере установлены устаревшие драйверы.
- Сетевые настройки повреждены.
- Беспроводной адаптер поврежден или несовместим.
- Операционная система повреждена.
- Предыдущее обновление ОС несовместимо со службами Windows.
Итак, теперь перейдите к следующему разделу, чтобы изучить шаги по устранению неполадок, чтобы решить проблему, связанную с тем, что служба автонастройки беспроводной сети wlansvc не работает.
В этом разделе мы составили список методов, которые помогут вам решить проблему, связанную с тем, что служба автонастройки беспроводной сети Wlansvc не работает. Следуйте им в том же порядке, чтобы достичь идеальных результатов.
Примечание. Всегда создавайте точку восстановления системы, чтобы восстановить предыдущую версию системы, если что-то пойдет не так.
Способ 1: включить беспроводную локальную сеть
Прежде чем перейти к другим методам, вы должны убедиться, что служба беспроводной связи включена на вашем устройстве. Если служба Wi-Fi физически отключена или если встроенные настройки несовместимы с устройством, вы столкнетесь с проблемой, что служба автоматической настройки беспроводной сети wlansvc не работает. Тем не менее, вы можете включить службы Wi-Fi или WLAN, следуя инструкциям.
1. Нажмите и удерживайте клавиши Windows + I, чтобы открыть настройки Windows.
2. Щелкните Сеть и Интернет.
3. Теперь на левой панели щелкните вкладку Wi-Fi и включите кнопку Wi-Fi.
4. Проверьте, исправили ли вы проблему с запуском Wlansvc.
Способ 2: включить адаптеры WiFi
Кроме того, вы должны убедиться, что беспроводные адаптеры на вашем устройстве включены для обеспечения надлежащего подключения к Интернету. Выполните следующие шаги, чтобы включить адаптеры Wi-Fi на вашем компьютере.
1. Запустите диалоговое окно «Выполнить», одновременно нажав клавиши Windows + R.
2. Теперь введите ncpa.cpl и нажмите клавишу Enter, чтобы открыть сетевые подключения.
3. Теперь щелкните правой кнопкой мыши активный сетевой адаптер и проверьте, включен он или нет.
3А. Выберите Включить, если сетевой адаптер отключен.
3Б. Если сетевой адаптер уже находится в состоянии «Включить», перейдите к следующему способу.
4. Проверьте, устранена ли проблема с неработающим Wlansvc.
Способ 3: запустить средство устранения неполадок сети
Ваш ПК с Windows 10 имеет встроенный инструмент для устранения любых проблем с подключением к Интернету. Вы можете использовать тот же инструмент для анализа распространенных проблем с сетью, и после завершения процесса устранения неполадок вы сможете исправить проблему, из-за которой служба автонастройки беспроводной сети wlansvc не работает. Изучите и выполните действия, описанные в нашем руководстве по устранению неполадок с сетевым подключением в Windows 10, чтобы устранить все проблемы, связанные с сетью, с помощью средства устранения неполадок сетевого адаптера Windows.
После завершения процесса вы можете исправить все сетевые проблемы, возникающие в сетях Wi-Fi, соединениях Ethernet и интернет-адаптерах на вашем компьютере. Убедитесь, что у вас исправлена проблема с запуском службы автонастройки беспроводной сети wlansvc.
Способ 3: включить службу автонастройки беспроводной сети
Службы автонастройки WLAN имеют встроенный модуль, который позволяет вашему компьютеру обнаруживать любую новую сеть. В результате процесса устранения неполадок в сети вы можете обнаружить, что службы автонастройки WLAN отключены, и именно по этой причине вы сталкиваетесь с проблемой, когда Wlansvc не работает. Итак, проверьте, отключена ли эта служба на вашем устройстве, если да, запустите ее снова, выполнив следующие шаги.
1. Нажмите клавишу Windows, введите «Службы» и нажмите «Запуск от имени администратора».
2. Прокрутите и найдите службу автонастройки WLAN и дважды щелкните ее.
Примечание. Вы также можете щелкнуть правой кнопкой мыши службу автонастройки WLAN и выбрать параметр «Свойства» в раскрывающемся списке.
3. Теперь выберите Тип запуска как Автоматический.
3А. Если статус службы не «Работает», нажмите кнопку «Пуск».
3Б. Когда статус службы «Работает», нажмите кнопку «Стоп» на несколько минут и запустите ее снова.
4. Наконец, нажмите «Применить» > «ОК», чтобы сохранить изменения. Теперь у вас будет исправлена проблема с запуском службы автонастройки беспроводной сети wlansvc.
Способ 4: запустить службу Wlansvc
Помимо метода графического пользовательского интерфейса, вы также можете включить службу Wlansvc из командной строки. Это возможно с помощью команд MS-DOS (Microsoft Disk Operating System), для которых у вас должны быть права администратора. Эти команды взаимодействуют с ОС вашего компьютера и с программным обеспечением, работающим с командными строками. В этом руководстве мы продемонстрировали, как запустить службу Wlansvc из командной строки для версий Windows Vista и выше.
1. Нажмите клавишу Windows и введите Командная строка и нажмите «Запуск от имени администратора».
2. Теперь введите следующие команды одну за другой и нажимайте клавишу Enter после каждой команды.
netsh wlan
3. Затем, чтобы запустить службу для беспроводного интерфейса, введите следующую команду и нажмите клавишу Enter.
set autoconfig enabled=yes interface="Type the Name of Wireless Network Connection"
Примечание. Пользователям рекомендуется вводить имя беспроводного соединения в кавычках вместо «Введите имя беспроводного сетевого соединения» в приведенной выше команде. Обратитесь к приведенному ниже примеру.
4. Наконец, проверьте, не работает ли у вас исправлена проблема с запуском службы автонастройки беспроводной сети wlansvc.
Способ 5: сброс TCP/IP
TCP (протокол управления передачей) является обязательным для вашего компьютера, поскольку он устанавливает правила и стандартные процедуры в Интернете. Протоколы TCP/IP выполняют функции, отвечающие за мобильность пакетов данных. Если в процессе возникает конфликт, сброс протокола вместе с IP-адресом поможет вам решить проблему, связанную с тем, что служба автонастройки беспроводной сети wlansvc не работает. Следуйте нашему руководству по устранению проблем с сетевым подключением в Windows 10, чтобы сбросить TCP/IP.
После выполнения шагов проверьте, можете ли вы исправить проблему с неработающим Wlansvc или нет.
Способ 6: восстановить поврежденные файлы
Если на вашем компьютере с Windows 10 есть какие-либо поврежденные или поврежденные файлы конфигурации системы, вы столкнетесь с проблемой беспроводной службы автоматической настройки wlansvc. Это также приводит к сбоям в работе вашего компьютера, что приводит к снижению производительности. К счастью, вы можете восстановить эти поврежденные файлы с помощью встроенных утилит вашего компьютера, а именно средства проверки системных файлов и обслуживания образов развертывания и управления ими. Следуйте нашему руководству «Как восстановить системные файлы в Windows 10» и выполните описанные шаги, чтобы восстановить все поврежденные файлы на вашем компьютере.
После восстановления поврежденных файлов с помощью команд проверьте, не исправлена ли проблема с запуском службы автонастройки беспроводной сети wlansvc.
Способ 7: обновить драйвер беспроводной сети
Драйверы устройств устанавливают связь между оборудованием и операционной системой вашего компьютера. Кроме того, неисправные или поврежденные драйверы приводят к тому, что Wlansvc не работает. Многие пользователи сообщают, что обновление драйверов WLAN помогло им решить проблему. Рекомендуется обновить драйверы WLAN, чтобы повысить надежность сетевых адаптеров, устранить проблемы совместимости и устранить проблему, из-за которой служба автоматической настройки беспроводной сети wlansvc не работает. Следуйте нашему руководству по обновлению драйверов сетевого адаптера в Windows 10, чтобы сделать это.
После обновления проверьте, не исправлена ли проблема с запуском службы автонастройки беспроводной сети wlansvc.
Способ 8: переустановите драйвер WLAN
Несовместимые драйверы необходимо переустановить, чтобы решить проблему с Wlansvc. Вам рекомендуется переустанавливать драйверы устройств только в том случае, если вы не можете получить какое-либо исправление, обновив их. Шаги по переустановке драйверов очень просты, и вы можете сделать это с помощью стороннего приложения или вручную. Следуйте нашему руководству Как удалить и переустановить драйверы в Windows 10, чтобы переустановить драйверы на вашем компьютере с Windows 10.
После переустановки сетевых драйверов проверьте, не исправлена ли проблема с запуском службы автонастройки беспроводной сети wlansvc.
Способ 9: откатить драйверы WLAN
При откате драйверов все текущие версии аппаратного устройства будут удалены, а ранее установленные драйверы будут установлены на вашем ПК. Эта функция будет очень полезна, когда какое-либо новое обновление драйвера не работает с вашим компьютером. Следуйте инструкциям в нашем руководстве «Как откатить драйверы в Windows 10», чтобы исправить проблему, из-за которой служба автонастройки беспроводной сети wlansvc не работает.
После того, как на вашем компьютере с Windows 10 была установлена предыдущая версия драйверов, проверьте, не работает ли у вас исправленная служба автонастройки беспроводной сети wlansvc.
Способ 10: удалить предыдущие обновления Windows
Несколько компонентов обновления Windows на вашем компьютере с Windows 10 могут привести к тому, что Wlansvc не запустится. Следовательно, чтобы решить эту проблему, рассмотрите возможность удаления предыдущих обновлений Windows, как указано ниже.
1. Нажмите одновременно клавиши Windows + R, чтобы открыть диалоговое окно «Выполнить».
2. Введите appwiz. cpl и нажмите клавишу Enter, чтобы открыть «Программы и компоненты».
3. Щелкните Просмотр установленных обновлений на левой панели.
4. Теперь найдите самое последнее обновление и выберите вариант «Удалить».
5. Если появятся подсказки, подтвердите их и перезагрузите компьютер. Теперь вы бы решили проблему.
Способ 11: сброс настроек сети
Несмотря на обновление драйверов WLAN и удаление последних обновлений, попробуйте сбросить настройки сети, если ни один из методов не помог вам решить проблему, связанную с тем, что служба автонастройки беспроводной сети wlansvc не работает. Для этого следуйте нашему руководству «Как сбросить настройки сети в Windows 10».
Способ 12: выполнить восстановление системы
Во многих случаях последнее обновление Windows нарушает работу беспроводного механизма вашего компьютера. Если текущая версия вашего ПК с Windows 10 мешает существующей архитектуре сетевых конфигураций, вы столкнетесь с обсуждаемой проблемой. Восстановление системы вернет компьютер к той версии, в которой он работал без ошибок. Для этого следуйте нашему руководству «Как использовать восстановление системы в Windows 10» и следуйте инструкциям, как показано.
После восстановления ПК с Windows 10 проверьте, устранили ли вы проблему.
Способ 13: чистая установка Windows 10
Если ни один из методов не помог вам устранить проблему, связанную с тем, что служба автонастройки беспроводной сети wlansvc не работает, вам необходимо выполнить чистую установку операционной системы Windows. Для этого выполните шаги, описанные в нашем руководстве Как выполнить чистую установку Windows 10.
***
Без служб WLANSVC (WLAN AutoConfig) вы не смогли бы подключиться к беспроводной сети, но теперь вы исправили бы проблему с неработающей службой автонастройки беспроводной сети wlansvc. Продолжайте посещать нашу страницу, чтобы узнать больше о полезных советах и рекомендациях, и оставляйте свои комментарии ниже. Кроме того, если у вас есть какие-либо вопросы/предложения относительно этой статьи, не стесняйтесь оставлять их в разделе комментариев.