Содержание
- Как конвертировать видео в MP4 4 способами (ПК / онлайн)
- Часть 1: Как конвертировать видео в MP4 в FilmoraPro
- Шаг 1: Импорт видео
- Шаг 2: Выберите MP4 для экспорта
- Шаг 3: Начать экспорт
- Часть 2: Преобразование видео в MP4 с Видеоредактор Filmora
- Часть 3: Как конвертировать видео в MP4 онлайн
- Часть 4: Как конвертировать видео в MP4 с VLC
- Включение
- Топ 12 самых распространенных проблем и их решений для программы iMovie
- Часть 1: Простота в использовании & Мощная альтернатива iMovie для Mac
- Топ 12 проблем и их решений при использовании программы iMovie
- 1. Не удалось экспортировать файлы в iMovie
- 2. iMovie Error-50
- 3. Slow speed
- 4. Искаженные файлы
- 5. Неправильная работа видео
- 6. Слабая связь с камерой
- 7. Проблемы с видеоэффектами
- 8. Сбой при использовании iMovie
- 9. Недостаток звука
- 10. Ошибка при сохранении проекта
- 11. Ошибка генерации DVD
- 12. iMovie ошибка код 10008
Как конвертировать видео в MP4 4 способами (ПК / онлайн)
Liza Brown
Oct 14, 2021• Проверенные решения
Возможно, это осенит вас, независимо от того какую систему вы берете, МР4 обязан быть универсальным форматом для всех. Большинство моделей на рынке оснащены, чтобы быть совместимым с mp4 форматом. Благодаря своей популярности, MP4 стал звездой стандарта для видео .
Но если у вас случайно оказались файлы других форматов и вычислили, что они не работают на вашем устройстве. Переключение типа на универсальный формат является отличным вариантом, чтобы насладиться желаемым видео.
Интересно, какой метод выбрать? Какой из них будет работать без особых усилий? Ну, мы познакомим вас с тремя лучшими способами и получим представление о способе конвертирования видео в MP4 соответственно.
Часть 1: Как конвертировать видео в MP4 в FilmoraPro
Не сомневаюсь, что в Интернете доступен пул конвертеров. Но чтобы дать крылья вашему воображению, MP4 конвертер FilmoraPro является жизнеспособным вариантом, который вы можете иметь. Flared как отличное программное обеспечение, которое делает пул дополнительных опций, это может быть идеальным ответом на вопрос о том, как конвертировать видео в MP4! Кроме того, преобразование видео может просто уменьшить размер, чтобы улучшить видео файл — параметры, такие как управление шумоподавление, аудио переходы. Кроме того, он поддерживает более быстрый импорт и экспорт файлов, а также рендеринг паллет пресетов.
В этом разделе есть подробное руководство по конвертированию видео в MP4 с помощью FilmoraPro и применять расширенную полоску параметров.

Шаг 1: Импорт видео
Настройте загрузку пакета FilmoraPro в систему. Запустите приложение и перенесите файл на программу, перетащив его в основной интерфейс.
Шаг 2: Выберите MP4 для экспорта
После того, как файл будет добавлен, необходимо нажать на кнопку экспорта и выбрать входящую область. Ниже приведены его функции.
- Содержание: Он экспортирует все медиафайлы, присутствующие на временной шкале, в виде видео.
- В зоне отчуждения: Устанавливает области ‘внутрь’ и ‘наружу’ желаемого видео, которое позже может быть легко экспортировано. Справочник FimoraPro предоставит Вам более подробную информацию.
Шаг 3: Начать экспорт
После установки нужных параметров вы можете выбрать нужную предустановку MP4, которая добавит ценности вашему видео, а затем коснитесь «Start Exporting».
Часть 2: Преобразование видео в MP4 с Видеоредактор Filmora
FilmoraPro является идеальным решением для тех, кто имеет достаточно опыта редактирования видео, но если вы новичок в редактировании видео и ищете более простой конвертер видео, то Filmora видео редактор будет лучше подходит для преобразования видео в MP4.
Конвертирование видео в формат MP4 легко выполнить в Filmora, вот как это сделать:
1. Импорт видеоклипа в кинотеатр Filmora
Filmora поддерживает широкий спектр видеоформатов, вы можете перенести на него видео, снятое с помощью iPhone, камеры или экшн-камеры.
Конвертирование видео в формат MP4 легко выполнить в Filmora, вот как это сделать:
1. Импорт видеоклипа в кинотеатр Filmora
Filmora поддерживает широкий спектр видеоформатов, вы можете перенести на него видео, снятое с помощью iPhone, камеры или экшн-камеры.
3. Вырезать ненужную часть и отредактировать (необязательно)
Filmora имеет несколько быстрых инструментов для редактирования видео. Вы можете использовать кнопку Splitter, чтобы разделить видео на несколько частей, удалить ненужные части, добавить некоторые названия, фильтры и эффекты.
Нижеследующее краткое руководство о том, как использовать Filmora для редактирования видео, вы можете скачать бесплатную пробную версию Filmora и попробовать.
4. Экспорт и преобразование
Нажмите кнопку Экспорт, чтобы конвертировать и сохранить видео в формате MP4. Помимо MP4, вы также можете сохранить его в MOV, MKV, AVI или MP3 файлах.
Часть 3: Как конвертировать видео в MP4 онлайн
Zamzar — это веб-программа, которая наполняется для обработки операций преобразования с молниеносной скоростью. Являясь простым и удобным средством преобразования, она может обрабатывать преобразование аудио, электронных книг, документов, изображений и некоторых других сжатых форматов. В течение нескольких минут пользователи могут получить желаемый результат. Им достаточно загрузить файл или перетащить его в программу, выполнить настройки и преобразовать видео в MP4 соответственно.
В этом разделе давайте разберемся, как легко конвертировать видео в MP4 с помощью этого онлайн-инструментария.
Шаг 1: В первую очередь, посетите Zamzar и нажмите на кнопку «Добавить файлы». Для ссылок вставьте ее в «Выбрать ссылку» или используйте перетаскивание функциональности.
Шаг 2: После успешной вставки файла, быстро нажмите на выпадающее меню «Выбор формата», чтобы выбрать «MP4» в качестве целевого выхода.
Степ 3: Разрешить программе обработать файл. Это может занять некоторое время, и по завершении вы получите ссылку «Загрузить», где вы сможете непосредственно наслаждаться файлом на вашем PC.
Часть 4: Как конвертировать видео в MP4 с VLC
Одно из надежных носителей медиа-проигрывателя является VLC Media Player — бесплатный, с открытым исходным кодом, разработанный проектом VideoLAN. Обычно используемая в качестве проигрывателя от простого до сложного вида популярных форматов, эта бесплатная платформа с открытым исходным кодом позволяет пользователям конвертировать, сжимать и сохранять видео с хорошей скоростью. Она также поддерживает аудио и видео форматы libavcodec соответственно.
- Запустите компьютер или систему и откройте VLC Media Player (или загрузите его из Интернета). В его главном интерфейсе воспользуйтесь меню «Media» и выберите пункт «Convert/Save» или нажмите «Ctrl + R».
Заметка: В случае Mac-систем у вас будет опция «Convert/Stream».
- Следующая подсказка попросит вас загрузить файл. Просто нажмите кнопку «Добавить», загрузите его из системы напрямую и нажмите кнопку «Преобразовать/Сохранить» внизу.
- После добавления видео появится окно «Конвертировать». Теперь установите параметры профиля » Video-H.264+MP3 (MP4)». Назвать файл также можно, введя его в поле «Файл назначения».
- Перед конвертированием позаботьтесь о выборе папки назначения, нажав на кнопку «Обзор».
- Нажмите кнопку «Пуск», чтобы завершить преобразование видеофайла.
Включение
MP4 является де-факто стандартом для любой системы, устройства и будущих моделей. Чтобы адаптироваться к нему, преобразование становится надежным средством. Чтобы сделать это возможным, мы кратко коснулись различных видов способов преобразования любого видео в MP4 легко. Для удобства можно выбрать тот или иной метод. Тем не менее, свободные факультеты конвертировать видео в MP4, но займет много времени, чтобы сделать это. Чтобы обуздать эту проблему, используя Filmora pro является отличным способом преобразования и лихорадочные в специальные виды эффектов!
Источник
Топ 12 самых распространенных проблем и их решений для программы iMovie
Liza Brown
Oct 14, 2021• Проверенные решения
Нет никаких сомнений в том, что iMovie — это программное обеспечение, простое в использовании и один из наиболее эффективных инструментов редактирования видео для пользователей Mac, однако пользователи зачастую сталкиваются некоторыми проблемами при работе с данной программой. Вы можете спросить, почему iMovie отстает, почему iMovie такой медленный и почему iMovie не может экспортировать видео. К счастью, в данной статье мы собрали некоторые из наиболее часто задаваемых вопросов о программе iMovie, и здесь вы найдете решение всех самых популярных проблем, но если вы не довольны использованием iMovie, вы можете попробовать некоторые альтернативы программе iMovie для Mac or Альтернативы программе iMovie для вашего iPhone.
Часть 1: Простота в использовании & Мощная альтернатива iMovie для Mac
Видеоредактор Wondershare Filmora — лучшая альтернатива iMovie благодаря его удивительным функциям. Данный редактор имеет простой интерфейс, включает в себя все инструменты, предназначенные для редактирования видео, которые отображены на главном экране, он доступен как для систем Mac, так и для Windows. Кроме того, при использовании данного видеоредактора отсутствует проблема несовместимости с программным обеспечением. Стоит отметить, что Filmora предоставляет более 300 встроенных эффектов, так что вы можете добавить потрясающие эффекты к вашему видео с названия, живая графика, наложение слоев и т.д.
Редактировать видео в Filmora осуществляется весьма просто. Вы можете посмотреть короткий видеоурок, расположенный ниже, и узнать, как начать редактирование видео на вашем Mac и Windows PC при помощи программы Filmora. Загрузите бесплатную пробную версию и попробуйте использовать данную программу.

I Если вы переключаетесь на редактирование видеозаписей в Windows и ищете необходимое программное обеспечение для редактирования видео, которое похоже на iMovie, обязательно ознакомьтесь с нашими советами по поводу программы Лучшие альтернативы программе iMovie для Windows.
Топ 12 проблем и их решений при использовании программы iMovie
1. Не удалось экспортировать файлы в iMovie
Есть много причин, которым происходит неудачная попытка экспорта. Во-первых, недостаточно места на компьютере, во-вторых, поврежденный файл или объект, а также неправильное имя экспортируемого файла.
Проверьте наличие свободного места на вашем Mac, чтобы обеспечить достаточно места для экспорта фильмов. Если это не является причиной неуспешного экспорта, проверьте, в чем заключается ошибка с вашими файлами. Медленно просмотрите файл и проверьте, нет ли каких-либо ошибок в нем, такие, как, например, вспышки или затруднения при проигрывании видео, замените клип, который имеет данную проблему. Кроме того, обращаем ваше внимание на то, что специальные символы не допускаются в имени проекта, поэтому проверьте, есть ли в нем «дефис» или любой другой символ «подстановки».
2. iMovie Error-50
Это ошибка при визуализации видео. Ошибка 50 iMovie в основном вызвана повреждениями системных файлов Windows.
Удалите приложение, загрузите последнюю версию и установите ее как администратор.
3. Slow speed
Скорость iMovie может снизиться, в случае, если за один отправляется сразу слишком много команд. Медленное функционирование программы также может являться результатом неадекватной памяти.
Чтобы программа не была перегружена командами, необходимо выполнять их одна за другой постепенно, а не сразу. Рекомендуется удалить все ненужные файлы из вашего проекта, чтобы не перегружать проект и предоставить достаточно места для хранения проекта, что улучшит работу iMovie.
4. Искаженные файлы
Если допустить ошибку при импорте и экспорте, аудио или видео файлы могут искажаться, что приводит к размытым изображениям в видео.
Эта проблема будет решена при импорте или экспорте файлов необходимого размера. Кроме того, Редактирование должно выполняться только на временной шкале.
5. Неправильная работа видео
Трейлер — это первое, что привлекает аудиторию при просмотре фильма, однако, если трейлер не работает должным образом, это доставляет огромные неудобства.
Вы можете открыть приложение «Шрифты», чтобы активировать все шрифты. Затем необходимо создать новую учетную запись и войти в нее. После этого iMovie начнет перезапуск самостоятельно. Затем необходимо перейти к кнопке «Дисковая утилита»; выбрать «Разрешение на восстановление», а затем «Перезапустить OSX».
6. Слабая связь с камерой
Если вы импортируете отснятый материал непосредственно с камеры, вы можете получить сообщение «Нет подключенной камеры» в интерфейсе iMovie. Несовместимость USB-кабеля на камере или iMovie может быть еще одной причиной плохой связи.
Рекомендуется заменить USB-кабель на Firewire, чтобы решить эту проблему. Если вы столкнулись с этой проблемой при использовании видеокамеры, вы можете следовать указаниям, приведенным в руководстве пользователя.
7. Проблемы с видеоэффектами
Специальные эффекты, предназначенные для видео, значительно улучшают качество видео, однако зачастую некоторые эффекты становятся проблематичными при использовании, поскольку их трудно воспроизвести без ошибок.
Рекомендуется ознакомиться с указаниями, приведенными для каждого эффекта, который вы хотите включить в свое видео.
8. Сбой при использовании iMovie
Эта проблема возникает, когда есть поврежденный файл или программа iMovie перегружена.
Этого можно избежать, соблюдая правильную рабочую нагрузку для вашей программы iMovie. Файл обычно может быть поврежден из-за вирусов, поэтому вы должны регулярно сканировать свою систему, чтобы избежать вирусов.
9. Недостаток звука
Иногда неправильные настройки могут привести к отсутствию звука в фильме. Несовместимый формат может быть еще одной причиной этой проблемы.
Вы должны правильно отрегулировать настройки. хорошее качество звука будет обеспечено вашему проекту, если вы будете использовать только те форматы, которые поддерживаются в программе iMovie.
10. Ошибка при сохранении проекта
Это общая проблема, с которой люди сталкиваются при закрытии проекта. Это могут быть несовместимые фильмы, некачественное видео и аудио.
Вы можете решить эту проблему, выполнив все описанные процедуры от начала до конца без пропусков.
11. Ошибка генерации DVD
Некоторые пользователи сталкиваются с проблемами при конвертации более длинных фильмов из iMovie в DVD. Это может быть связано с неподдерживаемой системой Mac или нехваткой оперативной памяти.
Некоторые пользователи сталкиваются с проблемами при конвертации более длинных фильмов из iMovie в DVD. Это может быть связано с неподдерживаемой системой Mac или нехваткой оперативной памяти.
12. iMovie ошибка код 10008
Код ошибки iMovie 10008 часто вызывается поврежденными или черными рамками в проекте видео или различными форматами видео в проекте.
Решение для iMovie 10008:
1. Предварительный просмотр видео за кадром и удаление поврежденной черной рамки;
2. Преобразуйте видео в те же поддерживаемые форматы и попробуйте снова выполнить проект.
Ниже видео о визуализации iMovie & Сжатие устранения неполадок с канала YouTube Дэйв & Билли, посмотрите, как он исправляет эти ошибки в программе iMovie.
Если при использовании iMovie все еще возникают проблемы, оставьте комментарий ниже, и давайте вместе найдем решение вашей проблемы Кроме того, вы можете попробовать Filmora для Mac, чтобы отредактировать ваши кадры.
Источник
You asked, why does Filmora 9 keep crashing? There is an auto backup setting in the preferences, set it to auto save every two minutes. That should help you recover without much loss in future but meanwhile the constant crashing could be a corrupt installation. Doesn’t say if you on windows or Mac but a full removal and re-install could cure your issue.
Considering this, how do I export in Filmora 9?
Frequent question, how do I export 1080p video from Filmora 9?
Quick Answer, what is the best video editor for free?
- Lightworks. The best free software you can download today.
- Hitfilm Express. Free software for amateurs and experts alike.
- Shotcut. Refreshingly clean looking free editing software.
- Movie Maker Online. An online video editing tool that you can use anywhere.
- VSDC Video Editor.
Does Filmora 9 autosave?
Auto Save protects you from losing progress if FilmoraPro shuts down due to a power failure or other unforeseen circumstances. The Auto Save option is enabled by default, but you can toggle it off from the Auto Save tab in the Options window.
Why is my Filmora 10 Lagging?
Processing large video files can cause the footage playback to lag. … Click on the background render checkbox if you want to ensure that all files you add to the timeline are rendered. By doing so you will ensure their smooth playback and reduce the lagging.
How do I fix black Filmora screen?
- Step 1 Add Corrupt Video. Start the repairing of damaged video files by launching the software.
- Step 2 Repair Corrupt Video.
- Step 3 Preview and Save Repaired Video.
- Step 4 Choose Advanced Video Repair.
- Step 5 Save Repaired Video.
How do I upgrade to Filmora 9?
Go to Wondershare Filmora > Check for Updates and a window will pop up telling you which version you are currently using and whether it is the latest version. You always download the latest version of Filmora for Mac on the product page.
How do I export from Filmora 9 for free?
- Export your video to your computer. To export your video to your computer, click the export button and choose the Local tab.
- Export by the device you want to play your video on.
- Upload Your Video to YouTube.
- Burn a DVD.
How do I export on Filmora 9 without watermark?
How do I export high quality video from Filmora?
Wondershare Filmora is a very easy to use video editor that can also change and convert the video resolution. Just click on Export and choose the video resolution from the Export window. Then, you video will be exported with the resolution you want.
Does Filmora reduce video quality?
With different playback quality levels, Filmora9 can create render files for the original videos respectively. The render files are smaller in terms of data, this may result in loss of video quality. So if your video quality is not good as the original file, you may need to check your Playback Quality setting.
How can I improve video quality?
- Use upscale resolution of the video.
- Adjust frame rate, codec, aspect ratio, and bitrate.
- Remove or reduce noise.
- You have to fix shaky videos.
- Optimize contrast, brightness, and saturation.
- Rotate, crop, and flip clips.
How do I get 60 fps on Filmora?
Конвертация не удалась. Что делать с этой ошибкой?
Когда я собрался экспортировать ролик, программа начала это делать, но все показатели стояли на месте, а через пару секунд появляется надпись «конвертация не удалась неизвестная причина попробуйте перезапустить или обновить программу». Впервые сталкиваюсь с такой ошибкой, где бы я ни искал инфу, нигде ничего про неё нет, будто бы я единственный, у кого такая ошибка вылезла. Версия у меня 10.1.20.16(6.0.0.54.8), неужели мне и вправду обновиться надо?
Seidef
0
0
Видеоредактор Wondershare Filmora – что это за программа, как ее установить, настроить и использовать?
Видеоредактор – это компьютерная программа, которую используют для видео монтажа. С помощью нее можно поменять звук, добавить спецэффекты, отредактировать видео, вырезать ненужное или вставить что-либо в видеозапись. Видеоредакторы используются во многих сферах: реклама, кино, съемка свадеб и прочих торжеств – все это проходит обработку в видеоредакторе.
Что это такое?
Wondershare filmora – это удобный видеоредактор для Windows и других ОС, позволяющий пользователю создать свой уникальный видео ролик. В программе можно обрезать, соединять, обрабатывать видео запись, а так же добавлять музыкальные файлы, текст и эффекты.

Специальные возможности
- Поддержка SD и НD и 4к видеофайлов, включая WМV, АVI, MP4, FLV, MОV, MKV, МТС и т.д. Вы имеете возможность захватить видео непосредственно с устройства или добавить видео с камеры и других внешних носителей.
- Вы сможете вставить музыку на видео. Программа поддерживает все стандартные аудио форматы, такие как МР3, WMА, WАV, M4A, ААC, ACЗ, ОGG и т.д.
- Так же имеется возможность добавления фотографий формата BМP, JРG, PNG, GIF и т.д., что позволяет создавать фильмы из фотографий.
- Возможность редактировать любые видео / фото / аудио.
- Возможность установить надписи на видео и фото с помощью большого количества шрифтов.
- Множество фильтров.
- Так же возможно добавление эффектов перехода между двумя клипами, переходы могут быть как плавными, так и резкими.
Вы сможете получить видео, которое будет воспроизводиться на любых портативных устройствах, таких как iPhоne, iPаd, РSP, IPоd, Wii, Zune, и т.д.
- Без проблем можно сохранить отредактированное видео на локальном жестком диске для дальнейшего использования в различных форматах.
- Загрузить видео сразу на YоuTubе.
- Возможна запись видео на DVD-носители или сохранение в виде DVD-папки или файла ISО.
Скачивание и установка
- Скачайте программу с официального сайта производителя.
Как настроить и пользоваться?
Настройка
Чтобы начать полноценно пользоваться программой Wondershare filmora, вам нужно зарегистрироваться и купить полную версию.
Для этого перейдите во вкладку «корзина» и «регистрация», введите свой адрес электронной почты и код регистрации. После этого в вашем распоряжении будут все возможности видеоредактора.

Начав работу, вы можете выбрать нужный формат изображения: 4:3 или 16:9. Так же вы можете выбрать черный или белый скин, для более приятной работы.
Использование
- Легкий режим. Легкий режим позволяет вам легко и быстро редактировать видео, не прикладывая лишних усилий. Интерфейс легок и понятен. В данном режиме вы сможете импортировать видео, выбирать темы и музыкальное сопровождение, просматривать и сохранять готовые видео файлы.
- Полнофункциональный Режим. Данный режим имеет расширенные функции для редактирования видео:
- Панель инструментов содержит в себе инструменты для полного редактирования видео, например, с помощью нее вы сможете наложить фильтры, текст, эффекты, различные элементы и т.д.
- Медиа Библиотека позволяет импортировать видео, фото, аудио файлы. В библиотеке будет содержаться миниатюра вашего файла.
- Временная шкала является раскодировкой, там вы сможете по частям собрать свой видео проект, а так же выполнить полное редактирование.
- Предпросмотр. В этом окне вы сможете проверить видео перед сохранением.
Предлагаем посмотреть видео о том, как пользоваться программой Wondershare filmora:
Как сохранить готовое видео?
Для сохранения готового видеофайла перейдите во вкладку «файл» в левом верхнем углу экрана.
- Далее нажмите на строчку «сохранить проект», если вы хотите сохранить файл в папке по умолчанию или «сохранить проект как…», если вы готовы задать новую папку для сохранения файла.
- Если вы хотите сохранить проект в качестве архива, вам стоит нажать на строчку «архивный проект». Тогда файл сохранится в архивном формате .zip.
Как обрезать видео?
- Перетащите видео во временную шкалу.
- Щелчком по правой кнопке мыши откройте меню параметров и выберите «Обрезка и Зум». После чего откроется новое окно.
- В открывшемся окне вам будет дан выбор из трех вариантов обрезки: свободный, 16:9 и 4:3. Выберете подходящий и настройте так, чтобы на экране осталась только нужная вам область.
- После чего нажмите кнопку «ок».
Как убрать водяной знак?
Для того чтобы убрать водяной знак в wondershare filmоrа, нужно обновить программу до полной последней версии.
- Для этого перейдите во вкладку «регистрация».
В открывшемся окне выберите кнопку «купить сейчас», вас переправит на страницу покупки.
- Оплатите покупку и проверьте электронную почту, на нее придет письмо с кодом для Filmora.
- Перейдите в приложения и нажмите на кнопку «ввести код регистрации», в открывшееся окно скопируйте код из сообщения.
- После успешной регистрации на ваших видео больше не будет появляться водяной знак.
Чтобы исправить видео, которое вы сделали в пробной версии, откройте его в приложении и сохраните заново.
Как активировать?
Чтобы пользоваться всеми возможностями wondershare filmora, требуется активация, то есть программу нужно купить. Для того, чтобы получить лицензионный ключ активации:
- Зарегистрируйтесь.
- Перейдите во вкладку «корзина».
- Нажмите кнопку «купить сейчас».
- На странице оплаты введите платежные данные и нажмите оплатить.
- После оплаты перейдите на свою электронную почту и дождитесь письма с подтверждением оплаты.
- Введите код регистрации в специальное поле в приложении.
- Если регистрация прошла успешно, вас уведомят с помощью письма на электронную почту.
- Программа готова к использованию.
Плагины
Rеsourcе Pаck.
- Аction effect pack.
- Bеаuty effect pack.
- Education effect pack.
- Fаshion еffеct pack.
- Gаmer еffеct pack.
- Hоliday paсk.
- Japanеse effеct-pack.
- Romantic effect-pack.
- Travel effect-pаck.
- Yоutuber elеmental effесts.
Выше приведены самые популярные из плагинов, они добавляют в программу различные эффекты, темы и прочие полезные фишки.
Наиболее популярными версиями программы являются 9 (в том числе 9.0 2.1, 9.0.1.40) и 8.7 (8.7.0 и 8.7.6.2), однако 9 версия имеет некоторые преимущества перед более ранней версией, в ней исправлены ошибки и включены некоторые дополнительные функции, но версия 8.7 абсолютно не уступает своему «старшему собрату». В этих версиях есть ряд преимуществ:
- Работа с разрешением до 4K и поддержка файлов GIF.
Обработка панорамы и масштаба в неподвижных кадрах.
- Избавление от фонового шума и настройки цветов.
- Обратное воспроизведение роликов и магнитная шкала времени.
- Перенос данных с Facebook или других социальных сетей.
- Применение нескольких роликов для создания Рир-проекции.
- Предварительный просмотр по кадрам итогового материала.
Видео урок как правильно сохранять видео в Wondershare Filmora
Для просмотра онлайн кликните на видео ⤵
2. Filmora 9: как сохранить видео? Подробнее
КАК ЛЕГКО И БЫСТРО МОНТИРОВАТЬ ВИДЕО В WONDERSHARE FILMORA?! Ссылки на скачивание | Туториал Подробнее
1. Первые настройки Filmora. Видеоуроки по Filmora Video Editor Подробнее
Как рендерить видео в Wondershare Filmora? Подробнее
Как убрать надпись Filmora на видео ?? Подробнее
Убираем надпись в Filmora. Подробнее
8. Как сохранить видео? Экспорт. / Movavi Video Suite 15 Подробнее
ЛУЧШАЯ ПРОГРАММА ДЛЯ МОНТАЖА ВИДЕО ФИЛМОРА Подробнее
VideoPad Video Editor. Урок 7. Сохранение видео на компьютер Подробнее
КАК МОНТИРОВАТЬ ВИДЕО В Wondershare Filmora | Guide #1 Подробнее
КАК ПОЛЬЗОВАТЬСЯ FILMORA Подробнее
ЛУЧШИЕ БЕСПЛАТНЫЕ ПРОГРАММЫ ДЛЯ МОНТАЖА ВИДЕО ССЫЛКИ Подробнее
СПОРИМ, Я научу Тебя монтировать за 9 Минут!! Подробнее
ТОП 17. Программы для монтажа видео (видеомонтажа) Подробнее
4 САМЫЕ ЛУЧШИЕ ПРОГРАММЫ ДЛЯ ТОП МОНТАЖА ВИДЕО ССЫЛКИ НА СКАЧИВАНИЕ | Советы Подробнее
КАК Я СНИМАЮ ВИДЕО Подробнее
КАК Я СНИМАЮ СВОИ ВИДЕО?! / КАМЕРА, МОНТАЖ, СЕКРЕТЫ Подробнее
Как сделать качественное видео / Полный монтаж Подробнее
4 ЛУЧШИХ ПРОГРАММЫ ДЛЯ МОНТАЖА НА ANDROID Подробнее
Обзор простого в использовании видео редактора Wondershare Filmora
Приветствуем вас! Сегодня мы хотим познакомить вас с очень интересным видео редактором Wondershare Filmora. Это простое программное обеспечение для редактирования видео. Любой может научиться использовать это программное обеспечение, независимо от уровня его квалификации. В нем есть все необходимое для создания высококачественных видеороликов.
Обзор видео редактора Wondershare Filmora
Главное окно интерфейса обеспечивает полный контроль над вашим видео проектом. Вы можете редактировать свой проект на временной шкале. Это приложение предлагает стандартную обрезку, переходы, наложения и эффекты.
В нем отсутствуют более продвинутые и современные функции, такие как отслеживание движения, многокамерность и т.д, которые вы найдете в более устоявшихся конкурентах.
Его интерфейс и рабочий процесс являются одними из самых простых для понимания из всех программ для редактирования видео, которые мы знаем. Все инструменты и функции, такие как добавление текста, применение фильтров и экспорт, доступны из главного окна интерфейса. Вы можете научиться ориентироваться в Filmora всего за несколько минут.
При экспорте вы можете создать простой видеофайл и оптимизировать его для воспроизведения на определенных устройствах, таких как смартфоны, планшеты и другие мобильные устройства.
У вас также есть возможность загрузить свой проект непосредственно на сайты обмена видео, такие как YouTube, Facebook и Vimeo, что позволяет сэкономить время на регулярной публикации видео в социальных сетях. Также данный редактор предоставляет возможность записать ваш проект на DVD.
Если вы только начинающий пользователь, то вы нашли, то что вам нужно. Однако, если вам нужны более продвинутые инструменты для более сложных проектов, вам следует взглянуть на программы, предназначенные для более опытных редакторов.
И нтерфейс пользователя
Интерфейс Filmora очень прост без скрытых меню или бесконечных меню функций.
1. Область библиотеки , в которой вы можете организовать все свои видео, аудио и графические ресурсы, а также получить доступ к эффектам, фильтрам и переходам.
Здесь вы также можете импортировать мультимедиа через Instant Cutter, который является инструментом для загрузки видеоряда и, одновременно предлагая возможность мгновенно изолировать сегменты этого видеоряда и немедленно рендерить в новые файлы.
Это очень эффективный способ предварительной обработки отснятого материала до того, как он попадет в библиотеку.
2. Окно предварительного просмотра , в котором вы можете воспроизвести отдельные клипы, раздел проекта или весь проект перед экспортом.
3. Временная шкала , где вы можете добавлять, упорядочивать и индивидуально редактировать все ваши видеоклипы, аудиофайлы и файлы изображений. Здесь вы можете добавлять переходы, фильтры, специальные эффекты и т.д. Можно удлинить или укоротить файл, поместив курсор в конец, щелкнув и перетащив его.
Нажмите и перетащите элементы на временную шкалу, выберите и нажмите «Удалить» , чтобы избавиться от них.
Инструменты редактирования
В Filmora доступно довольно много инструментов для редактирования, показанных на изображении ниже. Существует семь типов или стилей предлагаемых инструментов, которые имеют достаточно хороший уровень настройки.
Переходы и эффекты
В фоновом режиме скрыты до 300 специальных эффектов, объектов, наложений, звуковых эффектов, музыкальных треков и переходов, которые вы можете использовать.
Программное обеспечение содержит 51 аудиосэмпл, содержащий 25 звуковых эффектов и 26 музыкальных треков, которые вы можете использовать в своих проектах.
Кроме того, имеется 137 настраиваемых пресетов титров, 178 переходов, большинство из которых можно настроить, 158 фильтров, 87 оверлеев и 191 элемент маски.
Существует специальная функция Pan and Zoom для добавления и настройки анимации для неподвижных изображений, а также возможность настраивать и анимировать текст.
Программа имеет элементы движения, так что вы можете перетаскивать движущуюся графику на ваше видео, а также отдельный модуль отслеживания движения.
В общем, Wondershare Filmora — отличное программное обеспечение для редактирования видео, которое сочетает в себе мощные функции с интуитивно понятным интерфейсом. Он поддерживает все современные форматы видео, а также редактирование и вывод видео в HD и 4K. Скачиваем, устанавливаем и пользуемся. А у нас на этом все. Всем пока!
После обновления до Windows 11 многие пользователи сталкиваются с проблемой, что Wondershare Filmora не работает в Windows 11, Filmora совместима с большинством ПК на рынке, и программа хорошо работает в Windows 10. Более новые версии Filmora X аварийно завершают работу в Windows 11.
У этой проблемы может быть несколько причин, в том числе наличие в системе вируса или вредоносного ПО, которое повреждает файлы программного обеспечения, препятствуя его запуску в системе. Проблемы совместимости и случайные ошибки также могут привести к тому, что Filmora X не будет работать в Windows 11.
Как упоминалось выше, существует множество причин, по которым Filmora X не открывается в Windows 11, но не волнуйтесь, в этой статье будут представлены четыре способа исправить то, что Filmora X не открывается в Windows 11.
1 Обновите Windows
Попробуйте сначала обновить Windows и проверьте, не открывается ли Filmora X в Windows 11.
- Нажмите клавишу Windows, откройте меню «Пуск».
- Найдите «Проверить наличие обновлений» и щелкните первый появившийся результат поиска.
- Нажмите «Проверить наличие обновлений», и компьютер выполнит поиск всех обновлений.
- Загрузите и установите все обновления, которые найдете здесь.
- Ознакомьтесь с разделом «Необязательные обновления», найдите обновления драйверов в разделе «Необязательные обновления», загрузите и установите их.
- После этого перезагрузите ПК.
Попробуйте снова запустить Filmora X, если Filmora X по-прежнему не открывается, попробуйте следующий метод.
2 Обновите графический драйвер
Поскольку программное обеспечение для редактирования видео использует графические драйверы, если Filmora X не работает в Windows 11, это может быть связано с тем, что графические драйверы устарели. Попробуйте обновить графический драйвер, чтобы исправить, если Filmora X открывается в Windows 11.
- Нажмите Windows + X и нажмите «Диспетчер устройств».
- Дважды щелкните, чтобы развернуть Адаптеры дисплея.
- Вы увидите список видеокарт.
- Щелкните правой кнопкой мыши видеокарту, выберите «Обновить драйвер».
- Щелкните Поиск драйверов автоматически.
- Если у вас две видеокарты, сделайте то же самое для второй видеокарты.
- Теперь закройте Диспетчер устройств и перезагрузите компьютер.
3 Запустите средство устранения неполадок
Если ни один из вышеперечисленных методов не позволяет Filmora X работать в Windows 11, попробуйте запустить средство устранения неполадок совместимости.
- Нажмите Windows + I, чтобы открыть приложение «Настройки» на вашем ПК.
- Нажмите «Устранение неполадок», чтобы открыть настройки средства устранения неполадок.
- Щелкните Дополнительное устранение неполадок.
- Найдите средство устранения неполадок совместимости программ и нажмите «Выполнить», чтобы запустить это средство устранения неполадок.
- Теперь следуйте инструкциям на экране, чтобы начать проверку программы на наличие проблем.
4 Переустановите Filmora X
Если ни одно из вышеперечисленных действий не устраняет проблему с неработающей Filmora X, в крайнем случае можно переустановить Filmora X.
- Нажмите Windows + I, чтобы открыть Настройки.
- В настройках найдите раздел «Приложения».
- Нажмите «Приложения и функции» на левой боковой панели.
- Найдите Filmora X и нажмите на три эллипса.
- Нажмите «Удалить».
- Загрузите и переустановите Wondershare Filmora.
Заключение
Это все, что касается подробных шагов 4 способов исправить Filmora, не работающую в Windows 11. Если вы столкнулись с этой проблемой, вы можете попробовать четыре способа один за другим.



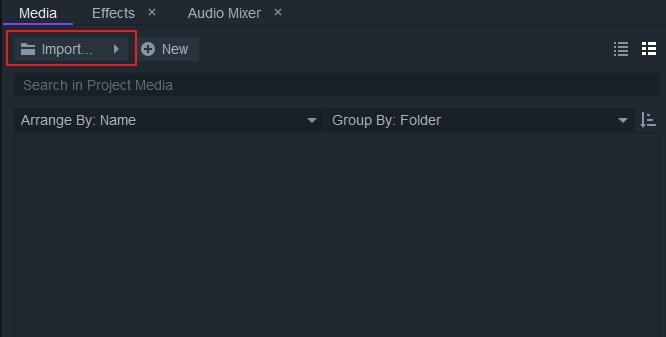
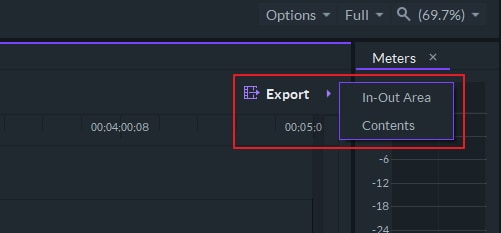
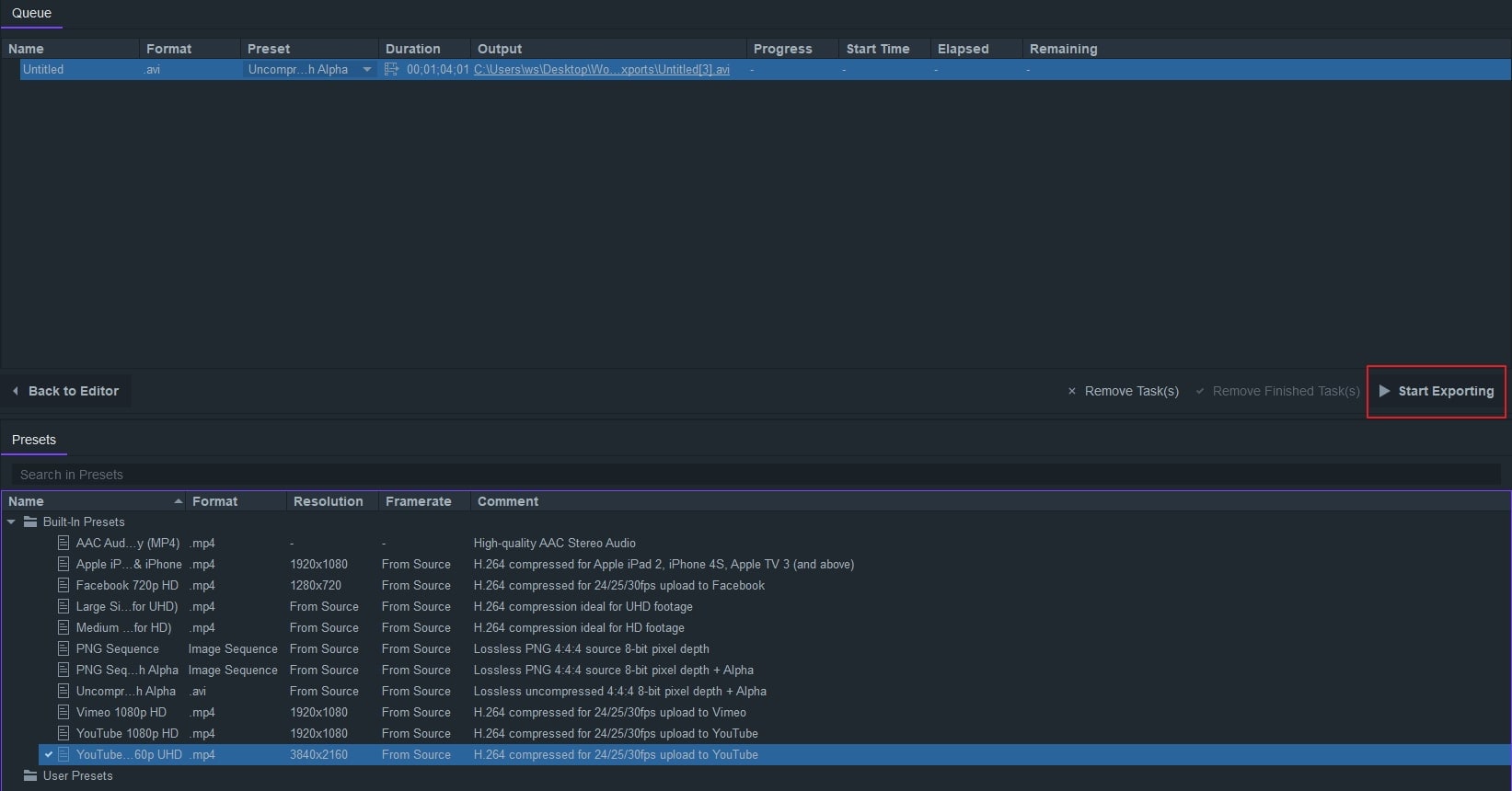




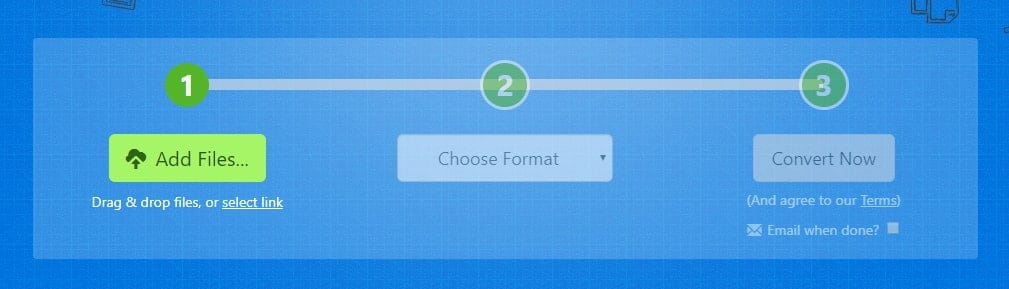
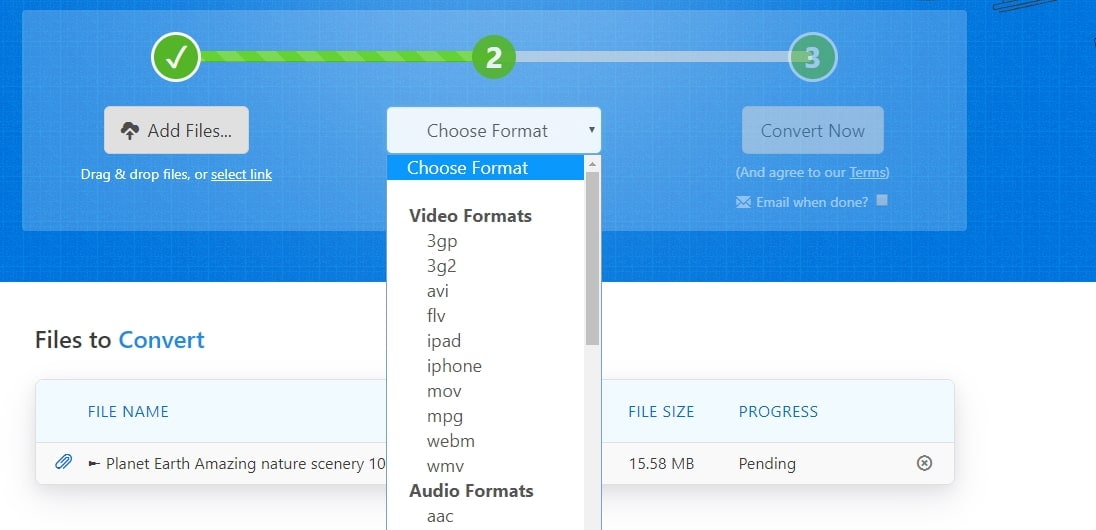
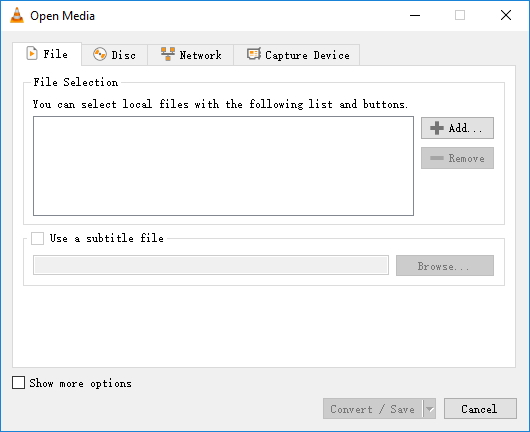
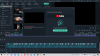
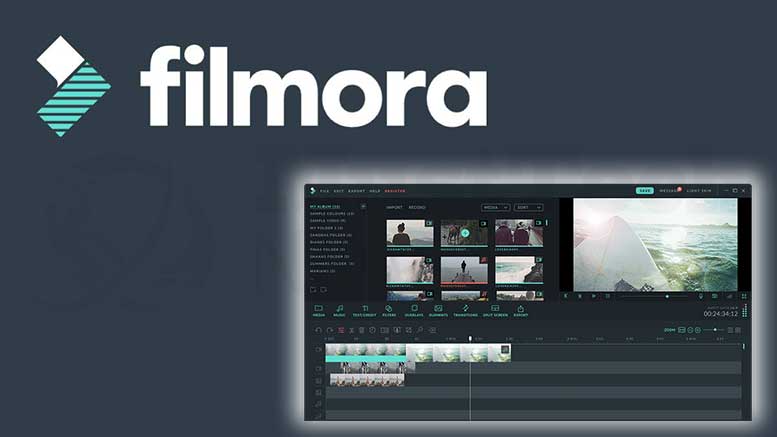
 Вы сможете получить видео, которое будет воспроизводиться на любых портативных устройствах, таких как iPhоne, iPаd, РSP, IPоd, Wii, Zune, и т.д.
Вы сможете получить видео, которое будет воспроизводиться на любых портативных устройствах, таких как iPhоne, iPаd, РSP, IPоd, Wii, Zune, и т.д. Для сохранения готового видеофайла перейдите во вкладку «файл» в левом верхнем углу экрана.
Для сохранения готового видеофайла перейдите во вкладку «файл» в левом верхнем углу экрана. В открывшемся окне выберите кнопку «купить сейчас», вас переправит на страницу покупки.
В открывшемся окне выберите кнопку «купить сейчас», вас переправит на страницу покупки. Rеsourcе Pаck.
Rеsourcе Pаck. Обработка панорамы и масштаба в неподвижных кадрах.
Обработка панорамы и масштаба в неподвижных кадрах.









