Microsoft Office, Программное обеспечение
- 25.07.2021
- 11 437
- 5
- 40
- 39
- 1
- Содержание статьи
- Проверка работы службы OfficeClickToRun
- Исправление установки
- Комментарии к статье ( 5 шт )
- Добавить комментарий
В случае, если при запуске любого приложения из офисного пакета Microsoft Office (Excel, PowerPoint, Word и т. д.) вы наблюдаете примерно следующее сообщение:
Что-то пошло не так
Не удалось запустить программу. Попробуйте запустить ее снова.
Если она не запустится, попробуйте восстановить Office в разделе «Программы и компоненты» на панели управления.
Код ошибки: 0x426-0x0
Значит, у вас какие-то проблемы с установленной копией Microsoft Office на компьютере. Для решения данной ошибки можно попробовать воспользоваться советами ниже.
Проверка работы службы OfficeClickToRun
Одной из причин возникновения данной ошибки, является не запущенный процесс OfficeClickToRun.exe. Запустить его можно следующим способом:
- Сперва нужно открыть окно управлениям службами. Для этого, поочередно зажимаем клавиши Win + R, и в появившемся окне набираем команду
services.msc, после чего нажимаем кнопку «OK».
- Откроется окно «Службы«. Там, ориентируясь по столбцу «Имя«, нужно найти службу с наименованием «Служба Microsoft Office «Нажми и работай»«.
- Нажимаем на ней правой кнопкой мыши, и в контекстном меню выбираем пункт «Свойства».
- В окне свойств данной службы, раскрываем список «Тип запуска», и меняем его с «Отключена» на «Автоматически». Затем нажимаем на кнопку «Применить».
Если в данном окне указано состояние «Выполняется», попробуйте нажать на кнопку «Остановить», и сразу перейти к следующему.
- После этого, нажимаем на кнопку «Запустить».
- Теперь нажимаем кнопку «ОК«, и закрываем окно управления службами, и проверяем работоспособность приложений Microsoft Office.
Исправление установки
Если же, «Служба Microsoft Office «Нажми и работай»» работает, а приложения офиса по прежнему не запускается, можно попробовать выполнить исправление установки. Для
этого, нужно просто вызвать мастер установки через установку и удаление программ.
- Открываем меню «Пуск», и в нем набираем в поиске «Приложения и возможности», после чего кликаем по соответствующему пункту в результатах поиска.
- В списке установленных программ находим Microsoft Office нужной редакции, и выбираем пункт «Изменить«.
- Появится окно с предложением выбрать желаемый вариант восстановления. В первый раз можно выбрать вариант «Быстрое восстановление«, в случае не решения проблемы — запустить эту же процедуру, и выбрать вариант «Восстановление по сети«. Для начала восстановления, следует нажать кнопку «Восстановить».
- Далее подтверждаем свои намерения, и запоминаем, что на время восстановления, пользоваться приложениями Microsoft Office не получится.
- Процесс выполнения восстановления будет отображаться прямо на экране.
- По завершению восстановления, будет выведено соответствующее сообщение.
Нужно закрыть данное окно, и проверить работоспособность Microsoft Office, в случае не решения проблемы быстрым восстановлением — попробовать запустить восстановление по сети.
Ошибка 0x426-0x0 может появиться при установке/обновлении Office или других продуктов Microsoft, например, браузера Edge или почтового клиента Outlook. Исправить её можно с помощью временного отказа от файрвола, восстановления системных файлов и правки реестра. В некоторых ситуациях приходится переустанавливать весь пакет приложений.
Отключение файрвола
Установку или обновление Office и других продуктов Microsoft может блокировать файрвол, в том числе встроенный в «Защитника Windows». Решение у этой проблемы простое — временное отключение брандмауэра. На Windows 10 это можно сделать так:
- Кликаем правой кнопкой по значку «Безопасность Windows» в системном трее.
- Выбираем пункт «Просмотр панели мониторинга безопасности».
- Переходим на вкладку «Брандмауэр и безопасность сети».
Так на Windows 10 отключается файрвол
- Отключаем брандмауэр для сети домена, частной и общедоступной сетей.
Отключаем все брандмауэры
- Пробуем заново установить/обновить Office или другой продукт Microsoft.
- После успешной установки/обновления включаем брандмауэр заново.
На предыдущих версиях Windows файрволом можно управлять через «Панель управления». Если функции брандмауэра выполняет антивирус от стороннего разработчика, то отключите его на время установки Microsoft Office.
Загрузка …
Восстановление системных файлов
Чтобы исключить вариант с повреждением системных файлов, проверим их целостность.
- Запускаем командную строку с правами администратора.
- Выполняем команду «sfc /scannow».
- Ждём завершения проверки и затем проверяем, устранена ли неполадка при установке продуктов Microsoft Office.
Запускаем сканирование системы
Пользователи на форуме Microsoft сообщают, что им удалось исправить ошибку с помощью утилиты SFC. Если она не помогла, можно попробовать другой встроенный инструмент — DISM. О том, как им пользоваться, мы рассказали в статье о восстановлении целостности системных файлов.
Загрузка …
Редактирование реестра
Ошибка может возникнуть из-за повреждения реестра или неправильного значения одного из параметров. Эти неполадки устраняются вручную. Однако прежде чем править реестр, необходимо создать его резервную копию. Подробно о том, как это сделать, мы рассказали в статье о восстановлении системного реестра.
После сохранения резервной копии приступаем к исправлению возможных ошибок. Открываем редактор реестра (Win+R — regedit) и удаляем следующие папки:
- HKEY_CURRENT_USER Software Microsoft Office 11.0
- HKEY_CURRENT_USER Software Microsoft Office 12.0
- HKEY_CURRENT_USER Software Microsoft Office 14.0
- HKEY_CURRENT_USER Software Microsoft Office 15.0
- HKEY_CURRENT_USER Software Wow6432Node Microsoft Office 11.0
- HKEY_CURRENT_USER Software Wow6432Node Microsoft Office 12.0
- HKEY_CURRENT_USER Software Wow6432Node Microsoft Office 14.0
- HKEY_CURRENT_USER Software Wow6432Node Microsoft Office 15.0
Эти папки нужно удалить
Если есть папка 16.0, то её удаляем тоже. Затем возвращаемся в раздел «Office» и меняем значение следующих параметров с «0» на «1».
- LicenseServers
- LicenseServerRedirection
- AutoExpandDLsEnable
- PassportAuthProvider
Если параметров с таким названием нет, значит ничего менять не нужно.
После удаления разделов в реестре и изменения параметров перезагружаем компьютер, а затем устанавливаем Microsoft Office заново.
Загрузка …
Удаление и переустановка
Если ни один из перечисленных выше способов не помог устранить проблему, то остаётся единственный вариант — полное удаление и повторная установка продуктов Microsoft.
Чтобы полностью удалить Microsoft Office:
- Открываем «Параметры».
- Переходим в раздел «Приложения».
- На вкладке «Приложения и возможности» находим и удаляем программы из состава Microsoft Office. В предыдущих версиях Windows вместо «Параметров» для удаления программ используется «Панель управления».
Удаление Microsoft Office
После удаления перезагружаем компьютер и устанавливаем Microsoft Office. При использовании возможностей Office 365:
- Авторизуемся в своем аккаунте на сайте Microsoft Office.
- Нажимаем на кнопку «Установить».
- Запускаем мастера установки и следуем его рекомендациям.
Загрузка …
При чистой инсталляции (в системе нет предыдущей версии Microsoft Office, так как мы её удалили) ошибка появиться не должна.
Загрузка …
Post Views: 6 518
При использовании программ Microsoft Office (Word, PowerPoint, Excel и т. Д.) Время от времени может появляться сообщение об ошибке 0x426-0x0. Сообщение об ошибке обычно сообщает, что что-то пошло не так с процессом установки файлов и процессов, связанных с приложениями пакета Microsoft. В результате при возникновении этой ошибки 0x426-0x0 пакет MS Office не открывается. Полное сообщение об ошибке гласит:
Something went wrong We could'nt start your program.Please try starting it again. If it won't start, try repairing Office from 'Programs and Features' in the Control Panel. Error Code : 0x426-0x0
Эта ошибка может быть вызвана отключенной службой «нажми и работай» или поврежденной установкой Microsoft Office. Иногда к конфликту может привести вмешательство сторонней утилиты или уже установленного старого офиса. Если вы также столкнетесь с этой проблемой и получите сообщение об ошибке при открытии приложений Office, не беспокойтесь, поскольку ее легко решить. В этой статье представлены некоторые проверенные исправления, которые помогают избавиться от ошибки 0x426-0x0.
Шаг 1. Нажмите Win + R, чтобы открыть окно «Выполнить».
Шаг 2: Введите appwiz.cpl и нажмите Enter.
Шаг 3: Откроется окно «Программы и компоненты», прокрутите вниз, выберите Microsoft 365 (Другие пакеты Office) и нажмите «Изменить».
Шаг 4: Откроется всплывающее окно Microsoft, нажмите «Быстрое восстановление»> «Восстановить».
Шаг 5: Вы получите всплывающее сообщение с запросом подтверждения восстановления, нажмите «Да».
Шаг 6: Следуйте инструкциям, появляющимся на экране, и восстановите MS Office.
Шаг 7. Перезагрузите MS Office и посмотрите, устранена ли ошибка. Если нет, выберите «Онлайн-восстановление» (вместо «Быстрое восстановление», как на шаге 4), чтобы восстановить приложения Office.
Шаг 8: Перезагрузите систему и откройте все приложения MS Office, чтобы узнать, устранена ли ошибка. Если нет, переходите к следующему исправлению.
Исправление 2: установите автоматическую службу Microsoft Click-to-Run.
Шаг 1. Нажмите Win + R, чтобы открыть окно запуска.
Шаг 2: Введите services.msc и нажмите Enter.
Шаг 3. Прокрутите вниз, чтобы выбрать Microsoft Office для запуска.
Шаг 4: Щелкните его правой кнопкой мыши, чтобы выбрать «Свойства».
Шаг 5. На вкладке «Общие» в разделе «Тип запуска» выберите «Автоматически» и нажмите «Применить».
Шаг 6: Откройте любую программу Microsoft Office, чтобы проверить, устранена ли ошибка.
Исправление 3. Отключите брандмауэр Защитника Windows.
Шаг 1. Откройте окно «Выполнить», одновременно нажав Win + R.
Шаг 2: Введите control firewall.cpl и нажмите Enter.
Шаг 3. В меню слева выберите параметр «Включить или выключить брандмауэр Защитника Windows».
Шаг 4. Установите переключатель в положение «Отключить брандмауэр Защитника Windows» и нажмите «ОК», как показано.
Шаг 5: Перезагрузите систему и откройте любое приложение MS Office, чтобы проверить, устранена ли ошибка. Если нет, переходите к следующему шагу.
Исправление 4. Временно отключите сторонний антивирус.
Если вы используете какой-либо сторонний антивирус, используйте это исправление и посмотрите, устранена ли ошибка. Здесь я использую Norton Security. Для этого
Шаг 1. Нажмите «Показать скрытые значки» в правой нижней части экрана.
Шаг 2. Щелкните правой кнопкой мыши значок антивируса, чтобы выбрать «Отключить автоматическую защиту».
Шаг 3: В появившемся окне выберите время, на которое вы хотите отключить автоматическую защиту, нажмите OK.
Шаг 4: Теперь вы можете запустить любое приложение MS Office и посмотреть, устранена ли ошибка.
Исправление 5: Завершение всех процессов, связанных с Office
Если это какие-либо приложения или процессы MS Office, которые незаметно работают в фоновом режиме при использовании вашей системы, они могут помешать вам открывать любые новые офисные приложения. Итак, вам нужно завершить все процессы, связанные с офисом, чтобы исправить ошибку 0x426-0x0. Для этого
Шаг 1. Откройте окно «Выполнить», удерживая клавиши Win + R.
Шаг 2: Введите taskmgr.exe и нажмите Enter.
Шаг 3. На вкладке «Процессы» прокрутите вниз и выберите Microsoft Click-to-run (SxS).
Шаг 4: Щелкните его правой кнопкой мыши и выберите Завершить задачу.
Шаг 5: Теперь откройте любое приложение MS Office и посмотрите, устранена ли ошибка.
Исправление 6: переустановите Microsoft Office
Шаг 1. Введите «Приложения и функции» в поле поиска и нажмите Enter.
Шаг 2. Прокрутите вниз, чтобы выбрать Microsoft 365 или любой другой MS Office (2021,2019 и т. Д.).
Шаг 3: Нажмите на 3 точки и нажмите Удалить.
Теперь, даже после удаления Office Suite, могут остаться некоторые ярлыки, папки, каталоги, и вам необходимо удалить их вручную. Для этого выполните следующие действия:
Шаг 4: На вкладке «Начать поиск» введите% Programfiles% (64-разрядный процессор) и нажмите Enter.
ПРИМЕЧАНИЕ. — Если вы используете 32-битный процессор типа% Programfiles (x86)%.
Шаг 5: Выберите все оставшиеся офисные папки и удалите их.
Шаг 6. Затем откройте редактор реестра, набрав regedit в окне «Выполнить».
Шаг 7: UAC запросит разрешение, нажмите Да.
Шаг 8: Введите адрес данной подпапки.
HKEY_CURRENT_USERSoftwareMicrosoftOffice
Шаг 9: Теперь щелкните правой кнопкой мыши по каждому из них и нажмите Удалить. Аналогичным образом удалите все папки из реестра Office.
Шаг 10: Наконец, загрузите Microsoft 365 или другие офисные пакеты и переустановите их.
Дополнительный совет. Существует также инструмент поддержки удаления Office, который можно использовать для удаления пакета MS Office. Если вы хотите его использовать, вы можете скачать его с здесь.
Это все.
Надеюсь, эта статья будет информативной.
Прокомментируйте и дайте нам знать, какое исправление помогло вам решить проблему.
Спасибо.
- Код ошибки Microsoft Office 0x426-0x0 может быть вызван поврежденной установкой Office, отключенными службами и конфликтующим программным обеспечением AVG.
- Восстановление установки Office – это один из способов устранения кода ошибки 0x426-0x0 при открытии Excel, Word, Access и Outlook.
- Включение определенных служб может исправить код ошибки Microsoft Word 0x426-0x0 и ту же проблему для других приложений Office.
- Некоторым пользователям также может потребоваться удалить или отключить определенное программное обеспечение, чтобы отсортировать код ошибки 0x426-0x0.
Чтобы исправить различные проблемы с ПК, мы рекомендуем Restoro PC Repair Tool: это программное обеспечение исправит распространенные компьютерные ошибки, защитит вас от потери файлов, вредоносных программ, сбоев оборудования и оптимизирует ваш компьютер для максимальной производительности. Решите проблемы с ПК и удалите вирусы прямо сейчас, выполнив 3 простых шага:
- Загрузите Restoro PC Repair Tool, который поставляется с запатентованными технологиями (патент доступен здесь ).
- Нажмите Начать сканирование, чтобы найти проблемы Windows, которые могут вызывать проблемы с ПК.
- Нажмите «Восстановить все», чтобы исправить проблемы, влияющие на безопасность и производительность вашего компьютера.
- В этом месяце Restoro скачали 657 095 читателей.
Код ошибки Microsoft Office 0x426-0x0 – это проблема, которая возникает для приложений пакета MS Office.
Когда некоторые пользователи пытаются открыть приложение Office, появляется сообщение об ошибке с кодом 0x426-0x0, как на снимке экрана ниже.
Следовательно, программное обеспечение MS Office не открывается при возникновении этой ошибки.
Как исправить код ошибки 0x426-0x0?
1 Восстановите пакет Microsoft Office
- Сначала откройте аксессуар «Выполнить», нажав клавиши Windows + R, открывающие его.
- Затем введите эту команду в открытом поле «Выполнить»:
appwiz.cpl - Нажмите кнопку ОК, чтобы открыть окно «Программы и компоненты».
- Выберите программное обеспечение пакета Microsoft Office.
- Нажмите кнопку «Изменить», чтобы открыть служебную программу восстановления MS Office.
- Выберите радиокнопку Online Repair.
- Щелкните кнопку Восстановить.
2 Включите службу “нажми и работай”
- Откройте окно «Выполнить».
- Введите эту команду в Run и нажмите Enter:
services.msc - Затем щелкните правой кнопкой мыши службу Microsoft Office «нажми и работай» и выберите «Свойства».
- В открывшемся окне свойств щелкните раскрывающееся меню Тип запуска.
- Выберите вариант Автоматически.
- Нажмите кнопку ” Пуск”.
- Выберите Применить, чтобы сохранить измененные настройки.
- Затем нажмите ОК, чтобы закрыть окно свойств.
3 Отключите брандмауэр Защитника Windows
- Откройте служебную программу поиска Windows, одновременно нажав клавиши Windows и S.
- Введите firewall в утилиту поиска.
- Щелкните Брандмауэр Защитника Windows, чтобы открыть окно этого апплета.
- Щелкните Включить или выключить брандмауэр Защитника Windows, чтобы открыть окно « Настройка параметров».
- Установите оба переключателя для параметров Отключить брандмауэр Защитника Windows.
- Нажмите кнопку ОК, чтобы закрыть окно.
Примечание. Если отключение WDF работает, возможно, этот брандмауэр блокировал MS Office или Click-to-Run.
Вы можете проверить настройки приложения для WDF, как указано в нашем брандмауэре Защитника Windows, который блокирует порт или публикацию программы.
4 Отключите сторонние антивирусные утилиты
Если вы установили стороннюю антивирусную утилиту, отключите это программное обеспечение, щелкнув его значок на панели задач правой кнопкой мыши.
Вероятно, вы сможете выбрать параметр отключения щита в контекстном меню его значка на панели задач.
Временно отключите антивирусную утилиту на несколько часов, а затем попробуйте запустить приложение MS Office.
5 Удалите AVG PC TuneUp
- Откройте окно «Выполнить» и введите эту команду в его поле «Открыть»:
appwiz.cpl - Нажмите ОК, чтобы открыть программу удаления Windows.
- Выберите утилиту AVG PC TuneUp.
- Выберите вариант «Удалить».
- Нажмите Да при появлении запроса на подтверждение.
- После удаления AVG PC TuneUp перезагрузите компьютер или ноутбук.
6 Переустановите Microsoft Office
- Откройте апплет «Программы и компоненты», как указано в первой резолюции.
- Выберите программное обеспечение пакета MS Office.
- Нажмите «Удалить», чтобы удалить пакет.
- Перезагрузите Windows после удаления MS Office.
- Нажмите кнопку панели задач проводника.
- Откройте папку Program Files (x86) или Program Files в проводнике в зависимости от версии архитектуры вашего удаленного пакета Microsoft Office.
- Выберите любые оставшиеся папки Office, которые вы можете найти, удерживая клавишу Ctrl.
- Нажмите «Удалить» на вкладке «Главная».
- Чтобы открыть редактор реестра, введите следующую команду в Run и нажмите OK :
regedit - Затем найдите эти ключи реестра в окне редактора:
HKEY_LOCAL_MACHINESOFTWAREMicrosoftOfficeClickToRun HKEY_LOCAL_MACHINESOFTWAREMicrosoftAppVISV HKEY_CURRENT_USERSoftwareMicrosoftOffice - Удалите эти разделы реестра, щелкнув их правой кнопкой мыши и выбрав «Удалить».
- После этого переустановите пакет Microsoft Office.
Примечание. Код ошибки 0x426-0x0 может возникнуть, если на том же компьютере установлено конфликтующее программное обеспечение MS Office.
Если у вас установлена более старая версия Microsoft Office, попробуйте сначала удалить ее, как описано выше. Т
вот также инструмент поддержки удаления Office, который вы можете использовать для удаления программного обеспечения Office.
Многие пользователи подтвердили, что эти разрешения исправят ошибку 0x426-0x0. Итак, попробуйте некоторые из этих разрешений.
Вы можете щелкнуть Обратиться в службу поддержки на странице «Обратиться в службу поддержки Майкрософт», если требуются другие возможные решения.
Не стесняйтесь сообщить нам, какое решение сработало в вашем случае и есть ли у вас другие рекомендации.
Источник записи: windowsreport.com
Некоторые пользователи Windows сталкиваются с кодом ошибки: 0x426-0x0 (ERROR_SERVICE_NOT_ACTIVE) всякий раз, когда они пытаются открыть программу из пакета Microsoft Office. Сообщается, что эта проблема возникает в Windows 7, Windows 8.1 и Windows 10.
Код ошибки Microsoft 0x426-0x0
После исследования этой конкретной проблемы выяснилось, что код ошибки 0x426-0x0 в Microsoft Office может возникать по нескольким причинам. Вот список потенциальных виновников:
- Отключенная служба «нажми и работай». Одной из наиболее распространенных причин, вызывающих появление этого кода ошибки, является сценарий, в котором основная служба Microsoft Office «нажми и работай» отключена на экране «Службы». В этом случае вы можете решить проблему, включив службу и установив статус «Автоматически» на экране «Службы».
- Поврежденная установка Office. По мнению некоторых затронутых пользователей, эта проблема также может возникать из-за поврежденной установки Office. Это может быть связано с повреждением файла или может быть связано с записью реестра. В этом случае вы сможете решить проблему с помощью функции автоматического восстановления Microsoft Office.
- Вмешательство AVG TuneUp. Как оказалось, существует несколько различных сторонних утилит (чаще всего AVG TuneUp), которые, как известно, мешают работе нескольких приложений Office (особенно программ из пакета Office365). В этом случае удаление конфликтующей программы оптимизации должно полностью устранить проблему.
- Конфликт при установке старого офиса. Если ваша установка Windows в настоящее время содержит несколько экземпляров Office, вы можете ожидать конфликтов между определенными итерациями программы, особенно если в конечном итоге они будут использовать файлы реестра. В этом случае единственный способ исправить это — удалить старую версию Office.
Метод 1: включение службы «нажми и работай»
Если вы видите, что этот код ошибки появляется при попытке выполнить любую программу из пакета Office, первое, что вам следует сделать, это убедиться, что соответствующая служба, которая обрабатывает это (Microsoft Office Click-To-Run), разрешена для запуска.
В большинстве случаев пользователи, столкнувшиеся с кодом ошибки 0x426-0x0, сообщали, что в их случае проблема возникла из-за того, что служба «Нажмите для запуска» была отключена на экране «Службы».
Если этот сценарий применим, вы сможете решить проблему, открыв экран «Службы» и установив для службы Microsoft Office Click to Run статус «Автоматически». Вот краткое руководство, как это сделать:
- Откройте диалоговое окно «Выполнить», нажав клавиши Windows + R. Затем введите в текстовое поле «services.msc» и нажмите клавишу «Ввод», чтобы открыть служебную программу «Службы». Когда вы увидите запрос UAC (Контроль учетных записей пользователей), нажмите Да, чтобы изменить права администратора.
Введите «services.msc» в диалоговом окне «Выполнить» и нажмите Enter.
- На экране «Службы» щелкните вкладку «Службы (локальные)» в левой части экрана, затем перейдите в правую часть и прокрутите список служб вниз, пока не найдете службу «нажми и работай» в Microsoft Office.
- Когда вы его увидите, щелкните правой кнопкой мыши нужный сервис и выберите «Свойства» в появившемся контекстном меню.
Доступ к экрану свойств службы обновления Windows
- Как только вы окажетесь на экране «Свойства», выберите вкладку «Общие» и выясните, установлен ли для параметра «Тип запуска» значение «Отключено». Если это так, измените его на Автоматический, используя соответствующее раскрывающееся меню.
Принудительный запуск службы Microsoft Office «нажми и работай»
Примечание. Если статус службы в настоящее время отображается как «Остановлена», нажмите «Пуск», чтобы запустить службу.
- Убедившись, что служба Microsoft Office «нажми и работай» включена и настроена для запуска при каждом запуске системы, перезагрузите компьютер и повторите действие, которое ранее вызывало код ошибки 0x426-0x0.
Если та же проблема все еще возникает, перейдите к следующему потенциальному исправлению ниже.
Метод 2: восстановление установки Office
Как подтвердили некоторые затронутые пользователи, эта проблема может возникнуть из-за поврежденной установки Office. Он может быть связан с некоторыми файлами, которые используются всеми вашими приложениями, или может иметь корень в записи реестра.
Эта проблема обычно возникает в ситуациях, когда антивирус (или другой тип сканирования) завершил карантин некоторых файлов, принадлежащих пакету Microsoft Office, или если возникло неожиданное прерывание во время установки или обновления программ Office.
Если один из описанных выше сценариев кажется применимым, вы сможете решить проблему, восстановив установку Office вместе со всеми связанными файлами реестра.
Вот краткое руководство по запуску полного восстановления Microsoft Office через меню «Программы и компоненты»:
- Откройте диалоговое окно «Выполнить», нажав клавиши Windows + R. Затем введите «appwiz.cpl» в текстовое поле и нажмите Enter, чтобы открыть меню «Программы и компоненты».
Введите appwiz.cpl и нажмите Enter, чтобы открыть список установленных программ.
- Зайдя в меню «Программы и компоненты», прокрутите список установленных приложений и найдите установленный вами Office.
- Когда вам удастся найти его, щелкните правой кнопкой мыши Microsoft Office и выберите «Изменить» в появившемся контекстном меню.
Доступ к меню восстановления установки Microsoft Office
- Как только вы перейдете к следующему экрану, выберите опцию Online Repair и убедитесь, что ваше интернет-соединение стабильно. После подтверждения операции дождитесь ее завершения, не закрывая окно.
Восстановление офисной установки
- После завершения процесса перезагрузите компьютер и дождитесь завершения следующего запуска. После того, как ваш компьютер загрузится, снова запустите приложение Office, которое раньше давало сбой, и посмотрите, решена ли проблема.
Если вы по-прежнему видите тот же код ошибки 0x426-0x0, перейдите к следующему потенциальному исправлению ниже.
Метод 3: удаление AVG TuneUp (если применимо)
Как сообщают некоторые затронутые пользователи, эта проблема часто возникает из-за сторонней утилиты AVG под названием AVG TuneUp Tool. По мнению некоторых затронутых пользователей, эта служебная сторонняя служебная программа может вмешиваться в работу нескольких программ Office, изменяя кэшированные данные наследников.
Если этот сценарий применим и в вашей системе установлен AVG Tune Up (или аналогичный инструмент), вы сможете решить эту проблему, удалив проблемный сторонний инструмент и перезагрузив компьютер.
Вот краткое руководство, как это сделать:
- Нажмите клавишу Windows + R, чтобы открыть диалоговое окно «Выполнить». Затем введите «appwiz.cpl» в текстовое поле и нажмите Enter, чтобы открыть меню «Программы и файлы».
Введите appwiz.cpl и нажмите Enter, чтобы открыть список установленных программ.
- Зайдя в меню «Программы и компоненты», прокрутите список установленных приложений и найдите утилиту AVG Tune Up (или аналогичную утилиту, которую вы хотите удалить).
- Когда вы его увидите, щелкните его правой кнопкой мыши и выберите «Удалить» из появившегося контекстного меню.
Удалите проблемную программу в «Программы и компоненты».
- Затем следуйте инструкциям по удалению, чтобы избавиться от проблемной сторонней утилиты, затем перезагрузите компьютер и посмотрите, была ли решена проблема при следующем запуске.
Если тот же код ошибки 0x426-0x0 по-прежнему появляется при попытке открыть приложение Office, перейдите к следующему потенциальному исправлению ниже.
Метод 4: удаление старых установок Office
По словам некоторых затронутых пользователей, код ошибки 0x426-0x0 также может возникать, когда у вас есть две конфликтующие версии Office, которые пытаются использовать одни и те же ключи реестра. Обычно ошибка возникает при попытке открыть приложение Office, использующее те же файлы реестра, что и более старая установка.
Если этот сценарий применим, вы сможете решить эту проблему, удалив все старые установочные файлы Office, которые вам больше не нужны и которые, как вы подозреваете, могут способствовать появлению этого кода ошибки.
Многие затронутые пользователи, которые имели дело с этой проблемой, подтвердили, что они, наконец, смогли решить проблему после удаления и удаления любых остаточных файлов, которые могли вызывать код ошибки 0x426-0x0.
Вот краткое руководство, как это сделать:
- Нажмите клавишу Windows + R, чтобы открыть диалоговое окно «Выполнить». В текстовом поле введите «appwiz.cpl» и нажмите Enter, чтобы открыть окно «Программы и компоненты».
Введите appwiz.cpl и нажмите Enter, чтобы открыть страницу установленных программ.
- Как только вы окажетесь в окне «Приложения и функции», прокрутите список установленных приложений и найдите установку старого офиса, которая, как вы подозреваете, может конфликтовать с новой версией Office. Когда вам удастся найти его, щелкните его правой кнопкой мыши и выберите «Удалить» в появившемся контекстном меню.
Удаление записей Microsoft Office в Панели управления
Примечание. Если вы не можете найти какие-либо записи из старой установки офиса, пропустите этот шаг и перейдите сразу к шагу 4.
- На экране удаления следуйте инструкциям по выполнению действий по удалению, затем перезагрузите компьютер вручную, если вам не будет предложено сделать это автоматически.
- После завершения следующего запуска откройте Страница устранения неполадок Office в любом браузере, затем прокрутите вниз до раздела «Проблемы при установке Office». Оказавшись внутри, нажмите кнопку «Загрузить» и дождитесь загрузки файла SetupProd_OffScrub.exe.
Скачивание утилиты SetupProd_OffScrub.exe
- После загрузки исполняемого файла дважды щелкните SetupProd_OffScrub.exe и нажмите «Установить», затем следуйте инструкциям на экране, чтобы удалить любые связанные с Office остаточные файлы, которые по-прежнему могут вызывать такое поведение.
Установка SetupProd_OffScrub.exe
- После завершения процедуры очистки перезагрузите компьютер и дождитесь завершения следующего запуска компьютера.
- После завершения следующего запуска снова откройте приложение Office и посмотрите, устранен ли код ошибки 0x426-0x0.


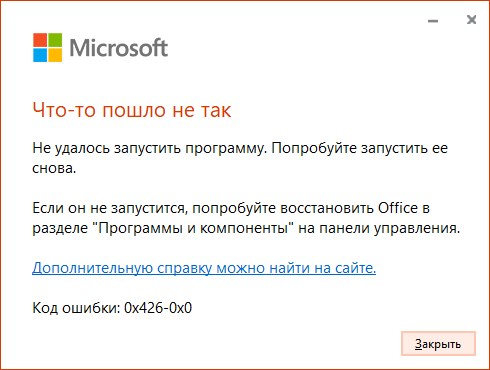
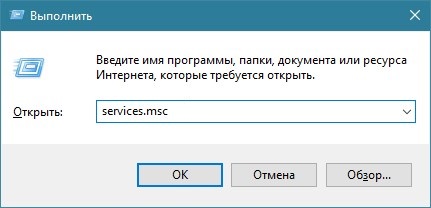
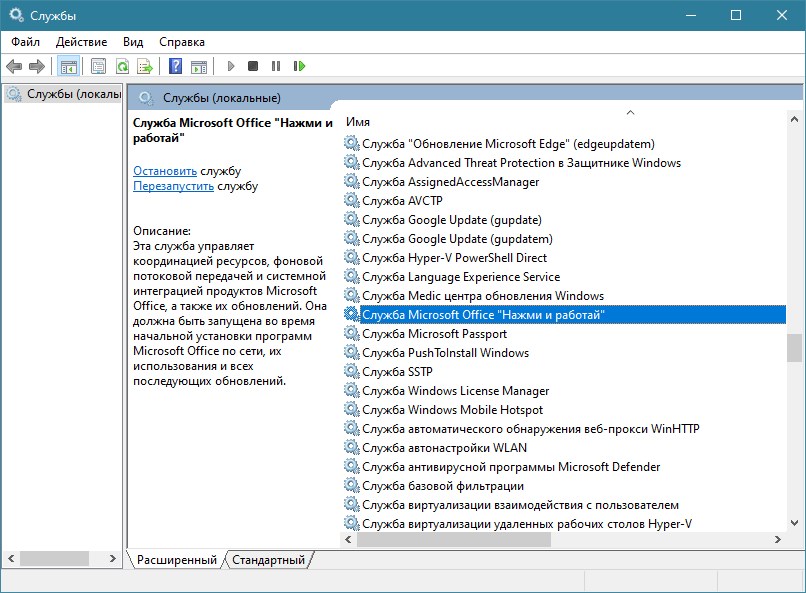
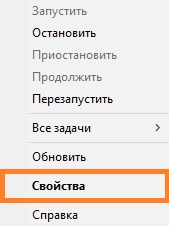
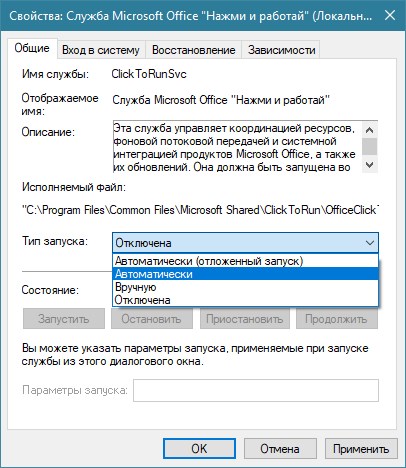
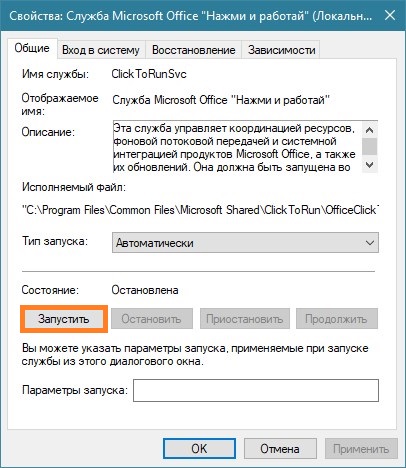
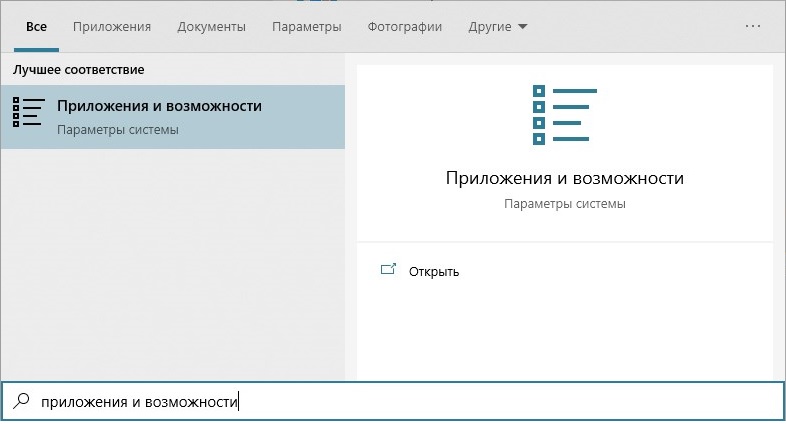
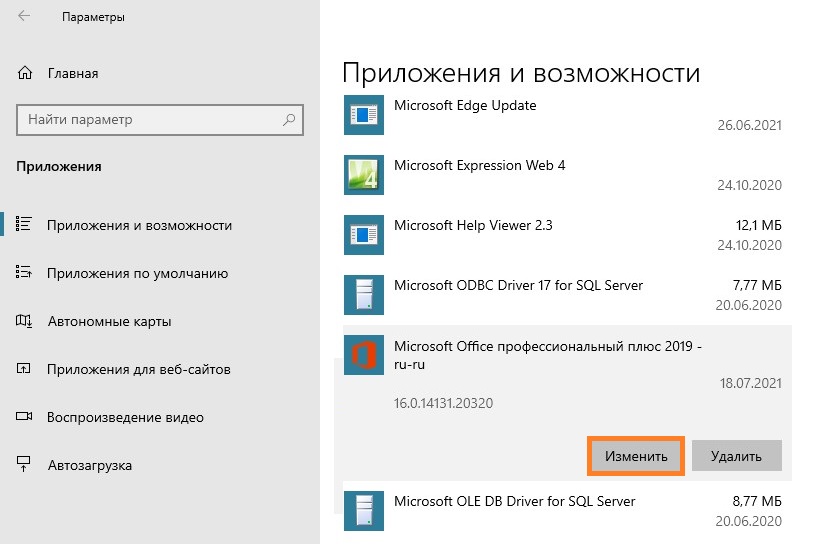
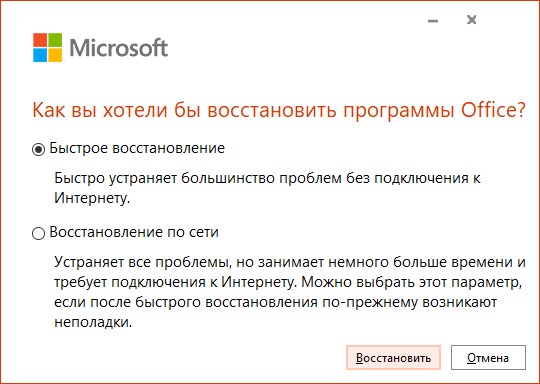
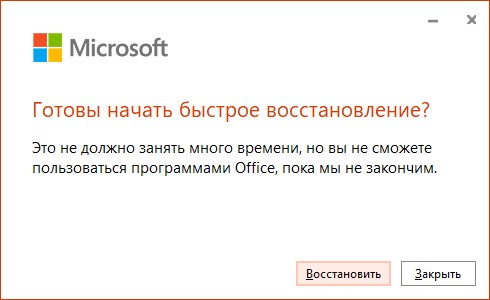
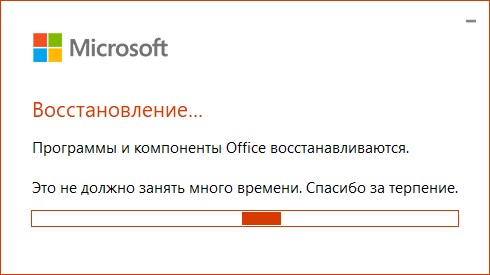
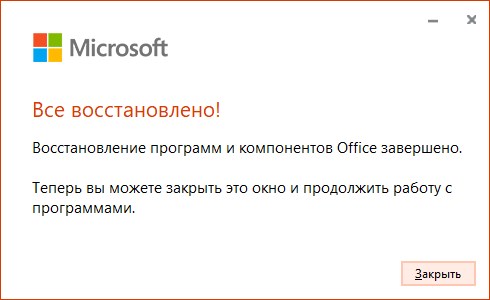
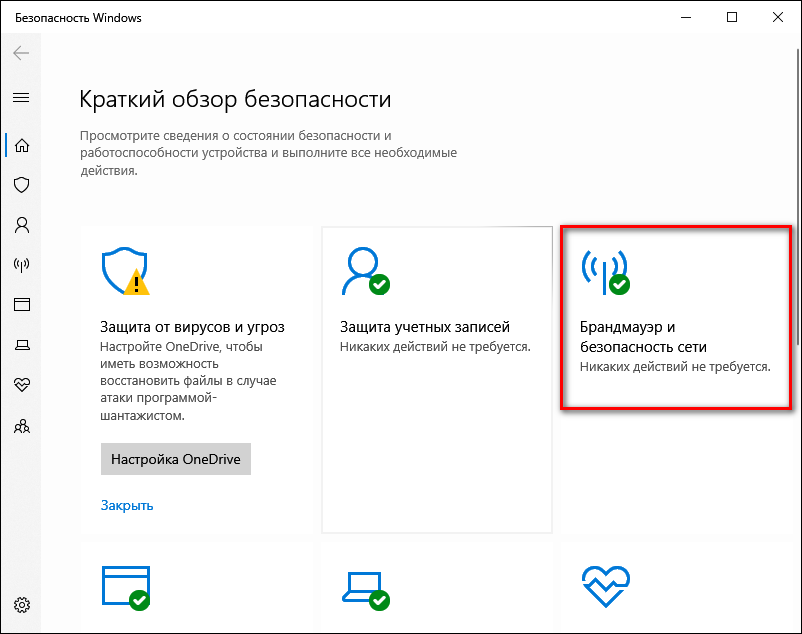
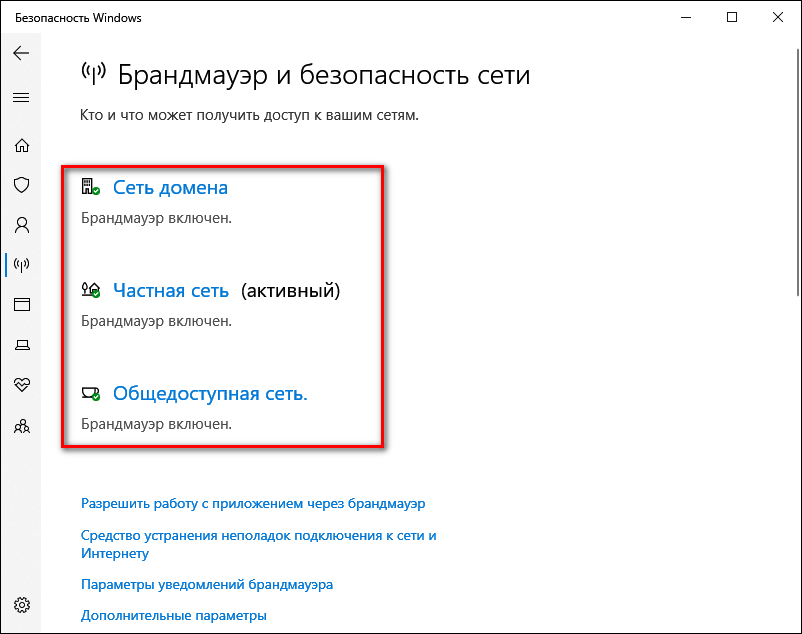
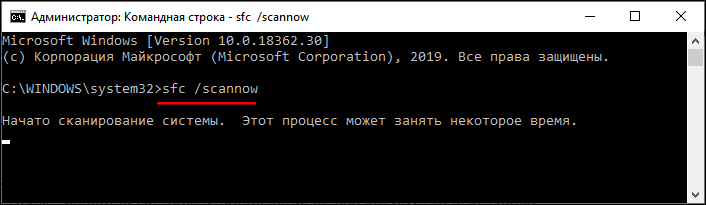
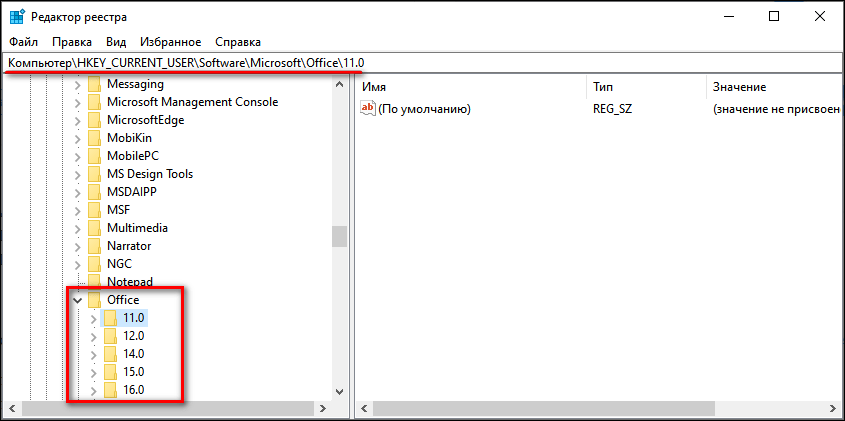
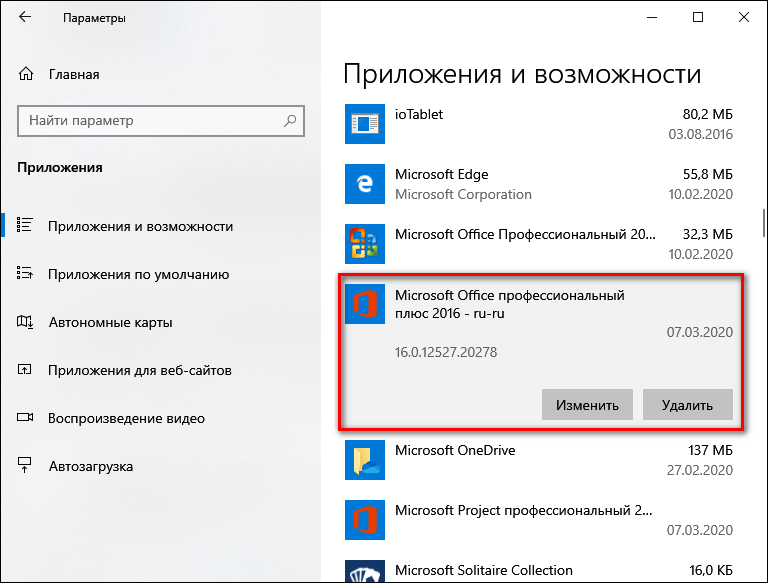
![[Решено] Код ошибки Microsoft Office 0x426-0x0](https://howto.mediadoma.com/wp-content/uploads/2021/03/post-60537-604fa1d8f3872.jpg)
![[Решено] Код ошибки Microsoft Office 0x426-0x0](https://howto.mediadoma.com/wp-content/uploads/2021/03/post-60537-604fa1da43497.png)
![[Решено] Код ошибки Microsoft Office 0x426-0x0](https://howto.mediadoma.com/wp-content/uploads/2021/03/post-60537-604fa1dc7887d.png)
![[Решено] Код ошибки Microsoft Office 0x426-0x0](https://howto.mediadoma.com/wp-content/uploads/2021/03/post-60537-604fa1de49857.jpg)
![[Решено] Код ошибки Microsoft Office 0x426-0x0](https://howto.mediadoma.com/wp-content/uploads/2021/03/post-60537-604fa1df68359.png)
![[Решено] Код ошибки Microsoft Office 0x426-0x0](https://howto.mediadoma.com/wp-content/uploads/2021/03/post-60537-604fa1e1b0532.png)
![[Решено] Код ошибки Microsoft Office 0x426-0x0](https://howto.mediadoma.com/wp-content/uploads/2021/03/post-60537-604fa1e3ce6c5.png)
![[Решено] Код ошибки Microsoft Office 0x426-0x0](https://howto.mediadoma.com/wp-content/uploads/2021/03/post-60537-604fa1e502fe8.jpg)
![[Решено] Код ошибки Microsoft Office 0x426-0x0](https://howto.mediadoma.com/wp-content/uploads/2021/03/post-60537-604fa1e5eaae8.png)
![[Решено] Код ошибки Microsoft Office 0x426-0x0](https://howto.mediadoma.com/wp-content/uploads/2021/03/post-60537-604fa1e6f3d3e.png)