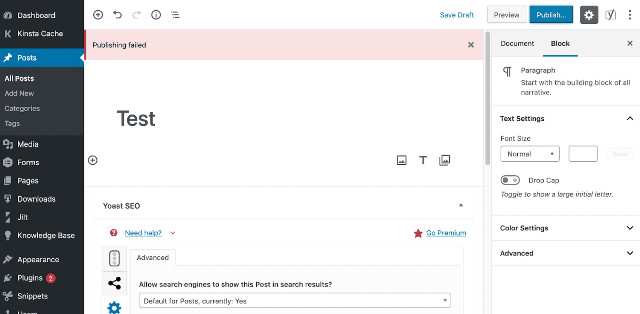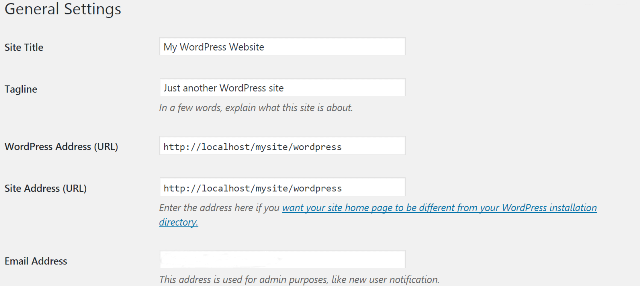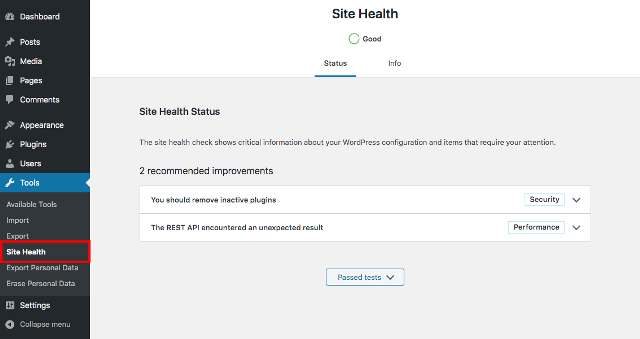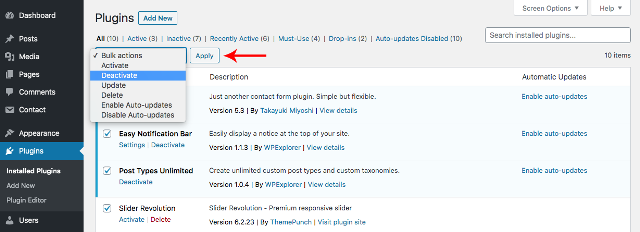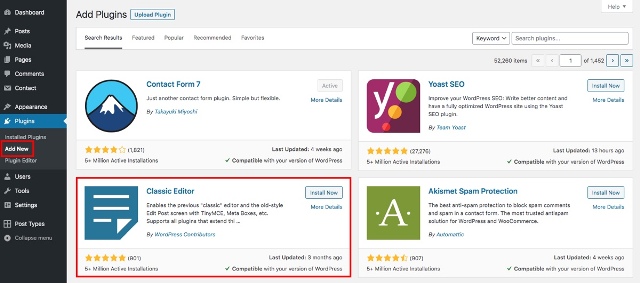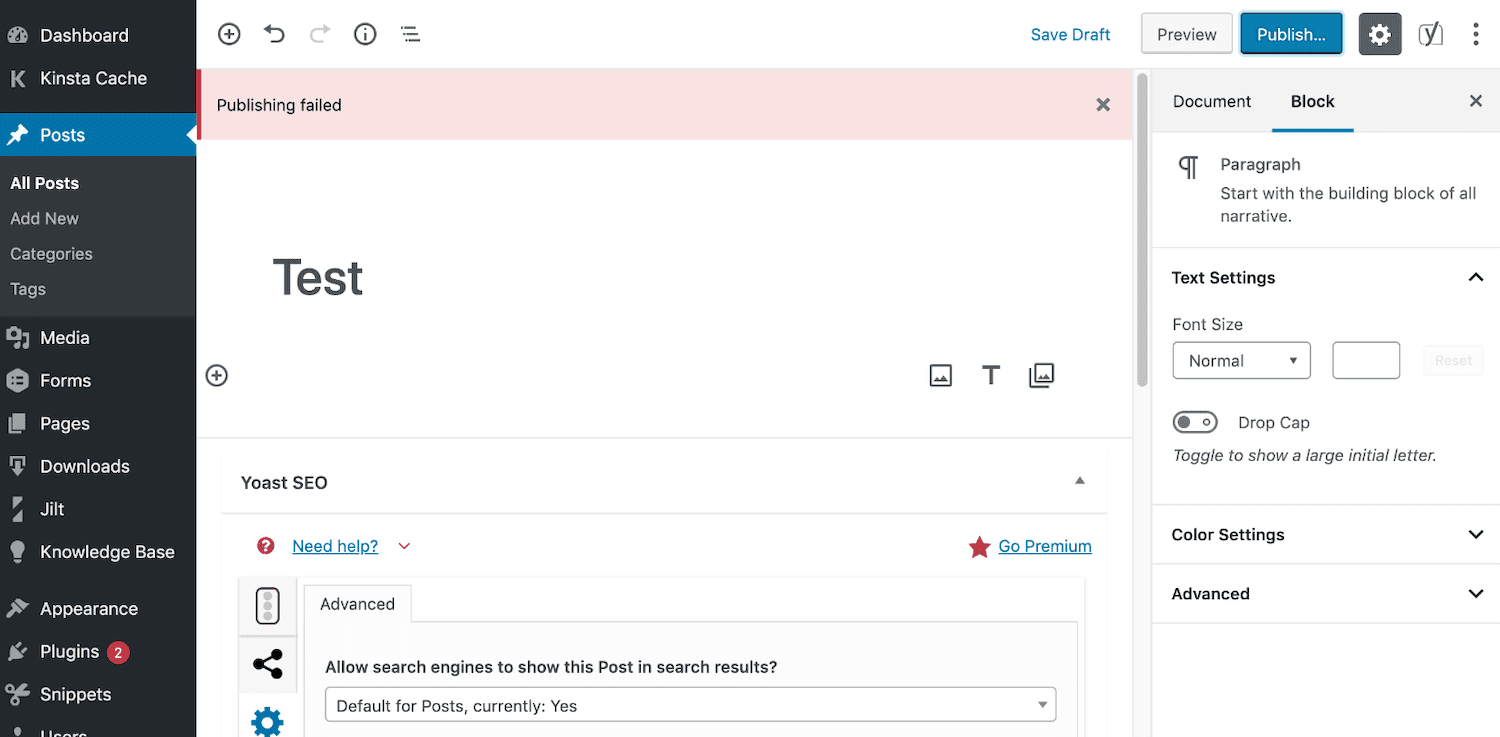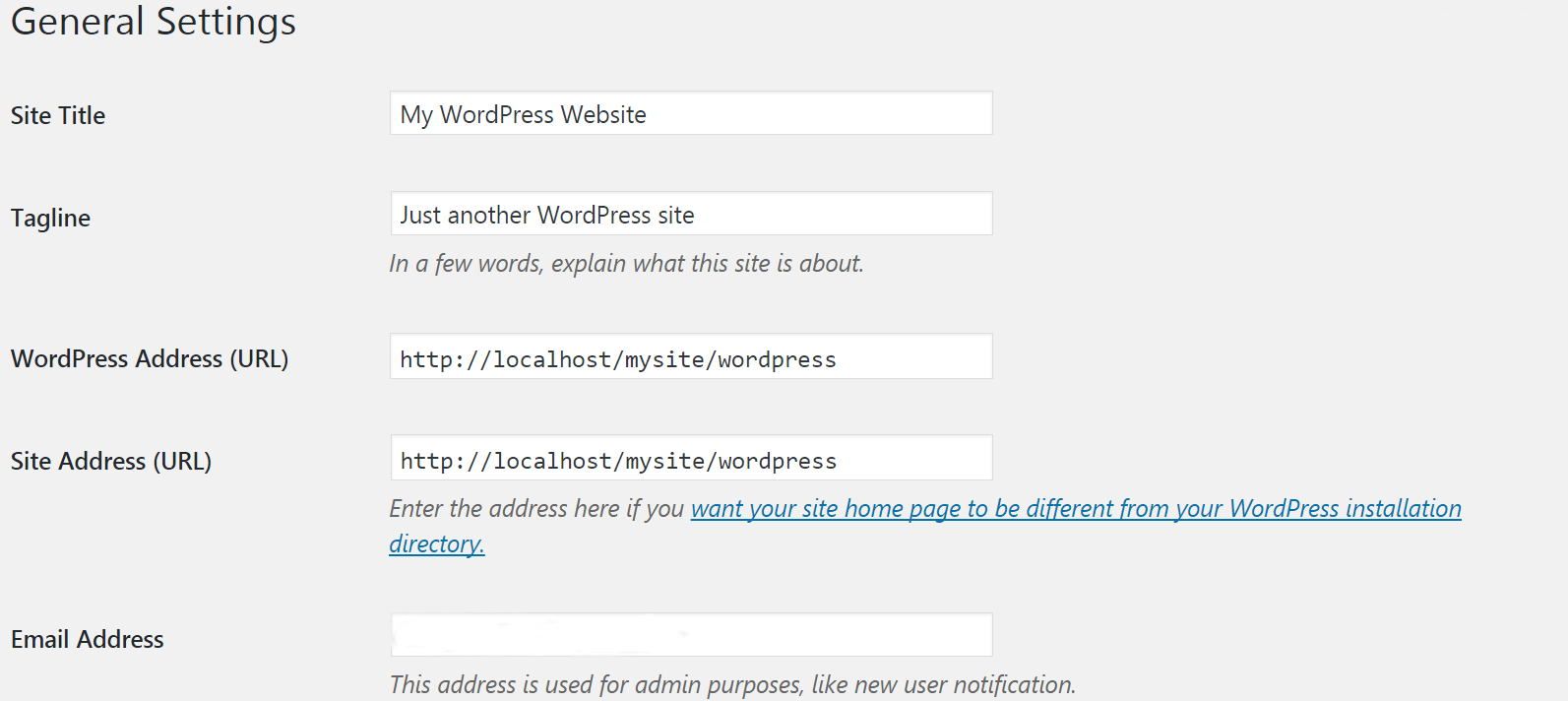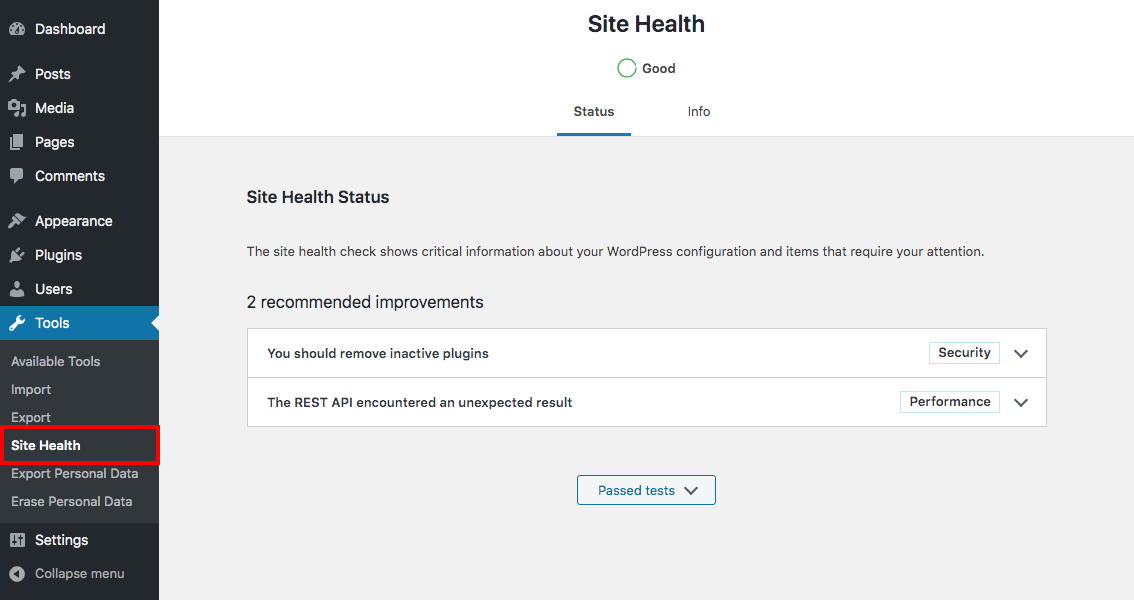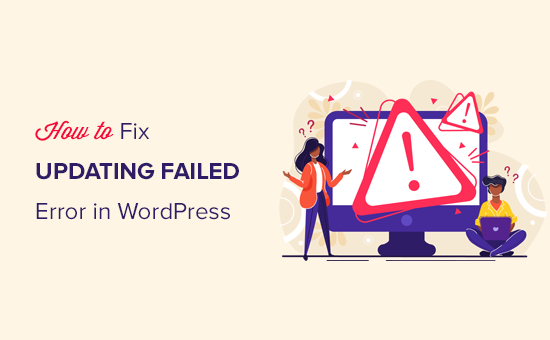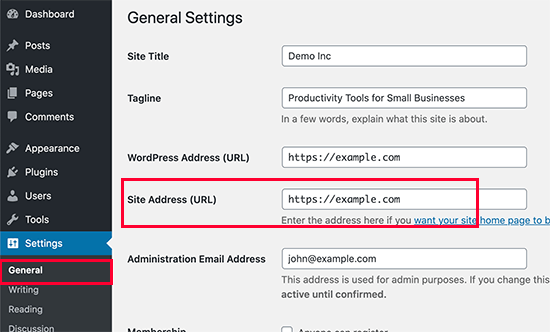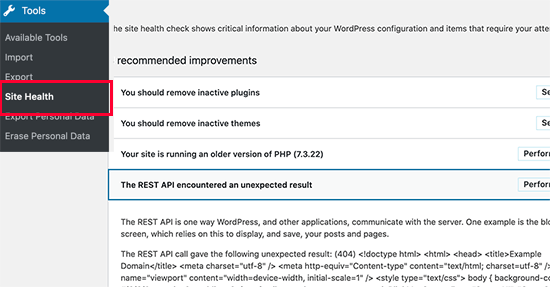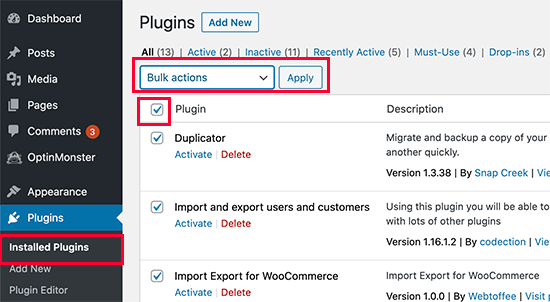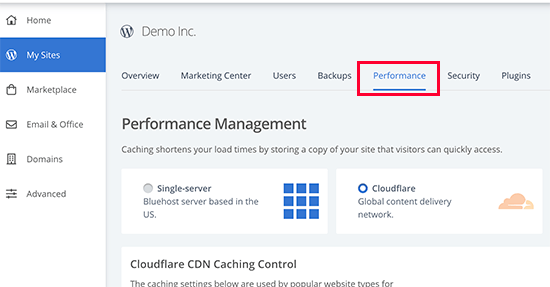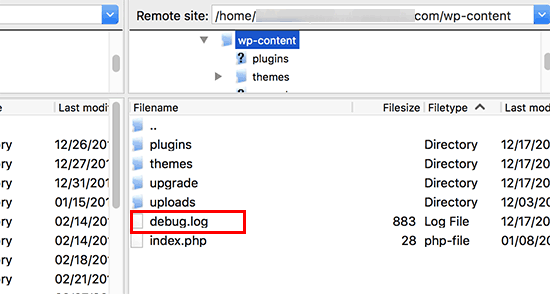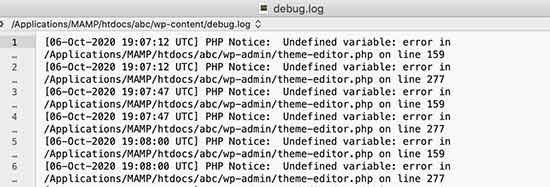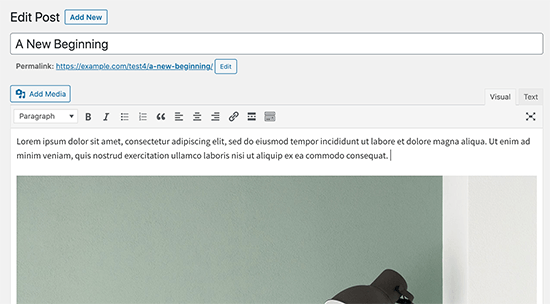Есть распространенные ошибки WordPress, из-за которых приходится напрячься. Ошибка обновления и публикации WordPress – одна из таких ошибок. Она может возникать из-за нескольких факторов, которые в свою очередь помешают вам публиковать новый контент на сайте
Представьте, что вы ведете блог или публикуете статьи на WordPress. У вас много контента в статусе черновики или не опубликовано, который нужно опубликовать. Внезапно вы получаете сообщение об ошибке, отображаемое в редакторе записей. Операции остановлены; вы все время пытаетесь опубликовать, но все безрезультатно.

Это может стать серьезным препятствием, если вы постоянно работаете с сайтом. Но с небольшими исправлениями и правильным действиями можно вернуться к процессу публикации в кратчайшие сроки.
В этом посте вы узнаете, как исправить эту ошибку в WordPress. Обсудим семь способов отладки и исправления этой ошибки.
1. Проверьте подключение к Интернету и URL-адрес сайта
Если происходит ошибка обновления, одна из причин может быть связана с проблемами подключения к Интернету.
Предположим, вы пишете пост в блоге и теряете подключение к Интернету. В этой ситуации WordPress часто не может сохранить изменения.
Чтобы исправить это, убедитесь, что у вас есть активное подключение к Интернету, прежде чем публиковать свой контент. Перейдите в браузере на новую вкладку и поищите что-нибудь в Интернете.
Если вы уверены, что ваше интернет-соединение не виновато, проверьте настройки URL-адреса для своего сайта.
На панели управления перейдите на вкладку «Настройки»> «Общие» посмотрите на адреса своего веб-сайта и WordPress.
Если с URL-адресами и подключением к Интернету все в порядке, но ошибка все еще отображается, проверим другие факторы.
2. Проверьте статус REST API
Проверка может показаться технически сложной, но это не так.
WordPress поставляется с инструментом для проверки работоспособности сайта. Он сканирует сайт и предоставляет подробный отчет обо всем, что на нем происходит, с точки зрения производительности и безопасности.
Чтобы проверить статус веб-сайта, выберите Инструменты > Состояние сайта (Site Health). Посмотрите нижнюю строку и проверьте статус REST API.
Если он показывает ошибку или «неожиданный результат», необходимо это исправить.
Инструмент Site Health предоставит отладочную информацию. Когда вызов REST API выдает ошибку, проверьте, не существует ли сторонняя служба, вызывающая эту проблему.
3. Войдите в режим отладки
Для этого шага понадобится доступ к FTP или файловому менеджеру. Убедитесь, что у вас есть его учетные данные. FTP позволяет получать доступ к файлам, загруженным на ваш веб-хост, и вносить изменения оттуда на уровне сервера.
Поскольку вы будете редактировать на уровне сервера, понадобится резервный план на случай, если что-то пойдет не так. Создайте резервную копию вручную или используя плагин для резервного копирования вашего сайта. Предупреждение: не удаляйте файлы, если вы не совсем уверены.
Что нужно сделать для входа в режим отладки
Получите доступ к своему серверу через FTP и найдите папку с названием «WordPress».
Внутри найдите файл wp-config.php.
Откройте файл wp-config.php в текстовом редакторе. Можно использовать собственную программу для редактирования текста на своем ПК или Mac, но рекомендуется использовать что-то вроде Sublime Text или Notepad ++.
Когда вы открыли файл, напишите в самом низу следующий код:
define (‘wp_debug’, true);
Обязательно сохраните перед выходом из редактора кода.
После активации режима отладки проверьте, исправлена ли ошибка. Если «Ошибка обновления WordPress» не отображается, просто вернитесь назад и преобразуйте define (‘wp_debug’, true) на define (‘wp_debug’, false), чтобы отключить режим отладки.
Смотрите также:
Как устранить ошибку в WordPress «Another Update Is Currently In Progress».
4. Удалите файл обслуживания
Если предыдущие действия не дали результат, оставайтесь на FTP. На этот раз удалим с сервера файл .main maintenance.
Откройте свой FTP и получите доступ к файлам WordPress.
Найдите папку WordPress, как описано в предыдущем разделе. Найдите файл .main maintenance. В зависимости от того, какой файловый менеджер вы используете, вы можете увидеть другой файл. Помните: клиенты FTP по умолчанию скрывают файлы такого типа. Если вы не нашили этот файл, включить просмотр скрытых файлов.
Когда вы найдете файл .main maintenance, удалите его, чтобы вывести свой сайт в оперативный режим.
Это исправление остается активным только в течение 10 минут. В течение этого периода проверьте, были ли внесены изменения в файл.
5. Устранения неполадок в плагинах WordPress
Вы можете попробовать этот вариант, если предыдущие не дали результатов.
В панели управления WordPress в Плагины> Установленные плагины. Прямо над списком плагинов вы увидите флажок — установка этого флажка выберет все ваши плагины.
Выберите параметры «Деактивировать» в раскрывающемся списке «Массовые действия». Нажмите Применить, чтобы сохранить изменения.
Теперь активируйте их один за другим, чтобы проверить, какой из них вызывает ошибку на вашем сайте WordPress. Когда найдете виновного, обязательно отправьте отчет об ошибке разработчикам. Это поможет им в будущих обновлениях устранить конфликты, вызывающие ошибку.
6. Замените Gutenberg классическим редактором
Когда вышла версия WordPress 5, она была встречена критикой из-за редактора блоков перетаскивания Гутенберга.
Гутенберг может стать возможным виновником, если вы обновили свой WordPress и видите ошибку обновления / публикации. Первым шагом к устранению этой проблемы будет замена Gutenberg плагином Classic Editor в WordPress.
На панели управления WordPress перейдите в раздел «Плагины» и нажмите «Добавить». Вас перенаправят в магазин плагинов WordPress, и это будет выглядеть примерно так:
Классический редактор отобразится одним из первых в списке плагинов. Если вы не видите его, воспользуйтесь окном поиска. Установите и активируйте классический редактор.
Замена Gutenberg классическим редактором может решить эту проблему. Попробуйте опубликовать свой пост еще раз, чтобы проверить, работает ли он.
Если это изменение устранило проблему, пора разобраться в ее причинах. Проще говоря, это часто возникает, когда конструктор страниц WordPress или другой плагин конфликтует с Gutenberg.
Важно: установка классического редактора отключит вашу возможность создавать собственные макеты страниц с помощью Gutenberg. Рекомендуем этот метод только как способ устранения проблемы с публикацией или обновлением, а не для ее устранения. Вам нужно дополнительно изучить установленные плагины, чтобы увидеть, какие из них несовместимы с Gutenberg, и обратиться за помощью к разработчику.
7. Обратитесь за помощью
Если все вышеперечисленные исправления не дают результатов, пора обратиться за поддержкой к специалисту.
Могут возникнуть проблемы с бэкэндом или сервером, вызывающим ошибку. В таком случае ваш хостинг-провайдер может предоставить вам наиболее точную информацию и исправить ошибку со своей стороны.
Как еще одна возможность – попросите поддержку у сообщества WordPress. Есть много мест, где можно найти помощь по WordPress: форумы WordPress, группы Facebook и другие сайты.
Надеюсь, что после прочтения этой статьи вы сможете проанализировать и решить проблему с обновлением и публикацией в WordPress.
Источник: wpexplorer.com
Смотрите также:


Изучает сайтостроение с 2008 года. Практикующий вебмастер, специализирующий на создание сайтов на WordPress. Задать вопрос Алексею можно на https://profiles.wordpress.org/wpthemeus/
Есть определенные распространенные ошибки WordPress, из-за которых вы ломаете голову над тем, что делать. Ошибка обновления и публикации WordPress – одна из таких ошибок. Эта ошибка может возникать не только из-за нескольких факторов, но также мешает вам выпускать и публиковать контент на своем сайте.
Представьте, что вы ведете блог или публикацию на WordPress. У вас есть много контента в невыполненной работе, который необходимо опубликовать. Внезапно вы получаете сообщение об ошибке, отображаемое в редакторе сообщений. Ваши операции остановлены; вы все время пытаетесь опубликовать – все безрезультатно.
Это может стать серьезным препятствием, когда вы постоянно работаете с сайтом. К счастью, с небольшими исправлениями и правильным исследованием вы можете быстро вернуться к процессам публикации.
В этом посте мы объясним, как исправить эту ошибку в WordPress. Чтобы уточнить, мы обсудим семь способов отладки и решения этой ошибки.
Итак, приступим.
1 Проверьте подключение к Интернету и URL-адрес сайта.
Если происходит ошибка обновления, одна из причин может быть связана с проблемами подключения к Интернету.
Предположим, вы пишете сообщение в блоге и теряете подключение к Интернету. В этой ситуации WordPress часто не может сохранить изменения. Это редкое явление, но, поскольку такое случается, стоит упомянуть.
Чтобы исправить это, убедитесь, что у вас есть активное подключение к Интернету, прежде чем публиковать свой контент. Вы можете сделать это, перейдя на новую вкладку и поискав что-нибудь в Интернете. Убедитесь, что вы подключены к Интернету, посетив другие веб-сайты в новой вкладке браузера.
Если вы уверены, что ваше интернет-соединение не является неисправным, вам следует проверить настройки URL-адреса для своего сайта.
На панели управления перейдите на вкладку «Настройки»> «Общие». Оттуда вы должны посмотреть на адреса своего веб-сайта и WordPress, чтобы убедиться, что они верны.
Если с URL-адресами и подключением к Интернету все в порядке, но ошибка все еще отображается, давайте перейдем к устранению неполадок.
2 Проверьте статус REST API.
Это может показаться немного техническим, но это не так.
WordPress поставляется с инструментом для проверки работоспособности сайта. Он сканирует ваш сайт и предоставляет вам подробный отчет обо всем, что происходит на вашем сайте, с точки зрения производительности и безопасности.
Чтобы проверить статус своего веб-сайта через него, выберите Инструменты> Состояние сайта. Посмотрите нижний результат и проверьте статус REST API.
Если он показывает ошибку или «неожиданный результат», вам необходимо это исправить.
Теперь инструмент Site Health также будет предоставлять отладочную информацию. Когда вызов REST API выдает ошибку, проверьте, не существует ли сторонняя служба, которая может вызывать проблему.
3 Войдите в режим отладки.
Если замена редактора не устранила проблему, пора перейти в режим отладки.
Для этого шага вам понадобится доступ к FTP или файловому менеджеру. Теперь вам нужно убедиться, что у вас есть его учетные данные. FTP позволяет вам получать доступ к файлам, загруженным на ваш веб-хост, и вносить изменения оттуда на уровне сервера.
Кроме того, на этом этапе вы будете вносить изменения в файл wp-config. Из-за этого вам нужно точно узнать, как вы можете редактировать файл wp-config.
Поскольку вы будете редактировать на уровне сервера, вам понадобится резервный план на случай, если что-то пойдет не так. Вы можете создать резервную копию вручную или использовать плагин для резервного копирования вашего сайта. В качестве примечания: не удаляйте файлы, если вы не уверены в этом абсолютно.
В любом случае, давайте посмотрим, что нужно сделать для входа в режим отладки:
Получите доступ к своему серверу через FTP и найдите папку с названием «WordPress».
Внутри найдите файл wp-config.php.
Откройте файл wp-config.php в текстовом редакторе. Вы можете использовать собственную программу для редактирования текста на своем ПК или Mac, но рекомендуется использовать что-то вроде Sublime Text или Notepad ++.
Когда вы откроете файл, напишите в самом низу следующий код:
define ('wp_debug', true);Обязательно сохраните перед выходом из редактора кода.
После того, как вы активировали режим отладки, проверьте, исправлена ли ошибка. Если он не показывает ошибку сбоя обновления WordPress, просто вернитесь и преобразуйте define (‘wp_debug’, true); чтобы определить (‘wp_debug’, false), чтобы отключить режим отладки.
4 Удалите файл обслуживания.
Если предыдущий процесс не удался, пора остаться на FTP и попробовать что-нибудь еще. На этот раз мы удалим файл .main maintenance с сервера.
Откройте свой FTP и получите доступ к файлам WordPress.
Найдите папку WordPress, как описано в предыдущем разделе. Оказавшись внутри, вам нужно будет найти файл .main maintenance. В зависимости от того, какой файловый менеджер вы используете, вы можете увидеть другой файл. Если вы не видите файл, вы всегда можете найти свой конкретный FTP и где найти внутри него файл .main maintenance.
Когда вы найдете файл .main maintenance, удалите его.
Это исправление остается активным только в течение 10 минут. В течение этого периода проверьте, были ли внесены изменения в файл.
5 Устранение неполадок плагинов WordPress
Вы можете попробовать этот шаг, если предыдущие не дали результатов.
Посетите панель управления WordPress и оттуда перейдите в Плагины> Установленные плагины. Прямо над списком плагинов вы увидите флажок – установка этого флажка выберет все ваши плагины.
Затем выберите параметры «Деактивировать» в раскрывающемся списке «Массовые действия». Нажмите Применить, чтобы сохранить изменения.
Теперь активируйте их один за другим, чтобы проверить, какой из них вызывает ошибку на вашем сайте WordPress. Когда найдете виновного, обязательно отправьте отчет об ошибке разработчикам. Это помогает им устранить конфликты, вызывающие ошибку в будущих обновлениях.
6 Замените Gutenberg классическим редактором.
Когда вышла версия WordPress 5, она была встречена критикой.
Основной целью этой критики был редактор блоков перетаскивания Гутенберга. Существенно отличается от традиционного редактора (также известного как классический редактор), новым пользователям требуется время, чтобы привыкнуть к нему.
Гутенберг может быть возможным виновником, если вы обновили свой WordPress и видите ошибку обновления / публикации. Первым шагом к устранению этой проблемы будет замена Gutenberg плагином Classic Editor в WordPress.
На панели инструментов WordPress перейдите в раздел «Плагины» и нажмите «Добавить». Затем вы будете перенаправлены в магазин плагинов WordPress. Это будет выглядеть примерно так:
Вы должны увидеть Classic Editor как один из первых в списке плагинов. Если вы не видите его как вариант, просто воспользуйтесь окном поиска, чтобы найти его. Теперь установите и активируйте классический редактор.
Замена Gutenberg на классический редактор может решить эту проблему. Попробуйте опубликовать свой пост еще раз, чтобы проверить, работает ли он.
Если это изменение устранило проблему, пора разобраться в ее причинах. Проще говоря, это часто возникает, когда конструктор страниц WordPress или другой плагин конфликтует с Gutenberg.
Важно: установка классического редактора отключит вашу возможность создавать собственные макеты страниц с помощью Gutenberg. Мы рекомендуем этот метод только как способ устранения проблемы с публикацией или обновлением, а не для ее устранения. Вам нужно будет дополнительно изучить установленные плагины, чтобы увидеть, какие из них могут быть несовместимы с Gutenberg, и обратиться за помощью к разработчику.
Если это не устранило проблему, давайте рассмотрим другие возможные решения в этой статье.
7 Обратиться за помощью
Если все вышеперечисленные исправления не дают результатов, пора обратиться за поддержкой к специалисту.
Могут возникнуть проблемы с бэкэндом или сервером, вызывающим ошибку. В таком случае ваш хостинг-провайдер может предоставить вам наиболее точную информацию и исправить ошибку со своей стороны.
Первое, что вам нужно сделать, это связаться с вашим хостинг-провайдером. Вы можете выбрать поддержку по электронной почте, по телефону или в чате.
Следующее, что вам нужно сделать, это попросить поддержки у сообщества WordPress. Есть много мест, где можно найти помощь по WordPress. Это может быть посещение форумов WordPress, групп Facebook и других интернет-сайтов.
Увидеть обновление или опубликованную ошибку в WordPress очень неприятно. Это не только останавливает процесс публикации постов, но и сама по себе отладка является сложной задачей. Надеюсь, после прочтения этой статьи вы сможете проанализировать и решить эту проблему.
Надеемся, вам понравилось читать этот пост! А если у вас есть другие советы или вопрос, связанный с ошибкой публикации WordPress, пожалуйста, оставьте их в разделе комментариев ниже.
Источник записи: https://www.wpexplorer.com

После обновления WordPress до версии 5.0 у многих возникла проблема при создании новых постов и страниц. При попытке опубликовать запись WordPress выдает ошибку «Ошибка публикации» или «Ошибка сохранения».
На одном из моих сайтов случилась такая же беда. Проблема с сервером или базой данных сразу отпадает, т.к. на сервере находится еще один сайт, на котором после обновления проблем не возникло. Значит ошибка кроется именно в самом WordPress.
Для WordPress есть плагин Health Check, с помощью которого можно диагностировать проблемы с CMS. Мне не удалось с помощью данного плагина получить хоть какую-то информацию, по которой можно было бы выявить из-за чего возникает ошибка.
Изучив форумы и блоги, выяснилось что ошибка кроется в новом редакторе, который ставится по умолчанию в WordPress.
Решаем проблему с «Ошибка публикации»
Самый простой способ устранить ошибку — это установить классический редактор, который был в прошлых версиях WordPress. Для этого скачиваем и устанавливаем плагин Classic editor.
После установки плагина активируется классический редактор и ошибка публикации больше не возникает.
Если вы знаете способы как решить проблему, не устанавливая Classic editor, то напишите в комментарии.
Читайте также:
- OpenWeatherMap — получаем прогноз погоды по API
- Cодержимое Турбо-страницы не соответствует оригинальной версии
- Настройки Coinhive для майнинга Monero на сайте
- #Wordpress
- #Администрирование
- #Программирование
Are you trying to fix the WordPress updating failed or publishing failed error on your website?
Sometimes when editing a post or page, you may see the updating failed or publishing failed error. This error message does not give any clues, which makes it particularly difficult for beginners.
In this article, we will show you how to easily fix the WordPress updating failed error. We will also explain what causes this issue and how to avoid it in the future.
What Causes the Updating Failed or Publishing Failed Error in WordPress?
Failure to communicate with the WordPress REST API causes the ‘Updating Failed’ or ‘Publishing Failed’ error in WordPress.
Basically, WordPress sometimes uses a set of APIs (programming methods) called REST API to send and receive requests to the WordPress database.
If it fails to send and receive those requests, then some parts of your WordPress website may not be able to function. These include the WordPress block editor, which uses the API to send update and publish requests to WordPress.
Why Is WordPress Unable to Use the REST API?
You might be wondering: if I didn’t make any changes to my website, then why did the REST API stop working on its own?
There are a number of scenarios that can prevent WordPress from using the REST API. For example, you may not be connected to the internet or have lost connectivity.
Other reasons may be a little more complicated. For instance, you may have accidentally changed the site URL, a WordPress plugin might be causing the issue, or a third-party service may be blocking the API calls.
That being said, let’s take a look at how to troubleshoot and fix the WordPress updating failed error.
Step 1: Check Your Internet Connection and Site URL
The most common cause for the updating failed error in WordPress is losing the WiFi connection. If your computer loses the internet connection as you are writing a blog post, then WordPress will fail to save your changes.
Make sure you are connected to the internet by visiting other websites in a new browser tab.
If your internet is working fine, then the next thing you need to check is your WordPress site URL setting.
Simply go to the Settings » General page and make sure that the ‘Site Address’ and ‘WordPress Address’ options are correct. For most websites, you should have the same URLs in both fields.
If your site URL settings look ok, and you are connected to the internet, then you can move on to further troubleshooting.
Step 2: Check REST API Status Using WordPress Site Health
WordPress comes with a built-in site health tool, which shows important information about your site’s security and performance.
Simply go to the Tools » Site Health page to view the report. If REST API is not working, then you will see it under recommended improvements as ‘The REST API encountered an unexpected result’.
It might also show you some debugging information, which may explain what happened when WordPress made the REST API call. Studying this may give you clues about which plugin or third-party service is causing the issue.
However, if it doesn’t give you any clues, then you can move on to the next step.
Step 3: Disable All Your WordPress Plugins
If a WordPress plugin is causing the REST API to misbehave, then the easiest way to find it out is by deactivating all your WordPress plugins.
You can go to the Plugins » Installed Plugins page and check the box at the top to select all plugins. After that, use the ‘Bulk Actions’ dropdown, select ‘Deactivate’, and then click ‘Apply’ to deactivate all plugins.
After that, you can go to the post edit screen and try to update. If the Updating Failed error disappears, then this means that one of your plugins was causing the issue.
You can now start activating your WordPress plugins one at a time and try to reproduce the error. Once you find the plugin causing the issue, you can seek support from the plugin author or find an alternative plugin.
On the other hand, if disabling all WordPress plugins didn’t make the error go away, then continue to the next step.
Step 4: Check Website Firewall Service
If you are using a website firewall service like Sucuri or Cloudflare, then there is a chance that these services may block REST API requests.
This could happen if their firewall filters consider your IP address to be suspicious. They may also block REST API requests if your website is currently facing a DDOS attack.
If you are using Cloudflare, then you can temporarily disable it to see if this resolves your issue.
Normally, you will find Cloudflare settings under the Domains section of your hosting dashboard. Bluehost users can find them under My Sites » Manage » Performance tab.
If you are using Sucuri, then you can reach out to their support team, and they can whitelist your IP address or let you know what’s causing the issue.
Plugins and firewall services are the most common cause of the updating failed error. However, if you are still seeing the WordPress updating failed error, then there are a few more things you can do.
Step 5: Enable and Review WordPress Debug Log
WordPress comes with a built-in feature to keep a log of all WordPress errors. It does not log the REST API errors, but it will help you see if there are some other issues that may be causing the error.
Simply add the following lines to your wp-config.php file.
// Change WP_DEBUG to true define( 'WP_DEBUG', true ); // Keep a log of WordPress errors define( 'WP_DEBUG_LOG', true );
Don’t forget to save your changes and upload the file back to your server. You can now try to publish or update a post in WordPress to reproduce the error.
After that, you need to connect to your WordPress hosting account using an FTP client and go to the /wp-content/ folder. From here, simply download the debug.log file to your computer.
Next, you must open the debug file in a plain text editor like Notepad.
It may contain a few errors, warnings, or notices caught by WordPress as you worked on your site or a user visited it.
If you see something that points to a plugin or theme file, then this can be a useful hint. You can then mention this error when asking for support on WordPress.org forums or from your hosting provider.
Step 6: Temporarily Switch to the Classic WordPress Editor
A temporary solution to this error is to enable the classic editor. It is the old WordPress editor that does not rely on REST API to update and publish content.
You can enable it by simply installing and activating the Classic Editor plugin. For more details, see our step-by-step guide on how to enable the classic editor in WordPress.
Upon activation, you can simply edit the post you were working on. You would be able to save and publish it without seeing the updating failed or publishing failed error in WordPress.
Final Step: Ask for Support
If all else fails, then you may need to ask for support. You can start by directly contacting your hosting provider. They have access to server logs and additional tools. The error could also be caused by a misconfigured server or glitch on their end.
You can also seek help on WordPress.org forums or in the WPBeginner Facebook Group, where other experts and users can help you fix the error.
For more details, see our article on how to properly ask for WordPress support and get it.
We hope this article helped you fix the WordPress updating failed or publishing failed error. You may also want to bookmark our complete guide on the most common WordPress errors and how to fix them, along with our top picks for the best managed WordPress hosting providers.
If you liked this article, then please subscribe to our YouTube Channel for WordPress video tutorials. You can also find us on Twitter and Facebook.
Disclosure: Our content is reader-supported. This means if you click on some of our links, then we may earn a commission. See how WPBeginner is funded, why it matters, and how you can support us.
Editorial Staff at WPBeginner is a team of WordPress experts led by Syed Balkhi with over 16 years of experience building WordPress websites. We have been creating WordPress tutorials since 2009, and WPBeginner has become the largest free WordPress resource site in the industry.
If your WordPress site is returning an error message such as “Updating Failed” or “Publishing Failed” when you try to make changes, the results can be not only frustrating but can also prevent visitors from accessing what they need.
Fortunately, there are a few common causes and workarounds that can help you resolve this issue if you encounter it. With a little troubleshooting, you should be back to your regular posting schedule in no time.
In this article, we’ll discuss what causes the “Updating Failed” and “Publishing Failed” errors in WordPress. Then we’ll explain four ways you can fix or work around the problem, to get your content up for readers.
Let’s get to it!
Why WordPress Sometimes Fails to Update or Publish Content
The Block Editor has been around for a while now. It’s still being met with mixed reactions, however, and there are also new challenges and errors that WordPress users can face because of it.
One such issue is a message reading “Publishing Failed” in the WordPress editor:
This message may appear after you click on the blue Publish button, in an attempt to make your content live. A variation of this error is the “Updating Failed” message, which may show up when you attempt to make changes to a post or page that you’ve already published:
As you can imagine, this problem can be an especially frustrating one for bloggers, as well as any site owner who finds themselves needing to update key information on their web pages.
There are a few different causes of the “Publishing Failed” error, but one in particular is linked to the Block Editor. The new WordPress editing interface relies on the REST API to create, save, and publish posts. In the event that something is blocking or disabling this process on your site, you won’t be able to launch new content.
If you’re a beginner or just a less-technical user, any mention of the REST API can seem intimidating. However, in this case, there’s no need to worry.
All you need to understand for the purposes of resolving the “Publishing Failed” error is that the REST API is how the Block Editor communicates with WordPress.
When this communication is broken or disabled, the Block Editor’s publishing functionality breaks. If that is what’s causing the error on your site, you’ll need to get the REST API working again in order to fix it.
How to Fix the WordPress Updating Failed and Publishing Failed Errors (In 4 Steps)
Once you understand why your WordPress content is failing to update or publish, resolving the problem becomes easier. Here are four steps you can take to go about fixing this problem on your site.
Step 1: Determine Whether the REST API Is Being Blocked
A common cause of the “Publishing Failed” error in WordPress (since the Block Editor was launched) is that the REST API is being blocked or disabled. If you’re seeing this message, a wise place to start troubleshooting is by testing the REST API to make sure it’s working.
You can do this directly in WordPress using the Site Health tool. To access it, navigate to Tools > Site Health:
Under the Status tab, WordPress will list any existing problems with your installation. If the REST API is being blocked, you’ll see the following message:
“The REST API encountered an unexpected result.
The REST API is one way WordPress and other applications communicate with the server. One example is the block editor screen, which relies on this to display and save your posts and pages.”
The Site Health tool will also display a specific error that is producing the ‘unexpected result’. This could be a “401 Not Authorized” response, an operation timeout, a “403 Cookie Nonce Is Invalid” message, or another error.
How you should go about resolving this problem and enabling the REST API again will depend somewhat on the error you see listed here.
Step 2: Re-Enable the REST API by Resolving the Specified Error
Ideally, the Site Health tool will provide some indication as to how you can re-enable the REST API on your WordPress site. Some common solutions include:
- Checking to see if Cloudflare is blocking the REST API. If you’re a Cloudflare user, your firewall may be inadvertently blocking legitimate requests. Check your Rule Set to determine if the REST API is being blocked, and disable rules as necessary to let it through.
- Making sure a plugin is not blocking or disabling the REST API. Some plugins may block the REST API as well. Disabling your plugins one at a time can help you determine which one, if any, is causing the problem. You may then remove, replace, or change the settings for that plugin to enable the REST API again. Security and performance optimization plugins are common culprits.
- Authenticating your WordPress site with the REST API via your .htaccess file. The REST API requires your website to authenticate itself before it can connect. In the event that your site is not doing so, you can make a small edit to your .htaccess file to resolve this issue.
- Determining if the issue is server related. Some users have found that they encounter this problem when running WordPress on a Windows server. You’ll need to edit your web.config file to fix it.
Plugins and firewall applications are the source of the problem most of the time, so it would be wise to start your troubleshooting attempts there.
Chances are, you’ll be able to find the tool that’s causing the “Publishing Failed” error in WordPress and disable it or change its settings to resolve the issue.
Step 3: Enable Debugging Mode to Search for Errors
If you can’t re-enable the REST API using one of the solutions listed in Step 2, you can try turning on WordPress’ debug mode. This feature is meant for temporary use as a troubleshooting tool.
When activated, the debug mode will log all PHP responses in a file named debug.log in your site’s wp-content directory. You can search this file for errors that may be preventing WordPress from connecting to the REST API, and therefore from publishing or updating posts.
To activate debug mode, add the following code to your wp-config.php file before the line that reads “/* That’s all, stop editing! Happy blogging. */”:
// Enable WP_DEBUG mode
define( 'WP_DEBUG', true );
// Enable Debug logging to the /wp-content/debug.log file
define( 'WP_DEBUG_LOG', true );Make sure to remove this code from wp-config.php once you’ve resolved the error.
As an alternative, Kinsta customers can access the error logs available in their MyKinsta dashboard.
To access yours, log in to your MyKinsta and navigate to the Sites tab:
Click on the name of the website experiencing the error in the resulting list. Then navigate to Logs and select error.log from the drop-down menu:
You should then see a list of any issues your WordPress site is currently experiencing.
Step 4: Install and Activate the Classic Editor Plugin as a Temporary Solution
In the unlikely event that the above steps are not helpful in resolving the “Publishing Failed” error in WordPress, you’ll likely need to seek support from one of the following sources:
- Your hosting provider if you believe the issue is related to your server or if your host provides WordPress support.
- A specific plugin or firewall application, such as Cloudflare, if you believe a tool that is integral to your site is blocking the REST API and you’re unable to remedy the problem yourself.
- The WordPress Support forums, if you feel you need further guidance, such as for a free plugin that does not provide user support.
While you work with a relevant support provider to resolve the “Publishing Failed” error, you may wish to install the Classic Editor plugin as a temporary workaround:
Since the TinyMCE editor does not require the use of the REST API to publish or update posts, you should be able to make the necessary changes to your content with it.
However, this is only a stopgap measure. You’ll still want to resolve the root cause of the error in the Block Editor and then re-enable it.
Is the annoying ‘Updating Failed’ or ‘Publishing Failed’ WordPress error preventing you from pushing new content live? That has to stop! Check out how to fix this issue with this guide 🎉💪Click to Tweet
Summary
Not being able to publish or update your WordPress site’s content can be a serious problem. Fortunately, there are a few common causes of these errors that you can quickly troubleshoot to put things back in order.
If you’re receiving an “Updating Failed” or “Publishing Failed” message in the WordPress Block Editor, try:
- Determining whether the REST API is being blocked.
- Re-enabling the REST API by resolving the specified error.
- Enabling debugging mode to search for errors.
- Installing and activating the Classic Editor plugin as a temporary solution.