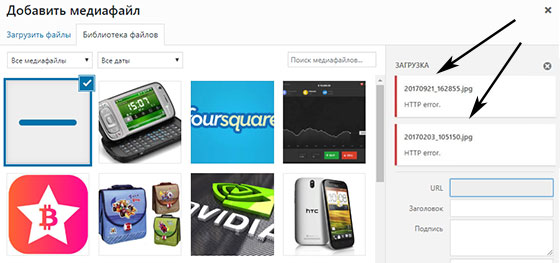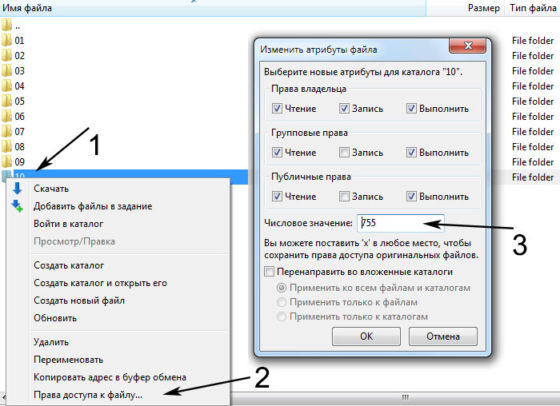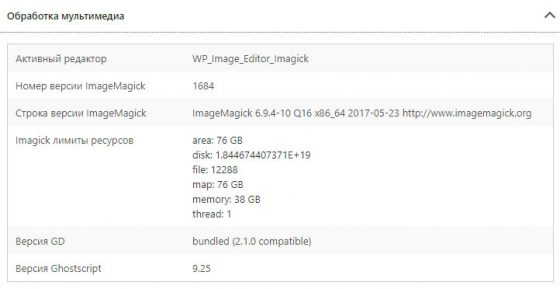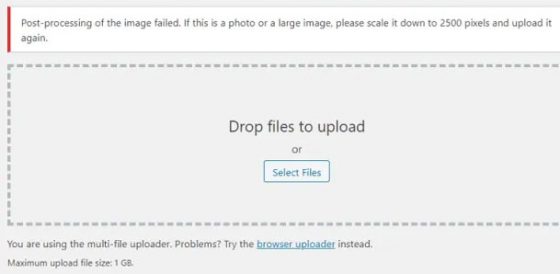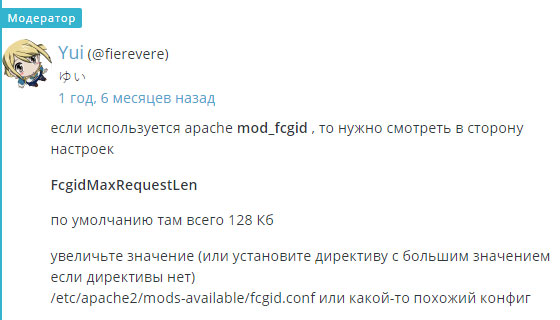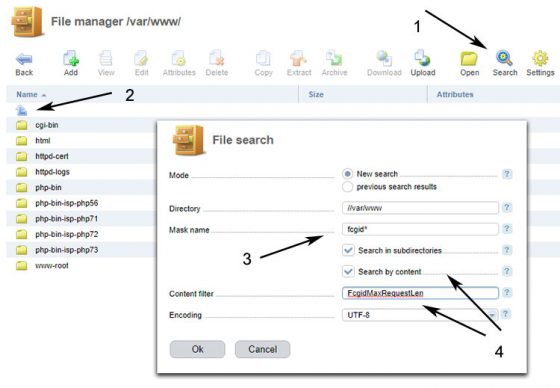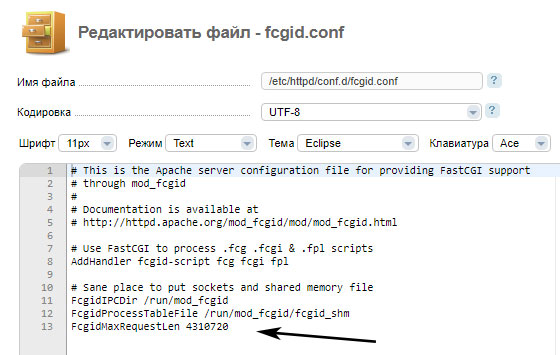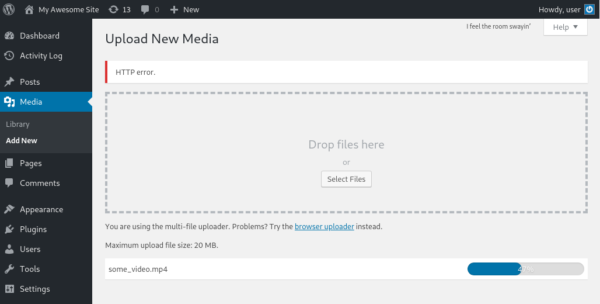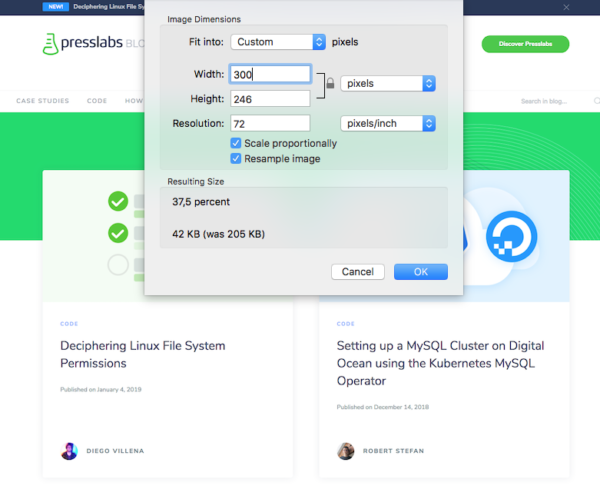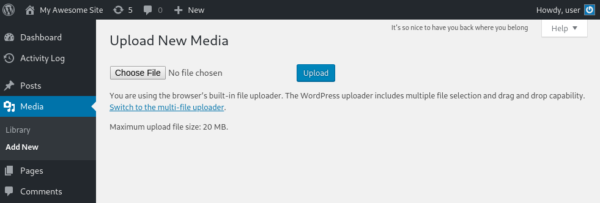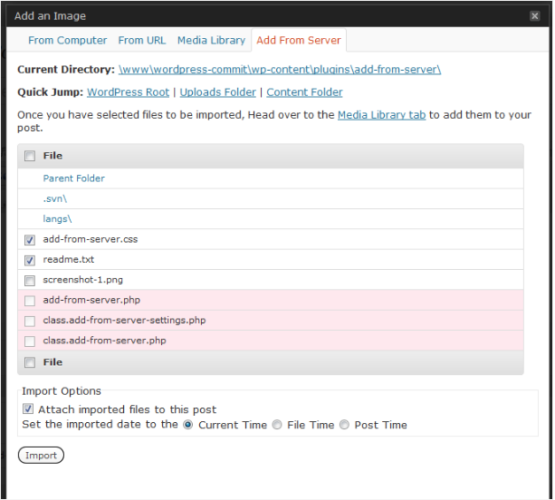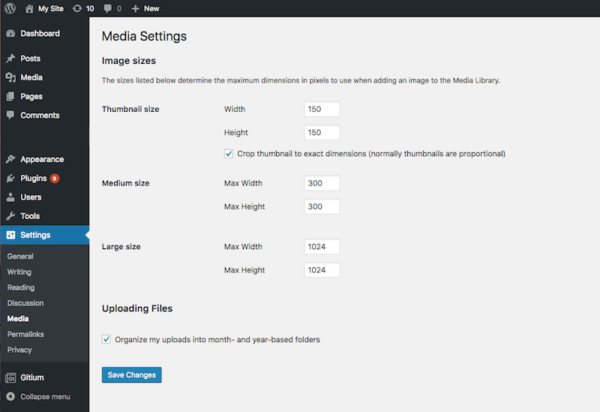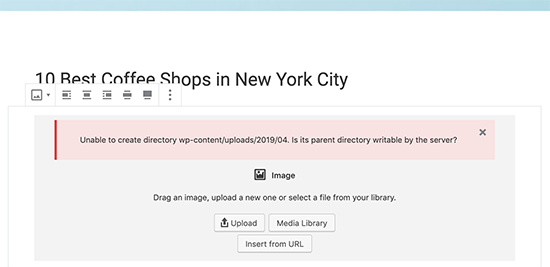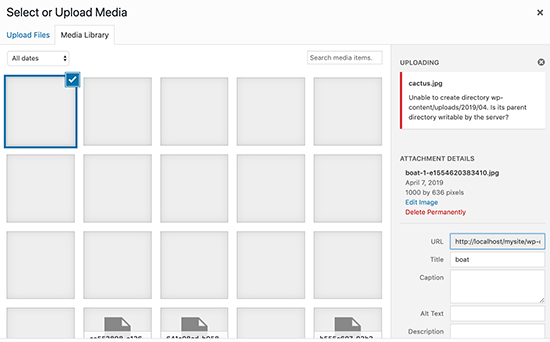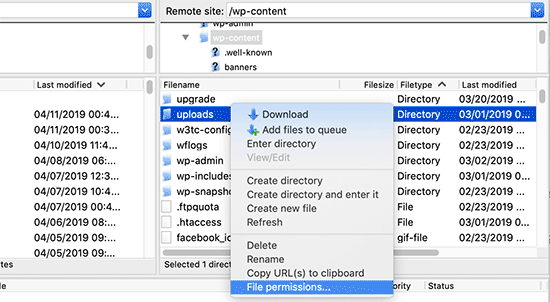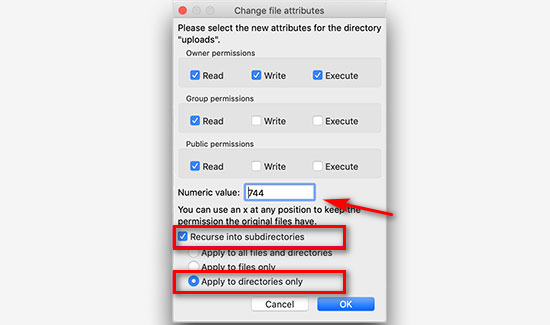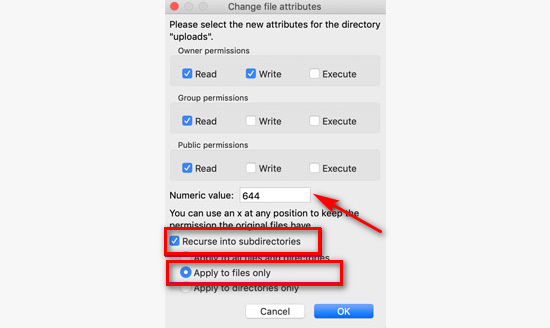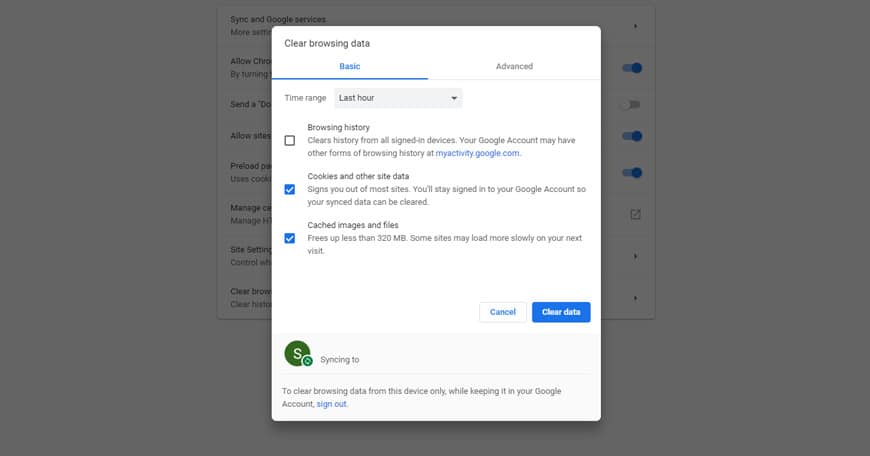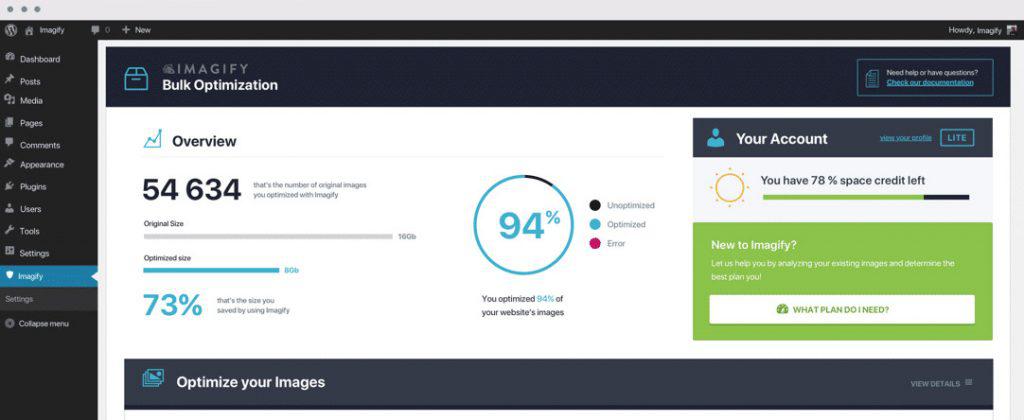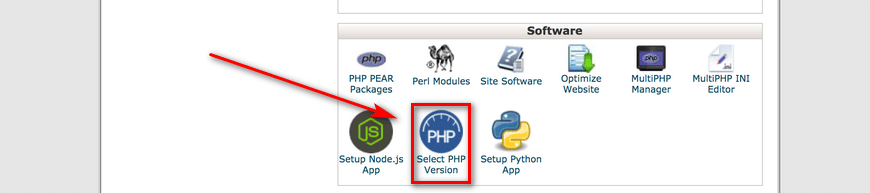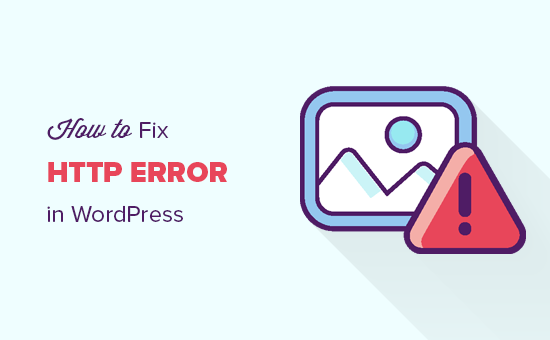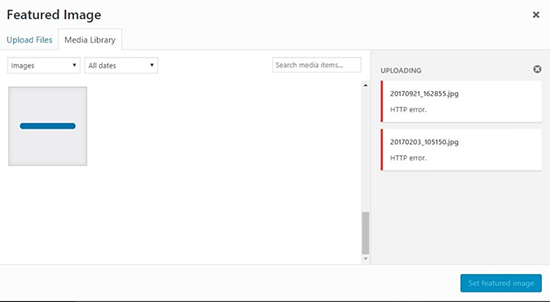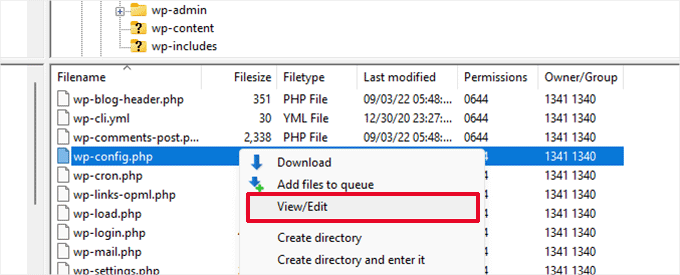Исправляем ошибки при загрузке картинок в WordPress (HTTP Error и др.)
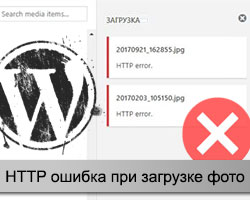
К сожалению, Вордпресс не может самостоятельно определить в чем собственно заключается проблема, поэтому и показывает общий ответ. С другой стороны, пользователю это сообщение также ни о чем конкретном не говорит, — ему придется попробовать несколько подходов дабы найти правильное решение задачи.
Перед тем как рассмотреть чуть более оригинальные варианты, приведу парочку общих тривиальных методов решения HTTP ошибки в WordPress, которые новичкам и не только следует применить самыми первыми.
1. Проблема с хостингом
Во-первых, еще раз повторите загрузку изображения спустя несколько минут. Не исключено, что в момент первой попытки на сервере случились какие-то временные сбои.
Если глюк никуда не делся, надо выбрать какой-то другой файл для добавления: с более простым именем (без спец.символов и русских букв) или вообще не того формата (например, PNG вместо JPG).
Иногда хостеры устанавливают ограничение по весу импортируемых на сайт объектов — 2Мб, 4Мб, 8Мб и т.п. Используйте для повторного теста изображение полегче. Внимание! Это можно легко исправить увеличив максимальный размер файла загрузки.
При загрузке картинки в WordPress ошибка HTTP может возникать, когда у определенной директории хостинга нет разрешения на запись. Заходите на FTP в каталог wp-content/uploads/ и дальше смотрите права доступа у нужной вам папки.
Если у вас в WP-проекте графика размещаются по годам и месяцам, то следует проверять соответствующий адрес, например, wp-content/uploads/2018/10. Добавление файлов на сервер допускается при значении «775» / «777», тогда как «666» или «664» данную процедуру запрещают. В последних двух ситуациях просто меняете права доступа для соответствующей папки.
2. Программная проблема
Бывает, что в определенном конкретном браузере по каким-то мифическим причинам не хотят выполняться те или иные скрипты. То ли в силу старых их версий, то ли из-за установленных дополнений, но так иногда случается. Просто попробуйте другой браузер. Еще одна фишка, связанная с этим же программным обеспечением — очистка локального кэша (желательно тоже проверить).
Второй важный нюанс в этом «подразделе» — старая версия PHP на сервере. Вордпресс, начиная с ветки 3.2 требует минимально PHP 5.2.4. Проверьте/обновите это ПО самостоятельно или обратитесь к своему хостеру за помощью.
3. Классические Вордпресс техники
Данные «махинации» следует выполнять практически в любых проблемах с системой. Когда в WordPress во время загрузки произошла ошибка, то первым делом отключаете все сторонние плагины.
Если этот подход не сработал, то следующим шагом будет замена вашего шаблона на одну из базовых тем. Чистый WP с макетом по умолчанию и без доп.модулей должен работать корректно.
Тоже не помогло? ищем выход дальше. Более продвинутые фишки подсмотрел тут.
4. Увеличиваем memory_limit
Пункт выделил в отдельный, так как он частенько встречается — наша CMS весьма прожорлива к ресурсам.
В общем случае вам нужно подправить файл wp-config.php, находящийся в корневом каталоге хостинга. Прописываете в нем строку:
define( 'WP_MEMORY_LIMIT', '256M' );
Думаю, значения 128M для параметра WP_MEMORY_LIMIT также будет достаточно, особенно при использовании базовых модулей/тем. Иногда данный код не срабатывает, — смотрите как еще можно увеличить PHP Memory Limit в WordPress.
5. Библиотека GD Library по умолчанию
Комплект WP CMS содержит 2 графических библиотеки для обработки картинок — ImageMagick и GD Library. За первой из них разработчики время от времени замечали HTTP ошибки при загрузке WordPress изображений, и вроде как, она более требовательная к ресурсам сервера. Поэтому есть смысл указывать инструментом по умолчанию именно второй вариант — GD Library.
Для реализации этого подхода в functions.php пишем:
function wp_default_image_editor( $editors ) { $gd_editor = 'WP_Image_Editor_GD'; $editors = array_diff( $editors, array( $gd_editor ) ); array_unshift( $editors, $gd_editor ); return $editors; } add_filter( 'wp_image_editors', 'wp_default_image_editor' );
6. Настройка ImageMagick через htaccess
Если включать GD Library, то дополнив немного .htaccess, у вас получится контролировать использование библиотекой ImageMagick ресурсов сервера. Находите файл в корневом каталоге и через FTP редактируете его, добавляя строку:
SetEnv MAGICK_THREAD_LIMIT 1
Этот параметр заставляет ее применять лишь один поток для обработки картинок вместо множественных подключений. Это в свою очередь может предотвратить HTTP ошибку в Вордпресс.
Если код выше не помог, попробуйте другой:
<IfModule mod_security.c> SecFilterEngine Off SecFilterScanPOST Off </IfModule>
Либо вариант:
# Exclude the file upload and WP CRON scripts from authentication <FilesMatch "(async-upload.php|wp-cron.php|xmlrpc.php)$"> Satisfy Any Order allow,deny Allow from all Deny from none </FilesMatch>
7. Параметр FcgidMaxRequestLen и ошибка «Обработка изображения не удалась…»
В новых версиях WordPress пользователям может встречаться проблема при загрузке изображений в медиабиблиотеку, которая сопровождается следующим сообщением: «Обработка изображения не удалась. Если это фотография или большое изображение, пожалуйста, уменьшите его до 2500 пикселей и загрузите снова.»
При этом, как видите, максимальный размер файла для загрузки позволяет добавлять любые изображения. Более того, “подопытный сайт” находился на сервере с memory_limit под 2 Гб. То есть проблемы с ресурсами хостинга исключены.
Спустя некоторое время поиска причины ошибки я наткнулся на интересную информацию с официального форума wordpress.org:
Во вкладке админки “Здоровье сайта” я увидел, что на сервере действительно было установлено расширение mod_fcgid для Apache. Поэтому решил найти и отредактировать эту проблемную настройку – FcgidMaxRequestLen.
Сложность задачи заключалась еще в том, что работал я не с «классическим хостингом», где всегда можно попросить помощи в тех.поддержке (которая бы сделала всю работу). В моем случае пришлось разбираться самостоятельно, используя панельку ISPmanager.
1. Первым делом надо было отыскать файл конфига, т.к. по указанному в скриншоте выше адресу /etc/apache2/mods-available/fcgid.conf ничего не было. Переходим в ISPmanager в раздел System – пункт File Manager. Там воспользуемся функцией поиска:
Тут два варианта – либо искать по ключу «fcgid» или попытаться найти переменную по содержимому файлов (гораздо медленнее). Предварительно важно выйти в корневую директорию сервера (пункт 2 на картинке выше) чтобы искать по всем файлам.
2. Как только вы обнаружили нужный конфиг (у меня он находился в директории etc/httpd/conf.d/fcgid.conf дважды кликаете по нему и переходите к редактированию. Далее просто указываете значение переменной FcgidMaxRequestLen в байтах.
По умолчанию значение равно 131072, поэтому картинки выше 100 Кб и не грузились. Сделал размер чуть выше 4 Мб. Затем сохраняетесь и важно(!) перезагружаете сервер. Только после этого можно вернуться в админку и проверить все ли ок.
На этом, в принципе, все. Начинайте с самых простых подходов, приведенных в начале, а дальше уже придется переходить на более сложные. Конечно, неприятно получать ошибку HTTP при загрузке WordPress фото или картинок, но, как видите, это не критично. Кто знает еще какие-то методы? — делитесь ими ниже.
After troubleshooting with @Wyck in chat, we have narrowed to the underlying issue.
The issue was related to my server configuration not having the proper amount of memory allocated to Apache/PHP.
If anyone has this same problem, please try verifying that you have enough (64 MB+) server memory allocated to Apache/PHP in your server configuration settings. You can also add this to your wp-config.php file:
define('WP_MEMORY_LIMIT', '64MB');
If the above solution does not work, read the article Image/Media Uploader problems? for further troubleshooting.
Try adding one by one or all of the following .htaccess tweaks to the .htaccess file in the root directory of your WordPress installation.
Seriously, try one of each of the solutions below so you know which one did the trick. Don’t just paste them all in your .htaccess file immediately.
Try this line:
AddType x-mapp-php5 .php
mod_security might be causing problems. Disable it to see if that is the problem. To do this, make an .htaccess file in your wp-admin directory. Add this to it:
<IfModule mod_security.c>
SecFilterEngine Off
SecFilterScanPOST Off
</IfModule>
If you’re using access control based on authentication on your Webserver (often known as htpasswd, basic authentication, password protected directory or similar), WordPress is not able to handle it for Flash Uploader, Cron, and XMLRPC. Related files need to be excluded to work. Keep in mind that this might break your security considerations.
# Exclude the file upload and WordPress CRON scripts from authentication
<FilesMatch "(async-upload.php|wp-cron.php|xmlrpc.php)$">
Satisfy Any
Order allow,deny
Allow from all
Deny from none
</FilesMatch>
One final note: some have said that if using a lesser version of PHP 5.3.X you can try disabling PHP Safe Mode.
If you are running WordPress multi-site and are receiving HTTP errors or internal server errors, related to image uploading, please read Uploading Images to Multi-Site Causes Failure to HTTP Error) for other possible troubleshooting ideas and solutions.
Крупные ошибки – одна из тех вещей, которые сильно вредят рабочему процессу. WordPress в большинстве случаев помогает минимизировать риск ошибок, поддерживая гладкость и безопасность работы. Однако в некоторых случаях при загрузке группы файлов в WordPress можно неожиданно столкнуться с ошибкой HTTP (HTTP Error). Изредка изображение попросту не отображается – вместо него выводится битая иконка. Все это сильно ударяет по продуктивности, поскольку приходится отвлекаться на устранение этих проблем.
Хорошая новость: ошибки HTTP в WordPress, возникающие в результате загрузки изображений или видео, могут быть быстро поправлены. Ниже мы обсудим потенциальные источники данной ошибки, а также приведем несколько быстрых фиксов, которые позволят вам вернуться в прежний рабочий график.
Содержание
- Почему появляется ошибка HTTP при загрузке файлов в WordPress
- Как исправить HTTP ошибку в WordPress
- Обновление страницы
- Загрузка файла меньшего размера
- Переименование файла изображения
- Использование упрощенного загрузчика файлов
- Деактивация плагинов
- Плагин Add From Server
- Проверка прав доступа к файлам и каталогам
- Обновление PHP версии
- Исправление для Imagick
- Удаление произвольных путей для медиа библиотеки
- Отключение mod_security
- Увеличение лимитов памяти
- Обращение к хостинг-компании
Почему появляется ошибка HTTP при загрузке файлов в WordPress
Ошибка HTTP в WordPress зачастую появляется в том случае, когда что-то идет не так с диалоговым окном загрузки изображения или видео. Встроенный инструмент медиа библиотеки обычно легко справляется с одиночными или массовыми загрузками, однако время от времени появляется данная проблема.
Когда появляется данная ошибка, WordPress выдает крайне бесполезное неинформативное уведомление. Проблемы с загрузкой файлов могут быть вызваны рядом факторов. Вы должны самостоятельно диагностировать проблему и отыскать ее решение. К счастью, это не так сложно.
HTTP ошибки могут быть отнесены к одной из двух широких категорий: ошибки хостинга и ошибки на стороне клиента. Ошибки на стороне клиента могут быть связаны с вашими сессиями входа на сайт, неправильными символами в имени файла, и даже временными перебоями с интернетом. Ошибки хостинга обычно сводятся к проблемам с плагинами, проблемам с ресурсами хоста и т.д.
Как исправить HTTP ошибку в WordPress
Исправление ошибки HTTP в WordPress может быть проведено достаточно простыми методами. Самыми популярными причинами ошибки являются локальные перебои, которые можно устранить в считанные секунды. Ниже мы рассмотрим лучшие решения, которые вы можете попробовать, начиная с самых простых.
Обновление страницы
Когда вы впервые столкнулись с такой ошибкой, вы можете попробовать обновить страницу. Нажмите кнопку перезагрузки страницы в вашем браузере или клавишу F5. Это позволит вам снова загрузить изображение, что может привести к решению проблемы.
Обновление страницы помогает исправить ошибку HTTP, вызванную временными проблемами с интернетом, истекшими сеансами входа, а также другими простыми сбоями. WordPress не распознает эти проблемы, а потому выводит общее уведомление об HTTP ошибке, в котором нет какого-то определенного кода ошибки.
Загрузка файла меньшего размера
Чем больше времени WordPress пытается загрузить файл, тем выше шансы, что что-то пойдет не так. Размер изображения обычно составляет всего несколько мегабайт, но вот видео может весить и несколько сотен Мб, а потому и грузится оно зачастую несколько минут. Соответственно, могут происходить многочисленные ошибки, может истечь сессия входа в систему и т.д.
Чтобы обойти эту проблему, попробуйте уменьшить размер контента. Если речь идет об изображении, то попробуйте изменить его размер или воспользоваться сервисами оптимизации картинок. Видео урезать сложнее, но с помощью подходящих инструментов вы сможете сэкономить до нескольких Мб, причем без ущерба для конечного продукта.
В целом, можно отметить, что изображения должны иметь размер примерно 100-300 Кб. Типы файлов PNG и JPG обычно предлагают наилучшее сочетание качества и размера. Если же методы не помогают, вы можете подключиться через FTP и закачать контент вручную.
Переименование файла изображения
Спецсимволы в именах изображений нередко могут создавать лишние проблемы в WordPress, как и файлы с одинаковыми именами. Попробуйте переименовать файл и загрузить его снова.
Чтобы избежать подобной ситуации, можно автоматически добавлять порядковые номера в конец файлов изображений. Также следует избегать любых символов за исключением букв, цифр и тире.
Использование упрощенного загрузчика файлов
WordPress поставляется вместе с загрузчиком файлов, который способен легко обрабатывать разный контент. Однако в некоторых случаях может возникать HTTP ошибка, когда вы добавляете изображения или видео на сайт. Прежде чем делать более сложные исправления, попробуйте перейти к консоли WordPress и выбрать пункт Media > Add New. Сразу под областью загрузки появится ссылка «Try the browser uploader instead». Перейдите по ней, чтобы воспользоваться упрощенным загрузчиком файлов.
В некоторых случаях это помогает решить проблему.
Деактивация плагинов
Если ничего из вышеперечисленного вам не помогло, зайдите в консоль WP и начните отключать плагины. Отключайте даже те плагины, которые, казалось бы, не имеют ничего общего с загрузкой медиафайлов.
Затем вернитесь к диалоговому окну и попробуйте загрузить файл снова. Сработало? Отлично! Теперь активируйте плагины один за другим, пока не найдете виновника. Оставьте его отключенным и изучите документацию разработчиков, чтобы понять, что может приводить к такой ошибке.
Плагин Add From Server
Если вам требуется быстрое временное решение ошибки HTTP, вы можете воспользоваться плагином Add From Server. Он позволяет вам загружать крупные файлы, обходя ограничения хостинга и разные незначительные ошибки.
Учтите, что «Add From Server» следует использовать только как временное решение. Он не исправляет ошибку HTTP. Кроме того, плагин давно не обновлялся, а потому он может работать не так, как было задумано.
Проверка прав доступа к файлам и каталогам
Файлы и директории, размещенные на удаленных серверах, имеют соответствующие права доступа. Эти права определяют, какие действия возможно совершать с тем или иным содержимым (выполнение, удаление, изменение). Если права доступа установлены неправильно, то в итоге для WordPress может стоять запрет на внесение некоторых изменений, что и приводит к ошибке HTTP.
Для большинства файлов в WordPress необходимо задать права доступа 755, что позволяет WordPress легко добавлять контент в каталоги. Вы можете проверить текущие права доступа, открыв FTP программу и перейдя в директорию Uploads. Проверьте атрибуты этого каталога. Если они отличаются от 755, то смените их. Убедитесь, что они применяются не только к самому каталогу, но и к подкаталогам. Сохраните права доступа и попробуйте еще раз загрузить медиафайл.
- Owner – Read, Write, Execute (7)
- Group – Read, Execute (5)
- Public – Read, Execute (5)
Обновление PHP версии
В настоящий момент WordPress рекомендует как минимум PHP 7.2 или выше. Если вы не обновляли свой сервер, вы можете находиться на версии 5.6, которая намного ниже минимальной для бесперебойной работы. Обновить версию PHP можно, зайдя в cPanel своего хостинга и выбрав соответствующий пункт. Некоторые хостинги автоматически обновляют версии PHP для обеспечения бесперебойного функционирования.
Исправление для Imagick
Если вы используете виртуальный хостинг с WordPress, то в таком случае ваши ресурсы могут быть ограничены. Это обычная практика для хостов такого рода.
Imagick – это PHP-модуль, который используется в WordPress для обработки изображений. При ограничении ресурсов на стороне хостинга вы можете столкнуться с ошибкой HTTP. Чтобы исправить это, вам нужно будет зайти в файл .htaccess и добавить следующую строку в самый верх файла:
MAGICK_THREAD_LIMIT 1
Это поможет вам исправить все ошибки с загрузкой файлов в WordPress. Если проблема осталась, то в таком случае вам может потребоваться перебраться на новый хостинг или перейти на другой тариф.
Удаление произвольных путей для медиа библиотеки
Есть небольшая вероятность того, что ошибка загрузки HTTP вызвана неправильным путем к медиафайлам. Это может произойти в том случае, если вы перенесли свой сайт WordPress с одного хостинга на другой.
WordPress ожидает, что папка с медиафайлами будет располагаться по адресу /wp-content/uploads, разбитая обычно по месяцам и годам. Если это не так, то у CMS могут возникнуть проблемы с определением места хранения контента.
Исправить это довольно просто. Перейдите в консоль WordPress, нажмите Settings > Media. Если для хранения ваших файлов задана отдельная директория, просто удалите ее, после чего сохраните изменения. WordPress автоматически вернется к каталогу по умолчанию.
Отключение mod_security
Mod_security – это файрвол, который запущен на некоторых серверах, чтобы добавить дополнительный уровень безопасности для сайтов. Иногда эта функция может приводить к проблемам с диалогом загрузки WordPress. Если приведенные выше решения не помогли, откройте FTP приложение и добавьте следующие строки в начало вашего файла htaccess:
<IfModule mod_security.c> SecFilterEngine Off SecFilterScanPOST Off </IfModule>
Код позволит отключить mod_security на вашем сервере для продолжения загрузки файлов.
Увеличение лимитов памяти
Если вы используете WordPress на VPS, то, скорее всего, у вас могут стоять ограничения памяти. Их можно обойти. Большинство экспертов рекомендуют выставлять для PHP задач минимум памяти в 128 Мб. Обычно такой размер является базовым, но некоторые хостинги могут его менять.
Есть несколько способов посмотреть, сколько памяти выделено для ваших задач в WordPress. Если вы находитесь в cPanel, вы можете просто перейти в раздел software, щелкнуть по Select PHP Version. Ближе к середине страницы вы увидите memory_limit со значением слева. Установите значение более 128 Мб, перезагрузите сервер и повторите попытку загрузки файлов.
Обращение к хостинг-компании
Если ничего не помогает, попробуйте обратиться за помощью к своему хостингу. Рекомендации, представленные выше, позволяют избавиться от HTTP ошибки в подавляющем большинстве случаев. Обычно срабатывают первые три совета. Если же вы все перепробовали, то остается только писать или звонить провайдеру.
Источник: https://www.presslabs.com
Вы когда-нибудь сталкивались с ошибкой при загрузке изображения в WordPress? Очевидно, что эта ошибка возникает, когда вы пытаетесь загрузить новое изображение на свой сайт. Но в чем причина? Ошибка загрузки изображения WordPress – одна из самых частых ошибок в WordPress.
К счастью, есть много способов исправить эту ошибку. В этой статье мы обсудим, как исправить ошибку загрузки изображения WordPress.
Как и любые другие платформы CMS, в WordPress есть баги и ошибки. Однако, поскольку эта CMS разработана как для любителей, так и для профессиональных пользователей, исправить ошибки не так уж и сложно. Особенно ошибка загрузки изображения WordPress.
Прежде чем мы представим способы исправления этой ошибки, задумывались ли вы об ошибке? Почему возникает ошибка загрузки изображения WordPress?
Как вы, наверное, знаете, файлы вашего сайта хранятся на вашем сервере. Чтобы ваш сайт мог читать файлы, ему нужны разрешения. Если есть какие-либо проблемы с разрешениями ваших файлов, вы получите разные ошибки и в этом случае ошибку загрузки изображения WordPress.
Когда ваши изображения исчезают из вашей медиа-галереи, это еще один признак этой ошибки.
Но как меняются эти разрешения? Когда вы не прикасались к ним или даже не знали, что они существуют. Для этого есть много причин. Например, когда ваш сервер обновляется, эти разрешения могут измениться, и вы получите ошибку загрузки изображения WordPress.
Исправить ошибку загрузки изображения WordPress
Пришло время взглянуть на несколько способов исправить ошибку загрузки изображений WordPress.
1. Исправьте ошибку создания каталога в WordPress.
В этом методе вам необходимо подключиться к своему сайту с помощью FTP-клиента. Итак, первое, что вам нужно, это учетная запись FTP и клиент FTP. Доступно множество FTP-клиентов, но самым популярным из них является FileZilla.
После подключения к вашему веб-сайту через FTP перейдите в папку wp / content.
В этой папке вы можете найти загрузки. На вашем веб-сайте WordPress все медиафайлы, которые вы загружаете, хранятся в этой папке. Щелкните правой кнопкой мыши папку загрузок и выберите разрешения для файлов. Как на картинке ниже:
После того, как вы нажмете на права доступа к файлу, появится новое окно. Первый шаг, который вам нужно сделать, – установить разрешение для папки и подкаталоги Загрузки на 744.
Для этого введите только 744 числовое значение. Не забудьте проверить «Рекурсия по подкаталогам» и «Применить только к каталогам». Наконец, нажмите ОК. (Если 744 не исправил ошибку, попробуйте 755)
Следующим шагом является изменение разрешений для ваших файлов внутри папки загрузок. Для этого щелкните правой кнопкой мыши папку загрузок и выберите разрешение файла.
Теперь введите 644 в числовом значении и убедитесь, что установлены флажки «Повторять в подкаталоги» и «Применить только к файлам». Затем нажмите ОК.
Убедитесь, что вы ввели правильные значения / числа.
2. Исправьте ошибку HTTP при загрузке изображения в WordPress.
Еще одна ошибка, которая может возникнуть при загрузке изображения в WordPress, – это ошибка HTTP.
Из всех ошибок ошибка HTTP WordPress – это последняя ошибка, которую хотел бы увидеть каждый пользователь. Потому что исправление этой ошибки требует очень много времени.
Эта ошибка не оставляет следов, поэтому иногда бывает сложно найти источник, и вам нужно пробовать каждое исправление, пока не найдете нужное.
Ниже мы упомянули несколько способов исправить ошибку HTTP в WordPress:
Обновите страницу или смените браузер
Кроме того, срок, в течение которого вам разрешено оставаться в WordPress, возможно, истек, и вам необходимо повторно войти в свою учетную запись.
Этот метод может быть слишком простым для работы, но вы удивитесь, сколько раз этот метод действительно работал. Вам просто нужно обновить ваш браузер. Эта ошибка может возникнуть, когда вы отключены от своего веб-сайта и при обновлении подключения снова.
Другой проблемой может быть Интернет. Обновив свою страницу, вы можете понять, что ваш Интернет не работает. Эту ошибку также можно исправить с помощью смены браузера. Используемый вами браузер может быть несовместимым или вызывать ошибки.
Удалите кеш вашего браузера
Удаление кеша вашего браузера – еще один способ исправить ошибку HTTP при загрузке изображения.
Кеш – это набор информации о посещенных вами ранее сайтах, сохраненный в памяти вашего браузера.
Чтобы удалить кеш только для определенной страницы, на которой вы находитесь, нажмите ctrl + f5 для Windows, а в Mac и Safari используйте горячие клавиши ниже:
Mac: CMD + Shift + R
Safari: Shift + перезагрузка
Но если вы хотите полностью удалить кеш своего браузера, вам нужно перейти в настройки вашего браузера и нажать на очистку данных просмотра.
Удаление кеша отличается для каждого браузера. Вы можете использовать поиск Google, чтобы найти настройки своего браузера, или вы можете прочитать наши предыдущие статьи о том, как удалить кеш браузера.
Кроме того, вы можете прочитать наши предыдущие статьи, если хотите узнать больше об ошибке HTTP в WordPress.
Переименуйте ваш файл
WordPress дублирует файлы, добавляя номер в конце. Этот процесс обычно автоматический, но иногда он может не произойти и вызвать ошибки.
Переименуйте свое изображение и убедитесь, что вы не используете имя со специальными символами. Например, используйте такое имя: имя-файла-01.png.
Сожмите ваше изображение
Другой способ исправить эту ошибку – уменьшить размер изображения. Изображение, которое вы пытаетесь загрузить, может превышать ограничения загрузки WordPress. Чтобы сжать изображения без потери качества, вы можете использовать плагин Imagify.
Измените формат вашего изображения
Измените формат вашего изображения. Если изображение, которое вы пытаетесь загрузить, имеет формат .png, измените его на .jpg и повторите попытку. Кроме того, если ошибка возникла при загрузке изображения .jpg, попробуйте изменить формат на .png.
Деактивировать плагины и темы
Отключите свои плагины и темы. Это временно. Некоторые плагины безопасности могут вызывать ошибку HTTP. Вы также можете попытать счастья, используя тему по умолчанию.
Увеличьте лимит памяти PHP
Ваш сервер использует память PHP для работы вашего веб-сайта, а ваш веб-сайт использует память PHP для загрузки файлов.
Если ваша память PHP слишком мала или заполнена, вы получите ошибку HTTP. Следовательно, увеличение объема памяти PHP может быть еще одним исправлением ошибки HTTP. Если у вас есть какие-либо вопросы о памяти PHP, не стесняйтесь оставлять комментарии ниже или читать наши предыдущие статьи.
Обновить версию PHP
Как вы, наверное, знаете, PHP – это основной язык вашего сайта WordPress. Разработчики WordPress твердо убеждены в том, что, обновив версию PHP, можно предотвратить множество ошибок.
В cPanel перейдите в раздел «Программное обеспечение» и нажмите «Выбрать версию PHP». Вы можете просмотреть текущую версию PHP и выбрать более новую версию.
Удалить путь к медиа
Если вы недавно изменили путь к носителю, значит, у вас возникла эта ошибка. Единственный путь, который WordPress использует для сохранения загруженного вами мультимедиа, – это wp-content / uploads. Если вы создали другой файл, удалите его, чтобы WordPress мог повторно использовать исходный путь.
Отключить мод-безопасность
Mod-security – это межсетевой экран с открытым исходным кодом. В некоторых случаях, если этот мод активирован, он может вызвать ошибку HTTP при загрузке изображения. Чтобы отключить его, перейдите в свой файл .htaccess и скопируйте и вставьте код ниже:
<IfModule mod_security.c>
SecFilterEngine Off
SecFilterScanPOST Off
/<IfModule>Измените библиотеку WordPress с Imagick на GD Library
И Imagick, и GD Library используются в WordPress. Однако из-за нехватки памяти Imagick мог вызвать ошибку HTTP.
Следовательно, переключение на библиотеку GD может исправить ошибку HTTP при загрузке изображения. Просто скопируйте и вставьте приведенный ниже код в свой файл function.php:
functionwpb_image_editor_default_to_gd( $editors){
$ gd_editor= 'WP_Image_Editor_GD;'
$ editors= array_diff( $editors, array( $gd_editor) );
array_unshift( $editors, $gd_editor);
return$editors;
}
add_filter( 'wp_image_editors', 'wpb_image_editor_default_to_gd');Ограничьте Imagick в .htaccess
По умолчанию количество операций в Imagick может быть установлено на несколько операций одновременно. Но поскольку этой библиотеке не хватает памяти, это может привести к ошибкам.
Чтобы ограничить Imagick одной операцией за раз, вам необходимо скопировать и вставить приведенный ниже код в файл .htaccess:
SetEnv MAGICK_THREAD_LIMIT 1Установить плагин Add From Server
Этот плагин может быть вам большим подспорьем, независимо от того, есть ли у вас ошибка HTTP или нет. С помощью этого плагина вы можете загружать файлы большого объема в свой WordPress. Этот плагин использует SFTP.
Спросите своего хостинг-провайдера
Ваше последнее средство – связаться с вашим хостинг-провайдером. Если вы перепробовали все возможные способы, но по-прежнему получаете ошибку HTTP, лучше всего обратиться к своему хостинг-провайдеру и попросить его о помощи.
3. Исправьте ошибку отсутствия временной папки в WordPress.
Ошибка отсутствия временной папки блокирует загрузку изображения, плагинов, обновление WordPress и даже надстроек.
Что вызывает эту ошибку? Основной причиной этой ошибки могут быть настройки PHP на вашем хосте. Некоторые настройки PHP позволяют вам сохранять некоторые данные во временной папке, которую вам нужно переместить позже.
Когда вы загружаете изображение, обновляете свой WordPress или устанавливаете плагин, WordPress должен иметь доступ к этим папкам.
Если эти папки недоступны, вы получите ошибку «Отсутствует временная папка». Чтобы исправить эту ошибку, выполните следующие действия:
- Подключитесь к своему хосту с помощью FTP-клиента или через cPanel.
- Найдите файл wp-config.php.
- Откройте его в редакторе или вы можете загрузить его на свой компьютер и повторно загрузить, когда закончите с ним.
- Скопируйте и вставьте приведенный ниже код перед «Все, прекратите редактировать! Удачного ведения блога ».
define('WP_TEMP_DIR', dirname(__FILE__). '/wp-content/temp/');- Сохраните изменения и повторно загрузите файл.
- Перейдите в папку wp-content.
- Создайте новую папку и назовите ее «Temp».
- Вернитесь на свой сайт WordPress и попробуйте снова загрузить изображение.
4. Исправить загруженный файл изображения превышает ошибку upload_max_filesize_directive
Загруженный файл превышает директиву upload_max_filesize в php.ini. Ошибка возникает, когда вы пытаетесь загрузить большой файл.
Этот файл может быть изображением или даже темой. Причина этой ошибки заключается в том, что на вашем веб-сайте WordPress есть ограничения на загрузку.
Как вы, наверное, догадались, вам нужно увеличить лимит upload_max_filesize. У вас есть несколько способов исправить эту ошибку:
Увеличьте максимальный размер загружаемого файла из файла .htaccess
Для этого вам нужен только доступ к вашему файлу .htaccess. Неважно, открываете ли вы его через cPanel или FTP. Найдите файл .htaccess и отредактируйте его.
Теперь скопируйте и вставьте приведенный ниже код в свой файл .htaccess:
php_value upload_max_filesize 256MСохраните изменения и повторно загрузите файл .htaccess туда, где вы его нашли. Если вы снова столкнетесь с той же ошибкой, скопируйте и вставьте приведенный ниже код в свой файл .htaccess:
php_value post_max_size 256M
php_value memory_limit 512M
php_value max_input_time 180
php_value max_execution_time 180Убедитесь, что вы сохранили свои изменения. В противном случае этого не произойдет. Также вы можете изменить количество до максимального лимита вашего хоста.
Увеличьте размер файла из файла wp-config.php
Через cPanel или FTP подключитесь к своему сайту. Найдите файл wp-config.php. Обычно вы можете найти этот файл в корневом каталоге. Скопируйте и вставьте приведенный ниже код перед предложением «Счастливого ведения блога»:
@ini_set('upload_max_size', '256M' );Обновите файл php.ini
Еще один способ увеличить объем памяти – обновить файл php.ini. В etc / php / 7.0 / cli / php.ini / найдите файл php.ini. Откройте файл и найдите upload_max_filesize. Теперь вам нужно увеличить сумму и сохранить файл.
Если у вас нет доступа ни к одному из файлов, упомянутых выше, вам необходимо связаться с вашим хостинг-провайдером и попросить его увеличить размер загружаемого файла.
5. Исправьте ошибку HTTP при загрузке изображения в GoDaddy.
Как вы знаете, GoDaddy – популярный хостинг-провайдер. GoDaddy предоставляет вам доступ к cPanel.
Чтобы исправить ошибку HTTP при загрузке изображения в GoDaddy, вам необходимо скопировать и вставить приведенный ниже код в файл function.php:
<?php
add_filter( 'wp_image_editors', 'change_graphic_lib' );
function change_graphic_lib($array) {
return array( 'WP_Image_Editor_GD', 'WP_Image_Editor_Imagick' );
}
?>6. Исправьте ошибку HTTP при загрузке изображения в DreamHost.
Ошибка HTTP при загрузке изображения в DreamHost – одна из самых распространенных бесследных ошибок. Часто вам нужно сменить хостинг-провайдера или, деактивировав свои темы и плагины, вы можете исправить эту ошибку.
Но мы рекомендуем сначала попытаться деактивировать плагины и темы. Удалите неиспользуемые темы и плагины.
Источник записи: https://betterstudio.com
Are you seeing the HTTP image upload error while uploading media files in WordPress?
This error usually occurs when you are uploading an image or other files to WordPress using the built-in media uploader tool.
In this article, we will show you how to easily fix the HTTP image upload error in WordPress.
What Causes the HTTP Error During Media Upload in WordPress?
There are many things that could lead to an HTTP error when you are trying to upload files to your website using the WordPress media uploader.
Basically, WordPress is unable to figure out the cause, and that’s why it displays the generic ‘HTTP error’ message.
The frustrating part of this error message is that it doesn’t give you any clue about what may have caused it. This means that you will have to try different solutions to find the cause and fix the error.
That being said, let’s take a look at how to troubleshoot and fix the HTTP error during media upload in WordPress.
1. Make Sure the HTTP Error Is Not Temporary
First, you should wait a few minutes and then try uploading your image file again. This error is sometimes caused by unusual traffic and low server resources, which are automatically fixed on most WordPress hosting servers.
If that doesn’t work, then you may want to try uploading a different image file. If the other file uploads successfully, then try saving your original image file to a smaller size and retry uploading.
Lastly, you may want to try saving the file as a different format. For example, you can change JPEG to PNG using an image editing software. After that, retry uploading the file.
If following all these steps still results in the HTTP error, then this means that the error is not caused by a temporary glitch and definitely needs your immediate attention.
2. Increase WordPress Memory Limit
WordPress is written in the PHP programming language. Additionally, the amount of memory allocated for different PHP processes is determined by your web hosting server.
If uploading images requires more PHP memory than is available, you may see the HTTP image upload error in WordPress.
To fix this, you need to increase the amount of memory PHP can use on your server.
You will first need to access your site’s files using an FTP client or the File Manager app in your web hosting dashboard. Next, go to your root folder and find the wp-config.php file.
You will then need to edit the wp-config.php file using a text editor and add the following code to it:
define( 'WP_MEMORY_LIMIT', '256M' );
This code increases the WordPress memory limit to 256MB, which would be enough to fix any memory limit issues.
Finally, you must save and upload the file back to the server.
To learn more, please see our step-by-step guide on how to increase the PHP memory limit in WordPress.
3. Change the Image Editor Library Used by WordPress
WordPress runs on PHP, which uses two modules to handle images. These modules are called GD Library and Imagick. WordPress may use either one of them, depending on which one is available.
However, Imagick is known to often run into memory issues causing the HTTP error during image uploads. To fix this, you can make the GD Library your default image editor.
You can do this by simply adding this code to your theme’s functions.php file or a site-specific plugin.
function wpb_image_editor_default_to_gd( $editors ) {
$gd_editor = 'WP_Image_Editor_GD';
$editors = array_diff( $editors, array( $gd_editor ) );
array_unshift( $editors, $gd_editor );
return $editors;
}
add_filter( 'wp_image_editors', 'wpb_image_editor_default_to_gd' );
After adding this code, you can retry uploading files using the media uploader. If this doesn’t solve the issue, then you can remove this code and try other methods described in this article.
4. Use the .htaccess Method
This method allows you to control how Imagick uses server resources. Many shared hosting providers limit Imagick’s ability to use multiple threads for faster image processing. However, this will result in you seeing the HTTP error when uploading images.
An easy fix is to add the following code in your .htaccess file:
SetEnv MAGICK_THREAD_LIMIT 1
This code simply limits Imagick to use a single thread to process images.
5. Update Your PHP Version
If your website is using an outdated PHP version, then it could trigger the HTTP image upload error. This is because newer PHP versions have performance improvements and generally use less memory.
Luckily, it’s easy to check and update your site’s PHP version. For more details, please see our beginner’s guide on how to update your PHP version in WordPress.
We hope this article helped you fix the HTTP image upload error in WordPress. You may also want to see our ultimate list of the most common WordPress errors and how to fix them, along with our expert picks for the best email marketing services for small business.
If you liked this article, then please subscribe to our YouTube Channel for WordPress video tutorials. You can also find us on Twitter and Facebook.
Disclosure: Our content is reader-supported. This means if you click on some of our links, then we may earn a commission. See how WPBeginner is funded, why it matters, and how you can support us.
Editorial Staff at WPBeginner is a team of WordPress experts led by Syed Balkhi with over 16 years of experience building WordPress websites. We have been creating WordPress tutorials since 2009, and WPBeginner has become the largest free WordPress resource site in the industry.