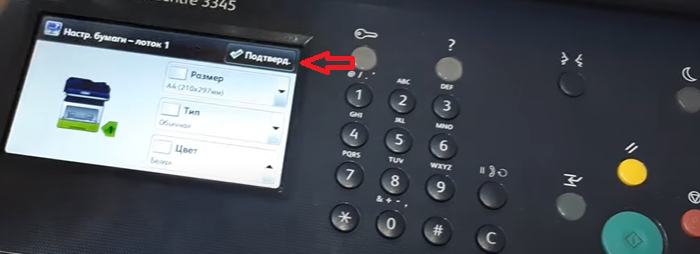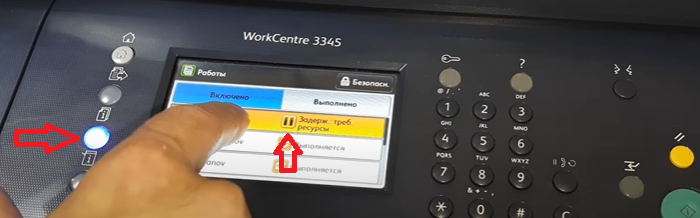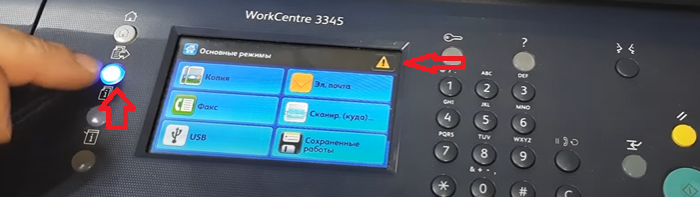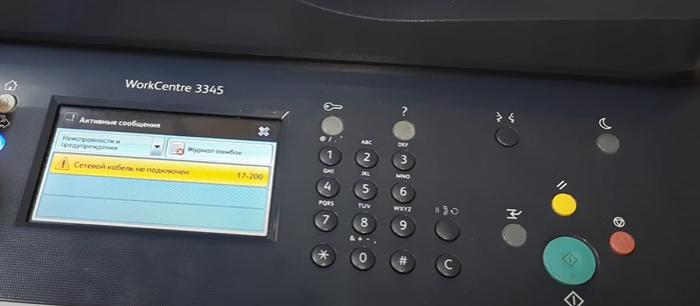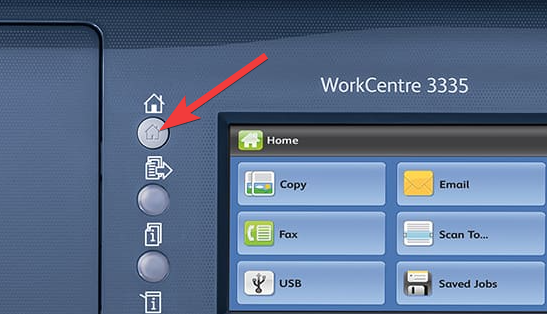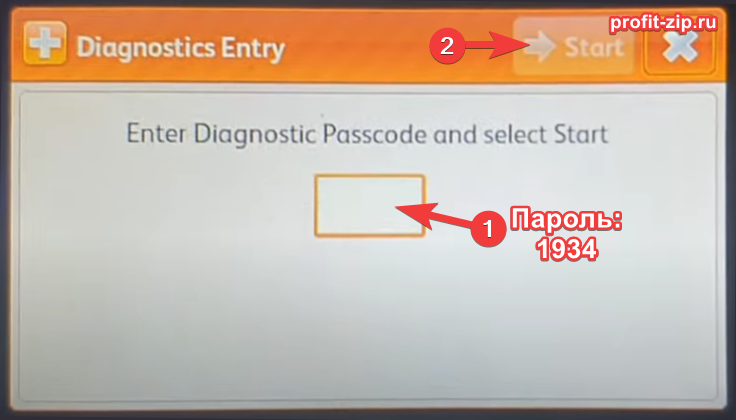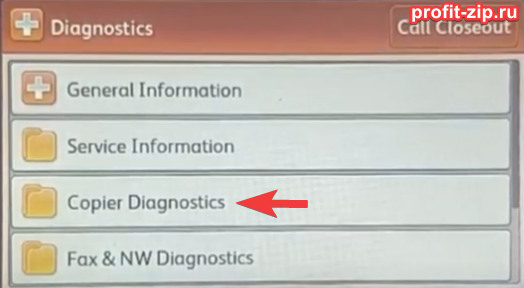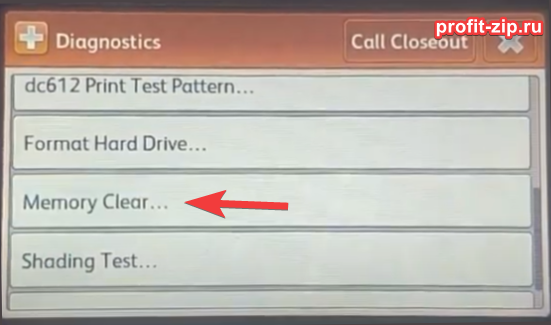Отправили документ в печать, а Xerox 3335 / 3345 выводит сообщение об ошибке «Устраните несоответствие бумаги лотка 1»? Тогда ознакомьтесь с материалом, чтобы найти решение!
Во время включения аппарат делает попытку распечатать файл, однако операция терпит неудачу из-за несогласования размера бумаги с настройками. Для устранения проблемы предусмотрен следующий алгоритм: очистка очереди печати, а также отключение функции автоматического выбора формата бумаги для PDF.
Шаг №1. Очистить очередь печати на Xerox 3335 / 3345
Возьмитесь за лоток 1 и извлеките его, потянув на себя.
При необходимости отрегулируйте боковые ограничители согласно размеру расходного материала, загружаемого в лоток.
Задвиньте лоток принтера до упора.
Как только на экране появится запрос о настройке бумаги, нажмите кнопку «Подтвердить».
Выполните цепочку действий, чтобы удалить неудавшиеся задания печати. Информация — Задержка: требуются ресурсы — Удалить.
Нажмите кнопку «Режимы» на панели управления принтера. Затем в правом верхнем углу щелкните на символ «Предупреждение».
Как видно, ошибки на соответствие формата бумаги больше нет. Аппарат в готовности.
Шаг №2. Отключить настройку автоматического выбора формата бумаги для PDF
Xerox 3335 / 3345 использует различные форматы бумаги во время печати. Чтобы в будущем избежать ошибки «Устраните несоответствие бумаги лотка 1», необходимо применять конкретные параметры для отдельной работы. Поэтому в настройках принтера следует отключить функцию «Выбирать формат бумаги как в PDF».
В лазерных устройствах печать обеспечивается с помощью специального элемента – фьюзера, который еще называют печкой, а также блоком или узлом термозакрепления. При необходимости его легко заменить, и в продаже всегда можно найти разные варианты, например, популярную модель 126k30553 от XEROX, использующуюся в распространенных устройствах этого производителя – compsch.com.
Фьюзер состоит из корпуса, в котором располагаются два валика – верхний и нижний. Верхний выполнен из алюминия и покрыт тефлоном, а внутри находится галогеновая лампа, благодаря которой тонер разогревается и закрепляется на листе бумаге. Нижний валик – прижимной, он вдавливает пигмент в поверхность.
Поломки и ошибки
Блок термозакрепления лазерных устройств XEROX, к сожалению, иногда подвергается поломкам и разнообразным ошибкам. Некоторые из них критичны – тогда элемент следует заменить новым. Но многие неполадки можно устранить, обратившись в сервисный центр или самостоятельно.
Наиболее часто пользователи XEROX встречаются с такими ошибками фьюзера:
- низкая температура или перегрев;
- открыта крышка фьюзера;
- бумага мнется или вообще не выходит;
- появление дефектов при печати.
Причиной низкой температуры (ошибка 10-327) может быть использование некачественных и несовместимых с устройством печек – тогда аппарат не может нагреть их. Но если вы используете оригинальный или качественный совместимый элемент, нужно выполнить сброс ошибки из сервисного режима.
Перегрев при первом включении возникает при отхождении силового предохранителя (его нужно поправить). При частом использовании такая ошибка может выдаваться из-за налипания тонера на термисторе (что решается очисткой), а также из-за неисправности термопредохранителя (тут нужна замена детали).
Если устройство сообщает, что открытка крышка, нужно убедиться, что она закрыта, и если все в порядке – выполнить сброс. Если лист сминается на выходе или застревает – возможны проблемы с термопленкой или верхним валом печки, в таком случае нужно произвести замену дефектного элемента.
При появлении дефектов на отпечатанном изображении (от вертикальных белых полос, белых точек на черном фоне до фонового ореола), нужно убедиться в отсутствии загрязнений валиков и неисправностей блока питания. Если ничего такого нет, возможно, потребуется ремонт или замена фьюзера.
Часто справиться с ошибками помогает сброс. Он заключается в нажатии определенной комбинации кнопок, а их последовательность зависит от вида и модели устройства.
Ремонт Xerox WorkCentre 3335
Обученные ремонтники компании Бестком имеют многолетний опыт по ремонту и обслуживанию копировальных аппаратов Xerox WorkCentre 3335. На оперативном складе всегда в наличии находятся расходные материалы и запчасти, необходимые для восстановления работоспособности вашего мфу. Мы рады предоставить своим клиентам услуги по диагностике и ремонту МФУ Xerox WorkCentre 3335 как на выезде, так и в стационаре. Доверив свой принтер специалистам BESTCOM, вы поступаете разумно!
Инструкция по заправке картриджа Xerox 106R03623 для принтера Xerox PH3330 и МФУ WC3335, WC3345
1. Для МФУ Xerox 3345 заправка картриджа может начаться с замены чипа. В картридже 106R03623 чип расположен на верхней части конструкции. Производитель не предусматривает повторное использование расходника, поэтому доступ к микросхеме закрыт. Чтобы произвести замену чипа, необходимо срезать весь пластик по периметру посадочного места.
Примечание! Не бойтесь повредить микросхему, так как она больше не нужна и не несет никакой ценности. Но будьте аккуратны в процессе работы с ножом.
2. Извлеките старый чип для картриджа Xerox 106R03623 и установите новый. Поправьте его на месте и заклейте изолентой. Если под рукой нет изоленты, сгодится и силиконовый клей-пистолет. Самое главное не закрыть контакты микросхемы.
3. На боковой крышке вы увидите два углубления. В этих местах боковушка прикреплена к основанию картриджа Xerox 106R03623. Маленькой отверткой вам необходимо нарушить заводскую пайку и сделать небольшие отверстия.
Примечание! В дальнейшем в эти отверстия можно вкрутить саморезы, но как показывает практика, боковые крышки отлично держатся на защелках и не нуждаются в усиленной фиксации.
4. Отщелкните три защелки и снимите боковушку с контактами.
5. Для МФУ Xerox 3335 заправка (инструкция) содержит следующий шаг: вам необходимо срезать пластик на противоположной боковушке. Отсоедините защёлки и удалите крышку.
6. Отстегните защитную крышку магнитного вала.
7. Снимите металлическую пластину, поддев ее отверткой.
8. Удалите все шестеренки и извлеките магнитный ролик. Протрите его изопропиловым спиртом.
Внимание! Не потеряйте зеленые бушинги. Они уменьшают силу трения во время работы валика.
9. Протрите дозирующее лезвие и поролоновые уплотнители. Они не должны быть прижатыми и сдавленными. Правильно установите на место валик.
10. Установите все шестерни, предварительно очистив их от тонерной пыли.
11. Закройте их металлической платформой, а затем крышкой редуктора. Проверьте защелки.
12. Можете усилить фиксацию при помощи винтов.
13 . Переверните картридж другой стороной. Откройте заглушку, потянув за нее плоскогубцами. Пропылесосьте контейнер.
14. «Если картридж экстра повышенной емкости, то в 106r03623, сколько тонера не сыпь, будет хорошо» – так думают многие владельцы принтеров Xerox. Это мнение ошибочно, так как преувеличение дозировки ухудшает качество печати и приводит не только к износу механизмов, но и к появлению дефектов. Вам необходимо засыпать в бункер не более 500 грамм. В картридж 106R03621 с ресурсом в 8500 стр. помещается не более 350 грамм. Вы спросите «Xerox 3335 чем заправить, чтобы не потерять качество печати?» Мы ответим – SCC P8E или АНК.
15. Закройте заглушку и смажьте контактную ось магнитного вала.
16. Защелкните крышку. На этом заправка Xerox 3345 завершена. Картридж 106R03623 готов к эксплуатации.
Важная информация
В лазерных принтерах и МФУ Xerox используется раздельная система картриджей. Для тонер-картриджа 106R03623 заправка (инструкция) не является слишком сложной. Но в принтере также установлен драм-блок с фотобарабаном на 30000 страниц. По завершению ресурса печать будет заблокирована. Для восстановления драм-картриджа необходимы следующие компоненты:
- фотобарабан;
- чип.
Мы не рекомендуем проводить самостоятельное восстановление картриджа. Вы можете обратиться в наш сервисный центр, оставив заявку у нашего менеджера. В кратчайшие сроки к вам приедет мастер с комплектом необходимых инструментов и выполнит всю работу за 10-15 минут. Мы можем помочь сэкономить ваш бюджет и время. Как?
Опции, расходные материалы и аксессуары для МФУ Xerox WorkCentre 3335
Мы старались сделать описание как можно более хорошим, чтобы ваш выбор был безошибочным и осознанным, но т.к. мы, возможно, этот товар не эксплуатировали, а только со всех сторон пощупали, а вы его после того, как купите, испробуете в работе, ваш отзыв может сделать этот мир лучше, если ваш отзыв действительно будет полезным, то мы его опубликуем и дадим вам возможность следующую покупку у нас сделать по 2-й колонке.
Как определить, какой у вас картридж?
Чтобы выяснить модель картриджа, вам придется найти на картридже наклейку, обычно она находится под ручкой и может выглядеть так:
На этой наклейке написана модель картриджа. Ниже представлен список моделей картриджей, среди которых вы скорее всего найдете свою.
| Модель картриджа | Подходит к аппаратам |
| 106R02773 | Xerox Phaser 3020 Xerox WorkCentre 3025 |
| 106R02778 | Xerox Phaser 3052 / 3260 Xerox WorkCentre 3215 / 3225 |
| 106R02782 | |
| 106R03621 | Xerox Phaser 3330 Xerox WorkCentre 3335 / 3345 |
| 106R03623 | |
| 106R04348 | Xerox B205 / B210 / B215 |
| 106R04349 | |
| 650N05407 | Xerox Phaser 3020, Xerox WorkCentre 3025 |
| 650N05408 | Xerox Phaser 3052 / 3260 Xerox WorkCentre 3215 / 3225 |
| 650N05434 | Xerox Phaser 3330 Xerox WorkCentre 3335 / 3345 |
| 650N05458 | Xerox B205 / B210 / B215 |
Если Вашего картриджа в списке нет, пожалуйста, воспользуйтесь поиском над этой статьей: картридж у нас скорее всего есть, просто он еще не добавлен в данный список.
Новости CopyGroup
с 28.10.2021 по 03.11.2021 мы работаем в обычном режиме.
Режим работы «Копи-групп» в майские праздники:
с 4 по 7 — рабочие дни
с 1 по 3 мая и с 8 по 10 — выходные дни.
Популярные статьи / информация
Наклейка с надписью NL-5928 встречается на совершенно разных по форме и размеру картриджах. Никакого отношения к модели данное обозначение не имеет.
В нашей компании действует система скидок на количество заправляемых картриджей. Чем больше картриджей нужно заправить — тем дешевле получится цена заправки одного картриджа.
Проблема настроек документа
В документах Word могут храниться настройки конкретных моделей печатающих устройств, поэтому при попытке распечатать файл, взятый с другого компьютера, иногда возникает несогласованность используемого принтера с настройками прежнего компьютера. Проблема устраняется по следующей схеме:
- Заходите по пути «Файл»-«Параметры страницы»-«Размер бумаги».
- Возле строк «Первая страница» и «Остальные страницы» должен стоять параметр «Автовыбор».
В версиях MS Office выше 2010 настройки находятся во вкладке «Макет».
Описание
МФУ лазерное Xerox WorkCentre 3335DNI подойдет для применения в офисе. Если вам необходимо устройство, которое способно заменить собой комплект оборудования, то обратите внимание на эту модель. Она выступает в качестве сканера, копира, принтера и факса. Можно отказаться от приобретения дополнительного оснащения.
В Xerox WorkCentre 3335DNI применяется лазерная технология печати. Можно в автоматическом режиме осуществлять двухстороннюю печать, за счет чего удается сэкономить бумагу и время. Максимальный формат, который поддерживает данная модель – А4. Скорость составляет 33 страницы в минуту, чего достаточно для нужд стандартного офиса. Для выхода первого отпечатка потребуется 6.5 сек. Можно наносить изображение на матовую и глянцевую бумагу, этикетки, пленки, конверты, карточки.
В МФУ установлен достаточно мощный процессор с частотой 1000 МГц. Количество оперативной памяти для хранения данных о задачах – 1536 МБ. Внутри находится жесткий диск на 160 ГБ. Реализована совместимость с основными ОС, в том числе Mac OS, Windows и Linux.
В нашей компании вы всегда сможете найти высококачественные МФУ от ведущих мировых брендов. Получить больше информации по характеристикам товаров, оплате и доставки можно по телефонам в разделе «Контакты».Также в нашем ассортименте всегда большой выбор комплектующих для имеющейся техники. Мы всегда готовы помочь с выбором подходящей продукции.
Правила форума
Картинки и фотографии (если они нужны в сообщении) надо загружать только как вложения к своему сообщению (через кнопку Добавить файлы). Тогда картинки будут автоматически отображаться в сообщении.
-
Виталий В.
- Сообщения: 17
- Стаж: 1 год 1 месяц
- Благодарил (а): 3 раза
Xerox WC3335 запоролен
Сообщение
Виталий В. » 28 дек 2021, 12:26
Добрый день всем, принесли в ремонт Xerox wc3335, МФУ включается, но после включения требует ввести пользовательпароль, при вводе admin1111 выдает сообщение обратитесь к системному администратору. Через вэб-морду не можем зайти, ip адрес видим при входе в сервисный режим через 1934, но он даже не пингуется. По факту учетка админа в МФУ заблокированазапороленурезана удаленным пользователем через SMart eSolutions (Remote Print Services).
Подскажите может кто сталкивался с такой проблемой и как её решили?
Пы.С.ы: в техподдержке говорят несите в ближайший АСЦ.
фото неисправности
ext/dmzx/imageupload/img-files/177/982e … 392579.jpg
-
Виталий В.
- Сообщения: 17
- Стаж: 1 год 1 месяц
- Благодарил (а): 3 раза
Xerox WC3335 запоролен
Сообщение
Виталий В. » 28 дек 2021, 15:15
Rexvil писал(а): ↑28 дек 2021, 14:16
Администратор этого аппарата потерялся или потерял память?
спасибо за ответ , принтер с другого города привезли, и нам не известно где админ
. Инструкцию изучали, в том и дело что аппарат запаролен удаленным администратором через SMart eSolutions. По этому и обратились сюда за помощью
-
Виталий В.
- Сообщения: 17
- Стаж: 1 год 1 месяц
- Благодарил (а): 3 раза
Xerox WC3335 запоролен
Сообщение
Виталий В. » 29 дек 2021, 10:00
dviz писал(а): ↑28 дек 2021, 19:58
Очистить память и настройки через сервисный режим пробовали?
Доброе утро! Пробовали, не помогает, после сброса памяти вот что происходит
- Вложения
-
- 3 фото
-
- 2 фото
-
- 1 фото
-
dviz
- Сообщения: 178
- Стаж: 1 год 1 месяц
- Откуда: Ярославль
- Благодарил (а): 11 раз
- Поблагодарили: 22 раза
-
Репутация:
Xerox WC3335 запоролен
Сообщение
dviz » 29 дек 2021, 20:18
А по сетке-то — сетевуха-то у него работает вообще, мигает чо-нить? Если просто фиксированный айпишник у него, так наверное нужно и подсеть и шлюз ему соответствующий сделать, чтоб пинговался? Хотя я в этом не очень шарю.
Вероятно действительно прошивка или программатор поможет. Хотя в порядке эксперимента/бреда можно попробовать например сразу после сброса памяти, до перезагрузки отключить от питания (шнур) и подождать минутку, на старых аппаратах, говорят, срабатывало. Можно ещё попробовать прошить в принуде оригиналом. Потом можно и программатор подключать к делу ))
-
Виталий В.
- Сообщения: 17
- Стаж: 1 год 1 месяц
- Благодарил (а): 3 раза
Xerox WC3335 запоролен
Сообщение
Виталий В. » 30 дек 2021, 09:58
dviz писал(а): ↑29 дек 2021, 20:18
А по сетке-то — сетевуха-то у него работает вообще, мигает чо-нить
доброе утро, да мигает, зметили что при включении аппарата айпи мфу присваевается, после того как мфу покрутило двигателями, айпишник у аппарата пропадает (не видиться через ipconfig). Программатор есть, 341-ый, пробовали залить прошивку методом клонирования (с заменой серийного номера) к сожалению проблема осталась((
Отправлено спустя 2 минуты 20 секунд:
mihas000 писал(а): ↑29 дек 2021, 14:34
Самый верный способ программатор, если есть конечно
Утро доброе! Прошивка микросхемы 24с512, к сожалению, не решает данной проблемы(
Отправлено спустя 2 часа 18 минут 50 секунд:
После прошивки аппарата, вэб-морда поднялась. Но при перезагрузке аппарата сново требует вход
- Вложения
-
-
-
-
-
Rexvil
- Сообщения: 270
- Стаж: 1 год 1 месяц
- Блог: 1 пост
- Благодарил (а): 13 раз
- Поблагодарили: 36 раз
-
Репутация:
Xerox WC3335 запоролен
Сообщение
Rexvil » 30 дек 2021, 12:31
паролем серийник попробуйте.
И, наверное, вам не smart esolution нужен, а Вход/ разрешения/учет
Отправлено спустя 7 минут 16 секунд:
И к какому режиму доступ получаете Печать Копирование Факс?
<сохрани себя>*<save yourself>
-
Виталий В.
- Сообщения: 17
- Стаж: 1 год 1 месяц
- Благодарил (а): 3 раза
Xerox WC3335 запоролен
Сообщение
Виталий В. » 30 дек 2021, 16:03
Rexvil писал(а): ↑30 дек 2021, 12:39
паролем серийник попробуйте.
И, наверное, вам не smart esolution нужен, а Вход/ разрешения/учет
Пробовали, не сработал вариант, после включении аппарат требует ввести логинпароль, вводищь админ1111 получаешь в ответ последнюю фотку)
Rexvil писал(а): ↑30 дек 2021, 12:39
И к какому режиму доступ получаете Печать Копирование Факс?
аппарат не копирует и не сканирует, за то через USB печать пробной страницы происходит)))
друзься, всех с Наступающим НГ, тему не закрывайте пжлст, после 10 января продолжим
-
Виталий В.
- Сообщения: 17
- Стаж: 1 год 1 месяц
- Благодарил (а): 3 раза
Xerox WC3335 запоролен
Сообщение
Виталий В. » 17 янв 2022, 08:09
Всем доброго времени суток, тему можно оживлять, мы вернулись)
Отправлено спустя 3 минуты 38 секунд:
Rexvil писал(а): ↑30 дек 2021, 16:50
у, значит нет разрешения у этого пользователя на копирование/сканирование. Нужно разрешить.
Спасибо за ответ, логично как бы))) нужно теперь понять как это сделать((пробовали создатьдобавить нового пользователя но настройки через вэб-морду не сохраняет. Батарейку меняли. Есть какие-либо идеи?
-
Rexvil
- Сообщения: 270
- Стаж: 1 год 1 месяц
- Блог: 1 пост
- Благодарил (а): 13 раз
- Поблагодарили: 36 раз
-
Репутация:
Xerox WC3335 запоролен
Сообщение
Rexvil » 17 янв 2022, 09:37
Гугло-транслейт:
О разрешениях пользователей
Вы можете контролировать доступ к сервису и инструментам, а также время и методы печати для группы пользователей.
Разрешения на печать — это правила, которые позволяют вам контролировать методы печати для группы пользователей. За
пример:
• Ограничить одностороннюю печать, требуя от пользователей двусторонней печати.
• Ограничить тип задания, например защищенную печать.
Разрешения для служб и инструментов — это правила, которые позволяют вам контролировать доступ к функциям или конфигурации.
настройки для группы пользователей. Вы можете настроить службы и инструменты для:
• Ограничить доступ к определенным службам, таким как копирование, электронная почта или факс.
• Ограничить доступ к настройкам, управляемым в меню Сервис на панели управления.
• Ограничение доступа к настройкам, управляемым на вкладке «Свойства» в Xerox® CentreWare® Internet.
Услуги.
Примечание. Не все перечисленные параметры поддерживаются на всех принтерах. Некоторые параметры применимы только к определенному
модель принтера, конфигурацию, операционную систему или тип драйвера.
Настройка ролей пользователей
1. В Xerox® CentreWare® Internet Services щелкните Свойства→Вход в систему/Разрешения/Учет.
2. Щелкните Разрешения пользователя.
3. Чтобы настроить роли гостевых пользователей, щелкните значок карандаша.
4. Чтобы определить права доступа к службам, путям и инструментам для гостевого пользователя, для службы/пути
варианты, выберите переключатель.
5. Нажмите Сохранить.
<сохрани себя>*<save yourself>
-
Виталий В.
- Сообщения: 17
- Стаж: 1 год 1 месяц
- Благодарил (а): 3 раза
Xerox WC3335 запоролен
Сообщение
Виталий В. » 17 янв 2022, 10:29
Rexvil писал(а): ↑17 янв 2022, 09:37
Снимок.JPG
Гугло-транслейт:О разрешениях пользователей
Вы можете контролировать доступ к сервису и инструментам, а также время и методы печати для группы пользователей.
Разрешения на печать — это правила, которые позволяют вам контролировать методы печати для группы пользователей. За
пример:
• Ограничить одностороннюю печать, требуя от пользователей двусторонней печати.
• Ограничить тип задания, например защищенную печать.
Разрешения для служб и инструментов — это правила, которые позволяют вам контролировать доступ к функциям или конфигурации.
настройки для группы пользователей. Вы можете настроить службы и инструменты для:
• Ограничить доступ к определенным службам, таким как копирование, электронная почта или факс.
• Ограничить доступ к настройкам, управляемым в меню Сервис на панели управления.
• Ограничение доступа к настройкам, управляемым на вкладке «Свойства» в Xerox® CentreWare® Internet.
Услуги.
Примечание. Не все перечисленные параметры поддерживаются на всех принтерах. Некоторые параметры применимы только к определенному
модель принтера, конфигурацию, операционную систему или тип драйвера.
Настройка ролей пользователей
1. В Xerox® CentreWare® Internet Services щелкните Свойства→Вход в систему/Разрешения/Учет.
2. Щелкните Разрешения пользователя.
3. Чтобы настроить роли гостевых пользователей, щелкните значок карандаша.
4. Чтобы определить права доступа к службам, путям и инструментам для гостевого пользователя, для службы/пути
варианты, выберите переключатель.
5. Нажмите Сохранить.
Благодарю,будем попробовать, отпишусь
Отправлено спустя 20 часов 45 минут 20 секунд:
Всем доброго времени, по совету Rexvil, данная процедура не помогла, пользователя не добавляет, вообщем проблема не решена, отдали аппарат клиенту, предложили печатать через USB. Спасибо всем кто откликнулся, тему можно закрывать.
-
- 5 Ответы
- 1041 Просмотры
- Последнее сообщение
31 янв 2022, 03:39
-
- 17 Ответы
- 1870 Просмотры
- Последнее сообщение
03 июн 2022, 12:18
-
- 0 Ответы
- 554 Просмотры
- Последнее сообщение
03 фев 2022, 00:03
-
- 3 Ответы
- 180 Просмотры
- Последнее сообщение
26 фев 2022, 12:29
-
- 7 Ответы
- 378 Просмотры
- Последнее сообщение
07 мар 2022, 12:08
Модератор: vetal
oldman_lbt » Вт июн 18, 2019 2:00 pm

* Resetting the Fuser Count:
This is only necessary on the Phaser 3635 because the 3550 doesn’t bother keeping count of the number of prints made on the fuser. Once you are in Diagnostics Mode (read below), select ‘Service Info’ and then touch ‘HFSI’ (High Frequency Service Items). A chart with the two HFSI’s which this model tracks will be shown (the fuser and the Document Feed Head are the only two choices). Choose ‘fuser’ and touch ‘Reset’ followed by ‘OK’. You can also change the ‘max value’ if you want to. Setting the max value to ‘0’ will effectively make the HFSI not tracked, meaning the machine will never call for that HFSI again.
как я понял, зайти в диагностическое меню (сервисное) и там найти HFSI, выбрать Fuser и нажать reset.
Вроде как всё.
Но мой английский может быть не таким уж крутым, рекомендую дать переводчику текст.
-
oldman_lbt
- ой, всё…
-
- Персональный альбом
-
-
Xerox Phaser 6600 «Invalid Yellow» / «Неверный желтый»
kotya-potya в форуме Принтеры, МФУ, факсы, копиры формата A4
- 5
- 5692
3100
Пн ноя 18, 2019 8:24 pm
-
Xerox Phaser 6600 «Invalid Yellow» / «Неверный желтый»
-
-
Xerox WC 3119: «Замятие 1»
kokubenko в форуме Принтеры, МФУ, факсы, копиры формата A4
- 22
- 39497
kokubenko
Ср ноя 23, 2011 4:47 pm
-
Xerox WC 3119: «Замятие 1»
-
-
Xerox WC 3119 без признаков «жизни»
MorZ в форуме Принтеры, МФУ, факсы, копиры формата A4
- 5
- 6918
Goldwater
Чт окт 08, 2020 11:34 pm
-
Xerox WC 3119 без признаков «жизни»
-
-
прошил xerox 3160b прошивкой FIX_b2580_1010079.fls не прошил
Володья в форуме Принтеры, МФУ, факсы, копиры формата A4
- 8
- 12976
Володья
Сб апр 30, 2011 8:05 am
-
прошил xerox 3160b прошивкой FIX_b2580_1010079.fls не прошил
-
-
Xerox 3428 «Установите Картридж»
Roller-ch в форуме Принтеры, МФУ, факсы, копиры формата A4
- 6
- 9572
SeMi
Сб авг 27, 2011 6:42 pm
-
Xerox 3428 «Установите Картридж»
Вернуться в Принтеры, МФУ, факсы, копиры формата A4
Кто сейчас на форуме
Сейчас этот форум просматривают: нет зарегистрированных пользователей и гости: 83
Разберём, что делать, если Xerox Print and Scan Experience выдаёт ошибку «Неизвестная ошибка», а на экране МФУ появляется: «Недостаточно памяти на USB-накопителе…», «Недостаточно памяти».
Суть проблемы
Один из клиентов обратился к нам с проблемой: при попытке сканирования через сетевой Xerox WorkCentre 3335, программа Xerox Print and Scan Experience выдавала ошибку «Неизвестная ошибка», а на экране МФУ появлялось две ошибки: «Недостаточно памяти на USB-накопителе…» (не дословно), и следом: «Недостаточно памяти». При этом наблюдалась странность: USB-накопитель в принципе не был вставлен в устройство, а сканирование производилось на компьютер.
При этом, если вставить USB-накопитель в порт, сканирование на накопитель выполнялось без проблем, но при этом также не работало сканирование на компьютер. При извлечении накопителя – сканирование снова не работало.
Как показала практика, решение этой проблемы оказалось весьма простым, хоть и несколько заморочным, если вы с таким не сталкивались. Однако есть одно «но»: все манипуляции необходимо проводить очно. Без физического доступа к МФУ решить данную проблему не получится.
Также сразу приносим извинения, если названия некоторых разделов, описанных в статье, будут отличаться от фактических, которые вы увидите на экране МФУ. Автор описывает весь процесс по памяти, поскольку все работы производились без фото-/видео-фиксации, на объекте заказчика.
Предварительная подготовка
Стоит сделать несколько вещей перед тем, как приступать к процессу исправления проблемы.
Первым делом крайне желательно распечатать лист с информацией о устройстве. Для этого на лицевой панели устройства нажмите на кнопку под значком «?» (вопросительный знак) – Печать отчётов (или Отчёты) – Основные сведения (первый пункт в списке отчётов).
Кроме того, если МФУ используется в качестве сетевого (подключено интернет-кабелем или по Wi-Fi), и используются такие функции, как отправка сканов по E-mail или адресная книга (например сохранение отсканированных изображений по протоколу SMB, т.е. в сетевые папки), то желательно предварительно сохранить значения параметров SMTP и сделать резервную копию адресной книги. В нашем случае остальные функции не использовались, поэтому о резервном копировании остального, написать, увы, не можем.
Для резервного копирования адресной книги, необходимо зайти в Web-интерфейс панели управления устройством (как это сделать, мы описывали в статье «МФУ Xerox: «Операция не разрешена для удаленных клиентов» при сканировании с ПК» в пунктах 1-2). Перейдите в горизонтальном меню сверху в раздел «Address Book». На открывшейся странице, справа, нажмите выпадающий список и выберите «Export». На следующей странице экспортируйте записи, не изменяя параметры. В итоге скачается файл, в котором будет содержаться адресная книга устройства.
Для сохранения параметров SMTP, в том же Web-интерфейсе устройства перейдите в пункт меню Properties – Services – Email, нажмите на значок карандаша напротив «Server to Send Emails (SMTP)». Сделайте снимок экрана или скопируйте значения в текстовый файл.
С остальными используемыми функциями поступите аналогично.
Приступим к ремонту
Суть «ремонта» состоит в сбросе памяти МФУ. Судя по информации со сторонних ресурсов, сбросятся практически все данные и настройки, кроме сетевых настроек. Именно для восстановления «изначальных» параметров, мы и создавали резервные копии функций, которые уже используются на МФУ.
Для сброса настроек Xerox 3335/3345 необходимо выполнить следующие манипуляции:
- Перейдите на главный экран устройства, нажав на лицевой панели на кнопку с иконкой «Дом».
МФУ должно быть не в режиме энергосбережения. Если экран отключен, а кнопка с полумесяцем горит зелёным цветом – предварительно нажмите на кнопку с полумесяцем. Кнопка режима энергосбережения должна погаснуть, а экран – включиться. Подождите загрузки устройства, после чего нажмите на «Дом».
- После этого зажмите и держите кнопку с иконкой «Ключ», нажмите кнопку «#», и отпустите обе кнопки:
Таким образом мы вызовем инициацию входа в меню диагностики. - С помощью цифрового блока на лицевой панели введите пароль для входа в меню диагностики: 1934 и нажмите «Start»:
- Перейдите в раздел «Copier Diagnostics», выберите «Memory clear…», после чего подтвердите очистку памяти нажатием кнопки «OK»:
- Дождитесь очистки памяти и автоматической перезагрузки устройства.
- После перезагрузки, начнётся процесс первоначальной настройки устройства: язык системы, язык ввода по умолчанию, часовой пояс, дата, время, автоматическая установка обновлений прошивки, а так же установка пароля администратора устройства, на которой мы хотели бы остановиться поподробнее.
Дело в том, что пароль администратора на МФУ Xerox 3335/3345 с завода – 1111, и если вы раньше не изменяли его, привыкнув к стандартным «четырём единицам», то после сброса настроек вас ждёт сюрприз.
Что там с паролем администратора устройства?
Помните, в начале статьи мы упоминали, что крайне желательно напечатать лист с информацией об устройстве?
Дело в том, что после сброса памяти МФУ, паролем становится… *барабанная дробь* Десятизначный серийный номер аппарата. Взять его можно как раз таки на информационном листе, в разделе «Device Profile», параметр «Device Serial Number».
Если вам уже так полюбились «четыре единицы», то при первоначальной настройке МФУ после сброса, на этапе изменения пароля администратора, в поле текущего пароля введите серийный номер аппарата, а в полях «Новый пароль» и «Повтор пароля» введите любимые четыре палочки.
Что делать, если я не распечатал информационный лист перед сбросом устройства?
Ответ простой: пропустите шаг смены пароля администратора при первоначальной настройке устройства, нажав кнопку «Пропустить» на этапе изменения пароля администратора (в правом верхнем углу, средняя кнопка, выглядит как >|).
После окончания настройки и перезагрузки устройства, вы всё так же сможете распечатать этот информационный лист, ровно тем же самым способом. После запуска, МФУ подключится к локальной сети, где вы сможете зайти в его Web-интерфейс и изменить пароль администратора в разделе Properties – Maintenance – Administrator password.
А зачем мне вообще этот пароль администратора? Сбросил – должно начать работать.
Увы, но скорее всего, вы столкнётесь с ошибкой «Операция не разрешена для удаленных клиентов» при сканировании с компьютера.
Эта ошибка в последнее время наблюдается при автоматическом обновлении прошивки МФУ, а также мы увидели её при сбросе устройства.
А о том, как решить эту ошибку, мы написали целую статью 
МФУ Xerox: «Операция не разрешена для удаленных клиентов» при сканировании с ПК
|
Xerox WorkCentre 3345/3335 10-510 замените узел фьюзера |
||||||
|
|
|