-
#1
при скачивании вашей игры пишет
элемент не найден» (Скачиваю торентом) ошибка исчезает после кнопки «пересчитать хеш», но при скачке самого лаунчера снова вылезает ошибка, мол, элемент не найден (указывает файлы по типу patch-ruRu.., хотя такие есть в папке Data)
Ответить
-
#2
скачиваю через торент, сейчас скачал другую игрушку спокойно скачалась без всяких проблем
-
#3
Здравствуйте.
Загрузите файл торрент заново (http://sirus.su/sirus.torrent) и при остановке загрузки нажмите ПКМ по раздаче и затем на «Пересчитать хеш».
-
#4
спасибо, не закрывайте тему, напишу если возникнут проблемы или же если загрузка пройдет успешно.
-
#6
игра скачалась, но нету лаунчера
Bloor
Служба поддержки пользователей
-
#9
Рады, что проблема решена. Желаем приятной игры.
Обновлено: 29.01.2023
Если для вашего региона вышло обновление или проводится техническое обслуживание, возможно, у всех игроков этого региона возникли одинаковые трудности. Чтобы оставаться в курсе новостей, следите за каналом @BlizzardCSEU_RU на Twitter или посетите форум технической поддержки, ссылку на который вы найдете в конце статьи.
Перезагрузите компьютер, чтобы решить затруднения, вызванные программами и службами, работающими в фоновом режиме.
Отключите или временно удалите любые программы безопасности, которые могут воспринять модуль авторизации как угрозу.
Если вы используете беспроводное подключение, оптимизируйте интернет-подключение, чтобы решить связанные с ним затруднения.
Запустите инструмент восстановления, чтобы восстановить поврежденные файлы игры.
Попробуйте создать новую учетную запись администратора, чтобы решить затруднения с правами доступа.
Выполните сканирование компьютера антивирусом, чтобы удалить вирусы или другие вредоносные программы.
Ничего не помогло?
Если вы попробовали все шаги, предложенные для вашей операционной системы, но затруднение не было решено, вы можете обсудить решение затруднения на форуме технической поддержки или обратиться к нам.
Wow sirus почему не качается
Артур Прудников
Darion, у меня стабильная скорость была, минут за 30 установил
Артур, я с торента заново скачивал всё. за минут 7 21г скачался
ребят наверно пора покидать этот сервер.я сколько играю у меня вечно лаунчер забаган.скорости обнов нет так еще и может ошибка вылететь.разрабы вы либо беретись за сервер либо люди начнут просто валить отсюда
Артур Прудников
Саша, данная хрень не у всех, отсюда вывод, что проблема с вашей стороны
Артур, ага канешно.даже стримеры про это обзоры делают.ты говоришь что проблема у меня
Артур Прудников ответил Саше
Саша, ну, мне насрать на подкупных стримеров, у меня почему-то все нормально работает
Даниил Драпей ответил Артуру
Артур, когда проблемы с лаунчером у 1-2 человек, то это исключение. Когда проблемы у половины игроков — это проблемы Сируса)
Даня Дождин
Даня Дождин ответил Joshu
Даня, утром такая же херня была а сейчас скорости ваще нет качаю целый день уже
Артур Прудников
Даня Дождин ответил Артуру
Егор Фомин
Егор Фомин ответил Гульчатаю
Гульчатай, если ты пытаешься скачать в клиенте недостающие файлы, брось затею, просто переустанови игру, мне помогло
SIRUS (WOW) БЕСКОНЕЧНАЯ ЗАГРУЗКА ЧЕГО ТО?! пАмАгите!
Скрины добавлю, начнем с того что этот лаунчер загружал уже более 5 раз, но все в бестолку, то есть загрузка идет, все хорошо, она заканчивается и начинается повторная загрузка того же, я не понимаю что не так, второй скрин указывает на то что сама игра у меня уже установлена тоже через сириус, но зайти я в нее не могу, потому что всегда вылазеет эта загрузка и что то загружает, потом заново на репите, патчи пробовал скачивать не помогает. У кого была такая проблема подскажите что надо делать, еще добавлю буквально неделю назад все работала, удалил, решил потом снова скачать и поиграть, и вот такая вот проблема сейчас.
Не когда не запускай NoLauncherStart это первое
Второе игру можно запустить и без лаунчера через run.exe
тоже, зашло в игру, написано через 3 минуты ввылет, обновите, и по итогу вылетело
Greond Оракул (53193) У данного проекта есть своя техподдержка так все расскажут что сделать.
Что делать при вечной загрузке в wow sirus launcher
1) Удалите полностью клиент и лаунчер в папке C:UsersИМЯ ВАШЕГО ПКAppDataRoamingSirus Launcher;
2) Скачайте клиент через torrent, после загрузки закройте торрент;
3) Скачайте файлы обновления и переместите их в папку World of Warcraft Sirus/Data/ruRU;
4) Загрузите лаунчер для своей ОС, установите его, перед запуском добавьте его в исключения брандмауэра и отключите антивирус (в идеале вообще его удалить/поменять, если у Вас Avast, AVG), запуск осуществляйте от имени администратора, при первом запуске укажите путь к папке World of Warcraft Sirus;
Читайте также:
- Eating the british way как читается
- Dark souls 3 золотая ржавая монета как пользоваться
- Как сделать автомат в майнкрафте без модов и без командных блоков и без команд
- Sabaton kingdom come о чем
- Как продавать торговцу его же вещи в скайрим
|
Гость Unregistered |
Сообщение: #4 RE: uTorrent — Ошибка: элемент не найден
скорее всего кончилось место на диске. проверьте. у меня проблема решилась именно так) |
||
| 11.06.2011 16:59 |
|
|
Гость Unregistered |
Сообщение: #5 RE: uTorrent — Ошибка: элемент не найден Как оказалось нужен был запас места (раза в 2-3 больше), помимо того которое требуется для скачиваемого файла |
||
| 18.12.2011 8:26 |
|
| Похожие темы | |||||
| Тема: | Автор | Ответов: | Просмотров: | Посл. сообщение | |
| Ошибка ucc.exe tier0_s.dll — решено | all__ | 0 | 2 560 |
15.02.2012 0:57 Посл. сообщение: all__ |
|
| Killing Floor — неизвестная ошибка Steam — решено | all__ | 0 | 9 608 |
15.02.2012 0:49 Посл. сообщение: all__ |
|
| Ошибка браузера при работе с вебкамерой | clk824 | 1 | 1 640 |
21.06.2011 21:35 Посл. сообщение: all__ |
|
| Ошибка Delphi: delphi32.$$$ и delphi32.dro — Решено | all__ | 9 | 24 592 |
29.03.2011 20:02 Посл. сообщение: all__ |
|
| uTorrent остаётся в памяти после закрытия | clk824 | 2 | 3 663 |
01.08.2010 12:34 Посл. сообщение: clk824 |
Некоторые игроки World of Warcraft сталкиваются с ‘WOW Error # 134 (0x85100086) Fatal Condition‘ при попытке запуска игры. Ошибка № 134 обычно возникает, когда исполняемый файл основной игры не может вносить изменения в файл игры.
Ошибка WOW # 134 (0x85100086) Фатальное состояние
Существует несколько различных причин, которые могут привести к появлению этого сообщения об ошибке при запуске с World of Warcraft:
- Отсутствие доступа администратора — как выясняется, одна из наиболее распространенных причин, которые могут вызвать этот код ошибки, — это то, что средство запуска игры (Battle.net) не имеет прав администратора. Если этот сценарий применим, вы сможете легко решить проблему, заставив запускать программу с правами администратора.
- Поврежденные данные в папке Cache — WOW имеет длинную и болезненную историю плохо временных файлов, которые в конечном итоге создают множество ошибок, включая эту. Если папка Cache отвечает за этот код ошибки, вы можете быстро устранить проблему, изучив папку Cache из папки установки игры.
- Отсутствие прав на редактирование. Другая возможность, которая может привести к появлению этой ошибки, связана с тем, что для определенных файлов и папок (wow.exe, папок с данными и обновлений) включен атрибут «Только чтение», поэтому ваша ОС не может изменять их, когда доступно новое обновление. Если этот сценарий применим, вы можете решить проблему, открыв экраны свойств каждого файла / папки и удалив атрибут только для чтения.
- Вмешивающаяся программа безопасности — как было подтверждено некоторыми уязвимыми пользователями, этой проблеме также может способствовать чрезмерный набор средств защиты (особенно если вы используете моды и размещаете частный сервер). В этом случае вы должны попробовать внести в белый список приложение Battle.net вместе с исполняемым файлом WOW или отключить / удалить проблемный пакет AV.
- Поврежденные данные игры. Этот код ошибки также может быть основным сигналом того, что вы имеете дело с некоторыми типами поврежденных игровых файлов. Обычно это происходит после неудачного обновления или после сканирования на наличие вредоносных программ. В этом случае вам следует запустить инструмент восстановления Blizzard, чтобы вернуть файлы игры в исправное состояние.
- Отсутствующая инфраструктура ОС. Если у вас много пропущенных обновлений Windows, вы можете ожидать появления этой ошибки из-за отсутствующих обновлений платформы, которые мешают запуску игр. В этом случае вам следует устанавливать каждое ожидающее обновление Windows до тех пор, пока вы не обновите свою ОС.
- Устаревшие драйверы графического процессора — частично поврежденный или сильно устаревший драйвер графического процессора также может быть основной причиной, которая может вызвать ошибку № 134. В этом случае вы сможете исправить проблему с помощью диспетчера устройств или фирменного программного обеспечения вашей видеокарты для обновления драйверов графического процессора и физического модуля.
Способ 1. Запуск приложения Blizzard Battle.net с правами администратора.
Как выясняется, одна из наиболее распространенных причин, которая в конечном итоге приводит к ‘WOW Error # 134 (0x85100086) Fatal Condition‘, — это проблема с разрешениями, которая облегчается из-за недостаточных прав администратора. Как сообщали другие пользователи в аналогичной ситуации, эта проблема обычно возникает в средстве запуска World of Warcraft (настольное приложение Blizzard Battle.net).
Если этот сценарий применим, вы сможете исправить проблему, заставив запускать игру в режиме администратора. В результате этой операции будут исправлены различные сценарии, в которых этот код ошибки будет влиять на установку, исправление, сетевое подключение и запуск.
Следуйте приведенным ниже инструкциям, чтобы принудительно запустить приложение Blizzard Battle.Net с правами администратора для устранения ‘WOW Ошибка № 134 (0x85100086) Неустранимое состояние‘:
- Щелкните правой кнопкой мыши исполняемый файл приложения Blizzard Battle.net и выберите «Запуск от имени администратора» из появившегося контекстного меню.Запуск setup.exe от имени администратора
- В ответ на приглашение UAC (Контроль учетных записей) нажмите Да, чтобы предоставить административный доступ. Затем дождитесь запуска средства запуска игры, затем используйте его, чтобы запустить World of Warcraft, и узнайте, сталкивались ли вы с той же проблемой.
- В случае, если та же проблема не возникает сейчас, когда вы предоставили доступ администратора, вы просто определили проблему. Однако, если вы не сделаете некоторые дополнительные изменения, вам придется повторять этот шаг каждый раз, когда вы хотите запустить игру.
- Однако, если вы хотите упростить для себя задачу, вы можете заставить исполняемый файл всегда запускаться с правами администратора. Для этого снова щелкните правой кнопкой мыши на панели запуска и выберите «Свойства» в контекстном меню.Щелкните правой кнопкой мыши и выберите «Свойства».
- Как только вы окажетесь на экране свойств, выберите вкладку «Совместимость» в списке доступных параметров, затем переместите раздел «Настройки» и убедитесь, что флажок, связанный с «Запускать эту программу от имени администратора», установлен.Запустите эту программу от имени администратора
- Нажмите Применить, чтобы сохранить изменения. Затем повторите процесс запуска и посмотрите, исправлена ли проблема.
Если та же проблема все еще сохраняется, и вы все еще видите seeing WOW Error # 134 (0x85100086) Fatal Condition ‘, когда вы пытаетесь запустить World of Warcraft, перейдите к следующему потенциальному исправлению ниже.
Способ 2: удаление папки кэша игры
Папка кеша игры часто отвечает за появление этой конкретной проблемы. Некоторые пользователи, которые также сталкивались с ошибкой WOW # 134 при каждой попытке запуска, подтвердили, что им удалось решить проблему, перейдя по местоположению игры и удалив папку кеша.
Эта операция приведет к удалению любого временного файла, который может послужить основной причиной появления этой проблемы. При следующем запуске игра запускается без остатка данных предыдущих запусков.
Если вы хотите попробовать это исправление, следуйте приведенным ниже инструкциям, чтобы очистить папку Cache в World of Warcraft:
- Откройте «Проводник» («Мой компьютер» в более старых версиях ОС) и перейдите в папку, в которой находится установка World of Warcraft. Если вы не установили игру в произвольном месте, по умолчанию WOW будет находиться по адресу: C: Program Files (x86) World of Warcraft
- Как только вы достигнете правильного местоположения, щелкните правой кнопкой мыши папку «Кэш» и выберите «Удалить» в появившемся контекстном меню.Удаление папки кэша WOW
- После того, как вы это сделали, запустите игру еще раз, чтобы увидеть, было ли это исправление успешным.
Если вы по-прежнему видите ошибку № 134 (0x85100086) после сбоя при первом запуске, перейдите к следующему шагу устранения неполадок.
Способ 3: устранение атрибута только для чтения
В зависимости от настроек UAC (контроля учетных записей) и от того, применяли ли вы пользовательские атрибуты к файлам, принадлежащим World of Warcraft, вы можете ожидать увидеть этот код ошибки из-за того, что основной исполняемый файл WOW (WOW.exe) и другие вспомогательные файлы Компоненты используют атрибут «Только для чтения», который не позволяет программе запуска игры изменять и обновлять файлы.
Если это так в вашей конкретной ситуации и доступно новое обновление, вы можете ожидать появления ошибки # 134 (0x85100086) после неудачной попытки изменить эти файлы.
Если этот сценарий применим к вашему конкретному сценарию, следуйте приведенным ниже инструкциям, чтобы исправить ошибку, избавившись от атрибута «Только для чтения»:
- Откройте File Explorer и перейдите к месту, где вы установили World of Warcraft. Если вы не установили его в произвольном месте, путь по умолчанию: C: Program Files (x86) World of Warcraft
- Как только вы доберетесь до нужного места, щелкните правой кнопкой мыши на Wow.exe и выберите «Свойства» в появившемся контекстном меню.
- На экране «Свойства» выберите вкладку «Общие» вверху, затем снимите флажок, связанный с «Только для чтения», и нажмите «Применить», чтобы сохранить изменения.удаление атрибута только для чтения
Примечание. Если флажок уже установлен, перейдите к следующему возможному исправлению ниже.
- Затем повторите шаг 2 и шаг 3 с папками Data и Update, чтобы убедиться, что атрибут Только для чтения там не включен.
- Запустите игру как обычно и посмотрите, позволили ли эти изменения успешно исправить ошибку № 134 при запуске World of Warcraft.
Если та же проблема все еще сохраняется, перейдите к следующему потенциальному решению ниже.
Как выясняется, фатальное состояние ошибки # 134 (0x85100086) в World of Warcraft также может возникать, если ваш сторонний пакет блокирует соединение между лаунчером игры и игровым сервером. В случае, если это вызвано ложным срабатыванием (ваш AV чрезмерно реагирует), вы можете исправить это элегантно, добавив в белый список приложение Blizzard Battle.net Desktop + основной исполняемый файл WOW из ваших настроек AV.
Примечание. Если белый список не работает, вам необходимо полностью удалить сторонний пакет безопасности, чтобы убедиться, что вы не имеете дело с помехами безопасности, вызванными AV.
A. Белый список приложений Battle.net + основной исполняемый файл WOW через брандмауэр Windows
Если вы используете Защитника Windows, следуйте приведенным ниже инструкциям, чтобы добавить в белый список приложение Battle.net Desktop + основной исполняемый файл WOW из брандмауэра Windows:
Примечание. Приведенные ниже инструкции будут работать для каждой последней версии Windows (Windows 7, Windows 8.1 и Windows 10).
Примечание 2: Если вы используете сторонний антивирус + брандмауэр, вам нужно выполнить онлайн-поиск конкретных шагов по внесению в белый список двух исполняемых файлов или следовать второму руководству ниже для шагов по его удалению.
- Нажмите клавишу Windows + R, чтобы открыть диалоговое окно «Выполнить». Затем введите «control firewall.cpl» и нажмите Enter, чтобы открыть классический интерфейс брандмауэра Windows.Доступ к брандмауэру Защитника Windows
- В главном меню брандмауэра Защитника Windows используйте меню слева, чтобы щелкнуть Разрешить приложение или функцию через брандмауэр Защитника Windows. Разрешение приложения или функции через Защитника Windows
- В меню «Разрешенные приложения» нажмите кнопку «Изменить настройки» и разрешите доступ администратора, щелкнув «Да» в приглашении UAC (Контроль учетных записей).Изменение настроек разрешенных элементов в брандмауэре Windows
- Получив права администратора, прокрутите список разрешенных приложений и посмотрите, не заметили ли вы записи, связанные с World of Warcraft и Battle.net. Если они отсутствуют, нажмите кнопку «Разрешить другое приложение», затем нажмите «Обзор», перейдите к их местоположению и добавьте две записи вручную, нажав «Добавить».Добавление двух записей в список разрешенных приложений
Примечание. Расположение исполняемого файла Battle.net по умолчанию — C: Program Files (x86 / x32) Battle.net.
- Убедившись, что обе записи отображаются в списке разрешенных приложений и функций, убедитесь, что для двух из них установлены флажки (Личное и Публичное). Сделайте это для приложения Blizzard Battle.net и для World of Warcraft и нажмите кнопку ОК, чтобы сохранить изменения.Разрешение обоих предметов
- После того, как эти изменения вступили в силу, запустите World of Warcraft еще раз и посмотрите, было ли устранено фатальное состояние WOW Error # 134 (0x85100086).
Б. Деинсталляция стороннего пакета через Программы и функции
Если вы используете сторонний антивирус, который не позволяет вам вносить в белый список элементы, или вы хотите от него избавиться, следуйте приведенным ниже инструкциям:
Примечание. Если вы используете Защитник Windows и белый список не работает, попробуйте отключить Защитник Windows во время запуска игры.
- Откройте диалоговое окно «Выполнить», нажав клавишу Windows + R. Далее введите «appwiz.cpl» внутри текстового поля и нажмите клавишу «Ввод», чтобы открыть экран «Программы и компоненты».Введите «appwiz.cpl» в строке «Выполнить»
- На экране «Программы и компоненты» перейдите в правый раздел, прокрутите вниз список установленных программ и найдите сторонний AV, который вы пытаетесь удалить.
- Когда вам, наконец, удастся найти его, щелкните правой кнопкой мыши на его записи и выберите «Удалить» из появившегося контекстного меню.Удаление вашего антивируса
- Как только вы попадете на экран удаления, следуйте инструкциям на экране для завершения процесса удаления.
- Перезагрузите компьютер и снова запустите World of Warcraft после завершения следующего запуска, чтобы увидеть, была ли исправлена ошибка № 134 (0x85100086).
Если та же проблема все еще возникает, перейдите к следующему потенциальному решению ниже.
Метод 5: Запуск инструмента восстановления Blizzard
Как выясняется, ошибка № 134 также может быть основным сигналом того, что вы имеете дело с какими-то поврежденными игровыми файлами. Обычно сообщается, что это происходит после неудачной попытки обновить игру или после того, как избыточный набор антивирусных программ закончил помещать в карантин некоторые файлы.
К счастью, Blizzard предоставляет встроенный инструмент, который способен автоматически разрешать подавляющее большинство поврежденных игровых файлов. Он встроен прямо в приложение Blizzard Battle.net, и некоторые пользователи подтвердили, что это позволило им исправить ошибку № 134 (0x85100086).
Следуйте инструкциям ниже, чтобы запустить инструмент Battle.net Repair:
- Щелкните правой кнопкой мыши исполняемый файл Battle.net и выберите «Запуск от имени администратора». При появлении запроса UAC (Контроль учетных записей) нажмите Да, чтобы предоставить доступ администратора.
- Как только вы окажетесь внутри, выберите вкладку «Игры» в верхней части окна, затем нажмите «World of Warcraft» в списке названий игр слева.Доступ к World of Warcraft через Battle.net
- После выбора Word of Warcraft, нажмите «Параметры», чтобы открыть выпадающее меню, затем нажмите «Сканировать и восстановить» в списке элементов.Запуск сканирования и восстановления Word of Warcraft в приложении Battle.net
- При появлении запроса на подтверждение нажмите «Начать сканирование» и терпеливо дождитесь завершения операции.Запуск сканирования внутри Battle.net
- После завершения операции перезапустите ее вручную, если не будет предложено сделать это автоматически, и посмотрите, устранена ли проблема при следующем запуске.
Если вы по-прежнему видите ошибку № 134 (0x85100086) даже после попытки восстановить файлы игры, перейдите к следующему потенциальному исправлению ниже.
Способ 6: обновить версию ОС до последней версии
В зависимости от версии Windows вы можете ожидать появления этой ошибки, если для запуска World of Warcraft не требуется инфраструктура ОС. Обычно сообщается, что это происходит с пользователями Windows 7, которые не установили Обновление платформы, и пользователями Windows 10, которые не установили обновление Создателя.
Если вы не обновляли сборку ОС в течение некоторого времени и считаете, что этот сценарий может быть применим, попробуйте установить каждое ожидающее обновление и посмотреть, не приведет ли это к решению проблемы.
Следуйте приведенным ниже инструкциям, чтобы обновить версию Windows до последней доступной сборки:
- Нажмите клавишу Windows + R, чтобы открыть диалоговое окно «Выполнить». Затем введите «ms-settings: windowsupdate» и нажмите Enter, чтобы открыть вкладку «Центр обновления Windows» в приложении «Настройки».Открытие экрана Центра обновления Windows
Примечание. Если вы столкнулись с проблемой в Windows 7, используйте команду «wuapp».
- На экране Центра обновления Windows начните с нажатия кнопки «Проверить наличие обновлений» и дождитесь завершения первоначального сканирования.Установка каждого ожидающего обновления Windows
- После завершения этой операции следуйте инструкциям на экране для установки каждого ожидающего обновления Windows, пока не будет обновлена сборка Windows.
- Если у вас есть много ожидающих обновлений, есть большая вероятность, что вам будет предложено перезагрузить компьютер перед установкой каждого обновления. Когда это произойдет, выполните перезагрузку в соответствии с инструкциями, но обязательно вернитесь к этому экрану после завершения перезагрузки, чтобы продолжить установку оставшихся обновлений.
- После установки каждого ожидающего обновления выполните последнюю перезагрузку компьютера и запустите World of Warcraft после завершения следующего запуска компьютера, чтобы увидеть, устранена ли проблема раз и навсегда.
В случае, если вы по-прежнему видите фатальное состояние Ошибка № 134 (0x85100086) при попытке запуска игры, перейдите к следующему потенциальному исправлению ниже.
Способ 7: обновить драйверы графического процессора до последней версии
Проблема несовместимости драйверов также может быть основной причиной неисправной ошибки # 134 (0x85100086) при запуске World of Warcraft на Windows. Как сообщают некоторые затронутые пользователи, этому могут способствовать устаревшие / частично поврежденные драйверы графического процессора, в которых отсутствуют некоторые ключевые зависимости, которые активно используются игрой.
Если это является основной причиной проблемы, вы должны быть в состоянии решить проблему, обновив драйверы графического процессора + физический модуль, который обрабатывает игровую графику.
В случае, если этот сценарий применим, и вы не обновляли драйверы GPU некоторое время, следуйте приведенным ниже инструкциям для пошаговых инструкций по удалению текущих драйверов GPU и переустановке последних версий, чтобы исправить ошибку World of Warcraft # 134 :
- Нажмите клавишу Windows + R, чтобы открыть диалоговое окно «Выполнить». В текстовом поле «Выполнить» введите «devmgmt.msc» и нажмите Enter, чтобы открыть диспетчер устройств.Запуск диспетчера устройств
- После успешного открытия диспетчера устройств прокрутите список установленных устройств и разверните раскрывающийся список, относящийся к адаптерам дисплея.
- После того, как меню развернуто, щелкните правой кнопкой мыши драйвер графического процессора, который вы хотите обновить, и выберите Обновить драйвер из контекстного меню.Обновление графического драйвера вручную
Примечание. Если вы столкнулись с этой проблемой на ноутбуке или ПК с выделенным и интегрированным графическим процессором, вам необходимо обновить оба драйвера.
- На следующем экране нажмите «Автоматически искать» для обновления программного обеспечения драйвера. Затем, после завершения первоначального сканирования, следуйте инструкциям на экране, чтобы установить последнюю версию драйвера графического процессора, идентифицированного при сканировании.Поиск нового драйвера автоматически
- После успешной установки драйвера перезагрузите компьютер и запустите игру при следующем запуске системы, чтобы увидеть, было ли исправлено фатальное состояние ошибки # 134 (0x85100086).
Примечание. Если сообщение об ошибке не исчезло, возможно, ошибка вызвана отсутствующим или устаревшим физическим модулем, в этом случае вам, вероятно, придется полагаться на проприетарное программное обеспечение, предоставленное производителем графической карты, для установки недостающие драйверы. Вот список программного обеспечения, которое вам нужно будет использовать в зависимости от производителя вашего графического процессора:
GeForce Experience — Nvidia
адреналин — драм
Драйвер Intel — Intel
Если вы по-прежнему сталкиваетесь с тем же сообщением об ошибке даже после обновления графического и физического драйверов, перейдите к следующему потенциальному исправлению ниже.
Если вы любитель игр, вы наверняка сталкивались с World of Warcraft. Эта игра является одной из лучших ролевых игр MMO с миллионами игроков по всему миру. Хотя эта игра была выпущена в 2004 году, она с огромным успехом правит всей игровой империей и до сих пор популярна. Когда Blizzard Entertainment выпустила эту игру, она была доступна только для операционных систем Windows. Позже она была расширена, и теперь пользователи могут наслаждаться этой игрой на многих игровых платформах. Blizard часто выпускает обновления, чтобы исправить и предотвратить любые ошибки во время игры. Тем не менее, немногие пользователи борются с WOW Error # 134 Fatal Condition. Это руководство поможет вам подробно изучить исправление ошибки WOW № 134.
Существует так много причин, связанных с ошибкой WOW № 134 (0x85100086) на вашем ПК с Windows 10. Тем не менее, несколько важных причин перечислены ниже:
- Battle.net не имеет прав администратора
- Повреждены данные в папке установки игры
- Права на редактирование отсутствуют
- Антивирусная программа блокирует некоторые функции игры или саму игру.
- Брандмауэр Защитника Windows блокирует программу
- Устаревшая операционная система и драйверы ПК
- Поврежденные игровые данные
Теперь прочитайте и примените обсуждаемые ниже методы на своем компьютере с Windows 10 для исправления ошибки WOW № 134 и предотвращения ее появления.
Способ 1: базовое устранение неполадок
Шаг 1. Перезагрузите компьютер.
Общий прием для устранения всех временных сбоев, связанных с World of Warcraft, заключается в перезагрузке компьютера, как показано ниже.
Шаг 2. Обеспечьте надлежащее сетевое подключение
Нестабильное интернет-соединение приводит к ошибке WOW # 134 Fatal Condition. Вы можете запустить тест скорости, чтобы узнать оптимальный уровень скорости сети, необходимый для правильного подключения. Затем обратитесь к своему интернет-провайдеру для получения лучших планов.
Шаг 3. Закройте фоновые задачи
Несколько пользователей подтвердили, что WOW Error # 134 Fatal Condition можно устранить, закрыв все фоновые задачи, запущенные на вашем ПК. Чтобы сделать то же самое, следуйте нашему руководству «Как завершить задачу в Windows 10» и действуйте в соответствии с инструкциями.
Способ 2. Запустите Blizzard Battle.net от имени администратора.
Это одна из наиболее распространенных причин, вызывающих фатальную ошибку WOW Error #134 на ПК с Windows 10. Поскольку доступ к определенным разрешениям и функциям возможен только в том случае, если вы предоставили права администратора игре World of Warcraft, вы можете исправить это следующим образом:
1. Щелкните правой кнопкой мыши ярлык World of Warcraft на рабочем столе.
Примечание. Вы также можете перейти в каталог установки World of Warcraft и щелкнуть по нему правой кнопкой мыши.
2. Теперь выберите параметр «Свойства», как показано на рисунке.
3. Затем перейдите на вкладку «Совместимость» и установите флажок «Запускать эту программу от имени администратора».
4. Наконец, нажмите «Применить» > «ОК», чтобы сохранить изменения.
Способ 3: переименовать папки кеша, интерфейса и WTF
В таких папках, как Cache, Interface и WTF, находится несколько игровых файлов, которые отвечают за хранение основной информации об игре, прогрессе и настройках. Если они повреждены, вы столкнетесь с ошибкой WOW № 134 (0x85100086). Итак, вам рекомендуется переименовать папки и проверить, работает ли это.
1. Нажмите клавиши Windows + E вместе, чтобы открыть проводник.
2. Перейдите к C:Program Files (x86)World of Warcraft, как показано на рисунке.
3. Теперь найдите папку Cache и щелкните ее правой кнопкой мыши. Затем выберите параметр «Переименовать», как показано на рисунке.
4. Переименуйте папку в Cacheold.
5. Аналогичным образом переименуйте папки Interface и WTF в Interfaceold и WTFold соответственно. Обратитесь к изображению ниже для ясности.
5. Перезапустите игру и проверьте, исправлена ли ошибка WOW Error #134 на ПК с Windows 10.
Способ 4: удалить папку кэша WOW
Некоторые пользователи сталкиваются с фатальной ошибкой WOW № 134 во время запуска, и эту проблему можно решить, полностью удалив папку кеша с вашего компьютера. Все временные файлы игры будут удалены, а при следующем последовательном запуске игра запустится без ошибок. Если вам не помогло переименование папок, вам могут помочь следующие инструкции.
1. Перейдите в папку C:Program Files (x86)World of Warcraft > Cache, как и раньше.
2. Щелкните правой кнопкой мыши папку Cache и выберите параметр «Удалить», как показано на рисунке.
Способ 5: изменить атрибут только для чтения
Игра World of Warcraft будет работать без каких-либо ошибок, если вы предоставили правильные настройки пользовательских атрибутов в UAC или контроле учетных записей. В случае, если игра и ее компоненты имеют компоненты только для чтения, вы не можете изменять или обновлять World of Warcraft. Это приводит к WOW Error # 134 Fatal Condition на вашем ПК. В этом случае измените атрибут «только для чтения» для игры, как указано ниже.
1. Запустите Проводник и перейдите в папку C:Program Files (x86)World of Warcraft.
2. Здесь щелкните правой кнопкой мыши установочный файл Wow.exe и выберите параметр «Свойства».
3. Перейдите на вкладку Общие. Снимите флажок «Только для чтения рядом» для раздела «Атрибуты», выделенного ниже.
4. Затем нажмите «Применить» > «ОК», чтобы сохранить изменения.
Способ 6: Запустите Blizzard Repair Tool
Если вы все еще не можете найти исправление ошибки WOW # 134, есть вероятность, что на вашем компьютере есть поврежденные игровые файлы. Поврежденные файлы могут заполнить ваш компьютер из-за чрезмерной защиты антивирусного пакета или из-за сбоя обновления. К счастью, вы можете автоматически разрешить все эти поврежденные игровые файлы с помощью встроенного инструмента Blizzard.
1. Перейдите в каталог с установочным файлом Wow.exe и выберите параметр «Запуск от имени администратора», как показано на рисунке.
2. Если появится окно контроля учетных записей пользователей, нажмите Да, чтобы продолжить.
3. Теперь перейдите на вкладку «Игры» в верхнем углу окна и выберите из списка World of Warcraft.
4. Затем нажмите «Параметры», а затем «Сканировать и восстановить» в раскрывающемся списке.
5. В следующем приглашении нажмите «Начать сканирование» и дождитесь завершения процесса.
6. Наконец, перезапустите игру и проверьте, можете ли вы исправить WOW Error #134 Fatal Condition.
Способ 7: запустить сканирование SFC и DISM
Если на вашем ПК с Windows 10 отсутствуют или повреждены файлы, вы столкнетесь с ошибкой WOW # 134 Fatal Condition. Тем не менее, вы восстанавливаете эти поврежденные файлы с помощью встроенных утилит, а именно средства проверки системных файлов и обслуживания образов развертывания и управления ими. Прочтите наше руководство «Как восстановить системные файлы в Windows 10» и следуйте инструкциям по восстановлению поврежденных системных файлов.
Способ 8: удалить временные файлы
Немногие пользователи предположили, что очистка места на диске на ПК помогла им разобраться с ошибкой WOW № 134 (0x85100086). Следуйте нашему руководству «Как удалить временные файлы в Windows 10», которое поможет вам очистить все ненужные файлы.
Способ 9: обновить ОС Windows
Вы также можете устранить ошибки на своем компьютере и в игре, обновив операционную систему. Воспользуйтесь нашим руководством «Как загрузить и установить последнее обновление Windows 10» и подключитесь к игровому серверу без ошибок.
Способ 10: обновить графические драйверы
Поскольку World of Warcraft — игра с интенсивной графикой, обновленный и совместимый графический драйвер необходим для вашего игрового процесса. Вы можете искать новейшие выпуски драйверов на официальном сайте или обновлять их вручную через диспетчер устройств. Прочтите 4 способа обновления графических драйверов в Windows 10, чтобы узнать больше.
Способ 11: переустановите графические драйверы
Если вы по-прежнему сталкиваетесь с ошибкой WOW № 134 (0x85100086) после обновления графических драйверов, переустановите драйверы устройств, чтобы устранить проблемы несовместимости. Прочтите наше руководство «Как удалить и переустановить драйверы в Windows 10» здесь.
Метод 12: откат драйверов графического процессора
Иногда текущая версия драйверов графического процессора может вызывать конфликты запуска игр. И в этом случае вам придется восстанавливать предыдущие версии установленных драйверов с помощью процесса, называемого откатом драйверов. Вы можете легко откатить драйверы компьютера до их предыдущего состояния, следуя нашему руководству «Как откатить драйверы в Windows 10».
Способ 13: разрешить WOW или добавить новое правило в брандмауэре Защитника Windows
Вы также столкнетесь с ошибкой WOW № 134 Fatal Condition из-за чрезмерно защитного антивирусного пакета на вашем компьютере с Windows 10. Это предотвращает соединение между программой запуска игры и сервером. Точно так же встроенный брандмауэр защитника Windows также может вызывать конфликты. Следовательно, вы можете попытаться решить эту проблему, используя любой из следующих вариантов:
Вариант I: Белый список World of Warcraft
Чтобы разрешить World of Warcraft в брандмауэре Защитника Windows, следуйте нашему руководству по разрешению или блокировке приложений через брандмауэр Windows.
Вариант II: создать новое правило в брандмауэре
1. Нажмите клавишу Windows и введите Брандмауэр Защитника Windows в режиме повышенной безопасности. Затем нажмите Открыть.
2. На левой панели щелкните Правила для входящих подключений, как показано на рисунке.
3. Затем на правой панели нажмите Новое правило… как показано.
4. Выберите параметр «Программа» в разделе «Какой тип правила вы хотите создать?». меню и нажмите «Далее» >, как показано на рисунке.
5. Затем нажмите кнопку «Обзор…», соответствующую Пути к этой программе: как показано.
6. Перейдите по пути C:Program Files (x86)World of Warcraft и дважды щелкните установочный файл WOW. Затем нажмите на кнопку Открыть.
7. Щелкните Далее > в окне мастера создания правила для нового входящего подключения.
8. Теперь отметьте параметр «Разрешить подключение» и нажмите «Далее»>, как показано на рисунке.
9. Обязательно установите следующие флажки и нажмите Далее >, как показано.
10. Наконец, добавьте к новому правилу имя, например, WOW, и нажмите «Готово».
Способ 14: переустановите World of Warcraft
Неправильно сконфигурированные файлы в World of Warcraft приведут к ошибке WOW № 134. Итак, в этом случае у вас нет другого выбора, кроме как переустановить игру следующим образом:
1. Нажмите клавишу Windows и введите Приложения и функции. Затем нажмите Открыть.
2. Найдите в списке World of Warcraft и нажмите на него. Затем выберите опцию «Удалить».
3. Если вам снова будет предложено, нажмите «Удалить».
4. Когда игра будет полностью удалена с вашего компьютера, одновременно нажмите и удерживайте клавиши Windows + E, чтобы открыть Проводник.
5. Теперь перейдите по следующим путям один за другим и удалите все папки, связанные с WOW.
- C:Время Windows
- C:Program Filesgametitle
- C:Program Files (x86)gametitle
- C:Program FilesCommon FilesBlizzard Entertainment
- C:UsersPublicGamesgametitle
- C:UsersPublicPublic DocumentsBlizzard Entertainmentgametitle
6. Дважды щелкните Корзину с рабочего стола и навсегда удалите отсюда все файлы/папки.
7. Затем посетите официальный сайт Blizzard, чтобы загрузить World of Warcraft для ПК с Windows.
8. Перейдите к Моим загрузкам в проводнике и дважды щелкните установочный файл, чтобы запустить приложение.
9. Следуйте инструкциям на экране, чтобы установить игру на ПК с Windows 10 и продолжить игру!
***
Мы надеемся, что это руководство было полезным, и вы смогли исправить WOW Error # 134 Fatal Condition на своем устройстве. Дайте нам знать, какой метод работал для вас лучше всего. Оставьте вопросы или предложения в разделе комментариев ниже.
Если вы увлекаетесь играми, то, скорее всего, вы играли и слышали о World of Warcraft. Это очень популярная MMORPG, очень массовая из-за большого количества игроков. Игра была запущена в 2004 году и разработана Blizzard Entertainment. World of Warcraft имела огромный успех, о World of Warcraft знает каждый компьютерный геймер. Сначала игра была доступна только для платформы Windows, позже она была выпущена для других основных игровых платформ.
World of Warcraft по-прежнему популярен среди молодого поколения, и многие люди играют в него ежедневно, Blizard постоянно обновляет игру до самого лучшего состояния, чтобы пользователи могли наслаждаться. Однако, как и почти любое приложение или другая игра, пользователи сталкиваются с несколькими ошибками и проблемами в World of Warcraft. Пользователи недавно сообщили, что они сталкиваются с ошибкой № 134 (0x85100086) Fatal Condition при попытке запустить игру.
Люди получают World of Warcraft Error # 134 (0x85100086) Fatal Condition, которая вызывает сообщение Fatal Condition при запуске игры. Точная причина ошибки во время запуска может различаться для всех людей. Однако у ошибки есть определенные параметры, что позволяет предположить возможные причины ошибки 134 WOW. Ошибка может возникать из-за отсутствия прав администратора из-за поврежденных данных игры или данных кеша, отсутствия разрешений, устаревших драйверов графического процессора и, наконец, из-за конфликта с другими приложениями. Однако существует несколько методов, с помощью которых можно устранить ошибку. Методы исправления ошибки № 134 (0x85200086) в World of Warcraft приведены ниже.
Оглавление
- 1 Как исправить ошибку World of Warcraft № 134 (0x85100086), фатальное состояние
- 1.1 Метод 1. Удаление папки кэша WOW и запуск Blizzard Battle.net с правами администратора.
- 1.2 Метод 2: переустановка WoW, обновление драйвера аудио и графики и удаление атрибута только для чтения
- 1.3 Метод 3: разрешите приложению Battle.net через брандмауэр и запустите Blizzard Repair Tool
- 2 Вывод
Как исправить ошибку World of Warcraft № 134 (0x85100086), фатальное состояние
World of Warcraft — хорошо оптимизированная игра, но, тем не менее, иногда она может отображать ошибку № 134 (0x85100086) Fatal Condition. Есть несколько методов, которые можно использовать для полного решения этой проблемы. Некоторые из них перечислены ниже.
Метод 1. Удаление папки кэша WOW и запуск Blizzard Battle.net с правами администратора.
Шаг 1) Сначала запустите Blizzard Battle.net клиентское приложение, здесь необходимо удалить папку кеша. Поэтому нажмите на Вариант и выберите Показать в проводнике. Откроется проводник, теперь откройте Вау папка.
Шаг 2) Выберите Папка кеша в папке WoW щелкните по нему правой кнопкой мыши и выберите удалять или вы можете нажать дель кнопку на клавиатуре. После того, как вы удалили папку Cache, закройте клиент Blizard.
Шаг 3) Теперь щелкните правой кнопкой мыши Приложение Blizzard Battle.net и выберите Запустить от имени администратора из контекстного меню. Если появится подсказка, выберите да. Теперь запустите игру World of Warcraft из средства запуска Blizzard и посмотрите, была ли устранена ваша ошибка.
Если вы хотите, чтобы клиент всегда запускался от имени администратора, щелкните правой кнопкой мыши и выберите Свойства. Перейти к совместимость вкладка и установите флажок Запустите программу от имени администратора, нажмите на Применять и все готово.
Метод 2: переустановка WoW, обновление драйвера аудио и графики и удаление атрибута только для чтения
Шаг 1) Во-первых, введите Диспетчер устройств на панели поиска Windows и щелкните первое появившееся приложение, чтобы открыть диспетчер устройств. Щелкните стрелку вниз, чтобы развернуть меню, выберите драйвер видеокарты и щелкните его правой кнопкой мыши. Нажмите на Обновить, и если появится запрос, выберите опцию автоматического поиска в Интернете, Windows установит обновления, если они доступны.
Шаг 2) Вы можете попробовать запустить игру после обновления драйверов и посмотреть, решена ли проблема. Однако, если проблема все еще существует, вы должны переустановить игру. Поэтому откройте Панель управления и перейти к Добавить или удалить программы.
Прокрутите вниз и выберите World of Warcraft, щелкните его правой кнопкой мыши и выберите Ремонт. Если какой-либо из ваших файлов игры поврежден, он будет исправлен. Более того, он переустановит игру на вашем устройстве.
Шаг 3) Перейдите в место, где вы установили игру, щелкните правой кнопкой мыши WoW.exe, и выберите Свойства из контекстного меню. Снимите флажок Только чтение вариант, если он отмечен, и нажмите Применять. Теперь попробуйте запустить игру и посмотрите, устранена ли ошибка.
Если проблема все еще существует, убедитесь, что вы обновили свою версию Windows, перейдите в настройки> Обновление и безопасность> Центр обновления Windows и проверьте, доступно ли какое-либо обновление. Если да, обновите его и запустите WoW.
Метод 3: разрешите приложению Battle.net через брандмауэр и запустите Blizzard Repair Tool
Шаг 1) Брандмауэр по умолчанию и Защитник Windows могут конфликтовать с программой запуска игры и с игрой; следовательно, вы можете добавить приложение в белый список. Тип Панель управления на панели поиска Windows и откройте первый вариант. На панели управления перейдите к Система и безопасность> Брандмауэр Защитника Windows. Теперь нажмите на Разрешить приложение или функцию через брандмауэр Защитника Windows вариант.
Шаг 3) Нажми на Изменить настройки кнопку, а затем нажмите кнопку Разрешить другое приложение вариант внизу, перейдите к Blizzard Battle.net каталог приложения и щелкните добавлять кнопка.
Шаг 4) Убедитесь, что опция коробки Приложение Blizzard Battle.net проверяется, а также Частный и общественный коробка тоже, то вы можете нажать в порядке и подтвердите.
Шаг 5) Теперь вы можете запустить игру, и никаких ошибок быть не должно. Однако, если ваши игровые данные повреждены, вы все равно столкнетесь с ошибкой после внесения клиента Blizzard в белый список. Вы можете сканировать и восстанавливать поврежденные файлы игры с помощью средства запуска игр Blizzard.
Запустить Battle.net исполняемый файл от имени администратора, выберите Мир Warcraft из Игра вкладка и нажмите Параметры. Появится раскрывающееся меню, выберите Сканирование и восстановление вариант, нажмите на Начать сканирование для восстановления ваших игровых данных. Вероятно, это должно решить проблему.
Вывод
World of Warcraft — такая хорошая игра, но все игры имеют небольшие недостатки. И такие проблемы могут испортить игровой процесс. Надеюсь, вы сможете исправить ошибку World of Warcraft Error # 134 (0x85100086) Fatal Condition с помощью этого руководства по устранению неполадок. В случае возникновения путаницы, не стесняйтесь оставлять комментарии ниже.
Выбор редактора:
- Получите катализатор Witherhoard в задании Destiny 2 Bank
- Получите строфу в Warframe
- Как убить шакала в Warframe — руководство по борьбе с боссами
- Обновление социальных сетей BitLife теперь доступно для iOS через версию 1.37
- Call of Duty: гайд по событию с припасами Warzone
Игроки WOW часто сталкиваются с ошибкой ERROR 132 (0x85100084) Fatal exception «Критическое исключение» при запуске игры. Но вот что делать и как исправить сбой, знает не каждый. Поэтому решено было написать на эту тему отдельную статью.
Содержание статьи
- Проверка оперативной памяти
- Изменение настроек игры, приложений
- Изменение типа запуска
- Отключение DVR
- Способ – 1
- Способ – 2
- Чистка автозагрузки
- Откат драйвера
- Сканирование системы
- Другие способы решения
- Видео по теме
- Комментарии пользователей
Проверка оперативной памяти
Если установлены две или более планок оперативной памяти, то попробуйте вынуть все, кроме одной и проверить, будет ли эффект. Если проблема устранится, то скорее всего причина в:
- Неисправности модулей памяти. Проверьте их программой «Memtest».
- Неисправности материнской платы. Замените ее или отнесите в сервис центр.
- Несовместимости планок между собой, материнской платой или видеокартой. На моем опыте были случаи, когда абсолютно рабочая видеокарта отказывалась работать с конкретной оперативной памятью, причем тоже рабочей. Это редкость, но все же
Изменение настроек игры, приложений
Иногда проблема решается изменением настроек. Вот список того, что можно сделать. Было взять с официального форума.
- Удалите аддоны и сбросьте интерфейс. Зайдите в папку с WOW, по умолчанию она находится здесь «C:Program FilesWorld of Warcraft». Удалите каталог «Interface» и все содержимое папок «WTF» и «Cache». Не переживайте, при новом запуске игры эти файлы будут восстановлены.
- Есть приложения, которые накладывают оверлеи, например, Дискорд. Попробуйте их отключить.
- Переустановите игровой клиент, скачав его заново.
Изменение типа запуска
Запустите игру в режиме OpenGL с отключенным звуком и в отдельном окне.
Для этого:
- Откройте папку «World of Warcraft».
- Найдите в папке «WTF» файл «Config.wtf» и откройте его через обычный блокнот.
- Теперь измените значения:
SET gxAPI «OpenGL» – включает режим «OpenGL».
SET Sound_EnableAllSound «0» – отключает звук.
SET gxWindow «1» – активирует оконный режим.
Если помогло включение «OpenGL», то скорее всего это связано с видеокартой.
Если помогло отключение звука, то вероятнее проблема вызвана нехваткой ресурсов, в том числе оперативной памяти. Или программами, работающими в фоновом режиме.
Отключение DVR
Способ наиболее эффективен на старых компьютерах. Здесь два варианта того, как можно отключить DVR в современных операционных системах. Разберем каждый из них.
Способ – 1
Подходит для Windows 8 и 10. Но, к сожалению, присутствует не на всех редакциях. Если у вас его нет, то скорее всего DVR и уже деактиварован.
- Откройте параметры «WIN + I».
- Войдите в «Игры».
- Откройте раздел «DVR для игр» и отключите опцию «Создавать игровые клипы» и следом «Вести запись в фоновом режиме».
Способ – 2
Альтернативный вариант – использовать редактор реестра.
- Запустите редактор через «WIN+R» – regedit.
- Перейдите по пути HKEY_CURRENT_USERSystemGameConfigStore. Для удобства перехода достаточно вставить этот путь в верхнюю строку и щелкнуть «Enter».
- Зайдите в параметр «GameDVR_Enabled» и укажите для него значение «0».
- Теперь открываем ветку HKEY_LOCAL_MACHINESOFTWAREPoliciesMicrosoftWindows и правым кликом по пустому пространству выбираем «Создать – DWORD». В качестве названия указываем «AllowGameDVR» и даем значение «0».
Осталось перезагрузить компьютер.
Чистка автозагрузки
Возможно, одна из запущенных программ мешает нормально работать WOW. Давайте отключим все лишнее.
- Перейдите в «Автозагрузку». Пользователям Windows 10 / 8 нужно нажать «CTRL+SHIFT+ESC». В Windows 7 – «WIN+R» – msconfig – Ок.
- Избавьтесь от лишних программ, особенно это касается «Discord». Обычно он вызывает проблемы.
Перезагрузите компьютер.
Откат драйвера
Если до появления ошибки 132 в WOW обновлялись драйвера, то верните их к прежнему состоянию.
Как это сделать:
- Откройте диспетчер устройств.
- Разверните нужный раздел и щелкните правой мышкой по элементу. Откройте «Свойства».
- Переместитесь в «Драйвер» и кликните «Откатить».
- Подтвердите действие и перезапустите ПК.
Этот пункт наиболее актуален для видеокарты.
Сканирование системы
Желательно выполнить два типа сканирования, поскольку оба напрямую влияют друг на друга.
- Сканирование на вредоносное ПО.
- Сканирование системы на ошибки. Для этого запустите командную строку «WIN+R – CMD». Затем выполните поочередно три команды, нажимая после каждой «Enter».
DISM.exe /Online /Cleanup-image /Restorehealth
sfc/ scannow
chkdsk C: /f /r – где буква «C» является буквой диска с Windows.
После того как все будет сделано перезагрузите ПК.
Другие способы решения
Вот еще десяток способов, которые могут помочь.
- Некорректное обновление. Попробуйте переустановить клиент и обновление. Также не стоит исключать вариант «битого» пакета обновлений. В таком случае подождите, пока разработчики его исправят.
- Если до появления ошибки «ERROR 132 (0x85100084) Fatal exception» был осуществлен разгон комплектующих, то попробуйте его убрать, сбросив настройки Биос. К этому относятся также XMP профили оперативной памяти.
- Не стоит исключать проблемы на стороне операционки, попробуйте ее переустановить. Желательно использовать другую сборку, если установлена не лицензионная версия.
- Иногда помогает установка старой версии драйвера видеокарты. Но перед этим удалите существующий через «DDU».
- Убедитесь, что жесткий диск исправен. Вот подробная инструкция.
- Удостоверьтесь, что комплектующие не перегреваются.
- Выключите звуковую карту. Сделать это можно через диспетчер устройств, правым кликом по нужному пункту.
- Запускайте игру только через «Launcher».
- Обновите Windows до последней версии, включая драйвера.
- Откройте WOW в режиме совместимости с Windows. Сделать это можно через свойства ярлыка во вкладке «Совместимость».
- На время деактивируйте антивирус. Если это поможет, то добавьте игрушку в список исключений.
- Через приложение войдите в игровые настройки. Добавьте один из параметров «-d3d11legacy», «-d3d11» или «-d3d12» в строку «Additional command line».
Напишите, если ничего не помогло или если нашли другой способ решения.
Видео по теме
Залогом стабильной работы операционной системы, в числе прочих, является постоянное поддержание её «чистоты». Под этим термином можно понимать многое, но одним из ключевых элементов выступает своевременное удаление файлов и папок, попросту засоряющих операционную систему. Но достаточно часто попытка пользователей удалить какой-либо файл или папку может сопровождаться целым рядом различных ошибок, которые могут отнять много сил и нервных клеток. В настоящей статье речь пойдёт об одном из представителей названых выше проблем, который сопровождается текстовым сообщением в виде «Не удалось найти этот элемент» или «Элемент не найден», а также о существующих способах его исправления.
Исправление ошибки «Элемент не найден в Windows».
Причины и решение
Не каждый пользователь может самостоятельно разобраться в том, почему не удалось найти этот элемент и как удалить его со своего компьютера. Для ответа на этот вопрос нужно сначала разобраться в причинах появления подобной ошибки. Из этого во многом следует путь решения проблемы.
При работе с Windows 10, столкнувшись с ошибкой «Элемент не найден», от слов нужно переходить к действиям.
Итак, причины могут быть достаточно прозаичными, например, проблемного файла или папки попросту нет, о чём и свидетельствует операционная система. При этом стоит отметить, что рассматриваемая ошибка может возникать не только при попытках удаления, но и при желании открыть, скопировать или перенести что-то. И если проблематика заключается в этом, то первое, что необходимо сделать, это просто обновиться, нажав кнопку F5, или перезайти в место расположения файла и проверить его доступность.
Поскольку элемент не найден, нужно искать решения, как удалить файл и очистить компьютер от разного мусора и ненужных программ, папок и пр. Как оказалось, проблема не такая банальная, как хотелось бы. Если ситуация осталась прежней, тогда следует попробовать воспользоваться следующими возможными вариантами. Они актуальны в ситуациях, когда не удаляется папка, а попытка деинсталляции сопровождается сообщением о том, что элемент не найден. Итак, выполняем действия:
- Сохраните все необходимые данные и перезагрузите компьютер. Обратите внимание, что речь идёт именно о перезагрузке, а не о завершении работы. После повторного входа в систему проверьте, не исчез ли проблемный элемент.
- Проверьте корректность используемого имени. Например, рассматривая ошибка возможна, если в имени по какой-то причине имеются некорректные символы, например, многоточие. Для того чтобы удостовериться в этом, воспользуйтесь менеджером «Far Manager». В консоли управления найдите проблемную папку и нажмите на кнопку «8», которая и отвечает за функцию «delete».
- Если файл или папка остались, то, используя любой доступный архиватор, поместите его или их в архив и в окне выбора параметров архива поставьте флажок «Удалять файлы после сжатия». Соответственно, если вариант сработал, впоследствии удалите и новоиспечённый архив;
- Для любых манипуляций попробуйте воспользоваться сторонним файловым менеджером, например, архиватором «7-zip», который также может работать и в этом амплуа, или более привычным «Total Commander»;
- Переместите проблемный элемент (если это позволяет сделать операционная система) на любой имеющийся носитель и попробуйте удалить его именно оттуда;
- Откройте «C:WindowsSystem32» и найдите в списке файл «cmd», кликните по нему правой кнопкой мышки и выберите «Запуск от имени администратора».
В открывшейся консоли «Командной строки» введите и выполните команду «sfc/scannow» и дождитесь завершения сканирования операционной системы на наличие повреждённых системных компонентов.
- Откройте «Диспетчер задач» с помощью нажатия комбинации клавиш «CTRL+ALT+DELETE»/ «CTRL+SHIFT+ESC» и на вкладке «Процессы» найдите строку «Проводник», кликом по нему правой кнопкой мышки вызовите меню и выберите «Перезапустить».
- Скачайте и установите специализированное программное обеспечение-killer под названием «Unlocker».
Для его использования не требуется наличие каких-то определённых специфичных познаний, и вариант её применения заключается в следующем:
- кликните правой кнопкой мышки по проблемному файлу или папке и в контекстном меню выберите появившийся пункт «Unlocker»;
- в открывшемся окне выберите кнопку «Разблокировать всё»;
- используя стандартные средства, попробуйте удалить упомянутые элементы.
Зачастую предпринятые меры позволяют справиться с проблемой, когда при удалении папки или файла операционная система сообщает, что ей не удалось найти этот элемент.
Заключение
К сожалению, гарантированного способа устранения рассматриваемой ошибки нет, всё очень индивидуально, так как неизвестно как, кто и для каких целей создал и использовал проблемный элемент, а также у кого имеются соответствующие права. Поэтому возможны ситуации, в которых ни один из 8 приведённых способов решения не поможет. В таком случае наиболее оптимальным вариантом будет обратиться на тематические форумы и привести подробный перечень всех имеющихся данных и предпринятых мер.
Если вы любитель игр, вы наверняка сталкивались с World of Warcraft. Эта игра является одной из лучших ролевых игр MMO с миллионами игроков по всему миру. Хотя эта игра была выпущена в 2004 году, она с огромным успехом правит всей игровой империей и до сих пор популярна. Когда Blizzard Entertainment выпустила эту игру, она была доступна только для операционных систем Windows. Позже она была расширена, и теперь пользователи могут наслаждаться этой игрой на многих игровых платформах. Blizard часто выпускает обновления, чтобы исправить и предотвратить любые ошибки во время игры. Тем не менее, немногие пользователи борются с WOW Error # 134 Fatal Condition. Это руководство поможет вам подробно изучить исправление ошибки WOW № 134.
Существует так много причин, связанных с ошибкой WOW № 134 (0x85100086) на вашем ПК с Windows 10. Тем не менее, несколько важных причин перечислены ниже:
- Battle.net не имеет прав администратора
- Повреждены данные в папке установки игры
- Права на редактирование отсутствуют
- Антивирусная программа блокирует некоторые функции игры или саму игру.
- Брандмауэр Защитника Windows блокирует программу
- Устаревшая операционная система и драйверы ПК
- Поврежденные игровые данные
Теперь прочитайте и примените обсуждаемые ниже методы на своем компьютере с Windows 10 для исправления ошибки WOW № 134 и предотвращения ее появления.
Способ 1: базовое устранение неполадок
Шаг 1. Перезагрузите компьютер.
Общий прием для устранения всех временных сбоев, связанных с World of Warcraft, заключается в перезагрузке компьютера, как показано ниже.
Шаг 2. Обеспечьте надлежащее сетевое подключение
Нестабильное интернет-соединение приводит к ошибке WOW # 134 Fatal Condition. Вы можете запустить тест скорости, чтобы узнать оптимальный уровень скорости сети, необходимый для правильного подключения. Затем обратитесь к своему интернет-провайдеру для получения лучших планов.
Шаг 3. Закройте фоновые задачи
Несколько пользователей подтвердили, что WOW Error # 134 Fatal Condition можно устранить, закрыв все фоновые задачи, запущенные на вашем ПК. Чтобы сделать то же самое, следуйте нашему руководству «Как завершить задачу в Windows 10» и действуйте в соответствии с инструкциями.
Способ 2. Запустите Blizzard Battle.net от имени администратора.
Это одна из наиболее распространенных причин, вызывающих фатальную ошибку WOW Error #134 на ПК с Windows 10. Поскольку доступ к определенным разрешениям и функциям возможен только в том случае, если вы предоставили права администратора игре World of Warcraft, вы можете исправить это следующим образом:
1. Щелкните правой кнопкой мыши ярлык World of Warcraft на рабочем столе.
Примечание. Вы также можете перейти в каталог установки World of Warcraft и щелкнуть по нему правой кнопкой мыши.
2. Теперь выберите параметр «Свойства», как показано на рисунке.
3. Затем перейдите на вкладку «Совместимость» и установите флажок «Запускать эту программу от имени администратора».
4. Наконец, нажмите «Применить» > «ОК», чтобы сохранить изменения.
Способ 3: переименовать папки кеша, интерфейса и WTF
В таких папках, как Cache, Interface и WTF, находится несколько игровых файлов, которые отвечают за хранение основной информации об игре, прогрессе и настройках. Если они повреждены, вы столкнетесь с ошибкой WOW № 134 (0x85100086). Итак, вам рекомендуется переименовать папки и проверить, работает ли это.
1. Нажмите клавиши Windows + E вместе, чтобы открыть проводник.
2. Перейдите к C:Program Files (x86)World of Warcraft, как показано на рисунке.
3. Теперь найдите папку Cache и щелкните ее правой кнопкой мыши. Затем выберите параметр «Переименовать», как показано на рисунке.
4. Переименуйте папку в Cacheold.
5. Аналогичным образом переименуйте папки Interface и WTF в Interfaceold и WTFold соответственно. Обратитесь к изображению ниже для ясности.
5. Перезапустите игру и проверьте, исправлена ли ошибка WOW Error #134 на ПК с Windows 10.
Способ 4: удалить папку кэша WOW
Некоторые пользователи сталкиваются с фатальной ошибкой WOW № 134 во время запуска, и эту проблему можно решить, полностью удалив папку кеша с вашего компьютера. Все временные файлы игры будут удалены, а при следующем последовательном запуске игра запустится без ошибок. Если вам не помогло переименование папок, вам могут помочь следующие инструкции.
1. Перейдите в папку C:Program Files (x86)World of Warcraft > Cache, как и раньше.
2. Щелкните правой кнопкой мыши папку Cache и выберите параметр «Удалить», как показано на рисунке.
Способ 5: изменить атрибут только для чтения
Игра World of Warcraft будет работать без каких-либо ошибок, если вы предоставили правильные настройки пользовательских атрибутов в UAC или контроле учетных записей. В случае, если игра и ее компоненты имеют компоненты только для чтения, вы не можете изменять или обновлять World of Warcraft. Это приводит к WOW Error # 134 Fatal Condition на вашем ПК. В этом случае измените атрибут «только для чтения» для игры, как указано ниже.
1. Запустите Проводник и перейдите в папку C:Program Files (x86)World of Warcraft.
2. Здесь щелкните правой кнопкой мыши установочный файл Wow.exe и выберите параметр «Свойства».
3. Перейдите на вкладку Общие. Снимите флажок «Только для чтения рядом» для раздела «Атрибуты», выделенного ниже.
4. Затем нажмите «Применить» > «ОК», чтобы сохранить изменения.
Способ 6: Запустите Blizzard Repair Tool
Если вы все еще не можете найти исправление ошибки WOW # 134, есть вероятность, что на вашем компьютере есть поврежденные игровые файлы. Поврежденные файлы могут заполнить ваш компьютер из-за чрезмерной защиты антивирусного пакета или из-за сбоя обновления. К счастью, вы можете автоматически разрешить все эти поврежденные игровые файлы с помощью встроенного инструмента Blizzard.
1. Перейдите в каталог с установочным файлом Wow.exe и выберите параметр «Запуск от имени администратора», как показано на рисунке.
2. Если появится окно контроля учетных записей пользователей, нажмите Да, чтобы продолжить.
3. Теперь перейдите на вкладку «Игры» в верхнем углу окна и выберите из списка World of Warcraft.
4. Затем нажмите «Параметры», а затем «Сканировать и восстановить» в раскрывающемся списке.
5. В следующем приглашении нажмите «Начать сканирование» и дождитесь завершения процесса.
6. Наконец, перезапустите игру и проверьте, можете ли вы исправить WOW Error #134 Fatal Condition.
Способ 7: запустить сканирование SFC и DISM
Если на вашем ПК с Windows 10 отсутствуют или повреждены файлы, вы столкнетесь с ошибкой WOW # 134 Fatal Condition. Тем не менее, вы восстанавливаете эти поврежденные файлы с помощью встроенных утилит, а именно средства проверки системных файлов и обслуживания образов развертывания и управления ими. Прочтите наше руководство «Как восстановить системные файлы в Windows 10» и следуйте инструкциям по восстановлению поврежденных системных файлов.
Способ 8: удалить временные файлы
Немногие пользователи предположили, что очистка места на диске на ПК помогла им разобраться с ошибкой WOW № 134 (0x85100086). Следуйте нашему руководству «Как удалить временные файлы в Windows 10», которое поможет вам очистить все ненужные файлы.
Способ 9: обновить ОС Windows
Вы также можете устранить ошибки на своем компьютере и в игре, обновив операционную систему. Воспользуйтесь нашим руководством «Как загрузить и установить последнее обновление Windows 10» и подключитесь к игровому серверу без ошибок.
Способ 10: обновить графические драйверы
Поскольку World of Warcraft — игра с интенсивной графикой, обновленный и совместимый графический драйвер необходим для вашего игрового процесса. Вы можете искать новейшие выпуски драйверов на официальном сайте или обновлять их вручную через диспетчер устройств. Прочтите 4 способа обновления графических драйверов в Windows 10, чтобы узнать больше.
Способ 11: переустановите графические драйверы
Если вы по-прежнему сталкиваетесь с ошибкой WOW № 134 (0x85100086) после обновления графических драйверов, переустановите драйверы устройств, чтобы устранить проблемы несовместимости. Прочтите наше руководство «Как удалить и переустановить драйверы в Windows 10» здесь.
Метод 12: откат драйверов графического процессора
Иногда текущая версия драйверов графического процессора может вызывать конфликты запуска игр. И в этом случае вам придется восстанавливать предыдущие версии установленных драйверов с помощью процесса, называемого откатом драйверов. Вы можете легко откатить драйверы компьютера до их предыдущего состояния, следуя нашему руководству «Как откатить драйверы в Windows 10».
Способ 13: разрешить WOW или добавить новое правило в брандмауэре Защитника Windows
Вы также столкнетесь с ошибкой WOW № 134 Fatal Condition из-за чрезмерно защитного антивирусного пакета на вашем компьютере с Windows 10. Это предотвращает соединение между программой запуска игры и сервером. Точно так же встроенный брандмауэр защитника Windows также может вызывать конфликты. Следовательно, вы можете попытаться решить эту проблему, используя любой из следующих вариантов:
Вариант I: Белый список World of Warcraft
Чтобы разрешить World of Warcraft в брандмауэре Защитника Windows, следуйте нашему руководству по разрешению или блокировке приложений через брандмауэр Windows.
Вариант II: создать новое правило в брандмауэре
1. Нажмите клавишу Windows и введите Брандмауэр Защитника Windows в режиме повышенной безопасности. Затем нажмите Открыть.
2. На левой панели щелкните Правила для входящих подключений, как показано на рисунке.
3. Затем на правой панели нажмите Новое правило… как показано.
4. Выберите параметр «Программа» в разделе «Какой тип правила вы хотите создать?». меню и нажмите «Далее» >, как показано на рисунке.
5. Затем нажмите кнопку «Обзор…», соответствующую Пути к этой программе: как показано.
6. Перейдите по пути C:Program Files (x86)World of Warcraft и дважды щелкните установочный файл WOW. Затем нажмите на кнопку Открыть.
7. Щелкните Далее > в окне мастера создания правила для нового входящего подключения.
8. Теперь отметьте параметр «Разрешить подключение» и нажмите «Далее»>, как показано на рисунке.
9. Обязательно установите следующие флажки и нажмите Далее >, как показано.
10. Наконец, добавьте к новому правилу имя, например, WOW, и нажмите «Готово».
Способ 14: переустановите World of Warcraft
Неправильно сконфигурированные файлы в World of Warcraft приведут к ошибке WOW № 134. Итак, в этом случае у вас нет другого выбора, кроме как переустановить игру следующим образом:
1. Нажмите клавишу Windows и введите Приложения и функции. Затем нажмите Открыть.
2. Найдите в списке World of Warcraft и нажмите на него. Затем выберите опцию «Удалить».
3. Если вам снова будет предложено, нажмите «Удалить».
4. Когда игра будет полностью удалена с вашего компьютера, одновременно нажмите и удерживайте клавиши Windows + E, чтобы открыть Проводник.
5. Теперь перейдите по следующим путям один за другим и удалите все папки, связанные с WOW.
- C:Время Windows
- C:Program Filesgametitle
- C:Program Files (x86)gametitle
- C:Program FilesCommon FilesBlizzard Entertainment
- C:UsersPublicGamesgametitle
- C:UsersPublicPublic DocumentsBlizzard Entertainmentgametitle
6. Дважды щелкните Корзину с рабочего стола и навсегда удалите отсюда все файлы/папки.
7. Затем посетите официальный сайт Blizzard, чтобы загрузить World of Warcraft для ПК с Windows.
8. Перейдите к Моим загрузкам в проводнике и дважды щелкните установочный файл, чтобы запустить приложение.
9. Следуйте инструкциям на экране, чтобы установить игру на ПК с Windows 10 и продолжить игру!
***
Мы надеемся, что это руководство было полезным, и вы смогли исправить WOW Error # 134 Fatal Condition на своем устройстве. Дайте нам знать, какой метод работал для вас лучше всего. Оставьте вопросы или предложения в разделе комментариев ниже.
На чтение 8 мин. Просмотров 1.3k. Опубликовано 03.09.2019
Windows 10 была выпущена в течение некоторого времени, и, хотя это последняя версия Windows, это не значит, что у нее нет недостатков. Говоря о недостатках и Windows 10, некоторые пользователи сообщали об ошибке Element not found в Windows 10.
Содержание
- Как исправить ошибку «Элемент не найден» в Windows 10
- Решение 1. Удалите программное обеспечение Lenovo с вашего компьютера.
- Решение 2 – удалить последние обновления
- Решение 3 – Временно отключите антивирус
- Решение 4 – Перезапустите проводник.EXE
- Решение 5 – Установите другой просмотрщик картинок
- Решение 6 – Выполнить сканирование SFC
- Решение 7. Отключите встроенную графику
- Решение 8 – перезагрузите компьютер
Как исправить ошибку «Элемент не найден» в Windows 10
Элемент не найден – это довольно распространенная ошибка в Windows, и в этой статье мы рассмотрим следующие проблемы:
- Элемент не найден Картинки Windows 10 . Это сообщение об ошибке обычно появляется при попытке просмотра картинок на ПК с Windows 10. Скорее всего, проблема вызвана приложением для просмотра фотографий по умолчанию, и для его устранения вам просто нужно заменить приложение для просмотра фотографий по умолчанию.
- Элемент не найден Microsoft Edge . Эта ошибка также может появляться в Microsoft Edge, и, скорее всего, она вызвана повреждением файла. Тем не менее, вы должны быть в состоянии исправить это с помощью одного из наших решений.
- Элемент не найден Explorer.exe . Иногда это сообщение об ошибке может появляться при использовании проводника. Однако вы можете решить эту проблему, просто перезапустив процесс explorer.exe.
- Элемент не найден Обновление Windows 10 . Многие пользователи сообщали об этой проблеме после обновления Windows. Однако вы можете решить проблему, просто найдя и удалив проблемное обновление.
- Элемент не найден jpg – ошибка Элемент не найден встречается относительно часто для изображений jpg, но может появляться и в других файлах. Если у вас есть эта проблема на вашем компьютере, обязательно попробуйте некоторые из наших решений.
Элемент, не найденный в Windows 10, может повлиять на функциональность вашего Windows 10, и он может помешать вам получить доступ к настройкам, универсальным приложениям, это может даже произойти, когда вы пытаетесь открыть изображения .jpg. Как видите, это может быть большой проблемой для пользователей Windows 10, но, к счастью для вас, у нас есть несколько решений, которые могут оказаться полезными.
Решение 1. Удалите программное обеспечение Lenovo с вашего компьютера.
Если вы используете ноутбук Lenovo, вы должны знать, что определенное программное обеспечение Lenovo может вызвать эту проблему, поэтому лучшим решением будет удалить это программное обеспечение с вашего ноутбука. Программное обеспечение, вызывающее ошибку Element not found, – это Lenovo CAPSOD и OneKey Theatre. Просто удалите это программное обеспечение с вашего ноутбука, и эта проблема должна быть решена.
Иногда вам может потребоваться удалить все файлы, связанные с проблемным программным обеспечением. Выполнение этой задачи вручную – сложный процесс, но есть такие инструменты, как IOBit Uninstaller или Revo Uninstaller , которые могут удалить проблемное программное обеспечение вместе со всеми связанными файлами и записями реестра. После использования этих инструментов для удаления Lenovo CAPSOD и OneKey Theatre проблема должна быть полностью решена.
Решение 2 – удалить последние обновления
По словам пользователей, иногда последние обновления Windows могут вызывать ошибку Элемент не найден . Чтобы устранить проблему, вам необходимо найти и удалить проблемные обновления. Это довольно просто, и вы можете сделать это, выполнив следующие действия:
- Откройте Настройки приложения .
- Перейдите в раздел Обновление и безопасность .
- Нажмите Просмотреть установленную историю обновлений .
- Теперь нажмите Удалить обновления .
- Появится список установленных обновлений. Теперь вам нужно удалить недавно установленные обновления и проверить, решает ли это вашу проблему. Несколько пользователей сообщили, что они удалили все обновления, и это решило проблему для них.
Если удаление проблемного обновления устраняет проблему, необходимо предотвратить установку этого обновления в будущем. Windows 10 автоматически устанавливает отсутствующие обновления, но мы написали руководство о том, как предотвратить установку определенных обновлений Windows, и мы настоятельно рекомендуем вам проверить это.
Многие пользователи сообщали, что удаление проблемных обновлений решило их проблему, поэтому обязательно попробуйте это.
Решение 3 – Временно отключите антивирус
Иногда ваш антивирус может взаимодействовать с ошибкой Element Not Found в вашей системе. Чтобы проверить, не является ли ваш антивирус проблемой, обязательно отключите его и попробуйте снова запустить приложение. Если это не сработает, возможно, вам придется удалить и переключиться на другое антивирусное решение.
На рынке есть много отличных антивирусных приложений, но, по нашему опыту, Bitdefender и BullGuard обеспечивают наилучшую защиту, поэтому обязательно попробуйте их.
Решение 4 – Перезапустите проводник.EXE
Это простой обходной путь, но на самом деле он может сработать для вас. Вот что вам нужно сделать, чтобы перезапустить процесс explorer.exe:
- Когда Windows 10 запустится, нажмите Ctrl + Shift + Esc , чтобы открыть Диспетчер задач .
- Найдите explorer.exe (Windows Explorer) в списке процессов. Нажмите правой кнопкой мыши и выберите Завершить задание .
- Затем перейдите в Файл> Запустить новое задание .
- Откроется окно Выполнить . Теперь просто введите в него explorer.exe и нажмите Enter , чтобы запустить его.
Windows Explorer должен запуститься, и проблема будет решена. Помните, что это всего лишь обходной путь, поэтому, возможно, вам придется повторить его, если проблема появится снова.
Решение 5 – Установите другой просмотрщик картинок
Многие пользователи сообщали об ошибке Element Not Found , возникшей на их ПК при попытке просмотра фотографий. По словам пользователей, вы можете решить эту проблему, просто зайдя в приложение «Настройки» и выбрав другое средство просмотра изображений. Для этого просто выполните следующие действия:
- Нажмите Ключ Windows + I , чтобы открыть приложение Настройки .
- Когда откроется Приложение настроек , перейдите в раздел Приложения .
- На левой панели нажмите Приложения по умолчанию . На правой панели найдите Просмотр фотографий и нажмите на нее.
- Выберите приложение, которое вы хотите использовать в качестве средства просмотра фотографий по умолчанию. Многие пользователи рекомендуют использовать Windows Picture Viewer , но вы также можете использовать любое другое приложение.
После изменения программы просмотра фотографий по умолчанию проблема должна быть полностью решена. Это сообщение об ошибке возникает из-за проблем с приложением «Фотографии», и для решения этой проблемы вам необходимо изменить программу просмотра фотографий по умолчанию. Если у вас нет стороннего средства просмотра фотографий, мы рассмотрели некоторые из лучших средств просмотра фотографий для Windows 10, поэтому обязательно ознакомьтесь с этой статьей, чтобы найти отличное программное обеспечение.
Решение 6 – Выполнить сканирование SFC
Сообщение об ошибке Элемент не найден может появиться из-за повреждения файла. Тем не менее, вы можете легко исправить поврежденные файлы с помощью сканирования SFC. Чтобы запустить сканирование SFC, сделайте следующее:
- Нажмите Windows Key + X , чтобы открыть меню Win + X. Теперь выберите Командную строку (Администратор) из списка.
- Когда откроется Командная строка , введите sfc/scannow и нажмите Enter .
Сканирование SFC начнется. Имейте в виду, что это сканирование может занять около 10-15 минут, поэтому не прерывайте его. По завершении сканирования проверьте, не исчезла ли проблема. Если проблема не устранена или вы не смогли запустить сканирование SFC, вы можете попробовать запустить сканирование DISM. Для этого выполните следующие действия:
- Запустите Командную строку от имени администратора.
- Введите DISM/Online/Cleanup-Image/RestoreHealth и нажмите Enter , чтобы запустить его.
- Сканирование DISM начнется. Этот процесс может занять около 20 минут или более, поэтому не прерывайте его.
После завершения сканирования проверьте, сохраняется ли ошибка. Если вам не удалось запустить сканирование SFC раньше, попробуйте запустить его сейчас. После завершения сканирования SFC и DISM проверьте, сохраняется ли проблема.
- ЧИТАЙТЕ ТАКЖЕ: как исправить ошибку запуска nvspcap64.dll не найдена в Windows 10
Решение 7. Отключите встроенную графику
Многие ПК поставляются как с выделенной, так и с интегрированной видеокартой, однако иногда могут возникнуть проблемы, если обе графические платы включены. Многие пользователи сообщали, что Элемент не найден был вызван их видеокартой, и для решения этой проблемы необходимо отключить встроенную графику.
Есть несколько способов сделать это, и вы можете сделать это через Панель управления Nvidia или Центр управления Catalyst . Если это не работает или если вы не можете найти способ отключить встроенную графику из этих приложений, вы можете попробовать отключить ее из BIOS.
Чтобы узнать, как получить доступ к BIOS и как отключить встроенную видеокарту, мы настоятельно рекомендуем проверить подробные инструкции в руководстве к материнской плате. После того, как вы отключите встроенную графику, проблема должна быть полностью решена.
Решение 8 – перезагрузите компьютер
Для этого вам понадобится установочный диск Windows 10 или флэш-накопитель USB с установочными файлами Windows 10.Этот процесс переустановит Windows 10, но позволит вам сохранить ваши личные файлы, хотя и удалит установленные вами приложения. Используйте это решение как последнее средство, если больше ничего не работает.
Для этого вам нужно сделать следующее:
- Нажмите Пуск и нажмите кнопку Параметры питания .
- Затем удерживайте кнопку Shift и нажмите кнопку Перезагрузить .
- Теперь вы загрузитесь на экран дополнительных параметров запуска. Убедитесь, что ваш установочный диск Windows 10 или USB-накопитель подключены.
- Нажмите Устранение неполадок . После этого выберите Сбросить этот компьютер .
- Теперь у вас есть возможность сохранить ваши файлы или нет. Выберите Сохранить мои файлы .
- Затем вас спросят, какую версию Windows вы хотите сбросить. Должна быть доступна только одна опция, поэтому щелкните по ней.
- Далее вам просто нужно следовать инструкциям и дождаться завершения процесса установки.
Это было бы все, я надеюсь, что хотя бы одно из этих четырех решений помогло вам решить проблему с этой ошибкой. Если у вас есть какие-либо вопросы, комментарии или, возможно, какое-то иное решение этой проблемы, обратитесь к разделу комментариев ниже, я уверен, что наши читатели хотели бы узнать больше об этой проблеме.
Примечание редактора . Этот пост был первоначально опубликован в ноябре 2015 года и с тех пор был полностью переработан и обновлен для обеспечения свежести, точности и полноты.
#1
Melkij
-
- Человеки
- Cообщений: 2 969
- Регистрация: 06-12-2004
-
Предупреждения: 0
Отправлено 28 Апрель 2011 — 21:08
скрин:
Раньше такого не было
- Наверх
#2
rustam-aka
rustam-aka
-
- Заблокированные
- Cообщений: 3 980
- Регистрация: 24-03-2011
-
Предупреждения: 5
Отправлено 28 Апрель 2011 — 21:39
Еще не раз будет. Верни скачанный файл на место, в ту папку откуда ты его удалил. Или просто удали этот торрент. Ты ведь его уже скачал.
- Наверх
#3
Demon-kio
Demon-kio
-
- На удаление
- Cообщений: 3
- Регистрация: 28-04-2011
Отправлено 28 Апрель 2011 — 21:54
просто стоит обновить треккер клиент.. Кстати в инете, читал что возможно от того, что на многих торрент сайтах качаете сразу.
- Наверх
#4
Melkij
Melkij
-
- Человеки
- Cообщений: 2 969
- Регистрация: 06-12-2004
-
Предупреждения: 0
Отправлено 28 Апрель 2011 — 22:11
Сегодня удалил с торрента и с жесткого диска. Потом запустил все заново.
Все равно выдает эту ошибку
- Наверх
#5
toottyfan
Отправлено 12 Май 2011 — 09:39
Сегодня удалил с торрента и с жесткого диска. Потом запустил все заново.
Все равно выдает эту ошибку
просто пере хэшируй и все либо заново скачай
- Наверх
|
Гость Unregistered
|
Сообщение: #4 RE: uTorrent — Ошибка: элемент не найден
скорее всего кончилось место на диске. проверьте. у меня проблема решилась именно так) |
||
| 11.06.2011 16:59 |
|
|
Гость Unregistered
|
Сообщение: #5 RE: uTorrent — Ошибка: элемент не найден Как оказалось нужен был запас места (раза в 2-3 больше), помимо того которое требуется для скачиваемого файла |
||
| 18.12.2011 8:26 |
|
| Похожие темы | |||||
| Тема: | Автор | Ответов: | Просмотров: | Посл. сообщение | |
| Ошибка ucc.exe tier0_s.dll — решено | all__ | 0 | 2 560 |
15.02.2012 0:57 Посл. сообщение: all__ |
|
| Killing Floor — неизвестная ошибка Steam — решено | all__ | 0 | 9 608 |
15.02.2012 0:49 Посл. сообщение: all__ |
|
| Ошибка браузера при работе с вебкамерой | clk824 | 1 | 1 640 |
21.06.2011 21:35 Посл. сообщение: all__ |
|
| Ошибка Delphi: delphi32.$$$ и delphi32.dro — Решено | all__ | 9 | 24 592 |
29.03.2011 20:02 Посл. сообщение: all__ |
|
| uTorrent остаётся в памяти после закрытия | clk824 | 2 | 3 663 |
01.08.2010 12:34 Посл. сообщение: clk824 |
-
matrixis
- Сообщения: 15
- Зарегистрирован: 05 фев 2021, 18:56
World of Warcraft Sirus
Добрый день, не заходит в игру World of Warcraft ( пиратский сервер https://sirus.su/ )
Лог при входе в игру, на моменте авторизации пишет соединение с сервером разорвано.:
Код: Выделить всё
5/15/2021 11:12:45 AM - Шлюз - run.exe:Соединение с 186.2.166.36:80 закрыто.
5/15/2021 11:12:45 AM - Шлюз - run.exe:Соединение с 186.2.166.36:443 закрыто.
5/15/2021 11:12:45 AM - Шлюз - run.exe:Соединение с 37.244.28.103:80 закрыто.
5/15/2021 11:11:16 AM - Шлюз - run.exe : Соединение с 92.63.194.29:9643 ошибка, socks5 сервер вернул ошибку: В соединении отказано!
5/15/2021 11:11:16 AM - Клиент - Подключение к: 92.63.194.29,порт:9643 ошибка: сбой подключения!
5/15/2021 11:10:56 AM - Шлюз - run.exe:Соединение с 186.2.166.36:443 успешное.
5/15/2021 11:10:56 AM - Клиент - Подключение к: 186.2.166.36,порт:443 успешно.
5/15/2021 11:10:56 AM - Клиент - Подключение к: 186.2.166.36,порт:80 успешно.
5/15/2021 11:10:56 AM - Шлюз - run.exe:Соединение с 186.2.166.36:80 успешное.
5/15/2021 11:10:55 AM - Шлюз - run.exe:Соединение с 37.244.28.103:80 успешное.
5/15/2021 11:10:55 AM - Клиент - Подключение к: 37.244.28.103,порт:80 успешно.
5/15/2021 11:10:42 AM - Run - Успешный запуск программы: C:WOWrun.exe ,pid: 10528
5/15/2021 11:10:37 AM - Клиент - Подключение к шлюзу Game Freedom успешно выполнено! Включена эмуляция socks 4/5 сервера на интерфейсе с ip:127.0.0.1 порт:18888
5/15/2021 11:10:37 AM - Клиент - используется сжатие трафика
5/15/2021 11:10:37 AM - Service - служба маршрутизации запущена
5/15/2021 11:10:37 AM - Клиент - Попытка подключения к шлюзу GF....
5/15/2021 11:10:37 AM - Service - запуск службы маршрутизации...
-
Admin
- Администратор
- Сообщения: 1432
- Зарегистрирован: 24 апр 2013, 13:45
Re: World of Warcraft Sirus
Сообщение
Admin » 16 май 2021, 10:32
Добрый день.
Пришлите еще 1 лог
-
Admin
- Администратор
- Сообщения: 1432
- Зарегистрирован: 24 апр 2013, 13:45
Re: World of Warcraft Sirus
Сообщение
Admin » 16 май 2021, 11:37
Похоже к игре прикрутили антиDDos систему. При входе кидает на разные пулы серверов.
Если у Вас не проходит авторизация — присылайте новые логи. Все сервера которые нам попались прописаны.
-
dontsaygg
- Сообщения: 4
- Зарегистрирован: 13 авг 2021, 08:29
Re: World of Warcraft Sirus
Сообщение
dontsaygg » 16 авг 2021, 02:55
Доброго времени суток. Пишу уже второй раз, первый раз остался без ответа. Пытаюсь подключиться уже 3й день — все безрезультатно.
Wow Sirus сервер x2 и x4 — сбрасывает подключение, при том при всем на х10 и х3 заходит без проблем.
Все делал как указано в инструкции по установке Game Freedom и инструкции по подключению Wow Sirus, лишь с той разницей, что вы запускаете лаунчер, а я запускаю непосредственно сам клиент игры.(с лаунчером такая же история, но почему то game freedom крашится при попытке скопировать лог)
Логи:
Код: Выделить всё
16.08.2021 9:47:37 - Service - Служба маршрутизации остановлена.
16.08.2021 9:47:19 - Шлюз - run.exe : Соединение с sirus.su:443 успешно.
16.08.2021 9:47:19 - Клиент - Подключение к: sirus.su,порт:443 успешно.
16.08.2021 9:47:19 - Шлюз - run.exe : Соединение с launcher.wow-europe.com:80 успешно.
16.08.2021 9:47:19 - Клиент - Подключение к: launcher.wow-europe.com,порт:80 успешно.
16.08.2021 9:47:18 - Шлюз - run.exe : Соединение с sirus.su:80 успешно.
16.08.2021 9:47:18 - Клиент - Подключение к: sirus.su,порт:80 успешно.
16.08.2021 9:47:18 - Шлюз - run.exe : Соединение с 127.0.0.2:14129 ошибка, socks5 сервер вернул ошибку: В соединении отказано!
16.08.2021 9:47:18 - Клиент - Подключение к: 127.0.0.1,порт:14129 ошибка: сбой подключения!
16.08.2021 9:47:18 - Шлюз - run.exe : Соединение с 127.0.0.2:14129 ошибка, socks5 сервер вернул ошибку: В соединении отказано!
16.08.2021 9:47:18 - Клиент - Подключение к: 127.0.0.1,порт:14129 ошибка: сбой подключения!
16.08.2021 9:47:10 - Шлюз - run.exe : Соединение с 127.0.0.2:14129 ошибка, socks5 сервер вернул ошибку: В соединении отказано!
16.08.2021 9:47:10 - Клиент - Подключение к: 127.0.0.1,порт:14129 ошибка: сбой подключения!
16.08.2021 9:47:10 - Шлюз - run.exe : Соединение с 127.0.0.2:14129 ошибка, socks5 сервер вернул ошибку: В соединении отказано!
16.08.2021 9:47:10 - Клиент - Подключение к: 127.0.0.1,порт:14129 ошибка: сбой подключения!
16.08.2021 9:47:07 - Шлюз - run.exe:Соединение с 37.230.118.5:9643 закрыто.
16.08.2021 9:47:07 - Шлюз - run.exe : Соединение с 82.202.160.235:7779 ошибка, socks5 сервер вернул ошибку: В соединении отказано!
16.08.2021 9:47:07 - Клиент - Подключение к: 82.202.160.235,порт:7779 ошибка: сбой подключения!
16.08.2021 9:47:03 - Шлюз - run.exe : Соединение с 37.230.118.5:9643 успешно.
16.08.2021 9:47:03 - Клиент - Подключение к: 37.230.118.5,порт:9643 успешно.
16.08.2021 9:47:02 - Шлюз - AutoTunnel Sys run.exe,pid:4320 in выполнено успешно;Шлюзовать UDP;DNS: локальный потом на шлюзе;DNS сервер на шлюзе
16.08.2021 9:46:53 - Шлюз - AutoTunnel Sys Sirus Launcher.exe,pid:4300 in выполнено успешно 64бит ;Шлюз. UDP;DNS сервер на шлюзе;Защищенн. реж.;DNS: локальный и на шлюзе
16.08.2021 9:46:53 - Run - Успешный запуск программы: C:PrepatchWOWLauncherSirus Launcher.exe ,pid: 4300
16.08.2021 9:46:46 - Шлюз - AutoTunnel Sys Sirus Launcher.exe,pid:3596 in выполнено успешно 64бит ;Шлюз. UDP;DNS сервер на шлюзе;Защищенн. реж.;DNS: локальный и на шлюзе
16.08.2021 9:46:46 - Run - Успешный запуск программы: C:PrepatchWOWLauncherSirus Launcher.exe ,pid: 3596
16.08.2021 9:46:44 - Клиент - Подключение к шлюзу Game Freedom успешно выполнено! Включена эмуляция socks 4/5 сервера на интерфейсе с ip:10.9.1.91 порт:18888
16.08.2021 9:46:44 - Клиент - используется сжатие трафика
16.08.2021 9:46:44 - Service - служба маршрутизации запущена
16.08.2021 9:46:44 - Клиент - Попытка подключения к шлюзу GF....
16.08.2021 9:46:44 - Service - запуск службы маршрутизации...
16.08.2021 9:45:45 - GF-драйвер - Режим расширенного перехвата пакетов программ установлен успешно.-
dontsaygg
- Сообщения: 4
- Зарегистрирован: 13 авг 2021, 08:29
Re: World of Warcraft Sirus
Сообщение
dontsaygg » 16 авг 2021, 03:08
Удалось по максимуму вытащить лог до краша, крашится на 2х строчках на запуске маршрутизации.
Подписка стандартная.
Код: Выделить всё
16.08.2021 10:05:18 - Service - Служба маршрутизации остановлена.
16.08.2021 10:05:10 - Шлюз - run.exe : Соединение с sirus.su:443 успешно.
16.08.2021 10:05:10 - Клиент - Подключение к: sirus.su,порт:443 успешно.
16.08.2021 10:05:10 - Шлюз - run.exe : Соединение с launcher.wow-europe.com:80 успешно.
16.08.2021 10:05:10 - Клиент - Подключение к: launcher.wow-europe.com,порт:80 успешно.
16.08.2021 10:05:10 - Шлюз - run.exe : Соединение с sirus.su:80 успешно.
16.08.2021 10:05:10 - Клиент - Подключение к: sirus.su,порт:80 успешно.
16.08.2021 10:05:10 - Шлюз - run.exe : Соединение с 127.0.0.2:14129 ошибка: socks5 сервер вернул ошибку: В соединении отказано!
16.08.2021 10:05:10 - Клиент - Подключение к: 127.0.0.1,порт:14129 ошибка: сбой подключения!
16.08.2021 10:05:09 - Шлюз - run.exe : Соединение с 127.0.0.2:14129 ошибка: socks5 сервер вернул ошибку: В соединении отказано!
16.08.2021 10:05:09 - Клиент - Подключение к: 127.0.0.1,порт:14129 ошибка: сбой подключения!
16.08.2021 10:05:07 - Шлюз - run.exe:Соединение с 37.230.118.5:9643 закрыто.
16.08.2021 10:05:07 - Шлюз - run.exe : Соединение с 82.202.160.235:7779 ошибка: socks5 сервер вернул ошибку: В соединении отказано!
16.08.2021 10:05:07 - Клиент - Подключение к: 82.202.160.235,порт:7779 ошибка: сбой подключения!
16.08.2021 10:05:02 - Шлюз - run.exe : Соединение с 37.230.118.5:9643 успешно.
16.08.2021 10:05:02 - Клиент - Подключение к: 37.230.118.5,порт:9643 успешно.
16.08.2021 10:04:56 - Шлюз - Автошлюзование C:PrepatchWOWLauncherresourcesapp.asar.unpackednode_modulesnode-notifiervendornotifunotifu64.exe C:PrepatchWOWLauncherresourcesapp.asar.unpackednode_modulesnode-notifiervendornotifunotifu64.exe -m "Для полного выхода из лаунчера, нажмите правой кнопкой и выберите соответствуюший пункт" -p "Лаунчер был свернут в трей" выполнено успешно, pid:5908
16.08.2021 10:04:55 - Шлюз - Автошлюзование C:PrepatchWOWWorld of Warcraftrun.exe run.exe выполнено успешно, pid:1996
16.08.2021 10:04:53 - Шлюз - Sirus Launcher.exe:Соединение с 185.60.133.245:443 закрыто.
16.08.2021 10:04:53 - Шлюз - Sirus Launcher.exe:Соединение с 51.15.228.31:8080 закрыто.
16.08.2021 10:04:53 - Шлюз - Автошлюзование "C:PrepatchWOWLauncherSirus Launcher.exe" --type=renderer --field-trial-handle=1112,16906701320657028215,15322489171392637393,131072 --disable-features=SpareRendererForSitePerProcess --lang=ru --app-path="C:PrepatchWOWLauncherresourcesapp.asar" --node-integration --webview-tag --no-sandbox --no-zygote --background-color=#fff --device-scale-factor=1 --num-raster-threads=2 --enable-main-frame-before-activation --service-request-channel-token=12525559825600399001 --renderer-client-id=5 --no-v8-untrusted-code-mitigations --mojo-platform-channel-handle=1496 /prefetch:1 выполнено успешно, pid:1784
16.08.2021 10:04:53 - Шлюз - Автошлюзование "C:PrepatchWOWLauncherSirus Launcher.exe" --type=utility --field-trial-handle=1112,16906701320657028215,15322489171392637393,131072 --disable-features=SpareRendererForSitePerProcess --lang=ru --service-sandbox-type=network --service-request-channel-token=15221143933554139190 --mojo-platform-channel-handle=1428 /prefetch:8 выполнено успешно, pid:3560
16.08.2021 10:04:53 - Шлюз - Автошлюзование C:PrepatchWOWLauncherSirus Launcher.exe "C:PrepatchWOWLauncherSirus Launcher.exe" --type=gpu-process --field-trial-handle=1112,16906701320657028215,15322489171392637393,131072 --disable-features=SpareRendererForSitePerProcess --gpu-preferences=KAAAAAAAAADgAAAwAAAAAAAAYAAAAAAAEAAAAAAAAAAAAAAAAAAAACgAAAAEAAAAIAAAAAAAAAAoAAAAAAAAADAAAAAAAAAAOAAAAAAAAAAQAAAAAAAAAAAAAAAFAAAAEAAAAAAAAAAAAAAABgAAABAAAAAAAAAAAQAAAAUAAAAQAAAAAAAAAAEAAAAGAAAA --service-request-channel-token=11457540909226195022 --mojo-platform-channel-handle=1132 --ignored=" --type=renderer " /prefetch:2 выполнено успешно, pid:3156
16.08.2021 10:04:53 - Шлюз - Sirus Launcher.exe:Соединение с 185.60.133.245:443 закрыто.
16.08.2021 10:04:53 - Шлюз - Sirus Launcher.exe:Соединение с 185.60.133.245:443 закрыто.
16.08.2021 10:04:53 - Шлюз - Sirus Launcher.exe:Соединение с 51.15.228.31:8080 успешное.
16.08.2021 10:04:53 - Клиент - Подключение к: 51.15.228.31,порт:8080 успешно.
16.08.2021 10:04:53 - Шлюз - Sirus Launcher.exe:Соединение с 185.60.133.245:443 закрыто.
16.08.2021 10:04:53 - Шлюз - Sirus Launcher.exe:Соединение с 185.60.133.245:443 успешное.
16.08.2021 10:04:53 - Клиент - Подключение к: 185.60.133.245,порт:443 успешно.
16.08.2021 10:04:53 - Шлюз - Sirus Launcher.exe:Соединение с 185.60.133.245:443 успешное.
16.08.2021 10:04:53 - Клиент - Подключение к: 185.60.133.245,порт:443 успешно.
16.08.2021 10:04:53 - Шлюз - Sirus Launcher.exe:Соединение с 185.60.133.245:443 успешное.
16.08.2021 10:04:53 - Клиент - Подключение к: 185.60.133.245,порт:443 успешно.
16.08.2021 10:04:53 - Шлюз - Sirus Launcher.exe:Соединение с 185.60.133.245:443 успешное.
16.08.2021 10:04:53 - Клиент - Подключение к: 185.60.133.245,порт:443 успешно.
16.08.2021 10:04:53 - Run - Успешный запуск программы: C:PrepatchWOWLauncherSirus Launcher.exe ,pid: 3856
16.08.2021 10:04:52 - Шлюз - Автошлюзование C:PrepatchWOWLauncherresourcesapp.asar.unpackednode_moduleswindows-shortcutslibshortcutShortcut.exe C:PrepatchWOWLauncherresourcesapp.asar.unpackednode_moduleswindows-shortcutslibshortcutShortcut.exe /A:C "/F:C:PrepatchWOWWorld of Warcraft/START.lnk" "/T:C:PrepatchWOWLauncherSirus Launcher.exe" выполнено успешно, pid:3872
16.08.2021 10:04:52 - Шлюз - Sirus Launcher.exe : Соединение c 140.82.121.4:443 ошибка: socks5 сервер вернул ошибку:Connection refused!
16.08.2021 10:04:52 - Клиент - Подключение к: 140.82.121.4,порт:443 ошибка: сбой подключения!
16.08.2021 10:04:48 - Шлюз - Автошлюзование "C:PrepatchWOWLauncherSirus Launcher.exe" --type=renderer --field-trial-handle=1168,17449025884605551503,632557669473851071,131072 --disable-features=SpareRendererForSitePerProcess --lang=ru --app-path="C:PrepatchWOWLauncherresourcesapp.asar" --node-integration --webview-tag --no-sandbox --no-zygote --background-color=#fff --device-scale-factor=1 --num-raster-threads=2 --enable-main-frame-before-activation --service-request-channel-token=15013576069914313998 --renderer-client-id=5 --no-v8-untrusted-code-mitigations --mojo-platform-channel-handle=1528 /prefetch:1 выполнено успешно, pid:5544
16.08.2021 10:04:48 - Шлюз - Автошлюзование "C:PrepatchWOWLauncherSirus Launcher.exe" --type=utility --field-trial-handle=1168,17449025884605551503,632557669473851071,131072 --disable-features=SpareRendererForSitePerProcess --lang=ru --service-sandbox-type=network --service-request-channel-token=1206158970983252575 --mojo-platform-channel-handle=1448 /prefetch:8 выполнено успешно, pid:3584
16.08.2021 10:04:48 - Шлюз - Автошлюзование C:PrepatchWOWLauncherSirus Launcher.exe "C:PrepatchWOWLauncherSirus Launcher.exe" --type=gpu-process --field-trial-handle=1168,17449025884605551503,632557669473851071,131072 --disable-features=SpareRendererForSitePerProcess --gpu-preferences=KAAAAAAAAADgAAAwAAAAAAAAYAAAAAAAEAAAAAAAAAAAAAAAAAAAACgAAAAEAAAAIAAAAAAAAAAoAAAAAAAAADAAAAAAAAAAOAAAAAAAAAAQAAAAAAAAAAAAAAAFAAAAEAAAAAAAAAAAAAAABgAAABAAAAAAAAAAAQAAAAUAAAAQAAAAAAAAAAEAAAAGAAAA --service-request-channel-token=2618632672810761349 --mojo-platform-channel-handle=1212 --ignored=" --type=renderer " /prefetch:2 выполнено успешно, pid:2856
16.08.2021 10:04:47 - Run - Успешный запуск программы: C:PrepatchWOWLauncherSirus Launcher.exe ,pid: 2236
16.08.2021 10:04:46 - Клиент - Подключение к шлюзу Game Freedom успешно выполнено! Включена эмуляция socks 4/5 сервера на интерфейсе с ip:10.9.1.91 порт:18888
16.08.2021 10:04:46 - Клиент - используется сжатие трафика
16.08.2021 10:04:46 - Service - служба маршрутизации запущена
16.08.2021 10:04:46 - Клиент - Попытка подключения к шлюзу GF....-
Admin
- Администратор
- Сообщения: 1432
- Зарегистрирован: 24 апр 2013, 13:45
Re: World of Warcraft Sirus
Сообщение
Admin » 16 авг 2021, 09:55
Добрый день. Маршрут прописан. Тестируйте. отпишите результат.
-
dontsaygg
- Сообщения: 4
- Зарегистрирован: 13 авг 2021, 08:29
Re: World of Warcraft Sirus
Сообщение
dontsaygg » 17 авг 2021, 01:39
Admin писал(а): ↑
16 авг 2021, 09:55
Добрый день. Маршрут прописан. Тестируйте. отпишите результат.
Спасибо, работает.
-
horynych
- Сообщения: 1
- Зарегистрирован: 16 июн 2022, 23:56
Re: World of Warcraft Sirus
Сообщение
horynych » 16 июн 2022, 23:59
Admin писал(а): ↑
16 авг 2021, 09:55
Добрый день. Маршрут прописан. Тестируйте. отпишите результат.
Аналогичная проблема
-
Admin
- Администратор
- Сообщения: 1432
- Зарегистрирован: 24 апр 2013, 13:45
Re: World of Warcraft Sirus
Сообщение
Admin » 17 июн 2022, 08:14
Пришлите лог со вкладки «журнал событий»
сервер?
Кто сейчас на конференции
Сейчас этот форум просматривают: нет зарегистрированных пользователей и 0 гостей














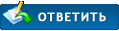












































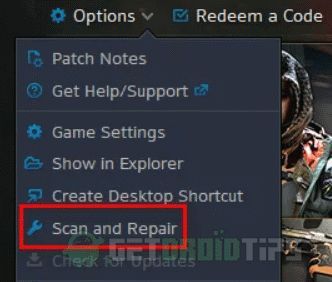












 В открывшейся консоли «Командной строки» введите и выполните команду «sfc/scannow» и дождитесь завершения сканирования операционной системы на наличие повреждённых системных компонентов.
В открывшейся консоли «Командной строки» введите и выполните команду «sfc/scannow» и дождитесь завершения сканирования операционной системы на наличие повреждённых системных компонентов.















