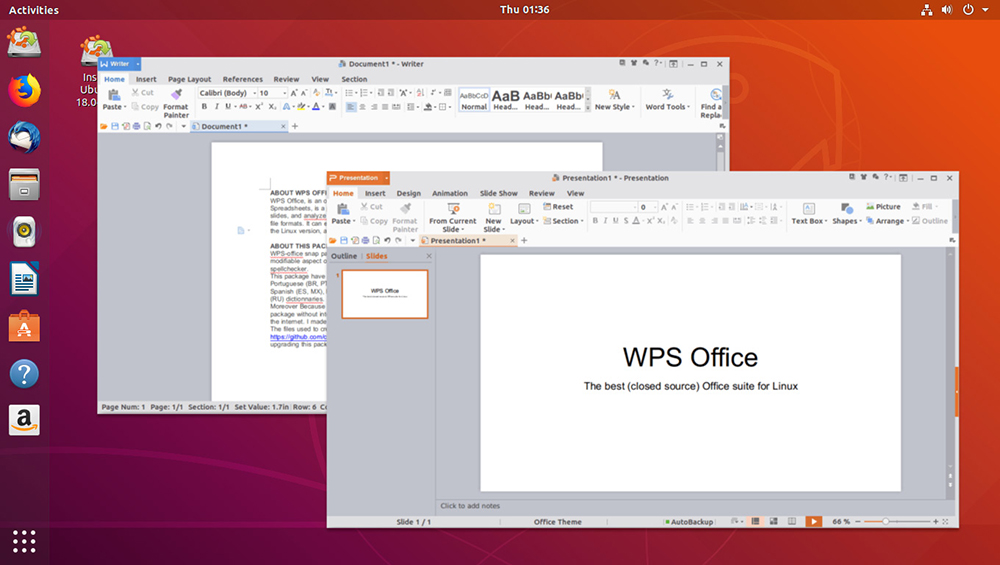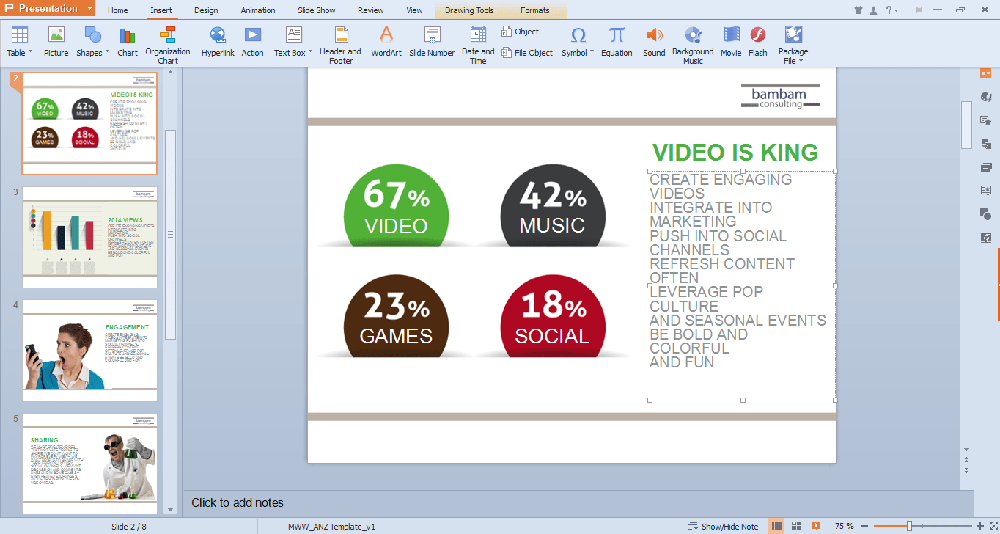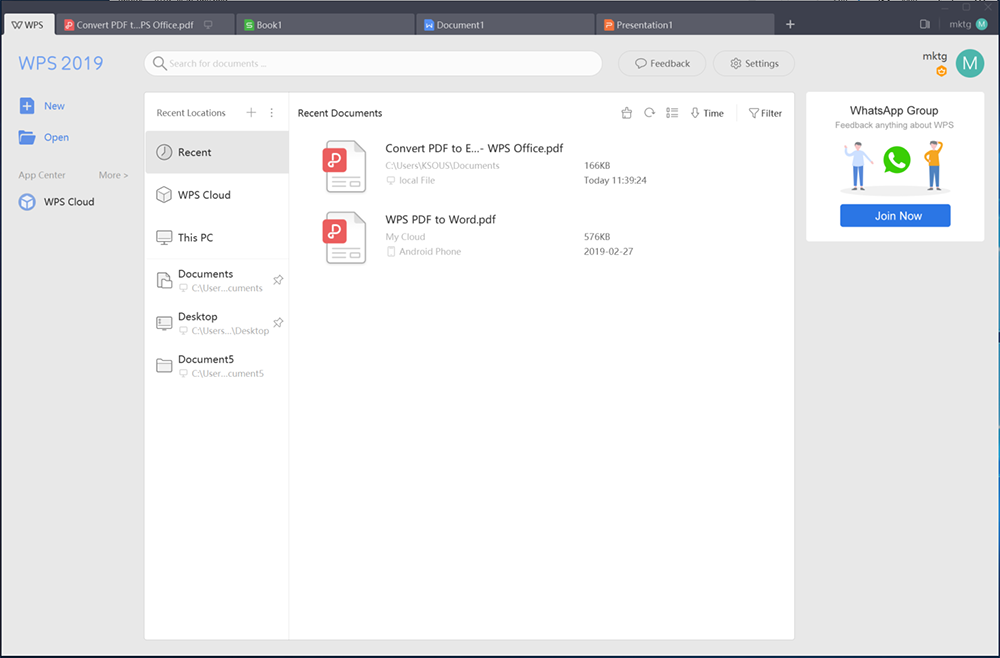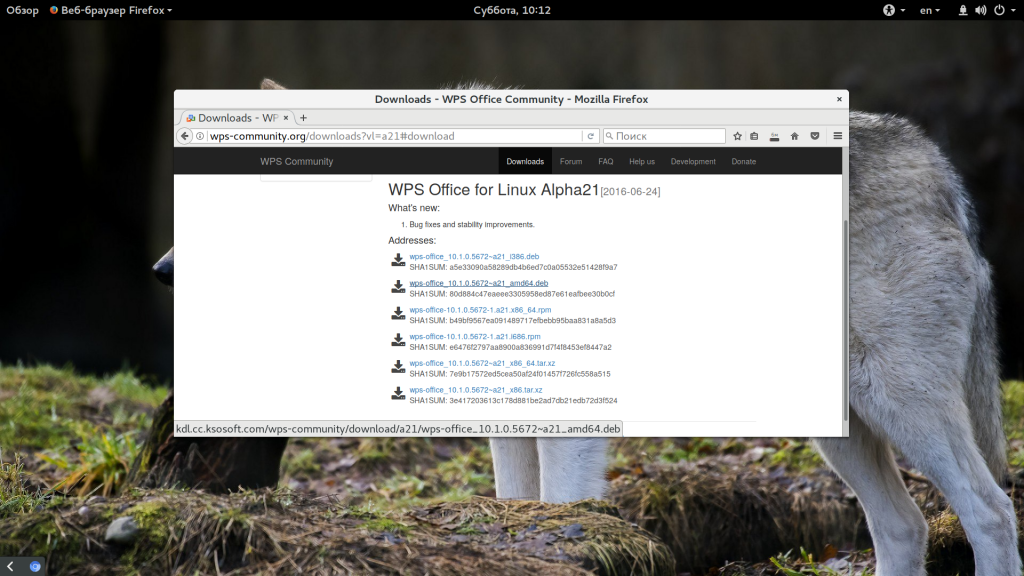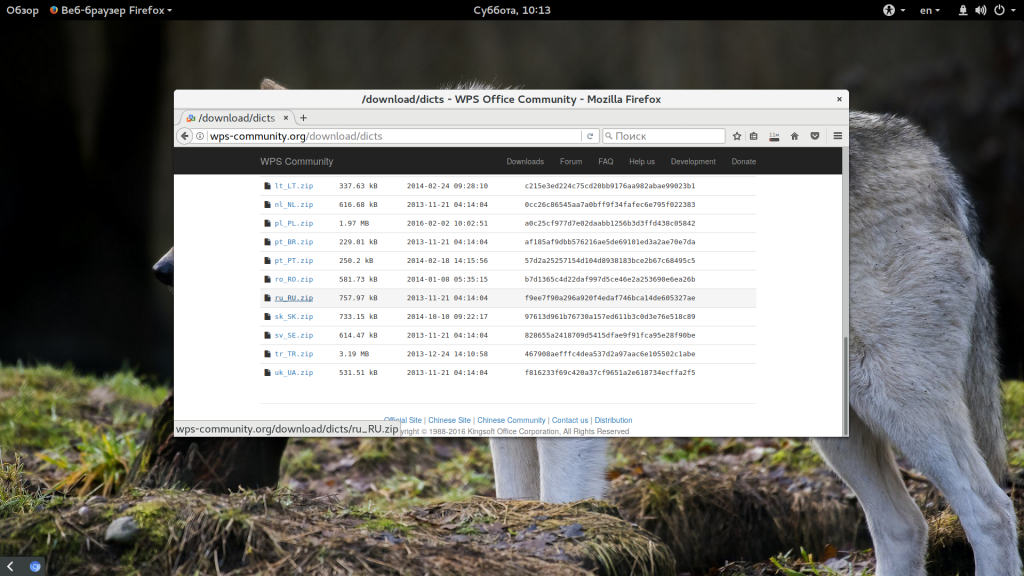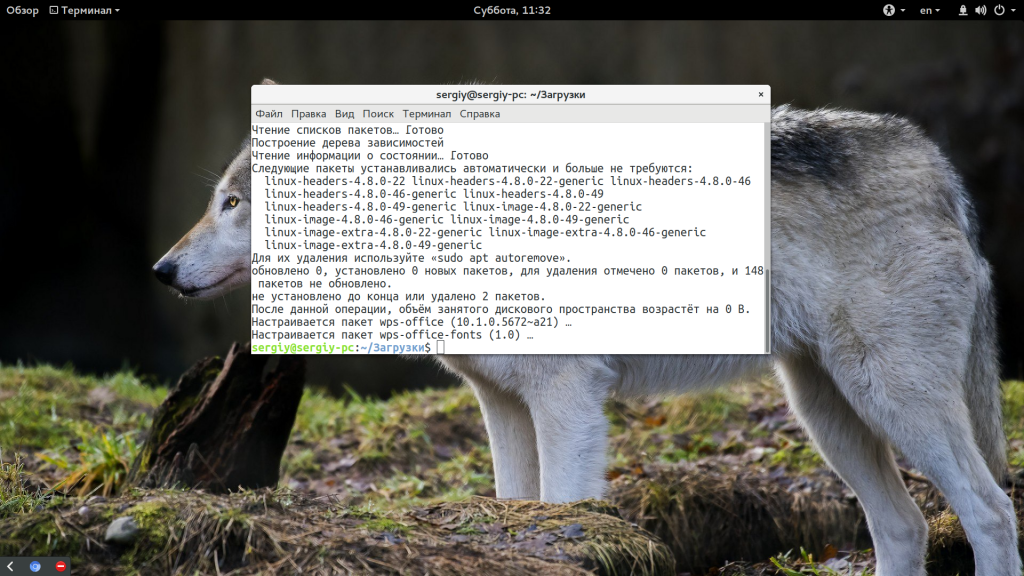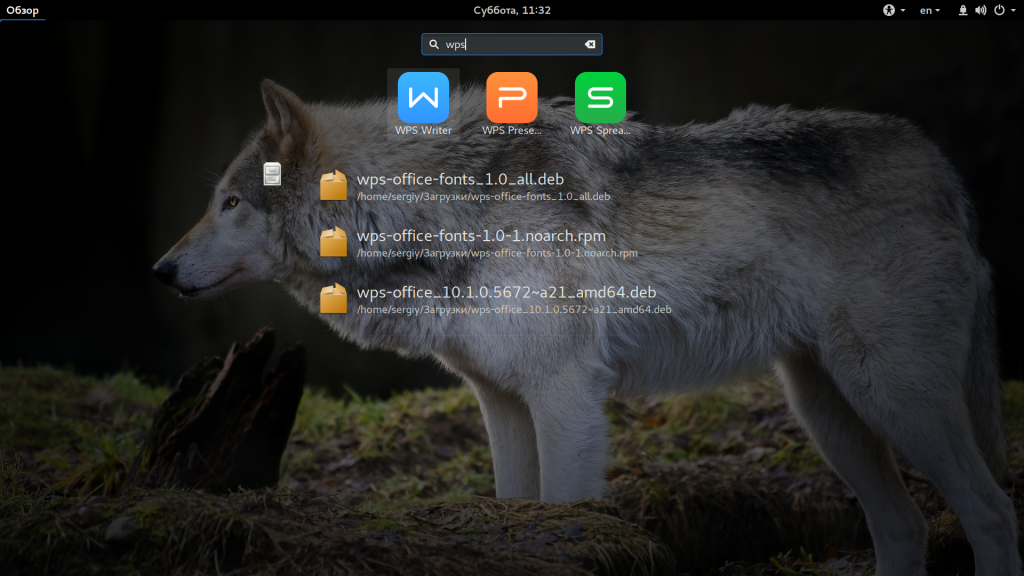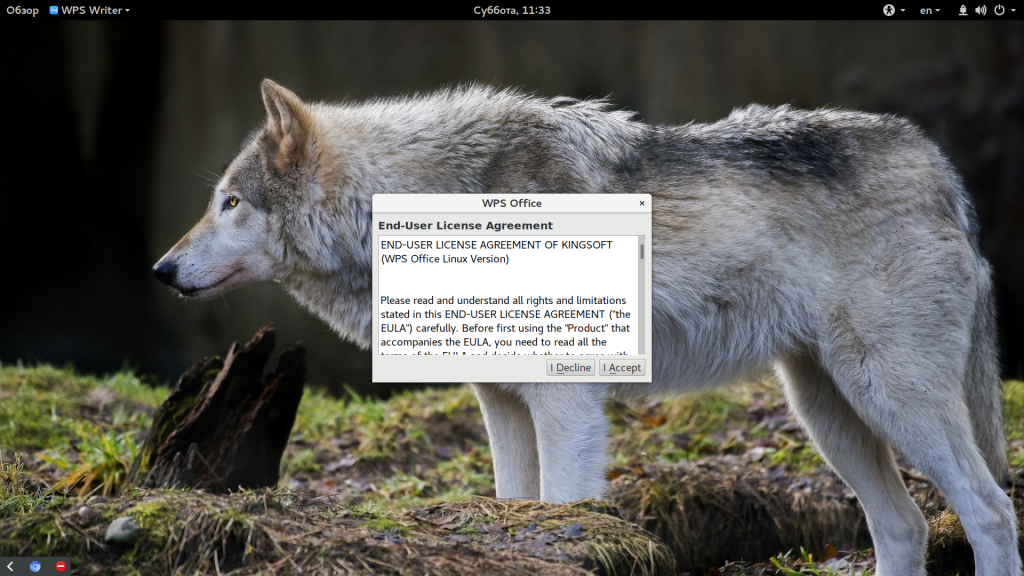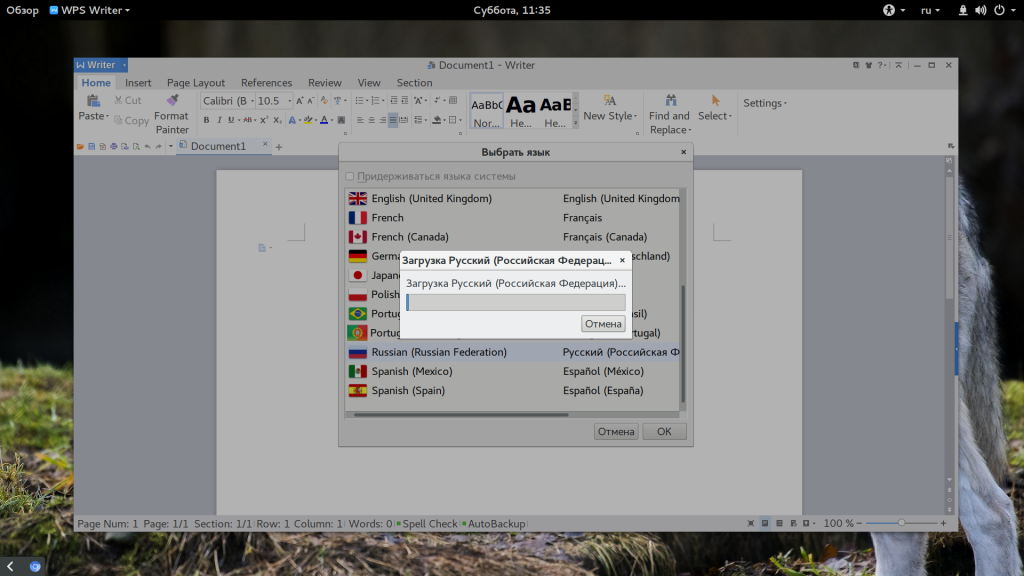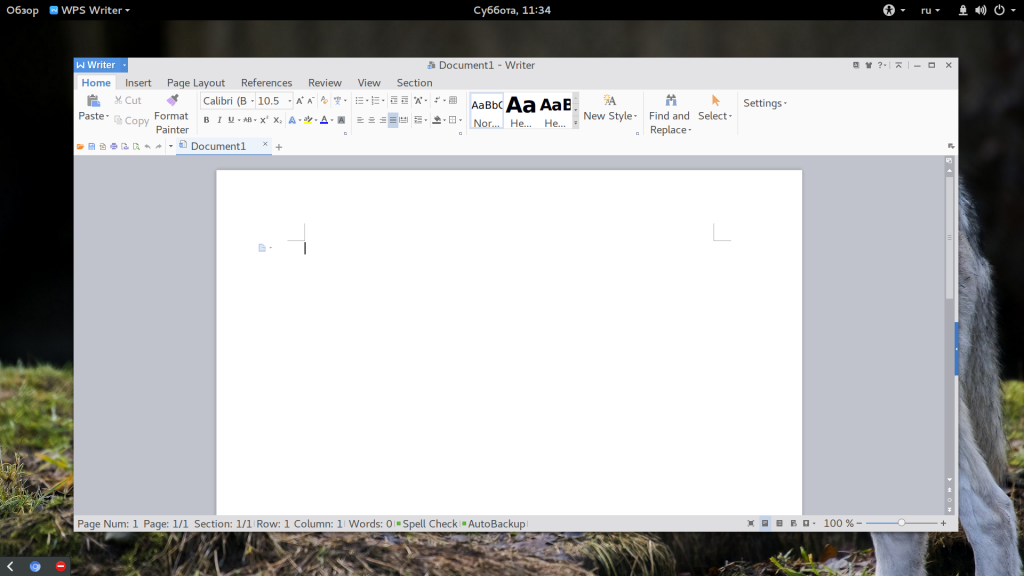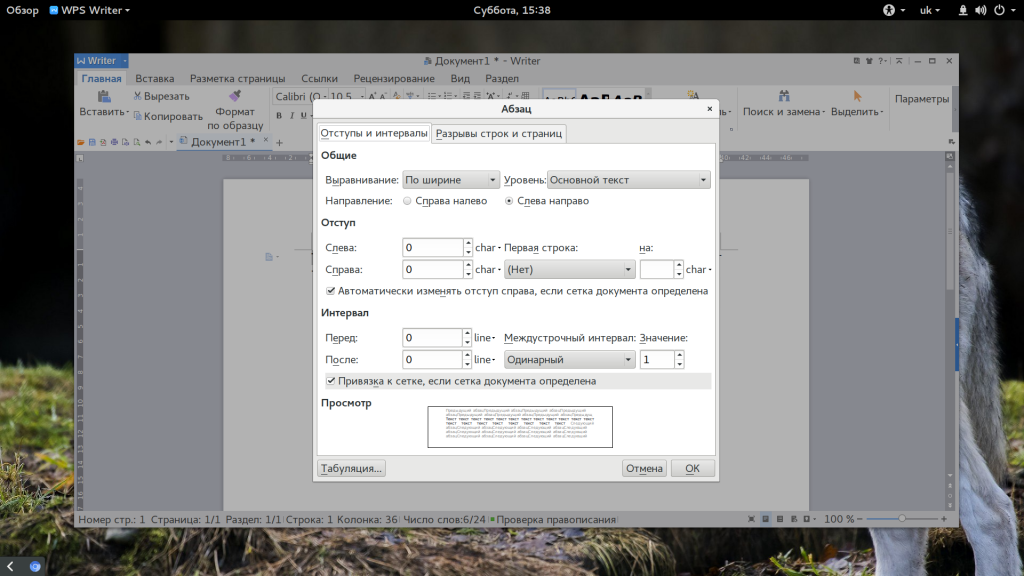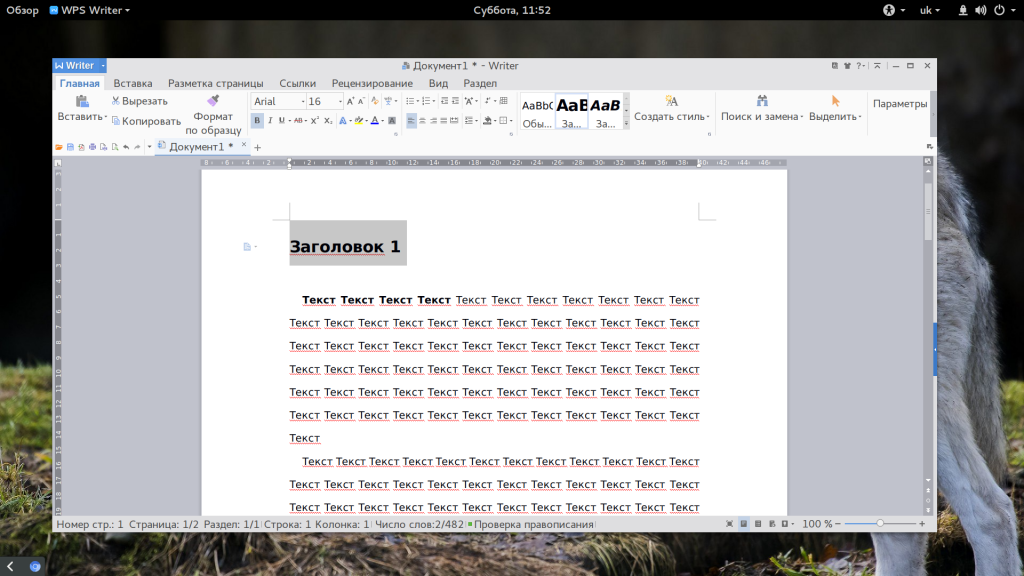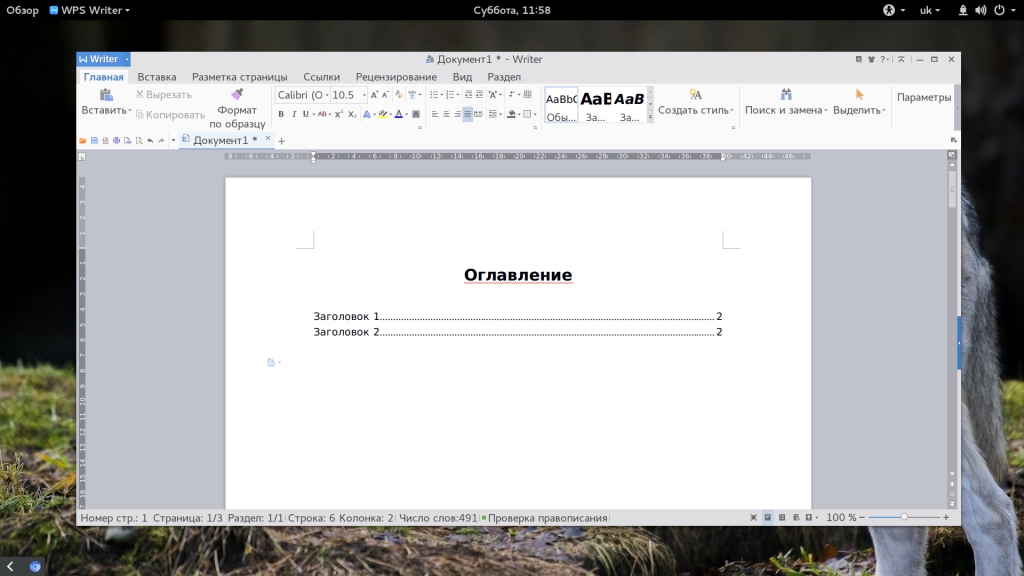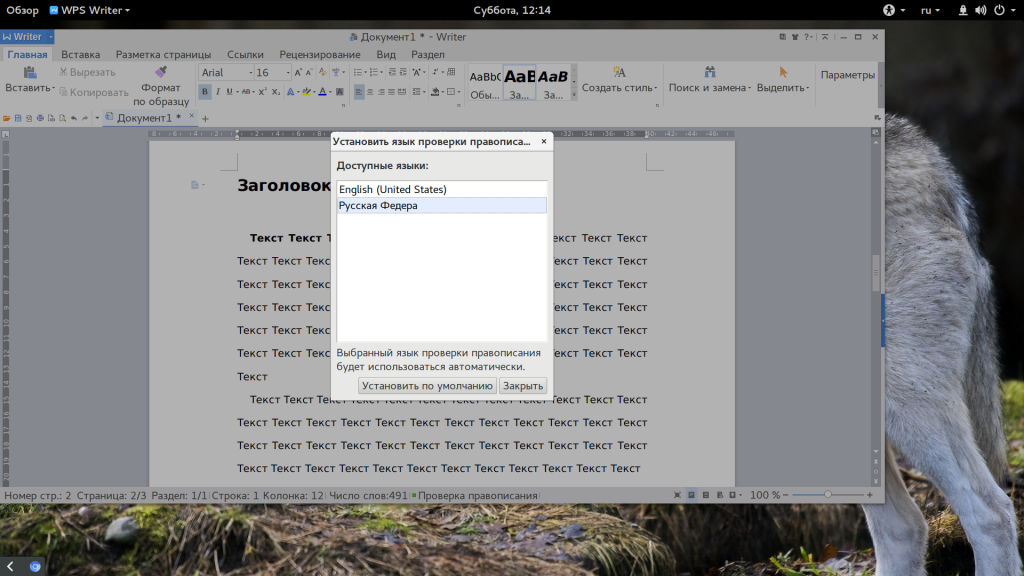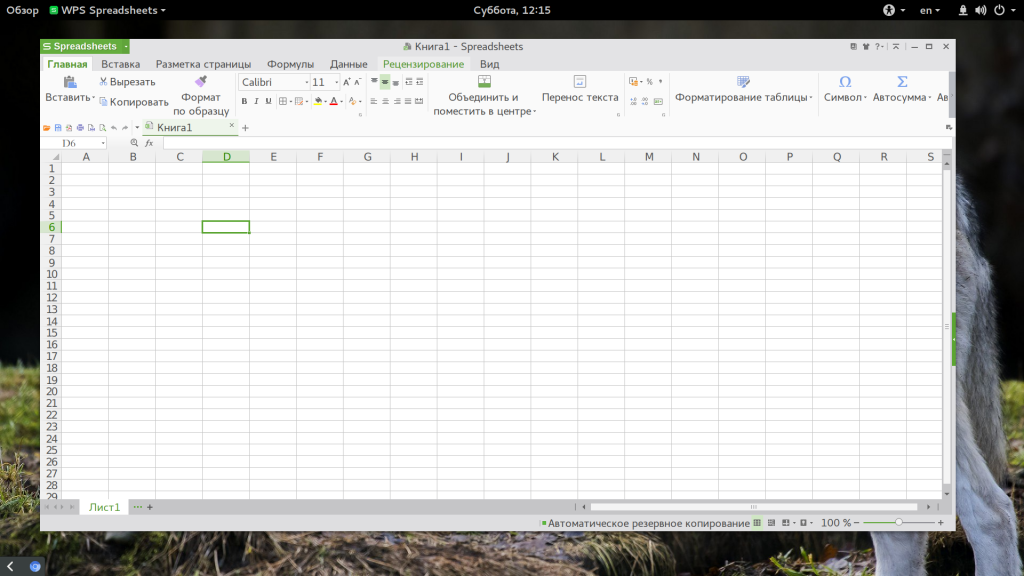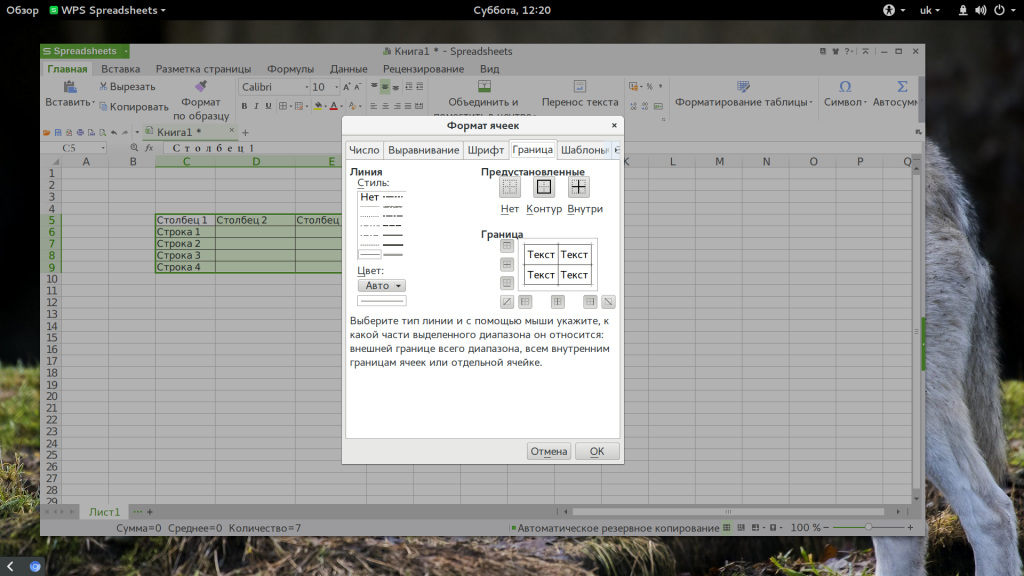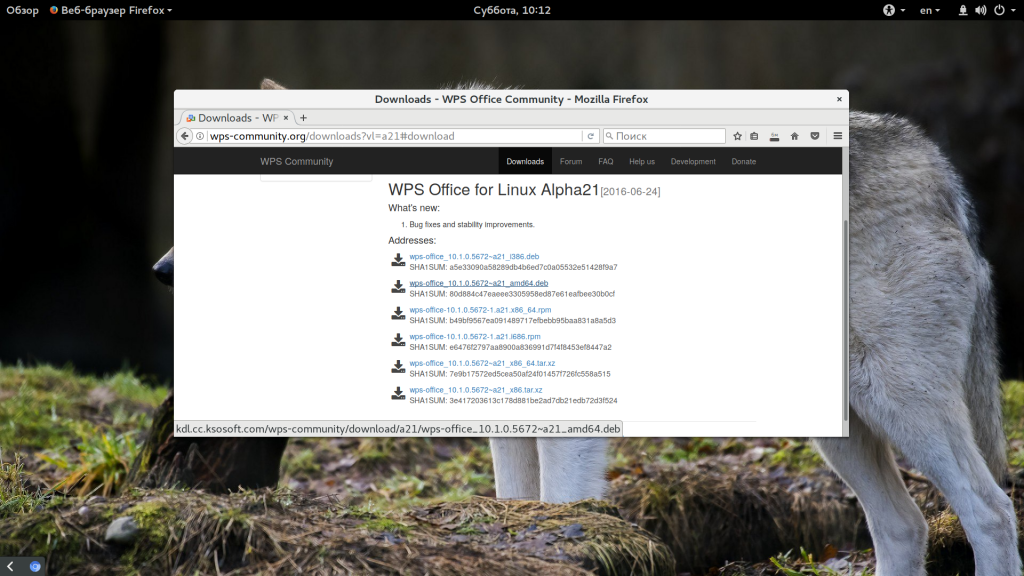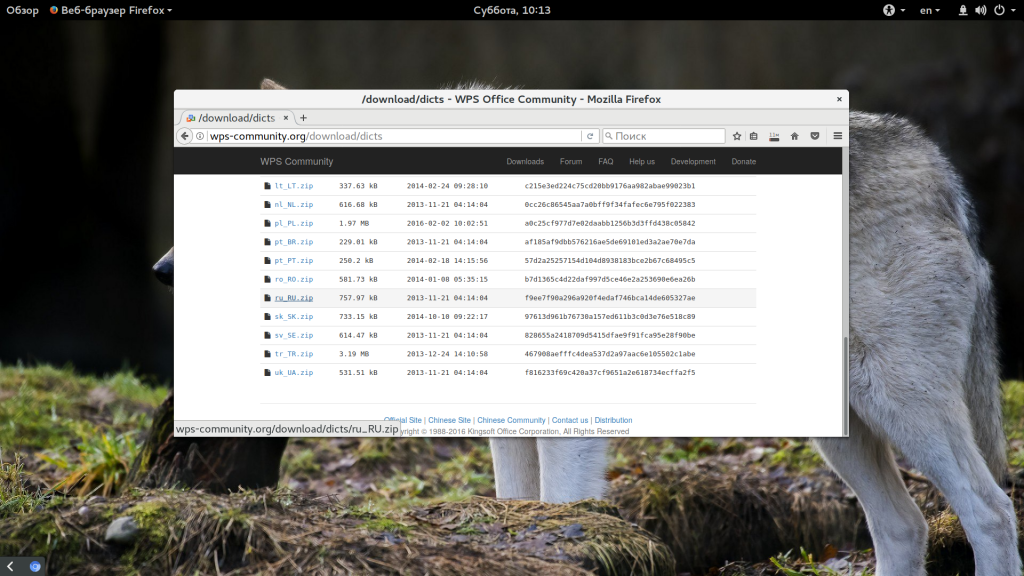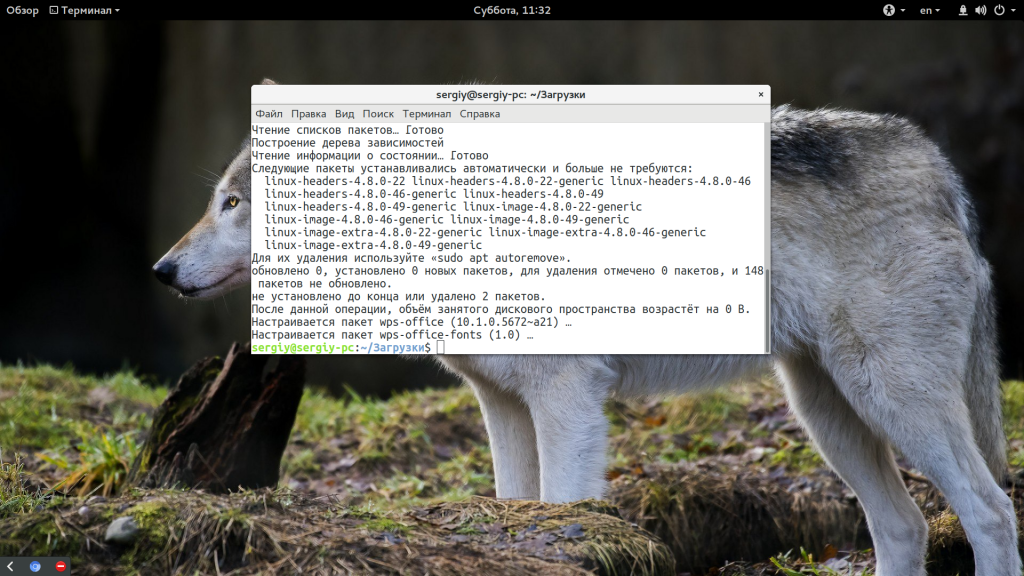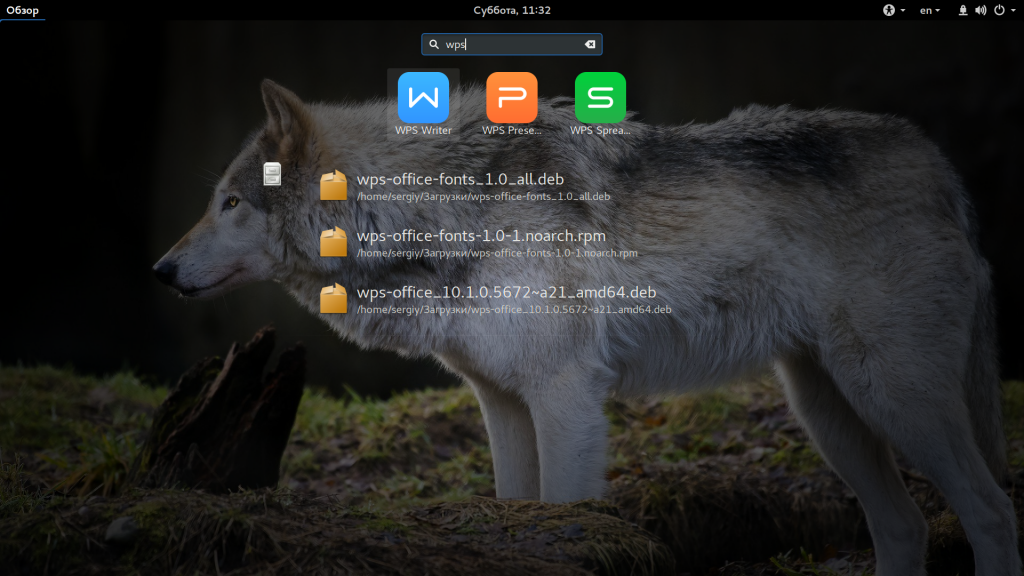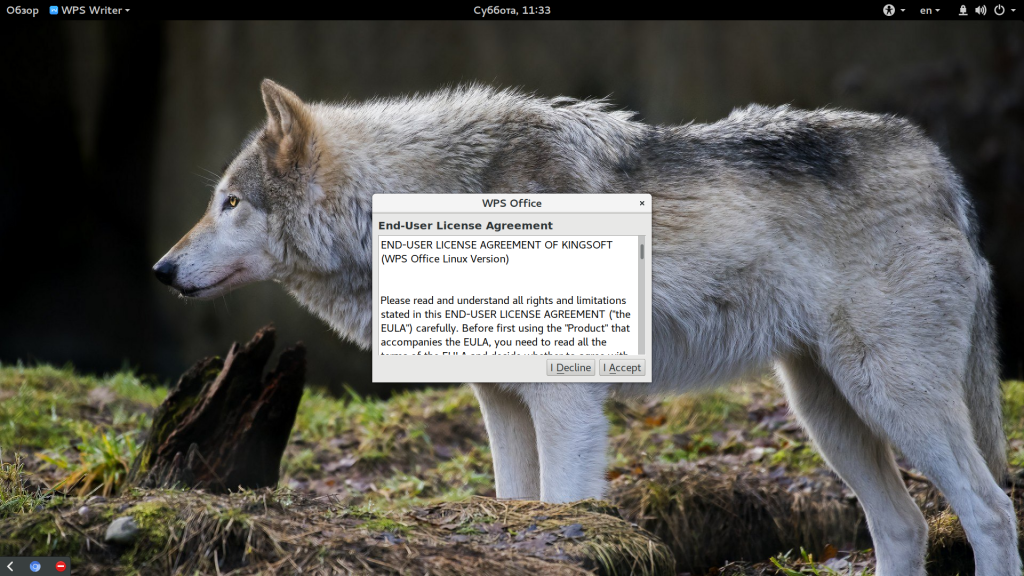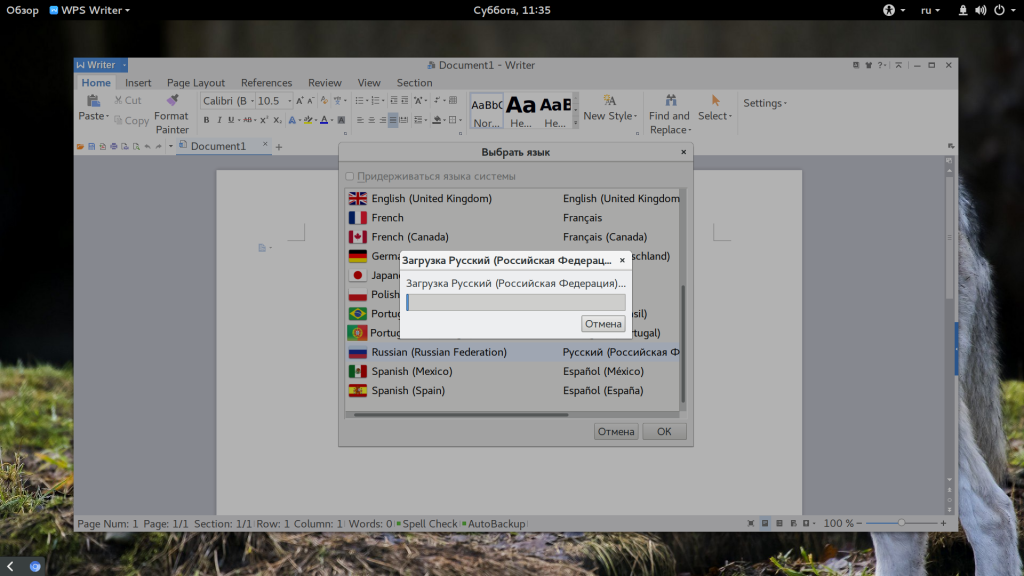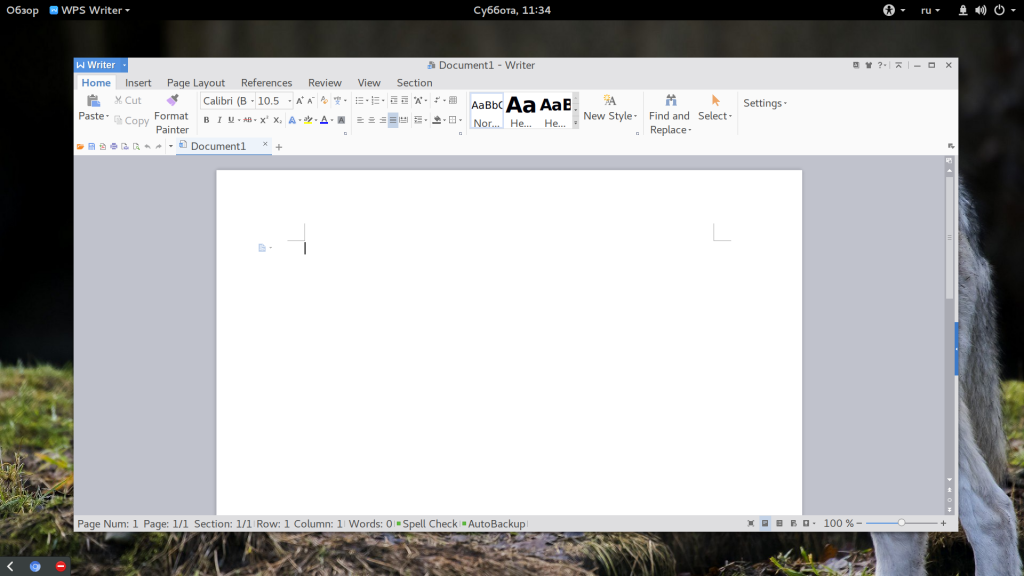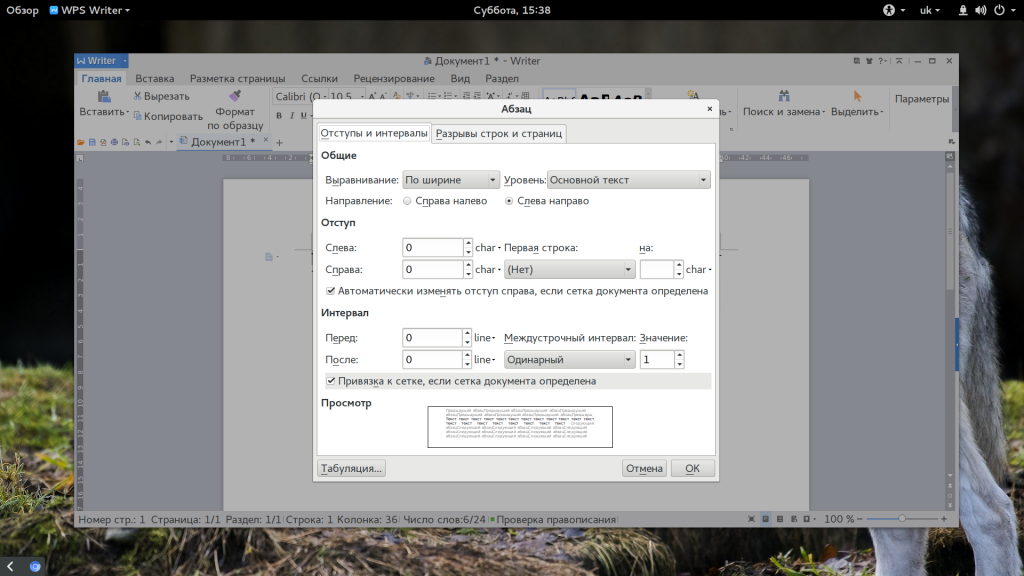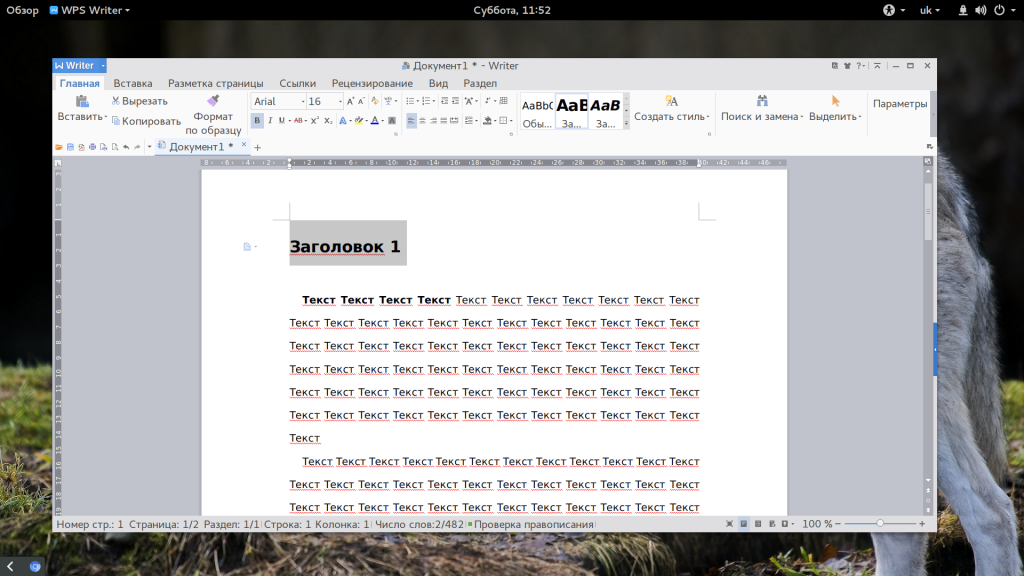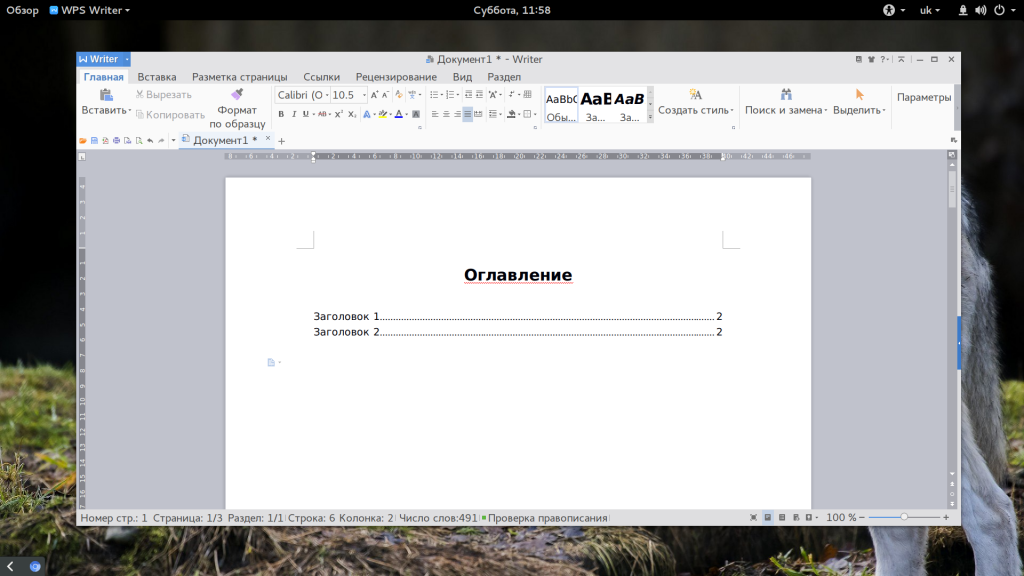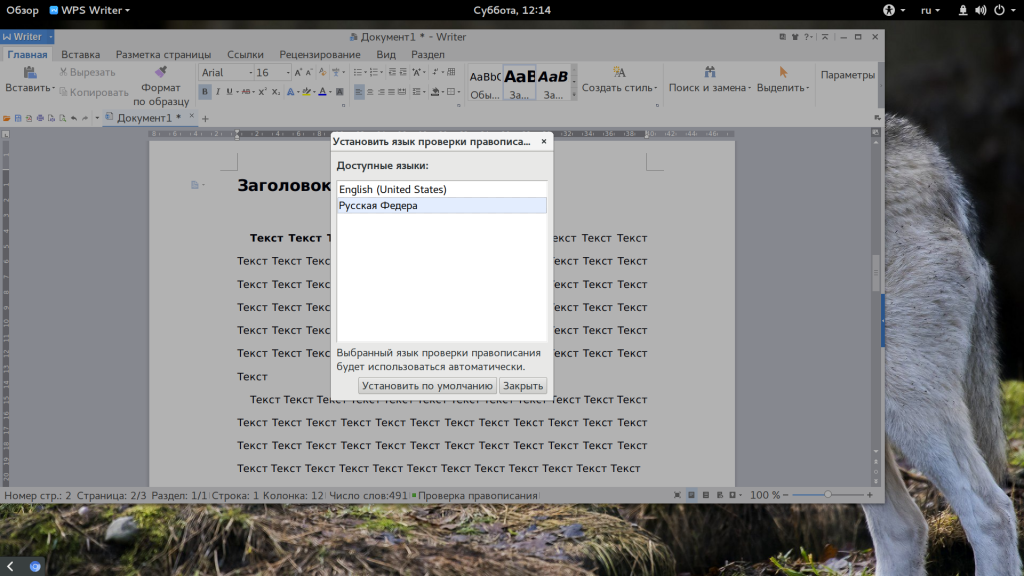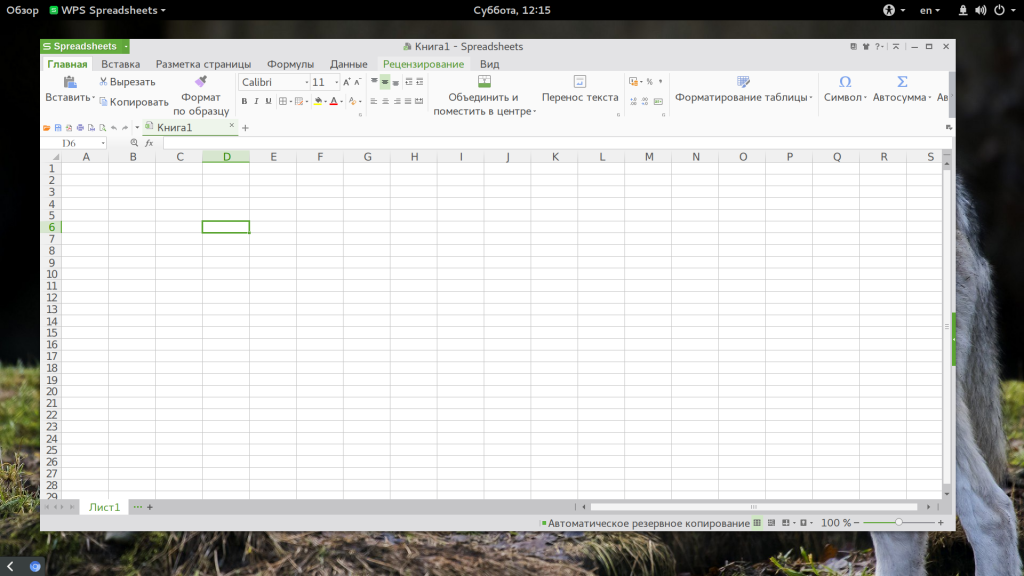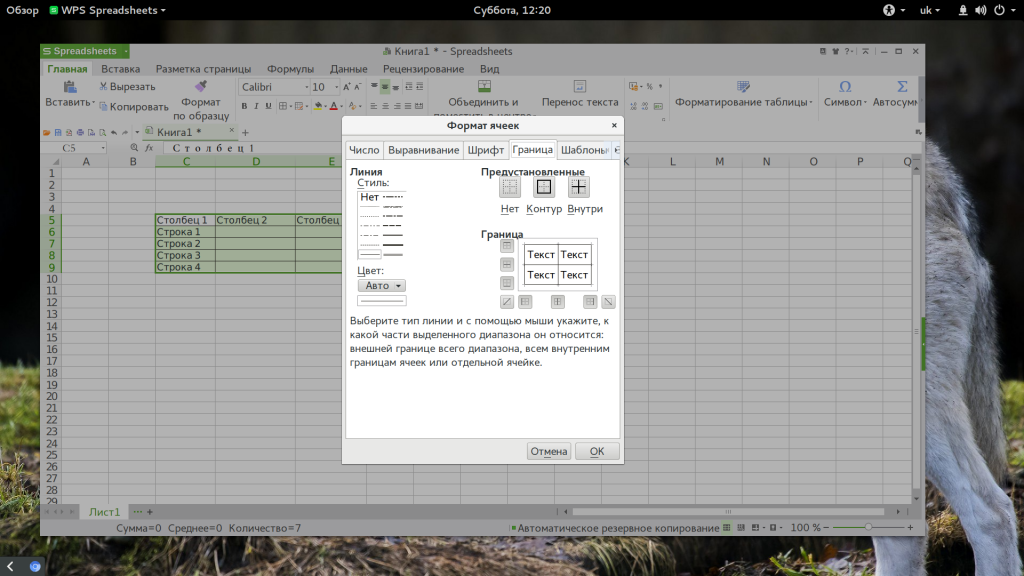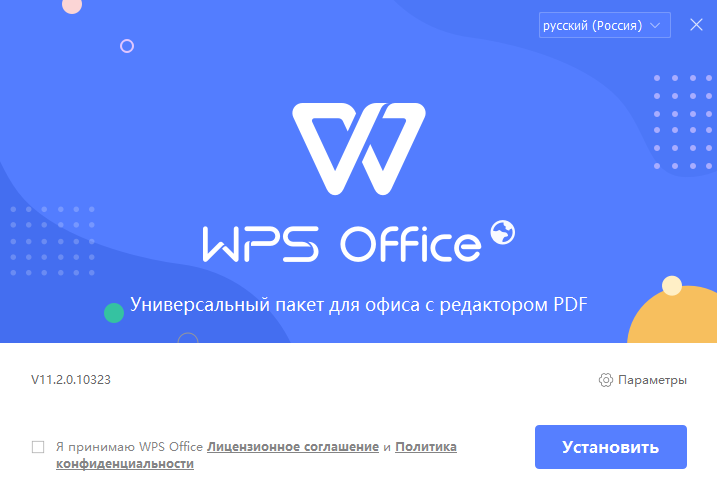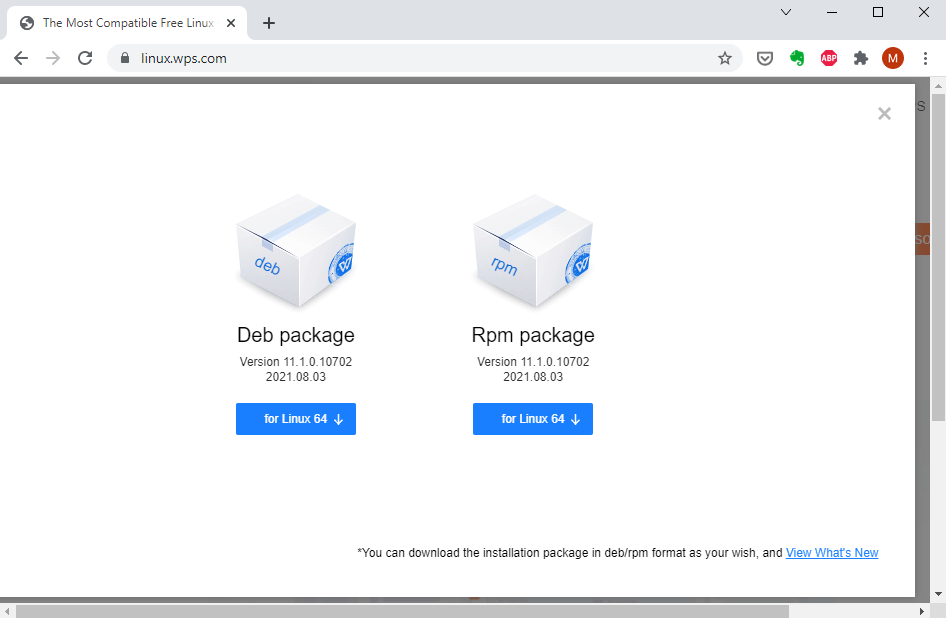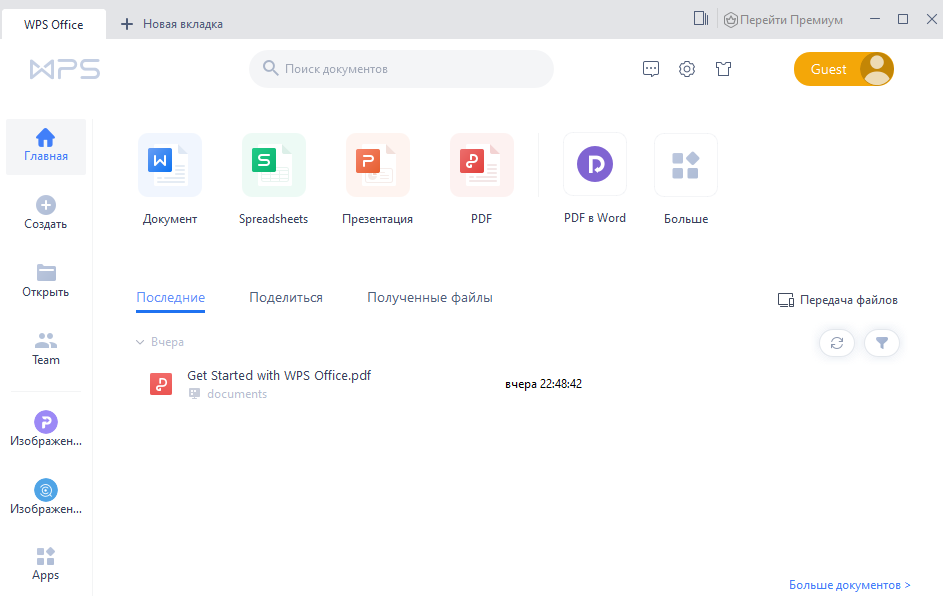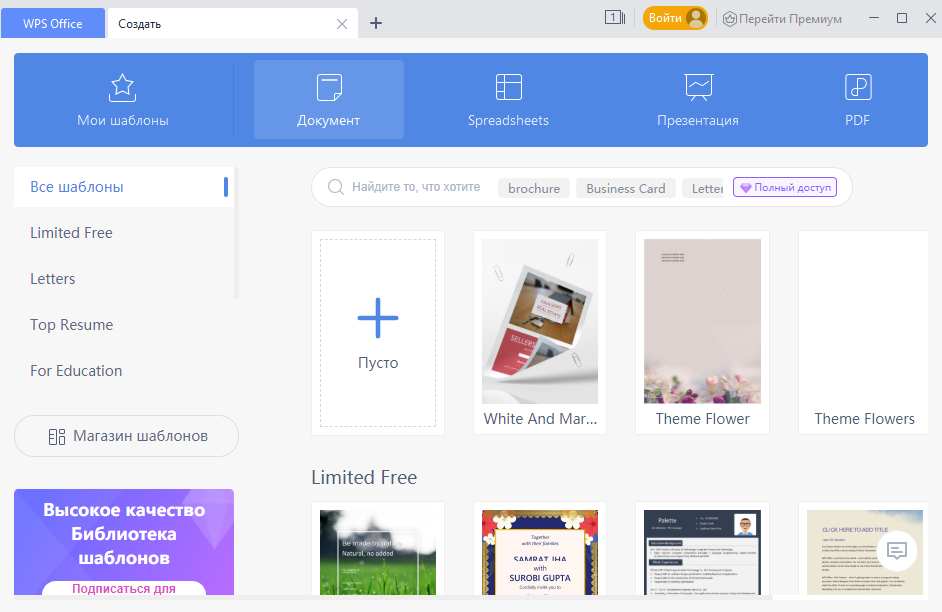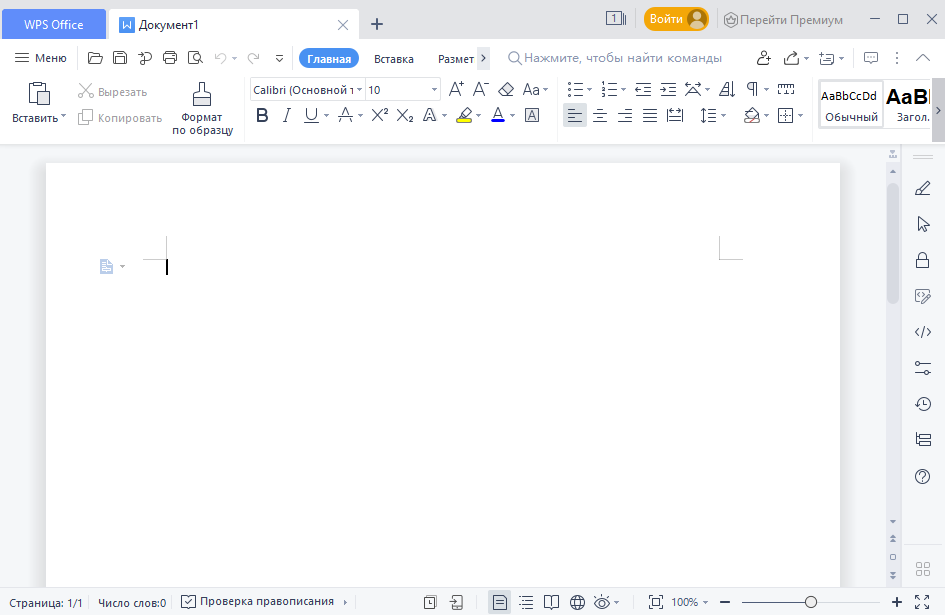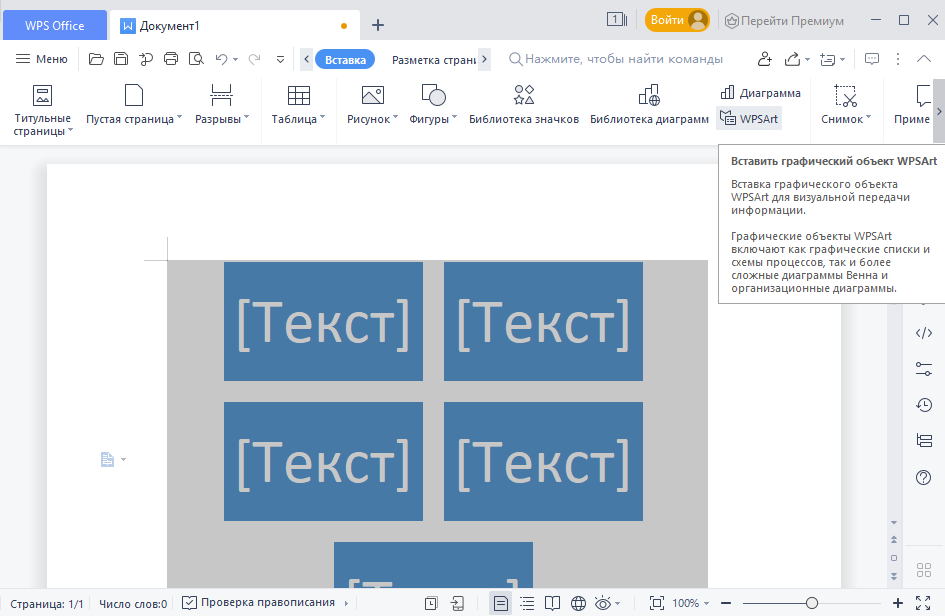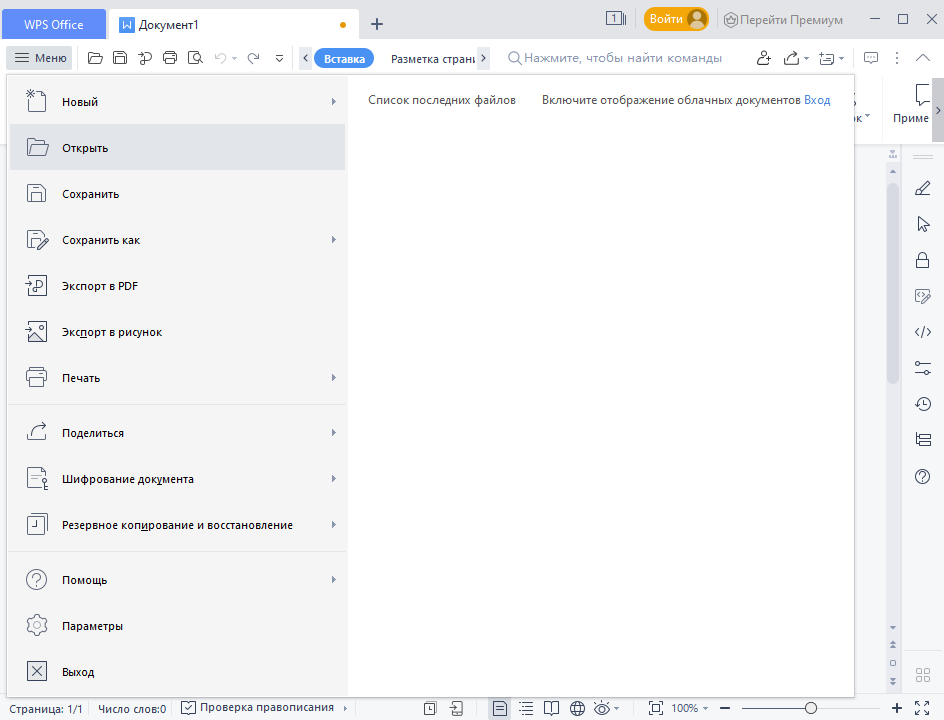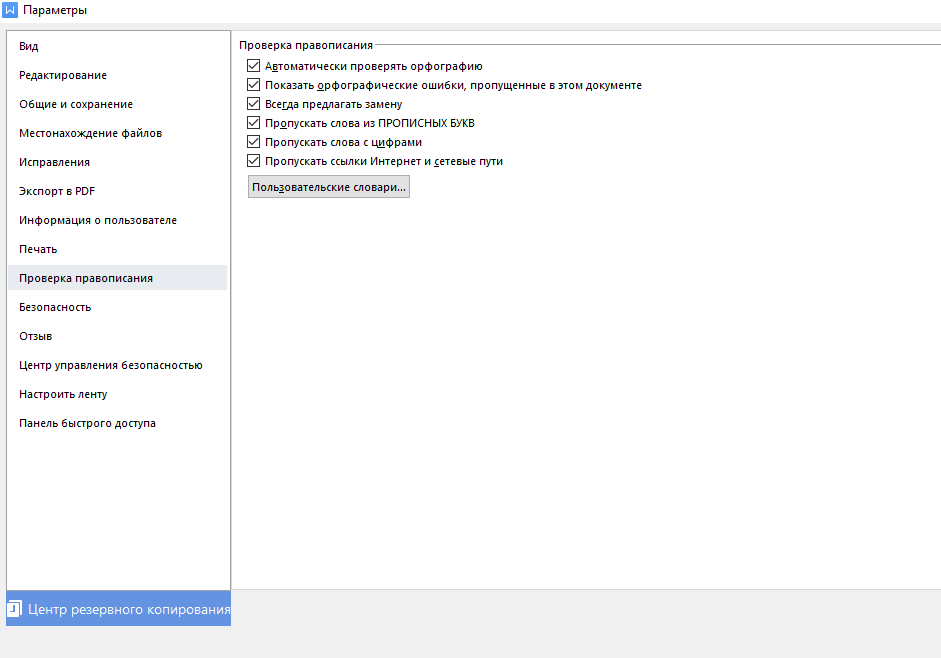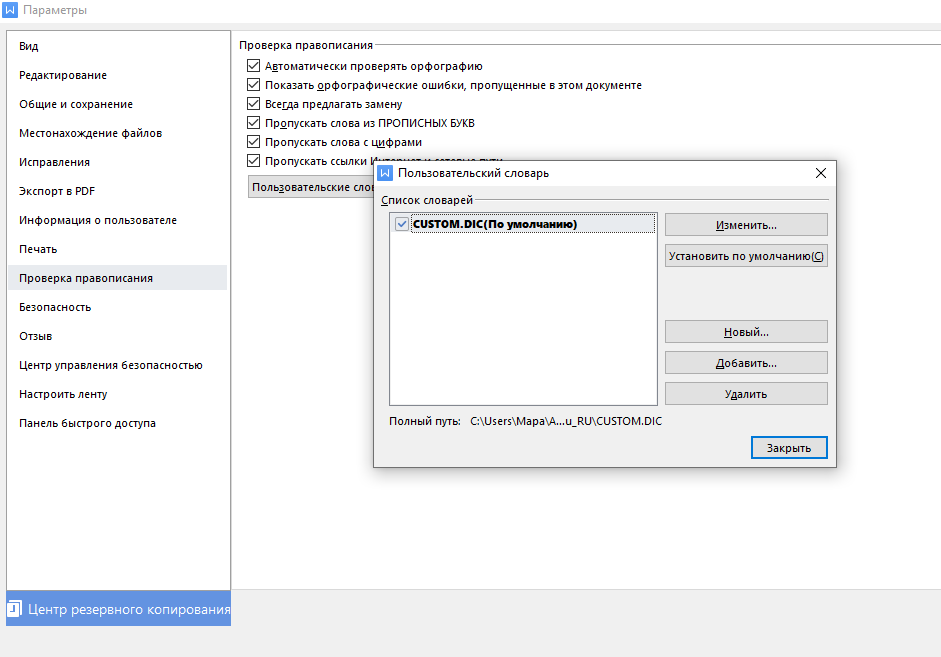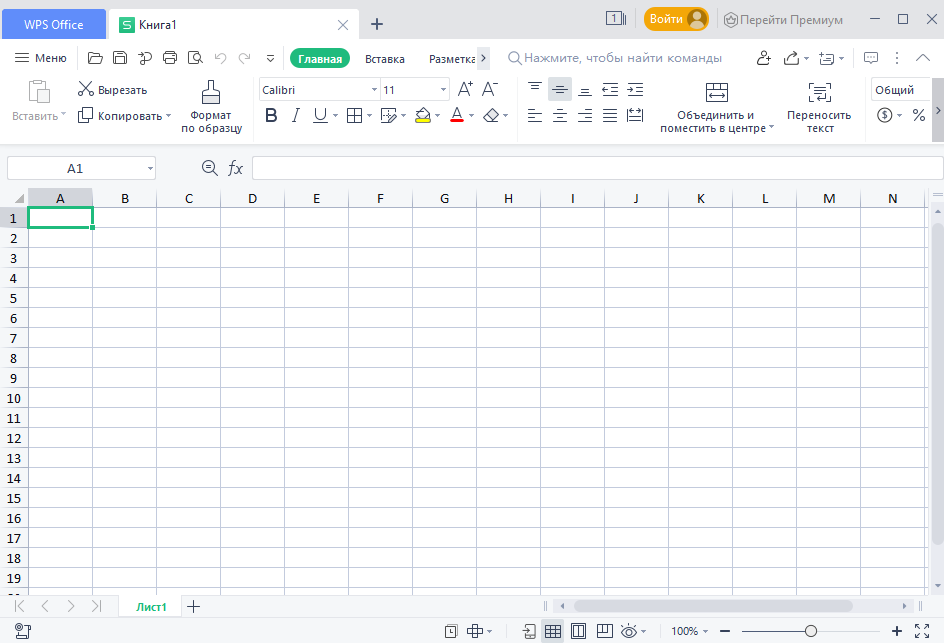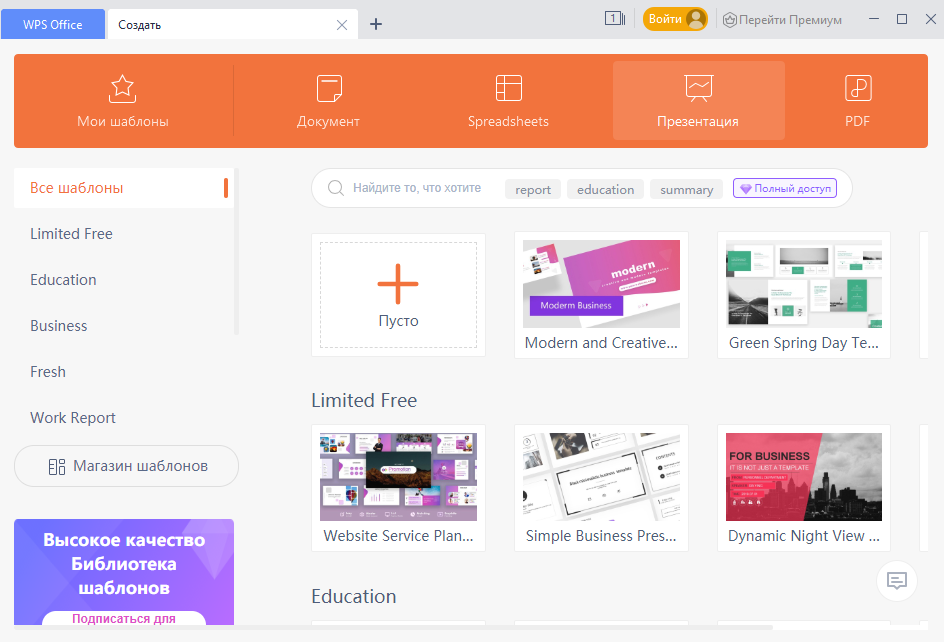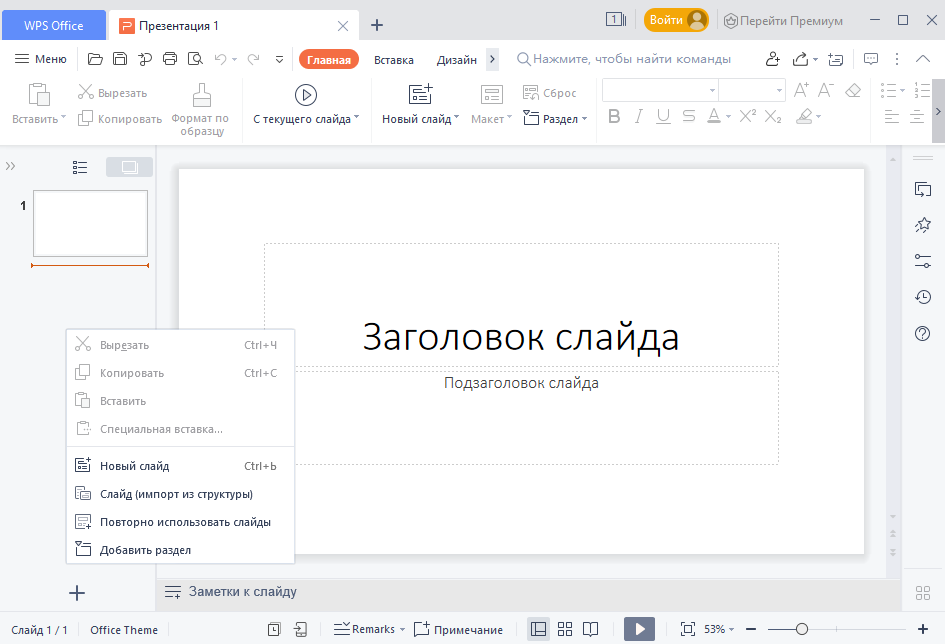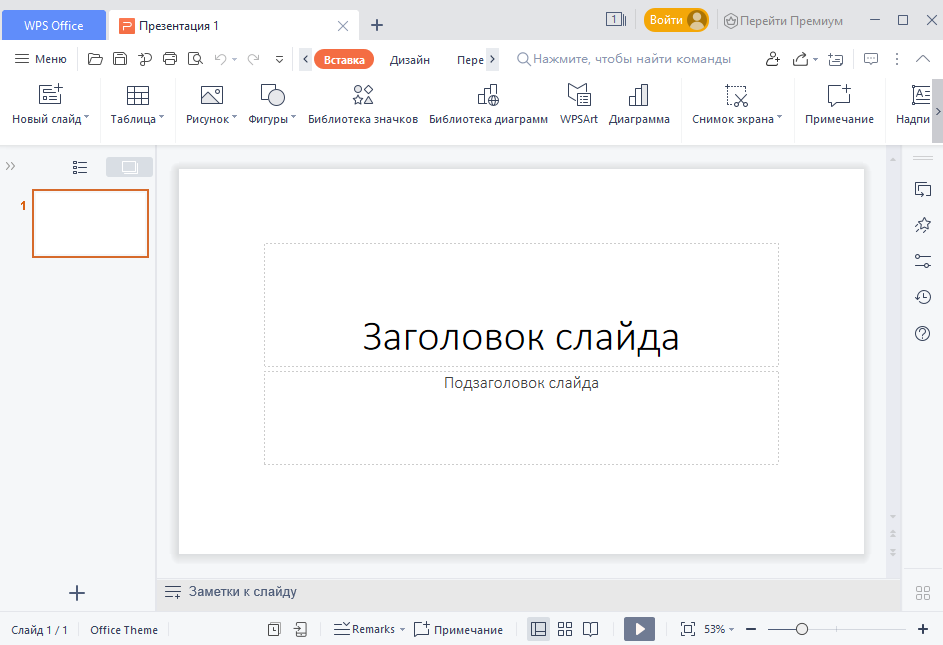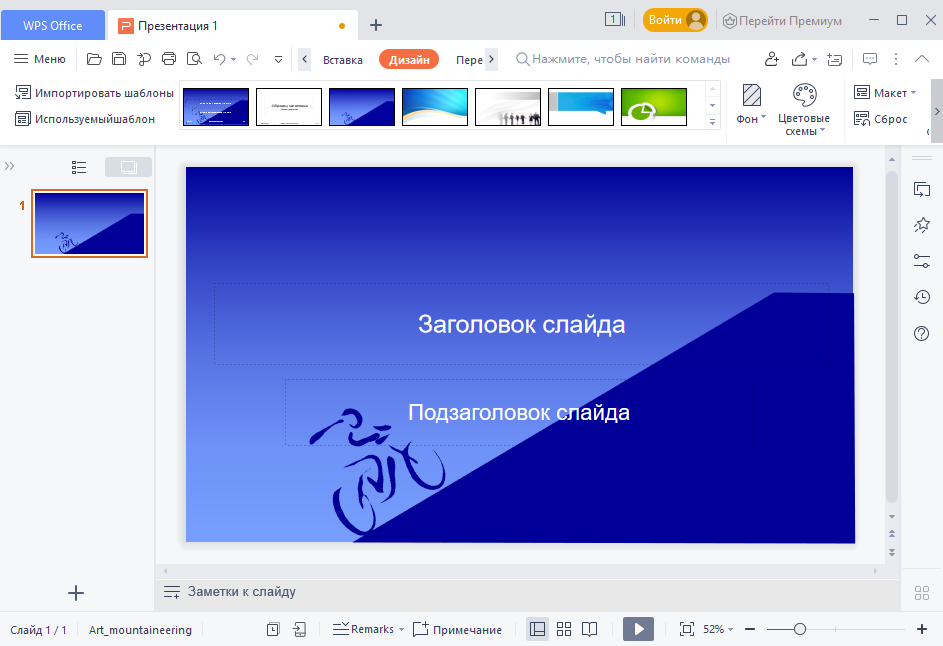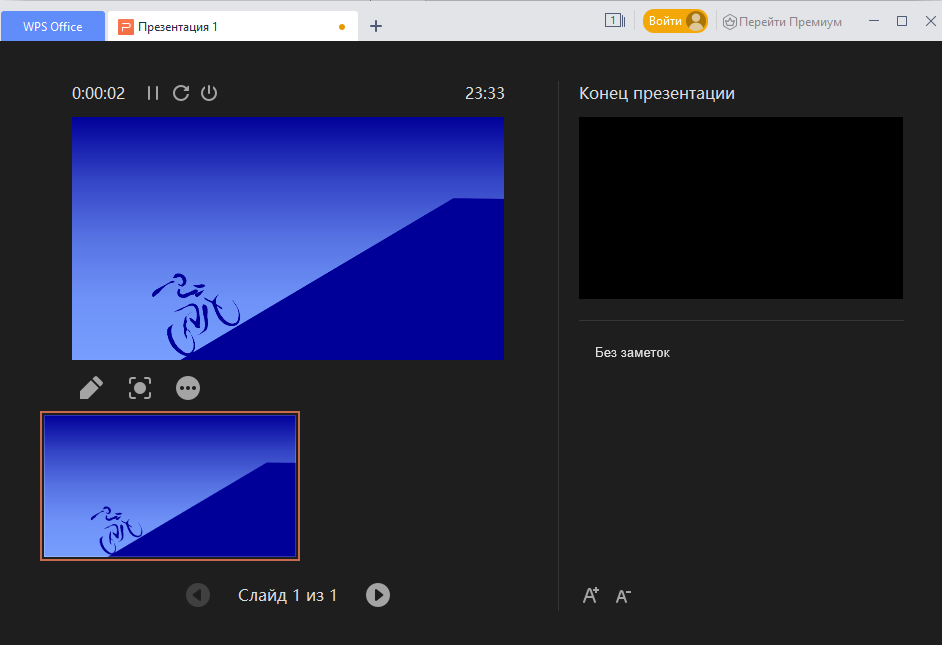Introduction of the Table of Contents in WPS Writer
TOC (table of contents) in WPS Writer is frequently used, especially in the essays and books. In the TOC you can easily locate the sections you search for. This article will give you an introduction of the TOC in Writer.
Create TOC
Step 1. Select the texts in your document that you intend to highlight as headings, and then go to References menu and apply appropriate heading levels from the TOC Level.
Or go to Home menu and apply appropriate heading styles from the Styles gallery.
For example, to apply first level heading, select the text in your document and then click Level 1 from the TOC Level or click style Heading 1 from the Styles gallery.
Step 2. Once you are done applying heading styles to all the heading levels in your document, place the mouse cursor where you want to generate TOC, click Insert TOC (in References menu). On clicking Insert TOC, the dialog box Table of Contents appears. Select a Tab Leader type you want and the number of heading levels to be included in the TOC from the Show Levels spin box.
Click OK and then you will get the TOC.
Update TOC
Sometimes after you finished the TOC, you may change the heading text, sequence or level, and you want to update the TOC. Then you only need to go to References menu and click Update TOC.
The Page Number of the TOC
After you create the TOC in this way, you will find that the page number of the TOC is 1. If you want the page number to start from the text, you can follow the steps below.
Step 1. In the Insert menu, click Page Number and select the format of the page number you prefer.
Step 2. Go to the TOC Page and click Delete Page Number. Choose Delete Current Page’s Page Number and click OK.
Step 3. Go to the first page of the text and click Modify Page Number. Choose Apply to Below Pages, fill out the Page Number Restart and type 1 in the blank. Finally, click OK.
Step 4. In the References menu, click Update TOC and choose Update Page Numbers Only.
Бесспорно, первенство среди текстовых редакторов сегодня держит Microsoft Office. Разработчики из других стран не прекращают попыток создать что-то схожее или даже лучшее. Сегодня речь пойдёт о китайском офисном пакете WPS Office.
Особенности программы
WPS Office – это бесплатный пакет офисных программ, состоящий из таких компонентов:
- Writer (для работы с текстами);
- Spreadsheets (поддерживает работу с таблицами;
- инструмент для создания презентаций – Presentation.
Продукт разработан в 1998 году под названием Kingsoft OfficeSuite, в 2014 году получил своё нынешнее имя.
Изначально, компания Кингсофт, которая занималась разработкой, создавала «восточный» аналог для локального рынка, но со временем программа получила популярность и на западе. Правда, мало кто заходил на официальный сайт с целью загрузить редактор, ведь в нашем интернет-пространстве она распространялась как дополнительное ПО при установке других программ. Из-за этого многие воспринимали WPS Office как вирус. Но нет, мы получили достойный бесплатный софт.
ВПС Офис — универсальная вещь, удобная для использования как на смартфоне, так и на компьютерах. Официально поддерживается на Linux, MacOS, Андроид и Windows.
Процесс установки WPS Office обычно не вызывает трудностей. Сначала нужно загрузить установщик (можно найти его на просторах интернета или скачать на официальном сайте), подходящий для вашего ПО, и выполнить определённый алгоритм действий для установки.
Владельцам смартфонов на базе Android достаточно открыть Плей Маркет, в поиске ввести название программы и нажать кнопку «Установить».
Для ПК, работающего на базе Windows, выполняем следующие шаги:
- загружаем установочный файл с сайта производителя;
- открываем установщик и читаем лицензионные условия, отмечаем галочкой и нажимаем «Установить»;
- спустя пару минут приложение будет установлено.
Для установки на Linux Ubuntu потребуется около 5 минут и базовое понимание терминала:
- открываем сайт с нужными файлами;
- копируем первый код загрузки, вставляем в терминал;
- дальше нужно ввести пароль для учётной записи, закрыть терминал, и готово.
В дополнение загрузите шрифты. Для проверки орфографии на русском языке потребуется загрузить словарь.
Как пользоваться WPS Office
WPS Office – приложение, предлагающие огромное количество возможностей. Чтобы разобраться в процессах и сделать программу максимально удобной для использования, давайте рассмотрим данный офис более подробно:
- Интерфейс WPS Office. Всем пользователям, знакомым с Microsoft Office 2010 и 2013, интуитивно просто разобраться в аналоге, поскольку интерфейс программ практически идентичный. При нажатии на кнопку «Writer» появляется меню. Внизу расположена всем нам знакомая панель инструментов. Дальше размещаются панель вкладок, рабочая область и статус бар.
- Русификация. При первом открытии офиса программа будет работать на английском языке. Чтобы изменить язык, выберите меню «Tools» (находится возле «Writer»), а в нём «Switch language».
- Текстовый документ. Привычным для нас способом можно создать текстовый документ: нажимаем «Меню», «Создать новый документ», и открывается чистая рабочая область. При необходимости поменять ориентацию страницы и сделать, к примеру, альбомную, на панели инструментов выберите «Формат», дальше нажмите «Страница». Кроме изменения ориентации, там также можно настроить отступы, нумерацию страниц и задать поля. Для создания Оглавления перейдите на вкладку «Ссылки», среди доступных функций выберите «Вставить оглавление», далее вписываем нужное и нажимаем «Ок». В контекстном меню, выбрав пункт «Абзац», можно настроить отступы и форматирование. Как и в Ворде, для удаления пустой страницы нужно нажать на свободном месте ненужного листа, установить курсор, перейти на вкладку «Главная», далее найти символ с описанием «Отобразить все знаки» и нажать его.
- Проверка орфографии. Аналогично «старшему брату», WPS Office поддерживает функцию проверки орфографии. Но так как по умолчанию установлен только английский, нужно дополнительно загрузить словарь. Далее распаковываем в /home/имя_пользователя/.kingsoft/office6/dicts/: $cp-R ~/Загрузки/ru_RU ~/.kingsoft/office6/dicts/ или аналогичную на вашем устройстве, перезапускаем и во вкладке «Инструменты» выбираем русский язык.
- Работа с таблицами. Аналогично с Exel, при открытии WPS Spreadsheets перед нами появляется окно с ячейками и панелями. Программа поддерживает работу с формулами, сумами и выполняет много других операций, но макросы и VBA работают только в платной версии.
- Сохранение и печать. На этом этапе возникает много вопросов у пользователей. WPS Office поддерживает большинство форматов, но только 30 дней. После этого периода функции сохранения в PDF и печать документов становятся недоступными. Сохранение происходит только в формате WPS (наверняка многие о таком даже не слышали).
Настройки и инструкции для WPS Office могут значительно отличаться в зависимости от используемой платформы и установленной версии программы.
Преимущества и недостатки программы
WPS Office называют одной из лучших альтернатив Microsoft. Но можно ли получить аналогичный функционал бесплатно? Давайте сравним основные преимущества и недостатки софта:
Плюсы:
- современный интерфейс, схожий с Microsoft, позволяющий работать с несколькими файлами в разных вкладках одновременно;
- поддерживает работу с 24 форматами, в том числе с расширениями MS Office («doc», «xls», «ppt», «txt», «docs», «xlsx»);
- опция преобразования файла в формат PDF;
- работают поддержка OLE Automation и панель Google Search;
- имеется возможность зашифровать данные с целью предотвратить взломы;
- работает на Windows, Linux, Android и iOS;
Теперь перейдем к минусам:
- файлы в исходных форматах можно сохранить, лишь имея версию Pro (дополнительно оплачивается);
- не поддерживает файлы OpenDocument;
- при конвертации презентации в расширение PowerPoint искажает содержимое;
- при преобразовании в PDF некоторые файлы могут искажаться;
- русификацию нужно проводить дополнительно.
Как удалить программу WPS Office
Если по каким-либо причинам программа вам не понравилась или же оказалась заражённой вредоносной программой, нужно как можно быстрее её удалить с компьютера.
Сначала закрываем связанные процессы через «Диспетчер задач» (нужно найти выполняемые команды WPS Office 3 штуки и нажать «Остановить процесс»).
Процесс удаления происходит следующим образом:
- Открываем «Панель управления», потом «Программы и компоненты».
- Кликаем на строку WPS Office.
- Откроется окно инсталлятора, выбираем «Без обратной связи. Пожалуйста, удалите WPS».
- Снимаем галочку с «Save configuration…» и подтверждаем процесс, нажав на «Uninstall».
Всё, удаление завершено.
Разработчики из Поднебесной вложили много усилий, чтобы софт не только был оценён локальными пользователями, но и занял определённую нишу на мировом рынке. Некоторые пользователи отмечают, что WPS Office ориентирован в большей части на ноутбуки и смартфоны. Иногда вместе с программой встречается вредоносное ПО (если скачивать на просторах интернета). Пользовались ли Вы WPS Office? Какое общее впечатление сложилось, пригодилась ли вам эта программа? Делитесь своими впечатлениями в комментариях.
Как пользоваться WPS Office
WPS Office — это один из бесплатных офисных пакетов для Linux. Программа полностью кроссплатформенная и может работать в Windows, Mac, iOS и Android. Продукт ранее был известный, как Kingsoft Office и имеет длинную историю развития в Китае, а в 2014 году он переименован в WPS Office и стал доступен по всему миру.
Офисная программа не полностью бесплатна. У нее есть платные функции, такие как печать или сохранение в PDF. Но для редактирования текста достаточно бесплатных возможностей. В офисный набор входят текстовый процессор, редактор таблиц и редактор презентаций. По своему внешнему виду и функциональности программа сильно напоминает Microsoft Office. В этой статье мы рассмотрим как пользоваться WPS Office и основными его возможностями.
Установка WPS Office
Для начала использования программы ее нужно установить. Для установки в Windows вам будет достаточно скачать установщик из официального сайта. Пакеты для Linux тоже есть на той же странице, но чуть ниже. Есть deb, rpm и бинарники в tar.gz. Чтобы установить WPS Office в Ubuntu скачайте deb пакет:
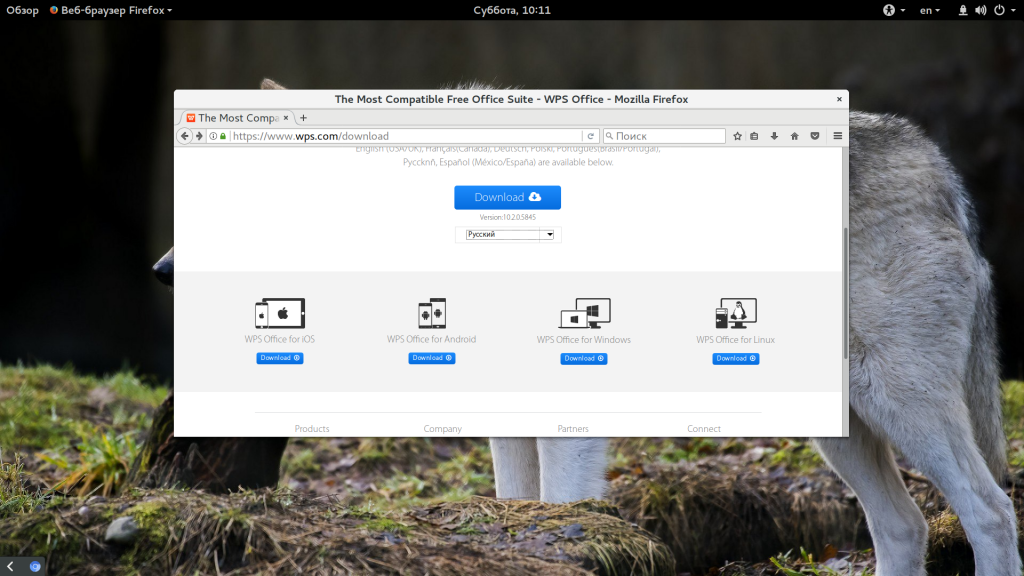
Также нужно скачать шрифты и словарь для проверки орфографии на русском.
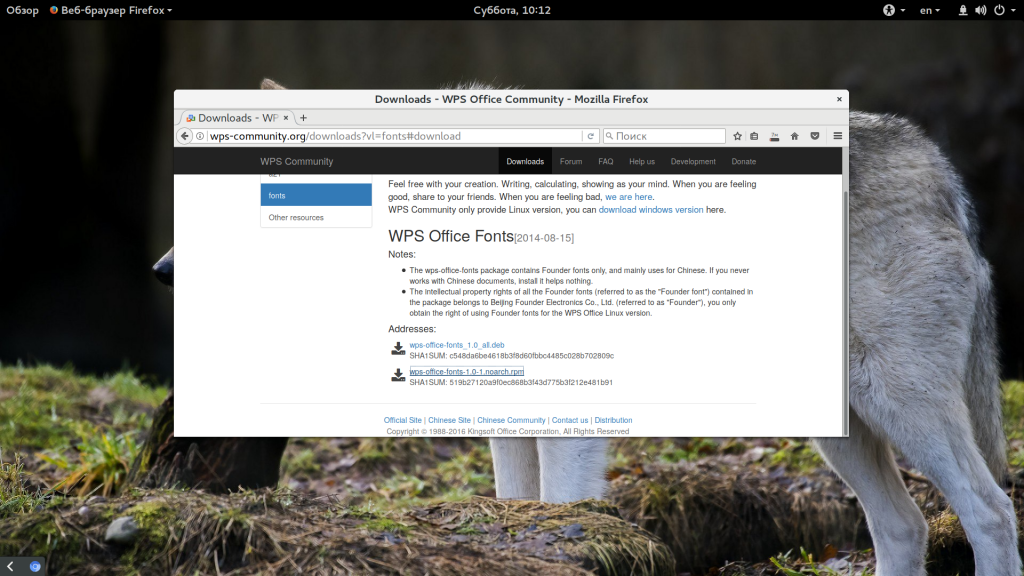
Установите необходимые библиотеки:
$ wget http://se.archive.ubuntu.com/ubuntu/pool/main/libp/libpng/libpng12-0_1.2.54-1ubuntu1_amd64.deb
$ sudo dpkg -i libpng12-0_1.2.54-1ubuntu1_amd64.deb
Затем перейдите в папку с загрузками и установите все это:
$ sudo dpkg -i wps*.deb
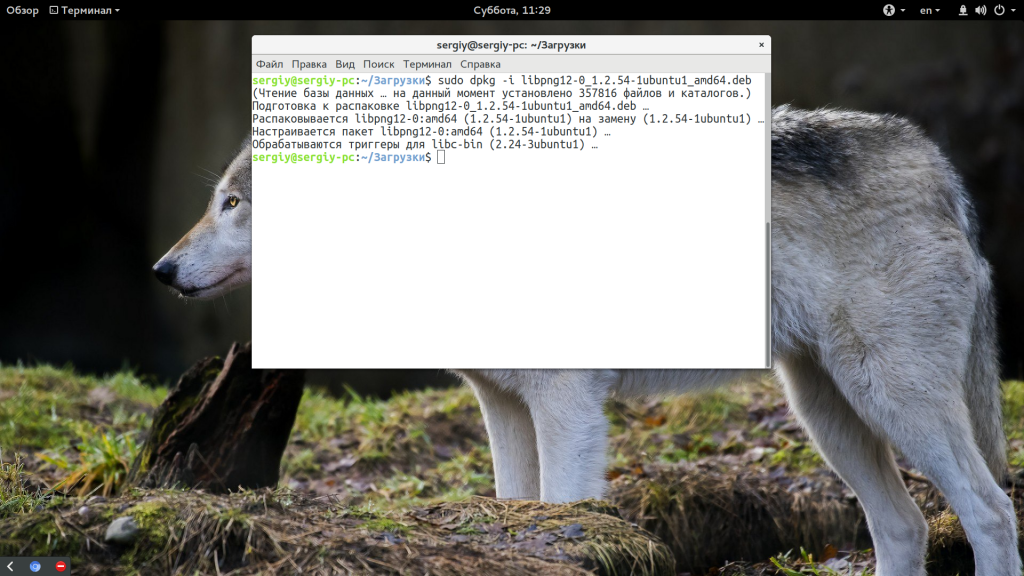
После завершения установки программа появится в главном меню системы:
Как пользоваться WPS Office
Сначала рассмотрим интерфейс программы на примере текстового процессора Writer, затем пройдемся по основным возможностям каждой из программ.
1. Русификация
Инструкция wps office должна содержать информацию о русификации. При первом запуске вам необходимо принять лицензионное соглашение:
По умолчанию интерфейс программы будет отображаться на английском, но его можно русифицировать. Для этого нажмите на стрелочку возле «Writer» и откройте меню «Tools», а в нем «Switch language»:
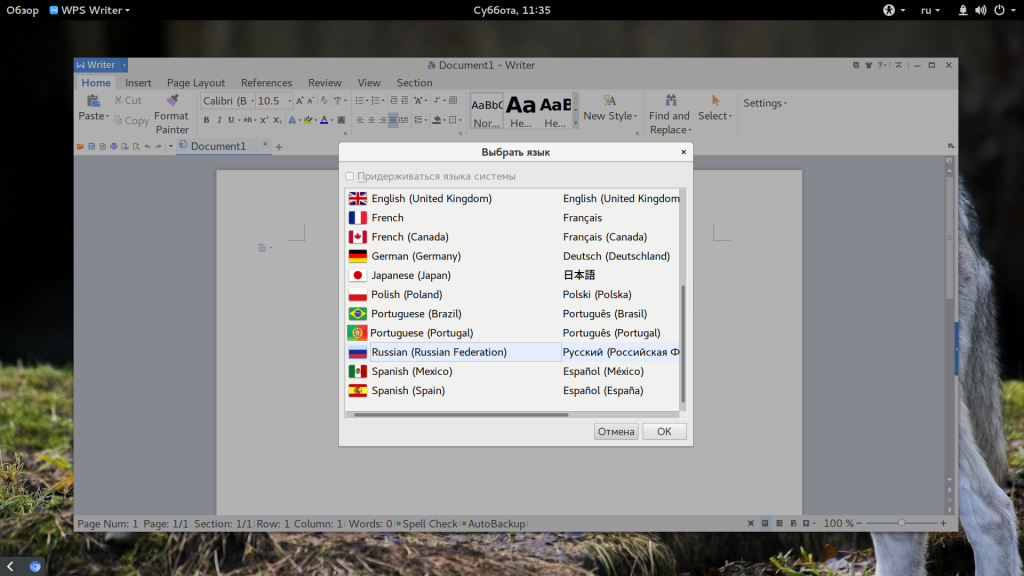
После этого найдите в списке русский и нажмите кнопку «Ok». Останется перезагрузить программу, чтобы изменения вступили в силу. Русификация WPS Office linux завершена.
2. Интерфейс WPS Office
Интерфейс программы очень похож на современный интерфейс Microsoft Office версии 2010 или даже 2013:
Меню программы доступно по нажатию на кнопку Writer и стрелочку возле нее. Там где раньше было меню, теперь расположена панель инструментов, аналогичная панели Word. Под панелью инструментов есть панель вкладок, такой в MS Office нет. Еще ниже рабочая область, а под ней находится статус бар, где отображена вся информация о количестве строк и других параметрах.
3. Создание текстовых документов
Как и мы привыкли работать в Word, здесь вы получаете то что видите, документ будет напечатан таким, каким он есть на экране. Давайте пробежимся по особенностям работы с документами. Как обычно, для создания документа просто набирайте текст, если нужно применить к нему какие-либо стили форматирования — отметьте его:
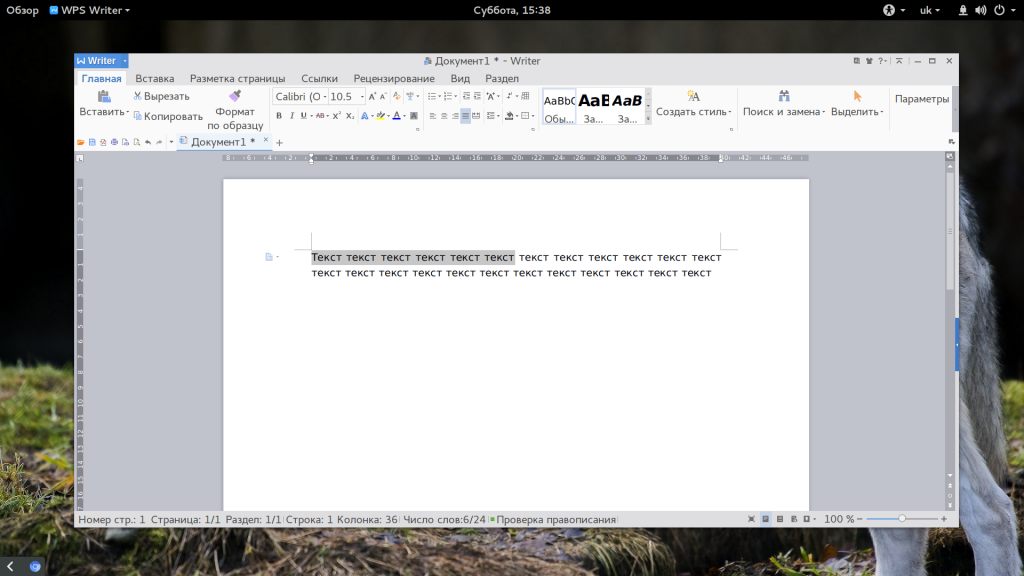
Если вы хотите создать заголовок, к нему лучше применить стиль «Заголовок» на панели, чтобы потом иметь возможность создать содержание:
Каждый стиль можно настроить как вам нужно:
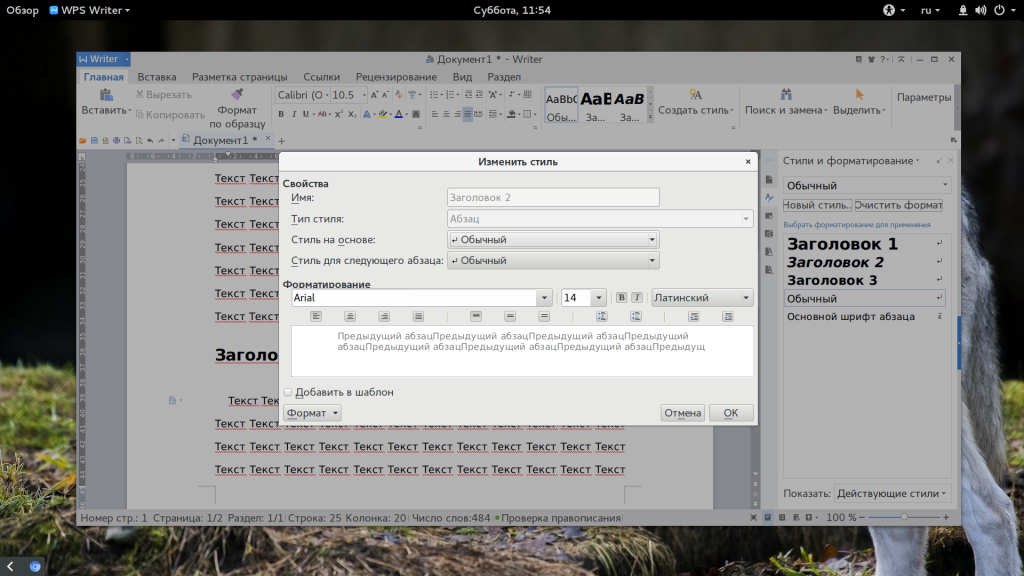
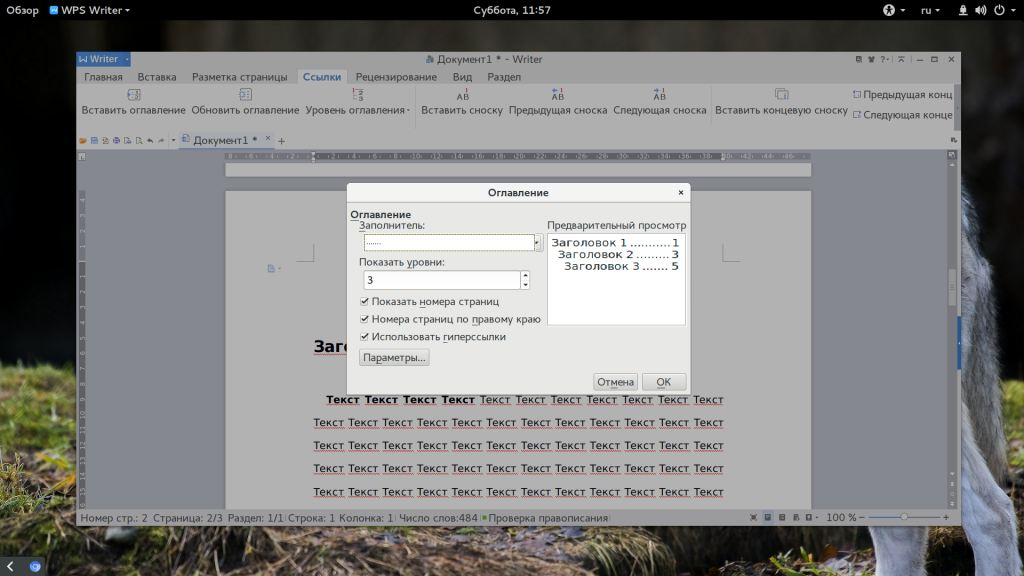
Пока все также, как и в продукте от Microsoft, даже совместимость с документами doc и docx тут лучше. Но есть и недостатки. Сразу бросается в глаза отсутствие кнопки «Показать непечатаемые символы», они конечно включаются в настройках, но это очень неудобно. Настройки по умолчанию для документа непривычны, например, отступы, шрифты и т д.
4. Проверка орфографии
Как и Microsoft Office программа поддерживает проверку орфографии. Но по умолчанию она включена только для английского языка. Мы скачали словарь проверки русского языка, теперь нужно распаковать его и поместить его в правильную папку /home/имя_поьзователя/.kingsoft/office6/dicts/:
Затем перезапустите программу, откройте меню «Инструменты» -> «Выбрать язык», затем выберите русский:
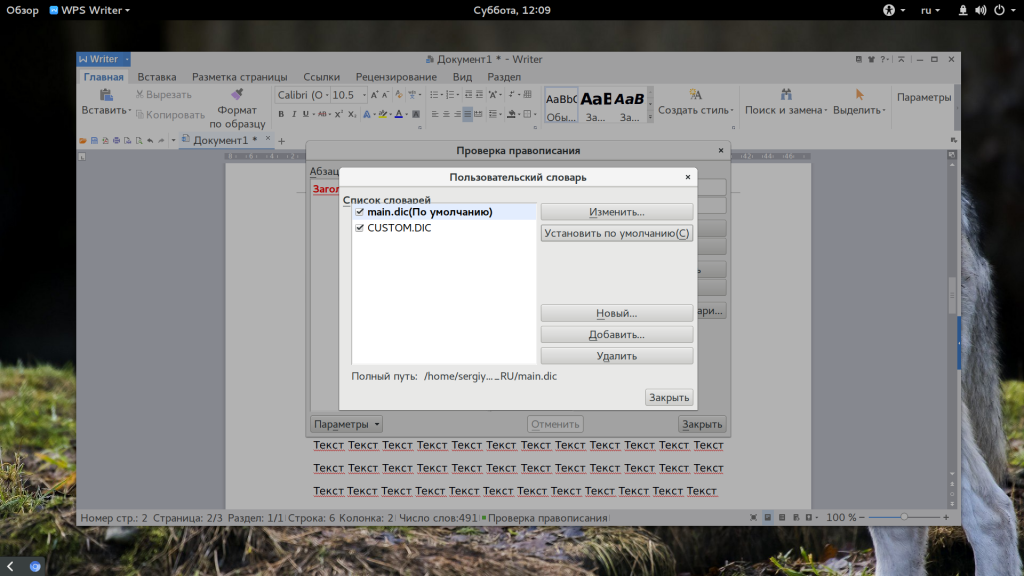
Теперь орфография wps office будет проверяться на русском языке.
5. Работа с таблицами
Работа с таблицами не сильно отличается от Exel. Здесь перед вами точно такое же окно разбитое на ячейки и панель. Поддерживаются формулы, сума, выравнивание и другие простые операции:
Например, есть меню «Формат ячеек», где можно настроить все привычные возможности таблицы:
Более сложные операции, такие как макросы и VBA поддерживаются в Pro версии, правда не очень, они совместимы только в MS 2003.
Что напрягает, так это то, что панель инструментов не масштабируется. Если вы сделаете окно меньше она не уменьшится автоматически, а менее важные значки не спрячутся, окно просто обрежет часть панели, крайне неудобно. Теперь вы знаете как пользоваться программой wps office.
6. Сохранение и печать
Вот с сохранением данных у WPS Office большие проблемы. Разработчик заявляет, что поддерживаются форматы wps, doc, docx, pdf, rft. Для этого достаточно открыть меню программы и выбрать «Сохранить как», затем просто выбрать нужный формат.
Но не все так просто. Эти форматы доступны в Pro версии, а в бесплатной они будут работать только первые 30 дней. Далее, же возможность сохранения в PDF и поддержка печати документов отключается.
Выводы
В этой статье мы рассмотрели как пользоваться WPS Office. Честно говоря, меня программа как-то разочаровала. По сути LibreOffice может почти все то же, полностью открытый и бесплатный. А хваленый интерфейс WPS только похож на MS Office, но до той гладкости и отточенности ему еще очень далеко. А что вы думаете об этом офисном пакете? Напишите в комментариях!
Устранение неполадок с проверкой орфографии и грамматики в разных языках
Проверка правописания на нескольких языках может представлять своеобразные проблемы, например правильно написанные слова, помеченные как неправильные, или слова с ошибками на другом языке, не помеченные как неправильные. В этой статье рассматриваются распространенные проблемы и сообщается, каким образом можно убедиться в правильности определения языка вашего текста для проверки правописания и в том, что включены автоматические языковые инструменты Office.
Примечание: Если вам нужно ввести на другом языке всего несколько символов, см. статью Вставка флажков и других символов.
Слова, содержащие ошибки, не помечаются как неправильные
Убедитесь в том, что:
Убедитесь, что включен нужный язык
Чтобы средство проверки правописания правильно работало на другом языке, необходимо включить этот язык в Office. Если вам нужен язык, отсутствующий в списке языков редактирования в диалоговом окне Настройка языковых параметров Office, для проверки правописания может потребоваться скачать и установить языковой пакет. Дополнительные сведения о том, как включить поддержку языков в Office, см. в статьях Выбор дополнительного языка и настройка языковых параметров в Office и Дополнительный языковой пакет для Office.
Убедитесь, что для текста выбран правильный язык
Если средство проверки орфографии не проверяет слова, введенные на другом языке, или помечает правильно введенные иностранные слова как содержащие ошибку, возможно, язык для этих слов определен неправильно.
Чтобы вручную изменить язык в Word для отдельных слов или части текста, выполните указанные ниже действия.
На вкладке Рецензирование в группе Язык выберите Язык > Язык проверки правописания.
(В Word 2007 щелкните Выбрать язык в группе Правописание.)
В диалоговом окне Язык выберите нужный язык.
Важно: Если нужный язык не отображается над двойной линией, то необходимо включить язык, чтобы в тексте на нем можно было проверять орфографию.
Начните вводить текст.
Примечание: Чтобы ввести такие символы, как умляут в немецком языке (ö), тильда в испанском (ñ) или седиль (Ç) в турецком, а также другие символы (например, символ «галочка»), на вкладке Вставка в группе Символы нажмите кнопку Символ и выберите нужный символ.
Чтобы вернуться к исходному языку или переключиться на другой язык, повторите действия 1–3. При выполнении действия 3 выберите следующий язык.
Убедитесь, что используется правильная языковая версия словаря
Убедитесь, что для словаря выбрана правильная региональная версия языка текста, например английский (США), а не английский (Соединенное Королевство).
Чтобы изменить словарь для определенного языка в Word, выполните указанные ниже действия.
На вкладке Рецензирование в группе Язык выберите Язык > Задать язык проверки правописания.
(В Word 2007 щелкните Выбрать язык в группе Правописание.)
В диалоговом окне Язык выберите нужный язык.
Важно: Если нужный язык не отображается над двойной линией, то необходимо включить язык, чтобы в тексте на нем можно было проверять орфографию.
Примечание: Если в установленной версии набора Office отсутствуют средства проверки правописания (например, средство проверки орфографии) для нужного языка, возможно, потребуется установить языковой пакет. Дополнительные сведения см. в статье Дополнительный языковой пакет для Office.
Чтобы изменить словарь для выделенного текста, выполните указанные ниже действия.
Выделите текст, для которого нужно изменить язык словаря.
На вкладке Рецензирование в группе Язык выберите Язык > Задать язык проверки правописания.
(В Word 2007 щелкните Выбрать язык в группе Правописание.)
В списке Пометить выделенный текст как выберите язык, который нужно задать для выделенного текста. Если используемые языки не отображаются над двойной линией, включите их (включите параметры для отдельных языков), чтобы сделать доступными.
Убедитесь, что флажок «Определять язык автоматически» установлен
Чтобы установить флажок Определять язык автоматически в приложении Word, выполните указанные ниже действия.
На вкладке Рецензирование в группе Язык выберите Язык > Задать язык проверки правописания.
(В Word 2007 щелкните Выбрать язык в группе Правописание.)
В диалоговом окне Язык установите флажок Определять язык автоматически.
Обратите внимание на языки, которые указаны над двойной чертой в списке Пометить выделенный текст как. Word может автоматически определять только их. Если вам не удается найти нужные языки, необходимо включить языки редактирования, чтобы Word определял их автоматически.
Для правильной работы функции автоматического определения языка требуется хотя бы одно предложение. Если фразы слишком короткие, может потребоваться ввести несколько предложений, иначе у приложения Word будет недостаточно контекста для автоматического определения языка и применения нужного словаря.
Одинаковое написание некоторых слов в разных языках (например, centre в английском (Соединенное Королевство) и французском (Франция)) может вести к тому, что функция Определять язык автоматически неправильно определяет язык текста. Чтобы устранить эту проблему, введите еще несколько слов на нужном языке или снимите флажок Определять язык автоматически.
Убедитесь, что флажок «Автоматически переключать раскладку клавиатуры в соответствии с языком окружающего текста» установлен
Если флажок Автоматически переключать раскладку клавиатуры в соответствии с языком окружающего текста установлен, это может привести к опечаткам при смене раскладки клавиатуры во время ввода текста. Введите еще несколько слов на нужном языке или снимите флажок Автоматически переключать раскладку клавиатуры в соответствии с языком окружающего текста.
Чтобы установить флажок Автоматически переключать раскладку клавиатуры в соответствии с языком окружающего текста (в Office 2010, Office 2013 и Office 2016), выполните указанные ниже действия.
Откройте приложение Word.
На вкладке Файл нажмите кнопку Параметры и выберите Дополнительно.
В группе Параметры правки установите флажок Автоматически переключать раскладку клавиатуры в соответствии с языком окружающего текста.
Примечание: Флажок Автоматически переключать раскладку клавиатуры в соответствии с языком окружающего текста доступен, только если включена раскладка клавиатуры для соответствующего языка. Если он не отображается, включите раскладку клавиатуры для нужного языка.
Убедитесь, что флажок «Не проверять правописание» снят
Если флажок Не проверять правописание установлен, правописание в документах не проверяется.
Чтобы снять флажок Определять язык автоматически в приложении Word, выполните указанные ниже действия.
На вкладке Рецензирование в группе Язык выберите Язык > Задать язык проверки правописания.
(В Word 2007 щелкните Выбрать язык в группе Правописание.)
В диалоговом окне Язык снимите флажок Без проверки правописания.
Убедитесь, что слово с ошибкой не было случайно добавлено в настраиваемый словарь
Если во вспомогательный словарь случайно добавлено слово с ошибкой, его необходимо найти и удалить. Сведения о поиске слов с ошибками во вспомогательных словарях см. в статье Добавление слов в словарь проверки орфографии. О том, как удалить слово из словаря, см. в статье Добавление и изменение слов в словаре проверки орфографии.
В диалоговом окне «Язык» отсутствует нужный язык
Чаще всего причина отсутствия языка словаря в списке Язык словаря в диалоговом окне Язык заключается в том, что данный язык не включен в качестве языка редактирования или отсутствует в установленной версии набора Office и для него требуется установить языковой пакет. Сведения о том, как включить язык редактирования, см. в статье Изменение языка в меню и средствах проверки правописания в Office.
Есть дополнительные вопросы?
Свяжитесь с нами, чтобы задать вопросы или рассказать о проблеме.
Проверка правописания wps office 2019
WPS Office Ubuntu: Русификация и установка необходимых шрифтов
Скопируем (или скачаем) репозиторий с русификатором и шрифтами:
Перейдем в скопированный репозиторий
Русификация WPS Office после установки в Ubuntu 20.04
Убеждаемся что, находимся внутри папки скопированного репозитория из пункта «Начальные действия».
Копируем папку ru_RU в директорию со списками языковых пакетов WPS Office:
Перезапускаем офис и он должен подхватить автоматически русский язык, если этого не произошло, то справа сверху нажимаем на иконку с буквой A и выбираем русский язык (после этого также WPS Office надо перезапустить).
Установка недостающих шрифтов в WPS Office в Ubuntu 20.04
Если при запуске WPS Office появляется ошибка, что нехватает шрифтов, то этот пункт как раз вам поможет.
Убеждаемся что, находимся внутри папки скопированного репозитория из пункта «Начальные действия».
После окончания установки ошибки больше не будет =)
Уже какой раз когда устанавливаю заново ubuntu, сталкиваюсь с тем, что много времени трачу на поиск устранения этих ошибок, поэтому решил собрать всё в одном месте, но и не забываю о том, где эти решения я нашел))) Про русификатор я узнал из этой статьи, а проблему со шрифтами мне помог решить вот этот репозиторий.
Если вам данная статья, как и мне, помогла, то прошу поставить звезду в этом репозитории или описать, что не получилось в issues.
About
WPS Office Ubuntu: Русификация и установка необходимых шрифтов
источники:
http://support.microsoft.com/ru-ru/office/%D1%83%D1%81%D1%82%D1%80%D0%B0%D0%BD%D0%B5%D0%BD%D0%B8%D0%B5-%D0%BD%D0%B5%D0%BF%D0%BE%D0%BB%D0%B0%D0%B4%D0%BE%D0%BA-%D1%81-%D0%BF%D1%80%D0%BE%D0%B2%D0%B5%D1%80%D0%BA%D0%BE%D0%B9-%D0%BE%D1%80%D1%84%D0%BE%D0%B3%D1%80%D0%B0%D1%84%D0%B8%D0%B8-%D0%B8-%D0%B3%D1%80%D0%B0%D0%BC%D0%BC%D0%B0%D1%82%D0%B8%D0%BA%D0%B8-%D0%B2-%D1%80%D0%B0%D0%B7%D0%BD%D1%8B%D1%85-%D1%8F%D0%B7%D1%8B%D0%BA%D0%B0%D1%85-b887ad70-b15a-43f4-89bb-a41d18026e20
http://github.com/alexsoin/wps-office-fix
WPS Office — это один из бесплатных офисных пакетов для Linux. Программа полностью кроссплатформенная и может работать в Windows, Mac, iOS и Android. Продукт ранее был известный, как Kingsoft Office и имеет длинную историю развития в Китае, а в 2014 году он переименован в WPS Office и стал доступен по всему миру.
Офисная программа не полностью бесплатна. У нее есть платные функции, такие как печать или сохранение в PDF. Но для редактирования текста достаточно бесплатных возможностей. В офисный набор входят текстовый процессор, редактор таблиц и редактор презентаций. По своему внешнему виду и функциональности программа сильно напоминает Microsoft Office. В этой статье мы рассмотрим как пользоваться WPS Office и основными его возможностями.
Для начала использования программы ее нужно установить. Для установки в Windows вам будет достаточно скачать установщик из официального сайта. Пакеты для Linux тоже есть на той же странице, но чуть ниже. Есть deb, rpm и бинарники в tar.gz. Чтобы установить WPS Office в Ubuntu скачайте deb пакет:
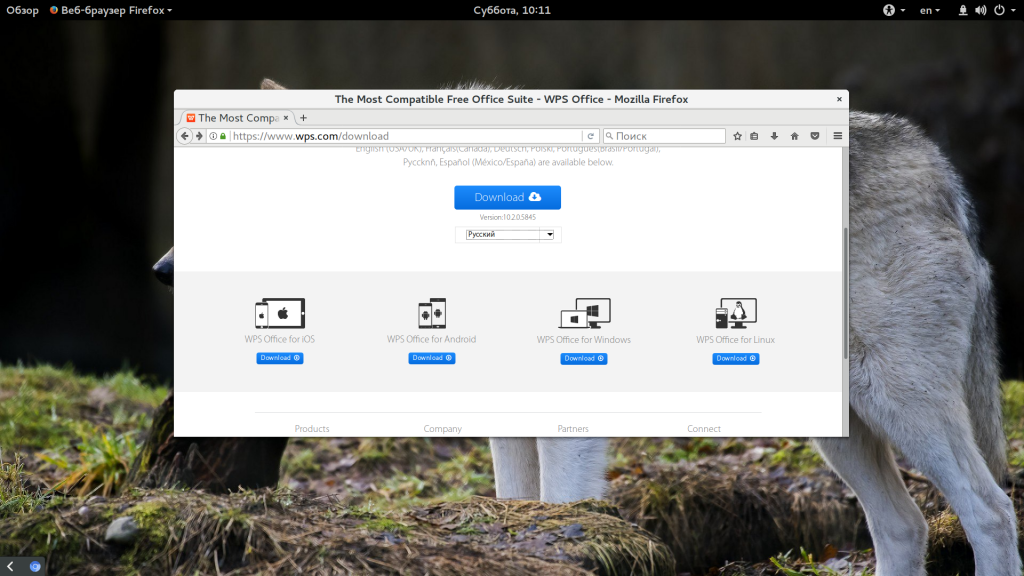
Также нужно скачать шрифты и словарь для проверки орфографии на русском.
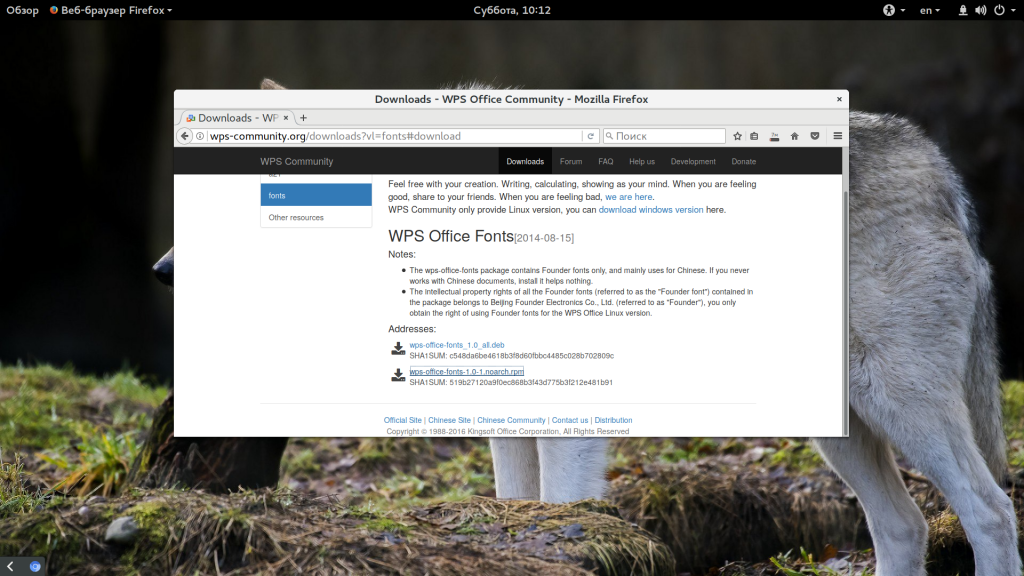
Установите необходимые библиотеки:
$ wget http://se.archive.ubuntu.com/ubuntu/pool/main/libp/libpng/libpng12-0_1.2.54-1ubuntu1_amd64.deb
$ sudo dpkg -i libpng12-0_1.2.54-1ubuntu1_amd64.deb
Затем перейдите в папку с загрузками и установите все это:
$ sudo dpkg -i wps*.deb
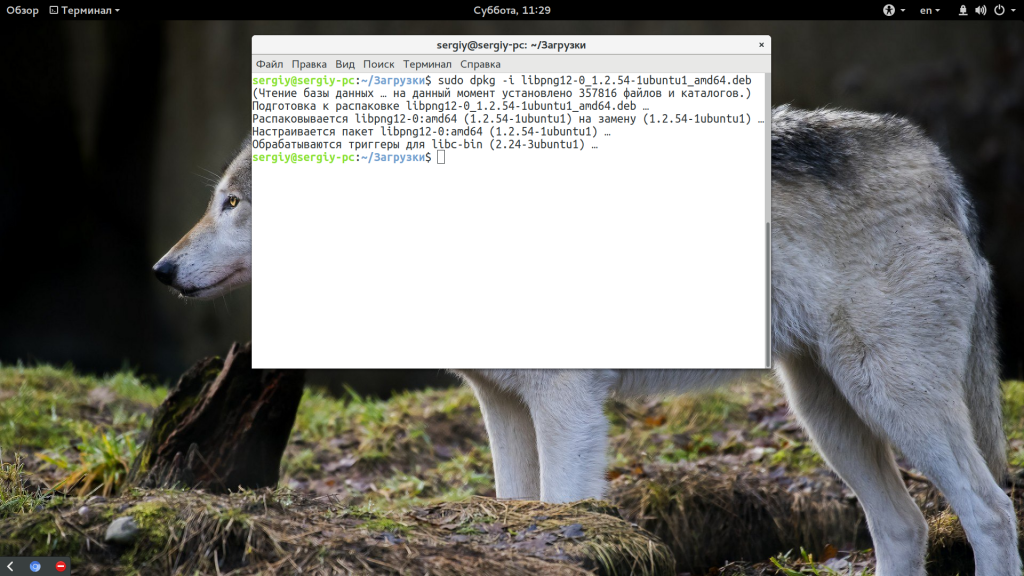
После завершения установки программа появится в главном меню системы:
Как пользоваться WPS Office
Сначала рассмотрим интерфейс программы на примере текстового процессора Writer, затем пройдемся по основным возможностям каждой из программ.
1. Русификация
Инструкция wps office должна содержать информацию о русификации. При первом запуске вам необходимо принять лицензионное соглашение:
По умолчанию интерфейс программы будет отображаться на английском, но его можно русифицировать. Для этого нажмите на стрелочку возле «Writer» и откройте меню «Tools», а в нем «Switch language»:
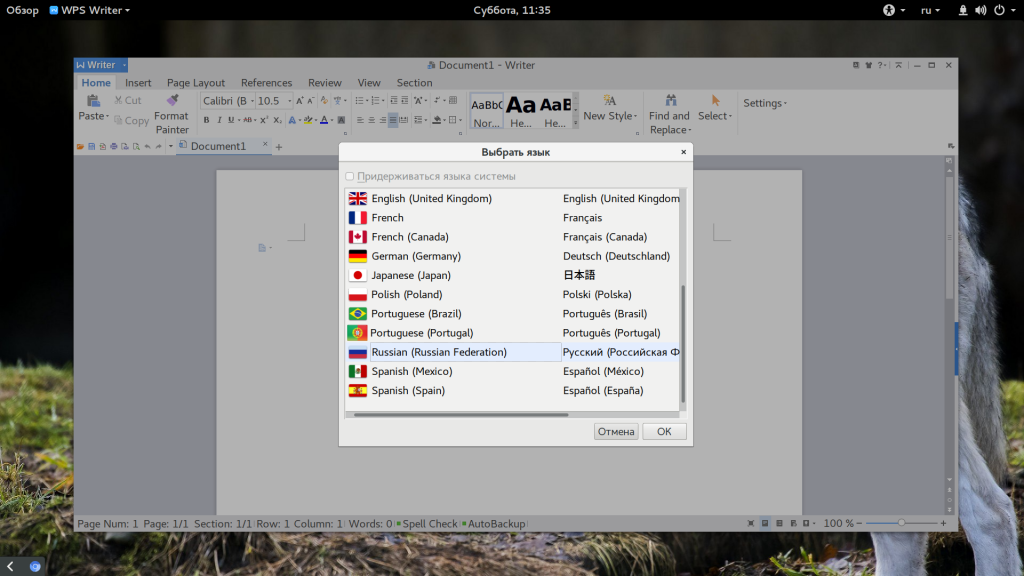
После этого найдите в списке русский и нажмите кнопку «Ok». Останется перезагрузить программу, чтобы изменения вступили в силу. Русификация WPS Office linux завершена.
2. Интерфейс WPS Office
Интерфейс программы очень похож на современный интерфейс Microsoft Office версии 2010 или даже 2013:
Меню программы доступно по нажатию на кнопку Writer и стрелочку возле нее. Там где раньше было меню, теперь расположена панель инструментов, аналогичная панели Word. Под панелью инструментов есть панель вкладок, такой в MS Office нет. Еще ниже рабочая область, а под ней находится статус бар, где отображена вся информация о количестве строк и других параметрах.
3. Создание текстовых документов
Как и мы привыкли работать в Word, здесь вы получаете то что видите, документ будет напечатан таким, каким он есть на экране. Давайте пробежимся по особенностям работы с документами. Как обычно, для создания документа просто набирайте текст, если нужно применить к нему какие-либо стили форматирования — отметьте его:
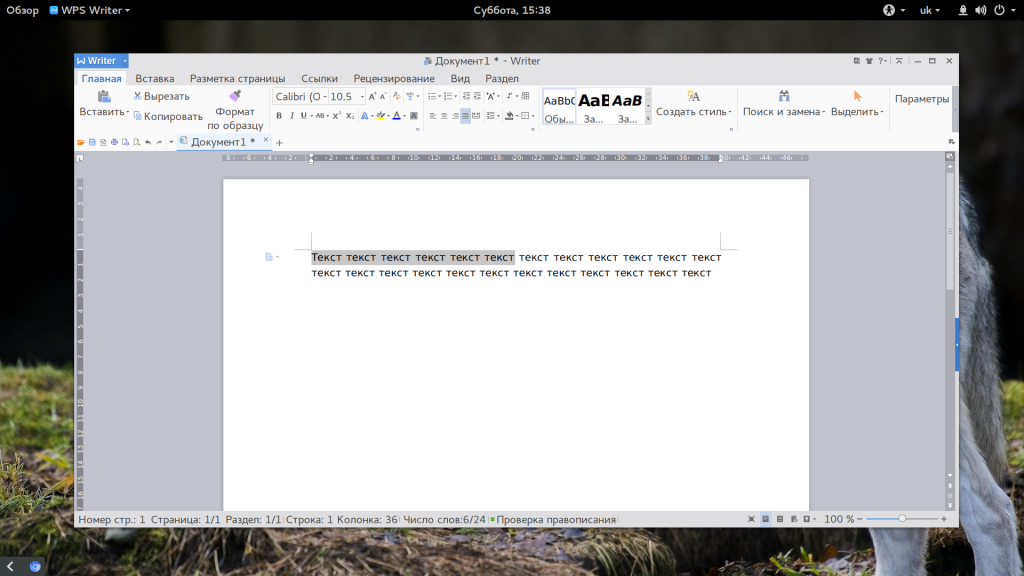
Если вы хотите создать заголовок, к нему лучше применить стиль «Заголовок» на панели, чтобы потом иметь возможность создать содержание:
Каждый стиль можно настроить как вам нужно:
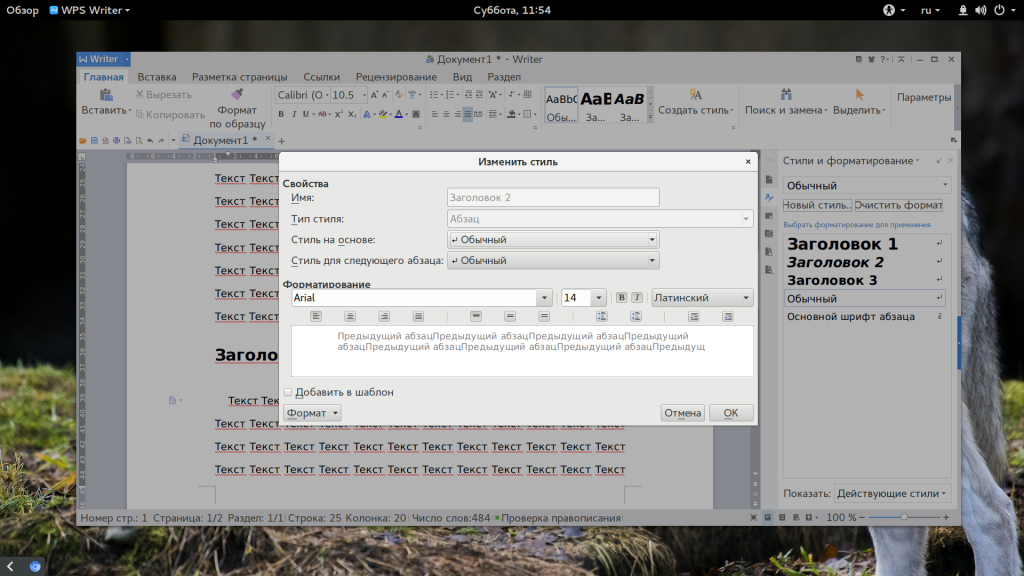
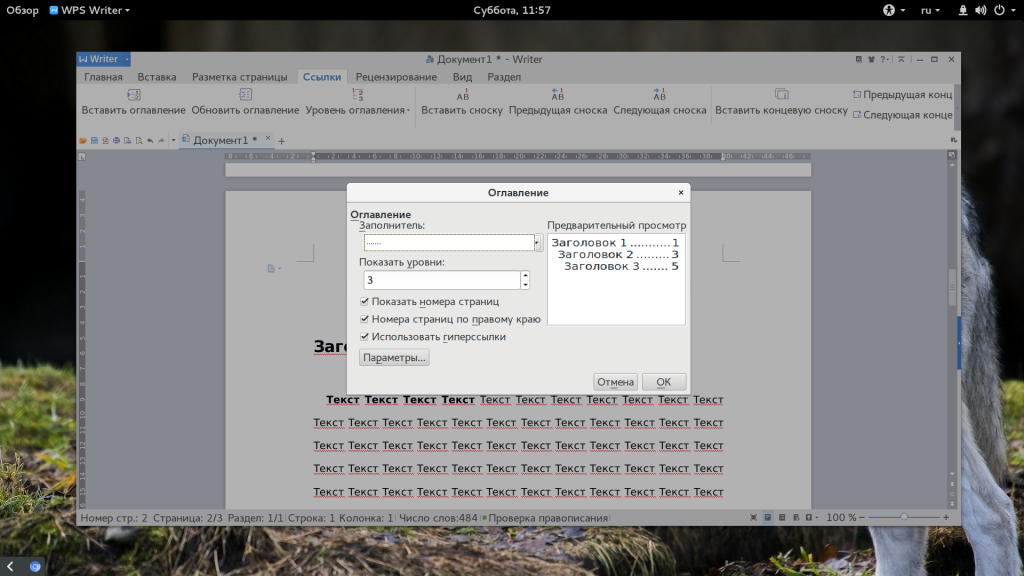
Пока все также, как и в продукте от Microsoft, даже совместимость с документами doc и docx тут лучше. Но есть и недостатки. Сразу бросается в глаза отсутствие кнопки «Показать непечатаемые символы», они конечно включаются в настройках, но это очень неудобно. Настройки по умолчанию для документа непривычны, например, отступы, шрифты и т д.
4. Проверка орфографии
Как и Microsoft Office программа поддерживает проверку орфографии. Но по умолчанию она включена только для английского языка. Мы скачали словарь проверки русского языка, теперь нужно распаковать его и поместить его в правильную папку /home/имя_поьзователя/.kingsoft/office6/dicts/:
$ cp -R ~/Загрузки/ru_RU ~/.kingsoft/office6/dicts/
Затем перезапустите программу, откройте меню «Инструменты» -> «Выбрать язык», затем выберите русский:
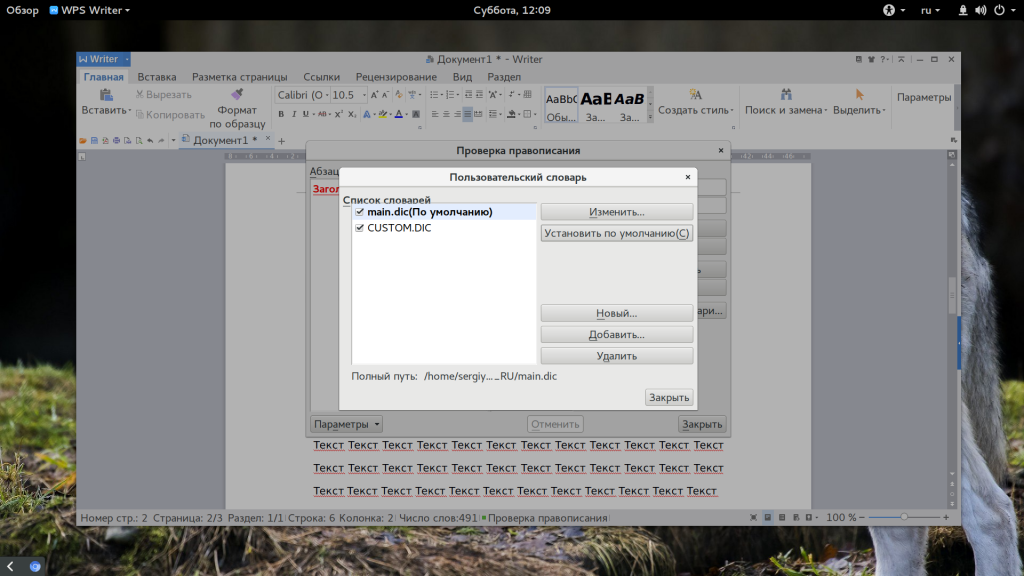
Теперь орфография wps office будет проверяться на русском языке.
5. Работа с таблицами
Работа с таблицами не сильно отличается от Exel. Здесь перед вами точно такое же окно разбитое на ячейки и панель. Поддерживаются формулы, сума, выравнивание и другие простые операции:
Например, есть меню «Формат ячеек», где можно настроить все привычные возможности таблицы:
Более сложные операции, такие как макросы и VBA поддерживаются в Pro версии, правда не очень, они совместимы только в MS 2003.
Что напрягает, так это то, что панель инструментов не масштабируется. Если вы сделаете окно меньше она не уменьшится автоматически, а менее важные значки не спрячутся, окно просто обрежет часть панели, крайне неудобно. Теперь вы знаете как пользоваться программой wps office.
6. Сохранение и печать
Вот с сохранением данных у WPS Office большие проблемы. Разработчик заявляет, что поддерживаются форматы wps, doc, docx, pdf, rft. Для этого достаточно открыть меню программы и выбрать «Сохранить как», затем просто выбрать нужный формат.
Но не все так просто. Эти форматы доступны в Pro версии, а в бесплатной они будут работать только первые 30 дней. Далее, же возможность сохранения в PDF и поддержка печати документов отключается.
Выводы
В этой статье мы рассмотрели как пользоваться WPS Office. Честно говоря, меня программа как-то разочаровала. По сути LibreOffice может почти все то же, полностью открытый и бесплатный. А хваленый интерфейс WPS только похож на MS Office, но до той гладкости и отточенности ему еще очень далеко. А что вы думаете об этом офисном пакете? Напишите в комментариях!
Статья распространяется под лицензией Creative Commons ShareAlike 4.0 при копировании материала ссылка на источник обязательна .
Русские Блоги
WPS вставляет номер страницы и автоматически создает оглавление
Сначала откройте документ Word, куда нам нужно вставить номер страницы, а затем найдите «Вставить» в строке меню документа.
Нажмите «Вставить» и найдите «Номер страницы» на вставленной панели подменю.
По номеру страницы мы видим, что меню следующего уровня может быть разбито, и есть много форматов номеров страниц в этом меню уровня.
В раскрывающемся меню выберите нужный формат номера страницы, а затем щелкните (например, середину нижнего колонтитула)
После нажатия кнопки «Вставить» мы увидим, что номер страницы отображается под документом, где есть возможность редактировать номер страницы, которой можно управлять в соответствии с вашими потребностями.
Как правило, вы можете изменить номер страницы, а затем выбрать, следует ли вставлять номер страницы со страницы или всего документа.После редактирования вы можете вставить нужный номер страницы в документ, и он будет автоматически упорядочен. Заполняем числа вручную
Щелкните ссылку и вставьте оглавление
Параметр Каталог, здесь вы также можете установить стиль каталога.
Если нет особых требований, можно использовать значение по умолчанию.
По умолчанию отображаются только трехуровневые каталоги.
Нажмите ОК, и каталог будет вставлен.
Автоматически созданный каталог выглядит следующим образом:
Если исходный текст был изменен после автоматического создания оглавления, что привело к изменению текстового содержимого заголовка или номера страницы заголовка, просто нажмите «обновить оглавление».
Программа WPS Office – установка, преимущества и недостатки, способы удаления
Бесспорно, первенство среди текстовых редакторов сегодня держит Microsoft Office. Разработчики из других стран не прекращают попыток создать что-то схожее или даже лучшее. Сегодня речь пойдёт о китайском офисном пакете WPS Office.
Особенности программы
WPS Office – это бесплатный пакет офисных программ, состоящий из таких компонентов:
- Writer (для работы с текстами);
- Spreadsheets (поддерживает работу с таблицами;
- инструмент для создания презентаций – Presentation.
Продукт разработан в 1998 году под названием Kingsoft OfficeSuite, в 2014 году получил своё нынешнее имя.
Изначально, компания Кингсофт, которая занималась разработкой, создавала «восточный» аналог для локального рынка, но со временем программа получила популярность и на западе. Правда, мало кто заходил на официальный сайт с целью загрузить редактор, ведь в нашем интернет-пространстве она распространялась как дополнительное ПО при установке других программ. Из-за этого многие воспринимали WPS Office как вирус. Но нет, мы получили достойный бесплатный софт.
ВПС Офис — универсальная вещь, удобная для использования как на смартфоне, так и на компьютерах. Официально поддерживается на Linux, MacOS, Андроид и Windows.
Установка WPS Office
Процесс установки WPS Office обычно не вызывает трудностей. Сначала нужно загрузить установщик (можно найти его на просторах интернета или скачать на официальном сайте), подходящий для вашего ПО, и выполнить определённый алгоритм действий для установки.
Владельцам смартфонов на базе Android достаточно открыть Плей Маркет, в поиске ввести название программы и нажать кнопку «Установить».
Для ПК, работающего на базе Windows, выполняем следующие шаги:
- загружаем установочный файл с сайта производителя;
- открываем установщик и читаем лицензионные условия, отмечаем галочкой и нажимаем «Установить»;
- спустя пару минут приложение будет установлено.
Для установки на Linux Ubuntu потребуется около 5 минут и базовое понимание терминала:
- открываем сайт с нужными файлами;
- копируем первый код загрузки, вставляем в терминал;
- дальше нужно ввести пароль для учётной записи, закрыть терминал, и готово.
В дополнение загрузите шрифты. Для проверки орфографии на русском языке потребуется загрузить словарь.
Как пользоваться WPS Office
WPS Office – приложение, предлагающие огромное количество возможностей. Чтобы разобраться в процессах и сделать программу максимально удобной для использования, давайте рассмотрим данный офис более подробно:
- Интерфейс WPS Office. Всем пользователям, знакомым с Microsoft Office 2010 и 2013, интуитивно просто разобраться в аналоге, поскольку интерфейс программ практически идентичный. При нажатии на кнопку «Writer» появляется меню. Внизу расположена всем нам знакомая панель инструментов. Дальше размещаются панель вкладок, рабочая область и статус бар.
- Русификация. При первом открытии офиса программа будет работать на английском языке. Чтобы изменить язык, выберите меню «Tools» (находится возле «Writer»), а в нём «Switch language».
- Текстовый документ. Привычным для нас способом можно создать текстовый документ: нажимаем «Меню», «Создать новый документ», и открывается чистая рабочая область. При необходимости поменять ориентацию страницы и сделать, к примеру, альбомную, на панели инструментов выберите «Формат», дальше нажмите «Страница». Кроме изменения ориентации, там также можно настроить отступы, нумерацию страниц и задать поля. Для создания Оглавления перейдите на вкладку «Ссылки», среди доступных функций выберите «Вставить оглавление», далее вписываем нужное и нажимаем «Ок». В контекстном меню, выбрав пункт «Абзац», можно настроить отступы и форматирование. Как и в Ворде, для удаления пустой страницы нужно нажать на свободном месте ненужного листа, установить курсор, перейти на вкладку «Главная», далее найти символ с описанием «Отобразить все знаки» и нажать его.
- Проверка орфографии. Аналогично «старшему брату», WPS Office поддерживает функцию проверки орфографии. Но так как по умолчанию установлен только английский, нужно дополнительно загрузить словарь. Далее распаковываем в /home/имя_пользователя/.kingsoft/office6/dicts/: $cp-R
Настройки и инструкции для WPS Office могут значительно отличаться в зависимости от используемой платформы и установленной версии программы.
Преимущества и недостатки программы
WPS Office называют одной из лучших альтернатив Microsoft. Но можно ли получить аналогичный функционал бесплатно? Давайте сравним основные преимущества и недостатки софта:
- современный интерфейс, схожий с Microsoft, позволяющий работать с несколькими файлами в разных вкладках одновременно;
- поддерживает работу с 24 форматами, в том числе с расширениями MS Office («doc», «xls», «ppt», «txt», «docs», «xlsx»);
- опция преобразования файла в формат PDF;
- работают поддержка OLE Automation и панель Google Search;
- имеется возможность зашифровать данные с целью предотвратить взломы;
- работает на Windows, Linux, Android и iOS;
Теперь перейдем к минусам:
- файлы в исходных форматах можно сохранить, лишь имея версию Pro (дополнительно оплачивается);
- не поддерживает файлы OpenDocument;
- при конвертации презентации в расширение PowerPoint искажает содержимое;
- при преобразовании в PDF некоторые файлы могут искажаться;
- русификацию нужно проводить дополнительно.
Как удалить программу WPS Office
Если по каким-либо причинам программа вам не понравилась или же оказалась заражённой вредоносной программой, нужно как можно быстрее её удалить с компьютера.
Сначала закрываем связанные процессы через «Диспетчер задач» (нужно найти выполняемые команды WPS Office 3 штуки и нажать «Остановить процесс»).
Процесс удаления происходит следующим образом:
- Открываем «Панель управления», потом «Программы и компоненты».
- Кликаем на строку WPS Office.
- Откроется окно инсталлятора, выбираем «Без обратной связи. Пожалуйста, удалите WPS».
- Снимаем галочку с «Save configuration…» и подтверждаем процесс, нажав на «Uninstall».
Всё, удаление завершено.
Разработчики из Поднебесной вложили много усилий, чтобы софт не только был оценён локальными пользователями, но и занял определённую нишу на мировом рынке. Некоторые пользователи отмечают, что WPS Office ориентирован в большей части на ноутбуки и смартфоны. Иногда вместе с программой встречается вредоносное ПО (если скачивать на просторах интернета). Пользовались ли Вы WPS Office? Какое общее впечатление сложилось, пригодилась ли вам эта программа? Делитесь своими впечатлениями в комментариях.
Как сделать оглавление в WPS Office?
Реально открывать документы на нескольких вкладках в пределах одного рабочего окна; Можно преобразовывать контент в PDF, хотя в некоторых случаях изображения и текст могут искажаться; Доступно шифрование данных для защиты от сторонних глаз или взлома.
Как удалить страницу в WPS Office?
Ставим курсор в начале первой строки Ворд; Колесиком мышки или с помощью боковой полосы прокрутки (справа) пролистываем в конец страницы Word; Нажимаем Shift на клавиатуре и удерживая его кликаем левой кнопкой мышки в конце последней строки на листе, который желаем убрать.
Как сделать оглавления?
- Щелкните место, где требуется вставить оглавление — как правило, в начале документа.
- Щелкните Ссылки> Оглавление, а затем выберите из списка стиль Автоматическое оглавление. Примечание: Для стиля Ручное оглавление Word не создает оглавление на основе заголовков и не может обновлять его автоматически.
Как оформить содержание в виде таблицы?
Создаёте таблицу, для чего выбираете в главном (верхнем) меню Word вкладку «Вставка», а затем – «Таблица». Количество строк должно соответствовать количеству имеющихся в тексте заголовков первого уровня, плюс можно предусмотреть дополнительную строку для слова «Содержание». Количество столбцов – два.
Как оформить содержание реферата в ворде?
Как сделать содержание реферата в ВОРДе
- Переходим в раздел «Ссылки», вставляем оглавление.
- Вписываем названия разделов.
- Нажимаем «добавить текст».
- Выбираем нужный уровень.
- Обновляем оглавление.
Как в ворде сделать содержание с точками?
Делается это в разделе под названием «Вставка», расположенного на панели быстрого доступа вверху страницы. В меню Word 2003 года пользователю нужно выбрать пункт «Вставка», затем перейти в раздел «Ссылка», после выбрать блок «Оглавление и указатели». А затем переключиться на вкладку «Оглавление» и нажать кнопку «ОК».
Как сделать оглавление гиперссылками?
- Выделите текст или объект, который должен представлять гиперссылку.
- Щелкните его правой кнопкой мыши и выберите пункт Ссылка .
- В разделе Связать с выберите параметр Место в документе.
- В списке выберите заголовок или закладку, на которую должна указывать гиперссылка.
Как удалить оглавление в опен офисе?
Щелкните правой кнопкой мыши указатель или оглавление, выберите пункт меню Изменить оглавление/указатель, откройте вкладку Оглавление/указатель и снимите флажок Защита от изменения вручную.
Как сделать гиперссылку в опен офисе?
Чтобы создать ссылку, следует установить курсор на точку в тексте, где она должна быть, и выбрать в главном меню пункт «Вставка», затем «Гиперссылка». Появится окно создания ссылки. В данном окне следует указать документ, на который производится ссылка, а также текст ссылки. Текст ссылки указывается в поле «Текст».
-
Сначала откройте документ Word, куда нам нужно вставить номер страницы, а затем найдите «Вставить» в строке меню документа.
-
Нажмите «Вставить» и найдите «Номер страницы» на вставленной панели подменю.
-
По номеру страницы мы видим, что меню следующего уровня может быть разбито, и есть много форматов номеров страниц в этом меню уровня.
-
В раскрывающемся меню выберите нужный формат номера страницы, а затем щелкните (например, середину нижнего колонтитула)
-
После нажатия кнопки «Вставить» мы увидим, что номер страницы отображается под документом, где есть возможность редактировать номер страницы, которой можно управлять в соответствии с вашими потребностями.
-
Как правило, вы можете изменить номер страницы, а затем выбрать, следует ли вставлять номер страницы со страницы или всего документа.После редактирования вы можете вставить нужный номер страницы в документ, и он будет автоматически упорядочен. Заполняем числа вручную
Автоматически создавать каталог
-
Щелкните ссылку и вставьте оглавление
-
Параметр Каталог, здесь вы также можете установить стиль каталога.
Если нет особых требований, можно использовать значение по умолчанию.
По умолчанию отображаются только трехуровневые каталоги.
Нажмите ОК, и каталог будет вставлен.
-
Автоматически созданный каталог выглядит следующим образом:
-
9
Если исходный текст был изменен после автоматического создания оглавления, что привело к изменению текстового содержимого заголовка или номера страницы заголовка, просто нажмите «обновить оглавление».
-
Пакет офисных программ WPS Office (ранее назывался Kingsoft Office) в первую очередь может быть интересен пользователям Linux, но существуют версии и для других ОС: Windows, macOS и даже Android. Некоторые функции доступны по платной подписке, но основные инструменты не требуют покупки. Универсальный пакет предусматривает текстовый редактор, инструменты для работы с таблицами и презентациями.
Давайте разберемся, как пользоваться WPS Office, и рассмотрим его основные возможности.
Установка WPS Office
Установка WPS Office на Windows не займет много времени: достаточно скачать установочный файл в формате EXE с официального сайта разработчиков, затем запустить его и следовать инструкции пошагового мастера.
Для пользователей Linux инсталляция офисного набора программ также не вызовет трудностей при базовом знании терминала. В качестве дополнения рекомендуется отдельно загрузить шрифты и словари, которые есть на сайте разработчиков.
Для ОС Android пакет можно скачать через магазин приложений Play Market, достаточно ввести его название в поисковой строке. Пользователи macOS могут найти приложение в App Store.
Комьюнити теперь в Телеграм
Подпишитесь и будьте в курсе последних IT-новостей
Подписаться
Главное окно
Главное окно WPS Office открывает доступ ко всему инструментарию программы. В верхней панели реализована удобная система вкладок, благодаря которой можно быстро переключаться между документами. Слева находятся разделы, позволяющие создать или открыть файл, а также использовать возможности WPS Team для совместной работы с командой и дополнительные приложения.
В главном окне располагаются основные инструменты для работы с документами различных типов:
- WPS Writer – приложения для создания и редактирования файлов в формате DOC;
- Spreadsheets – инструмент для работы с таблицами, заметками, графиками;
- Presentation – программа, позволяющая создавать презентации с использованием эффектов;
- PDF – различные средства для работы с файлами в формате PDF.
Офисный пакет поддерживает работу с тремя десятками форматов, включая DOCS, XLSX, TXT, PPT. Кроме того, предусмотрена опция преобразования файла в PDF. Все перечисленные программы работают в едином поле и отрываются отдельными вкладками в меню.
Работа с текстом
Пакет WPS Office позволяет работать с текстовыми документами, предоставляя полный функционал, аналогичный известному редактору от Microsoft. При нажатии на иконку WPS Writer в главном окне откроется дополнительная вкладка с готовыми шаблонами текстовых документов. Чтобы создать новый документ, щелкните по пустому файлу, отмеченному знаком «+».
Чтобы отформатировать текст, нужно выделить фрагмент и воспользоваться инструментами на вкладке «Главная». Также здесь доступны настройки стиля и размера шрифта, установка заголовков, добавление нумерованных и маркированных списков. Для настройки отступов и выравнивания нажмите на кнопку «Параметры», затем выберите пункт «Абзац».
На вкладке «Вставка» доступны функции для добавления различных элементов в документ: таблиц, рисунков, диаграмм, графических объектов WPSArt. Также через нее можно работать с колонтитулами и нумерацией страниц. Чтобы создать оглавление документа, потребуется перейти на вкладку «Ссылки». Здесь же предусмотрены опции для создания сносок и подписей.
Проверка текста на орфографию
Проверка правописания работает в версиях для всех ОС. Версия для Linux также предусматривает проверку орфографии, но по умолчанию только на английском языке, поэтому дополнительно необходимо добавить русский словарь. Скачать его можно на официальном сайте разработчиков, затем поместить файлы dicts в папку на локальном диске. В большинстве случаев это /home/имя_пользователя/.wps/office/dicts.
После это следуйте простой инструкции:
- Перезапустите приложение и через вкладку «Меню» перейдите в параметры.
- В открывшемся окне в панели слева выберите пункт «Проверка правописания».
- В окне справа щелкните по кнопке «Пользовательские словари».
- Выберите русский язык и подтвердите изменения в окне параметров.
В WPS Office для Windows проверка орфографии по умолчанию идет на русском языке, поэтому дополнительно скачивать словари не придется. Чтобы изменить язык правописания на любой другой, потребуется изменить пользовательский словарь.
Создание таблиц в Spreadsheets
Приложение Spreadsheets позволяет работать с таблицами и диаграммами, причем функционал не сильно отличается от известного MS Excel. При выборе инструмента в главном окне также открывается список готовых шаблонов. Интерфейс разбит на ячейки и панели. Сверху располагается панель вкладок с основными инструментами редактора.
Spreadsheets работает с формулами, суммами, выравниваниями и другими простыми операциями. Через вкладку «Главная» возможно настроить форматирование, границы и стиль ячеек, а также установить параметры шрифта.
Для удобства использования формул на панели расположена соответствующая вкладка, через которую можно быстро отыскать математические, финансовые, логические и другие функции.
Редактор презентаций
Один из лучших бесплатных офисных пакетов предусматривает встроенные средства для создания и редактирования презентаций в формате PPT или PPTX. Доступны шаблоны документов, которые отсортированы по тематике. Для поиска готовых проектов реализована поисковая строка.
WPS Office в разделе «Презентации» предлагает удобный интерфейс со вкладками, рабочей областью и статус-баром. Разберем основные функции редактора:
- Чтобы добавить новый слайд, необходимо щелкнуть правой кнопкой мыши по свободной области в панели слева, затем в меню выбрать соответствующий пункт. Также функция доступна на вкладке «Главная».
- Для добавления различных объектов нужно перейти на вкладку «Вставка», где есть функции вставки таблиц, рисунков, фигур, диаграмм и другим элементов. Доступна и возможность перетаскивания мультимедийных объектов в окно.
- Настроить анимационные эффекты, переходы между слайдами и общий стиль презентации можно через вкладки «Дизайн», «Переходы» и «Анимация».
- Чтобы просмотреть созданную презентацию, нужно щелкнуть по значку воспроизведения ниже. На вкладке «Показ слайдов» доступна более подробная настройка параметров показа.
Внизу интерфейса предусмотрен ползунок для масштабирования окна, режим чтения, сортировщик слайдов, функция добавления примечаний и отображения заметок. При необходимости пользователь может создать автоматическую резервную копию, чтобы не потерять данные.
Отличия бесплатной и премиум-версии WPS
Главный минус бесплатной версии – реклама. Остальные инструменты работают не хуже, чем в именитом Microsoft Office.
Преимущества премиум-версии:
- отсутствие рекламы,
- до 9 синхронизированных устройств,
- бесплатное облако на 20 Гб,
- расширенная библиотека шрифтов и шаблонов,
- одновременная поддержка нескольких языков,
- совместная работа над документами.
Премиум-версия работает по подписке, ее стоимость составляет $29.99 в год.
Выводы
У WPS Office нет существенных недостатков. Хочется отметить удобный интерфейс и многофункциональность – не надо качать несколько программ и работать в них отдельно, как это реализовано в Microsoft Office. Для пользователей операционной системы Linux существуют и другие бесплатные альтернативы, а в случае с Windows достойным аналогом будет только офисный пакет от Microsoft, который хорошо справляется со своими задачи, но, увы, не распространяется бесплатно.
К сожалению, даже новейшие версии «Офиса» периодически работают некорректно. Ошибка при открытии Word-файла может возникнуть в самый неожиданный момент, даже если всего пару минут назад вы спокойно работали с документом. И всё бы ничего, но что, если в нём содержится важная и ценная информация? Рассмотрим возможные причины проблемы и способы восстановить такие файлы.
Почему возникает ошибка?
При попытке открыть документ вы увидите на экране оповещение о том, что приложение не может прочитать файл из-за того, что он повреждён. Сразу скажем: это может произойти, даже если вы ничего не делали с документом и работали, как обычно. Как правило, происходит что-то из этого списка:
- В документе содержится большое количество таблиц, рисунков и формул. Ошибка при открытии Word-файла может возникнуть, если по каким-то причинам коды этих элементов были записаны некорректно (проще говоря, программа не может понять, что вообще нужно показывать).
- Проблемы связаны с различными элементами форматирования. Например, с теми, которые был созданы с помощью дополнительных приложений и надстроек на другом компьютере.
- Файл был неправильно сохранён (не в том формате).
Нажав на кнопку «Сведения», вы можете получить более точную информацию — в какой именно точке документа (номера строки и столбца) есть проблемы. Правда, неопытным пользователям это мало чем поможет. Поэтому сразу перейдём к тому, как можно повреждённый текстовый файл открыть.
Доверенные приложения магазина Майкрософт
WPS Office 2019
WPS Office предлагает действительно очень широкие возможности по работе с документами. Новую версию действительно можно сравнивать даже с Microsoft Office. Открытие и последующее редактирование файла doc или docx не составит трудностей пользователям, которые выбрали WPS Office. На официальном сайте разработчика в пользователей есть возможность загрузить и установить классическую версию приложения.
Document Editor For Windows 10
Дополнительно стоит отметить возможность открытия doc и docx файлов непосредственно в лучших файловых менеджеров для Windows 10. Некоторые файловые менеджеры (в большинстве случаев относиться к доверенным приложениям с магазина) позволяют быстро открыть и посмотреть содержание нужного документа.
Список приложений, позволяющих работать с документами форматов doc и docx действительно неполный. Но нами были протестированы только лучшие приложения. Все решения действительно заслуживают внимания пользователей.
При использовании лучших облачных хранилищ есть возможность открытия документов в сервисе Word Online. Текущий сервис бесплатный, пользователю достаточно создать новую учётную запись Майкрософт для получения возможности синхронизации с облачным хранилищем OneDrive.
Источник
Немногие знают, что в самом текстовом редакторе от «Майкрософт» есть функция исправления повреждённых файлов. Поэтому, если возникает ошибка Word при попытки открытия файла, в первую очередь стоит попробовать восстановить документ стандартными средствами. Что для этого нужно сделать?
- Закройте окно с сообщением об ошибке.
- Запустите «Ворд» из меню «Пуск» или с помощью ярлыка на Рабочем столе.
- Зайдите в меню «Файл» > «Открыть» и найдите через «Проводник» документ, который необходимо восстановить. Обратите внимание, что открывать его не нужно!
- Выделите файл.
- Найдите в нижней части окна, возле кнопки «Открыть», кнопку со стрелкой.
- На экране появится выпадающий список. В данном случае нас интересует пункт «Открыть и восстановить».
Теперь, если всё хорошо, документ откроется и отобразится в стандартном режиме.
Важный нюанс: на экране вы также увидите сообщение о том, что в процессе восстановления в содержимое были внесены некоторые изменения. Нажав на кнопку «Показать исправления», вы увидите список изменённых элементов. Обязательно посмотрите, что исправила программа, чтобы потом уже вручную подкорректировать файл.
Затем необходимо закрыть окно и сохранить восстановленный документ. После этого ошибка при открытии Word-файла перестанет появляться. Но что делать, если получить доступ к документу таким образом не получилось?
Как устранить ошибку «Не удается открыть файл из-за проблем с его содержимым»
Самый простой способ исправить возникшую ошибку при открытии документа Ворд, нажать правой кнопкой мышки по файлу и выбрать опцию «Восстановить предыдущую версию».
Очень часто это происходит из-за некорректного сохранения файла. Он сохраняется не в том формате. Чтобы исправить это, необходимо восстановить верный формат. В этом случае, в программе Word появится сообщение, что файл повреждён и предложит его восстановить. Необходимо подтвердить свое согласие на восстановление. После этой процедуры, в случае успешного завершения операции, информация откроется.
- Также ошибка «Не удается открыть файл из-за проблем с его содержимым» может возникнуть, если в свойствах установлен атрибут «скрытый файл».
- В таком случае, выбрав «Сведения», появляется сообщение «Файл был поврежден». Далее мастер восстановления предложит «Попробовать восстановить содержимое?». Тут необходимо согласиться.
- В большинстве случаев восстановление проходит успешно, но иногда бывает, что система выдает ошибку «файл был заблокирован, чтобы обезопасить компьютер».
- В таком случае, вне зависимости от выбора пользователя (среди вариантов будет: разблокировать, подтвердить формат файла при преобразовании, восстановить через Office) скорее всего вместо текста будут иероглифы.
Тогда необходимо попробовать открыть этот документ сторонним приложением, например, Notepad. Чтобы попробовать сохранить содержимое надо:
- Нажать на файл правой кнопкой мышки;
- Выбрать в выпадающем меню «Открыть с помощью»;
- Выбрать Notepad;
- Если такого пункта в меню нету, необходимо нажать «Выбрать другое приложение»;
- Откроется новое диалоговое окно. В нем справа доступна прокрутка;
- Также необходимо выбрать Notepad;
- Если же и в этом списке необходимое приложение отсутствует, необходимо прокрутить до конца списка и выбрать опцию «Найти другое приложение на этом компьютере;
- Откроется новое диалоговое окно с вариантом «Открыть с помощью»;
- Далее необходимо указать месторасположение программы Notepad.exe (чаще всего она располагается: C:WINDOWSsystem32notepad.exe;
- Подтвердить выбор.
Например, файлы Microsoft Office будут отображаться иероглифами со словами, в начале которых будут стоять буквы «PK». Может произойти другая ситуация, например, документ откроется пустым, то содержимое утеряно.
Восстановление с помощью конвертера резервных копий
Отлично, если на вашем компьютере установлена эта небольшая утилита. Это значит, что при сохранении документа в памяти также создаётся его резервная копия. И сейчас мы попробуем извлечь неповреждённую версию документа:
- Запустите редактор через меню «Пуск».
- Выберите в меню «Файл» > «Открыть».
- Внизу открывшегося окна будет список «Типы файлов» (слева от кнопки «ОВосстановление текста из любого файла (*.*)».
- Выберите этот вариант и ещё раз попробуйте открыть необходимый файл.
Если ошибка при открытии файла Word 2003 (или другой версии) исчезла, документ откроется. Однако при следующем запуске может появиться сообщение «Таблица в документе повреждена». Чтобы исправить это, нужно выделить проблемный фрагмент, а затем выбрать в меню «Таблица» > «Преобразовать» > «Таблицу в текст».
Если даже после этого возникают ошибки, проверьте все таблицы в документе и посмотрите, нет ли в них ячеек и строк, в которых содержится слишком большой текст. Также проблемы могут возникать, если в документе присутствует незавершённая таблица.
Причины
Основные причины, по которым не открывается документ Word, могут быть следующие:
- Большое количество таблиц, формул, изображений, которые были добавлены из разных источников со своими кодировками и форматами. В итоге создается большая нагрузка на систему при раскодировании файла, и программа выдает ошибку.
- Microsoft word не может распознать элементы текста, созданные в других приложениях.
- Некорректное сохранение файла. Чаще всего это происходит при сохранении документа в формате docm, а при повторном открытии всплывает сообщение о том, что макросы не поддерживаются и файл не может быть открыт.
Узнав о возможных причинах возникновения ошибок, поговорим о путях решения проблем с открытием файла. Существует достаточно много способов, которые подходят как для новичков, так и для более опытных пользователей редактора. Рассмотрим некоторые из них.
Изменение настроек защищённого просмотра
Рассмотрим ещё один вариант. Он может сработать, если программа не открывает файл Word, который был загружен из Интернета. Система автоматически блокирует запуск документов, которые считает потенциально опасными. Отключить защиту можно следующим способом:
- Запустите «Ворд» и перейдите в меню «Файл» > «Параметры».
- В появившемся окне слева расположены основные вкладки. Нам нужен раздел «Центр управления безопасностью».
- В «Защищённый просмотр».
- Снимите флажки со всех пунктов, отвечающих за открытие документов в ограниченном режиме.
- Сохраните изменения, перезапустите программу и попробуйте ещё раз открыть файл.
Использовать этот способ нужно с осторожностью, и только в том случае, если вы на 100% уверены в безопасности файла.
Файл Word повреждён
Это вторая по популярности причина, по которой не открывается документ Word. При этом любые другие документы открываются без проблем. Если Вы скачали его с Интернета — попробуйте скачать повторно. В том случае, когда документ прислали его по почте — попросите отправителя переслать его заново. Если не получается открыть файл Word на флешке или или ином съёмном носителе — попробуйте скопировать его на компьютер и открыть уже непосредственно с него.
Если ни один из предложенных способов не сработал, то открыть повреждённый файл Word скорее всего у Вас вряд ли получится. Если он очень важный, то стоит попробовать воспользоваться программами для восстановления файлов типа Recovery Toolbox for Word. Как вариант, можно использовать специальные онлайн-сервисы. Один из самых популярных — Online File Repair Service. Он умеет работать с файлами *.doc, *.docx, *.dot, *.dotx или *.rtf и сможет предоставить тот текст, который ещё можно восстановить.
Удаление надстроек Microsoft Word
Иногда проблема связана не с конкретным документом, а с программой вообще. На практике ошибка при открытии Word-файла часто возникает из-за установленных надстроек. В данном случае на экране высвечивается сообщение «Прекращена работа программы».
Наша задача — отключить все надстройки, в т. ч. ту, которая вызывает ошибки. Для этого нужно:
- Запустить MS Word. Скорее всего, на экране будет сообщение о том, что во время последнего запуска произошла серьёзная ошибка, и программа предложит запустить редактор в безопасном режиме. Нажимаем «ОК».
- Заходим в меню «Файл» > «Параметры».
- Переходим на вкладку «Надстройки».
- В нижней части окна вы увидите надпись «Управление: Надстройки COM». Нажмите на кнопку «Перейти…» рядом.
- В появившемся окне необходимо поставить флажки напротив всех надстроек, затем нажать «Удалить» и подтвердить действие.
После этого необходимо закрыть программу и ещё раз попробовать открыть проблемный документ.
Восстановление формата
Во многих случаях ошибка при открытии файла Word 2003-2013 связана с неправильным сохранением. Чтобы открыть документ, придётся восстановить правильный формат.
Попробуем перенести рабочую информацию в новый, неповреждённый документ:
- Создайте в «Ворде» новый пустой файл и сохраните его.
- Закройте программу и зайдите в «Проводник».
- Найдите созданный файл и превратите его в архив, изменив расширение (для этого нужно просто переименовать документ и вписать .zip вместо .doc).
- То же самое нужно сделать с файлом, который вы хотите восстановить.
- Откройте документы с помощью любого архиватора.
- Извлеките из повреждённого документа папку «word» и скопируйте её в архив с новым документом с заменой всех файлов.
- Переименуйте файл из .zip в .doc или .docx обратно.
Теперь попробуйте открыть документ в «Ворде». Программа выдаст сообщение о том, что он повреждён и предложит восстановить. После этого на экране отобразится содержимое вашего файла.
Неверное расширение
Пользователь может вручную поменять формат текстового файла. Сначала нужно включить отображение данного параметра в проводнике Windows. Для этого необходимо раскрыть верхнюю панель и перейти во вкладку «Вид». В списке «Дополнительные параметры» найдите строку, отмеченную на скриншоте, и уберите возле нее галочку. Закройте окно с сохранением изменений.
Теперь откройте в проводнике папку, где находится нерабочий документ Word. С помощью правой кнопки мыши откройте контекстное меню и в нем выберите пункт «Переименовать». В результате вы увидите, что поле с названием файла стало активным. После текстового наименования с точкой сотрите текущий формат и впишите DOC или DOCX в зависимости от того, какой из форматов является «родным» для вашего Microsoft Word.
Для сохранения изменений достаточно кликнуть мышкой по свободному полю в проводнике. Теперь необходимо еще раз запустить данный документ и проверить работоспособность.
Ручное редактирование кода
Сразу отметим, что этот вариант подойдёт только продвинутым пользователям, хотя бы с базовыми знаниями HTML. Когда возникает ошибка Word при попытки открытия файла, в сообщении о ней всегда есть информация о том, в какой части документа проблема (номер строчки и столбца). То есть, если попасть в код файла, можно найти и исправить или удалить этот фрагмент. Как это сделать?
- Откройте документ как архив (см. предыдущий пункт).
- Найдите и извлеките файл document.xml.
- Откройте документ в «Блокноте» или Notepad++. Желательно, чтобы текстовый редактор отслеживал позицию курсора — показывал номера строк и столбцов.
- Найдите фрагмент, который вызывает ошибку, и отредактируйте его.
- Загрузите обновлённый document.xml в архив вместо старого файла. После этого откройте документ в Word.
Здесь важно понимать суть проблемы. Чаще всего это неправильный порядок тегов в коде. В крайнем случае можно удалить часть текста.
Как восстановить утраченные данные после ошибки
Для восстановления утраченных файлов можно воспользоваться программами по восстановлению. Одной из самых простых и качественных считается Recuva. Но такое восстановление имеет своим минусы. Главный из которых – фактор времени. Работа программы может занять несколько часов. А значит, она бесполезна, если файл нужно восстановить срочно.
В таком случае, можно попробовать еще один способ. Нужно открыть файл архиваторов и выбрать document.xml. Все правки в document.xml проводятся в любом редакторе текстовых файлов. Дальнейшие инструкции очень подробно приведены в этом руководстве. Оно будет полезно пользователям, которые разбираются, что такое тэги, и как с ними работать.
Часто источником возникновения такой ошибки становятся формулы, которые пользователь пытается добавить в документ. Основной путь решения проблемы, Название конечного тега элемента должно быть идентичным с начальным тегом.
Чтобы подобное не происходило с документами, рекомендуется регулярно делать резервную копию (backup) важных файлов. Для этого можно воспользоваться, как платными, так и бесплатными программами. Среди бесплатных программ бесспорным лидером считается Handy Backup. Также рекомендуется хранить хотя бы одну копию на съемном носителе (usbflash или usbhdd).
Кроме того, необходимо регулярно обновлять ПО компьютера, и проверять его на отсутствие вирусов. Только так можно обезопасить себя и свои документы таких ошибок, как «Не удается открыть файл из-за проблем с его содержимым».