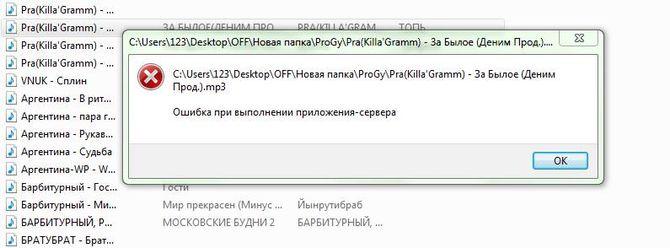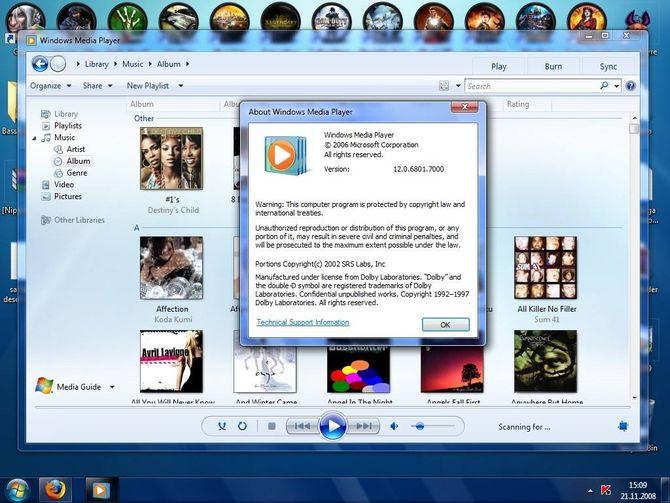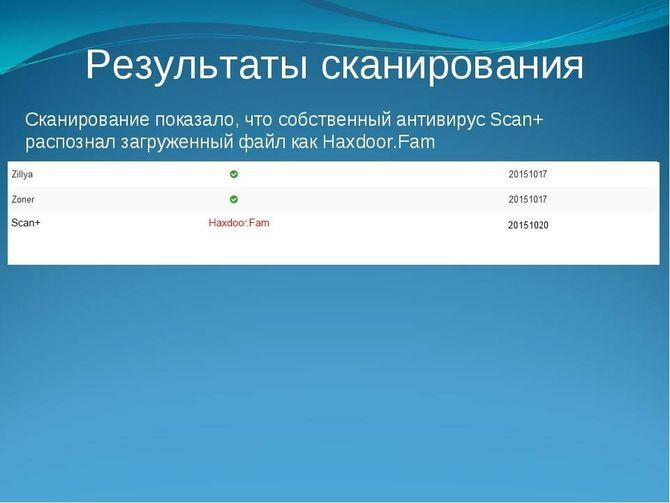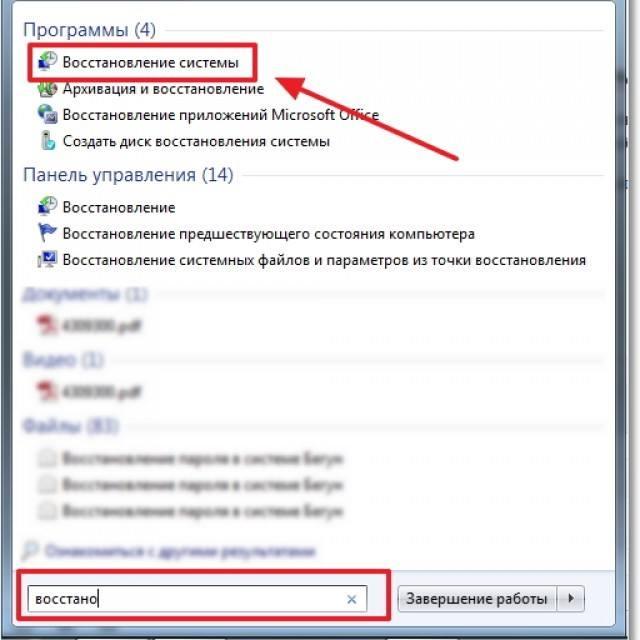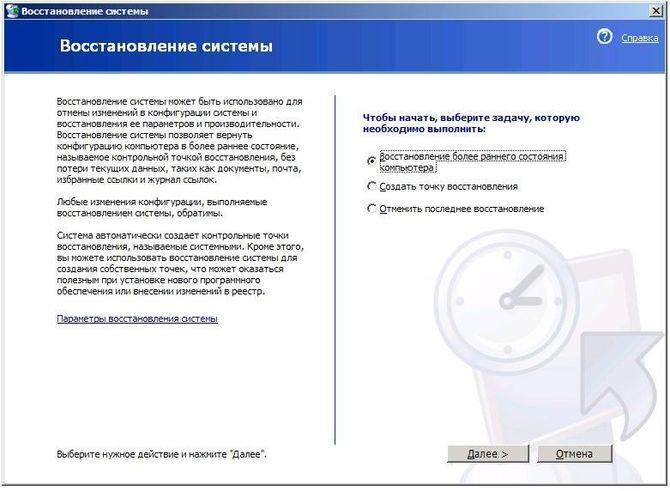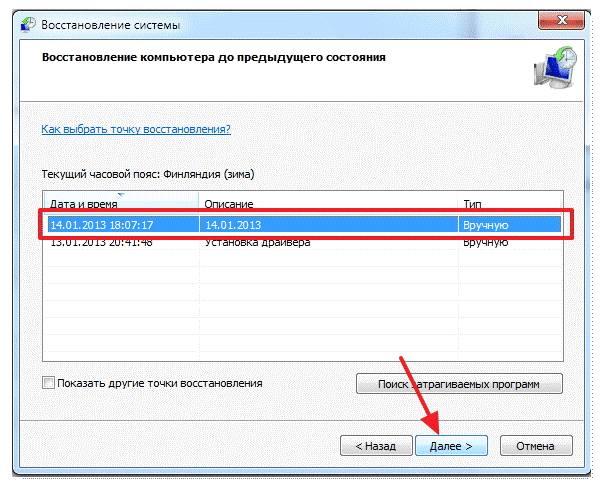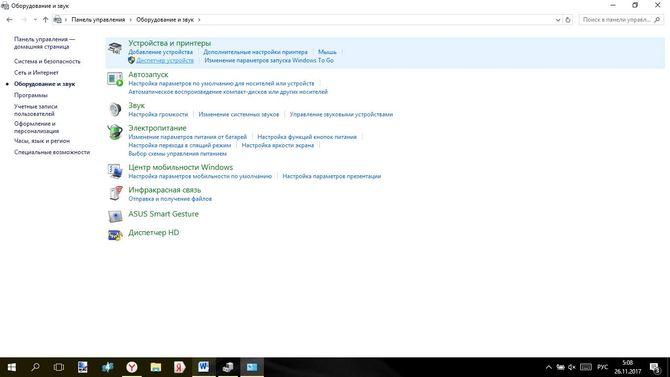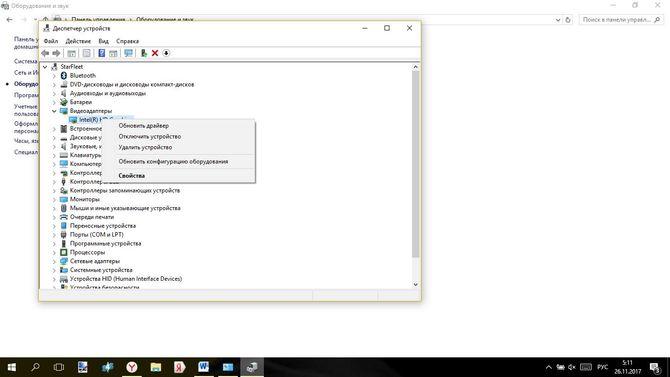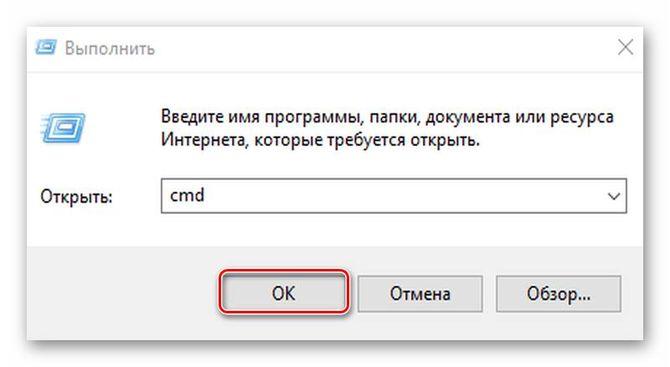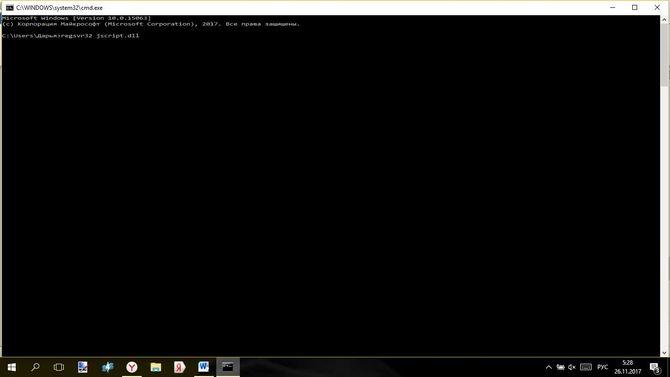Вы можете столкнуться с ошибкой сбоя выполнения сервера в WSL в одном или нескольких экземплярах вашей системы Windows 11 или Windows 10; в том числе когда вы пытаетесь запустить дистрибутив Linux, когда вы пытаетесь запустить команду bash в этой среде или когда вы пытаетесь обновить/установить WSL или обновить WSL 1 до WSL 2. В этом посте представлены наиболее подходящие исправления этой ошибки в все случаи. Имейте в виду, что устранение ошибки может зависеть от сценария вашей среды.
Если В WSL произошла ошибка сбоя выполнения сервера. среды на вашем компьютере с Windows 11/10, вы можете попробовать наши рекомендуемые ниже решения в произвольном порядке и посмотреть, поможет ли это решить проблему.
- Начальный контрольный список
- Отключить и снова включить WSL
- Отключить платформу виртуальной машины
- Сбросить Windows 11/10
Давайте взглянем на описание процесса, связанного с каждым из перечисленных решений.
1]Начальный контрольный список
Прежде чем попробовать приведенные ниже решения, вы можете сделать следующее и после каждой задачи посмотреть, сможете ли вы выполнить без проблем начальную задачу, которая выдавала ошибку в выделении:
- Перезапустите службу LxssManager. LxssManager — это служба диспетчера сеансов пользовательского режима, которая запускает новый экземпляр WSL с собственными двоичными файлами ELF. Если эта служба остановлена или отключена, эти двоичные файлы больше не будут работать. Чтобы перезапустить службу LxssManager, следуйте инструкциям в сообщении WslRegisterDistribution не удалось с ошибкой: 0x800700b7 или 0x80080005.
- Перезагрузите ПК. Если перезапуск службы LxssManager застрял на этапе «Остановка» или действие завершено, но проблема не устранена, вы можете просто перезагрузить систему вообще.
- Обновите Виндовс. Если Windows не обновлена в вашей системе, вероятно, некоторые функции или возможности не будут работать должным образом. Итак, проверьте наличие обновлений и установите все доступные биты на свое устройство с Windows 11/10 и посмотрите, не появится ли ошибка снова. С другой стороны, если ошибка возникла после недавнего обновления Windows, вы можете выполнить восстановление системы или удалить обновление, но если вы предпочитаете выполнять любую задачу в крайнем случае, вы можете перейти к решениям, приведенным ниже.
2]Отключить и снова включить WSL
Если вы столкнулись с Ошибка выполнения сервера в WSL на вашем компьютере с Windows 11/10, вы можете устранить ошибку WSL, отключив и повторно включив подсистему Windows для Linux на вашем устройстве.
Чтобы отключить и снова включить WSL, достаточно просто включить или выключить эту функцию в апплете дополнительных функций Windows на панели управления или запустить командлет PowerShell.
Чтобы включить подсистему Windows для Linux с помощью Включение или отключение функций Windows диалоговое окно, вам нужно найти Включение или отключение компонентов Windows в поле поиска Windows.
В заполненном списке отметьте опцию для Подсистема Windows для Linux. Выберите ОК. Он найдет и установит некоторые необходимые системные файлы и попросит вас перезагрузить компьютер. После перезагрузки компьютера ваш дистрибутив Linux будет работать без проблем.
Либо откройте Windows PowerShell с правами администратора. Выполните следующую команду, чтобы включить функцию подсистемы Windows для Linux:
Enable-WindowsOptionalFeature -Online -FeatureName Microsoft-Windows-Subsystem-Linux
Он начнет поиск и установку некоторых необходимых системных файлов.
При появлении запроса вам нужно ввести Y, чтобы перезагрузка твой компьютер.
Он установит все необходимые системные файлы, и теперь ваш дистрибутив Linux обычно работает.
Обязательно перезагрузите ПК после отключения, и еще раз перезагрузите после включения.
Однако это решение может быть не идеальным, если ошибка возникает несколько раз, как сообщают некоторые затронутые пользователи ПК. В этом случае вы можете попробовать любое другое решение в этом посте.
3]Отключить платформу виртуальной машины
Это решение требует, чтобы вы отключили платформу виртуальной машины, а не только отключили Hyper-V на вашем компьютере с Windows 11/10. Для выполнения этой задачи выполните следующие действия:
- Нажмите клавишу Windows + X, чтобы открыть меню опытного пользователя.
- Нажмите A на клавиатуре, чтобы запустить PowerShell в режиме администратора/с повышенными правами.
- В консоли PowerShell скопируйте и вставьте приведенную ниже команду и нажмите Enter:
$ dism.exe/online/disable-feature/featurename:VirtualMachinePlatform/norestart $ dism.exe/online/disable-feature/featurename:Microsoft-Hyper-V/norestart
- Выйдите из PowerShell после выполнения команды.
- Перезапустить компьютер.
4]Сбросить Windows 11/10
Если до сих пор ничего не сработало, возможно, вы имеете дело с серьезным повреждением системы, которое, например, нельзя устранить обычными методами; Сканирование SFC/DISM. В этом случае, чтобы увидеть, будет ли проблема устранена, вы можете сбросить Windows 11/10 с возможностью сохранить свои личные файлы. После сброса вы можете заново настроить WSL на своем устройстве.
В маловероятном случае, если рассматриваемая проблема сохраняется после процедуры сброса, вы можете задать вопрос на GitHub.com по вопросам, связанным с WSL.
Надеюсь, этот пост поможет вам!
Сообщение по теме: Ошибка выполнения Windows Backup Server (0x80080005)
Почему я продолжаю получать сообщения о сбое выполнения сервера?
Ошибка Windows Media Player Ошибка выполнения сервера может быть вызвана повреждением системных файлов Windows. Эта ошибка также может возникнуть, если по какой-либо причине сетевая служба проигрывателя Windows Media остановлена или возникла проблема с вашей учетной записью пользователя.
Почему мой WSL не работает?
Если WSL не работает на вашем ПК с Windows 11/10, это может быть связано с рядом причин, включая устаревшую ОС или поврежденные системные файлы. Как правило, вы можете обновить свою версию Windows. Если проблема не устранена и вам нужен доступ к WSL, попробуйте выполнить обновление на месте, переустановив Windows с помощью установочного носителя и выбрав Сохранить все чтобы обеспечить сохранность ваших приложений и файлов.
Связанный: Ошибка выполнения сервера Explorer.exe
WSL быстрее, чем виртуальная машина?
Кроме того, гораздо быстрее запустить терминал WSL, чем запустить полноценную виртуальную машину. WSL также гораздо полнее интегрируется в Windows, чем обычная виртуальная машина в VirtualBox. Хотя есть способы интегрировать рабочий стол Windows и виртуальную машину Linux в VirtualBox, для правильной работы может потребоваться некоторое время. WSL 2 работает как виртуальная машина Hyper-V.
Ошибка при выполнении приложения сервера «0x80080005» может возникнуть при запуске множества программ, включая explorer.exe, Windows Media Player, Google Chrome, Opera и других. В этой статье будут разобраны универсальные способы ее исправления, подходящие для любой программы и системы Windows 7, 8, 10.
Содержание статьи
- Простые и эффективные способы
- Редактирование реестра для Windows Media Player
- Восстанавливаем работу папок и проводника
- Дополнительные способы
- Комментарии пользователей
Простые и эффективные способы
Как и всегда начнем разбирать способы устранения проблемы начиная с простых и заканчивая сложными. Поэтому, вот, что рекомендую сделать в первую очередь:
- Откройте «Панель управления» через «Пуск» или найдя ее в строке поиска. Затем выберите отображение мелких значков и щелкните по «Устранению неполадок». Следом выберите «Просмотр всех категорий». В списке найдите категорию приложения, с которым возникают проблемы и нажмите по ней. Затем следуйте указаниям помощника. После завершения перезагрузите компьютер.
- Откройте командную строку «Windows + R» — CMD. Введите поочередно каждую из команд, нажимая после каждой «Enter».
regsvr32 jscript.dll
regsvr32 vbscript.dll
regsvr32 wmp.dll
Это перерегистрирует системные библиотеки.
- Найдите и устраните ошибки. В командной строке введите
sfc /scannow
и нажмите «Enter». После этого воспользуйтесь еще одной командой
Dism /Online /Cleanup-Image /RestoreHealth
- Если сбой возникает с Media Player, то переустановите его. В «Панели управления» войдите в «Программы и компоненты». Следом нажмите по «Включение и отключение компонентов». Откроется окно, в котором нужно найти медиа проигрыватель, снять с него галочку и перезагрузить компьютер. Потом снова включите ПК и в том же окне поставьте ранее убранную галочку и снова перезагрузитесь.
- Проверьте систему на вирусы. Многие из них вызывают сбои. Даже если установлен штатный антивирус, то не помешает дополнительно просканировать операционку с помощью антивирусных сканеров.
- Постарайтесь вспомнить, не устанавливали ли вы в последнее время какие-то программы. Возможен конфликт между приложениями.
- Обновите операционку, включая драйвера.
- Иногда срабатывает обычный перезапуск проводника. Войдите в диспетчер задач «CTRL+SHIFT+DELETE» и затем во вкладку «Процессы». Найдите в списке «Проводник» или «explorer.exe», нажмите по нему правой мышкой и выберите «Снять задачу». Не закрывая диспетчер задач входим в меню «Файл» и выбираем «Запустить новую задачу». Вводим «explorer.exe» и жмем «Ок». После этого все должно заработать.
Если ни один из вариантов не помог, то переходите к более продвинутым способам решения.
Еще один способ, который подсказали на официальном форуме поддержки Microsoft заключается в редактировании реестра.
- Откройте командную строку от админа и введите в нее — unregmp2.exe /SwapTo:64, строго соблюдая регистр, знаки и пробелы.
- Нажмите «WIN + R» и напишите regedit.
- Перейдите по пути
HKLMSOFTWAREMicrosoftWindowsCurrentVersionApp Pathswmplayer.exe (можно просто вставить этот путь в верхнюю строку и нажать «Enter»).
- Дважды щелкните по параметру «Path» и в поле «Значение» уберите «(x86)». Все остальное остается. Смотрите скриншот.
- Перезагрузите компьютер.
Если это не поможет, то убедитесь, что установлены необходимые кодеки для воспроизведения нужного формата. Рекомендую использовать «K-Lite Codec Pack», но он не воспроизводит редкие форматы. Если это ваш случай, то возможно, понадобится поискать что-то другое.
К тому же, медиа файлы иногда скачиваются в «битом» виде, поэтому также попробуйте перекачать их и желательного с другого источника.
Восстанавливаем работу папок и проводника
Если ошибка при выполнении приложения сервера выскакивает при попытке открыть какую-либо папку или любой другой раздел через проводник «explorer.exe», то скорее всего имеем дело с неправильными путями.
Давайте проверим это и исправим.
- Заходим в реестр через «WIN + R» — regedit.
- Перемещаемся в ветку
HKCUSoftwareMicrosoftWindowsCurrentVersionExplorer (можно просто вставить этот в верхнюю строку текущего местоположения и нажать «Enter»).
- Здесь нас интересуют 2 раздела, это «Shell Folders» и «User Shell Folders». В каждом из них отыскиваем параметр «Personal» и жмем «Изменить».
- В графе «Значение» указываем правильный путь.
- Выполняем перезагрузку.
Еще один вариант — снять галочку с опции «Запускать окна с папками в отдельном процессе». Находится она во вкладке «Вид» проводника — «Параметры» — «Вид».
Также в реестре можно перейти по пути HKCUSoftwareMicrosoftWindowsCurrentVersionExploreradvanced и задать параметру «SeparateProcess» значение «0».
Дополнительные способы
Вот еще несколько пунктов, которые также дают хороший результат.
- Воспользуйтесь программой «Ccleaner» или «Advanced SystemCare» для очистки и ремонта системы. Некоторым пользователям это помогало.
- Если созданы контрольные точки для отката, то можно использовать восстановление системы. Сочетанием «WIN + R» вызываем окно выполнения и вводим «rstrui.exe». Кликаем «Далее», отмечаем дату, когда все работало и жмем «Готово».
- Для пользователей Windows 10 и 8 добавлена новая функция — откат к предыдущему состоянию. Найти ее можно через функцию поиска. Настройки будут сброшены и получится система, как сразу после установки. При этом за вами остается возможность сохранить данные.
- Попробуйте переустановить приложение, которое вызывает ошибку сервера. Удалите его через специальный деинсталлятор, например, «Your Uninstaller», а потом установите заново. Помните, что новые версии программ не всегда работают стабильно. Поэтому еще один вариант — инсталлировать более старую версию.
Если проблема наблюдается со всеми приложениями без исключения или проявляется только периодически, то стоит проверить жесткий диск.
Пишите в комментариях, если ничего не получилось. Будем разбираться вместе.
Пользователи нередко сталкиваются с такой неисправностью, как ошибка при выполнении приложения сервера при работе в Windows 10, 8, 7. Поэтому важно знать, как распознается такой системный сбой, и что следует делать для его устранения.
Что за ошибка?
Обычно ошибка при выполнении приложения сервера появляется в тех случаях, когда значения папки Shell отсутствуют или неверны. В системе Windows, проводник файлов использует один и тот же процесс — explorer.exe — для всех окон, в том числе рабочего стола и панели задач.
Поэтому при возникновении сбоя в вышеуказанном процессе, связанного с неправильным выполнением микрокоманд, программа, которую пытается открыть пользователь, не запускается. Вместо этого отображается уведомление об ошибке.
Как проявляется неисправность?
Такая неисправность чаще всего проявляется при попытке открыть какой-либо файл. При попытке запуска программы она возникает гораздо реже.
При двойном клике по ярлыку файла его открытие не происходит. Через небольшой промежуток времени появляется окно с сообщением об ошибке приложения сервера и маршрутом к не открывшемуся файлу. Оно закрывается с нажатием на ОК либо верхний левый крестик, и при этом нужный файл все равно не запустится.
Чаще всего это случается при попытке открыть различные видео, особенно если на компьютере установлен только проигрыватель Media Player.
Причины возникновения
Ошибка при выполнении приложения сервера в Windows 7, 8, 10 может появиться при многих обстоятельствах. Чаще всего она вызвана повреждением системных файлов Windows, из-за которых процесс explorer.exe выполняется некорректно. Иногда она может возникнуть:
- Если по какой-либо причине остановлена сетевая поддержка проигрывателя Windows Media или возникла проблема с учетной записью пользователя.
- Система заражена вирусами и другими типами вредоносного ПО.
- Между установленными на ПК приложениями возникает конфликт.
- Кодеки, либо драйвера, инсталлированные на устройство, устарели.
Как найти причину?
Чтобы решить проблему, сначала необходимо проверить некоторые детали по ряду вопросов. Пользователь должен проверить и выяснить следующее:
- Вносились ли какие-либо изменения в компьютер перед возникновением проблемы?
- Возникают ли похожие неисправности при входе в Windows с использованием другой учетной записи пользователя?
- Появилась ли новая точка восстановления системы, датируемая до возникновения сбоя?
- Отображается ли статус службы общего доступа к плееру Windows Media Player в службах Windows в списке запущенных?
Если будет установлена связь с одним из вышеуказанных факторов, следует восстановить настройки, при которых файлы запускались на компьютере должным образом.
Способы устранения
Известно много способов исправления «Ошибки при выполнении приложения сервера», которые касаются, как проигрывателя Windows Media, так и общих настроек ОС.
Проверка на вирусы
В первую очередь, необходимо запустить антивирусное сканирование. Если будут обнаружены какие-либо вредоносные приложения, причина сбоя может заключаться в них. Если ошибка затрагивает только один файл, это может возникать по причине его заражения вирусом.
Кроме того, некоторые популярные бесплатные антивирусные инструменты, такие как AVG или Avast, могут привести к неправильной работе проигрывателя Windows Media. Поэтому лучше всего добавить как исключение проигрыватель Windows Media в любой антивирусной программе, которая используется на ПК.
Чтобы это выполнить, потребуется открыть пользовательский интерфейс антивирусного приложения, дважды щелкнув его значок на панели задач или выполнив поиск в меню «Пуск». Параметр «Исключение» расположен в разных местах в различных инструментах. В самых популярных антивирусах это выглядит так:
- Kaspersky Internet Security: Главная — Настройки — Дополнительно — Угрозы и исключения >> Исключения — Укажите надежные программы — Добавить.
- AVG: Главная страница — Настройки — Компоненты — Web Shield — Исключения.
- Avast: Главная страница — Настройки — Общие — Исключения.
Восстановление системы
Если вероятная причина сбоя в конфликте между приложениями, то устранить его можно при помощи восстановления системы к контрольной точке, предшествующей установке несовместимого ПО. Это выполняется следующим образом.
- Необходимо найти опцию восстановления системы в поле поиска Windows и выбрать «Создать точку восстановления» из списка результатов.
- Когда появится диалоговое окно «Свойства системы», перейти во вкладку «Защита системы» и нажать кнопку «Настроить».
- Требуется включить защиту системы, а затем с помощью ползунка переключить на «Максимальное использование», чтобы определить, сколько процентов жесткого диска нужно использовать для хранения точек восстановления (обычно достаточно 5–10%), затем нажать ОК.
- Далее следует щелкнуть по пункту «Восстановление системы…».
- Следуйте инструкциям на экране, нужно выбрать нужную точку восстановления при появлении запроса. На этом этапе можно нажать кнопку «Сканировать на наличие уязвимых программ», чтобы узнать, что может измениться на компьютере после процесса восстановления. Чтобы продолжить, требуется перейти к «Далее».
- Дождаться окончания процесса восстановления и перезагрузки ПК.
Если функция «Восстановление системы» не работает, требуется запустить ее в безопасном режиме. Это означает, что любые проблемные приложения, драйверы или настройки будут отключены. Восстановление системы в таких случаях проходит успешно.
Проверка драйверов и кодеков
Проверьте наличие обновлений для каждого кодека и драйвера, используемых в системе. В Windows 10 это делается следующим образом.
- В окне «Диспетчер устройств» следует развернуть категории и найти устройство, для которого требуется обновить драйвер. Например, если используется Driver Easy для загрузки «Realtek PCIe GBE Family Controller», это устройство будет расположено в категории «Сетевые адаптеры».
- Затем требуется щелкнуть правой кнопкой мыши на имени устройства и выбрать «Обновить драйвер».
Регистрация библиотек (jscript и jscript)
Это метод системной настройки, предлагающий использование командной строки от имени администратора. Выполняется он следующим образом.
- Требуется нажать одновременно на клавиатуре Win и R.
- В открывшемся окне набрать команду CMD.
- Ввести в отобразившейся строке regsvr32 jscript.dll и нажать Enter. Когда загрузка будет закончена, нажать ОК.
- Далее необходимо вводить regsvr32 vbscript.dll и затем — Enter. Когда это будет сделано, нужно сохранить все нажатием ОК и закрыть окно командной строки.
| title | description | ms.date | ms.topic |
|---|---|---|---|
|
Troubleshooting Windows Subsystem for Linux |
Provides detailed information about common errors and issues people run into while running Linux on the Windows Subsystem for Linux. |
09/27/2021 |
article |
Troubleshooting Windows Subsystem for Linux
We have covered some common troubleshooting scenarios associated with WSL below, but please consider searching the issues filed in the WSL product repo on GitHub as well.
File an issue, bug report, feature request
The WSL product repo issues enables you to:
- Search existing issues to see if there are any associated with a problem that you are having. Note that in the search bar, you can remove «is:open» to include issues that have already been resolved in your search. Please consider commenting or giving a thumbs up to any open issues that you would like to express your interest in moving forward as a priority.
- File a new issue. If you have found a problem with WSL and there does not appear to be an existing issue, you can select the green New issue button and then choose WSL — Bug Report. You will need to include a title for the issue, your Windows build number (run
cmd.exe /c verto see your current build #), whether you’re running WSL 1 or 2, your current Linux Kernel version # (runwsl.exe --statusorcat /proc/version), the version # of your distribution (runlsb_release -r), any other software versions involved, the repro steps, expected behavior, actual behavior, and diagnostic logs if available and appropriate. For more info, see contributing to WSL. - File a feature request by selecting the green New issue button and then select Feature request. You will need to address a few questions describing your request.
You can also:
- File a documentation issue using the WSL docs repo. To contribute to the WSL docs, see the Microsoft Docs contributor guide.
- File a Windows Terminal issue using the the Windows Terminal product repo if your problem is related more to the Windows Terminal, Windows Console, or the command-line UI.
Installation issues
-
Installation failed with error 0x80070003
-
WslRegisterDistribution failed with error 0x8007019e
- The Windows Subsystem for Linux optional component is not enabled:
- Open Control Panel -> Programs and Features -> Turn Windows Feature on or off -> Check Windows Subsystem for Linux or using the PowerShell cmdlet mentioned at the beginning of this article.
-
Installation failed with error 0x80070003 or error 0x80370102
- Please make sure that virtualization is enabled inside of your computer’s BIOS. The instructions on how to do this will vary from computer to computer, and will most likely be under CPU related options.
- WSL2 requires that your CPU supports the Second Level Address Translation (SLAT) feature, which was introduced in Intel Nehalem processors (Intel Core 1st Generation) and AMD Opteron. Older CPUs (such as the Intel Core 2 Duo) will not be able to run WSL2, even if the Virtual Machine Platform is successfully installed.
-
Error when trying to upgrade:
Invalid command line option: wsl --set-version Ubuntu 2- Ensure that you have the Windows Subsystem for Linux enabled, and that you’re using Windows Build version 18362 or later. To enable WSL run this command in a PowerShell prompt with admin privileges:
Enable-WindowsOptionalFeature -Online -FeatureName Microsoft-Windows-Subsystem-Linux.
- Ensure that you have the Windows Subsystem for Linux enabled, and that you’re using Windows Build version 18362 or later. To enable WSL run this command in a PowerShell prompt with admin privileges:
-
The requested operation could not be completed due to a virtual disk system limitation. Virtual hard disk files must be uncompressed and unencrypted and must not be sparse.
- Deselect “Compress contents” (as well as “Encrypt contents” if that’s checked) by opening the profile folder for your Linux distribution. It should be located in a folder on your Windows file system, something like:
%USERPROFILE%AppDataLocalPackagesCanonicalGroupLimited... - In this Linux distro profile, there should be a LocalState folder. Right-click this folder to display a menu of options. Select Properties > Advanced and then ensure that the “Compress contents to save disk space” and “Encrypt contents to secure data” checkboxes are unselected (not checked). If you are asked whether to apply this to just to the current folder or to all subfolders and files, select “just this folder” because you are only clearing the compress flag. After this, the
wsl --set-versioncommand should work.
- Deselect “Compress contents” (as well as “Encrypt contents” if that’s checked) by opening the profile folder for your Linux distribution. It should be located in a folder on your Windows file system, something like:
[!NOTE]
In my case, the LocalState folder for my Ubuntu 18.04 distribution was located at C:Users<my-user-name>AppDataLocalPackagesCanonicalGroupLimited.Ubuntu18.04onWindows_79rhkp1fndgscCheck WSL Docs GitHub thread #4103 where this issue is being tracked for updated information.
-
The term ‘wsl’ is not recognized as the name of a cmdlet, function, script file, or operable program.
- Ensure that the Windows Subsystem for Linux Optional Component is installed. Additionally, if you are using an ARM64 device and running this command from PowerShell, you will receive this error. Instead run
wsl.exefrom PowerShell Core, or Command Prompt.
- Ensure that the Windows Subsystem for Linux Optional Component is installed. Additionally, if you are using an ARM64 device and running this command from PowerShell, you will receive this error. Instead run
-
Error: Windows Subsystem for Linux has no installed distributions.
- If you receive this error after you have already installed WSL distributions:
- Run the distribution at least once before invoking it from the command line.
- Check whether you may be running separate user accounts. Running your primary user account with elevated permissions (in admin mode) should not result in this error, but you should ensure that you aren’t accidentally running the built-in Administrator account that comes with Windows. This is a separate user account and will not show any installed WSL distributions by design. For more info, see Enable and Disable the Built-in Administrator Account.
- The WSL executable is only installed to the native system directory. When you’re running a 32-bit process on 64-bit Windows (or on ARM64, any non-native combination), the hosted non-native process actually sees a different System32 folder. (The one a 32-bit process sees on x64 Windows is stored on disk at WindowsSysWOW64.) You can access the “native” system32 from a hosted process by looking in the virtual folder:
Windowssysnative. It won’t actually be present on disk, mind you, but the filesystem path resolver will find it.
-
Error: This update only applies to machines with the Windows Subsystem for Linux.
- To install the Linux kernel update MSI package, WSL is required and should be enabled first. If it fails, it you will see the message:
This update only applies to machines with the Windows Subsystem for Linux. - There are three possible reason you see this message:
-
You are still in old version of Windows which doesn’t support WSL 2. See step #2 for version requirements and links to update.
-
WSL is not enabled. You will need to return to step #1 and ensure that the optional WSL feature is enabled on your machine.
-
After you enabled WSL, a reboot is required for it to take effect, reboot your machine and try again.
- To install the Linux kernel update MSI package, WSL is required and should be enabled first. If it fails, it you will see the message:
-
Error: WSL 2 requires an update to its kernel component. For information please visit https://aka.ms/wsl2kernel .
- If the Linux kernel package is missing in the %SystemRoot%system32lxsstools folder, you will encounter this error. Resolve it by installing the Linux kernel update MSI package in step #4 of these installation instructions. You may need to uninstall the MSI from ‘Add or Remove Programs’, and install it again.
Common issues
I’m on Windows 10 version 1903 and I still do not see options for WSL 2
This is likely because your machine has not yet taken the backport for WSL 2. The simplest way to resolve this is by going to Windows Settings and clicking ‘Check for Updates’ to install the latest updates on your system. See the full instructions on taking the backport.
If you hit ‘Check for Updates’ and still do not receive the update you can install KB KB4566116 manually.
Error: 0x1bc when wsl --set-default-version 2
This may happen when ‘Display Language’ or ‘System Locale’ setting is not English.
wsl --set-default-version 2 Error: 0x1bc For information on key differences with WSL 2 please visit https://aka.ms/wsl2
The actual error for 0x1bc is:
WSL 2 requires an update to its kernel component. For information please visit https://aka.ms/wsl2kernel
For more information, please refer to issue 5749
Cannot access WSL files from Windows
A 9p protocol file server provides the service on the Linux side to allow Windows to access the Linux file system. If you cannot access WSL using wsl$ on Windows, it could be because 9P did not start correctly.
To check this, you can check the start up logs using: dmesg |grep 9p, and this will show you any errors. A successful output looks like the following:
[ 0.363323] 9p: Installing v9fs 9p2000 file system support [ 0.363336] FS-Cache: Netfs '9p' registered for caching [ 0.398989] 9pnet: Installing 9P2000 support
Please see this Github thread for further discussion on this issue.
Can’t start WSL 2 distribution and only see ‘WSL 2’ in output
If your display language is not English, then it is possible you are seeing a truncated version of an error text.
To resolve this issue, please visit https://aka.ms/wsl2kernel and install the kernel manually by following the directions on that doc page.
command not found when executing windows .exe in linux
Users can run Windows executables like notepad.exe directly from Linux. Sometimes, you may hit «command not found» like below:
$ notepad.exe
-bash: notepad.exe: command not found
If there are no win32 paths in your $PATH, interop isn’t going to find the .exe.
You can verify it by running echo $PATH in Linux. It’s expected that you will see a win32 path (for example, /mnt/c/Windows) in the output.
If you can’t see any Windows paths then most likely your PATH is being overwritten by your Linux shell.
Here is a an example that /etc/profile on Debian contributed to the problem:
if [ "`id -u`" -eq 0 ]; then PATH="/usr/local/sbin:/usr/local/bin:/usr/sbin:/usr/bin:/sbin:/bin" else PATH="/usr/local/bin:/usr/bin:/bin:/usr/local/games:/usr/games" fi
The correct way on Debian is to remove above lines.
You may also append $PATH during the assignment like below, but this lead to some other problems with WSL and VSCode..
if [ "`id -u`" -eq 0 ]; then PATH="/usr/local/sbin:/usr/local/bin:/usr/sbin:/usr/bin:/sbin:/bin:$PATH" else PATH="/usr/local/bin:/usr/bin:/bin:/usr/local/games:/usr/games:$PATH" fi
For more information, see issue 5296 and issue 5779.
«Error: 0x80370102 The virtual machine could not be started because a required feature is not installed.»
Please enable the Virtual Machine Platform Windows feature and ensure virtualization is enabled in the BIOS.
-
Check the Hyper-V system requirements
-
If your machine is a VM, please enable nested virtualization manually. Launch powershell with admin, and run:
Set-VMProcessor -VMName <VMName> -ExposeVirtualizationExtensions $true
-
Please follow guidelines from your PC’s manufacturer on how to enable virtualization. In general, this can involve using the system BIOS to ensure that these features are enabled on your CPU. Instructions for this process can vary from machine to machine, please see this article from Bleeping Computer for an example.
-
Restart your machine after enabling the
Virtual Machine Platformoptional component. -
Make sure that the hypervisor launch is enabled in your boot configuration. You can validate this by running (elevated powershell):
bcdedit /enum | findstr -i hypervisorlaunchtype
If you see
hypervisorlaunchtype Off, then the hypervisor is disabled. To enable it run in an elevated powershell:bcdedit /set {current} hypervisorlaunchtype Auto -
Additionally, if you have 3rd party hypervisors installed (Such as VMware or VirtualBox) then please ensure you have these on the latest versions which can support HyperV (VMware 15.5.5+ and VirtualBox 6+) or are turned off.
Learn more about how to Configure Nested Virtualization when running Hyper-V in a Virtual Machine.
WSL has no network connection on my work machine or in an Enterpise environment
Business or Enterprise environments may have Windows Defender Firewall settings configured to block unauthorized network traffic. If local rule merging is set to «No» then WSL networking will not work by default, and your administrator will need to add a firewall rule to allow it.
You can confirm local rule merging’s setting by following these steps:
- Open «Windows Defender Firewall with advanced security» (this is different than «Windows Defender Firewall» in the Control Panel)
- Right-click on the «Windows Defender Firewall with advanced security on Local Computer» tab
- Select «Properties»
- Select the «Public Profile» tab on the new Window that opens
- Select «Customize» under the «Settings» section
- Check in the «Customize Settings for the Public Profile» window that opens to see if «Rule Merging» is set to «No». This will block access to WSL.
You can find instructions on how to change this Firewall setting in Enterprise environment: Set up WSL for your company.
WSL has no network connectivity once connected to a VPN
If after connecting to a VPN on Windows, bash loses network connectivity, try this workaround from within bash. This workaround will allow you to manually override the DNS resolution through /etc/resolv.conf.
- Take a note of the DNS server of the VPN from doing
ipconfig.exe /all - Make a copy of the existing resolv.conf
sudo cp /etc/resolv.conf /etc/resolv.conf.new - Unlink the current resolv.conf
sudo unlink /etc/resolv.conf sudo mv /etc/resolv.conf.new /etc/resolv.conf- Edit
/etc/wsl.confand add this content to the file. (More info on this set up can be found in Advanced settings configuration)
[network]
generateResolvConf=false
- Open
/etc/resolv.confand
a. Delete the first line from the file which has a comment describing automatic generation
b. Add the DNS entry from (1) above as the very first entry in the list of DNS servers.
c. Close the file.
Once you have disconnected the VPN, you will have to revert the changes to /etc/resolv.conf. To do this, do:
cd /etcsudo mv resolv.conf resolv.conf.newsudo ln -s ../run/resolvconf/resolv.conf resolv.conf
Starting WSL or installing a distribution returns an error code
Follow these instructions to collect detailed logs and file an issue on our GitHub.
Updating WSL
There are two components of Windows Subsystem for Linux that can require updating.
-
To update the Windows Subsystem for Linux itself, use the command
wsl --updatein PowerShell or CMD. -
To update the specific Linux distribution user binaries, use the command:
apt-get update | apt-get upgradein the Linux distribution that you are seeking to update.
Apt-get upgrade errors
Some packages use features that we haven’t implemented yet. udev, for example, isn’t supported yet and causes several apt-get upgrade errors.
To fix issues related to udev, follow the following steps:
-
Write the following to
/usr/sbin/policy-rc.dand save your changes. -
Add execute permissions to
/usr/sbin/policy-rc.d:chmod +x /usr/sbin/policy-rc.d
-
Run the following commands:
dpkg-divert --local --rename --add /sbin/initctl ln -s /bin/true /sbin/initctl
«Error: 0x80040306» on installation
This has to do with the fact that we do not support legacy console.
To turn off legacy console:
- Open cmd.exe
- Right click title bar -> Properties -> Uncheck Use legacy console
- Click OK
«Error: 0x80040154» after Windows update
The Windows Subsystem for Linux feature may be disabled during a Windows update. If this happens the Windows feature must be re-enabled. Instructions for enabling the Windows Subsystem for Linux can be found in the Manual Installation Guide.
Changing the display language
WSL install will try to automatically change the Ubuntu locale to match the locale of your Windows install. If you do not want this behavior you can run this command to change the Ubuntu locale after install completes. You will have to relaunch bash.exe for this change to take effect.
The below example changes to locale to en-US:
sudo update-locale LANG=en_US.UTF8
Installation issues after Windows system restore
- Delete the
%windir%System32TasksMicrosoftWindowsWindows Subsystem for Linuxfolder.
Note: Do not do this if your optional feature is fully installed and working. - Enable the WSL optional feature (if not already)
- Reboot
- lxrun /uninstall /full
- Install bash
No internet access in WSL
Some users have reported issues with specific firewall applications blocking internet access in WSL. The firewalls reported are:
- Kaspersky
- AVG
- Avast
- Symantec Endpoint Protection
In some cases turning off the firewall allows for access. In some cases simply having the firewall installed looks to block access.
If you are using Microsoft Defender Firewall, unchecking «Blocks all incoming connections, including those in the list of allowed apps.» allows for access.
Permission Denied error when using ping
For Windows Anniversary Update, version 1607,
administrator privileges in Windows are required to run ping in WSL. To run ping, run Bash on Ubuntu on Windows as an administrator, or run bash.exe from a CMD/PowerShell prompt with administrator privileges.
For later versions of Windows, Build 14926+, administrator privileges are no longer required.
Bash is hung
If while working with bash, you find that bash is hung (or deadlocked) and not responding to inputs, help us diagnose the issue by collecting and reporting a memory dump. Note that these steps will crash your system. Do not do this if you are not comfortable with that or save your work prior to doing this.
To collect a memory dump
-
Change the memory dump type to «complete memory dump». While changing the dump type, take a note of your current type.
-
Use the steps to configure crash using keyboard control.
-
Repro the hang or deadlock.
-
Crash the system using the key sequence from (2).
-
The system will crash and collect the memory dump.
-
Once the system reboots, report the memory.dmp to secure@microsoft.com. The default location of the dump file is %SystemRoot%memory.dmp or C:Windowsmemory.dmp if C: is the system drive. In the email, note that the dump is for the WSL or Bash on Windows team.
-
Restore the memory dump type to the original setting.
Check your build number
To find your PC’s architecture and Windows build number, open
Settings > System > About
Look for the OS Build and System Type fields.
To find your Windows Server build number, run the following in PowerShell:
systeminfo | Select-String "^OS Name","^OS Version"
Confirm WSL is enabled
You can confirm that the Windows Subsystem for Linux is enabled by running the following in an elevated PowerShell window:
Get-WindowsOptionalFeature -Online -FeatureName Microsoft-Windows-Subsystem-Linux
OpenSSH-Server connection issues
Trying to connect your SSH server is failed with the following error: «Connection closed by 127.0.0.1 port 22».
-
Make sure your OpenSSH Server is running:
and you’ve followed this tutorial:
https://ubuntu.com/server/docs/service-openssh -
Stop the sshd service and start sshd in debug mode:
sudo service ssh stop sudo /usr/sbin/sshd -d
-
Check the startup logs and make sure HostKeys are available and you don’t see log messages such as:
debug1: sshd version OpenSSH_7.2, OpenSSL 1.0.2g 1 Mar 2016 debug1: key_load_private: incorrect passphrase supplied to decrypt private key debug1: key_load_public: No such file or directory Could not load host key: /etc/ssh/ssh_host_rsa_key debug1: key_load_private: No such file or directory debug1: key_load_public: No such file or directory Could not load host key: /etc/ssh/ssh_host_dsa_key debug1: key_load_private: No such file or directory debug1: key_load_public: No such file or directory Could not load host key: /etc/ssh/ssh_host_ecdsa_key debug1: key_load_private: No such file or directory debug1: key_load_public: No such file or directory Could not load host key: /etc/ssh/ssh_host_ed25519_key
If you do see such messages and the keys are missing under /etc/ssh/, you will have to regenerate the keys or just purge&install openssh-server:
sudo apt-get purge openssh-server sudo apt-get install openssh-server
«The referenced assembly could not be found.» when enabling the WSL optional feature
This error is related to being in a bad install state. Please complete the following steps to try and fix this issue:
-
If you are running the enable WSL feature command from PowerShell, try using the GUI instead by opening the start menu, searching for ‘Turn Windows features on or off’ and then in the list select ‘Windows Subsystem for Linux’ which will install the optional component.
-
Update your version of Windows by going to Settings, Updates, and clicking ‘Check for Updates’
-
If both of those fail and you need to access WSL please consider upgrading in place by reinstalling Windows using installation media and selecting ‘Keep Everything’ to ensure your apps and files are preserved. You can find instructions on how to do so at the Reinstall Windows 10 page.
Correct (SSH related) permission errors
If you’re seeing this error:
@@@@@@@@@@@@@@@@@@@@@@@@@@@@@@@@@@@@@@@@@@@@@@@@@@@@@@@@@@@ @ WARNING: UNPROTECTED PRIVATE KEY FILE! @ @@@@@@@@@@@@@@@@@@@@@@@@@@@@@@@@@@@@@@@@@@@@@@@@@@@@@@@@@@@ Permissions 0777 for '/home/artur/.ssh/private-key.pem' are too open.
To fix this, append the following to the the /etc/wsl.conf file:
[automount]
enabled = true
options = metadata,uid=1000,gid=1000,umask=0022
Please note that adding this command will include metadata and modify the file permissions on the Windows files seen from WSL. Please see the File System Permissions for more information.
Running Windows commands fails inside a distribution
Some distributions available in Microsoft Store are yet not fully compatible to run Windows commands out of the box. If you get an error -bash: powershell.exe: command not found running powershell.exe /c start . or any other Windows command, you can resolve it following these steps:
- In your WSL distribution run
echo $PATH.
If it does not include:/mnt/c/Windows/system32something is redefining the standard PATH variable. - Check profile settings with
cat /etc/profile.
If it contains assignment of the PATH variable, edit the file to comment out PATH assignment block with a # character. - Check if wsl.conf is present
cat /etc/wsl.confand make sure it does not containappendWindowsPath=false, otherwise comment it out. - Restart distribution by typing
wsl -tfollowed by distribution name or runwsl --shutdowneither in cmd or PowerShell.
Unable to boot after installing WSL 2
We are aware of an issue affecting users where they are unable to boot after installing WSL 2. While we fully diagnose those issue, users have reported that changing the buffer size or installing the right drivers can help address this. Please view this Github issue to see the latest updates on this issue.
WSL 2 errors when ICS is disabled
Internet Connection Sharing (ICS) is a required component of WSL 2. The ICS service is used by the Host Network Service (HNS) to create the underlying virtual network which WSL 2 relies on for NAT, DNS, DHCP, and host connection sharing.
Disabling the ICS service (SharedAccess) or disabling ICS through group policy will prevent the WSL HNS network from being created. This will result in failures when creating a new WSL version 2 image, and the following error when trying to convert a version 1 image to version 2.
There are no more endpoints available from the endpoint mapper.
Systems that require WSL 2 should leave the ICS service (SharedAccess) in it’s default start state, Manual (Trigger Start), and any policy that disables ICS should be overwritten or removed. While disabling the ICS service will break WSL 2, and we do not recommend disabling ICS, portions of ICS can be disabled using these instructions
Using older versions of Windows and WSL
There are several differences to note if you’re running an older version of Windows and WSL, like the Windows 10 Creators Update (Oct 2017, Build 16299) or Anniversary Update (Aug 2016, Build 14393). We recommend that you update to the latest Windows version, but if that’s not possible, we have outlined some of the differences below.
Interoperability command differences:
bash.exehas been replaced withwsl.exe. Linux commands can be run from the Windows Command Prompt or from PowerShell, but for early Windows versions, you may need to use thebashcommand. For example:C:temp> bash -c "ls -la". The WSL commands passed intobash -care forwarded to the WSL process without modification. File paths must be specified in the WSL format and care must be taken to escape relevant characters. For example:C:temp> bash -c "ls -la /proc/cpuinfo"orC:temp> bash -c "ls -la "/mnt/c/Program Files"".- To see what commands are available for a particular distribution, run
[distro.exe] /?. For example, with Ubuntu:C:> ubuntu.exe /?. - Windows path is included in the WSL
$PATH. - When calling a Windows tool from a WSL distribution in an earlier version of Windows 10, you will need to specify the directory path. For example, to call the Windows Notepad app from your WSL command line, enter:
/mnt/c/Windows/System32/notepad.exe - To change the default user to
rootuse this command in PowerShell:C:> lxrun /setdefaultuser rootand then run Bash.exe to log in:C:> bash.exe. Reset your password using the distributions password command:$ passwd usernameand then close the Linux command line:$ exit. From Windows command prompt or Powershell, reset your default user back to your normal Linux user account:C:> lxrun.exe /setdefaultuser username.
Uninstall legacy version of WSL
If you originally installed WSL on a version of Windows 10 prior to Creators update (Oct 2017, Build 16299), we recommend that you migrate any necessary files, data, etc. from the older Linux distribution you installed, to a newer distribution installed via the Microsoft Store. To remove the legacy distribution from your machine, run the following from a Command Line or PowerShell instance: wsl --unregister Legacy. You also have the option to manually remove the older legacy distribution by deleting the %localappdata%lxss folder (and all it’s sub-contents) using Windows File Explorer or with PowerShell: rm -Recurse $env:localappdata/lxss/.
| title | description | ms.date | ms.topic |
|---|---|---|---|
|
Troubleshooting Windows Subsystem for Linux |
Provides detailed information about common errors and issues people run into while running Linux on the Windows Subsystem for Linux. |
09/27/2021 |
article |
Troubleshooting Windows Subsystem for Linux
We have covered some common troubleshooting scenarios associated with WSL below, but please consider searching the issues filed in the WSL product repo on GitHub as well.
File an issue, bug report, feature request
The WSL product repo issues enables you to:
- Search existing issues to see if there are any associated with a problem that you are having. Note that in the search bar, you can remove «is:open» to include issues that have already been resolved in your search. Please consider commenting or giving a thumbs up to any open issues that you would like to express your interest in moving forward as a priority.
- File a new issue. If you have found a problem with WSL and there does not appear to be an existing issue, you can select the green New issue button and then choose WSL — Bug Report. You will need to include a title for the issue, your Windows build number (run
cmd.exe /c verto see your current build #), whether you’re running WSL 1 or 2, your current Linux Kernel version # (runwsl.exe --statusorcat /proc/version), the version # of your distribution (runlsb_release -r), any other software versions involved, the repro steps, expected behavior, actual behavior, and diagnostic logs if available and appropriate. For more info, see contributing to WSL. - File a feature request by selecting the green New issue button and then select Feature request. You will need to address a few questions describing your request.
You can also:
- File a documentation issue using the WSL docs repo. To contribute to the WSL docs, see the Microsoft Docs contributor guide.
- File a Windows Terminal issue using the the Windows Terminal product repo if your problem is related more to the Windows Terminal, Windows Console, or the command-line UI.
Installation issues
-
Installation failed with error 0x80070003
-
WslRegisterDistribution failed with error 0x8007019e
- The Windows Subsystem for Linux optional component is not enabled:
- Open Control Panel -> Programs and Features -> Turn Windows Feature on or off -> Check Windows Subsystem for Linux or using the PowerShell cmdlet mentioned at the beginning of this article.
-
Installation failed with error 0x80070003 or error 0x80370102
- Please make sure that virtualization is enabled inside of your computer’s BIOS. The instructions on how to do this will vary from computer to computer, and will most likely be under CPU related options.
- WSL2 requires that your CPU supports the Second Level Address Translation (SLAT) feature, which was introduced in Intel Nehalem processors (Intel Core 1st Generation) and AMD Opteron. Older CPUs (such as the Intel Core 2 Duo) will not be able to run WSL2, even if the Virtual Machine Platform is successfully installed.
-
Error when trying to upgrade:
Invalid command line option: wsl --set-version Ubuntu 2- Ensure that you have the Windows Subsystem for Linux enabled, and that you’re using Windows Build version 18362 or later. To enable WSL run this command in a PowerShell prompt with admin privileges:
Enable-WindowsOptionalFeature -Online -FeatureName Microsoft-Windows-Subsystem-Linux.
- Ensure that you have the Windows Subsystem for Linux enabled, and that you’re using Windows Build version 18362 or later. To enable WSL run this command in a PowerShell prompt with admin privileges:
-
The requested operation could not be completed due to a virtual disk system limitation. Virtual hard disk files must be uncompressed and unencrypted and must not be sparse.
- Deselect “Compress contents” (as well as “Encrypt contents” if that’s checked) by opening the profile folder for your Linux distribution. It should be located in a folder on your Windows file system, something like:
%USERPROFILE%AppDataLocalPackagesCanonicalGroupLimited... - In this Linux distro profile, there should be a LocalState folder. Right-click this folder to display a menu of options. Select Properties > Advanced and then ensure that the “Compress contents to save disk space” and “Encrypt contents to secure data” checkboxes are unselected (not checked). If you are asked whether to apply this to just to the current folder or to all subfolders and files, select “just this folder” because you are only clearing the compress flag. After this, the
wsl --set-versioncommand should work.
- Deselect “Compress contents” (as well as “Encrypt contents” if that’s checked) by opening the profile folder for your Linux distribution. It should be located in a folder on your Windows file system, something like:
[!NOTE]
In my case, the LocalState folder for my Ubuntu 18.04 distribution was located at C:Users<my-user-name>AppDataLocalPackagesCanonicalGroupLimited.Ubuntu18.04onWindows_79rhkp1fndgscCheck WSL Docs GitHub thread #4103 where this issue is being tracked for updated information.
-
The term ‘wsl’ is not recognized as the name of a cmdlet, function, script file, or operable program.
- Ensure that the Windows Subsystem for Linux Optional Component is installed. Additionally, if you are using an ARM64 device and running this command from PowerShell, you will receive this error. Instead run
wsl.exefrom PowerShell Core, or Command Prompt.
- Ensure that the Windows Subsystem for Linux Optional Component is installed. Additionally, if you are using an ARM64 device and running this command from PowerShell, you will receive this error. Instead run
-
Error: Windows Subsystem for Linux has no installed distributions.
- If you receive this error after you have already installed WSL distributions:
- Run the distribution at least once before invoking it from the command line.
- Check whether you may be running separate user accounts. Running your primary user account with elevated permissions (in admin mode) should not result in this error, but you should ensure that you aren’t accidentally running the built-in Administrator account that comes with Windows. This is a separate user account and will not show any installed WSL distributions by design. For more info, see Enable and Disable the Built-in Administrator Account.
- The WSL executable is only installed to the native system directory. When you’re running a 32-bit process on 64-bit Windows (or on ARM64, any non-native combination), the hosted non-native process actually sees a different System32 folder. (The one a 32-bit process sees on x64 Windows is stored on disk at WindowsSysWOW64.) You can access the “native” system32 from a hosted process by looking in the virtual folder:
Windowssysnative. It won’t actually be present on disk, mind you, but the filesystem path resolver will find it.
-
Error: This update only applies to machines with the Windows Subsystem for Linux.
- To install the Linux kernel update MSI package, WSL is required and should be enabled first. If it fails, it you will see the message:
This update only applies to machines with the Windows Subsystem for Linux. - There are three possible reason you see this message:
-
You are still in old version of Windows which doesn’t support WSL 2. See step #2 for version requirements and links to update.
-
WSL is not enabled. You will need to return to step #1 and ensure that the optional WSL feature is enabled on your machine.
-
After you enabled WSL, a reboot is required for it to take effect, reboot your machine and try again.
- To install the Linux kernel update MSI package, WSL is required and should be enabled first. If it fails, it you will see the message:
-
Error: WSL 2 requires an update to its kernel component. For information please visit https://aka.ms/wsl2kernel .
- If the Linux kernel package is missing in the %SystemRoot%system32lxsstools folder, you will encounter this error. Resolve it by installing the Linux kernel update MSI package in step #4 of these installation instructions. You may need to uninstall the MSI from ‘Add or Remove Programs’, and install it again.
Common issues
I’m on Windows 10 version 1903 and I still do not see options for WSL 2
This is likely because your machine has not yet taken the backport for WSL 2. The simplest way to resolve this is by going to Windows Settings and clicking ‘Check for Updates’ to install the latest updates on your system. See the full instructions on taking the backport.
If you hit ‘Check for Updates’ and still do not receive the update you can install KB KB4566116 manually.
Error: 0x1bc when wsl --set-default-version 2
This may happen when ‘Display Language’ or ‘System Locale’ setting is not English.
wsl --set-default-version 2 Error: 0x1bc For information on key differences with WSL 2 please visit https://aka.ms/wsl2
The actual error for 0x1bc is:
WSL 2 requires an update to its kernel component. For information please visit https://aka.ms/wsl2kernel
For more information, please refer to issue 5749
Cannot access WSL files from Windows
A 9p protocol file server provides the service on the Linux side to allow Windows to access the Linux file system. If you cannot access WSL using wsl$ on Windows, it could be because 9P did not start correctly.
To check this, you can check the start up logs using: dmesg |grep 9p, and this will show you any errors. A successful output looks like the following:
[ 0.363323] 9p: Installing v9fs 9p2000 file system support [ 0.363336] FS-Cache: Netfs '9p' registered for caching [ 0.398989] 9pnet: Installing 9P2000 support
Please see this Github thread for further discussion on this issue.
Can’t start WSL 2 distribution and only see ‘WSL 2’ in output
If your display language is not English, then it is possible you are seeing a truncated version of an error text.
To resolve this issue, please visit https://aka.ms/wsl2kernel and install the kernel manually by following the directions on that doc page.
command not found when executing windows .exe in linux
Users can run Windows executables like notepad.exe directly from Linux. Sometimes, you may hit «command not found» like below:
$ notepad.exe
-bash: notepad.exe: command not found
If there are no win32 paths in your $PATH, interop isn’t going to find the .exe.
You can verify it by running echo $PATH in Linux. It’s expected that you will see a win32 path (for example, /mnt/c/Windows) in the output.
If you can’t see any Windows paths then most likely your PATH is being overwritten by your Linux shell.
Here is a an example that /etc/profile on Debian contributed to the problem:
if [ "`id -u`" -eq 0 ]; then PATH="/usr/local/sbin:/usr/local/bin:/usr/sbin:/usr/bin:/sbin:/bin" else PATH="/usr/local/bin:/usr/bin:/bin:/usr/local/games:/usr/games" fi
The correct way on Debian is to remove above lines.
You may also append $PATH during the assignment like below, but this lead to some other problems with WSL and VSCode..
if [ "`id -u`" -eq 0 ]; then PATH="/usr/local/sbin:/usr/local/bin:/usr/sbin:/usr/bin:/sbin:/bin:$PATH" else PATH="/usr/local/bin:/usr/bin:/bin:/usr/local/games:/usr/games:$PATH" fi
For more information, see issue 5296 and issue 5779.
«Error: 0x80370102 The virtual machine could not be started because a required feature is not installed.»
Please enable the Virtual Machine Platform Windows feature and ensure virtualization is enabled in the BIOS.
-
Check the Hyper-V system requirements
-
If your machine is a VM, please enable nested virtualization manually. Launch powershell with admin, and run:
Set-VMProcessor -VMName <VMName> -ExposeVirtualizationExtensions $true
-
Please follow guidelines from your PC’s manufacturer on how to enable virtualization. In general, this can involve using the system BIOS to ensure that these features are enabled on your CPU. Instructions for this process can vary from machine to machine, please see this article from Bleeping Computer for an example.
-
Restart your machine after enabling the
Virtual Machine Platformoptional component. -
Make sure that the hypervisor launch is enabled in your boot configuration. You can validate this by running (elevated powershell):
bcdedit /enum | findstr -i hypervisorlaunchtype
If you see
hypervisorlaunchtype Off, then the hypervisor is disabled. To enable it run in an elevated powershell:bcdedit /set {current} hypervisorlaunchtype Auto -
Additionally, if you have 3rd party hypervisors installed (Such as VMware or VirtualBox) then please ensure you have these on the latest versions which can support HyperV (VMware 15.5.5+ and VirtualBox 6+) or are turned off.
Learn more about how to Configure Nested Virtualization when running Hyper-V in a Virtual Machine.
WSL has no network connection on my work machine or in an Enterpise environment
Business or Enterprise environments may have Windows Defender Firewall settings configured to block unauthorized network traffic. If local rule merging is set to «No» then WSL networking will not work by default, and your administrator will need to add a firewall rule to allow it.
You can confirm local rule merging’s setting by following these steps:
- Open «Windows Defender Firewall with advanced security» (this is different than «Windows Defender Firewall» in the Control Panel)
- Right-click on the «Windows Defender Firewall with advanced security on Local Computer» tab
- Select «Properties»
- Select the «Public Profile» tab on the new Window that opens
- Select «Customize» under the «Settings» section
- Check in the «Customize Settings for the Public Profile» window that opens to see if «Rule Merging» is set to «No». This will block access to WSL.
You can find instructions on how to change this Firewall setting in Enterprise environment: Set up WSL for your company.
WSL has no network connectivity once connected to a VPN
If after connecting to a VPN on Windows, bash loses network connectivity, try this workaround from within bash. This workaround will allow you to manually override the DNS resolution through /etc/resolv.conf.
- Take a note of the DNS server of the VPN from doing
ipconfig.exe /all - Make a copy of the existing resolv.conf
sudo cp /etc/resolv.conf /etc/resolv.conf.new - Unlink the current resolv.conf
sudo unlink /etc/resolv.conf sudo mv /etc/resolv.conf.new /etc/resolv.conf- Edit
/etc/wsl.confand add this content to the file. (More info on this set up can be found in Advanced settings configuration)
[network]
generateResolvConf=false
- Open
/etc/resolv.confand
a. Delete the first line from the file which has a comment describing automatic generation
b. Add the DNS entry from (1) above as the very first entry in the list of DNS servers.
c. Close the file.
Once you have disconnected the VPN, you will have to revert the changes to /etc/resolv.conf. To do this, do:
cd /etcsudo mv resolv.conf resolv.conf.newsudo ln -s ../run/resolvconf/resolv.conf resolv.conf
Starting WSL or installing a distribution returns an error code
Follow these instructions to collect detailed logs and file an issue on our GitHub.
Updating WSL
There are two components of Windows Subsystem for Linux that can require updating.
-
To update the Windows Subsystem for Linux itself, use the command
wsl --updatein PowerShell or CMD. -
To update the specific Linux distribution user binaries, use the command:
apt-get update | apt-get upgradein the Linux distribution that you are seeking to update.
Apt-get upgrade errors
Some packages use features that we haven’t implemented yet. udev, for example, isn’t supported yet and causes several apt-get upgrade errors.
To fix issues related to udev, follow the following steps:
-
Write the following to
/usr/sbin/policy-rc.dand save your changes. -
Add execute permissions to
/usr/sbin/policy-rc.d:chmod +x /usr/sbin/policy-rc.d
-
Run the following commands:
dpkg-divert --local --rename --add /sbin/initctl ln -s /bin/true /sbin/initctl
«Error: 0x80040306» on installation
This has to do with the fact that we do not support legacy console.
To turn off legacy console:
- Open cmd.exe
- Right click title bar -> Properties -> Uncheck Use legacy console
- Click OK
«Error: 0x80040154» after Windows update
The Windows Subsystem for Linux feature may be disabled during a Windows update. If this happens the Windows feature must be re-enabled. Instructions for enabling the Windows Subsystem for Linux can be found in the Manual Installation Guide.
Changing the display language
WSL install will try to automatically change the Ubuntu locale to match the locale of your Windows install. If you do not want this behavior you can run this command to change the Ubuntu locale after install completes. You will have to relaunch bash.exe for this change to take effect.
The below example changes to locale to en-US:
sudo update-locale LANG=en_US.UTF8
Installation issues after Windows system restore
- Delete the
%windir%System32TasksMicrosoftWindowsWindows Subsystem for Linuxfolder.
Note: Do not do this if your optional feature is fully installed and working. - Enable the WSL optional feature (if not already)
- Reboot
- lxrun /uninstall /full
- Install bash
No internet access in WSL
Some users have reported issues with specific firewall applications blocking internet access in WSL. The firewalls reported are:
- Kaspersky
- AVG
- Avast
- Symantec Endpoint Protection
In some cases turning off the firewall allows for access. In some cases simply having the firewall installed looks to block access.
If you are using Microsoft Defender Firewall, unchecking «Blocks all incoming connections, including those in the list of allowed apps.» allows for access.
Permission Denied error when using ping
For Windows Anniversary Update, version 1607,
administrator privileges in Windows are required to run ping in WSL. To run ping, run Bash on Ubuntu on Windows as an administrator, or run bash.exe from a CMD/PowerShell prompt with administrator privileges.
For later versions of Windows, Build 14926+, administrator privileges are no longer required.
Bash is hung
If while working with bash, you find that bash is hung (or deadlocked) and not responding to inputs, help us diagnose the issue by collecting and reporting a memory dump. Note that these steps will crash your system. Do not do this if you are not comfortable with that or save your work prior to doing this.
To collect a memory dump
-
Change the memory dump type to «complete memory dump». While changing the dump type, take a note of your current type.
-
Use the steps to configure crash using keyboard control.
-
Repro the hang or deadlock.
-
Crash the system using the key sequence from (2).
-
The system will crash and collect the memory dump.
-
Once the system reboots, report the memory.dmp to secure@microsoft.com. The default location of the dump file is %SystemRoot%memory.dmp or C:Windowsmemory.dmp if C: is the system drive. In the email, note that the dump is for the WSL or Bash on Windows team.
-
Restore the memory dump type to the original setting.
Check your build number
To find your PC’s architecture and Windows build number, open
Settings > System > About
Look for the OS Build and System Type fields.
To find your Windows Server build number, run the following in PowerShell:
systeminfo | Select-String "^OS Name","^OS Version"
Confirm WSL is enabled
You can confirm that the Windows Subsystem for Linux is enabled by running the following in an elevated PowerShell window:
Get-WindowsOptionalFeature -Online -FeatureName Microsoft-Windows-Subsystem-Linux
OpenSSH-Server connection issues
Trying to connect your SSH server is failed with the following error: «Connection closed by 127.0.0.1 port 22».
-
Make sure your OpenSSH Server is running:
and you’ve followed this tutorial:
https://ubuntu.com/server/docs/service-openssh -
Stop the sshd service and start sshd in debug mode:
sudo service ssh stop sudo /usr/sbin/sshd -d
-
Check the startup logs and make sure HostKeys are available and you don’t see log messages such as:
debug1: sshd version OpenSSH_7.2, OpenSSL 1.0.2g 1 Mar 2016 debug1: key_load_private: incorrect passphrase supplied to decrypt private key debug1: key_load_public: No such file or directory Could not load host key: /etc/ssh/ssh_host_rsa_key debug1: key_load_private: No such file or directory debug1: key_load_public: No such file or directory Could not load host key: /etc/ssh/ssh_host_dsa_key debug1: key_load_private: No such file or directory debug1: key_load_public: No such file or directory Could not load host key: /etc/ssh/ssh_host_ecdsa_key debug1: key_load_private: No such file or directory debug1: key_load_public: No such file or directory Could not load host key: /etc/ssh/ssh_host_ed25519_key
If you do see such messages and the keys are missing under /etc/ssh/, you will have to regenerate the keys or just purge&install openssh-server:
sudo apt-get purge openssh-server sudo apt-get install openssh-server
«The referenced assembly could not be found.» when enabling the WSL optional feature
This error is related to being in a bad install state. Please complete the following steps to try and fix this issue:
-
If you are running the enable WSL feature command from PowerShell, try using the GUI instead by opening the start menu, searching for ‘Turn Windows features on or off’ and then in the list select ‘Windows Subsystem for Linux’ which will install the optional component.
-
Update your version of Windows by going to Settings, Updates, and clicking ‘Check for Updates’
-
If both of those fail and you need to access WSL please consider upgrading in place by reinstalling Windows using installation media and selecting ‘Keep Everything’ to ensure your apps and files are preserved. You can find instructions on how to do so at the Reinstall Windows 10 page.
Correct (SSH related) permission errors
If you’re seeing this error:
@@@@@@@@@@@@@@@@@@@@@@@@@@@@@@@@@@@@@@@@@@@@@@@@@@@@@@@@@@@ @ WARNING: UNPROTECTED PRIVATE KEY FILE! @ @@@@@@@@@@@@@@@@@@@@@@@@@@@@@@@@@@@@@@@@@@@@@@@@@@@@@@@@@@@ Permissions 0777 for '/home/artur/.ssh/private-key.pem' are too open.
To fix this, append the following to the the /etc/wsl.conf file:
[automount]
enabled = true
options = metadata,uid=1000,gid=1000,umask=0022
Please note that adding this command will include metadata and modify the file permissions on the Windows files seen from WSL. Please see the File System Permissions for more information.
Running Windows commands fails inside a distribution
Some distributions available in Microsoft Store are yet not fully compatible to run Windows commands out of the box. If you get an error -bash: powershell.exe: command not found running powershell.exe /c start . or any other Windows command, you can resolve it following these steps:
- In your WSL distribution run
echo $PATH.
If it does not include:/mnt/c/Windows/system32something is redefining the standard PATH variable. - Check profile settings with
cat /etc/profile.
If it contains assignment of the PATH variable, edit the file to comment out PATH assignment block with a # character. - Check if wsl.conf is present
cat /etc/wsl.confand make sure it does not containappendWindowsPath=false, otherwise comment it out. - Restart distribution by typing
wsl -tfollowed by distribution name or runwsl --shutdowneither in cmd or PowerShell.
Unable to boot after installing WSL 2
We are aware of an issue affecting users where they are unable to boot after installing WSL 2. While we fully diagnose those issue, users have reported that changing the buffer size or installing the right drivers can help address this. Please view this Github issue to see the latest updates on this issue.
WSL 2 errors when ICS is disabled
Internet Connection Sharing (ICS) is a required component of WSL 2. The ICS service is used by the Host Network Service (HNS) to create the underlying virtual network which WSL 2 relies on for NAT, DNS, DHCP, and host connection sharing.
Disabling the ICS service (SharedAccess) or disabling ICS through group policy will prevent the WSL HNS network from being created. This will result in failures when creating a new WSL version 2 image, and the following error when trying to convert a version 1 image to version 2.
There are no more endpoints available from the endpoint mapper.
Systems that require WSL 2 should leave the ICS service (SharedAccess) in it’s default start state, Manual (Trigger Start), and any policy that disables ICS should be overwritten or removed. While disabling the ICS service will break WSL 2, and we do not recommend disabling ICS, portions of ICS can be disabled using these instructions
Using older versions of Windows and WSL
There are several differences to note if you’re running an older version of Windows and WSL, like the Windows 10 Creators Update (Oct 2017, Build 16299) or Anniversary Update (Aug 2016, Build 14393). We recommend that you update to the latest Windows version, but if that’s not possible, we have outlined some of the differences below.
Interoperability command differences:
bash.exehas been replaced withwsl.exe. Linux commands can be run from the Windows Command Prompt or from PowerShell, but for early Windows versions, you may need to use thebashcommand. For example:C:temp> bash -c "ls -la". The WSL commands passed intobash -care forwarded to the WSL process without modification. File paths must be specified in the WSL format and care must be taken to escape relevant characters. For example:C:temp> bash -c "ls -la /proc/cpuinfo"orC:temp> bash -c "ls -la "/mnt/c/Program Files"".- To see what commands are available for a particular distribution, run
[distro.exe] /?. For example, with Ubuntu:C:> ubuntu.exe /?. - Windows path is included in the WSL
$PATH. - When calling a Windows tool from a WSL distribution in an earlier version of Windows 10, you will need to specify the directory path. For example, to call the Windows Notepad app from your WSL command line, enter:
/mnt/c/Windows/System32/notepad.exe - To change the default user to
rootuse this command in PowerShell:C:> lxrun /setdefaultuser rootand then run Bash.exe to log in:C:> bash.exe. Reset your password using the distributions password command:$ passwd usernameand then close the Linux command line:$ exit. From Windows command prompt or Powershell, reset your default user back to your normal Linux user account:C:> lxrun.exe /setdefaultuser username.
Uninstall legacy version of WSL
If you originally installed WSL on a version of Windows 10 prior to Creators update (Oct 2017, Build 16299), we recommend that you migrate any necessary files, data, etc. from the older Linux distribution you installed, to a newer distribution installed via the Microsoft Store. To remove the legacy distribution from your machine, run the following from a Command Line or PowerShell instance: wsl --unregister Legacy. You also have the option to manually remove the older legacy distribution by deleting the %localappdata%lxss folder (and all it’s sub-contents) using Windows File Explorer or with PowerShell: rm -Recurse $env:localappdata/lxss/.
Здравствуйте, уважаемые читатели!
Пользователи ОС «Windows» очень часто сталкиваются с различными сложностями запуска медиа-файлов.
Так, например, при запуске видео и аудио в стандартной программе «Windows Media Player» на экране может появиться сообщение: «Ошибка при выполнении приложения сервера».
Самым простым решением в подобной ситуации станет попытка воспроизвести данный файл в любом другом проигрывателе, который можно установить на ПК буквально за считанные минуты.
Впрочем, если такой возможности нет (например, это не ваше рабочее место или же вы просто привыкли использовать встроенный плеер), можно исправить положение следующими способами…
Войдите в меню системы «Пуск» и нажмите пункт «Выполнить». В строке ввода параметра для команды необходимо ввести «cmd» и начать выполнение программы. Это приведет к запуску терминала ПК, где необходимо будет ввести в заданной последовательности следующие две команды, которые проведут перерегистрацию библиотеки компонентов и ошибка будет удалена:
- regsvr32 jscript.dll — нажать кнопку Ввода («Enter»)
- regsvr32 vbscript.dll — также нажать «Enter»
При введении данных указаний в командную строку терминала не удаляйте и не добавляйте произвольной информации, если вы не знаете наверняка о том, что делаете.
Перед работой с терминалом желательно выполнить сохранение точки восстановления системы…
Данное решение позволяет справиться с проблемой в 80% случаев, но если вы оказались в числе остальных двадцати, — значит проблема заключается в правильности работы драйверов вашей видеокарты. Некорректная работа последних может быть вызвана присутствием на ПК вирусных программ, а потому, перед началом работы непременно выполните очистку при помощи свежей версии антивируса. Также в данном случае необходимо выполнить обновление драйверов и программы «DirectX».
Часто подобная проблема возникает в результате установки на ПК новых программ, особенно «пиратских» или некоторых антивирусов. Если для вашей ситуации это имело место, программу нужно удалить с использованием ручной чистки ее компонентов в реестре. Выполнять это необходимо крайне осторожно, чтобы не удалить лишние файлы.
Если в наличие есть загрузочная флешка или диск с операционной системой и названные выше способы не помогли решить ошибку, попробуйте восстановить систему вашего ПК путем ее обновления до первоначальных настроек.
Пользователи часто сталкиваются с такой ошибкой, как ошибка запуска серверного приложения при работе на Windows 10, 8, 7. Поэтому важно знать, как распознать такую системную ошибку и что следует предпринять для ее устранения.
Содержание
- Что за ошибка?
- Как проявляется неисправность?
- Причины возникновения
- Как найти причину?
- Способы устранения
- Проверка на вирусы
- Восстановление системы
- Проверка драйверов и кодеков
- Регистрация библиотек (jscript и jscript)
Что за ошибка?
Обычно ошибка возникает при запуске серверного приложения в тех случаях, когда значения папки Shell отсутствуют или неверны. В Windows File Explorer использует один и тот же процесс, explorer.exe, для всех окон, включая рабочий стол и панель задач.
Поэтому, если в вышеописанном процессе возникнет ошибка из-за некорректного выполнения микрокоманд, программа, которую пытается открыть пользователь, не запустится. Вместо этого отображается сообщение об ошибке.
Как проявляется неисправность?
Такая неисправность чаще всего проявляется при попытке открыть файл. При попытке запустить программу это происходит гораздо реже.
Двойной щелчок по ярлыку файла не открывает его. Через небольшой промежуток времени появляется окно с сообщением об ошибке серверного приложения и путем к файлу, который не открывается. Закрывается нажатием ОК или крестика вверху слева, и при этом нужный файл все равно не запускается.
Чаще всего это происходит при попытке открыть разные видео, особенно если на компьютере установлен только Media Player.
Причины возникновения
Ошибка при запуске серверного приложения в Windows 7, 8, 10 может возникнуть при многих обстоятельствах. Чаще всего это вызвано поврежденными системными файлами Windows, которые препятствуют правильной работе процесса explorer.exe. Иногда может возникать:
- Если по какой-либо причине сетевая поддержка проигрывателя Windows Media прекращена или возникла проблема с учетной записью пользователя.
- Система заражена вирусами и другими типами вредоносных программ.
- Возник конфликт между приложениями, установленными на ПК.
- Кодеки или драйверы, установленные на устройстве, устарели.
Устранение ошибки обновления 8007000e в Windows 7
Как найти причину?
Чтобы решить проблему, вы должны сначала проверить некоторые детали о ряде проблем. Пользователь должен проверить и выяснить следующее:
- Были ли внесены какие-либо изменения в компьютер до возникновения проблемы?
- Возникают ли подобные проблемы при входе в Windows с другой учетной записью пользователя?
- Есть ли новая точка восстановления системы, созданная до возникновения ошибки?
- Отображается ли статус службы общего доступа к проигрывателю Windows Media в службах Windows в списке запущенных служб?
Если соединение установлено с одним из вышеперечисленных факторов, вам следует восстановить настройки, при которых файлы запускались на вашем компьютере.
Способы устранения
Существует много известных способов исправить «Ошибку при запуске серверного приложения», которая связана как с проигрывателем Windows Media, так и с общими настройками ОС.
Проверка на вирусы
В первую очередь нужно запустить антивирусную проверку. Если будут обнаружены какие-либо вредоносные программы, они могут быть причиной ошибки. Если ошибка затрагивает только один файл, это может быть связано с заражением вирусом.
Некоторые популярные бесплатные антивирусные инструменты, такие как AVG или Avast, также могут вызывать сбои в работе проигрывателя Windows Media. Поэтому лучше всего добавить Windows Media Player в качестве исключения в любую антивирусную программу, используемую на ПК.
Для этого откройте пользовательский интерфейс антивирусной программы, дважды щелкнув значок на панели задач или выполнив поиск в меню «Пуск». Параметр исключения находится в разных местах в разных инструментах. В самых популярных антивирусах это выглядит так:
- Kaspersky Internet Security: Главное — Настройки — Дополнительно — Угрозы и исключения >> Исключения — Указать доверенные программы — Добавить.
- AVG: Главная страница — Настройки — Компоненты — Веб-экран — Исключения.
- Avast: Главная — Настройки — Общие — Исключения.
Почему может не работать микрофон на компьютере или ноутбуке
Восстановление системы
Если вероятной причиной ошибки является конфликт между приложениями, вы можете исправить это, восстановив систему до контрольной точки перед установкой несовместимого программного обеспечения. Это делается следующим образом.
- Вам нужно найти параметр восстановления системы в окне поиска Windows и выбрать «Создать точку восстановления» из списка результатов.
- Когда появится диалоговое окно «Свойства системы», перейдите на вкладку «Защита системы» и нажмите кнопку «Настроить».
- Вам нужно включить защиту системы, затем с помощью ползунка переключиться на «Максимальное использование», чтобы решить, какой процент жесткого диска вы хотите использовать для сохранения точек восстановления (обычно достаточно 5-10%), затем нажмите «ОК.
- Затем нажмите на пункт «Восстановление системы…».
- Следуйте инструкциям на экране, вы должны выбрать нужную точку восстановления при появлении запроса. На этом этапе вы можете нажать кнопку «Сканировать на наличие уязвимых программ», чтобы увидеть, что может измениться на вашем компьютере после процесса восстановления. Для продолжения необходимо перейти в «Далее».
- Дождитесь окончания процесса восстановления и перезагрузите компьютер.
Если восстановление системы не работает, запустите его в безопасном режиме. Это означает, что любые проблемные приложения, драйверы или настройки будут отключены. Восстановление системы в таких случаях проходит успешно.
Проверка драйверов и кодеков
Проверьте наличие обновлений для каждого кодека и драйвера, используемых в системе. В Windows 10 это делается следующим образом.
- В окне диспетчера устройств разверните категории и найдите устройство, для которого вы хотите обновить драйвер. Например, если вы используете Driver Easy для загрузки «Realtek PCIe GBE Family Controller», это устройство будет находиться в категории «Сетевые адаптеры».
- Далее нужно кликнуть правой кнопкой мыши по имени устройства и выбрать «Обновить драйвер».
Исправляем ошибку — Не удалось загрузить плагин в Google Chrome
Регистрация библиотек (jscript и jscript)
Это метод настройки системы, который предлагает использовать командную строку от имени администратора. Выполняется следующим образом.
- Необходимо одновременно нажать на клавиатуре Win и R.
- Введите CMD в открывшемся окне.
- Введите regsvr32 jscript.dll в появившейся строке и нажмите Enter. Когда загрузка будет завершена, нажмите OK.
- Затем вам нужно ввести regsvr32 vbscript.dll, а затем Enter. Как только это будет сделано, сохраните все, нажав OK, и закройте окно командной строки.
Вы можете столкнуться с ошибкой сбоя выполнения сервера в WSL в одном или нескольких экземплярах вашей системы Windows 11 или Windows 10; в том числе когда вы пытаетесь запустить дистрибутив Linux, когда вы пытаетесь запустить команду bash в этой среде или когда вы пытаетесь обновить/установить WSL или обновить WSL 1 до WSL 2. В этом посте представлены наиболее подходящие исправления этой ошибки в все случаи. Имейте в виду, что устранение ошибки может зависеть от сценария вашей среды.

Если В WSL произошла ошибка сбоя выполнения сервера. среды на вашем компьютере с Windows 11/10, вы можете попробовать наши рекомендуемые ниже решения в произвольном порядке и посмотреть, поможет ли это решить проблему.
- Начальный контрольный список
- Отключить и снова включить WSL
- Отключить платформу виртуальной машины
- Сбросить Windows 11/10
Давайте взглянем на описание процесса, связанного с каждым из перечисленных решений.
1]Начальный контрольный список
Прежде чем попробовать приведенные ниже решения, вы можете сделать следующее и после каждой задачи посмотреть, сможете ли вы выполнить без проблем начальную задачу, которая выдавала ошибку в выделении:
- Перезапустите службу LxssManager. LxssManager — это служба диспетчера сеансов пользовательского режима, которая запускает новый экземпляр WSL с собственными двоичными файлами ELF. Если эта служба остановлена или отключена, эти двоичные файлы больше не будут работать. Чтобы перезапустить службу LxssManager, следуйте инструкциям в сообщении WslRegisterDistribution не удалось с ошибкой: 0x800700b7 или 0x80080005.
- Перезагрузите ПК. Если перезапуск службы LxssManager застрял на этапе «Остановка» или действие завершено, но проблема не устранена, вы можете просто перезагрузить систему вообще.
- Обновите Виндовс. Если Windows не обновлена в вашей системе, вероятно, некоторые функции или возможности не будут работать должным образом. Итак, проверьте наличие обновлений и установите все доступные биты на свое устройство с Windows 11/10 и посмотрите, не появится ли ошибка снова. С другой стороны, если ошибка возникла после недавнего обновления Windows, вы можете выполнить восстановление системы или удалить обновление, но если вы предпочитаете выполнять любую задачу в крайнем случае, вы можете перейти к решениям, приведенным ниже.
2]Отключить и снова включить WSL
Если вы столкнулись с Ошибка выполнения сервера в WSL на вашем компьютере с Windows 11/10, вы можете устранить ошибку WSL, отключив и повторно включив подсистему Windows для Linux на вашем устройстве.
Чтобы отключить и снова включить WSL, достаточно просто включить или выключить эту функцию в апплете дополнительных функций Windows на панели управления или запустить командлет PowerShell.
Чтобы включить подсистему Windows для Linux с помощью Включение или отключение функций Windows диалоговое окно, вам нужно найти Включение или отключение компонентов Windows в поле поиска Windows.
В заполненном списке отметьте опцию для Подсистема Windows для Linux. Выберите ОК. Он найдет и установит некоторые необходимые системные файлы и попросит вас перезагрузить компьютер. После перезагрузки компьютера ваш дистрибутив Linux будет работать без проблем.
Либо откройте Windows PowerShell с правами администратора. Выполните следующую команду, чтобы включить функцию подсистемы Windows для Linux:
Enable-WindowsOptionalFeature -Online -FeatureName Microsoft-Windows-Subsystem-Linux
Он начнет поиск и установку некоторых необходимых системных файлов.
При появлении запроса вам нужно ввести Y, чтобы перезагрузка твой компьютер.
Он установит все необходимые системные файлы, и теперь ваш дистрибутив Linux обычно работает.
Обязательно перезагрузите ПК после отключения, и еще раз перезагрузите после включения.
Однако это решение может быть не идеальным, если ошибка возникает несколько раз, как сообщают некоторые затронутые пользователи ПК. В этом случае вы можете попробовать любое другое решение в этом посте.
3]Отключить платформу виртуальной машины
Это решение требует, чтобы вы отключили платформу виртуальной машины, а не только отключили Hyper-V на вашем компьютере с Windows 11/10. Для выполнения этой задачи выполните следующие действия:
- Нажмите клавишу Windows + X, чтобы открыть меню опытного пользователя.
- Нажмите A на клавиатуре, чтобы запустить PowerShell в режиме администратора/с повышенными правами.
- В консоли PowerShell скопируйте и вставьте приведенную ниже команду и нажмите Enter:
$ dism.exe/online/disable-feature/featurename:VirtualMachinePlatform/norestart $ dism.exe/online/disable-feature/featurename:Microsoft-Hyper-V/norestart
- Выйдите из PowerShell после выполнения команды.
- Перезапустить компьютер.
4]Сбросить Windows 11/10
Если до сих пор ничего не сработало, возможно, вы имеете дело с серьезным повреждением системы, которое, например, нельзя устранить обычными методами; Сканирование SFC/DISM. В этом случае, чтобы увидеть, будет ли проблема устранена, вы можете сбросить Windows 11/10 с возможностью сохранить свои личные файлы. После сброса вы можете заново настроить WSL на своем устройстве.
В маловероятном случае, если рассматриваемая проблема сохраняется после процедуры сброса, вы можете задать вопрос на GitHub.com по вопросам, связанным с WSL.
Надеюсь, этот пост поможет вам!
Сообщение по теме: Ошибка выполнения Windows Backup Server (0x80080005)
Почему я продолжаю получать сообщения о сбое выполнения сервера?
Ошибка Windows Media Player Ошибка выполнения сервера может быть вызвана повреждением системных файлов Windows. Эта ошибка также может возникнуть, если по какой-либо причине сетевая служба проигрывателя Windows Media остановлена или возникла проблема с вашей учетной записью пользователя.
Почему мой WSL не работает?
Если WSL не работает на вашем ПК с Windows 11/10, это может быть связано с рядом причин, включая устаревшую ОС или поврежденные системные файлы. Как правило, вы можете обновить свою версию Windows. Если проблема не устранена и вам нужен доступ к WSL, попробуйте выполнить обновление на месте, переустановив Windows с помощью установочного носителя и выбрав Сохранить все чтобы обеспечить сохранность ваших приложений и файлов.
Связанный: Ошибка выполнения сервера Explorer.exe
WSL быстрее, чем виртуальная машина?
Кроме того, гораздо быстрее запустить терминал WSL, чем запустить полноценную виртуальную машину. WSL также гораздо полнее интегрируется в Windows, чем обычная виртуальная машина в VirtualBox. Хотя есть способы интегрировать рабочий стол Windows и виртуальную машину Linux в VirtualBox, для правильной работы может потребоваться некоторое время. WSL 2 работает как виртуальная машина Hyper-V.

You may encounter the Server execution failed error in WSL on one or more instances on your Windows 11 or Windows 10 system; including when you try to run a Linux distro, when you try to run a bash command in that environment, or when you try to update/install WSL or upgrade WSL 1 to WSL 2. This post provides the most suitable fixes to this error in all cases. Keep in mind that solving the error may depend on your environment scenario.
If the Server execution failed error has occurred in the WSL environment on your Windows 11/10 machine, you can try our recommended solutions below in no particular order and see if that helps to resolve the issue.
- Initial checklist
- Disable and Re-enable WSL
- Disable Virtual Machine platform
- Reset Windows 11/10
Let’s take a look at the description of the process involved concerning each of the listed solutions.
1] Initial checklist
Before you try the solutions below, you can do the following, and after each task see if you can complete without issues the initial task that was throwing the error in highlight:
- Restart LxssManager Service. LxssManager is a user-mode session manager service that launches a new instance of WSL running native ELF binaries. If this service is stopped or disabled, those binaries will no longer run. To restart LxssManager Service, follow the instructions in the post WslRegisterDistribution failed with error: 0x800700b7 or 0x80080005.
- Restart PC. If restarting LxssManager Service is stuck on “Stopping” phase or the action completed but the issue in focus persists, you can just restart the system altogether.
- Update Windows. If Windows is not updated on your system, it’s likely some functions or features will not work properly. So, check for updates and install any available bits on your Windows 11/10 device and see if the error reappears. On the other hand, if the error started after a recent Windows update, you can perform System Restore or uninstall the update – but if you prefer to do either task as a last resort, you can then go ahead with the solutions below.
2] Disable and Re-enable WSL
If you have encountered the Server execution failed error in WSL on your Windows 11/10 computer, you can troubleshoot the WSL error by disabling and re-enabling Windows Subsystem for Linux on your device.
To disable and re-enable WSL, is as simple as turning the feature Off/On in the Windows Optional Features applet in Control Panel or running a PowerShell cmdlet.
To enable the Windows Subsystem for Linux feature using the Turn Windows features on or off dialog box, you need to search for Turn Windows Features on or off in the Windows search box.
From the populated list, check the option for Windows Subsystem for Linux. Select OK. It will search and install some required system files and ask you to reboot your computer. After restarting your computer, your Linux distro would be working without any issues.
Alternatively, open Windows PowerShell with Administrator level rights. Execute the following command to enable the Windows Subsystem for Linux feature:
Enable-WindowsOptionalFeature -Online -FeatureName Microsoft-Windows-Subsystem-Linux
It will start searching for and installing some required system files.
When prompted, you need to type Y to reboot your computer.
It will install all the required system files, and your Linux distro would usually be working now.
Be sure to reboot the PC after disabling, and reboot once again after enabling.
However, this solution might not be ideal if the error is triggered multiple times as reported by some affected PC users. In this case, you can try any other solution in this post.
3] Disable Virtual Machine platform
This solution requires you to disable the Virtual machine platform – and not only just disabling Hyper-V on your Windows 11/10 machine. To perform this task, do the following:
- Press Windows key + X to open Power User Menu.
- Tap A on the keyboard to launch PowerShell in admin/elevated mode.
- In the PowerShell console, copy and paste in the command below and hit Enter:
$ dism.exe /online /disable-feature /featurename:VirtualMachinePlatform /norestart $ dism.exe /online /disable-feature /featurename:Microsoft-Hyper-V /norestart
- Exit PowerShell once the command executes.
- Restart computer.
4] Reset Windows 11/10
If nothing has worked so far, at this point, you might be dealing with severe system corruption which can’t be resolved by conventional methods, for example; SFC/DISM scan. In this case, to see if the issue will be fixed, you can reset Windows 11/10 with the option to keep your personal files. After the reset, you can freshly set up WSL on your device.
In the unlikely event, the issue in focus persists after the reset procedure, you can raise an issue on GitHub.com for WSL-related issues.
Hope this post helps you!
Related post: Windows Backup Server execution failed (0x80080005)
Why do I keep getting server execution failed?
The Server execution failed Windows Media Player error may be caused by windows system files damage. This error might also occur if for some reason the Windows media player network service is stopped or if there is a problem with your user account.
Why my WSL is not working?
If WSL is not working on your Windows 11/10 PC, it could be due to a number of reasons, including outdated OS or corrupt system files. So generally, you can update your version of Windows. If the issue persists and you need to access WSL, consider performing an in-place upgrade by reinstalling Windows using installation media and selecting Keep Everything to ensure your apps and files are preserved.
Related: Explorer.exe Server execution failed
Is WSL faster than a VM?
It’s also much faster to launch the WSL terminal than to start up a full VM. WSL also integrates much more fully into Windows than a regular VM in VirtualBox does. While there are ways to integrate your Windows desktop and a Linux VM in VirtualBox, it can take some time to get it working properly. WSL 2 runs as a Hyper-V virtual machine.
Ошибка при выполнении приложения сервера «0x80080005» может возникнуть при запуске множества программ, включая explorer.exe, Windows Media Player, Google Chrome, Opera и других. В этой статье будут разобраны универсальные способы ее исправления, подходящие для любой программы и системы Windows 7, 8, 10.
Содержание статьи
- Простые и эффективные способы
- Редактирование реестра для Windows Media Player
- Восстанавливаем работу папок и проводника
- Дополнительные способы
- Комментарии пользователей
Простые и эффективные способы
Как и всегда начнем разбирать способы устранения проблемы, начиная с простых и заканчивая сложными. Поэтому, вот, что рекомендую сделать в первую очередь:
- Откройте «Панель управления» через «Пуск» или найдя ее в строке поиска. Затем выберите отображение мелких значков и щелкните по «Устранению неполадок». Следом выберите «Просмотр всех категорий». В списке найдите категорию приложения, с которым возникают проблемы и нажмите по ней. Затем следуйте указаниям помощника. После завершения перезагрузите компьютер.
- Откройте командную строку «Windows + R» — CMD. Введите поочередно каждую из команд, нажимая после каждой «Enter». Таким образом, будет выполнена перерегистрация системных библиотек данных.
regsvr32 jscript.dll
regsvr32 vbscript.dll
regsvr32 wmp.dll
Это перерегистрирует системные библиотеки.
- Найдите и устраните ошибки. В командной строке введите
sfc /scannow
и нажмите «Enter». После этого воспользуйтесь еще одной командой
Dism /Online /Cleanup-Image /RestoreHealth
- Если сбой возникает с Media Player, то переустановите его. В «Панели управления» войдите в «Программы и компоненты». Следом нажмите по «Включение и отключение компонентов». Откроется окно, в котором нужно найти медиа проигрыватель, снять с него галочку и перезагрузить компьютер. Потом снова включите ПК и в том же окне поставьте ранее убранную галочку и снова перезагрузитесь.
- Проверьте систему на вирусы. Многие из них вызывают сбои. Даже если установлен штатный антивирус, то не помешает дополнительно просканировать операционку с помощью антивирусных сканеров.
Для информации! Наиболее популярными и технически совершенными антивирусными программами являются «Kaspersky» (скачать бесплатно с официального сайта) и «Avast» (скачать бесплатно с официального сайта). Запустить в них сканирование системы на наличие вирусов можно в несколько кликов. Программы всю работу выполнят в автоматическом режиме.
- Постарайтесь вспомнить, не устанавливали ли вы в последнее время какие-то программы. Возможен конфликт между приложениями. Поэтому, по возможности, удалите ранее скаченное приложение и установите его заново. Есть вероятность того, что в прошлый раз при установке произошел какой-то сбой, нарушивший работу системы.
- Обновите операционку, включая драйвера.
- Иногда срабатывает обычный перезапуск проводника. Войдите в диспетчер задач, одновременно зажав клавиши «CTRL+SHIFT+DELETE» и затем во вкладку «Процессы». Найдите в списке «Проводник» или «explorer.exe», нажмите по нему правой мышкой и выберите «Снять задачу». Не закрывая диспетчер задач входим в меню «Файл» и выбираем «Запустить новую задачу». Вводим «explorer.exe» и жмем «Ок». После этого все должно заработать.
Если ни один из вариантов не помог, то переходите к более продвинутым способам решения.
Еще один способ, фигурирующий на официальном форуме поддержки Microsoft, заключается в редактировании реестра. Для этого потребуется последовательно выполнить несколько действий:
- Откройте командную строку от админа и введите в нее — unregmp2.exe /SwapTo:64, строго соблюдая регистр, знаки и пробелы.
- Нажмите «WIN + R» и напишите regedit.
- Перейдите по пути
HKLMSOFTWAREMicrosoftWindowsCurrentVersionApp Pathswmplayer.exe (можно просто вставить этот путь в верхнюю строку и нажать «Enter»).
- Дважды щелкните по параметру «Path» и в поле «Значение» уберите «(x86)». Все остальное остается. Смотрите скриншот.
- Перезагрузите компьютер.
Важно! Если это не поможет, то убедитесь, что установлены необходимые кодеки для воспроизведения нужного формата. Рекомендую использовать «K-Lite Codec Pack», но он не воспроизводит редкие форматы. Если это ваш случай, то возможно, понадобится поискать что-то другое.
К тому же, медиа файлы иногда скачиваются в «битом» виде, поэтому также попробуйте перекачать их и желательного с другого источника.
Восстанавливаем работу папок и проводника
Если ошибка при выполнении приложения сервера появляется при попытке открыть какую-либо папку или любой другой раздел через проводник «explorer.exe», то, скорее всего, ошибка возникает из-за присутствия неправильных путей.
Давайте проверим это и исправим.
- Заходим в реестр через «WIN + R» — regedit.
- Перемещаемся в ветку
HKCUSoftwareMicrosoftWindowsCurrentVersionExplorer (можно просто вставить этот в верхнюю строку текущего местоположения и нажать «Enter»).
- Здесь нас интересуют 2 раздела, это «Shell Folders» и «User Shell Folders». В каждом из них отыскиваем параметр «Personal» и жмем «Изменить».
- В графе «Значение» указываем правильный путь.
- Выполняем перезагрузку.
Еще один вариант — снять галочку с опции «Запускать окна с папками в отдельном процессе». Находится она во вкладке «Вид» проводника — «Параметры» — «Вид».
Также в реестре можно перейти по пути HKCUSoftwareMicrosoftWindowsCurrentVersionExploreradvanced и задать параметру «SeparateProcess» значение «0». После внесенных изменений рекомендуется выполнить перезагрузку ОС.
Дополнительные способы
Вот еще несколько пунктов, которые также дают хороший результат.
- Воспользуйтесь программой «CСleaner» (скачать с официального сайта) или «Advanced SystemCare» (скачать с официального сайта) для очистки и ремонта системы. Некоторым пользователям это помогало.
- Если созданы контрольные точки для отката, то можно использовать восстановление системы. Сочетанием «WIN + R» вызываем окно выполнения и вводим «rstrui.exe». Кликаем «Далее», отмечаем дату, когда все работало и жмем «Готово».
- Для пользователей Windows 10 и 8 добавлена новая функция — откат к предыдущему состоянию. Найти ее можно через функцию поиска. Настройки будут сброшены и получится система, как сразу после установки. При этом за вами остается возможность сохранить данные.
- Попробуйте переустановить приложение, которое вызывает ошибку сервера. Удалите его через специальный деинсталлятор, например, «Your Uninstaller», а потом установите заново. Помните, что новые версии программ не всегда работают стабильно. Поэтому еще один вариант — инсталлировать более старую версию.
Если проблема наблюдается со всеми приложениями без исключения или проявляется только периодически, то стоит проверить жесткий диск.
Как видно, методов, потенциально способных помочь при возникновении рассматриваемой ошибки, довольно много. Рекомендуется выполнять действия по ее устранению именно в том порядке, в котором они размещены в статье. Один из методов непременно окажется действенным.
Пишите в комментариях, если ничего не получилось. Будем разбираться вместе.
Видео по теме:
Пользователи нередко сталкиваются с такой неисправностью, как ошибка при выполнении приложения сервера при работе в Windows 10, 8, 7. Поэтому важно знать, как распознается такой системный сбой, и что следует делать для его устранения.
Что за ошибка?
Обычно ошибка при выполнении приложения сервера появляется в тех случаях, когда значения папки Shell отсутствуют или неверны. В системе Windows, проводник файлов использует один и тот же процесс — explorer.exe — для всех окон, в том числе рабочего стола и панели задач.
Поэтому при возникновении сбоя в вышеуказанном процессе, связанного с неправильным выполнением микрокоманд, программа, которую пытается открыть пользователь, не запускается. Вместо этого отображается уведомление об ошибке.
Как проявляется неисправность?
Такая неисправность чаще всего проявляется при попытке открыть какой-либо файл. При попытке запуска программы она возникает гораздо реже.
При двойном клике по ярлыку файла его открытие не происходит. Через небольшой промежуток времени появляется окно с сообщением об ошибке приложения сервера и маршрутом к не открывшемуся файлу. Оно закрывается с нажатием на ОК либо верхний левый крестик, и при этом нужный файл все равно не запустится.
Чаще всего это случается при попытке открыть различные видео, особенно если на компьютере установлен только проигрыватель Media Player.
Причины возникновения
Ошибка при выполнении приложения сервера в Windows 7, 8, 10 может появиться при многих обстоятельствах. Чаще всего она вызвана повреждением системных файлов Windows, из-за которых процесс explorer.exe выполняется некорректно. Иногда она может возникнуть:
- Если по какой-либо причине остановлена сетевая поддержка проигрывателя Windows Media или возникла проблема с учетной записью пользователя.
- Система заражена вирусами и другими типами вредоносного ПО.
- Между установленными на ПК приложениями возникает конфликт.
- Кодеки, либо драйвера, инсталлированные на устройство, устарели.
Как найти причину?
Чтобы решить проблему, сначала необходимо проверить некоторые детали по ряду вопросов. Пользователь должен проверить и выяснить следующее:
- Вносились ли какие-либо изменения в компьютер перед возникновением проблемы?
- Возникают ли похожие неисправности при входе в Windows с использованием другой учетной записи пользователя?
- Появилась ли новая точка восстановления системы, датируемая до возникновения сбоя?
- Отображается ли статус службы общего доступа к плееру Windows Media Player в службах Windows в списке запущенных?
Если будет установлена связь с одним из вышеуказанных факторов, следует восстановить настройки, при которых файлы запускались на компьютере должным образом.
Способы устранения
Известно много способов исправления «Ошибки при выполнении приложения сервера», которые касаются, как проигрывателя Windows Media, так и общих настроек ОС.
Проверка на вирусы
В первую очередь, необходимо запустить антивирусное сканирование. Если будут обнаружены какие-либо вредоносные приложения, причина сбоя может заключаться в них. Если ошибка затрагивает только один файл, это может возникать по причине его заражения вирусом.
Кроме того, некоторые популярные бесплатные антивирусные инструменты, такие как AVG или Avast, могут привести к неправильной работе проигрывателя Windows Media. Поэтому лучше всего добавить как исключение проигрыватель Windows Media в любой антивирусной программе, которая используется на ПК.
Чтобы это выполнить, потребуется открыть пользовательский интерфейс антивирусного приложения, дважды щелкнув его значок на панели задач или выполнив поиск в меню «Пуск». Параметр «Исключение» расположен в разных местах в различных инструментах. В самых популярных антивирусах это выглядит так:
- Kaspersky Internet Security: Главная — Настройки — Дополнительно — Угрозы и исключения >> Исключения — Укажите надежные программы — Добавить.
- AVG: Главная страница — Настройки — Компоненты — Web Shield — Исключения.
- Avast: Главная страница — Настройки — Общие — Исключения.
Восстановление системы
Если вероятная причина сбоя в конфликте между приложениями, то устранить его можно при помощи восстановления системы к контрольной точке, предшествующей установке несовместимого ПО. Это выполняется следующим образом.
- Необходимо найти опцию восстановления системы в поле поиска Windows и выбрать «Создать точку восстановления» из списка результатов.
- Когда появится диалоговое окно «Свойства системы», перейти во вкладку «Защита системы» и нажать кнопку «Настроить».
- Требуется включить защиту системы, а затем с помощью ползунка переключить на «Максимальное использование», чтобы определить, сколько процентов жесткого диска нужно использовать для хранения точек восстановления (обычно достаточно 5–10%), затем нажать ОК.
- Далее следует щелкнуть по пункту «Восстановление системы…».
- Следуйте инструкциям на экране, нужно выбрать нужную точку восстановления при появлении запроса. На этом этапе можно нажать кнопку «Сканировать на наличие уязвимых программ», чтобы узнать, что может измениться на компьютере после процесса восстановления. Чтобы продолжить, требуется перейти к «Далее».
- Дождаться окончания процесса восстановления и перезагрузки ПК.
Если функция «Восстановление системы» не работает, требуется запустить ее в безопасном режиме. Это означает, что любые проблемные приложения, драйверы или настройки будут отключены. Восстановление системы в таких случаях проходит успешно.
Проверка драйверов и кодеков
Проверьте наличие обновлений для каждого кодека и драйвера, используемых в системе. В Windows 10 это делается следующим образом.
- В окне «Диспетчер устройств» следует развернуть категории и найти устройство, для которого требуется обновить драйвер. Например, если используется Driver Easy для загрузки «Realtek PCIe GBE Family Controller», это устройство будет расположено в категории «Сетевые адаптеры».
- Затем требуется щелкнуть правой кнопкой мыши на имени устройства и выбрать «Обновить драйвер».
Регистрация библиотек (jscript и jscript)
Это метод системной настройки, предлагающий использование командной строки от имени администратора. Выполняется он следующим образом.
- Требуется нажать одновременно на клавиатуре Win и R.
- В открывшемся окне набрать команду CMD.
- Ввести в отобразившейся строке regsvr32 jscript.dll и нажать Enter. Когда загрузка будет закончена, нажать ОК.
- Далее необходимо вводить regsvr32 vbscript.dll и затем — Enter. Когда это будет сделано, нужно сохранить все нажатием ОК и закрыть окно командной строки.