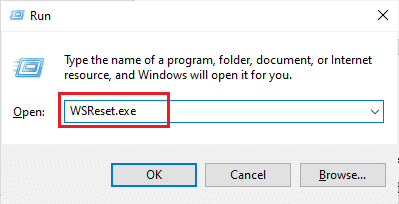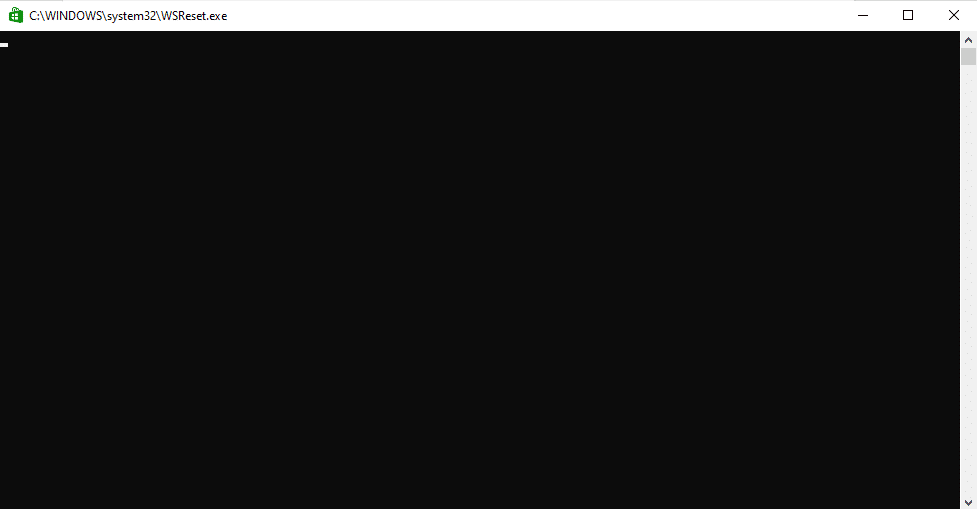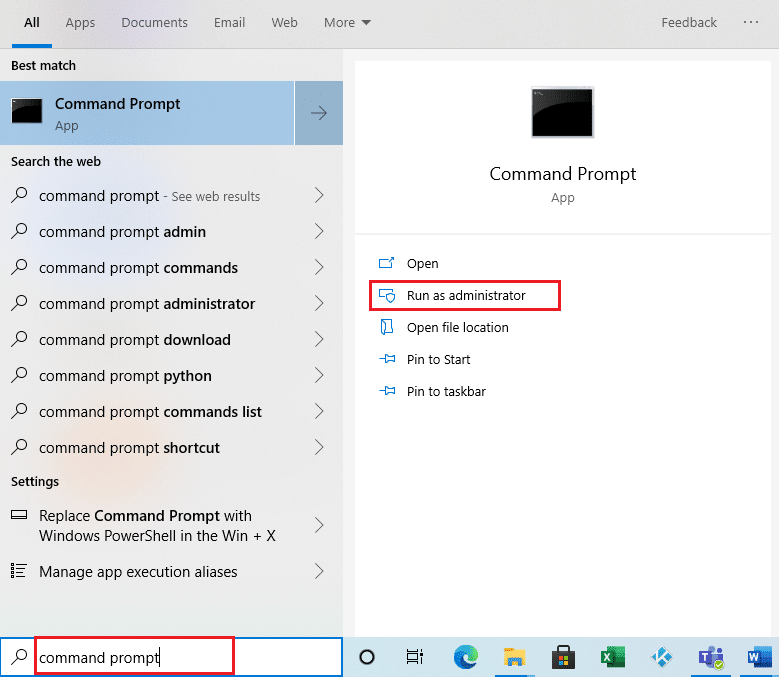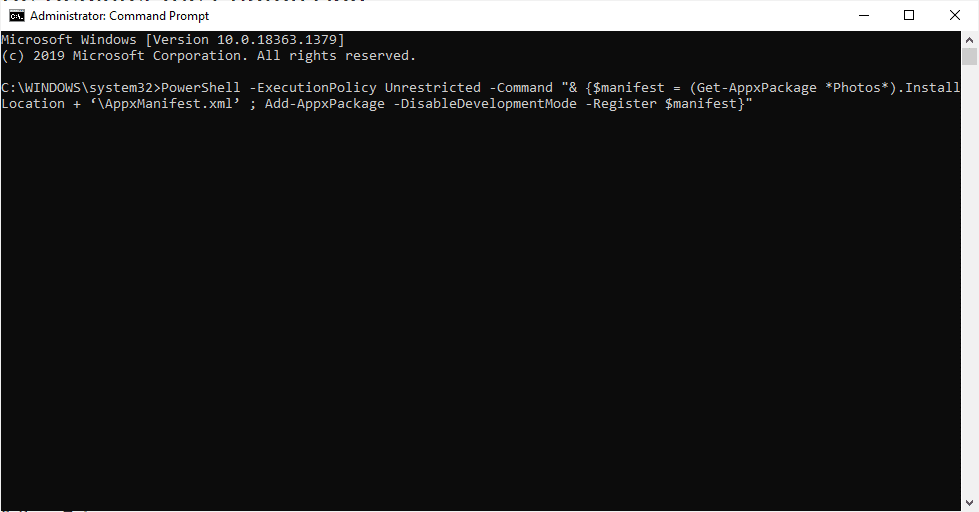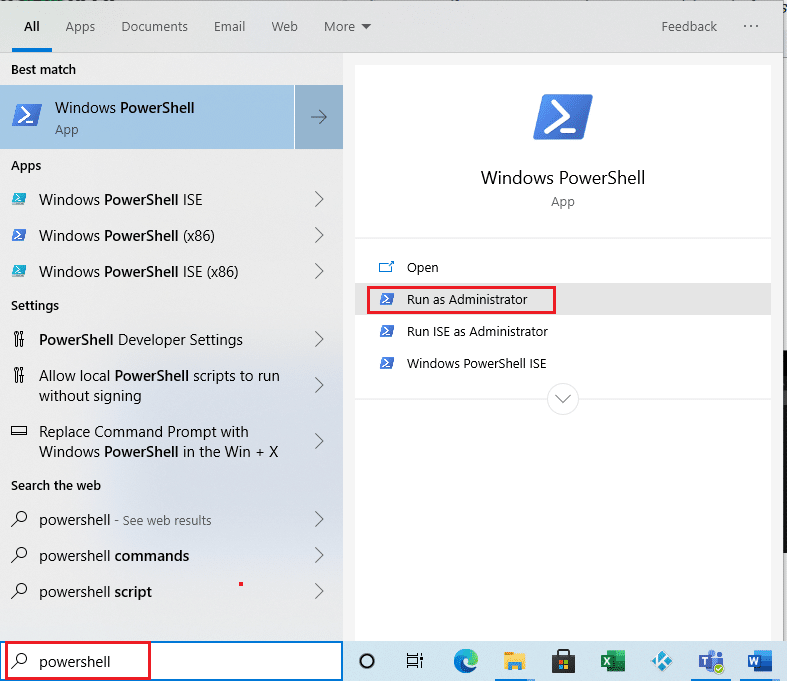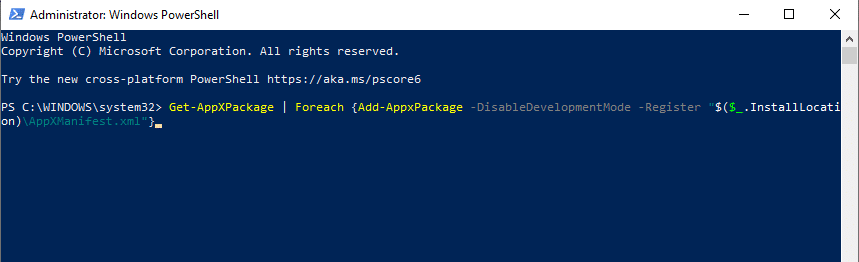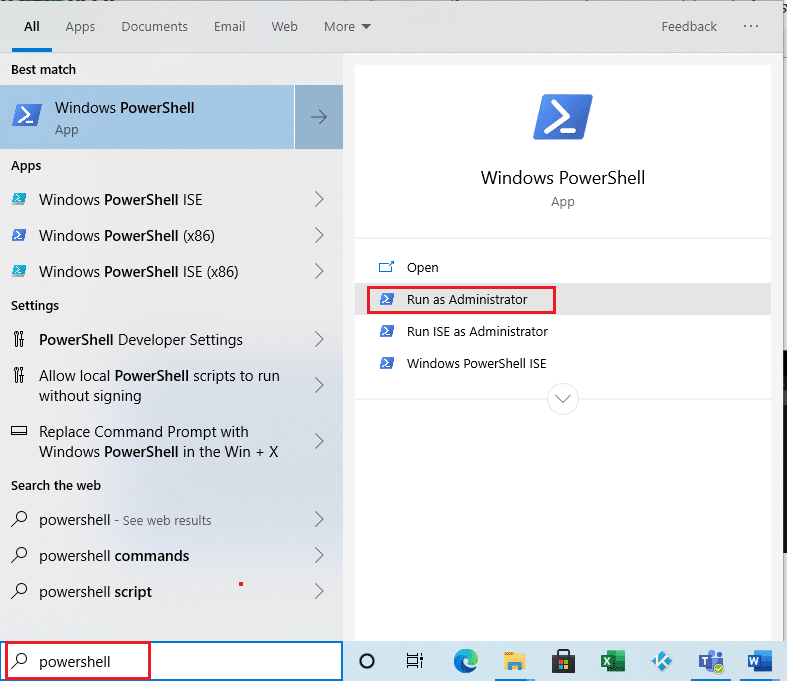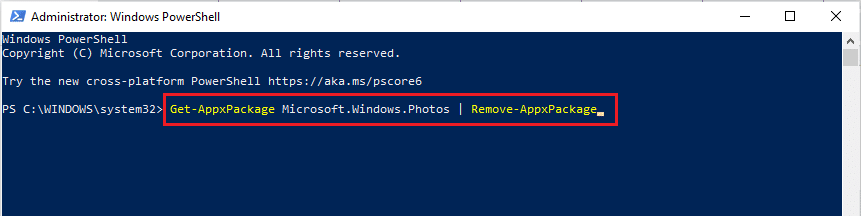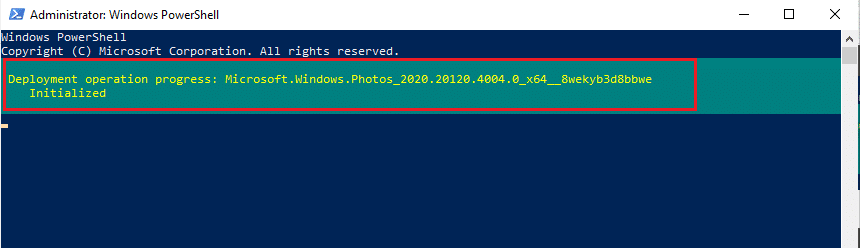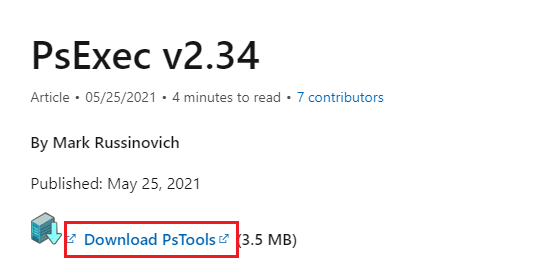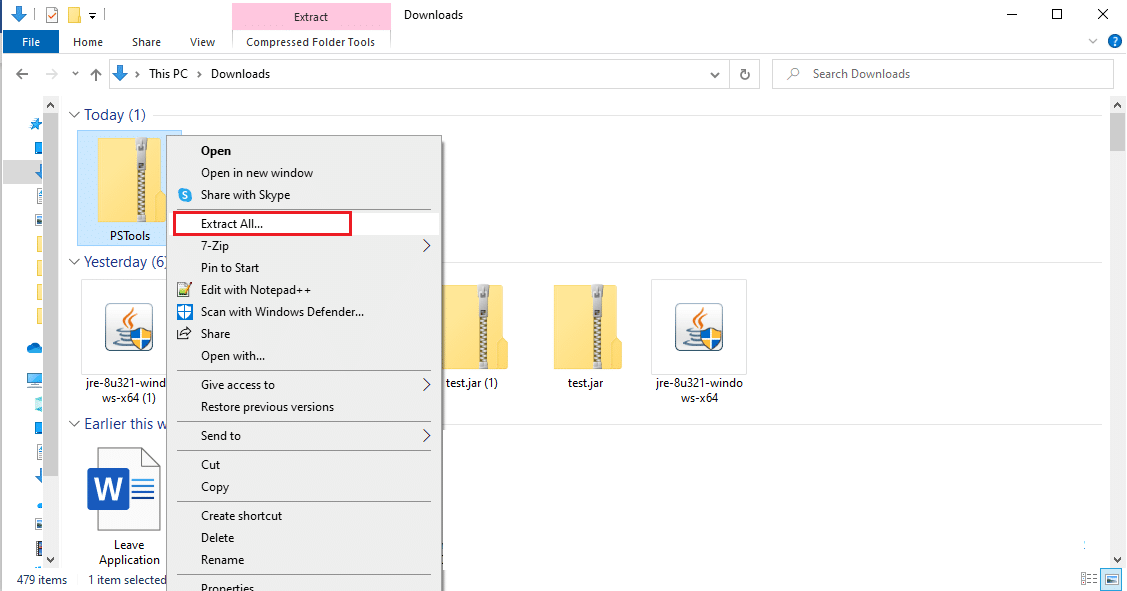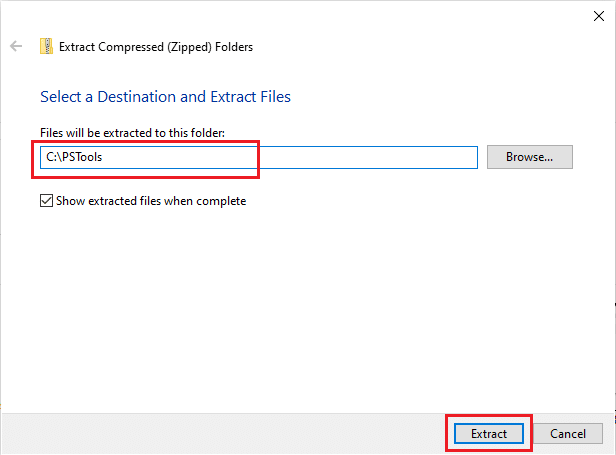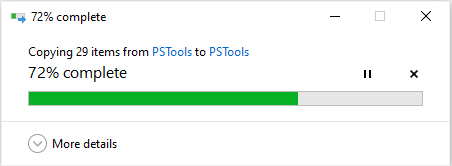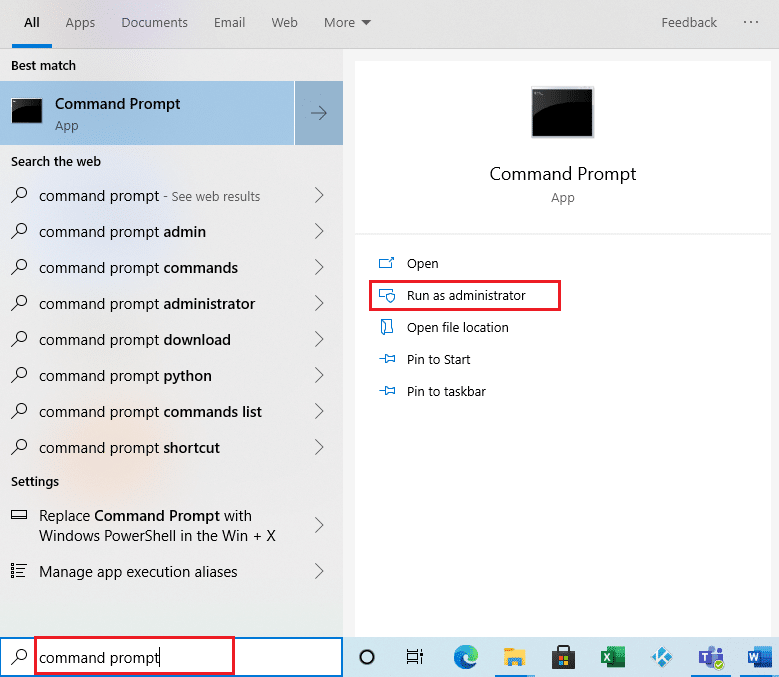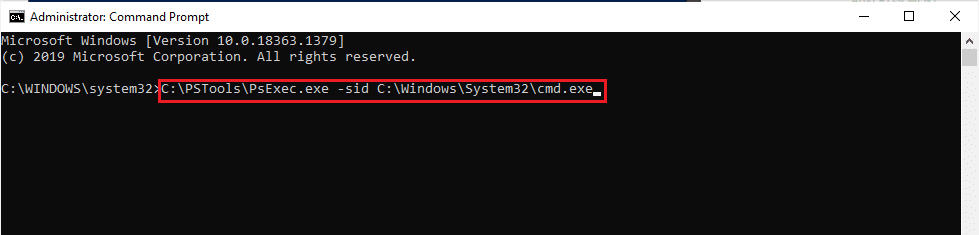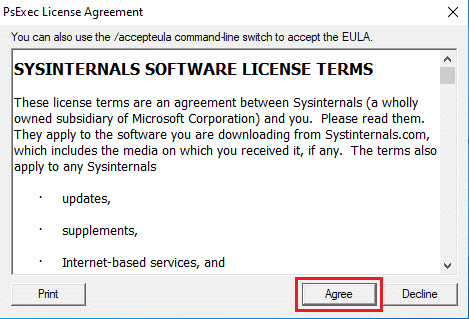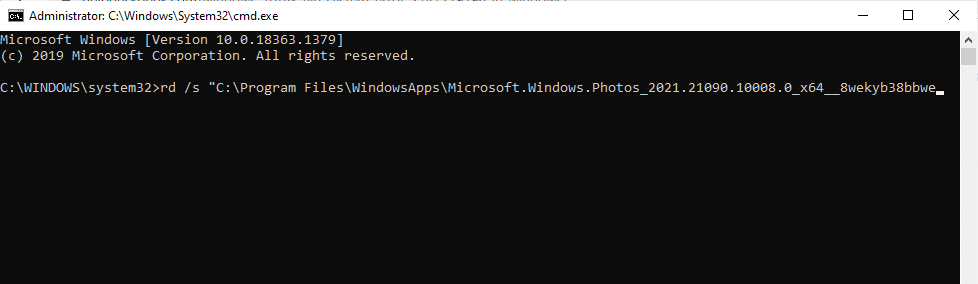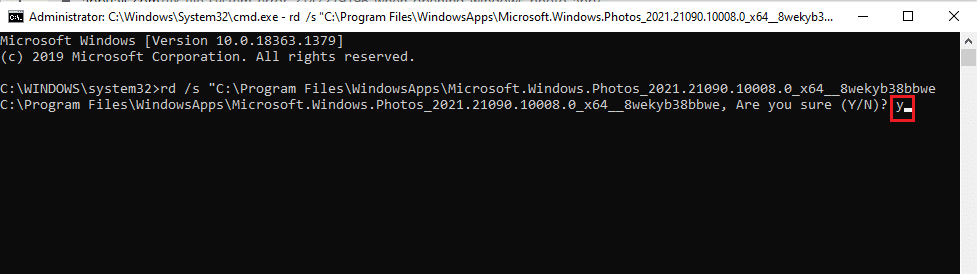Вопрос
Проблема: как исправить ошибку файловой системы (-2018374635) в Windows?
Привет, каждый раз, когда я пытаюсь щелкнуть определенные компоненты Windows, я получаю сообщение об ошибке -2018374635. Например, я вообще не могу открыть настройки, а значки программ не отображаются на панели задач. Пожалуйста, помогите мне решить эту проблему. Спасибо.
Решенный ответ
Windows — сложная операционная система с тысячами файлов внутри. При установке новых программ, изменении реестров и выполнении других внешних действий в некоторых случаях не все идет по плану. Ошибка файловой системы 2018374635 является одной из наиболее серьезных проблем, с которыми приходилось сталкиваться пользователям, поскольку она нарушает работу жизненно важных компонентов системы, таких как панель задач, проводник или панель настроек.
В других случаях люди сообщали, что они столкнулись с той же проблемой при работе с простыми файлами, которые были ранее импортированы (и работали нормально) — изображениями, видео или музыкой. Независимо от того, с каким случаем вы столкнулись, обработка ошибки файловой системы 2018374635 является обязательной для правильного использования ПК.
Сообщение, которое получают пользователи, может быть разным, хотя оно редко дает представление о реальной проблеме и не объясняет, с чего начать попытки ее исправить. Основная причина возникновения ошибки связана с отсутствием или повреждением системных файлов или файлов стороннего программного обеспечения, которые могут быть связаны с такими приложениями, как Dropbox.

К счастью, есть несколько способов устранить и, в конечном итоге, исправить ошибку файловой системы (-2018374635) в Windows навсегда. Если проблема связана со сторонним программным обеспечением, вы можете использовать чистую загрузку, чтобы определить некорректно работающее приложение и удалить его, чтобы решить проблему. Когда дело доходит до системных файлов, вы можете запустить несколько команд для их восстановления или вместо этого полагаться на мощное программное обеспечение для ремонта ПК. ReimageСтиральная машина Mac X9.
Приложение может не только помочь вам исправить ошибку системного файла, но и решить проблемы, связанные с пост-вредоносным ПО.[1] инфекции, очистите вашу систему от глючных кешей,[2] предотвратить BSOD,[3] и позаботьтесь о своей конфиденциальности, автоматически удалив кеши из ваших браузеров. В качестве альтернативы воспользуйтесь решениями, которые мы предлагаем ниже.
Исправить 1. Перезагрузите проводник Windows.
Исправить это сейчас!Исправить это сейчас!
Для восстановления поврежденной системы необходимо приобрести лицензионную версию Reimage Reimage.
В некоторых случаях решением проблемы является простой перезапуск проводника Windows, поэтому начнем с этого:
- Нажмите Ctrl + Shift + Esc открыть Диспетчер задач
- Нажмите Подробнее если необходимо
- в Процессы вкладка, найти проводник Виндоус
- Щелкните его правой кнопкой мыши и выберите Начать сначала.
Исправить 2. Запустите SFC и DISM
Исправить это сейчас!Исправить это сейчас!
Для восстановления поврежденной системы необходимо приобрести лицензионную версию Reimage Reimage.
Если проблема связана с поврежденными системными файлами, вы можете запускать команды через командную строку с повышенными привилегиями, чтобы восстановить их.
- Тип cmd в поиске Windows
- Щелкните правой кнопкой мыши на Командная строка и выберите Запустить от имени администратора
- Когда Контроль учетных записей пользователей всплывает окно, нажмите да
- Используйте следующую команду и нажмите Входить:
sfc / scannow - Перезагрузить ваша система
- Если SFC вернула ошибку или ничего не было найдено, используйте следующие командные строки, нажав Входить после каждого:
DISM / Онлайн / Очистка-Образ / CheckHealth
DISM / Онлайн / Очистка-Изображение / ScanHealth
DISM / Онлайн / Очистка-Образ / RestoreHealth
Исправить 3. Попробуйте чистую загрузку
Исправить это сейчас!Исправить это сейчас!
Для восстановления поврежденной системы необходимо приобрести лицензионную версию Reimage Reimage.
Чистая загрузка может помочь вам определить некорректное приложение.
- Нажмите Win + R, тип msconfig, и ударил Входить
- Перейти к Услуги вкладка и отметьте Скрыть все службы Microsoft флажок
- Выбирать Отключить все
- Перейти к Запускать вкладку и щелкните Открыть диспетчер задач
- Здесь щелкните правой кнопкой мыши каждую запись, отличную от Windows, и выберите Запрещать
- Закройте диспетчер задач.
- Перейти к Ботинок вкладка и отметьте Безопасная загрузка вариант
- Нажмите Применить, ОК, и начать сначала ваш компьютер.
Если проблема больше не присутствует в среде чистой загрузки, действительно, причиной проблемы является стороннее программное обеспечение. Открыть Конфигурация системы окно еще раз, используя msconfig команда перейти к Услуги вкладку, щелкните Скрыть все службы Microsoft снова — включите процессы приложения один за другим (или небольшими партиями), чтобы определить, какой из них вызывает проблему.
Исправить 4. Сброс кеша Microsoft Store
Исправить это сейчас!Исправить это сейчас!
Для восстановления поврежденной системы необходимо приобрести лицензионную версию Reimage Reimage.
- В поиске Windows введите wsreset.exe и ударил Входить
- Появится всплывающее окно — не закрывай это
- Как только он исчезнет, ваш кеш Microsoft Store будет сброшен.
Исправить 5. Сбросьте ваши приложения
Исправить это сейчас!Исправить это сейчас!
Для восстановления поврежденной системы необходимо приобрести лицензионную версию Reimage Reimage.
Сброс ваших приложений может помочь вам решить проблему:
- Щелкните правой кнопкой мыши на Начинать и выбрать PowerShell (администратор)
- Если ОАК появляется, нажмите да
- В новом окне скопируйте и вставьте следующие команды и нажмите Входить:
Get-AppXPackage -AllUsers -Name windows.immersivecontrolpanel | Для каждого {Add-AppxPackage -DisableDevelopmentMode -Register «$ ($ _. InstallLocation) \ AppXManifest.xml» -Verbose}
Get-AppXPackage | Foreach {Add-AppxPackage -DisableDevelopmentMode -Register «$ ($ _. InstallLocation) \ AppXManifest.xml»}
-
- Начать сначала ваша система.
Исправить 6. Использовать восстановление системы
Исправить это сейчас!Исправить это сейчас!
Для восстановления поврежденной системы необходимо приобрести лицензионную версию Reimage Reimage.
- Введите Создать точку восстановления в поиске Windows и нажмите Входить
- Нажмите Восстановление системы
- Выбирать Выберите другую точку восстановления (если есть) и нажмите Следующий
- Отметьте Показать больше точек восстановления флажок
- Выберите время, когда ошибка файловой системы (-2018374635) беспокоила вас
- Нажмите Следующий и перезагружать систему по мере необходимости.
Исправить 7. Сбросить Windows
Исправить это сейчас!Исправить это сейчас!
Для восстановления поврежденной системы необходимо приобрести лицензионную версию Reimage Reimage.
Прежде чем продолжить этот шаг, мы рекомендуем сделать резервную копию ваших личных файлов и отключить все периферийные устройства, кроме клавиатуры и мыши.
- Щелкните правой кнопкой мыши на Начинать и выбрать Настройки
- Перейти к Обновление и безопасность раздел и выберите Восстановление (введите Перезагрузить в окне поиска Windows, если настройки вам не подходят)
- Под Сбросить этот компьютер, выбирать Начать
- Выбирать Храните мои файлы и Загрузка в облако
- Следуйте инструкциям на экране.
Подобные ошибки, которые мы рассмотрели ранее:
- -2147163893
- -2147163890
- -2144927436
- -2147219196.
Исправляйте ошибки автоматически
Команда ugetfix.com делает все возможное, чтобы помочь пользователям найти лучшие решения для устранения их ошибок. Если вы не хотите бороться с методами ручного ремонта, используйте автоматическое программное обеспечение. Все рекомендованные продукты были протестированы и одобрены нашими профессионалами. Инструменты, которые можно использовать для исправления ошибки, перечислены ниже:
Предложение
сделай это сейчас!
Скачать Fix
Счастье
Гарантия
сделай это сейчас!
Скачать Fix
Счастье
Гарантия
Совместим с Майкрософт ВиндоусСовместим с OS X По-прежнему возникают проблемы?
Если вам не удалось исправить ошибку с помощью Reimage, обратитесь за помощью в нашу службу поддержки. Сообщите нам все подробности, которые, по вашему мнению, нам следует знать о вашей проблеме.
Reimage — запатентованная специализированная программа восстановления Windows. Он диагностирует ваш поврежденный компьютер. Он просканирует все системные файлы, библиотеки DLL и ключи реестра, которые были повреждены угрозами безопасности.Reimage — запатентованная специализированная программа восстановления Mac OS X. Он диагностирует ваш поврежденный компьютер. Он просканирует все системные файлы и ключи реестра, которые были повреждены угрозами безопасности.
Этот запатентованный процесс восстановления использует базу данных из 25 миллионов компонентов, которые могут заменить любой поврежденный или отсутствующий файл на компьютере пользователя.
Для восстановления поврежденной системы необходимо приобрести лицензионную версию Reimage инструмент для удаления вредоносных программ.
Нажмите
Условия использования Reimage | Политика конфиденциальности Reimage | Политика возврата денег за товар | Нажмите
VPN имеет решающее значение, когда дело доходит до конфиденциальность пользователя. Онлайн-трекеры, такие как файлы cookie, могут использоваться не только платформами социальных сетей и другими веб-сайтами, но также вашим интернет-провайдером и правительством. Даже если вы примените самые безопасные настройки через веб-браузер, вас все равно можно будет отслеживать через приложения, подключенные к Интернету. Кроме того, браузеры, ориентированные на конфиденциальность, такие как Tor, не являются оптимальным выбором из-за пониженной скорости соединения. Лучшее решение для вашей максимальной конфиденциальности — это Частный доступ в Интернет — быть анонимным и безопасным в сети.
Программное обеспечение для восстановления данных — один из вариантов, который может вам помочь восстановить ваши файлы. После удаления файла он не исчезает в воздухе — он остается в вашей системе до тех пор, пока поверх него не записываются новые данные. Восстановление данных Pro это программа для восстановления, которая ищет рабочие копии удаленных файлов на вашем жестком диске. Используя этот инструмент, вы можете предотвратить потерю ценных документов, школьных заданий, личных фотографий и других важных файлов.
Содержание
- Решение ошибки файловой системы с кодом 2147416359 в Windows 10
- Способ 1: Проверка службы «Windows License Manager»
- Способ 2: Сброс настроек приложения «Фотографии»
- Способ 3: Использование средства устранения неполадок
- Способ 4: Проверка жесткого диска
- Способ 5: Установка Microsoft Store
- Способ 6: Изменение владельца папки «WindowsApps»
- Способ 7: Восстановление Windows
- Ошибка файловой системы 2147416359 и 2147219196 в Windows 10 — как исправить?
- Простые способы исправления ошибки файловой системы 2147416359 или 2147219196 при открытии фотографий
- Дополнительные методы решения проблемы
- Ошибка файловой системы 2147416359 и 2147219196 в Windows 10 — видео инструкция
Способ 1: Проверка службы «Windows License Manager»
Самый простой и действенный способ исправления ошибки файловой системы с кодом 2147416359, которая появляется чаще всего при попытке открыть изображение, — проверка состояния службы «Windows License Manager», что можно сделать буквально в пару кликов.
- Откройте меню «Пуск», отыщите там приложение «Службы» и запустите его.
В списке найдите упомянутую службу и дважды кликните по ее строке для открытия окна со свойствами.
Желательно отправить компьютер на перезагрузку, чтобы при старте нового сеанса все настройки применились и вы могли в полной мере протестировать изменения.
Способ 2: Сброс настроек приложения «Фотографии»
Этот метод по большей степени подходит юзерам, использующим стандартное приложение для просмотра изображений на компьютере, однако обладателям сторонних программ также рекомендуется выполнить его ради исключения возможных ошибок. Сам способ связан со сбросом настроек программы «Фотографии», что происходит автоматически сразу же после запуска функции.
- Через то же меню «Пуск» перейдите в приложение «Параметры», выбрав его на панели слева.
Щелкните по плитке «Приложения».
Опуститесь в конец списка, где найдите строку «Фотографии (Майкрософт)» и нажмите по ней один раз.
Появится список действий, где выберите «Дополнительные параметры».
Если это не поможет, кликните по «Сброс» и снова дождитесь восстановления настроек.
Способ 3: Использование средства устранения неполадок
Рассматриваемая сегодня проблема связана не только с просмотрщиком изображений, но и магазином Microsoft Store. Для начала советуем использовать встроенное средство устранения неполадок, которое поможет автоматически исправить мелкие ошибки.
- В приложении «Параметры» вас интересует последний раздел — «Обновление и безопасность».
Через панель слева откройте «Устранение неполадок».
Запустите средство «Приложения из Магазина Windows».
Дождитесь окончания сканирования, что займет буквально минуту.
Ознакомьтесь с полученной информацией и исправьте проблемы, если они будут найдены.
Если же выяснилось, что в используемой сборке Windows стандартный магазин вовсе отсутствует или вы его удалили, сразу переходите к Способу 5 этой статьи. Скорее всего, он поможет быстро исправить ошибку файловой системы.
Способ 4: Проверка жесткого диска
Нестабильная работа жесткого диска — еще одна причина появления неполадки с кодом 2147416359 при попытке просмотреть изображения. Проще всего узнать о состоянии носителя — выполнить проверку при помощи штатных или сторонних средств в операционной системе. Всю необходимую информацию об этом процессе вы найдете в отдельном материале на нашем сайте по ссылке ниже.
Способ 5: Установка Microsoft Store
Вариант подходит только тем пользователям, кто самостоятельно удалил официальный магазин или обнаружил его отсутствие в Windows 10. Существует несколько доступных способов инсталляции Microsoft Store, о чем вы узнаете из специализированного руководства от другого автора далее.
Способ 6: Изменение владельца папки «WindowsApps»
Этот метод находится почти в самом конце списка, поскольку он редко оказывается эффективным, тем не менее отзывы некоторых пользователей на форумах свидетельствуют о его работоспособности в исключительных ситуациях. В связи с этим предлагаем разобраться с ним, если ничего из приведенного выше не помогло.
- Перейдите в каталог «Program Files», где найдите «WindowsApps» и нажмите по директории правой кнопкой мыши. Если у вас скрыты системные папки, используйте инструкцию по ссылке ниже, чтобы сделать их видимыми.
В контекстном меню щелкните по последнему пункту «Свойства».
Перейдите на вкладку «Безопасность» и нажмите «Дополнительно».
Появится информация о том, что не удается отобразить текущего владельца. Справа от этой надписи кликните на «Изменить».
Впишите свое расположение в последнее поле, поставьте обратную косую черту («») и допишите свое имя пользователя, чтобы получился результат как на следующем скриншоте.
Нажмите кнопку «Проверить имена», чтобы удостовериться в правильности ввода.
Вернитесь к предыдущему меню и активируйте пункт «Заменить владельца подконтейнеров и объектов», а затем примените изменения.
Начнется процесс смены владельца, что займет около минуты. Не закрывайте окно до появления следующего уведомления.
Примите уведомление и вернитесь к меню безопасности.
Найдите разрешения для администраторов или обычных пользователей, куда хотите отнести свой субъект, и нажмите «Добавить».
Убедитесь в том, что в качестве субъекта выбран текущий пользователь, и предоставьте ему полный доступ.
Снова произойдет процесс установки правил безопасности, а по завершении перезагрузите компьютер и переходите к проверке просмотра фотографий.
Способ 7: Восстановление Windows
Если ни один из упомянутых методов вам не подошел, по всей видимости, ошибка появилась из-за системных изменений, внесенных вручную или установленными программами. Исправить эту ситуацию можно только восстановлением Windows 10 в исходное состояние или откатом к последней сохраненной точке. Все инструкции по этому поводу ищите в другой статье, кликнув по следующему заголовку.
Ошибка файловой системы 2147416359 и 2147219196 в Windows 10 — как исправить?

В этой инструкции подробно о возможных причинах проблемы и о том, как исправить ошибку файловой системы при открытии фото в Windows 10.
Простые способы исправления ошибки файловой системы 2147416359 или 2147219196 при открытии фотографий
Чаще всего причиной появления «Ошибка файловой системы 2147416359» (аналогично с 2147219196) являются не проблемы с файловой системой на диске, а действия по оптимизации Windows 10, а в некоторых случаях — проблемы с самим приложением «Фотографии». В первую очередь для исправления ошибки рекомендую попробовать следующие методы:
- Откройте «Службы Windows». Для этого нажмите клавиши Win+R (Win — клавиша с эмблемой Windows) на клавиатуре, введите services.msc и нажмите Enter.
- В списке найдите «Служба Windows License Manager».
- Если в столбце «Тип запуска» указано «Отключена», дважды нажмите по службе, установите «Вручную» в поле «Тип запуска» и примените настройки. Проверьте, исчезла ли ошибка файловой системы.
Если это не сработало, при этом вы использовали какие-то действия для «оптимизации и ускорения Windows 10», проверьте: возможно, у вас сохранились точки восстановления системы, попробуйте использовать их: нажмите клавиши Win+R, введите rstrui.exe и следуйте указаниям мастера восстановления.
Ещё один простой метод исправить ошибку — сброс приложения «Фотографии», для этого:
- Зайдите в «Параметры» — «Приложения». В списке «Приложения и возможности» найдите «Фотографии», нажмите по нему, а затем нажмите «Дополнительные параметры».
- В следующем окне в разделе «Сбросить» попробуйте сначала пункт «Исправить» (при наличии), а если он не сработает — кнопку «Сброс».
И помните, вы всегда можете использовать сторонние бесплатные программы для просмотра фото.
Дополнительные методы решения проблемы
Если ничего из указанного выше не помогло, можно попробовать следующие варианты действий:
-
- На всякий случай проверьте жесткий диск или SSD на ошибки с помощью chkdsk, об этом здесь: Как проверить жесткий диск на ошибки в Windows, используйте первый способ.
- Если вы удаляли магазин приложений Windows 10, снова установите его, об этом здесь: Как установить магазин приложений Windows 10. После установки обновите приложение «Фотографии», если обновления есть в наличии.
- Некоторые пользователи сообщают, что проблема решается, если предоставить своему пользователю полный доступ к папке WindowsApps. Не назову это желательным методом, но попробовать можно. О предоставлении доступа можно прочитать в инструкции Как удалить папку WindowsApps (при этом удалять ее не нужно, выполните лишь действия по изменению владельца и разрешений).
- Чаще всего ошибка файловой системы при открытии фото возникает, когда на компьютере используется учетная запись Майкрософт, а на локальной учетной записи не появляется. Можете попробовать проверить: создать локального пользователя, зайти под ним и попробовать открыть JPG или другие файлы изображений.
В крайнем случае вы можете выполнить сброс Windows 10 с сохранением данных, либо зайти на официальный сайт Майкрософт и скачать средство установки Windows 10 (описывается в первой части инструкции Загрузочная флешка Windows 10), а после запуска утилиты на третьем шаге выбрать пункт «Обновить этот компьютер сейчас». Будет выполнена загрузка файлов Windows 10 и переустановка системы со сбросом системных параметров, но с сохранением ваших данных.
Ошибка файловой системы 2147416359 и 2147219196 в Windows 10 — видео инструкция
Если какой-то из методов сработал в вашей ситуации, прошу поделиться в комментариях, какой именно, такая статистика может оказаться полезной.
Ошибки в работе системы Windows 10 нередко возникают при выполнении стандартных операций. В частности, сбои возможны при попытке открытия фотографий или видеороликов. В подобных случаях иногда появляется сообщение с ошибкой файловой системы 2147416359 – на Windows 10 это может происходить по разным причинам, тип которых сразу определить достаточно сложно.
Возможные причины проблемы
При попытке открыть фото либо видеоролик в Windows 10 периодически появляется сообщение об ошибке 2147416359 или 2147219194. В обоих случаях речь идет о сбое в работе процессов, носящих схожий характер.
Microsoft не раскрывает причины возникновения таких ошибок. Сотрудники компаний заявляют, что подобные сбои обусловлены установкой сторонних программ, а не недостатками операционной системы.
Несмотря на то, что установить точную причину возникновения рассматриваемой ошибки сложно, существует несколько вариантов решения такой проблемы.
Способы исправления ошибки файловой системы 2147416359 или 2147219196
Если при открытии фото- либо видеофайлов возникают ошибки, рекомендуется сначала зайти в «Параметры» и открыть список с приложениями. Далее нужно выбрать подходящий раздел («Фотографии» или иное приложение, работающее со сбоями) и раскрыть дополнительные параметры. В новом окне можно нажать на «Исправить» или «Сбросить». В обоих случаях система автоматически найдет и устранит ошибку.
Также исправить такую ошибку можно с помощью «Windows License Manager». В этом случае нужно:
- Через основное меню «Пуск» запустить «Службы», вбив это слово в расположенную снизу поисковую строку.
- В открывшемся окне найти указанную выше службу и дважды кликнуть на строчку левой клавишей.
- В новом окне включить автоматический тип запуска службы и перезагрузить компьютер.
Если приведенные выше методы решения проблемы не дали нужного результата, то для восстановления Windows 10 применяются другие, более сложные приемы.
Запуск SFC и CHKDSK в безопасном режиме
Команда «SFC» выполняет проверку целостности файлов, из-за повреждения которых возникает рассматриваемая ошибка. Однако проводить данную процедуру рекомендуется в безопасном режиме, для перехода в который нужно перезагрузить компьютер и сразу нажать на клавишу «F8».
Далее потребуется выбрать «Безопасный режим с поддержкой сетевых драйверов». Это делается для того, чтобы при необходимости система могла подгрузить необходимые файлы из интернета.
Исправить поврежденную информацию можно через Командную строку. Но Windows 10 предлагает более гибкий инструмент – PowerShell. Для устранения рассматриваемой ошибки нужно:
- В строке поиска меню «Пуск» найти и запустить указанный инструмент.
- В открывшемся окне прописать «scf/scannow» и нажать на «Enter».
После выполнения описанной операции Windows 10 автоматически найдет поврежденные файлы. Если последние обнаружены, то система самостоятельно скачает нужную информацию с сервером Microsoft.
Обычно описанной процедуры достаточно для устранения сбоев. Но для полноценного восстановления Windows рекомендуется через тот же инструмент запустить утилиту «chdsk C:/r». Данная программа проверит целостность файлов, расположенных на жестком диске.
Открыть папку «WindowsApps»
В ряде случаев для восстановления процессов, благодаря которым можно открывать фотографии и видеоролики, потребуется открыть пользователю доступ к папке «WindowsApps». Это можно сделать, выполнив следующие действия:
- Отобразить скрытые файлы и найти в разделе «Program Files» указанную папку.
- Кликнуть правой клавишей мышки и открыть раздел «Свойства».
- В разделе «Безопасность» запустить дополнительные параметры и разрешить доступ к папке.
После этого откроется новое окно, в котором необходимо ввести имя учетной записи, созданной для Администратора. После выполнения описанных действий нужно перезагрузить компьютер.
Изменение звуковой схемы вашего ПК
Если Windows 10 не дает просматривать видеоролики, проблема может скрываться в звуковых настройках. Причем такая ошибка иногда возникает при открытии изображений.
Чтобы решить данную проблему, нужно кликнуть правой клавишей на значок с колонкой, расположенный в правом нижнем углу экрана, и открыть раздел «Звуки». Далее в открывшемся окне необходимо выбрать звуковую схему, установленную по умолчанию, и применить внесенные изменения.
В данном случае также рекомендуется перезагрузить компьютер. Система после этого примет изменения, внесенные в настройки.
Задание темы Windows 10 по умолчанию
Как было указано выше, иногда возникают конфликты между встроенными процессами и установленными приложениями. Это может произойти также в случае, если изменена базовая тема Windows 10.
В подобных обстоятельствах следует кликнуть на пустом месте рабочего стола правой клавишей и открыть раздел «Персонализация». В новом окне необходимо запустить «Параметры темы» и выбрать задний фон, установленный по умолчанию.
Создание новой учетной записи пользователя
Создание новой учетной записи Администратора может решить рассматриваемую проблему. Для этого нужно открыть раздел с настройкой параметров (сочетание «Win» и «I») и перейти в «Семья и другие люди». Здесь необходимо нажать на «+» в строке «Добавить нового пользователя».
При необходимости аналогичным образом можно задать новую учетную запись для Администратора. При этом в обоих случаях необходимо ввести логин и пароль, которые используются для входа в Windows.
Если после описанных манипуляций проблема не устранена, то рекомендуется удалить старую учетную запись Администратора. Это делается через указанный раздел «Семья и другие люди». Но здесь нужно выбрать старую учетную запись и нажать на «Удалить».
Сброс кэша хранилища системы
Для устранения проблем, связанных с открытием фотографий, можно почистить кэш хранилища системы. В этом случае нужно запустить окно «Выполнить» (сочетание «Win» и «E») и прописать «wsreset.exe».
После запуска указанной команды система автоматически проведет операцию, по завершении которой необходимо перезагрузить компьютер.
Восстановление системы
Если приведенные методы не дали требуемого результата, то это означает, что проблема возникла из-за установленных программ. В этом случае необходимо откатить систему к последней сохраненной точке.
Для выполнения данной процедуры необходимо зайти в раздел с параметрами Windows и открыть «Восстановление». В правой части окна нужно нажать на кнопку «Начать», после чего запустится процесс отката системы.
Чтобы жёсткий диск компьютера работал стабильно, файлы пользователя должны быть организованы в определённом порядке. Нельзя загружать или скачивать файлы, которые потенциально могут быть опасными. В результате небрежного использования компьютера появляется ошибка файловой системы с кодом -2147416359 в ОС Windows 10. Каким же образом её исправить — об этом вы узнаете ниже.
- Использование утилит для восстановления файлов в Windows 10
- Что делать, если из-за ошибки -2147416359 не запускается компьютер
- Очистка файловой системы Windows 10 для устранения -2147416359
- Как исправить ошибку -2147416359 путём отключения и удаления антивируса
- Проверка обновлений операционной системы Windows 10
- Видео-инструкция
Использование утилит для восстановления файлов в Windows 10
В ОС Виндовс создатели добавили возможность восстанавливать файлы с помощью специальных инструментов. Это небольшие программы, которые можно найти через поиск или вызвать средствами командной строки. На смену привычной многим системным администраторам командной строки приходит более гибкое приложение — Powershell.
Оно доступно на всех последних версиях Windows и открывается в меню «Пуск»:
- Чтобы открыть его быстрее, нажмите ПКМ по значку «Пуск» и выберите этот инструмент в списке;
Запуск PowerShell в Windows 10 - Подтвердите запуск инструмента;
- Теперь введите в строке команду: sfc /scannow и подтвердите Вводом;
Запуск утилиты sfc /scannow в PowerShell - Дождитесь её завершения и проверьте наличие ошибки;
- Запустите ещё одну утилиту, пройдя такой же путь для открытия оболочки Powershell. Запишите в строке: chkdsk C: /r.
Первая команда попытается проверить целостность системных файлов и восстановить их в случае необходимости и возникновении ошибки -2147416359. Загрузка файлов для восстановления будет происходить онлайн из серверов Майкрософт. Поэтому в данный момент проверяемый компьютер должен быть подключен к Интернету. Вторая утилита проверит файловую систему жёсткого диска на Windows 10. И также попытается исправить проблемы, которые найдёт при сканировании.
Читайте также: Ошибка Application Load Error 5 0000065434 — что делать?
Что делать, если из-за ошибки -2147416359 не запускается компьютер
Ошибка файловой системы -2147416359 может возникать по разным причинам. Если сбой появился в результате нарушения или удаления некоторых системных файлов, то при помощи методов выше вам удастся решить данную ошибку. Но может быть так, что компьютер не запускается или не позволяет запускать программы и игры. Или даже PowerShell. В этом случае нужно перезагрузить компьютер. И при появлении первой заставки открыть окно со способами загрузки Windows 10. Для этого удерживайте клавишу SHIFT и F8.
В зависимости от версии и сборки Windows, способы войти в безопасном режиме могут различаться. Стоит также попытаться открыть это окно, нажав одну клавишу F8. Или перезагрузить компьютер, удерживая одну только клавишу SHIFT.
Когда появится заветное окно с режимами, выберите стрелками на клавиатуре пункт «…с поддержкой командной строки». В этом режиме мы сможем запустить строку, с которой и будем вводить команды.
Система загрузится без программ и процессов сторонних приложений. В этом отладочном режиме можно попытаться запустить системную программу, при которой появлялась ошибка файлов с кодом -2147416359. Также запустите командную строку. Сделать это можно из строки «Выполнить». Для этого нажмите WIN+R и введите cmd.exe. Или запишите её название в поисковой строке Windows 10.
Выполните из неё команды, которые написаны в предыдущем разделе.
Очистка файловой системы Windows 10 для устранения -2147416359
Среди многочисленных файлов пользователя находится огромное количество данных, которые не просто занимают память, но и могут быть причинами большинства ошибок в компьютере. Особенно часто сбои происходят из-за переполнения буфера для кэша. Система начинает работать значительно медленнее. Сейчас попробуем почистить эти файлы, чтобы дать возможность встроенным и дополнительным программам работать стабильно. И, таким образом, решим ошибку файлов под кодом -2147416359 в операционной системе Windows 10.
Порядок действий, который поможет исправить проблему:
- Необходимо открыть проводник — нажмите WIN+E;
- Слева в меню навигации выберите «Этот компьютер»;
Откройте «Этот компьютер» в проводнике Windows - Затем выберите диск ПКМ, на котором установлена система и нажмите на «Свойства». Он должен иметь значок Windows;
Откройте системный диск с Windows - Нажмите в окне свойств на кнопку для очистки диска;
Нажмите на кнопку «Очистить диск» - В новом окне поставьте галочки на всех пунктах и нажмите кнопку «Очистить файлы».
Выберите все пункты галочкой
Нужно подождать некоторое время, пока утилита удалит все данные с диска, которые больше не нужны системе. Свойства системного тома позволяют нам сделать проверку всей файловой системы. Выберите вкладку «Сервис» в данном окне и нажмите на кнопку «Проверить».
Также выполните дефрагментацию диска. Кнопку для её запуска можно найти в том же окне, где находится кнопка для проверки диска. Если нет возможности очистить диски из-за блокировки ошибки -2147416359, попробуйте сделать это при безопасном режиме.
Это может быть полезным: Ошибка файловой системы 2147219196 в Windows 10 как исправить.
Как исправить ошибку -2147416359 путём отключения и удаления антивируса
Программы, которые призваны защищать ваш компьютер, нередко блокируют игры и программы. И в целом могут вызывать конфликты с другими приложениями. Поэтому есть необходимость проверить их причастность к ошибке с файловой системой в Windows 10. Но прежде чем переходить к каким-то радикальным мерам, попробуйте временно отключить антивирусную защиту. Речь идёт о программах, которые вы устанавливали отдельно на свой компьютер: Kaspersky, Avast, AVG, Panda, Norton, Malwarebytes и другие.
Каждое из таких приложений можно отключить на какой-то промежуток времени: час, день, до перезагрузки и т.д. Делается это через трей системы, нажав на стрелочку внизу.
В списке программ, работающих в фоновом режиме, найдите свой антивирус. Его нужно выбрать ПКМ и указать время, которое он будет бездействовать. Подтвердите отключение системных и сетевых экранов. И попытайтесь открыть приложение или по-другому спровоцировать сбой.
Если после его отключения Windows начала работать стабильно, значит нужно удалить свой антивирус. Подробную инструкцию по удалению можно получить на официальном сайте разработчика. Во всех случаях традиционного удаления недостаточно. Нужна будет дополнительная утилита, которая почистит кэш, оставшиеся файлы в системных папках, а также реестр Windows от файлов антивируса. Всё это поможет исправить ошибку -2147416359.
Проверка обновлений операционной системы Windows 10
Отдельные компоненты системы могут отказываться работать из-за отсутствия нужных обновлений на вашем компьютере. Если предыдущие рекомендации не помогли вам устранить сбой, попробуйте обновить ПК до актуальной версии.
Для этого:
- Нажмите одновременно клавиши WIN+I;
- Выберите пункт «Обновление и безопасность»;
Выберите пункт «Обновление и безопасность» - Слева выберите «Центр обновления»;
- А справа в основном блоке выберите кнопку «Проверить наличие обновлений».
Нажмите на кнопку «Проверить наличие обновлений»
После проверки скорее всего система найдёт обновления, которые нужно будет установить. Согласитесь на установку, после чего компьютер может перезагрузится несколько раз, пока не установит и настроит загруженные файлы. Следует также проверить учётную запись, с которой вы работаете на компьютере. Проблемы могут быть по той причине, что профиль пользователя с ограниченными правами пытается получить доступ к системным ресурсам. Которые может использовать только администратор Windows 10.
Попробуйте создать новую учётную запись и проверить наличие проблемы.
Чтобы это сделать:
- Снова откройте параметры системы и введите в поиске «Управление учётными записями»;
- Слева в меню выберите «Семья и другие пользователи»;
Нажмите на пункт «Семья и другие пользователи» - В основном окне выберите «Добавить пользователя».
Если вы используете для входа в компьютер аккаунт Microsoft, понадобится ввести эти данные для продолжения. После этого выбрать тип аккаунта и другие параметры.
Рекомендуем к прочтению: Ошибка запуска игры Warface: Bin32releaseGame.exe — Решение.
Видео-инструкция
Если ошибку файловой системы под номером -2147416359 в OS Windows 10 не удаётся исправить этим способом, попробуйте удалить приложения и программы в компьютере, которыми вы не пользуетесь. Проверьте ПК на вирусы. В видео продемонстрированы общие принципы борьбы с ошибками ФС. А также специальное ПО для решения многих проблем на компьютере.
Содержание
- Исправить ошибку файловой системы в Windows 10
- Ошибка файловой системы в Windows 10
- Ошибка файловой системы 2147416359 и 2147219196 в Windows 10 — как исправить?
- Часть 1: Обзор ошибки «Неверное значение для реестра»
- Виды ошибок файловой системы и основные причины их возникновения
- Часть 2: Как исправить ошибку «Неверное значение для реестра» в Windows 10 / 8 / 7
- Путь 1: Чистка кешей Магазина Windows
- Way 2: сброс настроек приложения «Фото»
- Способ 3: исправить неверное значение для реестра JPG с реестром
- Способ 4: исправить ошибку с помощью MicrosoftFixIt
- Способ 5: устранение неполадок с помощью проверки системных файлов и проверки диска
- Way 6: переустановите приложение Photos
- Встроенные средства просмотра изображений
- Часть 3: Как восстановить потерянные фотографии с ошибкой «Неверное значение для реестра»
- Как восстановить потерянные фотографии, когда возникает ошибка «Неверное значение для реестра»
- Заключение
- Проверка обновлений операционной системы Windows 10
- Что такое реестр?
- Способ 5. Измените параметры питания
- Способ 6. Удалите AVAST
- Ошибка файловой системы 2147219200 windows 10 как исправить
- Получить доступ к папке WindowsApps
- Перерегистрация приложений в WIndows 10
- Вернуть компьютер в исходное состояние
- Как исправить ошибку файловой системы 2147416359 – 2147219196 на Windows 10?
- Методы исправления ошибок файловой системы 2147416359 и 2147219196
- Как исправить ошибку с кодом «2147219195» на WIndows 10
- Что за ошибка
- Как исправить ошибку 2147219195 на Виндовс 10
- Проверка файловой системы
- Перерегистрация приложений
- Сброс приложения «Фотографии»
- Получение доступа к папке «WindowsApps»
- Проверка службы «Windows License Manager»
- Возвращение компьютера в исходное состояние
- Заключение
Исправить ошибку файловой системы в Windows 10
Эти коды ошибок обозначают следующие сценарии,
Ошибка файловой системы в Windows 10
Мы предпримем следующие исправления и обходные пути, чтобы избавиться от ошибки файловой системы 2018375670 на компьютере с Windows 10,
1] Использовать восстановление системы
Теперь откроется новое окно, в котором вам нужно будет выбрать желаемую точку восстановления системы. После выбора нужной точки восстановления системы следуйте инструкциям на экране для восстановления компьютера.
Проверьте, смог ли этот метод решить вашу проблему.
2] с проверочным диском
Он либо начнет проверку на наличие ошибок и их исправление. В противном случае появится сообщение о том, что Chkdsk не может быть запущен, поскольку том используется другим процессом. Желаете ли вы проверить график этого тома при следующем перезапуске системы? (Y/N)
2] Используйте средство проверки системных файлов и DISM
Запустите CMD от имени администратора и затем выполните следующую команду для запуска средства проверки системных файлов:
Перезагрузите систему после завершения сканирования.
Вы также можете использовать нашу бесплатную программу FixWin для запуска утилиты проверки системных файлов одним щелчком мыши.
Теперь, чтобы исправить файлы Центра обновления Windows с помощью DISM, откройте Командная строка (Admin) и введите следующие три команды последовательно и одну за другой и нажмите Enter:
Дайте этим командам DISM запуститься и после этого перезагрузите компьютер и попробуйте снова.
Надеюсь, это решит вашу проблему!
Источник
Ошибка файловой системы 2147416359 и 2147219196 в Windows 10 — как исправить?


Если вы хотите открыть несколько изображений JPG, которые хорошо выглядели в Windows 8, как решить эту проблему?
На самом деле, эта проблема обычно возникает после обновления с Windows 10 / 8 / 8.1 / 7.
Согласно нашему исследованию, открытие изображений JPG и PNG с большей вероятностью вызовет эту ошибку.
Учитывая, что картинки являются наиболее распространенным типом данных, который мы используем каждый день, мы покажем вам, как избавиться от недопустимого значения для ошибки реестра без потери данных ниже.
Часть 1: Обзор ошибки «Неверное значение для реестра»
Некоторые люди сообщали, что при открытии изображений в приложении Windows 10 Photos возникает ошибка «Недопустимое значение для реестра JPG». Это связано с тем, что объекты реестра предыдущей версии остаются нетронутыми в новой Windows. Они конфликтуют с Windows 10, поэтому вы не можете просматривать свои фотографии в фотографиях.


Виды ошибок файловой системы и основные причины их возникновения
Существует огромное количество вариаций рассматриваемой проблемы, охватить которые в рамках одной статьи будет крайне затруднительно.
У кого-то данные ошибки возникают в момент открытия какого-либо файла, у кого-то в момент запуска программного обеспечения, а у кого-то в момент взаимодействия с системными компонентами Windows.
Ошибка выглядит следующим образом:
С виду всё достаточно просто, система указывает проблемный файл и сообщает, что возникли неполадки в файловой системе + указывается определённый код, который, при нормальном положение дел, должен указать на наличие причинно-следственной связи.
Как показала практика наиболее часто пользователи сталкиваются со следующими кодами:
Несмотря на то, что приведённые ошибки имеют различное происхождение, предусмотренные варианты их исправления предполагают стандартный набор возможных решений, о которых и пойдёт речь далее.







Часть 2: Как исправить ошибку «Неверное значение для реестра» в Windows 10 / 8 / 7
В этой части мы покажем вам, как исправить неверное значение для реестра Windows 10 / 8 / 7 и нормально открывать картинки.
Путь 1: Чистка кешей Магазина Windows
Шаг 1Нажмите в меню «Пуск», чтобы развернуть его и выполнить поиск «wsreset.exe».
Шаг 2: Щелкните правой кнопкой мыши по результату и выберите «Запуск от имени администратора».
Шаг 3: Затем откроется Магазин Windows с окном командной строки. Когда появится сообщение о том, что кэш для Магазина был очищен, вы вернетесь в Магазин Windows.
Теперь снова откройте приложение «Фото», неверное значение для ошибки реестра должно исчезнуть.
Way 2: сброс настроек приложения «Фото»
Шаг 1: Удерживайте «Win + I», чтобы открыть окно «Настройки Windows» и выберите опцию «Система».
Шаг 2: Перейдите в раздел «Приложения и функции» из левой колонки и найдите приложение «Фотографии» в списке.
Шаг 3Разверните «Дополнительные параметры» в приложении «Фото» и нажмите кнопку «Сброс». Подождите, пока процесс завершится, попробуйте открыть свои фотографии снова.
Способ 3: исправить неверное значение для реестра JPG с реестром
Шаг 1: Удерживайте «Win + R», чтобы открыть диалоговое окно «Выполнить», затем введите regedit в поле и нажмите клавишу «Ввод». Это откроет редактор реестра.
Шаг 2Перейдите к HKEY_CURRENT_USER Software Classes LocalSettings Software Microsoft Windows CurrentVersion AppModel Repository Families .
Шаг 3: Разверните подраздел «Microsoft.Windows.Photos_8wekyb3d8bbwe». Если для подключа существует более одного объекта, удалите устаревшие.
Способ 4: исправить ошибку с помощью MicrosoftFixIt
Шаг 1: Посещение support.microsoft.com/fixit в вашем браузере и выберите «Windows» на домашней странице.
Шаг 2Затем прокрутите вниз и найдите параметр «Приложения в Windows 10», щелкните его, а затем выберите «Фотографии» и следуйте инструкциям на экране, чтобы завершить поиск и устранение недопустимого значения реестра.
Способ 5: устранение неполадок с помощью проверки системных файлов и проверки диска
Шаг 1Разверните меню «Пуск» и запустите «Командная строка от имени администратора».
Шаг 2Выполните команды последовательно:
sfc / scannow / offbootdir = c: / offwindir = c: windows
Шаг 3После завершения перезагрузите компьютер, запустите окно командной строки и выполните команду «chkdsk [буква системного диска] / F».
Шаг 4Затем перезагрузите компьютер снова. Недопустимое значение для ошибки реестра может не повториться.
Проверка системных файлов также может помочь вам восстановить запуск Windows вопрос.
Way 6: переустановите приложение Photos
Шаг 1: Нажмите Win + Q, а затем выполните поиск Powershell, щелкните его правой кнопкой мыши и выберите «Запуск от имени администратора».
Шаг 2: Вы можете ввести Get-AppxPackage * photos * | Remove-AppxPackage в окно, чтобы удалить приложение Photos.
Шаг 4После завершения процесса откройте ваши фотографии, чтобы проверить, исправлено ли неверное значение для ошибки реестра.




Встроенные средства просмотра изображений
Просмотр фотографий Windows — это классическое приложение, которое по-прежнему доступно в Windows 10 и проще в использовании. Другие решения обычно требуют каких-то технических шагов или использования сторонних программ.
Если возникают ошибки в приложении, попробуйте работать с фото через «Просмотр фотографий Windows». Для этого кликните правой кнопкой мыши по изображению, выберите Открыть с помощью — Просмотр фотографий Windows.
Если он кажется не очень функциональным можно загрузить любую программу для просмотра фото из интернета.
Часть 3: Как восстановить потерянные фотографии с ошибкой «Неверное значение для реестра»
Если вы беспокоитесь о потере данных из-за неверного значения для ошибки реестра, Apeaksoft Восстановление изображений мог бы помочь тебе. Его основные функции включают в себя:
Короче говоря, лучшее программное обеспечение для восстановления изображения почти все функции, которые вы ищете.
Как восстановить потерянные фотографии, когда возникает ошибка «Неверное значение для реестра»
Шаг 1: Сканирование всей памяти для поиска потерянных изображений
При возникновении недопустимого значения для ошибки реестра, запустите Picture Recovery после установки его на вашем компьютере.
В домашнем интерфейсе выберите «Изображение» в области «Тип данных», а затем укажите, где изначально хранятся ваши изображения. После нажатия кнопки «Сканировать» Picture Recovery будет работать автоматически.
Шаг 2: Предварительный просмотр изображений перед восстановлением данных
После сканирования вы попадете в окно результатов со всеми читаемыми картинками.
Перейдите на вкладку «Изображение» в левой панели навигации и откройте каждую папку на правой панели сведений, чтобы просмотреть свои фотографии. Если изображений слишком много, введите ключевое слово в поле в верхней части окна и нажмите «Фильтр», чтобы быстро найти его. Более того, функция «Глубокое сканирование» способна восстановить больше снимков из памяти.
Шаг 3: Восстановить изображения из памяти в один клик
Выберите все изображения, которые были потеряны из-за неправильного значения для ошибки реестра и нажмите кнопку «Восстановить».
Вам лучше выбрать другое место назначения во всплывающем диалоговом окне и начать восстановление изображений.
Если вы хотите восстановить фотографии на Mac, просто посетите этот пост: Восстановление фотографий на Mac.
Заключение
В этом руководстве мы рассказали, как исправить недопустимое значение ошибки реестра без потери данных. Эта проблема обычно возникает после обновления до новой версии Windows. Если вы столкнулись с проблемой при открытии приложения Photos, не паникуйте, следуйте нашим инструкциям, вы можете решить эту проблему в течение нескольких минут. Кроме того, мы поделились лучшим средством восстановления изображений, Apeaksoft Picture Recovery, чтобы избежать потери данных при возникновении недопустимого значения для ошибки реестра.
Если у вас есть дополнительные вопросы о приложении «Фото», оставьте сообщение под этим сообщением.
Проверка обновлений операционной системы Windows 10
Отдельные компоненты системы могут отказываться работать из-за отсутствия нужных обновлений на вашем компьютере. Если предыдущие рекомендации не помогли вам устранить сбой, попробуйте обновить ПК до актуальной версии.
После проверки скорее всего система найдёт обновления, которые нужно будет установить. Согласитесь на установку, после чего компьютер может перезагрузится несколько раз, пока не установит и настроит загруженные файлы. Следует также проверить учётную запись, с которой вы работаете на компьютере. Проблемы могут быть по той причине, что профиль пользователя с ограниченными правами пытается получить доступ к системным ресурсам. Которые может использовать только администратор Windows 10.
Попробуйте создать новую учётную запись и проверить наличие проблемы.
Если вы используете для входа в компьютер аккаунт Microsoft, понадобится ввести эти данные для продолжения. После этого выбрать тип аккаунта и другие параметры.
Рекомендуем к прочтению: Ошибка запуска игры Warface: Bin32releaseGame.exe — Решение.
Что такое реестр?
Здравствуйте друзья! Вы слышали, что чистка реестра может ускорить работу вашего компьютера? Или, может быть, вы где-то прочитали, что «исправление» реестра гарантированно решит все возникшие проблемы с Windows? Многие из подобных статей не просто ложны, но и могут нанести вашему компьютеру вред в долгосрочной перспективе.
Сегодня вы узнаем, как выявить, изолировать и исправить проблемы с реестром. И когда вообще не стоит беспокоиться.
Фактически реестр представляет собой огромную внутреннюю базу данных, содержащую важную информацию почти обо всех аспектах вашей машины:
Ваша операционная система Windows постоянно обращается к реестру. Запуск программы, установка нового приложения и замена аппаратного обеспечения требуют от Windows свериться с информацией, содержащейся в реестре. Неудивительно, что при возникновении проблем «эксперты» решают залезть в реестр, не осознавая возможных последствий.
В реальности, фрагменты записей об удалённых приложениях или записи, оставшиеся без родительских элементов, настолько незначительны по размеру, что не должны вызывать никаких проблем. Однако когда приходит время решать реальные проблемы с реестром, важно понимать, что вы собираетесь сделать и не забывать, что самый простой путь — чаще всего самый лучший…
Способ 5. Измените параметры питания
Способ 6. Удалите AVAST
В довольно редких случаях причиной рассматриваемой проблемы выступал функционал антивируса AVAST, установленного на компьютере пользователя. Для избавления от ошибки 1073741819 рекомендуется полностью удалить данный антивирус с вашего компьютера, заменив его более стабильной альтернативой.
Источник
Ошибка файловой системы 2147219200 windows 10 как исправить
Многие пользователи начали сталкиваться с довольно большой проблемой в виде ошибки файловой системы 2147219196 на Windows 10. Проблема в основном встречается при попытке открыть какие либо фото- или видеофайлы.
На данный момент даже на официальном сайте поддержки Microsoft нет нормального ответа по поводу устранения ошибки. Есть лишь пара способов, которые нашли сами пользователи, о них и будет идти речь в статье.
Примечание! Перед тем как воспользоваться одним из способов, рекомендуется создать резервную копию для точки восстановления, так как у некоторых пользователей после решения проблем, появились новые.
Получить доступ к папке WindowsApps
Это самый распространенный способ. Следуйте инструкции, что бы решить проблему:
Перерегистрация приложений в WIndows 10
Второй способ чуть проще, но может занять больше времени:
reg delete “HKCUSoftwareMicrosoftWindows NTCurrentVersionTileDataModelMigrationTileStore” /va /f
Вернуть компьютер в исходное состояние
Есть более радикальный способ- сделать сброс системы. Обычно это помогает решить любые проблемы с ОС:
Внимание! Данный способ вернет Windows в ее изначальное чистое состояние.
Так как технические службы компании Microsoft знают о проблеме, стоит полагать, что она будет устранена одним из обновление. Когда Вы читаете эту статью, возможно обновление уже доступно, стоит загрузить его в Windows.
Источник
Как исправить ошибку файловой системы 2147416359 – 2147219196 на Windows 10?
При открытии файла формата JPG, PNG или любого другого через приложение «Фотографии» на Windows 10 пользователи могут столкнуться с сообщением Ошибка файловой системы 2147219196 или с кодом 2147416359. Возникает такая неполадка как по причине сбоев в работе самой программы, так и при неверных настройках системной службы, в редких случаях – при повреждении жесткого диска.
Методы исправления ошибок файловой системы 2147416359 и 2147219196
Многие пользователи Windows 10 часто задаются вопросом, что значит ошибка файловой системы 2147416359 или 2147219196. Это не ошибка файловой системы. Чаще всего такая неполадка появляется по вине самой программы, через которую пользователь пытается открыть изображение.
Для того, чтобы исправить такую ошибку, рекомендуем воспользоваться следующими советами.
В первую очередь советуем перезапустить саму службу, которая отвечает за работу штатных приложений. Для этого нужно нажать «Win+R» и ввести «services.msc». Появится окно служб. Нужно найти «Службу Windows License Manager».
В «Типе запуске» нужно выставить «Ручную». После закрываем окно служб и перезагружаем операционную систему.
Если перезапуск службы не решил проблему, то рекомендуем выполнить сброс самого приложения «Фотографии». Для этого нужно открыть «Параметры», «Приложения» и в меню слева выбрать «Приложения и возможности». Находим в списке приложение «Фотографии». Нажимаем на ссылку «Дополнительные параметры».
Появиться небольшое окно. Нужно нажать на кнопку «Сбросить».
Перезагружаем систему, чтобы изменения вступили в силу. При подключенном интернете приложение подтянет нужные данные из сервера.
Если исправить ошибку 2147416359 – 2147219196 путем перезапуска службы и сброса самого приложения не удалось, то можно испробовать следующие методы:
Если исправить ошибку не удается, то стоит попробовать открыть файл другой программой. Если удастся, то проблема в самих файлах, нужно их загрузить на ПК заново. Если проблема не решена, то обратитесь в службу поддержки Microsoft.
Источник
Как исправить ошибку с кодом «2147219195» на WIndows 10
У Виндовс 10, как и у любой операционной системы, есть свои преимущества и недостатки. К последним можно отнести регулярное появление проблем с файловой системой, открытием сторонних программ, использованием предустановленных сервисов. Далее в статье будет рассмотрена довольна распространённая ошибка файловой системы 2147219195 Windows 10, которая появляется при попытке пользователя открыть файл с фотографией или видео.
Что за ошибка
Пользователи, обращавшиеся за помощью в службу поддержку Microsoft, так и не смогли получить конкретного ответа на вопрос, что это за ошибка 2147219195 и в чём причина её возникновения. Можно лишь предположить, что дело в неполадках файловой системы или неправильной работе приложении, отвечающих за открытие определённого вида файлов. В любом случае, пользователю стоит перестраховаться и воспользоваться всеми известными методами исправления возникшей проблемы.
Как исправить ошибку 2147219195 на Виндовс 10
Проверка файловой системы
В первую очередь при появлении ошибки 2147219195 стоит провести сканирование файловой системы на наличие проблем. Сделать это можно с помощью встроенного приложения «Командная строка»:
Есть и другой способ проверить файловую систему:
С устранением ошибок в ОС, помимо встроенных служб, хорошо справляется ПО от сторонних разработчиков. Для проверки файловой системы можно использовать такие программы, как Hetman Partition Recovery, HD Tune Pro, Victoria HDD.
Перерегистрация приложений
Один из самых эффективных способов избавиться от рассматриваемой ошибки – перерегистрация приложений. Для его реализации пользователю нужно открыть Командную строку от имени администратора и по очереди выполнить следующие команды:
Дожидаемся завершения операций и перезапускаем компьютер. После этого все системные приложения будут сброшены.
Обратите внимание, что выполнение некоторых команд может занять продолжительное время.
Сброс приложения «Фотографии»
Иногда фотографии в Windows 10 не открываются, выдавая ошибку файловой системы 2147219195, из-за проблем с системным приложением, отвечающим за открытие данного вида файлов. Исправить неполадку можно, осуществив сброс средства просмотра изображений.
Тоже самое можно проделать c приложением «Видео», через которое осуществляется воспроизведение медиафайлов.
Получение доступа к папке «WindowsApps»
Невозможность открытия файла может быть связана с отсутствием доступа к папке. Для его получения:
Проверка службы «Windows License Manager»
Многие пользователи отмечают, что у них system-ошибка 2147219195 пропала после изменения настроек службы «Windows License Manager». Поэтому стоит описать и этот способ устранения неполадок в файловой системе.
После этого файл с ошибкой должен запускаться без проблем.
Возвращение компьютера в исходное состояние
Самый эффективный способ устранения проблем в работе системы – возврат компьютера в исходное состояние:
Откат системы начнётся автоматически. По завершению всех работ перед пользователем предстанет абсолютно чистая Windows 10. Файлы, которые были выбраны для сохранения в системе, можно найти в папке «Windows.old».
Заключение
Несмотря на то, что причины появления сообщения «Ошибка файловой системы 2147219195 Windows 10» так и не были найдены, это не значит, что нужно оставлять проблему нерешённой. Выше приведены наиболее эффективные способы устранения неполадки, при которой стал невозможен просмотр фото- и видеоматериала.
Источник
На чтение 3 мин. Просмотров 842 Опубликовано 19.08.2019
Многие пользователи, которые обновили Windows 8.1 до Windows 10, могут столкнуться с ошибкой файловой системы (1073545193) при попытке открыть приложения Магазина Windows. Эта ошибка также может появиться, когда пользователи пытаются открыть файлы изображений в этих недавно обновленных системах.
Даже если ошибка является ошибкой файловой системы, простое сканирование файловой системы в командной строке (sfc/scannow) может не решить проблему.
Чтобы устранить ошибку файловой системы (1073545193) в Windows 10, попробуйте выполнить следующие действия по устранению неполадок.
Содержание
- Вот как можно исправить ошибку файловой системы 107354519
- Решение 1. Попробуйте использовать wsreset
- Решение 2. Запустите средство устранения неполадок приложения Магазина Windows
- Решение 3 – Попробуйте очистить диск
- Решение 4 – исправить с помощью команды Powershell
Вот как можно исправить ошибку файловой системы 107354519
- Попробуйте использовать wsreset
- Запустите средство устранения неполадок приложения Магазина Windows
- Попробуйте очистить диск
- Исправить с помощью команды Powershell
Решение 1. Попробуйте использовать wsreset
Первое, что нужно попробовать, должно быть самым простым. Выполните следующие действия, чтобы попытаться устранить ошибку файловой системы 107354519:
1. Откройте диалог Run, нажав Win + R.
2. Введите команду: «wsreset.exe» в диалоговом окне «Выполнить» и нажмите Enter.

Надеюсь, этот простой трюк должен решить вашу проблему. Если вместо этого выдается следующая ошибка, перейдите ко второму решению:
«Ms-windows-store: PurgeCaches
Ошибка файловой системы (-1073545193)»
Решение 2. Запустите средство устранения неполадок приложения Магазина Windows
Это еще одно простое решение, которое почти всегда устраняет ошибку. Запустите средство устранения неполадок приложения Магазина Windows, чтобы исправить ошибку файловой системы 107354519.
Выполните следующие действия.
1. Нажмите «Пуск» и введите «поиск и устранение неисправностей» в строке поиска.
2. Выберите «вид» в верхнем левом углу окна. Нажмите на приложение Windows Store.

3. Следуйте всем инструкциям на экране. После завершения процесса перезагрузите компьютер.
Надеемся, что это работает при устранении ошибки файловой системы (1073545193). Если это не переходит на Решение 3.
- ЧИТАЙТЕ ТАКЖЕ: загрузка приложения из Магазина Windows застряла? Вот как это исправить в 7 шагов
Решение 3 – Попробуйте очистить диск
Выполните следующие простые шаги, чтобы определить работоспособность вашего диска хранения:

1. Откройте командную строку в административном режиме. (При запуске введите «Командная строка». В результатах поиска щелкните правой кнопкой мыши «Командная строка» и выберите «Запуск от имени администратора».)
2. В командной строке введите следующие команды подряд:
- DISM.exe/Online/Cleanup-image/Scanhealth
- DISM.exe/Online/Cleanup-image/Restorehealth
3. По завершении закройте окно командной строки и перезагрузите компьютер.
Посмотрите, помогло ли это решить проблему. Если не перейти к четвертому решению.
Решение 4 – исправить с помощью команды Powershell
Это решение немного сложнее по сравнению с предыдущими. Так что следуйте инструкциям внимательно.

1. Откройте PowerShell в административном режиме. (В поле «Пуск» введите «Powershell». В результатах поиска щелкните правой кнопкой мыши «Windows PowerShell» и выберите «Запуск от имени администратора».)
2. Введите следующие команды подряд:
- Get-AppXPackage | Remove-AppxPackage
- Get-AppxPackage -AllUsers | Remove-AppxPackage
Эти команды удаляют Магазин Windows и все его приложения для текущего пользователя и всех остальных пользователей.
3. Перезагрузите компьютер и снова откройте PowerShell в административном режиме (аналогично шагу 1).
4. Введите следующую команду:
- Get-AppXPackage | Foreach {Add-AppxPackage -DisableDevelopmentMode -Register «$ ($ _. InstallLocation) AppXManifest.xml»}
Это восстановит Магазин Windows и приложения.

5. Перезагрузите компьютер еще раз и посмотрите, решит ли это вашу проблему.
Надеюсь, одно из этих решений сработало для вас. Если он не пытался связаться со службой поддержки Microsoft.
Связь между Windows 10 и ошибками ни от кого не скрыта. Когда Windows 10 была впервые выпущена, нам обещали много новых функций. Конечно, в нем есть множество потрясающих новых функций. Но ОС тоже полна багов и ошибок.
Последней в длинной череде ошибок Windows 10 является ошибка файловой системы (-2018375670). Эта ошибка связана с жестким диском. Ряд пользователей Windows 10 сообщили, что эта ошибка начала появляться после обновления до Windows 10. И с тех пор всякий раз, когда они пытаются открыть какой-либо файл, эта ошибка появляется на экране.
Если вы также являетесь одним из тех пользователей Windows 10, которых затронула эта досадная ошибка, вам больше не о чем беспокоиться. В этой статье мы поможем вам избавиться от этой ошибки, используя наши методы. Вам просто нужно следовать методам один за другим, пока проблема не будет устранена.
Помимо ошибок диска, эта ошибка также может быть вызвана поврежденными системными файлами, устаревшими драйверами, вредоносными программами или вирусами или конфликтующими приложениями. Итак, одну за другой мы попытаемся решить эту ошибку, устранив возможные причины, лежащие в ее основе. Выполняйте методы, пока проблема не будет устранена.
Примечание. Эта ошибка иногда может привести к зависанию Windows в цикле BSOD и невозможности входа в систему на компьютере. Итак, если вы также застряли в цикле BSOD, вам следует загрузиться в безопасном режиме, а затем следовать методам. Чтобы узнать больше о загрузке в безопасном режиме, перейдите к статье Как загрузить Windows 10 в безопасном режиме. Вы можете выполнить методы 5 и 6, чтобы легко получить доступ к безопасному режиму.
1. Исправить поврежденные системные файлы (★Рабочий метод★)
В первом способе мы попытаемся решить эту ошибку, исправив поврежденные системные файлы с помощью команды chkdsk. Следуйте инструкциям, чтобы выполнить этот метод.
Шаг 1. После загрузки в безопасном режиме вы должны открыть командную строку от имени администратора. Для этого перейдите в Cortana и введите «Командная строка» в области поиска. Теперь щелкните правой кнопкой мыши командную строку в результатах поиска и выберите «Запуск от имени администратора». Когда в диалоговом окне будет предложено подтвердить, хотите ли вы открыть командную строку в режиме администратора, нажмите кнопку «Да».
Шаг 2. Теперь введите следующую команду в окно командной строки и нажмите Enter.
chkdsk /f
Шаг 3. Команда chkdsk выполнит поиск поврежденных файлов и заменит их. Поскольку этот метод требует, чтобы диск был в заблокированном состоянии, может появиться сообщение с просьбой выполнить команду во время следующего перезапуска системы. Если это так, нажмите Y.
При следующем перезапуске системы команда chkdsk выполнит свою операцию. Это должно решить проблему. Если проблема не устранена, попробуйте следующий метод.
2. Проверьте на вирусы и вредоносные программы
В следующем методе мы будем искать вредоносные программы и вирусы. И если они есть, мы изолируем их. Для выполнения этого метода вы можете использовать сторонний антивирус или Защитник Windows. Убедитесь, что антивирусное программное обеспечение обновлено, а затем запустите полную проверку компьютера на наличие вредоносных программ и вирусов. Антивирус/защитник найдет и исправит вирусы/вредоносные программы, если таковые обнаружены.
Этот метод должен решить проблему. Если вы все еще сталкиваетесь с ошибкой, попробуйте следующий метод.
3. Запустите средство проверки системных файлов
Мы проверим наличие других поврежденных файлов и попытаемся исправить их с помощью средства проверки системных файлов или сканирования SFC. Сканирование SFC — это встроенный инструмент Windows 10, который ищет поврежденные системные файлы. Если на вашем компьютере есть поврежденные файлы, это сканирование также исправит их. Поврежденные файлы являются одной из причин ошибки. Следуйте инструкциям, чтобы выполнить этот метод.
Шаг 1. После загрузки в безопасном режиме вы должны открыть командную строку от имени администратора. Для этого перейдите в Cortana и введите «Командная строка» в области поиска. Теперь щелкните правой кнопкой мыши командную строку в результатах поиска и выберите «Запуск от имени администратора». Когда в диалоговом окне будет предложено подтвердить, хотите ли вы открыть командную строку в режиме администратора, нажмите кнопку «Да».
Шаг 2. На последнем шаге откроется окно командной строки. Теперь в окне командной строки введите следующую команду и нажмите Enter.
sfc /scannow
После выполнения последнего шага теперь вам просто нужно дождаться завершения работы команды. Процесс может занять более 15 минут, так что вам придется запастись терпением. Когда SFC закончит сканирование и исправление поврежденных файлов, перезагрузите компьютер.
Если этот метод не сработал для вас, и вы все еще сталкиваетесь с ошибкой, выполните следующий метод.
4. Выполните очистку диска
В этом методе мы попытаемся исправить ошибку, восстановив работоспособность вашего диска с помощью сканирования DISM. DISM или сканирование Deployment Image & Service Management — еще один встроенный инструмент устранения неполадок Windows 1o, который ищет и исправляет поврежденные системные файлы. По сути, DISM исправляет поврежденные файлы, которые не были обнаружены сканированием SFC, или поврежденные файлы, которые не позволяли сканированию SFC выполнять свою работу должным образом. Следуйте инструкциям, чтобы выполнить этот метод.
Шаг 1. После загрузки в безопасном режиме вы должны открыть командную строку от имени администратора. Для этого перейдите в Cortana и введите «Командная строка» в области поиска. Теперь щелкните правой кнопкой мыши командную строку в результатах поиска и выберите «Запуск от имени администратора». Когда в диалоговом окне будет предложено подтвердить, хотите ли вы открыть командную строку в режиме администратора, нажмите кнопку «Да».
Шаг 2. На последнем шаге откроется окно командной строки. Теперь введите следующие команды в окне командной строки и нажмите Enter после ввода каждой команды.
DISM.exe /Online /Cleanup-image /Scanhealth DISM.exe /Online /Cleanup-image /Restorehealth
Шаг 3. Перезагрузите компьютер.
Шаг 4. После перезагрузки компьютера еще раз запустите сканирование SFC (Способ 3).
Этот метод должен решить проблему. Если вы все еще застряли с ошибкой, попробуйте следующий метод.
5. Сброс кэша Windows
Также известно, что восстановление кэша Windows решает проблему для многих пользователей. Следуйте инструкциям, чтобы выполнить этот метод.
Шаг 1. Откройте «Выполнить». Для этого щелкните правой кнопкой мыши кнопку меню «Пуск» и выберите «Выполнить».
Шаг 2. На последнем шаге откроется окно «Выполнить». Введите wsreset.exe в окне «Выполнить» и нажмите «ОК».
Шаг 3. Последний шаг сбросит кэш Windows. После этого перезагрузите компьютер.
Это должно решить проблему. Если проблема не устранена, воспользуйтесь следующим способом.
6. Проверьте Центр обновления Windows
Иногда почти неисправимая ошибка исправляется небольшим обновлением Windows. Microsoft часто выпускает обновления Windows, которые устраняют многие проблемы. Кроме того, если ваша Windows не обновлялась в течение длительного времени, ряд проблем может возникнуть сам по себе. Итак, проверьте наличие Центра обновления Windows. И если есть какие-либо ожидающие обновления, загрузите и установите их. Доступ к Центру обновления Windows можно получить из настроек.
7. Используйте тему Windows 10 по умолчанию
Многие пользователи сообщают, что у них ничего не работало, и простое использование темы Windows 10 по умолчанию решило проблему. Это может произойти, потому что известно, что несохраненные темы вызывают ошибки системных файлов. Итак, в этом методе мы попытаемся решить проблему, установив тему Windows 10 по умолчанию как активную. Следуйте инструкциям, чтобы выполнить этот метод.
Шаг 1. Если вы не можете войти на свой компьютер, загрузитесь в безопасном режиме.
Шаг 2. Теперь щелкните правой кнопкой мыши пустое место на экране рабочего стола и выберите «Персонализация».
Шаг 3. В окне «Персонализация» выберите «Темы» в левой части окна.
Шаг 4. Теперь найдите тему Windows 10 и выберите ее.
Шаг 5. После выполнения последнего шага перезагрузите компьютер.
Это должно решить проблему.
Надеемся, мы смогли помочь вам избавиться от ошибки. Если вам удалось исправить эту ошибку каким-либо другим способом или у вас есть какие-либо вопросы, связанные с проблемой, укажите их ниже в комментариях.
Есть поговорка, что картинка стоит тысячи слов. Фотографии всегда особенные, и каждая фотография несет в себе разные воспоминания и значения. Но что происходит, когда какое-либо вмешательство мешает вашему фотоприложению, особенно в отношении ошибок Windows? Это топит тебя, верно? На самом деле, это ужасает вас, когда вы думаете, что с фотографиями что-то случится. Всплывающее окно с сообщением об ошибке, помеченное ошибками файловой системы, в последнее время часто возникает у многих пользователей Windows. В этой статье особое внимание уделяется всплывающему сообщению об ошибке файловой системы (-2147219196) в приложении Windows Photos. Необходимо исправить этот код ошибки без промедления, так как он может помешать вам получить доступ к другим типам файлов или приложениям в ваших окнах. Он также может потерять ваши любимые воспоминания при неизбежных обстоятельствах, которые случаются редко.
Когда вы дважды щелкаете файл изображения JGP, JPEG, PNG или другие форматы, иногда появляется всплывающее окно приложения Windows Photo с ошибкой файловой системы (-2147219196). Проверьте причины ошибки, перечисленные ниже.
- Наличие поврежденных файлов на диске или в кэше.
- Недавно обновленная ошибка обновления Windows
- Вмешательство сторонних приложений
- Неправильная настройка права собственности на средство просмотра фотографий
- Выпуск или исправление ошибки с помощью последнего обновления Windows
- Не устанавливать обновления приложений из магазинов Microsoft
- Наличие нескольких приложений
Следуйте этому методу в том же порядке один за другим, пока не получите исправление ошибки файловой системы Windows 10 2147219196.
Способ 1: перезагрузить компьютер
Фундаментальное решение любой проблемы — перезапустить все соответствующие приложения, связанные с ней, и ошибка файловой системы (-2147219196) не является исключением. Поэтому закройте все запущенные приложения или программы и выполните приведенные ниже действия, чтобы перезагрузить компьютер.
1. Нажмите клавишу Windows.
2. Нажмите «Питание» и выберите «Перезагрузить».
3. Подождите, пока ваша система перезагрузится. Теперь запустите фотографию с помощью приложения для фотографий Windows и посмотрите, сможете ли вы ее открыть.
Способ 2: выполнить чистую загрузку
Чистая загрузка вашего ПК улавливает, если какие-либо сторонние приложения, работающие позади, связаны с ошибкой файловой системы Windows 10. Прочтите нашу статью, чтобы выполнить чистую загрузку в Windows 10.
Способ 3. Запустите средство устранения неполадок приложений Магазина Windows.
Средство устранения неполадок в Windows 10 существует для автоматического решения любых проблем на вашем ПК вместо инструментов для устранения неполадок. Чтобы выявить и исправить ошибку файловой системы, сохраняющуюся в приложении Windows Photo Viewer, стоит попробовать запустить средство устранения неполадок приложений Магазина Windows. Прочтите нашу статью о том, как запустить средство устранения неполадок Центра обновления Windows.
Способ 4: обновить Windows
Хорошо следить за Центром обновления Windows вашей системы, так как эта ошибка может быть ошибкой в последнем обновлении, которое может исправить проблему. Поэтому убедитесь, что ваша система Windows обновлена. Чтобы проверить наличие обновлений, выполните указанные действия.
1. Нажмите одновременно клавиши Windows + I, чтобы запустить настройки.
2. Щелкните плитку «Обновление и безопасность», как показано на рисунке.
3. На вкладке Центр обновления Windows нажмите кнопку Проверить наличие обновлений.
4А. Если доступно новое обновление, нажмите «Установить сейчас» и следуйте инструкциям по обновлению.
4Б. В противном случае, если Windows обновлена, появится сообщение «Вы обновлены».
Способ 5: восстановить приложение «Фотографии»
Приложение для фотографий имеет возможность исправления ошибки файловой системы (2147219196) в вашей системе. Следуйте инструкциям ниже, чтобы восстановить его.
1. Нажмите клавишу Windows и выберите «Настройки».
2. Выберите Приложения.
3. Выберите параметр Приложения и функции на левой панели. Прокрутите вниз и выберите приложение Microsoft Photos. Нажмите «Дополнительно».
4. Прокрутите вниз и нажмите кнопку «Завершить». Нажмите кнопку Восстановить.
Способ 6: сбросить приложение «Фотографии»
Если вариант восстановления не помог вам исправить ошибку, попробуйте сбросить приложение по умолчанию. Чтобы сбросить приложение Photo. Следуйте приведенной ниже инструкции.
1. Откройте параметр «Настройки».
2. Выберите Приложения.
3. Нажмите «Приложения и функции» на левой панели. Прокрутите вниз и выберите Microsoft Photos. Щелкните Дополнительные параметры.
4. Нажмите кнопку «Завершить», чтобы остановить живые процессы приложения «Фотографии». Нажмите кнопку Сброс.
Примечание. Данные приложения будут удалены, если вы сбросите приложение «Фотографии».
5. Запустите файл формата изображения и посмотрите, сможете ли вы просмотреть его без каких-либо сообщений об ошибках.
Способ 7: восстановить поврежденные файлы
Ошибка дисковода влияет на целостность процессора. Поэтому необходимо запустить утилиту проверки диска, средство проверки системных файлов, а также обслуживание и управление образом развертывания, чтобы исправить ошибки.
1. Нажмите клавишу Windows, введите «Командная строка» и нажмите «Запуск от имени администратора».
2. Нажмите «Да» в окне контроля учетных записей.
3. Введите команду chkdsk C: /f /r /x и нажмите клавишу Enter.
4. Если появится сообщение Chkdsk не может быть запущено… том… используется в процессе, введите Y и нажмите клавишу Enter.
5. Снова введите команду: sfc /scannow и нажмите клавишу Enter, чтобы запустить проверку системных файлов.
Примечание. Будет запущено сканирование системы, которое займет пару минут. Тем временем вы можете продолжать выполнять другие действия, но будьте осторожны, чтобы случайно не закрыть окно.
После завершения сканирования появится одно из следующих сообщений:
- Защита ресурсов Windows не обнаружила нарушений целостности.
- Защите ресурсов Windows не удалось выполнить запрошенную операцию.
- Защита ресурсов Windows обнаружила поврежденные файлы и успешно восстановила их.
- Защита ресурсов Windows обнаружила поврежденные файлы, но не смогла исправить некоторые из них.
6. После завершения сканирования перезагрузите компьютер.
7. Снова запустите командную строку от имени администратора и выполните указанные команды одну за другой:
dism.exe /Online /cleanup-image /scanhealth dism.exe /Online /cleanup-image /restorehealth dism.exe /Online /cleanup-image /startcomponentcleanup
Примечание. У вас должно быть работающее подключение к Интернету для правильного выполнения команд DISM.
Способ 8: удалить последние обновления
Microsoft регулярно выпускает обновления, чтобы исправить распространенные ошибки и улучшить функциональность программного обеспечения Windows 10. Однако эти обновления могут вызывать необычные помехи и создавать проблемы. Если ваше приложение Windows Photo не работает для процесса обновления, выполните следующие действия и удалите его.
1. Нажмите клавишу Windows и выберите значок «Настройки».
2. Выберите «Обновления и безопасность».
3. Нажмите «Просмотреть историю обновлений» и выберите «Удалить обновления».
4. Перейдите к последнему обновлению, установленному на рабочем столе, щелкните его правой кнопкой мыши и выберите «Удалить».
Примечание. Пропустите обновление безопасности, если оно было установлено.
Способ 9: изменить право собственности на приложение «Фотографии»
Иногда приложение для просмотра фотографий меняет владельца. Пользователям разрешено изменять конфигурацию, которая включает разрешения приложений по их желанию, что может исправить ошибку. Пожалуйста, внимательно следуйте методу, так как он может быть немного сложным.
1. Нажмите клавишу Windows, введите «Командная строка» и нажмите «Запуск от имени администратора».
2. Скопируйте и вставьте следующую команду в консоли администратора командной строки, как показано.
takeown /F “%ProgramFiles%WindowsApps” /r /d y
3. Нажмите одновременно клавиши Windows + E и откройте проводник.
4. Выберите «Вид» в строке меню и установите флажок «Скрытые элементы».
5. Перейдите в папку: Локальный диск C > Program Files > WindowsApps и дважды щелкните папку WindowsApps.
6. Нажмите «Продолжить», чтобы получить доступ к папке WindowsApps.
7. Выберите Microsoft.Windows.Photos_[version number] каталог, содержащий x64 в имени файла. Щелкните правой кнопкой мыши папку и выберите «Свойства».
8. Выберите вкладку «Безопасность» и нажмите «Дополнительно».
9. Нажмите «Изменить», чтобы переименовать владельца в окне «Дополнительные параметры безопасности».
10. Введите NT SERIVCETrustedInstaller в качестве имени объекта и нажмите OK.
11. Включите Заменить владельца для подконтейнеров и объектов. Выберите Применить, а затем ОК.
12. Снова нажмите OK в существующем окне свойств.
13. Нажмите клавишу Windows, введите «Командная строка» и нажмите «Запуск от имени администратора».
2. Скопируйте указанную команду и вставьте ее в командную строку. Нажмите Enter.
PowerShell -ExecutionPolicy Unrestricted -Command “& {$manifest = (Get-AppxPackage *Photos*).InstallLocation + ‘AppxManifest.xml’ ; Add-AppxPackage -DisableDevelopmentMode -Register $manifest}”
3. Перезагрузите систему и проверьте, устранена ли ошибка файловой системы 2147219196.
Способ 10: используйте редактор реестра с правами администратора
Редактор реестра в Windows — это иерархическая база данных, в которой хранятся все конфигурации приложений или программ, используемых Windows. Они позволяют редактировать, просматривать и изменять набор значений базы данных.
Примечание. Убедитесь, что у вас есть резервная копия вашей системы, так как редактор реестра может быть поврежден, если он выполнен неправильно.
1. Нажмите клавишу Windows, введите regedit и нажмите «Запуск от имени администратора».
2. Перейдите к указанному пути в редакторе реестра.
Keys_CURRENT_USERSOFTWAREClasses Local SettingsSoftwareMicrosoftWindows Current versionApp model RepositoryFamilyMicrosoft.Windows.Photos
3. Количество существующих папок зависит от выполненной вами деинсталляции. В этом случае есть только 3 папки.
4. Щелкните правой кнопкой мыши запись и выберите Разрешения.
5. Нажмите «Дополнительно».
6. Выберите Изменить для параметра «Владелец».
7. Переименуйте владельца как администратора и нажмите «ОК».
8. Повторите процесс с шага 4 по шаг 8 еще раз для каждой имеющейся папки ввода.
9. Наконец, перезагрузите компьютер и попробуйте запустить приложение Photo Viewer.
Метод 11: удалить кеш магазина Microsoft
Магазин Microsoft Store накапливает различные данные файлов журналов, эскизов, файлов загрузки и т. д. во время его использования в кэше. Этот кеш иногда повреждается и конфликтует с приложением Microsoft Store и предотвращает их от любых процессов, которые, в свою очередь, могут повлиять на приложение «Фотографии». Таким образом, сброс кеша Microsoft Store устраняет системную ошибку файлов, преобладающую в приложении «Фотографии». Для этого следуйте инструкциям.
1. Нажмите одновременно клавиши Windows + R и откройте диалоговое окно «Выполнить».
2. Введите WSReset.exe в строке «Выполнить» и нажмите Enter.
3. Появится черный пустой экран.
4. Подождите, пока на экране дисплея не появится Windows Store. Откройте формат файла изображения и посмотрите, устранена ли ошибка.
Способ 12: перерегистрируйте приложение «Фотографии»
Сначала предлагается метод перерегистрации, так как это не приведет к потере данных в приложении Photo. Это можно рассматривать как менее традиционный метод, но если вы можете исправить ошибку с его помощью, то тип метода не имеет большого значения. Следуйте процедуре и обязательно дайте команду, как указано ниже.
1. Нажмите клавишу Windows, введите «Командная строка» и нажмите «Запуск от имени администратора».
2. Скопируйте указанную команду и вставьте ее в командную строку. Нажмите Enter.
PowerShell -ExecutionPolicy Unrestricted -Command “& {$manifest = (Get-AppxPackage *Photos*).InstallLocation + ‘AppxManifest.xml’ ; Add-AppxPackage -DisableDevelopmentMode -Register $manifest}”
Способ 13: перерегистрировать все приложения Microsoft Store
Хотя этот процесс похож на менее традиционный метод перерегистрации приложения «Фотографии», который вам не помог, этот процесс с небольшим отличием требует перерегистрации всего приложения Microsoft Store, что может исправить ошибку. Для этого выполните указанные шаги.
1. Нажмите клавишу Windows, введите powershell и нажмите «Запуск от имени администратора».
2. Введите данную команду и нажмите клавишу Enter.
Get-AppXPackage | Foreach {Add-AppxPackage -DisableDevelopmentMode -Register “$($_.InstallLocation)AppXManifest.xml”}
Способ 14: удалите и переустановите приложение «Фотографии»
Повреждение всего файла может быть причиной ошибки файловой системы (-2147219196) в приложении. Последний традиционный способ исправить это — удалить и переустановить приложение Windows Photo, которое до сих пор очень хорошо работало для многих пользователей. Следуйте инструкциям ниже.
1. Нажмите клавишу Windows, введите powershell и нажмите «Запуск от имени администратора».
2. Скопируйте и вставьте команду в Windows PowerShell. Нажмите клавишу Enter.
Get-AppxPackage Microsoft.Windows.Photos | Remove-AppxPackage
3. Дождитесь завершения процесса развертывания или удаления приложения Windows Photo.
4. Загрузите Пакет PsTools с официального сайта.
5. Перейдите в раздел «Загрузки». Щелкните правой кнопкой мыши загруженный сжатый файл PSTools и выберите «Извлечь все».
6. Выберите папку назначения для сохранения извлеченных файлов. Затем нажмите Извлечь.
7. Подождите, пока в папку не будут извлечены файлы.
8. Нажмите клавишу Windows, введите «Командная строка» и нажмите «Запуск от имени администратора».
9. Выполните данную команду и нажмите клавишу Enter.
<PsExec location address>PsExec.exe -sid c:windowssystem32cmd.exe
Примечание. <Адрес расположения PsExec> должен быть путем сохранения извлеченного файла. Вот пример использования следующей команды: C:PSToolsPsExec.exe -sid C:WindowsSystem32cmd.exe
10. Нажмите «Согласен», чтобы принять условия лицензии на программное обеспечение Sysinternals в новом открытом окне.
11. Откроется новое приложение командной строки. Здесь скопируйте и вставьте следующую команду и нажмите клавишу Enter.
rd /s “C:ProgramFilesWindowsAppsMicrosoft.Windows.Photos_2017.37071.16410.0_x64__8wekyb3d8bbwe
12. Введите клавишу Y и нажмите клавишу Enter для подтверждения.
13. После этого запустите Microsoft Store и загрузите приложение. Проверьте, устранена ли ошибка файловой системы 2147219196, попытавшись открыть изображение любого формата файла.
Способ 15: загрузить другое приложение
Не теряйте надежду, если ни один из вышеперечисленных способов вам не помог, ничего страшного. Всегда найдется альтернативное решение. Здесь одним из таких альтернативных методов является загрузка стороннего приложения для открытия форматов файлов изображений. Вы можете использовать любое другое приложение по вашему выбору.
***
Мы надеемся, что это руководство было полезным, и вы смогли научиться исправлять ошибку файловой системы 2147219196. Если у вас есть какие-либо вопросы или предложения, не стесняйтесь оставлять их в разделе комментариев. Дайте нам знать, что вы хотите узнать о следующем.