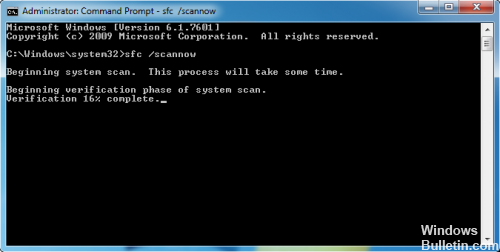Любой пользователь желает, чтобы его компьютер был быстрым и стабильным в работе, но часто возникают разного рода проблемы, о которых информируют появляющиеся на экране ошибки. В этой статье мы разберем ошибку под кодом 0x80004005 и предложим актуальные методы её исправления.
Чаще всего пользователь вместе с ошибкой видит сообщение — system componentmodel win32exception.
- попытке изменения параметров и свойств файлов;
- попытке подключиться к интернету с объединенных в общую сеть компьютеров;
- попытке записать образ диска;
- попытке обновить операционную систему.
Были случаи, когда при запуске игры или программы, например, таких как XCOM 2 и Outlook, антивирусные системы блокировали их функциональность, что вызывало сбой с окном ошибки на экране. В данном случае вам следует сменить защитную программу или настроить её должным образом.
Иногда и перезапуск компьютера устраняет данный сбой, но бывают более сложные решения данной ошибки. Ниже представлены разнообразные методы устранения ошибки 0x80004005.
Способы исправления ошибки
Метод №1
Если сбой произошел во время загрузки обновлений для вашей операционной системы, то для восстановления корректной работы проделайте следующий алгоритм действий:
- Зайдите в меню «пуск» и в поле поиска наберите «устранение неполадок»;
- Выберите найденный результат в списке;
- Нажмите на «просмотр всех категорий» в левой верхней части появившегося окна;
- В отобразившемся списке щелкните на «центр обновления Windows», в новом появившемся окне «дополнительно» (убедитесь, что установлена галочка рядом с пунктом «автоматически применять исправления»;
- Нажмите далее, чтобы запустить проверку, в процессе которой все найденные неполадки будут устранены.
Метод №2
Часто ошибка возникает при наличии поврежденного файла обновления. Для решения следует удалить содержимое папки, куда загружаются обновления операционной системы. Для этого:
- Зайдите в «мой компьютер», который располагается на рабочем столе и в меню «пуск», проследуйте по пути: C:WindowsSoftwareDistributionDownload ( «С» — системный диск, буква может отличаться);
- Выделите все файлы в конечной папке (Download) и нажмите на кнопку «delete».
Метод №3
Ошибка крайне часто связана со сбоем в работе виртуальной машины (программа virtualbox). В таком случае проделайте следующее:
- Нажмите сочетание клавиш: Windows+R;
- В отобразившемся окне напечатайте команду «regedit» и нажмите OK;
- Появится новое окно, в котором проследуйте по данному пути: HKEY_LOCAL_MACHINESOFTWAREMicrosoftWindows NTCurrentVersionAppCompatFlagsLayers;
- Удалите расположенный там ключ, имеющий пометку virtualbox.
Дополнительные способы решения сбоя в работе virtualbox:
- Полное удаление и установка более ранней версии программы;
- В некоторых версиях BIOS есть функция Intel Virtualization Technology, требуется найти её и включить (Enabled).
Метод №4
Если при попытке RDP соединения появляется ошибка, делайте следующее:
- Зайдите в «пуск»;
- В строчке поиска наберите «Центр обновления Windows» и щелкните мышкой по первому найденному результату;
- Появится окно, в котором кликните на ссылку «Установленные обновления»;
- Подождите, пока отобразится список всех обновлений. Найдите в данном списке следующие обновления KB2592687 и KB2574819 и удалите их.
Метод №5
Частой причиной возникновения ошибки 0x80004005 служат поврежденные DLL файлы и сбой в работе реестра. Для решения делайте следующее:
- Перейдите в меню «пуск», наберите в строчку поиска: %Temp%;
- Щелкните по найденной папке;
- В отобразившемся окне выделите все содержимое и нажмите кнопку «delete»;
- После перезагрузки компьютера ошибка должна исчезнуть.
Метод №6
Проверьте ваш системный диск на присутствие в его работе ошибок. Для этого перейдите в «Мой Компьютер» , далее нажмите по диску, на котором у вас установлен Windows, правой кнопкой мыши и кликните по «свойства». В открывшемся окошке перейдите во вкладку «Сервис» и выберите «Выполнить проверку».
Метод №7
Если ошибка появляется с пометкой «DllregisterServer», то вам следует сделать следующее:
- Перейдите в «пуск» и в строчке поиска напечатайте: «Учетные записи пользователей»;
- Выберите первый найденный результат в списке;
- Отобразится новое окно, в котором найдите пункт «Изменение параметров контроля учетных записей», кликните по нему;
- В открывшемся окне увидите ползунок, передвиньте его в самый низ, установив тем самый параметр «Никогда не уведомлять».
Метод №8
При ошибке с пометкой «system componentmodel win32exception» и «dllregisterserver» вам поможет изменение типа своей учетной записи на «администратор». Для этого: перейдите в меню «пуск», в поисковую строку наберите «Учетные записи пользователей» и нажмите на найденный результат.
В окне, которое отобразится на экране, кликните по пункту «Изменение типа своей учетной записи», в котором поставьте галочку в пункте «администратор».
Метод №9
Если ваш случай является из ряда вон выходящим, и все способы и методы не помогли, то в таком случае единственным способом избавления от ошибки будет полная переустановка операционной системы. Хоть данный выход является радикальным, но он обеспечивает стопроцентное избавление от любой ошибки.
Ошибка 0x80004005 переводится как неуказанная ошибка и обычно наблюдается, когда пользователь не может получить доступ к общим папкам, дискам, виртуальным машинам, а также при невозможности установки обновлений Windows. Устранение этой проблемы зависит от того, где и как возникает сообщение об ошибке, и поскольку в этой ошибке не указано конкретно, какова фактическая проблема, даже в Microsoft справочнике она определяется как «Неопределенная ошибка».
С помощью этого руководства вы сможете решить проблему. Я собрал рабочие решения для различных сценариев и поместил их в этот пост. См. Ниже содержание, а затем используйте решение, применимое к вашему сценарию.
Ошибка 0x80004005 на VirtualBox
Обычно это раздел реестра, который вызывает проблемы.
- Удерживайте клавишу Windows и нажмите R. Введите regedit и нажмите OK.
- Перейдите к следующему пути реестра:
- Если этот ключ существует, удалите его и повторите попытку. Если удаление ключа не помогает, попробуйте отключить антивирус.
Если ошибка все ещё возникает, тогда:
- Удалите антивирус, проверьте его и затем переустановите.
Замените антивирус другим, например, AVG или Essentials безопасности.
Ошибка 0x80004005 при доступе к общей папке или диску
Мы будем использовать regedit для создания значения LocalAccountTokenFilterPolicy.
- Удерживайте клавишу Windows и нажмите R
- Введите regedit и нажмите OK.
- Перейдите к следующему пути в regedit
Если проблема повторяется после выполнения всех вышеперечисленных действий; тогда
Удерживая клавишу Windows и нажмите R и введите hdwwiz.cpl, чтобы открыть Диспетчер устройств. Выберите «Сетевые адаптеры», затем выберите «Вид» в меню и выберите «Просмотр скрытых устройств». Разверните сетевые адаптеры, и если вы увидите Microsoft 6to4 Adapters, затем удалите их все, щелкнув правой кнопкой мыши и выбрав «Удалить устройство».
После этого перезагрузите компьютер и проверьте.
Ошибка 0x80004005 при установке Windows 7 или Windows Server 2008 R2 с пакетом обновления 1
Скачать и запустить CheckSUR из здесь . После того, как средство готовности к обновлению системы завершит проверку компонентов в системе, запустите сканирование SFC.
E_FAIL (0x80004005) При настройке VirtualBox на Ubuntu
Если вы пытаетесь выделить виртуальную машину более 3 ГБ ОЗУ, убедитесь, что хост — это 64-разрядная система, и разрешено использование истинного аппаратного обеспечения (VT-x)
Не удалось открыть сеанс для виртуальной машины
В некоторых сеансах на виртуальной машине (VirtualBox) вы можете увидеть следующую ошибку.
Чтобы устранить проблему, откройте Центр управления сетями и выберите «Изменить настройки адаптера». Щелкните правой кнопкой мыши свой адаптер только для хостинга Virtualbox и выберите «Свойства». Включите «VirtualBird NDIS6 Bridget Networking Driver», если он отключен, и снова проверьте. Теперь VirtualBox должен работать нормально. Если нет, включите Virtual Network NDIS6 Bridget Networking Driver для каждого сетевого адаптера (Ethernet, WiFi …) и всегда снимите флажок NDIS6 и протестируйте.
Удаление Microsoft 6to4
Чтобы решить эту проблему, вы должны удалить Microsoft 6to4-устройства из своего диспетчера задач. Имейте в виду, что вы можете не видеть эти устройства, потому что они скрыты по умолчанию. Таким образом, вы увидите их только после включения опции Показать скрытые устройства.
Ниже приведены шаги для удаления этих устройств.
- Удерживайте клавишу Windows и нажмите R
- Введите devmgmt.msc и нажмите Enter.
- Дважды щелкните Сетевые адаптеры
- Щелкните правой кнопкой мыши устройство Microsoft 6to4 и выберите «Удалить» . Повторите этот шаг для всех устройств Microsoft 6to4, которые вы видите в списке
Как только вы закончите, перезагрузите компьютер. Ваша проблема должна быть решена после повторного входа в Windows.
Ошибка 0x80004005 При извлечении файлов
Если вы получаете эту ошибку при попытке извлечь или открыть ZIP-файлы или файлы .rar, у вас есть несколько потенциальных исправлений.
Способ 1. Попробуйте использовать другую утилиту для извлечения
Во-первых, убедитесь, что файл не защищен паролем, а утилита разахиватора не оборудована для обработки файлов, защищенных паролем. Вы можете сделать это, загрузив еще одну утилиту, например 7Zip, и посмотрите, требуется ли вам указать пароль при попытке открыть или извлечь один и тот же архив .zip или .rar.
Способ 2. Отключите защиту антивирусом в реальном времени
Другая возможная причина — чрезмерный защитный пакет сторонних разработчиков. При определенных условиях несколько сторонних антивирусных пакетов будут блокировать извлечение zipped-файлов. Если вы используете внешний сторонний антивирус вместо стандартного набора безопасности (Защитник Windows), вы можете попытаться временно отключить защиту в реальном времени или защиту вашего стороннего AV-адаптера и выяснить, устранена ли проблема.
В случае, если вы больше не сталкиваетесь с ошибкой 0x80004005, подумайте об удалении вашего текущего пакета сторонних поставщиков и перейдите в другой пакет безопасности. Если вы хотите избежать других конфликтов, подобных этому, подумайте над встроенным решением безопасности.
Метод 3: Повторная регистрация jscript.dll и vbscript.dll
Если первые два возможных решения вам не удались, попробуем другой подход. Некоторым пользователям удалось зафиксировать их, перерегистрировав несколько DLL (библиотеки динамических ссылок) в расширенной командной строке. Чтобы быть более точным, этот метод попытается устранить проблему, перерегистрировав jscript.dll (библиотеку, используемую при запуске JScript) и vbscript.dll (модуль, содержащий функции API для VBScript). Вот краткое руководство о том, как это сделать:
- Нажмите клавишу Windows + R, чтобы открыть окно «Выполнить». Затем введите «cmd» и Ctrl + Shift + Enter и нажмите « Да» в приглашении UAC (Контроль учетных записей пользователей), чтобы открыть повышенную командную строку.
- В командной строке с повышенными правами введите следующую команду и нажмите Enter:
- В том же приглашении с повышенным командованием введите следующую команду и нажмите Enter:
- Перезагрузите компьютер и убедитесь, что вы можете открывать или извлекать файлы .zip или .rar без получения ошибки 0x80004005 .
Доброго времени суток, дорогие друзья, знакомые, читатели, почитатели и прочие личности.
Рады снова приветствовать Вас на страницах нашего портала. Сегодня небольшой материал для тех, кто любит поигрывать в игры время от времени, но периодически сталкивается с проблемами, которые озвучены в заголовке этой статьи.
Лично я, тобишь автор статьи, последнее время частенько замечаю, что многие современные игры не определяют контроллер (джойстик) самостоятельно, т.е никак не реагируют на него вообще.
Может, конечно, это как-то связано с тем, что девайс староват (хотя моя версия Logitech ‘а еще есть в продаже и на сайте производителя даже заявлена поддержка Windows 10), но судя по информации с форумов, проблема актуальна повсеместно и носит достаточно частый характер.
скидки от 50% Хотите знать и уметь больше?
Обучим, расскажем, покажем, трудоустроим!
Станьте опытным пользователем, администратором серверов и сетей, веб-дизайнером или кем-то из смежной сферы!
Сегодня мы поговорим о возможном решении этой ситуации.
Давайте приступим.
Xbox 360 Controller Emulator — для эмуляции любого контроллера и решения проблемы с его определением
Чаще всего проблема связана с библиотекой xinput1_3.dll и в интернете предлагают самые разные решения, вроде переустановки DirectX, скачивания и регистрации библиотеки насильно и много чего еще. Мы всем этим заниматься не будем, т.к нам необходимо решить вполне конкретную проблему и делать мы это будем вполне определенным инструментом.
Само собой, что в рамках этой статьи мы предполагаем, что драйвера для джойстика (контроллера) у Вас скачены и установлены с сайта производителя или с диска, который шел в комплекте.. Либо установлены системой автоматически.
Нам потребуется такое чудо программисткой мысли Xbox 360 Controller Emulator . Кстати эта программа (бесплатная, к слову) не только поможет решить нашу проблему, но и зачастую поможет поиграть с джойстиком там, где поддерживается только контроллер от xbox 360 (а такие игры есть, в частности это касается эмуляторов консоли).
Скачать программу можно с сайта разработчика. Выберите версию для разрядности своей системы (x32 или x64) и скачайте соответствующий дистрибутив как показано на скриншоте выше (во всяком случае он был актуален на момент написания статьи).
Распакуйте архив, допустим, используя 7-zip, в удобное для Вас место. В архиве окажется всего один файл программы. Прежде чем его запустить лучше все отключить джойстик от компьютера, а так же, если не установлен, то установить пакет .NET Framework.
Возможно, что Вы столкнетесь с ошибкой, которая представлена на скриншоте выше (он кликабелен). В нашем случае это нормально и необходимо просто нажать в кнопку » Greate «.
Теперь в папке, куда Вы распаковали программу, у Вас будет три файла, а именно, x360ce.ini , x360ce_x64.exe и xinput1_3.dll . Возможно, что Вы еще раз столкнетесь с ошибкой следующего вида:
Просто проигнорируйте её, нажав в кнопочку » ОК » (чаще всего она не возникает повторно, но мало ли). На этом этапе самое время подключить джойстик в USB -порт (при этом программа-эмулятор Xbox 360 Controller Emulator всё еще должна быть запущена).
Если ничего не происходит, то возможно потребуется понажимать кнопки контроллера и перевоткнуть его еще раз в порт, после чего Вы должны увидеть окно, которое на скриншоте выше.
Рекомендуется оставить всё как есть и нажать в кнопку » Next «, обычно необходимые настройки будут подгружены автоматически о чем будет свидетельствовать соответствующее окно.
После чего нажать в кнопочку » Finish «. Если Вы увидите ошибку как на скриншоте ниже, то нажмите в кнопку » Продолжить «.
Если Вы всё сделали правильно (или наоборот никаких окон автоматически не появлялось и Вы ничего не поняли), то в первой вкладке у Вас должна определится некая раскладка (все эти Button 1, Button 2 и тп):
А по нажатию на кнопку Game Controller (скриншот выше кликабелен) открываться список игровых устройств, где, собственно должен быть джостик в состоянии ОК (он кстати может называться не так как в реальности, но не это главное).
Далее Вам необходимо либо:
- Оставить всё как есть (что часто срабатывает) и нажать кнопку » Save «, после чего закрыть программу;
- Либо настроить раскладку, что делается методом изменения значения кнопок.
Во втором случае назначение кнопок, чтобы потом выставить их соответствующим образом, можно узнать, нажимая их на вкладке с названием определившегося джойстика и наблюдая в соответствующие обозначения.
Например на скриншоте выше я зажал одну из клавиш и увидел, что ей назначен седьмой номер, потом перешел на первую вкладку и поставил Button 7 там, где я хочу, чтобы была, скажем, кнопка правого «курка».
Завершив все настройки и нажав в » Save » программу необходимо закрыть, после чего все три полученных файла в папку с игрой, а именно:
- Либо в то место, где лежит её exe -файл для запуска;
- Либо в то (это особенно актуально для Steam и игр-портов) место (это может быть папка bin или data в папке с игрой) где уже есть xinput1_3.dll (или его аналог), заменив его новосозданным (старый файл, перед заменой, можете предварительно куда-либо сохранить, на всякий случай).
Возможные вариации файла:
- xinput1_4.dll;
- xinput1_3.dll;
- xinput1_2.dll;
- xinput1_1.dll;
- xinput9_1_0.dll.
Т.е, иногда, перед заменой, полученный с помощью эмулятора Xbox 360 Controller Emulator , файл, необходимо (если потребуется замена) переименовать в то имя, которое Вы найдете в папке с игрой (если же не найдете, то положите как есть, т.е просто рядом с exe-шником).
На сим всё, можно запускать и играть.
А мы переходим к послесловию.
Послесловие
Вот такой вот инструмент, который, будем надеяться поможет Вам разобраться с проблемой или эмулировать контроллер, чтобы поиграть на нём в любимую игру.
Как и всегда, если есть какие-то вопросы, мысли, дополнения и всё такое прочее, то добро пожаловать в комментарии к этой записи.
X360ce — лучший эмулятор геймпада для ПК
x360ce (Xbox 360 Controller Emulator) — это эмулятор геймпада xbox, который может маскировать присутствие различных контроллеров сторонних производителей и делать их видимыми для ОС, как будто они на самом деле являются стандартным геймпадом Xbox 360, полностью совместимым с новейшим стандартом xInput для взаимодействия с играми.
О программе
На данный момент русской версии эмулятора нет. Ниже представлен интерфейс эмулятора.



Важность подобных приложений возрастала с годами, особенно после 2010-х годов, когда практически все разработчики и издатели видеоигр перешли на использование современного стандарта xInput, в результате чего старые геймпады на базе Direct Input остались без возможности взаимодействия с современными играми.
Это касается даже популярных моделей манипуляторов Logitech, Thrustmaster и многих других производителей. По состоянию на 2022 год полная база данных геймпадов, которую поддерживает это приложение, включает более двух с половиной миллионов отдельных устройств.
x360ce для версий Windows:
Запуск эмулятора
Чтобы запустить x360ce на любом ПК с Windows, пользователю достаточно загрузить и распаковать это приложение в любое место локального хранилища. Более того, поскольку приложение не имеет официального установщика, его можно использовать даже в качестве портативного приложения на USB-накопителе.
Ярлык софта
После запуска пользователей встретит интерфейс, который одновременно многолюден и прост в освоении. Приложение автоматически обнаружит подключенные манипуляторы и предложит пользователям создать предустановки и привязать их функции к «виртуальному» контроллеру Xbox 360, который отображается на вкладке «Общие».
Скачать x360ce бесплатно последнюю версию
Как пользоваться
- Скачайте x360ce.
Распакуйте архив с софтом в любую папку.
Например: C:Program Filesx360cex360ce.exe
3 редакцию эмулятора необходимо помещать в папку с игрой.
Не закрывайте Xbox 360 Controller Emulator 4.x во время игры, просто сверните его, чтобы уменьшить использование процессора.
Убедитесь, что ваша игра настроена на использование геймпада.
Например: В «Tom Clancy’s Ghost Recon Wildlands» вы должны установить Настройки > Контроллер > Выбор управления: Только геймпад.
Дополнительные драйвера ViGEmBus
Вкладка Issues в эмуляторе контроллера Xbox 360 начнет мигать, если драйвер Virtual Gamepad Emulation Driver отсутствует.
- Выберите вкладку Issues и нажмите на кнопку Install , чтобы установить Virtual Gamepad Emulation Driver.
Добавление геймпада
- Подключите джойстик к компьютеру.
- Выберите вкладку
Controller 1 и нажмите кнопку alt=»добавить» width=»» height=»» />Add .
- Выберите геймпад, который вы хотите добавить в карту, и нажмите на кнопку OK .
- Включите контроллер, нажав на кнопку alt=»чекбокс иконка» width=»» height=»» />Enable # Mapped Device на вкладке
Controller 1 .
Поиск игры
- Нажмите кнопку alt=»значок добавить игру» width=»» height=»» />Add game .
- В открывшемся окне выберите exe файл и нажмите «открыть».


Настройка кнопок и осей
- Выберите вкладку Controller 1 ► вкладка General .
- Нажмите на выпадающий список alt=»значок вверх» width=»» height=»» />(появится выпадающее меню с опциями).
- Нанесите кнопку или ось на карту, выбрав опцию alt=»значок красный» width=»» height=»» />[Record] и нажав кнопку или переместив ось на контроллере.
- Нажмите кнопку alt=»значок сохранения» width=»» height=»» />Save All (в правом верхнем углу приложения), когда все будет готово.
- Сверните Xbox 360 Controller Emulator, чтобы уменьшить использование процессора (значок программы будет виден в трее).
- Запустите игру и посмотрите, как она работает. В настройках можно записать макрос на необходимый случай отклика.
Приложение невероятно универсально и предлагает поддержку как быстрой привязки и перехода к видеоиграм, так и возможность полностью настроить каждый аспект эмуляции джойстика. Сюда входит даже возможность настроить работу всех кнопок, стиков, триггеров, эмуляцию обратной связи и многое другое.
Конечно, при желании пользователь может даже персонализировать контроллер для каждой отдельной игры, переназначив кнопки и настроив чувствительность аналоговых стиков. Подобные детали часто могут сыграть решающую роль между победой и поражением в сетевом матче.
Отличия 3 и 4 версий
Версия 3.x содержит пользовательский файл xinput1_*.dll.
Некоторые новые игры после последних обновлений не позволяют использовать файл xinput1_*.dll.
Поэтому редакция 3.x больше не работает с такими играми.
Для решения этой проблемы была создана версия 4.x, которая не использует файл xinput1_*.dll, а создает виртуальный контроллер.
В настоящее время идет разработка обновления версии 4.x, исправляя ошибки и переходя от старой редакции Microsoft «Forms» к новейшему интерфейсу приложений «Windows Presentation Foundation».
Джойстик (контроллер) не определяется в игре — x360 CE
Доброго времени суток, дорогие друзья, знакомые, читатели, почитатели и прочие личности.
Рады снова приветствовать Вас на страницах нашего портала. Сегодня небольшой материал для тех, кто любит поигрывать в игры время от времени, но периодически сталкивается с проблемами, которые озвучены в заголовке этой статьи.
Лично я, тобишь автор статьи, последнее время частенько замечаю, что многие современные игры не определяют контроллер (джойстик) самостоятельно, т.е никак не реагируют на него вообще.
Может, конечно, это как-то связано с тем, что девайс староват (хотя моя версия Logitech ‘а еще есть в продаже и на сайте производителя даже заявлена поддержка Windows 10), но судя по информации с форумов, проблема актуальна повсеместно и носит достаточно частый характер.
Сегодня мы поговорим о возможном решении этой ситуации.
Давайте приступим.
- Xbox 360 Controller Emulator — для эмуляции любого контроллера и решения проблемы с его определением
- Послесловие
Xbox 360 Controller Emulator — для эмуляции любого контроллера и решения проблемы с его определением
Чаще всего проблема связана с библиотекой xinput1_3.dll и в интернете предлагают самые разные решения, вроде переустановки DirectX, скачивания и регистрации библиотеки насильно и много чего еще. Мы всем этим заниматься не будем, т.к нам необходимо решить вполне конкретную проблему и делать мы это будем вполне определенным инструментом.
Само собой, что в рамках этой статьи мы предполагаем, что драйвера для джойстика (контроллера) у Вас скачены и установлены с сайта производителя или с диска, который шел в комплекте.. Либо установлены системой автоматически.
Нам потребуется такое чудо программисткой мысли Xbox 360 Controller Emulator . Кстати эта программа (бесплатная, к слову) не только поможет решить нашу проблему, но и зачастую поможет поиграть с джойстиком там, где поддерживается только контроллер от xbox 360 (а такие игры есть, в частности это касается эмуляторов консоли).
Скачать программу можно с сайта разработчика. Выберите версию для разрядности своей системы (x32 или x64) и скачайте соответствующий дистрибутив как показано на скриншоте выше (во всяком случае он был актуален на момент написания статьи).
Распакуйте архив, допустим, используя 7-zip, в удобное для Вас место. В архиве окажется всего один файл программы. Прежде чем его запустить лучше все отключить джойстик от компьютера, а так же, если не установлен, то установить пакет .NET Framework.
Возможно, что Вы столкнетесь с ошибкой, которая представлена на скриншоте выше (он кликабелен). В нашем случае это нормально и необходимо просто нажать в кнопку » Greate «.
Теперь в папке, куда Вы распаковали программу, у Вас будет три файла, а именно, x360ce.ini , x360ce_x64.exe и xinput1_3.dll . Возможно, что Вы еще раз столкнетесь с ошибкой следующего вида:
Просто проигнорируйте её, нажав в кнопочку » ОК » (чаще всего она не возникает повторно, но мало ли). На этом этапе самое время подключить джойстик в USB -порт (при этом программа-эмулятор Xbox 360 Controller Emulator всё еще должна быть запущена).
Если ничего не происходит, то возможно потребуется понажимать кнопки контроллера и перевоткнуть его еще раз в порт, после чего Вы должны увидеть окно, которое на скриншоте выше.
Рекомендуется оставить всё как есть и нажать в кнопку » Next «, обычно необходимые настройки будут подгружены автоматически о чем будет свидетельствовать соответствующее окно.
После чего нажать в кнопочку » Finish «. Если Вы увидите ошибку как на скриншоте ниже, то нажмите в кнопку » Продолжить «.
Если Вы всё сделали правильно (или наоборот никаких окон автоматически не появлялось и Вы ничего не поняли), то в первой вкладке у Вас должна определится некая раскладка (все эти Button 1, Button 2 и тп):
А по нажатию на кнопку Game Controller (скриншот выше кликабелен) открываться список игровых устройств, где, собственно должен быть джостик в состоянии ОК (он кстати может называться не так как в реальности, но не это главное).
Далее Вам необходимо либо:
- Оставить всё как есть (что часто срабатывает) и нажать кнопку » Save «, после чего закрыть программу;
- Либо настроить раскладку, что делается методом изменения значения кнопок.
Во втором случае назначение кнопок, чтобы потом выставить их соответствующим образом, можно узнать, нажимая их на вкладке с названием определившегося джойстика и наблюдая в соответствующие обозначения.
Например на скриншоте выше я зажал одну из клавиш и увидел, что ей назначен седьмой номер, потом перешел на первую вкладку и поставил Button 7 там, где я хочу, чтобы была, скажем, кнопка правого «курка».
Завершив все настройки и нажав в » Save » программу необходимо закрыть, после чего все три полученных файла в папку с игрой, а именно:
- Либо в то место, где лежит её exe -файл для запуска;
- Либо в то (это особенно актуально для Steam и игр-портов) место (это может быть папка bin или data в папке с игрой) где уже есть xinput1_3.dll (или его аналог), заменив его новосозданным (старый файл, перед заменой, можете предварительно куда-либо сохранить, на всякий случай).
Возможные вариации файла:
- xinput1_4.dll;
- xinput1_3.dll;
- xinput1_2.dll;
- xinput1_1.dll;
- xinput9_1_0.dll.
Т.е, иногда, перед заменой, полученный с помощью эмулятора Xbox 360 Controller Emulator , файл, необходимо (если потребуется замена) переименовать в то имя, которое Вы найдете в папке с игрой (если же не найдете, то положите как есть, т.е просто рядом с exe-шником).
На сим всё, можно запускать и играть.
А мы переходим к послесловию.
Послесловие
Вот такой вот инструмент, который, будем надеяться поможет Вам разобраться с проблемой или эмулировать контроллер, чтобы поиграть на нём в любимую игру.
Как и всегда, если есть какие-то вопросы, мысли, дополнения и всё такое прочее, то добро пожаловать в комментарии к этой записи.
Спасибо, что остаетесь с нами.
Белов Андрей (Sonikelf) alt=»Sonikelf» /> alt=»Sonikelf» />Заметки Сис.Админа [Sonikelf’s Project’s] Космодамианская наб., 32-34 Россия, Москва (916) 174-8226
Ошибка 0x80004005 сетевая ошибка
При настройке локальной сети на Windows 7,8 и 10 требуется правильно назначать доступы пользователям и настраивать службы. Иначе возникает сетевая ошибка с кодами 0x800070035, 0x80004005 или 0x800704cf и появляется сообщение, что Windows не удается получить доступ к нужной сетевой папке, диску, устройству или файлу.
Сообщение об ошибке, в зависимости от версии ОС, может выглядеть следующим образом:
- Windows не может получить доступ к компьютеру в локальной сети. Не найден сетевой путь. Код ошибки:
- Windows не может получить доступ к сетевой папке/диску/иному расположению в локальной сети.
- Windows не может получить доступ к *Папка или файл*. Разрешение на доступ к *Путь до папки* отсутствует. Обратитесь к сетевому администратору для получения доступа.
[Обновление] Быстро исправить ошибки с кодом 0x80004005 (а иногда и с остальными) удается, веся всего одну запись в реестр:
- Открыть «Пуск» -> «Выполнить», ввести regedet и нажать Enter.
- В разделе реестра HKEY_LOCAL_MACHINE перейти по пути Software Policies Microsoft Windows LanmanWorkstation.
- ПКМ — создать новый параметр имя AllowInsecureGuestAuth тип REG_DWORD Enabled Value 1 (значение 1 — включено). Перезагрузить ПК.
Оглавление статьи:
Исправление сетевых ошибок 0x800070035 и 0x80004005
Причины, по которым Windows 7 или 10 может получить доступ к сетевой папке или файлам, практически всегда кроются в неправильно выставленных настройках системы, нежели в каких-либо ошибках. По аналогичным причинам в локальной сети может отсутствовать доступ к другому компьютеру, и система будет выдавать ошибку «Не удалось установить соединение. Не найден сетевой путь.» с аналогичными кодами. Большинство проблем исправляется элементарно, при помощи простых изменений настроек.
Если Windows не может получить доступ к сетевой папке и выдает ошибки 0x800070035 или 0x80004005, нужно:
- Проверить настройки общего доступа.
- Убедиться, что включена сетевая служба «Сервер».
Проверка настроек общего доступа
Ошибки при получении доступа к сетевой папке часто возникают в Windows по причине неправильно выставленных доступов. Если к диску, папке, файлу или компьютеру не открыть общий доступ, то другие участники локальной сети не смогут установить соединение.
- Выбрать сетевую папку или диск, для которых требуется создать общий доступ.
- Нажать правой кнопкой мыши, выбрать в контекстном меню «Общий доступ».
- Перейти по пункту подменю «Конкретные пользователи».
- В открывшемся окне нажать на треугольную стрелочку, расположенную рядом с кнопкой «Добавить».
- Выбрать из появившегося списка пользователя, которому требуется предоставить доступ. В случае, если в списке не будет никаких пользователей, следует выбрать вариант «Все».
- Установить права доступа для пользователя: только чтение (просмотр файлов), либо чтение и запись (возможность изменения, добавления и удаления файлов из сетевой папки).
После этого нужно нажать кнопку «Общий доступ» и, если система не покажет никаких ошибок или предупреждений, нажать на кнопку «Готово».
В Windows 8 и 10 есть более простой способ поделиться содержимым папки или диска с пользователями домашней группы:
- Нажать правой кнопкой мыши по нужной папке.
- Выбрать в контекстном меню пункт «Поделиться».
- Выбрать подпункт «Домашняя группа (просмотр и изменение)».
После этого система должна открыть доступ к указанному пути для всех пользователей локальной сети.
Проверка работоспособности службы Сервер
«Сервер» является встроенной службой в Windows, необходимой для работоспособности локальной сети и подключения к удаленным компьютерам, устройствам или файлам. Если компьютер ранее не использовался в качестве сервера или для подключения к домашней сети, служба может быть отключена. Это часто становится причиной ошибок доступа к сетевым папкам, даже когда права для всех пользователей выставлены корректно и остальные настройки ОС в норме.
Включение и выключение служб в Windows 7 и 10 происходит в Панели управления:
- Нажать «Пуск» — «Администрирование» — «Службы».
- Если вкладка «Администрирование» отсутствует в меню «Пуск», перейти в «Панель управления» и найти в списке пункт «Службы» во вкладке «Администрирование».
- Откроется окно со всеми службами, в котором требуется отыскать «Сервер».
- Кликнуть по строке «Сервер» правой кнопкой мыши, в появившемся контекстном меню выбрать пункт «Свойства».
- В открывшемся окне во вкладке «Общее» выбрать «Тип запуска»: автоматически или вручную.
Если служба изначально была выключена, «Тип запуска» будет установлен в положение «Отключена». Запуск вручную вынудит перезапускать службу каждый раз, когда потребуется доступ к сетевой папке, удаленному компьютеру или файлам в домашней группе. В автоматическом режиме служба будет запускаться самостоятельно, и заново проделывать указанные действия не потребуется.
Настройка свойств сетевой карты
Ошибки подключения к сетевым устройствам с кодами 0x800070035 и 0x80004005 могут быть решены путем выставления настроек сетевого подключения. В настройках сетевой карты нужно снять флажок с протокола iPv6, а также выполнить настройку iPv4. Метод одинаково хорошо работает в Windows 7 и 10 всех версией. Сначала следует попробовать только выключить протокол iPv6, а уже потом выполнять остальные действия, если этот простой способ не помог.
- Зайти в пеню «Пуск», перейти в «Панель управления».
- В Windows 7: Перейти в раздел «Центр управления сетями и общим доступом», затем «Изменение параметров адаптеров». Для Windows 10: В панели управления выбрать «Сеть и интернет», затем «Центр управления сетями и общим доступом», выбрать в левом меню пункт «Изменение параметров адаптеров».
- Выбрать подключение по локальной сети, по которому не удается получить доступ. Кликнуть по нему правой кнопкой мыши и выбрать пункт «Свойства».
- В свойствах сетевой карты убрать значок с протокола iPv6.
- Открыть свойства протокола iPv4, перейти во вкладку «Дополнительно».
- Открыть вкладку с названием «WINS», нажать на «Параметры NetBIOS».
- Поставить отметку, в зависимости от типа ip-адресации: «По умолчанию» для динамической ip-адресации и «Включить NetBIOS через TCP/IP» для статической.
- Нажать три раза «Ок», «Ок», «Ок».
После этого требуется выполнить несколько простых действий в Диспетчере устройств:
- Открыть «Пуск» — «Панель управления» — «Оборудование и звук» — «Диспетчер устройств».
- Перейти на вкладку «Вид», выбрать отметку «Показать скрытые устройства».
- Нажать «Сетевые адаптеры» и удалить все адаптеры 6to4.
Изменения вступят в силу после перезагрузки компьютера.
Настройка Службы компонентов
Настройки данной службы нечасто становятся причиной ошибок доступа к сетевым папкам и устройствам. По этой причине изменять настройки службы желательно в последнюю очередь, если остальные методы не помогли.
Инструкция по настройке локального доступа через Службу компонентов:
- Нажать кнопку «Пуск», ввести в поле поиска «Службы компонентов».
- Кликнуть по найденному результату правой кнопкой мыши, выбрать в контекстном меню «Запуск от имени администратора».
- В выскочившем окошке разрешить программе внести изменения на этот компьютер. Должно открыться окно со службой.
- Раскрыть окно «Службы компонентов», открыть второе окно «Компьютеры».
- Нажать по надписи «Мой компьютер» правой кнопкой мыши, перейти на вкладку «Свойства», затем «Свойства по умолчанию».
- Поставить «Уровень проверки подлинности по умолчанию» в положение «По умолчанию».
- Поставить «Уровень олицетворения по умолчанию» в положение «Олицетворение».
- Нажать кнопку «Применить».
- Нажать кнопку «Ок».
- Закрыть окно со «Службой компонентов».
Желательно сразу перезагрузить компьютер, после чего снова попробовать подключиться. Если ошибка сохраняется, следует проверить настройки доступа к сетевой папке.
Настройки доступа к сетевой папке
Windows может выдавать ошибку при доступе к папке и просить обратиться к администратору при неправильных настройках общей папки, где находятся раздаваемые файлы. При этом все устройства внутри локальной сети могут нормально обнаруживать друг-друга, и подключение устанавливается без проблем.
Просматривать содержимое сетевой папки могут только те пользователи, у которых есть доступ. Это легко проверить:
- Кликнуть по нужной папке правой кнопкой мыши, открыть «Свойства».
- Перейти на вкладку «Безопасность».
- В окне «Группы или пользователи» должна быть выбрана позиция «Все».
Если так и есть, то все в порядке. В противном случае требуется добавить новую группу:
- Нажать кнопку «Изменить» под окном «Группы или пользователи».
- Кликнуть по кнопке «Добавить», перейти во вкладку «Дополнительно…».
- Нажать «Поиск», выбрать в результатах поиска строку «Все», после чего кликнуть «Ок».
- Еще раз нажать «Ок».
Осталось выставить права для созданной группы пользователей «Все» — чтение, доступ, изменение и так далее. Аналогичным образом можно устанавливать разные настройки для отдельных групп, но это не обязательно. Одни настройки для всех пользователей снизят риск возникновения повторных ошибок доступа к минимуму.
Как исправить ошибку 0x80004005 Виндовс 10 при обновлении и не только
Если в процессе использования компьютера столкнулись с уведомлением, содержащим код ошибки 0x80004005 Windows 10 — доступ по сети заблокирован, то не стоит паниковать. Просто просмотрите мою инструкцию и опробуйте предложенные методы устранения неисправности.
Почему появляется неопознанная ошибка?
Чаще всего причины дефекта заключаются в следующих «нюансах»:
- Операционная система не активирована или произошел сбой верификации (проверки подлинности ключа лицензии);
- Отсутствуют критически важные драйвера сетевого оборудования;
- Установлены некорректные обновления Виндовс;
- Нарушена целостность файлов ОС;
- Вирусное воздействие (крайне редко).
Как видно на скриншоте выше, код ошибки e fail 0x80004005 нередко даёт о себе знать при попытке запуска виртуальной машины VirtualBox, Samba. Сессия подключения была экстренно завершена на стадии загрузки, а вся информация о проблеме записана в журнал (лог) по указанному в сообщении пути.
То есть, ситуация довольно распространенная и неприятная. Давайте будем разбираться с решениями.
Проверяем статус активации Windows
Сначала я перечислю действия, а затем сможете просмотреть серию скриншотов, которые помогут понять инструкцию.
- Открываем параметры Виндовс 10 через меню «Пуск»;
- Переходим к разделу «Обновление…»;
- Выбираем вкладку «Активация». Если есть сообщение об ошибке, то ниже находим ссылку на «устранение неполадок» и дожидаемся окончания анализа. После внесения автоматических исправлений перезагружаем ПК:
Устанавливаем актуальные версии драйверов
В одной из предыдущих публикация я уже рассказывал о том, как обновить программное обеспечение оборудования. Вот ссылка на статью.
Я же в который раз советую не заморачиваться и воспользоваться бесплатной утилитой IObit Driver Booster . Вот видео по эксплуатации софта:
Полезный контент:
Избавляемся от дефектов Windows Update
Когда система не может корректно обновляться, то в итоге возникают дополнительные ошибки, в том числе – и 0x80004005.
Вам необходимо посмотреть на первый вариант из этой инструкции, чтобы перейти к разделу параметров, связанным с обновлением и безопасностью. Там увидите вкладку «Устранение неполадок», а справа будет несколько пунктов – нас интересует «Центр обновления…»:
Запускаем проверку, спустя пару минут увидим результат. Если проблемы найдены и устранены, то перезагружаем компьютер. Вдруг данный путь не привёл к желаемому результату – значит пробуем другие способы.
Восстановление целостности файлов
Это весьма полезная процедура, которую рекомендуется осуществлять практически после любого сбоя ОС. Опять же, не буду повторяться, поскольку уже на сайте IT Техник есть тематический материал (просмотреть можно здесь). Отмечу лишь, что понадобиться использовать команду:
С её помощью запускаем сканирование (длиться около 10 минут), после завершения следует перезапустить ПК.
Внесение изменений в реестр
Данный метод очень эффективен для устранения ошибки 0x80004005, возникающей при обновлении, копировании и прочих пользовательских действиях.
- Нажимаем одновременно на клавиатуре две кнопки Win + R и в открывшемся окошке прописываем запрос:
- Слева увидите перечень папок, необходимо последовательно переходить во вложенные каталоги, чтобы пройти путь:
- Теперь внутри него следует создать ключ реестра. Для этого в правой части окна кликаем на пустом месте и выбираем «Создать» — «Параметр DWORD 32»:
- Присваиваем ему имя «FormatDatabase», а после двойного щелчка по объекту открываются его свойства, где следует прописать значение «1»:
Дополнительно:
- Справа находим ключ «AllowInsecureGuestAuth» и меняем его значение с 0 (ноль) на 1.
Надеюсь, что «код ошибки 0x80004005 Windows 10 — доступ по сети не работает» больше не побеспокоит Вас, программы будут запускаться корректно, без сбоев.
Исправляем ошибку System componentmodel win32exception кодом 0x80004005 в Windows
Любой пользователь желает, чтобы его компьютер был быстрым и стабильным в работе, но часто возникают разного рода проблемы, о которых информируют появляющиеся на экране ошибки. В этой статье мы разберем ошибку под кодом 0x80004005 и предложим актуальные методы её исправления.
Чаще всего пользователь вместе с ошибкой видит сообщение — system componentmodel win32exception.
- попытке изменения параметров и свойств файлов;
- попытке подключиться к интернету с объединенных в общую сеть компьютеров;
- попытке записать образ диска;
- попытке обновить операционную систему.
Были случаи, когда при запуске игры или программы, например, таких как XCOM 2 и Outlook, антивирусные системы блокировали их функциональность, что вызывало сбой с окном ошибки на экране. В данном случае вам следует сменить защитную программу или настроить её должным образом.
Иногда и перезапуск компьютера устраняет данный сбой, но бывают более сложные решения данной ошибки. Ниже представлены разнообразные методы устранения ошибки 0x80004005.
Способы исправления ошибки
Метод №1
Если сбой произошел во время загрузки обновлений для вашей операционной системы, то для восстановления корректной работы проделайте следующий алгоритм действий:
- Зайдите в меню «пуск» и в поле поиска наберите «устранение неполадок»;
- Выберите найденный результат в списке;
- Нажмите на «просмотр всех категорий» в левой верхней части появившегося окна;
- В отобразившемся списке щелкните на «центр обновления Windows», в новом появившемся окне «дополнительно» (убедитесь, что установлена галочка рядом с пунктом «автоматически применять исправления»;
- Нажмите далее, чтобы запустить проверку, в процессе которой все найденные неполадки будут устранены.
Метод №2
Часто ошибка возникает при наличии поврежденного файла обновления. Для решения следует удалить содержимое папки, куда загружаются обновления операционной системы. Для этого:
- Зайдите в «мой компьютер», который располагается на рабочем столе и в меню «пуск», проследуйте по пути: C:WindowsSoftwareDistributionDownload ( «С» — системный диск, буква может отличаться);
- Выделите все файлы в конечной папке (Download) и нажмите на кнопку «delete».
Метод №3
Ошибка крайне часто связана со сбоем в работе виртуальной машины (программа virtualbox). В таком случае проделайте следующее:
- Нажмите сочетание клавиш: Windows+R;
- В отобразившемся окне напечатайте команду «regedit» и нажмите OK;
- Появится новое окно, в котором проследуйте по данному пути: HKEY_LOCAL_MACHINESOFTWAREMicrosoftWindows NTCurrentVersionAppCompatFlagsLayers;
- Удалите расположенный там ключ, имеющий пометку virtualbox.
Дополнительные способы решения сбоя в работе virtualbox:
- Полное удаление и установка более ранней версии программы;
- В некоторых версиях BIOS есть функция Intel Virtualization Technology, требуется найти её и включить (Enabled).
Метод №4
Если при попытке RDP соединения появляется ошибка, делайте следующее:
- Зайдите в «пуск»;
- В строчке поиска наберите «Центр обновления Windows» и щелкните мышкой по первому найденному результату;
- Появится окно, в котором кликните на ссылку «Установленные обновления»;
- Подождите, пока отобразится список всех обновлений. Найдите в данном списке следующие обновления KB2592687 и KB2574819 и удалите их.
Метод №5
Частой причиной возникновения ошибки 0x80004005 служат поврежденные DLL файлы и сбой в работе реестра. Для решения делайте следующее:
- Перейдите в меню «пуск», наберите в строчку поиска: %Temp%;
- Щелкните по найденной папке;
- В отобразившемся окне выделите все содержимое и нажмите кнопку «delete»;
- После перезагрузки компьютера ошибка должна исчезнуть.
Метод №6
Проверьте ваш системный диск на присутствие в его работе ошибок. Для этого перейдите в «Мой Компьютер» , далее нажмите по диску, на котором у вас установлен Windows, правой кнопкой мыши и кликните по «свойства». В открывшемся окошке перейдите во вкладку «Сервис» и выберите «Выполнить проверку».
Метод №7
Если ошибка появляется с пометкой «DllregisterServer», то вам следует сделать следующее:
- Перейдите в «пуск» и в строчке поиска напечатайте: «Учетные записи пользователей»;
- Выберите первый найденный результат в списке;
- Отобразится новое окно, в котором найдите пункт «Изменение параметров контроля учетных записей», кликните по нему;
- В открывшемся окне увидите ползунок, передвиньте его в самый низ, установив тем самый параметр «Никогда не уведомлять».
Метод №8
При ошибке с пометкой «system componentmodel win32exception» и «dllregisterserver» вам поможет изменение типа своей учетной записи на «администратор». Для этого: перейдите в меню «пуск», в поисковую строку наберите «Учетные записи пользователей» и нажмите на найденный результат.
В окне, которое отобразится на экране, кликните по пункту «Изменение типа своей учетной записи», в котором поставьте галочку в пункте «администратор».
Метод №9
Если ваш случай является из ряда вон выходящим, и все способы и методы не помогли, то в таком случае единственным способом избавления от ошибки будет полная переустановка операционной системы. Хоть данный выход является радикальным, но он обеспечивает стопроцентное избавление от любой ошибки.
Как исправить ошибку 0x80004005 windows
Ошибка 0x80004005 переводится как неуказанная ошибка и обычно наблюдается, когда пользователь не может получить доступ к общим папкам, дискам, виртуальным машинам, а также при невозможности установки обновлений Windows. Устранение этой проблемы зависит от того, где и как возникает сообщение об ошибке, и поскольку в этой ошибке не указано конкретно, какова фактическая проблема, даже в Microsoft справочнике она определяется как «Неопределенная ошибка».
С помощью этого руководства вы сможете решить проблему. Я собрал рабочие решения для различных сценариев и поместил их в этот пост. См. Ниже содержание, а затем используйте решение, применимое к вашему сценарию.
Ошибка 0x80004005 на VirtualBox
Обычно это раздел реестра, который вызывает проблемы.
- Удерживайте клавишу Windows и нажмите R. Введите regedit и нажмите OK.
- Перейдите к следующему пути реестра:
- Если этот ключ существует, удалите его и повторите попытку. Если удаление ключа не помогает, попробуйте отключить антивирус.
Если ошибка все ещё возникает, тогда:
- Удалите антивирус, проверьте его и затем переустановите.
Замените антивирус другим, например, AVG или Essentials безопасности.
Ошибка 0x80004005 при доступе к общей папке или диску
Мы будем использовать regedit для создания значения LocalAccountTokenFilterPolicy.
- Удерживайте клавишу Windows и нажмите R
- Введите regedit и нажмите OK.
- Перейдите к следующему пути в regedit
Если проблема повторяется после выполнения всех вышеперечисленных действий; тогда
Удерживая клавишу Windows и нажмите R и введите hdwwiz.cpl, чтобы открыть Диспетчер устройств. Выберите «Сетевые адаптеры», затем выберите «Вид» в меню и выберите «Просмотр скрытых устройств». Разверните сетевые адаптеры, и если вы увидите Microsoft 6to4 Adapters, затем удалите их все, щелкнув правой кнопкой мыши и выбрав «Удалить устройство».
После этого перезагрузите компьютер и проверьте.
Ошибка 0x80004005 при установке Windows 7 или Windows Server 2008 R2 с пакетом обновления 1
Скачать и запустить CheckSUR из здесь . После того, как средство готовности к обновлению системы завершит проверку компонентов в системе, запустите сканирование SFC.
E_FAIL (0x80004005) При настройке VirtualBox на Ubuntu
Если вы пытаетесь выделить виртуальную машину более 3 ГБ ОЗУ, убедитесь, что хост — это 64-разрядная система, и разрешено использование истинного аппаратного обеспечения (VT-x)
Не удалось открыть сеанс для виртуальной машины
В некоторых сеансах на виртуальной машине (VirtualBox) вы можете увидеть следующую ошибку.
Чтобы устранить проблему, откройте Центр управления сетями и выберите «Изменить настройки адаптера». Щелкните правой кнопкой мыши свой адаптер только для хостинга Virtualbox и выберите «Свойства». Включите «VirtualBird NDIS6 Bridget Networking Driver», если он отключен, и снова проверьте. Теперь VirtualBox должен работать нормально. Если нет, включите Virtual Network NDIS6 Bridget Networking Driver для каждого сетевого адаптера (Ethernet, WiFi …) и всегда снимите флажок NDIS6 и протестируйте.
Удаление Microsoft 6to4
Чтобы решить эту проблему, вы должны удалить Microsoft 6to4-устройства из своего диспетчера задач. Имейте в виду, что вы можете не видеть эти устройства, потому что они скрыты по умолчанию. Таким образом, вы увидите их только после включения опции Показать скрытые устройства.
Ниже приведены шаги для удаления этих устройств.
- Удерживайте клавишу Windows и нажмите R
- Введите devmgmt.msc и нажмите Enter.
- Дважды щелкните Сетевые адаптеры
- Щелкните правой кнопкой мыши устройство Microsoft 6to4 и выберите «Удалить» . Повторите этот шаг для всех устройств Microsoft 6to4, которые вы видите в списке
Как только вы закончите, перезагрузите компьютер. Ваша проблема должна быть решена после повторного входа в Windows.
Ошибка 0x80004005 При извлечении файлов
Если вы получаете эту ошибку при попытке извлечь или открыть ZIP-файлы или файлы .rar, у вас есть несколько потенциальных исправлений.
Способ 1. Попробуйте использовать другую утилиту для извлечения
Во-первых, убедитесь, что файл не защищен паролем, а утилита разахиватора не оборудована для обработки файлов, защищенных паролем. Вы можете сделать это, загрузив еще одну утилиту, например 7Zip, и посмотрите, требуется ли вам указать пароль при попытке открыть или извлечь один и тот же архив .zip или .rar.
Способ 2. Отключите защиту антивирусом в реальном времени
Другая возможная причина — чрезмерный защитный пакет сторонних разработчиков. При определенных условиях несколько сторонних антивирусных пакетов будут блокировать извлечение zipped-файлов. Если вы используете внешний сторонний антивирус вместо стандартного набора безопасности (Защитник Windows), вы можете попытаться временно отключить защиту в реальном времени или защиту вашего стороннего AV-адаптера и выяснить, устранена ли проблема.
В случае, если вы больше не сталкиваетесь с ошибкой 0x80004005, подумайте об удалении вашего текущего пакета сторонних поставщиков и перейдите в другой пакет безопасности. Если вы хотите избежать других конфликтов, подобных этому, подумайте над встроенным решением безопасности.
Метод 3: Повторная регистрация jscript.dll и vbscript.dll
Если первые два возможных решения вам не удались, попробуем другой подход. Некоторым пользователям удалось зафиксировать их, перерегистрировав несколько DLL (библиотеки динамических ссылок) в расширенной командной строке. Чтобы быть более точным, этот метод попытается устранить проблему, перерегистрировав jscript.dll (библиотеку, используемую при запуске JScript) и vbscript.dll (модуль, содержащий функции API для VBScript). Вот краткое руководство о том, как это сделать:
- Нажмите клавишу Windows + R, чтобы открыть окно «Выполнить». Затем введите «cmd» и Ctrl + Shift + Enter и нажмите « Да» в приглашении UAC (Контроль учетных записей пользователей), чтобы открыть повышенную командную строку.
- В командной строке с повышенными правами введите следующую команду и нажмите Enter:
- В том же приглашении с повышенным командованием введите следующую команду и нажмите Enter:
- Перезагрузите компьютер и убедитесь, что вы можете открывать или извлекать файлы .zip или .rar без получения ошибки 0x80004005 .
Исправить код ошибки 0x80004005: неопределенная ошибка
Ошибка 0x80004005, кажется, является распространенной проблемой для пользователей Windows. Возможно, вы пытались получить доступ к общим папкам, запустить виртуальные машины или обновить Windows, но вы потерпели неудачу и получили сообщение об ошибке. При устранении неполадок эта ошибка может показаться «неопределенной», что делает пользователя еще более запутанным.
Причин может быть несколько, но наиболее распространенной является отсутствующий файл DLL, который вызывает неопределенную ошибку 0x80004005.
Эта проблема также может возникнуть, если файл, требующий активации продукта Windows (WPA), поврежден или отсутствует. Это происходит, когда выполняется одно или оба из следующих условий:
Сторонняя программа резервного копирования или антивирусная программа мешает установке Windows XP.
Файл, который требует WPA, изменяется вручную.
Как исправить код ошибки 0x80004005 в Windows?
Ищите поврежденный файл .dll.
Файл .DLL вызывает эту ошибку в большинстве случаев, так почему бы не научиться исправлять ее в первую очередь. Ваша операционная система выдает всплывающее окно с предупреждениями, если у вас есть поврежден или отсутствует файл DLL это библиотека динамических ссылок, и она отвечает за несколько операций в Windows.
Так что, если вы получите ошибку, вы можете не очень хорошо управлять своим устройством. Но не волнуйтесь, я предложу решение, которое решит проблему с DLL.
Вы можете решить проблему с DLL, и это автоматически решит проблему с кодом ошибки. Поэтому вы должны запустить средство проверки системных файлов, которое ищет поврежденные файлы и заменяет их правильным файлом.
Апрельское обновление 2020:
Теперь мы рекомендуем использовать этот инструмент для вашей ошибки. Кроме того, этот инструмент исправляет распространенные компьютерные ошибки, защищает вас от потери файлов, вредоносных программ, сбоев оборудования и оптимизирует ваш компьютер для максимальной производительности. Вы можете быстро исправить проблемы с вашим ПК и предотвратить появление других программ с этим программным обеспечением:
- Шаг 1: Скачать PC Repair & Optimizer Tool (Windows 10, 8, 7, XP, Vista — Microsoft Gold Certified).
- Шаг 2: Нажмите «Начать сканирование”, Чтобы найти проблемы реестра Windows, которые могут вызывать проблемы с ПК.
- Шаг 3: Нажмите «Починить все», Чтобы исправить все проблемы.
Откройте командную строку, нажав кнопку «Пуск» и нажав кнопку «Командная строка», или нажав win и R, чтобы открыть окно «Выполнить».
Введите cmd и нажмите Enter, чтобы получить приглашение.
Просто вставьте следующий текст в черную область sfc / scannow k и нажмите Enter.
Оставьте его на несколько минут, пока продолжается анализ, затем вы можете перезагрузить устройство и проверить, отображается ли ошибка по-прежнему.
Использовать средство устранения неполадок Windows
Многие пользователи сообщают, что они получают код ошибки 0x80004005 при сбое установки Центра обновления Windows. Вы можете использовать средство устранения неполадок Windows для восстановления обновления.
Выполните эти шаги:
Шаг 1: Полностью нажмите Windows + S, чтобы открыть область поиска, введите устранение неполадок и нажмите Enter.
Шаг 2. Нажмите на Показать все
Шаг 3. Нажмите на систему и безопасность
Шаг 4. Щелкните правой кнопкой мыши Центр обновления Windows и выберите Запуск от имени администратора.
Нажмите «Дополнительно», выберите «Применить ремонт автоматически» в следующем окне, затем нажмите «Далее».
Нажмите кнопку «Закрыть», чтобы завершить устранение неполадок, или нажмите «Просмотр подробной информации», чтобы просмотреть дополнительную информацию о результатах.
Отключите функцию блокировки для антивирусной программы.
Наиболее распространенной причиной этой ошибки является антивирусное программное обеспечение с ложным положительным отчетом. Если на вашем компьютере установлено антивирусное программное обеспечение, сначала попытайтесь решить эту проблему, отключив программное обеспечение. После выключения программного обеспечения проверьте, правильно ли работает Outlook.
Если это так, обязательно сообщите об этом разработчику программного обеспечения. Конечно, большим недостатком является то, что компьютер может быть недостаточно защищен, но разработчик должен решить эту проблему за несколько дней.
Если вы обнаружите другие способы устранения неполадок для исправления ошибки 0x80004005 в Windows 10, пожалуйста, не стесняйтесь обращаться к нам в разделе комментариев ниже.
CCNA, веб-разработчик, ПК для устранения неполадок
Я компьютерный энтузиаст и практикующий ИТ-специалист. У меня за плечами многолетний опыт работы в области компьютерного программирования, устранения неисправностей и ремонта оборудования. Я специализируюсь на веб-разработке и дизайне баз данных. У меня также есть сертификат CCNA для проектирования сетей и устранения неполадок.
New issue
Have a question about this project? Sign up for a free GitHub account to open an issue and contact its maintainers and the community.
By clicking “Sign up for GitHub”, you agree to our terms of service and
privacy statement. We’ll occasionally send you account related emails.
Already on GitHub?
Sign in
to your account
Have a question about this project? Sign up for a free GitHub account to open an issue and contact its maintainers and the community.
- Pick a username
- Email Address
- Password
By clicking “Sign up for GitHub”, you agree to our terms of service and
privacy statement. We’ll occasionally send you account related emails.
Already on GitHub?
Sign in
to your account
You should upgrade or use an alternative browser.
x360ce 32bit problems! Can you help me please?
-
Thread starterMetoroid0
-
Start dateFeb 19, 2018
-
Views
6,488 -
Replies
4
-
#1
«The program cant start because MSVCP120.dll is missing from your computer. Try reinstalling the program to fix this problem.«
«System. ComponentModel.Win32Exception (0x80004005): The specified model could not be found.«
-
#2
-
#4
and it seems that DKAngel’s link go’s no were. Is there another way to get this file?
Thank you very much !
- Joined
- Sep 27, 2014
- Messages
- 101
- Trophies
- 0
- Age
- 32
- XP
-
220
- Country
-
#5
I think I have the same problem as Metoroid0 it says » The specified module could not be found » (I can’t type the whole thing the bots don’t let me…)
and it seems that DKAngel’s link go’s no were. Is there another way to get this file?
Thank you very much !
try not to bump very old threads
The file is «
Visual C++ Redistributable Packages for Visual Studio 2013″
You can google it and find it on microsofts website, download 32 bit and 64 bit versions.
Similar threads
@
WiiWare:
Did that yesterday
, however nobodies replied
A moment ago













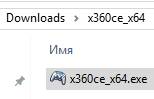

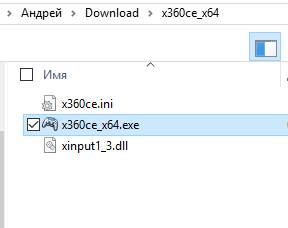








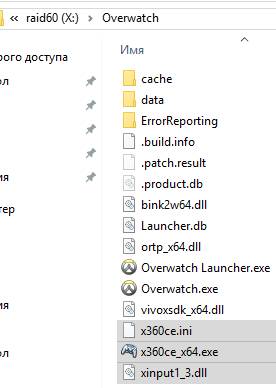

 Controller 1 и нажмите кнопку alt=»добавить» width=»» height=»» />Add .
Controller 1 и нажмите кнопку alt=»добавить» width=»» height=»» />Add .