Здравствуйте, при закрытии xampp выдаёт данные ошибки, подскажите что с этим делать:
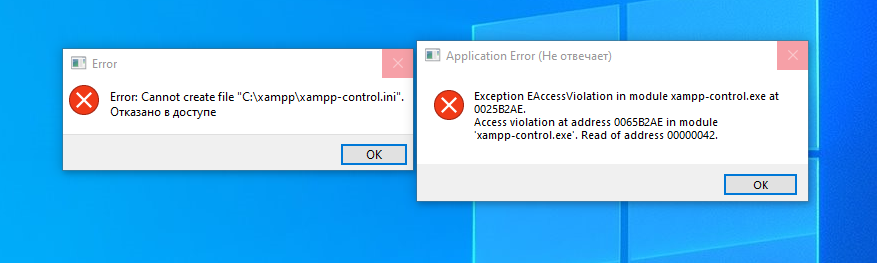
-
Вопрос заданболее двух лет назад
-
289 просмотров
I use the win10 system. My xampp panel is v3.2.4. The xampp can run mysql and apache normally. But when I want to quit, the program will report an error, then no response. Need help, please. How can I fix this?
Add:enter image description here, the Chinese words in this picture means access denied.
enter image description here
When I click quit bottom in xampp, it will show me these two hints.
This is my xampp-control.ini enter image description here
asked Jul 7, 2020 at 10:29
mute-ycmute-yc
411 silver badge3 bronze badges
2
Are you running the program as an administrator?
Make sure you have installed XAMPP outside of the Program Files folder, the default should warn you about that and suggest installing in C:xampp anyway.
You may also need to go to the C:xampp directory and change the settings for xampp-control.exe too. Right click on it, go to Properties > Compatibility and then check the «Run this program as an administrator».
answered Feb 2, 2021 at 16:34
MichaelMichael
811 silver badge5 bronze badges
Find file xampp-control.ini into folder XAMPP, changes permisssion for everyone with FULL CONTROL
answered Jul 24, 2022 at 16:18
1
Open file location of Xampp Control Panel
Right click on XAMPP Control Panel -> Properties -> Advanced. Then tick to «Run as administrator»
answered Jan 31 at 16:04
Go to PHPhelp
r/PHPhelp
r/PHPhelp
Post specific problems or questions you have about PHP or your code. Hopefully, someone will be able to help you out!
Please contribute back and help others 
Members
Online
•
by
shibainuisno1
xampp alert error when i quit xampp?why i get this problem?i paste error message.
i get this error.
exception eaaccen violation in module xampp-controll.exe at 0025B2AE
This will freeze xampp. I force quit with task maneger.
Is this a problem with my usage?
I use the win10 system. My xampp panel is v3.2.4. The xampp can run mysql and apache normally. But when I want to quit, the program will report an error, then no response. Need help, please. How can I fix this?
Add:enter image description here, the Chinese words in this picture means access denied.
enter image description here
When I click quit bottom in xampp, it will show me these two hints.
This is my xampp-control.ini enter image description here
asked Jul 7, 2020 at 10:29
mute-ycmute-yc
211 silver badge3 bronze badges
2
Are you running the program as an administrator?
Make sure you have installed XAMPP outside of the Program Files folder, the default should warn you about that and suggest installing in C:xampp anyway.
You may also need to go to the C:xampp directory and change the settings for xampp-control.exe too. Right click on it, go to Properties > Compatibility and then check the «Run this program as an administrator».
answered Feb 2, 2021 at 16:34
MichaelMichael
611 silver badge5 bronze badges
Find file xampp-control.ini into folder XAMPP, changes permisssion for everyone with FULL CONTROL
answered Jul 24, 2022 at 16:18
I use the win10 system. My xampp panel is v3.2.4. The xampp can run mysql and apache normally. But when I want to quit, the program will report an error, then no response. Need help, please. How can I fix this?
Add:enter image description here, the Chinese words in this picture means access denied.
enter image description here
When I click quit bottom in xampp, it will show me these two hints.
This is my xampp-control.ini enter image description here
asked Jul 7, 2020 at 10:29
mute-ycmute-yc
211 silver badge3 bronze badges
2
Are you running the program as an administrator?
Make sure you have installed XAMPP outside of the Program Files folder, the default should warn you about that and suggest installing in C:xampp anyway.
You may also need to go to the C:xampp directory and change the settings for xampp-control.exe too. Right click on it, go to Properties > Compatibility and then check the «Run this program as an administrator».
answered Feb 2, 2021 at 16:34
MichaelMichael
611 silver badge5 bronze badges
Find file xampp-control.ini into folder XAMPP, changes permisssion for everyone with FULL CONTROL
answered Jul 24, 2022 at 16:18
Here we will discuss the Error: Apache shutdown unexpectedly issues with XAMPP. In this complete article, we will know why the Apache and MySQL issue occurs and how we can solve them easily or without editing the configuration files.
Also Read: Increase PHPMyAdmin Import Size Ubuntu and XAMPP
In This Article
- 1 Why this “apache shutdown unexpectedly” xampp occur
- 2 [Solution] error: apache shutdown unexpectedly xampp occurs
- 2.1 Related
Why this “apache shutdown unexpectedly” xampp occur
After installing the XAMPP server, here are some major points that may cause the apache error,
- Default ports are used by other resources or software.
- Any other apache server is running on the same port. (You can check it by using your Task Manager)
[Solution] error: apache shutdown unexpectedly xampp occurs
Here is the complete step-by-step solution without editing the configuration file.
Step: 1
Open XAMPP with administrator permission.
Also Read: Send Mail From Localhost in PHP Using XAMPP
Step: 2
Click on the “Config” button,
Step – 3
Now click on “Service and Port Settings“, now you can see the Apache port setting on the following image.
Here you can set Port numbers according to your requirements and then hit the “SAVE” button.
You can do it for MySQL as well.
After completing these steps, you can now Start your Apache and MySQL both correctly.
This is the complete and most easy method to solve the error: apache shutdown unexpectedly xampp issue on windows systems.
You can download XAMPP from here Download XAMPP (apachefriends.org) as well.
I hope this can help you.
Also Read: How to Execute PHP File From Command Line
Happy Coding..!
Was this article helpful?
YesNo
I have an issue with my XAMPP Control Pannel.
Each time I run my XAMPP Control Pannel, it shuts down, with these errors :
This is what the application error window show me :
Exception EAccessViolation in module xampp-control.exe at 001ABEFFE.
Access violation at address 005ABEFFE in module 'xampp-controle.exe'.
Read of address 00000042.
And this is the details of the crash :
Problem signature:
Problem Event Name: APPCRASH
Application Name: xampp-control.exe
Application Version: 3.1.0.0
Application Timestamp: 505b977e
Fault Module Name: xampp-control.exe
Fault Module Version: 3.1.0.0
Fault Module Timestamp: 505b977e
Exception Code: c0000005
Exception Offset: 001abefe
OS Version: 6.3.9600.2.0.0.272.7
Locale ID: 1036
Additional Information 1: 85f1
Additional Information 2: 85f130a438e7576b1a9e31c22e4b9f42
Additional Information 3: 5349
Additional Information 4: 53499a809c3ee8ed8ef93e12b24b146b
Read our privacy statement online:
http://go.microsoft.com/fwlink/?linkid=280262
If the online privacy statement is not available, please read our privacy statement offline:
C:Windowssystem32en-USerofflps.txt
Can you explain me how to fix it please ?
asked Sep 29, 2015 at 8:20
TofuwTofuw
8885 gold badges16 silver badges34 bronze badges
0
First, your user must have administrator permission.
Second, install Xampp outside of «program files«, preferably install in C:xampp (It usually comes with this by default).
Third, after installation (Before running Xampp), go to the C:xampp directory, look for xampp-control.exe, right click on it, go to «properties» go to the «compatibility» tab and then check the «run as administrator» option.
answered Jun 1, 2020 at 18:54
1
This error is showing you due to Xampp-control.exe doesn’t have permission to write on the file named xampp-control.ini. Follow below steps to get rid of this:
- Go to Xampp directory.
- Search for file
xampp-control.ini. - Go to properties of that file.
- Under security tab Select users Everyone.
- Edit permissions and provide full control.
- And Apply
DuDa
3,6884 gold badges15 silver badges36 bronze badges
answered Jan 29, 2021 at 16:15
SultanSultan
3713 silver badges2 bronze badges
4
1st try this option.
- Goto Xampp folder in c:/xampp
- search for xampp.control.ini
- right click on xampp.control.ini & click on properties.
- Goto security select everyone & click on Edit button
- In permissions for everyone select 1st option(Full control)
- check all options are selected or not and then click on Apply & then OK.
This will solve you problem.
Note: Above solution works only when you logged in with Admin account.
answered Feb 28, 2021 at 23:51
pavanpavan
2182 silver badges3 bronze badges
4
To correct the error :
- Go to xampp directory (The location can be C:xampp )
- look for xampp-control application file ( i.e file with icon and .exe extension )
- right click on xampp-control.exe file and click Properties option
- Now, select compatibility among the tabs and check the checkbox for «Run this program as an administrator«
- Finally, click Apply and Ok.
Here, the problem is solved. Try to start and quit xampp, it will work fine.
answered Oct 18, 2021 at 12:58
Sometimes you need to make sure that services is not disabled by doing this :
- Open Run Command (Windows + R)
- type
services.msc - Find apache service
- Check startup type on the right column
To change startup type, please do following step :
- Right click on services that you want to change startup type
- Find properties
- Change startup type either to manual or automatic
answered Aug 14, 2017 at 3:36
YohanimYohanim
3,2177 gold badges50 silver badges90 bronze badges
Error
This error is showing you due to Xampp-control.exe haven’t permission to write on the file named «xampp-control.ini».
So, follow below steps to get rid of this:
- Go to Xampp directory.
- Search for file xampp-control.ini.
- Go to properties of that file.
- Under security tab Select users Everyone.
- Edit permissions & provide full control.
- And Apply.
xampp-control.ini with full control
answered Jan 29, 2021 at 9:10
Masood AlamMasood Alam
3215 silver badges13 bronze badges
1
- Open a command prompt (Start > Run > cmd)
- run «sc delete Apache2.4»
- At the control-p of XAMPP — go to config of Apache then click Apache and chose the file name Apache installservice .
4- try now
answered Feb 7, 2017 at 6:16
Following solution worked for me,
Earlier I used to save logs to the following path, but in my recent changes I forgot to update same path in my httpd-vhosts.conf
ErrorLog «D:/xampp/htdocs/mysite/logs/mysite.com-error.log«
CustomLog «D:/xampp/htdocs/mysite/logs/mysite.com-access.log» common
<VirtualHost *:80>
ServerAdmin webmaster@mysite.com
DocumentRoot "D:/xampp/htdocs/mysite"
ServerName mysite.com
ServerAlias www.mysite.com
ErrorLog "D:/xampp/htdocs/mysite/logs/mysite.com-error.log"
CustomLog "D:/xampp/htdocs/mysite/logs/mysite.com-access.log" common
</VirtualHost>
As soon as I updated correct path, all XAMPP processes started working without any error…
Dharman♦
29.2k21 gold badges79 silver badges131 bronze badges
answered Nov 6, 2020 at 14:04
Mangesh SatheMangesh Sathe
1,9144 gold badges19 silver badges40 bronze badges
Я новичок в XAMPP, но считаю, что комбинация этих предложений работает лучше всего (по крайней мере, в Windows 8.1 с последней версией XAMPP. Обратите внимание, что на компьютере, на котором я это тестировал, также был скайп).
Сначала войдите в Skype и перейдите в «Инструменты < Параметры < Дополнительно < Соединение». Затем установите флажок «Использовать порты 80 и 443 для дополнительных входящих подключений». Сохраните, закройте и выйдите из скайпа.
Затем на панели управления XAMPP нажмите «config < my.ini» и измените строки 19 и 27 (должен иметь порт = 3306) с «3306» на «3307».
Кроме того, вам нужно будет перейти к xampp < phpMyAdmin < config.inc и изменить строку 27, которая должна выглядеть примерно так:
$ cfg [‘Серверы’] [$ i] [‘хост’] = ‘127.0.0.1’;
Вам нужно будет добавить «3307» следующим образом:
$ cfg [‘Серверы’] [$ i] [‘хост’] = ‘127.0.0.1:3307’;
Теперь откройте браузер, и вы должны увидеть страницу xampp при вводе «localhost». Кроме того, если вы впервые используете xampp, вы можете увидеть предупреждение об отсутствии пароля (выделено розовым цветом) на странице localhost/phpmyadmin/. Это легко исправить, перейдя на вкладку «Учетные записи пользователей» в phpmyadmin, щелкнув «Изменить привилегии» и введя пароль. Не забудьте сохранить хешированную версию всех паролей, которые вы создаете, так как мы будем использовать это дальше! -Я открыл блокнот и сохранил (и пронумеровал) их. Обратите внимание, что phpMyadmin сообщит вам, когда вы меняете пароль для текущего сеанса (это будет отображаться в верхней части вашей страницы phpMyadmin, и это очень важно, так как вам понадобится ТАКАЯ конкретная хешированная версия вашего пароля).
Затем вам нужно будет перейти к следующему местоположению «xampp < phpMyAdmin < config.inc» на вашем компьютере, открыть и отредактировать файл с помощью текстового редактора. Вы захотите поместить хешированную версию своего пароля между одинарными кавычками для пароля и изменить «AllowNoPassword» с true на false.
И это должно сделать это.
Themeisle content is free. When you purchase through referral links on our site, we earn a commission. Learn More
Technical errors are rarely a welcome sight, especially if they interrupt your workflow. If you’re using XAMPP for local development, you might have run into a particularly confusing message that reads, “XAMPP error Apache Shutdown Unexpectedly”. Finding a way to quickly resolve this vague issue so you can get back to work can be frustrating.
Fortunately, troubleshooting it is often actually quite simple. All you need is a text editor to reconfigure a few simple settings in your XAMPP files. In a few moments, you can eliminate this error and get back to building your latest project.
In this article, we’ll cover what the “XAMPP error Apache shutdown unexpectedly” message means so you can better understand it. Then, we’ll take you through four simple steps to fix the problem with tools that are likely already at your disposal. Let’s dive right in!
XAMPP is a powerful and popular development tool. You can use it to build a site on a local server. This is useful for creating new websites, as well as testing out changes, updates, and new plugins or themes on existing websites.
Unfortunately, this doesn’t mean that XAMPP always works perfectly. Despite being well-designed, there’s always a chance that something will go wrong. In the case of the “XAMPP error Apache shutdown unexpectedly” message, this problem can be particularly frustrating.
This warning appears when you try to boot up XAMPP. Moreover, that’s not always the only error message you’ll see. You could also receive some debugging information, such as text similar to the following:
Error: Apache shutdown unexpectedly. This may be due to a blocked port, missing dependencies, improper privileges, a crash, or a shutdown by another method. Check the "/xampp/apache/logs/error.log" file and the Windows Event Viewer for more clues.That’s a lot of information in one message. As such, it’s easy to become intimidated by all the possible causes of this issue. Furthermore, knowing how to interpret all these details can be even harder if you’re not well-versed in the relevant technology.
Fortunately, the root issue is typically pretty simple. This error message usually means that there’s another program that’s using the same port that XAMPP does by default.
A port is a network connection point used by a variety of programs. Each port only supports one program at a time. Therefore, if another application is blocking the port XAMPP typically connects to, it will prevent the platform from starting up.
Oftentimes, the culprit in this situation is Skype, as it uses the same default port as XAMPP. However, it might be another program. Trying to troubleshoot exactly which application is causing the issue can be a headache. That’s why we’ll be going straight to XAMPP’s files to fix this issue.
How to resolve the “XAMPP Error Apache Shutdown Unexpectedly” message (in 4 steps)
If you’ve never dealt with configuration files before, don’t worry. This process should be fairly simple. Additionally, all you’ll need is your XAMPP installation and a text or code editor.
Step 1: Launch the XAMPP Apache configuration settings
First, go ahead and launch the XAMPP dashboard. The program itself doesn’t have to operate. As long as you can access your dashboard, you should be able to resolve the error.
Additionally, try running XAMPP as an administrator. You can do this by right-clicking on the program and selecting Run as administrator. This isn’t crucial for this walkthrough, but it can prevent occasional unrelated errors.
Once you’ve launched XAMPP, navigate to the row titled Apache under the heading Module. Under Actions, select Config:

Note that when you see the “XAMPP error Apache shutdown unexpectedly” message, that means that the issue is specifically related to Apache. Therefore, you’ll need to click on that specific Config button to properly fix it. None of the other rows in this window will work.
Clicking on the Config button will open a dropdown menu listing a few file names. Each represents a configuration file for the program. Choose the first option, titled Apache (httpd.conf):
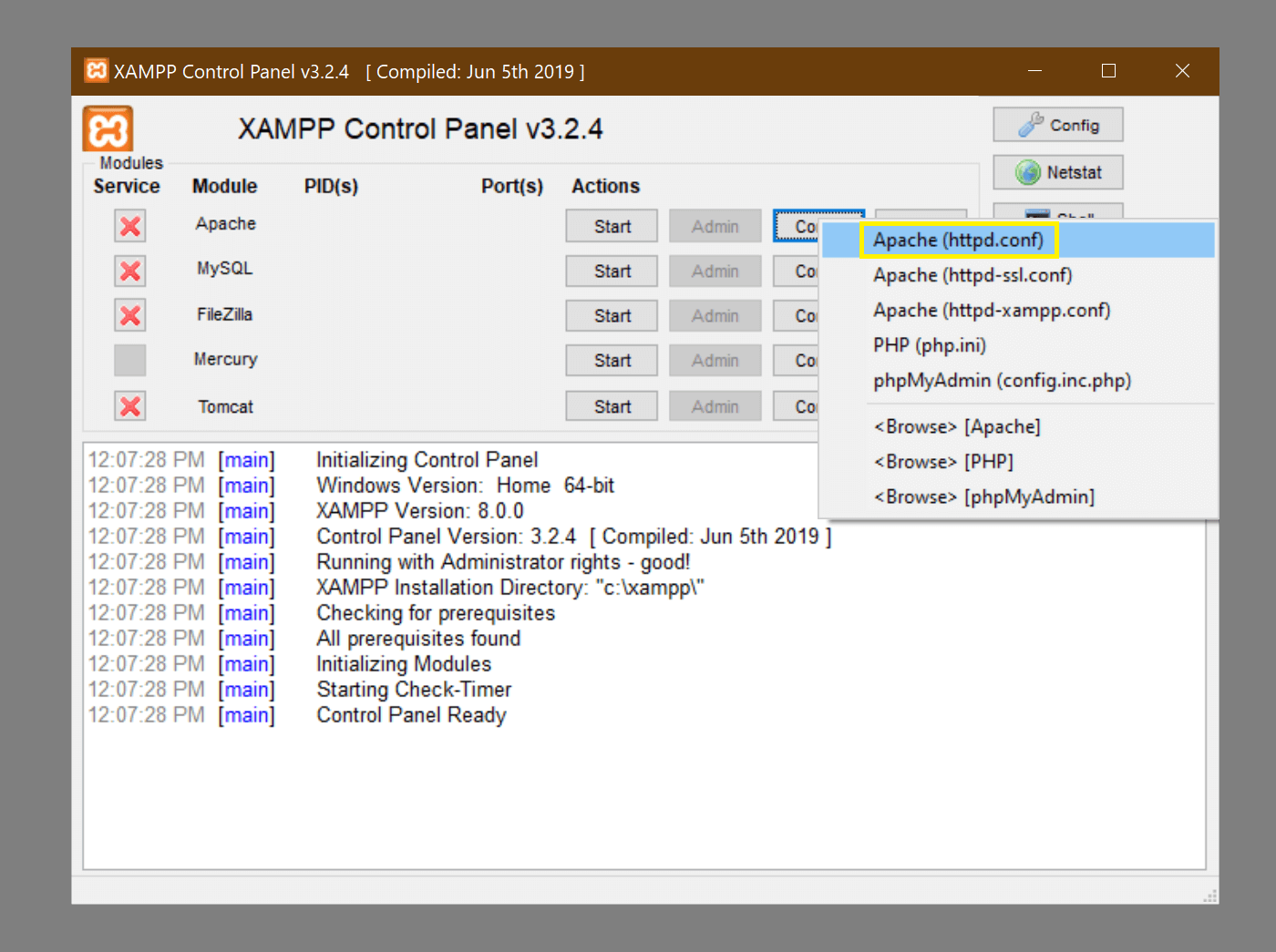
You can either open it with your default text editor, or a specialized code editor. As long as you can make changes to the file and save them, how you do so doesn’t really matter. We’ll be using Notepad.
Once you open the httpd.conf file, you’ll see some text similar to the following:
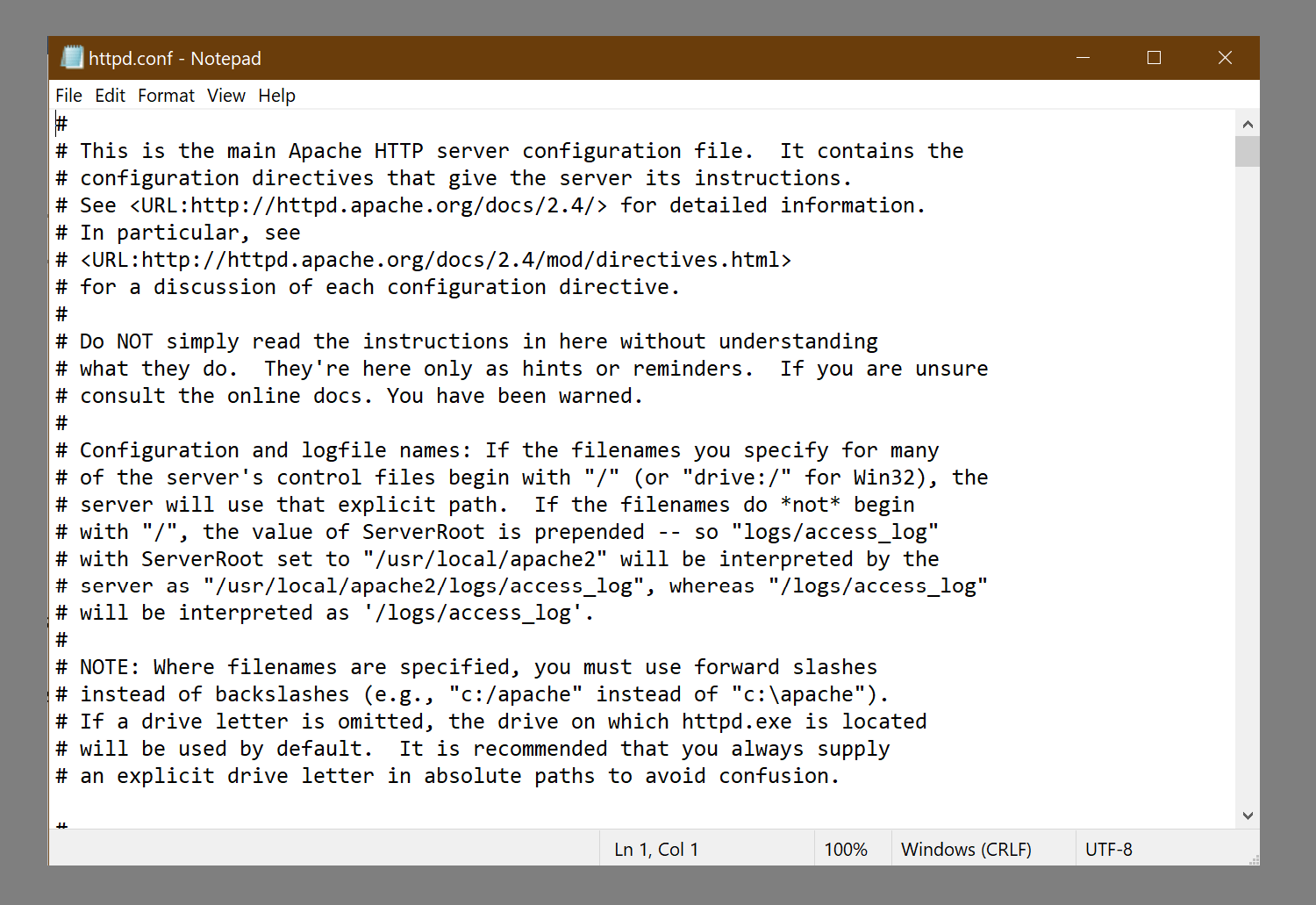
Once again, this can be a bit intimidating if you’re new to editing configuration files. The good news is that you’ll only need to modify a few simple things.
However, we do recommend that you proceed with caution. Configuration files often carry information that is essential for a program’s normal operation. Therefore, try not to edit anything that you don’t understand. You may also want to save a backup of this file before you proceed to the next step.
Step 2: Change your default port settings in httpd.conf
As we already mentioned, when you see the “XAMPP error Apache shutdown unexpectedly” message, it’s almost always a problem with a blocked port. As such, we’ll be changing the ports that the program normally uses to connect to your network.
Unless you’ve changed it before, the default port for Apache is 80. Port 80 is specifically for HTTP programs. However, it’s not just the default for Apache. Many other programs will use port 80 as well, which can lead to conflicts if you try to run multiple programs on this port at once.
To solve this issue, you need to redirect Apache to port 8080. This is an alternate HTTP-specific port. As such, XAMPP will continue to work as normal, but with less likelihood that its port will become blocked again in the future. As such, this is also a preventative measure against future port conflict errors.
Let’s get back to the configuration file. Press Ctrl + F to open a search dialogue. Enter 80 into the field to find every instance of the number in the file:
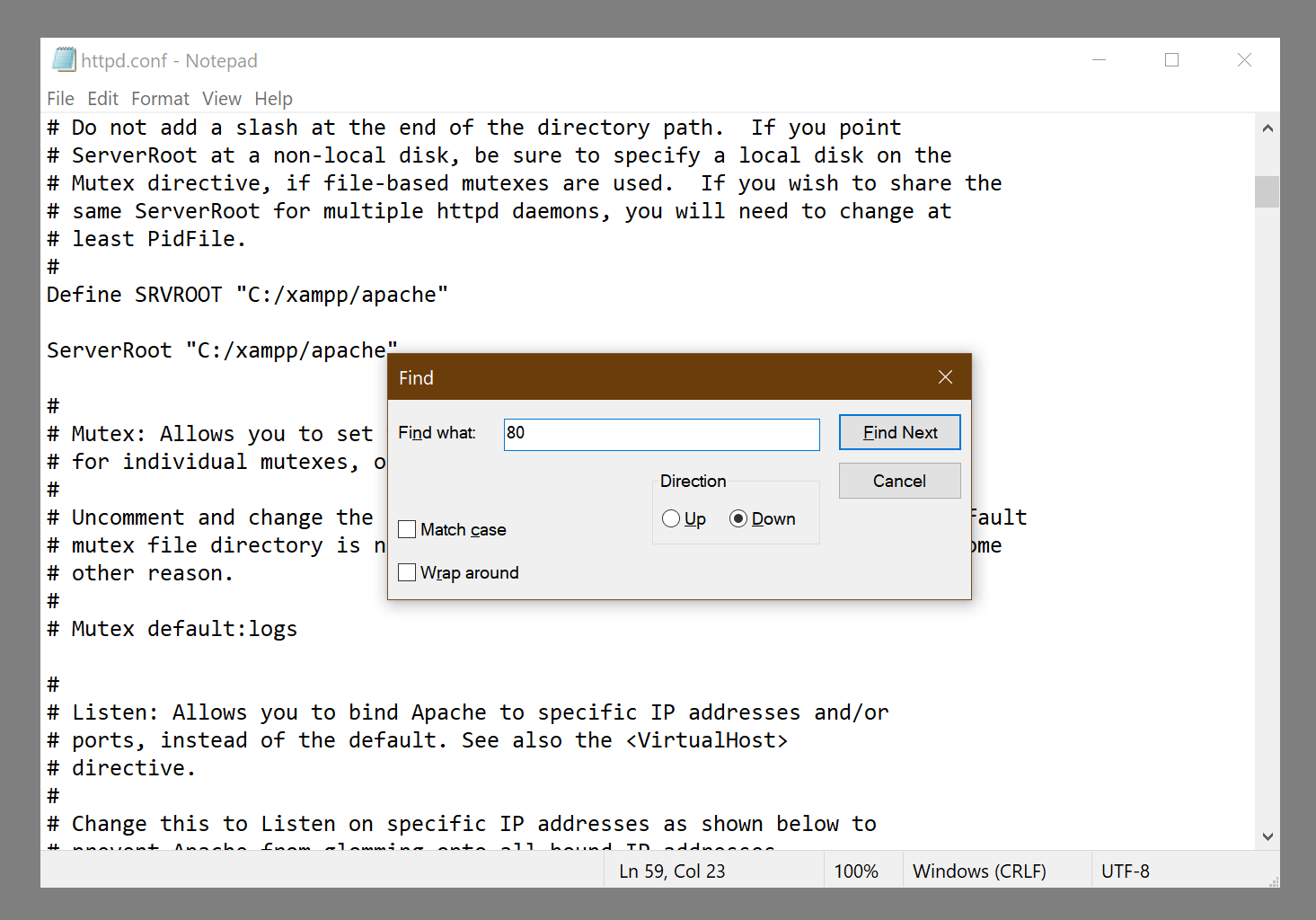
There will probably be a handful of instances where 80 occurs. However, you only need to change a few of them. Specifically, you’ll need to change three items:
- Change
Port 80toPort 8080 - Change
Listen 80toListen 8080 - Change
servername localhost: 80toservername localhost: 8080
Once again, we encourage you to only change these three items. Not only will modifying unrelated lines not solve this error, but it could also cause another one. If you accidentally edit the wrong element, you can restore your own backup or find the default Apache file on Github.
Save the httpd.conf file and close it when you’re finished making these changes. Then go back to your XAMPP control panel for the last step.
Step 3: Update your default port settings in http-ssl.conf
Lastly, we’ll be editing one final configuration file. To access it, repeat the instructions from Step 1. Go to the Apache row under Module and select Config. However, this time, click on the second option in the dropdown menu, titled Apache (httpd-ssl.conf):
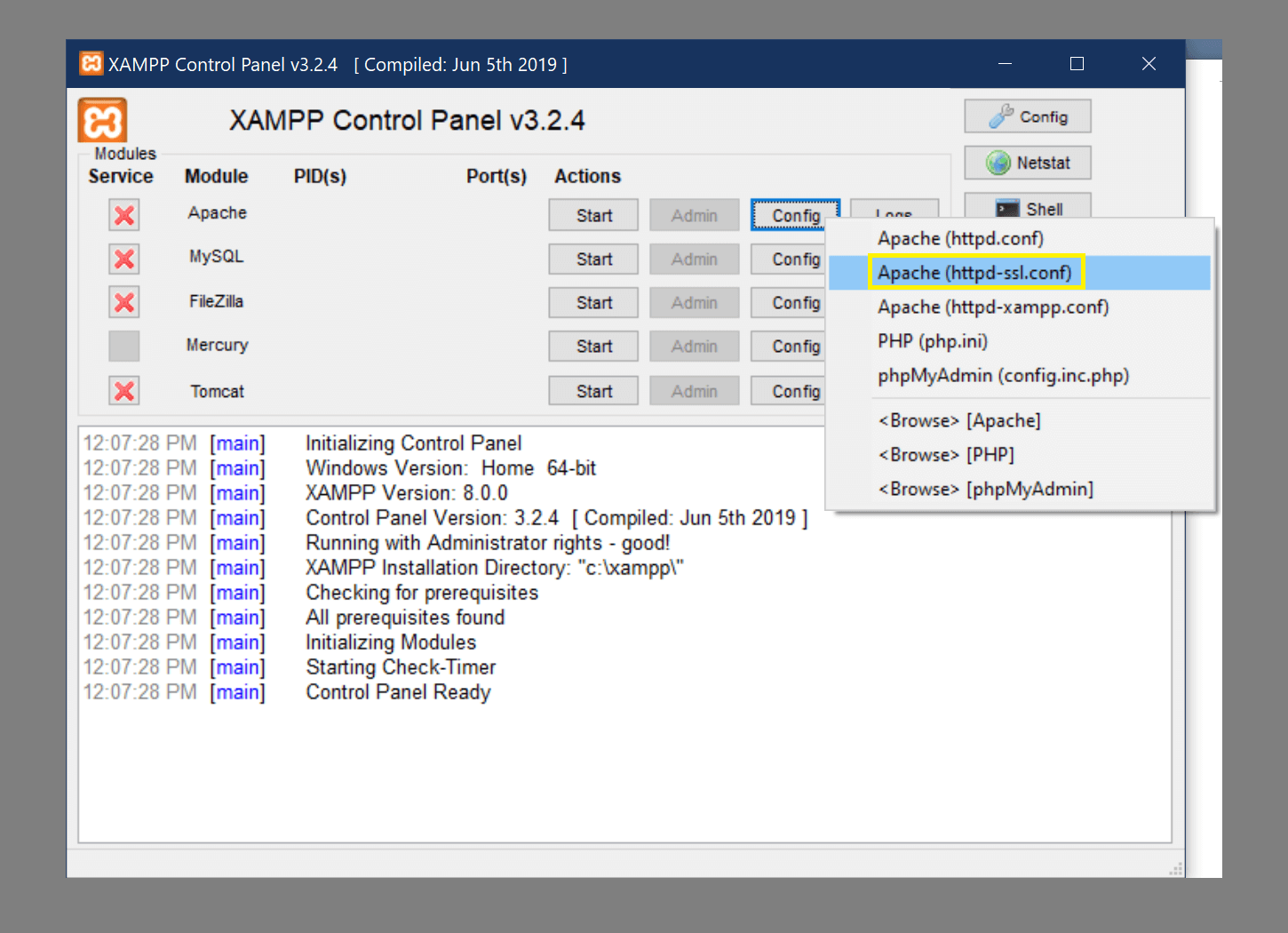
Open up the text file in your preferred editor. However, this time you won’t be searching for 80. Instead, hit Ctrl + F and search for the number 443.
Port 443 is the port that is typically used for secure web transactions. However, Apache also needs it. Therefore, you need to change two instances of 443 to the alternative port – 4433:
- Change
Listen 443toListen 4433 - Change
<VirtualHost_default_:443>to<VirtualHost_default_:4433>
Be sure to save your work in this file as well. Once you’re done, close your text or code editor.
Step 4: Restart Apache
The next thing you want to do is restart Apache. This will reset the processes so that Apache can use the new alternate ports you’ve specified.
How to restart Apache on XAMPP
Restarting Apache is easy to do and somewhat intuitive:
- Click the Stop button on the Apache row.
- After Apache stops, click the Start button to restart it again.
If for some reason that doesn’t work, then you might need to completely shut down XAMPP and relaunch it. In most cases that shouldn’t be necessary though. The stop-start method should do the trick.
Upon restart, everything should work normally. Your control panel should look something like this:
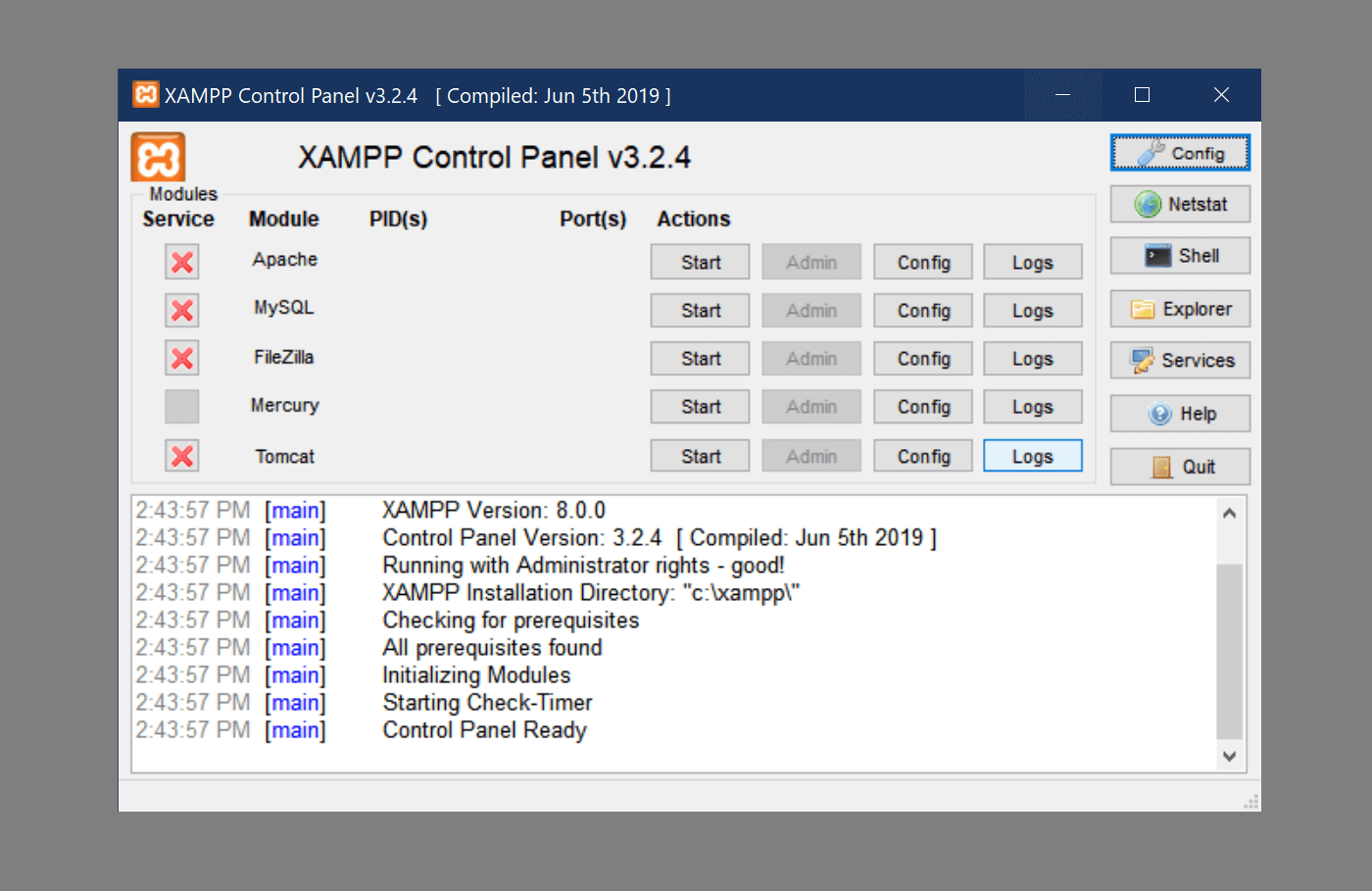
From here, you should be able to click on Start next to Apache and continue with your work on your local site. Remember to not use ports 8080 or 4433 for any other programs, or you may have to repeat this process.
Once you have resolved this error, you may want to investigate other programs to see which one is taking up Apache’s default ports. If you decide to adjust another program’s settings to disconnect it, you can repeat these steps to reconnect XAMPP to ports 80 and 443.
Conclusion
Having to troubleshoot an error when you’re in the middle of a development project is annoying and eats up valuable time. Apache errors in particular can be aggravating. Fortunately, by altering a few configuration files, you can quickly resolve this frustrating roadblock.
In this article, we covered four easy steps to resolve the “XAMPP error Apache shutdown unexpectedly” message:
- Launch the Apache configuration settings from the XAMPP dashboard.
- Open the httpd.conf file and change the default port from
80to8080. - Open the http-ssl.conf file and change the default port from
443to4433. - Restart Apache.
Finally, if you regularly have problems with XAMPP, there are lots of other local development tools that you can consider, such as DesktopServer, Docker, or Vagrant.
Do you have any questions about resolving the “XAMPP error Apache shutdown unexpectedly” message? Let us know in the comments section below!





